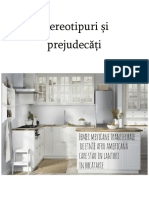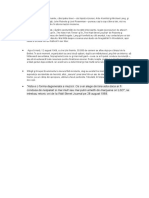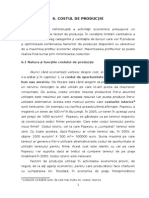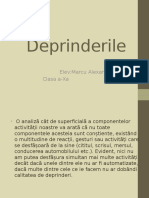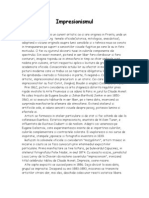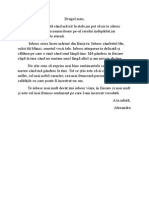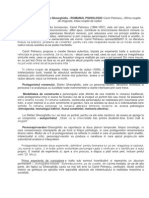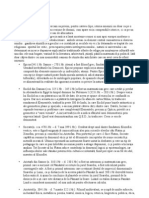Documente Academic
Documente Profesional
Documente Cultură
Operare Calcul Retele 2
Încărcat de
Bogdan MarcuDrepturi de autor
Formate disponibile
Partajați acest document
Partajați sau inserați document
Vi se pare util acest document?
Este necorespunzător acest conținut?
Raportați acest documentDrepturi de autor:
Formate disponibile
Operare Calcul Retele 2
Încărcat de
Bogdan MarcuDrepturi de autor:
Formate disponibile
TIC a 9-a
Sisteme de calcul/Sisteme de operare
Sisteme de calcul-operare
TEHNOLOGIA INFORMAIEI
Capitolul 1. Prelucrarea datelor
1.1. Date i informaii
Ansamblul operaiilor, transformrilor aplicate datelor pentru a deveni informaii.
Evenimente primare, provenind din diverse surse, neorganizate ntr-o form care s conduc la emiterea unei decizii, hotrri.
- Mesaje obinute prin prelucrarea da
- Date prelucrate care au caracter de
- Datele care nu prezint noutai nu
1.2. Sistem informaional. Sistem informatic
35
HARDWARE
=
ansamblul elementelor
fizice i tehnice necesare
introducerii, prelucrrii
datelor i extragerii
informaiilor.
SOFTWARE =
ansamblul programelor,
procedurilor
destinate
prelucrrii datelor cu
ajutorul calculatorului.
Modulul 7 Internet i WWW
1.2. Structura unui calculator personal
2.1. Unitatea de memorie intern
Reprezint memoria intern principal a calculatorului.
Este destinat pstrrii datelor i instruciunilor programelor n zone bine
definite numite adrese.
Este format dintr-un sistem de circuite integrate alctuite dintr-un numr mare
de celule de memorie. Fiecare celul poate memora un bit de informaie (binary
digit = cea mai mic unitate de informaie reprezentabil ntr-un calculator, avnd
valorile 0 i 1).
Multiplii bitului:
Octetul (byte) 8 bii
Cuvnt de memorie 16 bii
Cuvnt dublu 32 bii
Cuvnt cvadruplu 64 bii
Multiplii octetului:
1 kilobyte (kB) 1024 bytes (210 bytes)
1 megabyte (MB) 1024 kbytes (210 kB)
1 gigabyte (GB) 1024 Mbytes (210 MB)
1 terrabyte (TB) 1024 Gbytes (210 GB)
1 petabyte (PB) 1024 Tbytes (210 TB)
1 exabyte (EB) 1024 Pbytes (210 PB)
35
2.1.1. Memoria ROM (Read Only Memory)
TIC a 9-a
Nu i pierde coninutul la oprirea calculatorului.
Nu poate fi scris de utilizator (este inscripionat de ctre productor cu
ajutorul unor dispozitive speciale).
Are capacitate redus - 2MB.
Stocheaz informaii despre hardware, mici programe ce configureaz diverse
dispozitive.
Conine programe eseniale care se ncarc la pornirea calculatorului.
2.1.2. Memoria RAM (Random Access Memory)
Este o memorie volatil i pierde coninutul la oprirea calculatorului.
Poate fi att citit ct i modificat.
Stocheaz programe i date.
Este principala memorie de lucru a calculatorului.
Modulul 7 Internet i WWW
2.2. Unitatea central de prelucrare (Central Processing Unit)
Este implementat cu ajutorul microprocesorului, elementul de baz al sistemului
de calcul (la microcalculatoare se numete procesor).
Este montat pe placa de baz (mainboard, motherboard) .
Funcii:
Execut instruciuni pentru programe i controleaz operaiile efectuate de alte
componente ale calculatorului;
Realizeaz calcule aritmetice i operaii logice.
Construcie: micromodule interconectate prin intermediul unor ci de comunicaie
numite magistrale interne, pe care circul date sau instruciuni, a cror vitez de
deplasare depinde de doi factori:
limea numrul benzilor de circulaie (deoarece pe fiecare band circul 1
bit, limea are valorile de 8, 16, 32, 64 i 128 de bii transmii paralel);
frecvena de tact numrul de pai de lucru, pe care i execut procesorul
ntr-o secund; se msoar n megahertzi (MHz) sau gigahertzi (GHz).
35
2.3. Memoria extern
2.3.1. Hard disk (disc fix)
TIC a 9-a
Disc magnetic pe care se pot stoca date ntr-un calculator.
Capacitate de stocare foarte mare 1GB, 3 GB, 40GB, 80GB, 160GB.
Fizic este format din mai multe plci magnetice circulare numite platane
aezate ntr-o cutie nchis ermetic, ce se rotesc cu vitez mare, fiind accesate de
capete de citire/scriere.
nregistrarea datelor se realizeaz cu ajutorul unor piste concentrice compuse
din zone numite sectoare (un sector = 512 bytes).
Caracteristici:
o Timpul de acces la date timpul necesar pentru accesul la un sector (< 10
ms).
o Viteza de rotaie numrul de micri de revoluie pe minut (4800
rotaii/minut)
2.3.2.CD-ROM. DVD
CD-ROM (Compact Disc Read Only Memory)
Compact disc cu memorie nevolatil.
Disc optic care are capaciti de stocare de 650 MB, 700 MB, 800 MB.
Tipuri de CD-uri:
o CD-R (CD Recordable) imprimabile o singur dat.
o CD-RW (CD Rewritable) reinscriptibile, imprimabile de mai multe ori.
DVD (Digital Video Disk)
Disc optic care stocheaz date de peste 7 ori mai mult dect un CD 4,7 GB-9GB.
Mediu de stocare pentru imagini, filme video, jocuri i aplicaii multimedia.
2.3.3. Floppy Disc (discheta)
Modulul 7 Internet i WWW
Disc magnetic flexibil, portabil.
Permite stocarea informaiilor i transferarea lor de la un calculator la altul.
Capacitate de memorare 1.44 MB/2.88MB.
naintea utilizrii trebuie formatat pentru a fi compatibil cu sistemul de
operare folosit. Prin formatare se terg toate informaiile legate de gestiunea
suportului, se verific i se marcheaz zonele defecte.
2.3.4. Disc Zip dispozitiv asemntor dischetei cu o capacitate de stocare
cuprins ntre 100-750 MB.
2.3.5. Disc Jaz dispozitiv asemntor dischetei cu o capacitate de memorare
cuprinsa ntre 1-2 GB.
2.3.6. Stick (Flash Disk portabil)
Dispozitiv portabil de memorie extern.
Se conecteaz la sistemele de calcul prevzute cu interfa USB (Universal
Serial Bus).
Capaciti de memorare - 32 MB, 64MB, 256MB, 1GB, 2GB, 4GB, 8GB.
2.3.7. Card de memorie (Memory card)
Se utilizeaz la dispozitivele portabile precum laptop-uri, telefoane celulare,
dispozitive multimedia n vederea mbuntirii funcionrii i suplimentrii capacitii de
memorie.
2.3.8. Media player
Dispozitiv portabil utilizat pentru stocarea i redarea fiierelor audio.
Se conecteaz la portul USB al calculatorului.
35
TIC a 9-a
2.3.9. Banda magnetic (magnetic tape)
Suport de memorare a datelor, mprit n piste pe care sunt nregistrate
informaiile sub form de secvene de bii.
Cantitatea de informaie memorat depinde de lungimea benzii i densitatea
nregistrrii utilizate.
n prezent are capacitate de stocare ridicat cuprins ntre 1-5 GB.
Se utilizeaz pentru stocarea datelor n centrele mari de calcul din domeniul
financiar, bancar, asigurri, agenii de turism, linii aeriene, instituii de cercetare
etc. care gestioneaz o cantitate uria de date.
2.3.10. Stocare fiiere on-line
Numeroase companii ofer servicii de stocare gratuit a datelor avnd valori de
200MB, 1GB, 10GB, 25GB sau chiar 50GB. Astfel, stick-ul se poate nlocui cu o memorie
virtual stocat pe un server al companiilor.
Pota electronic ofer spaiu de stocare a mesajelor, fiierelor.
Controlul asupra datelor este stabilit prin parole.
2.4. Dispozitive periferice
2.4.1. Tastatura
Principalul dispozitiv de introducere a datelor n calculator.
Modulul 7 Internet i WWW
Categorii de taste:
o Pentru introducerea textului (taste alfanumerice)
o Taste numerice
o Taste de deplasare a cursorului
o Taste funcionale
o Taste speciale
2.4.2. Mouse
Dispozitiv de intrare care controleaz micarea cursorului (pointer) pe un ecran
de afiare.
Dimensiune redus.
Se deplaseaz pe o suprafa rigid i plan.
Conine dou sau trei butoane.
Component de baz a interfeei grafice utilizator.
Tipuri:
o Mecanic conine o bil metalic sau de cauciuc ce se poate roti n toate
direciile mutnd corespunztor indicatorul pe ecranul monitorului.
o Optic pentru detectarea micrii se folosete laser.
o Optomecanic folosesc o combinaie dintre cele dou tipuri.
2.4.3. Trackball (bila rulant)
Dispozitiv de intrare ce poate fi considerat ca un mouse aezat pe spate.
Mutarea cursorului se poate face prin rotirea bilei cu ajutorul degetelor sau
palmelor.
Are de obicei unul sau trei butoane plasate lng bil.
Nu necesit o suprafa de lucru putnd fi aezat oriunde.
2.4.4. Touchpad
Suprafa mic sensibil la atingere, folosit ca dispozitiv de punctare pe
anumite calculatoare portabile.
Deplasarea pointer-ului pe ecran se face prin mutarea degetului peste pad.
35
2.4.5. Scanner
TIC a 9-a
Dispozitiv utilizat pentru citirea textului sau ilustraiilor tiprite pe hrtie i
transformarea acestora ntr-o form digital recunoscut de calculator.
Funcioneaz prin digitizarea unei imagini, adic prin mprirea ei ntr-o gril
de puncte, reprezentate prin 0 sau 1, n funcie de culoarea punctului, alb sau
negru.
Scanner-ele moderne sunt capabile s recunoasc textul cu ajutorul unor
programe tip OCR (Optical Character Recognition), care transform imaginea
scanat n iruri de caractere ce pot fi prelucrate prin intermediul editoarelor de
text.
Clasificare dup mrime i modul de utilizare:
o Scanner de birou
o Scanner de mn
2.4.6. Joystick
Manet care se mic n toate direciile, avnd mai multe grade de libertate, ce
servete la deplasarea pointerului pe un ecran de afiare.
Cursorul se deplaseaz n direcia n care este ndreptat maneta dispozitivului,
micarea ncetnd odat cu revenirea acestuia la poziia iniial.
Este folosit n special pentru jocurile pe calculator.
2.4.7. Light pen (creion luminos)
Dispozitiv avnd aspectul unui creion format dintr-un detector sensibil la
lumin utilizat pentru selectarea obiectelor de pe un ecran de afiare.
2.4.8. Microfon
Folosit pentru a nregistra diverse sunete n calculator, la introducerea verbal a
comenzilor, telefonia prin Internet, fiind conectat la o plac de sunet.
2.4.9. Camera Web (Webcam)
Dispozitiv pentru captarea i introducerea imaginilor n calculator, utilizat n
mesageria instant.
2
Modulul 7 Internet i WWW
2.4.10. Camera video
Camera video i aparatul foto digital creeaz imagini, filme ce pot fi stocate pe
suport magnetic fiind introduse n calculator prin intermediul interfeei USB.
Fotografiile, filmele sunt pstrate ca fiiere ce pot fi vizualizate, printate sau
modificate.
2.4.11. Modem
Dispozitiv care asigur conversia semnalului digital n semnal analogic i invers
(prescurtare de la modulator-demodulator).
Informaiile coninute de calculator sunt stocate digital, n timp ce informaiile
transmise prin liniile telefonice sunt transmise sub form de unde analogice
Modulare = transformarea din semnal digital n semnal analog.
Demodulare = transformarea din semnal analog n semnal digital.
Viteza de transmitere a datelor prin modem se msoar n bps (bii pe secunda),
kbps (o mie de bii pe secund), Mbps (un milion de bii pe secund), Gbps (un
miliard de bii pe secund).
2.4.12. Touchscreen
Ecran de afiare acoperit cu o folie transparent sensibil la atingere (modificri de
presiune), punctarea elementelor de pe ecran fcndu-se cu degetele.
Calculatorul primete instruciuni specifice n funcie de zona de pe ecran care este
atins de utilizator.
35
TIC a 9-a
2.4.13. Monitor (VDU Video Display Unit)
Dispozitiv pentru afiarea informaiilor pe ecran.
Tipuri de monitoare din punct de vedere constructiv:
Cu tub catodic imaginea se formeaz pe suprafaa unui tub cu raze catodice.
Cu ecran plat (LCD - cristale lichide Liquid Crystal Display i PDP
(Plasma Display Panel)
Caracteristicile unui monitor:
o Mrime dimensiunea diagonalei msurata n inch (ol) - (1 inch = 2,54 cm)
o Rezoluie msurat n pixeli (puncte de imagine).
o Rata de refresh, frecvena msurat n Hertz, art de cte ori pe secund se
genereaz pe ecran o nou imagine.
o Aspectul ergonomic calitatea de radiaii emise de ctre calculator.
o
o
2.4.14. Imprimant
Dispozitiv care afieaz pe hrtie texte sau publicaii.
Clasificare n funcie de tehnologia de imprimare:
o Cu pini sau matriciale crearea caracterelor se face prin alturarea unor
puncte separate, obinute prin lovirea pinilor (ace mici) pe o band tuat.
Au n general 9, 18 sau 24 de ace.
o Cu jet de cerneal caracterele sunt formate din puncte obinute prin
stropire cu cerneal prin duze speciale.
o Cu laser folosete aceeai tehnologie ca i copiatoarele pentru
imprimare se utilizeaz toner i hrtie normal.
Caracteristici:
o
Rezoluia sau calitatea imprimrii exprimat n dpi (dots per
inch - numr de puncte tiprite pe un inch)
o
Viteza exprimat prin cps (caractere pe secund), ppm (pagini pe
minut), lps (linii pe secund).
Modalitatea de alimentare cu hrtie
Zgomotul din momentul tipririi se msoar n decibeli
Modulul 7 Internet i WWW
2.4.15. Plotter (trasator)
Dispozitiv special pentru trasarea pe hrtie a desenelor tehnice folosind o peni.
Se utilizeaz la proiectarea asistat de calculator n domenii precum ingineria,
arhitectura, proiectarea etc.
2.4.16. Boxe. Cti
Dispozitive de ieire pentru sunet.
Se conecteaz la placa de sunet.
35
TIC a 9-a
2.5. Interfaa
Componenta care asigur o conexiune ntre dou elemente pentru a putea lucra
mpreun.
Porturi de intrare-ieire:
Modulul 7 Internet i WWW
Capitolul 3. Tipuri de calculatoare
3.1. Microcalculatoare
Sunt sisteme de calcul a cror unitate central de prelucrare este implementat cu
ajutorul unui microprocesor. Sunt cunoscute sub denumirea de Personal Computer.
35
Caracteristici: preuri acceptabile, dimensiuni reduse, operare uoar, utilizare n
multe domenii de activitate, alimentare la reeaua electric sau baterii.
TIC a 9-a
3.1.1. Desktop - monitorul este aezat pe carcasa unitii centrale situat pe biroul
de lucru.
3.1.2. Tower - unitatea central se aeaz lng monitor deasupra biroului.
3.1.3. Notebook - calculator uor de transportat, portabil, construit pentru a fi
folosit n afara biroului, alimentare pe baz de baterii, greutate de 3-5 kg.
3.1.4. Tablet PC - calculator portabil al crui ecran permite afiarea informaiei,
utilizarea realizndu-se prin intermediul unui 'stylus' sau cu degetele.
a. Brour - are forma unei cri deschise, avnd ecrane de afiare pe ambele
pagini. Funcii: agend telefonic, ascultare muzic, vizionare filme, navigare
Internet.
b. Plac - are forma unei coli de hrtie de format A4. Nu sunt formate din
piese interne n micare, rezist la ocuri, vibraie, au durat de via lung,
utilizate n educaie, medicin.
Modulul 7 Internet i WWW
c. Decapotabil - este format dintr-un saiu, pe care este montat tastatura,
ecranul fiind ataat saiului printr-un dispozitiv flexibil care permite rotirea
ecranului cu 180 grade sau plierea acestuia peste tastatur.
d. Hibrid- este compus dintr-o tastatur detaabil care se poate roti n jurul
ecranului.
3.1.5. Palm Top
Calculator portabil de dimensiuni reduse care se poate ine n palm; se utilizeaz
ca agend electronic telefonic, calculator de buzunar, calendar etc.
3.1.6.PDA
Personal Digital Assistant - dispozitiv portabil de dimensiune mic, care se ine n
mn avnd numeroase faciliti: jocuri, navigare pe web, e-mail, mesagerie instant,
agend, calculator, alarm, penbases folosesc un stilou special n loc de tastatur.
3.1.7. SmartPhone
Dispozitiv portabil de dimensiune mic, un telefon mobil cu multe capaciti ale
PDA-ului ncorporate, avnd faciliti suplimentare: televiziune, camer ncorporat.
3.2. Minicalculatoare
Sunt utilizate pentru executarea aplicaiilor specializate: maini cu control
numeric, automatizri industriale, transmisii de date ntre sisteme dispersate geografic.
Caracteristici: instalare i operare uoar, alimentare de la reeaua electric.
3.3. Calculatoare mainframe
Sunt utilizate n spitale, bnci, universiti etc.
35
Caracteristici: funcionare continu, nu pot fi cuplate direct la reeaua electric,
necesitnd dispozitive speciale, costuri ridicate, procesor complex, capacitate de stocare
ridicat, sistem de intrare-ieire complex, orientat pe gestionare staii de lucru, acces
multiutilizator.
TIC a 9-a
3.4. Supercalculatoare
Sunt utilizate pentru prelucrarea complex a datelor n domenii ca: seismologie,
prognoza meteo, reactoare nucleare, aeronautic etc.
Caracteristici: cele mai puternice i complexe sisteme de calcul, pre ridicat, au n
componen mai multe uniti centrale de prelucrare, execut peste 1 bilion de instruciuni
pe secund.
Modulul 7 Internet i WWW
Capitolul 4. Reele de calculatoare
4.1. Noiuni introductive
Dou sau mai multe calculatoare pot s fac schimb de date ntre ele prin dou
modaliti:
Off line schimbul de date realizndu-se prin intermediul dischetelor, sticl-urilor,
CD/DVD-urilor;
On line schimbul de date realizndu-se prin intermediul cablurilor, fibrei
optice, wireless etc.
O reea (network) este un grup de dou sau mai multe calculatoare conectate ntre
ele n vederea comunicrii.
Calculatoarele din reea se mai numesc noduri sau terminale.
Terminalele pot fi neinteligente (care nu au procesor, nu au hard propriu ci doar
monitor i tastatur) i inteligente (care au procesor).
Avantaje:
partajarea resurselor, utilizarea n comun a unor echipamente hardware
conectate la reea;
accesul la baze de date aflate pe alte calculatoare;
costuri de liceniere mai mici;
administrare centralizat;
comunicarea rapid ntre utilizatorii aflai la distan
posibilitatea utilizatorilor de a lucra acas (teleworking)
se pot transmite texte, imagini, sunete
Limea de band determin cantitatea de informaie care poate fi transmis n
reea. Limea de band este msurat n bii pe secund i folosete urmtoarele uniti de
msur:
bps bii pe secund
Kbps kilobii pe secund
Mbps megabii pe secund
4.2. Criterii de clasificare a reelelor de calculatoare
Dup aria de ntindere:
LAN (Local Area Network)
Reelele locale LAN admit maxim civa kilometri
distan ntre calculatoarele reelei. Conectarea fizic
se face prin cablu coaxial, cablu torsadat i mai recent
prin fibr optic. Ele sunt specifice firmelor,
instituiilor, universitilor etc.
35
TIC a 9-a
MAN (Metropolitan Area Network)
Retelele metropolitane MAN
cuprind ca arie o localitate,
interconectnd eventual mai
multe reele LAN.
WAN (Wide Area Network)
Reele de larg acoperire, reea
extins, WAN se ntind la scar
naional sau interconecteaz
eventual cteva ri.
GAN (Global Area Network)
Retea
global
care
conecteaz
calculatoarele de pe ntregul glob Internetul.
WLAN (Wireless LAN) - reele fr fir
WLAN (Wireless LAN) - reele fr fir - denumirea generic a tehnologiei i a reelelor de dispozitive
bazate pe transmisii de date fr fir.
Telefoanele mobile dotate cu tehnologia WLAN se pot conecta la o reea local sau pot accesa
Internetul prin intermediul unei reele locale atta timp ct se afl n aria de acoperire a reelei.
Reelele fr fir sunt reele de aparate interconectate pe baz de unde radio, infraroii i alte metode
fr fir.
Avantaje cum ar fi: mobilitate, flexibilitate, simplitate n instalare, costuri de ntreinere reduse i
scalabilitatea au impus WLAN ca o soluie tot mai mult utilizat.
Modulul 7 Internet i WWW
Dup topologie:
Magistral
Toate calculatoarele sunt
conectate la un cablu comun.
Datele circul n doua
direcii- fiecare PC transmite
i recepioneaz date.
Stea
Fiecare calculator este conectat la un
calculator central (server).
Inel
Fiecare calculator este conectat la inca
dou. Datele circul ntr-un singur sens.
Ierarhic
Calculatorul gazd conecteaz nivelul
urmtor care, la rndul lui, este conectat
la un al treilea nivel.
Complet
Fiecare calculator are conexiune
direct cu toate celelalte.
35
TIC a 9-a
Dup arhitectur:
Peer to Peer (Punct la punct)
Toate calculatoarele au aceleai responsabiliti i funcii,
nu exist administrare centralizat, nu exist securizare
centralizat, nu exist stocare centralizat.
Client-server
Fiecare calculator este conectat la un calculator central (server)
de unde acceseaz aplicaiile de care are nevoie.
Clientul cere informaii sau servicii de la server.
Server-ul ofer informaii sau servicii clientului.
Exist stocare, securizare i administrare centralizat.
4.3.Internet. Intranet. Extranet
4.3.1. Internet
Internetul este o reea global care conecteaz milioane de calculatoare legnd
instituii, guverne, academii, universiti, companii etc.
Are o organizare descentralizat, fiecare calculator lucrnd independent
(calculatoarele se mai numesc host sau gazd).
Servicii Internet:
1. Pota electronic (e-mail) - serviciu utilizat pentru a transmite mesaje i
fiiere ntre diferite persoane.
2. Newsgroups - grupuri de discuii folosite de utilizatori n scopul colaborrii i
dezbaterii unor subiecte de larg interes.
3. FTP (File Transfer Protocol) - protocol de transmitere a fiierelor. Protocolul
este un set de reguli utilizate pentru comunicarea n reele de calculatoare.
4. Chat - reea de discuii, se folosete pentru conversaii n direct prin
introducerea textului.
5. www (world wide web) - serviciu multimedia care lucreaz cu documente
prelucrate cu ajutorul limbajului HTML (Hyper Text Markup Language).
Pe baza unor cuvinte cheie, utilizatorii pot gsi numeroase informaii pe Internet
utiliznd un motor de cutare. Exemple de motoare de cutare: Google,
Altavista, Yahoo etc.
4.3.2. Intranet - reea privat, intern a unei companii.
4.3.3. Extranet - extensie a unei reele Intranet care face posibil comunicarea
utilizatorilor din reea cu alte instituii.
2
Modulul 7 Internet i WWW
4.4. Tipuri de conexiuni la Internet
4.4.1. Conexiune prin linia telefonic
Conexiunea prin telefon utilizeaz un modem care transmite/primete date prin
intermediul liniei telefonice, care sunt furnizate unui ISP (Internet Service Provider).
4.4.2. Conexiune prin cabluri de Cupru
Cablurile prin cabluri de Cupru (coaxial, torsadate) folosesc semnale electrice
pentru transmiterea datelor. Conexiunea prin cablu utilizeaz linia de cablu coaxial a
televiziunii prin cablu.
4.4.3. Conexiune prin fibr optic
Fibrele optice - sunt formate din fire de sticl sau plastic numite fibre care transmit
date n reea sub form de impulsuri luminoase.
4.4.4. Conexiune fr fir
Folosesc semnale radio, microunde, tehnologia infrarou (laser), transmisii prin
satelit (utilizat n zonele rurale, ndeprtate, utilizndu-se o anten care transmite/primete
date de la satelii, care sunt furnizate furnizorului de servicii Internet).
4.5. Servicii de conectare la Internet
4.5.1. Serviciu de conectare la Internet prin linia telefonic
35
Conectarea la Internet prin intermediul liniei telefonice presupune existena
elementelor:
modem
Provider de Internet (ISP - Internet Service Provider) - ofer acces la Internet
pe baza unei taxe.
linie telefonic
TIC a 9-a
Tipuri de comunicaie
PSTN (Public Switched Telephone Network) - reea telefonic folosit pentru
transmiterea sunetelor cu ajutorul unui modem.
ISDN (Integrated Services Digital Network) - reea telefonic care transmite
date n format digital fr modem.
ADSL (Asymetric Digital Subscriber Line) - linie asimetric de legtur n care
viteza de primire a datelor este diferit de viteza de trimitere.
Are o vitez downstream de 1.5Mbps. Downstream este procesul de transfer al
datelor de la server la utilizator. Viteza de upload este mai mic. Upload este
procesul de transfer al datelor de la utilizator la server.
4.5.2. Conexiune de band larg (broadband)
O conexiune broadband este un tip de acces la Internet de vitez mare (minim 128
kb/sec). Conexiunile broadband sunt cunoscute i sub numele de conexiuni permanente,
deoarece nu este necesar apelarea unui numr de modem al furnizorului de Internet
(acces prin dial-up) de fiecare dat cnd se acceseaz Internet-ul.
Termenul de band larg (broadband) este n general folosit pentru a descrie
accesul la Internet de mare vitez, funcionare continu, vitez ridicat.
Tipuri de comunicaie:
Fibra optic - este un conductor din sticl sau plastic care transmite informaii
folosind lumina, fiind cel mai rapid mediu de comunicaie la distan care permite transfer
de date la viteze foarte mari (peste 40 Mbps).
Wireless - ofer soluii de comunicaii i acces Internet pentru locaii n care
instalarea cablurilor sau a fibrei optice este dificil.
Modulul 7 Internet i WWW
Capitolul 5. Tipuri de software
Componenta software a unui PC reprezint ansamblul programelor care permit
utilizatorului s foloseasc calculatorul pentru efectuarea unor activiti specifice.
Criterii de clasificare a aplicaiilor soft:
Dup rolul acestora:
1. software de baz (programe de sistem, sistem de operare) - coordoneaz
modul n care lucreaz componente sistemului i ofer asisten la
dezvoltarea programelor de aplicaie.
2. software de aplicaii - rezolv probleme specifice unei aplicaii:
contabilitate, statistic, sisteme de gestiune a bazelor de date.
Dup activitatea pentru care sunt create:
1. programe de explorare i comunicaie n reeaua Internet - Mozila Firefox,
Internet Explorer, Outloook Express, Yahoo Messenger
2. programe de gestiune a fiierelor - Windows Explorer, Linux
3. programe de procesare texte - Microsoft Word
4. programe de calcul tabelar - Microsoft Excel
5. programe de gestiune a bazelor de date - Microsoft Access
6. programe pentru prezentri electronice - Microsoft PowerPoint
7. programe pentru redarea de muzic - Winamp
8. programe pentru vizionarea de filme - Media Player, DivX Movies
9. programe de grafic - CorelDRAW, Photo Editor
10. programe de Proiectare Asistat de Calculator CAD (Computer Aided
Design)
Dup cost:
comerciale - pentru utilizarea acestora trebuie achiziionat licen
gratuite - sunt aplicaii care se distribuie gratuit
35
Etapele de realizare a unei aplicaii software:
o Analiza datelor - semnalizarea necesitii unei aplicaii, analiza proiectului
tehnic;
o Proiectarea (Design) - proiectarea programului i crearea schemei bloc;
o Programarea (programming) - realizarea programului, codificarea
folosind limbaje de programare;
o Testare (testing) - testarea programului i efectuarea coreciilor;
o Implementare - instalarea i utilizarea programului;
o Verificare - verificarea cerinelor programului;
o ntreinere - actualizarea periodic a programului.
O aplicaie software poate avea mai multe versiuni.
Prin versiunea unui program software se nelege stadiul la care s-a ajuns n
dezvoltarea soft-ului respectiv n momentul difuzrii lui publice.
TIC a 9-a
Capitolul 6. Tehnologii de acces
Termenul tehnologie de acces se refer la echipamentele hardware i aplicaiile
software cu ajutorul crora o persoan cu deficien de vedere, poate utiliza calculatorul
i serviciile Internet.
6.1. Cititoare de ecran, naratorul (reader screen)
Sunt programe care prezint verbal graficele i textele. Un cititor de ecran poate
citi textul de pe ecran cu voce tare i poate descrie unele evenimente (cum ar fi mesajele
de eroare), ajutnd persoanele cu deficiene de vedere s utilizeze calculatorul fr ecran.
Modalitate de acces: Meniul StartAll ProgramsAccessories Accessibility
Narrator.
6.2. Tastatura vizual (on-screen keyboard)
Permite lucrul cu tastatura fr a avea o tastatur, oferind ca opiune numeroase
metode de intrare diferite: modul de clic, modul de trecere i modul de scanare.
Modalitate de acces: Meniul StartAll ProgramsAccessories Accessibility
On-Screen Keyboard.
6.3. Ecrane ce lrgesc, mresc (screen magnifier)
Lucreaz c o lup. Ele mresc o poriune a ecranului mrind lizibilitatea
utilizatorului.
Modalitate
de
acces:
Meniul
StartAll
ProgramsAccessories
AccessibilityMagnifier.
Modulul 7 Internet i WWW
Capitolul 7. Sisteme de operare
Un sistem de operare (SO) reprezint un ansamblu de proceduri manuale i
module de programe de sistem, care administreaz resursele sistemului de calcul, asigur
utilizarea eficienta n comun a acestor resurse oferind utilizatorului o interfa ct mai
prietenoas pentru utilizarea sistemului de calcul.
Un SO reprezint ansamblul programelor de baz ale unui calculator care permit
utilizarea sa eficient.
Un SO acioneaz ca o interfa ntre sistemul de calcul i utilizator sau programele
de aplicaii.
Structura unui sistem de operare:
1. Componenta fizic, numit i legtura cu hardware
2. Componenta logic, numit i legtura cu software
Categorii de programe ale sistemelor de operare:
1. de comand i control, pentru coordonarea i controlul funciilor sistemului
de operare
2. de servicii, pentru dezvoltarea programelor de aplicaie.
35
Funciile sistemului de operare:
1. Gestiunea resurselor - controleaz i gestioneaz componentele hardware
2. Gestiunea fiierelor i folderelor
3. Furnizeaz interfaa cu utilizatorul
4. Gestioneaz aplicaiile
Sisteme de operare utilizate: Windows, Linux, unix, Novell, Mac Operating
System.
Cel mai utilizat sistem de operare l reprezint sistemul de operare Windows.
Acesta conine mai multe versiuni:
1. Versiuni etichetate prin numere: Windows 1.0, Windows 3.11
2. Versiuni etichetate prin ani: Windows 95, Windows 98, Windows 2000
3. Versiuni etichetate prin coduri alfanumerice, Windows Me, Windows XP/
TIC a 9-a
Capitolul 8. Interfaa grafic cu utilizatorul
n vederea realizrii unei caliti sporite i n scopul uurrii muncii se utilizeaz
sisteme de operare moderne, bazate pe o interfa grafic prietenoas i anume sistemul de
operare Windows.
Sub acest sistem se pot utiliza mai multe aplicaii soft simultan, de exemplu se
poate scrie un text i n acelai timp asculta muzica.
Faciliti oferite de sistemul de operare Windows:
ofer faciliti n utilizarea ferestrelor de aplicaie;
permite adugarea de noi componente fizice (hardware), utiliznd tehnologia
Plug and Play.
Componentele interfeei grafice:
1. Dispozitiv de punctare (mouse, trackball, touchpad)
2. Indicatorul sau punctatorul mouse-ului
3. Suprafaa de lucru (desktop)
4. Pictograme (icons)
5. Ferestre (windows)
6. Meniuri (menus)
Modulul 7 Internet i WWW
Capitolul 9. Norme de protecia muncii
Calculatoarele i echipamentele periferice nu vor utilizate n condiii
necorespunztoare de lucru.
Se evit utilizarea cablurilor tiate, rupte, neizolate, se asigur protecia tuturor
cablurilor cu ajutorul suporturilor pentru cabluri.
Este interzis dezasamblarea calculatoarelor, detaarea carcaselor, efectuarea
reglajelor sau accesul la componentele interne ale calculatoarelor.
Manevrarea mufelor i a cablurilor de legtur dintre componentele sistemelor
de calcul se face numai dup ce acestea au fost deconectate de la reeaua
electric.
Nu se umbl la alimentarea la prize a calculatorului sau a dispozitivelor
periferice.
Se utilizeaz tastaturi detaabile.
Se utilizeaz scaune reglabile.
Se asigur iluminarea ncperii pentru a evita oboseala ochilor.
Se asigur dotarea ferestrelor cu jaluzele pentru a mpiedica strlucirea sau
reflexia luminii.
Reguli de siguran:
Utilizarea surselor de curent continuu -UPS (Uninterruptible Power Supply).
Salvarea periodic a fiierelor, efectuare de backup complet al datelor.
35
TIC a 9-a
Capitolul 10. Reguli de ergonomie
1.Centrul ecranului monitorului trebuie s fie situat la 30
grade deasupra ochilor cnd privim drept nainte.
2. Distana dintre ochi i ecran trebuie s fie cuprins ntre
45-70 cm, indicat 60 cm.
3. Sursa principal de lumin (natural sau artificial),
trebuie s fie perpendiculara pe axa ochi-ecran.
4. Antebraele trebuie s fie paralele cu suprafaa de lucru,
nu trebuie s fie jenate de suporturile scaunului sau de birou.
5. Spatele trebuie s fie inut drept, genunchii la 90 grade,
picioarele s se rezeme de sol.
Se utilizeaz tastaturi ergonomice, tastele se lovesc scurt, se asigur o
poziionare corect a minilor la introducerea datelor;
Nu se sprijin ncheieturile pe mas deoarece acest lucru limiteaz micrile;
Pauz de 10 minute dup fiecare 50 minute lucrate la calculator;
Poziionarea adecvat a principalelor dispozitive periferice: monitorul,
tastatura, Mouse-ul
Utilizarea de scaune reglabile;
Luminozitate i aerisirea ncperii;
Eliminarea surselor de zgomot.
Capitolul 11.Probleme de sntate
Micrile repetate (mini, coate, gt, umeri) utilizate pentru lucrul cu ajutorul
calculatorului conduc la producerea unor afeciuni. Aceste micri sunt cunoscute sub
denumirea RSI (Repetitive Strain Injury).
Probleme de sntate care apar datorit utilizrii inadecvate a calculatoarelor
personale:
oboseala
dureri de cap
2
Modulul 7 Internet i WWW
dureri ale minilor, umerilor
slbirea vederii
35
dureri de spate
TIC a 9-a
Capitolul 12.Mediul de lucru
Reciclarea componentelor calculatorului
Calculatoarele i echipamentele periferice conin materiale periculoase precum
plumb, zinc, mercur care pot afecta mediul nconjurtor i sntatea noastr.
Bateriile, monitoarele, cartuele de imprimant nvechite conin substane
toxice i de aceea trebuie depozitate n centre special amenajate n vederea
reciclrii.
Opiuni de economisire a energiei
Standby - datele sunt salvate n memoria RAM
Hibernare - datele sunt salvate ntr-un fiier temporar pe hard disk
Aceste opiuni pot fi configurate accesnd: Meniul StartControl PanelPower
Options.
Capitolul 13. Servicii electronice Internet pentru utilizatori
e-government (guvernare electronic)
- guvernarea bazat pe noile tehnologii, guvernare
digital-
Realizarea tranzaciilor guvernamentale/administrative n mediul electronic prin intermediul Internetului.
Sistem electronic de plat a taxelor i impozitelor locale (e-tax)
Sistem electronic de achiziii publice (e-procurement)
Sistem electronic pentru colectarea datelor statistice (e-statistic)
Votul electronic
Modulul 7 Internet i WWW
e-learning (educaie electronic)
Educaia cu ajutorul calculatorului se numete CBT (Computer Based Training).
cursuri online, accesibile de acas
pregtire i perfecionri pe calculator
Avantaje: cursurile pot fi accesate n orice moment, nu este obligatorie participarea la curs, ritm propriu de nvare.
Dezavantaje: nu exist comunicare ntre cursani, dialog redus cu profesorul, se reduc relaiile interumane.
e-healt (sntate electronic)
evidena electronic a fielor medicale: creare, actualizare baz de date pacieni
informarea pacienilor privind rezultatele analizelor medicale
programarea serviciului ambulanelor
Aplicaii software pentru salarizare, contabilitate, gestiune baze de date
MIS (Management Information System) - Sistem informational de Management
EIS (Executive Information Systems) Sistem Executiv Informational
e-business (afaceri electronice)
e-commerce (comer electronic)
Achiziionarea bunurilor online (cumprarea respectiv vnzarea de produse, realizarea tranzaciilor
comerciale utiliznd Internet-ul.)
La comandarea unor produse de pe Internet se completeaz un formular n care se cere cumprtorului completarea datelor
personale. In cazul n care produsele nu corespund cerinelor cumprtorului se pot returna.
Legislaie: legea comerului electronic nr. 365 din 7 iunie 2002.
Avantaje: gam diversificat de produse, comandarea produselor la orice or , bunurile achizitionate pot fi primite direct
acas .
Dezavantaje: plata nesigur, neverificarea calitii produselor comandate, legislaie incomplet, lipsa ncrederii populaiei
n securitatea efecturii tranzaciilor
e-banking (servicii bancare electronice)
Instrumente electronice de plat, utilizare carduri bancare pentru retragere numerar i pli electronice.
Tranzacii bancare de tip: home banking, Internet banking, mobile banking.
Evidena electronic a clienilor: creare, actualizare baz de date clieni.
e-mail (pota electronic)
Modalitate electronic pentru comunicare i schimb de mesaje.
Aplicatii utilizate pentru pota electronic: Microsoft Outlook Express, Netscape Communicator, etc.
Avantaje: viteza rapid de transmitere i recepionare a mesajelor, gestionarea mesajelor.
Dezavantaje: fiierele ataate mesajelor pot conine virui, erori n comunicare, obinerea de mesaje nefolositoare (Junk
Mail), suprancrcarea cutiei potale.
Teleworking (munca acas)
program de lucru flexibil, executarea atent a lucrrilor, sarcinilor primite, reducerea de catre firma a spatiului
destinat angajailor.
Dezavantaje: lipsa dialogului, comunicrii directe, se reduc relaiile interumane.
35
Avantaje:
TIC a 9-a
Capitolul 14. Instrumente de comunicare
14.1. Pota electronic utilizat pentru expedierea i primirea scrisorilor. Este
posibil comunicarea cu orice persoan din lume dac aceasta are o adres de e-mail sau
dac este conectat la Internet. (Microsoft Outlook Express, Yahoo Mail, etc.).
14.2. Mesageria instant (IM - Instant Messaging) - permite comunicarea simultan
ntre utilizatori prin transmiterea informaiei rapid i eficient, avnd imediat confirmare de
primire sau rspuns, cu opiuni suplimentare precum: folosirea camerei web/transmisie
video, salvarea conversaiilor, facilitatea de schimb rapid de informaie (adrese de Internet
sau fragmente de documente), prile comunicante tiu cnd partenerul de discuie este
disponibil.
Yahoo! Messenger este un serviciu gratuit de mesagerie instant, aplicaia poate fi
descrcat de pe site-ul Yahoo!.
Mesaje instantanee pot fi schimbate i utiliznd telefoanele mobile.
Modulul 7 Internet i WWW
14.3. Web log (blog)
Web log (blog)- un blog (jurnal pe Internet) este o publicaie web ce conine
articole periodice ce au de obicei un caracter personal. Ca regul, actualizarea blogurilor
const nu n modificarea direct a textului existent, ci n adugarea de texte noi, asemenea
unui jurnal de bord, toate contribuiile fiind afiate n ordine cronologic invers (noutile
apar imediat, n partea de sus a blogului).
Un weblog este un site actualizat cu intrri ce sunt automat indexate i datate.
Ceea ce distinge un weblog de o pagin personal este faptul c weblogul conine
intrri cu comentarii i linkuri spre alte resurse online.
Totalitatea blogurilor i a autorilor de bloguri este denumit blogosfer.
14.4. Voice over Internet Protocol (VoIP)
35
Voip - servicii de voce digitale, apeluri prin Internet. Apelurile VoIP sunt apeluri
telefonice obinuite, singura diferen fiind c pachetele de voce sunt transmise prin
Internet, nu prin cabluri de telefonie sau prin reele de telefonie mobil.
Pentru a realiza apeluri VoIP este necesar: conexiune Internet n band larg,
furnizor de servicii VoIP, telefon compatibil VoIP.
TIC a 9-a
14.5.RSS (Really Simple Syndication, Rich Site Summary)
RSS (Really Simple Syndication, Rich Site Summary)-este un protocol deschis
de publicare a informaiei pe Web, o modalitate prin care utilizatorii pot urmri noutile
aprute pe un site, blog fr a fi nevoie verificarea periodic a site-ului.
Un fiier RSS include un logo, linkul la site, un cmp de citire i itemii de noutate;
fiecare item const din URL-ul al articolului respectiv, titlul, o descriere.
RSS semnific citirea noutilor cu ajutorul unei aplicaii specializate, NU primirea
lor pe Mail. Serviciul online care culege noutile din site-urile la care suntei abonat se
numete serviciu RSS reader (Google Reader, Blog Lines, News Gator, My Yahoo etc.).
Gsind imaginea RSS pe un site v putei abona la site-ul respectiv.
Exemplu: pentru a folosi facilitatea RSS oferit de www.edu.ro este necesar
parcurgerea etapelor:
descrcarea
unei
aplicaii
RSS
reader
(www.sharpreader.net,
www.feedreader.com, etc.)
instalarea aplicatiei
introducerea adresei (URL) pentru pagina RSS dorita de pe www.edu.ro
rularea aplicaiei RSS
14.6. Podcast
Podcast este asemntor unui program radio reprezentnd o nregistrare audio
digital, pus la dispoziie pe Internet utilizatorilor care pot s o descarce pe propriul
calculator sau pe alt instrument de redare audio (iPod sau alt player mp3).
Podcasting este o metod de distribuire a fiierelor n format multimedia (audio,
video), prin intermediul formaturilor de sindicalizare de coninut RSS. Fiierele pot fi
descrcate i redate pe echipamente mobile sau calculatoare care accepta formatul in care
acestea au fost create.
Un autor de podcast este numit podcaster. Siturile de podcasting pot oferi fiiere
spre descrcare i ascultare off-line sau pentru redare direct on-line.
Modulul 7 Internet i WWW
Capitolul 15. Comunitatea virtual
Termenul de comunitate virtual se refer la grupurile a cror comunicare este
mediat prin intermediul calculatoarelor conectate la Internet utiliznd website-uri,
forumuri, fluxuri de tiri.
Importana comunitii virtuale fi privit din punct de vedere social: aceasta le
permite oamenilor care au interese comune s interacioneze ntre ei, chiar dac se gsesc
n locuri diferite pe glob.
Blogurile (profesionale, tehnice, personale sau de oricare alt tip) reprezint una
dintre tendinele din lumea online i pot fi considerate componente ale comunitii
virtuale.
Msuri de precauie la utilizarea comunitilor online:
afiarea unui profil privat
limitarea persoanelor care pot vizualiza informaiile personale postate
pruden fa de strini.
Capitolul 16. Securitatea datelor
Securitatea datelor se refer att la securitatea echipamentelor hardware
(dezmembrare componente PC, ncuietori, cititoare de amprente, carduri de acces, zid de
protecie) ct i la securitatea aplicaiilor software (firewall, conturi i parole, back-up,
programe antivirus, criptarea datelor).
35
16.1. Firewall (zid de protecie)
TIC a 9-a
Un firewall (cuvnt englez care nseamn zid sau paravan anti-incendiar) este o
aplicaie sau un dispozitiv hardware care monitorizeaz i filtreaz transmisiile de date
dintre calculator sau reeaua local i Internet.
Scopuri:
ine n afara reelei utilizatorii ru intenionai: hackerii, crackerii, viermii, viruii.
mpiedic participarea PC-ului la un atac mpotriva altor calculatoare, fr
cunotina sau voina utilizatorului.
16.2. Securizarea prin parole
Reguli stabilire nume utilizator:
Numele trebuie s fie uor de reinut.
Poate conine numele sau prenumele utilizatorului.
Reguli privind securitatea utilizatorilor:
creare utilizatori cu anumite drepturi de acces.
Reguli stabilire parole:
S conin minim 8 caractere.
Nu este indicat folosirea numelui propriu.
NU se folosesc date personale.
Se utilizeaz cifre i simboluri n parole, alternarea literele majuscule cu cele
minuscule.
Se personalizeaz parolelor conturilor de email pentru fiecare cont n parte.
Reguli privind securitatea parolei:
NU se scriu parolele pe hrtii, caiete sau cri!
NU se divulg parolele!
NU se folosete aceeai parol pentru mai multe conturi!
NU se pstreaz parolele n agende electronice, telefoane mobile sau alte
dispozitive portabile - se pot pierde sau pot fi furate!
Se schimb periodic parolele!
Modulul 7 Internet i WWW
16.3. Back-up
Back-up reprezint copierea datelor pe un mediu de stocare extern pentru a avea
copii de rezerv ale fiierelor n cazul defectrii calculatorului.
Se recomand a se realiza copii zilnic pentru firmele mari i sptmnal pentru
firmele mici.
Modaliti de realizare:
copierea fiierelor utiliznd comenzile Copy i Paste.
Start->All programs-> Accessories->System Tools->Backup.
16.4. Virui. Programe antivirus
16.4.1. Virui
35
Virusul - este un program, o secven de instruciuni care, introduse ntr-un fiier
program, este capabil s se multiplice n alt program, infectndu-l.
Etapele de transmitere a virusului:
infiltrarea ntr-un program;
propagarea, multiplicarea n noi programe;
aciune, manifestri specifice fiecrui virus (ncetinirea vitezei de lucru a
calculatorului, scderea/mrirea spaiului de pe disc, creterea numrului de
blocuri defecte etc.)
Orice informaie care va trece printr-o zona infectat va fi i ea contaminat.
Mecanismul de contaminare este diferit, n funcie de modul de lucru:
n cazul unui calculator neconectat ntr-o reea, viruii se transmit prin
dischete, CD/DVD, sticl-uri etc.
ntr-o reea de calculatoare, virusul poate fi introdus din orice punct al reelei.
Tipuri de virui:
Virui Macro: afecteaz aplicaiile de tip Microsoft Office.
Viermele (corm) - programe (secvene de instruciuni) care au capacitatea de
autoreplicare, autoreproducere, fiind duntori reelelor de calculatoare deoarece consum
din limea de band a acestora.
Cal troian (Trojan) - program care ruleaz fr cunotina utilizatorului fiind
ascuni n softuri utilitare, pare c are o anumit funcie dar de fapt realizeaz cu totul
altceva.
Reguli ce trebuie respectate cnd bnuii existena unui virus:
1. Pstrai-v calmul.
2. Nu umblai prin diferite fiiere, deoarece putei s le contaminai i pe acestea.
3. Devirusai calculatorul folosind un program antivirus!
TIC a 9-a
16.4.2. Programe antivirus
Programele antivirus sunt aplicaii utilitare create cu scopul de a identifica i/sau
a terge programele virus.
Pentru a lucra, programul trebuie s cunoasc potenialul virus, s-l recunoasc
dintr-o pseudobibliotec proprie de virui.
Exemple de programe antivirus: Norton Antivirus (NAV), RAV, Avira, AVG etc.
n cadrul programelor antivirus exist unele cuvinte-cheie care desemneaz
anumite operaiuni, i anume:
Scan permite nceperea operaiei de verificare (scanare) a unitii sau unitilor
de memorie specificate;
Clean sau Desinfect permite operaia de curare a fiierelor infectate,
eliminarea virusului gsit;
Rename permite redenumirea fiierului infectat;
Delete permite tergerea fiierului infectat;
Report Only raporteaz rezultatul operaiei de cutare (s-au gsit sau un
virui).
Modaliti de protecie a datelor:
scanarea periodic a fiierelor de pe suporturile de stocare;
actualizarea programului antivirus;
scanarea fiierelor primite prin intermediul potei electronice;
neutilizarea programelor provenind din surse necunoscute.
16.5. Criptarea datelor proces de codificare al datelor pentru a nu permite accesul
neautorizat al unor persoane.
Modulul 7 Internet i WWW
16.6. Legislaie
16.6.1. Copyright
Copyright-ul reprezint un mod legal de protejare a lucrrilor autorilor de orice
natur (artistice, literare, tiinifice, etc.), publicate sau nepublicate, cu condiia ca aceste
lucrri s existe ntr-o form tangibil (se pot vedea, auzi sau atinge).
n cazul unui fiier se poate verifica data cnd a fost creat acesta cu ajutorul
opiunii Properties (Proprieti).
Probleme de etic:
Nu folosii munca altuia fr permisiunea acestuia!
Singura modalitate de a evita nclcarea legii este s cerei autorului dreptul
de a folosi produsul su!
Tipuri de programe:
Freeware - programe protejate de dreptul de autor care sunt difuzate gratuit de
autor, pot fi folosite dar nu pot fi comercializate fr acordul autorului.
Shareware - programe distribuite gratuit sau cu o taxa mic de autor, pot fi
folosite o perioad de timp pentru testare, pot fi copiate i transmise altor
utilizatori.
Licene - programe achiziionate de la autor pentru care se achit o tax,
programele pot fi utilizate dar nu pot fi comercializate.
16.6.2. Legea 677/2001 - operatorii (orice persoan fizic sau juridic) care
prelucreaz date cu caracter personal au obligaia de a asigura securitatea acestor date.
Activitatea operatorilor este monitorizat i controlat de Autoritatea de supraveghere.
16.6.3. Ordonana Guvernului 124/2000 - prevede c persoanele fizice sau
juridice care produc, distribuie, comercializeaz sau nchiriaz programe pentru calculator
pe teritoriul Romniei au obligaia s se nscrie n Registrul Programelor pentru
Calculator (RPC), prin intermediul Oficiului Romn pentru Drepturile de autor.
(ORDA).
35
16.6.4. Legea nr. 8/1996 privind drepturile de autor i drepturile conexe.
TIC a 9-a
UTILIZAREA COMPUTERULUI
Capitolul 1. Primii pai Windows Vista
Introducere
Sistemul de operare este ansamblul de programe care gestioneaz resursele
hardware i software ale calculatorului. Sistemul de operare este cel care permite i
controleaz accesul utilizatorului la resursele (componentele) hardware. Prin
componentele sale specializate, sistemul de operare controleaz echipamentele periferice,
ofer mijlocul (instrumentul) de comunicare cu utilizatorul i lanseaz n execuie
programe. ntr-un sens larg, se spune c sistemul de operare este interfaa dintre
utilizator i hardware-ul calculatorului. Fr sistem de operare calculatoarele sunt cutii
negre, inutile.
Sistemele de operare pot fi rezidente n memorie (se afl permanent n memoria
intern) sau ncrcabile dintr-o memorie extern (discul, memoria USB). Operaia de
ncrcare n memorie a sistemului de operare se numete bootstrap sau pe scurt boot.
Una dintre componentele software ale unui calculator este chiar mijlocul
(instrumentul) prin care utilizatorul comunic cu sistemul de operare. Aceast component
se numete interfaa cu utilizatorul; ea este punctul de contact dintre utilizator i sistemul
de operare unde are loc comunicarea dintre utilizator i sistemul de operare. Comunicarea
se face prin comenzi. Dac ea are loc cu implicarea unui format grafic (prin imagini,
desene, simboluri), atunci este vorba despre o interfa grafic (GUI Graphic User
Interface).
Datorit aspectului atrgtor i uurinei cu care utilizatorii nva s opereze,
interfeele grafice sunt soluia ideal pentru comunicarea cu calculatorul. Aceste interfee
folosesc drept principal echipament de intrare mouse-ul sau un echipament asemntor,
cum ar fi: suportul tactil cu care sunt echipate calculatoarele portabile, un trackball sau
creionul pentru tableta grafic a unui Tablet PC. Cu ajutorul acestor echipamente sunt
transmise comenzi ctre sistemul de operare. Rezultatul lor este afiat pe ecran. Ecranul
este principalul echipament de ieire. Interfaa grafic nglobeaz un set de programe care
identific i prelucreaz evenimente. Evenimentele apar ca efect al manevrelor
utilizatorului: apsarea unui buton al mouse-ului sau apsarea unei taste.
Ecranul este echipamentul de ieire unde sunt afiate obiecte, reprezentnd texte,
desene, figuri sau simboluri. Obiectele prezint aciunile (operaiile) care se pot executa la
un moment dat.
Pentru nceput, imediat dup pornirea calculatorului, facem cunotin cu ecranul
desktop sau spaiul de lucru, prima component a interfeei grafice. Componenta
principal a ecranului desktop este butonul de pornire, Start .
2
Modulul 7 Internet i WWW
Apsarea butonului Pornire (start) - adic apsarea butonului stng al mouse-ului
peste butonul Pornire aduce cu sine deschiderea meniului Start. Prima aplicaie (program)
35
pe care o vom folosi este Internet Explorer.
Este un navigator pentru Internet numit i browser pentru Internet. Prima vizit
prin Internet ne-ar putea conduce pn la site-ul firmei Microsoft:
www.microsoft.com
Este locul de unde obinem cele mai noi informaii despre produsele Microsoft.
Calculatoarele sunt importante i utile prin aplicaiile (programele) pe care le ruleaz. n
cazul sistemelor de operare din familia Windows, programele (aplicaiile) lansate n
execuie au forma unei ferestre (window n limba englez). Fereastra este locul prin care
noi, utilizatorii, vedem informaiile i dac aplicaia permite facem modificri asupra
lor.
Windows Vista este un sistem de operare, un pachet de programe care controleaz:
Interfaa cu utilizatorul Windows Vista gestioneaz comportamentul i aspectul
ferestrelor i ale celorlalte componente ale interfeei grafice.
Capacitatea de stocare a informaiilor Sistemul de fiiere este responsabil cu
alocarea de spaiu pe suportul extern i asigur accesul la informaiile pstrate
acolo. Alte componente sunt responsabile cu aducerea, pstrarea i folosirea
informaiilor din memoria intern.
Lansarea n execuie i execuia programelor;
Dispozitivele periferice sistemul de operare asigur controlul i sincronizarea cu
dispozitivele periferice, ca de ex.: mouse, tastatur, monitor, imprimant, scanner,
uniti de memorie flash2, memorii flash USB3, aparate foto digitale, dispozitive
PDA i iPod.
Reelele i accesul la resursele disponibile n reea; asigur operarea n reea.
Resursele hardware ale sistemului sistemele de operare au sarcina de a aloca
memorie i timp de procesor pentru procesele lansate i aflate n execuie.
Procesele sunt unitile de execuie; un program (aplicaie) aflat n execuie se
compune din mai multe procese.
Planificarea sarcinilor sistemul de operare planific execuia proceselor stabilind
prioriti i alocnd intervale de timp de execuie pentru fiecare proces.
Folosind sistemul de operare Windows Vista, utilizarea PC-ului devine simpl,
rapid i sigur. Procedurile de securitate sunt implementate i ruleaz automat,
protejnd PC-ul de cele mai rspndite ameninri de securitate, cum sunt
programele spion, viruii i orice alt software nesolicitat. Windows Media Center,
una dintre cele mai noi i mai performante aplicaii de la Microsoft, pune la
dispoziia utilizatorului televiziunea, fotografiile i filmele, muzica i jocurile, totul
printr-un singur clic. Utilizat n mediul de afaceri, Windows Vista aduce un plus de
securitate, fiabilitate i uurin n instalare, configurare i administrare. n plus,
aduce eficien prin noile proceduri de organizare, cutare i partajare a informaiei
ca i prin capacitatea de conectare i comunicare prin Internet.
TIC a 9-a
Exist mai multe versiuni Windows Vista:
Windows Vista Ultimate Primul sistem de operare ce combin
caracteristici de operare avansate necesare lucrului intr-un birou cu cele necesare
lucrului i divertismentului de acas.
Windows Vista Home Premium Ediie de preferat pentru calculatoarele
desktop i cele portabile folosite acas. Diferenele apar n folosirea
instrumentelor de cutare i a celor de organizare a informaiilor. Includerea
Windows Media Center n sistem transform PC-urile n echipamente eficiente
pentru divertisment i relaxare.;
Windows Vista Home Basic Recomandat drept cel mai uor i sigur sistem
de operare Windows destinat folosirii curente pentru PC-urile de acas. Poate fi
folosit pentru vizualizarea fotografiilor, pentru navigarea n Internet, pentru
scrierea i primirea mesajelor e-mail. Este uor de instalat, de configurat i de
ntreinut i este mai sigur n utilizare fa de sistemele precedente;
Windows Vista Business Adresat ntreprinderilor mici (micilor afaceri).
Caracteristicile cele mai importante in de mbuntiri legate de infrastructur, de
organizarea i partajarea informaiei;
Windows Vista Enterprise Proiectat spre a fi utilizat n organizaiile mari
cu infrastructur complex, ajut la diminuarea costului i a complexitii
instalrii, configurrii i administrrii PC-urilor. Satisface i aplic cerine i
strategii de securitate.
Criterii pentru alegerea ediiei (variantei) Windows Vista
Criterii
Securitate Windows Defender i
Paravan de protecie Windows
(Windows Firewall)
Cutare i gsire rapid Cutare
instantanee (Instant Search) i Internet
Explorer
Interfa elegant Windows Aero i
Rsturnare 3D (navigare Windows Flip
3D)
Special pentru laptop Centru de
mobilitate Windows i suport pentru
Tablet PC (Windows Mobility Center i
Tablet PC Support)
Colaborare i partajarea documentelor Spaiu de ntlnire Windows (Windows
Meeting Space)
Fotografii, filme i alte forme de
divertisment Windows Media Center
Ajutor pentru recuperarea datelor
proceduri avansate pentru copierea de
rezerv (backup)
Conectare n reea i conexiuni desktop
la distan (Remote Desktop)
Home
Basic
Home
Premium
Business
Ultimate
X
X
Modulul 7 Internet i WWW
Protecie sporit mpotriva pierderii i
furtului datelor Criptare Unitate prin
BitLocker (BitLocker Drive Encryption)
Proprietile sistemului de calcul
Dup cum tim, un sistem de calcul (calculator) este format din dou pri
distincte: sistemul de operare i aplicaiile instalate (partea software) i procesorul,
memoria, mpreun cu perifericele (partea hardware).
Alegerea unui sistem de operare care va funciona pe un calculator este foarte
important. Sisteme de operare diferite pot oferi faciliti i aplicaii diferite. Periodic este
posibil s apar versiuni mbuntite (corectate) ale sistemului de operare, identificate
prin numere de versiune. Un sistem de operare mai nou i cu numrul de versiune mai
mare nseamn de cele mai multe ori mai multe faciliti i mai mult stabilitate. n
ceea ce privete partea hardware, foarte importante sunt: procesorul i dimensiunea
memoriei RAM. Cu ct procesorul este mai puternic, iar cantitatea de memorie RAM mai
mare, cu att sistemul (calculatorul) este mai rapid. n general este bine s cunoatem
performanele unui sistem de calcul (calculator).
1.2. Noiuni elementare de operare
35
Pornirea calculatorului
Pornirea calculatorului nseamn punerea lui sub tensiune, astfel nct prin trecerea
curentului prin circuitele memoriei ROM s se pun n funciune programul de startare.
Monitorul are i el un buton de punere sub tensiune.
n cazul n care, dup acionarea butonului Power, calculatorul nu a pornit, trebuie
verificat dac:
Conexiunea la reeaua electric este fcut;
Cablurile de alimentare sunt bine conectate (se verific mufele monitorului
i ale carcasei);
Priza sau UPS-ul sunt funcionale.
Operaia este ncheiat cu bine n momentul n care pe display apare imaginea
desktop-ului.
nchiderea calculatorului
La terminarea sesiunii de lucru, calculatorul trebuie nchis. nchiderea se face dup
ce s-au salvat toate datele, s-au nchis aplicaiile care erau n lucru i s-au scos toate
discurile din unitile externe.
Pentru oprirea corect a sistemului de operare va trebui s apelai funcia
nchidere din meniul Start existent pe bara din partea de jos a ecranului (Bar de
activiti)
TIC a 9-a
O alt modalitate de nchidere a calculatorului este prin apsarea tastelor Alt+F4.
Se va deschide fereastra urmtoare din care se va alege opiunea dorit:
Repornirea calculatorului
Uneori este necesar repornirea sistemului de operare, dup instalarea unui
program sau dac computerul s-a blocat. Exist trei modaliti de repornire a
calculatorului:
Prin alegerea opiunii Repornire din fereastra de dialog nchidere,
Prin apsarea prin apsarea tastelor Alt+F4, iar din fereastra deschis se va
alege opiunea Repornire,
Prin apsarea butonului Repornire existent pe unitatea central (aceast
opiune este cea mai puin recomandat i este bine s fie folosit doar
dac celelalte alternative nu au funcionat).
nchiderea unei aplicaii care nu rspunde comenzilor de lucru
n cazul n care o aplicaie nu mai rspunde comenzilor primite de la tastatur sau
mouse va trebui s nchidei aplicaia forat. Pentru aceasta apsai simultan o singur
dat tastele Ctrl+Alt+Del, alegei din fereastra Manager activiti opiunea Aplicaii.
Va aprea pe ecran o fereastr n care sunt prezentate programele ce ruleaz n momentul
respectiv pe calculator, cu menionarea strii n care se gsete fiecare. Pentru a nchide
aplicaia blocat, selectai-o din fereastra respectiv i apsai butonul nchidere
activitate.
Modulul 7 Internet i WWW
Folosirea funciei Help
Sistemul de operare Windows pune la dispoziia utilizatorului funcia Ajutor i
asisten care v ajut n situaia n care nu tii s folosii o funcie a calculatorului.
Pentru a lansa aceast aplicaie putei proceda astfel:
1.
Apsai tasta F1 existent pe tastatur,
2.
Apsai butonul Start din Bara de activiti i selectai Ajutor i
asisten
35
Pe ecran va aprea urmtoarea fereastr:
TIC a 9-a
Pentru a primi ajutor
referitor la un cuvnt
dat, scriei cuvntul n
cmpul Cutare i
apsai tasta Enter
Pentru a vedea
informaiile
gsite, selectai
titlurile
Modulul 7 Internet i WWW
1.3. Operaii de baz i informaii generale
1.3.1. Vizualizarea informaiilor referitoare la sistemul de baz al computerului
Informaiile privind sistemul de baz al calculatorului, de exemplu numele i
versiunea sistemului de operare, memoria RAM instalat, etc. se pot vizualiza dnd clic
dreapta pe pictograma Computer afiat pe ecran i din meniul afiat alegei opiunea
Proprieti.
Aceast operaiune va deschide fereastra Sistem n care se prezint
proprietile sistemului. Fereastra Sistem poate fi deschis i astfel:
Start Panou de control Sistem
Sistemul de operare instalat
i versiunea acestuia
Tipul de procesor i
memoria RAM
1.3.2. Schimbarea configuraiei desktop-ului
Pe bara de activiti aflat de obicei n partea de jos a ecranului, se gsesc, sub
form de butoane, toate programele ce ruleaz la un moment dat pe un calculator. Acest
lucru se datoreaz facilitii multitasking (activiti multiple) a sistemului de operare
Windows, ceea ce semnific posibilitatea sistemului de operare de a rula n acelai timp
mai multe aplicaii. Unul dintre simbolurile de pe Bara de activiti arat ora curent.
Pentru a modifica ora i data curent se poate proceda astfel:
1. Clic pe iconia corespunztoare de pe taskbar i se deschide fereastra urmtoare:
35
din care alegem opiunea Modificare setri pentru dat i or
pentru a deschide fereastra
TIC a 9-a
Clic pe
Modificare dat i or i se
deschide fereastra urmtoare:
2. Clic pe Start Panou de control Ceas, limb i regiune. Se va deschide
fereastra urmtoare, n care selectm Setare or i dat
Modificrile asupra datei i orei vor fi preluate de toate programele instalate.
Pentru a modifica volumul, activai fereastra Panou de control, selectai
Hardware i sunete i apoi Sunet Ajustare volum sistem
Pentru a modifica
volumul tragei cu
mouse-ul butonul
Modificarea volumului se poate face i efectund dublu clic pe iconia
corespunztoare de pe taskbar.
2
Modulul 7 Internet i WWW
Pentru a schimba caracteristicile ecranului (desktop-ului), se va efectua clic
dreapta n orice loc de pe suprafaa ecranului i se va alege opiunea Personalizare.
Aceast aciune deschide fereastra Personalizare, cu ajutorul creia putem face
urmtoarele modificri:
1. Aspect i culoare
fereastr reglare fin a
culorii i stilului
ferestrelor
Selectai un stil
pentru ferestre i
clic pe OK
2. Fundal desktop selectai
din fundalurile sau culorile
disponibile, sau utilizai o
imagine personal pentru a
decora desktopul i apoi
clic pe OK
35
3. Economizor ecran modificai
economizorul ecran sau reglai-l cnd se
afieaz. Un economizor de ecran este o
imagine sau o animaie care acoper
ecranul n timp ce computerul este
inactiv pentru o perioad de timp.
TIC a 9-a
4. Sunete modificai ce
sunete se aud cnd efectuai
orice aciune, de la primirea
de
mesaje
de
pot
electronic, pn la golirea
Coului de reciclare
5. Indicatori de mouse alegei
un indicator de mouse. De
asemenea avei posibilitatea
s
modificai
aspectul
indicatorului n timp ce
facei clic sau selectai.
6. Tem modificai tema.
Temele pot modifica o gam
larg de elemente vizuale i
auditive n acelai timp,
incluznd
aspectul
meniurilor,
pictogramele,
fundalurile, economizoarele
de ecran, unele sunete ale
computerului i indicatorii
de mouse.
7. Setri afiare ajustai
rezoluia monitorului, care
modific vizualizarea, astfel
nct pe ecran s ncap mai
puine sau mai multe
elemente. De asemenea se
poate controla rata de
remprosptare
a
monitorului.
Din meniul
Rezoluie
putei alege
rezoluia dorit
(mai mare
ctre dreapta)
1.3.3. Setarea tastaturii i schimbarea opiunii pentru alt limb
Dac dorii s scriei anumite documente ntr-o limb strin, putei avea nevoie
de anumite caractere care nu exist pe tastatur. De aceea va trebui s setai tastatura
2
Modulul 7 Internet i WWW
pentru limba dorit. Setarea tastaturii se face din fereastra Start Panou de control
Opiuni regionale i lingvistice.
n fereastra deschis alegei
opiunea Tastaturi i limbi
Modificare tastaturi
Aici sunt afiate tipurile de
tastaturi existente
Pentru a aduga o nou
setare a tastaturii apsai
butonul Adugare
Dup apsarea butonului Se aplic, pe bara de jos a ecranului, (Taskbar) va aprea
o pictogram cu limba curent folosit:
. Pentru a schimba tastatura dintr-o limb n
alta, dai un clic stnga pe pictograma din Taskbar
i alegei
limba dorit.
O alt modalitate de schimbare a tastaturii pe alt limb este prin clic
dreapta pe pictograma din Taskbar care arat limba folosit i apoi
selectarea opiunii Setri, care va deschide fereastra Servicii text i
limbi intrare .
35
1.3.4. Instalarea, dezinstalarea unei aplicaii software.
Instalarea programelor se face n general folosind un fiier executabil de un tip
special. Fiierul se poate afla pe un CD sau ntr-o
memorie flash. Acel fiier conduce operaia de
instalare a programului, afind pe ecran
instruciuni de instalare pentru respectivul program.
Pentru instalarea programelor este nevoie de
privilegii
de
Administrator.
Utilizatorii
neprivilegiai (utilizatorii obinuii) nu pot instala i
nici
dezinstala programe. Programele descrcate din
Internet vor fi instalate asemntor. Se recomand
acolo unde se poate salvarea pachetului de
instalare pe calculatorul local i apoi lansarea n
execuie a programului de instalare.
TIC a 9-a
Atenie! Pe Internet se gsesc foarte multe programe gratuite pentru descrcare.
Este recomandat foarte mare atenie la sursa acestor programe.
Pentru dezinstalarea unei aplicaii software, a unui program, se acceseaz Start
Panou de control Programe, submeniul Dezinstalare program. Se alege programul,
aplicaia ce trebuie dezinstalat i se apas opiunea Dezinstalare. Odat ce ai selectat
opiunea de dezinstalare, apar cteva mesaje de confirmare a dezinstalare, urmate de
instruciunile de dezinstalare specifice fiecrui program instalat.
1.3.5. Utilizarea opiunii Print screen.
Apsarea tastei Print Screen (PrtSc) are ca efect capturarea unei imagini cu
desktop-ul calculatorului sau a aplicaiei active n momentul apsrii tastei. Aceast
imagine este copiat n memoria Clipboard, iar de acolo o putem copia ntr-un document
apsnd combinaia de taste Ctrl+V (Paste). Apsarea tastei Print Screen duce la
capturarea ntregului ecran. Dac dorim s capturam o imagine a unei ferestre mai mic
dect ecranul, putem combina tasta Print Screen cu tasta Alt (Alt + Print Screen)
1.4 Lucrul cu pictograme (iconie)
1.4.1 Pictograme de baz
Uneori este posibil s avei fiierele de date pe desktop.
Cnd facei dublu click pe un fiier de date de pe desktop, este
pornit nti aplicaia necesar pentru a edita respectivul fiier,
i
apoi fiierul de date este ncrcat.
Unele pictograme sunt folosite pentru a lansa o aplicaie,
un
program (aplicaia pe care o reprezint respectiva pictograma se
lanseaz executnd un dublu click stnga pe pictograma). Altele
reprezint foldere, directoare ce pot conine fiiere, scurtturi la alte programe
sau fiiere.
Alte pictograme pot reprezenta diverse utilitare folosite frecvent (computer, reea,
panou de control), imprimante etc.:
Coul de reciclare este o pictogram ce reprezint o scurttur la un
director ce conine fiierele terse recent. Scopul lui este de a asigura o
soluie de rezerv n cazul tergerii accidentale a unor fiiere sau directoare
sau n cazul n care v rzgndii asupra unui fiier ters. n versiunile
anterioare de Windows era foarte greu de recuperat fiierele terse. n Windows Vista,
fiierele sunt mutate n Coul de reciclare n loc s fie terse. Atenie! Fiierele terse nu
sunt pstrate permanent n Coul de reciclare!
Modulul 7 Internet i WWW
1.4.2 Selectarea i mutarea pictogramelor.
Selectarea unei pictograme se realizeaz printr-un click
stnga pe respectiva pictogram. Odat selectat, pictograma va
fi evideniat, exact ca n imaginea alturat.
Pentru a muta o pictograma de pe Desktop, procedai n
felul
urmtor:
selectai pictograma pe care dorii s o mutai;
apsai butonul stnga al mouse-ului i, n acelai timp, pstrndu-l apsat,
ducei pictograma la noua locaie pe desktop sau n alt parte (un director
de exemplu);
eliberai butonul mouse-ului.
Pentru a copia o pictograma de pe Desktop:
selectai pictograma pe care dorii s o copiai.
apsai tasta Ctrl (i pstrai-o apsat).
apsai butonul stnga al mouse-ului i, n acelai timp, pstrndu-l apsat,
ducei pictograma n locaia n care dorii s facei copia.
eliberai butonul mouse-ului i eliberai tasta de control (Ctrl).
1.4.3 Crearea i tergerea unui shortcut.
Pentru a crea o pictograma shortcut (scurttur) pe Desktop, se execut paii
urmtori:
minimizai sau nchidei programele pornite;
facei clic pe pictograma Start, selectai Toate programele;
Selectai programul pentru dorii s realizai un shortcut pe Desktop (de exemplu
Yahoo Messenger);
Apsai tastele Control + Shift, i n
acelai timp, pstrnd aceste taste apsate, tragei
icoana pe desktop.
Eliberai tastele Control + Shift.
Scurttura va fi creat i afiat pe desktop.
Ca o alternativ, se poate da click dreapta pe
respectiva pictograma din meniul Start i se alege
opiunea Trimitere la Desktop (creare comand rapid) din meniul de opiuni
generat.
Pentru tergerea unei scurtturi, se selecteaz respectiva pictograma i se apas
tasta Del sau, se execut click dreapta pe pictograma i se alege opiunea tergere din
meniul generat.
1.5 Lucrul cu ferestre
35
1.5.1 Componentele unei ferestrei desktop
Componentele unei ferestre desktop sunt: bar de titlu, bar de meniuri, bar de
instrumente, bar de stare, bar de derulare
Bara de titlu este afiat de-a lungul parii de sus la aproape toate programele,
dosare i ferestre caset de dialog. Este folosit pentru a afia informaii, cum ar fi numele
TIC a 9-a
aplicaiei (sau a folderului) i documentul pe care se lucreaz. Informaia care este afiat
aici pot varia. De exemplu, exemplul afieaz titlul pentru programul numit Microsoft
Word, n care un document numit Fiier de lucru a fost deschis.
Bar de meniu conine o serie de meniuri de tip drop down. Exemplul prezentat
ilustreaz bara de meniuri aplicaiei Internet Explorer.
Bara de instrumente conine o serie de icoane, care v permit s realizai o
aciune dorit ct mai repede posibil. De exemplu, la bara de instrumente de formatare din
Microsoft Word 2003, un clic pe pictograma Bold (pictograma care afieaz litera B), ar
ngroa textul selectat.
Cele mai multe ferestre au o bara de stare afiat n partea de jos a respectivei
ferestre, n care se afieaz diferite informaii specifice fiecrei ferestre de aplicaie. De
exemplu, bara de stare din Microsoft Word transmite informaii despre pagina n lucru,
mpreun cu alte informaii relevante.
Cnd un program sau un folder are nevoie s afieze informaii ntr-o fereastr, doi
seturi de bare de derulare sunt activate, n partea de jos i n partea dreapt a ferestrei
respective. Prin utilizarea acestor bare de derulare este posibil mutarea ferestrei n orice
poziie n cadrul unui document de lucru, fcnd astfel posibil lucrul document mult mai
mare dect dimensiunile fizice ale ecranului.
Pentru a defila n sus sau n jos ntr-o fereastr, facei clic pe sgeata ndreptat n
sus, respectiv pe cea ndreptat n jos, n partea de sus din, respectiv n partea de jos a
barei de defilare vertical.
Pentru a defila n partea dreapt sau stng a unei ferestre, facei clic pe sgeata din
dreapta, respectiv stnga de pe bara de defilare orizontal.
Pentru a parcurge o fereastr mai repede, facei click pe caseta de defilare i
glisai caseta umbrit sus-jos pe bara de derulare vertical.
1.5.2 Minimizarea, maximizarea, redimensionarea, mutarea, nchiderea unei
ferestre.
Butoanele pentru maximizare i minimizare sunt situate n partea dreapta-sus a
fiecrei ferestre. Cnd facei clic pe butonul Maximizare fereastra se extinde pentru
a umple ecranul; butonul Minimizare
a ferestrei are ca efect reducerea ferestrei
active la dimensiunile unei pictograme, pe bara de activiti; un click pe butonul
Restaurare duce la refacerea strii anterioare a ferestrei (dimensiune, poziie).
n Windows toate ferestrele care au fost minimizate, se regsesc pe bara de
activiti. Pentru restaurare unei ferestre, pur i simplu facei clic pe pictograma
respectivului program din bara de activiti.
Modulul 7 Internet i WWW
Pentru a face o fereastr mai nalt sau mai scurt, mutai mouse-ul la oricare
dintre marginile orizontale ale respectivei ferestre; apsai butonul stng al mouse-ului (i
pstrai-l apsat); mutai mouse-ul sus sau n jos i dai drumul la butonul mouse-ului
atunci cnd fereastra are mrimea i forma dorit.
Pentru a face o fereastr mai lat sau mai ngust, mutai mouse-ul la oricare dintre
marginile verticale ale ferestrei; apsai butonul stng al mouse-ului (i pstrai-l apsat);
mutai mouse-ul stnga-dreapta i dai drumul la butonul mouse-ului atunci cnd fereastra
are mrimea i forma dorit.
Redimensionarea unei ferestre n dou direcii simultan se poate obine n felul
urmtor:
mutai mouse-ul n orice col al ferestrei;
apsai butonul stnga al mouse-ului (i pstrai-l apsat);
mutai mouse-ului n diagonal peste ecran;
eliberai butonul mouse-ului atunci cnd fereastra are mrimea i forma
dorit.
Pentru a nchide un program se poate folosi butonul nchidere situat n colul
din dreapta-sus a fiecrei ferestre. Dac nu ai salvat ceea ce ai lucrat pn n momentul n
care apsai pe butonul de nchidere, Windows va ntreba mai nti dac dorii s salvai
modificrile asupra respectivului fiier nainte de nchiderea definitiv a ferestrei.
35
1.5.3 Comutarea ntre diferitele ferestre deschise.
Pentru a comuta ntre ferestrele aplicaiilor deschise, pur i simplu facei click
stnga pe pictograma aplicaiei de pe bara de activiti Windows (n mod normal, afiate n
partea de jos a ecranului).
Se mai poate folosi i combinaia Alt+Tab pentru a
comuta ntre ferestrele deschise. Va apare o fereastr din
care, repetnd combinaia Alt+Tab, cu tasta Alt inut
apsat, se poate naviga prin lista ferestrelor active.
Eliberarea taste Alt va duce la activarea ultimei ferestre selectate din meniul afiat.
TIC a 9-a
Capitolul 2. Organizarea fiierelor
2.1 Concepte de baz
2.1.1 Structura ierarhic a fiierelor i directoarelor
Discuri, foldere i fiiere
La accesarea discurilor fizice, Windows folosete un sistem de litere ce servesc ca
nite identificatori logici pentru respectivele discuri. Prin intermediul acestor litere, este
posibil accesarea fiierelor stocate pe discurile respective. Dac toate fiierele ar fi
pstrate n acelai loc, sistemul ar fi foarte dificil de utilizat din cauza numrului mare de
fiiere implicate. Pentru a optimiza lucrul cu fiierele, acestea sunt organizate n dosare
(directoare). Un sistem ierarhic de dosare n dosare (ceea ce reprezint harddisk-ul) este
adesea menionat ca arbore de directoare. Directorul ce conine toate celelalte directoare
de pe respectivul disc se numete director rdcin. Un director aflat n alt director se mai
numete i subdirector.
Fiecare director i subdirector poate conine un numr foarte mare de fiiere;
numele unui fiier poate fi alctuit din maxim 255 de caractere.
Aplicaia Windows Explorer
Windows Explorer v permite s explorai toate detaliile legate de sistem ntr-o
vizualizare ierarhic. n imaginea alturat, fiierele i directoarele sunt afiate n modul
detaliu.
Fereastra Windows Explorer
este mprit n dou seciuni, dup
cum se poate vedea. n seciunea
stng se pot vedea toate folderele
din sistem, n timp n seciunea din
partea
dreapt
sunt
afiate
coninuturile folderelor.
Implicit sunt afiate, n
partea de sus a ferestrei, bara de
butoane standard i bara de adrese.
Se poate afia i bara de meniuri
accesnd din
butonul Organizare opiunea Aspect.
Bara de unelte standard conine butoane pentru diferite
comenzi:
- navigare la directoare deschise anterior,
- deschidere opiuni asupra directoarelor i fiierelor,
- schimbarea modului de afiare a coninutului
directoarelor i subdirectoarelor.
Pentru a vizualiza coninutul unui director sau subdirector se execut un singur
click pe numele directorului din partea stng a Windows Explorer-ului. Afiarea n
2
Modulul 7 Internet i WWW
seciunea din stnga a tuturor subdirectoarelor unui director se face apsnd pe semnul
(expand) din faa numelui directorului.
Dac dorim s deschidem (expand) toate folderele i subfolderele de pe un disc, n
seciunea stng a Windows Explorer-ului selectm rdcina discului respectiv (de ex. C:)
i apsm tasta * din blocul numeric. Efectul invers, de nchidere a tuturor folderelor i
subfolderelor, se obine apsnd tasta din blocul numeric, pe rdcina respectivului
disc.
Dac dorim s schimbm discul curent, pur i simplu se face click stnga pe litera
corespunztoare respectivului disc din partea stng a Windows Explorer-ului. De fiecare
dat cnd se schimb discul, n partea dreapt va apare coninutul discului selectat. Acelai
lucru este valabil i pentru directoare i subdirectoare.
2.1.2 Dispozitive folosite pentru stocarea informaiei
Dispozitive de stocare a datelor:
hard disk: nmagazineaz fiierele sistemului de operare, ale aplicaii i
fiierele de date. n mod normal, salvarea datelor se face pe hard disk.
Dischet: iniial, calculatoarele nu aveau hard disk, iar sistemele de
operare, programele i datele erau stocate pe una sau mai multe dischete.
Mai trziu, au fost adugate hard disk-urile, dup care dischetele au fost
utilizate pentru furnizarea de programe instalabile pe hard disk, sau pentru
schimbul de date.
CD / DVD: Acestea au nlocuit n mare msur, dischete ca o modalitate de
a furniza programe i date.
USB Flash Drives acestea sunt dispozitive de stocare de dimensiuni mici
care se pot conecta la porturile USB ale calculatorului. Ele pot stoca
informaii de ordinul GB i reprezint o modalitate facil de a transfera
date ntre calculatoare. n momentul conectrii la calculator, Windows
Explorer-ul l va afia exact ca pe un hard disk, asociindu-i o liter.
Unitate de reea: sunt vzute de computer ca o unitate normal de disk, dar
n realitate unitatea de reea este un folder situat pe un alt calculator care
este conectat la reea.
35
2.1.3 Uniti de msur pentru stocarea informaiei
Fiecare fiier de pe un disc are o anumit dimensiune. Unele fiiere, ca de exemplu
cele ce conin text, sunt foarte mici comparativ cu fiiere le unor aplicaii sau cele ce
conin date video. n mod obinuit, capacitile de stocare sunt exprimate n Gigaoctei
(Gigabytes).
Unitatea de baz pentru stocarea informaiei este bitul. Relaiile dintre valorile
unitilor de stocare sunt urmtoarele:
Bit:
1 sau 0 cantitate stocat este numit bit.
Byte:
8 bii reprezint un octet (Byte)
KB, Kilobyte:
Un Kilobyte conine aproximativ 1000 octei (Bytes)
MB, Megabyte:
Un Megabyte conine aproximativ un milion de octei
TIC a 9-a
GB, Gigabyte:
Un Gigabyte conine aproximativ un miliard de octei
TB, Terabyte:
Un Terabyte conine o mie de Gigabytes.
2.1.4 Realizarea unei copii backup a unui fiier
Bineneles, cel mai important lucru pe care le poate stoca computerul sunt
informaiile. Adesea coninutul unui hard disk poate reprezenta ani de munca. n cazul n
care un hard disc nu mai funcioneaz, este posibil pierderea tuturor acestor ani de
munc. Din acest motiv, este foarte important s facei copii de rezerv periodice a
informaiilor stocate n calculator. n organizaiile mari, aceast procedur de creare a
copiilor rezerv este n mod normal, efectuat n mod automat de ctre echipa de
tehnicieni, centralizat, pe un server de reea dedicat acestui lucru. n cazul reelelor mai
mici, sarcina crerii de copii de rezerv revine utilizatorului individual. n acest caz, este
recomandat copierea fiierelor de rezerv pe uniti de stocare externe: floppy disk, stick
USB, CD, DVD, etc.
2.1.5 Stocarea online a fiierelor
Datorit faptului ca n prezent conexiunile de internet lucreaz la viteze foarte
mari, este posibil stocarea online a fiierelor personale. Acest lucru permite accesul la
fiiere de la orice calculator conectat la Internet. Dac dorii, putei s dai permisiune altor
persoane s acceseze fiierele dumneavoastr (de exemplu, putei permite altor membri
din familie s acceseze colecia dumneavoastr de fotografii digitale). Exist numeroase
site-uri care ofer servicii de gzduire online a fiierelor personale.
2.2 Fiiere i directoare
2.2.1 Navigarea ctre un anumit director.
Pentru a naviga la un anumit director aflat pe disc, nti
trebuie s deschidem Windows Explorer-ul. l putem porni din
Toate programele Accesorii sau putem da un click
dreapta pe butonul de Start i alegem opiunea Explorare din
meniul obinut.
Start
Folosind butoanele de defilare din
seciunea stng a ferestrei, ajungem la
directorul dorit (n cazul nostru, directorul
Curs din directorul rdcin C:).
Un dublu click stnga pe numele
directorului din partea stng va avea ca
efect afiarea, sub numele directorului, a
tuturor subdirectoarelor coninute de
respectivul director.
Modulul 7 Internet i WWW
35
2.2.2 Crearea, redenumirea, tergerea unui director/folder i a unui subdirector/sub-folder.
Pentru a crea un director (subdirector), se
selecteaz directorul ce va conine viitorul director
(subdirector), se d click dreapta pe respectivul director i
din
meniul afiat se alege opiunea Nou Folder din
submeniul deschis.
Se poate observa c noul folder este creat i este
afiat att n seciunea stng ct i n cea dreapt a
Windows Explorer-ului. Se poate
introduce noul nume al directorului.
Pentru a crea un subdirector n
interiorul directorului nou creat, se
parcurg aceeai pai: se selecteaz
directorul ce va conine subdirectorul,
se
d click dreapta pe respectivul director
i
se alege opiunea Nou Folder din
submeniul generat, dup care se introduce numele noului subdirector.
Este recomandat ca numele folderelor i subfolderelor create s fie ct mai
sugestive pentru coninutul pe care l au, n scopul organizrii eficiente a fiierelor pe disc
i, n acelai timp, pentru a fi gsite uor n cutrile ulterioare. De exemplu, dac fiierele
i directoarele aparin unei anumite persoane, acestea se pot organiza ntr-un director cu
numele utilizatorului. Uneori este foarte util s includem data sau anul n numele
directorului sau fiierului (de exemplu, un director care conine fotografii de la un anumit
eveniment).
Pentru a redenumi un director (subdirector) se face click dreapta pe selecteaz
respectivul director i se alege opiunea Redenumire din meniul generat dup care se
introduce noul nume; sau se selecteaz directorul pentru redenumit i se apas tasta
funcional F2 dup care se tasteaz noul nume.
Pentru a terge un director (subdirector) se
selecteaz respectivul director i se apas tasta Delete;
sau se face click dreapta pe director i se alege opiunea
tergere din meniul generat. n ambele cazuri va fi
afiat o fereastr de confirmare a aciunii.
n realitate, directorul nu este ters, ci doar mutat n Coul de reciclare. Dac v
rzgndii sau v dai seama c ai ters accidental respectivul director, acesta poate fi
recuperat din Coul de reciclare. Atenie! Directoarele i fiierele nu sunt stocate
permanent n Coul de reciclare.
Pentru tergerea permanent a unui director sau fiier (adic acesta nu este mutat n
Coul de reciclare), n momentul tergerii se apas pe tasta Shift; adic se folosete pentru
tergere combinaia de taste Shift+Del. Atenie! Folosii tergerea permanent doar n
cazul n care suntei sigur c nu mai avei nevoie de respectivul director (fiier).
TIC a 9-a
2.2.3 Tipuri de fiiere frecvent utilizate
n fereastra Windows Explorer-ului fiecare fiier este nsoit de ctre o pictogram.
De exemplu, dac privim imaginea alturat, vedem c fiierele de tip Word sau Excel
sunt nsoite de pictograme sugestive pentru tipul respectivelor fiiere. Aceasta indic
faptul c Windows-ul tie ce fel de
fiiere sunt i le asociaz
pictograme specifice programelor
cu care se deschid fiierele. Acest
lucru se datoreaz faptului c
atunci cnd respectivele programe
au fost instalate pe calculator,
programele de instalare au furnizat
Windows-ului informaii despre
fiierele care vor fi create folosind
aceste respectivele aplicaii.
n unele cazuri, Windows nu are informaii
detaliate despre anumite tipuri de fiiere.
Pictograma afiat va fi cea implicit pentru astfel
de cazuri
, iar n cazul n care
se execut dublu click pe respectivul fiier,
Windows-ul nu va ti cu ce s l deschid i va cere
ajutorul utilizatorului pentru a asocia un program
corespunztor.
Fiiere aplicaie (executabile)
Acestea sunt fiiere care conin programe i care se pot executa. Dac selectai
un fiier executabil n Windows Explorer i facei dublu click pe el, fiierul va rula
programul respectiv n cadrul acestuia. Exist multe tipuri diferite de fiierele executabile.
De cele mai multe ori vom fi interesai s rulam aplicaiile ce conin programele noastre
sau care folosesc fiierele noastre de date,
cum ar fi programe de procesare
documente, calcul tabelar. Nu trebuie confundate fiierele executabile cu fiierele de date.
Fiiere text
Dup cum sugereaz i denumirea, aceste fiiere conin doar text. Nu se pot stoca
informaii despre formatarea textului sau imagini n astfel de fiiere.
Fiiere imagine: Bitmap, GIF, JPG
Sunt fiiere ce conin date sub form de imagini.
Documente Microsoft Word
Aceste sunt fiiere create cu programul de procesare text, Microsoft Word.
Documente Microsoft Excel
Sunt fiiere create cu programul de calcul tabelar Microsoft Office Excel.
2
Documente Microsoft PowerPoint
Modulul 7 Internet i WWW
Aceste fiiere sunt de prezentri create cu Microsoft Office PowerPoint.
Documente HTML
Sunt documentele standard formatate pentru afiarea pe paginile Web.
Fiiere comprimate (.zip, .rar)
Acestea sunt fiiere a cror dimensiune a fost redus folosind diverse programe de
comprimare n scopul de a reduce spaiul ocupate de acestea.
Documente Acrobat (.pdf)
PDF este prescurtarea de la Portable Document Format i a fost introdus printr-o
compania Adobe. Avantajul folosirii acestui format este c fiierele .pdf pot fi vizualizate
de oricine folosind un program gratuit de vizualizare, cum ar fi programul Adobe Acrobat
Reader. Multe din programele populare permit salvarea documentelor de lucru n
formatul .pdf, care ocup spaiu pe disc mult mai mic n comparaie cu formatul original.
Acest lucru face fiierele .pdf ideale pentru stocarea documentelor pe un site-uri web,
pentru ataare la e-mailuri, etc.
Fiiere audio .mp3
Sunt fiiere de sunet care stocheaz, n mod normal, muzic. Pictograma utilizat
pentru a afia aceste fiiere variaz n funcie de programul instalat pentru redarea
fiierelor de muzic.
Fiiere video .avi, .mpg, .wmv
Acestea sunt diferite tipuri de formate de fiier folosite pentru a stoca informaia
video. Pictograma utilizat pentru a afia aceste fiiere vor varia n funcie de programul
instalat pentru a redarea fiierelor video.
Fiiere temporare
Aceste fiiere, dup cum sugereaz i numele, n mod normal, sunt create ca
fiierele temporare care sunt terse dup utilizare. Att Windows ct i aplicaiile pot crea
astfel de fiiere temporare. De obicei, extensia acestor fiiere este .tmp dar depinde de
fiecare aplicaie ce extensie i creeaz pentru propriile fiiere temporare.
35
2.2.4. Selectarea mai multor fiiere/ foldere
TIC a 9-a
Uneori este necesar selectarea mai multor fiiere/ directoare, n vederea copierii,
tergerii, mutrii acestora. Pentru a realiza acest
lucru, avem la dispoziie mai multe modaliti. Fie
selectm toate fiierele i subdirectoarele dintr-un
anumit director folosind combinaia de taste
Ctrl+A, fie selectm exact fiierele care ne trebuie
innd apsat tasta Ctrl i dnd click stnga, pe
rnd, pe fiecare fiier sau director pe care dorim s-l
includem n selecie. Rezultatul va fi asemntor
cu cel din figura alturat. Dac dorim s selectm
dintr-o list de fiiere mai multe fiiere alturate,
selectm primul fiier printr-un click stnga pe el
i apoi, innd tasta Shift apsat, se face click
stnga pe ultimul fiier din lista respectiv,
rezultatul fiind selectarea fiierelor dorite.
2.2.5. Numrarea fiierelor, a fiierelor de un anumit tip ntr-un folder
Unele situaii impun aflarea numrului de fiiere
de un anumit tip dintr-un folder. Acest lucru se poate
face foarte simplu, selectnd fiierele de tipul respectiv
i verificnd proprietile acestora. Mai exact, nti
ordonm toate fiierele din directorul respectiv dup
tipul lor (un click pe butonul Tip din partea de sus a
seciunii din dreapta a Windows Explorer-ului deschis
pe respectivul director va avea ca efect ordonarea
fiierelor ca n imaginea alturat);
apoi, selectm un grup de
fiiere
de acelai tip (de exemplu,
fiierele n formatul .jpg
imagini);
proprietile
fiierelor (a grupului de
fiiere)
se
pot
accesa
executnd click dreapta pe
selecia realizat i alegndu-se opiunea Proprieti din
meniul generat. Se va deschide o fereastr cu informaii n
care
putem vedea numrul de fiiere, tipul lor, dimensiunea total a fiierelor i dimensiunea
ocupat pe disc, atributele asociate respectivelor fiiere.
2.2.6. Schimbarea atributelor fiierelor
Dup cum am vzut n seciunea anterioar, la accesarea proprietilor fiierelor
avem acces i la atributele acestora: Doar n citire i Ascuns.
Bifarea atributului Doar n citire pentru un fiier are ca efect imposibilitatea
modificrii coninutului respectivului fiier. De exemplu, dac setm respectivul atribut
unui fiier .doc, acesta poate fi deschis cu aplicaia specific (Microsoft Word), poate fi
Modulul 7 Internet i WWW
editat i modificat dar nu se pot salva n respectivul fiier modificrile fcute. Modificrile
pot fi salvate dar ntr-un alt fiier (folosind opiunea Salvare ca din Microsoft Word).
Setarea atributului Doar n citire nu are efect n cazul n care se dorete tergerea
fiierului. Setarea atributului Ascuns duce neafiarea respectivului fiier n Windows
Explorer.
2.2.7. Redenumirea fiierelor. tergerea fiierelor
Pentru a redenumi un fiier se aplic aceeai procedur ca la redenumirea
folderelor: se selecteaz fiierul respectiv i se apas tasta funcional F2, dup care se
introduce noul nume al fiierului. Sau, se execut click dreapta pe respectivul fiier i se
alege opiunea Redenumire din meniul generat, urmat de tastarea noului nume al
fiierului.
n mod normal, se afieaz doar numele fiierului, fr a ceea ce se numete
extensia numelui de fiier. Extensia numelui de fiier este un grup de 3 sau 4 litere,
precedat de un punct. Dac este afiat i extensia fiierului, este recomandat mare
atenie la modificarea acesteia, atunci cnd se redenumete un fiier. Windows-ul
utilizeaz extensia numelui de fiier pentru a afla aplicaia asociat respectivului fiier. n
cazul schimbrii extensiei fiierului, Windows-ul nu va mai deschide corect respectivul
fiier!
i tergerea fiierelor se face n acelai fel cu tergerea directoarelor: se selecteaz
fiierul (fiierele) pe care dorii s le tergei i se apas tasta
Del sau se face click dreapta pe fiierele selectate i se alege
opiunea tergere din meniul generat. n ambele cazuri,
Windows-ul va cere confirmarea tergerii respectivelor fiiere.
Apsnd pe butonul Da al ferestrei de confirmare, fiierele vor fi mutate n Coul de
reciclare, permind astfel recuperarea fiierelor terse accidental. Dac se dorete
tergerea permanent a respectivelor fiiere, la tergere se va ine apsat tasta Shift.
35
2.2.8. Recuperarea fiierelor i a directoarelor din Coul de reciclare
Pentru
restaurarea
(recuperarea)
obiectelor terse trebuie nti deschis coul de
reciclare. Atta vreme ct obiectele mai sunt
acolo ele pot fi Restaurate (Restore). Dublu
click pe pictograma de pe desktop
corespunztoare Coului de reciclare, dup
care se selecteaz fiierele/ folderele ce trebuie
restaurate. Se pot selecta unul sau mai multe
fiiere/ foldere, dup care, se face click dreapta pe selecie i se alege opiunea Restaurare
din meniul afiat. Fiierele/ directoarele for fi restaurate la locaia lor iniial, cu condiia
ca directorul care le-a coninut n momentul tergerii s mai existe.
TIC a 9-a
2.2.9. Copierea i mutarea fiierelor i directoarelor
Copierea este operaia prin care se obine un al doilea exemplar (un duplicat) al
obiectului selectat. Pentru a realiza o operaie de copiere
trebuie parcuri urmtorii pai:
Se selecteaz obiectul (fiierul sau directorul).
Un clic cu butonul drept aduce meniul de
context;
Se alege operaia de Copiere;
Se stabilete locul unde se va crea al doilea
exemplar (duplicatul, copia). Meniul de context asociat dosarului de
destinaie pentru exemplarul copiat indic operaia de Lipire.
Exist unele scurtturi, combinaii de taste care au acelai efect ca i comenzile de
mai sus:
Ctrl+C copiere;
Ctrl+V lipire;
Ctrl+X mutare.
Pentru mutarea fiierelor i a directoarelor vor fi utilizate comenzile pereche
Decupare i Lipire. Modul de operare va fi similar cu cel de la copiere: trebuie selectat
obiectul i apoi cutat o comand Decupare din meniul generat prin click dreapta pe
obiectul respectiv; sau se poate folosi combinaia de taste Ctrl+X. Dup selectarea
destinaiei se va alege Lipire (Ctrl+V).
Mutarea fiierelor i a dosarelor se poate face i printr-o operaie de tragere a
obiectului respectiv peste dosarul de destinaie: selectai obiectul i inei apsat butonul
stng al mouse-ului. Cnd ajungei chiar deasupra dosarului de destinaie eliberai butonul.
Obiectul pe care l-ai tras va fi mutat chiar n dosarul destinaie!
Este recomandat ca, din cnd n cnd, s copiai fiierele de pe hard discul cu care
lucrai pe CD/DVD-uri sau pe uniti de memorie flash USB. Construii astfel aa
numitele copii de siguran i protejai coninutul lor fa de eventuale accidente care pot
aprea n funcionarea calculatorului dvs.
2.2.10. Cutarea rapid a dosarelor i fiierelor
Orict de organizate sunt
fiierele i directoarele unui
utilizator, acesta tot se va afla
mcar o dat n situaia de a
cuta fiiere sau dosare pentru
c
nu mai tie unde sunt. Cea mai
des
ntlnit situaie de cutare este
cea
de dup descrcarea din Internet
a
unui fiier sau a unei arhive de
fiiere: de cele mai multe,
utilizatorul nu este atent la specificarea locaiei (directorului) unde s fie descrcat fiierul.
Caracteristica Cutare rezolv problemele legate de cutarea i identificarea fiierelor i
Modulul 7 Internet i WWW
35
a dosarelor. Comanda Cutare este dependent de context: rezultatele ei sunt dependente
de activitatea curent.
Fiierele i dosarele pot fi cutate i dup alte caracteristici n afar de nume: data
de creare, data ultimei modificri, dimensiune, autor, cuvinte sau expresii asociate
fiierelor tocmai pentru a fi
mai uor gsite. n exemplul
alturat sunt cutate fiierele
cu extensia .doc. Afiarea
rezultatelor cutrii este
controlat de butonul Afiare
numai.
Vizualizrile n care este inclus panoul de detalii (Organizare Aspect Panou
detalii) includ detaliile ce pot fi folosite pentru cutare: printre ele Etichete - expresii,
cuvinte folosite pentru identificare i Autorul. n panoul de detalii se
pot
asocia/
modifica
aceste
informaii.
TIC a 9-a
Capitolul 3. Aplicaii utilitare
3.1. Comprimarea i arhivarea fiierelor i directoarelor
Comprimarea fiierelor este procesul prin care se poate reduce spaiul pe care
acestea l ocup pe unitile de disc. Pot fi comprimate att dosarele ct i fiierele.
Comprimarea se refer la procesul prin care din corpul fiierului sunt eliminate datele
redundante. Dimensiunea fiierului se reduce prin comprimare, uneori chiar foarte mult.
Un dosar comprimat nseamn c sunt comprimate toate fiierele aflate acolo. n general,
fiierele i dosarele comprimate pot fi mai uor transmise de la un calculator la altul.
n Windows Vista exist dou posibiliti de comprimare:
Comprimarea prin poziionarea atributului de comprimare - se mai numete i
comprimarea nativ Windows Vista i este posibil
numai pentru volumele formatate NTFS. Atributele unui
fiier i ale unui dosar sunt proprieti ale obiectului
respectiv. Butonul Complex din zona atributelor deschide
caseta de dialog pentru poziionarea atributelor legate de
comprimarea i criptarea fiierelor. Un fiier comprimat
ocup pe disc un spaiu mai mic dect dimensiunea sa
real.
O alt metod pentru comprimarea fiierelor este folosirea unui utilitar specializat,
de genul WinZip sau WinRar. Comprimarea folosind WinZip este modul cel mai adecvat
trimiterii prin e-mail a fiierelor de mari dimensiuni ataate mesajelor. Fiierele zip sunt
arhive, respectiv colecii de mai multe fiiere comprimate i combinate ntr-unul singur.
Prin comprimarea cu WinZip fiierele sunt reduse la dimensiuni mult mai mici dect prin
comprimarea nativ NTFS. n plus, comprimarea - arhivarea are loc indiferent de sistemul
de fiiere: pot fi comprimate fiierele indiferent de formatul unitii de disc. Comprimarea
cu WinZip a imaginilor, fotografiilor, clipurilor audio - video, a pieselor muzicale i a
fiierelor .pdf nu reduce prea mult spaiul ocupat de aceste fiiere, deoarece ele sunt deja
comprimate. Performane bune se obin ns pentru
comprimarea fiierelor executabile a programelor i
a
textelor de orice fel. Prin comprimarea cu WinZip
fiierele se vor comporta ca nite dosare: un dublu clic
pe o arhiv permite vizualizarea componentelor arhivei.
Componentele vor trebui extrase din arhiv pentru a
putea fi folosite.
Crearea unei arhive WinZip ncepe cu selectarea
fiierelor care vor compune noua
arhiv i trimiterea lor ctre dosarul
zip asociat. Operaia se va ncheia
cu stabilirea numelui noii arhive. Adugarea unui fiier nou ntr-o
arhiv se face prin copierea sau mutarea fiierului n dosarul de
arhiv. Fiierele din arhiv pot fi folosite numai dac sunt dezarhivate sau extrase din
arhiv.
2
Modulul 7 Internet i WWW
3.2. Programe antivirus
35
Un virus de calculator este un fiier executabil conceput s se multiplice singur.
Pentru a nu fi detectat el se deghizeaz ntr-un program normal. Programele de tip virus
fac parte din categoria programelor nesolicitate. Sunt n mod frecvent refcute i
modificate, astfel nct s nu poat fi detectate cu uurin. Exist zeci de mii de astfel de
programe i zilnic sunt scrise i testate alte sute. Firme productoare de software ofer
utilizatorilor programe specializate n detectarea i eliminarea viruilor. Acestea sunt aa
numitele programe antivirus. Exist posibilitatea achiziionrii unui astfel de program
performant contra cost, dar nu trebuie s trecem cu vederea nici programele antivirus
gratuite, multe dintre ele la fel de bune. n mod curent, viruii vin prin e-mail, mesaje
instantanee (instant messaging), prin fiiere descrcate din Internet. Este posibil s
introducem virui cu ajutorul dischetelor, CD-urilor, DVD-urilor, prin copierea de fiiere
de pe aceste echipamente pe hard discul local. Reelele locale de calculatoare, neprotejate,
pot fi un factor de multiplicare i rspndire a viruilor. Funcionarea unei aplicaii
antivirus este o necesitate pentru fiecare calculator. Pe lng capacitatea de a se multiplica,
un virus este capabil s se deghizeze i s se ascund printre datele existente. Cantitatea
de date existente n calculator este foarte mare i cutarea unui virus seamn practic cu
cutarea acului n carul cu fn. Un program antivirus, specializat s detecteze i s
elimine un virus, poate s fac aceast cutare n cteva minute sau zeci de minute.
Cele mai frecvente simptome pe care le poate prezenta un calculator infectat cu
virui ar putea fi:
mesaje e-mail care au un fiier ataat suspect. La deschiderea fiierului
ataat apar cutii de dialog i pot fi semnalate degradri ale performanelor
sistemului de operare;
extensii duble la un fiier ataat unui e-mail deschis recent (cum ar fi:
.jpg.vbs sau .gif.exe);
oprirea execuiei unui program antivirus ce nu mai poate fi repornit;
apariia pe ecran a unor ferestre de dialog sau a unor mesaje ciudate;
apariia unor noi pictograme pe desktop;
sunete ciudate sau muzica ncepe s cnte surprinztor;
dispariia unui program ce nu a fost dezinstalat intenionat.
Prezena unui virus n calculator nu este tocmai un lucru plcut. Cu toate acestea
problema poate fi rezolvat de cele mai multe ori relativ uor. Profesionitii s-au inspirat
din domeniul medical atunci cnd au denumit aceste programe virui/ virusuri. Practic,
modelul dup care s-au inspirat att cei care au scris i scriu programele virus, ct i cei
care concep programe antivirus este cel prezent n natur. Aa cum noi oamenii ne putem
infecta cu un virus, tot aa se pot infecta i calculatoarele. Deducem c i procesul de
eliminare (tergere) a unui virus din calculator seamn foarte bine cu eliminarea lui dintrun organism.
Exist mai multe operaii care, mpreun, pot conduce la protejarea computerului
fa de programele virus i spion, a celorlalte programe considerate software nesolicitat,
maliios. Iat cteva recomandri:
Instalai un program antivirus Instalarea i apoi actualizarea permanent a
programului antivirus instalat pot ajuta n procesul de aprare contra
TIC a 9-a
viruilor i a programelor spion. Programul antivirus scaneaz computerul
n cutarea viruilor, i identific pe cei care corespund definiiilor
cunoscute i i elimin.
Nu deschidei fiierele ataate unui e-mail dac nu cunoatei sau nu avei
ncredere n expeditor. Simpla deschidere a fiierelor ataate n
eventualitatea c sunt virusate va putea mprtia virusul.
Actualizai periodic sistemul de operare Microsoft pune periodic la
dispoziia utilizatorilor actualizri de securitate ce pot opri atacurile
viruilor i alte tipuri de atacuri asupra calculatorului.
Folosii un program firewall (paravan de protecie) un astfel de
program poate identifica i bloca aciunile suspecte ale unui virus, vierme,
hacker.
Exist foarte multe firme ce ofer aplicaii, soluii antivirus, unele gratuite, altele
contracost. Marea majoritate ofer att soluii profesionale, contracost, ct i soluii
home gratuite:
BitDefender Antivirus
Norton Antivirus
Kaspersky Anti-Virus
ESET Nod32
AVG Antvirus
Avast Antivirus
McAfee VirusScan
Trend Micro Antivirus Internet Security
Panda Antivirus
ZoneAlarm Anti-virus
Modulul 7 Internet i WWW
Capitolul 4. Tiprirea documentelor
4.1. Opiuni legate de imprimare
4.1.1 Selectarea unei imprimante
n multe organizaii mari este posibil s avei opiunea de a alege s imprimai un
document la mai mult de o imprimant. Pentru
a
vedea care sunt imprimantele disponibile
utilizai panoul de control click pe butonul
Start, apoi click pe Control Panel. Vei vedea
Panoul de control afiat ca n imaginea
alturat.
n seciunea Hardware i sunete facei
click pe Imprimant. Se va deschide
seciunea Imprimant care va arta ca n
imaginea
alturat.
n exemplu, imprimanta HP LaserJet 5000 Series este
setat ca imprimant implicit se observ o bif
verde n partea din dreapta jos a pictogramei.
4.1.2. Schimbarea imprimantei implicite
Pentru a seta o imprimant ca imprimant
implicit, facei click dreapta pe pictograma imprimantei
pe care dorii s o setai ca imprimant implicit, apoi
selectai opiunea Se stabilete ca imprimant implicit
din meniul contextual afiat.
35
4.1.3. Instalarea unei imprimate noi
Practic, procesul de imprimare este controlat de ctre Windows, indiferent de
programul, aplicaia care solicit imprimarea la un moment dat. Pentru a instala o nou
imprimant se procedeaz n felul urmtor. Facei click pe butonul
Start i apoi pe Panoul de Control. Facei click pe link-ul
Imprimant
n
seciunea
Hardware i sunete. Facei clic pe butonul Adugare
imprimant, ceea ce va duce la pornirea programului de
instalare a unei noi imprimante. Dac imprimanta este
ataat direct la computer, se alege opiunea Adugare
imprimant local. Dac se dorete instalarea unei
imprimante de reea, se folosete a doua opiune
Adugare imprimant de reea, fr fir sau Bluetooth. n exemplul nostru am ales
instalarea unei imprimante locale.
TIC a 9-a
Se va deschide caseta de dialog de mai jos, n
cadrul creia vom putea specifica portul pe care va
funciona imprimanta, dup care apsm butonul
Urmtorul. Fereastr urmtoare ne permite selectarea
mrcii i a modelului de
imprimant dintr-o list
ordonat alfabetic dup
productor i model.
Aceast list este o list implicit pe care Windows-ul o
are nc de la instalarea lui. Dac nu se regsete
modelul nostru n respectiva list, putem opta pentru
adugarea ei folosind
discul primit odat cu
cumprarea respectivei imprimante, disc ce conine
driverele specifice tipului de imprimant, pentru sistemul de
operare instalat. Selectarea discului cu driverul imprimante
se face apsnd butonul Disc disponibil, dup care alegem
locaia driverelor.
Urmtorul pas este tastarea numelui imprimantei, nume sub care va aprea n lista
imprimantelor disponibile, cu posibilitatea setrii
respectivei imprimante ca imprimant implicit. Dup ce
Windows-ul
instaleaz
imprimant, ne
va invita s
introducem
cteva
detalii
legate de locaia
imprimante, o scurt descriere a respectivei
imprimante precum i posibilitatea de partajare
a
acesteia astfel nct s poat fi accesat i de ali
utilizatori din reea.
Apsarea butonului Urmtorul duce la ncheierea
instalrii imprimantei, cu
posibilitatea imprimrii
unei pagini de test. Dup
finalizarea instalrii, se
pot accesa i modifica
proprietile imprimantei
prin alegerea opiunii
Proprieti din meniul afiat la executarea unui click
dreapta pe numele imprimantei.
Modulul 7 Internet i WWW
4.2. Printarea efectiv a unui document
4.2.1. Printarea unui document dintr-o aplicaie de procesare de text
Odat ce imprimanta este corect conectat i instalat, este posibil accesarea
funciei de imprimare din orice aplicaie. De
exemplu, dac ai scris un document n cadrul
unui program, cum ar fi Microsoft Word, ar
trebui s pur i
simplu facei
clic pe butonul
Office,
apoi
selectai
comanda
de
imprimare. n
majoritatea
aplicaiilor,
shortcut-ul pentru comanda de imprimare este Ctrl+P. Fereastra care se deschide n urma
comenzii de imprimare ne permite setarea unor parametri de imprimare cum ar fi numrul
de copii, imprimanta la care se va imprima, numrul de pagini din document, modul de
asamblare al copiilor etc.
35
4.2.2. Monitorizarea imprimrii prin intermediul Print Manager-ului
Cnd imprimai un document, procesul de imprimare este administrat de ctre
Windows prin utilitarul numit Print Manager. Dup ce a nceput de imprimarea efectiv
a unui document, avei posibilitatea de a vizualiza Manager
Imprimare fcnd clic pe pictograma Print Manager afiat n partea
de jos-dreapta a ecranului.
Deoarece procesul de imprimare
este destul de lent, putei vedea
mai multe documente ateptnd
n procesul de imprimare (coada
de imprimare). Putei ntrerupe
imprimarea unui document prin selectarea documentul n coada de imprimare click
dreapta i selectai comanda
Pauz.
Pentru
a
relua
imprimarea
respectivului
document,
se
selecteaz
opiunea Repornire. n acelai
mod se poate anula imprimarea
unui document selectnd, din acelai meniu opiunea Revocare, i confirmarea aciunii.
S-ar putea să vă placă și
- Stereotipuri Și PrejudecățiDocument2 paginiStereotipuri Și PrejudecățiBogdan MarcuÎncă nu există evaluări
- Hesse, Hermann - Narcis Si Gura-De-AurDocument146 paginiHesse, Hermann - Narcis Si Gura-De-AurAdynna70% (10)
- WoodstockDocument1 paginăWoodstockBogdan MarcuÎncă nu există evaluări
- Costul de ProductieDocument19 paginiCostul de ProductietudorcostinandreiÎncă nu există evaluări
- Plan de AfaceriDocument9 paginiPlan de AfaceriBogdan MarcuÎncă nu există evaluări
- Dep Rinder I!Document6 paginiDep Rinder I!Bogdan MarcuÎncă nu există evaluări
- ImpresionismulDocument4 paginiImpresionismulGyulai Ciprian CalinÎncă nu există evaluări
- LatinaDocument5 paginiLatinaBogdan MarcuÎncă nu există evaluări
- Srisoare de DragosteDocument1 paginăSrisoare de DragosteBogdan MarcuÎncă nu există evaluări
- Cei 7 Regi Ai RomeiDocument6 paginiCei 7 Regi Ai RomeiBogdan MarcuÎncă nu există evaluări
- New Microsoft Wdsdsord DocumentDocument1 paginăNew Microsoft Wdsdsord DocumentBogdan MarcuÎncă nu există evaluări
- Sal Nu Mai Ai Asa Ceva Ever FMMDocument7 paginiSal Nu Mai Ai Asa Ceva Ever FMMBogdan MarcuÎncă nu există evaluări
- Sal Nu Mai Ai Asa Ceva Ever FMMDocument7 paginiSal Nu Mai Ai Asa Ceva Ever FMMBogdan MarcuÎncă nu există evaluări
- Unde MecaniceDocument13 paginiUnde MecaniceStephanie BakerÎncă nu există evaluări
- Manual POO Si VizualaDocument232 paginiManual POO Si Vizualainformaticasitero100% (5)
- De Facut MaineDocument2 paginiDe Facut MaineBogdan MarcuÎncă nu există evaluări
- Manual POO Si VizualaDocument232 paginiManual POO Si Vizualainformaticasitero100% (5)
- Stiinta Si Arta in AntichitateDocument5 paginiStiinta Si Arta in AntichitateSelim SerhatÎncă nu există evaluări
- Cei 7 Regi Ai RomeiDocument6 paginiCei 7 Regi Ai RomeiBogdan MarcuÎncă nu există evaluări