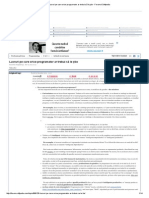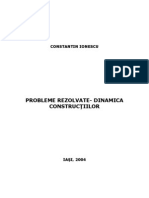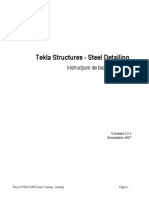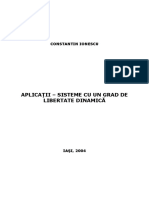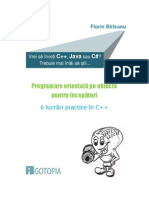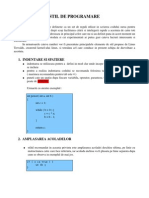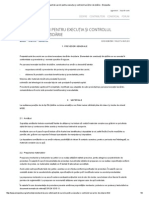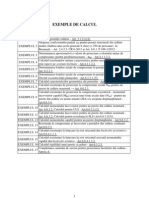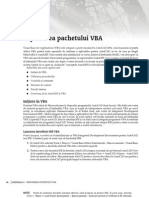Documente Academic
Documente Profesional
Documente Cultură
AC Starting Guide 2015 RO 140408
Încărcat de
djvladiDrepturi de autor
Formate disponibile
Partajați acest document
Partajați sau inserați document
Vi se pare util acest document?
Este necorespunzător acest conținut?
Raportați acest documentDrepturi de autor:
Formate disponibile
AC Starting Guide 2015 RO 140408
Încărcat de
djvladiDrepturi de autor:
Formate disponibile
Ghid introductiv
ADVANCE CONCRETE Ghid introductiv
CUPRINS
INTRODUCERE ........................................................................................... 5
Advance Concrete ............................................................................... 5
Unde gsim informaia? ...................................................................... 6
INSTALAREA .............................................................................................. 6
Pornirea instalrii................................................................................. 6
PORNIREA ADVANCE CONCRETE .......................................................... 6
INTERFAA UTILIZATOR........................................................................... 7
Alte instrumente utile pentru lucrul cu Advance Concrete ..................... 8
MODELUL 3D .............................................................................................. 9
Modificarea proprietilor ................................................................... 9
Caracteristicile proiectului.............................................................. 10
Crearea modelului ............................................................................. 11
Crearea pereilor............................................................................ 12
Utilizarea AutoSCU........................................................................ 13
Crearea stlpilor ............................................................................ 14
Crearea grinzilor ............................................................................ 16
Crearea plcilor ............................................................................. 17
Crearea golurilor ............................................................................ 18
Biblioteca de goluri ........................................................................ 18
Crearea automat a unui nou etaj ................................................. 20
Crearea fundaiilor ......................................................................... 21
Crearea unui gol de form poligonal ntr-o plac ........................ 22
Crearea scrilor ............................................................................. 23
CREAREA VEDERILOR............................................................................ 25
Cote ..................................................................................................... 27
Plane ................................................................................................. 28
ADVANCE CONCRETE Ghid introductiv
ARMARE ................................................................................................... 30
Plan de armare .................................................................................. 30
Elemente de armare .......................................................................... 31
3D Viewer ........................................................................................... 36
Crearea simbolurilor de armare ....................................................... 37
Cote de repartiie ............................................................................... 37
Extrase de armare ............................................................................. 38
ADVANCE CONCRETE Ghid introductiv
INTRODUCERE
Acest manual reprezint o introducere n lucrul cu Advance Concrete i
descrie principiile de baz.
Exemplele prezentate n acest ghid au caracter pur didactic i nu au fost
concepute n conformitate cu norme specifice birourilor de proiectare.
Capitolul Modelare 3D prezint crearea obiectelor Advance Concrete prin
exemple, astfel nct, urmrindu-le, la sfritul capitolului s obinei o
cldire de mici dimensiuni. Modelul conine toate informaiile privind
obiectele i caracteristicile proiectului. Aceste informaii sunt utilizate apoi
pentru crearea detaliilor aa cum este explicat n capitolul Crearea
detaliilor. Capitolul Crearea planelor descrie modul de creare a
planelor pornind de la vederile existente.
Capitolul Armare prezint modul de utilizare a unor funcionaliti din modulul
Armare.
Deoarece nu sunt descrise n detaliu toate funciile Advance Concrete, trebuie s
apelai Help pentru o informare asupra comenzilor i parametrilor.
Advance Concrete
Advance Concrete este o aplicaie destinat proiectrii construciilor din
beton armat compatibil cu ultima versiune de AutoCAD pentru sistemul
de operare Windows. Programul ofer un mediu de lucru simplu i intuitiv
destinat crerii modelelor 3D pe baza crora sunt generate apoi planurile.
Modelul 3D este realizat (i apoi salvat) ntr-un fiier de tip DWG.
Pornind de la un model propriu, putei s extragei automat vederi i
seciuni i s le poziionai n plan.
Toate funciile descrise n acest ghid i toate remarcile referitoare la produs
nu au n vedere dect programul Advance Concrete. Pentru simplitate,
vom folosi denumirea generic de Advance.
5
ADVANCE CONCRETE Ghid introductiv
Unde gsim informaia?
Advance deine un sistem de help online care v propune explicaii pas cu
pas pentru fiecare funcie.
Pentru a-l accesa, utilizai la alegere:
Categoria Gestionare, panoul Ajutor: clic
Linia de comand: grtchelp
INSTALAREA
Pentru detalii, accesai http://www.autodesk.com/adv-concrete-systemreq2015-enu.
Pornirea instalrii
nainte de a ncepe instalarea:
nchidei toate aplicaiile active Windows.
Dezactivai programul ANTIVIRUS
Asigurai-v c dispunei de drepturi de administrare pentru Windows.
PORNIREA ADVANCE CONCRETE
Pentru a porni Advance Concrete
Dai dublu-clic pe iconia Advance Concrete de pe ecran.
sau
n bara de stare Windows, clic pe
, apoi selectai
All Programs > Autodesk > Advance Concrete 2015 > Advance Concrete 2015.
ADVANCE CONCRETE Ghid introductiv
INTERFAA UTILIZATOR
Advance Concrete ofer un set complet de funcii pentru modelarea i detalierea
structurilor din beton armat.
1. Bara de acces rapid
Bara de acces rapid permite accesarea funcionalitilor frecvent
utilizate. Setul de instrumente disponibile poate fi extins.
Pentru a aduga un buton de pe Ribbon pe bara de acces rapid, clic
dreapta pe butonul dorit i selectai Adaug pe Bara de acces rapid.
Bara de acces rapid poate fi amplasat deasupra sau sub Ribbon.
2. Ribbon
Ribbon-ul Advance Concrete conine o serie de panouri grupate n categorii,
n funcie de tipul de funcionaliti. Pentru acces rapid, cele mai importante
funcii Advance Concrete sunt grupate n categoria Acas.
n panouri, butoanele sunt dispuse pe linii i includ butoane de
dimensiune mai mare pentru funcionalitile utilizate frecvent. Unele
panouri pot fi extinse prin clic pe sgeata din colul stnga-jos.
3. Pilotul
Cu ajutorul Pilotului se poate explora n ntreg programul i pot fi
parcurse diferitele etape ale unui proiect: crearea modelului, realizarea
detaliilor de execuie i a planurilor finale.
4. Meniu rapid
Un buton situat n partea de sus a Pilotului permite afiarea unui
meniu de acces rapid la comenzi.
5. Bara rapid de proprieti
Fiecrui element (element de modelare, cot, simbol etc.) i este
asociat o bar rapid de proprieti, care permite modificarea
7
ADVANCE CONCRETE Ghid introductiv
principalelor atribute ale obiectului. Activarea barei rapide de
proprieti se face n mod automat, fr intervenia utilizatorului, n
urmtoarele cazuri:
Cnd se lanseaz comanda pentru crearea unui element, apare bara
rapid de proprieti asociat elementului n curs de creare. Este posibil
modificarea unuia sau mai multor atribute pe parcursul operaiei.
Cnd se selecteaz unul sau mai multe elemente de acelai tip,
este posibil modificarea unuia sau mai multor atribute.
Modificrile sunt confirmate prin apsarea tastei Enter.
6. Palete de instrumente
Paletele de instrumente conin funcii complementare ribbon-ului
Advance Concrete.
7. Linia de comand
Putei apela comenzile tastnd numele acestora n linia de comand.
Apsai Enter pentru a confirma.
8. Bara de stare
Bara de stare afieaz informaii referitoare la starea programului n
diferitele faze ale proiectului; conine butoane ce permit accesul la
funciile de configurare: moduri de acroare, coninutul textului
explicativ (tooltip), sistemul de coordonate curent i uniti de lucru.
Alte instrumente utile pentru lucrul cu Advance Concrete
Pentru a anula o comand n Advance Concrete, apsai tasta Esc.
Comanda activ i mesajele sunt afiate n fereastra de text situat n
partea de jos a ecranului. Cu ajutorul tastei F2 putei s apelai,
respectiv s nchidei, fereastra de text.
Dac meninei cursorul pe butoanele din ribbon, este afiat un text informativ
(tooltip).
Cu ajutorul comenzii Anulare din bara de acces rapid putei anula
efectul uneia sau mai multor comenzi.
Cu ajutorul comenzii Transfer proprieti din panoul Clipboard, pot fi
copiate proprietile de la un obiect la altul. Proprietile ce urmeaz a
fi transferate pot fi selectate dintr-o list.
ADVANCE CONCRETE Ghid introductiv
MODELUL 3D
Obiectele Advance Concrete sunt create n spaiul 3D utiliznd funciile
corespunztoare.
Obiecte Advance Concrete
Exemplu
Obiecte auxiliare: Sistemul de axe
Elemente de structur: perei,
grinzi, stlpi, plci, fundaii etc.
Suprafee de referin: acoperiuri
i rampe
Modificarea proprietilor
Fiecrui element i corespunde o fereastr de proprieti unde pot fi
modificate o serie de atribute ale obiectelor.
Sunt mai multe modaliti de a accesa proprietile unui element:
Bara rapid de proprieti: clic pe
Linia de comand: grtcelproperties
ADVANCE CONCRETE Ghid introductiv
Caracteristicile proiectului
Lansai programul Advance. nainte de a ncepe modelarea, putei efectua
cteva modificri:
Informaii despre proiect: datele ce urmeaz s fie afiate n indicator
Biblioteci de materiale, geometrii, ui i ferestre, piloi.
Biblioteci de armturi: tipuri de materiale, forme de bare, acoperiri cu
beton etc.
Stilurile de reprezentare utilizate pentru elementele structurale i
elementele de armare.
Opiuni de personalizare: opiuni de adnotare, de afiare etc.
Toate instrumentele pentru definirea setrilor unui proiect sunt grupate n
panoul Setri Advance.
Exemplul nr. 1: Crearea i salvarea unui nou proiect
1. n Bara de acces rapid, clic pe Nou.
Apare fereastra de dialog niializare parametri.
2. Efectuai setrile dorite i apsai OK.
Advance Concrete se deschide automat folderul n care sunt salvate
fiierele template.
3. Selectai fiierul template dorit (.dwt) i apsai Deschide.
4. n Bara de acces rapid, apsai Save pentru a salva desenul.
5. Introducei Exemplu i apsai Salvare.
Exemplul nr. 2: Modificarea numelui proiectului
1. n Pilot, clic dreapta pe Proiect.
2. Din meniul contextual, alegei Proprieti. Apare fereastra de
dialog a proprietilor proiectului.
3. Introducei Exemplu pentru numele proiectului.
4. Apsai OK.
10
ADVANCE CONCRETE Ghid introductiv
Exemplul nr. 3: Definirea unitilor de lucru
1. Din categoria AC Instrumente, panoul Setri Advance, apsai
Apare fereastra de dialog Definire uniti de lucru.
2. Clic
pe
coloana Tip
corespunztoare
dimensiunii
golurilor i selectai Centimetru.
3. Clic pe butonul Aplic.
Toate valorile pentru dimensiunile golurilor vor fi introduse n centimetri.
n acest proiect, lungimile sunt exprimate n metri.
Crearea modelului
Advance ofer toate funciile necesare crerii structurilor din beton armat:
elemente de structur (de exemplu plci, stlpi, grinzi, perei, fundaii), goluri (de
exemplu ui, ferestre, nie), materiale i seciuni standard.
nainte de a ncepe s desenai elementele de structur, definii nlimea
implicit a etajului.
Exemplu: Definirea nlimii implicite a etajului
1. n Pilot, clic dreapta pe Cldire.
2. Din meniul contextual alegei Proprieti.
3. Definii nlimea implicit a unui etaj: 250 cm.
Dac nlimea unui etaj nu este modificat manual,
rmne valoarea implicit (adic 300 cm).
4. Clic dreapta pe Etajul 1.
5. Definii nlimea etajului: 250 cm.
11
ADVANCE CONCRETE Ghid introductiv
Crearea pereilor
Advance ofer o funcie ce permite crearea urmtoarelor tipuri de perei:
Perete drept: prin dou puncte
Perete continuu
Perete curb: prin trei puncte sau prin dou puncte i centru.
Parametrii din fereastra de proprieti permit crearea diferitelor tipuri de
perei.
Exemplu: Crearea pereilor drepi
1. Din categoria AC Model, panoul Structur, selectai
2. Apsai tasta F8 pentru a activa modul Ortho.
3. Clic n zona grafic pentru a defini punctul de pornire al peretelui i
introducei urmtoarele valori:
Mutai cursorul mouse-ului pe direcia X,
introducei valoarea 5 n linia de
comand i validai apsnd Enter
Mutai cursorul mouse-ului pe direcia Y,
introducei 3 i apsai Enter
Mutai cursorul mouse-ului pe direcia Y,
introducei 4 i apsai Enter
Mutai cursorul mouse-ului pe direcia X, introducei 5 i apsai Enter
Mutai cursorul mouse-ului pe direcia Y, introducei 7 i apsai Enter
4. Apsai tasta Esc pentru a termina.
12
ADVANCE CONCRETE Ghid introductiv
Utilizarea AutoSCU
AutoSCU (sistem de coordonate utilizator dinamic) este un instrument eficient i
uor de folosit la crearea i modificarea elementelor utiliznd coordonate relative.
Mai mult, poate fi utilizat i pentru msurarea distanelor.
Exemplu: Utilizarea AutoSCU pentru crearea unui perete.
1. Din categoria Acas, panoul Model, selectai
2. n paleta de instrumente Afiare i selecie, apsai SCU
dinamic
3. Clic n colul superior al peretelui pentru a defini
originea AutoSCU.
4. Introducei 3.0 n linia de comand i apsai Enter. Primul punct
al peretelui este definit.
5. Mutai cursorul mouse-ului pe direcia Y, introducei 2 i apoi
apsai Enter.
6. Mutai cursorul mouse-ului pe direcia X, introducei 2 i apoi
apsai Enter.
13
ADVANCE CONCRETE Ghid introductiv
Crearea stlpilor
Advance permite creare urmtoarelor tipuri de stlpi:
Stlpi verticali
Stlpi nclinai cu un unghi dat
Stlpi cu seciune tronconic
Capiteluri
Exemplu: Crearea unui stlp vertical
1. Din categoria AC Model, panoul Structur, selectai
2. n bara de proprieti, introducei R20x20 pentru a desena un stlp
cu seciune ptrat, cu latura de 20cm:
3. n bara de proprieti, alegei punctul de prindere central.
4. Apsai Enter pentru validare.
5. Poziionai primul stlp n colul din dreapta-jos al modelului.
6. Clic pentru a defini unghiul de rotaie.
n acelai mod, poziionai toi stlpii construciei.
7. Apsai tasta Esc pentru a termina.
14
ADVANCE CONCRETE Ghid introductiv
Copiere
Pentru a copia un element, clic pe butonul Copiere din panoul Modify
din categoria Home.
Exemplu: Copierea unui perete
Unul dintre pereii creai anterior va fi copiat mpreun cu toate
proprietile sale.
1. n categoria Home, panoul Modify, apsai
2. Selectai peretele i confirmai apsnd pe Enter.
3. Selectai punctul de baz.
4. Introducei @5,3 n linia de comand pentru a copia peretele.
5. Introducei @5,7 n linia de comand.
15
ADVANCE CONCRETE Ghid introductiv
Exemplu: Copierea unui stlp
Utilizai din nou funcia Copiere pentru a copia stlpul din colul dreptajos al cldirii, 2 m la dreapta.
Crearea grinzilor
Advance Concrete permite att crearea grinzilor drepte ct i a grinzilor curbe. n
orice moment, putei modifica proprietile grinzii cu ajutorul barei de proprieti. n
biblioteca de seciuni avei la dispoziie diferite tipuri de seciuni.
Exemplul nr. 1: Crearea unei grinzi drepte
1. Din categoria AC Model, panoul Structur, selectai
2. Definii punctul iniial al grinzii: centrul stlpului din colul din
dreapta-jos al modelului.
3. Definii al doilea punct al grinzii: centrul celuilalt stlp.
4. Apsai Enter pentru a termina.
Exemplul nr. 2: Crearea unei grinzi curbe
1. Din categoria AC Model, panoul Structur, selectai
2. Clic n centrul primului stlp.
3. n linia de comand apsai CE (CEntre) i apsai pe tasta Enter.
4. Definii centrul arcului pe peretele orizontal.
Pentru a selecta centrul curbei, apsai tasta CTRL i apoi clic dreapta. Selectai
Perpendicular din meniul contextual i dai apoi clic pe peretele orizontal.
16
ADVANCE CONCRETE Ghid introductiv
Grinda se deseneaz n sens trigonometric, de la punctul iniial
ctre punctul final.
5. Clic n centrul celui de-al doilea stlp.
6. Apsai Enter pentru validare.
Crearea plcilor
Advance permite crearea plcilor:
Prin detectarea conturului
Definind punctele similar desenrii poliliniilor
n orice moment, putei modifica proprietile plcii cu ajutorul barei de
proprieti. Pot fi adugate noi coluri utiliznd funciile platformei CAD.
Exemplu: Crearea unei plci prin detecie automat
1. Din categoria AC Model, panoul Structur, selectai
2. Introducei D (Detectare) n linia de comand i apsai Enter.
3. Clic n interiorul zonelor n care dorii s creai plcile.
4. Apsai tasta Esc pentru a termina.
17
ADVANCE CONCRETE Ghid introductiv
Crearea golurilor
Advance dispune de instrumente pentru crearea tuturor tipurilor de goluri:
ui, ferestre, goluri n plac, nie etc.). Golurile pot fi de form
dreptunghiular, circular sau poligonal.
Obiectul "gol" depinde de obiectul pe care a fost creat (n general un
perete sau o plac). n consecin, dac deplasai un perete, golul existent
n acesta este i el deplasat. Dac tergei peretele, golurile din perete vor
fi de asemenea terse.
Exemplu: Crearea unei ferestre
1. Din categoria AC Model, panoul Deschideri, selectai
2. Dai clic pe peretele inferior.
3. Poziionai fereastra n mijlocul peretelui utiliznd punctele "snap".
Biblioteca de goluri
Uile i ferestrele utilizate n Advance Concrete pot fi personalizate sau pot
proveni din bibliotec. nainte de utilizare iblioteca trebuie importat n model.
Uile i ferestrele sunt afiate ntr-o list i pot fi utilizate apoi n model.
Aceasta permite micorarea n mod considerabil a spaiului de memorie i
optimizarea performanei programului.
Exemplu: Modificarea proprietilor unei ferestre
1. Din categoria AC Instrumente, panoul Setri Advance, apsai
Apare fereastra de dialog "Parametri ui i ferestre din model".
2. Clic pe categoria Ferestre.
3. Selectai tipul de fereastr ce urmeaz a fi modificat.
4. Clic pe butonul Proprieti. Proprietile sunt afiate ntr-un tabel.
Valorile parametrilor nu pot fi editate.
5. Clic pe butonul Modificare
6. n tabel, modificai dimensiunile ferestrei.
7. Apsai OK.
18
ADVANCE CONCRETE Ghid introductiv
Exemplu: Crearea unei ui
1. Din categoria AC Model, panoul Deschideri, selectai
2. Clic pe perete.
3. n bara de proprieti, selectai un tip de u (de exemplu: LD
90x218 C7 J1).
4. Clic n mijlocul peretelui pentru a poziiona ua.
5. Apoi, clic n interiorul cldirii pentru a defini sensul de deschidere al
uii.
Exemplu: Crearea unui gol de form circular
1. Din categoria AC Model, panoul Deschideri, selectai
2. Clic pe perete.
3. Clic n mijlocul peretelui pentru a poziiona golul.
n bara rapid de proprieti, clic pe
Clic pe sgeat i selectai
.
.
Introducei diametrul: 200 cm
Intre 25 cm
parapetului.
pentru
nlimea
nchidei fereastra de dialog.
Golul este creat. Acum putei modifica proprietile.
19
ADVANCE CONCRETE Ghid introductiv
Crearea automat a unui nou etaj
Advance Concrete dispune de instrumente ce permit copierea unui ntreg
etaj i a elementelor din acesta. Acestea sunt foarte utile n situaia n care
etajele sunt similare.
Copierea unui etaj deasupra
Copierea unui etaj dedesubt
Vederile n plan deja create pot fi copiate mpreun cu toate elementele
vizuale existente (cote, adnotaii).
Exemplu: Copierea unui etaj deasupra
1. n Pilot, activai primul etaj.
2. n categoria Acas, panoul Nivel, apsai
3. n linia de comand, introducei N (Nu) i confirmai apsnd
Enter.
Noul etaj creat apare n Pilot.
Dublu-clic pe icoana Cldire din Pilot. Cele dou etaje ale construciei vor
fi afiate n 3D.
Fee umbrite / Anulare efect
Pentru o reprezentare mai realist a modelului, folosii un stil de afiare
umbrit.
Din meniurile din colul stnga-sus al ferestrei aplicaiei selectai
Realistic.
Pentru schimbarea unghiului de vedere, folosii opiunile meniului din colul
stnga-sus al ferestrei aplicaiei.
20
ADVANCE CONCRETE Ghid introductiv
Pentru dezactivarea reprezentrii umbrite revenii la stilul Linii 2D.
Crearea fundaiilor
Advance dispune de o serie de instrumente pentru crearea fundaiilor izolate i a
fundaiilor continue, beton ciclopian, piloni, dar i de o comand pentru crearea
automat a fundaiilor sub elementele nivelului inferior. n acest caz, dimensiunea
fundaiilor depinde de forma i dimensiunea elementelor.
Exemplu: Crearea automat a fundaiilor
1. Din categoria Acas, panoul Model, apsai
2. Bifai opiunea Creare automat a fundaiilor.
3. Apsai OK.
Fundaiile sunt automat desenate sub primul nivel al cldirii.
21
ADVANCE CONCRETE Ghid introductiv
Vedere n plan
Pentru afiarea vederii n plan, selectai opiunea corespunztoare
din meniul din colul stnga-sus al ferestrei aplicaiei.
Crearea unui gol de form poligonal ntr-o plac
nainte de a crea scara, creai un gol n placa S3 a primului nivel.
.
1. Din categoria AC Model, panoul Deschideri, selectai
2. Selectai placa S3.
3. Creai golul specificnd vrfurile conturului poligonal. De exemplu,
introducei urmtoarele valori:
Mutai cursorul mouse-ului pe direcia Y,
introducei 1.5 i apsai Enter
Mutai cursorul mouse-ului pe direcia -X,
introducei 3.75 i apsai Enter
Mutai cursorul mouse-ului pe direcia Y,
introducei 1.5 i apsai Enter
Mutai cursorul mouse-ului pe direcia -X,
introducei 3.75 i apsai Enter
4. Apsai tasta Enter pentru a termina.
22
ADVANCE CONCRETE Ghid introductiv
Crearea scrilor
Advance dispune de un instrument pentru crearea scrilor.
Scri drepte cu una sau dou rampe
Podest intermediar
Scri dreptunghiulare n plan sau decupate dup un contur
Mai muli parametri permit modificarea palierelor.
O serie de scri specifice, disponibile pe siturile web ale principalilor
productori, pot fi adugate n model.
Exemplu: Crearea unei scri cu o ramp
1. Din categoria AC Model, panoul Structur, clic pe
2. n fereastra de proprieti, modificai parametrii scrii: numrul de
trepte, nlimea i limea treptelor etc.
Numrul de trepte: 14
nlime: 16,7 cm
Lime: 25 cm
nlimea ultimei trepte: 16,7 cm
nlimea primei trepte: 16,7 cm
3. n pagina Ancor superioar, utilizai butoanele nainte i napoi
pentru a alege modul de rezemare al scrii n partea superioar.
4. n pagina Ancor inferioar, utilizai butoanele nainte i napoi
pentru a alege modul de rezemare al scrii n partea inferioar.
5. Apsai OK.
6. Poziionai scara specificnd cele dou puncte care definesc
limea scrii.
23
ADVANCE CONCRETE Ghid introductiv
7. Apsai tasta Enter pentru a termina.
Poziia scrii trebuie definit n raport cu cota inferioar a etajului.
8. Selectai scara i dai apoi dublu-clic pentru a afia fereastra de
proprieti.
9. n pagina Definire, din lista derulant "Nivel superior" alegei n raport cu
nivelul superior.
10. n cmpul Valoare, introducei valoarea 0.
24
ADVANCE CONCRETE Ghid introductiv
CREAREA VEDERILOR
Advance Concrete dispune de o serie de instrumente pentru crearea vederilor.
Odat ncheiat etapa de modelare, putei ncepe crearea automat a detaliilor de
execuie: elevaii, vederi izometrice, seciuni totale sau pariale.
Comenzile pentru necesare crerii detaliilor i
vederilor se afl n categoria AC Model, panoul
Creare de desen.
nainte de a crea un nou proiect este necesar planificarea modului de
organizare a fiierelor proiectului:
modelul i detaliile create pe baza acestuia sunt salvate ntr-un singur
fiier .dwg.
modelul 3D este salvat ntr-un fiier .dwg. Toate desenele i planele
create pe baza acestuia sunt salvate n fiiere .dwg separate.
Not:
Desenele create pentru proiectul descris n acest manual sunt
salvate n fiiere externe (comportament implicit).
Exemplul nr. 1: Crearea unei seciuni
1. Din categoria AC Model, panoul Creare de desen, selectai
2. Trasai planul de seciune. Pentru
aceasta, desenai o linie vertical
de-a lungul construciei i apsai
tasta Enter.
3. Deplasai
mouse-ul
i
fixai
profunzimea seciunii astfel nct s
cuprindei toat partea stng a cldirii.
Acum vei calcula seciunea:
4. n Pilot, apsai
pentru a trece n modul Desene. Seciunea A-A
este afiat. Un marcaj rou indic faptul c seciunea nu este
calculat.
Dublu clic pe SeciuneaA-A pentru a o calcula.
25
ADVANCE CONCRETE Ghid introductiv
Exemplul nr. 2: Crearea unei vederi n plan
Pentru fiecare etaj putei crea o vedere n plan. Aceast asociere este
gestionat n mod automat de Advance. Toate adnotaiile, cotele i
simbolurile necesare pot fi adugate pe aceast vedere. Putei
modifica elementele existente, dar nu putei crea altele noi. Fiecare
modificare efectuat n vederea n plan implic modificarea modelului.
1. n Pilot, apsai
pentru a trece n modul Model.
2. Dublu-clic pe Cldire pentru activare.
3. Din categoria AC Model, panoul Creare de desen, selectai
4. n fereastra de dialog "Selecteaz un etaj", clic pe primul etaj.
5. Apsai OK.
Vederea n plan este creat.
26
ADVANCE CONCRETE Ghid introductiv
Cote
Advance dispune de o serie de instrumente pentru crearea cotelor.
Cot de coordonate afieaz coordonatele X, Y ale punctului selectat.
Cot de nivel afieaz nlimea Unul dintre puncte este considerat
origine (nlime de referin) iar nivelul la care este situat punctul
poate fi modificat. Celelalte cote sunt calculate fa de origine.
Cot n arc coteaz lungimea unui arc de cerc sau a unui obiect curb.
Cot prin intersecie ine cont de intersecia cu obiectele modelului,
elementele de armare i contururi de cofraj.
Cote asociative pentru un obiect dat, afieaz automat un anumit
numr de cote predefinite. Aceste cote iau n considerare obiectul i
golurile asociate. Proprietile cotelor asociative pot fi modificate i se
adapteaz n funcie de elementele selectate.
Cote prin puncte creeaz o cot liniar pornind de la punctele introduse de
utilizator.
Toate comenzile necesare pentru crearea cotelor sunt grupate n panoul
Cote din categoria AC Desene.
Exemplu: Crearea unei cote asociative
1. n Pilot, dublu-clic pe Plan etaj Etaj 1(+250cm). Vederea n plan
a primului nivel este afiat.
2. Din categoria AC Desene, panoul Cote, clic
3. Dai clic pe peretele inferior.
4. Apsai Enter pentru validare.
5. Clic pe desen pentru a poziiona
cota.
27
ADVANCE CONCRETE Ghid introductiv
Plane
Advance dispune de funcii ce permit crearea i gestionarea planelor.
Observaie: Planele sunt definite n modul Documente.
Exemplul nr. 1: Crearea unei plane cu chenar i indicator
Plana este realizat pornind de la vederile create n exemplele
precedente. Vederile sunt amplasate pe plan prin procedeul "drag and drop".
1. n Pilot, apsai
pentru a trece n modul Documente.
2. n Pilot, clic-dreapta pe Plan i selectai Creeaz plan din
meniul contextual. Fereastra de dialog a proprietilor planului se
afieaz pe ecran.
3. Pentru a aduga un indicator sau pentru a modifica formatul, clic
pe Modific.
4. n fereastra de proprieti, bifai Indicatoare.
5. Clic pe butonul
6. n fereastra de proprieti "Cartu", dai clic pe Adaug.
7. Cutai
i
selectai
un
cartu
(e.g.,
[Windows
drive]:\Users\[UserName]\AppData\Roaming\Autodesk\AdvanceConcret
e\2015\Support\Sample\Document\A4L.RO(297x2010).dwg)
8. Apsai OK.
9. n fereastra de proprieti, clic pe OK.
28
ADVANCE CONCRETE Ghid introductiv
Exemplul nr. 2: Plasarea vederilor pe plan
1. n Pilot, apsai
pentru a trece n modul Desene.
2. Selectai Plan etaj Etaj 1 (+\~300cm).
3. Deplasai vederea cu ajutorul mouse-ului pentru a o amplasa pe
plan. Scara poate fi modificat din bara de proprieti.
4. Eliberai butonul mouse-ului i poziionai vederea pe plan.
Procedai n acelai mod cu Seciune A-A.
29
ADVANCE CONCRETE Ghid introductiv
ARMARE
Modulul de armare din Advance permite armarea tuturor elementelor din
proiect i crearea i actualizarea listelor.
Categoria AC Armare conine comenzile pentru crearea barelor de armare.
Unor elemente de structur li se poate asocia un stil de armare. Aceste
stiluri de armare pot fi n ntregime personalizate de ctre utilizator.
Plan de armare
Plana pentru planul de armare este creat automat. Seciunile i elevaiile
sunt amplasate n funcie de modelul de plan ales.
Exemplu: Crearea unui plan de armare pentru un perete cu un gol
Activai cel de-al doilea etaj.
1. Din categoria AC Model, panoul Creare de desene, selectai
Not:
Aceast comand este accesibil numai din modul Model.
2. Selectai peretele i confirmai apsnd pe Enter. Prima fereastr
3. Din structura arborescent din partea stng a ferestrei de dialog
alegei modul de aranjare al vederilor n planul de armare: numrul
vederilor i tipul lor. n partea dreapt a ferestrei de dialog este
afiat o reprezentare grafic a modului de aranjare ales.
4. Apsai pe nainte.
5. Clic pe vederea pe care dorii s o modificai. Imaginea se modific n
consecin. Parametrii pot fi modificai n partea dreapt a ferestrei de
dialog.
n etapele urmtoare putei modifica stilul de reprezentare al
laturilor obiectelor vizibile, stilul de reprezentare al elementelor de
armare, modul de afiare i scara simbolurilor. Alegei opiunile
implicite i apsai nainte.
30
ADVANCE CONCRETE Ghid introductiv
6. Apsai pe Termin. Vederile sunt create automat iar planul de
armare apare n Pilot, n modul Desene.
Putei ncepe desenarea elementelor de armare.
Elemente de armare
n aceast etap, vei crea elementele de armare.
Exemplul nr. 1: Crearea unui etrier (dreptunghiular) pe seciunea
buiandrugului ferestrei
.
1. Din categoria AC Armare, panoul Bare, selectai
2. Poziionai etrierul folosind dou puncte n diagonal.
3. Definii un al treilea punct pentru a poziiona crligele etrierului.
Etrierul este creat.
Exemplul nr. 2: Crearea unei bare n U
.
1. Din categoria AC Armare, panoul Bare, selectai
2. Poziionai bara sub form de U dnd clic pe dou puncte de la
baza barei.
3. Poziionai bara n form de U pe perete i introducei valoarea
lungimii U.
Bara sub form de U este creat.
Procedai similar pentru a crea o bar n form de U pe vederea de sus
a ferestrei.
Barele desenate pn acum urmeaz s fie distribuite n jurul golului
pentru fereastr.
31
ADVANCE CONCRETE Ghid introductiv
Exemplul nr. 2: Crearea unei repartiii liniare
n cele ce urmeaz, va fi distribuit etrierul dreptunghiular.
1. Din categoria AC Armare, panoul Bare, selectai
2. Clic pe etrier.
Utilitarul "Vedere lateral" apare automat sub forma a
dou sgei ce permit alegerea sensului de observare a
barei de repartizat.
3. Selectai sgeata orizontal pentru a repartiza latura
etrierului pe elevaia peretelui.
Zoom pe buiandrugul ferestrei de pe elevaia peretelui
4. Clic pe colul inferior stnga apoi pe colul inferior dreapta al
buiandrugului.
5. Acum clic pe buiandrug pentru a indica direcia de repartiie.
6. Etrierul gri v permite s stabilii poziia etrierilor n repartiie.
Procedai similar pentru a distribui bara n form de U pe vederea de
sus a ferestrei.
32
ADVANCE CONCRETE Ghid introductiv
Distribuii bara n U a parapetului ferestrei.
Exemplul nr. 4: Crearea unei bare drepte
Zoom pe buiandrugul ferestrei de pe elevaia peretelui. n cele ce
urmeaz vei crea bara inferioar a buiandrugului ferestrei. Zoom pe
buiandrugul ferestrei de pe elevaia peretelui.
1. Din categoria Ac Armaare, panoul Bare, selectai
2. n bara de proprieti selectai lungimile de ancoraj adecvate
pentru extremitile barelor.
3. n linia de comand introducei li i apsai Enter.
4. Clic pe latura inferioar a buiandrugului.
5. Clic pe buiandrug pentru a poziiona bara.
Bara este definit.
Procedai similar pentru a poziiona o bar n parapetul ferestrei i una
lateral.
33
ADVANCE CONCRETE Ghid introductiv
Exemplul nr. 5: Crearea unei repartiii libere
n cele ce urmeaz, vor fi distribuite n seciune barele drepte desenate
la pasul anterior. Zoom pe elevaie, pe bara inferioar a buiandrugului
ferestrei.
1. Din categoria AC Armare, panoul Bare, selectai
2. Clic pe bara situat de-a lungul laturii inferioare a buiandrugului. O
bar reprezentat n seciune este ataat de cursorul mouse-ului.
3. Creai dou bare n colurile etrierului din seciunea buiandrugului
(vezi imaginea). Bara dreapt a fost distribuit.
Observaie:Pentru a facilita repartiia celor dou bare, activai punctul de
asisten center .
Selectai elevaia barei orizontale a parapetului.
Procedai similar pentru a crea o repartiie n bara n U a buiandrugului ferestrei i
o repartiie n bara n U din stnga ferestrei (vedere de sus).
n cele ce urmeaz, vei copia barele n cealalt parte a ferestrei. Zoom
pentru a observa elevaia i vederea de deasupra.
Copiere prin simetrie
Pentru a copia barele n cealalt parte a ferestrei, clic pe butonul
corespunztor din panoul Modify.
34
ADVANCE CONCRETE Ghid introductiv
1. Clic pe funcia Oglind .
2. Selectai barele ce urmeaz a fi copiate prin simetrie:
n vederea de sus: bara n form de U i cele dou bare n
seciune.
n elevaie:
- Bara vertical din stnga ferestrei
- Repartiia de-a lungul laturii stngi a ferestrei
3. Apsai Enter pentru validare.
4. Definii axa de simetrie prin dou puncte (mijloacele laturilor ferestrei).
35
ADVANCE CONCRETE Ghid introductiv
3D Viewer
Interfaa Advance a fost conceput pentru lucrul n plan. Cu toate acestea,
Advance genereaz un model tridimensional al armturii i permite
vizualizarea (sau verificarea) coliziunilor.
Cu informaiile coninute n vederile 2D, viewer-ul creeaz cu uurin o
carcas de armtur. Aceasta funcioneaz att n cazul barelor ct i n
cazul plaselor sudate sau plaselor sudate fasonate. Vederea 3D a carcasei
de armtur poate fi salvat ca desen i apoi tiprit.
Panoul Armare 3D din categoria de comenzi AC Armare conine toate
instrumentele necesare vizualizrii 3D a carcaselor de armare.
Exemplu: Vizualizarea armturilor n 3D
1. Din categoria AC Armare, panoul Armare 3D, selectai
2. ncadrai ntr-o fereastr de selecie cele trei vederi ale planului de
armare i apsai Enter pentru a confirma.
Armtura peretelui este afiat n 3D.
36
ADVANCE CONCRETE Ghid introductiv
Crearea simbolurilor de armare
Simbolurile sunt elemente ce afieaz un anumit numr de atribute ale obiectelor.
Simbolurile se actualizeaz automat dac obiectele sunt modificate. Dac
obiectul este ters, simbolul corespunztor este de asemenea ters.
Simbolurile sunt create pe fiecare element de armare: bare, plase sudate
simple sau fasonate, repartiii de bare i plase sudate.
Exemplu: Crearea unui simbol pentru bar
n acest exemplu vei crea simbolurile barelor din seciunea peretelui.
Zoom pe seciunea buiandrugului.
1. n categoria AC Armare, panoul Simboluri de armare, apsai
2. Selectai etrierul i poziionai simbolul alturi.
Procedai similar pentru a crea un simbol pe cele dou bare n punct.
Similar creai simboluri pe armtura parapetului.
Cote de repartiie
Advance dispune de o funcionalitate pentru cotarea repartiiilor liniare sau
liniare variabile.
Exemplu: Crearea unei repartiii liniare
Zoom pe elevaia buiandrugului ferestrei.
.
1. n categoria AC Armare, panoul Simboluri de armare, apsai
2. Clic pe repartiia etrierului.
3. Poziionai cota.
4. Clic pentru a defini poziia mrcii.
Procedai similar pentru a poziiona cotele i mrcile pentru cele patru
repartiii de pe laturile ferestrei.
37
ADVANCE CONCRETE Ghid introductiv
Extrase de armare
Advance Concrete permite crearea extraselor de armare. Acestea pot fi create pe
plane sau pot fi exportate n alte aplicaii (de exemplu Excel). Extrasele de
armare sunt create pornind de la fiiere template ce pot fi modificate de ctre
utilizator.
n Advance avei la dispoziie o serie de fiiere template pentru extrasele armare.
Utilizatorul poate personaliza extrasele de armare cu ajutorul generatorului de
liste. Extrasele create sunt actualizate automat.
Exemplu: Crearea unui extras de armare
1. n categoria AC Armare, panoul Extrase de armare, apsai
2. Din fereastra de dialog selectai Toate barele
3. ncadrai ntr-o fereastr de selecie toate barele pe care dorii s le
includei n extras.
4. Apsai Enter pentru validare.
5. Extrasul poate fi poziionat prin deplasarea mouse-ului.
6. Din bara de proprieti, alegei un template pentru extrasul de
armare i o scar de 0.5.
7. Poziionai extrasul pe planul de armare.
Acest exemplu reprezint doar o simpl introducere n lucrul cu Advance
Concrete. n timp, pe msur ce vei folosi programul pentru realizarea
unor proiecte reale, v vei familiariza cu funciile acestuia.
38
Copyright 2015 Autodesk, Inc.
S-ar putea să vă placă și
- 1 Curs LemnDocument92 pagini1 Curs Lemnrafael_popa100% (4)
- 1 Curs LemnDocument92 pagini1 Curs Lemnrafael_popa100% (4)
- Lucruri Pe Care Orice Programator Ar Trebui Să Le Ştie - Forumul Softpedia PDFDocument14 paginiLucruri Pe Care Orice Programator Ar Trebui Să Le Ştie - Forumul Softpedia PDFGeorgescu GabrielÎncă nu există evaluări
- Aplicatii Dinamica 2Document95 paginiAplicatii Dinamica 2Ixulescu HaralambieÎncă nu există evaluări
- Aplicatii Dinamica 2Document95 paginiAplicatii Dinamica 2Ixulescu HaralambieÎncă nu există evaluări
- Tekla DrawingDocument158 paginiTekla Drawingag_007Încă nu există evaluări
- Stabilitate DinamicaDocument291 paginiStabilitate Dinamicacyber_punk17Încă nu există evaluări
- Stabilitate DinamicaDocument291 paginiStabilitate Dinamicacyber_punk17Încă nu există evaluări
- Stabilitatea Si Dinamica Constructiilor Aplicatii PDFDocument190 paginiStabilitatea Si Dinamica Constructiilor Aplicatii PDFCopilu Alexandru IonutÎncă nu există evaluări
- Stabilitatea Si Dinamica Constructiilor Aplicatii PDFDocument190 paginiStabilitatea Si Dinamica Constructiilor Aplicatii PDFCopilu Alexandru IonutÎncă nu există evaluări
- Stabilitatea Si Dinamica Constructiilor Aplicatii PDFDocument190 paginiStabilitatea Si Dinamica Constructiilor Aplicatii PDFCopilu Alexandru IonutÎncă nu există evaluări
- POO 6lucrariDocument34 paginiPOO 6lucrariMeteaAdrianÎncă nu există evaluări
- Coding StyleDocument3 paginiCoding StyleCristian PopaÎncă nu există evaluări
- Caiet de Sarcini Pentru Execuția Și Controlul Lucrărilor de Zidărie - Encipedia PDFDocument9 paginiCaiet de Sarcini Pentru Execuția Și Controlul Lucrărilor de Zidărie - Encipedia PDFGeorgescu GabrielÎncă nu există evaluări
- Advance Steel 2015Document158 paginiAdvance Steel 2015tudy1980Încă nu există evaluări
- CR6 2013 Exemple CalculDocument35 paginiCR6 2013 Exemple Calcullaxave8817Încă nu există evaluări
- Anexa CR 0 2012Document41 paginiAnexa CR 0 2012Marius HirtopanuÎncă nu există evaluări
- Bonus 4Document28 paginiBonus 4Georgescu GabrielÎncă nu există evaluări
- Ne012 - 2Document169 paginiNe012 - 2valy380Încă nu există evaluări
- Constructii Din Otel - CursDocument104 paginiConstructii Din Otel - Cursgiuliano_yuly100% (2)