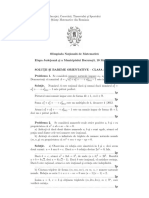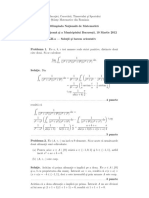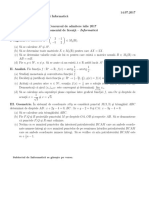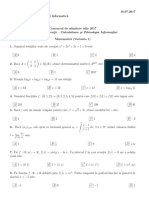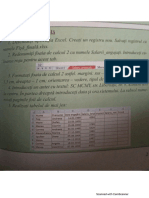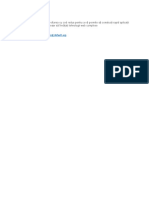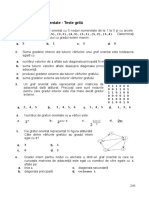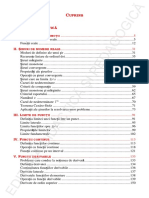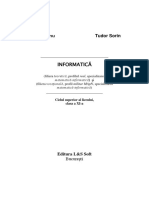Documente Academic
Documente Profesional
Documente Cultură
Powerpoint PDF
Încărcat de
Maria StanTitlu original
Drepturi de autor
Formate disponibile
Partajați acest document
Partajați sau inserați document
Vi se pare util acest document?
Este necorespunzător acest conținut?
Raportați acest documentDrepturi de autor:
Formate disponibile
Powerpoint PDF
Încărcat de
Maria StanDrepturi de autor:
Formate disponibile
Microsoft Office: PowerPoint 2010
Prezentri electronice
Competene
Identificarea i operarea cu principalele elemente ale software-ului Microsoft PowerPoint 2010
Proiectarea adecvat a coninutului unei prezentri electronice folosind PowerPoint
Proiectarea adecvat a elementelor de reprezentaie ale unei prezentri PowerPoint
Pregtirea pentru distribuire i rularea unei prezentri PowerPoint
Aceste note de curs au la baz suita Microsoft Office Standard 2010 (n limba romn), rulnd sub
sistemul de operare Microsoft Windows 7, Home Premium edition. n funcie de sistemul de
operare folosit i setrile implicite (sau modificate) ale suitei Office, precum i de rezoluia
monitorului dumneavoastr, este posibil ca unele elemente PowerPoint s arate puin diferit de
maniera n care sunt ilustrate n aceste note de curs.
Cuprins
I.
Prezentarea i acomodarea cu aplicaia PowerPoint .................................................................... 1
I.1.
Software pentru prezentri .................................................................................................... 1
I.1.1.
Utilitate i exemple ........................................................................................................ 1
I.1.2.
Nouti n PowerPoint 2010 ........................................................................................... 1
I.2.
Componentele unei prezentri electronice ............................................................................ 2
I.2.1.
Elementele unei prezentri n etapa de proiectare ......................................................... 3
I.2.2.
Elementele unei prezentri specifice etapei de reprezentaie......................................... 5
I.3.
Utilizarea aplicaiei PowerPoint ............................................................................................ 6
I.3.1.
Deschiderea aplicaiei PowerPoint................................................................................. 6
I.3.2.
Principalele elemente ale interfeei de lucru .................................................................. 7
I.3.3.
Ajustarea setrilor de baz ale aplicaiei PowerPoint .................................................. 11
I.3.4.
Folosirea funciei Ajutor (Help) ................................................................................... 12
I.3.5.
nchiderea prezentrii i/sau a aplicaiei ...................................................................... 12
I.4.
Concepte ale unei prezentri ............................................................................................... 13
I.4.1.
Tipuri de prezentri ...................................................................................................... 13
I.4.2.
Tipuri de vizualizri ..................................................................................................... 15
I.5.
Principalele etape n crearea unei prezentri ....................................................................... 17
I.5.1.
Recomandri minimale pentru stabilirea coninutului unei prezentri ........................ 17
I.5.2.
Crearea unei prezentri ................................................................................................ 18
1.
Crearea unei prezentri necompletate (pornind de la o prezentare goal) ....................... 18
2.
Crearea unei prezentri folosind abloane predefinite..................................................... 18
3.
Crearea unei prezentri folosind teme predefinite ........................................................... 19
4.
Crearea unei prezentri pornind de la o prezentare existent .......................................... 19
I.5.3.
Introducerea coninutului unei prezentri .................................................................... 19
I.5.4.
Animarea prezentrii .................................................................................................... 19
i
Microsoft Office: PowerPoint 2010
I.5.5.
Personalizarea prezentrii ............................................................................................ 20
I.5.6.
Finalizarea prezentrii .................................................................................................. 20
I.5.7.
Salvarea prezentrii ...................................................................................................... 20
I.5.8.
Navigarea n cadrul unei prezentri ............................................................................. 21
I.6.
Operaii de baz ntr-o prezentare electronic ..................................................................... 21
I.6.1.
II.
Diapozitive: principale operaii .................................................................................... 21
1.
Adugarea diapozitivelor ................................................................................................. 21
2.
Modificarea aspectului diapozitivelor ............................................................................. 22
3.
Modificarea fundalului diapozitivelor ............................................................................. 22
I.6.2.
Obiecte ale unui diapozitiv: principale operaii ........................................................... 22
I.6.3.
Text: principale operaii ............................................................................................... 23
Elemente de formatare a coninutului la diferite niveluri a prezentrilor .................................. 24
II.1.
Formatarea diapozitivelor i a prezentrii ........................................................................... 24
II.1.1.
Coordonatorul de diapozitive ....................................................................................... 24
II.1.2.
Aplicarea i crearea de abloane .................................................................................. 25
II.1.3.
Lucrul cu temele........................................................................................................... 26
II.1.4.
Fundalul diapozitivelor ................................................................................................ 27
II.2.
Formatarea i operarea textului i a csuelor de text ......................................................... 27
II.2.1.
Formatare la nivel de caracter ...................................................................................... 28
II.2.2.
Formatare la nivel de paragraf ..................................................................................... 28
II.3.
Utilizarea tabelelor .............................................................................................................. 29
II.3.1.
Inserarea unui tabel ...................................................................................................... 29
1.
Creare i formatare n PowerPoint ................................................................................... 29
2.
Importarea unui tabel ....................................................................................................... 29
II.3.2.
Lucrul cu celulele tabelului .......................................................................................... 30
II.3.3.
Aspectul unui tabel....................................................................................................... 30
II.4.
Lucrul cu forme grafice, diagrame i ilustraii SmartArt .................................................... 31
II.4.1.
Forme grafice: inserare, modificare i formatare ......................................................... 31
1.
Inserarea formelor grafice................................................................................................ 31
2.
Modificare i formatare a formelor grafice ..................................................................... 32
II.4.2.
Diagrame: semnificaie, tipuri, inserare i formatare ................................................... 32
1.
Diagrame: generaliti ..................................................................................................... 32
2.
Inserarea diagramelor ...................................................................................................... 34
3.
Formatarea diagramelor ................................................................................................... 34
II.4.3.
Ilustraii SmartArt: prezentare general, creare, conversii i formatare ...................... 35
1.
Ilustraii SmartArt: generaliti ........................................................................................ 35
2.
Crearea unei ilustraii SmartArt ....................................................................................... 36
3.
Conversia spre o ilustraie SmartArt................................................................................ 37
4.
Modificarea i formatarea ilustraiilor SmartArt ............................................................. 39
ii
Microsoft Office: PowerPoint 2010
Lucrul cu imaginile i miniaturile ....................................................................................... 40
II.5.
II.5.1.
Imagini: inserare, formatare ......................................................................................... 40
II.5.2.
Miniaturi....................................................................................................................... 40
Inserarea i editarea obiectelor media ................................................................................. 40
II.6.
III.
II.6.1.
Fiiere audio ................................................................................................................. 40
II.6.2.
Fiiere video ................................................................................................................. 41
Elemente de reprezentaie ....................................................................................................... 43
III.1.
Animaii ntr-un diapozitiv .............................................................................................. 43
III.1.1.
Generaliti ............................................................................................................... 43
III.1.2.
Animarea obiectelor ................................................................................................. 43
III.2.
Tranziii ntre diapozitive ................................................................................................ 45
III.3.
Folosirea butoanelor de aciune ....................................................................................... 46
IV.
Finalizarea prezentrii pentru susinere n faa unui public, tiprire sau distribuire ............... 48
IV.1.
Susinerea prezentrii n faa unui public ........................................................................ 48
IV.1.1.
Recomandri minimale pentru o susinere de succes ............................................... 48
IV.1.2.
Expunerea unei prezentri ........................................................................................ 48
IV.2.
Tiprirea prezentrii......................................................................................................... 49
IV.2.1.
Iniializarea unei prezentri ...................................................................................... 49
IV.2.2.
Setarea opiunilor de imprimare a unei prezentri ................................................... 49
IV.3.
Distribuirea prezentrii n alte medii ............................................................................... 51
iii
Microsoft Office: PowerPoint 2010
I.
I.1.
Prezentarea i acomodarea cu aplicaia PowerPoint
Software pentru prezentri
I.1.1. Utilitate i exemple
Comunicarea informaiilor constituie o parte tot mai important a activitii din orice domeniu
social. Dintr-un proces simplu, care cuprindea n mod esenial doar pe cel care alctuia materialul
prezentat, comunicarea devine un proces complex care include esenial i pe cei crora le sunt
destinate informaiile transmise. Din acest motiv este foarte important s se aleag acele mijloace de
comunicare prin care efectul asupra auditoriului s fie maxim (mai multe informaii transmise, mai
multe informaii receptate, obinerea unui climat psihologic favorabil etc.). De asemenea, procesul
de comunicare este diversificat prin aceea c poate avea loc n mod organizat (edine, congrese,
teleconferine, discuii n reea etc.) sau nu (consultare individual a unor prezentri, vizionarea
prezentrilor la un chioc sau stand).
Un software dedicat prezentrilor electronice este un pachet de programe i rutine pentru redarea
informaiei sub forma unei expuneri de diapozitive (slide-show), care conine minimal:
un editor care permite inserarea i formatarea textului
o metod pentru manipularea obiectelor grafice
un sistem de redare a expunerii de diapozitive
Un asemenea software este util att vorbitorului, care are acces mai uor la ideile puse pe hrtie,
ct i participanilor la prezentare, pentru care vorbele prezentatorului sunt completate cu imagini,
fotografii, efecte grafice.
Cteva exemple de software de prezentri electronice includ:
PowerPoint1 dezvoltat la compania Microsoft, ca parte a seriei de programe Microsoft Office.
Keynote2 dezvoltat la compania Apple Inc, ca parte a seriei de programe iWork.
Impress3 - dezvoltat la compania Sun Microsystems, ca parte a seriei de programe OpenOffice;
un avantaj al acestui software este disponibilitatea sa gratuit.
Google Docs Presentations4 dezvoltat la Google Inc., special pentru crearea i partajarea
gratuit a prezentrilor pe web.
Show5- parte a pachetului de programe de colaborare Zoho, este folosit preponderent pentru
dezvoltarea de prezentri n colaborare i rularea unor prezentri de la distan.
Componenta cea mai recent din suita Microsoft Office dedicat prezentrilor electronice este
Microsoft PowerPoint 2010; programul permite att proiectarea individual i partajat de
prezentri cu text, ilustraii, fotografii, sunete, videoclipuri, animaie i multe altele, ct i
expunerea (redarea, livrarea) n persoan sau la distan a prezentrii.
I.1.2. Nouti n PowerPoint 2010
1. Crearea, gestionarea i colaborarea cu alte persoane n prezentri
Gestionarea fiierelor n noua vizualizare Backstage permite acces mai rapid la activitile
comune asociate gestionrii fiierelor.
Crearea unei prezentri n colaborare n cadrul unei echipe permite ca autori multipli s
editeze separat i simultan o singur prezentare.
Salvarea automat a versiunilor prezentrilor folosind Revizuirile automate Office: dac
uitai s salvai, dac alt autor suprascrie coninutul deja introdus, dac salvai neintenionat
modificri sau dac v ntoarcei la o versiune anterioar a prezentrii dvs., este posibil:
o salvarea automat de versiuni diferite, progresive ale prezentrilor,
o recuperarea unei pri din versiunile anterioare sau versiunile anterioare n ntregime.
1
http://office.microsoft.com/ro-ro/powerpoint/
http://www.apple.com/iwork/keynote/
3
http://www.openoffice.org/product/impress.html
4
http://www.google.com/google-d-s/presentations/
5
http://show.zoho.com/login.do
2
Microsoft Office: PowerPoint 2010
Organizarea diapozitivelor n seciuni logice astfel nct s fie mai uor de gestionat i mai
uor de navigat mai ales prezentrile de dimensiuni mari sau cel care sunt lucrate partajat.
mbinarea i compararea prezentrilor util cnd se lucreaz cu alte persoane i se folosesc
partajrile de pot electronic i de reea pentru a face schimb de modificri cu ceilali.
Lucrul cu fiiere de prezentare PowerPoint individuale n ferestre diferite astfel nct se pot
face referiri la o prezentare, n timp ce lucrai la alt prezentare. Se poate folosi noua
vizualizare Citire pentru a afia dou prezentri simultan ntr-o expunere de diapozitive n
ferestre gestionate separat, cu efecte de animaie complete i asisten media complet.
Lucrul de oriunde: prezentarea poate fi stocat pe un server Web care gzduiete Microsoft
Office Web Apps. Apoi, folosind PowerPoint Web App pentru a deschide prezentarea n
browser, se poate vizualiza prezentarea i chiar efectua modificri.
2. mbogirea prezentrilor cu mbuntiri ale fiierelor video, imaginilor i animaiilor
ncorporarea, editarea i redarea unui fiier video n prezentare: fiierele video devin parte
din prezentare, asupra lor putndu-se aplica foarte multe efecte (borduri, umbre, reflecii,
strlucire, margini estompate, rotaii 3D, teituri) care sunt redate la expunerea prezentrii.
Ascunderea parial a unui fiier video/ audio, specificnd momentele de nceput i sfrit.
Utilizarea marcajelor n document n fiierele audio sau video pentru a declana animaii sau
a face un salt la o locaie specific dintr-un fiier video.
Crearea unui link la un fiier video de pe un site video online folosind codul ncorporat
furnizat de site-ul web (YouTube, hulu, etc.).
Transformarea prezentrii ntr-un fiier video pentru o prezentare de calitate nalt, putnd
controla dimensiunea i calitatea fiierului video.
Aplicarea de noi texturi i efecte artistice n imaginile prezentrii.
Eliminarea fundalului i a altor poriuni nedorite dintr-o imagine ca parte a noilor
capaciti de editare complex a imaginilor.
Decuparea imaginilor cu precizie.
Utilizarea aspectelor de imagine ale ilustraiilor SmartArt
Utilizarea tranziiilor cu efecte grafice de micare 3D
Copierea i lipirea efectelor de animaie de a un obiect (text sau forme) la altul
Adugarea unui instantaneu de ecran la un diapozitiv
3. Livrarea i partajarea mai eficient a prezentrilor
Transformarea prezentrilor n prezentri portabile pentru partajare
Difuzarea expunerii de diapozitive n mod direct unui public aflat la distan, folosind
contul Windows Live.
Identificarea i rezolvarea problemelor de accesibilitate care este posibil s mpiedice o
persoan cu dizabiliti s acceseze coninutul prezentrii.
Transformarea mouse-ului ntr-un indicator cu laser pentru evidenierea aspectului unui
diapozitiv, disponibil doar n vizualizarea Expunere diapozitive.
Cu ce se deosebete un program de prezentri electronice de un editor de texte?
Care sunt principalele nouti pe care le aduce PowerPoint 2010 n ceea ce privete lucrul cu
fiierele audio i video?
I.2.
Componentele unei prezentri electronice
O prezentare electronic are dou momente importante:
1.
proiectarea prezentrii
2.
reprezentaia (execuia prezentrii proiectate, show-ul).
Iniial, o prezentare electronic era alctuit dintr-o succesiune de imagini care se derulau pe
ecranul calculatorului. Prin dezvoltarea mijloacelor multimedia, succesiunea de imagini poate fi
nsoit de muzic, de animaie, de clip-uri filmate sau de legturi ctre alte documente sau pagini
Web, astfel nct o prezentare este prin excelen un document multimedia, care difer de un
document static, cum ar fi un document Microsoft Word, prin dinamica activrii diferitelor seciuni
ale prezentrii n timpul show-ului. Apare astfel distincia ntre momentul crerii prezentrii
2
Microsoft Office: PowerPoint 2010
(proiectarea imaginilor succesive i a legturilor necesare) i momentul execuiei prezentrii,
similar distinciei dintre turnarea unui film i proiectarea acestuia n cinematografe. Este ns
evident c momentul crerii trebuie s ataeze unei prezentri electronice toate uneltele necesare
unei expuneri eficiente.
Din punctul de vedere al aplicaiei Microsoft PowerPoint, o prezentare constituie un singur
document, salvat ntr-un singur fiier.
I.2.1. Elementele unei prezentri n etapa de proiectare
n etapa proiectrii prezentrii, principalele componente ale unei prezentri electronice sunt:
Diapozitive (Slides)
Prin diapozitiv se nelege o unitate de prezentare a informaiei, o imagine creat din elemente
diverse (text, figuri, grafice etc.), succesiunea tuturor imaginilor alctuind materialul care va fi
expus auditoriului. O prezentare poate avea oricte diapozitive, de orice grad de complexitate.
Crearea diapozitivelor este un proces similar alctuirii unui document Microsoft Office.
Pentru asigurarea consistenei unei prezentri exist un diapozitiv de un tip special, coordonatorul
de diapozitive (slide master), care conine informaii i formatri (machete, titluri, obiecte grafice
etc.) ce apar pe fiecare diapozitiv al prezentrii. Informaia din acest diapozitiv este similar
informaiei din antetul sau piciorul de pagin al unui document Word (se definete o singur dat i
apare n acelai format pe toate paginile).
Note (Notes)
Prin note sau notele vorbitorului se nelege textul ataat fiecrui diapozitiv i
explicaii suplimentare pe care prezentatorul vrea s le aib n timpul expunerii.
destinate fie doar prezentatorului (nu sunt vzute de ctre public), fie pot fi tiprite
Pentru a avea acces la note n timpul expunerii, acestea trebuie s fie tiprite.
Exist i un master al notelor, care conine informaiile care apar pe toate
diapozitivelor. Nu este obligatoriu ca fiecare diapozitiv s aib ataate note.
care conine
Acestea sunt
i distribuite.
notele ataate
Extrase (handouts)
Prin extrase se nelege un document tiprit, care conine n general imagini ale diapozitivelor, i
care este destinat auditoriului. Extrasele sunt mprite asculttorilor/privitorilor cu scopul de a i
reaminti ulterior de expunere sau de a urmri mai uor expunerea.
Exist de asemenea un master al extraselor, care conine informaiile care apar pe toate foile unui
extras, similar unui antet din documentele Word. Extrasele apar doar dac se cere tiprirea lor i nu
sunt disponibile n timpul expunerii propriu zise.
Aspect (Layout)
Aspectele de diapozitiv conin elemente de formatare, poziionare i substitueni pentru tot
coninutul care apare pe diapozitiv; un aspect include aranjarea elementelor, cum ar fi textele de
titlu i subtitlu, listele, imaginile, tabelele, diagramele, formele i filmele, ntr-un diapozitiv.
Substituenii sunt containerele (casete cu bordura punctat sau haurat) din aspecte care
adpostesc coninut precum text (inclusiv liste cu marcatori i titluri), tabele, diagrame, ilustraii
SmartArt, filme, sunete, imagini i miniaturi. Un aspect conine i tema unui diapozitiv.
n imaginea urmtoare putei observa principalele tipuri de substitueni.
Microsoft Office: PowerPoint 2010
PowerPoint 2010 are 9 aspecte predefinite (imaginea de mai jos) i permite crearea de aspecte
personalizate.
Substituenii predefinii i pictogramele standard asociate lor n PowerPoint2010 sunt succint
prezentai n tabelul urmtor:
Pictogram
Aciune
(inserare) tabel
(inserare) imagine din fiier
(inserare) miniatur
(inserare) ilustraie SmartArt
(inserare) diagram
(inserare) miniatur media
Tema (Theme) unui diapozitiv conine:
- culorile; culori tematice - set de culori utilizate ntr-un fiier;
- fonturile; fonturi tematice - set de fonturi principale i secundare care se aplic unui fiier;
- efectele; efecte tematice - set de atribute vizuale care se aplic la elementele dintr-un fiier;
- fundalul.
Temele sunt disponibile i n Word, Excel i Outlook, pentru a simplifica procesul de creare a
prezentrilor profesionale cu aspect grafic unitar. Sunt disponibile 40 de teme predefinite, alte teme
4
Microsoft Office: PowerPoint 2010
disponibile prin descrcare gratuit din Office.com i este posibil i personalizarea i crearea de
teme noi. Temele se pot aplica i la tabele, ilustraii SmartArt, forme sau diagrame din diapozitive.
ablon (Template) - un model sau un tipar al unui diapozitiv sau al unui grup de diapozitive, care
se salveaz ca fiier cu extensia .potx. abloanele pot s conin:
- aspecte;
- culori tematice;
- fonturi tematice;
- efecte tematice;
- stiluri de fundal;
- (eventual i) coninut.
Exist abloane predefinite, pot fi create abloane proprii sau pot fi folosite abloane create de alte
companii sau ali utilizatori.
I.2.2. Elementele unei prezentri specifice etapei de reprezentaie
Animaie (Animation)
Prin animaie se nelege efectul vizual care produce afiarea dinamic a unui text sau obiect grafic
(texte care defileaz, imagini care apar dintr-o anumit direcie etc.). Animaia este specific i se
aplic unui obiect al unui diapozitiv i este utilizat pentru punctarea i atragerea ateniei publicului
asupra respectivului element al diapozitivului.
Tranziie (Transition)
Prin tranziie se nelege modul n care apare afiat un nou diapozitiv al prezentrii, n vizualizarea
tip Expunere la momentul reprezentaiei. Sunt disponibile multiple efecte vizuale (figura de mai
jos) prin care diapozitivul nou l nlocuiete pe cel vechi. Se poate stabili viteza i timpul n care
are loc trecerea de la un diapozitiv la altul. De asemenea, pot fi adugate sunete predefinite sau
indicate de utilizator.
Hyperlinkuri
n PowerPoint 2010 un hyperlink este o conexiune de la un text sau de la un obiect
- ntre diapozitivele din aceeai prezentare,
- spre un diapozitiv din alt prezentare,
- spre o adres de pot electronic,
- spre o pagin Web sau spre un fiier de pe discul local.
Buton de aciune (Action button)
Sunt forme de buton predefinite (aflate n galeria Forme, accesibil prin Inserare Ilustraii
Forme) care pot fi adugate n prezentare, apoi li se poate atribui o aciune declanabil la un clic
pe mouse sau cnd alt persoan mut mouse-ul peste buton.
Se pot atribui aciuni miniaturilor, imaginilor sau textului dintr-o ilustraie SmartArt.
5
Microsoft Office: PowerPoint 2010
La momentul reprezentaiei sunt
posibile urmtoarele aciuni, fie prin
butoane
de
aciune,
fie
prin
hyperlinkuri:
- Comutarea
la
urmtorul
diapozitiv, la diapozitivul anterior, la
primul sau la ultimul, la diapozitivul cel
mai recent vizualizat, la un anumit
numr de diapozitiv, la o alt
prezentare
Microsoft
Office
PowerPoint sau la o pagin Web.
- Executarea unui program.
- Executarea unei macrocomenzi.
- Redarea unui clip audio.
Care este n Microsoft Word elementul corespunztor diapozitivului coordonator?
Cum putei folosi extrasele pentru mbuntirea livrrii prezentrii PowerPoint?
Care este utilitatea notelor n PowerPoint, dup prerea dumneavoastr?
Care este relaia ntre teme, aspecte i abloane?
I.3.
Utilizarea aplicaiei PowerPoint
I.3.1. Deschiderea aplicaiei PowerPoint
Pentru a lansa n execuie aplicaia Microsoft Office PowerPoint 2010, se folosete una dintre
metodele urmtoare:
calea: Pornire (Start) (butonul
din stnga jos al aplicaiei Windows) Toate Programele
(All Programs) Microsoft Office
aplicaiei (Figura 2).
Microsoft Office PowerPoint 2010 Apare fereastra
calea: Pornire (Start)
Microsoft Office PowerPoint 2010 Apare fereastra aplicaiei.
Se deschide un fiier cu o prezentare PowerPoint, ceea ce duce implicit la deschiderea aplicaiei
PowerPoint, ns utilizatorul este deja pus n faa unei prezentri, nefiind nevoit s creeze el una.
Click pe pictograma PowerPoint 2010
.
Primele dou modaliti sunt ilustrate n Figura 1.
Figura 1: Pornirea aplicaiei PowerPoint 2010
La pornirea aplicaiei, se deschide automat o fereastr cu o prezentare, numit Prezentare1, dup
cum se poate urmri n Figura 2.
6
Microsoft Office: PowerPoint 2010
Bara de instrumente
Acces Rapid
Bara de titlu
(butoane pt.) file
Bara de stare
File
Diapozitiv/ Schi
Panou Note
Panou Diapozitiv
Panglica
Zon Vizualizare
Figura 2: Fereastra aplicaiei PowerPoint 2010, cu principalele elemente ale interfeei
I.3.2. Principalele elemente ale interfeei de lucru
La aplicaia PowerPoint 2010, ca i n versiunea 2007, meniurile i barele de instrumente din
versiunile anterioare au fost nlocuite cu Panglica (Ribbon). n imaginea de mai jos a Panglicii
apar detalii din fila (tab) Pornire (Home).
n Figura 2 fila Pornire este activ i este format din grupurile Clipboard (Clipboard),
Diapozitive (Slides), Font (Font), Paragraf (Paragraph), Desen i Editare.
Comenzile sunt reprezentate prin butoane, ele sunt organizate n grupuri logice, la rndul lor
organizate n file (tabs). Fiecare fil reprezint un tip de activitate i conine grupuri de butoane de
comenzi specifice unor aciuni rezervate respectivei file. Butoanele, la rndul lor, sunt comenzi ce
se lanseaz prin simplu clic.
Comenzile complexe sau cele care pot fi realizate n mai multe moduri au ataat butonul
care
deschide liste cu butoane de comenzi.
Un exemplu de astfel de comand este Forme
parial ilustrat alturat.
(din fila Inserare),
Microsoft Office: PowerPoint 2010
Anumite grupuri de comenzi pot oferi o
galerie de stiluri vizibile, dar i ascunse
ntr-o list care se deschide printr-un
buton de tipul Mai multe (More)
.
Exemplu de asemenea grup este Teme
(Themes), din fila Proiectare (Design).
O a treia categorie de grupuri de butoane de
comenzi sunt cele care au n colul dreapta jos
un buton numit lansator (launcher)
care
deschide casete de dialog, ca n cazul grupului
de comenzi Font.
Elementele interfeei PowerPoint 2010 sunt urmtoarele:
Bara de titlu (Title Bar) cu numele aplicaiei (Microsoft PowerPoint) i al fiierului deschis
odat cu aplicaia (Prezentare1, n Figura 2).
Bara de instrumente Acces Rapid (Quick Access Toolbar)
, aflat
deasupra Panglicii, n partea stng sus, ofer acces rapid la comenzile: Salvare (Save)
Anulare (Undo)
, Refacere (Redo)
, Deschidere fiier recent
, dar care poate fi i
particularizat pentru a include i alte comenzi accesibile rapid. Bara de Acces rapid poate fi
plasat i sub panglic.
Panglica (Ribbon) este format din file (tabs), aproximativ corespunztoare meniurilor din
versiunile anterioare ale pachetului Office:
o Fila Fiier (File) este fila colorat n portocaliu (sau alte culori la celelalte aplicaii
Microsoft Office), prima din colul din stnga sus al tuturor programelor Microsoft Office
2010 (a se vedea Figura 2); nlocuiete butonul Microsoft Office
i meniul Fiier utilizat
n ediiile anterioare de Microsoft Office. Vizualizarea Backstage este accesibil prin
accesarea butonului Fiier, fiind locul n care sunt gestionate fiierele i datele despre ele,
informaii personale i setarea unor opiuni; fila permite toate aciunile asupra unui fiier i
nu n acel fiier.
Microsoft Office: PowerPoint 2010
o Fila Pornire (Home) conine toate elementele folosite n activitile obinuite, precum
cele legate de Clipboard-ul Office, cele dedicate lucrului general cu diapozitive, cele de
formatare a textului i a paragrafului, activitile de desen i de editare.
o Fila Inserare (Insert) conine toate elementele care pot fi inserate ntr-un diapozitiv:
tabele, imagini, ilustraii (incluznd diagrame i obiecte SmartArt), casete speciale de text
(inclusiv cele de tipul datei i orei, a numrului de pagin, a antetelor i subsolurilor),
obiecte media (sunete i filme), simboluri.
o Fila Proiectare (Design) permite alegerea unui aspect complex pentru diapozitive, care
cuprinde teme, fundaluri. Acel aspect poate fi mai departe particularizat prin alegerea unor
fonturi i a unei scheme de culori.
o Fila Tranziii (Transitions) conine toate tipurile de tranziii i temporizri la diapozitivul
curent.
o Fila Animaii (Animations) conine toate efectele de animaie i tranziie a obiectelor din
diapozitivul curent.
o Fila Expunere diapozitive (Slide Show) permite lansarea prezentrii n diverse moduri,
nregistrarea timpilor ct s dureze prezentarea.
Microsoft Office: PowerPoint 2010
o Fila Revizuire (Review) conine verificatorul ortografic i de limb, precum i serviciile
de comparare i utilizare comentarii (se pot utiliza adnotri pentru a revizui prezentarea,
apoi comentariile sunt examinate).
o Fila Vizualizare (View) permite comutarea rapid ntre modurile de vizualizare, inclusiv
controlul manierei de afiare a unor elemente ale interfeei (rigla, linii de gril).
o Pentru a reduce umplerea ecranului, unele file apar doar cnd sunt necesare. De exemplu,
fila Instrumente de desen Format apare doar cnd este selectat o imagine.
Se poate lucra cu Bara de instrumente Acces Rapid i cu Panglica folosind doar tastatura.
Apsnd tasta F10 sau Alt, se observ care sunt tastele care trebuie folosite pentru a accesa filele;
folosind din nou F10, se pot observa din nou care sunt tastele directe care pot fi folosite.
Panoul cu filele Diapozitive (Slides) i Schi (Outline) aflat n partea stng a ferestrei (a se
vedea Figura 2). Panoul poate fi ascuns prin clic pe butonul
de nchidere i afiat prin clic
pe bara verticala despritoare dintre panoul diapozitiv i panoul cu file.
o Fila Diapozitive, activ implicit, afieaz diapozitivele prezentrii n format miniaturizat.
o Fila Schi afieaz informaia text din casetele de tip substitueni pentru text din
diapozitivele prezentrii.
Panoul Diapozitiv permite lucrul direct cu fiecare diapozitiv individual (Figura 2).
Panoul pentru Note (Notes) permite inserarea de note (text) pentru diapozitivul curent; la
susinerea prezentrii este posibil tiprirea tuturor notelor unei prezentri fie pentru a fi
distribuite publicului, fie pentru a fi folosite de vorbitor n vizualizarea Prezentator.
Bara de stare (Status Bar) afieaz numrul de diapozitive, limba prezentrii i tema folosit.
Zona de vizualizare din partea dreapta jos a interfeei conine n partea stng comenzi rapide
pentru comutarea ntre diferitele tipuri de vizualizri ale prezentrii, iar n dreapta unelte pentru
mrire/micorare (zoom) a panoului Diapozitiv.
10
Microsoft Office: PowerPoint 2010
I.3.3. Ajustarea setrilor de baz ale aplicaiei PowerPoint
Butonul
ataat barei de Acces Rapid deschide o list de comenzi ce pot fi adugate la aceast
bar (Figura 3).
Figura 3: Particularizare band de instrumente Acces rapid
Folosirea comenzii Mai multe comenzi (More Commands) permite adugarea i a altor comenzi
utile rapid n realizarea prezentrilor, dup cum se poate urmri n Figura 4. Dac n figur se pot
vedea unele dintre Comenzile rspndite, pe lng acestea se mai pot folosi:
- Comenzi care nu se afl n panglic,
- Toate comenzile, sau
- Macrocomenzi.
Figura 4: Opiuni PowerPoint pentru banda de instrumente Acces rapid
Folosind Mai multe comenzi, din Opiunile PowerPoint se poate particulariza i panglica. Aceleai
opiuni permit vizualizarea i, eventual, modificare pentru:
-
General
Opiunile generale pentru lucrul n PowerPoint
Verificare
Modul n care PowerPoint corecteaz i formateaz textul
11
Microsoft Office: PowerPoint 2010
Salvare
Limb
Modul de salvare a prezentrilor
Preferinele de limb
Complex
Opiuni avansate pentru lucrul n PowerPoint (editare, decupare, copiere,
imagine, afiare, expunere diapozitive)
I.3.4. Folosirea funciei Ajutor (Help)
PowerPoint 2010 pune la dispoziie un sistem de ajutor n timpul lucrului, asemntor funciilor de
Ajutor similare din alte aplicaii Office, care poate fi apelat astfel:
Se apas butonul
din dreapta sus a ferestrei
Se apas tasta funcional F1.
Se caut informaiile dorite rsfoind n capitolele din panoul din stnga al casetei de dialog sau tastnd
cuvinte cheie n caseta de deasupra acestuia zonele n chenar verde din figura de mai sus.
I.3.5. nchiderea prezentrii i/sau a aplicaiei
Pentru a nchide prezentarea curent, se apas butonul
din dreapta sus al ferestrei
PowerPoint sau se urmeaz calea Fiier nchidere sau se folosesc tastele rapide Alt-F4 sau AltF-H.
Dac prezentarea a suferit modificri care nu au
fost salvate, o caset de dialog se va deschide
automat pentru a v permite salvarea
documentului.
Pentru a nchide nu numai (o) prezentare, ci
aplicaia PowerPoint, se urmeaz calea Fiier Ieire sau se folosesc tastele rapide Alt-F-W.
Adugai la bara de Acces rapid nc cel puin 3 comenzi pe care credei c le vei folosi mai
frecvent.
Folosii Ajutorul pentru a afla ce caracteristici din ediiile anterioare ale PowerPoint au fost
eliminate din versiunea 2010.
12
Microsoft Office: PowerPoint 2010
I.4.
Concepte ale unei prezentri
I.4.1. Tipuri de prezentri
Prezentrile electronice pot fi de diferite tipuri, n funcie de CINE o va susine (creatorul sau
altcineva), CUM va fi susinut (direct sau automat) i UNDE va fi susinut, mai exact mediul /
echipamentul utilizat n timpul expunerii (calculatorul propriu, alt calculator, pe CD, n reea). Se
disting urmtoarele tipuri de prezentri:
prezentri pe ecranul calculatorului
o prezentarea de ctre un vorbitor
o prezentare cu autoexecuie, utilizat la expoziii i reuniuni
o prezentare transmis n reea prin e-mail sau Microsoft Outlook astfel nct
destinatarii pot s o vad ntr-un browser de navigare n internet
o conferin on-line permite distribuirea prezentrii n timp real ctre destinatari
aflai n locuri diferite.
o prezentare mpachetat pe CD, pentru a fi vizualizat de pe un calculator care nu are
PowerPoint.
prezentri pe SkyDrive ca videoclip
prezentri pe web ntr-o bibliotec SharePoint; n PowerPoint 2010 nu mai este posibil
salvarea unei prezentri ca pagin web (fiier .html).
prezentri pe foi tiprite, existnd i opiunea de a trimite imaginile diapozitivelor ctre
Microsoft Word astfel nct s poat fi incluse ntr-un document Word. A nu se
confunda aceast posibilitate cu tiprirea notelor, a extraselor sau outline-ului.
Din perspectiva formatelor de fiiere acceptate n PowerPoint (PP) 2010, tabelul urmtor indic
principalele tipuri.
Tip de fiier
Exten
sie
Utilizai pentru a salva
Prezentare PP
.pptx
O prezentare PP 2010 sau 2007, n mod implicit n formatul activat pentru
XML.
Prezentare / Expunere PP
97-2003
.ppt
O prezentare/ expunere de diapozitive care se poate deschide n PP 97
pn la 2003.
Expunere PP
.pps;
.ppsx
O prezentare care se deschide ntotdeauna n vizualizarea Expunere
diapozitive, n loc de vizualizarea normal.
Format de document PDF
Un format de fiier bazat pe PostScript, dezvoltat de Adobe Systems, care
pstreaz formatarea documentului i activeaz partajarea fiierelor.
Format de document XPS
.xps
Un format electronic nou pentru schimbul de documente n form final.
abloane form PP
.potx
Un ablon de prezentare PP 2010 sau 2007 pe care avei posibilitatea s-l
utilizai pentru a formata prezentri viitoare.
ablon form Prezentare
PP 97 - 2003
.pot
Un ablon care se poate deschide n PP 97 pn la PP 2003.
ablon form PP activat
pentru macrocomenzi
.potm
Un ablon care include macrocomenzi preaprobate care se pot aduga la
un ablon pentru utilizare n prezentare.
Prezentare PP cu
macrocomenzi
.pptm
O prezentare care conine codul Visual Basic for Applications (VBA).
Prezentare PP cu
macrocomenzi
.ppsm
O expunere de diapozitive care include macrocomenzi preaprobate care se
pot executa din interiorul unei expuneri de diapozitive.
Tem Office
.thmx
O foaie de stiluri cu definiii ale unei teme de culori, de fonturi i de
efecte.
Windows Media Video
wmv
O prezentare salvat ca fiier video. Prezentrile PP 2010 se pot salva la
calitate nalt (1024 x 768, 30 cadre pe secund), medie (640 x 480, 24)
13
Microsoft Office: PowerPoint 2010
Tip de fiier
Exten
sie
Utilizai pentru a salva
sau sczut (320 X 240, 15). Formatul de fiier WMV se red pe multe
playere media.
GIF (Graphics
Interchange Format)
.gif
Un diapozitiv ca fiier imagine pentru a fi utilizat pentru paginile Web.
Formatul de fiier GIF se limiteaz la a accepta 256 de culori. Deci este
mai eficient pentru imagini scanate. GIF este de asemenea potrivit pentru
linii desenate, imagini alb-negru i texte mici care au mai muli pixeli.
Fiierele GIF accept animaia i fundalul transparent.
Formatul JPEG (Joint
Photographic Experts
Group)
.jpg
Un diapozitiv ca fiier imagine pentru utilizare n pagini Web.
Formatul de fiier JPEG accept 16 milioane de culori i este cel mai
potrivit pentru fotografii i grafic complex.
.png
Un diapozitiv ca fiier imagine pentru utilizare n pagini Web.
PNG a fost aprobat ca standard de consoriul W3C pentru a nlocui
formatul GIF. PNG nu accept animaie, iar unele browsere nu accept
acest format de fiier.
.tif
Un diapozitiv ca fiier imagine pentru utilizare n pagini Web.
TIFF este cel mai bun format de fiier pentru stocarea imaginilor raster pe
computerele personale. Imaginile TIFF pot avea orice rezoluie i pot fi
alb-negru, n tonuri de gri sau color.
Imagine raster
independent de context
(Device Independent
Bitmap)
.bmp
Un diapozitiv ca fiier imagine pentru utilizare n pagini Web.
O imagine raster este o reprezentare ce const n linii i coloane de puncte,
a unei imagini n memoria computerului. Valoarea fiecrui punct (dac
este umplut sau nu) este stocat ntr-unul sau mai muli bii de date.
Windows Metafile
.wmf
Un diapozitiv ca o imagine pe 16 bii (pentru utilizare n Microsoft
Windows 3.x sau versiuni ulterioare).
Metafiier mbuntit
Windows
.emf
Un diapozitiv ca o imagine pe 32 bii (pentru utilizare n Microsoft
Windows 95 sau versiuni ulterioare).
.rtf
Schia prezentrii este un document n format text care furnizeaz
dimensiuni de fiier mici i posibilitatea de a partaja fiiere fr
macrocomenzi cu alte persoane. Textul din panoul de note nu se salveaz
n acest format de fiier.
.odp
Fiierele PowerPoint 2010 astfel salvate pot s fie deschise n aplicaii de
prezentare care utilizeaz formatul de prezentare OpenDocument, cum ar
fi Google Docs i OpenOffice.org Impress. Prezentrile se pot deschide n
formatul .odp din PowerPoint 2010. Unele informaii se pot pierde atunci
cnd salvai i deschidei fiiere .odp.
Formatul PNG (Portable
Network Graphics)
TIFF (Tag Image File
Format)
Schi/RTF
Prezentare
OpenDocument
14
Microsoft Office: PowerPoint 2010
I.4.2. Tipuri de vizualizri
Microsoft PowerPoint 2010 pune la dispoziie trei tipuri mari de vizualizri, fiecare cu anumite
subtipuri:
1. Vizualizri pentru editarea prezentrii
1) Vizualizarea Normal
este principala vizualizare de editare, prezentat mai detaliat n
subcapitolul I.3.2.; conine patru zone de lucru: un panou cu filele Diapozitiv i Schi,
panourile Diapozitiv i Note. Cele trei panouri pot fi redimensionate prin dragarea chenarelor.
2) Vizualizarea Sortare diapozitive
permite o vizualizare a diapozitivelor sub form de
imagini reduse, facilitnd sortarea i organizarea secvenei de diapozitive. Exist posibilitatea
de a aduga seciuni i de a sorta diapozitivele n categorii sau seciuni diferite.
15
Microsoft Office: PowerPoint 2010
3) Vizualizarea Pagin de note
permite vizualizarea i lucrul n format pagin complet
cu un diapozitiv i notele ataate acestuia. La nceputul fiecrei pagini apare diapozitivul
(ncadrat n chenar), urmat de notele aferente acestuia.
4) Vizualizrile Coordonatoare
, disponibile n fila Vizualizare,
grupul omonim, includ Diapozitiv, Diapozitiv imprimat i Note. Sunt principalele diapozitive
care stocheaz informaii despre prezentare, inclusiv dimensiunile i poziiile fundalului,
culorilor, fonturilor, efectelor i substituenilor. Principalul avantaj al lucrului ntr-o vizualizare
coordonatoare este c pe coordonatorul ales exist posibilitatea de a efectua modificri
universale la fiecare diapozitiv, pagin de note sau pagin imprimat care sunt asociate cu
prezentarea.
2. Vizualizri pentru livrarea prezentrii
5) Vizualizarea Expunere diapozitive ocup tot ecranul, la fel cum va arta prezentarea pe un
ecran mare atunci cnd o vede publicul. Se vd graficele, repetiiile, filmele, efectele animate i
efectele de tranziie, aa cum vor arta n timpul prezentrii reale. Pentru a iei din vizualizarea
Expunere diapozitive, se apas tasta ESC.
6) Vizualizarea Prezentator este o expunere de diapozitive cheie; poate fi folosit dac pe
calculatorul de pe care se livreaz prezentarea pot fi montate dou monitoare, astfel nct
prezentatorul ruleaz pe un monitor prezentarea, iar pe cellalt vizualizeaz note, execut alte
programe, pe care publicul nu poate s le vad.
7) Vizualizarea Citire se folosete pentru a livra prezentarea nu n faa unui public, ci unei
persoane care vizualizeaz prezentarea pe computerul propriu. Vizualizarea Citire se folosete
i pentru a vedea o prezentare ntr-o fereastr cu controale simple care fac ca prezentarea s fie
uor de revizuit.
3. Vizualizri pentru pregtirea i imprimarea prezentrii
nainte de imprimare se folosesc vizualizri i setri pentru a specifica CE (diapozitive, diapozitive
imprimate sau pagini de note) i CUM (color, n tonuri de gri, alb-negru, cu cadre i multe altele) s
se imprime.
8) Vizualizarea Sortare diapozitive - a se vedea mai sus.
16
Microsoft Office: PowerPoint 2010
9) Examinarea naintea imprimrii permite specificarea setrilor pentru ceea ce se dorete a se
imprima - diapozitive imprimate, pagini de note sau diapozitive.
Care sunt asemnrile i deosebirile dintre fiierele pptx i ppsx? Dar dintre gif i png?
Cnd vei folosi fiecare dintre tipurile de vizualizri?
Deschidei o prezentare PowerPoint i accesai fiecare vizualizare din fila Vizualizare. Urmrii
cum se modific comenzile accesibile n Panglic.
I.5.
Principalele etape n crearea unei prezentri
I.5.1. Recomandri minimale pentru stabilirea coninutului unei
prezentri
-
nainte de orice, stabilii modul i formatul (inclusiv dimensiune, orientarea diapozitivelor)
n care va fi folosit prezentarea (o vei livra dumneavoastr unui public, va fi o prezentare
cu autoderulare, va fi disponibil pe Internet) i care este publicul int.
Corelat cu coninutul propriu-zis al prezentrii documentai-v ct mai bine, pentru a
include att informaii de ordin general, ct i ultimele informaii din domeniul prezentrii
dumneavoastr.
Inserai un rezumat al prezentrii, cu ajutorul cruia s punctai n ce momente ale
prezentrii v aflai.
Folosii diapozitive coordonatoare pentru a da un aspect unitar prezentrii dumneavoastr i
pentru a aplica unitar i rapid modificri ulterioare asupra aspectului diapozitivelor i a
machetelor acestora.
Includei doar idei principale, cuvinte cheie, imagini si obiecte media reprezentative, astfel
nct la momentul reprezentaiei s nu citii coninutul diapozitivelor pas cu pas.
Pstrai coninutul fiecrui diapozitiv ct mai coincis.
ncercai, pe ct posibil, s urmai regula cunoscut sub acronimul 5/5/5: nu mai mult de
5 cuvinte pe fiecare rnd, 5 rnduri pe fiecare diapozitiv sau 5 diapozitive consecutive
coninnd doar text (fr elemente grafice sau media).
Alegei seturi de caractere (fonturi) i culori citee, innd cont de locul unde urmeaz s fie
livrat prezentarea (sal de clas/curs, amfiteatru, sal iluminat/ntunecoas; evitai
combinaii puin lizibile ntre tema diapozitivelor sau fundalul acestora i culorile textului.
Avei grij la numrul animaiilor pe care le includei n prezentare. Gndii-v cum va
reaciona publicul pentru care pregtii prezentarea dac aceasta conine cte o animaie la
fiecare liter care apare pe ecran, dac fiecare linie de text apare cu un efect special, diferit
de anteriorul, dac fiecare tranziie ntre diapozitive este altfel dect precedenta... Pe de alt
parte, utilizate judicios, n momente cheie ale prezentrii, animaiile pot atrage atenia
publicului sau l pot chiar face curios.
Dac dorii includerea unor imagini n afar de cele din pachetul Office (fotografii, capturi
de ecran, imagini de pe Internet), avei grij la dreptul de a utiliza imaginile respective i la
calitatea (rezoluia) imaginilor. Aceleai recomandri se aplic i n cazul alor obiecte media
(sunete sau videoclipuri).
17
Microsoft Office: PowerPoint 2010
I.5.2. Crearea unei prezentri
Pentru a rspunde la solicitri din partea unor utilizatori cu diferite grade de experien, ct i
deoarece proiectarea unei prezentri corecte implic i multe alte considerente I.5.1. , dintre care
partea estetic are o pondere ridicat, Microsoft PowerPoint ofer mai multe moduri de creare a
unei noi prezentri.
1. Crearea unei prezentri necompletate (pornind de la o prezentare goal)
A. Deschiderea aplicaiei PowerPoint (seciunea I.3.1) conduce implicit la crearea unei
prezentri necompletate.
B. Crearea unei prezentri necompletate cnd aplicaia PowerPoint este deschis: fila Fiier
Nou Prezentare necompletat
, dup cum se vede n captura urmtoare de ecran.
2. Crearea unei prezentri folosind abloane predefinite
Cnd
aplicaia
PowerPoint
este
deschis: fila Fiier Nou
abloane recente sau abloane
eantion (ofer prezentri structurate pe
cteva teme, cu sugestii de completare
captura alturat) sau abloane
Office.com (se descarc gratuit de la
Office.com).
18
Microsoft Office: PowerPoint 2010
3. Crearea unei prezentri folosind teme predefinite
Cnd aplicaia PowerPoint este deschis,
urmnd calea fila Fiier Nou Teme,
putei alege dintr-o serie de Teme
predefinite, ordonate alfabetic o parte din
aceste teme pot fi vzute n captura de
ecran alturat. Ulterior la fiecare tem se
pot modifica culorile, fonturile i efectele
tematice (a se vedea I.2.1.pentru
semnificaia acestor noiuni). De asemenea,
n cadrul unei prezentri, se poate folosi sau
schimba tema pentru fiecare diapozitiv sau
un grup de diapozitive.
4. Crearea unei prezentri pornind de la o prezentare existent
1. Se deschide prezentarea folosit n
realizarea celei noi (Fiier
Deschidere i, folosind caseta de
dialog care se deschide, se alege
directorul i fiierul dorit).
2. Se modific prezentarea potrivit
noilor cerine (a se vedea seciunile
I.6. i II).
3. Se salveaz prezentarea cu un nume
nou noi (Fiier Salvare ca).
I.5.3. Introducerea coninutului unei prezentri
1. Se creeaz o nou prezentare, de exemplu: Fiier Nou Prezentare necompletat (a se
vedea subcapitolul I.5.2. pentru mai multe detalii).
2. Se alege o tem pentru prezentare: Proiectare Teme.
3. Se alege un aspect pentru diapozitiv: Pornire Diapozitive Aspect.
4. Se completeaz coninutul diapozitivului cu informaiile avute n vedere.
5. Se insereaz alt diapozitiv: Pornire Diapozitive Diapozitiv nou.
6. Se repet paii 3-5 pn se termin de introdus toate informaiile dorite.
I.5.4. Animarea prezentrii
1. Pentru a crea o animaie pentru obiectele unui diapozitiv (inclusiv text), se selecteaz obiectul
respectiv i i se aplic animaia dorit: Animaii Animaie sau Animaie avansat. Dup
ce, eventual, se seteaz anumii parametri ai animaiei, se poate urmri imediat efectul
animaiei.
2. Se reia pasul 1 pentru toate obiectele pentru care se dorete s fie animate.
19
Microsoft Office: PowerPoint 2010
3. Pentru folosirea unei tranziii speciale ntre diapozitive, se selecteaz diapozitivul ctre care se
face tranziia din panoul Diapozitive, fila Diapozitive i i se aplic tranziia: Tranziii
Tranziie la acest diapozitiv. Ca i la animaii, se pot seta anumii parametri ai tranziiei i
apoi se poate urmri imediat efectul tranziiei.
4. Se reia pasul 3 pentru toate diapozitivele ctre care se dorete o tranziie special.
n capitolul III al acestor note de curs se dau mai multe detalii despre maniera de animare a
prezentrilor electronice.
I.5.5. Personalizarea prezentrii
PowerPoint 2010 pune la dispoziie elemente de personalizare pentru diferitele tipuri de prezentri.
Dintre acestea, foarte utilizate sunt Coordonatoarele (de diapozitive, de note), Temele, Aspectele i
abloanele. Principalele moduri de lucru cu elementele de personalizare sunt prezentate n capitolul
II al cursului.
I.5.6. Finalizarea prezentrii
Atunci cnd ai terminat de introdus toate elementele de coninut, animare i personalizare,
prezentarea dumneavoastr este aproape gata. Se recomand minimal o verificare a corectitudinii
ortografice i gramaticale,
folosind: Revizuire
Verificare Corectare
ortografic.
Avei
posibilitatea s verificai
eventualele greeli i s
confirmai apoi fiecare
corectur.
I.5.7. Salvarea prezentrii
n cazul salvrii unei prezentri pentru prima oar, aceasta trebuie s aib un nume (ales ct mai
sugestiv) i s fie uor localizabil pe discul dumneavoastr. Se urmeaz paii:
1. Fiier Salvare ca.
2. n caseta de dialog care se deschide
stabilii care este Nume fiier, n ce
format dorii prezentarea (Salvare cu
tipul a se vedea tipurile acceptate n
PowerPoint 2010 n seciunea I.4.1) i
locul de pe discul local unde dorii s se
pstreze prezentarea. Folosind panoul
Instrumente putei specifica alte
proprieti ale prezentrii de exemplu
folosirea unei parole pentru deschiderea
sau modificarea fiierului (selectai
Opiuni generale).
3. ncheiai procedura apsnd butonul
Salvare. Dac dorii s amnai sau chiar
renunai s mai salvai fiierul, apsai
pe butonul de Revocare sau butonul
din dreapta sus al casetei de
dialog.
Dac, urmare a unor modificri la
prezentarea la care lucrai, nu dorii dect simpla salvare, atunci folosii Fiier Salvare sau
20
Microsoft Office: PowerPoint 2010
tastele rapide Ctrl+S sau Alt-F-E sau apsai butonul de acces rapid
Acces Rapid din partea stng sus a ecranului aplicaiei.
din Bara de instrumente
I.5.8. Navigarea n cadrul unei prezentri
Exist mai multe moduri de deplasare n cadrul prezentrii, pentru a efectua operaii de vizualizare
sau modificare a diapozitivelor:
Bara de defilare vertical (scrollbar) care conine butonul rapid
de deplasare n prezentare,
butoane de deplasare la diapozitivul urmtor
sau anterior
.
Tastatura permite deplasarea prin Page Up la diapozitivul precedent, Page Down la
diapozitivul urmtor, Home la primul diapozitiv, End la ultimul diapozitiv.
n vizualizarea Normal, fila Diapozitive (Slides), din panoul Diapozitive, permite deplasarea
la un anumit diapozitiv prin selectarea diapozitivului miniatur, care devine curent. Panoul are
o bar de defilare vertical care apare odat cu creterea numrului de diapozitive ce depesc
suprafaa ecranului. Butonul rapid de pe bara vertical ajut la defilarea diapozitivelor n cadrul
prezentrii.
n vizualizarea Sortare de diapozitive se face direct selecia diapozitivului dorit (prin click cu
mouse-ul) sau, dac prezentarea conine multe diapozitive i este activ bara de defilare
vertical, se folosesc butoanele de deplasare i apoi se selecteaz diapozitivul.
Creai o prezentare folosind un ablon predefinit, includei coninut n 3 diapozitive, animai
maniera de apariie a textului ntr-o list cu marcatori i realizai trecerea de la un diapozitiv la
altul printr-o tranziie diferit pentru fiecare diapozitiv,
Creai o prezentare cu o tem predefinit, includei coninut i folosii aceeai tranziie pentru toate
trecerile de la un diapozitiv la altul.
Creai o prezentare necompletat, folosii diapozitive din alte prezentri pentru a o completa pe cea
nou i salvai prezentarea cu un nume ales de dumneavoastr. Navigai n prezentare folosind i
diferitele tipuri de vizualizri.
I.6.
Operaii de baz ntr-o prezentare electronic
I.6.1. Diapozitive: principale operaii
Imaginea alturat arat principalele operaii care se pot efectua asupra unui
diapozitiv, accesibile foarte uor din meniul contextual (click dreapta pe un
diapozitiv n panoul Diapozitive).
1. Adugarea diapozitivelor
Pentru a insera un diapozitiv nou, fr coninut, se urmeaz calea:
1. Din panoul Diapozitive, fila Diapozitive, selectai diapozitivul dup
care se va insera cel nou.
2. Selectai fila Pornire grupul Diapozitive cu comenzi pentru
diapozitive.
3. Dac dorii s inserai un diapozitiv cu aspect implicit (titlu i subtitlu):
butonul Diapozitiv Nou (New Slide) n partea de sus a acestuia; dac
dorii un alt aspect, alegei pe cel mai adecvat din galeria de 9 aspecte
din PowerPoint 2010.
Dac dorii introducerea unui diapozitiv cu coninut sau aspect similar unuia deja existent n
prezentare, copiai diapozitivul respectiv.
Pentru a insera un diapozitiv din alte prezentri salvate:
1. Din panoul Diapozitive, fila Diapozitive, selectai diapozitivul dup care se
va insera cel nou.
2. Selectai Pornire grupul Diapozitive Diapozitiv Nou Reutilizare
diapozitive (Reuse Slides).
21
Microsoft Office: PowerPoint 2010
O alt manier de a introduce un diapozitiv din alt prezentare este selectarea i copierea acestuia n
Clipboard i apoi Lipirea lui n poziia dorit n noua prezentare.
2. Modificarea aspectului diapozitivelor
Pentru a schimba aspectul (layout) unui diapozitiv, se urmeaz calea:
1. Din panoul Diapozitive, fila Diapozitive, selectai diapozitivul cruia dorii s i modificai
aspectul.
2. Selectai fila Pornire grupul Diapozitive butonul Aspect i din fereastra cu cele nou
aspecte alegei-l pe cel dorit.
3. Modificarea fundalului diapozitivelor
PowerPoint 2010 permite folosirea a diverse fundaluri pentru unul sau mai multe diapozitive:
umplere cu o culoare (folosind sau nu gradieni), cu o textur, o anumit imagine, un anumit model
sau miniatur.
1. Selectai diapozitivul (ca mai sus).
2. Selectai fila Proiectare grupul Fundal butonul
i din fereastra cu cele 12
stiluri alegei-l pe cel dorit sau folosii, mai departe, butonul Format fundal
.
Pasul 2 poate fi nlocuit cu folosirea meniului contextual al unui diapozitiv, din care se poate
selecta direct butonul Format fundal (a se vedea mai sus n aceast seciune).
Urmtoarea captur de ecran arat cum se face selecia unei imagini din directoarele discului local
pentru a fi inserat ca fundal. Observai n panoul Diapozitive pe cele dou (cu numrul 2 i 3)
ncadrate: numrul 2 are aplicat un fundal de tip textura, pe cnd numrul 3 (cu acelai coninut) nu
are fundal.
I.6.2. Obiecte ale unui diapozitiv: principale operaii
Elementele unui diapozitiv, numite obiecte, pot fi n PowerPoint 2010: casete text, liste cu marcaje,
imagini grafice, ilustraii SmartArt, tabele, diagrame, elemente multi-media i altele.
Fiecare obiect are un set de proprieti precum: aspect, poziie pe diapozitiv i fa de celelalte
obiecte ale acestuia, dimensiune, umplere cu culoare, linie de contur, textur, efecte de animaie.
Deplasarea n cadrul unui diapozitiv de la un obiect la altul se face cu ajutorul mouse-ului ct i cu
ajutorul tastaturii, tasta Tab
permind trecerea de la un obiect la altul. Obiectele au o poziie
iniial n diapozitiv, ele pot fi mutate, terse, copiate, rotite (comenzi uzuale n orice aplicaie din
pachetul Microsoft Office), folosind fie comenzile din Panglic, fie cele imediat accesibile pentru
obiectul respectiv din meniul contextual al acestuia.
22
Microsoft Office: PowerPoint 2010
I.6.3. Text: principale operaii
Textul poate fi folosit ntr-un diapozitiv sub mai multe forme:
1) text n substitueni tip titlu, subtitlu, liste cu marcatori (n substituenii tip coninut);
2) text ntr-o caset text (text box);
3) text ce poate fi adugat n orice form desenat (shapes);
4) text care poate fi adugat automat n antet/subsol (dat, or, numr diapozitiv);
5) text ntr-un obiect tip WordArt.
1) Textul din substitueni se insereaz n casetele predefinite din Aspecte (layout) (fila Pornire
grupul Diapozitive Aspect).
2) Textul dintr-o caset text (text box) se insereaz direct n caset. Pentru a crea o Caset
Text ntr-un anumit diapozitiv:
1. Fila Inserare grupul Text
butonul Caset text
(accesibil i din fila Pornire
grupul Desen, grupul din stnga al
formelor).
2. Apare un cursor specific cu care
facei clic n foaia de lucru, apoi
glisai pentru a trasa caseta text de
dimensiunea dreptunghiular
dorit.
3. Tastai sau lipii textul.
3) Textul dintr-o form desenat (shapes),
deja selectat, se introduce practic direct prin tastare sau copiere; accesnd meniul
contextual al formei, din care se selecteaz butonul Editare text
de asemenea, introduce text.
4) Textul adugat automat n antet/subsol
(dat, or, numr diapozitiv) se introduce
prin fila Inserare grupul Text unul
se poate,
dintre butoanele Antet i subsol (permite
introducerea tuturor textelor automate,
dup cum se observ i n captura de ecran
alturat) sau Dat i or sau Numr
diapozitiv.
5) Textul dintr-un obiect tip WordArt se insereaz direct n caseta
care
apare ndat ce s-a creat obiectul de tip WordArt prin fila Inserare grupul Text
butonul WordArt i selectarea stilului dorit.
23
Microsoft Office: PowerPoint 2010
II.
Elemente de formatare a coninutului la diferite niveluri a
prezentrilor
II.1.
Formatarea diapozitivelor i a prezentrii
II.1.1. Coordonatorul de diapozitive
Fiecare prezentare conine cel puin un coordonator de diapozitive, urmat de cteva aspecte de
diapozitiv asociate. Un coordonator de diapozitive este primul diapozitiv dintr-o ierarhie de
diapozitive care stocheaz informaii despre aspecte, tem i diapozitiv dintr-o prezentare, inclusiv
fundalul, culoarea, fonturile, efectele, dimensiunile de substituent i poziionarea. Folosirea corect
a Coordonatorului de diapozitive d un aspect unitar prezentrii (modificrile i includerea unor
substitueni n Coordonator se reflect n toate diapozitivele care l folosesc) i permite o mare
economie de timp, nemaifiind necesar operarea modificrilor n fiecare diapozitiv individual.
Crearea i editarea unui coordonator de diapozitive sau a aspectelor corespunztoare se face doar n
vizualizarea Coordonator diapozitive (seciune I.4.2.).
O prezentare cu mai multe Coordonatoare de diapozitive poate fi de interes s fie salvat ca fiier
ablon PowerPoint (.potx sau .pot) care s fie apoi utilizat pentru a crea alte prezentri.
Principalele operaii care se realizeaz n coordonatorul de diapozitive sunt accesibile din comenzile
disponibile n Panglic n vizualizarea Coordonator de diapozitive (captura de ecran urmtoare):
Inserare coordonator de diapozitive, comand din grupul Editare coordonator. Comanda
se folosete ntr-o prezentare lung cnd este posibil s dorii folosirea mai multor
Coordonatoare de diapozitive.
24
Microsoft Office: PowerPoint 2010
Inserare aspect, comand din grupul Editare coordonator. Dac dorii includerea unui
aspect are nu este deja n lista aspectelor de sub un coordonator de diapozitive, prin folosirea
comenzii se va crea un diapozitiv cu 4 substitueni: titlu i 3 subsoluri (data, subsol i numr
diapozitiv), dup cum se observ n captura urmtoare. Avei posibilitatea s eliminai aceti
substitueni debifnd casetele de selectare corespunztoare din grupul Aspect coordonator
din fila Coordonator de diapozitive.
De asemenea putei include i ali substitueni, folosind comanda Inserare substituent din
grupul Aspect coordonator. De exemplu, insernd o Imagine n coordonatorul de
diapozitive, aceasta va apare pe toate diapozitivele care folosesc acest coordonator, evitnd
astfel inserarea i poziionarea manual a imaginii, ceea ce duce i la economie de spaiu de
stocare a prezentrii pe discul dumneavoastr. Cel mai frecvent se insereaz sigle (ale
instituiei, ale organizaiei), fotografii reprezentative pentru prezentare.
Prin Redenumire (grupul Editare coordonator) a
aspectului particularizat creat de dumneavoastr, acesta
va fi disponibil i pentru alte diapozitive: ieii din
vizualizarea coordonatorului (folosind
) i din
fila Pornire, grupul Diapozitiv, putei fie s introducei
un Diapozitiv nou cu aspectul creat de dumneavoastr,
fie s schimbai aspectul unui diapozitiv. n captura
alturat observai aspectul selectat, cu numele
Pinguinul, creat prin includerea unei imagini din galeria
Windows.
II.1.2. Aplicarea i crearea de abloane
Dup cum am vzut n seciunea I.5.2.(2), PowerPoint 2010 ofer patru tipuri de abloane, toate trei
putnd fi aplicate unei prezentri cel mai uor la crearea acesteia: fila Fiier Nou v permite s
alegei dintre:
- abloane recente pentru a utiliza un ablon utilizat recent sau
- abloane eantion pentru a utiliza prezentri structurate pe cteva teme, cu sugestii de
completare sau
25
Microsoft Office: PowerPoint 2010
abloanele mele pentru a utiliza un ablon deja instalat pe discul local (prin descrcare de
la Office.com sau creat de utilizator)
- abloane Office.com pentru a utiliza abloane grupate pe categorii, care se descarc pe
discul local, gratuit de la Office.com.
Crearea unui ablon are n vedere posibilitatea de a refolosi o structurare i formatare pe care deja le
agreai pentru anumite scopuri i se realizeaz dup cum am vzut pe scurt n seciunea anterioar.
-
II.1.3. Lucrul cu temele
Dup cum am vzut n seciunea I.5.2.(3), PowerPoint 2010 furnizeaz o varietate de teme de
proiectare, printre care scheme de culoare coordonatoare, fundaluri, stiluri de font i plasare a
substituenilor. Orice prezentare nou folosete o tem tema Office n mod implicit, ceea ce
permite ulterior modificarea rapid a aspectului general al prezentrii prin modificarea temei.
1) Aplicarea unei alte teme unei prezentri: fila Proiectare grupul Teme permite alegerea
temei pe care dorii s o aplicai. Pentru a vedea toate temele disponibile folosii butonul Mai
multe . Pentru a examina cum arat diapozitivul curent cu o anumit tem aplicat,
poziionai indicatorul pe o imagine redus a acelei teme.
2) Aplicarea mai multor teme unei prezentri este posibil prin folosirea mai multor
coordonatoare de diapozitive, fiecare avnd propria tem (consultai seciunea II.1.1).
3) Modificarea unei teme poate fi realizat
asupra uneia dintre componentele temei
(seciunea
I.2.1),
toate
aceste
componente putnd fi accesate din fila
Proiectare grupul Teme:
a. Culorile tematice sunt accesibile
prin butonul Culori . Pe lng
galeriile predefinite de culori, este
posibil folosirea comenzii de
Creare noi culori pentru tem
care, aa cum se observ n captura
alturat, permite alegerea a 4
culori pentru text i fundal, 6 culori
pentru accentuare i 2 culori pentru
hyperlinkuri. n zona Eantion, se
pot previzualiza culorile i stilurile
de font de text.
b. Fonturile tematice de text pentru
corp i antet dintr-o tem existent
pot fi modificate folosind butonul
,
pentru a se potrivi cu stilul prezentrii. Ca i n
cazul culorilor tematice, la fonturi se poate alege
dintr-o list de categorii predefinite sau se poate
folosi butonul de Creare noi fonturi pentru
tem
c. Efectele tematice sunt accesibile prin butonul
. Se poate doar alege dintr-o list de
efecte predefinite sau de la Office.com (captura
alturat), fr ca utilizatorul s poat crea
propriul efect tematic.
26
Microsoft Office: PowerPoint 2010
II.1.4. Fundalul diapozitivelor
Seciunea I.6.1. indic modul n care se poate modifica fundalul unei prezentri folosind stilurile
predefinite de fundal sau insernd o imagine sau o textur speciale.
Folosind calea: fila Proiectare
grupul Fundal butonul Stiluri
fundal
butonul
Format fundal
este posibil umplerea fundalului cu
culoare (Umplere solid),
cu
gradient, cu o imagine (orice
imagine) sau textur (predefinit),
cu un model de tip geometric la care
pot fi alese cele dou culori pentru
fundalul i prim planul modelului.
Aceste patru modaliti de umplere
ale fundalului sunt ilustrate n
captura alturat: cele 4 diapozitive
vizibile n panoul Diapozitive au
aplicat umplerea cu culoare
(Portocaliu), gradient (Safir), textur (Nuc), model (romb plin).
ntro prezentare existent, lucrau cu coordonatoarele de diapozitive: inserai dou coordonatoare
noi, fiecare cu o tem diferit.
Creai un nou aspect particularizat.
Descrcai dou abloane de la Office.com i modificai fonturile i culorile tematice.
Operai cu temele i fundalurile: pornind de la teme existente, creai altele noi, inserai fundaluri cu
imagini din natur i cu scheme de culori; studiai diferitele modele i texturi care pot fi inserate ca
fundal de diapozitiv.
II.2.
Formatarea i operarea textului i a csuelor de text
n seciune I.6.3. au fost prezentate 5 maniere de introducere a textului n diapozitivele unei
prezentri. Deoarece posibilitile de operare cu text sunt aproape identice n suita Microsoft Office,
deci aceste noiuni sunt incluse i n cursul de Microsoft Word, vom arta succint principalele
moduri de lucru cu textul la nivel de caracter i paragraf, ambele accesibile din fila Pornire,
grupurile Font i Paragraf.
27
Microsoft Office: PowerPoint 2010
II.2.1. Formatare la nivel de caracter
Orice text dintr-o prezentare
(inclusiv
din
formele
WordArt sau csuele de
text) poate fi formatat dup
cum considerai adecvat.
Avnd selectat textul pe care
dorii s l modificai, putei
fie folosi meniul contextual
(prin click dreapta pe
mouse), fie prin fila Pornire
grupul Font, butonul de
lansare a ntregii casete de
dialog de formatare a
caracterelor
captura
alturat avei posibilitatea
s schimbai tipul de caracter
(frecvent folosite sunt Arial,
Calibri, Cambria, Times
New Roman), stilul fontului
(Obinuit, Aldin, Cursiv),
dimensiunea, culoarea, maniera de subliniere i efecte speciale ale textului. Fa de Microsoft
Word, caseta de dialog pentru formatarea la nivel de caracter nu permite i previzualizarea
modificrilor efectuate iar, n ceea ce privete opiuni ceva mai complexe, spaierea caracterelor
ofer mai puine opiuni.
II.2.2. Formatare la nivel de paragraf
Pentru a face modificri la nivel de paragraf este necesar fie s selectai ntregul paragraf (sau toate
paragrafele crora dorii s le modificai aspectul), fie s avei cursorul n paragraful respectiv.
Apoi fie folosii meniul contextual, fie fila Pornire grupul Paragraf, butonul de lansare a
ntregii casete de dialog de formatare a caracterelor captura alturat. n plus fa de Word,
PowerPoint 2010 permite la nivel de paragraf i conversia unuia sau mai multor paragrafe (eventual
o list cu marcatori) la obiect(e) de tip SmartArt. Urmrii n imaginea de mai jos cum, prin
Conversie la SmartArt (la Ciclu de baz), s-a transformat lista cu marcatori.
O alt modalitate de lucru cu formatarea textului, att la nivel de caracter ct i de paragraf, este
folosirea minibarei de instrumente pentru formatare, care
apare la selectarea textului. n imaginea alturat se observ
comenzi pentru operare n formatarea i a textului i a
paragrafului.
Pentru a folosi aceeai formatare ca a unei poriuni deja create, folosii comanda Descriptor de
formate din file Pornire: selectai poriunea luat ca model, apsai butonul
28
care
Microsoft Office: PowerPoint 2010
va transforma cursorul, i plasai i selectai cursorul pe zona pe care dorii formatarea conform cu
cea a modelului.
ntr-o prezentare deja creat operai modificri de formatare ale textului i la nivel de paragraf,
folosind att grupurile de comenzi specifice, ct i meniul contextual.
Transformai o list numerotat ntr-o list cu marcatori i apoi convertii aceast list ntr-o
ilustraie SmartArt de tip piramid, de exemplu.
Formatai diferit secvene de text dintr-o list numerotat imbricat creat de dumneavoastr.
II.3.
Utilizarea tabelelor
II.3.1. Inserarea unui tabel
1. Creare i formatare n PowerPoint
Un tabel n PowerPoint poate fi creat prin dou modaliti:
a. Prin fila Pornire grupul Diapozitive butonul Aspect,
selectai Titlu i Coninut i alegei pictograma
Inserare
Tabel; alegei numrul de coloane i rnduri, apsai Ok i
completai celulele tabelului cu informaia dorit. Ulterior vei
putea modifica aspectul tabelului, schimmba coninutul
acestuia, etc.
b. Prin fila Inserare grupul Tabel butonul
permite
(captura de ecran alturat), pe lng folosirea direct a celor
trei comenzi de inserare, desenare i import din Excel
inserarea direct: culisnd cursorul peste celulele tabelului, n
diapozitiv se previzualizeaz tabelul. Apoi se procedeaz ca n
cazul a.
2. Importarea unui tabel
a. Prin copiere din Word: selectai
tabelul (Instrumente tabel fila
Aspect grupul Tabel
comanda Selectare Selectare
tabel), copiai/l n Clipboard (fila
Pornire grupul Clipboard
Copiere sau folosii tastele rapide
Ctrl+C) i lipii-l n diapozitivul n
care dorii n PowerPoint (fila
Pornire grupul Clipboard
Lipire sau folosii tastele rapide
Ctrl+V). Dup cum se vede i n captura alturat, lipirea se poate face cu Utilizare
stiluri destinaie (opiunea folosit i n captur), Pstrare formatare surs,
ncorporare, inserare ca Imagine sau cu Pstrare doar text.
b. Urmnd o succesiune similar celei din cazul a., se poate copia un tabel din Excel.
c. Prin importarea unui tabel din Excel, ca obiect incorporat OLE: fila Inserare grupul
Tabele Tabel Foaie de calcul Excel. Un asemenea tabel beneficiaz de funciile
de calcul din Excel i permite lucrul uor cu diagramele, tabelul editndu-se cu Excel (nu
cu PowerPoint), ns modificarea temei prezentrii nu se va reflecta asupra foii de calcul.
29
Microsoft Office: PowerPoint 2010
II.3.2. Lucrul cu celulele tabelului
Pentru un tabel deja inserat, avnd cursorul n tabel, principalele comenzi de lucru cu tabelele sunt
accesibile din Instrumente tabel, prin cele dou file ilustrate mai jos, Proiectare i, respectiv,
Aspect.
1. mbinarea celulelor
Folosind cursorul, selectai celulele adiacente pe care dorii s le mbinai, apoi folosii
Instrumente tabel fila Aspect grupul mbinare mbinare celule. Se va pstra coninutul
tuturor celulelor, ns va fi redistribuit n ntreg spaiul obinut prin mbinare; formatarea va fi a
primei celule (cea mai din stnga sau cea mai de sus).
2. Scindarea unei celule a unui tabel
Prin Instrumente tabel fila Aspect grupul mbinare Scindare celule, o celul poate fi
scindat:
- Pe orizontal, preciznd numrul dorit de celule noi n caseta Numr de rnduri.
- Pe vertical, preciznd numrul dorit de celule noi n caseta Numr de coloane.
- i pe orizontal i pe vertical, urmnd succesiunea pailor de mai sus.
3. Inserarea rndurilor i coloanelor
Prin Instrumente tabel fila Aspect grupul Rnduri i
coloane (observai captura alturat) putei opta s inserai:
- Un rnd nou imediat deasupra sau dedesubtul celui selectat.
- O coloan nou imediat la stnga sau la dreapta celei
selectate (cu cursorul n ea).
Butonul de tergere permite tergerea de coloane, rnduri sau chiar a ntregului tabel.
4. Alinierea n celule
Prin Instrumente tabel fila Aspect grupul Aliniere (observai
captura alturat) se poate:
- Alinia textul pe orizontal (la stnga, mijlocul, dreapta celulei) i
pe vertical (n partea de sus, de centrul sau de jos a celulei);
- Orienta textul imaginea din stngs indic cele 4 opiuni imediate de
orientare a textului;
- Modifica distana fa de marginile celulelor.
II.3.3. Aspectul unui tabel
Prin Instrumente tabel fila Proiectare putei modifica:
- Folosirea unui stil diferit pentru rnduri i coloane primele i/sau ultimele i/sau
alternative;
- Stilul unui tabel, inclusiv umbrirea, marginile (bordurile) i efectele de aplicat uneia sau mai
multor celule;
- Modul de desenare a bordurilor unui tabel.
30
Microsoft Office: PowerPoint 2010
Creai un tabel de 4 linii i 6 coloane, n care s formatai special prima linie i prima coloan;
aplicai stiluri diferite tabelului, pentru a-l gsi pe cel mai adecvat informaiei inclus n tabel.
Creai un tabel de 3 linii i 3coloane, n coloana din mijloc inserai imagini, n centrul celulelor att
pe vertical, ct i pe orizontal, n prima celul din stnga inserai (prin scindare) nc 3 celule. n
coloana 3 realizai o singur celul din ultimele dou celule de jos,
Pe cele dou tabele create exersai diferitele proceduri specifice tabelelor n PowerPoint 2010.
II.4.
Lucrul cu forme grafice, diagrame i ilustraii SmartArt
II.4.1. Forme grafice: inserare, modificare i formatare
PowerPoint 2010, ca i alte aplicaii Office Word, Excel, Outlook permite folosirea formelor
predefinite, diferena fa de celelalte aplicaii fiind c n PowerPoint apar n plus Butoanele de
aciune (utile mai ales la redarea prezentrii) iar Conectorii se
redeseneaz odat cu modificarea (redimensionarea sau
mutarea) uneia dintre cele dou imagini pe care le leag, astfel
nct cele dou imagini rmn legate prin conectorul
respectiv.
1. Inserarea formelor grafice
fila Pornire grupul Desen butonul Forme sau
fila Inserare grupul Ilustraii butonul Forme;
astfel se deschide o galerie de forme automate grupate
pe categorii, aa cum se poate vedea n imaginea
alturat.
- Alegei din galeria de forme automate (linii,
dreptunghiuri, forme de baz, sgei bloc, forme ecuaie,
scheme logice, etc.) care se deschide prin clic forma
dorit pe care vrei s-o desenai.
- Executai clic ntr-un loc n diapozitiv unde va fi plasat
colul stnga sus al formei care se va desena, cu butonul
mouse-ului apsat se deplaseaz cursorul spre colul
dreapta jos ce va defini dimensiunea formei. Dac la
aceast aciune se asociaz i tasta Shift apsat, se va
obine o forma regulat (exemplu: n loc de dreptunghi
un ptrat).
- Ridicai degetul de pe mouse ndat ce ai ajuns n colul
dreapta jos al formei.
Pe diapozitiv apare forma (de exemplu o Sgeat la dreapta
-
) pe care ai desenat-o. Forma are opt puncte de
redimensionare, un punct verde de repoziionare i, eventual,
niciunul, unul sau mai multe puncte galbene pentru
redimensionarea unor pri ale formei respective.
31
Microsoft Office: PowerPoint 2010
2. Modificare i formatare a formelor grafice
Lucrul cu formele grafice se poate face:
- prin Instrumente de desen (imaginea de mai jos), fila Format sau
accesnd meniul contextual .
atunci cnd cursorul
este deasupra unei forme grafice.
Putei modifica stilul formei, maniera de Umplere pentru text, conturul sau efectele de aplicat
asupra textului.
Formele grafice pot fi aranjate folosind grupul Aranjare: formele pot fi aliniate, grupate (pentru a fi
tratate ca un ntreg) sau rotite.
Pentru ca s adugai text unei forme grafice deja existente ntr-un diapozitiv: selectai forma si fie
ncepei s tastai textul, fie accesai meniul contextual (prin click dreapta) i alegei Editare text.
Dac avei mai multe obiecte desenate i vrei s le aezai ntr-o anumit ordine n stiva de obiecte
dale unui acelai diapozitiv, apelai la grupul de comenzi de aranjare n stiv prin fila Instrumente
de desen Format grupul Aranjare. Putei opta ca forma s se afle n faa sau n spatele unui alt
obiect din diapozitiv, n faa sau n spatele tuturor obiectelor din diapozitivul respectiv.
II.4.2. Diagrame: semnificaie, tipuri, inserare i formatare
1. Diagrame: generaliti
O diagram este un format grafic de reprezentare a datelor numerice dintr-un tabel, utilizat pentru
a facilita nelegerea unei cantiti mari de date i a relaiei dintre serii diferite de date.
S lum, de exemplu, datele din tabelul urmtor.
Iai
Suceava
Galai
Oradea
Profesori
4300
2500
3500
4500
32
Elevi
2400
4400
1800
2800
Studeni
2000
2000
3000
5000
Microsoft Office: PowerPoint 2010
Reprezentarea ca diagram linie este n figura urmtoare, unde zonele indicate prin numere
ncercuite sunt principalele elemente ale unei diagrame, explicitate mai jos.
1 suprafaa diagramei
2 suprafaa reprezentat grafic a diagramei
3 punctele de date ale seriei de date din diagram
4 axa orizontal (categorie) i axa vertical (valoare)
5 legenda diagramei
Unele dintre aceste elemente sunt afiate n mod implicit, altele pot fi adugate dup necesitate.
Elementele pot fi mutate n alte locaii din diagram, redimensionndu-le sau modificndu-le
formatul. De asemenea, elementele de diagram pot fi eliminate, dac nu dorii s le afiai.
Tabelul urmtor prezint pe scurt tipurile de diagrame din PowerPoint 2010, incluznd i indicii de
utilizare a acestora.
Tip
Reprezentare
Utilizare la
- modificrile datelor ntr-o perioad
de timp
Coloan
- ilustrarea unor comparaii ntre
elemente
- afiarea datelor continue n timp, n
funcie de o scal comun
Linie
- afiarea tendinelor datelor la
intervale egale
Structur
radial
(pie)
- dimensiunea elementelor dintr-o
serie de date, proporional cu suma
elementelor
Bar
- comparaii ntre elemente
individuale
Zon
- evoluia schimbrii n timp
xy
(puncte)
- relaii ntre valorile numerice din
mai multe serii de date
- dou grupuri de numere ca o
singur serie de coordonate xy
33
Microsoft Office: PowerPoint 2010
Tip
Reprezentare
Utilizare la
Bursiere
- fluctuaia cotaiilor bursiere
- fluctuaia datelor tiinifice
Suprafa
- combinaii optime ntre dou seturi
mari de date
- categoriile i seriile de date sunt
valori numerice
Structur
inelar
- relaia prilor cu ntregul, la serii
mari de date
- valorile x sunt listate n prima
coloan iar valorile y corespondente
i valorile dimensiunii bulelor sunt
listate n coloanele adiacente
- comparaii ntre valorile agregate
ale unui numr de serii de date
- modificri ale valorilor fa de un
punct central
Cu bule
Radar
2. Inserarea diagramelor
ntr-un diapozitiv se pot insera diagrame n dou maniere:
a. Prin fila Inserare
grupul Ilustraii
buton Diagram, este
afiat caseta de dialog
Inserare diagram captura de ecran din
imaginea alturat - din
care trebuie selectat
tipul
de
diagram
(implicit
Coloan
grupat).
Apsarea
butonului Ok deschide
un fiier Excel n care
s poat fi completate
datele numerice pe care le dorii reprezentate grafic n diagram.
b. La inserarea unui diapozitiv nou sau la alegerea unui nou aspect, alegei ca tip de
coninut al diapozitivului Diagram. La simplul click al butonului de inserare de
diagram se deschide caseta de dialog Inserare diagram, dup care continuai ca mai
sus.
3. Formatarea diagramelor
Formatare i modificarea diagramelor n PowerPoint 2010 se poate realiza n dou maniere:
a. Prin Instrumente diagram filele Proiectare, Aspect, Format
sunt accesibile toate comenzile folosite n lucrul cu diagrame.
Aceste trei file sunt ilustrate respectiv n urmtoarele imagini.
34
Microsoft Office: PowerPoint 2010
Din fila Proiectare se pot accesa comenzi de lucru la Tipul de diagram, la Datele acesteia. Dup
ce se alege unul dintre Aspectele de diagram (a se vedea mai sus tipurile puse la dispoziie de
PowerPoint 2010), se poate alege unul dintre Stilurile de diagrame accesibile.
Fila Aspect permite lucrul cu Selecia curent, iar prin accesarea butonului Mai mult orice
element al diagramei poate fi accesat, se poate Insera un obiect nou de tip Imagine, Forme sau
Caset de text. Grupul Etichete permite adugarea de etichete elementelor specifice ale diagramei.
Fila Format are primul grup Selecie curent, practic identic cu cel omonim din fila Aspect.
Celelalte grupuri de comenzi ale filei sunt dedicate lucrului asupra formatului diagramei: stilul
formelor i WordArt, aranjarea elementelor diagramei i dimensionarea acesteia.
b. Prin meniul contextual (click dreapta cnd mouse-ul este pe
diagram) sunt accesibile comenzile imediat aplicabile asupra
elementelor diagramei. n funcie de elementul de diagram
asupra cruia s-a apelat meniul contextual, va fi permis lucrul
n primul rnd asupra acestuia, ns prin butonul Mai mult din
dreapta sus al meniului, se pot accesa i celelalte elemente ale
diagramei. n captura alturat este accesibil n primul rnd
zona Suprafaa diagr(amei). Meniul contextual al diagramei
permite, dup cum se observ, inclusiv accesarea datelor care
genereaz diagrama (Editare date) i Modificarea tipului de
diagram. Ultimul buton al meniului contextual (n captura
noastr Formatare suprafa diagram) deschide o caset de
dialog prin care se pot modifica elemente legate de umplerea
imaginii, stilul sau culoarea bordurii imaginii i umbra sau
marginile strlucitoare i atenuate.
II.4.3. Ilustraii SmartArt: prezentare general, creare, conversii i
formatare
1. Ilustraii SmartArt: generaliti
O ilustraie SmartArt este o reprezentare vizual a ideilor i informaiilor sub diferite aspecte care,
prin alegerea lor adecvat, comunic mai uor i mai eficient mesajul sau coninutul dorit.
Se poate lucra cu ilustraii SmartArt i n Word, Excel sau Outlook. ns doar n PowerPoint se
poate anima un SmartArt (n etapa de reprezentaie a prezentrii aceasta poate fi mai sugestiv) i se
poate converti textul dintr-o list cu marcatori ntr-o ilustraie SmartArt.
nainte de a crea ilustraia SmartArt este bine s decidei ce tip i ce aspect sunt cele mai potrivite
pentru afiarea datelor. inei con, de asemenea, de cantitatea de text pe care dorii s o includei n
SmartArt. O structurare general a ilustraiilor SmartArt este redat n tabelul urmtor. Fiecare tip
de ilustraie are mai multe subtipuri, din care redm doar unele pictograme ale acestor ilustraii. La
crearea (sau modificarea) tipului de ilustraie, indicarea cu mouse-ul la un tip, deschide n partea
dreapt o caset n care este explicat maniera de utilizare a tipului respectiv de ilustraie.
Tip
Reprezentare
Utilizare la
List
Afiare informaii nesecveniale
Proces
Afiare pai ntr-un proces sau ntr-o
cronologie
35
Microsoft Office: PowerPoint 2010
Ciclu
Afiare proces continuu
Ierarhie
Crearea unei organigrame
Afiarea unui arbore decizional
Relaie
Ilustrare conexiuni
Crearea de diagrame Venn
Matrice
Ilustrarea modului n care prile se
raporteaz la un ntreg
Afiarea relaiilor proporionale cu
cea mai mare component n partea
de sus sau de jos
Transmitere sau accentuare a
coninutului,
folosind
imagini
dispuse n variate structuri
Piramid
Imagine
2. Crearea unei ilustraii SmartArt
-
Fie c urmai calea fila Inserare grupul Ilustraii butonul SmartArt, fie c alegei un
aspect de diapozitiv prin fila Pornire grupul Diapozitive butonul Diapozitiv nou, se
va deschide caseta de dialog Alegei o reprezentare grafic SmartArt, ca n figura de mai
jos.
n zona din stnga alegei tipul general de ilustraie SmartArt (clasificarea de mai sus), din zona din
mijloc selectai un tip particular de ilustraie, pentru ca n zona din dreapta s putei afla mai detaliat
cnd i cum se folosete ilustraia respectiv (n captura noastr List de blocuri de baz).
- Cnd ai decis care este ilustraia pe care dorii s o folosii, apsai butonul Ok.
- Completai casetele de text (marcate cu [Text]) cu informaia dorit; pe msur ce tastai,
dimensiunea fontului se regleaz automat pentru a ncape n caset i pentru a fi aceeai la
toate casetele de acelai tip. Mai jos observai o captur a unei diagrame List blocuri baz
cu informaia completat n 4 dintre cele 5 casete de text i la care am operat, fa de
formatul implicit, schimbarea stilului SmartArt (de la Umplere simpl la Scen crmizi)
i modificarea culorii (de la Umplere ntunecat la Color Culori de accentuare).
36
Microsoft Office: PowerPoint 2010
Cnd ai terminat de introdus datele, facei click n afara suprafeei ilustraiei. Oricnd dup
aceasta vei putea reveni n ilustraia SmartArt pentru a face modificri de coninut
(adugri, eliminri casete de text) sau de formatare (poziionare, stil, aspect, culori, etc.).
3. Conversia spre o ilustraie SmartArt
Dup cum am vzut pe scurt n seciunea II.2.2., atunci cnd textul dintr-un substituent este
formatat ca list numerotat sau cu marcatori, redarea informaiei poate fi mai sugestiv
cnd, n loc de list, se folosete o ilustraie SmartArt. Pentru a nu relua procesul de
introducere a textului, liista poate fi direct convertit n ilustraie SmartArt. S considerm,
de exemplu, pentru ca lista cu marcatori imbricat din figura din stnga s devin una dintre
ilustraiile din dreapta, urmm paii:
A.
Selectai substituentul cu lista cu marcatori.
fila Pornire grupul Paragraf butonul Conversie la SmartArt butonul Mai multe
ilustraii SmartArt i alegei categoria Ierarhie, tipul (cel ncadrat, primul de sus n partea
37
Microsoft Office: PowerPoint 2010
dreapt) Organigram orizontal sau (al doilea tip de ilustraie, al doilea n dreapta)
Organigram semicircular. Fr a mai opera alte modificri n ilustraii, se va obine
rezultatul din imaginea de mai sus.
B. Dac dorii o organizare i reprezentare mai adecvat a imaginilor dintr-un diapozitiv, atunci
vei folosi o conversie a imaginilor la o ilustraie SmartArt. De exemplu, cele cinci figuri cu
dimensiuni diferite i fr nicio ordonare din partea stng a imaginii de mai jos(observai
c, fiind obiecte, ele pot iei din spaiul diapozitivului) pot fi transformate n ilustraia din
dreapta imaginii de mai jos urmnd paii:
Selectai toate imaginile pe
care dorii s le transformai
ntr-o ilustraie SmartArt:
facei clic pe prima imagine,
apoi apsai i inei apsat
tasta Ctrl n timp ce facei
clic pe celelalte imagini.
Sub Instrumente imagine
fila Formatare grupul
Stiluri imagine butonul
Aspect imagine alegei, de
exemplu, List imagini cu
bule. Pe msur ce trecei
cursorul peste pictogramele
diferitelor tipuri de ilustrai
SmartArt, n diapozitiv putei
previzualiza efectul aplicrii
acelui tip de ilustraie. Prin
tipul ales de noi pentru
SmartArt, avem posibilitatea
s introducem i text n
ilustraie. n imaginea de mai
sus, am optat pentru a introduce text n 3 dintre cele 5 casete de text ataate imaginilor. De
menionat c dac nu se adaug text n constituenii ataai imaginilor, acetia nu vor apare
(cu [Text]) dect n vizualizarea Normal.
38
Microsoft Office: PowerPoint 2010
4. Modificarea i formatarea ilustraiilor SmartArt
Modificarea i formatarea unei ilustraii SmartArt (urmtoarele figuri) se fac prin filele
Proiectare i, respectiv Format de sub Instrumente SmartArt, care apar la selectarea unui
SmartArt.
Modificrile de structur ale unui SmartArt se fac cu comenzile din fila Proiectare grupurile
Creare ilustraie i Aspecte. Prin Reiniializare putei renuna la toate modificrile fcute sau
putei converti ilustraia SmartArt.
Formatarea ilustraiei SmartArt se poate modifica prin fila Proiectare grupul Stiluri i prin
fila Format. Pictogramele comenzilor sunt aceleai ca la celelalte aplicaii Office care permit
lucrul cu SmartArt, fiind foarte sugestive relativ la efectul pe care l are comanda respectiv.
Utilizarea unora dintre aceste comenzi a fost deja ilustrat n aceast seciune.
Inserai 3 forme grafice diferite; pe fiecare dintre ele formatai-le cu diferite culori i umbre.
Ataai text la dou dintre ele. Aliniai-le cu centrele pe mijloc pe orizontal. Grupai-le i mutai
grupul astfel format n alt diapozitiv al altei prezentri.
Creai cte o diagram din fiecare tip, folosind explicaiile i modelele propuse n PowerPoint la
fiecare dintre acestea. Schimbai stilul acestora. Revenii i schimbai datele, pentru a urmri cum
se modific i diagrama corespunztoare. Operai cu elementele specifice unei diagrame,
modificndu-le.
Creai cte o ilustraie SmartArt din fiecare tip (inclusiv o diagram Venn), folosind explicaiile i
modelele propuse n PowerPoint la fiecare dintre acestea. n cadrul unui tip de ilustraie, schimbai
stilul acesteia i operai i modificri de structur asupra acesteia. Urmrii pas cu pas toate
modificrile asupra ilustraiei. Adugai itemi noi i eliminai itemi la fiecare diagram. Convertii
o list imbricat cu marcatori i o mulime de imagini de dimensiuni diferite n cte o ilustraie
SmartArt. Modificai reprezentarea grafic a ilustraiei. Intervenii n formatarea textului din
diferitele zone ale ilustraiei. ntr-o diagram n care avei i text i imagini inserate de
dumneavoastr ncercai s tergei un element text i observai care este efectul asupra imaginii
asociate textului.
II.5.
39
Microsoft Office: PowerPoint 2010
II.6.
Lucrul cu imaginile i miniaturile
II.6.1. Imagini: inserare, formatare
Pe lng clasica operaie de copiere i
alipire a imaginilor ntr-o prezentare
PowerPoint, putei aduga imagini prin prin
fila Inserare grupul Imagini butonul
Imagine. Se deschide o caset de dialog
care permite navigarea pe discul local i
alegerea unui fiier n format imagine.
Implicit se caut toate formatele de imagine
(gif, bmp, pct, png, etc.), dup cum se vede
n captura alturat. Selectnd prin click pe
mouse imaginea dorit, aceasta este inserat
n diapozitivul, curent al prezentrii.
Unei imagini inserate ntr-un diapozitiv, prin
Instrumente desen, fila Format i se pot
modifica stilurile, bordura, efectele, maniera
de aranjare fa de celelalte obiecte ale
diapozitivului, dimensiunile, inclusiv prin
trunchierea i editarea imaginii (unul dintre
elementele de noutate din PowerPoint
2010).
n PowerPoint lucrul cu imagini este practic identic cu cel n Word.
II.6.2. Miniaturi
Lucrul cu miniaturi (ClipArt) n PowerPoint este similar lucrului cu imagini (prin fila Inserare
grupul Imagini), urmnd ndeaproape maniera de operare cu miniaturi n Microsoft Word.
Inserai dou imagini n diapozitivul coordonator al prezentrii una format jpg i una gif.
Formatai diferit bordurile acestora. Aranjai cele dou imagini simetric fa de substituentul
titlu.
Inserai ntr-un diapozitiv o poz proprie. Editai poza, opernd ajustri de culoare, eliminnd
fundalul, aplicnd diferite borduri i efecte, trunchiind imaginea dup o form particular.
Inserai o miniatur animat folosind fie Office.com, fie copiiind i lipind imaginea animat
gsit pe un site web. Aplicai-i efecte de imagine, rotii-o i modificai-i limea.
II.7.
Inserarea i editarea obiectelor media
II.7.1. Fiiere audio
Diferite formate de fiiere sunet pot fi inserate ntr-o prezentare PowerPoint. Versiunea 2010 a
aplicaiei permite i operarea n maniera de redare a fiierului audio.
Inserarea unui fiier de sunet se face prin fila Inserare grupul Media
butonul Sunet. Dup ce alegei fiierul dorit prin click pe el, acesta va fi
inserat n diapozitivul curent al prezentrii, cu o pictogram specific
imaginea alturat.
Selectnd obiectul audio (cu click stnga pe pictograma acestuia), sunt accesibile instrumentele
specifice lucrului cu acest fiier, prin Instrumente audio, fila Redare imaginea de mai jos.
40
Microsoft Office: PowerPoint 2010
La momentul redrii prezentrii, prin grupul Opiuni audio,butonul Pornire, avei posibilitatea s
setai ca secvena audio s se redea automat atunci cnd se afieaz diapozitivul, s nceap atunci
cnd facei click cu mouse-ul sau s se redea pe toate diapozitivele din prezentare. Este posibil chiar
s redai elementele ncontinuu ntr-un cadru pn cnd o oprii.
Grupul Editare permite atenuarea gradual fie la nceput, fie la sfrit. Pentru a decupa fiierul
audio la nceput sau la sfrit, folosii butonul Ascundere parial audio. Mai jos observai cum sa realizat ascunderea redrii fiierului Maid with the Flaxen Hair.mp3, la nceput specificnd
exact momentul, iar la sfrit folosind culisorul de pe banda de frecvene a sunetului. Prin operaia
de ascundere, durata de redare a fiierului audio s-a redus automat.
Prin grupul Marcaje n document putei interveni i specifica un punct de interes n fiierul audio,
fcnd click pe Adugare marcaj n document
Fila Format de sub Instrumente audio (ilustrat mai jos) permite lucrul cu pictograma fiierului
audio, la fel cu orice imagine dintr-un diapozitiv al prezentrii.
II.7.2. Fiiere video
Un fiier video poate fi ncorporat n prezentare sau se poate crea o legtur la acesta din
prezentarea PowerPoint. La ncorporarea fiierului video, fiierul este parte integrant a prezentrii,
nct nu se mai pierde. Dac, ns, dorii s limitai dimensiunea prezentrii, atunci putei s creai o
legtur la fiierul video pe discul local sau la un fiier video de pe un site Web.
Pentru a ncorpora n prezentare un fiier video de pe discul local: fila Inserare grupul Media
butonul Video. Ca i la alte obiecte, se poate selecta din aspectul de diapozitiv ca la coninut s se
insereze un obiect miniatur media. Un obiect video poate fi:
- Un fiier video de pe discul local, n unul dintre formatele avi, mpg, wmv, asf, mp4,
QuickTime.
- Un fiier video de pe internet, folosind codul ncorporat al filmului; nu toate filmele de pe
web au un cod de ncorporare ataat. De exemplu, pe YouTube codul
poate fi preluat folosind butonul Share de sub ecranul de redare
a filmului pe care dorii s l
ncorporai. Se va deschide o caset cu o adres web:
. Copiai codul i folosii
comanda Video din site Web de sub butonul Video al grupului
Media.
O miniatur video (cunoscut i cu numele de gif animat) fie deja
aflat pe discul local, fie pe care o putei descrca gratuit de la
Office.com. Folosii opiunea Miniatur video de sub butonul
Video al grupului Media din fila Inserare.
41
Microsoft Office: PowerPoint 2010
Ca i n cazul fiierelor audio, la fiierele video putei aduga marcaje pentru a declana animaii
sau de a face un salt la o anumit locaie dintr-un fiier video. Marcajele permit ca la momentul
livrrii prezentaiei s gsii rapid locuri specifice dintr-un fiier video (sau audio). Pentru a aduga
un marcaj ntr-un fiier:
- avnd filmul inserat ntr-un diapozitiv i selectat, de sub Instrumente video fia Redare,
folosii butonul Redare (sau apsai butonul Play de pe bara de instrumente de sub film)
cnd filmul ajunge cu redarea la momentul la care dorii inserarea marcajului, folosii
comanda Adugare marcaj n document, ceea ce va apare pe bara de instrumente video ca
un punct galben Fia Redare permite i editarea filmului n vederea ajustrii sau atenurii. Ca i la obiectele audio,
fila Format permite corecii pentru luminozitatea i contrastul filmului, recolorarea acestuia,
folosirea anumitor stiluri pentru cadrul de redare video.
Inserai n diapozitive diferite un fiier audio i unul video. Aplicaii asupra acestora operaiile
prezentate n aceast seciune a cursului. Urmrii modificrile att n vizualizarea Normal, ct i
n vizualizrile Citire i Expunere diapozitive.
III.
42
Microsoft Office: PowerPoint 2010
IV. Elemente de reprezentaie
Dac n seciunea I.2.2. am vzut semnificaiile i principalele maniere de utilizare a elementelor
specifice momentului de livrare a prezentrii, acum vom intra ceva mai mult n detalii.
IV.1.
Animaii ntr-un diapozitiv
IV.1.1. Generaliti
n PowerPoint 2010 se pot aplica animaii textelor sau obiectelor de pe diapozitive individuale, de
pe coordonatorul de diapozitive sau de pe aspectele diapozitive particularizate. Pe lng cele patru
mari tipuri de animaii de sine stttoare ilustrate mai jos, se pot aplica i efecte combinate.
- Efecte de
intrare.
- Efecte de
ieire.
- Efecte de
accent.
- Ci
de
micare
calea
pe
care
un
obiect sau
text
specificat o
va urma ca
parte a unei
secvene de
animaie
pentru un
diapozitiv.
IV.1.2. Animarea obiectelor
Pentru a aduga un singur efect de animaie unui obiect selectat: fila Animaii grupul Animaie
butonul Mai multe i din caseta care se deschide selectai efectul de animaie dorit.
Efectul de animaie poate fi previzualizat pe obiectul selectat la simpla trecere cu
mouse-ul pe deasupra pictogramei unei animaii. Dup ce aplicai o animaie,
elementele animate sunt etichetate pe diapozitiv cu o etichet numerotat ce nu se
imprim, afiate lng text sau obiect. Eticheta apare doar n vizualizarea Normal
cnd fila Animaii este selectat sau panoul de activiti Animaie este vizibil. Doar
pentru obiectele deja animate, pe fila Animaii devin active opiunile specifice
animaiilor:
1. Opiuni efect
se poate opta pentru folosirea unui efect special de animaie
forma i orientarea din figura alturat.
2. Grupul Animaie avansat permite:
43
Microsoft Office: PowerPoint 2010
a. Adugarea de mai multe efecte succesive pe un acelai obiect, prin butonul
b. Folosirea butonului
ceea ce duce la deschiderea panoului de animaie ca o
fereastr n dreapta diapozitivului (n vizualizarea Normal, n imaginea de mai jos). Putei,
astfel, lucra cu informaii importante despre un efect de animaie: tipul de efect, ordinea
mai multor efecte, numele obiectului afectat i durata efectului.
c. Folosirea butonului
declaneaz animaia La clic pe obiectul pe
care l selectai sau La marcajul indicat pe un fiier audio sau video care are marcajul
deja aplicat n prealabil.
d. Aplicarea aceluiai efect de animaie ca unul deja creat: selectai butonul Desenare
animat pentru a aplica caracteristicile de animaie ale unui obiect anterior selectat unui
alt obiect. Comanda este util deoarece nu mai trebuie s animai individual fiecare
obiect. Vei putea folosi aceast comand atunci cnd, de exemplu, vei dori animarea
similar a tuturor elementelor unei liste cu marcatori.
3. Pentru un diapozitiv care conine obiecte cu efecte de animaie, putei vedea i, eventual lucra
cu aceste efecte n:
din grupul Examinare sau apsnd
modul de vizualizare Normal prin butonul
butonul
din panoul de activiti.
modurile de vizualizare Vizualizare citire sau Expunere diapozitive.
Orice animaie deja introdus poate fi ulterior modificat sau eliminat folosind comenzile din fila
Animaii.
Aplicai cele patru tipuri de animaii unor substitueni diferii ai prezentrii. Pentru fiecare
animaie folosii instrumentele specifice din fila Animaii pentru a modifica tipul de animaie,
pentru a realiza animaii avansate ntre obiectele aceluiai diapozitiv. Operai n grupul de
Temporizare.
44
Microsoft Office: PowerPoint 2010
IV.2.
Tranziii ntre diapozitive
Tranziiile controleaz maniera n care se trece de la dispozitivul anterior la cel curent ntr-o
prezentare. Tranziiile pot fi adugate prin accesarea filei Tranziii, atunci cnd lucrai n modul de
vizualizare Normal n panoul Diapozitive, fila Diapozitive sau n modul de vizualizare Sortare
diapozitive, ilustrat n figura de mai jos.
Selectai diapozitivul cruia dorii s-i aplicai o tranziie i din fila Tranziii alegei din grupul
Tranziii la acest diapozitiv pe cea pe care o dorii. Putei vedea mai multe efecte de tranziie
folosind butonul Mai multe .
n imaginea de mai sus, observai c s-a folosit tranziie de tip Vrtej. Putei accesa mai multe
opiuni de aplicare a efectului de tranziie prin folosirea butonului Opiuni efect activat n
imagine, din lista cruia de opiuni am folosit intrarea Din dreapta.
Aplicnd efecte speciale celor 34 de tipuri de tranziii, se obine practic un numr foarte mare de
tranziii din care putei alege pe cea mai adecvat scopurilor dumneavoastr.
Folosirea grupului Temporizare din fila Tranziii pune la dispoziie instrumente de control mai
avansat al tranziiilor, pe care le detaliem n cele ce urmeaz.
- Apsnd butonul Sunet, se deschide o caset din care putei
alege sunetul care s se aud fie cnd ncepe tranziia, fie
atta timp ct are loc tranziia dac bifai ultima opiune a
casetei, Ciclare pn la urmtorul sunet. De exemplu,
dac selectai sunetul de tip Ciocan, bifarea acestei opiuni
duce la redarea sunetelor de ciocan pe toat perioada
tranziiei. Dac debifai opiunea, sunetul ciocanului se va
auzi o singur dat la nceputul tranziiei. Exist
posibilitatea introducerii unor sunete pe lng cele
predefinite, prin folosirea opiunii Alt sunet, care
deschide o fereastr de navigare cu ajutorul creia s
selectai fiierul audio de pe discul local.
- Butonul Durat permite setarea duratei n care s aib loc
tranziia. Mrirea duratei predefinite a unei tranziii v
permite, de exemplu, ca la momentul susinerii prezentrii
s facei o scurt introducere a diapozitivului ctre care are
loc tranziia.
- Dup ce ai adugat o prim tranziie spre un diapozitiv al
prezentrii, avei posibilitatea ca aceeai tranziie s Se
45
Microsoft Office: PowerPoint 2010
aplice tuturor diapozitivelor. Ca i la animaii, aceast opiune salveaz mult din timpul
necesar setrii individuale a fiecrei tranziii, mai ales n cazul prezentrilor cu multe
diapozitive.
- Prin acelai grup de Temporizare, putei alege modul n care s se fac Avansarea la
diapozitiv: fie La clic de mouse, fie dup un anumit numr de secunde pe care l putei
preciza.
n oricare dintre manierele de vizualizare Normal sau Sortare diapozitive, putei vizualiza efectele
de tranziie spre un anumit diapozitiv apsnd pe butonul Examinare. Folosirea micii pictograme
de lng diapozitiv (facei clic pe ea) permite examinarea att a tranziiilor ct i a animaiilor
din acel diapozitiv.
La o prezentare de minim 6 diapozitive aplicai efecte de tranziie diferite, folosind cte dou tipuri
de tranziie din fiecare grup. Urmrii, eventual cu butonul Examinare efectul acestor tranziii.
Includei sunete predefinite i un cntec descrcat de dumneavoastr de pe internet (de exemplu
folosind canalul YouTube). Modificai durata de redare a sunetelor i schimbai modul n care s
se fac trecerea la fiecare diapozitiv, fie prin controlul mouseului, fie la un anumit numr de
secunde precizat de dumneavoastr. La final urmrii n vizualizarea Citire diapozitive sau
Expunere modul n care se desfoar tranziiile aplicate de dumneavoastr.
IV.3.
Folosirea butoanelor de aciune
Butoanele de aciune, aa cum am vzut n I.2.2, sunt forme ce reprezint sgei i simboluri pentru
deplasarea la diapozitivele urmtoare, cele precedente, la primul i ultimul diapozitiv i pentru
redarea filmelor i a sunetelor.
Pentru a insera un buton aciune ntr-un diapozitiv:
1. Folosii una dintre opiunile oferite de Butoane aciune
la care ajungei fie prin
calea fila Inserare grupul Ilustraii butonul
Forme, fie prin fila Pornire grupul Desen grupul
cu pictograme ale formelor i clic pe Mai mult.
2. Facei clic pe o locaie din diapozitiv, apoi glisai pentru
a trasa o form pentru buton n imaginea alturat o
sgeat dreapta, bleumarin pe fond albastru.
3. n caseta de dialog care se deschide, Setri aciune,
alegei una dintre aciunile care s aib loc la
vizualizarea Expunere de diapozitive:
- Folosii fila Clic cu mouse-ul (ilustrat i n
imaginea alturat) pentru a alege comportamentul
butonului de aciune cnd se face clic pe acesta.
46
Microsoft Office: PowerPoint 2010
Folosii fila Mouse deasupra pentru a alege comportamentul butonului de aciune
atunci cnd deplasai indicatorul peste acesta. Posibilitile de alegere sunt aceleai ca i
la prima fil.
4. Caseta de dialog permite s alegei:
- Folosirea formei grafice fr nicio aciune corespunztoare.
- Crearea unei legturi (hyperlink ctre) urmtorul diapozitiv, diapozitivul anterior,
ultimul diapozitiv sau alt fiier (o alt caset de dialog v va permite s alegei fiierul
respectiv de pe discul local) sau chiar o legtur la un site web.
- S nceap Executarea unui program pe care l alegei prin caseta care se va deschide.
- S se redea un sunet lista de posibiliti e aceeai ca la sunetele asociate tranziiilor.
Butonul de aciune odat introdus, asupra lui se pot aplica orice Instrumente de desen, ca pentru
orice asemenea obiect.
-
47
Microsoft Office: PowerPoint 2010
V.
Finalizarea prezentrii pentru susinere n faa unui public,
tiprire sau distribuire
V.1.
Susinerea prezentrii n faa unui public
V.1.1. Recomandri minimale pentru o susinere de succes
Atragei i meninei atenia publicului asupra dumneavoastr.
Comunicai clar informaiile din prezentare.
Nu citii coninutul diapozitivelor cuvnt cu cuvnt.
Pstrai controlul asupra derulrii prezentrii (nu scpai degetele pe comenzi sau butoane
nainte de a fi cazul).
Lsai timp pentru ntrebri la sfritul prezentrii sau al fiecrei seciuni a acesteia.
Repetai (rehearse) derularea prezentrii dumneavoastr.
V.1.2. Expunerea unei prezentri
O prezentare n PowerPoint 2010 poate fi redat ca: prezentare pe ecran, interactiv, cu videoproiector, prezentare cu autoexecuie, imprimri pe hrtie. Putei folosi toate efectele speciale,
tranziii ntre diapozitive, programri n timp, filme, sunete, animaii, hyperlink-uri i butoane de
aciune inserate i alte caracteristici ale PowerPoint 2010 pentru a face o prezentare pe ecran
interesant i complet.
Cea mai des folosit i, poate, cea mai simpl modalitate de redare a unei prezentri este utilizarea
monitorului calculatorului propriu (cuplat cu un videoproiector) i lansarea n execuie (expunere
diapozitive) a prezentrii.
Pentru a lansa n execuie o prezentare, putei folosi una dintre metodele:
- Fila Expunere diapozitive grupul Pornire expunere diapozitive unul dintre
butoanele De la nceput (sau cu tasta funcional F5 sau cu tastele rapide Alt+V+L) sau Din
diapozitivul curent (sau cu tastele funcionale Shift+ F5 sau cu tastele rapide Alt+V+C),
dup cum se poate observa i n imaginea de mai jos.
Fila Vizualizare grupul Vizualizri prezentri butonul Vizualizare citire.
n oricare dintre celelalte moduri de vizualizare ale unei prezentri,
folosind butonul rapid din zona de vizualizare a ferestrei PowerPoint
2010
- pentru Vizualizare citire sau
- pentru Expunere
diapozitive.
Prezentarea se va afia pe tot ecranul, fr a mai fi accesibile comenzile din
panglic. Dac prezentarea este simpl (fiier .pptx), fr autoexpunere
(fiier .ppsx), n timpul expunerii poate fi folosit meniul contextual
(imaginea alturat), ale crui comenzi sunt clare prin numele lor. Folosind
Opiuni indicator cursorul devine un creion cu ajutorul cruia putei face
diferite nsemnri, cu diferite culori. La ieirea din vizualizarea Expunere de
diapozitive putei salva aceste marcaje din timpul expunerii. Literele
subliniate ale comenzilor din meniul contextual indic tasta rapide care pot fi
folosite pentru a accesa aceeai comand. Dintre comenzile rapide pe care le
putei folosi la expunerea de diapozitive, menionm n tabelul de mai jos pe cele mai frecvente:
Taste rapide
Aciune
-
F5
Expunerea prezentrii de la nceput.
N, Enter, PageDown, Sgeat la dreapta,
Sgeat n jos sau Bara de Spaiu (SpaceBar)
Realizarea urmtoarei animaii sau avansarea la
urmtorul diapozitiv.
48
Microsoft Office: PowerPoint 2010
P, BackSpace, PageUp, Sgeat la stnga sau
Sgeat n sus
Realizarea animaiei anterioare sau revenirea la
diapozitivul anterior.
numr+ENTER
Salt la diapozitivul numr.
Oprirea sau repornirea automat a unei prezentri.
Esc
ncheierea unei prezentri.
CTRL+P
Indicatorul se transform ntr-un creion.
CTRL+S
Se vizualizeaz caseta de dialog Toate
diapozitivele
CTRL+T
Se vizualizeaz bara de activiti a computerului
SHIFT+F10
Se afieaz meniul de comenzi rapide.
TAB
Salt la primul sau la urmtorul hyperlink de pe un
diapozitiv.
SHIFT+TAB
Salt la ultimul sau la anteriorul hyperlink de pe un
diapozitiv.
Realizarea comportamentului clic de mouse
asupra hyperlinkului selectat.
Dac prezentarea are incluse butoane de aciune, atunci i acestea pot fi folosite n timpul expunerii
prezentrii.
Pentru un impact mai mare sau pentru a permite publicului s fac nsemnri pe marginea
prezentrii dumneavoastr, putei opta ca la expunerea prezentrii n faa unui public s furnizai i
notele sau schia prezentrii consultai seciunea urmtoare.
ENTER n timp ce este selectat un hyperlink
V.2.
Tiprirea prezentrii
V.2.1. Iniializarea unei prezentri
ndat ce ai stabilit care este coninutul, cui se adreseaz i cum vei livra prezentarea, setai
dimensiunea diapozitivului, orientarea paginii i numrul de diapozitiv de pornire. Facei aceste
operaii nainte de orice alt operaie de introducere de coninut, deoarece dac modificai
dimensiunea sau orientarea diapozitivului dup ce adugai coninut, coninutul poate fi
redimensionat.
Setarea diapozitivelor se face prin fila
Proiectare grupul Iniializare pagin
butonul Iniializare pagin. n lista
Diapozitive dimensionate pentru, selectai
dimensiunea de hrtie pe care se va imprima
prezentarea implicit diapozitivele sunt
dimensionate pentru expunere pe ecran, dup
cum se observ n captura alturat.
Butonul Orientare diapozitiv al grupului Iniializare pagin permite comutarea
rapid ntre orientarea vedere (Landscape) i cea portret (Portrait) pentru un
diapozitiv.
V.2.2. Setarea opiunilor de imprimare a unei prezentri
Opiunile de imprimare includ numrul de copii, imprimanta, diapozitivele de imprimat, numrul de
diapozitive pe pagin, opiunile de culoare.
Accesai opiunile de imprimare din fila Fiier Imprimare o captur de ecran a acestei
vizualizri Backstage este mai jos.
49
Microsoft Office: PowerPoint 2010
n zona Copii putei indica un numr mai mare sau mai mic de copii.
n zona Imprimat apare implicit imprimanta setat ca implicit. Dac avei mai multe
imprimante instalate, alegei din lista derulant pe cea pe care dorii s imprimai. Avei
posibilitatea s vizualizai i eventual s modificai proprietile imprimantei; de exemplu,
dac imprimanta permite tiprirea i alb-negru i color, putei modifica preciznd care
manier de colorare s se foloseasc n imprimare.
n zona Setri avei posibilitatea s precizai care
diapozitive s se imprime, dup cum se observ n captura
alturat. Pentru a folosi opiunea Imprimare selecie (n
imaginea alturat opiunea este inhibat), este necesar ca
nainte de intrarea n vizualizarea Backstage pentru
Imprimare s fi selectat deja doar diapozitivele pe care
dorii s le imprimai din ntreaga prezentare. Pentru a
selecta mai multe diapozitive de imprimat, n vizualizarea
Normal, n panoul Diapozitive, fila Diapozitive, apsai
i meninei apsat tasta Ctrl n timp ce selectai
diapozitivele pe care le dorii.
n lista Diapozitive pagin complet
(imaginea alturat) din zona de sub
Diapozitive, unde putei preciza
numerele diapozitivelor de imprimat,
putei modifica ce anume vei imprima:
un singur diapozitiv pe o pagin
complet (selecia implicit din aceast
list), pagini de note (diapozitivul urmat
de notele ataate acestuia apar pe o
pagin), schia diapozitivelor; sub grupul
Diapozitive imprimate putei alege
numrul i orientarea diapozitivelor de
imprimat pe aceeai pagin. Opiunile
Diapozitive cadru i urmtoarele dou
din list permit ncadrarea ntr-un chenar
a diapozitivului pe pagina imprimat, redimensionarea diapozitivelor pentru a se potrivi pe
hrtie sau imprimarea la o calitate nalt.
50
Microsoft Office: PowerPoint 2010
Lista Imprimare pe o parte, n figura alturat,
permite precizarea modului n care s se fac
tiprirea: pe o singur parte a foii de tiprire sau pe
ambele pri fie prin ntoarcerea paginii pe latura
cea lung a sa, fie cea scurt.
Celelalte setri (Asamblat
i Culoare) practic se
autodefinesc.
-
Butonul Editare antet i subsol permite adugarea
automat a unor informaii fie chiar n fiecare
diapozitiv (folosind fila Diapozitiv) sau doar n
paginile care se vor imprima (folosind fila Note i
diapozitive imprimate), aa cum putei observa n
captura alturat.
V.3.
Distribuirea prezentrii n alte medii
Dac folosii o prezentare cu execuie automat creat n Microsoft PowerPoint 2010, putei
comunica informaiile fr un prezentator. De exemplu, configurai o prezentare cu autoexecuie
pentru:
- a se executa fr asisten, automat, la o expoziie, la un stand sau la o ntlnire sau
- a o trimite pe un CD sau
- a o transforma ntr-un fiier video.
Majoritatea controalelor se pot face indisponibile, pentru ca publicul s nu modifice prezentarea cu
execuie automat. Prezentrile cu execuie automat repornesc dup ce se termin i dup ce devin
inactive pe un diapozitiv avansat manual mai mult de cinci minute.
Detalii despre modalitile de realizare putei gsi n Ajutor sau n Office Help.
51
Microsoft Office: PowerPoint 2010
Bibliografie
1. Adrian Adscliei, Instruire asistat de calculator. Didactic informatic. Editura Polirom,
2007.
2. Mircea Bdu, Calculatorul n trei timpi. Editura Polirom, 2001.
3. Valentin Clocotici, Microsoft PowerPoint:
http://thor.info.uaic.ro/~val/PowerPointMan/PowerPoint-index.htm
4. LearnFree - http://blog.gcflearnfree.org
5. Microsoft Office Help, PowerPoint 2010: http://office.microsoft.com/ro-ro/powerpoint-help/
6. Microsoft at work: http://www.microsoft.com/atwork/
7. Albert Napier, and Ollie N. Rivers, Microsoft PowerPoint 2010: Getting Started with
PowerPoint 2010 With Lots of Tips and Tricks
http://freetutorialcentral.com/powerpoint_2010/introduction/index.php
8. PowerPoint 2010: http://www.powerpoint-2010.com/
9. Utilizarea calculatorului personal: aplicarea TIC n coal i afaceri, Modulul 5. suport de
curs, MCSI, proiectul Economia Bazat pe Cunoatere, Editura Albastr, Bucureti, 2009.
Bibliografie suplimentar
Steve Johnson, Microsoft Office PowerPoint 2007, Editura Teora, 2008.
Mariana Pantiru, Tehnologia informatiei si a comunicatiilor. manual clasa a X-a, Editura All,
2005.
Microsoft
Office
PowerPoint
2007
Manual
pentru
uz
colar
http://www.jaromania.org/upload_tiny_mce/file/Microsoft%20Office%20PowerPoint%202007.pdf
Resurse on-line pentru cursani
eComunitate - http://www.ecomunitate.ro/instruiretic
GCF Foundation - http://www.gcflearnfree.org/powerpoint2010
Instruire asistat de calculator - http://cis01.central.ucv.ro/iac/suport_curs.php
ITLearning - TOP 100 noutati aduse de Office 2010 fata de Office 2003
http://www.itlearning.ro/tutorials/view_tutorials/?category=16
Line Education Center Academy http://lec-academy.ro/category/microsoft-powerpoint/
Robintel tutorial online - http://www.robintel.ro/blog/tutoriale/mic-tutorial-video-desprepowerpoint-2010/
Site de informatic http://informaticasite.ro/
52
S-ar putea să vă placă și
- Subiect Admitere 2017 Iulie InformaticaDocument6 paginiSubiect Admitere 2017 Iulie InformaticaUserfromromaniaÎncă nu există evaluări
- 7 SolDocument2 pagini7 SolCatalina StefanÎncă nu există evaluări
- 12 SolDocument3 pagini12 SolCatalina StefanÎncă nu există evaluări
- 2012 Matematică Etapa Judeteana Barem Clasa A IX-A 0Document1 pagină2012 Matematică Etapa Judeteana Barem Clasa A IX-A 0Anca TudoseÎncă nu există evaluări
- FMI Rezolvari Admitere 2017 PDFDocument78 paginiFMI Rezolvari Admitere 2017 PDFAnonymous OMfcS6Încă nu există evaluări
- 2012 - Matematică - Etapa Judeteana - Barem - Clasa A VIII-a - 0Document3 pagini2012 - Matematică - Etapa Judeteana - Barem - Clasa A VIII-a - 0bogdan dorneanuÎncă nu există evaluări
- Bac BKTR Cls XIDocument13 paginiBac BKTR Cls XICatalina StefanÎncă nu există evaluări
- Subiecte Admitere Info Iulie 2017Document2 paginiSubiecte Admitere Info Iulie 2017Rodica GeorgescuÎncă nu există evaluări
- CTI 2017 Varianta 1Document6 paginiCTI 2017 Varianta 1Rodica GeorgescuÎncă nu există evaluări
- Comp PDocument3 paginiComp PSurducan LianaÎncă nu există evaluări
- Comp WDocument2 paginiComp WNamastiaÎncă nu există evaluări
- A151 PDFDocument310 paginiA151 PDFPaula SirbuÎncă nu există evaluări
- Subiecte Admitere Mate Iulie 2017Document1 paginăSubiecte Admitere Mate Iulie 2017Gy SzÎncă nu există evaluări
- Comp NDocument1 paginăComp NCatalina StefanÎncă nu există evaluări
- Fisă Finala ExcelDocument3 paginiFisă Finala ExcelCatalina StefanÎncă nu există evaluări
- Grafuri Si ArboriDocument33 paginiGrafuri Si Arboriildegez0% (1)
- Aplicatii InterdisciplinareDocument1 paginăAplicatii InterdisciplinareCatalina StefanÎncă nu există evaluări
- Oracle Application ExpressDocument1 paginăOracle Application ExpressCatalina StefanÎncă nu există evaluări
- Mediul DezvoltareDocument15 paginiMediul DezvoltareCatalina StefanÎncă nu există evaluări
- Grafuri OrientateDocument21 paginiGrafuri OrientateTeodoraÎncă nu există evaluări
- Fisa FinalaDocument1 paginăFisa FinalaCatalina StefanÎncă nu există evaluări
- Fisa ADocument1 paginăFisa AMoraru CristinaÎncă nu există evaluări
- Tehnici de Programare - LiceuDocument334 paginiTehnici de Programare - LiceuJean ValjanÎncă nu există evaluări
- Exercitii GrilaDocument5 paginiExercitii GrilajunetowerÎncă nu există evaluări
- Tablouri UnidimensionaleDocument5 paginiTablouri UnidimensionaleCatalina StefanÎncă nu există evaluări
- A1571 PDFDocument414 paginiA1571 PDFG100% (2)
- A0041 PDFDocument174 paginiA0041 PDFtiredbatÎncă nu există evaluări
- Zone Speciale MatriceDocument4 paginiZone Speciale MatriceCatalina StefanÎncă nu există evaluări
- A1471 PDFDocument316 paginiA1471 PDFcalinnet40Încă nu există evaluări
- Informatica - Clasa A XII-ADocument384 paginiInformatica - Clasa A XII-AFlorin Florea90% (10)