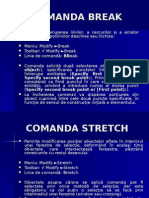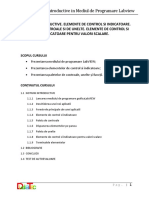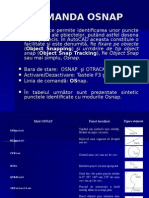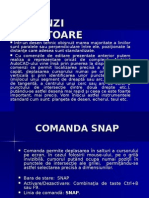Documente Academic
Documente Profesional
Documente Cultură
Curs2 ISV
Încărcat de
addicted02Titlu original
Drepturi de autor
Formate disponibile
Partajați acest document
Partajați sau inserați document
Vi se pare util acest document?
Este necorespunzător acest conținut?
Raportați acest documentDrepturi de autor:
Formate disponibile
Curs2 ISV
Încărcat de
addicted02Drepturi de autor:
Formate disponibile
Cap. 1.
Notiuni introductive in Mediul de Programare Labview
NOTIUNI INTRODUCTIVE. PALETA DE FUNCTII. FUNCTII PENTRU
VALORI NUMERICE, PENTRU VALORI BOOLEENE I STRING.
REALIZAREA LEGATURILOR IN DIAGRAM.
SCOPUL CURSULUI
Prezentarea funciilor pentru valorile numerice si booleene;
Prezentarea funciilor pentru valorile string;
Prezentarea realizrii legaturilor in diagrama si salvarea aplicaiei.
CONINUTUL CURSULUI
1.1 NOTIUNI INTRODUCTIVE
1.1.10 Paleta de functii
1.1.11 Fereastra Help
1.1.12 Functii pentru valori numerice
1.1.13 Functii pentru valori booleene
1.1.14 Functii pentru valori alfanumerice (string)
1.1.15 Inserarea simbolurilor de functii in diagrama
1.1.16 Realizarea legaturilor in diagrama
1.1.17 Fluxul de date
1.1.18 Principalele moduri de rulare a unei aplicatii
1.1.19 Salvarea unei aplicatii
1.2 BIBLIOGRAFIE
1.3 CONCLUZII
1.4 TEST DE AUTOEVALUARE
Pag. | 1
Cap. 1. Notiuni introductive in Mediul de Programare Labview
1.1.
NOTIUNI INTRODUCTIVE
1.1.10.
Paleta de functii
Paleta de functii este o fereastra ce poate apare doar atunci cand se lucreaza in cadrul
diagramei si contine sub-palete cu diverse categorii de functii, proceduri sau structuri
specifice de programare. Afisarea paletei de functii se poate efectua in doua moduri:
apasand butonul din dreapta al mouse-ului atunci cand cursorul acestuia este intr-o
zona libera a diagramei;
selectand, din meniul Windows, comanda Show Functions Palette.
Figura 17
Figura 18
In primul caz, sub-paletele se deschid automat atunci cand cursorul mouse-ului trece
pe deasupra lor iar paleta ramane vizibila doar pana la selectarea unei functii
In al doilea caz, o sub-paleta se deschide (inlocuind paleta de functii) doar cand se
face un click pe simbolul sau. Paleta ramane vizibila si dupa selectarea unei functii.
EXERCITIU
In diagrama aplicatiei, afisati paleta de functii prin fiecare din cele doua moduri
indicate mai sus si navigati prin sub-paletele acesteia.
Pag. | 2
Cap. 1. Notiuni introductive in Mediul de Programare Labview
1.1.11.
Fereastra Help
Selectarea, in panou sau in diagrama, din meniul Help, a comenzii Show Context
Help, conduce la deschiderea unei ferestre in care sunt afisate automat informatii ajutatoare.
Deschiderea sau inchiderea ferestrei Help pot fi comandate si prin apasarea combinatiei de
taste Ctrl + H
Atunci cand utilizatorul deschide paleta de functii si navigheaza prin subpaletele
acesteia, in fereastra Help apar informatii referitoare la functia corespunzatoare simbolului
deasupra caruia este pozitionat cursorul mouse-ului.
Figura 19
Figura 20
De asemenea, daca un simbol de functie a fost deja dispus in diagrama iar cursorul
mouse-ului este pozitionat deasupra sa, in fereastra Help apar informatii referitoare la
functia respectiva.
Figura 21
Pag. | 3
Cap. 1. Notiuni introductive in Mediul de Programare Labview
EXERCITIU
Exersati deschiderea si inchiderea ferestrei Help prin modurile descrise mai sus. Cu
fereastra Help deschisa, navigati prin paleta de functii si observati modul in care informatiile
ajutatoare se modifica atunci cand cursorul mouse-ului trece pe deasupra diverselor
simboluri de functii.
1.1.12.
Functii pentru valori numerice
Functiile pentru valori numerice sunt grupate in subpaleta Numeric a paletei de
functii Se remarca o prima categorie, dedicata functiilor aritmetice simple: adunare (Add),
scadere (Subtract), inmultire (Multiply), impartire (Divide), incrementare (Increment),
decrementare (Decrement), valoare absoluta (Absolute Value), rotunjire la cel mai apropiat
intreg (Round To Nearest), rotunjire la intregul inferior (Round To -Infinity), rotunjire la
intregul superior (Round To +Infinity), radacina patrata (Square Root), schimbare de semn
(Negate), produsul dintre o valoare x si o putere a lui 2 (Scale By Power Of 2), inversare
(Reciprocal).
In subpaleta Numeric se gaseste de asemenea elementul Numeric Constant
(constanta numerica). Atunci cand un astfel de element este dispus in diagrama, el capata
automat valoarea 0 si intra in modul de editare, asteptand ca utilizatorul sa introduca
valoarea numerica dorita. Daca, imediat dupa dispunerea in diagrama, in loc de a introduce o
valoare in element, utilizatorul efectueaza alta operatie, o alta valoare constanta poate fi
specificata utilizand unealta de operare sau pe cea de editare a textelor.
Figura 22
Pag. | 4
Cap. 1. Notiuni introductive in Mediul de Programare Labview
EXERCITIU
In subpaleta Numeric a paletei de functii, identificati functiile aritmetice simple
enumerate mai sus. Pe parcursul navigarii in paleta de functii, urmariti descrierea functiilor in
fereastra Help.
1.1.13.
Functii pentru valori booleene
Functiile pentru valori booleene
sunt grupate in subpaleta Boolean a
paletei de functii. Se remarca functiile
logice simple SI (And), SAU (Or), SAU
EXCLUSIV (Exclusive Or), NEGARE (Not),
SI NEGAT (Not And), SAU NEGAT (Not
Or), SAU NEGAT EXCLUSIV (Not Exclusive
Or) si IMPLICA (Implies). Subpaleta
contine de asemenea, in partea
inferioara, cele doua constante logice:
ADEVARAT (True) si FALS (False).
Figura23
1.1.14.
Functii pentru valori alfanumerice (string)
In subpaleta Boolean a paletei de
functii, identificati functiile logice simple
si constantele logice enumerate mai sus.
Pe parcursul navigarii in paleta de functii,
urmariti descrierea functiilor in fereastra
Help. Functii pentru valori alfanumerice
(string)
Functiile
pentru
valori
alfanumerice sunt grupate in subpaleta
String a paletei de functii. Printre cele
mai simple se numara cele pentru
transformarea caracterelor in majuscule
(To Upper Case) si pentru transformarea
caracterelor in minuscule (To Lower
Case). In partea sa inferioara, subpaleta
contine un element String Constant
pentru introducerea in diagrama de
valori alfanumerice constante.
Figura 24
Pag. | 5
Cap. 1. Notiuni introductive in Mediul de Programare Labview
EXERCITIU
In subpaleta String a paletei de functii, identificati functiile si constanta alfanumerica
enumerate mai sus. Pe parcursul navigarii in paleta de functii, urmariti descrierea functiilor in
fereastra Help.
1.1.15.
Inserarea simbolurilor de functii in diagrama
Dispunerea unei functii in diagrama incepe cu
selectarea simbolului corespunzator din paleta de
functii. Dupa selectarea simbolului functiei, se
deplaseaza cursorul mouse-ului pana in pozitia din
diagrama
in
care
se
doreste
dispunerea.
Atat timp cat cursorul mouse-ului este deplasat,
simbolul functiei va fi reprezentat impreuna cu
terminalele corespunzatoare datelor proprii de intrare
si de iesire
Figura 25
Daca, in timpul deplasarii, simbolul functiei este trecut suficient de aproape de un
terminal sau de o zona a fluxului de date la care se poate efectua o legatura, acea legatura
este stabilita automat. Daca simbolul functiei este indepartat, in cursul deplasarii, de zona
sau terminalul respectiv, legatura stabilita automat dispare. Daca nu se doreste efectuarea
automata a unei legaturi, se apasa tasta Space in timp ce butonul mouse-ului este apasat.
Cand simbolul functiei ajunge in pozitia dorita, se
face click cu unul dintre butoanele mouse-ului. Daca in acel
moment exista o legatura stabilita automat,legatura
respectiva se pastreaza.
.
EXERCITIU
Din subpaleta Numeric a paletei de functii, introduceti in diagrama o functie Add si
pozitionati-o ca in figura, intre terminalele celor doua elemente numerice.
Introduceti de asemenea in diagrama un element de tipul Numeric Constant si
stabiliti-i acestuia valoarea 2.
Din subpaleta Boolean, introduceti in diagrama o functie Not si pozitionati-o intre
terminalele celor doua elemente booleene.
Din subpaleta String, introduceti in diagrama o functie To Upper Case si pozitionati-o
intre terminalele celor doua elemente alfanumerice.
Dupa pozitionarea simbolurilor de functii in diagrama, deschideti fereastra Help si
afisati in aceasta informatiile referitoare la fiecare functie prin deplasarea mouse-ului
deasupra simbolului corespunzator.
Pag. | 6
Cap. 1. Notiuni introductive in Mediul de Programare Labview
1.1.16.
Realizarea legaturilor in diagrama
Realizarea unei legaturi intre doua
componente ale diagramei se efectueaza cu ajutorul
uneltei de conectare. Ordinea in care se selecteaza
cele doua componente (sursa si destinatia) nu este
importanta. Legatura poate fi realizata in orice sens,
deoarece mediul de programare va identifica
automat sursa si destinatia pentru a stabili sensul de
circulatie al datelor.
Figura 27
Figura 28
Figura 29
Figura 26
1. Se deplaseaza cursorul mouse-ului (unealta de
conectare) deasupra primei componente (aceasta va incepe
sa clipeasca) si se face click. Actiunea este echivalenta cu
prinderea unui capat al firului de componenta respectiva.
Din acest moment, daca mouse-ul este deplasat, pe ecran
va apare imaginea unui fir cu un capat fixat de prima
componenta si cu un capat legat de cursorul mouse-ului.
2. Se deplaseaza cursorul mouse-ului deasupra celei de-a
doua componente (si aceasta va incepe sa clipeasca) si se
face click, fixand astfel al doilea capat al firului de aceasta
componenta.
Obs. 1: Daca, la un moment dat, firul care urmeaza mouse-ul
are un sens (orar sau trigonometric) neconvenabil, sensul
poate fi schimbat prin apasarea tastei blanc (spatiu).
Obs. 2: Daca se doreste ca traseul unei legaturi sa fie format
din mai multe portiuni in unghi drept, un click intr-un punct
din diagrama va fi echivalent cu fixarea firului in acel punct.
Figura 30
Figura 31
Figura 32
Obs. 3: Daca o componenta a diagramei are rol de sursa
pentru un traseu ramificat, se pot efectua legaturi care sa aiba
drept punct de pornire un segment al fluxului de date.
Obs. 4: Daca o legatura a fost efectuata corect, ea va fi
afisata in culoarea corespunzatoare tipului de date ce vor
circula prin zona respectiva a fluxului de date.
Daca legatura este incorecta (conecteaza doua componente
de tipuri diferite), aceasta va fi afisata cu culoarea neagra si
intrerupta.
Pag. | 7
Cap. 1. Notiuni introductive in Mediul de Programare Labview
EXERCITII
Utilizand unealta de conectare, realizati legaturile din
figura. alaturata. Observati ca, similar terminalelor,
legaturile din diagrama au culori ce semnficia tipul datelor
scalare corespunzatoare (portocaliu pentru numere reale,
albastru pentru numere intregi, verde pentru valori
booleene, roz pentru valori alfanumerice).
Astfel, atunci cand programul va rula, indicatorul Meter va
afisa suma dintre valoarea controlului Slide si constanta 2,
indicatorul Boolean 2 va afisa valoarea logica negata a
controlului Boolean, iar indicatorul String 2 va afisa textul
din controlul String transformat in majuscule.
Deschideti fereastra Help, selectati unealta de conectare si
pozitionati cursorul mouse-ului deasupra unei legaturi astfel
incat aceasta sa "clipeasca". Observati ca, in aceasta situatie,
in fereastra Help sunt afisate informatii referitoare la tipul
de valori ce circula prin legatura respectiva
1.1.17.
Figura 33
Fluxul de date
Fluxul de date este format din totalitatea legaturilor ce conecteaza diversele
terminale de elemente, simboluri de functii sau proceduri si structuri de programare din
cadrul diagramei. Rolul fluxului de date este acela de reprezentare grafica a algoritmului
dupa care aplicatia va prelucra datele de intrare pentru a calcula valorile de iesire. Traseele
ce formeaza fluxul de date pot fi simple, cu o sursa si o destinatie, sau ramificate, cu o sursa
si mai multe destinatii.
Indiferent de modul sau
sensul in care traseele sunt
dispuse
pe
diagrama,
"circulatia" datelor in cadrul
fluxului se efectueaza doar de
la surse catre destinatii.
Prin sursa se intelege, de
exemplu, terminalul unui
element de control, simbolul
unei constante sau zona de
iesire a unei functii sau
proceduri.
Prin destinatie se intelege, de
exemplu, terminalul unui
element indicator sau zona de
intrare a unei functii sau
proceduri.
Figura 34
Pag. | 8
Cap. 1. Notiuni introductive in Mediul de Programare Labview
1.1.18.
Principalele moduri de rulare a unei aplicatii
Barele de butoane ale panoului si diagramei contin o serie de elemente ce permit stabilirea
modului de rulare a unui program.
Apasarea butonului Run va conduce la rularea o singura
data a programului. Va fi parcurs intreg fluxul de date
din diagrama, dupa care programul se va opri.
In timpul rularii programului, butonul Run isi schimba
forma si se aprinde un buton Abort execution.
Apasarea acestui din urma buton in timpul rularii va
determina intreruperea acesteia.
Figura 35
Apasarea butonului Run Continuously va conduce la
rularea repetata, fara oprire, a programului. Pe parcursul
acestui mod de rulare, isi schimba forma atat butonul Run
Continuously cat si butonul Run, si se aprinde de asemenea
butonul Abort execution. Intreruperea rularii nu are loc decat
la comanda utilizatorului, prin apasarea butonului Abort
execution.
Figura 36
Atat pe parcursul rularii simple cat si pe cel al rularii
continui, utilizatorul are posibilitatea de a suspenda rularea
prin apasarea butonului Pause. Apasarea acestui buton ii
schimba forma si il transforma in butonul Continue, prin a
carui apasare se comanda reluarea unei rulari suspendate.
Figura 37
.
Daca, atunci cand rularea este suspendata, se trece in
fereastra diagrama, programul semnalizeaza prin aprindere
intermitenta zona ce era in curs de executie atunci cand s-a
comandat suspendarea
In diagrama, atunci cand rularea este suspendata,
utilizatorul are posibilitatea de a continua rularea pas cu pas,
utilizand setul de trei butoane din dreapta.
.
Figura 38
Figura 39
Pag. | 9
Cap. 1. Notiuni introductive in Mediul de Programare Labview
In orice mod de rulare, prin apasarea butonului
Highlight Execution, utilizatorul are posibilitatea de a urmari o
animatie ce sugereaza deplasarea valorilor prin fluxul de date.
Atunci cand o valoare paraseste o componenta a diagramei ce
este o sursa a unei legaturi, valoarea respectiva este afisata in
diagrama.
Figura 40
EXERCITII
In panoul aplicatiei pe care ati realizat-o, cu unealta de operare, modificati valoarea
elementului de control Slide, schimbati pozitia controlului Boolean si introduceti un text
format din minuscule in controlul String. Apasati sageata Run pentru a rula programul.
Schimbati din nou pozitia controlului Boolean si apasati din nou sageata Run.
Apasati butonul Run Continuously si, in timp ce programul ruleaza in modul continuu,
modificati valoarea elementului de control Slide, schimbati pozitia controlului
Boolean si modificati textul dn controlul String.
Apasati butonul Pause. Rularea programului se va suspenda temporar, aplicatia va
trece automat in diagrama si va indica prin aprindere intermitenta locul din diagrama
in care programul s-a oprit.
Apasati butonul Highlight Execution, apoi butonul Step Over. Observati afisarea in
diagrama a valorilor de iesire din functii.
"Stingeti" butonul Continue (cel care avea initial eticheta Pause). Observati afisarea in
diagrama a modului in care valorile circula pe fluxul de date al programului.
"Stingeti" butonul Highlight Execution si intrerupeti rularea continua prin apasarea
butonului Abort execution.
1.1.19.
Salvarea unei aplicatii
Atat timp cat inca nu a fost salvat intrun fisier, un program are numele
Untitled urmat de un numar de ordine.
Pentru a specifica folder-ul in care
programul sa fie salvat, precum si
numele fisierului, se alege din meniul
File optiunea Save As...
Figura 41
P a g . | 10
Cap. 1. Notiuni introductive in Mediul de Programare Labview
In urma selectarii
comenzii Save As...,
programul deschide
o fereastra de
dialog
in
care
utilizatorul poate
selecta folder-ul in
care sa se efectueze
salvarea si numele
fisierului.
PROGRAMELE
REALIZATE
IN
MEDIUL
DE
PROGRAMARE
GRAFICA LabVIEW
SE SALVEAZA IN
FISIERE
CU
EXTENSIA VI !
Figura 42
Din momentul in care a fost salvat prima data,
programului i se afiseaza numele atat in bara
superioara a panoului cat si in cea a
diagramei.
Daca, dupa salvare, programului i se aduc in
continuare modificari, langa numele acestuia
apare un asterisc (*), semnalizand astfel
faptul ca versiunea ce a fost salvata nu este
cea mai recenta
Pentru a salva un program care are deja o
locatie si un nume stabilite, este suficient sa
se apese combinatia de taste Ctrl si S sau sa
se selecteze comanda Save din meniul File.
Comanda Save As... se poate folosi daca se
doreste salvarea unei noi versiuni a fisierului
intr-o noua locatie sau cu un nou nume.
Figura 43
EXERCITII
Pe discul D al computerului, in directorul Utilizatori, subdirectorul CCD, creati un
subdirector cu numele Dvs. Pentru informatii suplimentare despre aceasta etapa, apasati
AICI (Atentie, se va deschide o noua fereastra Internet Explorer pe care o puteti inchide
ulterior) Salvati aplicatia pe care ati realizat-o in subdirectorul propriu !
P a g . | 11
Cap. 1. Notiuni introductive in Mediul de Programare Labview
TEMA
1. Realizati un program pentru calculul ariei si perimetrului unui cerc, in functie de valoarea
razei introdusa de catre utilizator
2. Realizati un program pentru calculul ariei si perimetrului unei elipse, in functie de valorile
introduse de catre utilizator pentru cele doua semiaxe
3. Realizati un program care sa exemplifice utilizarea diverselor functii booleene
4. Realizati un program pentru rezolvarea ecuatiei de gradul al doilea
5. Realizati un program pentru calculul inaltimii maxime si al distantei parcurse pe orizontala
in cazul aruncarii oblice.
1.2.
1.3.
1.4.
BIBLIOGRAFIE
M. Munteanu, B. Logofatu, R. Lincke; Aplicatii de Instrumentatie Virtuala - LabVIEW;
Ed. CREDIS, Bucuresti, 2000
L. Arsenoiu,T. Savu,A. Szuder; Bazele programarii in LabVIEW, Ed. PrinTech, Bucuresti,
1999
F. Cottet,O. Ciobanu; Bazele programarii in LabVIEW, Ed. MatrixRom, Bucuresti, 1998
Oprea, C., Barz, Cr., Elemente de inginerie electric, reglarea automat i
automatizri, Editura Risoprint, Cluj Napoca, 2011.
CONCLUZII
necesitatea cunoaterii funciilor pentru valorile numerice si booleene i string;
necesitatea cunoaterii utilizarii legaturilor in diagrama.
TEST DE AUTOEVALUARE
Apasand butonul din dreapta al mouse-ului atunci cand cursorul acestuia este intr-o zona
libera a diagramei apare paleta Functions
Corect Incorect
Elementul Numeric Constant se gaseste in subpaleta Boolean.
Corect Incorect
String Constant este pentru introducerea in diagrama de valori alfanumerice constante.
Corect Incorect
Realizarea unei legaturi intre doua componente ale diagramei se efectueaza cu ajutorul
uneltei de conectare
Corect Incorect
Run Continuously va conduce la rularea o singura dat a programului.
Corect Incorect
P a g . | 12
S-ar putea să vă placă și
- Electronica - Teorie Si AplicatiiDocument250 paginiElectronica - Teorie Si AplicatiiPlesa Claudia100% (3)
- Probleme de Mecanica RezolvateDocument261 paginiProbleme de Mecanica Rezolvategafton_mihaiÎncă nu există evaluări
- Laborator 7 SMMSDocument14 paginiLaborator 7 SMMSaddicted02Încă nu există evaluări
- Curs 5Document28 paginiCurs 5addicted02Încă nu există evaluări
- Curs1 ISV FinDocument11 paginiCurs1 ISV Finaddicted02Încă nu există evaluări
- Curs 11Document21 paginiCurs 11addicted02Încă nu există evaluări
- Curs 4Document41 paginiCurs 4addicted02Încă nu există evaluări
- Curs 4Document41 paginiCurs 4addicted02Încă nu există evaluări
- Curs 3Document29 paginiCurs 3addicted02Încă nu există evaluări
- Curs2 Grafica Asistata de CalculatorDocument14 paginiCurs2 Grafica Asistata de Calculatoraddicted02Încă nu există evaluări
- WWW Referat Ro OsmozaDocument4 paginiWWW Referat Ro OsmozaMironica AndreeaÎncă nu există evaluări
- Fizica Teoretica - Note de Curs - G&D Chirlesan - Partea IDocument101 paginiFizica Teoretica - Note de Curs - G&D Chirlesan - Partea Iaddicted02100% (1)
- Fizica Teoretica - Note de Curs - G&D Chirlesan - Partea IIDocument90 paginiFizica Teoretica - Note de Curs - G&D Chirlesan - Partea IIaddicted02Încă nu există evaluări
- Termo BioDocument21 paginiTermo Bioaddicted02Încă nu există evaluări