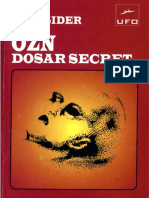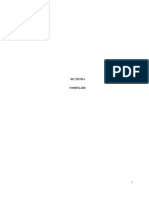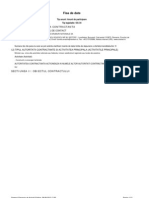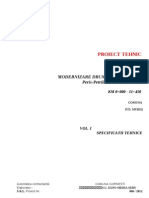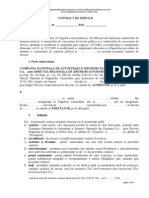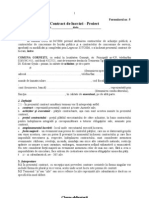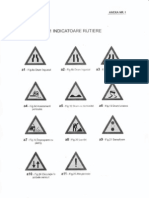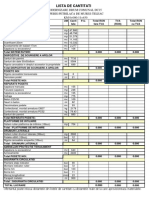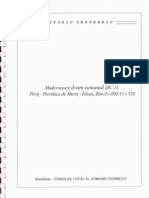Documente Academic
Documente Profesional
Documente Cultură
Utilizare XP
Încărcat de
Vasile TriponTitlu original
Drepturi de autor
Formate disponibile
Partajați acest document
Partajați sau inserați document
Vi se pare util acest document?
Este necorespunzător acest conținut?
Raportați acest documentDrepturi de autor:
Formate disponibile
Utilizare XP
Încărcat de
Vasile TriponDrepturi de autor:
Formate disponibile
Ministerul Comunicaiilor i Societii Informaionale
Proiectul Economia bazat pe Cunoatere
MODULUL 2
UTILIZAREA SISTEMULUI DE OPERARE WINDOWS XP
CURSUL UTILIZAREA CALCULATORULUI PERSONAL; APLICAREA TIC N COAL I AFACERI
Ministerul Comunicaiilor i Societii Informaionale, Proiectul Economia bazat pe Cunoatere Cursul Utilizarea calculatorului personal: aplicarea TIC n coal i afaceri Modulul Utilizarea sistemului de operare Windows XP
51
Ministerul Comunicaiilor i Societii Informaionale
Proiectul Economia bazat pe Cunoatere
Obiectivele acestui modul sunt:
Operarea corect la nivel elementar Pornirea/oprirea corect/repornirea corect a calculatorului Oprirea unui program ngheat Vizualizarea informaiilor referitoare la resursele hardware i software ale calculatorului (versiune sistem de operare, tipul procesorului, memorie instalat, etc.) Descrierea interfeei sistemului de operare Desktop: data i ora, volumul, opiuni desktop de afiare Butonul Start i Bara de aplicaii (taskbar) Pictograme (icon) Ferestre: descriere, operaii cu ferestre Utilizarea unor accesorii ale sistemului de operare Windows Notepad Paint WordPad Descrierea organizrii informaiilor pe suport extern Disc, dosar/director, fiier: identificare, proprieti, vizualizare coninut Dobndirea deprinderilor de lucru cu discuri logice, directoare, fiiere Operaii cu directoare i fiiere: creare, copiere, mutare, tergere, cutare, redenumire, realizarea unei copii de siguran pe dischet, pe CD, sau pe un alt suport extern, vizualizarea coninutului, determinarea dimensiunii, arhivare Schimbarea discului de lucru curent Schimbarea directorului de lucru curent Protejarea mpotriva viruilor Viruii calculatoarelor i efectele lor Transmiterea viruilor Programe antivirus, avantaje Realizarea unor aplicaii practice Sugestii: Organizarea aplicaiilor realizate ntr-o structur de directoare proprie
52
Ministerul Comunicaiilor i Societii Informaionale, Proiectul Economia bazat pe Cunoatere Cursul Utilizarea calculatorului personal: aplicarea TIC n coal i afaceri Modulul Utilizarea sistemului de operare Windows XP
Ministerul Comunicaiilor i Societii Informaionale
Proiectul Economia bazat pe Cunoatere
CUPRINS
2. SISTEMUL DE OPERARE WINDOWS XP PROFESSIONAL .............................................. 55 2.1. Primele elemente ale operrii corecte ...................................................................................................... 55 2.1.1. Pornirea calculatorului ............................................................................................................................... 55 2.1.2. Oprirea calculatorului................................................................................................................................. 57 2.1.3. Repornirea calculatorului .......................................................................................................................... 58 2.1.4. Oprirea unei aplicaii care nu mai rspunde ........................................................................................ 59 2.1.5. Proprietile sistemului de calcul ............................................................................................................ 60 2.1.6. Ajutor! (Help!) sau cum s v ajutai singur .......................................................................................... 62 2.2. Descrierea interfeei grafice ......................................................................................................................... 63 2.2.1. Configurarea datei i a orei. Configurarea spaiului de lucru (desktop) ..................................... 64 2.2.2. Limb i alfabet ........................................................................................................................................... 66 2.2.3. Instalarea i dezinstalarea unei aplicaii ................................................................................................ 67 2.2.4. Ferestrele ........................................................................................................................................................ 68 2.3. Accesorii ale sistemului de operare Windows ....................................................................................... 75 2.3.1. Notepad i WordPad ................................................................................................................................... 75 2.3.2. Salvarea documentelor ............................................................................................................................... 76 2.3.3. nchiderea aplicaiei .................................................................................................................................... 78 2.3.4. Aplicaiile Paint i Calculator .................................................................................................................. 78 2.3.5. Mai multe despre lucrul cu ferestre ........................................................................................................ 79 2.4. Organizarea informaiilor pe suport extern......................................................................................... 82 2.4.1. Concepte generale ....................................................................................................................................... 82 2.4.1.1. Structura ierarhic de dosare i fiiere .......................................................................................... 82 2.4.1.2. Sisteme de fiiere ................................................................................................................................ 84 2.4.2. Dosare (foldere) ........................................................................................................................................... 85 2.4.2.1. Crearea unui dosar (folder)i a ierarhiei de dosare (foldere) .................................................. 85 2.4.2.1. Vizualizarea detaliilor dosarelor ..................................................................................................... 88 2.4.3. Fiiere ............................................................................................................................................................. 89 2.4.3.1. Tipuri de fiiere.................................................................................................................................... 89 2.4.3.2. Numrarea fiierelor ........................................................................................................................... 93 2.4.3.3. Sortarea fiierelor dup nume, dimensiune, tip, data ultimei modificri ............................ 93 2.4.3.4. Schimbarea atributului de citire scriere ..................................................................................... 93 2.4.3.5. Redenumirea fiierelor i a dosarelor ............................................................................................ 93 2.5. Operaii asupra fiierelor: copierea, mutarea, comprimarea ....................................................... 95 2.5.1. Copierea i mutarea .................................................................................................................................... 95 2.5.1.1. Selectarea obiectelor: individual i n grup ................................................................................. 95 2.5.1.2. Copierea fiierelor i a dosarelor .................................................................................................... 95 2.5.1.3. Mutarea dosarelor i a fiierelor ..................................................................................................... 97 2.5.2. tergerea i recuperarea dosarelor i a fiierelor ................................................................................ 97 2.5.2.1. tergerea dosarelor i a fiierelor ................................................................................................... 97
Ministerul Comunicaiilor i Societii Informaionale, Proiectul Economia bazat pe Cunoatere Cursul Utilizarea calculatorului personal: aplicarea TIC n coal i afaceri Modulul Utilizarea sistemului de operare Windows XP
53
Ministerul Comunicaiilor i Societii Informaionale
Proiectul Economia bazat pe Cunoatere
2.5.2.2. Restaurarea dosarelor i a fiierelor terse ................................................................................... 98 2.5.2.3. Golirea coului de reciclare .............................................................................................................. 98 2.5.3. Cutri ............................................................................................................................................................ 98 2.5.3.1. Comanda pentru localizarea dosarelor i a fiierelor ................................................................ 98 2.5.3.2. Criterii pentru gsirea fiierelor ...................................................................................................... 99 2.5.3.3. Lista celor mai recent folosite fiiere ............................................................................................ 99 2.5.4. Comprimarea fiierelor .............................................................................................................................. 99 2.5.4.1. Semnificaia comprimrii ............................................................................................................... 100 2.5.4.2. Comprimarea fiierelor ntr-un dosar .......................................................................................... 100 2.5.4.3. Extragerea fiierelor comprimate ................................................................................................. 101 2.6. Protejarea mpotriva viruilor .................................................................................................................. 101 2.6.1. Concepte ...................................................................................................................................................... 101 2.6.1.1. Ce este un virus i care sunt efectele pe care le poate avea .................................................. 101 2.6.1.2. Cile prin care un virus poate infecta un calculator ................................................................ 102 2.6.1.3. Care sunt avantajele oferite de o aplicaie antivirus ................................................................ 102 2.4.1.4. Ce nseamn devirusarea fiierelor .............................................................................................. 102 2.6.2. Tratarea i prevenirea viruilor.............................................................................................................. 103 2.6.2.1. Folosirea unui program antivirus.................................................................................................. 103 2.6.3. De ce trebuie actualizat periodic programul antivirus? .................................................................. 105 2.7. Imprimante i tiprirea documentelor .................................................................................................. 106 2.7.1. Instalarea unei imprimante noi .............................................................................................................. 107 2.7.2. Tiprirea documentelor ............................................................................................................................ 108
54
Ministerul Comunicaiilor i Societii Informaionale, Proiectul Economia bazat pe Cunoatere Cursul Utilizarea calculatorului personal: aplicarea TIC n coal i afaceri Modulul Utilizarea sistemului de operare Windows XP
Ministerul Comunicaiilor i Societii Informaionale
Proiectul Economia bazat pe Cunoatere
2. Sistemul de operare Windows XP Professional 2.1. Primele elemente ale operrii corecte 2.1.1. Pornirea calculatorului
Primul pas este ntotdeaunapornirea calculatorului. Ea se realizeaz prin apsarea butonului Pornit|Oprit (Power), aflat de cele mai multe ori pe partea din fa a carcasei calculatorului. l alimentm astfel cu energie electric. Trebuie alimentat i monitorul, aa c va trebui s apsai i butonul Pornit|Oprit al acestuia. La unele calculatoare butonul Pornit|Oprit (Power) de pe carcas alimenteaz i monitorul. Dup alimentarea cu energie electric ncepe procesul de ncrcare a sistemului de operare. n limba englez acest proces are numele de boot. Pentru a fi ncrcat, sistemul de operare este nti cutat. Majoritatea calculatoarelor folosesc urmtoarea ordine de cutare a sistemului de operare: nti la unitatea de dischet (floppy disk), apoi la unitatea de CD (compact disk) i n cele din urm pe discul fix (numit i discul dur sau hard disk). Dac ai uitat o dischet (care nu conine un sistem de operare) n unitatea de dischete, atunci calculatorul va cuta s ncarce sistemul de operare presupus a fi acolo. Urmarea este o eroare de ncrcare a sistemului de operare i un mesaj de genul Disc sistem incorect (Invalid system disk .) Acelai mesaj l obinei i dac uitai n unitate un CD (compact disc), care conine altceva dect un sistem de operare. n urma unui astfel de incident rezolvarea este uoar: scoatei discheta sau CDul i apsai apoi o tast (orice tast). Calculatorul va reporni i de aceast dat va ncrca sistemul de operare de pe discul fix (hard disk). Dac dispunei de un sistem de operare Microsoft Windows XP i dac ncrcarea lui s-a terminat cu succes, atunci n calitatea dvs. de utilizator avei la dispoziie interfaa grafic a acestui sistem de operare.
Sistemul de operare este ansamblul de programe care gestioneaz resursele calculatorului. Sistemul de operare este cel care permite i controleaz accesul utilizatorului la resursele (componentele) hardware. Prin componentele sale specializate sistemul de operare controleaz echipamentele periferice, ofer mijlocul (instrumentul) de comunicare cu utilizatorul i lanseaz n execuie programe. ntr-un sens larg, se spune c sistemul de operare este interfaa dintre utilizator i hardware-ul calculatorului. Fr sistem de operare calculatoarele sunt cutii negre, inutile.
Ministerul Comunicaiilor i Societii Informaionale, Proiectul Economia bazat pe Cunoatere Cursul Utilizarea calculatorului personal: aplicarea TIC n coal i afaceri Modulul Utilizarea sistemului de operare Windows XP
55
Ministerul Comunicaiilor i Societii Informaionale
Proiectul Economia bazat pe Cunoatere
Sistemele de operare pot fi rezidente n memorie (se afl permanent n memoria intern) sau ncrcabile dintr-o memorie extern (discul). Operaia de ncrcare se numete n acest caz bootstrap sau pe scurt boot. Una dintre componentele sistemului de operare este chiar mijlocul (instrumentul) prin care utilizatorul comunic cu restul componentelor sistemului de operare. Aceast component se numete interfaa cu utilizatorul; ea este punctul de contact dintre utilizator i sistemul de operare. Aici are loc comunicarea dintre utilizator i sistemul de operare. Comunicarea se face prin comenzi. Dac ea are loc cu implicarea unui format grafic (imagini, desene, simboluri), atunci este vorba despre o interfa grafic. Datorit aspectului atrgtor i a uurinei cu care utilizatorii nva s opereze, interfeele grafice sunt soluia ideal pentru comunicarea cu calculatorul. Aceste interfee folosesc drept principal echipament de intrare mouse-ul. Cu ajutorul lui sunt transmise comenzi ctre sistemul de operare. Rezultatul lor este afiat pe ecran. Ecranul este principalul echipament de ieire. Interfaa grafic nglobeaz un set de programe care identific i prelucreaz evenimente. Evenimentele apar ca efect al manevrelor utilizatorului: apsarea unui buton al mouse-ului sau apsarea unei taste. Ecranul este echipamentul de ieire unde sunt afiate obiecte, reprezentnd texte, desene, figuri sau simboluri. Obiectele identific aciunile (operaiile) care se pot executa la un moment dat. Dialogul dintre utilizator i sistemul de operare (respectiv componentele sale) se face dup urmtoarea regul: orice apsare a butoanelor mouse-ului sau a tastelor este un eveniment. Odat aprut, evenimentul trebuie tratat (rezolvat). Efectul rezolvrii trebuie imediat semnalat utilizatorului prin modificarea imaginii de pe ecran. Pentru nceput, imediat dup pornirea calculatorului, facem cunotin cu ecranul desktop sau spaiul de lucru, prima component a interfeei grafice. Componenta principal a ecranului desktop este butonul start . Apsarea butonului start (adic apsarea butonului stng al mouseului peste butonul start) aduce cu sine deschiderea meniului cu acelai nume. Prima aplicaie (program) pe care o vom folosi este Internet Explorer. Este un navigator pentru Internet numit i browser pentru Internet. Prima vizit prin Internet ne-ar putea conduce pn la site-ul firmei Microsoft: www.microsoft.com Este locul de unde obinem cele mai noi informaii despre produsele Microsoft. Calculatoarele sunt importante i utile prin aplicaiile (programele) pe care le ruleaz. n cazul sistemelor de operare din familia Windows, programele (aplicaiile) lansate n execuie au forma unei ferestre (window n limba englez). Fereastra este locul prin care noi, utilizatorii, vedem informaiile i dac aplicaia permite facem modificri asupra lor.
56
Ministerul Comunicaiilor i Societii Informaionale, Proiectul Economia bazat pe Cunoatere Cursul Utilizarea calculatorului personal: aplicarea TIC n coal i afaceri Modulul Utilizarea sistemului de operare Windows XP
Ministerul Comunicaiilor i Societii Informaionale
Proiectul Economia bazat pe Cunoatere
Cnd nu mai vrei s folosii o aplicaie trebuie s o nchidei. nchiderea aplicaiei se face prin nchiderea ferestrei ce corespunde aplicaiei. nchiderea ferestrei se face apsnd butonul aflat n colul din dreapta sus al ferestrei. De fapt va trebui s apsai butonul stng al mouse-ului dup ce ai poziionat vrful arttor al mouse-ului peste butonul de nchidere .
2.1.2. Oprirea calculatorului
Oprirea corect a calculatorului se face folosind componentele sistemului de operare. Practic, ea se realizeaz prin comanda nchidere computer (Turn Off Computer). Exist ns mai multe posibiliti: Un clic1 pe butonul start (aflat pe imaginea de pe ecran n colul din stnga jos) deschide aanumitul meniu start, din care alegem - tot cu un clic nchidere computer (Turn Off).
Din fereastra ce apare alegem tot nchidere (Turn Off).
Clic este o apsare scurt cu degetul arttor pe butonul din stnga al mouse-ului. Astfel alegem (selectm) operaia (aciunea) care ne intereseaz la un moment dat.
Ministerul Comunicaiilor i Societii Informaionale, Proiectul Economia bazat pe Cunoatere Cursul Utilizarea calculatorului personal: aplicarea TIC n coal i afaceri Modulul Utilizarea sistemului de operare Windows XP
57
Ministerul Comunicaiilor i Societii Informaionale
Proiectul Economia bazat pe Cunoatere
Putem folosi i combinaia de taste Ctrl+Alt+Delete (tastele trebuie apsate simultan). Se deschide fereastra Manager activiti Windows (Windows Task Manager). Din meniul nchidere (Shut Down) alegem aceeai opiune nchidere (Turn Off).
2.1.3. Repornirea calculatorului
La repornirea calculatorului se execut dou categorii de operaii distincte: alimentarea cu energie electric i ncrcarea sistemului de operare. Din acest motiv, atunci cnd trebuie repornit calculatorul, ntlnim una din urmtoarele situaii: Calculatorul trebuie repornit pentru c ntre timp s-a oprit alimentarea cu energie electric. Aceasta se numete repornire la rece i se face numai prin apsarea butonului Pornit|Oprit de pe carcasa calculatorului. Calculatorul este alimentat cu energie electric dar trebuie rencrcat sistemul de operare. Trebuie reluat procesul de boot. Aceast operaie se execut in urma unei comenzi Repornire (Restart). Pentru comanda Repornire (Restart) avem la ndemn un buton amplasat chiar pe carcasa calculatorului. Este o variant brutal de restartare a sistemului de operare, pe care o folosim doar n urma blocrii iremediabile a funcionrii sistemului de operare.
Rencrcarea mai elegant a sistemului de operare este cea pe care o obinem dac folosim chiar interfaa grafic: butonul start deschide meniul din care alegem nchidere Computer (Turn Off Computer) i apoi Repornire (Restart). 58
Ministerul Comunicaiilor i Societii Informaionale, Proiectul Economia bazat pe Cunoatere Cursul Utilizarea calculatorului personal: aplicarea TIC n coal i afaceri Modulul Utilizarea sistemului de operare Windows XP
Ministerul Comunicaiilor i Societii Informaionale
Proiectul Economia bazat pe Cunoatere
Obinem acelai mod de rencrcare a sistemului de operare i dac folosim combinaia de taste Ctrl + Alt + Delete (apsate simultan). Din fereastra Manager activiti Windows (Windows Task Manager) alegem meniul nchidere (Shut Down), de unde selectm apoi comanda Repornire (Restart).
2.1.4. Oprirea unei aplicaii care nu mai rspunde
Exist situaii n care o aplicaie nu mai rspunde la comenzi (se blocheaz). Cea mai bun soluie n astfel de cazuri este oprirea ei. Pentru a opri o aplicaie folosim combinaia de taste Ctrl+Alt+Delete (apsate simultan). Este comanda ce pornete o component a sistemului de operare numit Manager activiti Windows (Windows Task Manager). Fereastra Manager activiti Windows (Windows Task Manager) ofer informaii despre aplicaiile aflate n execuie. Capitolul Aplicaii (Applications) conine lista aplicaiilor i starea lor (Status): despre cele care se execut corect se spune c ruleaz (running), iar despre celelalte c nu mai rspund la comenzi (not responding). Pentru oprirea din execuie a unei aplicaii, ea trebuie mai nti selectat (aleas din list). Va fi apoi specificat (cu un clic) operaia nchidere activitate (End Task).
n general blocarea unei aplicaii nu aduce dup sine i blocarea sistemului de operare. Dac sistemul de operare nu mai rspunde la nicio comand, nu ne rmne dect s apsm butonul Reset de pe carcas.
Ministerul Comunicaiilor i Societii Informaionale, Proiectul Economia bazat pe Cunoatere Cursul Utilizarea calculatorului personal: aplicarea TIC n coal i afaceri Modulul Utilizarea sistemului de operare Windows XP
59
Ministerul Comunicaiilor i Societii Informaionale
Proiectul Economia bazat pe Cunoatere
2.1.5. Proprietile sistemului de calcul
Dup cum tim, un sistem de calcul (calculator) este format din dou pri distincte: sistemul de operare (partea software), i unitatea central mpreun cu perifericele (partea hardware). Alegerea unui sistem de operare care va funciona pe un calculator este foarte important. Sisteme de operare diferite pot oferi faciliti i aplicaii diferite. Periodic este posibil s apar versiuni mbuntite (corectate) ale sistemului de operare, identificate prin numere de versiune. Un sistem de operare mai nou i cu numrul de versiune mai mare nseamn de cele mai multe ori mai multe faciliti i mai mult stabilitate. n ceea ce privete partea hardware, foarte importante sunt: procesorul i dimensiunea memoriei RAM. Cu ct procesorul este mai puternic, iar cantitatea de memorie RAM mai mare, cu att sistemul (calculatorul) este mai rapid. n general este bine s cunoatem performanele unui sistem de calcul (calculator). ncepem lucrul la calculator de cele mai mult ori cu un clic2 chiar peste start. De aici n acolo l vom numi butonul start Pentru c dorim s aflm informaii despre calculatorul pe care l folosim, alegem de aici Computerul Meu (My Computer). Din fereastra Computerul meu (My Computer) vom folosi Activiti Sistem (System Tasks) pentru a vedea care sunt informaiile oferite de sistemul de operare despre el nsui. Aciunea Vizualizare informaii sistem (View system information) este cea pe care o selectm acum!
Fereastra care ne intereseaz este cea cu informaii despre sistem n general, vzut att din punctul de vedere hardware ct i din cel software.
Un clic este o apsare scurt pe butonul din stnga al mouse-ului. Cu un clic alegem (selectm) un obiect sau o operaie (aciune).
60
Ministerul Comunicaiilor i Societii Informaionale, Proiectul Economia bazat pe Cunoatere Cursul Utilizarea calculatorului personal: aplicarea TIC n coal i afaceri Modulul Utilizarea sistemului de operare Windows XP
Ministerul Comunicaiilor i Societii Informaionale
Proiectul Economia bazat pe Cunoatere
Exerciiu practic: Rspundei la urmtoarele ntrebri! Care sunt caracteristicile hardware ale calculatorului dvs. (memorie, procesor)? Ce sistem de operare folosii? Care este numele calculatorului dvs.?
Folosii spaiul liber rmas pe pagin pentru rspunsurile la ntrebrile de mai sus!
Ministerul Comunicaiilor i Societii Informaionale, Proiectul Economia bazat pe Cunoatere Cursul Utilizarea calculatorului personal: aplicarea TIC n coal i afaceri Modulul Utilizarea sistemului de operare Windows XP
61
Ministerul Comunicaiilor i Societii Informaionale
Proiectul Economia bazat pe Cunoatere
2.1.6. Ajutor! (Help!) sau cum s v ajutai singur
Cele mai multe dintre ntrebrile dvs. vor avea rspuns dac folosii procedura de Ajutor (Help) a sistemului de operare. Aici gsii informaii despre sistemul de operare, despre interfaa grafic, componentele hardware i aplicaiile pe care le folosii. Va trebui s v obinuii cu aceast imagine:
n caseta Caut (Search) introducei cuvintele cheie despre care dorii s aflai amnunte i facei clic pe sgeata din dreapta; ncepe cutarea! Vei obine o list cu capitolele din manualele interne ale sistemului de operare unde au aprut acele cuvinte. Butoanele napoi (Back) i nainte (Forward) sunt cele cu care parcurgei din nou materialul citit, nainte i napoi. Ca s o luai de la nceput apsai butonul ! n rest va trebui s v descurcai singuri, doar cu asistena procedurii de ajutor!
Exerciiu practic: Lansai n execuie programul de ajutor (butonul start ). n caseta de Cutare (Search) introducei cuvntul memory, n traducere memorie. Cutai n lista cu rezultate articolul Get information about your computer. Vei afla ce instrumente putei folosi pentru a vedea de ce cantitate de memorie dispune calculatorul dvs. i cum este ocupat ea. Succes !
Ce ai nvat n acest capitol ? S pornii i s oprii calculatorul. S lansai n execuie o aplicaie i s-i oprii execuia. S oprii din execuie aplicaii care nu mai rspund la comenzi. S identificai informaiile referitoare la sistemul de operare i la componentele hardware. Cum s cerei i s primii ajutor.
62
Ministerul Comunicaiilor i Societii Informaionale, Proiectul Economia bazat pe Cunoatere Cursul Utilizarea calculatorului personal: aplicarea TIC n coal i afaceri Modulul Utilizarea sistemului de operare Windows XP
Ministerul Comunicaiilor i Societii Informaionale
Proiectul Economia bazat pe Cunoatere
2.2. Descrierea interfeei grafice
Prima component a interfeei este ecranul desktop sau Spaiul de lucru. Vedem aceast suprafa de lucru ca pe un fundal (mas de lucru) peste care vin amplasate simboluri, meniuri, i ferestre. Folosind simboluri, meniuri i ferestre oferim date de intrare pentru programe (aplicaii). Interfaa grafic rspunde i de afiarea datelor rezultate n urma execuiei programelor (aplicailor).
Acestei interfee grafice i putem aduce modificri care ne vor ajuta s o transformm ntr-un instrument plcut de utilizat. Spaiul de lucru (desktop) este un fundal peste care apar primele obiecte ale interfeei: Butonul start . I se spune buton pentru c poate fi apsat (activat) cu un clic executat cu butonul stng al mouse-ului. Bara de activiti (sarcini) numit i (Taskbar). . Aici se afl butoane care arat aplicaiile (programele) pe care utilizatorul le-a lansat n execuie. Tot aici, dar n captul din dreapta, sunt afiate informaii importante, cum ar fi indicatorul de timp (ceasul) i conectarea la reea .
Pictograma (simbolul, n limba englez icon) pentru coul de gunoi (co de reciclare, Recycle Bin) nevoie. . Dup cum i spune i numele aici sunt aruncate obiectele de care nu mai avem
Cu ajutorul mouse-ului operm asupra obiectelor afiate. Mouse-ul este instrumentul cu care punctm (artm) obiecte pe ecran: pe msur ce mouse-ul se mic pe o suprafa plan, pe ecran se mic un indicator (sgeat, vrf, pointer n limba englez) . Indicatorul mouse-ului arat obiectul pe care vrem s-l folosim. Plasm ntotdeauna vrful indicatorului pe pictograma cu care urmeaz s lucrm!
Ministerul Comunicaiilor i Societii Informaionale, Proiectul Economia bazat pe Cunoatere Cursul Utilizarea calculatorului personal: aplicarea TIC n coal i afaceri Modulul Utilizarea sistemului de operare Windows XP
63
Ministerul Comunicaiilor i Societii Informaionale
Proiectul Economia bazat pe Cunoatere
drept
Un clic cu butonul drept aduce pe ecran un meniu. El se numete meniu de context, pentru c aciunile pe care le cuprinde depind de obiectul peste care se face clic cu acest buton. Din meniul afiat trebuie selectat o activitate (aciune, operaie): selecia se face printr-un clic cu butonul stng.
stng
Un clic (o apsare scurt) pe butonul stng al mouse-ului indic o alegere (selecie, evideniere). Un dublu clic cu butonul stng deschide obiectul, astfel nct s i se vad coninutul. Cu butonul stng apsat se poate trage un obiect dintr-un loc n altul, ca atunci cnd mutm un obiect n alt parte.
2.2.1. Configurarea datei i a orei Configurarea Spaiului de lucru (desktop)
Ne ntoarcem acum la imaginea de pe ecran. Dac se ntmpl ca ceasul s nu indice ora corect, atunci trebuie s-l modificm. Un dublu clic (cu butonul stng) chiar peste afiajul orei deschide fereastra pentru modificarea datei i a orei. Pentru stabilirea corect a orei e bine s alegei i fusul orar, inclusiv opiunea de schimbare automat a orei o dat cu trecerea la ora de var. n aceast fereastr vedei informaii despre data i ora calculatorului dvs. Pentru ca modificrile pe care le facei n fereastr s fie efective, trebuie s ncheiai cu un clic pe butonul OK. Dac alegei Revocare (Cancel), nseamn c renunai la modificrile pe care le-ai fcut, adic lsai totul neschimbat. Butonul Se aplic (Apply) opereaz modificrile, dar nu nchide fereastra, deci putei reveni asupra lor. Dac avei calculatorul legat la o reea de calculatoare, atunci timpul (data i ora) este considerat o informaie critic, o constant a reelei. n acest caz e mai bine s nu modificai nici data, nici ora sistemului, chiar dac ele sunt incorecte. Fereastra Proprieti Dat i or (Date and Time Properties) are aproape toate caracteristicile unei ferestre standard. Butonul este butonul de ajutor. Facei un clic pe el i nc unul peste caseta (sau alt obiect) despre care dorii s tii mai multe. Cnd eliberai butonul se afieaz informaii care v sunt de ajutor. Privind ecranul constatm c mai sunt i alte aspecte pe care am dori s le modificm! Plasai indicatorul mouse-ului undeva pe desktop, n afara oricror obiecte afiate; plasai-l adic undeva n cmp! Acolo facei un clic cu butonul drept i vei obine meniul de context. Alegei Proprieti (Properties). 64
Ministerul Comunicaiilor i Societii Informaionale, Proiectul Economia bazat pe Cunoatere Cursul Utilizarea calculatorului personal: aplicarea TIC n coal i afaceri Modulul Utilizarea sistemului de operare Windows XP
Ministerul Comunicaiilor i Societii Informaionale
Proiectul Economia bazat pe Cunoatere
Temele (Themes) sunt reguli de funcionare a intefeei grafice, gata construite. Sunt machete n care se combin fundalul imaginii desktop, cu alte constante ale modului de afiare a informaiilor pe ecran. Spaiu de lucru (Desktop) este locul de unde se modific imaginea de fundal (background). Economizorul de ecran (Screen Saver) este o imagine care se afieaz atunci cnd lipsii mai mult vreme din faa calculatorului (sau atunci cnd nu-l folosii timp mai ndelungat). Aspect (appearance) este chiar regula de afiare a ferestrelor. Setri (settings) configureaz culorile i numrul de pixeli pentru rezoluia grafic. Atenie: ori de cte ori dorii s tii mai mult despre anumite informaii care apar ntr-o fereastr avei la ndemn butonul de ajutor! Privind altfel lucrurile, putem spune c am ncercat pn acum s reconfigurm mediul de lucru pus la dispoziie de sistemul de operare. Pentru astfel de configurri folosim o aplicaie specializat: Panou de control (Control Panel), pe care o gsim pe meniul butonului start. Pentru c ne referim la propriul calculator, atunci putem ajunge n acelai loc i dac de la butonul start o lum pe alt drum: start Computerul meu (My Computer) i din coloana din stnga alegem Panou de control (Control Panel).
Remarcm aici opiunile: Aspect i teme (Appearance and Thems), Opiuni generale, de limb, de dat, de or (Time, Language and Regional Options) care fac trimitere la posibiliti de aranjare i de prezentare. Noutatea ar fi legat de configurarea opiunilor de limb Opiuni generale, de limb (Language and Regional Settings). Avem aici posibilitatea de a stabili formatul de afiare a informaiilor cu aspect regional: moneda naional, formatul acceptat pentru afiarea datei calendaristice i a orei, unitatea de msur recunoscut pentru lungime, formatul valorilor numerice.
Ministerul Comunicaiilor i Societii Informaionale, Proiectul Economia bazat pe Cunoatere Cursul Utilizarea calculatorului personal: aplicarea TIC n coal i afaceri Modulul Utilizarea sistemului de operare Windows XP
65
Ministerul Comunicaiilor i Societii Informaionale
Proiectul Economia bazat pe Cunoatere
2.2.2. Limb i alfabet
Condiiile de limb se refer la serviciile legate de: introducerea de la tastatur (taste ce corespund caracterelor), afiarea caracterelor specifice, servicii de corectur automat a unui text introdus de la tastatur. Dup cum observai, aplicaiile pot recunoate alternativ - caractere din alfabete diferite: eu am ales dou seturi de caractere, conform alfabetului folosit de limbile englez (Statele Unite) i romn. n timpul lucrului, pe bara de activiti (Taskbar) apare un indicator care arat care este setul de caractere folosit: pentru alfabetul romnesc, pentru cel englezesc. Trecerea de la unul la cellalt se face cu un clic pe indicator.
Exerciiu practic: Stabilii un mod de lucru n care s fie recunoscute att caracterele din alfabetul romn ct i cele ale alfabetului englez. Alegei alfabetul folosit n limba romn ca fiind cel activ la pornirea calculatorului.
66
Ministerul Comunicaiilor i Societii Informaionale, Proiectul Economia bazat pe Cunoatere Cursul Utilizarea calculatorului personal: aplicarea TIC n coal i afaceri Modulul Utilizarea sistemului de operare Windows XP
Ministerul Comunicaiilor i Societii Informaionale
Proiectul Economia bazat pe Cunoatere
1. Lansai n execuie aplicaia Panou de control (Control Panel). 2. Alegei apoi butonul 3. Urmtoarea alegere va fi 4. Selectai limba romn i stabilii formatul de afiare pentru informaiile cu aspect regional
5. Din capitolul Adugare limbi suplimentare (Languages) de la Detalii (Details) alegei setul de caractere al limbii romne i Adugai (Add) servicii.
6. Terminai cu Se aplic (Apply) urmat de OK.
2.2.3. Instalarea i dezinstalarea unei aplicaii
De acum ncolo s-ar putea s avei nevoie de aplicaii (programe) care nu sunt deja instalate la calculatorul dvs. Pentru ca programele (aplicaiile) s poat fi folosite trebuie mai nti instalate. Dac - la un moment dat - nu mai dorii s folosii aplicaia putei s o dezinstalai. Ambele operaii le executai prin Computerul meu (My Computer).
Ministerul Comunicaiilor i Societii Informaionale, Proiectul Economia bazat pe Cunoatere Cursul Utilizarea calculatorului personal: aplicarea TIC n coal i afaceri Modulul Utilizarea sistemului de operare Windows XP
67
Ministerul Comunicaiilor i Societii Informaionale
Proiectul Economia bazat pe Cunoatere
Pentru a aduga programe noi (deci pentru a le instala) vei alege Adugare sau eliminare programe (Add new programs). Apoi vei urma ntocmai instruciunile de instalare. Programele pe care le instalai sunt aduse pe dischete, CD-uri sau DVD-uri. Trebuie s indicai suportul pe care se afl aplicaia (programul). La sfrit vei obine o pictogram undeva pe meniul start, la Toate programele (All Programs).
Probabil c v ntrebai cum de am reuit s introduc imagini, provenite din interfaa grafic, chiar n textul manualului? Am folosit tasta Print Screen, aflat de obicei pe blocul din dreapta. Cu ajutorul ei am capturat imagini afiate pe ecran i le-am lipit n text. Dac vrei s tii mai multe, ncercai s vedei dac putei afla mai multe folosind procedurile de obinuite de ajutor (help). Vei cuta, de exemplu, paste care n limba englez nseamn lipire!
2.2.4. Ferestrele
Ferestrele sunt componente ale interfeei grafice. Interfaa grafic (GUI Graphical User Interface) este acel tip de interfa cu utilizatorul care folosete imagini grafice, simboluri, pictograme i texte pentru reprezentarea informaiilor i a aciunilor disponibile utilizatorilor. Aciunile se execut prin manevrarea direct a obiectelor ce compun interfaa grafic. Elementele unei interfee grafice sunt: Arttorul, indicatorul sau pointer-ul, imaginea grafic asociat echipamentului cu care se arat, se indic ceva pe ecran. n cazul nostru este semnul ce indic poziia mouse-ului. Se folosete pentru a indica un obiect, pentru a alege o comanda, pentru a muta un obiect dintrun loc n altul.
Meniul list de opiuni sau de comenzi. Opiunea sau comanda dorit se alege folosind indicatorul (pointer-ul).
68
Ministerul Comunicaiilor i Societii Informaionale, Proiectul Economia bazat pe Cunoatere Cursul Utilizarea calculatorului personal: aplicarea TIC n coal i afaceri Modulul Utilizarea sistemului de operare Windows XP
Ministerul Comunicaiilor i Societii Informaionale
Proiectul Economia bazat pe Cunoatere
Fereastra spaiul de lucru al utilizatorului i spaiu de afiare pentru componentele sistemului de operare.
Identificm ntr-o fereastr: Bara de titlu: Bara de meniu: Butoane: Pictograme sau semne convenionale crora li se asociaz o anumit semnificaie:
Pictogramele sunt mici figuri (desene) afiate pe ecran i care reprezint un obiect aflat la ndemna utilizatorului. Pictogramele pot fi tratate ca reprezentri vizuale care permit efectuarea de operaii (aciuni, comenzi) asupra obiectelor. Pictogramele trebuie s fie reprezentative. S le analizm pe cele mai comune!
este coul de gunoi (coul de reciclare) unde se arunc obiectele nefolositoare. La nevoie i n anumite condiii obiectele aflate aici pot fi recuperate.
Ministerul Comunicaiilor i Societii Informaionale, Proiectul Economia bazat pe Cunoatere Cursul Utilizarea calculatorului personal: aplicarea TIC n coal i afaceri Modulul Utilizarea sistemului de operare Windows XP
69
Ministerul Comunicaiilor i Societii Informaionale
Proiectul Economia bazat pe Cunoatere
este un document, adic un fiier text. Dac indicatorul mouse-ului rmne un timp mai ndelungat deasupra pictogramei, atunci se afieaz i proprietile documentului.
este un dosar considerat drept container n care se aeaz fiiere i subdosare.
sunt toate aplicaii (programe). Pictogramele lor conin i numele aplicaiei.
sunt unitile de disc (drives). n acest caz pictogramele conin identificatorul unitii: A:, C:, D:. Pictogramele aflate pe desktop pot fi mutate i rearanjate fr team. Atunci cnd este vorba despre desktop, pictogramele se pot afla oriunde. S ncercm i noi s plasm pictograma Co de reciclare (Recycle Bin) n alt parte. Trebuie nti identificat, artat pictograma (cu un clic pe suprafaa ei) i apoi tras, mutat n alt parte. Dac inei apsat butonul stng al mouse-ului putei trage de pictogram oriunde n spaiul liber al ecranului. ncercai i dvs. Atunci cnd pe desktop se afl mai multe pictograme putem s le aranjm, s facem ordine printre ele. Un clic cu butonul drept al mouse-ului undeva n spaiul liber al imaginii, ne aduce meniul de context de care avem nevoie. Pictogramele se vd pe ecran numai dac este marcat opiunea Afiare pictograme de pe spaiul de lucru (Show desktop Icons). Dac se scoate acest marcaj, pe desktop nu mai apare nici o pictogram. Aranjarea automat a pictogramelor se obine prin opiunea Aranjare automat (Auto Arrange). Alinierea se obine prin Aliniere la gril (Align to Grid). Oriunde apar pictogramele inclusiv pe desktop - ele desemneaz obiecte i operaii disponibile. Pentru exemplificare vom lucra mai nti cu obiectul Co de reciclare (Recycle Bin). Un clic cu butonul drept al mouse-ului peste pictogram aduce meniul de context i cu el operaiile disponibile: deschidere, explorare, golire, crearea unei scurtturi i citirea proprietilor.
70
Ministerul Comunicaiilor i Societii Informaionale, Proiectul Economia bazat pe Cunoatere Cursul Utilizarea calculatorului personal: aplicarea TIC n coal i afaceri Modulul Utilizarea sistemului de operare Windows XP
Ministerul Comunicaiilor i Societii Informaionale
Proiectul Economia bazat pe Cunoatere
Deschidere (Open) i Explorare (Explore) nseamn aproape acelai lucru: deschiderea obiectului i vizualizarea coninutului. Difer numai modalitatea de vizualizare. Explorare (Explore) prezint coninutul mpreun cu ierarhia obiectelor de pe ecranul desktop. Selectai deci Explorare (Explore) i s examinm aceast ierarhie. Conform acestei vizualizri, obiectul Co de reciclare (Recycle Bin) este coninut n obiectul Spaiu de lucru (desktop). La rndul lui, Coul de reciclare (Recycle Bin) poate conine i el obiecte. Selectai coul i i vei vedea coninutul. Probabil c e gol! Obiectele Documentele mele (My Documents), Computerul meu (My Computer) i Locurile mele din reea (My Network Places) sunt noduri ierarhice coninute n Spaiul de lucru (desktop). Un clic pe semnul plus deschide ierarhia.
Putem plasa pe desktop propriile noastre pictograme. Dac dorim pictograme noi pe desktop, nsemn de fapt c dorim crearea de obiecte noi. Un clic cu butonul drept al mouse-ului pe desktop aduce operaiile disponibile. l remarcm pe Nou (New). Dac plasm indicatorul mouse-ului pe Nou (New) aflm ce obiecte putem crea n acest loc.
Exerciiu practic: Creai pe Spaiul de lucru (desktop) un obiect nou, de tipul Document text (Text Document). Deschidei noul document i scriei acolo un scurt text. Salvai textul. nchidei documentul.
Ministerul Comunicaiilor i Societii Informaionale, Proiectul Economia bazat pe Cunoatere Cursul Utilizarea calculatorului personal: aplicarea TIC n coal i afaceri Modulul Utilizarea sistemului de operare Windows XP
71
Ministerul Comunicaiilor i Societii Informaionale
Proiectul Economia bazat pe Cunoatere
Rezolvare: 1. Clic cu butonul drept al mouse-ului pe suprafaa desktop i alegei Nou (New), urmat de Document text (Text Document). 2. Remarcai numele noului document dar nu-l modificai. 3. Deschidei documentul folosind fie un dublu clic, fie un clic cu butonul drept urmat de Deschidere (Open). 4. Introducei un text de la tastatur. 5. Salvai cu Salvare (Save) din meniul Fiier (File). 6. nchidei aplicaia printr-un clic pe butonul de nchidere .
Ai obinut un obiect nou pe ecranul desktop! El se va supune regulilor obinuite de manevrare i aranjare. Ce operaii se pot executa asupra noului dvs. obiect? Un clic cu butonul drept al mouse-ului peste el aduce meniul de context cu operaiile disponibile:
Deschidere (Open) pentru citire, Imprimare (Print) pentru tiprire (imprimare), Editare (Edit) pentru editare (modificare), tergere (Delete), Redenumire (Rename).
Exerciiu practic: tergei documentul pe care l-ai creat anterior. ncercai apoi s-l recuperai, ca i cnd l-ai fi ters din greeal. Rezolvare: 1. Alegei operaia tergere (Delete). Clic cu butonul drept al mouse-ului peste pictograma noului document i apoi selectai tergere (Delete). 2. Confirmai intenia de a terge documentul, rspunznd cu Da (Yes) la mesajul afiat.
3. Dac l-ai ters, atunci a disprut de pe desktop. Obiectele terse sunt aruncate la gunoi. Verificai dac se afl la Coul de reciclare (Recycle Bin)! 4. Dublu clic pe pictograma Coului (Recycle Bin) i observai c documentul dvs. se afl aici. 5. Vrem s-l recuperm. Ne trebuie o comand, o operaie disponibil. Clic cu butonul drept al mouse-ului peste pictograma documentului i examinm comenzile:
72
Ministerul Comunicaiilor i Societii Informaionale, Proiectul Economia bazat pe Cunoatere Cursul Utilizarea calculatorului personal: aplicarea TIC n coal i afaceri Modulul Utilizarea sistemului de operare Windows XP
Ministerul Comunicaiilor i Societii Informaionale
Proiectul Economia bazat pe Cunoatere
Restabilire (Restore) pentru restaurare (recuperare). Decupare (Cut) i tergere (Delete) pentru eliminarea definitiv a obiectului. 6. Alegem Restabilire (Restore) i sperm s recuperm documentul prin reciclare. 7. Documentul i-a reluat locul pe desktop. Dac pentru desktop opereaz o regul de aranjare, s-ar putea s-l gsii n alt poziie. Cutai-l bine. Dac ai lucrat corect se afl sigur undeva pe Spaiul de lucru (desktop).
Comenzile rapide numite i scurtturi (n englez shortcut) sunt legturi directe care pun la dispoziia utilizatorului obiecte aflate fizic n alt parte. Folosind scurtturile ajungem direct la fiiere, programe, dosare, pagini Web, imprimante sau alte calculatoare. Comenzile rapide (scurtturi) pot fi plasate fie pe desktop, fie n meniul start, fie chiar n foldere (dosare). Dup cum le spune i numele, scurtturile ne conduc direct ctre obiecte. Un exemplu de obiect este dosarul (folder). Poate dorii s ajungei mai uor la dosarul Muzica mea (My Music). n lipsa unei scurtturi, drumul pn acolo este ceva mai lung. S plasm acum o scurttur pentru dosarul (folder) Muzica mea (My Music) chiar pe Desktop: 1. Un clic cu butonul drept pe ecranul desktop i alegem Nou (New). 2. Alegem Comand rapid (Shortcut - scurttur). 3. Trebuie s indicm destinaia scurtturii, care pentru noi este Muzica mea (My Music).
4. Pentru c nu tim unde se gsete dosarul ncercm s l cutm. Cu Rsfoire (Browse).
Ministerul Comunicaiilor i Societii Informaionale, Proiectul Economia bazat pe Cunoatere Cursul Utilizarea calculatorului personal: aplicarea TIC n coal i afaceri Modulul Utilizarea sistemului de operare Windows XP
73
Ministerul Comunicaiilor i Societii Informaionale
Proiectul Economia bazat pe Cunoatere
5. Selectai Muzica mea (My Music) i terminai cu OK.
6. Alegei Urmtorul (Next) ca s putei merge mai departe. 7. Fiecare obiect trebuie s aib un nume. n cazul nostru exist un nume pe care sistemul de operare l ofer n mod automat (implicit). tergei numele implicit i introducei altul. Terminai cu Terminare (Finish ).
8. Verificai dac pe ecran a aprut scurttura. 9. Folosind scurttura ajungei acum direct la dosarul Muzica mea (My Music). Un dublu clic chiar peste pictograma scurtturii deschide dosarul, iar un clic cu butonul drept prezint operaiile disponibile asupra obiectului
Ce ai nvat n acest capitol? S configurai data i ora sistemului cu care lucrai. S stabilii constantele regionale, inclusiv cele legate de limb i alfabet. S instalai i s dezinstalai aplicaii. S identificai componentele interfeei grafice pe care urmeaz s o folosii.
S folosii cteva componente ale interfeei grafice.
74
Ministerul Comunicaiilor i Societii Informaionale, Proiectul Economia bazat pe Cunoatere Cursul Utilizarea calculatorului personal: aplicarea TIC n coal i afaceri Modulul Utilizarea sistemului de operare Windows XP
Ministerul Comunicaiilor i Societii Informaionale
Proiectul Economia bazat pe Cunoatere
2.3. Accesorii ale sistemului de operare Windows 2.3.1. Notepad i WordPad
Sistemul de operare Windows XP Professional pune la ndemna utilizatorilor un set de instrumente, de accesorii. ntre ele se afl i aplicaiile de tip editor de texte. Editoarele de texte sunt programe (aplicaii) pe care le folosim pentru crearea i modificarea textelor. Textele sunt niruiri de caractere. Numim caractere literele alfabetului, semnele de punctuaie disponibile, cifrele i caracterele speciale. Pentru crearea textelor folosim tastatura: un caracter se obine prin apsarea unei taste sau a unei combinaii de taste. Folosind o aplicaie pentru editarea de texte introducem caractere, adic texte, de la tastatur. Pentru ca aceste texte s poat fi reutilizate (citite, corectate, rearanjate) ele trebuie salvate ntr-un document. Pentru scrierea unui document apelm deci la o aplicaie (program) specializat pentru astfel de operaii. Sistemele de operare Windows ofer dou editoare de texte: Notepad i WordPad. Notepad este un editor de texte care ofer posibiliti mai reduse pentru aranjarea textelor n pagin. Dac documentul pe care trebuie s-l obinei este unul simplu, atunci cea mai bun alegere este Notepad. Dac n document trebuie incluse grafice, desene sau alte imagini, atunci soluia este WordPad sau i mai bine un procesor de texte mai performant. Pictogramele acestor programe se afl n meniul butonului start, la Toate programele (All programs), n grupul Accesorii (Accessories).
Exemplul nostru pentru editarea textelor va utiliza editorul Notepad. Un clic pe pictograma Notepad din grupul Accesorii (Accessories) rezolv problema lansrii n execuie. Ceea ce obinem dup aceea este fereastra de lucru a aplicaiei. S o analizm:
Ministerul Comunicaiilor i Societii Informaionale, Proiectul Economia bazat pe Cunoatere Cursul Utilizarea calculatorului personal: aplicarea TIC n coal i afaceri Modulul Utilizarea sistemului de operare Windows XP
75
Ministerul Comunicaiilor i Societii Informaionale
Proiectul Economia bazat pe Cunoatere
este bara de titlu a ferestrei: arat numele programului care gestioneaz (controleaz) informaiile din fereastr. este butonul care nchide fereastra i apoi aplicaia. Atenie: nu nchidei niciodat fereastra nainte de a-i fi salvat coninutul (textul din fereastr)!
este bara de meniuri: File, Edit, Format, View i Help sunt meniuri. Un clic pe numele meniului deschide lista de opiuni asociate. Spaiul de sub bara de meniuri este chiar fereastra de lucru a utilizatorului. Aici cu ajutorul tastelor se introduc texte. Textul din fereastr are existen efemer: la nchiderea ferestrei textul se pierde dac nu a fost salvat anterior. Pentru salvarea textului ntr-un document folosim comanda Salvare (Save) component a meniului Fiier (File). Documentul este un caz particular de fiier. Cu alte cuvinte, dac am introdus un text n fereastr i vrem s-l pstrm, atunci el trebuie salvat sub forma unui document (fiier). n urma salvrii se obine un document (fiier) care are un nume distinct. Comanda Deschidere (Open) este cea care va deschide un document (fiier) existent, eventual unul creat (salvat) anterior. Exerciiu practic: Deschidei aplicaia Notepad i introducei un text de la tastatur. Nu nchidei nc fereastra aplicaiei. Va trebui s salvai nti documentul pe care l-ai compus!
2.3.2. Salvarea documentelor
Dac suntei mulumii de textul pe care l-ai introdus i vrei s-l pstrai atunci el trebuie salvat! Pentru salvare alegei comanda Salvare (Save) din meniul Fiier (File).
Exerciiu practic: Salvai textul pe care l-ai introdus de la tastatur n dosarul Documentele mele (My Documents). Fiierul (documentul) pe care l creai astfel se va numi text. 76
Ministerul Comunicaiilor i Societii Informaionale, Proiectul Economia bazat pe Cunoatere Cursul Utilizarea calculatorului personal: aplicarea TIC n coal i afaceri Modulul Utilizarea sistemului de operare Windows XP
Ministerul Comunicaiilor i Societii Informaionale
Proiectul Economia bazat pe Cunoatere
1. Atenie acum la urmtoarele lucruri: cum se numete documentul (l vei regsi dup nume) i unde (n ce loc) va fi salvat? l vei salva n dosarul Documentele mele (My Documents). Un clic pe pictograma cu acest nume din coloana din stnga a noii ferestre. Verificai acum c n dreptul casetei Salvare n (Save in) este scris chiar Documentele mele (My documents)! Mergei acum n caseta Nume fiier (File Name) i introducei numele documentului (fiierului). Numele va fi text. Abia acum acionai butonul Salvare (Save).
2. n urma salvrii ai construit un document, adic un fiier text. S verificm: pe meniul butonului start, la opiunea Documentele mele (My Documents) trebuie acum s apar documentul dvs.
3. Un dublu clic pe pictograma fiierului text deschide fiierul ntr-o fereastr Notepad. Exerciiu practic: Deschidei fiierul text, operai cteva modificri i salvai-l pe o dischet. Rezolvare: 1. 2. 3. 4. Folosii butonul start i apoi alegei Documentele mele (My Documents). Deschidei (cu un dublu clic) documentul cu numele text. n fereastra Notepad operai modificri. Pentru salvare folosii din meniul Fiier (File) comanda Salvare ca (Save as). Comanda Salvare (Save) va suprascrie fiierul existent. Pentru crearea unui exemplar nou (versiune nou a fiierului) folosii comanda Salvare ca (Save as).
Ministerul Comunicaiilor i Societii Informaionale, Proiectul Economia bazat pe Cunoatere Cursul Utilizarea calculatorului personal: aplicarea TIC n coal i afaceri Modulul Utilizarea sistemului de operare Windows XP
77
Ministerul Comunicaiilor i Societii Informaionale
Proiectul Economia bazat pe Cunoatere
5. Deschidei caseta Salvare n (save in) i alegei unitatea de dischet (numai dup ai introdus o dischet n unitate).
2.3.3. nchiderea aplicaiei
La terminarea lucrului cu o aplicaie trebuie s o nchidem. Realizm acest lucru fie cu un clic pe butonul de nchidere , fie prin comanda Ieire (Exit) din meniul Fiier (File). n cazul n care ncercai s nchidei fereastra aplicaiei nainte de a fi salvat coninutul vei primi pe ecran un mesaj de atenionare, de felul celui urmtor:
La ntrebarea Vrei s salvai modificrile e bine acum s rspundei cu Da (Yes). Exerciiu practic: Folosii aplicaia WordPad i creai un document nou pe care l salvai tot n dosarul Documentele mele (My Documents) dar cu un alt nume (orice nume). Verificai dac fiierul exist .i dac l putei deschide!
2.3.4. Aplicaiile Paint i Calculator
Paint este o aplicaie pentru desen. n fereastra de lucru pot fi construite desene folosind instrumentele speciale de desen.
78
Ministerul Comunicaiilor i Societii Informaionale, Proiectul Economia bazat pe Cunoatere Cursul Utilizarea calculatorului personal: aplicarea TIC n coal i afaceri Modulul Utilizarea sistemului de operare Windows XP
Ministerul Comunicaiilor i Societii Informaionale
Proiectul Economia bazat pe Cunoatere
Instrumentele de desen sunt obinuite: cercul sau elipsa, patrulaterul, linia, linia curb. Dac selectai instrumentul i l plasai n spaiul ferestrei atunci putei desena. Tragei pointer-ul mouse-ului innd butonul stng apsat. Vei desena! ncercai! Trebuie s fii ateni la operaia de salvare. Salvai tot n Documentele mele (My Documents). Dac nu salvai vei pierde desenul! Calculator este o aplicaie care copiaz modul de lucru al unui calculator de buzunar: execut operaii aritmetice. Indicai cu mouse-ul cifrele i semnele pentru operaii!
2.3.5. Mai multe despre lucrul cu ferestre
Ferestrele (windows) sunt componente ale interfeei grafice prin care utilizatorul comunic (interacioneaz) cu programele (aplicaiile) lansate n execuie. Este locul unde se introduc date, se vizualizeaz informaiile existente i se opereaz modificri. Ceea ce se vede ntr-o fereastr este controlat prin condiiile de vizualizare. Fiecare aplicaie (program) aflat n execuie deschide propria ei fereastr. Pentru nceput, modelul nostru de fereastr va fi cel al aplicaiei Notepad. Dac lansm n execuie aceast aplicaie vom obine pe ecran o fereastr.3
Pot fi deschise mai multe ferestre n acelai timp. De exemplu, un utilizator poate avea pe ecran ferestre deschise pentru o aplicaie de prelucrare de texte, o foaie de calcul, browser-ul pentru Internet! Toate aceste programe pot fi active simultan i pot prezenta informaii n ferestrele proprii. Ferestrele pot fi deschise, nchise, redimensionate, mutate, minimizate i maximizate. Revenim la prile componente ale unei ferestre cu unele informaii noi:
Pentru lansarea n execuie putei folosi secvena: butonul start All programs - Accessories Notepad.
Ministerul Comunicaiilor i Societii Informaionale, Proiectul Economia bazat pe Cunoatere Cursul Utilizarea calculatorului personal: aplicarea TIC n coal i afaceri Modulul Utilizarea sistemului de operare Windows XP
79
Ministerul Comunicaiilor i Societii Informaionale
Proiectul Economia bazat pe Cunoatere
Bara de titlu unde se afieaz numele aplicaiei i cel al fiierului deschis de aplicaie. Fr titlu (Untitled) se refer la faptul c informaiile din fereastr nu sunt nc salvate, deci nu corespund niciunui fiier. Butoanele pentru controlul ferestrei: pentru maximizare. Bara de meniuri . File (Fiier), View (Vizualizare), Help (Ajutor) sunt meniurile care se regsesc la ferestrele deschise de toate aplicaiile. n funcie de caracteristicile fiecrei aplicaii bara de meniuri conine i meniuri specifice. Bara de instrumente: unele aplicaii dispun de o bar de instrumente (Toolbar). este bara de instrumente a aplicaiei WordPad. Instrumentele sunt butoane (scurtturi): un clic pe buton nseamn executarea unei operaii (comenzi). Zona n care se vizualizeaz informaiile butonul de nchidere, cel pentru minimizare i
Barele de derulare (defilare, n englez scroll) permit derularea (defilarea) coninutului n fereastr. Sgeile indic sensul de deplasare (derulare) a informaiilor n fereastr. Bara orizontal permite derularea ctre dreapta i stnga, iar cea vertical derularea n sus i n jos. Bara de stare a aplicaiei (Status Bar), vizibil numai dac aceast opiune este marcat n meniul Vizualizare (View).
Marcajul pentru redimensionarea ferestrei aflat n colul din dreapta jos. Dac plasm indicatorul mouse-ului pe acest marcaj, atunci el se schimb i ia aspectul unei sgei cu dou vrfuri. Cu butonul stng apsat fereastra poate fi tras (n limba englez drag), modificndui-se astfel dimensiunile.
80
Ministerul Comunicaiilor i Societii Informaionale, Proiectul Economia bazat pe Cunoatere Cursul Utilizarea calculatorului personal: aplicarea TIC n coal i afaceri Modulul Utilizarea sistemului de operare Windows XP
Ministerul Comunicaiilor i Societii Informaionale
Proiectul Economia bazat pe Cunoatere
Marginile ferestrei liniile orizontale i verticale care delimiteaz fereastra. Plasarea indicatorului mouse-ului chiar peste aceste margini l transform n sgeat cu dou vrfuri, ceea ce nseamn c fereastra poate fi redimensionat prin tragerea marginilor. Manevrele disponibile asupra unei ferestre sunt: minimizarea, maximizarea, redimensionarea i mutarea. Minimizarea este operaia de aducere a ferestrei la dimensiunea ei minim. Se folosete n acest scop butonul de minimizare . n urma minimizrii fereastra se regsete numai ca buton n bara de activiti (Taskbar). Un clic peste acest buton readuce fereastra la dimensiunea iniial. Maximizarea este operaia prin care fereastra ocup tot spaiul disponibil al ecranului. n acest scop se va folosi butonul de maximizare . n urma maximizrii, revenirea la dimensiunea iniial se va face prin butonul de redimensionare . Un dublu clic pe bara de titlu a ferestrei o maximizeaz sau o readuce la dimensiunile anterioare, dup caz. Mutarea unei ferestre n spaiul ecranului se poate face prin tragere. Bara de titlu a ferestrei va trage dup ea ntreaga fereastr. S presupunem c la un moment dat avem mai multe aplicaii active simultan (aflate n execuie). Pentru exemplificare, s lansm n execuie aplicaiile Internet Explorer, Calculator i WordPad. Pe Internet Explorer l gsii pe meniul butonului start, iar pe celelalte dou n grupul Accesorii (Accessoires), dup ce ai trecut prin Toate programele (All Programs). Dac toate sunt active, atunci pe bara de activiti (sarcini, aciuni, Taskbar) trebuie s apar pictograme care le identific 4. Aceste pictograme sunt butoane prin care ne adresm fiecrei aplicaii. Un clic pe buton aduce n prim plan fereastra acelei aplicaii. Fereastra aflat n prim plan este fereastra curent, cea n care lucrm n acel moment. Trecerea (comutarea) ntre ferestre se face prin acionarea butoanelor de pe bara de activiti. Nu este nevoie s meninei permanent ferestre deschise pe ecran. Dac trebuie s lucrai cu mai multe ferestre, atunci soluia cea mai simpl este s le pstrai minimizate, adic reduse doar la dimensiunea unui buton de pe bara de activiti. De aici le putei activa (aduce n prim plan) oricnd avei nevoie.
Ce ai nvat n acest capitol? S lucrai cu cteva aplicaii: Notepad, WordPad i Calculator. S deschidei aplicaiile, s salvai ceea ce ai lucrat, s deschidei i s nchidei ferestre. S identificai componentele unei ferestre i s manevrai ferestrele. S comutai ntre ferestre.
Taskbar este bara pe care se afl butonul stat
Ministerul Comunicaiilor i Societii Informaionale, Proiectul Economia bazat pe Cunoatere Cursul Utilizarea calculatorului personal: aplicarea TIC n coal i afaceri Modulul Utilizarea sistemului de operare Windows XP
81
Ministerul Comunicaiilor i Societii Informaionale
Proiectul Economia bazat pe Cunoatere
2.4.Organizarea informaiilor pe suport extern
2.4.1. Concepte generale
Din punctul de vedere al unui utilizator al calculatorului, fiierele sunt lucrurile cele mai importante: fiierele pstreaz toate informaiile de care, ntr-un fel sau altul, avem nevoie. Fiierul este o colecie de informaii pstrat pe un suport extern. Suportul extern este de cele mai mute ori discul: discul fix (numit si discul dur sau hard disk, discheta (floppy disk) sau CD-ROM-ul, DVD-ul, uniti de memorie USB (flash USB memory). Pentru a putea fi recunoscute i folosite, fiierele trebuie s aib nume diferite. Informaiile pstrate n fiiere pot fi: texte, desene, grafice, imagini video, muzic. Un tip deosebit de fiiere este cel executabil: sunt aplicaiile sau programele. Aplicaiile (numite si programe) sunt lansate in execuie. Ne folosim de aplicaii (programe) ca s crem, s citim i s modificm coninutul fiierelor. De exemplu, pentru o scrisoare sau un capitol dintr-o lucrare folosim una dintre aplicaiile Notepad, WordPad sau Microsoft Word; pentru un desen folosim Paint, iar pentru muzic avem la ndemn Microsoft Media Player.
2.4.1.1. Structura ierarhic de dosare i fiiere
S examinm cum sunt pstrate i prezentate fiierele aflate pe hard disk. Pentru aceasta vom folosi mai nti aplicaia Computerul meu (My Computer). Pentru lansarea ei in execuie folosim butonul start i alegem din meniu chiar Computerul meu (My Computer).
Unitile de disc (drives) sunt prezentate n fereastr prin pictograme sugestive.
Pentru a fi recunoscute att de ctre utilizatori ct i de componentele sistemului de operare, unitile de disc (drives) poart nume:
82
Ministerul Comunicaiilor i Societii Informaionale, Proiectul Economia bazat pe Cunoatere Cursul Utilizarea calculatorului personal: aplicarea TIC n coal i afaceri Modulul Utilizarea sistemului de operare Windows XP
Ministerul Comunicaiilor i Societii Informaionale
Proiectul Economia bazat pe Cunoatere
A: i B: sunt unitile de dischet; A: este prima unitate pentru dischete, iar B: este cea de a doua. Atenie: cele mai multe calculatoare au o singur unitate pentru dischet, deci numele simbolic B: nu se folosete dei este rezervat. C: este numele simbolic al discului fix (hard disk). S vedem n continuare ce conine unitatea C:! Cu alte cuvinte, trebuie s deschidem obiectul HARDC (C:). Un clic cu butonul din dreapta al mouse-ului ne aduce meniul de context de unde alegem Deschidere (Open). Remarcm acum existena fiierelor i a dosarelor: dosarele (folders) sunt reprezentate prin pictograma . Celelalte pictograme indic prezena fiierelor. Fiierele au pictograme diferite, n funcie de informaiile pe care le conin. Dosarul (n limba englez folder) este un container n care sunt aezate fiiere (numite cte o dat i documente) dar i alte dosare. Iat n continuare ce conine unitatea de disc C: a calculatorului meu:
Atenie: Nu vei gsi aceleai dosare i fiiere pe unitatea C: a calculatorului dvs. Folosim aceasta imagine numai drept exemplu! n exemplul de fa, pe unitatea de disc C: gsim urmtoarea structur de dosare i fiiere: dosarele DRIVERS i mihaela fiierele inf, setup i simatel Remarcai notaia C:\ ! Vom reveni asupra ei! Deocamdat vom spune numai c C:\ indic punctul de nceput al structurii de dosare (folders) i fiiere de pe discul C. C:\ este rdcina (nceputul) structurii de dosare a unitii de disc C: S interpretm din nou exemplul de mai sus! Pe unitatea de disc C: se afl rdcina care conine dosarele DRIVERS i mihaela i fiierele inf, setup i simatel. Pentru c rdcina se afl la un nivel ierarhic superior fa de dosarele DRIVERS i mihaela, se spune despre rdcin c este printele dosarelor DRIVERS i mihaela. Acestea din urm sunt dosare subordonate (copil, sau fiu) ale rdcinii.
Ministerul Comunicaiilor i Societii Informaionale, Proiectul Economia bazat pe Cunoatere Cursul Utilizarea calculatorului personal: aplicarea TIC n coal i afaceri Modulul Utilizarea sistemului de operare Windows XP
83
Ministerul Comunicaiilor i Societii Informaionale
Proiectul Economia bazat pe Cunoatere
Descoperim astfel o ierarhie (sau o structura arborescent) de dosare (folders) care ncepe ntotdeauna cu rdcina. Rdcina conine dosare (devenite ierarhic subdosare ale sale), care la rndul lor conin alte dosare. Fiecare dosar poate conine att fiiere ct i dosare. O imagine mai clar despre ierarhia de dosare aflat pe unitatea C: obinem dac folosim aplicaia Explorator Windows (Windows Explorer).
S examinm puin structura ierarhic de dosare (folders) existent pe unitatea de disc C: Rdcina conine primul nivel de dosare: DRIVERS i mihaela. Dosarul mihaela conine un alt dosar, avnd numele poze. Aici se afl fotografii, adic fiiere cu imagini fotografice. Poze este un dosar copil (fiu) pentru mihaela. mihaela este printele dosarului poze.
Atenie! Se impune de la sine o concluzie: ca s lucrm cu fiiere i dosare putem folosi oricare dintre aplicaiile Computerul meu (My Computer) sau Explorator Windows (Windows Explorer). S recapitulm cele constatate anterior! Informaiile (datele) de care avem nevoie sunt pstrate n fiiere. Fiierele sunt aezate n dosare (englezete folders). Un dosar (folder), considerat ca un container, conine deci fiiere. Dar nu numai: el poate conine att fiiere ct i dosare. Dosarele se folosesc numai pentru gruparea i ordonarea fiierelor.
2.4.1.2. Sisteme de fiiere
Unitile care pstreaz ierarhii de dosare i fiiere sunt discurile: discurile fixe (hard disk), dischetele, CD-urile, DVD-urile i memoriile USB. Aceste uniti sunt adresabile prin nume logice (simboluri): A:, B: pentru dischete, C: pentru discul fix (hard disk), D: pentru unitatea de CD, i aa mai departe. Pot fi folosite n anumite condiii toate literele alfabetului. Sistemul de operare construiete, pstreaz, organizeaz i permite regsirea fiierelor n conformitate cu sistemul de fiiere care exist pe unitatea respectiv. n general numim sistem de fiiere regula care guverneaz structura de pstrare, denumirea, organizarea i accesul la fiiere. Sistemul de operare Windows XP recunoate urmtoarele sisteme de fiiere: FAT (File Allocation Table), FAT32 i NTFS. Sistemul de fiiere care va fi folosit se alege la formatarea unitii. n urma formatrii s-a instaurat regula de creare, organizare i regsire a fiierelor i s-a creat rdcina ierarhiei. Indiferent de sistemul de fiiere folosit, interfaa grafic Windows prezint identic componentele sistemului de fiiere, dosare i fiiere. 84
Ministerul Comunicaiilor i Societii Informaionale, Proiectul Economia bazat pe Cunoatere Cursul Utilizarea calculatorului personal: aplicarea TIC n coal i afaceri Modulul Utilizarea sistemului de operare Windows XP
Ministerul Comunicaiilor i Societii Informaionale
Proiectul Economia bazat pe Cunoatere
FAT este sistemul de fiiere folosit de MS-DOS i sistemele de operare Windows. Tabela de alocare a fiierelor (FAT) este o structur de informaii creat n cursul formatrii att n format FAT ct i n FAT32. Ea conine informaii despre fiecare fiier existent, astfel ca el s poat fi folosit (accesat). FAT32 este un sistem de fiiere derivat din FAT, care reuete s aloce mai eficient spaiul de pe disc. NTFS este un sistem avansat de fiiere care ofer performan, siguran i caracteristici deosebite, cum ar fi criptarea i comprimarea fiierelor. Cu ajutorul acelorai uniti logice de adresare (literele alfabetului) se adreseaz i ierarhii de dosare i fiiere care nu se gsesc pe calculatorul local, ci undeva n reea. n acest caz, litera folosit trimite la un calculator anume i acolo la un dosar desemnat pentru accesul de la distan. Numai dosarele partajate (share) pot fi folosite de la distan.
2.4.2. Dosare (foldere)
Dosarul este un container. Acest container poate conine fiiere si alte dosare. Dosarul trebuie s aib un nume i va fi mijlocul prin care utilizatorul i ordoneaz informaiile pstrate pe disc sub form de fiiere. Acas i la serviciu pstrm documentele (fiierele) de acelai tip (sau cel puin similare) n dosare separate, inscripionate astfel nct s ne atrag atenia asupra coninutului. Structura de dosare existent pe o unitate de disc este de tip ierarhic. Ierarhia ncepe cu rdcina. Ea conine fiiere i primul nivel de dosare. Fiecare dosar de la acest nivel poate deveni printele unei noi ierarhii de dosare, construit pe acelai principiu. Un dosar oarecare din ierarhie poate fi privit simultan ca fiind subordonat unui printe, dar fiind n acelai timp printele altui dosar. Pentru a ajunge la un dosar sau la un fiier trebuie s parcurgem toat ierarhia pn la acel obiect. Soluia este simpl: pornim n jos de la nceputul ierarhiei, adic de la numele unitii (drive, litera simbolic). Deschidem acest obiect i i examinm coninutul. Gsim urmtorul nivel ierarhic dosarul l deschidem i i examinm coninutul. Dac nu am ajuns nc la dosarul sau fiierul cutat, continum dup aceeai regul: gsim urmtorul nivel ierarhic, l deschidem i examinm coninutul. Dac am gsit fiierul (sau dosarul) de care avem nevoie atunci operm asupra lui prin comenzi specifice.
2.4.2.1. Crearea unui dosar (folder) i a ierarhiei de dosare (foldere)
Pentru crearea dosarelor i a ierarhiilor de dosare vom lucra printr-un exerciiu practic. nchidei toate ferestrele pe care le-ai deschis anterior ca s putem ncepe un Exerciiu practic! Construii pe unitatea dvs. de disc C:, n rdcin, dou dosare: unul se numete scrisori , iar cel de al doilea desene. Rezolvare Varianta 1 folosind aplicaia Computerul meu (My Computer) 1. Lansm n execuie aplicaia Computerul meu (My Computer): start Computerul meu (My Computer) Pentru c vrem s lucrm cu unitatea de disc C: trebuie s deschidem obiectul asociat: un dublu clic cu mouse-ul pe pictogram ne pune n fereastr coninutul unitii de disc C:
Ministerul Comunicaiilor i Societii Informaionale, Proiectul Economia bazat pe Cunoatere Cursul Utilizarea calculatorului personal: aplicarea TIC n coal i afaceri Modulul Utilizarea sistemului de operare Windows XP
85
Ministerul Comunicaiilor i Societii Informaionale
Proiectul Economia bazat pe Cunoatere
Examinm coninutul ferestrei: bara de titlu ne arat c este vorba despre unitatea de disc C: caseta de adres (Address) ne plaseaz la nceputul unitii de disc C: sub caseta de adresare, fereastra se mparte n dou: - coloana din stnga conine un capitol care se numete Activiti fiiere i dosare (File and Folder Tasks). - coloana din dreapta ofer coninutul unitii de disc C:, adic dosarele i fiierele care se afl n dosarul rdcin. 2. Prima operaie de la Activiti fiiere i dosare (File and Folder Tasks), este chiar cea de creare a unui nou dosar: Creare folder (Make a new folder). Selectm aceast opiune i mergem mai departe! 3. Ca efect al operaiei Creare folder (Make a new folder), n coloana din dreapta a aprut un nou dosar . Are numele generic Folder nou (New Folder) dar totul este pregtit pentru modificarea numelui: atta vreme ct numele este nc selectat, introducem numele corect al noului dosar: scrisori Dac nu ai reuit s creai din prima ncercare un dosar cu numele corect, nu e nimic grav: corectm imediat! Aadar, ai creat un dosar nou, dar numele lui este Folder nou (New Folder). Trebuie modificat numele! Pentru aceasta selectai dosarul (cu un clic pe pictograma lui) i alegei din stnga operaia de redenumire! Cu aceast ocazie ai remarcat desigur i care sunt operaiile care se pot efectua asupra dosarelor; cele mai obinuite sunt: redenumirea, mutarea, copierea i tergerea! 4. Pn aici ai creat primul dosar! Executai aceiai pai ca s creai cel de al doilea dosar, cel numit desene. Dac ai rezolvat deja exerciiul folosind prima variant, acum putei s vedei rezultatul obinut, folosind aplicaia Explorator Windows (Windows Explorer). Reinei ns i acest mod de rezolvare! Varianta 2 folosind aplicaia Explorator Windows (Windows Explorer). 1. Lansm n execuie aplicaia Windows Explorer: start All Programs Accessories Windows Explorer sau, n limba romn: start Toate programele Accesorii Explorator Windows. 2. Examinm coninutul ferestrei:
86
Ministerul Comunicaiilor i Societii Informaionale, Proiectul Economia bazat pe Cunoatere Cursul Utilizarea calculatorului personal: aplicarea TIC n coal i afaceri Modulul Utilizarea sistemului de operare Windows XP
Ministerul Comunicaiilor i Societii Informaionale
Proiectul Economia bazat pe Cunoatere
Acelai My Computer
3. Remarcm aici alt aezare a informaiilor: Computerul meu (My Computer) este o component a ierarhiei care ncepe cu Spaiul de lucru (Desktop). Semnul + n faa pictogramei ne arat c (My Computer) Calculatorul meu este o ierarhie care poate fi deschis. 4. Deschidem nodul (componenta) Calculatorul meu (My Computer) printr-un clic pe semnul plus. 5. Gsim unitatea de disc C: i deschidem i acest nod din ierarhie. Atenie: caseta de adres (Address) ne arat ntotdeauna locul din ierarhie unde ne aflm la un moment dat. Cum tema noastr spune c trebuie s crem un dosar n rdcina unitii C:, considerm poziionarea n ierarhie ca fiind corect, dac n caseta de adres gsim specificat unitatea C:.\ 6. Lucrm cu o interfa grafic i se presupune c avem totul la ndemn. Chiar aa este: plasm pointer-ul de la mouse n spaiul liber din partea dreapt a ferestrei (acolo unde sunt afiate numele fiierelor i ale dosarelor coninute de obiectul selectat din stnga). Un clic cu butonul din dreapta al mouse-ului i obinem un meniu de context din care alegem Nou (New) i pe urm Folder.
7. A fost creat deja un dosar nou cu numele Folder nou (New Folder) i trebuie s-i modificm numele. tii deja cum se face acest lucru. Dac nu, atunci citii din nou procedura de rezolvare de la varianta 1! 8. Pn aici a fost rezolvarea pentru crearea primului dosar. Aceeai succesiune de pai trebuie urmat i pentru crearea celui de al doilea.
Ministerul Comunicaiilor i Societii Informaionale, Proiectul Economia bazat pe Cunoatere Cursul Utilizarea calculatorului personal: aplicarea TIC n coal i afaceri Modulul Utilizarea sistemului de operare Windows XP
87
Ministerul Comunicaiilor i Societii Informaionale
Proiectul Economia bazat pe Cunoatere
Varianta 3 de rezolvare cade n sarcina dvs.: observai cum se rezolv aceeai problem folosind meniul File (Fiier) pe care l gsii att n aplicaia Computerul meu (My Computer) ct i n Explorator Windows (Windows Explorer). Meniul File (Fiier) se gsete pe bara de meniu a celor dou aplicaii. Privite din alt punct de vedere, dosarele sunt obiecte coninute ntr-o ierarhie. Aceste obiecte au asociate proprieti. S examinm proprietile obiectelor de tip dosar pe care le-ai creat n exerciiul anterior. Selectai dosarul scrisori i alegei apoi opiunea Proprieti (Properties), fie din meniul Fiier (File), fie din meniul de context (meniul de context se obine printr-un clic executat cu butonul din dreapta chiar pe pictograma dosarului). Remarcm aici urmtoarele: Tipul de obiect: dosar pentru fiiere Aezarea: pe unitatea C: n dosarul rdcin Dimensiune: zero nu conine nimic Momentul crerii (data i or): 21 ianuarie 2003 Atribute: disponibil numai pentru citire ascuns bun pentru arhivare nepoziionat nepoziionat nepoziionat
Atributele indic modul n care pot fi folosite dosarele. n exemplul nostru interpretarea atributelor este urmtoarea: dosarul poate fi folosit att pentru citire ct i pentru scriere, dosarul nu este ascuns (numele lui apare n listele care prezint coninutul printelui su), nu e nevoie de salvarea (arhivarea, pstrarea) coninutului pe suport extern (pentru siguran). De fapt nu exist coninut.
2.4.2.1. Vizualizarea detaliilor dosarelor
Aa cum ne-am obinuit deja, chiar dac informaiile exist, ele nu sunt ntotdeauna afiate. Ceea ce se vede este controlat prin condiiile de Vizualizare (View). Pentru a vedea detalii despre dosare trebuie s le reconfigurm: Meniul Vizualizare (View) Detalii (Details).
88
Ministerul Comunicaiilor i Societii Informaionale, Proiectul Economia bazat pe Cunoatere Cursul Utilizarea calculatorului personal: aplicarea TIC n coal i afaceri Modulul Utilizarea sistemului de operare Windows XP
Ministerul Comunicaiilor i Societii Informaionale
Proiectul Economia bazat pe Cunoatere
Localizarea obiectului n ierarhie, adic calea de parcurs de la nceputul ierarhiei pn la obiectul cutat, se va afia n caseta Adres (Address), dac vizualizarea este configurat corespunztor: . Se afieaz calea complet n bara de adrese. Aceast opiune trebuie marcat n meniu Vizualizare (View), dar atenie, cel care se gsete pe bara de meniuri de la Calculatorul meu (My Computer) sau Explorator Windows (Windows Explorer) la Instrumente (Tools) Opiuni folder (Folder Options).
2.4.3. Fiiere
Fiierul este o colecie de informaii pstrat pe un suport extern. Pentru a se constitui ntr-un fiier, o colecie de informaii (sau de date) pstrat pe un suport extern trebuie s aib un nume. Numele permite identificarea corect a unei colecii de informaii (date). Fiierele sunt fie create de utilizatori, fie sunt componente ale software-ului instalat pe calculatoare. Aplicaiile (programele) pe care le folosim n calitate de utilizatori sunt i ele fiiere, dar de un tip deosebit: pentru c sunt lansate n execuie i se execut (Run) se spune despre aceste fiiere c sunt executabile.
2.4.3.1. Tipuri de fiiere
Fiierele create de utilizatori conin colecii de informaii (date) care pot fi extrase, modificate, terse, salvate ntr-un alt fiier. Ele pot fi chiar trimise la un echipament de ieire (de exemplu la imprimant). Pentru a putea fi folosite, coleciile de informaii (date) trebuie s respecte anumite reguli care se refer la modul de aezare a informaiilor (datelor), la posibilitatea de a insera sau de a terge informaii (date) existente n fiier, la forma de prezentare a coninutului pe ecran. Cu alte cuvinte, fiierele trebuie s aparin unor tipuri standard, recunoscute de sistemul de operare folosit. Acest lucru se obine prin asocierea unei aa-numite <<extensii>> la numele fiierului. Dup cum este i normal, extensia urmeaz imediat dup numele fiierului. Ea este separat de nume printr-un punct. Iat un exemplu: fiierul_meu.txt este numele complet al unui fiier, n care a fost specificat numele (fiierul_meu) i extensia (txt). ntre nume i extensie se pune un caracter separator, iar acesta este punctul (.). n cazul nostru extensia asociat numelui ne arat c fiierul_meu este un fiier de text, adic conine numai caractere (litere, cifre, semne de punctuaie i semne speciale care se introduc de la tastatur). Extensia asociat numelui unui fiier arat tipul de informaii (date) care pot fi pstrate n acel fiier i n acelai timp care este instrumentul (aplicaia, programul) cu care se opereaz asupra coninutului. Exerciiu practic: Creai n dosarul scrisori folosind fie Computerul meu (My Computer), fie Explorator Windows (Windows Explorer) - un fiier nou de tip text! Numele fiierului va fi scrisoare_1. Remarcai care este aplicaia folosit pentru deschiderea fiierului! Care este extensia asociat implicit (automat) numelui fiierului? Rezolvare 1. Folosind fie Computerul meu (My Computer), fie Explorator Windows (Windows Explorer) deschidei dosarul scrisori.
Ministerul Comunicaiilor i Societii Informaionale, Proiectul Economia bazat pe Cunoatere Cursul Utilizarea calculatorului personal: aplicarea TIC n coal i afaceri Modulul Utilizarea sistemului de operare Windows XP
89
Ministerul Comunicaiilor i Societii Informaionale
Proiectul Economia bazat pe Cunoatere
2. Cutai apoi o opiune de tip Nou (New), pentru crearea unui obiect nou. Obiectul trebuie s fie de tip document text (Text Document). 3. Introducei numele corect al noului fiier i anume scrisoare_1 . 4. Deschidei fiierul i introducei un scurt text n fereastra deschis. 5. Pentru ca textul s se pstreze n fiier salvai-l cu Salvare (Save) . 6. nchidei fereastra. 7. Putei rspunde acum la cele dou ntrebri din enunul exerciiului? Ai folosit Notepad pentru crearea fiierului. Poate obinem mai multe informaii din proprietile fiierului. S le examinm! Observm numele fiierului i faptul c va fi deschis cu Notepad. Mai remarcm aezarea (sau adresa): pe unitatea C:, n dosarul scrisori, care la rndul lui se afla n rdcin. Urmeaz lungimea, momentul crerii i cel al ultimului acces, iar la sfrit, atributele. Nu am aflat nc extensia! Presupunem c extensia exist, dar c nc nu o vedem. Poate ar trebui s aranjm altfel vizualizarea pe care ne-o ofer aplicaiile Computerul meu (My Computer) i Explorator (Windows Explorer).
n aplicaia pe care o folosii deschidei meniul Instrumente (Tools) (aflat pe bara de meniuri) i alegei Opiuni folder (Folder Options). Apoi selectai Vizualizare (View). n caseta Setri complexe (Advanced Settings) cutai opiunea Se ascund extensiile pentru tipurile de fiiere cunoscute (Hide extensions for known types). Atta vreme ct aceast opiune este poziionat (activ) se ascund (adic nu se vd) extensiile la numele fiierelor. Trebuie anulat (scoas, dezactivat) bifa din dreptul acestei opiuni! Putem rspunde acum la ntrebare: extensia este .txt i aplicaia folosit este Notepad.
90
Ministerul Comunicaiilor i Societii Informaionale, Proiectul Economia bazat pe Cunoatere Cursul Utilizarea calculatorului personal: aplicarea TIC n coal i afaceri Modulul Utilizarea sistemului de operare Windows XP
Ministerul Comunicaiilor i Societii Informaionale
Proiectul Economia bazat pe Cunoatere
Tabelul urmtor prezint cteva dintre cele mai frecvent utilizate tipuri de fiiere. Extensie txt doc xls mdb bmp ppt tmp Tip de fiier Fiier text Document Foi de calcul Tabel (fiier baz de date) Desen Prezentare temporar Aplicaie folosit Notepad Microsoft Word Microsoft Excel Microsoft Access Paint Power Point
Exerciiu practic:Salvai n folder-ul (dosarul) desene un fiier de tip imagine bitmap (desen). Observai-i extensia i celelalte proprieti! Care este aplicaia folosit n acest caz? Vei folosi Paint! La creare, unui fiier i se asociaz tipul: tipul fiierului indic modul n care va fi deschis i folosit un fiier. Tipul fiierului este asociat cu extensia. De exemplu, fiierele cu extensia .txt sunt de tipul Text Document i se deschid cu un editor de texte. Dup cum ai remarcat deja, cu ajutorul proprietilor asociate fiierelor i dosarelor (folderelor) constatm care este lungimea fiierelor i care este spaiul ocupat pe disc de un dosar (folder). Pentru a afla care este spaiul liber pe un disc s vedem proprietile unitii de disc. Proprietile unitii de disc C: se refer la spaiul ocupat i la cel liber! Mai gsii aici i alte informaii interesante! Pn aici ai creat dosare (foldere) i fiiere, le-ai vzut proprietile i ai aflat la ce folosete extensia numelui la fiiere. Ai lucrat cu aplicaiile Calculatorul meu (My Computer) i Explorator Windows (Windows Explorer). Indiferent cu ce aplicaie din cele dou lucrai, ceea ce se vede n fereastra deschis de ele este efectul unei operaii de vizualizare (view). ncepem cu meniul View (Vizualizare) de pe bara de meniuri. Aici gsii diferite modaliti de prezentare a informaiilor, n funcie de mrimea i aezarea pictogramelor. ncercai-le i vei vedea deosebirile! Pentru ordonarea pictogramelor folosim opiunea Aranjare pictograme dup (Arrange Icons by). Vom gsi mai departe diferite criterii de ordonare, dup cum urmeaz: nume, tip, dimensiune, data ultimei modificri
Ministerul Comunicaiilor i Societii Informaionale, Proiectul Economia bazat pe Cunoatere Cursul Utilizarea calculatorului personal: aplicarea TIC n coal i afaceri Modulul Utilizarea sistemului de operare Windows XP
91
Ministerul Comunicaiilor i Societii Informaionale
Proiectul Economia bazat pe Cunoatere
Opiuni de vizualizare mai avansate vei gsi n Opiuni Folder (Folder Options) din bara de meniuri, la Instrumente (Tools). n continuare ne vom ocupa de operaiile care se pot efectua cu dosarele (foldere) i fiierele deja create! S ne pregtim puin! Cnd vrem s executm o operaie trebuie s indicm nti obiectul cu care lucrm. Selectm deci nti obiectul dosar (folder) sau fiier i apoi cutm o comand adecvat inteniilor noastre. Comenzile (aciuni, verbe) le cutm pe bara de meniuri n meniul File (Fiier) sau cu un clic cu butonul din dreapta al mouse-ului, chiar peste pictograma obiectului cu care lucrm. tim c avem cte un fiier n dosarele create de dvs. pe discul C:. Ce operaii putem efectua asupra lor? Pentru a rspunde la aceast ntrebare trebuie s ajungem s selectm unul dintre fiiere. Pentru a ajunge acolo, trebuie s deschidem succesiv obiectele ierarhic superioare: deschidem unitatea de disc C:, apoi dosarul scrisori - de exemplu i alegem fiierul scrisoare_1. Cum deschidem unitatea de disc C:? Selectm pictograma i cutam o operaie de deschidere (open), fie pe bara de meniuri, fie n meniul de context. La fel deschidem i folderul scrisori. Dup ce selectm fiierul, vedem c sunt disponibile urmtoarele operaii: deschidere (Open), tiprire (Print), copiere (Copy), tergere (Delete), redenumire (Rename). n plus mai exist altele cteva, dup cum observai i dvs. n cazul n care folosii Computerul meu (My Computer) pe coloana din stnga gsii operaiile disponibile:
Oricare dintre posibilitile de lucru este la fel de bun. Nu uitai ns ordinea corect a operaiilor: nti alegei obiectul l selectai i pe urm cutai operaia! Exerciiu practic: Redenumii fiierul scrisoare_1! Numele cel nou este scrisoric. Atenie: nu schimbai extensia prin redenumire! 1. Selectai fiierul printr-un clic. 2. Alegei Redenumire (Rename). 3. Introducei numele cel nou, dar pstrai extensia nemodificat.
92
Ministerul Comunicaiilor i Societii Informaionale, Proiectul Economia bazat pe Cunoatere Cursul Utilizarea calculatorului personal: aplicarea TIC n coal i afaceri Modulul Utilizarea sistemului de operare Windows XP
Ministerul Comunicaiilor i Societii Informaionale
Proiectul Economia bazat pe Cunoatere
2.4.3.2. Numrarea fiierelor
Cnd lucrm cu multe fiiere vrem s tim i cte sunt! Pentru aceasta folosim bara de stare a aplicaiei. Folosind Computerul meu (My Computer) sau Exploratorul (Windows Explorer) pe bara de meniuri l gsim pe Vizualizare (View). Opiunea Bar de stare (Status Bar) permite afiarea barei de stare, n care regsesc informaii despre numrul de obiecte (dosare i fiiere) i spaiul ocupat de ele pe disc. Bara de stare este n marginea de jos a ferestrei. Coninutul ei se refer la numrul de obiecte gsite i spaiul ocupat de ele:
2.4.3.2. Sortarea fiierelor dup nume, dimensiune, tip, data ultimei modificri
De foarte multe ori este important ordinea n care apar afiate numele dosarelor i ale fiierelor. Ordonarea (sortarea) este un atribut al condiiilor de vizualizare. Folosind Computerul meu (My Computer) sau Exploratorul (Windows Explorer), pe bara de meniuri, n meniul Vizualizare (View), pentru ordonare se folosete Aranjare pictograme dup (Arrange Icons by).. >>
2.4.3.4. Schimbarea atributului de citire scriere
Deschidei fiierul scrisoric i modificai-i coninutul! Salvai noul coninut! Cum ai face ca acest coninut s nu mai poat fi modificat nici din greeal? Ar trebui ca fiierul s fie disponibil numai pentru citire, nu-i aa? Poziionai deci atributul Read Only (numai citire)! Atributele se afl pe lista de proprieti. ncercai s modificai din nou coninutul fiierului. Dac ai rezolvat corect, atunci coninutul nou modificat nu se poate salva sub acelai nume ca i cel vechi, adic nu se poate suprascrie coninutul nou peste cel vechi: pentru pstrarea lui trebuie creat un fiier nou prin operaia Salvare ca (Save as).
2.4.3.5. Redenumirea fiierelor i a dosarelor
Redenumii acum dosarul scrisori: noul nume va fi reclamaii. Rezolvarea urmeaz aceiai pai: alegei dosarul, alegei Redenumire (rename), modificai numele. La fel se modific i numele fiierelor, printr-o operaie de Redenumire (rename). Atenie: Nu modificai extensia numelui fiierului. Pentru a fi corect folosit fiierul trebuie s pstreze aceeai extensie.
Ministerul Comunicaiilor i Societii Informaionale, Proiectul Economia bazat pe Cunoatere Cursul Utilizarea calculatorului personal: aplicarea TIC n coal i afaceri Modulul Utilizarea sistemului de operare Windows XP
93
Ministerul Comunicaiilor i Societii Informaionale
Proiectul Economia bazat pe Cunoatere
nainte de a trece la celelalte operaii, s revenim asupra aplicaiilor Computerul meu (My Computer) i Exploratorul (Windows Explorer) Dup cum tii deja, operaiile cu dosare i fiiere se pot efectua cu oricare dintre ele. Pentru a vedea coninutul unui dosar (folder) el trebuie mai nti deschis. Deschiderea se poate face printr-un dublu clic sau printr-o comand de Deschidere (Open) dintr-un meniu. Coninutul lui va fi afiat n conformitate cu condiiile de vizualizare stabilite prin meniul de Vizualizare (View) din bara de meniuri a ferestrei. Aceste condiii de vizualizare sunt completate de cele din meniul Instrumente (Tools) (tot din bara de meniuri) Opiuni folder (Folder Options) Vizualizare (View). De exemplu, dac dorii s vedei toate fiierele aflate pe un disc inclusiv cele ascunse i cele ale sistemului de operare trebuie s marcai (bifai) butonul Se afieaz fiierele i folderele ascunse (Show hidden files and folders) i s demarcai opiunea Ascundere fiiere protejate ale sistemului de operare (Hide protected operating system files). Dac opiunea este marcat atunci fiierele sistem sunt ascunse, exist dar nu se vd!
ntr-un dosar (folder) se gsesc fiiere i subdosare (subfoldere). Ele sunt afiate ntr-o ordine bine stabilit; lista numelor acestor obiecte este sortat (ordonat) dup un criteriu. Criteriul de ordonare poate fi: numele (ordinea alfabetic a numelor), lungimea fiierului, data ultimei modificri (actualizri). Criteriile de ordonare se regsesc n meniul Vizualizare (View) Aranjare pictograme dup ( Arrange Icons by ).
Aici este vorba despre ordonarea informaiilor afiate la nivelul nodului ierarhic My Computer, aa cum se vede el n modul <<explore>>
Cnd dorim s vedem coninutul unui fiier trebuie s-l deschidem: prin dublu clic peste pictogram sau alegnd operaia Deschidere (Open), fie din meniul de context5, fie din meniul Fiier (File). Aplicaia cu care se deschide fiierul este cea indicat prin extensia ce urmeaz numelui fiierului. Legtura dintre fiier i aplicaie este prezentat ca proprietate a fiierului. Caseta adres (Address) arat ntotdeauna dosarul curent, numit i dosar de lucru. Dac o expandm gsim alte locaii pe care le putem deschide. Butonul napoi (Back) asigur revenirea la o locaie folosit anterior.
5
Meniul de context apare n urma unui clic cu butonul drept al mouse-ului peste pictogram.
Ministerul Comunicaiilor i Societii Informaionale, Proiectul Economia bazat pe Cunoatere Cursul Utilizarea calculatorului personal: aplicarea TIC n coal i afaceri Modulul Utilizarea sistemului de operare Windows XP
94
Ministerul Comunicaiilor i Societii Informaionale
Proiectul Economia bazat pe Cunoatere
Windows Explorer prezint fiierele i dosarele n aezarea lor ierarhic: n stnga ierarhia de dosare, n dreapta coninutul dosarului curent. Ierarhia este prezentat prin noduri ierarhice. n dreptul nodurilor se afl un semn plus (+). Un clic peste semnul + deschide nodul ierarhic
Ce ai nvat n acest capitol? S lucrai cu dosare i fiiere. S construii o ierarhie de dosare i s o populai cu fiiere. S identificai numele, atributele i extensia fiierelor. S identificai i s modificai atributele fiierelor. S redenumii dosare i fiiere.
2.5. Operaii asupra fiierelor: copierea, mutarea, comprimarea 2.5.1. Copierea i mutarea
Copierea i mutarea sunt operaii elementare ce se pot executa asupra obiectelor unui sistem de fiiere. Ori de cte ori trebuie executat o operaie, trebuie ales mai nti obiectul. Cnd aceeai operaie trebuie s se execute pentru mai multe obiecte este mai eficient selecia multipl, adic selectarea concomitent a mai multor obiecte.
2.5.1.1. Selectarea obiectelor: individual i n grup
Selectarea unui obiect individual se face cu un clic peste pictograma lui. Obiectul ales astfel este evideniat fa de celelalte din jurul lui. Atunci cnd trebuie selectate mai multe obiecte ne aflm n una din urmtoarele situaii: obiectele sunt fie consecutive, fie nu sunt consecutive n lista din care se face selecia. a. Selectarea obiectelor consecutive se face prin marcarea primului i a ultimului obiect care trebuie selectat: se selecteaz (cu un clic) primul obiect; se apas tasta SHIFT i se ine n continuare apsat pn ce se selecteaz (cu un clic) ultimul obiect. b. Selectarea concomitent a mai multor obiecte neconsecutive se face prin folosirea tastei CTRL: se ine apsat tasta CTRL i n acelai timp se selecteaz (cu un clic) fiecare obiect individual.
2.5.1.2. Copierea fiierelor i a dosarelor
Copierea este operaia prin care se obine un al doilea exemplar (un duplicat) al obiectului selectat. Pentru a realiza o operaie de copiere trebuie parcuri urmtorii pai: 95
Ministerul Comunicaiilor i Societii Informaionale, Proiectul Economia bazat pe Cunoatere Cursul Utilizarea calculatorului personal: aplicarea TIC n coal i afaceri Modulul Utilizarea sistemului de operare Windows XP
Ministerul Comunicaiilor i Societii Informaionale
Proiectul Economia bazat pe Cunoatere
a) Se selecteaz obiectul (obiectele) b) Se alege operaia de copiere c) Se stabilete locul unde se va crea al doilea exemplar (duplicatul, copia). S ncercm folosind Computerul meu (My Computer). Exerciiu practic: Folosind Computerul meu (My Computer) copiai fiierul scrisoare_1.txt din dosarul reclamaii n dosarul desene. Rezolvare varianta 1: 1. Lansm n execuie Computerul meu (My Computer), de la butonul start - Computerul meu (My Computer). 2. dublu clic pe unitatea C: pentru deschiderea acestui obiect. 3. dublu clic pe dosarul reclamaii pentru a-i vedea coninutul. 4. clic pe fiierul scrisoare_1.txt pentru a-l selecta. 5. clic pe comanda Se copiaz acest fiier (Copy this file) de la Activiti fiiere i foldere (File and Folder Tasks) pentru c vrem s copiem. 6. Stabilim locul unde se va crea exemplarul duplicat: dosarul desene. Un clic peste dosarul desene este suficient!
7.
Confirmai copierea printr-un clic pe butonul Copiere (Copy).
Rezolvare varianta 2: Dac lucrai cu Exploratorul (Windows Explorer) operaia de copiere se va desfura n felul urmtor: 1. Lansm n execuie Exploratorul (Windows Explorer), de la butonul start Toate programele (All Programs) Accesorii (Accesssories) Exploratorul (Windows Explorer). 2. clic pe unitatea C: pentru deschiderea acestui obiect. 3. clic pe dosarul reclamaii pentru a-i vedea coninutul. 4. clic pe fiierul scrisoare_1.txt pentru a-l selecta. 5. Deschidei meniul Editare (Edit) de pe bara de meniuri i alegei Copiere n folderul (Copy To Folder). 6. Mai departe continuai cu pasul 6 de la varianta 1. Se va proceda identic i atunci cnd trebuie copiat un dosar: el se va copia mpreun cu tot coninutul lui.
96
Ministerul Comunicaiilor i Societii Informaionale, Proiectul Economia bazat pe Cunoatere Cursul Utilizarea calculatorului personal: aplicarea TIC n coal i afaceri Modulul Utilizarea sistemului de operare Windows XP
Ministerul Comunicaiilor i Societii Informaionale
Proiectul Economia bazat pe Cunoatere
Exerciiu practic: Copiai acelai fiier scrisoare_1.txt pe o dischet. Verificai-i coninutul folosind exemplarul copiat pe dischet.
2.5.1.3. Mutarea dosarelor i a fiierelor
Pentru mutarea fiierelor trebuie cutate comenzi de Mutare (Move). Modul de operare va fi similar cu cel de la copiere: trebuie selectat obiectul i apoi cutat o comand Mutare (Move). Dac lucrai cu Computerul meu (My Computer) o vei gsi la Activiti fiiere i foldere (File and Folder Tasks); dac lucrai cu Exploratorul (Windows Explorer) o vei gsi pe meniul Editare (Edit). i ntr-un caz i n cellalt va trebui indicat noua destinaie o obiectului mutat. Mutarea fiierelor i a dosarelor se poate face i printr-o operaie de glisare (tragere) a obiectului peste dosarul de destinaie: selectai obiectul i inei apsat butonul stng al mouse-ului, schimbndu-i n acelai timp poziia. Cnd ajungei chiar deasupra dosarului de destinaie eliberai butonul. Obiectul pe care l-ai tras va cdea chiar n dosar! Este bine ca din cnd n cnd s copiai pe dischete fiierele cu care lucrai pe hard disc. Construii astfel aa numitele cpii de siguran i protejai coninutul lor fa de eventuale accidente care pot aprea n funcionarea calculatorului dvs. Pentru salvarea i restaurarea volumelor mari de informaii exist utilitarul (program specializat) Copie de rezerv (Backup). Cu ajutorul lui se pot salva i apoi restaura fiiere. Cpiile de siguran create cu backup se pot afla pe orice unitate de stocare detaabil: dischete, CD-uri inscriptibile, discuri zip (arhive), casete i benzi magnetice. La nevoie ele vor fi folosite pentru restaurarea informaiilor, n urma unor nedorite accidente.
2.5.2. tergerea i recuperarea dosarelor i a fiierelor
Dosarele i fiierele se terg prin folosirea unei comenzi de tergere (Delete) tergerea unui obiect dosar sau fiier se rezum de fapt la operaia de mutare (aruncare) a obiectelor la coul de reciclare (Recycle Bin). De acolo ele pot fi recuperate. Dac ns coul de reciclare (Recycle Bin) este la rndul lui golit, atunci obiectele nu mai pot fi recuperate.
2.5.2.1. tergerea dosarelor i a fiierelor
Dac lucrai cu Computerul meu (My Computer) atunci dup selectarea obiectului care va fi ters alegei, dup caz, una dintre urmtoarele operaii: n cazul n care folosii Exploratorul (Windows Explorer) vei gsi comanda de tergere pe meniul Fiier (File) din bara de meniuri. Tot o operaie de tergere efectuai i dac tragei obiectul (cu butonul drept al mouseului apsat) i i dai drumul peste coul de gunoi.
Ministerul Comunicaiilor i Societii Informaionale, Proiectul Economia bazat pe Cunoatere Cursul Utilizarea calculatorului personal: aplicarea TIC n coal i afaceri Modulul Utilizarea sistemului de operare Windows XP
97
Ministerul Comunicaiilor i Societii Informaionale
Proiectul Economia bazat pe Cunoatere
Obiectele pe care le tergei vor fi mutate la coul de reciclare. Dac vrei s v convingei deschidei (cu un dublu clic) obiectul co de reciclare, aflat pe desktop.
2.5.2.2. Restaurarea dosarelor i a fiierelor terse
Pentru restaurarea (recuperarea) obiectelor terse trebuie nti deschis coul de reciclare. Atta vreme ct obiectele mai sunt acolo ele pot fi recuperare. Un clic cu butonul drept al mouse-ului peste obiect aduce meniul de context din care alegei Restabilire (Restore). n acest mod restaurai individual obiecte terse anterior.
2.5.2.3. Golirea coului de reciclare
Coul de reciclare este un dosar, n care se mut obiecte. Dosarul ocup loc pe hard disc, la fel ca orice alt dosar. Pentru eliberarea fizic a spaiului ocupat, coul de reciclare trebuie ..golit. Comanda care realizeaz acest lucru este Golire Co de reciclare (Empty Recycle Bin). Ai remarcat desigur comanda Restaurare total elemete (Restore all items)! Este comanda prin care vor fi recuperate toate obiectele aflate n coul de reciclare.
2.5.3. Cutri
Cu ct lucrm mai mult la un calculator, cu att e posibil s avem mai multe fiiere, pe care nu le mai gsim. Ar trebui deci cutate!. n acest scop se folosete comanda de Cutare (Search). Ea se afl chiar pe meniul start. Fereastra care se deschide prin Cutare (Search) aduce instrumentele de cutare. Cutarea se face ntotdeauna dup un criteriu. Acele obiecte care vor ndeplini (condiiile) criteriul de cutare se consider drept obiecte gsite.
2.5.3.1. Comanda pentru localizarea dosarelor i a fiierelor
Pentru c dorim s cutm fiiere i dosare, vom alege dosarele). (Toate fiierele i
Dac se ntmpl s nu vedei aceasta opiune, nseamn c ai modificat condiiile de vizualizare ale procedurii de cutare (Search). Pentru revenirea la vizualizarea iniial trebuie s executai urmtorii pai a. Clic pe Modificare preferine (Change preferences). b. Clic pe Modificare comportament cutare fiiere i foldere (Change files and folders search behavior). c. Clic pe Standard, i apoi OK. d. Clic pe Toate folderele i fiierele (All files and folders).
98
Ministerul Comunicaiilor i Societii Informaionale, Proiectul Economia bazat pe Cunoatere Cursul Utilizarea calculatorului personal: aplicarea TIC n coal i afaceri Modulul Utilizarea sistemului de operare Windows XP
Ministerul Comunicaiilor i Societii Informaionale
Proiectul Economia bazat pe Cunoatere
2.5.3.2. Criterii pentru gsirea fiierelor
Criteriile de cutare pe care le putem folosi sunt: numele fiierului sau al dosarului, sau numai o parte a numelui; un fragment de text, dac este vorba despre un fiier care conine text; de unde s nceap cutarea; data ultimei modificri; lungimea fiierului.
Dac n vederea cutrii se introduc mai multe criterii, ele se cumuleaz: trebuie simultan ndeplinite pentru gsirea unui obiect. Cnd ai terminat de introdus criterii de cutare, alegei Cutare (Search). Se pot folosi i specificatori n alb. Este vorba despre cutarea prin nume, n situaia cnd nu se cunoate numele ntreg, ci numai un fragment. Specificatorii n alb folosesc caractere speciale: * i ?: * pentru orice ir de caractere ? pentru un singur caracter, oricare ar fi el De exemplu o cutare dup criteriul a*.* nseamn cutarea fiierelor al cror nume ncepe cu litera a, indiferent care ar fi irul de caractere care urmeaz. Extensia numelui poate fi oricare n timp ce un criteriu de cutare de tipul a?c.txt nseamn cutarea unui fiier despre care tim c are numele format din trei caractere, primul fiind a i al treilea c. Al doilea caracter poate fi oricare. Mai tim c extensia asociat numelui este neaprat .txt. Indiferent cum ai introdus criteriile de cutare, dac exist fiiere i dosare care le ndeplinesc, atunci ele apar n partea dreapt a ferestrei de cutare. Ca ntotdeauna un clic cu butonul drept arat ce operaii se pot efectua asupra obiectului gsit.
2.5.3.3. Lista celor mai recent folosite fiiere
Cele mai recent folosite fiiere (documente) au un regim special: nu trebuie s le cutai prin mijloacele tradiionale. Ele apar ntr-o list prezentat chiar pe meniul start: Documente recente (My Recent Documents). Cum probabil bnuii, criteriul de cutare este data ultimei modificri.
2.5.4. Comprimarea fiierelor
Fiierele foarte mari, mai ales documentele, ocup mult spaiu pe disc. Pentru economisirea spaiului ocupat ele pot fi comprimate, adic pstrate ntr-un format compact.
Ministerul Comunicaiilor i Societii Informaionale, Proiectul Economia bazat pe Cunoatere Cursul Utilizarea calculatorului personal: aplicarea TIC n coal i afaceri Modulul Utilizarea sistemului de operare Windows XP
99
Ministerul Comunicaiilor i Societii Informaionale
Proiectul Economia bazat pe Cunoatere
2.5.4.1. Semnificaia comprimrii
Comprimarea fiierelor, a dosarelor i a programelor le micoreaz dimensiunile i reduce spaiul ocupat pe disc. Comprimarea unitilor de disc (drives) conduce la comprimarea tuturor fiierelor i dosarelor existente pe unitatea respectiv. Dac un dosar este comprimat, atunci toate fiierele aflate acolo vor fi comprimate. Windows XP permite comprimarea prin dou metode: comprimarea de tip NTFS (pentru fiierele i dosarele aflate pe hard discuri care recunosc sistemul de fiiere NTFS) comprimarea prin dosare Zip (arhive): fiierele i dosarele comprimate n acest fel rmn comprimate att pe unitile de disc FAT ct i NTFS.
2.5.4.2. Comprimarea fiierelor ntr-un dosar
Vom discuta n continuare despre comprimarea de tip Zip. Pentru a putea comprima fiiere i dosare trebuie s crem nti un dosar arhiv (Zip). La calculatorul la care lucrez, unitatea de disc C: este un disc n format FAT, ceea ce nseamn c posibilitile de comprimare pentru obiectele dosare i fiiere aflate aici sunt numai cele de tip Zip. Pentru crearea unui dosar Zip trebuie s folosesc o comand adecvat. Ceea ce am obinut este un dosar comprimat, care are urmtoarea pictogram: (Folder comprimat ZIP); nu-mi rmne dect s mut acolo toate fiierele pe care doresc s le pstrez n format comprimat. Pentru mutare voi glisa (trage), pe rnd, pictogramele documentelor de la locul lor i le voi da drumul peste dosarul Zip. Iat n continuare care sunt proprietile fiierului mutat n dosarul arhiv ZIP:
Comprimarea fiierelor individuale se face prin crearea unui dosar arhiv (Zip) i mutarea fiierelor acolo.
100
Ministerul Comunicaiilor i Societii Informaionale, Proiectul Economia bazat pe Cunoatere Cursul Utilizarea calculatorului personal: aplicarea TIC n coal i afaceri Modulul Utilizarea sistemului de operare Windows XP
Ministerul Comunicaiilor i Societii Informaionale
Proiectul Economia bazat pe Cunoatere
2.5.4.3. Extragerea fiierelor comprimate
Cum facem s revenim la formatul obinuit, necomprimat? Fiierele pstrate n format comprimat pot fi extrase din dosarul arhiv (Zip) i aezate ntr-un dosar obinuit. Prin extragere ele revin la formatul iniial, necomprimat.
Mai trebuie acum ales dosarul unde se vor afla fiierele dup extragere. Atenie: Pentru protejarea accesului la fiierele extrase putei folosi o parol (password).
Ce ai nvat n acest capitol? S identificai fiiere, dosare i uniti de disc. S lucrai cu fiiere i dosare. S configurai condiiile de vizualizare a informaiilor. S deschidei, s copiai, s mutai fiiere i dosare. S tergei i s recuperai fiierele terse din greeal. S cutai i s gsii fiiere, folosind diferite criterii de cutare. S comprimai i s decomprimai fiiere.
2.6. Protejarea mpotriva viruilor 2.6.1. Concepte
2.6.1.1. Ce este un virus i care sunt efectele pe care le poate avea
Un virus de calculator este un fiier executabil conceput s se multiplice singur. Pentru a nu fi detectat el se deghizeaz ntr-un program normal. Programele de tip virus sunt n mod frecvent refcute i modificate, astfel nct s nu poat fi detectate cu uurin. Exist aproximativ 60.000 de virui cunoscui i zilnic sunt scrise i testate alte sute de astfel de programe. Este bine s cunoatem care sunt efectele lor i cum ne putem proteja. n general programele virus sunt scrise de programatori mai puin bine intenionai, care au avut ca scop coruperea sau
Ministerul Comunicaiilor i Societii Informaionale, Proiectul Economia bazat pe Cunoatere Cursul Utilizarea calculatorului personal: aplicarea TIC n coal i afaceri Modulul Utilizarea sistemului de operare Windows XP
101
Ministerul Comunicaiilor i Societii Informaionale
Proiectul Economia bazat pe Cunoatere
tergerea datelor, uneori chiar distrugerea sistemului de operare sau a altor programe instalate. Un alt gen de virui ncearc copierea datelor sau furtul parolelor n vederea accesului neautorizat la calculatoarele virusate. Firme productoare de software au oferit utilizatorilor programe specializate n detectarea i eliminarea viruilor. Acestea sunt aa numitele programe antivirus. Exist posibilitatea achiziionrii unui astfel de program performant contra cost, dar nu trebuie s trecem cu vederea nici programele antivirus gratuite, multe dintre ele la fel de bune.
2.6.1.2. Cile prin care un virus poate infecta un calculator
n mod curent, viruii vin prin e-mail i instant messaging. Este posibil s introducem virui cu ajutorul dischetelor, CD-urilor, DVD-urilor. Datorit Internetului i a facilitilor de comunicare rspndirea unui virus este deosebit de rapid, fiind de ordinul orelor. Putem considera c rspndirea unui virus cu ajutorul dischetelor sau CD-urilor este aproape neglijabil la scar mare. Experiena ultimilor ani a demonstrat importana pe care trebuie s o acordm viruilor. O aplicaie antivirus este practic o necesitate pentru fiecare calculator.
2.6.1.3. Care sunt avantajele oferite de o aplicaie antivirus
Pe lng capacitatea de a se multiplica, un virus este capabil s se deghizeze i s se ascund printre datele existente. Cantitatea de date existente n calculator este foarte mare i cutarea unui virus seamn practic cu cutarea unui ac ntr-un car cu fn. Un program antivirus, specializat s detecteze i s elimine un virus, poate s fac aceast cutare n cteva minute sau zeci de minute. Urmtoarele simptome sunt cauzate frecvent de virui sau sunt asociate acestora: mesaje e-mail care au un ataament suspect. La deschiderea fiierului ataat apar cutii de dialog. Pot fi semnalate degradri ale performanelor sistemului de operare. extensii duble la un fiier ataat unui e-mail deschis recent (cum ar fi: .jpg.vbs sau .gif.exe). oprirea execuiei unui program antivirus ce nu mai poate fi repornit. apariia pe ecran a unor cutii de dialog sau a unor mesaje ciudate. apariia unor noi pictograme pe desktop. sunete ciudate sau muzica ncepe s cnte surprinztor. dispariia unui program ce nu a fost dezinstalat intenionat.
Firma Microsoft, productoarea sistemelor de operare Windows, nu ofer programe capabile s detecteze i s elimine virusuri. Trebuie s obinem un program (software) antivirus de la o alt firm. Pentru obinerea unui program antivirus putei contacta una din firmele recomandate de Microsoft.
2.4.1.4. Ce nseamn devirusarea fiierelor?
Prezena unui virus n calculator nu este tocmai un lucru plcut. Cu toate acestea problema poate fi rezolvat de cele mai multe ori relativ uor. Profesionitii s-au inspirat din domeniul medical atunci cnd au denumit aceste programe virui / virusuri (n limba englez viruses). Practic, modelul dup care s-au inspirat att cei care au scris i scriu 102
Ministerul Comunicaiilor i Societii Informaionale, Proiectul Economia bazat pe Cunoatere Cursul Utilizarea calculatorului personal: aplicarea TIC n coal i afaceri Modulul Utilizarea sistemului de operare Windows XP
Ministerul Comunicaiilor i Societii Informaionale
Proiectul Economia bazat pe Cunoatere
programele virus, ct i cei care concep programe antivirus este cel prezent n natur. Aa cum noi oamenii ne putem infecta cu un virus, tot aa se pot infecta i calculatoarele. Deducem c i procesul de eliminare (tergere) a unui virus din calculator seamn foarte bine cu eliminarea lui dintr-un organism. Pentru a putea elimina un virus trebuie mai nti s-l identificm. De aceast identificare se ocup programele antivirus. Dei la nceput au existat dou tipuri de programe, unele care identificau viruii i altele care le eliminau, la ora actual programele antivirus nglobeaz ambele posibiliti. Dup ce un virus a fost identificat programul antivirus poate ncerca n mod automat eliminarea (tergerea) lui. Exist posibilitatea ca programul antivirus pe care l avem instalat s identifice un virus, dar s nu-l poat elimina. n acest caz putem plasa fiierul ce conine virusul ntr-o zon de carantin propus chiar de programul antivirus. Adic nu tergem fiierul, dar l mutm ntr-o zon de pe disc, de unde nu se poate extinde. Aceast izolare a datelor se face n sperana c o eventual reactualizare (update) a programului antivirus, o s-l nvee pe acesta s elimine virusul, fr pierderea irecuperabil a datelor. O alt posibilitate ar fi fost tergerea fiierului ce coninea acel virus, dar acest lucru putea duce la pierderea datelor. Este bine s evitm pe ct posibil soluiile extreme, cum ar fi tergerea datelor infectate sau chiar reinstalarea sistemului de operare i a programelor auxiliare. Nu trebuie s neglijm nici posibilitatea instalrii unui alt program antivirus (de la alt productor), dac cel existent nu a identificat i nu a eliminat virusul.
2.6.2. Tratarea i prevenirea viruilor 2.6.2.1. Folosirea unui program antivirus
Este recomandat s verificm din cnd n cnd existena virusurilor la calculatoarele pe care le folosim. n acest subcapitol vom trece n revist paii ce trebuie urmai atunci cnd folosii un program antivirus. Exemplele au ca model programul Norton Antivirus2002, produs de firma Symantec ; n general, opiunile sunt asemntoare cu cele prezente la multe alte programe antivirus. Presupunem c avei programul antivirus instalat. n mod implicit programul antivirus pornete o dat cu pornirea sistemului de operare i este activ pe toat durata lucrului desfurat la calculator. Dac nu suntem siguri de acest lucru ncercm s reconfigurm condiiile de lucru ale programului. Un clic pe butonul start, dup care alegem Toate programele (All Programs); din lista de programe instalate i selectm Norton AntiVirus, respectiv Norton AntiVirus 2002. Imediat se deschide fereastra cu numele programului i cutm butonul Options (opiuni). Verificm s fie marcate cele dou opiuni recomandate: Enable Auto-Protect (autoprotecie activat) i Start AutoProtect when Windows start (pornirea autoproteciei la pornirea sistemului de operare Windows). O alt condiie important este cea care se refer la aciunea ntreprins de programul antivirus cnd depisteaz prezena unui virus n sistem: Automatically repair the infected file (repararea automat a fiierului infectat). n ceea ce privete fiierele (datele) pe care programul antivirus nu le poate repara singur, trebuie s decidem noi, utilizatorii. Putem s le trimitem n zona de carantin, sau s le tergem.
Ministerul Comunicaiilor i Societii Informaionale, Proiectul Economia bazat pe Cunoatere Cursul Utilizarea calculatorului personal: aplicarea TIC n coal i afaceri Modulul Utilizarea sistemului de operare Windows XP
103
Ministerul Comunicaiilor i Societii Informaionale
Proiectul Economia bazat pe Cunoatere
Cu aceste minime condiii de lucru, putem merge mai departe i s cutm prezena virusurilor pe discuri, n dosare i n fiiere. Alegem Scan for Viruses (cutare de virusuri), dup care ne sunt afiate locaiile unde se desfoar cutarea, dup caz, discul floppy (Scan all floppy disks), ntreg calculatorul (Scan my computer), toate unitaile de stocare detaabile (Scan all removable drives), toate unitaile (Scan drives), sau - la scar mai mic un dosar (Scan folders), respectiv fiier (Scan Files). Indiferent la ce scar realizm cutarea, deci indiferent de opiunea aleas, se deschide fereastra ce indic progresul cutrii (scan).
n cazul n care au fost gsite virusuri, programul antivirus ncearc s le tearg din fiiere, fr s le influeneze coninutul. Dac repararea fiierelor, respectiv tergerea virusurilor, nu a putut fi fcut n mod automat programul propune trecerea respectivelor fiiere n locaia de carantin, n vederea unor prelucrri ulterioare. Alegem acum Quarantine.
104
Ministerul Comunicaiilor i Societii Informaionale, Proiectul Economia bazat pe Cunoatere Cursul Utilizarea calculatorului personal: aplicarea TIC n coal i afaceri Modulul Utilizarea sistemului de operare Windows XP
Ministerul Comunicaiilor i Societii Informaionale
Proiectul Economia bazat pe Cunoatere
Putem renuna la carantin n favoarea tergerii imediate a fiierelor: butonul Skip deschide fereastra asociat tergerii fiierelor, unde confirmm Delete. Indiferent de cele decise n legtur cu fiierele infectate, la sfrit apare raportul operaiei de cutare (Summary): Se recomand ca atunci cnd au fost depistate i chiar eliminate automat virusuri, s se reia procedura de cutare: este posibil s mai existe nc fiiere infectate. Este bine s inspectm periodic calculatorul (Scan my computer). Procedurile de cutare a viruilor pot fi programate s ruleze cnd nu lucrm la calculator (iar el este pornit); folosim astfel optim timpul i resursele sistemului. Programarea (planificarea) lansrii n execuie a programului antivirus se face prin opiunea Task Schedule (programare de sarcini).
Un clic pe butonul New i stabilim noile condiii de lansare n execuie: cnd i cu ce periodicitate.
2.6.3. De ce trebuie actualizat periodic programul antivirus?
Am discutat pn acum de faptul c programele antivirus sunt capabile s depisteze, s identifice i s tearg sau s pstreze n carantin virui. Acest lucru este posibil datorit aa numitelor definiii sau semnturi ale viruilor. Fiecare virus este un program mai mult sau mai puin sofisticat: putem considera practic c succesiunea datelor dintr-un astfel de program este semntura (definiia) virusului. Am vzut la nceputul discuiei noastre despre virusuri, c sunt cunoscute pn n prezent aproximativ 60.000 de astfel de programe i c zilnic se scriu i se testeaz sute. Mai mult dect att specialitii au reuit s-i mpart chiar i n categorii, dup felul n care au fost scrise i efectele pe care le produc. Pentru ca un program antivirus s reueasc s identifice i s elimine un virus, el trebuie s cunoasc semntura (definiia) virusului. n funcie de aceast definiie va decide aciunea, calea de urmat. ntruct zilnic apar virusuri noi este evident c programul antivirus poate s nu recunoasc virusurile de dat mai recent, cele aprute dup realizarea antidotului. Pentru ca probabilitatea unei astfel de surprize s fie ct mai mic este bine s facem actualizri ale definiiilor cunoscute ale virusurilor. Aceste actualizri (updates) se pot descrca gratuit de pe Internet, de la adresa de Web a productorului programului antivirus.
Ministerul Comunicaiilor i Societii Informaionale, Proiectul Economia bazat pe Cunoatere Cursul Utilizarea calculatorului personal: aplicarea TIC n coal i afaceri Modulul Utilizarea sistemului de operare Windows XP
105
Ministerul Comunicaiilor i Societii Informaionale
Proiectul Economia bazat pe Cunoatere
Ce ai nvat n acest capitol: S identificai prezena viruilor. S v protejai calculatorul de atacul lor. S cutai i s folosii un program antivirus. S actualizai lista definiiilor viruilor cunoscui.
2.7. Imprimante i tiprirea documentelor
Cnd vine vorba despre imprimante, exist cteva cuvinte cheie care trebuie bine nelese i bine folosite. Iat-le: imprimanta fizic, echipamentul folosit pentru tiprite (imprimare), n limba englez printing device. Imprimanta poate fi ataat (conectat) la un calculator sau poate fi conectat direct la o reea de calculatoare. Obiectul printer sau imprimanta logic, acea component software ce face legtura dintre sistemul de operare i imprimanta fizic. Imprimanta logic primete cereri de tiprire (jobs) transmise de la utilizatori. Cererile de tiprire se pot constitui n cozi de ateptare n vederea servirii de ctre imprimanta fizic. n timp ce imprimanta fizic tiprete ceva, imprimanta logic poate primi cereri de tiprire pe care le va rezolva mai trziu. Obiectul printer sau imprimanta logic nglobeaz driver-ul imprimantei fizice. Driver-ul este componenta software ce asigur interaciunea cu echipamentul hardware (n cazul nostru cu imprimanta fizic sau echipamentul hardware imprimat). Driver-ul este dependent de echipament, de hardware-ul cruia i se adreseaz. Componenta Imprimante i faxuri (Printers and Faxes) din meniul butonului start este instrumentul prin care facem cunoscut imprimanta fizic, astfel nct sistemul de operare s o recunoasc!
n imaginea de mai sus sunt prezentate mai multe obiecte printer asociate imprimantelor fizice. Imprimantele ce apar n aceast list sunt imprimantele cunoscute. Numele din list sunt numele imprimantelor logice crora le corespund echipamente fizice. Procedurile de tiprire a documentelor vor face uz de chiar aceste nume.
106
Ministerul Comunicaiilor i Societii Informaionale, Proiectul Economia bazat pe Cunoatere Cursul Utilizarea calculatorului personal: aplicarea TIC n coal i afaceri Modulul Utilizarea sistemului de operare Windows XP
Ministerul Comunicaiilor i Societii Informaionale
Proiectul Economia bazat pe Cunoatere
Dac o imprimant fizic este ataat (conectat) la un calculator atunci ea este o imprimant local acelui calculator. Se poate ins ntmpla ca un calculator s nu aib imprimante locale dar s cunoasc imprimantele disponibile n reea. Pictograma pentru imprimanta local este O imprimant n reea este reprezentat diferit: Exerciiu practic: Interpretai coninutul ferestrei Imprimante i faxuri (Printers and Faxes) prezentat n pagina precedent: ce fel de imprimante sunt disponibile (locale sau n reea) i care este starea lor de funcionare!
2.7.1. Instalarea unei imprimante noi
Instalarea unei imprimante noi nseamn construirea unui obiect printer nou care s fac legtura cu echipamentul fizic ce i corespunde: clic pe butonul Start i din meniu alegem Imprimante i faxuri (Printers and Faxes). De la categoria Activiti de imprimare (Printer Tasks) alegem opiunea Adugare imprimant (Add a Printer).
marcajul indic imprimanta implicit
Expertul (Vrjitorul) ne ndrum paii :
Ministerul Comunicaiilor i Societii Informaionale, Proiectul Economia bazat pe Cunoatere Cursul Utilizarea calculatorului personal: aplicarea TIC n coal i afaceri Modulul Utilizarea sistemului de operare Windows XP
107
Ministerul Comunicaiilor i Societii Informaionale
Proiectul Economia bazat pe Cunoatere
Urmeaz rspunsul pentru tipul de imprimant: local sau una din reea?
n continuare va trebui adugat driver-ul imprimantei: dac imprimanta este n lista de componente recunoscute atunci driver-ul va fi cutat i inclus. Altfel va trebui gsit manual!
2.7.2. Tiprirea documentelor
Tiprirea documentelor are loc n urma unei comenzi de tiprire pentru care trebuie indicat imprimanta folosit. Exerciiu practic: Folosii aplicaia Notepad i deschidei un fiier text existent. Dup ce operai cteva corecii cerei tiprirea documentului.
Ce ai nvat n acest capitol: S identificai imprimantele. S deosebii o imprimant local de una din reea S tiprii un document folosind aplicaia Notepad.
108
Ministerul Comunicaiilor i Societii Informaionale, Proiectul Economia bazat pe Cunoatere Cursul Utilizarea calculatorului personal: aplicarea TIC n coal i afaceri Modulul Utilizarea sistemului de operare Windows XP
S-ar putea să vă placă și
- OZN Dosar Secret #0.1 5Document125 paginiOZN Dosar Secret #0.1 5Catalin NenciuÎncă nu există evaluări
- Raymond Flower OZN AllagashDocument379 paginiRaymond Flower OZN AllagashVasile TriponÎncă nu există evaluări
- Michael Tellinger - Sclavii Zeilor Vol. 1Document412 paginiMichael Tellinger - Sclavii Zeilor Vol. 1Vasile Tripon100% (12)
- Ciocnirea Lumilor - Immanuel VelikovskyDocument261 paginiCiocnirea Lumilor - Immanuel VelikovskyVasile Tripon100% (2)
- Michael Tellinger - Sclavii Zeilor Vol. 2 PDFDocument420 paginiMichael Tellinger - Sclavii Zeilor Vol. 2 PDFOctavian Mihail100% (8)
- Formulare - DRDP BrasovDocument38 paginiFormulare - DRDP BrasovVasile TriponÎncă nu există evaluări
- Contract Deszapezire DRDP BVDocument25 paginiContract Deszapezire DRDP BVVasile TriponÎncă nu există evaluări
- FisaDate No53388 APDocument13 paginiFisaDate No53388 APVasile TriponÎncă nu există evaluări
- Annie Jacobsen - Zona 51Document544 paginiAnnie Jacobsen - Zona 51Iusti Margescu83% (6)
- Detaliere Poz 28 - Bransament El Monofazat Reabilitare Camin Cultural PadureniDocument3 paginiDetaliere Poz 28 - Bransament El Monofazat Reabilitare Camin Cultural PadureniVasile TriponÎncă nu există evaluări
- FisaDate No53413 APDocument12 paginiFisaDate No53413 APCurticapean RazvanÎncă nu există evaluări
- Formulare - DRDP BrasovDocument38 paginiFormulare - DRDP BrasovVasile TriponÎncă nu există evaluări
- DC15 Proiect Tehnic Parte Scrisa 1Document22 paginiDC15 Proiect Tehnic Parte Scrisa 1Vasile TriponÎncă nu există evaluări
- Contract Deszapezire DRDP CJDocument25 paginiContract Deszapezire DRDP CJVasile TriponÎncă nu există evaluări
- Formular Nr.5 - Contract de Lucrari 313 Gornesti Lotul 2Document10 paginiFormular Nr.5 - Contract de Lucrari 313 Gornesti Lotul 2Vasile TriponÎncă nu există evaluări
- Formular Nr.5 - Contract de Lucrari 313 Gornesti Lotul 1Document10 paginiFormular Nr.5 - Contract de Lucrari 313 Gornesti Lotul 1Vasile TriponÎncă nu există evaluări
- Formular Nr.5 - Contract de Lucrari 313 Gornesti Lotul 3Document10 paginiFormular Nr.5 - Contract de Lucrari 313 Gornesti Lotul 3Vasile TriponÎncă nu există evaluări
- Formular Nr.5 - Contract de Lucrari 313 Gornesti Lotul 3Document10 paginiFormular Nr.5 - Contract de Lucrari 313 Gornesti Lotul 3Vasile TriponÎncă nu există evaluări
- DC15 Semnalizare LucrariDocument8 paginiDC15 Semnalizare LucrariVasile TriponÎncă nu există evaluări
- DC15 Lista de Cantitati Fara ValoriDocument46 paginiDC15 Lista de Cantitati Fara ValoriVasile TriponÎncă nu există evaluări
- Detaliere Poz 28 - Bransament El Monofazat Construire Gradinita Cu Program Prelungit in Loc. PerisDocument3 paginiDetaliere Poz 28 - Bransament El Monofazat Construire Gradinita Cu Program Prelungit in Loc. PerisVasile TriponÎncă nu există evaluări
- Detaliere Poz 28 - Bransament El Monofazat Construire Gradinita Cu Program Prelungit in Loc. PerisDocument3 paginiDetaliere Poz 28 - Bransament El Monofazat Construire Gradinita Cu Program Prelungit in Loc. PerisVasile TriponÎncă nu există evaluări
- DC15 Studiu GeoDocument77 paginiDC15 Studiu GeoVasile TriponÎncă nu există evaluări
- DC15 Semnalizare LucrariDocument8 paginiDC15 Semnalizare LucrariVasile TriponÎncă nu există evaluări
- Formular Nr.5 - Contract de Lucrari 313 Gornesti Lotul 1Document10 paginiFormular Nr.5 - Contract de Lucrari 313 Gornesti Lotul 1Vasile TriponÎncă nu există evaluări
- Formular Nr.5 - Contract de Lucrari 313 Gornesti Lotul 2Document10 paginiFormular Nr.5 - Contract de Lucrari 313 Gornesti Lotul 2Vasile TriponÎncă nu există evaluări
- DC15 Proiect Tehnic Parte Scrisa 1Document22 paginiDC15 Proiect Tehnic Parte Scrisa 1Vasile TriponÎncă nu există evaluări
- Detaliere Poz 28 - Bransament El Monofazat Reabilitare Camin Cultural PadureniDocument3 paginiDetaliere Poz 28 - Bransament El Monofazat Reabilitare Camin Cultural PadureniVasile TriponÎncă nu există evaluări
- DC15 Studiu GeoDocument77 paginiDC15 Studiu GeoVasile TriponÎncă nu există evaluări
- DC15 Lista de Cantitati Fara ValoriDocument46 paginiDC15 Lista de Cantitati Fara ValoriVasile TriponÎncă nu există evaluări