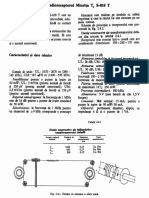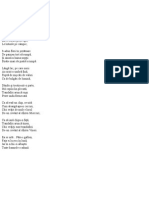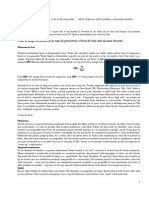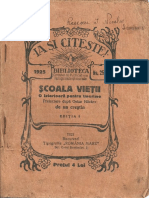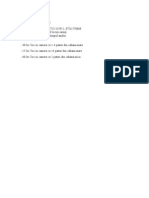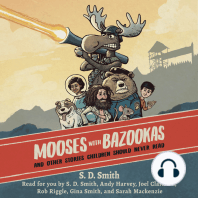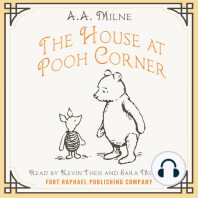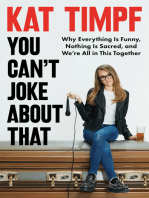Documente Academic
Documente Profesional
Documente Cultură
Ghid de Captura Video Pentru Incepatori
Încărcat de
Catalin GeorgescuDrepturi de autor
Formate disponibile
Partajați acest document
Partajați sau inserați document
Vi se pare util acest document?
Este necorespunzător acest conținut?
Raportați acest documentDrepturi de autor:
Formate disponibile
Ghid de Captura Video Pentru Incepatori
Încărcat de
Catalin GeorgescuDrepturi de autor:
Formate disponibile
Ghid de captura video pentru incepatori
21 Comentarii Print Trimite pe: Yahoo Facebook Twitter
Chiar daca formatul DivX este folosit in principal pentru redarea filmelor, acesta poate fi folosit si in scopuri mai practice. Iata cum poti transforma calculatorul tau intr-un adevarat video recorder digital folosind doar un TV Tuner.
Ce trebuie sa stii inainte sa incepi
Inainte de a te apuca lucru trebuie insa sa verifici mai multe lucruri. Calculatorul tau trebuie sa fie dotat cu un procesor rapid. Cu cat mai rapid cu atat mai bine, dar un minim de 1Ghz este recomandat. In al doilea rand este bine sa te asiguri ca ai suficient spatiu de stocare pe disc. Captura video poate ocupa foarte mult spatiu, depasind de multe ori 4GB pentru o ora de captura. In afara de aceste conditii minime, este recomandabil sa folosesti pentru captura un sistem de operare cat mai nou. Recomandabil ar fi Windows XP sau Windows 2000 deoarece acestea pot beneficia de avantajele sistemului de fisiere NTFS. Trebuie mentionat aici ca FAT32, sistemul de fisiere standard al Windows 98 si ME, nu suporta fisiere mai mari de 4GB, in timp ce asemenea limitari nu se aplica in cazul NTFS. In afara de aceste cerinte, va trebui sa ai instalate si codecurile necesare, cele mai bune fiind cele MPEG4, DivX si XviD. La toate acestea se adauga programele de captura si cele de codare a fisierelor rezultate. Cea mai mare problema a capturii video este aceea ca majoritatea programelor destinate acestei operatiuni pierd sincronizarea intre video si audio atunci cand se doreste capturarea unor secvente lungi. De exemplu, pana la finalul unei casete VHS de 3 ore, desincronizarea poate deveni de ordinul secundelor. In acest articol vom prezenta o metoda de captura adresata celor care nu au prea multe cunostinte in acest domeniu si care rezolva toate problemele aparute de obicei la o codare video.
Captura in format MPEG2
Aceasta procedura implica o captura primara in format MPEG2 si apoi codarea in format DivX a fisierului rezultat. Captura in acest format poate fi facuta cu programele care insotesc TV-Tunerul, sau, in caz ca acestea lipsesc sau nu ofera captura in format MPEG2, cu ajutorul programului www.intervideo.com. Dupa ce faci selectia sursei de semnal (TV, Composite Video sau S-Video), cea mai importanta setare pe care trebuie sa o faci este aceea a formatului de captura. De obicei aceste programe iti pun la dispozitie optiuni
de genul celor de mai jos. Pentru o calitate cat mai buna a imaginii este de preferat sa folosesti setarea "Best" care face captura la rezolutie maxima. Daca insa sursa de semnal video este o caseta video VHS atunci este recomandat sa folosesti modul de inregistrare Good. Acesta are o rezolutie mai mica, de doar 352x288, care insa este echivalenta cu cea a tehnologiei VHS. In plus, acest mod de captura ofera o durata mai mare de inregistrare pe acelasi spatiu de disc. Fisierele in format MPEG2 rezultate in acest fel sunt de dimensiuni destul de mari, aproximativ 4GB pentru o ora de informatie video. In cazul in care ai o unitate DVD?RW, aceste fisiere pot fi scrise chiar si pe un DVD pentru a putea fi redate pe orice DVD Player. Ai nevoie insa de programe speciale pentru acest lucru. Pentru codarea lor in format MPEG4 este nevoie de un program care sa poata face conversia necesara. Doua dintre acestea sunt VirtualDubMod si Vidomi. VirtualDubMod este o versiune modificata a popularului editor video VirtualDub.
Ghid de captura video pentru incepatori
21 Comentarii Print Trimite pe: Yahoo Facebook Twitter
Vidomi - setari codare video
Site-ul www.vidomi.org te poate ajuta insa sa scapi de toate complicatiile. Acesta este gandit pentru a oferi o solutie foarte simpla pentru conversia acestor fisiere in formatul DivX sau Xvid. Poti incarca in el mai multe fragmente de captura pe care acesta le va uni intr-un fisier video unitar in urma codarii. Functia cea mai interesanta pe care ti-o ofera Vidomi insa este cea de codare automatizata in doi pasi. Aceasta iti ofera doua foarte mari avantaje. Fisierul rezultat va avea o calitate foarte buna si vei putea specifica dimensiunea fisierului pe care doresti sa il obtii. Atentie insa la un lucru: Vidomi a fost gandit pentru a functiona cel mai bine cu codecul Xvid.
Odata incarcate fisierele video in Vidomi, mergi la meniul Options/Video Options. Aici gasesti parametrii referitori la codarea video. Vidomi iti ofera doua functii care sa te ajute in procesul de codare: Hyper Crop, care detecteaza si taie automat marginile negre din fisierul video, si Hyper Scale, care iti permite sa modifici rapid rezolutia secventei video, fie la o dimensiue exacta fie la un procent anume. Pe langa aceste functii mai ai la dispozitie si functia de deinterlace, care nu este insa necesara in cazul fisierelor obtinute cu WinDVR. Din aceasta fereastra poti selecta codecul cu care doresti sa faci codarea. Aici poti gasi trei moduri de codare care te pot scuti de multa bataie de cap: DIVX 3 VBR, DivX Networks Vidomi VBR si XVID VBR. Toate aceste trei moduri de codare efectueaza o codare in doi pasi.
Reglarea dimesiunii fisierului final si setarile audio
Cu ajutorul acestor moduri de codare, mergand in meniul Options/Output Size Options, poti specifica dimensiunea finala a fisierului video codat. Poti specifica fie pe cate CD-uri sa incapa, fie o dimensiune intermediara. Pentru capturi facute cu WinDRV in modul Best este recomandabil sa nu incerci sa bagi mai mult de 80 minute (1h 20min) pe un CD de 700MB, sau calitatea imaginii va avea de suferit. Pentru capturi facute in modul Good poti inghesui pana la doua ore de video pe acelasi CD de 700MB. Meniul Options/Audio Options iti permite sa setezi parametrii codarii audio. In mod implicit este folosit pentru aceasta sarcina programul Lame, un produs OpenSource aclamat de multa lume ca fiind cel mai bun program pentru crearea de MP3-uri. Atunci cand vine vorba de captura nu poti aproape niciodata sa incepi captura se intampla sa mai prinzi si cateva secvente din reclame sau paraziti inainte sa pornesti video-ul sau camera video. Aceste secvente nedorite pot fi inlaturate cu ajutorul optiunii Options/Select Source Range. De aici poti defini punctul de incepere si punctul de terminare a codarii, eliminand secventele nedorite.
Setari avansate de codare
Inainte de a porni la codarea finala, iti recomandam sa mergi si in meniul Options/Advanced Video Options, de unde sa de-bifezi optiunea Delete Pass One Temp Files at The End of Pass Two. In acest fel, daca nu te multumeste calitatea fisierului rezultat, poti modifica dimensiunea finala si implicit bitrate-ul acestuia. Procesul de codare va fi reluat direct de la pasul doi, facand astfel o economie considerabila de timp. In urma acestui proces de codare vei obtine fisiere video de o calitate foarte buna. Trebuie doar sa ai rabdare pana ce calculatorul va face cei doi pasi de codare. Durata variaza in functie de rezolutia capturii, de lungimea acesteia si de viteza procesorului. Un asemenea proces poate dura chiar si o zi, dar alternativa prin incercari succesive poate dura chiar mai mult de atat. Vom reveni cat de curand cu un articol in care vom detalia si procedura de captura direct in format DivX. Pana la la urmatorul articol, poti dezbate aceste probleme pe forum-ul bumerang.
S-ar putea să vă placă și
- Radioreceptorul Pionier S-503 ADocument2 paginiRadioreceptorul Pionier S-503 ACatalin GeorgescuÎncă nu există evaluări
- 116661-An-01-Ro-Kit Sursa Alimentare Universala 1 30VDocument17 pagini116661-An-01-Ro-Kit Sursa Alimentare Universala 1 30VMonica GrecuÎncă nu există evaluări
- Sursa În Comutație DublăDocument8 paginiSursa În Comutație DublăCatalin GeorgescuÎncă nu există evaluări
- 116661-An-01-Ro-Kit Sursa Alimentare Universala 1 30VDocument17 pagini116661-An-01-Ro-Kit Sursa Alimentare Universala 1 30VMonica GrecuÎncă nu există evaluări
- Radioreceptorul Mioriţa T2 S-618 TDocument3 paginiRadioreceptorul Mioriţa T2 S-618 TCatalin GeorgescuÎncă nu există evaluări
- Radioreceptorul Partizan S-511 ADocument3 paginiRadioreceptorul Partizan S-511 ACatalin GeorgescuÎncă nu există evaluări
- Mihai Eminescu - Craiasa Din PovestiDocument1 paginăMihai Eminescu - Craiasa Din PovestiOpris AlexandruÎncă nu există evaluări
- Dimmer AC Pentru Becurile LED Folosind ICDocument8 paginiDimmer AC Pentru Becurile LED Folosind ICCatalin GeorgescuÎncă nu există evaluări
- Sursa de Alimentare Variabila MicaDocument12 paginiSursa de Alimentare Variabila MicaCatalin GeorgescuÎncă nu există evaluări
- Introducere in Electronica PDFDocument0 paginiIntroducere in Electronica PDFHegedus Tibor100% (1)
- Proiectarea Incintelor - Bas Reflex-Subwoofer-BoxeDocument16 paginiProiectarea Incintelor - Bas Reflex-Subwoofer-BoxeStorm Rider90% (20)
- Ghid de Captura Video Pentru IncepatoriDocument3 paginiGhid de Captura Video Pentru IncepatoriCatalin GeorgescuÎncă nu există evaluări
- Manual D90 RODocument300 paginiManual D90 ROBADWOLFÎncă nu există evaluări
- Toamna Pe Uliţa Din IaşiDocument5 paginiToamna Pe Uliţa Din IaşiCatalin GeorgescuÎncă nu există evaluări
- Scoala Vietii PDFDocument58 paginiScoala Vietii PDFkosen58Încă nu există evaluări
- Manual D90 RODocument300 paginiManual D90 ROBADWOLFÎncă nu există evaluări
- Manual de Utilizare Nikon D300Document448 paginiManual de Utilizare Nikon D300Dragoş ŢîrleaÎncă nu există evaluări
- Insula SkiathosDocument6 paginiInsula SkiathosCatalin GeorgescuÎncă nu există evaluări
- Cabana PadinaDocument1 paginăCabana PadinaCatalin GeorgescuÎncă nu există evaluări
- Welcome to the United States of Anxiety: Observations from a Reforming NeuroticDe la EverandWelcome to the United States of Anxiety: Observations from a Reforming NeuroticEvaluare: 3.5 din 5 stele3.5/5 (10)
- The House at Pooh Corner - Winnie-the-Pooh Book #4 - UnabridgedDe la EverandThe House at Pooh Corner - Winnie-the-Pooh Book #4 - UnabridgedEvaluare: 4.5 din 5 stele4.5/5 (5)
- You Can't Joke About That: Why Everything Is Funny, Nothing Is Sacred, and We're All in This TogetherDe la EverandYou Can't Joke About That: Why Everything Is Funny, Nothing Is Sacred, and We're All in This TogetherÎncă nu există evaluări