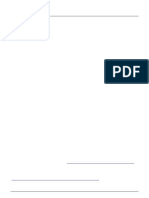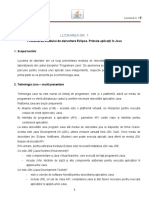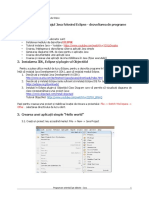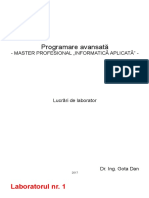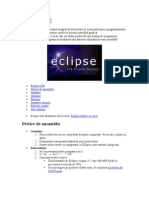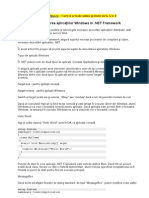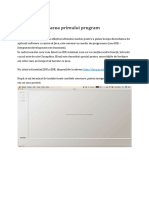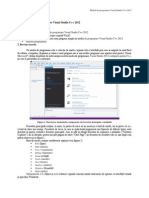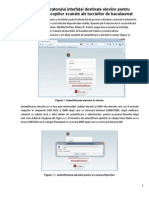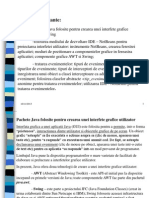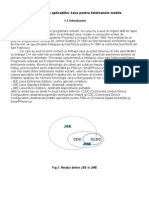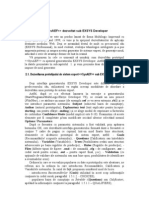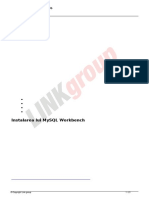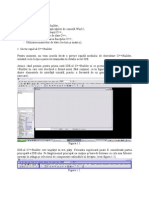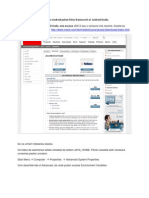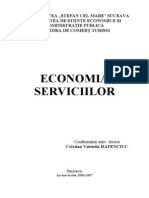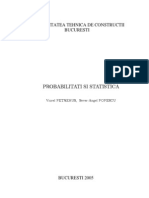Documente Academic
Documente Profesional
Documente Cultură
Utilizarea Mediului de Dezvoltare Integrat Eclipse
Încărcat de
Alina_DanielaDrepturi de autor
Formate disponibile
Partajați acest document
Partajați sau inserați document
Vi se pare util acest document?
Este necorespunzător acest conținut?
Raportați acest documentDrepturi de autor:
Formate disponibile
Utilizarea Mediului de Dezvoltare Integrat Eclipse
Încărcat de
Alina_DanielaDrepturi de autor:
Formate disponibile
Utilizarea mediului de dezvoltare integrat Eclipse 1 Introducere
Eclipse este o comunitate Open Source ce i concentreaz eforturile n crearea unei platforme de dezvoltare a aplicaiilor alctuit din framework-uri extensibile, unelte i medii de rulare pentru dezvoltarea i ntreinerea de aplicaii. Se ofer suport pentru o mare varietate de limbaje de programare (C, C++, Java), inclusiv pentru dezvoltarea de aplicaii web (ce folosesc limbaje interpretate precum PHP ori chiar pagini web bazate pe JSP Java Server Pages). Din punct de vedere al laboratorului curent intereseaz dezvoltarea de aplicaii Java folosind Eclipse ca un mediu de dezvoltare integrat. Mai multe informaii pot fi aflate de la adresa: http://www.eclipse.org. 2 2.1 Primul contact cu Eclipse Descrcare
Pentru a descrca mediul de dezvoltare integrat Eclipse accesai pagina: http://download.eclipse.org/eclipse/downloads/ urmnd ca apoi sa optai pentru una din versiunile disponibile la categoria Stream Stable Builds. Acestea reprezint versiunile stabile de Eclipse, celelalte versiuni constituind variante la care echipa de dezvoltare nc lucreaz. Odat ce ai ales o versiune, vei putea opta pentru unul din serverele de pe care poate fi descrcat. Pentru a descrca vei alege apoi una din gazde. Apoi va trebui s optai pentru un director n care s fie salvat fiierul. Nu exist nici o limitare n ceea ce privete acest director, n afar de aceia c trebuie s avei drept de scriere n acel director. 2.2 Instalare i configurare
Odat ce Eclipse a fost descrcat, acesta se prezint sub forma unei arhive avnd numele legat de versiunea din care face parte (ex. eclipse-SDK-3.3.zip). Instalarea presupune simpla desfacere a arhivei folosind un agent de desfacere (cum ar fi 7-Zip sau chiar suportul ncorporat pentru arhive zip din windows). Utilitarul gratuit 7-zip poate fi descrcat de la adresa http://www.7-zip.org/ . n urma desfacerii arhivei va rezulta un director, iar structura de subdirectoare este similar celei din Figura 1 (Click pe imagine pentru a mri):
Figura 1. Directorul de instalare Eclipse Pentru a porni mediul de dezvoltare va trebui rulat aplicaia eclipse.exe prin efectuarea de dublu-click pe pictograma acesteia. La pornirea aplicaiei va fi afiat o fereastr de informare asupra gradului de ncrcare a componentelor, similar celei din Figura 2 (Click pe imagine pentru a o mari):
Figura 2. Fereastra de pornire a aplicaiei.
Dup ce aplicaia s-a iniializat va fi afiat o caset ce permite alegerea spaiului de lucru (en - Workspace) care reprezint directorul n care vor fi salvate implicit proiectele. n mod implicit acest director este My Documents dar poate fi selectat altul. La prima pornire a mediului de dezvoltare este afiat pagina de bun venit, ce are aspectul ilustrat n Figura 3 (Click pe imagine pentru a mri). Aceast pagin permite selectarea anumitor aciuni ce pot fi efectuate de ctre un utilizator de Eclipse ce se afl la nceputul experienei de lucru (s-a ilustrat selectarea afirii tutorialelor).
Figura 3. Pagina de bun venit Tab-ul Welcome poate fi nchis dac nu se dorete accesarea informaiilor furnizate aici. 3 Primul proiect
Pentru a dezvolta aplicaii Java folosind Eclipse se vor folosi proiecte, deoarece mediul integrat are grij s gestioneze fiierele ntr-un mod automat, uurnd mult munca dezvoltatorilor de aplicaii.
3.1
Crearea primului proiect Java cu Eclipse
Din meniul aflat n partea superioar a ferestrei principale se va selecta File->New->Java Project, aa cum a fost ilustrat n Figura 4:
Figura 4. Selectarea crerii unui nou proiect Java Dup selectarea acestei opiuni va fi afiat fereastra ce permite alegerea numelui proiectului precum i alte detalii (aa cum a fost ilustrat n Figura 5). Se remarc faptul c Eclipse a detectat JDK-ul implicit instalat pe sistem (Java Development Kit) precum i mediul de rulare a aplicaiilor Java JRE (Java Runtime Environment). Tot ce este de selectat la acest pas este numele proiectului pe care l vei introduce n caseta aflat n partea de sus a aplicaiei. Pentru a putea selecta alte opiuni avansate vei opta pentru butonul Next, pentru a finaliza aici iniializarea proiectului, vei alege Finish. Vei alege Finish pentru a ncheia aici iniializarea proiectului.
Figura 5. Prima pagin de configurare a unui nou proiect 3.2 Adugarea de fiiere la proiect
Odat ce a fost creat cu succes proiectul se poate ncepe lucrul efectiv la codul surs. De acum este posibil adugarea de fiiere ce conin cod surs Java la proiect, att fiiere deja existente ct i fiiere nou create. Pentru nceput va fi creat un nou fiier surs coninnd o clas, folosind tot mediul integrat de dezvoltare, prin selectarea elementului src din panoul din stnga urmat de efectuarea de click dreapta pe acesta i apoi selecia opiunilor New->Class, cum s-a ilustrat n Figura 6.
Figura 6. Adugarea unui nou fiier la proiect Dup acest pas este afiat caseta ce permite selectarea numelui pentru clasei ce se dorete a fi creat, aa cum a fost ilustrat n Figura 7. Odat creat fiierul asociat clasei, este automat adugat la proiect.
Figura 7. Adugarea unei noi clase la proiect n momentul crerii fiierului (i al clasei) pot fi setate anumite proprieti ale fiierului proaspt creat. Astfel, este posibil adugarea automat de cod Java pentru anumite funcionaliti, cum ar fi crearea automat a codului pentru funcia main, aa cum e ilustrat n Figura 7. Odat ce fiierul a fost creat acesta va apare n lista de fiiere membre ale proiectului curent, list ce este vizibil n partea din stnga a ferestrei principale Eclipse. Dup cum se poate observa din , fiierul proaspt creat conine deja codul pentru funcia main precum i comentarii specifice JavaDOC. Acestea va vor permite crearea de documentaie pentru clasele la care lucrai (aa cum poate fi observat n Figura 8 - click pe imagine pentru a mri).
Figura 8. Prima clas De acum putei edita codul surs dup necesiti. Este disponibil i facilitatea de auto-completare a codului n funcie de ceea ce se tasteaz, aa cum este ilustrat n Figura 9 (Click pe imagine pentru a mri):
Figura 9. Facilitatea de auto-completare a codului
Pentru a compila i rula aplicaia efectuai clic pe butonul verde Run. Rezultatul este ilustrat n Figura 10 (click pe imagine pentru a mri):
Figura 10. Rezultatul rulrii Dup cum se remarc n Figura 10, n partea de jos a ferestrei principale este emulat consola sistemului unde poate fi vzut rezultatul afirii. 4 Concluzii
Dup cum se poate observa, Eclipse este un mediu de dezvoltare integrat ce permite obinerea rapid a rezultatelor dorite cu un efort minim.
S-ar putea să vă placă și
- Lucrarea 2Document13 paginiLucrarea 2Victor RacovetÎncă nu există evaluări
- L2 Eclipse Suport TeoreticDocument15 paginiL2 Eclipse Suport TeoreticAlex AramăÎncă nu există evaluări
- Mediul de Dezvoltare NetBeans Și Scrierea Primului Dvs. ProgramDocument24 paginiMediul de Dezvoltare NetBeans Și Scrierea Primului Dvs. ProgramMaximÎncă nu există evaluări
- Curs02 Platforma EclipseDocument15 paginiCurs02 Platforma EclipseCosmin Cosmin RemusÎncă nu există evaluări
- Laborator 1 JavaDocument12 paginiLaborator 1 JavaZighiStoneÎncă nu există evaluări
- Laborator C++Document17 paginiLaborator C++ginaulÎncă nu există evaluări
- Introducere În Limbajul Java Folosind Eclipse - Dezvoltarea de Programe 1. Obiectivele LucrăriiDocument16 paginiIntroducere În Limbajul Java Folosind Eclipse - Dezvoltarea de Programe 1. Obiectivele Lucrăriicatalin 2002Încă nu există evaluări
- Arhitectura Unui Plug inDocument11 paginiArhitectura Unui Plug inAlina IovanÎncă nu există evaluări
- Lab 1 JDK IntelliJ IDEA Integrarea IDE PDFDocument19 paginiLab 1 JDK IntelliJ IDEA Integrarea IDE PDFValentina TirsuÎncă nu există evaluări
- GhidDocument4 paginiGhidDaniel CuflicÎncă nu există evaluări
- Visual Studio .Net Core InstalareDocument8 paginiVisual Studio .Net Core InstalareDan BogdanÎncă nu există evaluări
- Lab0 Interfata DEV C++Document9 paginiLab0 Interfata DEV C++Stanislav VeaceslavoviciÎncă nu există evaluări
- I If.05 ApexDocument56 paginiI If.05 ApexCatalin del Bosque100% (1)
- ORMH - 02 Instrucţiuni de Creare A Aplicaţiei de Introducere A CărţilorDocument7 paginiORMH - 02 Instrucţiuni de Creare A Aplicaţiei de Introducere A CărţilormichaelzahaÎncă nu există evaluări
- 3.SDA Lucrarea 1 - Utilizarea IDE-ului NetbeansDocument6 pagini3.SDA Lucrarea 1 - Utilizarea IDE-ului NetbeanscatalinalexÎncă nu există evaluări
- PA1 Console AppsDocument16 paginiPA1 Console AppsEcaterina LavricÎncă nu există evaluări
- Laborator 1 - Introducere În Android StudioDocument11 paginiLaborator 1 - Introducere În Android StudioMister AnonimÎncă nu există evaluări
- Oracle ExpressDocument90 paginiOracle ExpressAnonymous Z86OlxX4oSÎncă nu există evaluări
- Lab1 Mediul de Prog Visual C++ 2019 RoDocument8 paginiLab1 Mediul de Prog Visual C++ 2019 RoIolanda AlecsandrescuÎncă nu există evaluări
- Indrumator UC Romana - UnlockedDocument151 paginiIndrumator UC Romana - UnlockedSzekely MarcoÎncă nu există evaluări
- Java 2-Curs 2012Document238 paginiJava 2-Curs 2012Gabriel CosminÎncă nu există evaluări
- Introducere in XillinxDocument10 paginiIntroducere in XillinxPetre MateiÎncă nu există evaluări
- ProblemeDocument14 paginiProblemeandreea_viorelÎncă nu există evaluări
- Eclipse IDEDocument3 paginiEclipse IDEandreea02Încă nu există evaluări
- Android StudioDocument43 paginiAndroid StudioPeloiuCatalin50% (2)
- Programarea Aplicaţiilor Windows În .NET FrameworkDocument10 paginiProgramarea Aplicaţiilor Windows În .NET FrameworkRaduÎncă nu există evaluări
- BlueJ Si Asamblarea Primului ProgramDocument9 paginiBlueJ Si Asamblarea Primului ProgramCotea AndreiÎncă nu există evaluări
- Intellij IDEA - Manual de UtilizareDocument3 paginiIntellij IDEA - Manual de UtilizareEric AndreicaÎncă nu există evaluări
- 01.laborator Infografica Anul II - AutoCAD 2DDocument22 pagini01.laborator Infografica Anul II - AutoCAD 2DZacky Lorand0% (1)
- Practică FEAA - InformaticăDocument11 paginiPractică FEAA - InformaticăMihai MunteanÎncă nu există evaluări
- Documentatie Info Afrasinei CatalinDocument24 paginiDocumentatie Info Afrasinei CatalinCata AfrasineiÎncă nu există evaluări
- Lectia 1 - PROGRAMUL SURSĂ ÎN LIMBAJUL C#. TIPURI DE DATE ȘI VARIABILE PDFDocument13 paginiLectia 1 - PROGRAMUL SURSĂ ÎN LIMBAJUL C#. TIPURI DE DATE ȘI VARIABILE PDFPop GabrielaÎncă nu există evaluări
- Mediul de Programare Visual StudioDocument6 paginiMediul de Programare Visual StudioGeorge Marc100% (1)
- Îndrumar LP2019Document62 paginiÎndrumar LP2019AlexÎncă nu există evaluări
- Proiectarea Bazelor de Date RelationaleDocument11 paginiProiectarea Bazelor de Date RelationaleDaniela IliescuÎncă nu există evaluări
- Curs 1 PDFDocument5 paginiCurs 1 PDFZaRock92Încă nu există evaluări
- POO - Lucrarea Nr. 1 2023-Combined PDFDocument51 paginiPOO - Lucrarea Nr. 1 2023-Combined PDFevelyneÎncă nu există evaluări
- Documentatie de LaboratorDocument38 paginiDocumentatie de LaboratorClaudia GlodanÎncă nu există evaluări
- Documentatie de Laborator Lab2Document38 paginiDocumentatie de Laborator Lab2Andrei CirceiÎncă nu există evaluări
- GhidDocument5 paginiGhidcocoÎncă nu există evaluări
- Laborator Baze de DateDocument8 paginiLaborator Baze de DateLori BogdanÎncă nu există evaluări
- Cursuri JavaDocument39 paginiCursuri Javaprigat21Încă nu există evaluări
- Javamobility Netbeans RomanaDocument13 paginiJavamobility Netbeans RomanaCatalin StroeÎncă nu există evaluări
- Programare in C Si C++ Intr MFC 5-B5Document15 paginiProgramare in C Si C++ Intr MFC 5-B5Dan BuzasÎncă nu există evaluări
- Model Prototip de SE Dezvoltat Sub Exsys Developer Si Exsys CorvidDocument25 paginiModel Prototip de SE Dezvoltat Sub Exsys Developer Si Exsys CorvidDodita AndreeaÎncă nu există evaluări
- 4.mediul de Dezvoltare Integrat Ide Netbeans Interfete Grafice Swing PDFDocument12 pagini4.mediul de Dezvoltare Integrat Ide Netbeans Interfete Grafice Swing PDFcatalinalexÎncă nu există evaluări
- MSQL9 04Document21 paginiMSQL9 04craciun roxana liviaÎncă nu există evaluări
- Clase Si Program Are C++ BuilderDocument35 paginiClase Si Program Are C++ BuildercrestronikÎncă nu există evaluări
- Tutorial C#Document118 paginiTutorial C#cccedricccÎncă nu există evaluări
- Documentatie Atestat Informatica - AppeDocument19 paginiDocumentatie Atestat Informatica - Appestefanpopi100% (1)
- Descriere GradleDocument4 paginiDescriere GradleMircea SolovăstruÎncă nu există evaluări
- JademyDocument243 paginiJademyAnistiriuc RomanÎncă nu există evaluări
- Sedinta 7 CurriculumDocument86 paginiSedinta 7 CurriculumIoana-Gabriela CarutasuÎncă nu există evaluări
- Serbanescu Platforma - Android PDFDocument14 paginiSerbanescu Platforma - Android PDFfabio2006Încă nu există evaluări
- Inima AtestatDocument18 paginiInima AtestatVali PirvuÎncă nu există evaluări
- Instrucțiuni Visual StudioDocument18 paginiInstrucțiuni Visual StudioȘtefanius Florian VoicaÎncă nu există evaluări
- NET11Document15 paginiNET11Diana NavalÎncă nu există evaluări
- Proiectare Curriculară Gimnaziu: Opțional TicDe la EverandProiectare Curriculară Gimnaziu: Opțional TicEvaluare: 5 din 5 stele5/5 (1)
- Aplicatie Android TutorialDocument18 paginiAplicatie Android TutorialAlina_DanielaÎncă nu există evaluări
- Economia Serviciilor - Realizat D HapenciucDocument90 paginiEconomia Serviciilor - Realizat D HapenciucNicole TaÎncă nu există evaluări
- Manual de SociologieDocument232 paginiManual de Sociologieakutza100% (22)
- Probabilitati Si StatisticaDocument225 paginiProbabilitati Si StatisticaMirela MiMiÎncă nu există evaluări
- Spatii EuclidieneDocument10 paginiSpatii EuclidieneAlina_DanielaÎncă nu există evaluări
- Laborator InformaticaDocument4 paginiLaborator InformaticaAlina_DanielaÎncă nu există evaluări