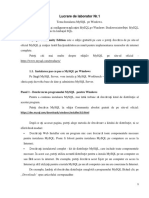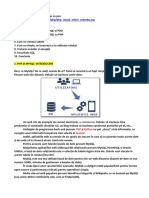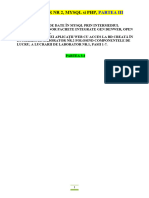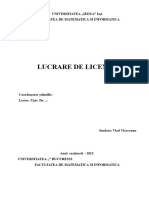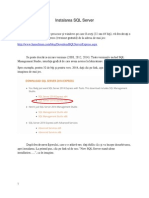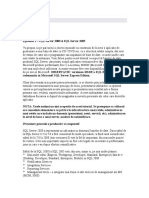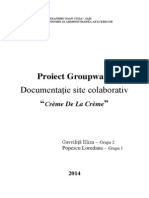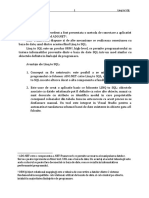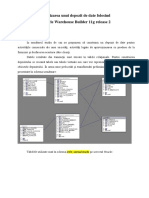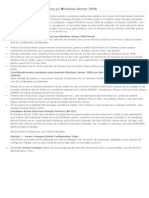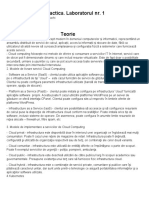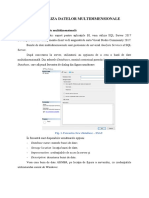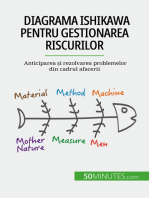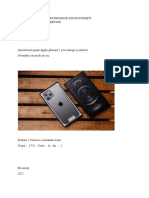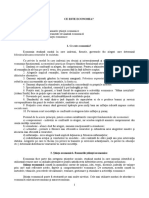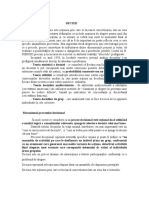Documente Academic
Documente Profesional
Documente Cultură
MSQL9 04
Încărcat de
craciun roxana liviaTitlu original
Drepturi de autor
Formate disponibile
Partajați acest document
Partajați sau inserați document
Vi se pare util acest document?
Este necorespunzător acest conținut?
Raportați acest documentDrepturi de autor:
Formate disponibile
MSQL9 04
Încărcat de
craciun roxana liviaDrepturi de autor:
Formate disponibile
Curs: Programarea și administrarea MySQL
Module: Introduction to MySQL
Unitate: MySQL Workbench
În această lecție ne vom familiariza cu instrumentul destinat
administrării bazei de date care posedă o interfaţă grafică cu
utilizatorul, spre deosebire de MySQL Monitor, cu care ne-am
familiarizat într-una din lecţiile precedente.
Aplicaţia pe care o vom folosi intensiv în acest curs se numeşte MySQL
Workbench, mediul integrat pentru administrarea serverului MySQL, în
cadrul căruia există tot ceea ce este necesar pentru gestionarea
reuşită a bazelor şi a datelor de pe server.
În trecut, existau două aplicaţii pentru gestionarea bazelor şi a datelor:
MySQL Administrator şi MySQL Query Browser. Dezvoltarea acestor
două aplicaţii nu mai este actuală, fiindcă toate funcţionalităţile
necesare sunt introduse în MySQL Workbench.
MySQL Workbench asigură administratorilor şi programatorilor un
mediu integrat, cu toate instrumentele necesare pentru:
proiectarea şi modelarea bazei de date;
dezvoltarea SQL (înlocuiește MySQL Query Browser)
administrare (înlocuiește MySQL Administrator);
transferarea bazei.
Instalarea lui MySQL Workbench
MySQL Workbench se poate instala în cadrul pachetului, împreună cu
serverul şi cu celelalte componente, la fel cum am făcut noi într-una
din lecţiile precedente, dar se poate instala şi separat. Acest lucru se
recomandă dacă utilizaţi un pachet WAMP, LAMP, MAMP sau XAMPP,
deoarece, aşa cum am spus deja, nu trebuie să reinstalaţi serverul.
Trebuie doar să descărcaţi şi să instalaţi MySQL Workbench.
În acest capitol vom arăta procesul de preluare şi instalare a acestei
aplicaţii, separat de restul pachetului.
MySQL Workbench se poate descărca de la următoarea adresă web:
http://dev.mysql.com/downloads/workbench/
© Copyright Link group 1 / 21
Curs: Programarea și administrarea MySQL
Module: Introduction to MySQL
Unitate: MySQL Workbench
După deschiderea linkului de mai sus, vi se va afișa o pagină care,
printre altele, conţine şi următoarele opţiuni:
Imaginea 4.1. O parte din pagina web pentru alegerea versiunii
corespunzătoare a lui MySQL Workbench
Aici, ca în cazul descărcării serverului MySQL, trebuie să selectaţi
platforma, să alegeţi platforma pe care vreţi să instalaţi MySQL
Workbench şi apoi să confirmaţi aceasta prin apăsarea butonului
Download.
La fel ca la descărcarea lui MySQL, se va deschide o fereastră care vă
va oferi posibilitatea de logare.
Pentru a descărca MySQL Workbench, selectaţi opţiunea No thanks,
just start my download, care se găseşte în partea de jos a paginii.
După descărcarea aplicaţiei, porniţi instalarea şi executaţi următorii
paşi:
1. Selectaţi Next >.
© Copyright Link group 2 / 21
Curs: Programarea și administrarea MySQL
Module: Introduction to MySQL
Unitate: MySQL Workbench
Imaginea 4.2. Fereastra de instalare a lui MySQL Workbench
2. Next >.
© Copyright Link group 3 / 21
Curs: Programarea și administrarea MySQL
Module: Introduction to MySQL
Unitate: MySQL Workbench
Imaginea 4.3. Calea de instalare
3. Ca tip de instalare, lăsaţi bifată opţiunea selectată Complete şi
daţi clic pe butonul Next;
© Copyright Link group 4 / 21
Curs: Programarea și administrarea MySQL
Module: Introduction to MySQL
Unitate: MySQL Workbench
Imaginea 4.4. Alegerea tipului de instalare
4. Selectaţi Install.
© Copyright Link group 5 / 21
Curs: Programarea și administrarea MySQL
Module: Introduction to MySQL
Unitate: MySQL Workbench
Imaginea 4.5. Pornirea instalării
După instalarea reuşită, porniţi programul MySQL Workbench.
MySQL Workbench
După pornirea lui MySQL Workbench, veţi obţine o fereastră cu un
astfel de aspect:
© Copyright Link group 6 / 21
Curs: Programarea și administrarea MySQL
Module: Introduction to MySQL
Unitate: MySQL Workbench
Imaginea 4.6. MySQL Workbench
În imaginea 4.6., putem observa că MySQL Workbench a creat pentru
noi, în mod automat, o conexiune pe serverul MySQL. Totuşi, nu
întotdeauna se întâmplă așa, aşadar trebuie să ne familiarizăm cu
tehnica de creare a conexiunii.
Crearea conexiunii
Ce este, de fapt, o conexiune? Sub noţiunea de conexiune, în acest
context, se subînţelege logarea pe serverul MySQL cu date de acces
adecvate. Într-una din lecţiile precedente, folosind instrumentul MySQL
Monitor, noi am executat, de fapt, conexiunea la baza de date, astfel
încât am introdus:
© Copyright Link group 7 / 21
Curs: Programarea și administrarea MySQL
Module: Introduction to MySQL
Unitate: MySQL Workbench
mysql.exe –u root –p.
Aceasta a însemnat că ne-am conectat la server ca utilizator
privilegiat.
Pentru a se crea o conexiune nouă la serverul MySQL, este suficient să
alegem butonul pentru adăugarea unei conexiuni noi (butonul cu
semnul plus).
Imaginea 4.7. MySQL Connections
În fereastra care se deschide, este necesar să introducem cei mai
importanţi parametri pentru ca Workbench să reuşească să se
conecteze la serverul MySQL. Principalele date care trebuie introduse
sunt:
denumirea conexiunii;
hostname (gazda);
portul;
username (numele utilizatorului);
password (parola).
Pentru denumirea conexiunii, puteţi alege orice denumire vreţi, în timp
ce pentru hostname este necesară introducerea adresei calculatorului
© Copyright Link group 8 / 21
Curs: Programarea și administrarea MySQL
Module: Introduction to MySQL
Unitate: MySQL Workbench
pe care se găseşte instanţa serverului MySQL când aceasta este
operativă. Fiindcă lucrăm cu o bază de date locală, este necesar să
introducem adresa localhost 127.0.0.1 sau, pur şi simplu, scriem
localhost.
Portul implicit pe care funcţionează MySQL server este portul 3306.
Am spus deja că, în timpul instalării serverului MySQL, este creat un
utilizator care se consideră drept administrator. Numele de utilizator al
acestui utilizator este root, iar parola nu este definită.
Aspectul ferestrei pentru crearea unei conexiuni noi cu toate datele
introduse este reprezentat în imaginea 4.8.
Imaginea 4.8. Crearea unei conexiuni noi
În imaginea 4.8., putem observa şi câmpul pentru introducerea bazei
de date implicite a conexiunii create - Default Schema. În acest câmp
© Copyright Link group 9 / 21
Curs: Programarea și administrarea MySQL
Module: Introduction to MySQL
Unitate: MySQL Workbench
putem introduce denumirea unei baze de date, care va fi selectată
automat în timpul conectării, prin folosirea conexiunii definite. Această
opţiune de fundal apelează, de fapt, comanda use, cu care ne-am
familiarizat într-una dintre lecţiile anterioare, atunci când am lucrat cu
software-ul MySQL Monitor.
Se poate introduce şi parola pentru utilizatorul ales (în cazul nostru,
acesta este utilizatorul privilegiat) şi, în acest mod, nouă nu ni se va
mai cere introducerea parolei mai târziu, în timpul lucrului. Pentru cele
menţionate, folosim opţiunea Store in Vault (Depozitează în seif).
SQL Editor
Cu clic pe conexiunea creată, se deschide SQL Editor. Aceasta este
fereastra în care vă veţi petrece majoritatea timpului atunci când veţi
manipula datele.
© Copyright Link group 10 / 21
Curs: Programarea și administrarea MySQL
Module: Introduction to MySQL
Unitate: MySQL Workbench
Imaginea 4.9. SQL Editor
În partea stângă a ferestrei se pot găsi opţiunile împărţite logic în 4
grupuri:
Management;
Instance;
Performance;
Schemas.
În cadrul secţiunii Management, se pot obţine principalele informaţii
despre statusul serverului, despre clienţii şi utilizatorii conectaţi. De
asemenea, în această secţiune se găsesc şi opţiunile pentru crearea
noilor utilizatori şi pentru atribuirea drepturilor utilizatorilor. Mai sunt
două opţiuni importante care aparţin acestei secţiuni, legate de
importul şi exportul datelor. Folosind aceste opţiuni, se pot exporta
© Copyright Link group 11 / 21
Curs: Programarea și administrarea MySQL
Module: Introduction to MySQL
Unitate: MySQL Workbench
datele din baza de date definită sau se pot importa date dintr-o altă
bază de date compatibilă.
Instance este secţiunea care conţine opţiunile pentru setarea
instanţei serverului MySQL. Se poate porni şi închide serviciul MySQL,
ceea ce am făcut într-una din lecţiile precedente, folosind consola.
Următoarea secţiune, Performance, este legată de opţiunile şi
funcţionalităţile care ne asigură monitorizarea performanţelor la
diferite operaţii care se execută pe server.
Desigur, pentru noi, cea mai importantă secţiune în acest moment este
secţiunea Schemas, care afişează bazele de date existente pe server.
Partea centrală a ferestrei de lucru a editorului SQL este ocupată de
spațiul pentru introducerea interogării, respectiv a codului SQL pentru
manipularea bazelor şi a datelor.
Sub partea destinată introducerii interogării, avem Output panel, în
care se afişează mesajele referitoare la succesul comenzilor pe care le
atribuim serverului. Dacă se ajunge la vreo eroare în timpul executării
unei interogări, aceasta este secţiunea în care va fi afişat textul erorii.
În partea dreaptă a spaţiului de lucru se găseşte SQL Additions, un
panou care se foloseşte pentru afişarea unui tip de ajutor în timpul
scrierii interogării. Aici puteţi să găsiţi documentaţia legată de modul în
care se scriu interogările SQL şi alte lucruri similare, ceea ce va fi util în
munca ce urmează.
Lucrul în SQL editor va fi abordat în timpul întregului curs, aşadar
aceasta era doar o mică introducere în posibilităţile şi funcţionalităţile
pe care le posedă SQL Editor şi care vă pot facilita semnificativ munca.
Vom folosi intensiv această secţiune în modulul 3, când vom studia
sintaxa limbajului SQL şi când vom scrie interogări pentru manipularea
datelor, precum şi a bazelor.
© Copyright Link group 12 / 21
Curs: Programarea și administrarea MySQL
Module: Introduction to MySQL
Unitate: MySQL Workbench
Lucrul cu modele
În lecţia precedentă ne-am familiarizat cu procedurile de proiectare a
unei baze de date calitative, iar apoi am menţionat şi modelele ER,
cum se creează acestea şi din ce sunt alcătuite.
Folosind instrumentul MySQL Workbench pentru modelare, se poate
crea modelul EER al bazei de date, care se poate converti apoi, în mod
automat, într-o bază de date reală. Aceasta, practic, înseamnă că
modelul pe care l-am creat în lecţia precedentă se poate converti într-o
bază de date reală. Un astfel de procedeu, unde dintr-un model
obţinem un cod concret, se numeşte Forward Engineering. Desigur,
este posibil şi un scenariu invers, adică crearea unui model din baza de
date existentă. Un astfel de proces se numeşte Reverse Engineering.
Reverse Engineering
Deoarece încă nu am creat nicio bază de date, nu putem să executăm
Reverse Engineering (fiindcă, de fapt, avem nevoie de o bază existentă
pentru a obţine din ea un model).
Vom observa cum ar arăta un proces de Reverse Engineering,
respectiv cum ar fi arătat crearea unui model conform acestei baze de
date.
Iniţial, secţiunea pentru manipularea modelelor are următorul aspect:
© Copyright Link group 13 / 21
Curs: Programarea și administrarea MySQL
Module: Introduction to MySQL
Unitate: MySQL Workbench
Imaginea 4.10. Secţiunea pentru manipularea modelelor
Observăm trei butoane. Acestea sunt butoanele standard pentru
manipularea modelelor, şi anume pentru crearea, deschiderea şi
generarea modelului din bazele sau scripturile existente.
Dacă am fi vrut să creăm un model dintr-o bază existentă, am fi ales
ultimul buton dintre aceste trei.
Imaginea 4.11. Crearea modelului conform bazei sau a scriptului
existent
În următoarele ferestre, este necesar să alegem doar baza dorită şi să
urmăm instrucţiunile, dar fiindcă, după cum am spus deja, până acum
nu am creat nicio bază, nu vom putea să terminăm acest proces.
© Copyright Link group 14 / 21
Curs: Programarea și administrarea MySQL
Module: Introduction to MySQL
Unitate: MySQL Workbench
Forward Engineering
Cel mai des, veţi dori să creaţi mai întâi un model şi apoi să creaţi o
bază de date din acesta. Desigur, după cum am spus, acest lucru se
poate face prin Forward Engineering. Știm din lecția anterioară că
prioritatea este acordată, în primul rând, analizei cerinţelor şi
proiectării funcţionale, pe baza cărora creăm un design logic. Sfatul
este să respectăm această comandă atunci când lucrăm.
Pentru a testa Forward Engineering, putem descărca şi instala o
bază de date concepută pentru învăţare şi testare, care, cu siguranţă,
ne va fi de folos în viitor.
Această bază de date se numeşte Sakila şi o putem descărca
(modelul, structura şi datele) de la următorul link:
https://dev.mysql.com/doc/index-other.html.
Imaginea 4.12. Aspectul paginii pentru descărcarea bazei de date
Sakila
După ce descărcaţi fişierul .zip şi îl dezarhivaţi, ar trebui să primiţi trei
fişiere:
1. mwb (fişierul care conţine modelul bazei de date Sakila);
2. sakila-schema.sql (fişierul care conţine structura bazei de date
Sakila);
3. sakila-data.sql (fişierul care conţine datele bazei de date
Sakila).
© Copyright Link group 15 / 21
Curs: Programarea și administrarea MySQL
Module: Introduction to MySQL
Unitate: MySQL Workbench
Imaginea 4.13. Fişierele obţinute prin dezarhivarea fişierului .zip
După ce aţi dezarhivat fişierul .zip, deschideţi Workbench şi din meniu
selectaţi File, apoi Open Model. După ce aţi făcut asta, găsiţi folderul în
care aţi dezarhivat fişierul vostru .zip, daţi clic pe fişierul sakila.mwb şi
apăsați Open.
Dacă vă apare o fereastră asemănătoare celei de mai jos, daţi clic pe
opţiunea Rename.
Imaginea 4.14. Fereastra în care trebuie să dăm clic pe Rename pentru
redenumirea indexurilor
După ce am făcut aceasta, ar trebui să obţinem ceva similar cu ce
avem în imaginea de mai jos (diagrama ER a întregii baze de date
© Copyright Link group 16 / 21
Curs: Programarea și administrarea MySQL
Module: Introduction to MySQL
Unitate: MySQL Workbench
Sakila).
Imaginea 4.15. Diagrama Entity-Relationship a bazei de date Sakila
Vom folosi baza de date Sakila pentru a demonstra utilizarea
interogărilor, deci, este foarte important să o creăm corect acum.
Pentru a obţine o bază de date specifică din acest model, rulăm
opţiunea Forward Engineering.
© Copyright Link group 17 / 21
Curs: Programarea și administrarea MySQL
Module: Introduction to MySQL
Unitate: MySQL Workbench
Imaginea 4.16. Opțiunea Forward Engineering
În fereastra care se deschide, trebuie să stabilim mai întâi prin ce
conexiune (ce server) vom crea baza de date din diagramă sau unde
va fi ea localizată în final. Această fereastră este identică cu cea pe
care o obţinem atunci când creăm o nouă conexiune. După ce dăm clic
pe Next, în a doua fereastră putem selecta unele dintre opţiunile
pentru baza de date creată, pe care, în acest caz, le vom lăsa în starea
implicită. După următorul Next, în fereastra care se deschide, dialogul
Select objects este important, iar acolo putem alege ce elemente din
diagramă dorim să convertim în anumite părţi ale bazei de date.
© Copyright Link group 18 / 21
Curs: Programarea și administrarea MySQL
Module: Introduction to MySQL
Unitate: MySQL Workbench
Imaginea 4.17. Selectarea elementelor modelului pentru generare
Aici vedem că sunt selectate toate elementele, şi anume tabelele,
vizualizările, rutinele şi declanşatorii/triggers.
Următorul dialog va prezenta, de fapt, un script generat care va crea o
bază de date cu toate elementele auxiliare. Este important să
înţelegeţi că procesul de Forward Engineering traduce diagramele
modelului într-un cod adecvat al limbajului SQL, care, atunci când este
executat pe server, creează o bază de date cu tabele, vizualizări,
declanşatoare etc.
Dând clic pe butonul Next, se generează baza de date.
© Copyright Link group 19 / 21
Curs: Programarea și administrarea MySQL
Module: Introduction to MySQL
Unitate: MySQL Workbench
După finalizarea cu succes a Forward Engineering-ului, baza de date
creată, Sakila, poate fi găsită în secţiunea bazelor de date.
Imaginea 4.18. Baza de date Sakila în cadrul secţiunii Schemas
Baza de date Sakila, pe care am creat-o în acest fel, nu conţine date.
Pentru a afla mai multe informaţii despre baza Sakila propriu-zisă,
puteţi accesa următoarea adresă web:
http://dev.mysql.com/doc/sakila/en/
Pentru introducerea datelor necesare în cadrul bazei de date Sakila, în
folderul dezarhivat trebuie să găsim fişierul cu numele sakila-
data.sql.
© Copyright Link group 20 / 21
Curs: Programarea și administrarea MySQL
Module: Introduction to MySQL
Unitate: MySQL Workbench
Fişierele cu extensia .sql sunt, de fapt, documente care conţin
interogări SQL complete sau aşa-numitele scripturi SQL. Documentul
sakila-schema.sql conţine interogări pentru crearea unei baze de date
cu o structură completă, adică genul de baze de date pe care le avem
acum (baze de date fără date). Documentul sakila-data.sql conţine
informaţiile din tabelele bazei de date Sakila, de care avem nevoie
acum, întrucât am creat deja structura bazei de date prin modelul
acesteia.
Pentru a executa o interogare deja definită cu extensia .sql, trebuie să
alegeţi opţiunea Open a script file in this editor, care se află deasupra
spaţiului de inserare a interogării editorului SQL. Este prima iconiţă din
seria de iconiţe prezentate în imaginea 4.17.
Imaginea 4.19. Opţiunea pentru încărcarea scriptului extern
După selectarea acestei opţiuni, trebuie să găsiţi un fişier cu interogări
definite; în cazul nostru, acesta va fi un fişier sakila-data.sql.
Când selectăm un fişier, în spaţiul pentru inserarea interogărilor putem
vedea un set de comenzi încărcate din fişier. Executăm scriptul dând
clic pe iconiţa în formă de fulger, respectiv .
După aceasta, datele vor fi încărcate în baza de date Sakila. În al
treilea modul vom folosi, în mare parte, baza de date Sakila, modul în
care vom studia sintaxa de bază a dialectului MySQL al limbajului SQL.
© Copyright Link group 21 / 21
Powered by TCPDF (www.tcpdf.org)
S-ar putea să vă placă și
- Referat Aplicatii MobileDocument5 paginiReferat Aplicatii MobileDaniel BarbosÎncă nu există evaluări
- Proiectarea, dezvoltarea şi întreţinerea siturilor webDe la EverandProiectarea, dezvoltarea şi întreţinerea siturilor webEvaluare: 5 din 5 stele5/5 (7)
- Tutorial MySQLDocument22 paginiTutorial MySQLGeo DanÎncă nu există evaluări
- Lab. 1. BDC Utm FcimDocument15 paginiLab. 1. BDC Utm FcimFernando Epic Costa0% (1)
- Curs PHPDocument22 paginiCurs PHP34n1c4Încă nu există evaluări
- Subiecte Examen 2020Document212 paginiSubiecte Examen 2020craciun roxana livia100% (1)
- Teoria Deciziei - SpecialDocument49 paginiTeoria Deciziei - Specialcraciun roxana liviaÎncă nu există evaluări
- MSQL9 02Document26 paginiMSQL9 02craciun roxana liviaÎncă nu există evaluări
- 1 MySQL Laborator PDFDocument25 pagini1 MySQL Laborator PDFAnastasia ShtirbulÎncă nu există evaluări
- 1 - UTILIZAREA PHP CU MYSQL Pas Cu PasDocument23 pagini1 - UTILIZAREA PHP CU MYSQL Pas Cu PasGraid IcenÎncă nu există evaluări
- 1 - Utilizarea PHP Cu Mysql Pas Cu PasDocument14 pagini1 - Utilizarea PHP Cu Mysql Pas Cu PasAugustina RotariÎncă nu există evaluări
- SQL Advanced - C03 - Utilizare MySQL Din Linia de Comanda. Limbajul de Definire A DatelorDocument19 paginiSQL Advanced - C03 - Utilizare MySQL Din Linia de Comanda. Limbajul de Definire A DatelorS'anda IoÎncă nu există evaluări
- MySQL ServerDocument90 paginiMySQL ServerMikaela MihaelaÎncă nu există evaluări
- BDC Lab1Document11 paginiBDC Lab1Radu MadiudinÎncă nu există evaluări
- LLAB - NR - 2 - PARTEA - III - NR 3 - BD - MYSQL - PHPMYADMINDocument13 paginiLLAB - NR - 2 - PARTEA - III - NR 3 - BD - MYSQL - PHPMYADMINVictoriaSavaÎncă nu există evaluări
- Curs 5Document31 paginiCurs 5VictorÎncă nu există evaluări
- David VicoDocument60 paginiDavid VicoVlad VicoveanuÎncă nu există evaluări
- Instalarea Si Configurarea Erverului MySQLDocument7 paginiInstalarea Si Configurarea Erverului MySQLAndreea BerryÎncă nu există evaluări
- Dupa Instalare Oracle 11gDocument5 paginiDupa Instalare Oracle 11gSilvia MariaÎncă nu există evaluări
- Lab 1Document15 paginiLab 1Fil GoreaÎncă nu există evaluări
- Baze de Date ActiveDocument6 paginiBaze de Date Activeemmy_unikÎncă nu există evaluări
- PHP MysqlDocument27 paginiPHP Mysqlrobotik2013Încă nu există evaluări
- LLAB - NR - 2 - PARTEA - III - NR 2 - BD - MYSQL - PHPMYADMINDocument23 paginiLLAB - NR - 2 - PARTEA - III - NR 2 - BD - MYSQL - PHPMYADMINVictoriaSavaÎncă nu există evaluări
- Tut1 - Instalare SQL ServerDocument6 paginiTut1 - Instalare SQL ServerCorneliu-Daniel LucaÎncă nu există evaluări
- Tutorial SQL ServerDocument178 paginiTutorial SQL ServermarianbobÎncă nu există evaluări
- Word PressDocument39 paginiWord PressPopescuLoredanaÎncă nu există evaluări
- Baze de Date MySQLDocument12 paginiBaze de Date MySQLfirenzeÎncă nu există evaluări
- Mediul de Dezvoltare NetBeans Și Scrierea Primului Dvs. ProgramDocument24 paginiMediul de Dezvoltare NetBeans Și Scrierea Primului Dvs. ProgramMaximÎncă nu există evaluări
- Utilizarea Mediului de Dezvoltare Integrat EclipseDocument9 paginiUtilizarea Mediului de Dezvoltare Integrat EclipseAlina_DanielaÎncă nu există evaluări
- t1 Instalare SQL ServerDocument6 paginit1 Instalare SQL ServernorcrisÎncă nu există evaluări
- Cerinte Proiect Baze de DateDocument4 paginiCerinte Proiect Baze de DateCiprian Aelenei0% (1)
- ORMH - 02 Instrucţiuni de Creare A Aplicaţiei de Introducere A CărţilorDocument7 paginiORMH - 02 Instrucţiuni de Creare A Aplicaţiei de Introducere A CărţilormichaelzahaÎncă nu există evaluări
- LinqDocument21 paginiLinqBura RoxanaÎncă nu există evaluări
- Lab 3 BD Mysql Phpmyadmin Partea 1 LastDocument34 paginiLab 3 BD Mysql Phpmyadmin Partea 1 LastRamzes CRISÎncă nu există evaluări
- Instalarea Si Configurarea SQL Server 2008. Crearea Si Intretinerea Bazei de Date. Crearea Si Modificarea TabelelorDocument14 paginiInstalarea Si Configurarea SQL Server 2008. Crearea Si Intretinerea Bazei de Date. Crearea Si Modificarea Tabelelorgelubot100% (1)
- Seminar 1 GVMDDocument26 paginiSeminar 1 GVMDoana_gabriÎncă nu există evaluări
- Os CommerceDocument14 paginiOs CommerceLaurentiu NegrutÎncă nu există evaluări
- Curs 9 SAS Enterprise Guide 1Document42 paginiCurs 9 SAS Enterprise Guide 1Lavinia RapaÎncă nu există evaluări
- Ghid de Utilizare Window Server 2008 PDFDocument32 paginiGhid de Utilizare Window Server 2008 PDFFloriAn Flo100% (1)
- LP01 SGBD C310 Olari.Document8 paginiLP01 SGBD C310 Olari.Arina OlariÎncă nu există evaluări
- Lab11 JavaMySQLDocument6 paginiLab11 JavaMySQLvalentin porojanÎncă nu există evaluări
- BD 2Document6 paginiBD 2Daniela ScarlatÎncă nu există evaluări
- Instalarea Active Directory Pe Windows ServerDocument10 paginiInstalarea Active Directory Pe Windows ServerLiviuÎncă nu există evaluări
- Laborator Baze de DateDocument8 paginiLaborator Baze de DateLori BogdanÎncă nu există evaluări
- Help Dream Waver TradusDocument931 paginiHelp Dream Waver TradusRudolf_Uxa_1715Încă nu există evaluări
- Web FrameworksDocument69 paginiWeb Frameworksalexu2007Încă nu există evaluări
- ASP Curs SchiporDocument61 paginiASP Curs SchiporVali BaciuÎncă nu există evaluări
- ProblemeDocument14 paginiProblemeandreea_viorelÎncă nu există evaluări
- Programa Consiliere Si Orientare A Doua Sansa 2011Document29 paginiPrograma Consiliere Si Orientare A Doua Sansa 2011Robert MaziluÎncă nu există evaluări
- Configurarea Serverului, A Rolurilor Si A Feature-UrilorDocument6 paginiConfigurarea Serverului, A Rolurilor Si A Feature-UrilorStefan MihailÎncă nu există evaluări
- Raport: Tema: Crearea Unei Pagini Web Cu Ajutorul HTML, CSS Si BootstrapDocument11 paginiRaport: Tema: Crearea Unei Pagini Web Cu Ajutorul HTML, CSS Si BootstrapFil GoreaÎncă nu există evaluări
- Documentatie de LaboratorDocument38 paginiDocumentatie de LaboratorClaudia GlodanÎncă nu există evaluări
- Proiectarea Bazelor de Date RelationaleDocument11 paginiProiectarea Bazelor de Date RelationaleDaniela IliescuÎncă nu există evaluări
- Lab 1Document8 paginiLab 1Alina MorphoÎncă nu există evaluări
- MpaDocument82 paginiMpaRob BogdanÎncă nu există evaluări
- 4 - Crearea Unei Baze de DateDocument19 pagini4 - Crearea Unei Baze de DatePetru DanilaÎncă nu există evaluări
- Analiza Datelor MultidimensionaleDocument21 paginiAnaliza Datelor MultidimensionaleNita IonelaÎncă nu există evaluări
- Diagrama Ishikawa pentru gestionarea riscurilor: Anticiparea și rezolvarea problemelor din cadrul afaceriiDe la EverandDiagrama Ishikawa pentru gestionarea riscurilor: Anticiparea și rezolvarea problemelor din cadrul afaceriiÎncă nu există evaluări
- TurismDocument8 paginiTurismcraciun roxana liviaÎncă nu există evaluări
- Functionalitati ProiectDocument1 paginăFunctionalitati Proiectcraciun roxana liviaÎncă nu există evaluări
- Date ColecatteDocument1.087 paginiDate Colecattecraciun roxana liviaÎncă nu există evaluări
- MSQL9 01Document9 paginiMSQL9 01craciun roxana liviaÎncă nu există evaluări
- Excursie GreciaDocument9 paginiExcursie Greciacraciun roxana liviaÎncă nu există evaluări
- MSQL9 03Document9 paginiMSQL9 03craciun roxana liviaÎncă nu există evaluări
- TemaDocument2 paginiTemacraciun roxana liviaÎncă nu există evaluări
- StringurileDocument23 paginiStringurilecraciun roxana liviaÎncă nu există evaluări
- JCPR 16Document28 paginiJCPR 16craciun roxana liviaÎncă nu există evaluări
- C2 Consumatorul Fabbv 2020Document48 paginiC2 Consumatorul Fabbv 2020craciun roxana liviaÎncă nu există evaluări
- JCPR 15Document15 paginiJCPR 15craciun roxana liviaÎncă nu există evaluări
- ColecțiileDocument16 paginiColecțiilecraciun roxana liviaÎncă nu există evaluări
- C1 FABBV ID Micro Oct 2020Document35 paginiC1 FABBV ID Micro Oct 2020craciun roxana liviaÎncă nu există evaluări
- Template Proiect Design 2021-2022 - MKDocument21 paginiTemplate Proiect Design 2021-2022 - MKcraciun roxana liviaÎncă nu există evaluări
- Analiza Date Pentru RegresieDocument78 paginiAnaliza Date Pentru Regresiecraciun roxana liviaÎncă nu există evaluări
- Materie Micro Anul 1-Sem. 1Document85 paginiMaterie Micro Anul 1-Sem. 1craciun roxana liviaÎncă nu există evaluări
- Curs AnovaDocument26 paginiCurs Anovacraciun roxana liviaÎncă nu există evaluări
- DeciziiDocument36 paginiDeciziicraciun roxana liviaÎncă nu există evaluări
- Suport Seminar Finante 3.5-Suplimentar, Aplicatii RezolvateDocument18 paginiSuport Seminar Finante 3.5-Suplimentar, Aplicatii Rezolvatecraciun roxana liviaÎncă nu există evaluări
- Configurare EclipseLink Proiect Web MPAIDocument2 paginiConfigurare EclipseLink Proiect Web MPAIcraciun roxana liviaÎncă nu există evaluări