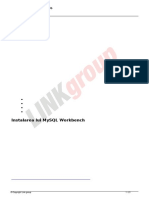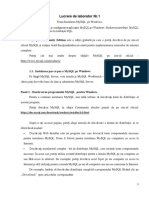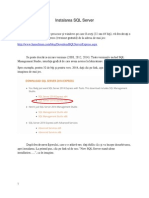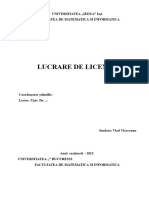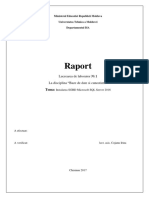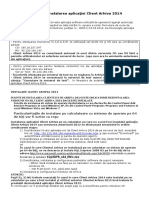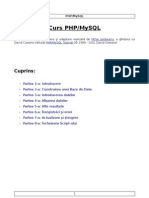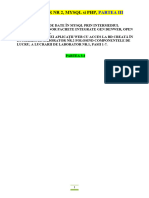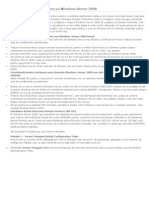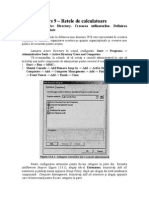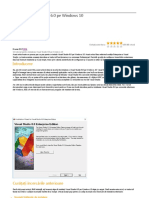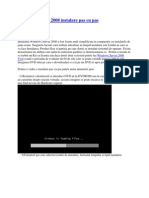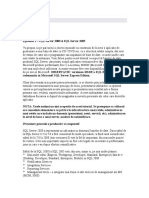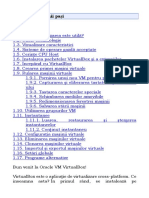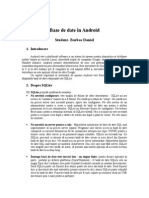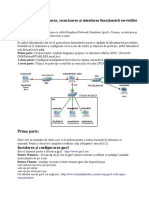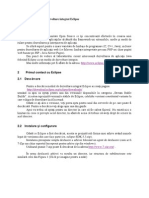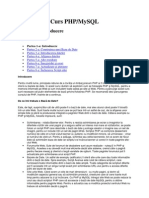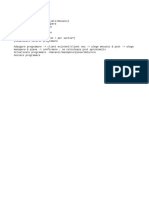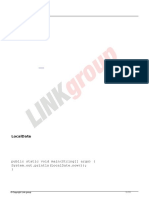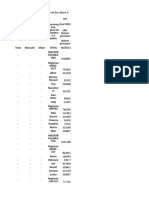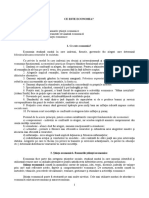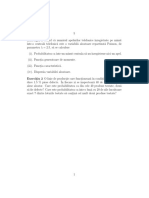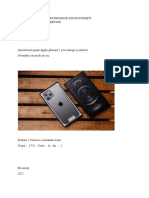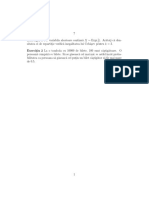Documente Academic
Documente Profesional
Documente Cultură
MSQL9 02
Încărcat de
craciun roxana liviaTitlu original
Drepturi de autor
Formate disponibile
Partajați acest document
Partajați sau inserați document
Vi se pare util acest document?
Este necorespunzător acest conținut?
Raportați acest documentDrepturi de autor:
Formate disponibile
MSQL9 02
Încărcat de
craciun roxana liviaDrepturi de autor:
Formate disponibile
Curs: Programarea și administrarea MySQL
Module: Introduction to MySQL
Unitate: Instalarea şi pornirea serverului MySQL
În această lecție vom vorbi despre procedeul de instalare a serverului
MySQL, precum şi despre procedeul de pornire al acestuia. De
asemenea, ne vom familiariza şi cu instrumentul de bază client,
destinat gestionării bazelor şi a datelor, instrument numit MySQL
Monitor.
Notă în legătură cu instalarea
Dacă aveţi deja instalat un server MySQL sau aveţi instalate câteva
dintre pachetele WAMP, XAMPP, LAMP sau MAMP (care au deja un
server MySQL inclus), puteţi sări peste următoarele etape. Este foarte
important să nu descărcaţi şi să nu instalaţi serverul MySQL
dacă el există deja (dacă nu sunteţi siguri cu privire la procesul de
instalare şi configurare a unui alt server MySQL pe acelaşi sistem),
deoarece acest lucru poate duce la diverse probleme de funcţionare,
mai ales dacă utilizaţi câteva dintre variantele de WAMP, deoarece
este posibil să nu puteţi lucra pe un server deja instalat; de asemenea,
noua instalare poate influenţa negativ datele pe care le aveţi deja pe
server.
Instalarea lui MySQL
Dacă nu aveţi instalat serverul MySQL (în oricare dintre variantele
anterioare), treceţi la etapele necesare pentru instalarea acestuia.
Descărcarea fişierului de instalare se poate face de la următoarea
adresă:
http://dev.mysql.com/downloads/mysql/
Pe pagina care se va deschide, printre altele, veţi găsi şi:
© Copyright Link group 1 / 26
Curs: Programarea și administrarea MySQL
Module: Introduction to MySQL
Unitate: Instalarea şi pornirea serverului MySQL
Imaginea 2.1. O parte din pagina pentru descărcarea serverului MySQL
Din meniul Select platform, este necesar să alegeți platforma pe care
vreţi să instalaţi MySQL, în funcţie de tipul sistemului de operare (pe 32
de biți (x86) sau pe 64 de biți) şi al formatului dorit al fişierului de
instalare - fișier executabil/arhivă (installer/archive) - alegeţi linkul
corespunzător, respectiv butonul de descărcare potrivit, adică
download taster.
Dacă vreţi să instalaţi MySQL pe platforma Windows, este suficient să
alegeți butonul de download pentru Windows (32 de biți (x86) sau 64
de biți), în cadrul secţiunii MySQL Installer MSI.
Imaginea 2.2. O parte din pagina web pentru descărcarea serverului
MySQL pentru Windows x86, platforma pe 32 de biţi
© Copyright Link group 2 / 26
Curs: Programarea și administrarea MySQL
Module: Introduction to MySQL
Unitate: Instalarea şi pornirea serverului MySQL
Dacă avem un alt sistem de operare, trebuie să selectăm sistemul
respectiv, apoi să mergem la butonul de descărcare.
Imaginea 2.3. Un loc pentru alegerea unui alt sistem de operare
Este important de menționat că, în cazul tuturor sistemelor de operare,
avem o listă cu diferite tipuri de instalări; trebuie selectată instalarea
compatibilă cu sistemul nostru de operare dând clic pe butonul
Download de lângă pachetul selectat. Să ne uităm la un exemplu de
listă pentru sistemul de operare Linux Ubuntu.
© Copyright Link group 3 / 26
Curs: Programarea și administrarea MySQL
Module: Introduction to MySQL
Unitate: Instalarea şi pornirea serverului MySQL
Imaginea 2.4. Lista de selectare a pachetului de instalare pentru
sistemul de operare Linux Ubuntu
Pe pagina care se deschide după ce am dat clic pe opțiunea Download,
în partea de jos puteţi selecta No thanks, just start my download,
pentru a evita crearea contului de utilizator pe site-ul Oracle şi pentru
a putea să începeţi imediat descărcarea fișierului.
După finalizarea descărcării fişierului, puteţi să începeţi instalarea prin
deschiderea fişierului descărcat.
Este necesară acceptarea condiţiilor licenţei şi apoi trebuie să dați clic
pe butonul Next.
© Copyright Link group 4 / 26
Curs: Programarea și administrarea MySQL
Module: Introduction to MySQL
Unitate: Instalarea şi pornirea serverului MySQL
Imaginea 2.5. Fereastra de instalare - condiţii de licenţă
În fereastra care se deschide, trebuie să alegeți tipul de instalare. Tipul
care ne trebuie este, desigur, Developer Default. În acest mod, vom
instala toate componentele necesare pentru dezvoltatori.
© Copyright Link group 5 / 26
Curs: Programarea și administrarea MySQL
Module: Introduction to MySQL
Unitate: Instalarea şi pornirea serverului MySQL
Imaginea 2.6. Dialog de instalare - selectarea tipului de instalare
În cazul tipului de instalare Developer Default, se vor instala
următoarele componente:
MySQL Server;
MySQL Workbench, mediu integrat care ușurează lucrul cu
serverul și cu datele;
conectori, folosiți pentru utilzarea lui MySQL din aplicații scrise
în diverse limbaje de programare;
Samples and Examples – acestea sunt, de fapt, un test al bazei
de date.
© Copyright Link group 6 / 26
Curs: Programarea și administrarea MySQL
Module: Introduction to MySQL
Unitate: Instalarea şi pornirea serverului MySQL
Setarea serverului
După terminarea instalării, automat se va deschide şi fereastra pentru
setarea serverului. De fapt, aceasta este partea componentă a propriei
instalări. Vom lăsa prima fereastră (High Abailability) la setările
implicite și vom afla despre replicarea însăși mai târziu în curs. Vom da
clic pe Next.
Următoarea fereastră este despre configurarea rețelei și tipul de
configurare.
Imaginea 2.7. Setarea serverului - tipul și rețeaua
Pentru tipul de configurare, cel mai bine ar fi să alegeţi Development
© Copyright Link group 7 / 26
Curs: Programarea și administrarea MySQL
Module: Introduction to MySQL
Unitate: Instalarea şi pornirea serverului MySQL
Machine.
Există câteva moduri de conectare la server, însă mai mult despre
aceste moduri veţi putea citi în lecţia despre conexiuni. Totuşi, în
cadrul acestui curs vom folosi exclusiv protocolul TCP/IP pentru
conectare. Portul implicit pe care funcţionează serverul MySQL, este
portul 3306. Cu opţiunea Open firewall port for network access,
depăşim problemele ce pot apărea în timpul blocării portului de către
firewall-ul sistemului de operare.
Următorul dialog este despre metoda de autentificare, pe care o vom
lăsa și la setările implicite (folosind criptare strictă și de calitate
superioară pentru parole). Vom da clic pe Next.
Următoarea fereastră ne aduce setările legate de conturile de
utilizator.
© Copyright Link group 8 / 26
Curs: Programarea și administrarea MySQL
Module: Introduction to MySQL
Unitate: Instalarea şi pornirea serverului MySQL
Imaginea 2.8. Setarea serverului – utilizatorii
Iniţial, serverul MySQL vine instalat şi are creat un utilizator. Este vorba
de utilizatorul privilegiat, care reprezintă un superadministrator al
serverului. Iniţial, acest utilizator nu are parolă, iar în această fereastră
se cere să introducem o parolă pentru utilizatorul privilegiat. Aceasta
este o recomandare absolută, fiindcă contul privilegiat, fără parolă
introdusă, reprezintă o adevărată omisiune când este vorba de
securitate.
În afară de opţiunile pentru introducerea parolei pentru contul
privilegiat, aici există şi opţiunile pentru crearea utilizatorilor
suplimentari. În acest moment, noi nu vom face aceasta, fiindcă în
mare parte a cursului vom folosi tocmai acest utilizator privilegiat. De
altfel, despre utilizatori şi despre privilegiile lor vom vorbi în detaliu în
cadrul modulului despre administrarea serverului.
Următoarea pagină a ferestrei se referă la setarea serviciului Windows.
© Copyright Link group 9 / 26
Curs: Programarea și administrarea MySQL
Module: Introduction to MySQL
Unitate: Instalarea şi pornirea serverului MySQL
Imaginea 2.9. Setarea serverului – Windows Service
Pe sistemele de operare Windows, serverul MySQL este, de fapt, un
serviciu care funcţionează în fundal. Fereastra afişată este legată de
setarea denumirilor acestui serviciu, precum şi de setarea pornirii
acestuia în timpul bootării Windows-ului.
În general, prin aceasta am terminat şi setarea serverului.
După setarea serverului, va fi deschis şi dialogul pentru crearea bazei
de date de testare. Vă sfătuim să treceţi peste acest pas, pentru a
realiza operaţia manual într-una din următoarele lecţii.
După terminarea instalării, dacă folosiţi sistemul de operare Windows,
© Copyright Link group 10 / 26
Curs: Programarea și administrarea MySQL
Module: Introduction to MySQL
Unitate: Instalarea şi pornirea serverului MySQL
cel mai probabil în calea următoare vor exista fişierele necesare pentru
funcţionarea lui MySQL:
C:\Program Files (x86)\MySQL\
sau
C:\Program Files\MySQL\
Instalarea și rularea serviciului MySQL
În majoritatea situaţiilor, în caz că MySQL este instalat pe contul de
utilizator cu privilegii de administrator, în timpul instalării se va porni
serviciul, aşa cum am văzut în capitolul precedent. Totuşi, în unele
situaţii nu se va întâmpla aceasta, în special atunci când contul pe care
se realizează instalarea nu are drepturi de administrator sau dacă
există o altă instalare precedentă a lui MySQL.
În astfel de situaţii este necesar să pornim manual serviciul. Aceasta
este o operaţie care necesită drepturi de administrator, aşadar este o
precondiţie pentru realizarea procedurii care va fi expusă în acest
capitol.
Pentru a verifica dacă serviciul MySQL este pornit pe calculatorul dvs.,
puteţi accesa lista de servicii din Task Manager. Pe sistemul de operare
Windows, puteți deschide Task Manager apăsând tastele Ctrl, Alt și Del
împreună de pe tastatură, apoi selectând Task Manager în fereastra
nou deschisă dând clic pe ea.
© Copyright Link group 11 / 26
Curs: Programarea și administrarea MySQL
Module: Introduction to MySQL
Unitate: Instalarea şi pornirea serverului MySQL
Imaginea 2.10. Reprezentarea listei de servicii în Task Manager, pe
sistemul de operare Windows 10
După cum puteţi vedea în imaginea 2.10., în această listă nu există
serviciul MySQL instalat.
Procedeul pentru adăugarea serviciului este următorul:
1. Deschideţi Command Prompt cu drepturi de administrator –
© Copyright Link group 12 / 26
Curs: Programarea și administrarea MySQL
Module: Introduction to MySQL
Unitate: Instalarea şi pornirea serverului MySQL
acest lucru se realizează cel mai ușor prin deschiderea meniului
Start, tastați cmd, apoi dați clic dreapta pe aplicația Command
Prompt și selectați run as administrator.
2. Dacă aţi adăugat folderul .bin, de pe calea de instalare MySQL,
în variabila de sistem PATH, este suficient să introduceţi
următoarele (instrucţiunea pentru adăugarea folderului în
variabila de sistem PATH se găseşte la sfârşitul lecţiei):
mysqld.exe –install
În caz contrar, trebuie să vă poziţionaţi în folderul bin pe calea de
instalare, găsită, de obicei, aici:
C:\Program Files (x86)\MySQL\MySQL Server x.x\bin
apoi activaţi aceeaşi comandă. Observați că punem x.x lângă MySQL
Server. Aici veți seta numărul de versiune MySQL pe care ați instalat-o,
pe care o puteți vedea în folderul MySQL din folderul Program Files
(x86) de pe discul C: (dacă nu puneți o altă cale în timpul instalării).
Imaginea 2.11. Instalarea cu succes a serviciului MySQL din Command
Prompt
Dacă aţi instalat serviciul cu succes, veţi primi mesajul: Service
successfully installed.
© Copyright Link group 13 / 26
Curs: Programarea și administrarea MySQL
Module: Introduction to MySQL
Unitate: Instalarea şi pornirea serverului MySQL
Dacă observăm acum lista de servicii instalate pe calculatorul nostru,
putem vedea că serviciul este într-adevăr instalat.
Imaginea 2.12. Serviciul MySQL în lista de servicii
Totuşi, dacă ne uităm mai bine, vom vedea că, deşi serviciul este
instalat, acesta nu este pornit, fiindcă lângă serviciu este scris
Stopped.
Serviciul se poate porni printr-un simplu clic dreapta pe el şi prin
alegerea opţiunii Start.
Imaginea 2.13. Pornirea serviciului MySQL
Desigur, dacă serviciul deja există în Task Manager, puteți sări pasul de
instalare și pornire a serviciului.
© Copyright Link group 14 / 26
Curs: Programarea și administrarea MySQL
Module: Introduction to MySQL
Unitate: Instalarea şi pornirea serverului MySQL
MySQL Monitor
Utilizatorul final nu va vedea niciodată MySQL în modul în care acesta
vede şi foloseşte programele, ci pentru manipularea bazelor şi a
datelor va folosi programe special destinate acestui scop. Aceste
programe se numesc clienţi, având în vedere că MySQL se bazează pe
arhitectura client-server, unde clienţii se conectează la server pentru
executarea operaţiunilor asupra bazelor şi a datelor din baze. Există
numeroase aplicaţii client MySQL, dintre care unele au şi interfaţă
grafică cu utilizatorul (cu care ne vom familiariza în continuarea
cursului). Programul general pentru gestionarea bazelor de date
(client) este aplicaţia de consolă MySQL Monitor.
Aceasta este aplicaţia mysql.exe, care se află în cadrul folderului de
instalare bin.
În cursurile precedente deja v-aţi familiarizat cu procedura de
adăugare a unei căi într-o cale de sistem. Vă sfătuim să încercaţi
această procedură acum, dacă încă nu aţi încercat-o, pentru a putea să
lucraţi mai bine şi să urmăriţi mai uşor aceste lecţii. Instrucţiunile
pentru această procedură se pot găsi la sfârşitul lecţiei.
Încă o noţiune importantă, când vine vorba de gestionarea serverului
MySQL, este noţiunea de utilizatori (utilizatorii vor fi abordaţi în detaliu
în cadrul modulului în care se va trata administrarea). Un server MySQL
poate să aibă definit un număr arbitrar de utilizatori. Fiecare server
SQL vine automat cu un utilizator creat, numit utilizator privilegiat.
Acest utilizator este considerat drept administrator de sistem. Iniţial,
parola pentru acest utilizator nu este setată, însă noi am introdus-o
atunci când am realizat instalarea. Pentru a ne loga la serverul MySQL
ca utilizator root, în consolă (CMD) trebuie să introducem următoarele:
mysql.exe –u root –p
după care ne va fi solicitată parola pe care am definit-o în timpul
instalării serverului.
© Copyright Link group 15 / 26
Curs: Programarea și administrarea MySQL
Module: Introduction to MySQL
Unitate: Instalarea şi pornirea serverului MySQL
Dacă pentru utilizatorul privilegiat nu este definită parola, este
suficient să introducem următoarea comandă:
mysql.exe –u root
Desigur, un astfel de start este posibil cu condiţia că am adăugat
folderul bin, în care se află fişierul mysql.exe, în variabila de sistem
PATH. Dacă nu am adăugat calea în variabila de sistem PATH, folosind
consola, este necesar să deschidem folderul bin în care se găseşte
fişierul mysql.exe şi abia apoi putem introduce comanda menţionată
mai sus. În cazul lui XAMPP, am introduce aceste două linii în interiorul
consolei, folosind comanda cd în prima linie:
cd C:/xampp/mysql/bin
mysql.exe -u root -p
Apoi, vom primi fereastra ca în imaginea următoare:
Imaginea 2.14. MySQL Monitor
© Copyright Link group 16 / 26
Curs: Programarea și administrarea MySQL
Module: Introduction to MySQL
Unitate: Instalarea şi pornirea serverului MySQL
Notă:
În caz că fişierul mysql.exe se porneşte în mod automat, fără nicio
comandă, ca nume de utilizator pe sistemele de operare Windows, va fi
folosit numele ODBC, adică nu veţi fi logat ca utilizator privilegiat.
Vom testa acum funcţionarea serverului MySQL instalat. Am menţionat
deja că se comunică cu serverul MySQL prin folosirea limbajului SQL.
Dacă vrem să obţinem statusul momentan al serverului, putem
introduce următoarea comandă:
status;
Imaginea 2.15. MySQL Monitor – răspuns la comanda status
Dacă vrem să atribuim o comandă serverului astfel încât acesta să ne
afişeze data şi timpul actual, putem introduce ceva de genul:
© Copyright Link group 17 / 26
Curs: Programarea și administrarea MySQL
Module: Introduction to MySQL
Unitate: Instalarea şi pornirea serverului MySQL
select now();
Imaginea 2.16. MySQL Monitor – afişarea datei şi orei actuale
Dacă vrem să afişăm toate bazele de date existente pe server, putem
introduce următoarele:
show databases;
Imaginea 2.17. MySQL Monitor – afişarea bazelor de date existente
Bazele de date de sistem
Putem observa că, deşi nu am creat nicio bază de date, pe server
există 4 baze, şi anume:
information_schema;
mysql;
performance_schema;
sys
© Copyright Link group 18 / 26
Curs: Programarea și administrarea MySQL
Module: Introduction to MySQL
Unitate: Instalarea şi pornirea serverului MySQL
Information_schema asigură accesul la informaţiile despre date,
respectiv la datele despre date. Datele despre date se mai numesc şi
metadate. Când vom crea singuri o bază de date şi în cadrul acesteia
creăm anumite tabele, în baza information_schema vom putea găsi
informaţii, precum denumirea bazei, tipul de date în coloane, dreptul
de acces.
De fapt, când am introdus comanda show databases, informaţiile pe
care le-am primit despre bazele actuale pe server sunt obţinute din
baza information_schema.
Cu alte cuvinte, information_schema este o bază de date
informaţională, care salvează informaţiile despre toate celelalte baze
de date care există pe server. În cadrul bazei de date
information_schema, există şi câteva tabele din care se pot citi datele,
însă nu este posibil a le introduce.
MySQL este baza care conţine toate informaţiile referitoare la server,
precum utilizatorii, relaţiile, drepturile şi altele. Acestea sunt date
reale, fizice ale serverului nostru.
Performance_schema reprezintă posibilitatea lui MySQL de a asigura
monitorizarea executării serverului la un nivel inferior. Această
funcţionalitate este implementată prin baza de date
performance_schema. Logica acestei funcţionalităţi se bazează pe
monitorizarea şi notarea evenimentelor de server. Evenimentul de
server reprezintă tot ceea ce execută serverul, şi necesită ceva timp
pentru executare. Scopul unei astfel de funcţionalităţi este posibilitatea
de obţinere a informaţiilor privind eficienţa serverului, fără a pune în
pericol performanţele acestuia.
Baza de date de sistem Sys este un set de obiecte care pot ajuta
dezvoltatorii să interpreteze datele colectate de baza de date
Performance Schema în scopul îmbunătățirii performanței serverului
(setarea fină a serverului).
© Copyright Link group 19 / 26
Curs: Programarea și administrarea MySQL
Module: Introduction to MySQL
Unitate: Instalarea şi pornirea serverului MySQL
În cele din urmă, este important să remarcăm câteva date despre
instalare pentru sistemele de operare Linux și Mac OS. Așa cum am
putut vedea la început, MySQL poate fi descărcat și instalat direct pe
ambele sisteme de operare fără a folosi consola, urmând doar
instrucțiunile instalatorului în sine. Descărcarea și selectarea sistemului
și a pachetului în sine sunt identice și foarte simple.
De asemenea, pe sistemele de operare Linux și Mac OS este posibil să
lucrați cu MySQL dacă aveți deja instalat LAMP, MAMP sau XAMPP, ceea
ce ne spune că nu trebuie să reinstalăm serverul MySQL în acele
cazuri.
Informaţii suplimentare din lecţie
Adăugarea folderului în system path
Adăugarea folderului în system path (calea în sistem) se poate face în
felul următor (Pentru Windows 10 și Windows 8, doar primii doi pași
diferă, în timp ce ceilalți pași sunt identici, deci nu îi vom repeta):
Windows 8 (versiunile mai vechi)
Puneţi săgeata mouse-ului în partea dreaptă sus a ecranului;
Alegeţi iconiţa Search şi tastaţi: System;
Windows 10
Deschideți meniul Start.
Introduceți: View Advanced system settings.
Pași comuni pentru Windows 8 și Windows 10
Dați clic pe Advanced System Settings.
© Copyright Link group 20 / 26
Curs: Programarea și administrarea MySQL
Module: Introduction to MySQL
Unitate: Instalarea şi pornirea serverului MySQL
Dați clic pe Environment Variables din partea de jos a ferestrei,
sub fila Advanced.
Imaginea 2.18. Environment Variables
În cadrul listei System Variables, găsiţi PATH şi daţi dublu clic
pe el;
În cadrul câmpului textual Variable value, introduceţi calea la
care se găseşte folderul bin al lui MySQL, faceţi aceasta la
începutul sau la sfârşitul introducerii existente, este foarte
important să nu modificaţi conţinutul existent PATH, deoarece
acest lucru poate duce la diverse probleme cu alte aplicații și
sistemul de operare în sine.
© Copyright Link group 21 / 26
Curs: Programarea și administrarea MySQL
Module: Introduction to MySQL
Unitate: Instalarea şi pornirea serverului MySQL
Notă:
În cazul în care ați instalat serverul MySQL (fără variantele WAMP,
LAMP, MAMP, XAMPP), în sistem veți introduce variabila:
C:\Program Files (x86)\MySQL Server x.x\bin
În cazul lui XAMPP, vom introduce:
C:\xampp\mysql\bin
În cazul lui WAMP, vom introduce:
C:\wamp64\bin\mysql\mysqlx.x.x\bin
Desigur, veți observa că trebuie să înlocuiți din nou x.x, respectiv x.x.x
cu versiunea reală a serverului MySQL instalat pe sistemul dvs.
În sistemul de operare Windows 8, intrările din variabila PATH sunt
separate prin punct și virgulă, deci dacă ați adăugat calea la început,
după aceasta adăugați ; , iar dacă ați adăugat calea la sfârșitul
variabilei PATH, verificați dacă punct și virgulă separă calea introdusă
dintr-o intrare deja existentă.
© Copyright Link group 22 / 26
Curs: Programarea și administrarea MySQL
Module: Introduction to MySQL
Unitate: Instalarea şi pornirea serverului MySQL
Imaginea 2.19. Adăugarea unei căi la o variabilă PATH a sistemului pe
un sistem de operare Windows 8
În cazul sistemului de operare Windows 10, veți obține o listă a
variabilelor, care este suficientă pentru a adăuga într-un rând nou, iar
apoi să dați clic pe OK.
© Copyright Link group 23 / 26
Curs: Programarea și administrarea MySQL
Module: Introduction to MySQL
Unitate: Instalarea şi pornirea serverului MySQL
Imaginea 2.20. Adăugarea unei căi la o variabilă PATH a sistemului pe
un sistem de operare Windows 10
Windows 7
Pentru a deschide fereastra System la Windows 7, efectuați
următoarele:
Găsiţi iconiţa My Computer şi daţi clic dreapta pe ea;
Din meniul derulant, alegeţi Properties, după care se va
deschide fereastra System;
În continuare, urmaţi instrucţiunile prevăzute pentru Windows
© Copyright Link group 24 / 26
Curs: Programarea și administrarea MySQL
Module: Introduction to MySQL
Unitate: Instalarea şi pornirea serverului MySQL
10 și Windows 8, începând cu punctul 3.
Pornirea Command Prompt
În caz că operaţiunile precedente sunt executate cu succes, putem
porni Command Prompt. Acesta se poate porni în următoarele moduri:
Windows 8
Apăsaţi tasta Windows şi tasta X;
Se va deschide Power user task menu, în cadrul căruia selectaţi
Command Prompt sau Command Prompt (Admin).
Windows 10, 7 și Vista
Daţi clic pe butonul Start.
Tastați cmd şi apăsaţi Enter.
NT, 2000 și XP
Daţi clic pe butonul Start;
Dați clic pe Run;
Tastaţi cmd sau command şi apăsaţi Enter.
Versiunile software-ului MySQL
Ca orice altă tehnologie, MySQL este în continuă evoluție și actualizare
zilnică. Este important de subliniat faptul că este bine să rămâneți
mereu la versiunea actuală, stabilă sau puțin mai veche și să nu
insistați pe cea mai recentă versiune. Adesea, cele mai recente
versiuni pot aduce mici probleme care pot interfera cu munca voastră,
în special la începutul carierei.
În cazul lui MySQL, recomandarea este să nu trecem sub versiunea 5.7,
în special datorită compatibilității sale cu software-ul MySQL
Workbench și cu software-ul MySQL Monitor, pe care îl vom elabora
© Copyright Link group 25 / 26
Curs: Programarea și administrarea MySQL
Module: Introduction to MySQL
Unitate: Instalarea şi pornirea serverului MySQL
ulterior. De asemenea, pe lângă versiunea 5.7, putem folosi și unele
versiuni 8 (versiunile 6 și 7 nu există).
Compatibilitatea serverului MySQL, MySQL Monitor și MySQL
Workbench poate fi verificată la următorul link:
https://dev.mysql.com/doc/mysql-compat-matrix/en/.
© Copyright Link group 26 / 26
Powered by TCPDF (www.tcpdf.org)
S-ar putea să vă placă și
- MSQL9 04Document21 paginiMSQL9 04craciun roxana liviaÎncă nu există evaluări
- 1 MySQL Laborator PDFDocument25 pagini1 MySQL Laborator PDFAnastasia ShtirbulÎncă nu există evaluări
- Instalarea Si Configurarea Erverului MySQLDocument7 paginiInstalarea Si Configurarea Erverului MySQLAndreea BerryÎncă nu există evaluări
- Proiectarea, dezvoltarea şi întreţinerea siturilor webDe la EverandProiectarea, dezvoltarea şi întreţinerea siturilor webEvaluare: 5 din 5 stele5/5 (7)
- 1 - UTILIZAREA PHP CU MYSQL Pas Cu PasDocument23 pagini1 - UTILIZAREA PHP CU MYSQL Pas Cu PasGraid IcenÎncă nu există evaluări
- MySQL ServerDocument90 paginiMySQL ServerMikaela MihaelaÎncă nu există evaluări
- 1 - Utilizarea PHP Cu Mysql Pas Cu PasDocument14 pagini1 - Utilizarea PHP Cu Mysql Pas Cu PasAugustina RotariÎncă nu există evaluări
- Tut1 - Instalare SQL ServerDocument6 paginiTut1 - Instalare SQL ServerCorneliu-Daniel LucaÎncă nu există evaluări
- SQL Advanced - C03 - Utilizare MySQL Din Linia de Comanda. Limbajul de Definire A DatelorDocument19 paginiSQL Advanced - C03 - Utilizare MySQL Din Linia de Comanda. Limbajul de Definire A DatelorS'anda IoÎncă nu există evaluări
- Lab 1Document15 paginiLab 1Fil GoreaÎncă nu există evaluări
- Lab. 1. BDC Utm FcimDocument15 paginiLab. 1. BDC Utm FcimFernando Epic Costa0% (1)
- t1 Instalare SQL ServerDocument6 paginit1 Instalare SQL ServernorcrisÎncă nu există evaluări
- Baze de Date ActiveDocument6 paginiBaze de Date Activeemmy_unikÎncă nu există evaluări
- David VicoDocument60 paginiDavid VicoVlad VicoveanuÎncă nu există evaluări
- Ghid Adm - Calc.Document39 paginiGhid Adm - Calc.emil1303Încă nu există evaluări
- BDC Lab1Document11 paginiBDC Lab1Radu MadiudinÎncă nu există evaluări
- Help Dream Waver TradusDocument931 paginiHelp Dream Waver TradusRudolf_Uxa_1715Încă nu există evaluări
- Programa Consiliere Si Orientare A Doua Sansa 2011Document29 paginiPrograma Consiliere Si Orientare A Doua Sansa 2011Robert MaziluÎncă nu există evaluări
- PHP MysqlDocument27 paginiPHP Mysqlrobotik2013Încă nu există evaluări
- Instalarea Si Configurarea SQL Server 2008. Crearea Si Intretinerea Bazei de Date. Crearea Si Modificarea TabelelorDocument14 paginiInstalarea Si Configurarea SQL Server 2008. Crearea Si Intretinerea Bazei de Date. Crearea Si Modificarea Tabelelorgelubot100% (1)
- BD 2Document6 paginiBD 2Daniela ScarlatÎncă nu există evaluări
- Tutorial MySQLDocument22 paginiTutorial MySQLGeo DanÎncă nu există evaluări
- Os CommerceDocument14 paginiOs CommerceLaurentiu NegrutÎncă nu există evaluări
- Baze de Date MySQLDocument12 paginiBaze de Date MySQLfirenzeÎncă nu există evaluări
- Ghid de Utilizare Window Server 2008 PDFDocument32 paginiGhid de Utilizare Window Server 2008 PDFFloriAn Flo100% (1)
- Dupa Instalare Oracle 11gDocument5 paginiDupa Instalare Oracle 11gSilvia MariaÎncă nu există evaluări
- LLAB - NR - 2 - PARTEA - III - NR 3 - BD - MYSQL - PHPMYADMINDocument13 paginiLLAB - NR - 2 - PARTEA - III - NR 3 - BD - MYSQL - PHPMYADMINVictoriaSavaÎncă nu există evaluări
- Word PressDocument39 paginiWord PressPopescuLoredanaÎncă nu există evaluări
- 1instalare Sistem de Operare de Retea (NOS) - WINDOWS 2000Document128 pagini1instalare Sistem de Operare de Retea (NOS) - WINDOWS 2000ane anamariaÎncă nu există evaluări
- Instalarea Active Directory Pe Windows ServerDocument10 paginiInstalarea Active Directory Pe Windows ServerLiviuÎncă nu există evaluări
- Retele de Calculatoare-Implementarea Politici de SecuritateDocument21 paginiRetele de Calculatoare-Implementarea Politici de SecuritateBianca StefanÎncă nu există evaluări
- Instalați Visual Studio 6 Enterprise Pe Windows 10Document16 paginiInstalați Visual Studio 6 Enterprise Pe Windows 10Trifan EmilÎncă nu există evaluări
- Securitatea Bazelor de DateDocument52 paginiSecuritatea Bazelor de Datedio24494815Încă nu există evaluări
- Windows Server 2008 Instalare Pas Cu PasDocument85 paginiWindows Server 2008 Instalare Pas Cu PasAna Maria100% (4)
- Tutorial SQL ServerDocument178 paginiTutorial SQL ServermarianbobÎncă nu există evaluări
- Virtual Box PDFDocument51 paginiVirtual Box PDFGeorge-Marian IvanusÎncă nu există evaluări
- ProblemeDocument14 paginiProblemeandreea_viorelÎncă nu există evaluări
- Referat Aplicatii MobileDocument5 paginiReferat Aplicatii MobileDaniel BarbosÎncă nu există evaluări
- Retele de Calculatoare - Active DirectoryDocument22 paginiRetele de Calculatoare - Active Directorygsicm2Încă nu există evaluări
- Windows Server 2003Document45 paginiWindows Server 2003Ser GiuÎncă nu există evaluări
- Servere de InternetDocument42 paginiServere de Internetgaby198Încă nu există evaluări
- Suport Curs WEB-5Document17 paginiSuport Curs WEB-5catargiufeliciaÎncă nu există evaluări
- Lab 4nDocument2 paginiLab 4nVadim CiubotaruÎncă nu există evaluări
- LicentaDocument37 paginiLicentaAndrei ModringaÎncă nu există evaluări
- Utilizarea Mediului de Dezvoltare Integrat EclipseDocument9 paginiUtilizarea Mediului de Dezvoltare Integrat EclipseAlina_DanielaÎncă nu există evaluări
- LP01 SGBD C310 Olari.Document8 paginiLP01 SGBD C310 Olari.Arina OlariÎncă nu există evaluări
- Cerinte Proiect Baze de DateDocument4 paginiCerinte Proiect Baze de DateCiprian Aelenei0% (1)
- M II - Instalarea Unui Sistem de OperareDocument31 paginiM II - Instalarea Unui Sistem de OperareSorin TotoliciÎncă nu există evaluări
- ASP Curs SchiporDocument61 paginiASP Curs SchiporVali BaciuÎncă nu există evaluări
- TUTORIAL JavaScriptDocument130 paginiTUTORIAL JavaScriptEnache AdrianÎncă nu există evaluări
- 4 - Crearea Unei Baze de DateDocument19 pagini4 - Crearea Unei Baze de DatePetru DanilaÎncă nu există evaluări
- Curs PHPDocument22 paginiCurs PHP34n1c4Încă nu există evaluări
- Functionalitati ProiectDocument1 paginăFunctionalitati Proiectcraciun roxana liviaÎncă nu există evaluări
- MSQL9 03Document9 paginiMSQL9 03craciun roxana liviaÎncă nu există evaluări
- StringurileDocument23 paginiStringurilecraciun roxana liviaÎncă nu există evaluări
- MSQL9 01Document9 paginiMSQL9 01craciun roxana liviaÎncă nu există evaluări
- Gestionarea Datei Și A TimpuluiDocument11 paginiGestionarea Datei Și A Timpuluicraciun roxana liviaÎncă nu există evaluări
- TurismDocument8 paginiTurismcraciun roxana liviaÎncă nu există evaluări
- Date ColecatteDocument1.087 paginiDate Colecattecraciun roxana liviaÎncă nu există evaluări
- Excursie GreciaDocument9 paginiExcursie Greciacraciun roxana liviaÎncă nu există evaluări
- JCPR 15Document15 paginiJCPR 15craciun roxana liviaÎncă nu există evaluări
- TemaDocument2 paginiTemacraciun roxana liviaÎncă nu există evaluări
- ColecțiileDocument16 paginiColecțiilecraciun roxana liviaÎncă nu există evaluări
- Analiza Date Pentru RegresieDocument78 paginiAnaliza Date Pentru Regresiecraciun roxana liviaÎncă nu există evaluări
- JCPR 16Document28 paginiJCPR 16craciun roxana liviaÎncă nu există evaluări
- C1 FABBV ID Micro Oct 2020Document35 paginiC1 FABBV ID Micro Oct 2020craciun roxana liviaÎncă nu există evaluări
- C2 Consumatorul Fabbv 2020Document48 paginiC2 Consumatorul Fabbv 2020craciun roxana liviaÎncă nu există evaluări
- Materie Micro Anul 1-Sem. 1Document85 paginiMaterie Micro Anul 1-Sem. 1craciun roxana liviaÎncă nu există evaluări
- 11Document1 pagină11craciun roxana liviaÎncă nu există evaluări
- 6Document1 pagină6craciun roxana liviaÎncă nu există evaluări
- 5Document1 pagină5craciun roxana liviaÎncă nu există evaluări
- Template Proiect Design 2021-2022 - MKDocument21 paginiTemplate Proiect Design 2021-2022 - MKcraciun roxana liviaÎncă nu există evaluări
- MARFURIDocument311 paginiMARFURIAna-Maria SIMIONÎncă nu există evaluări
- 10Document1 pagină10craciun roxana liviaÎncă nu există evaluări
- 7Document1 pagină7craciun roxana liviaÎncă nu există evaluări
- 4Document1 pagină4craciun roxana liviaÎncă nu există evaluări
- Colocviu A 29 05 2019Document4 paginiColocviu A 29 05 2019craciun roxana liviaÎncă nu există evaluări
- 1Document1 pagină1craciun roxana liviaÎncă nu există evaluări
- 12Document1 pagină12craciun roxana liviaÎncă nu există evaluări
- 8Document1 pagină8craciun roxana liviaÎncă nu există evaluări
- Subiecte Examen 2020Document212 paginiSubiecte Examen 2020craciun roxana livia100% (1)