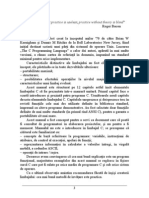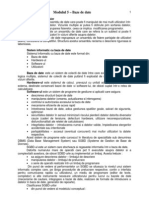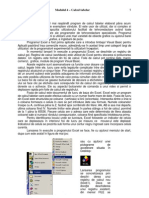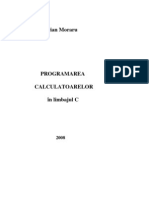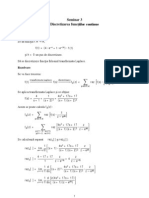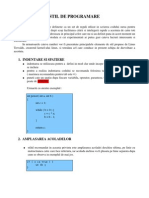Documente Academic
Documente Profesional
Documente Cultură
ECDL Modul 2.3
Încărcat de
poparamonaTitlu original
Drepturi de autor
Formate disponibile
Partajați acest document
Partajați sau inserați document
Vi se pare util acest document?
Este necorespunzător acest conținut?
Raportați acest documentDrepturi de autor:
Formate disponibile
ECDL Modul 2.3
Încărcat de
poparamonaDrepturi de autor:
Formate disponibile
Modulul 2 - Utilizarea calculatorului i gestionarea fiierelor Lecia 3
Lecia 3 2.2. Spaiul de lucru (desktop)
2.2.1. Lucrul cu pictograme 2.2.1.1. Recunoaterea pictogramelor obinuite spaiului de lucru dup ceea ce reprezint: fiiere, directoare/dosare aplicaii,imprimante, coul de reciclare Un fiier este o colecie organizat de informaii utilizate de calculator. Deci documentele pe care le creai cu ajutorul aplicaiilor sunt la rndul lor fiiere. sistemul de operare are nevoie de instruciuni pentru a funciona. Aceste instruciuni sunt memorate tot n fiiere. Un director sau dosar (folder) este un loc n care se pot stoca fiierele. Directoarele sunt folosite pentru a stoca fiierele ntr-un mod organizat. Fiecare fiier sau director este reprezentat de desktop sau n ferestre prin intermediul unor mici imagini grafice denumite iconie sau pictograme. Aceste pictograme sunt diferite n funcie de tipul fiierului respectiv. Concluzie: Sistemul de operare folosete dou noiuni pentru stocarea i organizarea informaiilor. Acestea sunt: - fiierul = o colecie de informaii grupate sub acelai nume; - dosarul (folder-ul) = un recipient, folosit pentru a organiza fiierele. Putei s v imaginai c dosarele sunt rafturile dintr-o bibliotec, iar fiierele sunt crile de pe rafturi. Fiierul este cel care conine informaia, dosarul fiind suportul fiierelor i organizatorul lor. Dac fiierele nu ar fi astfel organizate, ar fi foarte greu de gsit. ntr-un dosar pot fi alte dosare (subdosare) sau fiiere. Exemplu: P Personal Familie Serviciu Scrisoare.doc Salarii.xls
Personal, Familie i Serviciu sunt dosare. Familie i Serviciu sunt subdosare ale dosarului Personal. Scrisoare.doc i Salarii.xls sunt fiiere. Aceste pictograme sunt caracteristice diferitelor tipuri de fiiere. Ele sunt asemntoare unor mici documente avnd n partea stng simbolul aplicaiei cu care au fost create. Pentru dosare (foldere) pictogramele pot fi de forma :
Atunci cnd tergei anumite fiiere ele sunt trimise n Recycle Bin (ca ntr-un co unde aruncai tot ceea ce credei c nu v mai trebuie), de unde le putei recupera n cazul n care descoperii c mai avei nevoie de acestea. Aceste pictograme au o semnificaie specific fiecrei aplicaii. n cazul de fa aceste pictograme sunt corespunztoare aplicaiilor My Computer i Internet Explorer. 1
Modulul 2 - Utilizarea calculatorului i gestionarea fiierelor Lecia 3
2.2.1.2. Selectarea i mutarea pictogramelor de pe desktop Selecia unui singur fiier sau dosar este o operaie uoar. Este suficient s executai clic pe acesta, sau s utilizai tastele cu sgei direcionale ndreptate n sus i n jos de pe tastatur. Fiierul sau dosarul selectat este pus n eviden. De asemenea, putei selecta mai multe fiiere i dosare. Acest lucru este extrem de util atunci cnd dorii s copiai, s mutai sau s tergei mai multe fiiere sau dosare o data. Selectarea mai multor fiiere/pictograme cu ajutorul mouse-ului: 1. Clic pe primul fiier; 2. Cu tasta Ctrl inut apsat, clic pe fiecare fiier suplimentar pe care dorii s-l selectai. Pentru a deselecta un fiier, continuai s inei apsat tasta Ctrl i executai clic nc o dat pe fiier. Selectarea rapid a unui grup continuu de fiiere/pictograme: 1. Clic pe primul fiier; 2. Meninei apsat tasta Shift; 3. Clic pe ultimul fiier. Toate fiierele cuprinse ntre primul i ultimul vor fi selectate. Sau: tragei, cu ajutorul mouse-ului, o caseta n jurul grupului de fiiere. Selectarea mai multor grupuri de fiiere/pictograme: 1. 2. 3. 4. Selectai primul bloc; Cu tasta Ctrl inut apsat, clic pe primul fiier din al doilea bloc; Cu tastele Ctrl i Shift inute apsate, clic pe ultimul fiier din al doilea bloc; Dac e nevoie, pentru a selecta i un al treilea bloc repetai paii 2 i 3, i tot aa.
Sau: tragei, cu ajutorul mouse-ului, o caseta n jurul primului grup de fiiere i apoi, cu tasta Ctrl inut apsat, tragei, cu ajutorul mouse-ului o caseta n jurul urmtorului grup de fiiere. 2.2.1.3. Deschiderea unui fiier, folder, aplicaie de pe desktop Pentru a deschide un folder, fiier sau aplicaie existent pe desktop avei dou posibiliti: 1. Dai un dublu clic pe fiierul sau folder-ul pe care dorii s-l l deschidei. 2. Dai un clic dreapta pe fiierul dorit i apoi alegei din meniul afiat opiunea Open
Modulul 2 - Utilizarea calculatorului i gestionarea fiierelor Lecia 3
2.2.1.4. Crearea unui shortcut (scurttur) Dac avei foarte mult de lucrat cu orice aplicaie, de exemplu editorul de texte Notepad, atunci pentru a deschide programul va trebui s parcurgei calea: StartPrograms-Accessories-Notepad. Pentru a nu parcurge aceast cale de fiecare dat v putei crea o scurttur, shortcut, pe desktop pe care o putei deschide mai simplu printr-un dublu clic. Pentru a crea un shortcut parcurgei urmtoarele etape: - Dai un clic dreapta n orice parte a desktop-ului i aplegei din meniul deschis opiunea New-Shortcut.
Va apare fereastra Create Shortcut n care va trebui s precizai calea unde se afl aplicaia dorit.
Dac tii calea unde este localizat aplicaia o putei scrie de mn, n caz contrar o putei localiza apsnd pe butonul Browse
Butonul Browse va deschide urmtoarea caset de dialog:
Modulul 2 - Utilizarea calculatorului i gestionarea fiierelor Lecia 3
Dup localizarea aplicaiei apsai butonul Open pentru a nchide fereastra. Se deschide fereastra Select a Title for the Program din care putei alege un nou nume sau putei accepta numele afiat pentru shortcut-ul pe care l realizai. Pentru a realiza shortcut-ul apsai butonul Finish. - Ca urmare pe desktop va aprea urmtoarea pictogram: Observaie: Se observ c iconia are n partea stng jos o mic sgeat pentru a evidenia faptul c aceast pictogram este un shortcut i nu este obiectul original. Pentru a deschide acum editorul de texte Notepad nu va trebui dect s dai dublu clic pe acea pictogram. O alt modalitate de creare a unei scurtturi este urmtoarea: mergei pe calea dorit pn la aplicaia al crei shortcut vrei s-l creai, apoi poziionai mouse-ul pe ea, inei apsat butonul dreapta al mouse-ului i tragei de pictogram pn n locul unde dorii s fie creat scurttura i din meniul afiat alegei opiunea Create Shortcut(s) here. Aplicaii: 1. Identificai pictogramele de pe desktop. 2. Selectai pictogramele de pe desktop utiliznd toate metodele de selectare. 3. Creai un shortcut pentru aplicaia Paint. 2.2.2. Lucrul cu ferestre 2.2.2.1. Identificarea diferitelor componente ale unei ferestre Pentru a viziona coninutul existent ntr-un director, fiier etc. va trebui s dai dublu clic pe acel director. Coninutul directorului, fiierului este deschis ntr-o fereastr
Bara de titlu afieaz numele ferestrei Bara de meniuri afieaz diferite meniuri cu opiuni variate Bara de instrumente afieaz anumite shortcut-uri
Bara de derulare cu ajutorul ei putei s v deplasai n sus sau n jos n cadrul ferestrei
4
Bara de stare afieaz cte obiecte sunt cuprinse n fereastr indiferent dac sunt vizibile sau nu
Modulul 2 - Utilizarea calculatorului i gestionarea fiierelor Lecia 3
2.2.2.2. Minimizarea, maximizarea, redimensionarea, mutarea inchiderea unei ferestre Butonul meniului de control (control menu box ), numit i Meniul System se gsete n extremitatea stng a barei de titlu a ferestrei. Acesta se poate accesa cu un clic de stnga al mouse-ului sau cu tastatura acionnd simultan tastele Alt+Space. Este identificatorul meniului de control care conine opiuni pentru
manipularea ferestrei: restaurate, mutare, dimensionare, minimizare, maximizare, minimizare. Acest meniu v este util atunci cnd manipulai fereastra folosind tastatura. Pictograma afiat de acest buton este pictograma aplicaiei care lucreaz n fereastr .
Butonul de minimizare - utilizat pentru a redimensiona fereastra prin micorarea ei sun forma unui buton n bara de taskuri Butonul de maximizare utilizat pentru a redimensiona fereastra prin mrirea ei pn la ocuparea ntregului spaiu disponibil
Bordura ferestrei inei apsat butonul stnga al mouse-ului i tragei n dreapta sau n stnga. Dup ce dai drumul butonului fereastra va avea o nou dimensiune
Butonul de inchidere utilizat pentru nchiderea ferestrei
Colurile ferestrei sunt zonele de bordur din cele patru coluri ale ferestrei. Sunt folosite la redimensionarea ferestrei cu ajutorul mouse-ului pe orizontal i vertical n acelai timp.
Modulul 2 - Utilizarea calculatorului i gestionarea fiierelor Lecia 3
Butonul de restaurare (restore button) apare n locul butonului de maximizare dup operaia de maximizare. Este utilizat pentru refacerea ferestrei la dimensiunea pe care a avut-o nainte de operaia de maximizare. Poate fi acionat numai cu mouse-ul. Butonul conine simbolul . Asa va apare n bara de aplicaii cnd vei minimiza o fereastr sau mai multe. Pentru a readuce o fereastr pe ecran va trebui s dai un clic pe butonul existent pe Taskbar. Dac dorii s mutai o fereastr plasai mouse-ul pe bara de titlu i apoi innd apsat butonul stnga al mouse-ului mutai ferastra pna la noua poziie dorit i apoi eliberai butonul mouseului.
2.2.2.3. Comutarea intre ferestrele deschise Este posibil s avei deschise pe desktop mai multe ferestre simultan, dar la un anumit moment nu putei lucra dect cu un singur fereastr. Fereastra cu care lucrai este fereastra activ. Pentru a vizualiza alt fereastr va trebui s o facei activ. Ferestrele inactive apar cu o culoare gri n spatele ferestrei active. Pentru ca o fereastr inactiv s devin activ va trebui s dai un clic pe spaiul ferestrei. Dac toate ferestrele sunt maximizate putei da un clic pe butonul corespunztor ferestrei aflat pe Taskbar. Putei alege una dintre ferestre utiliznd i combinaia de taste ATL+TAB. innd apsat tasta ALT acionai tasta TAB pn cnd gsii numele ferestrei ce vrei s o activai.
Fereastr inactiv Fereastr activ
Modulul 2 - Utilizarea calculatorului i gestionarea fiierelor Lecia 3
Aplicaii: 1. Lansai n execuie aplicaia NotePad, din grupul de aplicaii Accessories, utiliznd butonul Start! 2. Lansai n execuie aplicaia Paint. Minimizai/restaurai fereastra utiliznd ambele metode (cu mouse-ul i cu tastatura). 3. Activai meniul System al ferestrei de lucru. Maximizai fereastra de lucru. Ce observai? Restaurai fereastra de lucru! Ce observai? 4. Redimensionai fereastra de lucru. Minimizai fereastra de lucru. Minimizai fereastra aplicaiei. nchidei aplicaia. 5. Comutai ntre ferestrele deschise utiliznd ambele variante. 6. Mutai fereastra activ n colul din partea dreapt a ecranului.
2.3. Organizarea fiierelor
2.3.1. Concepte 2.3.1.1. Inelegerea modului in care un sistem de operare prezint directoarele, fiierele intr-o structur ierarhic Directorul (Directory) este un catalog, un tabel, un repertoar al discului. Ca orice fiier, se identific dup numele dat de utilizator. n el se memoreaz informaii despre fiierele care sunt nregistrate pe disc. Informaiile despre fiiere se refer la: numele, extensia, spaiul ocupat pe disc (n bytes), data i ora la care a fost creat sau modificat fiierul, adresa de nceput a fiierului, atributele fiierului. La formatarea discului se creeaz directorul rdcin (Root Directory). Directorul rdcin este i el tot un fiier, dar mai special, avnd un numr fix de nregistrri, fiecare nregistrare coninnd informaii despre cte un fiier sau subdirector. Numele directorului rdcin este acelai cu numele discului logic a crui structur o reprezint. Subdirectorul este o structur de fiier asemntoare directorului. Poate conine la rndul lui fiiere i/sau alte subdirectoare. Astfel, se ajunge la o structur arborescent de directoare i subdirectoare. Aceast structur este variabil ca form i dimensiune n funcie de nevoile utilizatorului. Exemplu: C:
Documente Jocuri Aplicatii Scrisori Referat e De strategie De cri Grafice Desene Tabelare Scheme Contabilitate
n cadrul structurii arborescente se respect urmtoarele reguli: - un subdirector are un singur director de origine, numit director printe, situat pe nivelul ierarhic superior, - un director poate avea mai multe subdirectoare, numite directoare copii, situate pe nivelul ierarhic imediat inferior.
Modulul 2 - Utilizarea calculatorului i gestionarea fiierelor Lecia 3
Directorul curent este directorul n care se lucreaz la un moment dat (director de lucru). n sistemul de operare Windows 98 structura ierarhic a directoarelor arat ca n figura alturat. Semnul + indic faptul c folder-ul respectiv conine alte subfoldere Semnul - ne sugereaz c putem vizualiza coninutul folder-ului respectiv.
2.3.1.2. Locul de stocare al fiierelor Fiierele se pot stoca pe hard disk sau se pot pstra pe dischete, dischete ZIP sau CD. Discul ZIP este un dispozitiv asemntor dispozitivului de dischet, dar capacitatea de memorare a discului ZIP este mai mare (100-300 Mb). Dac calculatorul dumneavoastr este n reea cu alte calculatoare putei salva fiierele i pe hard disk-uri existente pe calculatoarele din reea (dac avei drepturi de salvare i scriere).
Partiii sau hard disk-uri
Directoare
Unitatea de dischet
Unitatea CD- ROM
Diferena dintre aceste medii de stocare este capacitatea lor de stocare. Cea mai mic capacitate o are discheta (1.44 Mb) urmat de CD (650 Mb), apoi urmeaz DVDul (4 sau 6 Gb) i apoi hard disk-ul. Exist i hard disk-uri cu o capacitate de memorare mai mic dect a unui DVD, dar aceste hard disk-uri sunt dintr-o generaie mai veche. 2.3.2. Lucrul cu directoarele
Modulul 2 - Utilizarea calculatorului i gestionarea fiierelor Lecia 3
2.3.2.1. Localizarea unui fiier sau director Pentru a ajunge la un anumit director aflat pe hard disk sau pe alte suporturi externe de memorare poate fi folosit programul Windows Explorer. Calea ctre aceast aplicaie este: Start-Programs-Accesories-Windows Explorer Apare urmtoarea fereastr:
Bara de nume titlu Bara de meniuri Bara de unelte (toolbar); poate fi activat/dezactivat din meniul View cu comanda Toolbar
n meniul Address este afiat directorul curent
Cele dou ferestre panouri
Bara de titlu
n partea dreapt a ferestrei sunt afiate directoarele sau fiierele cuprinse n directorul curent
Bara de meniuri
Bara de unelte (toolbar); poate fi activat/dezactivat din Bara de stare (Status Bar)comanda meniul View cu Toolbar 2.3.2.2. Crearea unui director/dosar i a unui subdirector/subdosar Lista unitilor i a altor Crearea unui dosar se realizeaz cu ajutorul ferestrei Explorer. resurse principale S presupunem c dorim s crem urmtoarea structur arborescent de dosare: Cele dou ferestre panouri
Bara de stare (Status Bar) 9
Modulul 2 - Utilizarea calculatorului i gestionarea fiierelor Lecia 3
Pe discul C: vom crea dosarul personal i apoi, n acesta vom crea subdosarele acasa i serviciu. Exist dou posibiliti de creare a unui dosar: Varianta 1 1. n panoul din stnga al Explorer-ului selectai dosarul n care trebuie s lucrai; 2. Urmeaz comanda care creeaz dosare: File-New-Folder. n panoul din dreapta al Explorer-ului, va apare un nou dosar, pregtit pentru a-i da un nume. 3. Se tasteaz numele dosarului, dup care se apas tasta Enter.
Varianta 2 Selectai n partea stng a ferestrei locul unde dorii s creai dosarul i apoi n partea dreapt a ferestrei apsai butonul dreapta al mouse-ului. Din meniul ce se va deschide alegei New-Folder. Tastai numele dosarului apoi apsai tasta Enter. Observaie: Varianta 2 se poate aplica i pe desktop. Crearea unui subdosar se realizeaz la fel ca a unui dosar, cu diferena c subdosarul trebuie creat n interiorul unui dosar. Exemplu: Dosarul Curs conine subdosarele: aplic, Excel, FoxPro, HTML_Tutorial.
2.3.2.3. Deschiderea unei ferestre pentru a vedea numele directoarelor /dosarelor, dimensiunea acestora i locul unde se afl Numele directoarelor, dimensiunea acestora precum i locul unde se afl ele se pot vedea tot cu ajutorul ferestrei Explorer. Deschidei aplicaia Explorer i din meniul View alegei opiunea Details.
n partea dreapt a ferestrei vei avea informaiile dorite: Name arat numele dosarului sau fiierului, Size arat dimensiunea fiierului, Type arat tipul documentului, Modifield ultima dat la care a fost modificat fiierul sau dosarul.
10
Modulul 2 - Utilizarea calculatorului i gestionarea fiierelor Lecia 3
Acelai efect l putei obine lucrnd cu bare de instrumente.
Aplicaii: 1. Realizai n Windows Explorer urmtoarele structuri arborescente:
2. Vizualizai coninutul spaiului de lucru din fereastra Windows Explorer i specificai data ultimului dosar creat i numele fiierului cu capacitatea cea mai mare. 2.3.3.1. Recunoaterea celor mai utilizate tipuri de fiiere: fiiere de procesare text, fiiere registru, fiiere baze de date, fiiere de prezentare, fiiere imagini, fiiere audio, fiiere video, fiiere comprimate, fiiere temporare Fiierele i aplicaiile sunt reprezentate grafic pe ecran sau n directoare prin mici pictograme. Fiecare program are o pictogram unic pentru fiierele sale astfel nct acestea s poat fi recunoscute imediat. 11
Modulul 2 - Utilizarea calculatorului i gestionarea fiierelor Lecia 3
O alt modalitate de recunoatere a fiierelor este dup extensia acestora. Aplicaia Microsoft Word Microsoft Excel Microsoft Access Microsoft Powerpoint Notepad Aplicaia Paint Windows Media Player Windows Media Player WinZip WinRar Pictograma aferent aplicaiei Pictograma corespunztoar e fiierelor Pictograma aferent aplicaiei Pictograma corespunztoar e fiierelor Extensia corespunztoar e .doc .xls .mdb .ppt .txt Extensia corespunztoar e .bmp; .jpg; .gif .wav .avi .zip .rar .tmp Crearea fiierelor 1. 2. 3. 4. n general, paii pentru a crea un fiier sunt: n panoul din stnga clic pe pictograma dosarului n care doresc s creez fiierul. File/New/nume_aplicaie (exp. Text Document). n panoul din dreapta al Explorer-ului va apare un nou fiier pregtit pentru a-i da un nume. Tastai numele fiierului. Atenie! Nu schimbai extensia fiierului, (adic .txt) Apasai tasta Enter. Utilizare Crearea de documente Crearea foilor de calcul Crearea bazelor de date Crearea prezentrilor Crearea textelor Utilizare Crearea imaginilor Crearea sunetelor Crearea filmelor Crearea de fiiere arhivate Crearea de fiiere arhivate Fiiere temporare
n mod asemntor putei crea toate fiierele prezentate n meniul n urma parcurgerii urmtorilor pai: 1. Clic de stnga n panul din dreapta al ferestrei Windows Explorer sau pe spaiul de lucru (desktop) 2. Selectai New si numele aplicaiei n care dorii s lucrai. 3. Tastai numele fiierului. 4. Apasai tasta Enter. 12
Modulul 2 - Utilizarea calculatorului i gestionarea fiierelor Lecia 3
Aplicaii: 1. Care este extensia corespunztoare fiierelor temporare: a) .doc b) .gif c) .tmp d) .xls 2. Care este extensia corespunztoare fiierelor create cu ajutorul aplicaiilor de calcul tabelar: a) .doc b) .gif c) .tmp d) .xls 3. Creai pe unitatea de disc C: un folder cu numele dosar1. n folder-ul creat anterior creai un alt folder cu numele Documente. n acest folder creai un fiier document cu numele Planificari.doc. 4. Creai pe unitatea de disc D: un folder cu numele dosar2. 5. Creai pe spaiu de lucru un fiier de tip baz de date.
13
S-ar putea să vă placă și
- Manual de Programare C++Document180 paginiManual de Programare C++trilulilu8988% (26)
- Proiectarea Rețelelor de Rughiniș R.Document227 paginiProiectarea Rețelelor de Rughiniș R.poparamona100% (5)
- Modulul 5Document41 paginiModulul 5fla8991Încă nu există evaluări
- ECDL Modul 4 Excel Calcul TabelarDocument42 paginiECDL Modul 4 Excel Calcul TabelarpoparamonaÎncă nu există evaluări
- Modulul 3 Procesare de TextDocument47 paginiModulul 3 Procesare de TextElida EliÎncă nu există evaluări
- PC2008Document202 paginiPC2008smedreaÎncă nu există evaluări
- Teoria SistemelorDocument5 paginiTeoria SistemelorpoparamonaÎncă nu există evaluări
- Coding StyleDocument3 paginiCoding StyleCristian PopaÎncă nu există evaluări
- Rețele Locale de Rughiniș R.-Rughiniș - R. - Deaconescu - R. - Ciorba - A. - Doinea - B.Document360 paginiRețele Locale de Rughiniș R.-Rughiniș - R. - Deaconescu - R. - Ciorba - A. - Doinea - B.poparamona100% (2)