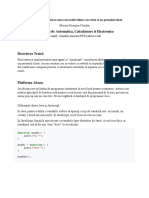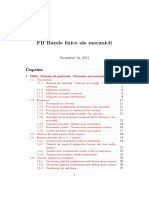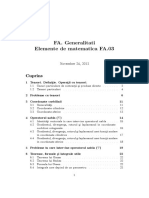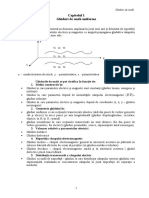Documente Academic
Documente Profesional
Documente Cultură
Instalare Oracle VM VirtualBox
Instalare Oracle VM VirtualBox
Încărcat de
C-jay ExDrepturi de autor:
Formate disponibile
S-ar putea să vă placă și
- Carti Engleza - Pentru.cei - Mici.5 12.ani Ed - AsaDocument113 paginiCarti Engleza - Pentru.cei - Mici.5 12.ani Ed - AsaSorina Matei100% (5)
- The "V" ModelDocument2 paginiThe "V" ModelC-jay ExÎncă nu există evaluări
- Proiect Chat RobotDocument9 paginiProiect Chat RobotC-jay ExÎncă nu există evaluări
- SubiecteScris Var1 ITCAMS2015Document6 paginiSubiecteScris Var1 ITCAMS2015FloriAn FloÎncă nu există evaluări
- Subiecte Proba Scrisa Var IIspec ITCAMS2014 REDocument3 paginiSubiecte Proba Scrisa Var IIspec ITCAMS2014 REC-jay ExÎncă nu există evaluări
- FB - Bazele Fizice Ale Mecanicii - 24 PDFDocument61 paginiFB - Bazele Fizice Ale Mecanicii - 24 PDFC-jay ExÎncă nu există evaluări
- Subiecte Proba Scrisa Var IIspec ITCAMS2014 REDocument6 paginiSubiecte Proba Scrisa Var IIspec ITCAMS2014 REchichi69roÎncă nu există evaluări
- Inginerie Software: - Produse Generice - Sisteme de Sine Stătătoare Ce Sunt Produse de o OrganizaţieDocument17 paginiInginerie Software: - Produse Generice - Sisteme de Sine Stătătoare Ce Sunt Produse de o OrganizaţieC-jay ExÎncă nu există evaluări
- Elemente de MatematicaDocument29 paginiElemente de MatematicaC-jay ExÎncă nu există evaluări
- Tehnologie Electronica - Intrebari COLOCVIU - RezolvateDocument19 paginiTehnologie Electronica - Intrebari COLOCVIU - RezolvateC-jay ExÎncă nu există evaluări
- Curs 2 Ghiduri de Undă UniformeDocument7 paginiCurs 2 Ghiduri de Undă UniformeC-jay ExÎncă nu există evaluări
- Tematica Specialist It HardwareDocument2 paginiTematica Specialist It HardwareC-jay ExÎncă nu există evaluări
- REFLEXIIDocument12 paginiREFLEXIIC-jay ExÎncă nu există evaluări
Instalare Oracle VM VirtualBox
Instalare Oracle VM VirtualBox
Încărcat de
C-jay ExDrepturi de autor
Formate disponibile
Partajați acest document
Partajați sau inserați document
Vi se pare util acest document?
Este necorespunzător acest conținut?
Raportați acest documentDrepturi de autor:
Formate disponibile
Instalare Oracle VM VirtualBox
Instalare Oracle VM VirtualBox
Încărcat de
C-jay ExDrepturi de autor:
Formate disponibile
Indicaii de instalare si utilizare a mainii virtuale Windows XP SP2 sub Oracle VM VirtualBox
1. Se va utiliza numai versiunea 4.2.18 Oracle VirtualBox, cea furnizata odat cu imaginea. NU facei update la versiuni mai noi. Ea
mai poate fi gsit la https://www.virtualbox.org/wiki/Download_Old_Builds_4_2 (unde cutai versiunea 4.2.18). Este singura
versiune pentru care s-a testat extensiv Proteus VSM (Isis7).
2. Se instaleaz aplicaia, rspunznd la toate ntrebrile/ecranele cu OK sau Install. Dup instalare se lanseaz aplicaia, pentru prima
rulare.
3. Se va ncepe cu crearea unei noi maini virtuale, se apas butonul New.
Indicaii de instalare si utilizare a mainii virtuale Windows XP SP2 sub Oracle VM VirtualBox
4. In fereastra iniial Create Virtual Machine, in mod tipic cmpurile Type si Version sunt pre completate, dac nu, o s alegei:
Microsoft Windows si Windows XP. Se completeaz cmpul cu numele noi maini, Name, in acest exemplu, am ales numele si
introdus My_XP. Se apas Next. Pentru urmtorul ecran Memory Size, pstrai valoarea recomandat (192MB in acest exemplu)
si apsai apoi Next.
Pentru urmtorul ecran, Hard Drive, bifai checkbox-ul Use an existing virtual hard drive file, numele cmpului respectiv fiind
deocamdat Empty (Gol, nu avem nici un hard drive virtual ales).
Indicaii de instalare si utilizare a mainii virtuale Windows XP SP2 sub Oracle VM VirtualBox
Apsai butonul Choose a virtual drive file, ca in figura de mai jos.
In fereastra care se deschide Please choose a virtual hard drive file, gsii locaia unde ai salvat/copiat fiierul SP2.vdi primit pe
DVD-ul suport, selectai-l si apoi apsai butonul Open.
Indicaii de instalare si utilizare a mainii virtuale Windows XP SP2 sub Oracle VM VirtualBox
Fereastra va fi actualizat, acum aprnd numele fiierului care va fi utilizat ca hard drive virtual pentru sistemul de operare, in cazul
nostru SP2.vdi. Se creeaz acum maina virtual apsnd butonul Create.
Indicaii de instalare si utilizare a mainii virtuale Windows XP SP2 sub Oracle VM VirtualBox
5. Dac totul a decurs cu bine, maina virtual My_XP va fi creat ca in figura de mai jos, fiind iniial in starea oprit (Power Off).
Vom crea acum si un director partajat intre sistemul de operare gazd (Windows 7) si maina virtual gzduit Windows XP SP2. In
felul acesta vor fi uor de transferat fiierele intre cele 2 sisteme/maini. Se apas butonul Settings si din lista din partea stnga se
alege cu Click cmpul Shared Folders.
Indicaii de instalare si utilizare a mainii virtuale Windows XP SP2 sub Oracle VM VirtualBox
Se d un Click dreapta in cmpul Folders list, Machine Folders, trebuind s apar bara de meniu Add Shared Folder.
Se d un Click pe bara respectiv, aprnd o mic fereastr numit Add Share. Se apas pe sgeata din dreapta cmpului Folder
Path:
Indicaii de instalare si utilizare a mainii virtuale Windows XP SP2 sub Oracle VM VirtualBox
In fereastra Browse For Folder se alege, din sistemul de directoare al sistemului Windows 7, directorul care se dorete partajat, in
acest exemplu el este unul deja existent, numit lucru, aflat pe drive-ul C: al sistemului Windows 7. Se apas OK.
Fereastra Add Share va fi acum actualizat cu calea si numele acestui director. Se bifeaz Checkbox-ul Auto-Mount! Checkbox-ul
Read-only rmne ne-bifat, se apas OK.
Indicaii de instalare si utilizare a mainii virtuale Windows XP SP2 sub Oracle VM VirtualBox
In fereastra My_XP Settings: Shared Folders, directorul trebuie s fie selectat si operaia se va finaliza cu apsarea lui OK.
Dup aceast configurare, maina virtual poate fi utilizat.
Indicaii de instalare si utilizare a mainii virtuale Windows XP SP2 sub Oracle VM VirtualBox
6. Se pornete maina prin apsarea butonului Start
Indicaii de instalare si utilizare a mainii virtuale Windows XP SP2 sub Oracle VM VirtualBox
Sistemul de operare virtual Windows XP SP2 va ncepe s se ncarce(boot).
La cele 2 ferestre informative (Information) care apar pe parcursul ncrcrii se rspunde apsnd pe butonul OK. Ele se refer la cum
anume este gestionat tastatura si mouse-ul intre cele 2 sisteme de operare: e bine s citii de scrie in ele!
10
Indicaii de instalare si utilizare a mainii virtuale Windows XP SP2 sub Oracle VM VirtualBox
Cele 2 aplicaii preinstalate sunt disponibile cu ajutorul si a celor 2 shortcut-uri de pe Desktop: IDE-ul AVR Studio 4 ver. 4.18 SP2 si
compilatorul C WinAVR vers. 20100110, precum si simulatorul de sistem Proteus VSM (ISIS 7) vers. 7.8 SP2 .
Modul in care se vede in Windows Explorer sub Windows XP, directorul partajat numit lucru: lucru on vboxsrv(E:)
11
Indicaii de instalare si utilizare a mainii virtuale Windows XP SP2 sub Oracle VM VirtualBox
7. Oprirea mainii se face prin intermediul meniului Machine din care se alege Close.
Dup apsarea lui Close putei alege, prin bifarea Checkbox-ului s salvai starea mainii
(Save the machine state - similar unui Hibernate), lucru care va accelera demararea mainii,
sau s o oprii total (Power off the
machine). Operaia este validat prin
apsarea lui OK.
In final, putei nchide aplicaia Oracle VM VirtualBox din meniul File, alegnd Exit.
NOTA
Putei instala practic orice aplicaie compatibil Windows XP in/pe maina virtual instalat. E bine nsa sa va limitai doar la
utilizarea mediilor de programare/simulare pre-instalate, si sa folosii maina gazda pentru orice altceva. Poate doar un utilitar de
copiere al ecranului, freeeware, cum este Gadwin Printscreen s fie singurul lucru in plus care s v trebuiasc.
Din cate tiu la acest moment, exist o singura problem legat de utilizarea anti-virusului AVG freeware care raporteaz fals
existena/detecia unui rootkit.
12
S-ar putea să vă placă și
- Carti Engleza - Pentru.cei - Mici.5 12.ani Ed - AsaDocument113 paginiCarti Engleza - Pentru.cei - Mici.5 12.ani Ed - AsaSorina Matei100% (5)
- The "V" ModelDocument2 paginiThe "V" ModelC-jay ExÎncă nu există evaluări
- Proiect Chat RobotDocument9 paginiProiect Chat RobotC-jay ExÎncă nu există evaluări
- SubiecteScris Var1 ITCAMS2015Document6 paginiSubiecteScris Var1 ITCAMS2015FloriAn FloÎncă nu există evaluări
- Subiecte Proba Scrisa Var IIspec ITCAMS2014 REDocument3 paginiSubiecte Proba Scrisa Var IIspec ITCAMS2014 REC-jay ExÎncă nu există evaluări
- FB - Bazele Fizice Ale Mecanicii - 24 PDFDocument61 paginiFB - Bazele Fizice Ale Mecanicii - 24 PDFC-jay ExÎncă nu există evaluări
- Subiecte Proba Scrisa Var IIspec ITCAMS2014 REDocument6 paginiSubiecte Proba Scrisa Var IIspec ITCAMS2014 REchichi69roÎncă nu există evaluări
- Inginerie Software: - Produse Generice - Sisteme de Sine Stătătoare Ce Sunt Produse de o OrganizaţieDocument17 paginiInginerie Software: - Produse Generice - Sisteme de Sine Stătătoare Ce Sunt Produse de o OrganizaţieC-jay ExÎncă nu există evaluări
- Elemente de MatematicaDocument29 paginiElemente de MatematicaC-jay ExÎncă nu există evaluări
- Tehnologie Electronica - Intrebari COLOCVIU - RezolvateDocument19 paginiTehnologie Electronica - Intrebari COLOCVIU - RezolvateC-jay ExÎncă nu există evaluări
- Curs 2 Ghiduri de Undă UniformeDocument7 paginiCurs 2 Ghiduri de Undă UniformeC-jay ExÎncă nu există evaluări
- Tematica Specialist It HardwareDocument2 paginiTematica Specialist It HardwareC-jay ExÎncă nu există evaluări
- REFLEXIIDocument12 paginiREFLEXIIC-jay ExÎncă nu există evaluări