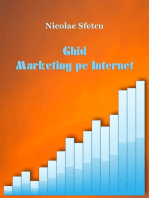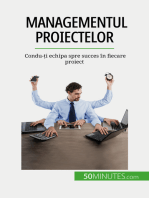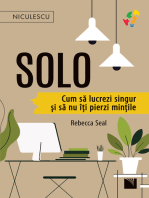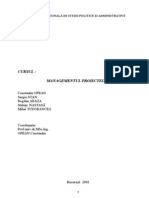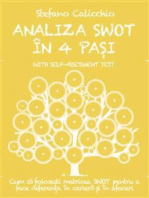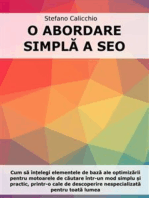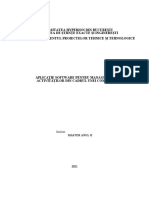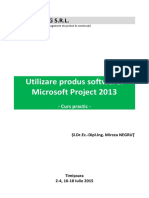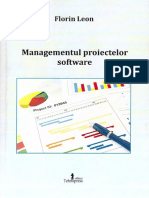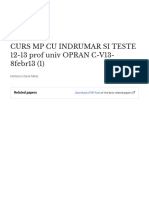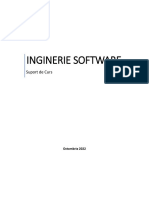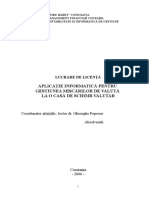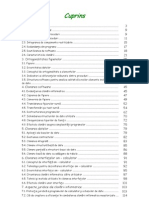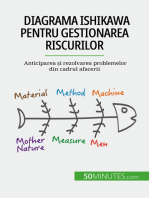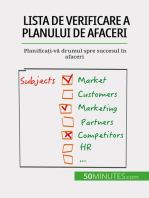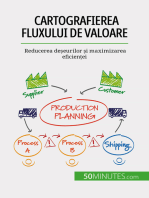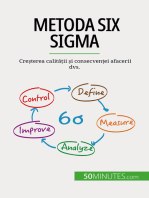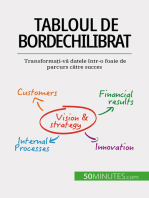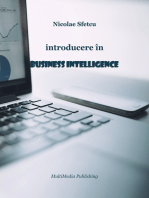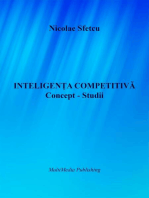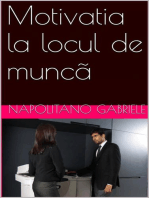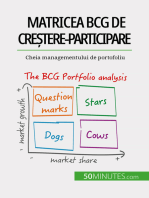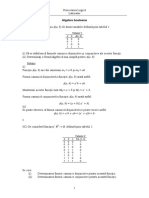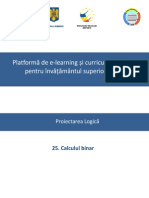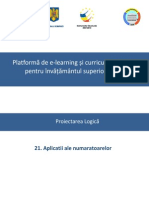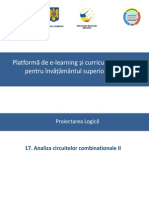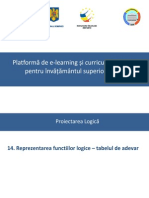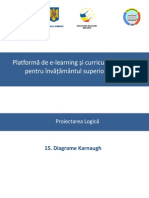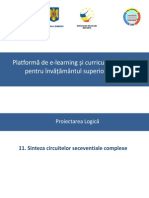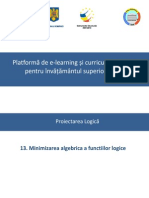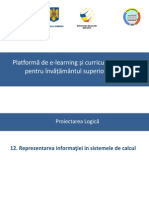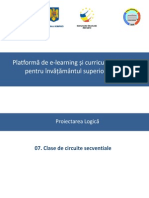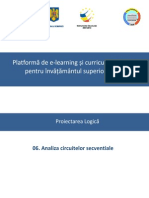Documente Academic
Documente Profesional
Documente Cultură
Curs MP - Prostean PDF
Încărcat de
ogasofotiniTitlu original
Drepturi de autor
Formate disponibile
Partajați acest document
Partajați sau inserați document
Vi se pare util acest document?
Este necorespunzător acest conținut?
Raportați acest documentDrepturi de autor:
Formate disponibile
Curs MP - Prostean PDF
Încărcat de
ogasofotiniDrepturi de autor:
Formate disponibile
Managementul de proiect: instrumente
si tehnici de implementare
Gabriela PROȘTEAN
Cuprins
1. PLANIFICAREA ACTIVITĂŢILOR UNUI PROIECT
UTILIZÂND SISTEMUL INFORMATIC MICROSOFT
PROJECT 2016. ................................................................................ ........... 4
1.1 Interfaţa grafică a Sistemului Informatic Microsoft Project 2016 …...….......4
1.2 Creara unui planificator în Microsoft Project 2016.........................................5
1.3 Introducerea activităţilor ................................................................................6
1.4 Transformarea unei activităţi într-o Piatră de Hotar......................................7
1.5 Introducerea activităţilor recursive..................................................................7
1.6 Schimbarea duratei unei activităţi …………………………………………..8
1.7 Ştergerea unei activităţi……………………………………………………...8
1.8 Subordonarea sau promovarea unei activităţi..................................................9
1.9 Rearanjarea activităţilor în planificator.........................................................10
1.10 Restrângerea şi Extinderea unei structuri cadru..........................................10
1.11 Zilele şi orelor lucrătoare ............................................................................11
1.12 Planificarea activităţilor...............................................................................12
1.13 Stabilirea dependenţelor dintre activităţi................................................... .12
1.14 Interconectarea activităţilor prin stabilirea relaţiilor dintre ele...................12
1.15 Crearea şi anularea relaţiilor dintre activităţi...............................................13
1.16 Schimbarea relaţiei dintre activităţi.............................................................13
1.17 Suprapunerea parţială sau defalcarea activităţilor......................................14
2 – Gabriela PROȘTEAN
2. ALOCAREA RESURSELOR UTILIZÂND SISTEMUL
INFORMATIC MICRSOFT PROJECT 2016............................. .. 15
2.1 Alocarea resurselor umane şi materiale în cadrul planificatorului........15
2.2 Utilizarea resurselor într-un proiect ................................................. ....15
2.3. Crearea Listei Resurselor.....................................................................16
2.4. Alocarea şi anularea alocării unei resurse............................................16
2.5. Stabilirea momentului de start al programului de lucru pentru resursele
alocate unei activităţi...................................................................................18
2.6. Asignarea calendarului pentru o resursă.............................................19
2.7. Asignarea costurilor pentru activităţi şi resurse...................................20
2.8 Asignarea costului fix pentru o activitate.............................................21
3. Evaluarea şi ajustarea planificatorului proiectului utilizând
Microsoft Project 2016 ........................................................................ .... 22
3.1 Aspectele evaluării şi ajustării planificatorului................................... .22
3.2 Evaluarea proiectului............................................................................22
3.3 Strategii de scurtare a duratei planificatorului.....................................25
3.3.1 Scurtarea duratei planificatorului prin modificarea drumului critic...25
3.3.2 Scurtarea duratei planificatorului prin introducerea timpului de
conducere (lead) sau de rezervă (lag)................................................26
3.3.3 Scurtarea duratei planificatorului prin diminuarea
duratei activităţii..............................................................................27
3.3.4 Scurtarea duratei planificatorului prin diminuarea timpului total
rezultat pentru resursele alocate unei activităţi................................27
3.3.5 Scurtarea duratei planificatorului prin alocarea mai multor resurse..27
3.3.6 Scurtarea duratei planificatorului prin mărirea orarului
de lucru asignat resurselor...............................................................28
3.3.7 Scurtarea planificatorului prin asignarea
orelor de lucru suplimentare............................................................29
Managementul de proiect: instrumente si tehnici de implementare – 3
3.3.8 Strategii de nivelare a resurselor supraalocate...................................29
3.3.9 Schimbarea modului de alocare a resurselor supraalocate.................29
3.3.10 Realocarea unei resurse cu program redus.......................................30
3.3.11 Diminuarea volumului de lucru asignat unei resurse.......................30
3.3.12 Schimbarea orarului de lucru pentru resursă....................................30
3.3.13 Nivelarea automată a resurselor supraaclocate. .. ............................31
3.3.14 Nivelarea manulă a resurselor..........................................................32
3.3.15 Întârzierea unei activităţi care are asignată o resursă supraalocată..33
3.3.16 Strategii de reducere a costurilor proiectului şi de manageriere a
fluxului de lichidităţi...................................................................................33
4. URMĂRIREA EVOLUŢIEI PROIECTULUI UTILIZÂND
MICROSOFT PROJECT 2016 ........................................................... 34
4.1 Planificatorul martor.............................................................................34
4.2 Salvarea unui planificator martor..........................................................35
4.3 Informaţiile care trebuie actualizate......................................................35
4.4 Introducerea datelor actualizate de start şi
de final pentru o activitate...............................................................36
4.5 Indicarea evoluţiei unei activităţi sub formă procentuală.....................36
5. RAPORTAREA INFORMAŢIILOR ÎN MICROSOFT
PROJECT 2016 ..........................................................................................37
5.1 Rapoarte în Microsoft Project 2016 ....................................................37
4 – Gabriela PROȘTEAN
1. PLANIFICAREA ACTIVITĂŢILOR UNUI PROIECT
UTILIZÂND SISTEMUL INFORMATIC MICROSOFT
PROJECT 2016
1.1 Interfaţa grafică a Sistemului Informatic Microsoft Project 2016
După lansarea în execuţie a Sistemului Microsoft Project 2016, se intră în
fereastra tipică acestui program (Fig. 1.1) care conţine următoarele elemente tipice:
Fig. 1.1 Interfata grafică de comunicare “New Project”
1. Bara cu meniurile principale
2. Bara de comenzi standard
3. Bara icoanelor vizualizarilor
4. Diagrama GANTT (zona de lucru)
De pe bara meniurilor principale se pot selecta toate comenzile Sistemului
Microsoft Project grupate în submeniuri specifice de tip liste derulante.
Bara de unelte standard conţine butoanele cu comenzile celor mai utilizate
operaţii.
Bara de formatare conţine butoanele comenzilor de formatare a caracterelor din tabele şi
a comenzilor de organizare pe subpachete de activităţi.
Bara icoanelor vizualizarilor oferă posibilitatea schimbării rapide a vizualizărilor.
Diagrama GANTT reprezintă vizualizarea cea mai utilizată prin intermediul căreia se
creează orice planificator.
Managementul de proiect: instrumente si tehnici de implementare – 5
1.2 Creara unui planificator în Microsoft Project 2016
Pentru un fişier nou Microsoft Project 2016 utilizează şablonul Normal
Template.
În urma deschiderii unui nou proiect, se poate începe crearea planificatorului
proiectului, introducând data de start sau de final a proiectului şi dacă este cazul,
orice alte informaţii generale în legătură cu acel proiect.
Practica a demonstrat că, în general, se preferă planificarea proiectului,
luându-se în considerare ca referinţă, data de start a acestuia. În funcţie de această
dată de referinţă (de start), Microsoft Project (MP) va determina data de finalizare
a proiectului, luând în continuare ca bază de calcul timpul necesar pentru
desăvârşirea tuturor activităţilor proiectului, plus informaţiile adiţionale ale
proiectului introduse în prealabil (dacă a fost cazul).
Fig. 1.2 Caseta de dialog “New”
Procedura de creare a unui planificator nou folosind un Template
1. Din meniul File se selectează comanda New după care MP va afişa caseta de
dialog New (Fig. 1.2)
2. Se selectează una din icoanele sabloanelor predefinite sau se deschide prima
optiune, care este cea a unui nou proiect: Blank Project
3. Se selectează şablonul corespunzător tipului de proiect dorit (dublu click pe
sablon) dupa care MP va deschide fisierul solicitat in urma deschiderii de pe
6 – Gabriela PROȘTEAN
discul calculatorului sau descarcarii acestuia de pe internet (Search for online
template).
Procedura de startare a unui nou planificator (normal sau Template)
1. Din meniul Project se selecteaza icoana Project Information dupa care MP
va afisa caseta de dialog Project Information for „Denumirea Proiectului”
(Fig. 1.3)
2. Se selectează opţiunea data de start a proiectului (Project Start Date) în celula
Schedule From, după care se introduce data de start a planificării proiectului,
sau: Se selectează opţiunea data de final a proiectului (Project Finish
Date) în celula Schedule From, după care se introduce data de finalizare a
proiectului.
3. De asemenea se verifica Data curenta si Calendarul, dupa care evolueaza
proiectul. Dacă se doreşte citirea altor detalii legate de proiect, se
selectează tab-ul Statistics.
Se selectează butonul OK.
Fig.1.3 Caseta de dialog “Project Information”
1.3 Introducerea activităţilor
După introducerea datei de start sau de final a proiectului, urmează etapa
introducerii activităţilor proiectului, pentru a se putea identifica munca care trebuie
realizată în cadrul proiectului.
Se poate crea rapid o listă a activităţilor care generează în mod implicit o
diagramă Gantt (Fig.1.4). În momentul introducerii unei activităţi în lista de
activităţi, dacă se selecteaza modul automat de planificare (Auto schedule), MP
îi alocă în mod implicit o durată de o zi (1day?). Această durată de timp poate fi
Managementul de proiect: instrumente si tehnici de implementare – 7
schimbată imediat după introducerea fiecărei activităţi în parte, sau după finalizarea
introducerii listei tuturor activităţilor proiectului.
Fig. 1.4 Activitate normală, activitate cu timp de scurgere, piatră de hotar
Procedura de introducere a unei activităţi
1. Din meniul View se selectează Gantt chart (diagrama Gantt).
2. În coloana Task Name se introduce numele activităţii.
3. Clic pe butonul Enter, sau se apasă Enter de la tastatură.
4. Daca se opteaza pentru „automatizarea” planificarii se va selecta comanda
„Auto schedule” din meniul Task.
1.4 Transformarea unei activităţi într-o Piatră de Hotar
Procedura de introducere a pietrei de hotar
1. Din meniul View se selectează Gantt Chart (diagrama Gantt).
2. În coloana Duration se introduce durata 0day.
3. Clic pe butonul Enter, sau se tastează Enter de la tastatură.
1.5 Introducerea activităţilor recursive
Fig.1.5 Caseta de dialog “Recurring Task Information”
8 – Gabriela PROȘTEAN
Procedura de introducere a unei activităţi recursive
1. Din meniul View se selectează Gantt Chart (diagrama Gantt).
2. Se selectează primul câmp liber din coloana activităţilor corespunzătoare tabelei
Gantt.
3. Din meniul Task (modulul Insert) se deschide lista derulanta Insert Task, de
unde se selecteaza Recurring Task, după care, MP va afişa caseta de dialog
Recurring Task Information (Fig.1.5)
4. În celula Name se introduce numele activităţii.
5. În celula Duration se introduce durata activităţii.
6. În fereastra Recurrence pattern se selectează intervalul la care se va repeta
activitatea recursivă.
Daily(zilnic)/Weekely(săptămânal)/Monthly(lunar)/Yearly(anual)
7. Odată selectat intervalul de recurenţă, acesta va fi implicit afişat în partea dreaptă
a ferestrei, în care se va specifica în continuare frecvenţa de recurenţă a
activităţii.
8. În fereastra Range of recurrence se planifică data de start a activităţii recursive
în celula Start şi data de finalizare a acesteia în celula End by, sau numărul de
recurenţe în celula End after.
- Dacă în celula Start nu se introduce o dată, atunci, MP planifică activitatea
să demareze fie cu data de start a proiectului, fie cu data curentă.
9. În fereastra Calendar for scheduling this task se poate asigna un calendar de
lucru propriu activităţii recursive.
10. Se selectează butonul OK.
1.6 Schimbarea duratei unei activităţi
În momentul introducerii unei activităţi, dacă se selecteaza modul automat
de planificare (Auto schedule), MP îi atribuie în mod implicit o durată de o zi
(1day?), aceasta urmând să fie schimbată de către utilizator, după caz.
Procedura de schimbare a duratei activităţii
1. Din meniul View se selectează Gantt Chart (diagrama Gantt).
2. În coloana Duration se introduce durata de timp corectă pentru activitatea
respectivă.
1.7 Ştergerea unei activităţi
Procedura de ştergere a unei activităţi
1. Din meniul View se selectează Gantt Chart (diagrama Gantt).
2. Se selectează activitatea care trebuie ştearsă.
Managementul de proiect: instrumente si tehnici de implementare – 9
3. Din meniul Task, modulul Editing (ultimul modul din dreapta), se derulează
lista Clear, de unde se selectează comanda Entire Row.
1.8 Subordonarea sau promovarea unei activităţi
Un proiect poate fi divizat într-o anumită ierarhie de subproiecte componente.
Astfel, se poate uşor ilustra structura ierarhică a proiectului, dacă se realizează o
organizare pe cadre a planificatorului. În plus, planificatorul devine mult mai uşor
de manageriat.
Realizând organizarea planificatorului structurată pe cadre, se pot:
• aranja activităţile într-o structură ierarhică, putându-se uşor observa
aranjarea subactivităţilor în cadrul unor activităţi lărgite numite Summary
tasks (activităţi sumatoare);
• identifica fazele majore ale proiectului, prin intermediul activităţilor
sumatoare;
• aborda un mod de realizare a planificatorului, fie de sus-în-jos (introducând
în primul rând activităţile sumatoare), fie de jos-în-sus (introducând în
primul rând subactivităţile);
• afişa pe ecranul calculatorului doar activităţile sumatoare ale proiectului;
• crea diferite tipuri de rapoarte, care să vizualizeze:
doar subactivităţile, sau,
doar activităţile sumatoare, sau,
atât subactivităţile precum şi activităţile sumatoare;
• afişa pe ecran proiectul, utilizând un sistem de numerotare a activităţilor
numit Work Breakdown Structure (structura arborescentă a sarcinilor).
Procedura de subordonare a unei activităţi
1. Din meniul View se selectează Gantt Chart (diagrama Gantt).
2. Se selectează activitatea care trebuie subordonată activității de deasupra ei, in
coloana Task name.
3. Din meniul Task se selectează comanda Indent din modulul Schedule .
Procedura de promovare a unei activităţi
1. Din meniul View se selectează Gantt Chart (diagrama Gantt).
2. Se selectează activitatea care trebuie promovată.
3. Din meniul Task se selectează comanda Outdent din modulul Schedule .
10 – Gabriela PROȘTEAN
Fig.1.6 Activităţi subordonate
1.9 Rearanjarea activităţilor în planificator
Fig.1.7 Sortarea activităților
Procedura de sortare a activităţilor
1. Din meniul View se selectează Gantt Chart (diagrama Gantt).
2. Se selectează activităţile care trebuie sortate.
3. Din meniul View se selectează comanda Sort, după care se alege Sort by. În
continuare se alege câmpul după care se doreşte sortarea.
4. Dacă se doreşte reactualizarea ordonată a identificatorului numeric pentru
activităţi, atunci în caseta de dialog (Sort) deschisă pentru comanda Sort by se
va selecta opţiunea Permanently renumber tasks.
5. Se selectează butonul OK.
1.10 Restrângerea şi Extinderea unei structuri cadru
Procedura de restrângere a structurii cadru
1. Din meniul View se selectează Gantt Chart (diagrama Gantt).
2. Se face clic pe semnul (un triunghi plin) din fața denumirii sumatoarei.
Procedura de extindere a structurii cadru
1. Din meniul View se selectează Gantt Chart (diagrama Gantt).
2. Se face clic pe semnul (un triunghi gol) din fața denumirii sumatoarei.
Managementul de proiect: instrumente si tehnici de implementare – 11
1.11 Zilele şi orele lucrătoare
Calendarul unui proiect defineşte zilele şi orele lucrătoare pentru întregul proiect.
MP realizează planificarea activităţilor doar în zilele şi orele lucrătoare stabilite pe
baza calendarului de lucru al proiectului.
Procedura de schimbare a zilelor şi orelor lucrătoare
1. Din meniul Project se selectează Change Working Time.
2. Se verifică in celula For calendar să apara Standard (Project Calendar).
3. Pentru a schimba calendarul se selectează tabul Work weeks, dupa care se
selecteaza butonul Details, dupa care se deschide caseta de dialog Details for
’[Default]’.
4. În cadrul casetei Details for ’[Default]’ se selecteaza zilelele saptamânii, pentru
care se modifica orarul de lucru.
5. Se selectează una din opţiunile Use times for base calendar for these days
(setarea momentelor care se bazeaza pe calendarul de baza), sau Set days to
nonworking time (setarea orelor nelucratoare), sau Set day(s) to these specific
working times (setarea unui orar specific).
6. Pentru setarea unui orar specific, se introduc noile valori în căsuţele From şi/sau
To.
7. Se selectează butonul OK.
Fig. 1.8 Caseta de dialog “Change Working Time”
12 – Gabriela PROȘTEAN
1.12 Planificarea activităţilor
Pentru a crea un planificator funcţional, trebuie ştiut cum:
• Să se conecteze activităţile prin intermediul celor patru relaţii posibile;
• Să se suprapună parţial sau să se întârzie anumite activităţi interconectate;
• Să se înceapă, sau să se finalizeze, anumite activităţi la datele specificate.
1.13 Stabilirea dependenţelor dintre activităţi
Pe parcursul creării planificatorului, managerul realizează că anumite activităţi
trebuie finalizate înainte ca altele să fie startate. De exemplu, activitatea C (Fig.1.9)
nu poate fi startată, până ce activitatea B nu a fost finalizată.
Fig. 1.9 Stabilirea dependenţelor dintre activităţi
1.14 Interconectarea activităţilor prin stabilirea relaţiilor dintre ele
Fig. 1.10 Activităţi predecesoare şi succesoare
În cadrul planificatorului unui proiect, activităţiile pot fi raportate unele la celelalte într-o
varietate de moduri.
O activitate care trebuie startată sau finalizată, înainte ca o alta să înceapă, se numeşte
activitate predecesoare.
O activitate dependentă de startul sau finalul unei activităţi predecesoare, se numeşte
activitate succesoare. (Fig. 1.10)
Managementul de proiect: instrumente si tehnici de implementare – 13
1.15 Crearea şi anularea relaţiilor dintre activităţi
Cea mai frecventă relaţie, utilizată într-un proiect obişnuit, este relaţia Finish-
to-Start (FS).(Fig.1.11) Pe lângă conectarea activităţilor individuale, se pot, de
asemenea, conecta activităţile sumatoare, astfel încât, startul unui grup de
subactivităţi depinde de finalizarea altuia.
Durata în zile
Relaţia dintre activităţi de tipul Finish-to-Start
Fig. 1.11 Stabilirea relaţiilor dintre aactivităţi
Procedura de creare a unei relaţii simple între activităţi
1. Din meniul View se selectează Gantt Chart (diagrama Gantt).
2. În tabela Gantt se selectează două sau mai multe activităţi, care trebuie
interconectate.
3. Din meniul Task se selectează butonul Link Tasks din modulul Schedule .
Procedura de anulare a relaţiei dintre activităţi
1. În tabela Gantt se selectează activităţile care trebuie deconectate.
2. Din meniul Task se selectează butonul Unlink Tasks din modulul Schedule.
1.16 Schimbarea relaţiei dintre activităţi
Exemplu de utilizare a relaţiilor start-to-start şi finish-to-finish
Fig. 1.12 Relaţii de dependenţă de tipul “Start-to-Start” şi “Finish–to-Finish”
14 – Gabriela PROȘTEAN
Relaţia simplă Finish-to-Start (FS) nu este cea adecvată în toate situaţiile. MP
furnizează încă trei tipuri de relaţii adiţionale. De exemplu, dacă două activităţi
trebuie începute în acelaşi moment, se poate crea o relaţie Start-to-Start (SS) între
ele. Dacă două activităţi trebuie să fie finalizate în acelaşi moment, se poate crea o
relaţie Finish-to-Finish (FF).
Procedura de schimbare a relaţiei dintre activităţi
1. Din meniul View se selectează Gantt Chart (diagrama Gantt).
2. Se face dublu clic pe linia care reprezintă interconexiunea dintre activităţi şi care,
trebuie schimbată în alt tip de relaţie. MP va afişa caseta de dialog Task
Dependency.
3. În celula Type accesează lista derulantă din care se selectează o nouă relaţie între
activităţi.
4. Se apasă pe butonul OK.
1.17 Suprapunerea parţială sau defalcarea activităţilor
Aceste tipuri de relaţii între activităţi se pot crea, utilizând timpii de
conducere (lead) sau de rezervă (lag).
Cu ajutorul timpului de conducere (lead) se poate planifica o suprapunere
parţială între două activităţi, astfel încât, una începe înainte ca activitatea
predecesoare să se finalizeze. (Fig.1.13)
Cu ajutorul timpului de rezervă (lag) se poate planifica defalcarea activităţii
succesoare. (Fig.1.14)
Atât timpul de conducere, cât şi timpul de rezervă, pot fi exprimate în unităţi
de timp, sau în procente din durata activităţii predecesoare. De exemplu, dacă
zugrăveala pe pereţi trebuie să se usuce o zi, înainte ca picturile de ajustare să
înceapă, atunci se poate specifica o perioadă de rezervă de o zi (1d) între cele două
activităţi.
Managementul de proiect: instrumente si tehnici de implementare – 15
Procedura de introducere a timpului de conducere (lead) sau a timpului de
rezervă (lag)
1. Din meniul View se selectează Gantt Chart (diagrama Gantt).
2. Se selectează activitatea interconectată de alta sau altele ce o preced, după care
se face clic pe butonul Information din meniul Task.
3. Se selectează tab-ul Predecessors.
4. În celula Lag se introduc unităţile de timp de conducere, sau de rezervă, sub
formă de durată sau sub formă de procente din durata de timp a activităţii
predecesor.
2. ALOCAREA RESURSELOR UTILIZÂND SISTEMUL
INFORMATIC MICRSOFT PROJECT 2016
2.1 Alocarea resurselor umane şi materiale în cadrul planificatorului
creat cu Microsoft Project 2016
Oamenii şi echipamentele reprezintă resursele fundamentale cu ajutorul cărora se
realizează activităţile proiectului. În Microsoft Project (MP) se pot aloca resursele într-o
manieră grafică foarte atractivă. Uneltele şi posibilităţile de vizualizare din MP oferă în
continuare posibilitatea managementului acestor resurse în cadrul întregului proiect.
Microsoft Project 2016 permite:
• Alocarea de resurse pentru activitatea planificatorului, în funcţie de
necesarul activităţilor şi disponibilul de resurse;
• Crearea de orare de lucru pentru resurse;
2.2 Utilizarea resurselor într-un proiect
Înainte de a începe alocarea resurselor, toată informaţia cu privire la
resursele disponibile se poate crea cu ajutorul listei resurselor.
În momentul alocării unei resurse pentru o activitate, MP alocă acelei resurse
întreaga cantitate de muncă care trebuie depusă pentru ca o activitate să fie realizată.
Imediat ce o resursă a fost alocată unei activităţi, numele acesteia apare în mod
16 – Gabriela PROȘTEAN
automat scris lângă bara orizontală din diagrama Gantt corespunzătoare activităţilor
respective, Fig.2.1.
Fig. 2.1 Mod de vizualizare a resurselor
2.3. Crearea Listei Resurselor
Înainte de a aloca resursele activităţilor, se poate crea în prealabil o listă a
resurselor, (Fig.2.2.)
Procedura de creare a listei resurselor
1. Se selectează Resource Sheet (lista resurselor).
2. Din meniul View se selectează Table, după care se alege Entry.
3. În coloana Resource Name se introduc numele resurselor.
4. Dacă se doreşte configurarea unui grup de resurse, se introduce numele grupului
în coloana Group.
5. În coloana Max Units se introduce rata procentuală a disponibilului timpului
dintr-un anumit tip de resursă.
6. Celelalte coloane sunt opţionale, denumirea lor implicită putând fi schimbată în
funcţie de nevoile utilizatorului.
7. Se repetă suita paşilor 3-6 pentru fiecare tip de resursă.
2.4. Alocarea şi anularea alocării unei resurse
Prin facilitatea de alocare a resurselor, utilizatorul se poate asigura că are
suficiente resurse pentru desăvârşirea cu succes a activităţilor din cadrul proiectului.
Managementul de proiect: instrumente si tehnici de implementare – 17
MP oferă aceeaşi procedură de alocare, atât pentru resursele umane, precum şi
pentru cele de echipament.
Unei activităţi i se pot aloca: resurse având program redus de lucru, resurse
multiple, sau mai multe unităţi de resursa din cadrul unui grup de resurse, (Fig. 2.3)
MP afişează lângă numele resursei ataşat de bara orizontală a diagramei Gantt,
procentul de timp al acesteia alocat pentru o activitate, numărul resurselor
multiple (în cazul mai multor tipuri de resurse), sau numărul de unităţi (în cazul
mai multor tipuri de resurse), sau numărul de unităţi (în cazul mai multor
unităţi din acelaşi tip de resursă).
Procedura de alocare a unei resurse pentru o activitate
1. Se selectează Gantt Chart (diagrama Gantt).
2. În tabela Gantt se selectează o activitate.
3. Se selectează butonul Assign Resources (asignează resurse) din meniul
Resources.
Va apărea o căsuţă de dialog pentru alocarea resurselor. (Fig.2.4)
4. În coloana Resource Name se selectează resursa care trebuie alocată pentru
activitatea selectată.
18 – Gabriela PROȘTEAN
Fig. 2.4 Caseta de dialog “Assign Resources”
Procedura de anulare a alocării unei resurse pentru o activitate
1. În tabela Gantt se selectează o activitate.
2. Se selectează butonul Assign Resources (alocă resursele) din meniul Resources
3. Se selectează resursa care trebuie dislocată.
4. Se face clic pe butonul Remove.
5. Se face clic pe butonul Close.
2.5. Stabilirea momentului de start al programului de lucru pentru
resursele alocate unei activităţi
Procedura de stabilire a momentului de start în cadrul programului de
lucru pentru o resursă alocată unei activităţi
1. Se selectează Gantt Chart (diagrama Gantt).
2. În meniul View, in cadrul modulului Split View, se selecteaza optiunea Details
3. În tabela Gantt se selectează activitatea pentru a cărei resursă/resurse se doreşte
stabilirea orarului de lucru.
4. Se selectează fereastra din partea de jos a ecranului numită Task Form.
Din meniul Format se selectează Schedule.
5. Dacă în coloana Work nu apare nici o durată de timp în dreptul resursei
respective, se va introduce durata de timp necesară efectuării programului de
lucru după care se selectează butonul OK.
6. În coloana Delay se introduce durata de timp cu care se doreşte întârzierea
momentului de start pentru programul de lucru al resursei respective. De
exemplu: se introduce 2h pentru o întârziere de 2 ore, resursa începându-si
programul de lucru la ora 10 A.M. în loc de 8 A.M.; 2d pentru o întârziere de 2
zile, s.a.m.d..
7. Se selectează butonul OK.
8. Din meniul View, in cadrul modulului Split View, se deselecteaza optiunea
Details.
Managementul de proiect: instrumente si tehnici de implementare – 19
Fig. 2.5 (a,b) Stabilirea momentului în care resursa îşi începe activitatea
2.6. Asignarea calendarului pentru o resursă
Calendarul proiectului impune un orar de lucru implicit pentru toate resursele
alocate în proiect.
Se pot defini:
- Un calendar al proiectului care să indice timpul de odihnă, cum ar fi
vacanţele proprii firmei respective
- Un calendar de bază care să indice informaţii specifice fiecărei resurse
20 – Gabriela PROȘTEAN
- Calendar pentru fiecare resursă în parte, care să indice vacanţe proprii
resurselor, etc.
Procedura de definire a orelor de lucru şi a zilelor libere pentru resurse
1. Din meniul Project se alege Change Working Time.
2. În caseta For calendar se selectează resursa pentru care se doreşte definirea
calendarului de lucru.
3. Pentru a schimba calendarul se selectează tabul Work weeks, dupa care se
selecteaza butonul Details, dupa care se deschide caseta de dialog Details for
’[Default]’.
4. În cadrul casetei Details for ’[Default]’ se selecteaza zilelele saptamânii, pentru
care se modifica orarul de lucru.
5. Se selectează una din opţiunile Use times for base calendar for these days
(setarea momentelor care se bazeaza pe calendarul de baza), sau Set days to
nonworking time (setarea orelor nelucratoare), sau Set day(s) to these specific
working times (setarea unui orar specific).
6. Pentru setarea unui orar specific, se introduc noile valori în căsuţele From şi/sau
To.
7. Se selectează butonul OK.
Fig. 2.6 Asignarea calendarului de lucru pentru o resursă
2.7. Asignarea costurilor pentru activităţi şi resurse
Procedura de asignare a ratei procentuale unei resurse
1. Din meniul View, respectiv din modulul de comenzi Resource views se
selectează Resource Sheet (lista resurselor).
2. În coloanele Std. Rate (rata standard), Ovt. Rate (rata pentru ore suplimentare)
sau Cost/Use (costul pentru utilizare), se introduc ratele aferente fiecărei resurse.
Managementul de proiect: instrumente si tehnici de implementare – 21
3. Se selectează butonul de validare sau se tastează ENTER.
Procedura de control a modului de creştere a costurilor
1. Din meniul View, respectiv din modulul de comenzi Resource views se
selectează Resource Sheet (lista resurselor).
2. Se selectează resursa.
3. Din meniul Resource, respectiv din modulul Properties, se selectează butonul
Information.
sau:
Se face dublu clic pe resursa selectata.
4. In caseta de dialog Resource Information se selectează tab-ul Costs, (Fig.2.7)
in care se pot stabili diferitele taburi de cost in functie de urmatoarele cazuril:
daca materia prima are preturi diferite, in functie de calitate, sau provine de la
furnizori diferiti; daca resursa umana este alocata la activitati cu grade de
dificultate diferite
Fig. 2.7. Caseta de dialog “Resource Information” Tabul “Costs”
2.8 Asignarea costului fix pentru o activitate
În cazul în care se cunoaşte cu exactitate costul materiei prime sau materialelor
necesare realizării unei activităţi şi nu se alocă nici o resursă din lista resurselor,
atunci există posibilitatea asignării directe a costului fix pentru activitatea respectivă.
Procedura de asignare a costului fix pentru o activitate
1. Din meniul View se selectează Gantt Chart (diagrama Gantt).
2. Din meniul View se selectează Tables, după care se alege Cost. (în tabela Gantt
în dreapta coloanei cu numele activităţilor va apărea o tabelă care conţine
costuri).
3. În coloana Fixed Cost se introduce costul fix pentru activitatea respectivă.
22 – Gabriela PROȘTEAN
3. Evaluarea şi ajustarea planificatorului proiectului
utilizând Microsoft Project 2016
3.1 Aspectele evaluării şi ajustării planificatorului creat în Microsoft
Project 2016
Cele mai importante aspecte ale planificatorului care se evaluează de obicei
sunt:
• Data de finalizare a proiectului
• Modul de alocare al resurselor
• Costul proiectului
În urma evaluării planificatorului se pot aplica mai multe strategii în vederea
ajustării acestuia. Principalele tipuri de ajustări ale planificatorului sunt:
• Scurtarea lungimii proiectului
• Detectarea şi rezolvarea conflictelor resurselor supraalocate
• Reducere costului proiectului.
3.2 Evaluarea proiectului
Evaluarea se poate realiza pe mai multe căi, cum ar fi:
• Verificarea relaţiilor dintre activităţi
• Identificarea drumului critic
• Verificarea rezervelor de timp din cadrul planificatorului
• Verificarea constrângerilor activităţilor
• Identificarea resurselor supraalocate
• Verificarea costurilor activităţilor
Managementul de proiect: instrumente si tehnici de implementare – 23
Verificarea relaţiilor dintre activităţi
Relaţia de dependenţă a activităţii poate fi schimbată cu o alta din
lista derulantă a fiecărei celule din coloana Type.
Fig.3.1 Caseta de dialog “Task Information”, tab-ul Predecessors
Procedura de verificare a relaţiilor dintre activităţi
1. Din meniul View se selectează Gantt Chart (diagrama Gantt).
2. În tabela Gantt se face dublu clic pe activitatea căreia trebuie să i se verifice
relaţiile cu predecesorii. Va apărea o căsuţă de dialog (Task Information).
3. Se selectează tabul Predecessors şi se verifică relaţiile activităţii din coloana
Type. (Fig.3.1)
24 – Gabriela PROȘTEAN
Identificarea Drumului Critic
Procedura de identificare a activităţilor drumului critic în graficul Gantt
1. Din meniul View se selectează Gantt Chart (diagrama Gantt).
2. Din meniul Format, în modulul Bar Styles se bifeaza căsuța Critical Tasks.
Procedura de identificare a activităţilor drumului critic în tabela Gantt
1. Din meniul View se selectează Gantt Chart (diagrama Gantt).
2. Din meniul Format se selectează Text Styles.
3. În caseta Item to Change se selectează Critical Tasks.
4. În caseta Color se selectează o culoare pentru numele activităţilor critice, după
care acestea pot fi formatate în căsuţele Font, Font Style şi Size (Fig.3.3).
5. Se selectează butonul OK.
Fig.3.3 Căsuţa de dialog “Text Style”
Identificarea rezervelor de timp ale activităţilor necritice
Procedura de identificare a rezervelor de timp
1. Din meniul View se selectează Gantt Chart (diagrama Gantt).
2. Din meniul View se selectează Table după care se alege Schedule.
3. Se trage cu mouse-ul spre dreapta bara care desparte tabela Gantt de diagrama
Gantt până când se pot vizualiza coloanele Free Slack (rezervă liberă) şi Total
Slack (rezervă totală).
Managementul de proiect: instrumente si tehnici de implementare – 25
Examinarea constrângerilor activităţilor
Procedura de examinare a constrângerilor
1. Din meniul View se selectează Gantt Chart (diagrama Gantt).
2. Din meniul View se selectează Table după care se alege More Tables.
3. În caseta Tables se selectează Constraint Dates.
4. Se selecteză butonul Apply.
Identificarea resurselor supraalocate şi a activităţilor cărora le sunt asignate
Procedura de identificare a resurselor supraalocate şi a activităţiilor
cărora le sunt asignate
1. Din meniul View se selecteaza Other Views, se selecteaza mai departe
More Views,
2. Din tabelul casetei de dialog More Views se selecteaza Resources
Allocation si se valideaza cu butonul Apply.
3. În fereastra superioară este vizualizată perioada de timp în care resursa este
supraalocată.
MP afişează cu roşu totalul orelor de muncă asignate unei resurse
supraalocate.
4. În fereastra inferioară sunt filtrate activităţile cărora le este alocată resursa
cu probleme şi care evoluează în cadrul aceleiaşi perioade de timp.
Identificarea costului unei activităţi
Procedura de identificare a costului unei activităţi
1. Din meniul View se selectează Gantt Chart (diagrama Gantt).
2. Din meniul View se selectează Table, după care se alege Cost.
3. Se examinează coloana Fixed Cost (costul fix) şi Total Cost (costul total)
pentru a determina costul activităţii şi deduce costul rezultat datorită resurselor
alocate.
3.3 Strategii de scurtare a duratei planificatorului
3.3.1 Scurtarea duratei planificatorului prin modificarea drumului critic
Cea mai directă metodă de scurtare a lungimii planificatorului este cea de
scurtare a drumului critic prin ştergerea sau combinarea activităţilor critice.
Dificultatea metodei constă în identificarea activităţilor critice care ar putea
fi planificate în mod diferit sau într-o altă configuraţie a dependenţelor tehnologice.
În cazul în care nu există posibilitatea ştergerii sau combinării unor activităţi
critice, se poate încerca o reamplasare a anumitor activităţi critice astfel încât să fie
eliminate din cadrul drumului critic.
26 – Gabriela PROȘTEAN
Fiecare activitate critică trebuie analizată pentru a încerca despărţirea lor
(dacă este posibil) în subactivităţi de durată mai scurtă care pot fi procesate în paralel.
Procedura de descompunere a unei activităţi de durată lungă într-un pachet
de subactivităţi paralele
1. Se selectează o activitate critică identificată (care ar putea fi realizată în mai
mulţi paşi) împreună cu activitatea critică succesoare.
2. Din meniul Task se selectează butonul Unlink Tasks din modulul Schedule.
3. Se selectează activitatea de sub cea care trebuie descompusă (în coloana Task
Name din tabela Gantt), după care din meniul Task (modulul Insert se
selectează New Task pentru fiecare subactivitate care va fi inserată.
4. Pentru fiecare nouă activitate se va tasta un nume în coloana Task Name şi o
durată în coloana Duration.
5. Se selectează noile activităţi după care se va face clic pe butonul Indent din
meniul Task (modulul Schedule). Astfel activitatea originală se transformă în
activitatea sumatoare a activităţilor inserate.
6. Se selectează doar activităţile care trebuie realizate secvenţial (cele din cadrul
drumului critic)
7. Din meniul Task se selectează butonul Link Tasks din modulul Schedule.
8. Se selectează activitatea sumatoare împreună cu activitatea succesoare.
9. Din meniul Task se selectează butonul Link Tasks din modulul Schedule.
3.3.2 Scurtarea duratei planificatorului prin introducerea timpului de
conducere (lead) sau de rezervă (lag)
O cale de scurtare a drumului critic al planificatorului este aceea a analizei activităţilor
critice cu relaţii de dependenţă de tipul Finish-to-Start pentru a încerca pe cât posibil realizarea
lor parţial în paralel.
MP realizează relaţia de suprapunere parţială a perioadelor de finalizare a două activităţi
interconectate prin intermediul timpului de conducere (lead time).
Utilizând timpul de conducere (lead time) activitatea succesoare va fi startată înainte ca
activitatea predecesoare să fie finalizată.
MP utilizează, de asemenea, timpul de rezervă (lag time), pentru a întârzia startul
activităţi succesoare faţă de momentul de final al activităţii predecesoare.
Procedura de introducere a timpului de conducere (lead time) sau de
rezervă (lag time)
1. Din meniul View se selectează Gantt Chart (diagrama Gantt).
2. Se selectează activitatea care are predecesor şi căreia i se va introduce timpul de
conducere (lead time) sau de rezervă (lag time).
3. Se face dublu clic (în cadrul diagramei Gantt) pe săgeata de legatura dintre
predecesoare si succesoare și se deschide caseta de dialog Task Dependency.
sau :
Managementul de proiect: instrumente si tehnici de implementare – 27
Se face dublu clic (în cadrul tabelei Gantt) pe numele succesoarei și se
deschide caseta de dialog Task Information.
4. Se selectează tabul Predecessors.
5. În caseta Lag se introduce timpul de conducere (lead) sau de rezervă (lag).
Pentru timpul de conducere se introduce un număr negativ, iar pentru timpul
de rezervă se introduce un număr pozitiv.
6. Se selectează butonul OK.
3.3.3 Scurtarea duratei planificatorului prin diminuarea duratei activităţii
Procedura de diminuare a duratei activităţii
1. Din meniul View se selectează Gantt Chart (diagrama Gantt).
2. Din meniul View se selectează Table, după care se alege Entry.
3. În câmpul Duration se tastează o nouă durată pentru activitatea critică.
3.3.4 Scurtarea duratei planificatorului prin diminuarea timpului total
rezultat pentru resursele alocate unei activităţi
Procedura de diminuare a timpului total de lucru pentru resursele alocate
unor activităţi critice
1. Se selectează Gantt Chart (diagrama Gantt).
2. În meniul View, in cadrul modulului Split View, se selecteaza optiunea Details.
3. În tabela Gantt se selectează activitatea critică pentru a cărei resursă/resurse se
doreşte modificarea timpului total de muncă (work).
4. Se selectează fereastra din partea de jos a ecranului numită Task Form.
5. În fereastra inferioară, în coloana Work se introduce un nou număr de ore în
dreptul resursei pentru care se doreşte diminuarea volumului de lucru.
6. Se selectează butonul OK.
3.3.5 Scurtarea duratei planificatorului prin alocarea mai multor resurse
Procedura de suplimentare a unităţilor de resursă alocate unei activităţi
1. Din meniul View se selectează Gantt Chart (diagrama Gantt).
2. În tabela Gantt se selectează activitatea pentru care se doreşte suplimentarea
unităţilor de resurse.
3. Din meniul Resources se selectează butonul Assign Resources.
4. În coloana Units a resurselor alocate activităţii selectate, se introduce un
procent mai mare pentru unităţile de resursă, după care se validează cu
butonul Assign.
5. Se selectează butonul Close.
28 – Gabriela PROȘTEAN
3.3.6 Scurtarea duratei planificatorului prin mărirea orarului de lucru
asignat resurselor
Dacă nu se pot aloca mai multe unităţi de resursă pentru o activitate, există posibilitatea
modificării calendarului de muncă asignat resurselor iniţial alocate pentru activitate, astfel încât
acestora să li se planifice mai multe ore pe zi.
Fig.3.6 Caseta de dialog “Change Working Time”, tabul “Exceptions”
Procedura de modificare a orarului de muncă asignat resurselor
1. Din meniul Project se selectează Change Woring Time.
2. În caseta For se selectează resursa a cărui calendar trebuie modificat.
3. În cadrul calendarului se selectează zilele care se doresc a fi schimbate (zile din
perioada în care se realizează activitatea la care este resursa alocată).
4. Se selectează tabul Exceptions, iar in prima linie libera a coloanei Name din
cadrul tabelului se denumeste exceptia programului alocat resursei pentru
zilele selectate, denumire care se valideaza cu apasarea pe tasta Enter sau cu
un clic pe alta linie a tabelului. (Fig.3.6)
5. Se revine cu un clic pe denumirea exceptiei programului alocat resursei pentru
zilele selectate si se observa ca s-a activat butonul Details.
6. Se selectează butonul Details, dupa care se deschide caseta de dialog Details
for’[denumirea exceptiei programului alocat resursei]’ .
7. În cadrul casetei Details for ’[denumirea exceptiei programului alocat
resursei]’ se selecteaza zilelele saptamânii, pentru care se modifica orarul de
lucru.
8. Se selectează una din opţiunile Use project default times for these days
(setarea momentelor care se bazeaza pe calendarul de baza), sau Set days to
Managementul de proiect: instrumente si tehnici de implementare – 29
nonworking time (setarea orelor nelucratoare), sau Set day(s) to these
specific working times (setarea unui orar specific).
9. Pentru setarea unui orar specific, se introduc noile valori în căsuţele From şi/sau
To.
10. Se selectează butonul OK.
3.3.7 Scurtarea planificatorului prin asignarea orelor de lucru suplimentare
O altă cale de scurtare a duratei activităţilor critice este cea de aprobare şi respectiv de
introducere a costurilor pentru ore suplimentere, urmând în consecinţă asignarea de ore
suplimentare pentru activităţile critice.
Procedura de asignare a orelor de muncă suplimentare pentru o activitate
1. Se selectează Gantt Chart (diagrama Gantt).
2. În meniul View, in cadrul modulului Split View, se selecteaza optiunea Details
.
3. În tabela Gantt se selectează activitatea pentru a cărei resursă/resurse se doreşte
validarea orelor suplimentare.
4. Se selectează fereastra din partea de jos a ecranului numită Task Form.
5. Din meniul Format se selectează Work.
6. În fereastra inferioară, în coloana Ovt. Work, se introduce numărul de ore
suplimentare în dreptul resurselor cărora li se asignează ore suplimentare.
7. Se selectează butonul OK al ferestrei inferioare.
3.3.8 Strategii de nivelare a resurselor supraalocate
Câteva din strategiile posibile de nivelare a resurselor sunt:
• Schimbarea modului de alocare a resurselor supraalocate.
• Reducerea orarului de muncă pentru resurse astfel încât ele să rămână alocate
conform schemei iniţiale, însă cu program redus.
• Reducerea domeniului activităţii cu resurse supraalocate, lucru care implică
reducerea numărului de ore necesare finalizării activităţii.
• Mărirea disponibilului de ore lucrătoare pentru resursele supraalocate.
• Rezolvarea automată a conflictelor resurselor.
3.3.9 Schimbarea modului de alocare a resurselor supraalocate
Procedura de schimbare a modului de alocare a resurselor supraalocate
1. Din meniul View se selectează Gantt Chart (diagrama Gantt).
2. În tabela Gantt se selectează activitatea cu resurse supraalocate.
3. Din meniul Resource se face clic pe butonul Assign Resources.
4. În coloana Name se selectează resursa care trebuie înlocuită.
30 – Gabriela PROȘTEAN
5. Se apasă butonul Replace.
6. Se selectează o nouă resursă.
7. Se selectează butonul OK.
8. Pentru a schimba modul de alocare al altor resurse se repetă paşii 2-7.
9.Se selectează butonul Close.
3.3.10 Realocarea unei resurse cu program redus
Procedura de realocare a unei resurse cu program redus
1. Din meniul View se selectează Gantt Chart (diagrama Gantt).
2. În tabela Gantt se selectează o activitate.
3. Din meniul Resource se face clic pe butonul Assign Resources.
4. În coloana Name se selectează resursa.
5. În coloana Unit se introduce procentul de timp (număr zecimal) reprezentând
timpul pe care îl va afecta acea resursă pentru activitatea selectată.
6. Se tastează ENTER.
7. Pentru a realoca şi alte resurse cu program redus se repetă paşii 4-6.
8. Se selectează butonul Close.
3.3.11 Diminuarea volumului de lucru asignat unei resurse
Procedura de diminuare a cantităţii de muncă asignată unei resurse
7. Se selectează Gantt Chart (diagrama Gantt).
8. În meniul View, in cadrul modulului Split View, se selecteaza optiunea Details.
9. În tabela Gantt se selectează activitatea pentru a cărei resursă/resurse se doreşte
modificarea timpului total de muncă (work).
10. Se selectează fereastra din partea de jos a ecranului numită Task Form.
11. În fereastra inferioară, în coloana Work se introduce un nou număr de ore în
dreptul resursei pentru care se doreşte diminuarea volumului de lucru.
12. Se selectează butonul OK.
3.3.12 Schimbarea orarului de lucru pentru resursă
Procedura de schimbare a orarului de lucru pentru resurse
1. Din meniul Project se selectează Change Woring Time.
2. În caseta For se selectează resursa a cărui calendar trebuie modificat.
3. În cadrul calendarului se selectează zilele care se doresc a fi schimbate (zile din
perioada în care resursa este supraalocată).
4. Se selectează tabul Exceptions, iar in prima linie libera a coloanei Name din
cadrul tabelului se denumeste exceptia programului alocat resursei pentru
Managementul de proiect: instrumente si tehnici de implementare – 31
zilele selectate, denumire care se valideaza cu apasarea pe tasta Enter sau cu
un clic pe alta linie a tabelului. (Fig.3.6)
5. Se revine cu un clic pe denumirea exceptiei programului alocat resursei
pentru zilele selectate si se observa ca s-a activat butonul Details.
6. Se selectează butonul Details, dupa care se deschide caseta de dialog Details
for’[denumirea exceptiei programului alocat resursei]’ .
7. În cadrul casetei Details for ’[denumirea exceptiei programului alocat
resursei]’ se selecteaza zilelele saptamânii, pentru care se modifica orarul de
lucru.
8. Se selectează una din opţiunile Use project default times for these days (setarea
momentelor care se bazeaza pe calendarul de baza), sau Set days to nonworking
time (setarea orelor nelucratoare), sau Set day(s) to these specific working
times (setarea unui orar specific).
9. Pentru setarea unui orar specific, se introduc noile valori în căsuţele From şi/sau
To.
10. Se selectează butonul OK.
3.3.12 Nivelarea automată a resurselor supraalocate
Fig.3.8 Caseta de dialog “ Resource Leveling”
Procedura de nivelare automată a resurselor
1. Din meniul Resource se selectează Leveling Options (optiuni de nivelare).
32 – Gabriela PROȘTEAN
2. În caseta de dialog Resource Leveling se selectează butonul Level All. (Fig.3.8)
Procedura de anulare a nivelării automate a resurselor
1. Din meniul Resource se selectează Leveling Options (optiuni de nivelare).
2. În caseta de dialog Resource Leveling se selectează butonul Cleare Leveling
(şterge nivelarea). (Fig.3.8)
Procedura de atribuire a priorităţilor pentru întârzierea activităţilor în
cazul nivelării automate
1. Se selectează o activitate făcând dublu clic pe ea în cadrul tabelei Gantt.
2. În caseta de dialog Task Information se selectează tabul General.
3. În caseta Priority se introduce prioritatea.
Urmând procedura nivelării automate, în caseta de dialog Resource Leveling, (Fig.3.8),
din lista derulantă Leveling order se selectează Priority, Standard.
MP întârzie în primul rând activităţile cu prioritatea cea mai mică.
3.3.14 Nivelarea manulă a resurselor
Procedura de nivelare manuală a resurselor
1. Din meniul View se selecteaza Other Views, se selecteaza mai departe More
Views,
2. Din tabelul casetei de dialog More Views se selecteaza Resources Allocation
si se valideaza cu butonul Apply.
3. În fereastra superioară este vizualizată perioada de timp în care resursa este
supraalocată.
MP afişează cu roşu totalul orelor de muncă asignate unei resurse
supraalocate.
4. În fereastra inferioară sunt filtrate activităţile cărora le este alocată resursa cu
probleme şi care evoluează în cadrul aceleiaşi perioade de timp. (Fig.3.9)
5. Supraalocarea se rezolvă manual prin:
• întârzierea unei activităţi;
• schimbarea modului de alocare a resursei la o activitate;
• asignarea unui program redus de lucru pentru resursă la o anumită
activitate;
• diminuarea cantităţii de muncă asignate unei resurse;
Managementul de proiect: instrumente si tehnici de implementare – 33
• schimbarea orarului de muncă pentru resursă.
3.3.15 Întârzierea unei activităţi care are asignată o resursă supraalocată
Cea mai simplă cale de rezolvare a supraalocării unei resurse este cea de decalare
(întârziere) a activităţii care necesită resursa până când aceasta devine disponibilă. Se poate
adăuga o întârziere unei activităţi, după care se va verifica efectul asupra alocării. În funcţie de
modificările apărute se va anula sau ajusta întârzierea adăugată. Această întârziere poate, de
asemenea, decala data de start a activităţiilor succesoare şi implicit data de final a planificatorului.
Pentru a evita asemenea situaţii este recomandat să se decaleze doar activităţi necritice,
iar întârzierea aplicată să se încadreze în rezerva de timp.
Este de preferat ca activităţile critice să fie întârziate doar în caz de strictă necesitate.
Procedura de întârziere a unei activităţi care are asignată o resursă
supraalocată
1. După parcurgerea paşilor 1-5 din procedura precedentă, în fereastra superioară
se selectează o resursă supraalocată.
2. În tabela Gantt din fereastra inferioară se selectează o activitate care are o
anumită resursă supraalocată.
3. În celula corespunzătoare coloanei Leveling Delay (Fig.3.9) se introduce durata
de timp cu care se poate întârzia activitatea.
4. Se tastează ENTER.
5. Dacă resursa este încă supraalocată se va mări valoarea de întârziere.
3.3.16 Strategii de reducere a costurilor proiectului şi de manageriere a
fluxului de lichidităţi
Există mai multe metode care se pot aborda pentru a reduce costurile proiectului şi
manageria fluxul de lichidităţi. Astfel, există posibilitatea să se:
• Înlocuiască resursele costisitoare cu unele mai ieftine.
• Replanifice munca alocată activităţilor.
• Reducă domeniul proiectului sau al activităţilor individuale.
• Schimbe modul de efectuare a costurilor (realizarea plăţilor).
În funcţie de mărimea costurilor care trebuie reduse, se pot utiliza combinaţii de paşi
care au ca efect reducerea costurilor. Astfel se poate:
• reduce numărul de resurse alocate unei activităţi
• reduce cantitatea de muncă asignată resursei alocate pentru o activitate.
În cazul în care costul proiectului este mai important ca toate celelalte scopuri, se poate -
de asemenea - opta pentru reducerea domeniului proiectului prin anularea (ştergerea) anumitor
activităţi sau reducerea muncii care trebuia desăvârşită în cadrul acestor activităţi.
Dacă fluxul de lichidităţi al proiectului reprezintă un factor critic, se poate modifica modul
de efectuare al plăţilor pentru realizarea activităţilor prin planificarea acestora la momente
favorabile.
34 – Gabriela PROȘTEAN
Fig.3.9 Fragment din vizualizarea “Resourse Allocation”
4. URMĂRIREA EVOLUŢIEI PROIECTULUI
UTILIZÂND MICROSOFT PROJECT 2016
4.1 Planificatorul martor
Un planificator martor furnizează o bază de comparaţie pentru costuri, munca
prestată şi datele planificate pe tot parcursul urmăririi evoluţiei planificatorului.
Comparând informaţiile furnizate de planificatorul martor cu cele furnizate
de planificatorul actualizat, se poate uşor monitoriza evoluţia proiectului pentru a
verifica dacă activităţile evoluează sau nu conform planificatorului iniţial, dacă
resursele realizează munca planificată de-a lungul timpului alocat şi dacă costurile
nu depăşesc bugetul planificat.
Managementul de proiect: instrumente si tehnici de implementare – 35
4.2 Salvarea unui planificator martor
Fig. 4.1 Procedura „Set baseline”
Procedura de salvare a planificatorului martor
1. Din meniul Project, modulul Schedule se selectează Set baseline (fig.4.1).
2. Se verifică dacă butonul opţiunii Entire Project este selectat.
3. Se selectează butonul OK.
4.3 Informaţiile care trebuie actualizate
Urmărirea minimală
• Dacă se doreşte doar urmărirea respectării evenimentelor corespunzătoare
fiecărei activităţi, se va realiza doar comparaţia momentelor de start şi de final
din planificatorul actualizat cu cele din planificatorul martor.
Urmărirea detaliată
• Dacă se doreşte urmărirea planificatorului la un nivel mult mai detaliat, MP oferă
posibilitatea urmăriri câtorva tipuri de variabile ale proiectului, cum ar fi:
♦ Durata unei activităţi precum şi momentele de start şi de final
♦ Procentul realizării fiecărei activităţi
♦ Costul proiectului, al fiecărei activităţi în parte, precum şi al fiecărei resurse
36 – Gabriela PROȘTEAN
♦ Orele de muncă realizate de fiecare resursă în parte
4.4 Introducerea datelor actualizate de start şi de final pentru o
activitate
Procedura de introducere a datelor actualizate de start şi de final pentru o
activitate
1. În tabela Gantt se selectează activitatea care trebuie actualizată.
2. Din meniul Project se selectează Update Project, după care se deschide caseta
de dialog Update Project. (Fig. 4.3.)
3. In caseta de dialog Update project se selecteaza optiunea Reschedule
uncompleted work to start after si se introduc noile date actualizate.
4. Se selectează butonul OK.
4.5 Indicarea evoluţiei unei activităţi sub formă procentuală
Procedura de indicare a evoluţiei unei activităţi sub formă procentuală
1. În tabela Gantt se selectează activitatea care trebuie actualizată si se face dublu
clik pe denumirea ei (sau din meniul Task se selecteaza Information). Fig.4.2
2. În caseta de dialog Information se selecteaza tabul General. In căsuţa Percent
Complete se introduce un număr întreg cuprins între [0, 100]
3. Se selectează butonul OK.
Fig. 4.2 Actualizarea procentuala a unei activitati
Prin definiţie, MP afişează indicatorul procentual de realizare al activităţii
sub formă de linie neagră, subţire, trasată orizontal pe mijlocul barei orizontale din
diagrama Gantt. (Fig4.2)
Managementul de proiect: instrumente si tehnici de implementare – 37
Fig. 4.3 Actualizarea activitatii prin introducerea noilor date de start
5. RAPORTAREA INFORMAŢIILOR ÎN
MICROSOFT PROJECT 2016
Procedura de listare a unui raport
1. Se selectează meniul Reports.
2. Se selectează tipul de raport care trebuie listat.
3. Se selectează raportul specific, care trebuie listat
4. Din meniul principal se selecteaza tabul Design sau tabul Format pentru
adaptarea raportului în funcție de necesiatea utilizatoruluiSe selectează
opţiunea de listare dorită.
5. Din meniul File se selecteaza Print si butonul OK.
5.1 Rapoarte în Microsoft Project 2016
Tipul rapoartelor Tablouri de bord (Dashboard)
1. Raportul Burndown (Fig.6.1)
Raportul Burndown crează o diagramă a efortului planificat, realizat, respectiv
al efortului care mai trebuie depus. Această diagramă se actualizează în timp
real, pe măsura evoluției proiectului de-a lungul progresului său.
38 – Gabriela PROȘTEAN
Raportul Burndown este foarte util ciclurilor de viață Agile, mai specific este
dedicat ciclului de viașă SCRUM. Aceste cicluri de viață sunt des utilizate în
Proiectele de dezvoltare Software.
Fig.6.1 Raportul Burdown
2. Raportul Cost Overview (Fig.6.2)
Progress versus cost chart atrage atenția dacă proiectul depășește bugetul (dacă
linia albastră a ajuns sub linia portocalie) sau se încadrează în el.
Cost status table vizualizează costul real, costul rămas, costul de bază (inițial
planificat), variația costurilor.
Cost status chart este o diagramă combinată care vizualizează costul real și
costul rămas în coloanele create pentru fiecare sumatoare, precum și o linie
pentru costul de bază.
3. Raportul Project Overview combină grafice și tabele pentru a vizualiza
fiecare etapă a proiectului, punctele cheie următoare și activitățile care au
depășit data scadentă. (Fig.6.3)
Managementul de proiect: instrumente si tehnici de implementare – 39
Fig.6.2 Raportul Cost Overview
Fig. 6.3 Raportul Project Overview
S-ar putea să vă placă și
- Plan de marketing în 4 pași: Strategii și puncte cheie pentru a crea planuri de marketing care funcționeazăDe la EverandPlan de marketing în 4 pași: Strategii și puncte cheie pentru a crea planuri de marketing care funcționeazăEvaluare: 3 din 5 stele3/5 (3)
- Managementul proiectelor: Condu-ți echipa spre succes în fiecare proiectDe la EverandManagementul proiectelor: Condu-ți echipa spre succes în fiecare proiectÎncă nu există evaluări
- Solo: Cum să lucrezi singur și să nu îți pierzi mințileDe la EverandSolo: Cum să lucrezi singur și să nu îți pierzi mințileÎncă nu există evaluări
- Proiectarea, dezvoltarea şi întreţinerea siturilor webDe la EverandProiectarea, dezvoltarea şi întreţinerea siturilor webEvaluare: 5 din 5 stele5/5 (7)
- Gestiunea Proiectelor Utilizând MS Project 2010Document22 paginiGestiunea Proiectelor Utilizând MS Project 2010Zanfir Andreea100% (1)
- Exemplu Proiect PSIDocument36 paginiExemplu Proiect PSIDaniela TrișcăÎncă nu există evaluări
- Managementul Proiectelor SNSPADocument283 paginiManagementul Proiectelor SNSPAlilianarussuÎncă nu există evaluări
- Analiza swot în 4 pași: Cum să folosești matricea SWOT pentru a face diferența în carieră și în afaceriDe la EverandAnaliza swot în 4 pași: Cum să folosești matricea SWOT pentru a face diferența în carieră și în afaceriEvaluare: 3.5 din 5 stele3.5/5 (3)
- Regulile managementului: Cod de conduită pentru a deveni manager de succesDe la EverandRegulile managementului: Cod de conduită pentru a deveni manager de succesÎncă nu există evaluări
- Consultanți 2.0: Cum să organizezi și să gestionezi noul marketing pentru consultanți și profesioniștiDe la EverandConsultanți 2.0: Cum să organizezi și să gestionezi noul marketing pentru consultanți și profesioniștiÎncă nu există evaluări
- O abordare simplă a SEO: Cum să înțelegi elementele de bază ale optimizării pentru motoarele de căutare într-un mod simplu și practic, printr-o cale de descoperire nespecializată pentru toată lumeaDe la EverandO abordare simplă a SEO: Cum să înțelegi elementele de bază ale optimizării pentru motoarele de căutare într-un mod simplu și practic, printr-o cale de descoperire nespecializată pentru toată lumeaEvaluare: 5 din 5 stele5/5 (2)
- Aplicație Software Pentru Managementul Activităților Din Cadrul Unei Companii ItDocument68 paginiAplicație Software Pentru Managementul Activităților Din Cadrul Unei Companii ItAlexydd YddÎncă nu există evaluări
- Curs Microsoft Project 2013 - Negrut Mircea I+IIDocument36 paginiCurs Microsoft Project 2013 - Negrut Mircea I+IINicoras Ionut100% (1)
- Florin Leon - Managementul Proiectelor SoftwareDocument193 paginiFlorin Leon - Managementul Proiectelor SoftwareEnroll InfoÎncă nu există evaluări
- Aplicatii Informatice Managementul ProiectelorDocument84 paginiAplicatii Informatice Managementul ProiectelorAlina UsureluÎncă nu există evaluări
- Metode Si Tehnici de Planificare A Proiectelor. Ghid de Utilizare Microsoft ProjectDocument57 paginiMetode Si Tehnici de Planificare A Proiectelor. Ghid de Utilizare Microsoft Projectrdst74Încă nu există evaluări
- Suport de Curs Pentru Profesori C#Document144 paginiSuport de Curs Pentru Profesori C#egzistensÎncă nu există evaluări
- Programare Vizuala Si ModelareDocument92 paginiProgramare Vizuala Si ModelareConduraru AlinaÎncă nu există evaluări
- Primavera p6r7 p106 ManualDocument281 paginiPrimavera p6r7 p106 ManualdorelmsÎncă nu există evaluări
- Manual CDocument136 paginiManual CCostin RomanÎncă nu există evaluări
- Curs MP Cu Indrumar Si Teste 12-13 Prof Univ Opran C-V13-8febr13 (1) - With-cover-page-V2Document323 paginiCurs MP Cu Indrumar Si Teste 12-13 Prof Univ Opran C-V13-8febr13 (1) - With-cover-page-V2Alexandrina BugaÎncă nu există evaluări
- CURS Inginerie Software v1.10Document92 paginiCURS Inginerie Software v1.10frÎncă nu există evaluări
- LICENTADocument70 paginiLICENTAmariusbrailaÎncă nu există evaluări
- Clonarea InformaticDocument211 paginiClonarea InformaticАндрей ГущукÎncă nu există evaluări
- Model Contract de Utilizare A Unui Program Pentru Calculator - Laurentiu MihaiDocument6 paginiModel Contract de Utilizare A Unui Program Pentru Calculator - Laurentiu MihaiRoxana HuțanuÎncă nu există evaluări
- Introducere in .Net Framework Suport de Curs Pentru EleviDocument112 paginiIntroducere in .Net Framework Suport de Curs Pentru EleviValeriu JecovÎncă nu există evaluări
- O abordare ușoară a planului de afaceri: Ghidul practic pentru lansarea de noi proiecte și implementarea antreprenorială a ideilor de afaceriDe la EverandO abordare ușoară a planului de afaceri: Ghidul practic pentru lansarea de noi proiecte și implementarea antreprenorială a ideilor de afaceriÎncă nu există evaluări
- Diagrama Ishikawa pentru gestionarea riscurilor: Anticiparea și rezolvarea problemelor din cadrul afaceriiDe la EverandDiagrama Ishikawa pentru gestionarea riscurilor: Anticiparea și rezolvarea problemelor din cadrul afaceriiÎncă nu există evaluări
- Lista de verificare a planului de afaceri: Planificați-vă drumul spre succesul în afaceriDe la EverandLista de verificare a planului de afaceri: Planificați-vă drumul spre succesul în afaceriEvaluare: 5 din 5 stele5/5 (1)
- Proiectare Curriculară Gimnaziu: Opțional TicDe la EverandProiectare Curriculară Gimnaziu: Opțional TicEvaluare: 5 din 5 stele5/5 (1)
- Cartografierea fluxului de valoare: Reducerea deșeurilor și maximizarea eficiențeiDe la EverandCartografierea fluxului de valoare: Reducerea deșeurilor și maximizarea eficiențeiÎncă nu există evaluări
- Metoda Six Sigma: Creșterea calității și consecvenței afacerii dvs.De la EverandMetoda Six Sigma: Creșterea calității și consecvenței afacerii dvs.Încă nu există evaluări
- Biroul de presă digitală: Cum să generezi interes în media 2.0 și să gestionezi relațiile publice grație potențialului web-uluiDe la EverandBiroul de presă digitală: Cum să generezi interes în media 2.0 și să gestionezi relațiile publice grație potențialului web-uluiÎncă nu există evaluări
- Managementul prin obiective: Obținerea celor mai bune rezultate de la angajații dumneavoastrăDe la EverandManagementul prin obiective: Obținerea celor mai bune rezultate de la angajații dumneavoastrăÎncă nu există evaluări
- Tabloul de bord echilibrat: Transformați-vă datele într-o foaie de parcurs către succesDe la EverandTabloul de bord echilibrat: Transformați-vă datele într-o foaie de parcurs către succesÎncă nu există evaluări
- Matricea BCG de creștere-participare: teorii și aplicații: Cheia managementului de portofoliuDe la EverandMatricea BCG de creștere-participare: teorii și aplicații: Cheia managementului de portofoliuÎncă nu există evaluări
- Macroeconomia simplificată, investiția prin interpretarea piețelor financiare: Cum să citim și să înțelegem piețele financiare pentru a investi în mod conștient datorită datelor furnizate de macroeconomieDe la EverandMacroeconomia simplificată, investiția prin interpretarea piețelor financiare: Cum să citim și să înțelegem piețele financiare pentru a investi în mod conștient datorită datelor furnizate de macroeconomieÎncă nu există evaluări
- Big Data: Modele de afaceri - Securitatea megadatelorDe la EverandBig Data: Modele de afaceri - Securitatea megadatelorÎncă nu există evaluări
- Algebre B Probleme Solutionate PDFDocument6 paginiAlgebre B Probleme Solutionate PDFogasofotiniÎncă nu există evaluări
- Curs 01 Algebrele Boole-EneDocument13 paginiCurs 01 Algebrele Boole-EneAndrei ŞerbanÎncă nu există evaluări
- Circuitele Secventiale Intro-2012 v4 PDFDocument18 paginiCircuitele Secventiale Intro-2012 v4 PDFogasofotiniÎncă nu există evaluări
- Bazele Tehnologice Ale Proiectarii Logice PDFDocument22 paginiBazele Tehnologice Ale Proiectarii Logice PDFogasofotiniÎncă nu există evaluări
- Circuitele Secvenţiale IDocument5 paginiCircuitele Secvenţiale Irexxar06Încă nu există evaluări
- Proiectare LogicaDocument6 paginiProiectare LogicagocullÎncă nu există evaluări
- Algebre BooleeneDocument12 paginiAlgebre BooleeneBadila Gabriel AlinÎncă nu există evaluări
- Bazele Tehnologice Ale Proiectarii Logice PDFDocument22 paginiBazele Tehnologice Ale Proiectarii Logice PDFogasofotiniÎncă nu există evaluări
- Analiza Si Sinteza Circuitelor Combinationale PDFDocument14 paginiAnaliza Si Sinteza Circuitelor Combinationale PDFogasofotiniÎncă nu există evaluări
- Proiectare LogicaDocument17 paginiProiectare LogicagocullÎncă nu există evaluări
- Calculul BinarDocument20 paginiCalculul BinarAndrei MocanuÎncă nu există evaluări
- 24 - Echivalenta StarilorDocument9 pagini24 - Echivalenta StarilorAlexandru OprescuÎncă nu există evaluări
- Proiectare LogicaDocument5 paginiProiectare LogicagocullÎncă nu există evaluări
- Proiectare LogicaDocument6 paginiProiectare LogicagocullÎncă nu există evaluări
- Proiectare LogicaDocument8 paginiProiectare LogicagocullÎncă nu există evaluări
- Proiectare LogicaDocument18 paginiProiectare LogicagocullÎncă nu există evaluări
- Proiectare LogicaDocument8 paginiProiectare LogicagocullÎncă nu există evaluări
- Proiectare LogicaDocument6 paginiProiectare LogicagocullÎncă nu există evaluări
- Proiectare LogicaDocument8 paginiProiectare LogicagocullÎncă nu există evaluări
- Proiectare LogicaDocument7 paginiProiectare LogicagocullÎncă nu există evaluări
- Proiectare LogicaDocument7 paginiProiectare LogicagocullÎncă nu există evaluări
- Proiectare LogicaDocument17 paginiProiectare LogicagocullÎncă nu există evaluări
- Proiectare LogicaDocument10 paginiProiectare LogicagocullÎncă nu există evaluări
- Proiectare LogicaDocument22 paginiProiectare LogicagocullÎncă nu există evaluări
- 10 - Proiectarea Unitatilor de Comanda Microprogramate PDFDocument35 pagini10 - Proiectarea Unitatilor de Comanda Microprogramate PDFogasofotiniÎncă nu există evaluări
- Proiectare LogicaDocument5 paginiProiectare LogicagocullÎncă nu există evaluări
- Proiectare LogicaDocument13 paginiProiectare LogicagocullÎncă nu există evaluări
- Proiectare LogicaDocument5 paginiProiectare LogicagocullÎncă nu există evaluări
- Proiectare LogicaDocument5 paginiProiectare LogicagocullÎncă nu există evaluări
- Proiectare LogicaDocument5 paginiProiectare LogicagocullÎncă nu există evaluări