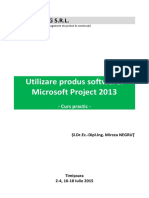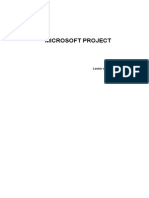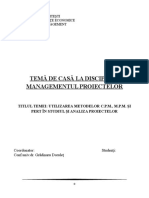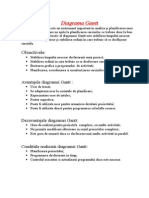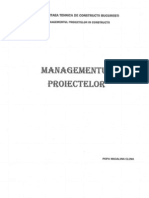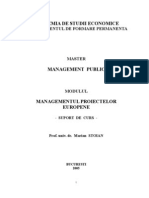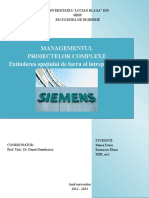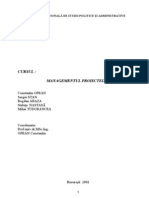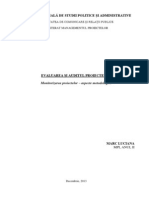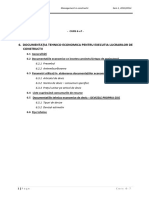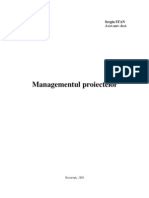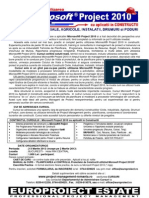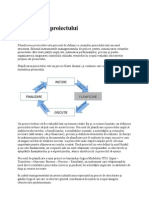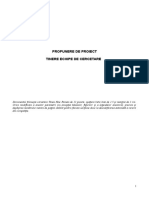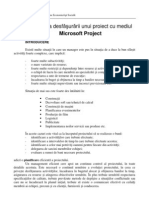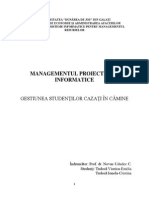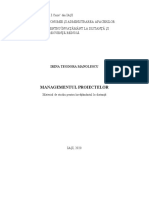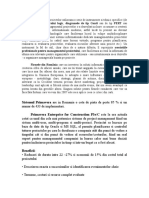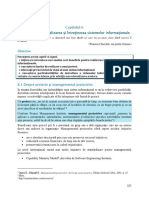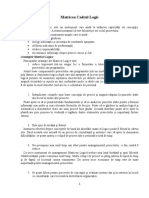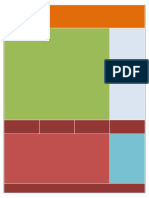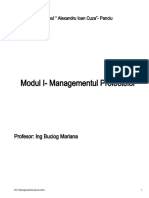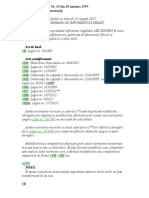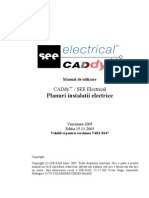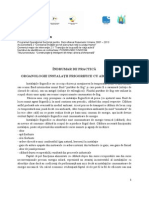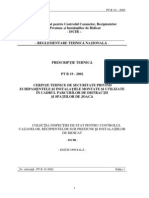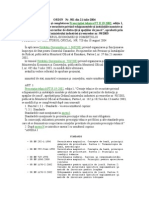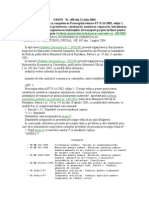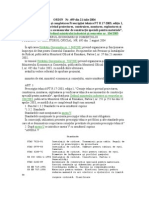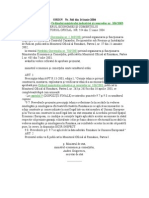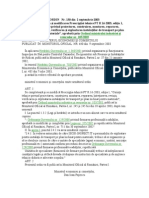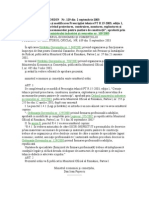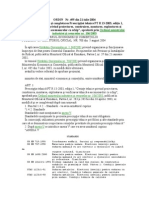Documente Academic
Documente Profesional
Documente Cultură
Metode Si Tehnici de Planificare A Proiectelor. Ghid de Utilizare Microsoft Project
Încărcat de
rdst74Titlu original
Drepturi de autor
Formate disponibile
Partajați acest document
Partajați sau inserați document
Vi se pare util acest document?
Este necorespunzător acest conținut?
Raportați acest documentDrepturi de autor:
Formate disponibile
Metode Si Tehnici de Planificare A Proiectelor. Ghid de Utilizare Microsoft Project
Încărcat de
rdst74Drepturi de autor:
Formate disponibile
ACADEMIA DE STUDII ECONOMICE
FACULTATEA DE CIBERNETIC, STATISTIC I INFORMATIC
ECONOMIC
Dorin Mitru
Clin Rechea
Metode i tehnici de planificare a proiectelor
Ghid de utilizare Microsoft Project
Metode i tehnici de planificare a proiectelor
Cuprins
Introducere .......................................................................................................................................6
Utilizare............................................................................................................................................8
Ecranul Startup Task.....................................................................................................................9
Bara View ...................................................................................................................................10
Barele cu instrumente .................................................................................................................11
Meniurile principale din Microsoft Project ....................................................................................13
Meniul File .................................................................................................................................13
Meniul Edit .................................................................................................................................13
Meniul View ...............................................................................................................................15
Meniul Insert...............................................................................................................................17
Meniul Format ............................................................................................................................19
Meniul Tools...............................................................................................................................24
Meniul Project ............................................................................................................................27
Meniul Collaborate .....................................................................................................................31
Meniul Window..........................................................................................................................32
Meniul Help................................................................................................................................33
Crearea i managementul unui proiect cu MS PROJECT..............................................................35
Crearea unui proiect....................................................................................................................35
Analiza PERT .............................................................................................................................37
ntrebri i probleme ......................................................................................................................39
Utilizarea soluiei Client-Server pentru managementul proiectelor ...............................................43
Colaborarea pentru realizarea unui proiect.................................................................................44
Colaborarea prin e-mail ..............................................................................................................45
Integrarea cu Outlook .................................................................................................................45
Interfaa Web ..............................................................................................................................46
Publicarea proiectului pe server..................................................................................................47
Administrarea resurselor globale ale firmei................................................................................51
Eliminarea unei resurse globale..................................................................................................52
Colectarea informaiilor despre evoluia proiectelor ..................................................................52
Modelarea proiectelor cu Portfolio Modeler ..............................................................................53
Standardizarea proiectelor ..........................................................................................................56
Resurse suplimentare online...........................................................................................................59
Bibliografie.....................................................................................................................................60
Ghid de utilizare Microsoft Project
Introducere
Exist multe situaii n care un manager este pus n situaia de a duce la bun sfrit
activiti foarte complexe, care implic:
foarte multe subactiviti;
mare varietate de resurse;
foarte multe restricii i dependene ntre resurse i activiti;
echip de lucru n care membrii au specializri i competene foarte variate;
respectarea a sute de termene de execuie;
ncadrarea n buget i obinerea la timp a banilor necesari;
foarte multe situaii neprevzute sau incorect previzionate etc.
Situaia de mai sus este foarte des ntlnit n:
Construcii
Dezvoltare soft sau tehnic de calcul
Construcii de maini
Planificarea evenimentelor
Producie de film
Logistic
Publicitate
Implementarea noilor servicii sau produse etc.
n aceste cazuri este vital ca la nceputul proiectului s se realizeze o bun:
identificare a activitilor care trebuie efectuate;
identificare a intervalelor de timp n care trebuie efectuate acestea;
identificare a celor mai potrivii oameni pentru fiecare din activiti;
delegarea de sarcini membrilor echipei;
evaluare a sumei de bani necesare proiectului.
adic o planificare eficient a proiectului.
Un management eficient cere apoi un continuu control al proiectului, n toate detaliile
acestuia. Este necesar o continu urmrire a evoluiei proiectului, n ceea ce privete
desfurarea activitilor, ncadrarea n bugetul alocat i obinerea banilor la timp, asigurarea cu
resurse i atingerea obiectivelor urmrite. n plus trebuie urmrit respectarea specificaiilor de
calitate, trebuie prevzute metode de depire a situaiilor conflictuale sau care nu se ncadreaz
n planul iniial, trebuie s existe o comunicare efectiv cu ceilali membrii ai echipei, precum i
cu clienii, furnizorii i conducerea.
Microsoft Project este unul dintre cele mai utile pachete software care vin n sprijinul
conductorului de proiect i a membrilor echipei n atingerea scopului pentru care este destinat
proiectul.
Dei exist multe aplicaii prin care putei s organizai activitatea, n sensul regsirii
rapide a unei informaii, pentru obinerea unui raport la imprimant, trimiterea lui prin e-mail,
publicarea pe o pagin web etc., Microsoft Project este folosit n special pentru planificarea
activitilor i obinerea de rapoarte privind desfurarea acestora. MS Project ofer o gam
foarte larg de reprezentri grafice privind situaia actual sau istoricul desfurrii activitilor,
costurile implicate, profilul resurselor, structura proiectului, ncadrarea n buget de-a lungul
Metode i tehnici de planificare a proiectelor
fiecrei faze de execuie, ofer posibilitatea nglobrii unui volum imens de informaii n cadrul
proiectului, ofer posibiliti de lucru n echip deosebite, ofer posibilitatea importrii sau
folosirii datelor dintr-un numr foarte mare de aplicaii externe, are un help impresionant, este
uor de folosit i are o interfa prietenoas, ofer instrumente puternice de optimizare a
desfurrii proiectului etc.
Toate acestea fac ca Microsoft Project s fie una din primele opiuni de soft utilitar n
conducerea unui proiect.
Ghid de utilizare Microsoft Project
Utilizare
Microsoft Project face parte din colecia de programe din pachetul Microsoft Office,
foarte multe din caracteristicile acestuia fiind comune cu celelalte programe, astfel nct orice
utilizator al unuia din programele acestui pachet va putea nva cu uurin i acest program.
Capitolul de fa este destinat descrierii posibilitilor de lucru cu interfaa programului
Microsoft Project.
Caseta de dialog Project Information
Dac programul nu a fost pornit prin deschiderea unui fiier deja existent atunci acesta va
crea automat un nou proiect i va deschide la pornire caseta de dialog de mai jos, care conine
cteva informaii generale despre proiect:
Figura 1. Caseta de dialog Project Information
n aceast caset pot fi introduse urmtoarele informaii:
- dac programarea proiectului se va face relativ la nceputul acestuia sau relativ la
sfritul acestuia;
- data la care va ncepe proiectul (sau la care se va sfri);
- data curent;
- data de stare (este data fa de care se fac raportrile privind progresul activitilor,
costurile implicate, performanele atinse etc. n mod predefinit aceasta este data curenta)
- Calendarul utilizat;
- Prioritatea predefinit a activitilor.
Personalizarea meniurilor i barelor cu instrumente
Tranziia meniurilor poate fi personalizat din Tools - Customize Toolbars Options,
aa cum se vede n figura urmtoare:
Metode i tehnici de planificare a proiectelor
Figura 2. Caseta de dialog Customize
Ecranul Startup Task
Ecranul Startup Task apare n zona din stnga a ferestrei programului cnd acesta este
deschis prima dat i conine opiunile de creare a fiierelor noi sau pentru a deschide fiiere
existente.
Noul proiect poate fi nceput n mai multe moduri:
- prin introducerea datelor de la zero, caz n care se folosete Blank Project;
- prin introducerea datelor de la zero, dar fiind asistat de program, caz n care se folosete
New From Wizard;
- prin utilizarea unuia din template-urile propuse de program, caz n care se folosete
New From Template:
Microsoft Project propune o mare varietate de scheme de proiect, dintre acestea
amintind:
- Construcii
- Dezvoltare soft sau tehnic de calcul
- Construcii de maini
- Planificarea evenimentelor
- Logistic
- Publicitate
- Implementarea noilor servicii sau produse etc.
Ghid de utilizare Microsoft Project
- prin utilizarea unui proiect anterior, caz n care se folosete New From Existing
Project, aa cum se vede n figura de mai jos:
Figura 3. Ecranul Startup Task
Bara View
Bara View este similar celei din Microsoft Outlook. Ea conine setul de butoane prin
care sunt apelate toate vederile programului referitoare la activiti i resurse. Cele mai
importante sunt afiate n clar, celelalte pot fi apelate prin intermediul bunonului More Views
aflat ultimul n bara View.
Butoanele predefinit vizibile la afiarea acestei bare sunt cele corespunztoare vederilor:
- Reprezentarea proiectului prin afiarea zilelor tip Calendar;
- Reprezentarea proiectului prin graficul Gantt;
- Reprezentarea proiectului prin diagrama activitate-nod;
- Lista de activiti, fiecare cu resursele utiliate i numrul de ore zilnice prestate de
fiecre resurs;
- Graficul Gantt cu surprinderea modificrilor din istoricul proiectului;
- Profilul resurselor;
- Tabelul resurselor;
- Lista de resurse, pentru fiecare fiind listat mulimea de activiti la care este utilizat
precum i n ce msur este utilizat;
- Butonul pentru apelarea uneia din celelalte vederi posibile;
Vederea predefinit este Gantt Chart, care conine dou zone: una cu lista de activiti ale
proiectului i cealalt cu diagrama Gantt a proiectului. Pentru a ascunde sau a face vizibil bara
View se folosete meniul View din care se bifeaz sau debifeaz linia View Bar. Cnd este
vizibil, butonul corespunztor vederii afiate este reprezentat apsat.
10
Metode i tehnici de planificare a proiectelor
a) Bara View vizibil
b) Bara View ascuns
Figura 4. Bara View
Barele cu instrumente
Patru dintre barele cu instrumente i bara cu meniurile sunt vizibile predefinit la pornirea
Microsoft Project. Cele patru bare cu instrumente sunt:
- Bara Standard;
- Bara Formatting;
- Bara Task Pane;
- Bara Project Guide.
Bara cu meniuri este singura care nu poate fi ascuns. Toate celelalte pot fi fcute vizibile
sau ascunse din meniul View, submeniul Toolbar n care barele vizibile au checkbox-ul din
stnga bifat. O bar poate fi fcut vizibil sau nu prin bifarea sau debifarea checkbox-ului
corespunztor.
Pot fi create de asemenea si alte bare cu instrumente fie folosind succesiunea de meniuri
Tools -> Customize -> Toolbars fie dnd click dreapta pe o bara de instrumente i alegnd
Customize. Butoanele de comand ale noii bare se adaug trgndu-le cu mouse-ul din list
pn deasupra noii bare.
Noile bare pot fi folosite i din alte proiecte utiliznd pentru distribuirea acestora meniul
Organizer din Tools.
11
Ghid de utilizare Microsoft Project
n figura de mai jos este reprezentat submeniul care apare la selectarea succesiv a
meniurilor View -> Toolbars.
Figura 5. Barele cu instrumente
12
Metode i tehnici de planificare a proiectelor
Meniurile principale din Microsoft Project
Meniul File
n figura de mai jos este reprezentat meniul File i submeniurile acestuia, n parantezele
ptrate fiind trecute variantele submeniului respectiv n funcie de starea programului.
Figura 6. Meniul File
Pentru submeniul Send To, la apelare va aprea submeniul din Figura 7. Se va utiliza
comanda Mail Recipient pentru a trimite un e-mail direct din program, prin apelarea clientului
de e-mail existent pe calculator i comanda Route Recipient pentru a retransmite un e-mail.
Figura 7. Submeniul Send To
Meniul Edit
n figura de mai jos este reprezentat meniul Edit mpreun cu submeniurile sale:
13
Ghid de utilizare Microsoft Project
Figura 8. Meniul Edit
Pentru submeniul Fill, la apelare va aprea urmtorul submeniu:
Acesta este utilizat pentru copierea coninutului unei celule ntr-un numr dorit de celule
adiacente pornind de la aceasta n una din cele 4 direcii.
Pentru submeniul Clear, la apelare va aprea urmtorul submeniu:
Pentru submeniul OLE, la apelare va aprea urmtorul submeniu:
Comenzile Cut, Copy, Delete or Clear se aplic la o Celul, Activitate, Resurs,
Atribuire sau Linie, n funcie de ceea ce este selectat n momentul apelrii acesteia sau n
funcie de vedea activ (Task, Resource sau Usage) active. Comanda Delete Cells se aplic de
asemenea i la poriunea n care se seteaz modul de afiare al timpului din vederea Usage.
Comanda Paste as Hyperlink creeaz o legtur la zona din care a fost copiat
informaia, dac sursa suporta acest tip de legtur. Informaiile privitoare la aceste legturi sunt
afiate n cmpurile Hyperlink, Hyperlink Address, Hyperlink SubAddress i Hyperlink
HREF.
Din meniul Fill doar comenzile Down i Up pot fi aplicate la tabele. Toate comenzile din
acest submeniu se pot aplica la afiarea timpului din vederile de tip Usage.
14
Metode i tehnici de planificare a proiectelor
Meniul View
Figura 9. Meniul View
Meniul View conine n prima parte lista cu toate vederile disponibile n bara View din
stnga ecranului, ncheiat cu opiunea de ascundere sau vizualizare a acesteia.
La apelarea opiunii Table [Current Table] va aprea submeniul de mai jos:
Figura 10. Grupurile predefinite de coloane vizibile
n acest submeniu se afl o list cu grupurile predefinite de coloane care pot fi vizualizate
n vederea Gantt Chart, n stnga reprezentrii grafice a proiectului. Opiunea predefinit este
Entry, n care se afl coloanele:
Indicators este o coloan n care vor fi plasate imagini care atrag atenia asupra
activitilor aflate n situaii deosebite (de exemplu activitile de tip millestone, efectuate
complet, cu constrngeri privind data de desfurare etc);
Task Name conine denumirile activitilor;
Duration conine duratele activitilor;
Start coninele datele de ncepere ale activitilor;
Finish conine datele de terminare ale activitilor;
Predecessors conine predecesorii imediai ai activitilor, precum i tipurile de
dependene i ntrzierile corespunztoare dependenelor;
Resource Names conine numele resurselor utilizate de fiecare activitate precum i
cantitaile n care sunt utilizate.
Toate aceste cmpuri pot fi utilizate att pentru vizualizarea informaiilor respective ct i
pentru modificarea sau introducerea acestora.
15
Ghid de utilizare Microsoft Project
Grupul de coloane vizibil la un moment dat este cel n dreptul cruia se afl bifa din
stnga listei, aa cum se vede n figura de mai jos. Acest grup poate fi schimbat prin bifarea altei
opiuni (de exemplu Cost, caz n care vor aprea coloanele ce conin informaiile legate de
costurile activitilor, Usage informaii legate de consumul de resurse etc).
n orice caz, dac nici una din grupele predefinite nu conine exact coloanele pe care le
dorii, putei oricnd vizualiza sau ascunde o coloan dnd click dreapta pe header-ul coloanelor
i alege Insert Column... moment n care va aprea o list cu toate coloanele disponibile, din
care putei alege spre vizualizare orice coloan dorii sau alege Hide Column, pentru a ascunde
coloan pe al crei header ai dat click.
Figura 11. Grupul de coloane predefinit
Submeniul Reports
Prin apelarea acestui submeniu va aprea fereastra:
din care pot fi ales grupul de rapoarte din care dorii s listai sau scoatei la imprimant un tip de
raport:
- Overview grupul cu rapoarte ce conin informaii generale sau globale despre proiect;
- Current Activities grupul de rapoarte privind desfurarea sau stadiul activitilor;
- Costs cele legate de costuri;
- Assigments cele privind utilizarea resurselor pe activiti;
- Workload repartizarea resurselor pe activiti;
- Custom Utilizat pentru a obine un raport personalizat
Grupul activ este cel ncadrat n chenarul negru, iar prin apsarea butonului Select va
aprea o fereastr cu grupul de rapoarte de tipul respectiv, n figura de mai sus fiind dat
fereastra cu rapoartele predefinite de tip cost.
16
Metode i tehnici de planificare a proiectelor
Submeniul Toolbars este reprezentat n Figura 5 i a fost deja discutat.
Submeniul Headers and Footers... va afia fereastra tab-ul Header din fereastra Page
Setup, din acesta fiind alese informaiile care vor fi printate la tiprirea unui raport sau a unei
vederi din program, la partea de sus a paginii n grupul Header sau n partea de jos, n grupul
Footers.
Submeniul Zoom conine un set de valori predefinite privind intervalul de timp care este
vizibil n vederile programului, o opiune prin care pot fi artate toate activitile selectate, una
prin care poate fi vzut tot proiectul precum i opiunea de a vedea numrul exact de zile dorit.
Meniul Insert
n figura de mai jos este reprezentat meniul Insert cu toate submeniurile disponibile la
desfurarea maxim a acestuia, precum i diferitele opiuni existente n cazul diferitelor vederi
posibile:
17
Ghid de utilizare Microsoft Project
Submeniul Insert Task/Resource este utilizat pentru inserarea unei noi activiti sau a
unei noi resurse printre cele existente, varianta Task/Resource depinznd de vederea activ la
momentul respectiv. La apelarea submeniului New Resource From vor aprea opiunile:
prin care pot fi importate date din diferite surse externe.
Recurring Task
Acest submeniu este utilizat pentru introducerea activitilor recurente, adic acele
activiti care se petrec cu regularitate la anumite momente de timp sau intervale de timp, cum ar
fi edinele sptmnale etc.
Din fereastra care se deschide la apelarea acestui submeniu pot fi introduse informaii
detaliate privind activitatea recurent dorit, legate de frecvena acesteia, momentul din interval
cnd se produce, de cte ori se efectueaz sau pe ce interval de timp se efectueaz, dup ce
calendar se desfoar etc.
La apelarea submeniului Insert Project se va deschide o fereastr de tip explorer din care
vei alege fiierul ce conine proiectul pe care dorii s-l inserai ca subproiect n proiectul actual.
La apelarea submeniului Insert Column se va deschide fereastra:
din care pot fi adugate coloane la vederea curent.
18
Metode i tehnici de planificare a proiectelor
Insert/Remove/Remove all page break
Separatorii de pagin (page break) sunt cei care delimiteaz zonele care vor fi printate pe
foi separate. Microsoft Project insereaz aceti separatori automat la printaredar ei pot fi
introdui sau modificai i manual i sunt utilizai pentru a printa anumite informaii, ca de
exemplu grupul de activiti ale unui subproiect pe o aceeai pagin sau pentru a poziiona la
nceputul paginii titlurile etc. Separatorul este inserat deasupra liniei selectate.
Sumbeniul Drawing este utilizat pentru inserarea de imagini vectorizate (linii, elipse,
curbe, textbox-uri etc. n zonele cu reprezentri grafice din vederile care conin astfel de poriuni
i apelarea sa duce la afiarea barei cu butoane de desenare:
Submeniul Object este utilizat pentru inserarea unor obiecte gen fiiere grafice, fiiere de sunet
sau video, documente, table de calcul etc, la apelarea acestuia deschizndu-se fereastra de mai
jos din care poate fi selectat sau creat obiectul dorit:
Submeniul Hyperlink este utilizat la inserarea n proiect a adreselor la pagini web locale
sau aflate pe servere web, la apelarea acestuia deschizndu-se fereastra clasic din suita MS
Office.
Meniul Format
Conine opiuni privind proprietile obiectelor din Microsoft Project, cum ar fi forma sau
aspectul acestora, valori, stiluri etc, n figura de mai jos fiind reprezentat lista de meniuri din
cadrul acestuia:
19
Ghid de utilizare Microsoft Project
Submeniul Format Font
Cu ajutorul lui poate fi aleas tipul de font, stilul i dimensiunea acestuia, culoarea i
posibilitatea sublinierii textului selectat.
Submeniul Format Bar
Este utilizat pentru personalizarea formei obiectelor prin care sunt reprezentate
activitile n graficul Gantt, modificrile privind att forma acestora, din tabul Bar Shape,
forma predefinit fiind un dreptunghi, ct i a textului afiat n jurul acestora, din tab-ul Bar
Text.
Fiecare obiect este format din trei pri dispuse pe orizontal existnd posibilitatea
modificrii oricrei dintre acestea.
Submeniul Format Timescale
20
Metode i tehnici de planificare a proiectelor
n toate vederile care prezint evoluia proiectului n timp, n partea de sus a vederii se
afl o zon cu informaii despre dat. Aceast zon este format din trei zone orizontale, n care
pot fi alese trei uniti de msur pentru timp, de la cea mai mare n partea de sus pn la cea mai
mic n cea de jos. Din acest submeniu pot fi alese unitile de timp pentru fiecare (pot fi
vizualizate sau ascunse oricare dintre ele, poate fi aleas modalitatea de reprezentare a datei etc.)
i poate fi aleas o modalitate de reprezentare diferit pentru zilele nelucrtoare, aa cum se vede
n figura urmtoare.
Submeniul Format GridLines
Din acest submeniu poate fi mbuntit afiarea anumitor vederi prin adugarea unor
linii orizontale de diferite tipuri i culori, prin care s poat fi mai uor de urmrit poziiile
relative ale obiectelor.
Submeniu Gant Chart Wizard
Din acest submeniu poate fi personalizat forma graficului Gantt ce surprinde evoluia n
timp a proiectului, prin activarea unui vrjitor care n 5 pai succesivi v va invita s alegei
opiunile prin care se obine forma cea mai relevant pentru dumneavoastr a graficului Traking
Gantt.
Din cele cinci ferestre succesive vor fi alese opiunile privind:
1. dac vor fi vizualizate sau nu drumul critic i salvrile de tip baseline, precum i
aspectul vederii, fiind predefinite mai multe stiluri;
2. dac vor fi afiate sau nu informaiile despre termenele i resursele activitilor,
precum i ce informaii vor fi afiate;
3. dac vor fi afiate sau nu dependenele dintre activiti.
21
Ghid de utilizare Microsoft Project
Submeniul Text Styles
Prezint aceleai opiuni ca la formatarea fontului cu deosebirea c opiunile alese se vor
aplica nu doar la textul selectat ci la un ntreg set de informaii, gen denumirile subproiectelor,
activitile critice etc, pentru scoaterea n eviden n mod special a acestora.
22
Metode i tehnici de planificare a proiectelor
Submeniul Bar Styles
Acest submeniu este fa de Format Bar aa cum este submeniului Font Styles fa de
format Font, n sensul c de aici vor fi reprezentate sub o form deosebit nu denumirile
activitilor pe care dorim s le scoatem n eviden ci forma barelor corespunztoare, aa cum se
vede n figura de mai jos:
Submeniul Format Layout
Este utilizat pentru alegerea opiunilor privind forma reprezentrii dependenelor dintre
activiti, formatul datei etc, aa cum se vede n figura de mai jos:
Submeniul Drawing este utilizat pentru ordonarea pe layere a obiectelor grafice i este
dat n figura de mai jos:
Submeniul Layout Now este disponibil doar n vederea Calendar. Acesta este utilizat
cnd este necesar un refresh al vederii dup ce au fost schimbate formatrile acesteia.
Forma submeniului Details difer n funcia de vederea activ, mai jos fiind listate
formele posibile ale acestuia:
23
Ghid de utilizare Microsoft Project
Task Form
Task Usage
Resource Form
Resource Usage
Resource Graph
Meniul Tools
Meniul Tools este reprezentat n Figura 12 cu toate opiunile vizibile.
Figura 12. Meniul Tools
Submeniul Spelling este cel clasic din suita Microsoft Office i servete la verificare
corectitudinii gramaticale a cuvintelor din proiect, existnd posibilitatea utilizrii de dicionare
pentru diferite limbaje, programul propunnd posibilele variante corecte n momentul cnd
gsete un cuvnt care nu este n dicionar. Verificarea se poate face automat de program sau la
cerere prin intermediul acestui submeniu.
24
Metode i tehnici de planificare a proiectelor
Submeniul AutoCorrect este de asemenea cel clasic aplicaiilor MS Office (Figura 13).
Figura 13. Submeniul Auto Correct
Submeniul Links Between Projects permite vizualizarea i modificarea dependenelor
dintre activitile proiectului i activiti din proiecte externe. Introducerea acestor dependene se
face din submeniul Task Informations, tab-ul Predecessors.
Submeniul Change Working Time este utilizat pentru definirea calendarului de lucru al
activitilor. De aici se pot defini toate programele de lucru existente n proiect, putndu-se
defini cte un program pentru fiecare activitate i fiecare resurs, calendarele definite putnd fi
apelate din tab-ul Advanced din Task Information pentru activiti sau sau din vederea
Resource Sheet pentru resurse.
25
Ghid de utilizare Microsoft Project
Submeniul Assign Resources este utilizat pentru atribuirea rapid a resurselor la
activiti, existnd posibilitatea alocrii mai multor resurse simultan, pe grupuri, din anumite
categorii etc. La apelarea acestui submeniu este deschis fereastra de mai jos din care vor fi
efectuate aceste atribuiri.
Submeniul Resource Sharing este utilizat pentru utilizarea de resurse din alte proiecte
sau aducerea la zi a informaiilor despre acestea. La apelarea acestuia se deschide lista de
opiuni:
la apelarea opiunii Share Resources aprnd fereastra:
Submeniul Resource Leveling este una dintre cele mai puternice opiuni a programului,
de aici putndu-se optimiza desfurarea proiectului, n condiiile ncadrrii n limitele
disponibilului de resurse. Acest meniu rspunde la problema gsirii acelei programri a
resurselor prin care se consum din fiecare resurs n fiecare zi n limitele existente, astfel nct
26
Metode i tehnici de planificare a proiectelor
proiectul s se termine n timpul minim posibil. Aceast optimizare se poate face automat de
program sau la cerere din acest submeniu. Aciunea se aplic de la data curent.
Submeniul Traking este cel din care putem aduce evoluia programului la data curent
sau putem simula evoluia pn la o anumit dat i de asemenea putem face salvrile de tip
baseline sau proiect intermediar. Pot fi fcute pn la 10 salvri de tip baseline i pn la zece de
tip proiect intermediar.
Submeniul Macro este cel clasic din suita MSOffice i este utilizat la stabilirea
restriciilor asupra utilizrii codului din alte programe n proiect sau pentru scrierea de noi
instruciuni n mediul Visual Basic.
Submeniul Customize este utilizat pentru personalizarea brilor cu instrumente sau
pentru modificarea formularelor standard prin care se introduc datele despre activiti, resurse
sau alocri.
Meniul Project
n desenul de mai jos este afiat lista de opiuni din meniul Project.
27
Ghid de utilizare Microsoft Project
Submeniul Sort
Din acest submeniu poate fi schimbat ordinea de afiare a activitilor sau resurselor n
funcie de criteriile dorite, forma acestuia depinznd de vederea curent, aa cum se vede n
figura urmtoare:
La resurse
La activiti
Submeniul Filtered este utilizat pentru filtrarea listei de activiti sau resurse dup
criteriile dorite de dumneavoastr, n sensul afirii doar a celor relevante la un moment dat.
Exist un set de filtre predefinite dar pot fi create i filtre personalizate din opiunea More
Filters. Forma acestui submeniu depinde de vederea activ, aa cum se vede din figura de mai
jos:
La resurse
La activiti
Submeniul Group by este utilizat pentru gruparea activitilor de acelai tip n liste
separate, forma acestui submeniu depinznd de asemenea de vedea activ:
28
Metode i tehnici de planificare a proiectelor
La resurse
La activiti
Submeniul Outline este utilizat pentru structurarea activitilor pe subproiecte, putnduse ascunde sau vizualiza activitile unui subproiect, alocrile resurselor pe activiti etc, aa cum
se vede n figura de mai jos:
Opiunea Hide/Show Assignments este disponibil doar n vederile de tip Usage iar
opiunile Show/Hide Assignments i Show/Hide Outline Symbols sunt sincronizate.
Submeniul WBS (work break structure) este utilizat pentru memorarea structurii
proiectului, el putnd fi utilizat n forma prestabilit de program sau putndu-se crea un mod de
ierarhizare propriu, din acest submeniu.
n figura de mai jos este artat fereastra din care se definete forma dorit a codului:
29
Ghid de utilizare Microsoft Project
Submeniul Task Information este utilizat pentru introducerea informaiilor detaliate
despre o activitate, acestea fiind grupate n mai multe categorii, aa cum se vede n desenul de
mai jos:
1.
2.
3.
4.
5.
Informaii generale (durata, data de ncepere i de terminare etc.)
Informaii despre dependenele de celelalte activiti;
Resursele folosite;
Informaii avansate (deadline, constrngeri, tip, calendar, cod WBS etc.)
Note (Pot fi accesate direct din submeniul Task Notes...);
Submeniul Project Information
Conine informaiile generale despre proiect:
- daca este programat fa de data de ncepere sau fa de cea de terminare;
- data de ncepere i de terminare;
- data de stare (fa de care se fac rapoartele);
- prioritatea predefinit a activitilor;
- statistica privind costul total, numrul de ore de munc total, ct s-a efectuat
deja etc.
30
Metode i tehnici de planificare a proiectelor
La apsarea butonului Statistics... apare fereastra cu datele sintetice:
Meniul Collaborate
Este utilizat pentru lucrul n echip a mai multor persoane la acelai proiect prin
intermediul serverului MS Project sau prin intermediul serviciului de e-mail.
Din acest mediu poate fi definit serverul prin intermediul cruia se colaboreaz, , se pot
accesa baze de date cu resurse sau activiti, se pot publica pe internet, prin crearea de pagini
web a informaiilor din proiect, se pot ine i accesa informaiile n documente comune etc.
Lista de opiuni a meniului Collaborate este dat n figura de mai jos:
n figura de mai jos este prezentat lista de opiuni disponibil n submeniul Publish,
coninnd informaiile care pot fi publicate pe internet prin crearea unei pagini web cu datele
alese din acest submeniu:
La apelarea submeniului Collaborate Options apare fereastra cu opiuni generale despre
proiect avnd activ tab-ul Collaborate din care se va defini serverul prin care se face colaborarea
sau se poate opta pentru colaborare prin e-mail, dac nu exist un astfel de server.
31
Ghid de utilizare Microsoft Project
Meniul Window
Conine opiunile standard din suita MS Office, din acest meniu putnd alege modul n
care sunt aranjate pe ecran ferestrele proiectelor deschise, dac s fie vizibile sau nu i lista de
proiecte deschise cu opiunea alegerii celui care s fie n top.
Opiunea care difer de cele clasice este Split/Remove Split prin care se utilizeaz
posibilitatea de a vedea n acelai ecran dou vederi, perechile fiind predefinite, cea de a doua
zon coninnd informaii detaliate despre obiectele din prima, aa cum se vede n exemplul de
mai jos, obinut prin splitarea vederii Gantt Chart:
32
Metode i tehnici de planificare a proiectelor
Meniul Help
MS Project ofer un help extrem de sofisticat, cu toate informaiile necesare pentru
nelegerea filozofiei conducerii unui proiect, pentru ncadrarea exact a posibilitilor
programului, pentru descrierea obiectelor etc., pentru aceasta fiind prevzute mai multe
modaliti de lucru:
1. Help-ul clasic:
2. Asistentul MS Office
3. Harta proiectului
33
Ghid de utilizare Microsoft Project
4. Un manual cu metodologia conducerii unui proiect
5. Vrjitorul care v va conduce prin toate etapele construirii unui proiect:
34
Metode i tehnici de planificare a proiectelor
Crearea i managementul unui proiect cu MS PROJECT
Crearea unui proiect
Pasul 1. Pentru iniierea unui nou proiect: click pe butonul New aflat pe bara de
instrumente Standard sau din meniul File New.
Va aprea csua de dialog:
n care se introduc data de start sau data de sfrit dorit a proiectului, dup cum a fost aleas
opiunea n linia Schedule from: (planific fa de:).
Observaie: Chiar dac nu o facei acum sau vrei s le modificai ulterior, putei face
aceasta oricnd din meniul Project Project Information.
Pasul 2. Se introduc titlul proiectului, subiectul proiectului, autorul proiectului,
managerul proiectului, compania care l efectueaz i alte informaii privind categoria de
proiecte n care se ncadreaz, comentarii, cuvinte cheie, legturi cu alte baze de date din meniul
File Properties, csua Summary.
Pasul 3. Putei seta planul de lucru privind zilele de lucru (i cele libere) numrul de ore
de lucru al fiecrei zile, intervalul de lucru din fiecare zi, pauzele, dac e orar de zi sau de
noapte, putei construi i salva un orar propriu, l putei predefini ca ablon pentru construirea
altor orare ulterioare etc, din meniul Tools Change Working Time.
Pasul 4. Se introduc activitile proiectului i duratele lor. Pentru aceasta:
a) se intr n modul de vizualizare Gantt Chart (diagram Gantt) din meniul View
Gantt Chart sau dai clic pe butonul Gantt Chart din bara View Bar (cea vertical
din stnga ecranului). Pentru a vedea aceast bar pe ecran bifai din meniul View
opiunea View Bar.
b) Se selecteaz din coloana Task Name pe rnd fiecare linie i se introduc succesiv
numele tuturor activitilor proiectului. Dup scrierea unui nume se d ENTER.
c) Se selecteaz din coloana Duration pe rnd fiecare linie i se introduc succesiv
duratele tuturor activitilor proiectului folosind bara derulant din dreapta sau scriind
efectiv durata n linia de editare (cea dintre barele de instrumente i ecranul central).
Dup introducerea unei durate se d ENTER. Durata poate fi exprimat n minute,
ore, zile sau sptmni. n zile, durata minim e jumtatea de zi (0.5 days).
Pasul 5. (facultativ) Dac o activitate se petrece de mai multe ori la intervale anume de
timp (zilnic, sptmnal, lunar, anual) selectai activitatea apoi intrai n meniul Insert
Recurring Task. n csua deschis vei introduce numele activitii, durata, intervalul la
care se petrece, pe ce perioada se manifest aceast repetare, de cte ori etc, apoi dai OK.
35
Ghid de utilizare Microsoft Project
Pasul 6. (facultativ) O activitate poate fi ntrerupt i reluat mai trziu (de exemplu n
cazul cnd este nevoie de resursele utilizate la aceasta pentru alt activitate prioritar). Pentru
aceasta selectai activitatea respectiv i dai clic pe butonul Split Task din bara Standard (sau
din meniul Edit alegei opiunea Split Task) apoi mutai mouse-ul pe dreptunghiul haurat aflat
n ecranul din dreapta n dreptul activitii respective, n interiorul activitii acolo unde vrei s
apar ntreruperea i dai clic. Va fi introdus automat o ntrerupere de o lungime predefinit (de
exemplu de 3 zile dac durata e n zile). Dac vrei s modificai lungimea acesteia putei muta
bucelele din activitate trgndu-le cu mouse-ul. Putei de asemenea elimina ntreruperea
trgndu-le una lng alta.
Observaii:
1. Putei rearanja activitile cu Cut Paste, introduce activiti noi ntre altele existente
cu Insert New Task sau terge o activitate cu DELETE.
2. Putei puncta evenimente importante prin introducerea, n locurile respective, de
activiti cu durata zero.
Pasul 7. (facultativ) Se pot crea substructuri, sau subprograme, dac proiectul este foarte
complex i presupune desfurarea a foarte multe activiti, grupate pe compartimente, echipe
etc, sau se obine prin integrarea sau condensarea a mai multe proiecte definite anterior. Pentru
aceasta:
1. Din bara View Bar, selectai Gantt Chart .
2. Din coloana Task Name selectai activitatea pe care vrei s-o subordonai sau s-o
ridicai n rang.
3. Dai clic pe Indent pentru a subordona sau pe Outdent pentru a ridica n rang
activitatea.
De asemenea pot fi ascunse sau vizualizate activitile unui subproiect. n plus, putem
crea o coloan nou cu coduri proprii pentru activiti (n afara celei predefinite ID) din meniul
Insert
Column i selectarea n cmpul Field Name opiunea WBS (work breakdown
structure).
Pasul 8 . Se definesc dependenele dintre activiti. Pentru aceasta se selecteaz succesiv
fiecare activitate i apoi clic pe butonul Task Information din bara Standard (sau dublu clic pe
numele activitii, sau clic cu butonul drept pe numele acesteia i alegerea opiunii Task
Information sau din meniul Project opiunea Task Information). Se selecteaz subcaseta
Predecessors. n coloana Task Name se vor trece succesiv activitile de care depinde
activitatea curent, n coloana Type tipul de dependen iar n coloana Lag ntrzierea
dependenei (eventual n procente din activitatea precedent).
Pasul 9. Dac se iau n considerare i resursele folosite atunci:
Se creeaz o list cu resursele folosite cu toate informaiile aferente acestora. Pentru aceasta:
1.
2.
3.
4.
Din View Bar, dai click pe Resource Sheet.
Din meniul View Table bifai Entry.
n coloana Resource Name tastai numele resursei.
Dac vrei s desemnai un grup din care face parte resursa, introducei-i numele n
coloana Group.
36
Metode i tehnici de planificare a proiectelor
5. Dac este necesar, introducei numrul maxim de uniti disponibile din aceast resurs
n coloana Max. Units, n procente (de exemplu, scriei 300% pentru a indica trei
uniti disponibile permanent din resursa respectiv).
6. Se modific, dac este cazul, i valorile prestabilite ale celorlalte coloane.
7. Repetai paii de la 3 la 6 pentru fiecare resurs.
Succesiv pentru fiecare activitate se trec resursele folosite de acestea i cantitile necesare.
Pentru aceasta:
1. Din bara View Bar, clic pe butonul Gantt Chart.
2. Selectai succesiv fiecare activitate din coloana Task Name i apoi dai clic pe Assign
Resources
3. n coloana Name selectai succesiv resursele necesare activitii (pot fi selectate
simultan utiliznd SHIFT sau CTRL).
4. n coloana Units trecei procentul utilizat din resursa respectiv.
De asemenea, se poate da dublu clic pe numele resursei i intra apoi n csua Resources,
cu aceleai opiuni de completat.
Pasul 10. (facultativ) Se pot introduce informaii referitoare la resurse, privind costurile,
ratele de schimb etc. n final se pot obine informaiile legate de costul ntregului proiect din
meniul Project Project Informaion Statistics pe linia Current n dreptul coloanei Cost.
Pasul 11. Se poate utiliza GanttChartWizard pentru a obine rapid informaii despre
proiect (de exemplu drumul critic) astfel:
1. Din View Bar, clic pe Gantt Chart.
2. Clic pe butonul GanttChartWizard din bara Standard.
3. Urmai instruciunile din GanttChartWizard.
Pasul 12. Putei scoate la imprimant proiectul dar este bine ca nainte de a printa s
utilizai Print Preview pentru a alege ceea ce va fi listat i aezarea n pagin.
Pasul 13. Se poate personifica ecranul sau modifica aspectul graficelor, cmpurilor,
fonturilor etc, din meniul Format.
Pasul 14. Din bara View Bar, selectnd pe rnd fiecare buton se pot obine toate
informaiile necesare despre proiect (graful Gantt, graful PERT, utilizarea resurselor etc)
Analiza PERT1
n cazul n care exist incertitudine cu privire la orizontul de timp i duratele activitilor
din proiect, MS Project ofer posibilitatea efecturii unei analize PERT. Iniial se creeaz lista
activitilor, duratele i se estimeaz, pe baza informaiilor cu privire la resurse, dac se poate
completa proiectul la timp. Apoi se introduc variantele Optimist (cel mai bun caz), Pesimist
(cel mai ru caz) i Ateptat (cel mai probabil caz) pentru duratele fiecrei activiti. MS Project
va crea o medie ponderat a celor trei variante i va schimba durata activitilor (noua durat este
media calculat anterior).
Principalii pai pentru efectuarea unei analize PERT sunt:
1. Afiai bara PERT Analysis pentru a avea un acces rapid la toate opiunile de analiz
(View Toolbars PERT Analysis).
1
Programme Evaluation and Review Technique.
37
Ghid de utilizare Microsoft Project
2. (Opional) Apsai butonul Set PERT Weights de pe bara PERT Analysis pentru a introduce
ponderile ataate fiecrei variante. Suma celor trei ponderi trebuie s fie 6. Varianta Ateptat
are implicit ponderea cea mai mare stabilit la 4. Pentru a stabili ponderi egale pentru cele trei
variante se va introduce 2 pentru fiecare.
Figura 14. Introducerea ponderilor pentru analiza PERT
3. Apsai pe butonul PERT Entry Form pentru introducerea duratelor n variantele Optimist,
Pesimist i Ateptat dup ce n prealabil ai selectat activitatea dorit. Se poate folosi i
butonul PERT Entry Sheet pentru o viziune de ansamblu a proiectului i introducerea duratelor.
Figura 15. Introducerea duratelor prin opiunea PERT Entry Form
4. Apsai butonul Calculate PERT. Coloanele duratelor vor afia acum durata medie ponderat
pentru fiecare activitate.
5. Pentru a afia duratele estimate se poate trece pe vederea Gantt Chart. Opiuni suplimetare
permit vizualizarea diagramelor Gantt Optimist (Optimistic Gantt), Gantt Ateptat (Expected
Gantt) sau Gantt Pesimist (Pessimistic Gantt).
38
Metode i tehnici de planificare a proiectelor
ntrebri i probleme
1. Analizai problemele ridicate de disciplina managementul proiectelor n legtur cu
principalele forme i structuri din cadrul organizaiilor.
2. Analizai instrumentele i tehnicile puse la dispoziie de managementul proiectelor n
contextul mediului n care lucrai. Prezentai obiectivele clienilor i ale companiei
finanatoare.
3. Construii cteva exemple n care s artai cum se face structura repartizrii muncii
n cadrul unui proiect i modul n care este utilizat aceast metod n cadrul
managementului proiectelor.
4. n orice organizaie de tip industrial sau din domeniul serviciilor obinerea resurselor
pentru proiecte individuale este o problem dificil. Artai modul n care se poate
rezolv aceasta n cadrul unei organizaii cu o structur rigid. Dar n cazul unei
organizaii cu o structur flexibil?
5. Din experiena personal prezentai un proiect. Justificai de ce exemplul prezentat
poate fi privit ca un proiect.
6. Explicai de ce o organigram matriceal este adecvat conducerii unui proiect.
7. Discutai problemele ce pot s apar n cadrul unui proiect cu un sistem de raportare
dual.
8. Ce nseamn un management semi-autonom n cadrul unui proiect?
9. Care sunt caracteristicile minimale ce descriu un plan bun?
10. Explicai de ce trebuie elaborat mai nti planul strategic i abia dup aceea panul
tactic. Analizai diferenele dintre aceste dou tipuri de planuri.
11. Discutai i explicai cele cinci concepte fundamentale ale managementului
proiectelor.
12. Explicai urmtoarea afirmaie: Achiziia nseamn cumprare. Dar cumprarea nu
este achiziie.
13. Ce reprezint riscul unui proiect? Cum difer acesta de hazard? Exemplificai.
14. Sugerai care dintre zonele unui proiect sunt expuse ntrr-o msur mai mare riscului.
15. Explicai: Timpul necesar terminrii unui proiect poate fi redus prin deplasarea
resurselor.
16. Dou operaii, A i B, necesit 24, 01
respectiv 36 de uniti de timp pentru execuie.
Iniial cele dou operaii sunt planificate a fi executate succesiv, B dup A, ceea ce
face ca timpul total necesar s fie de 60 de uniti. Artai grafic modul n care se
pot suprapune cele dou activiti pentru a se reduce durata de execuie la 48 uniti
de timp. Analizai:
39
Ghid de utilizare Microsoft Project
Consecinele manageriale;
Modul de utilizare a resurselor.
17. Un manager de proiect a descoperit la o actualizare efectuat dup 250 de zile (pentru
un proiect ce urma a fi executat n 1000 zile) c activitile efectuate pn atunci ar fi
trebuit fcute n 220 de zile. Determinai indicele curent al ndeplinirii planului i,
presupunnd c nu vor surveni modificri semnificative ale performanelor, estimai
timpul necesar pn la finalizarea proiectului.
18. Explicai de ce costurile estimate de contabilul proiectului pot diferi semnificativ de
cele estimate de contabilul organizaiei finanatoare.
19. Dup desfurarea a trei luni din cadrul unui proiect, contabilul a constatat c din
cele 75.000 USD programai a fi cheltuii s-au cheltuit doar 60.000 USD. Cutai
diverse motive pentru a explica aceast situaie.
20. Fabricarea a patru piese pe trei maini
n fabricarea pieselor unui produs, ansamblul final (care este testat cu un aparat de msur
fcut special) este compus din dou pri:
1. Componenta D
2. Al doilea ansamblu
Al doilea ansamblu este compus din dou pri:
1. Componenta C
2. Primul ansamblu
Primul ansamblu este format din dou componente:
1. Componenta A
2. Componenta B
Pentru a produce aceste componente trebuie obinute 3 maini speciale care prelucreaz
componentele dup cum urmeaz:
Prima main produce componenta A
A doua main produce componenta B
A treia main produce componenta C i D
Fiecare component este testat nainte de a fi asamblat cu alt component sau articol,
dar aparatul de testare este presupus a fi disponibil pentru toate testele cu excepia testului final,
unde trebuie confecionat aparatul de msur special. Proiectul acestui aparat de msur special
este cunoscut de la nceputul ntregului proiect. Activitile implicate n proiect sunt:
Nr.
crt.
1
2
3
4
5
6
7
8
9
Activitate
Obinerea primei maini
Obinerea celei de-a doua maini
Obinerea celei de-a treia maini
Fabricarea componentei A
Fabricarea componentei B
Fabricarea componentei C
Fabricarea aparatului de msura final
Testarea componentei A
Testarea componentei B
40
Durat
(n zile)
2
3
2
2
2
3
20
3
4
Metode i tehnici de planificare a proiectelor
10
11
12
13
14
15
16
Testarea componentei C
Obinerea primului ansamblu
Testarea primului ansamblu
Fabricarea componentei D
Testarea componentei D
Obinerea celui de-al doilea ansamblu
Obinerea ansamblului final
3
3
5
8
20
7
3
Cerine:
1. Facei un program care s arate intervalele n care activitile trebuie s fie executate
astfel nct proiectul s fie terminat n timpul minim posibil.
2. Desenai o diagram cu bare pentru proiect.
21. Nou reele
Desenai urmtoarele 9 situaii (deoarece ele formeaz partea unei reele mai mari nu
trebuie s existe neaprat un unic nod de start sau de final).
1.
2.
3.
4.
5.
6.
Activitatea K depinde de activitile A i B
Activitile K i L depind de activitile A i B
Activitatea K depinde de activitile A i B iar activitatea L numai de activitatea B
Activitatea K depinde numai de activitatea A dar activitatea L depinde i de A i de B
Activitatea K depinde de activitile A i C iar activitatea L de activitile B i C
Activitatea K depinde de activitile A i C, activitatea L de activitile B i C i
activitatea M depinde numai de activitatea C
7. Activitatea K depinde de activitatea A, activitatea L depinde de activitatea B iar
activitatea M de activitile A, B i C
8. Activitatea K depinde de activitatea A, activitatea L depinde de activitile A i B iar
activitatea M de activitile B i C
9. Activitatea K depinde de activitatea A, activitatea L depinde de activitatea A i B iar
activitatea M de activitile A, B i C
22. Problema unei fundaii
La efectuarea unei construcii, pentru a putea turna betonul trebuie excavat pmntul i
montate cofrajele. Cele trei activiti au urmtoarele durate:
Activitatea
Excavarea fundaiei
Montarea cofrajelor
Turnarea betonului
Durata (zile)
24
12
18
Dac cele trei activiti sunt efectuate una dup alta, fiecare activitate trebuind s fie
terminat n totalitate nainte de a ncepe urmtoarea, atunci timpul total n care s-ar efectua
proiectul ar fi de 54 de zile. Pentru a reduce acest timp s-a decis s se nceap montarea
cofrajelor dup excavarea doar a unei pri din fundaie i turnarea betonului dup montarea doar
a unei pri din cofraje. Desenai diagrama AA pentru situaia cnd activitile ar ncepe dup:
1. o jumtate
2. o treime
3. un sfert
din execuia activitii anterioare. Presupunem c este disponibil doar o echip care
excaveaz fundaia, doar o echip care monteaz cofrajele i doar o echip care toarn betonul i
41
Ghid de utilizare Microsoft Project
c aceste echipe nu pot fi divizate. Calculai durata total de execuie n fiecare din cele trei
cazuri i apoi exprimai-o ca procent din durata iniial de 54 de zile.
23. Pregtirea unor schie
n pregtirea unui set de schie sunt implicate urmtoarele activiti:
Activitatea
Schiarea
Desenarea
Imprimare
Durata (sptmni)
12
8
4
eful echipei care face schiele este gata s nmneze schiele desenatorilor dup 2
sptmni iar desenatorii vor nmna desenele spre printare dup o sptmn. Desenai
diagrama acestei situaii.
24. Diagrama Gantt
Desenai reeaua dat prin:
Activitatea
START
FINISH
A
B
C
D
E
F
G
H
K
L
Activitile
Succesoare
D,E
F,C
G
L
H
H,K
L
L
L
-
Durata
4
6
2
3
8
9
10
6
8
1
Analizai aceasta reea i desenai diagrama Gantt.
25. Reparaia mainilor unelte
Desenai reeaua corespunztoare situaiei urmtoare:
ntr-o uzin sunt trei maini unelte care trebuie mutate de pe soclurile lor pentru a fi
modificate i apoi reinstalate. Presupunnd c exist o singur echip care poate executa mutarea
mainilor, un singur mecanic care tie s efectueze modificrile i o singur echip capabil s
reinstaleze mainile.
Activitile implicate:
Demontarea primei maini
Demontarea celei de-a doua maini
Demontarea celei de-a treia maini
Modificarea primei maini
Modificarea celei de-a doua maini
Modificarea celei de-a treia maini
Instalarea primei maini
Instalarea celei de-a doua maini
Instalarea celei de-a treia maini
42
Metode i tehnici de planificare a proiectelor
Utilizarea soluiei Client-Server pentru managementul proiectelor
n cazul firmelor de dimensiuni mijlocii sau mari proiectele propuse pentru realizare
impun o coordonare eficient a resurselor utilizate. n cazul proiectelor complexe planificarea
atent are o deosebit importan. Fr aceast etap membrii echipei (sau echipelor) vor avea o
nelegere limitat a proiectului i a scopurilor acestuia. Activitile care nu sunt bine definite i
subestimarea necesarului de resurse vor avea consecine nefavorabile asupra implementrii i
termenelor de finalizare.
Implementarea unui sistem pentru managementul proiectelor pe baza arhitecturii clientserver poate reprezenta n acest caz soluia optim.
Necesarul de resurse pentru lucrul n configuraia client-server cu MS Project presupune un
efort financiar important din partea firmei. Principalele sisteme software care trebuie instalate
sunt:
1. Microsoft Office Project Professional trebuie instalat pe calculatorul managerului de
proiect.
2. Microsoft Office Project Server trebuie instalat pe un server care are preinstalat Internet
Information Server (IIS). Membrii echipei care colaboreaz la realizarea unui proiect pot
n acest fel s acceseze informaiile necesare pe intranet sau Web. Dac se dorete
utilizarea MS Project Server i pentru managementul riscului trebuie de asemenea instalat
Microsoft Windows Server i Windows SharePoint Services.
3. Microsoft SQL Server sau Oracle pentru lucrul cu proiecte stocate n baze de date. Pentru
a folosi soluiile enterprise este necesar instalarea Microsoft SQL Server 2000 (sau
ulterioare).
4. Microsoft Office Project Web Access este necesar n cazul colaborrii la realizarea unui
proiect prin intermediul Internetului.
Un punct important care trebuie specificat este obligativitatea utilizrii Internet Explorer
pentru managementul proiectelor cu ajutorul MS Project Web Access. Alturi de necesarul de
resurse software i hardware prezentate mai sus trebuie luat n considerare i costul pregtirii
forei de munc. Dup cum se observ chiar implementarea unei astfel de soluii reprezint n
sine o problem de management de proiect.
Exerciiu: Identificai i proiectai implementarea unei soluii client-server pentru firma
dumneavoastr. Precizai elementele de cost i fezabilitatea unei astfel de soluii.
Pentru a avea acces complet la MS Project Server, adresa de web a serverului trebuie
trecut n lista site-urilor sigure n Internet Explorer (Tools
Internet Options
Security
Trusted Sites)
Figura 16. Adugare n lista Trusted Sites
43
Ghid de utilizare Microsoft Project
Cea mai mare parte a soluiilor de tip ERM (Enterprise Resource Management) pentru
care se utilizeaz MS Project Professional se pot realiza prin intermediul interfeei clientului (MS
Project). Pentru aceasta trebuie creat iniial un profil (cont) care se folosete pentru conectarea la
server. Selectai Tools Enterprise Options Microsoft Project Server Accounts (Figura 17).
Figura 17. Adugare profil
Cnd apare fereastra de dialog Microsoft Project Server Accounts apsai pe butonul
Add... pentru a deschide fereastra Account Properties (Figura 18).
Figura 18. Account Properties
Acelai dialog apare cnd se apas butonul Properties pentru editarea unui cont existent.
Crearea unor conturi suplimentare este opional. Crearea unor conturi suplimentare este
recomandat mai ales dac apare necesitatea conectrii la instane diferite ale Project Serverului
aflate la alte adrese de web.
Colaborarea pentru realizarea unui proiect
Procesul general de colaborare prin intermediul Project Server este descris n principal de
urmtoarele etape:
1. Managerul de proiect stabilete sarcinile pentru fiecare membru al echipelor i public
informaia pe server.
2. Membrii echipelor primesc noile sarcini i folosesc Project Web Access pentru
actualizarea stadiului de realizare a proiectului. Cu ajutorul browserului de web (doar
Internet Explorer) un membru al echipei se poate conecta la server pentru a trimite
actualizri managerului. Opiunea implicit folosit la configurarea serverului i
clientului permite unui membru al proiectului s observe doar sarcinile care i revin
direct. Dac membrii echipelor sunt conectai i la un sistem de e-mail, Project Server
poate s trimit mesaje de cte ori informaia de pe server este actualizat.
44
Metode i tehnici de planificare a proiectelor
3. Managerul de proiect primete actualizrile referitoare la sarcinile ndeplinite i le
ncorporeaz n proiect.
Colaborarea prin e-mail
Este o modalitate de colaborare mai des ntlnit la versiunile anterioare ale MS Project
2003 i n configuraiile care nu dispun de Project Server. Pentru aceasta este nevoie de
instalarea programului Workgroup Message Handler.
Pentru utilizarea MS Project Server se selecteaz opiunea Collaborate din meniul Tools
Options. Aici se specific modalitatea de colaborare dorit i adresa de web a serverului.
Figura 19. Pregtirea pentru lucrul cu Project Server
Atunci cnd se lucreaz cu proiecte master i subproiecte, doar subproiectele sunt salvate
pe server. Proiectele master sunt de obicei salvate doar pe computerul individual n cazul n care
nu sunt specificate explicit regulamentele care permit salvarea lor pe server. Acest opiune
permite evitarea raportrilor redundante sau eronate. Noile opiuni de raportare i analiz din MS
Project Professional 2003 i Project Server 2003 elimin necesitatea lucrului cu proiecte master
i subproiecte.
Integrarea cu Outlook
Cnd se folosete Microsoft Office Project Server 2003 pentru a colabora cu echipa,
membrii echipei vor folosi de obicei Microsoft Office Project Web Access 2003 pentru a se
informa i a realiza sarcinile atribuite n cadrul proiectului. Dac firma are de asemenea instalat
Microsoft Outlook, participanii la proiect pot folosi aceast alternativ pentru lucrul la proiect.
Pentru a transfera sarcinile alocate ctre Microsoft Outlook (versiunea 2000 sau
ulterioar), Microsoft Office Project Professional 2003 pune la dispoziie Outlook Integration
Wizard. Aceast component auxiliar (add-in) care se descarc de la pagina Tasks din Project
Web Access 2003 (Figura 20). n prima etap se apas linkul View and report on your tasks
from your Outlook calendar. Pe pagina Work with Outlook se apas Download Now pentru a
instala componenta auxiliar.
Dup instalare se poate folosi MS Outlook pentru a importa sarcinile din calendarele
Project Web Access n calendarul Outlook. Progresul ulterior n realizarea sarcinilor afiate
acum n Outlook poate fi raportat direct ctre Project Server.
45
Ghid de utilizare Microsoft Project
Figura 20. Integrarea cu Outlook
Interfaa Web
Aceasta permite configurarea i gestionarea Project Server-ului de ctre utilizatorii cu
drept de administrator. n Figura 21 este prezentat opiunea de adugare utilizatori din
submeniul Admin.
Figura 21. Adugare utilizator
46
Metode i tehnici de planificare a proiectelor
Publicarea proiectului pe server
Dup ce primete informaiile actualizate de la membrii echipelor, managerul le
introduce n cadrul proiectului i le public din nou pe server. El poate s aleag tipul
informaiilor care vor fi actualizate. Cel mai des vor fi publicate doar sarcinile noi i cele pentru
care au survenit modificri. n cazul unor modificri importante care pot afecta durata total a
proiectului (drumul critic), managerul poate s publice de asemenea i noul plan al proiectului
(Figura 22).
Pentru importul unui proiect pe serverul de proiecte al firmei se aplic secvena de
comenzi Tools
Enterprise Options
Import Project to Enterprise. Prin importul unui
proiect pe server se pot aduga resurse la catalogul resurselor globale ale firmei. Se pot importa
i versiuni ale proiectelor care sunt diferite de cele deja publicate. Dac proiectul nu conine
resurse sau cmpuri de informaii care trebuie puse n coresponden cu cele globale ale firmei,
proiectul poate fi doar salvat pe Project Server.
Erorile care pot apare se datoreaz n general duplicrii resurselor, cmpurilor de
informaii necorelate sau cu valori invalide i diferenelor n calendarele proiectelor.
Actualizarea automat
Pentru proiectele care au o rat de actualizare foarte mare iar participanii trebuie s
obin rapid modificrile, exist posibilitatea publicrii automate pe serverul de proiect la fiecare
salvare a acestuia. Paii care trebuie urmai sunt: Tools
Options
Collaborate (vezi Figura
19). Sub opiunea On every save, publish the following information to Project Server se
selecteaz una sau mai multe variante:
1. New and Changed assignments - pentru a publica automat sarcinile noi i
actualizate.
2. Project summary - pentru a publica automat informaia sintetic despre proiect.
3. Including full project plan pentru a include i planul integral al proiectului.
Figura 22. Publicarea proiectului pe server
47
Ghid de utilizare Microsoft Project
Dup publicare, membrii proiectului pot s consulte imediat noile sarcini care le revin
prin intermediul MS Project Web Access (Figura 23).
Figura 23. Noile sarcini atribuite membrului echipei
Link-ul activ care specific numrul noilor operaiuni care trebuie executate conduce la
ecranul din Figura 24.
Figura 24. Lista noilor sarcini
Un click pe una dintre operaiuni conduce la detalii n diagrama Gantt cu privire la
durat, timpul iniial i final al operaiunii (Figura 25).
48
Metode i tehnici de planificare a proiectelor
Figura 25. Detaliere operaiuni
Meniul Insert Notes se poate utiliza pentru transmiterea unor informaii suplimentare
pentru conductorul proiectului (Figura 26).
Figura 26. Inserare note
La conectarea pentru o noua sesiune de lucru, managerul de proiect va fi atenionat cu privire la
modificrile survenite pe parcursul desfurrii activitilor (Figura 27).
Figura 27. Notificare administrator
49
Ghid de utilizare Microsoft Project
De obicei un membru executant al proiectului nu are acces la detaliile i evoluia de
ansamblu a desfurrii proiectului. Restriciile de securitate se pot schimba doar de ctre
administratorul serverului MS Project 2003 (Figura 28).
Figura 28. Restricii de acces
Meniul Projects din interfaa Project Web Access va oferi managerului de proiect o
viziune de ansamblu asupra proiectului (sau proiectelor) n care este implicat (Figura 29). De
asemenea de aici se pot accesa direct module de analiz cum sunt Portfolio Analyzer sau
Portfolio Modeler. Lista link-urilor vizibile n meniul din parte stng a ecranului depinde de
restriciile de acces la informaiile proiectului.
Figura 29. Viziune de ansamblu asupra proiectului
Drumul critic, alocarea resurselor, urmrirea costurilor pe operaiuni sau pe ansamblu
sunt doar cteva dintre informaiile care pot fi obinute prin utilizarea listei Choose a view
(Figura 30).
50
Metode i tehnici de planificare a proiectelor
Figura 30. Informaii despre derularea proiectului
Administrarea resurselor globale ale firmei
MS Project Server funcioneaz ca un mediu de stocare central pentru toate resursele
disponibile ale firmei pentru realizarea unui sau mai multor proiecte. Acest mediu nlocuiete
resursele agregate prezente n versiunile anterioare ale MS Project Standard. Resursele trebuie
extrase din acest mediu pentru a putea fi folosite pentru realizarea unor sarcini sau pentru
editare (de exemplu la schimbarea tarifului orar).
n acest fel putem fi siguri c mai muli manageri de proiect nu vor folosi o resurs n
acelai timp. Posibilitatea de a apela la resurse prin acest proces reduce foarte mult posibilitatea
apariiei unor conflicte n cadrul firmei.
Doar resursele stocate la nivel global pentru firm vor folosi calendarele i celelalte
cmpuri de atribute definite n fiierul global. Resursele pot fi create i local, dar n acest caz ele
sunt disponibile doar pentru un anumit proiect (cel pentru care au fost create). Resursele de la
nivelul firmei sunt deschise automat atunci cnd este deschis un proiect de firm care le include.
Pentru deschiderea mediului central de stocare al resurselor se parcurge secvena Tools
Enterprise Options
Open Enterprise Resource Pool. Serverul va verifica dreptul de
acces al managerului care solicit o resurs global i va afia cutia de dialog Open Enterprise
Resources (Figura 31).
Figura 31. Utilizarea resurselor globale ale firmei
51
Ghid de utilizare Microsoft Project
Aici se poate verifica starea resurselor i cine le folosete la un moment dat. Resursele se
pot extrage individual sau n ntregime pentru a fi folosite la realizarea unui proiect.
Eliminarea unei resurse globale
n Microsoft Office Project Professional 2003, nu se pot terge resursele globale.
Resursele care nu mai sunt necesare se dezactiveaz. n acest fel orice informaie legat de
utilizarea resursei respective ntr-un anumit proiect este meninut. Pentru dezactivarea
resurselor n tabelul Resource Sheet se selecteaz resursa i apoi se apas pe Resource
Information. n opiunea General se selecteaz Inactive (Figura 32).
Figura 32. Dezactivare resurse globale
Cnd un manager de proiect va deschide ulterior acest proiect de ntreprindere, un mesaj
va indica faptul c exist una sau mai multe resurse globale dezactivate. Dac se dorete
tergerea complet a unei resurse globale, administratorul MS Project Server poate executa
operaiunea utiliznd MS Project Web Access.
Colectarea informaiilor despre evoluia proiectelor
Pentru colectarea celor mai noi informaii despre evoluia unui proiect se poate folosi MS
Project i MS Project Server pentru a trimite cereri de actualizare membrilor echipei.
n meniul View se selecteaz vederea pentru informaia dorit. Dac aceasta nu este n
meniul View se selecteaz More Views, se alege noua opiune din list i apoi se apas Apply.
n meniul Collaborate se apas Request Progress Information dup ce n prealabil este
selectat activitatea dorit.
52
Metode i tehnici de planificare a proiectelor
Figura 33. Colectare informaii
Membrii echipei vor primi cererile pentru actualizarea informaiilor legate de sarcinile lor
n Microsoft Office Project Web Access. n cazul utilizrii serviciului de e-mail ei vor primi
notifcarea i pe aceast cale.
Modelarea proiectelor cu Portfolio Modeler
De cele mai multe ori n conducerea i executarea unui proiect apar situaii
neprevzute care pot conduce la modificri n alocarea resurselor, ntrzieri, etc. Un
instrument deosebit de folositor n acest caz este Portfolio Modeler care poate fi folosit att
din MS Project ct i din Project Web Access. Paii care trebuie parcuri pentru modelarea
unui proiect sau portofoliu de proiecte sunt:
1. Selectai meniul Collaborate Portfolio Modeler.
2. n pagina Model projects with Portfolio Modeler apsai New (Figura 34).
3. Pe pagina urmtoare, Model name and description, se introduce numele i descrierea
modelului.
4. Pe aceeai pagin n seciunea Projects se vor selecta proiectele care vor fi incluse n model
i resursele corespunztoare (Figura 35).
n model se pot ajusta la alegere doar resursele aferente proiectelor selectate, anumite
resurse specifice sau doar resursele care ndeplinesc anumite criterii.
5. Pe pagina urmtoare selectai eventuale proiecte adiionale, care au legturi ntre ele i pot fi
folosite n model. Coloana Relationship a tabelului arat dac proiectul adiional este legat de
proiectele din portofoliu printr-o dependen exterioar sau datorit resurselor comune.
6. n pasul urmtor se stabilesc opiunile de alocare pentru fiecare proiect din model.
7. n coloana Scheduling Options selectai una dintre opiunile urmtoare pentru fiecare
proiect:
a. Use current assignments pentru modelarea proiectului fr modificarea alocrii
resurselor. Datele de nceput i de sfrit ale unei activiti se pot schimba.
b. Keep dates and assignments n acest caz datele de start i final pentru activitile
alocate resurselor nu se schimb n procesul de modelare. Aceast opiune exclude
proiectul respectiv din model.
c. Reassign resources in project - pentru modelarea proiectului prin modificarea
alocrii resurselor din cadrul proiectului. Nu se folosesc resurse din afara proiectului.
53
Ghid de utilizare Microsoft Project
d. Reassign resource in model's pool pentru modelarea proiectului folosind orice tip
de resurs inclus n model.
Figura 34. Portfolio Modeler
Figura 35
54
Metode i tehnici de planificare a proiectelor
Figura 36. Selectarea opiunilor de alocare a resurselor
8. Selectai modelul creat i apoi apsai Open pentru a vedea detaliile modelului care includ un
tabel cu bare Gantt pentru un sumar statistic i un grafic al alocrii resurselor pentru proiecte.
In tabel barele verzi arat c nici o resurs nu este supra-alocat, barele galbene c mai puin
de 10% din resurse sunt supra-alocate iar barele roii arat c mai mult de 10% din resurse
sunt supra-alocate
9. Pentru a schimba opiunile setate pentru model, apsai Toolbox (Figura 37).
Figura 37
10. Apsai Analyze pentru crearea graficului de alocare a resurselor n model (Figura 39).
Unul dintre principalele rezultate ale analizei l reprezint sinteza statistic a modelului.
Aceasta arat att cea mai scurt durat n cazul resurselor nelimitate ct i un program care
rezult n urma aplicrii opiunilor proiectelor n model. Graficul care apare pe pagina de analiz
arat eficiena utilizrii resurselor n proiectul modelat. Cele trei linii din grafic reprezint:
Munca necesar pentru a finaliza la timp toate proiectele din model dac nu se ia n
considerare disponibilitatea resurselor (linia cererii).
55
Ghid de utilizare Microsoft Project
Figura 38. Analiza portofoliului de proiecte
Efortul total care poate fi depus de resurse n timpul ct lucreaz la proiect (linia
capacitii). Aceast linie include toate resursele disponibile pentru un proiect indiferent
de alocarea lor prezent.
Efortul care trebuie depus dac n model se consider utilizarea prezent a resurselor pe
baza setrilor din model (linia utilizrii).
Dac linia utilizrii este mai mare dect linia cererii, resursele proiectului sunt
subutilizate. Cu ct linia utilizrii este mai deprtat de linia capacitii, cu att este mai mare
deficitul de resurse cu calificarea necesar. n cutia Skills Profiles se pot selecta diferite nivele
de calificare pentru a determina cauza deficitului.
Standardizarea proiectelor
Pe msura lucrului cu MS Project pentru managementul proiectelor se poate ajunge la
descoperirea unor metode care au eficiena cea mai mare pentru un anumit tip de firm. Aceste
metode i procedee descoperite empiric pot fi salvate sub forma unor structuri predefinite
(templates). Acestea sunt doar fiiere de tip project n care sunt stocate anumite informaii care
pot fi apoi utilizate la managementul proiectelor viitoare.
Tipurile de informaii care apar de obicei n structurile predefinite sunt:
a.
b.
c.
d.
Activiti
Durate
Secvene de lucrri i activiti
Dependene ntre resurse
n MS Project exist trei tipuri de forme predefinite:
a. Project Template conine informaii despre activiti i resurse care formeaz
baza de plecare pentru un nou proiect.
b. Project global template este stocat n fiierul global.mpt. Conine setri
predefinite pentru lucrul cu MS Project cum sunt tabele, grupuri, filtre i rapoarte
personalizate. Acest fiier este ataat automat fiecrui nou proiect.
56
Metode i tehnici de planificare a proiectelor
c. Enterprise global template dac se folosete configuraia client-server pentru
managementul de proiecte la nivel de firm, acest fiier este de asemenea ataat
automat fiecrui proiect de firm. Deoarece aceast structur predefinit afecteaz
toate proiectele la nivel de ntreprindere, doar utilizatorii cu drepturi speciale de
acces o pot modifica.
Pe msura introducerii unor noi elemente ntr-un proiect cu care se lucreaz acestea vor
afecta doar proiectul curent. Dac se dorete meninerea noilor setri pentru orice alt proiect
gestionat pe acelai calculator, datele actualizate pot fi adugate la Project global template prin
utilizarea meniului Tools
Organizer (Figura 39).
Figura 39. Lucrul cu Organizer
La instalarea MS Project pe disc vor fi copiate i o serie de forme predefinite oferite de
Microsoft. Help-ul online ofer o descriere detaliat a fiecrui template instalat (Figura 40).
Figura 40. Informaii despre formele predefinite
Pentru crearea unui nou proiect pe baza unei forme predefinite se parcurg urmtorii pai:
1. n meniu se selecteaz File
New. Dac se apas doar butonul New pe bara
standard nu exist posibilitatea selectrii unui template.
2. n meniul care apare n parte stng, sub opiunea Templates, se apas link-ul
On My Computer.
57
Ghid de utilizare Microsoft Project
3. n cutia de dialog Templates se alege opiunea Project Templates (Figura
41).
4. Selectai forma predefinit dorit.
Forme predefinite suplimentare se gsesc la site-ul Office Online. Paii anteriori se aplic
i n acest caz, singura diferen fiind link-ul de sub opiunea Templates: Templates On Office
Online. Soluiile convenabile pot fi descrcate i adugate formelor predefinite existente pe
calculator.
Figura 41. Lista formelor predefinite
58
Metode i tehnici de planificare a proiectelor
Resurse suplimentare online
http://www.pmi.org
Este site-ul web al Project Management Institute (PMI). Include link-uri ctre materiale de
studiu, certificare, cri despre managementul proiectelor i firme de consultan din domeniu
http://www.microsoft.com/office/project
Aceasta este pagina de web principal a produsului Microsoft Project.
http://www.microsoft.com/office/project/resources
Conine n principal link-uri ctre firme de consultan, grupuri de utilizatori i centre de
pregtire. De aici se pot descrca aplicaii suplimentare care pot mbunti utilizarea MS
Project.
http://officeupdate.microsoft.com/templategallery
Office Online Templates
http://www.msprojectpartner.com
Conine link-uri care ajut la gsirea unor companii specializate n implementarea unor soluii de
project management personalizate i servicii de training.
Newsgroups (Google)
microsoft.public.project.server
microsoft.public.project.standard_and_server
microsoft.public.project.pro_and_server
ntrebri i rspunsuri despre utilizarea MS Project.
http://www.mvps.org/project
Este poate unul dintre locurile unde vei gsi cele mai multe informaii despre Microsoft Project.
Aici se regsesc FAQ, produse complementare pentru MS Project, exemple de cod VBA i linkuri ctre materiale educaionale.
http://www.mpug.org
Aceasta este pagina grupului de utilizatori MS Project (MPUG).
http://www.zdnet.com/downloads
De pe acest site se pot descrca aplicaii suplimentare pentru MS Project.
59
Ghid de utilizare Microsoft Project
Bibliografie
1. Bucki L., Chefetz G., Managing with Microsoft Project 2002, Premier Press, 2002.
2. Stover T., Microsoft Office Project 2003 Inside Out, Microsoft Press, 2004.
60
S-ar putea să vă placă și
- Primavera p6r7 p102 ManualDocument318 paginiPrimavera p6r7 p102 ManualdorelmsÎncă nu există evaluări
- Curs Managementul ProiectelorDocument62 paginiCurs Managementul ProiectelordoruoctaviandumitruÎncă nu există evaluări
- Curs Microsoft Project 2013 - Negrut Mircea I+IIDocument36 paginiCurs Microsoft Project 2013 - Negrut Mircea I+IINicoras Ionut100% (1)
- Planificarea Lucrarilor de ConstructiiDocument9 paginiPlanificarea Lucrarilor de Constructiimihai_daneaÎncă nu există evaluări
- Managementul Proiectelor - CursDocument101 paginiManagementul Proiectelor - CursCatalin BanciuÎncă nu există evaluări
- Management de ProiectDocument77 paginiManagement de ProiectCristina PetcuÎncă nu există evaluări
- 190 Analiza Managementului Proiectelor Firmelor de Constructii Din Romania - WWW - Lucrari-Proiecte-LicentaDocument7 pagini190 Analiza Managementului Proiectelor Firmelor de Constructii Din Romania - WWW - Lucrari-Proiecte-LicentaLucrari de licentaÎncă nu există evaluări
- Managementul ProiectelorDocument20 paginiManagementul ProiectelorDavid Middleton100% (1)
- Managementul RisculuiDocument50 paginiManagementul RisculuiCristian AndreescuÎncă nu există evaluări
- Utilizarea Metodelor CPM MPM Si Pert in Studiul Si Analiza ProiectelorDocument63 paginiUtilizarea Metodelor CPM MPM Si Pert in Studiul Si Analiza ProiectelorAlexandra NistorÎncă nu există evaluări
- 1 - Studiu de Caz Microsoft Project 2010Document20 pagini1 - Studiu de Caz Microsoft Project 2010Adina FratilaÎncă nu există evaluări
- 11 - Provocarile Unui Manager de ProiectDocument19 pagini11 - Provocarile Unui Manager de ProiectAşuencei Vlad100% (1)
- Rez Exam TDocument7 paginiRez Exam TlezazaÎncă nu există evaluări
- Procese de Management de ProiectDocument6 paginiProcese de Management de ProiectLilia LiliaÎncă nu există evaluări
- Ingineria Organizarii Santierelor de Constructii HidrotehniceDocument110 paginiIngineria Organizarii Santierelor de Constructii Hidrotehniceandreim_59100% (1)
- Diagrama Ganttgr 1Document6 paginiDiagrama Ganttgr 1Adriana Socolov100% (1)
- Proiect Managementul ProiectelorDocument100 paginiProiect Managementul ProiectelorSorin TantauÎncă nu există evaluări
- Managementul Financiar Al ProiectuluiDocument14 paginiManagementul Financiar Al ProiectuluiRobert TiseacÎncă nu există evaluări
- Organizarea ProiectariiDocument16 paginiOrganizarea ProiectariiOlga AxentiiÎncă nu există evaluări
- Metode Și Tehnici de PlanificareDocument8 paginiMetode Și Tehnici de PlanificareCostin Angelescu50% (2)
- Managementul ProiectelorDocument96 paginiManagementul Proiectelorchatteblanche90% (10)
- Managementul Proiectelor ComplexeDocument26 paginiManagementul Proiectelor ComplexeDaniela Mihaela100% (1)
- Managementul Proiectelor SNSPADocument283 paginiManagementul Proiectelor SNSPAlilianarussuÎncă nu există evaluări
- Indrumar Elaborare Propunere ProiectDocument19 paginiIndrumar Elaborare Propunere ProiectClaudia PampuÎncă nu există evaluări
- Managementul ProiectelorDocument108 paginiManagementul Proiectelorharounalrashid100% (1)
- Monitorizarea Proiectelor - Aspecte MetodologiceDocument5 paginiMonitorizarea Proiectelor - Aspecte MetodologiceLucianaMarcÎncă nu există evaluări
- Indrumar Proiect - Managementul ProiectelorDocument69 paginiIndrumar Proiect - Managementul ProiectelorBogdan Andrei TurcuÎncă nu există evaluări
- Atributii Manager de ProiectDocument3 paginiAtributii Manager de ProiectCarmen BedreagaÎncă nu există evaluări
- Curs 6 7Document29 paginiCurs 6 7Mircea SuruÎncă nu există evaluări
- Carte Management ProiectDocument285 paginiCarte Management Proiectelyral20100% (2)
- TEMA 7. Executarea Și Monit. ProiectuluiDocument19 paginiTEMA 7. Executarea Și Monit. ProiectuluiMaia CrețuÎncă nu există evaluări
- Curs Microsoft - Project Cu Aplicatii in ConstructiiDocument1 paginăCurs Microsoft - Project Cu Aplicatii in Constructiigmt2010Încă nu există evaluări
- 09 Faza 2 - Planifificare ProiectDocument119 pagini09 Faza 2 - Planifificare Proiectanyloveyou2003171Încă nu există evaluări
- Managementul ProiectelorDocument38 paginiManagementul ProiectelorLeontin LeonÎncă nu există evaluări
- Managementul Echipei de ProiectDocument9 paginiManagementul Echipei de Proiectdelia08Încă nu există evaluări
- Matricea de Alocare A ResponsabilitatilorDocument2 paginiMatricea de Alocare A ResponsabilitatilorPaspargilius100% (1)
- Tehnici de Estimare A Costului ProiectuluiDocument4 paginiTehnici de Estimare A Costului ProiectuluiMihai MunteanÎncă nu există evaluări
- ProiectDocument23 paginiProiectAndreea TomaÎncă nu există evaluări
- Propunere de Proiect - MPDocument5 paginiPropunere de Proiect - MPPop AlecsandruÎncă nu există evaluări
- Managementul Proiectelor de ConstructiiDocument57 paginiManagementul Proiectelor de ConstructiiFlorin Manea94% (18)
- Curs MicrosoftProjectDocument44 paginiCurs MicrosoftProjectmihaela.burlacuÎncă nu există evaluări
- Microsoft ProjectDocument44 paginiMicrosoft Projectdaniel_apreotesei278Încă nu există evaluări
- Gestiunea Proiectelor Utilizând MS Project 2010Document22 paginiGestiunea Proiectelor Utilizând MS Project 2010Zanfir Andreea100% (1)
- Managementul Proiectelor InformaticeDocument11 paginiManagementul Proiectelor InformaticeIonela Cristina Dragomir100% (1)
- Microsoft Project TutorialDocument22 paginiMicrosoft Project TutorialEdy JjÎncă nu există evaluări
- Managementul Proiectelor InformaticeDocument14 paginiManagementul Proiectelor Informaticebgd007Încă nu există evaluări
- Managementul Proiectelor Constructia Unei PiscineDocument17 paginiManagementul Proiectelor Constructia Unei PiscineIspas MadalinaÎncă nu există evaluări
- Coștoi Robert - Informatica ManagerialaDocument12 paginiCoștoi Robert - Informatica ManagerialaRobert CoștoiÎncă nu există evaluări
- Laborator1 FDocument11 paginiLaborator1 FEdy JjÎncă nu există evaluări
- 1.1.1.carte Microsoft Project TutorialDocument100 pagini1.1.1.carte Microsoft Project TutorialEdy JjÎncă nu există evaluări
- Manolescu Curs MPDocument103 paginiManolescu Curs MPGabrielaÎncă nu există evaluări
- Microsoft Project Tutorial RO L1Document23 paginiMicrosoft Project Tutorial RO L1Edy JjÎncă nu există evaluări
- Instrumente Folosite in PMDocument8 paginiInstrumente Folosite in PMRadu FlorentinaÎncă nu există evaluări
- Tia C6Document14 paginiTia C6Alexandru DiacÎncă nu există evaluări
- Mproject PetromDocument45 paginiMproject PetromSorin Chirila100% (1)
- Tema 3.1. - Matricea Cadrul LogicDocument5 paginiTema 3.1. - Matricea Cadrul LogicmaiaÎncă nu există evaluări
- Proiect EconomicDocument21 paginiProiect EconomicIonuţ JbkÎncă nu există evaluări
- Microsoft Management ProjectDocument7 paginiMicrosoft Management ProjectDoraÎncă nu există evaluări
- Ghid Matricea LogicaDocument11 paginiGhid Matricea LogicaCrina NeaguÎncă nu există evaluări
- Planificarea ProiectelorDocument22 paginiPlanificarea ProiectelorBuciog MarianaÎncă nu există evaluări
- Legea 10-1995Document20 paginiLegea 10-1995rdst74Încă nu există evaluări
- Manual Utilizare Planuri Instalatii ElectriceDocument50 paginiManual Utilizare Planuri Instalatii ElectricevanderoviÎncă nu există evaluări
- PT R19-2002 NT 1-2002 PDFDocument9 paginiPT R19-2002 NT 1-2002 PDFrdst74Încă nu există evaluări
- Organologie Instalatii Frigorifice Cu AbsorbtieDocument22 paginiOrganologie Instalatii Frigorifice Cu Absorbtiecostel_80Încă nu există evaluări
- Legislatie Spatii Joaca CopiiDocument48 paginiLegislatie Spatii Joaca CopiiDianna CozmaÎncă nu există evaluări
- Legea 50-1991Document54 paginiLegea 50-1991rdst74Încă nu există evaluări
- HG 273 1994Document17 paginiHG 273 1994Bogdan DecuÎncă nu există evaluări
- PT R19-2002 MT 1-2002 PDFDocument7 paginiPT R19-2002 MT 1-2002 PDFrdst74Încă nu există evaluări
- PT R19-2002 Amendament 3 2006 PDFDocument2 paginiPT R19-2002 Amendament 3 2006 PDFrdst74Încă nu există evaluări
- PT R19-2002 Amendament 1 2004 PDFDocument1 paginăPT R19-2002 Amendament 1 2004 PDFrdst74Încă nu există evaluări
- PT R19-2002 Metodologia Certificare Echip Parc Distractii PDFDocument10 paginiPT R19-2002 Metodologia Certificare Echip Parc Distractii PDFrdst74Încă nu există evaluări
- PT R19-2002 Amendament 2 2004 PDFDocument2 paginiPT R19-2002 Amendament 2 2004 PDFrdst74Încă nu există evaluări
- PT R19-2002 Metodologia Certificare Echip Distractie Extrem PDFDocument10 paginiPT R19-2002 Metodologia Certificare Echip Distractie Extrem PDFrdst74Încă nu există evaluări
- PT R18-2003 Amendament 2 2004 PDFDocument2 paginiPT R18-2003 Amendament 2 2004 PDFrdst74Încă nu există evaluări
- PT R16-2003 Amendament 3 2004 PDFDocument2 paginiPT R16-2003 Amendament 3 2004 PDFrdst74Încă nu există evaluări
- Normativ Mecanica de Scena PT - R18 - 2003Document101 paginiNormativ Mecanica de Scena PT - R18 - 2003lilianarussu100% (1)
- PT R17 2003Document78 paginiPT R17 2003Tr3mbl3Încă nu există evaluări
- PT R17-2003 Amendament 2 2004 PDFDocument2 paginiPT R17-2003 Amendament 2 2004 PDFrdst74Încă nu există evaluări
- PT R15-2003 Ascensoare Santiere PDFDocument90 paginiPT R15-2003 Ascensoare Santiere PDFrdst74Încă nu există evaluări
- PT R18-2003 Amendament 1 2004 PDFDocument1 paginăPT R18-2003 Amendament 1 2004 PDFrdst74Încă nu există evaluări
- PT R13-2003 Amendament 1 2004 PDFDocument1 paginăPT R13-2003 Amendament 1 2004 PDFrdst74Încă nu există evaluări
- PT R13-2003 Amendament 1 2004 PDFDocument1 paginăPT R13-2003 Amendament 1 2004 PDFrdst74Încă nu există evaluări
- R 16Document143 paginiR 16Popa MirceaÎncă nu există evaluări
- PT R16-2003 Amendament 1 2003 PDFDocument1 paginăPT R16-2003 Amendament 1 2003 PDFrdst74Încă nu există evaluări
- PT R15-2003 Amendament 1 2003 PDFDocument1 paginăPT R15-2003 Amendament 1 2003 PDFrdst74Încă nu există evaluări
- PT R13-2003 Amendament 2 2004 PDFDocument2 paginiPT R13-2003 Amendament 2 2004 PDFrdst74Încă nu există evaluări
- PT R15-2003 Amendament 2 2004 PDFDocument1 paginăPT R15-2003 Amendament 2 2004 PDFrdst74Încă nu există evaluări
- PT R15-2003 Amendament 3 2004 PDFDocument2 paginiPT R15-2003 Amendament 3 2004 PDFrdst74Încă nu există evaluări
- Reglementare Tehnică Naţională - : - IscirDocument68 paginiReglementare Tehnică Naţională - : - IscirvcotofanaÎncă nu există evaluări
- PT R13-2003 Amendament 1 2004 PDFDocument1 paginăPT R13-2003 Amendament 1 2004 PDFrdst74Încă nu există evaluări