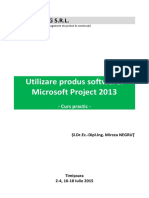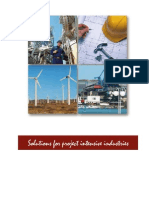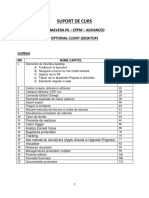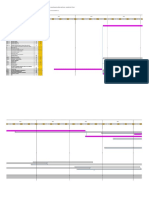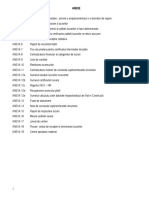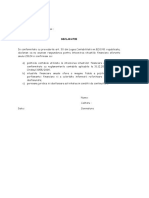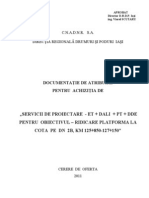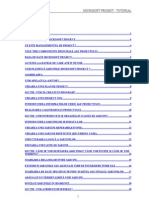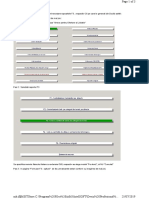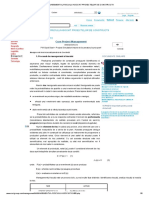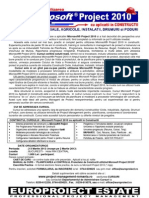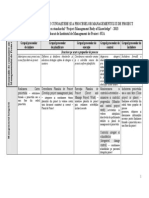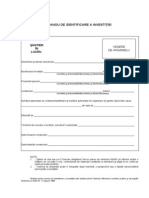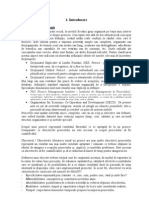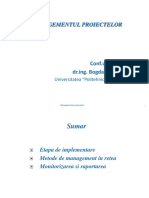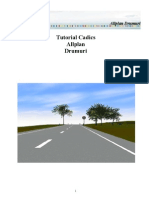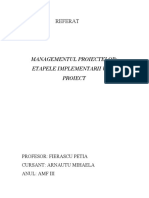Documente Academic
Documente Profesional
Documente Cultură
Primavera p6r7 p102 Manual
Încărcat de
dorelmsDrepturi de autor
Formate disponibile
Partajați acest document
Partajați sau inserați document
Vi se pare util acest document?
Este necorespunzător acest conținut?
Raportați acest documentDrepturi de autor:
Formate disponibile
Primavera p6r7 p102 Manual
Încărcat de
dorelmsDrepturi de autor:
Formate disponibile
Primavera
2
CUPRINS:
CAPITOLUL 1 Introducere in Programul Primavera ............................................................................. 4
CAPITOLUL 2 Ciclul de viata al unui proiect ......................................................................................... 9
CAPITOLUL 3 Date, Navigare si Moduri de afisare............................................................................. 16
CAPITOLUL 4 Enterprise Project Structure ......................................................................................... 43
CAPITOLUL 5 Crearea unui proiect .................................................................................................... 48
CAPITOLUL 6 Crearea structurii WBS ............................................................................................... 70
CAPITOLUL 7 Adaugarea activitatilor ............................................................................................... 80
CAPITOLUL 8 Crearea relatiilor de conditionare ............................................................................... 107
CAPITOLUL 9 Calculul planificarii ..................................................................................................... 119
CAPITOLUL 10 Atribuirea de contrangeri .......................................................................................... 137
CAPITOLUL 11 Documentele de referinta ......................................................................................... 148
CAPITOLUL 12 Aranjarea datelor de calcul ....................................................................................... 157
CAPITOLUL 13 Roluri si resurse ......................................................................................................... 172
CAPITOLUL 14 Alocarea rolurilor ...................................................................................................... 182
CAPITOLUL 15 Alocarea resurselor si a costurilor ............................................................................. 189
CAPITOLUL 16 Analiza utilizarii resurselor ........................................................................................ 205
CAPITOLUL 17 Optimizarea planificarii............................................................................................. 220
CAPITOLUL 18 Crearea planificarii de referinta ............................................................................... 240
CAPITOLUL 19 Executarea si Controlul Proiectului ........................................................................... 252
CAPITOLUL 20 Raportarea performantei .......................................................................................... 281
CAPITOLUL 21 Site-ul Web al Proiectului .......................................................................................... 303
Primavera
3
Capitolul 1
Introducere in Programul Primavera
Obiective:
Descrierea solutiilor oferite de Primavera
Descriere P6
Primavera
4
Introducere in Programul Primavera
Sistemul Primavera este cel mai eficient program software de management de proiecte,
oferind soluii de software ce se pot aplica diferitelor tipuri de afaceri (din diverse domenii)
pentru a obine o excelent gestionare a programelor, proiectelor, portofoliilor i
resurselor. Se estimeaz c pana acum au fost gestionate proiecte in valoare de peste
5.000 miliarde USD cu ajutorul produselor software Primavera.
Istoria Primavera a inceput in anul 1983 odata cu lansarea unui program destinat in
special domeniului constructiilor civile. Astazi Primavera a evoluat oferind solutii atat
desktop cat si enterprise-class ce faciliteaza companiile sa prioritizeze, planifice,
gestionaeze si sa administreze proiectele de investitii necesar dezvoltarii afacerilor si
eforturilor de a indeplini cerintelor clientilor.
Solutiile oferite de Primavera
P6 reprezinta o solutie software pentru planificarea, administrarea si controlul
implementarii proiectelor la nivel de intreprindere ce asigura incadrarea in bugetele si
termenele stabilite prin gestionarea termenelor, resurselor si costurilor de la nivelul fiecarui
proiect sau de la nivelul proiectelor/programelor in ansamblul lor.
ProSight o solutie de analiza si managment de portofoliu, ce ajuta
companiile/organizatiile maximizarea valorii oferite prin identificarea si prioritizarea
proiectelor si investitiilor strategice, precum si asigurarea indeplinirii angajamentelor
asumate.
Evolve o solutie de management al resurselor care da posibilitatea companiilor sa isi
imbunatateasca modul de utilizare si gradul de profitabilitate prin asigurarea faptului ca
fiecare persoana este alocata la momentul si pe proiectul corespunzator.
Primavera
5
Cost Manager Solutie pentru reducerea efortului necesar entru urmarirea indicatorilor
valorii cuvenite. Reprezentarile grafice sunt generate automat prin utilizarea datelor
provenite din ultimele actualizari a bazei de date. Solutia permite totodata extragerea
informatiilor referitoare la costuri, preluate din sistemul contabil al
intreprinderii/organizatiei, utilizand o interfata flexibila in vederea asigurarii unei viziuni
complete si corecte a performantei proiectului. Totodata, datele actualizate referitoare la
costuri pot fi introduse sau importate in Primavera.
Contract Manger - aceasta solutie, cunoscuta sub numele de Expedition, va ofera
posibilitatea sa urmariti contractele si documentele proiectului.
Contract Manager Aceasta solutie, anterior cunoscuta ca Expedition, da posibilitatea
urmaririi contractelor de la faza de (estimare) initiala pana la finalizare, a urmaririi preluarii
datelor proiectului si automatizarea procesului de aprobare, gestiunea schimbarilor pentru
a se asigura ca schimbarile necesare sunt realizate, platile sunt efectuate, iar aparitia
reclamatiilor este evitata.
PertMaster solutie de evaluare si analiza a riscului, care da posibilitatea organizatiilor sa
inlature incertitudinile aparute in cadrul unui proiect sau in intreg portofoliul de proiecte prin
modelarea riscurilor, analizarea costurilor si a planificarii impactului din scenariile de
evaluare.
Primavera
6
Primavera P6
P6 este utilizat pentru planificarea, monitorizarea si controlul proiectelor. Datele proiectului
sunt centralizate intr-o baza de date si pot fi accesate prin interfata client server sau prin
internet.
Printre facilitatile oferite de P6 se numara:
Managementul proiectelor la nivel de intreprindere, managementul resurselor si
analiza de portofoliu.
Tablouri de bord bazate pe roluri care furnizeaza indicatori ai starii proiectelor sau
programelor si ajuta la determinarea proiectelor ce necesita ajutor pentru a reintra
in graficul normal.
Raportare detaliata, incluzand modele standard utilizate in industrie precum si un
vrajitor (wizard) pentru personalizare.
Primavera
7
Diagrame de performanta care cuprind indicatori la nivel de proiect.
Capacitatea de analiza si de planificare a resurselor in vederea anticiparii modului
de utilizare a resurselor in cadrul proiectelor viitoare.
Spatii de lucru colaborative pentru initierea proiectelor si fluxurilor de documente;
administrare si aprobare documente si comunicarea cu echipa de proiect.
Management de metodologie
Platforma integrata pentru imbunatatirea proceselor in vederea furnizarii celor mai
bune metode si modele de lucru, imbunatatirea standardelor organizationale sub
forma modelelor de proiecte, tipurilor de documente si a instrumentelor de analiza.
Creeaza, pastreaza, organizeaza si imbunatateste componentele proiectului ce pot
fi folosite in viitoarele proiecte.
Fiele de pontaj
Permit comunicarea si pontarea prin intermediul unei interfate web.
Membrii echipei pot avea acces la toata informatia necesara pentru a coordona si
realiza munca lor prin comunicarea directa cu baza de date centrala.
Primavera
8
Capitolul 2
Ciclul de viata al unui proiect
Obiective:
Trecere in revista a relatiilor dintre Primavera si Ciclul de viata al
Managementului de Proiect
Identificarea celor cinci grupuri de procese din cadrul Ciclului de viata
al Managementului de Proiect
Primavera
9
Ciclul de viata al Managementului de Proiect
Managementul de proiect este procesul atingerii scopurilor propuse in conditii determinate
de contrangerile referitoare la timp, bani si resurse.
Lectiile din cadrul cursului pot acoperii o parte sau toate procesele din cadrul Ciclului de
Viata al Managementului de Proiect, asa cum este descris mai jos:
Primavera
10
Fiecare proce poate fi impartit mai departe in urmatorii Etape:
Primavera
11
Procesul de initiere a proiectului
Pasii din cadrul procesului de initiere a proiectului:
Colectarea informatiei;
Obtinerea consensului organizatiei;
Stabilirea echipei.
Primavera
12
Procesul de planificare
Pasii din cadrul procesului de planificare:
Stabilirea obiectivelor proiectului si a scopurilor lucrarilor/activitatilor;
Definirea lucrarilor/activitatilor;
Stabilirea termenelor si duratelor aferente;
Stabilirea cerintelor si disponibilitatilor la nivel de resurse;
Stabilirea unui buget de costuril
Evaluare, optimizare si crearea planuficarii de referinta.
Primavera
13
Procesul de executie (implementare)
In cadrul procesului de implementare se cuprind urmatorii Etape:
Distribuirea informatiei;
Urmarirea lucrarilor/activitatilor in curs de desfasurare si actualizarea datelor referitoare la
costuri.
Primavera
14
Procesul de control
Pasii din cadrul procesului de Control:
Analiza si evaluarea proiectului;
Recomandarea actiunilor necesare;
Modificarea proiectului curent in concordanta cu datele primite;
Re-previzionare a termenelor si duratelor lucrarilor;
Informarea echipei privind performantele proiectului.
Primavera
15
Procesul de Incheiere
In cadrul procesului de incheiere a proiectelor se includ urmatorii Etape:
Realizarea de documentatii care sa cuprinda lectiile invatate;
Stabilirea sau nu a proiectului ca model ce poate fi inclus in metodologie;
Frunizarea iesirilor proiectului;
Salvare si arhivarea fisierelor proiectului.
Primavera
16
Capitolul 3
Date, Navigare si Moduri de afisare
Obiective:
Descrierea informatiilor la nivel de companie si la nivel de proiect;
Autentificarea in aplicatie (Primavera);
Navigarea in fereastra Home si in fereastra Activities;
Incarcarea unui aspect existent;
Modificarea/personalizarea unui aspect;
Salvarea unui aspect.
Primavera
17
Date la nivel de companie si de proiect
Inainte de autentificarea in aplicatia Primavera, este important de retinut ca un proiect este
format dintr-o combinatie de date la nivel de proiect si date la nivel de companie.
Date la nivel de companie
Prin informatiile despre organizatie (companie) se furnizeaza structura globala necesara
pentru multiplele proiecte. Aceste informatii sunt disponibile tuturor proiectelor din cadrul
organizatiei si totodata ele alcatuiesc structura necesara pentru managementul centralizat
al proiectelor si resurselor. Informatiile la nivel de companie de regula sunt definite si
pastrate de catre administratorul de sistem.
Cateva exemple de date la nivel de companie:
Structura Ierarhica a Proiectelor (EPS = Enterprise Project Structure);
Coduri de proiecte;
Coduri de resurse;
Categorii si preferinte de administrare;
Resurse;
Conturi de cheltuieli.
Primavera
18
Date la nivel de proiect
Informatiile la nivel de proiect sunt disponibile doar in proiectul in care au fost definite
(introduse). Managerii de proiect definesc datele specifice proiectului in vederea
controlului ulterior al acestora.
Date;
Structura Ierarhica a Activitatilor/Lucrarilor (WBS = Work Breakdown Structure);
Activitati;
Relatiile dintre activitati;
Planificari de referinta (baseline);
Cheltuieli.
Riscuri
Parametrii configurabili
Documente si articole de lucru (work products)
Site-ul web al proiectului
Primavera
19
Date specifice la nivel de proiect/companie
Urmatoarele tipuri de date sunt specifice atat la nivel de proiect cat si de companie:
Calendare;
Rapoarte;
Coduri de activitati.
Primavera
20
Autentificarea in aplicatie (Logging in)
Pentru a va autentifica (a intra) in aplicatia Primavera trebuie sa tastati un Nume de
autentificare si o Parola. Daca nu cunoasteti Numele de autentificare/Parola, contactati
administratorul dvs. de sistem.
Etape:
1. Apasati Start, Programs, Primavera, Project Management.
2. Tastati in campul Login Name <admin> si apoi in campul Password <admin>.
3. Apasati OK.
Primavera
21
Fereastra Home
Fereastra Home reprezinta punctul de pornire in navigarea prin aplicatie. Ea furnizeaza un
acces rapid la datele la nivel de companie si la cele la nivel de proiect.
In partea stanga a fereastrei Home este bara Directory, care contine o lista cu cele 12
ferestre din cadrul Primavera. Fiecare fereastra asigura functionalitati specifice care ajuta
la administrarea proiectelor. Selectati un articol din bara Directory pentru a-l accesa.
Tabelul de mai jos prezinta principalele articole de navigare din fereastra Home.
Numerotarea din tabel corespunde celei din imagine.
Tabel 1.
Articol Functionalitate
1. Bara Titlu Indica aplicatia curenta si numele proiectelor deschise.
2. Bara Meniu Apasati pentru a executa functii in Primavera.
3. Bara Director Apasati pentru a afisa ferestre din Primavera
4. Bara de Navigatie Ofera posibilitatea mutarii printre ferestrele deschise, activarea barei Director
si deschiderea Tutorialului (Help).
5. Bara de Stare Afiseaza Login Name-ul utilizatorului, data de analiza pentru proiectele
deschise, modul de acces si planificarea de referinta curenta.
Primavera
22
Bara de Navigatie
Bara de navigatie se foloseste pentru a muta inainte si inapoi prin ferestrele anterior
accesate, pentru intoarcerea in fereastra Home, afisarea sau ascunderea barei Director si
accesul la Tutorial (Help) pentru fereastra curenta.
Bara de navigatie, care este activa in mod implicit, poate fi activata sau dezactivata in
Meniul de Vizualizare prin apasarea Toolbars, Navigation Bar.
Primavera
23
Deschiderea unui proiect existent
In fereastra de dialog Open Project sunt afisate toate proiectele care se pot deschide.
Deschideti un proiect, indicat prin
Deschideti un nod, indicat prin .
o Toate proiectele din nod vor fi deschise.
Deschideti mai multe proiecte din noduri diferite.
o Apasati Control + click pentru a selecta mai multe proiecte.
Etape:
1. In meniul File, apasati Open.
Primavera
24
Modul de acces
Inainte de a deschide un proiect aveti posibilitatea sa selectati un mod de acces:
Shared (e.g. Partajat) Mai multi utilizatori pot vedea, introduce sau schimba date.
Acesta este modul implicit de acces.
Read only (e.g. Doar in citire) Puteti vedea datele dar nu le puteti modifica sau
introduce altele noi.
Exclusive Utilizatorul curent este singurul care poate edita datele in aceste
proiecte. Ceilalti utilizatori pot accesa aceste proiecte doar in modul Read only.
Etape:
1. Selectati proiectul Bldg-03.
2. Apasati butonul Open.
Primavera
25
Fereastra Activitati
Fereastra Activities este utilizata pentru a crea, vizualiza si edita activitati din cadrul unui
proiect deschis. Tabelul de mai jos cuprinde o lista cu principalele elemente de navigare
din fereastra Activities. Numerele din imagine corespund celor din tabel.
Tabel 2. Fereastra Activities
Element Functionalitate
1. Bara de unelte Afiseaza pictogramele care permit schimbarea modului de afisaj.
2. Tabelul de Activitati Afiseaza in format tabelar informatii despre activitati.
3. Graficul Gantt Afiseaza grafic progresul activitatii in timp.
4. Bara de comenzi Afiseaza optiuni de adaugare sau stergere a datelor.
5. Bara de Optiuni de
afisare
Afiseaza meniul cu optiunile posibile in fereastra Activities.
6. Bara verticala de
separare
Trageti de bara pentru a ascunde/afisa mai multe informatii din
fiecare panou.
7. Bara orizontala de
separare
Ascunde sau afiseaza mai multa informatie din cele doua zone ale
ecranului (superioara/inferioara).
8. Detalii despre
activitati
Vizualizeaza/editeaza informatii detaliate ale activitatii selectate.
Verificati daca sunteti in fereastra Activitati. (Bara director, apasati Activities).
Primavera
26
Layouts (Aspecte)
Un aspect (e.g. aranjament de afisaj) reprezinta un mod de afisare a informatiei, prin
combinarea tuturor elementelor vizuale care apar pe ecran. Aspectele sunt disponibile la
nivel de Proiect, WBS, Alocari de resurse si ferestre de Urmarire (e,g, Tracking Windows).
Moduri de afisaj pentru activitati
Fereastra Activities furnizeaza optiuni de vizualizare a datelor in zonele superioare sau
inferioare de afisaj.
In zona superioara selectati una din urmatoarele:
Tabelul de Activitati
Graficul Gantt
Tabelul de calcul de indeplinire a activitatii
Reteaua de activitati
In zona inferioara selectati una din urmatoarele:
Detaliile activitatii
Tabelul de activitati
Graficul Gantt
Tabelul de calcul de indeplinire a activitatii
Tabelul de calcul de utilizare a resursei
Profilul de indeplinire a activitatii
Profilul de utilizare a resursei
Schema logica a proiectului (Trace logic)
Primavera
27
Deschiderea unui aspect existent
O varietate de aspecte (aranjamente de afisare) sunt disponibile pentru a prezenta datele
curente din diferite perspective. Se pot crea aranjamente de afisare specifice utilizatorului
sau proiectului, sau se pot utilize aspecte globale (generale) furnizate de catre compania
dvs.
Dupa selectarea unui Layout (Aspect), puteti apasa pe Apply sau Open.
Apply Afiseaza aspectul selectat dar pastreaza deschisa fereastra de dialog
Open Layout (Aspect).
Open - Afiseaza aspectul selectat si inchide fereastra de dialog Open Layout.
Exercitiu:
1. In bara Layout (Aspect) Options, selectati Layout (Aspect), Open.
Daca faceti modificari in aspectul curent, sunteti indemnat sa salvati modificarile
curente. In cele mai multe cazuri, alegeti No.
2. Cand vi se sugereaza sa salvati schimbarile din aspect apasati No.
3. Selectati aspectul Analysing the Budget.
Primavera
28
Selectati un alt aranjament de afisare si apoi apasati Open, ce determina afisarea acestuia
si inchide fereastra de dialog Open Layout (Aspect).
4. Selectati aspectul Classic WBS Layout.
5. Apasati butonul Open.
Primavera
29
Graficul Gantt
Aspectul (e.g. aranjamentul de afisaj) Classic WBS Layout afiseaza un grafic Gantt in
zona superioara de afisaj si Detaliile Activitatii (Activity Details) in zona inferioara de afisaj.
Graficul Gantt este impartit in doua sectiuni: Tabelul de Activitati si Zona cu Bare de
Activitati:
Tabelul de activitati afiseaza informatiile despre activitati pe coloane.
Zona cu Bare furnizeaza un grafic cu progresul activitatilor pe perioada
desfasurarii proiectului.
Primavera
30
Tabelul de calcul al progresului activitatii
Tabelul de calcul al progresului activitatii afiseaza informatii despre unitatile de resurse,
costurile si valoarea cuvenita la nivel activitatii. Folositi acest tip de aranjament de afisare
pentru a corecta datele legate de resurse/costuri la nivel de activitate.
Puteti personaliza scala timpului aferenta Tabelul de calcul al progresului activitatii:
Mutati scala timpului pentru a va concentra doar asupra unei perioade de
timp mutati cursorul pe scala timpului pana cand apare o mana si apoi dati click
si trageti in stanga sau dreapta.
Extindeti scala timpului pentru a largi/ingusta coloana mutati cursorul
intervalul (minor) de timp pana cand afiseaza o lupa si apoi trageti de cursor in
stanga sau in dreapta.
Etape:
1. In bara Layout Options , apasati Show on top, Activity Usage Spreadsheet.
2. In bara Layout Options, apasati Show on bottom, No Bottom Layout .
3. Largiti scala timpului.
4. Mutati scala timpului astfel incat sa arate Februarie 2010.
Primavera
31
Reteaua de activitati
Utilizati reteua de activitati (e.g. Activity Network) pentru a ilustra relatiile dintre activitati si
fluxul logic al activitatilor din cadrul proiectului:
Panoul din stanga Afiseaza structura ierarhica WBS (a activitatilor)
Panoul din dreapta Afiseaza un grafic al activitatilor cu relatiile dintre ele.
Etape:
1. In bara Layout Options, selectati Show on top, Activity Network.
2. In bara de unelte, selectati + de cateva ori pana obtineti un imagine mai clara a
activitatilor.
Primavera
32
Tabelul de activitati
Tabelul de activitati ajuta la urmarirea informatiilor de proiect in format tabelar. Puteti de
asemenea modifica coloanele afisate in tabelul de activitati astfel incat sa raspunda
nevoilor dvs. Puteti de asemenea sa afisati tabelul de activitati pe intregul ecran daca doriti
sa analizati datele doar in formatul tabelar.
Etape:
1. In bara Layout Options, selectati Show on top, Activity Table.
Primavera
33
Personalizarea unui aspect
Fereastra de activitati poate fi personalizata si salvata ca aspect (e.g. aranjament de
afisare). Salvarea aspecturilor pentru utilizari ulterioare va permite sa regasiti rapid
informatia necesara.
Bara Layout Options reprezinta meniul central din care se poate face
personalizarea aranjamentului de afisare.
In continuare este o lista cu elementele unui aranjament de afisare ce pot fi
personalizate:
Bare
Coloane
Scala timpului
Culori si tipuri de scriere (font-uri)
Inaltimea randului
Filtre
Sortarea si gruparea activitatilor
Aspecte in zona superioara/inferioara a ecranului
Primavera
34
Selectarea coloanelor
In fereastra de dialog Columns (e.g. Coloane) vi se permite sa selectati coloanele ce vor fi
afisate in Tabelul de activitati si sa specificati totodata ordinea de afisare in care vor
aparea:
Sectiunea Available Options contine o lista cu elementele ce vor fi afisate pe
grupe sau in lista.
Sectiunea Selected Options - contine o lista cu elementele selectate anterior.
Sagetile simple muta datele scoase in evidenta catre cealalta sectiune.
Sagetile duble muta toata datele catre cealalta sectiune.
Sagetile sus/jos - configureaza ordinea in care vor aparea datele (elementele).
Selectati Edit Column pentru a edita titlul elementului selectat si apoi selectati modul de
aranjare.
Etape:
1. In bara Layout Options, selectati Columns.
2. In bara Available Options, selectati Group and Sort By, List.
3. Selectati un element (data) ce se va afisa in tabelul de activitati, Budgeted Labor
Cost.
4. Selectati pentru a muta elementul (datele) in coloana Selected Options.
5. Folositi sagetile de navigare pentru a configura ordinea in care vor fi afisate
elementele.
6. Selectati Apply.
Primavera
35
Utilizarea Hint help in fereastra de dialog Columns
Puteti utiliza Hint help pentru a vedea o definitie a oricaror elemente afisate in lista. Pentru
a muta Hint Help, selectati si trageti cursorul catre locatia dorita.
Etape:
1. In bara Available Options, selectati Hint Help.
2. Selectati capatul de coloana, Budgeted Labour Cost.
3. In bara Available Options, selectati Hint Help pentru a dezactiva afisarea pe ecran a
ferestrei de dialog.
4. Selectati OK.
Primavera
36
Afisarea detaliilor activitatilor
Detaliile activitatilor prezinta informatii detaliate despre activitatea selectata (scoasa in
evidenta) in tabelul sau in reteaua de activitati.
Etape:
1. In bara Layout Options, selectati Show on Bottom, Activity Details.
Primavera
37
Selectarea Etichetelor de Detalii
Etichetele (e.g. tabs) afisate in fereastra de dialog Activity Details pot fi personalizate.
Etape:
1. In bara Layout Options, selectati Bottom Layout Options.
2. In sectiunea Available, selectati Feedback.
3. Selectati pentru a muta tipul de date selectat in sectiunea Disply Tabs.
4. Selectati OK.
Primavera
38
Selectarea Aspectelor
Aspect-urile pot fi salvate si partajate cu alti utilizatori pentru a facilita comunicarea in
cadrul proiectului. Utilizati fereastra de dialog Save Layout pentru a salva un aspect in
ferestrele Activities, WBS, Projects, Assignments, or Tracking:
Layout , Save salveaza schimbarile facute aspectului existent.
Layout , Save As... indeamna sa salvati aspectul sub un nou nume.
o Current User doar utilizatorul curent ce a creat loyout-ul va avea acces la el.
o All Users toti utilizatorii vor avea acces la aspect (Global).
o Another User Un utilizator specificat va avea acces la aspect. De retinut,
totusi, ca utilizatorul curent nu va avea acces la aspect.
o Project Aplica aspectul oricarui proiect care este deschis curent in
Primavera. Desi aspectele specifice pot fi aplicate la proiecte multiple, puteti
selecta doar un singur proiect la un moment dat in fereastra de dialog Layout
Save. Dupa ce un aspect specific de proiect este salvat, acesta poate fi
vizualizat in sectiunea Project din fereastra Open Layout . Aspectele
specifice de proiecte ofera doua avantaje:
Se exporta odata cu proiectul cand acesta este exportat.
Optimizarea organizarii prin utilizarea de aspecte multiple.
Etape:
1. In bara Layout Options, selectati Layout , Save As.
2. Tastati un nume de aspect <Classic WBS with Budgeted Labor Cost>.
3. Verificati daca Current User este selectat in lista derulanta Available.
4. Apasati Save.
Primavera
39
Primavera
40
Inchiderea unui proiect
Atunci cand terminati de lucru la un proiect acesta trebuie inchis. Pentru aceasta vi se va
cere sa specificati daca doriti sa inchideti proiectul. Daca optati pentru aceasta (inchiderea
proiectului) va aparea din nou fereastra Home.
Etape:
1. In meniul File, selectati Close All.
2. Apasati Yes.
Primavera
41
Recapitulare
Idei principale
Fereastra Home reprezinta punctul de inceput pentru lucrul in Primavera.
Folositi bara de navigare pentru a avea acces rapid la Help, pentru a afisa bara
Director si a va muta inainte si inapoi prin ferestrele accesate anterior.
Selectati deschiderea unui proiect in modul Read Only, Shared sau Exclusive.
Un proiect consta din date specifice la nivel de proiect sau de companie.
Vizualizati date despre activitati in fereastra Activities si personalizati aspectele din
partea de sus si de jos a ecranului.
Folositi aspectele pentru a vedea date specifice adaptate necesitatilor dvs. Puteti
personaliza aspectele prin selectarea coloanelor si prin specificarea aspectelor din
partea superioara/inferioara.
Fereastra Activity Details, aranjeaza in taburi si afiseaza informatii detaliate pentru
activitatea selectata si evidentiata in Tabelul sau in reteaua de activitati.
Intrebari recapitulative
1. Cand deschideti un proiect in modul __________, sunteti singurul utilizator care
poate schimba datele din cadrul proiectului.
a. Read Only
b. Shared
c. Exclusive
d. User
2. Care element nu este vizibil din fereastra Home ?
a. Bara Director
b. Bara de comenzi
c. Bara de navigare
d. Bara de stare
Primavera
42
3. Adevarat sau Fals: Un aspect poate fi salvat astfel incat poate fi accesat doar de
un singur utilizator.
4. Ce functie afiseara pe ecran definitii ale elementelor de proiect.
a. Home
b. Hint Help
c. Help
d. Niciuna din cele de mai sus
Primavera
43
Capitolul 4
Enterprise Project Structure
Obiective:
Descrieti componentele care alcatuiesc EPS
Vizualizati structura EPS
Primavera
44
Enterprise Project Structure
Structura Ierarhica a Proiectelor (EPS) este utilizata pentru a organiza proiectele.
Structura EPS este alcatuita din radacini si noduri.
o Fiecare radacina din EPS poate fi divizata in mai multe noduri.
o Nodurile reprezinta nivele diferite in cadrul structurii.
De exemplu, nodurile pot reprezenta divizii din cadrul companiei,
departamente, grupuri de proiecte sau locatii.
Toate proiectele trebuie sa fie incluse intr-un nod.
o Fiecare nod poate contine un numar nelimitat de proiecte.
o Proiectele reprezinta intotdeauna cel mai scazut nivel din ierarhie.
o Locul unui proiect in cadrul structurii ierarhice determina centralizatorul de la
nivelul caruia se afla.
Primavera
45
Deschiderea unui EPS
Puteti utiliza fereastra de dialog EPS pentru a defini structura EPS. Cele trei campuri care
trebuie completate atunci cand se adauga un nod EPS sunt:
EPS ID Identifica nodul EPS respectiv.
EPS Name descrie nodul EPS selectat.
Responsible Manager Utilizati acest camp pentru a selecta un element OBS
(Organizational Breakdown Structure) pentru a-l asocia cu nivelul selectat din cadrul
EPS.
Etape:
1. In meniul Enterprise, selectati Enterprise Project Structure.
2. Selectati un nod EPS, Apex.
3. Dupa ce vizualizati structura EPS, selectati Close.
Primavera
46
Avantaje ale structurii EPS
Structura EPS ofera mai multe avantaje, incluzand abilitatea de a:
Vedea prioritatile proiectului, scopul, bugetele si resursele de-alungul intregii
structurii de proiecte sau din cadrul unui anumit nod.
Gestiona proiectele separat, mentinand posibilitatea de a sumariza si detalia
informatii din mai multe proiecte.
Vedea alocarile de resurse din mai multe proiecte simultan.
Asigura utilizatorilor accesul corespunzator pe diferite nivele din structura
proiectelor, in conformitate cu profilul lor de securitate (vezi figura)
Primavera
47
Recapitulare
Idei principale
Structura EPS este o structura ierarhica ce reprezinta managementul si organizarea
proiectelor din cadrul companiei.
In structura EPS, nodul radacina este nivelul cel mai inalt si care se poate subdiviza
in noduri. Fiecare nod reprezinta un nivel in cadrul structurii proiectelor care poate
cuprinde un alt nod sau proiect. Proiectele reprezinta cel mai mic nivel ierarhic.
Structura EPS da posibilitatea sa vizualizati informatii de proiect din cadrul intregii
structuri sau doar de la nivel unui nod.
Intrebari recapitulative
1. Adevarat sau Fals: Pot exista cel mult 5 proiecte in cadrul unui nod.
2. Adevarat sau Fals: Puteti deschide doar un singur proiect la un anumit moment.
3. Adevarat sau Fals: Plasarea unui proiect in EPS determina sumarizarea la nivelul
nodului din care face proiectul.
Primavera
48
Capitolul 5
Crearea unui proiect
Obiective:
Sa creati un proiect
Sa vizualizati fereasta Project
Sa vizualizati si sa modificati informatiile din Project Details
Primavera
49
Crearea unui proiect
Un proiect poate fi creat utilizand o multitudine de metode:
Crearea unui proiect cu ajutorul optiunii New Project Wizard:
o Creeati proiectul
o Creeati WBS-ul (Work Breakdown Structure)
o Adaugati activitati
o Alocati resurse si costuri.
Project Arhitect:
o Creeati proiectul folosind o metodologie (un model)
o Verificati si ajustati WBS-ul existent
o Verificati si modificati activitatile
o Alocati resurse si costuri
Importati un fisier:
o Importati un proiect utilizand unul din urmatoarele formate:
Proiect Primavera (.XER)
Toate extensiile aferente proiectelor create cu Microsoft Project (.MPP,
.MDB, .MPD si .MPT)
Formate din alte aplicatii de management de proiect (.MPX)
Proiect Primavera Project Planner (.P3)
o Verificati si modificati structura WBS.
o Verificati si modificati activitatile.
o Alocati resursele si costurile.
Copiere/Lipire (Copy/Paste):
o Selectati elemente dintr-un proiect existent pe care vreti sa le copiati intr-un
proiect nou.
Primavera
50
Creati un nou proiect utilizand vrajitorul (wizard)
Vrajitorul Create a New Project te poate ajuta in crearea unui nou proiect.
Etape:
1. In meniul File, apasati New pentru a lansa vrajitorul Create a New Project.
2. In campul Select EPS, apasati .
3. Selectati un nod, APEX Apex Inc., si apoi apasati pentru a selecta nodul
respectiv.
4. Apasati Next.
Introducerea numelui proiectului
Primavera
51
Numele proiectului este Office Building Addition. Puteti scurta numele pentru a creea un
project ID (identificator de proiect), si anume BLDG.
Project ID Tastati un nume unic in acest camp.
Project Name tastati un nou nume de proiect in acest camp. (Campul Project
Name nu necesita existenta unui nume unic.)
Etape:
1. Tastati un project ID unic pentru proiect: <BLDG>.
2. Tastati numele proiectului <Office Building Addition>.
3. Apasati Next.
Primavera
52
Introducerea datelor de inceput si sfarsit ale proiectului
Utilizati calendarul pentru a selecta datele Planned Start si Must finish by pentru acest proiect.
Completarea campului Must finish by nu este obligatorie. Puteti asocia proiectului o data de tip
Must finish by in orice moment al proiectului in eticheta Dates din sectiunea Project Details.
Pentru a naviga prin calendar:
Cand lansati calendarul se afiseaza luna/anul curent. Pentru a selecta un an diferit, apasati
sectiunea Month/Year din calendar si apoi utilizati sagetile pentru a derula si selecta anul
dorit.
Apasati pe anul sau luna dorita si apoi apasati Select.
Etape:
1. In campul Planned Start, apasati
2. Utilizati calendarul pentru a specifica data Planned Start <11-Jan-10>
3. Apasati pentru a selecta data.
4. Apasati Next.
Primavera
53
Specificarea managerului responsabil
Managerul responsabil (e.g. Responsible Manager) din structura ierarhica a organizatiei OBS
(Organizational Breakdown Structure) reprezinta persoana responsabila pentru
activitatea/activitatile respective.
Structura OBS reprezinta structura ierarhica a organizatiei responsabila de managementului
proiectului, atat la nivel de rol cat si de persoane. Structura OBS poate fi realizata fie sub forma
unei structuri organizationale detaliata (cu numele angajatilor) sau sub forma unui cadru mai
general in care sunt aranjate intro ordine ierarhica departamentele, echipele sau tipurile de
responsabilitati.
Etape:
1. In campul Responsible Manager, apasati
2. Selectati un manager responsabil, Tim Harris, apoi apasati pentru a aloca persoana
selectata.
3. Apasati Next.
Primavera
54
Selectarea tipul de procent de alocare
Puteti specifica tipul de coeficienti de alocare (Assignment Rate Type) pentru noile alocari de
resurse. Valoarea implicita a tipului de coeficient determina pretul unitar care va fi folosit in
alocarea resurselor. Valorile din lista derulanta Rate Type reflecta tipurile de coeficienti definite in
fereastra Rate Types din cadrul Admin Preferences.
Etape:
1. In lista derulanta Rate Type alegeti Commercial.
2. Apasati Next.
Primavera
55
Utilizarea Project Arhitect
Project Arhitect (e.g. Arhitectul de proiect) va ajuta sa creeati un proiect existent in cadrul unei
metodologii sau dintr-un model de proiect. Veti creea din nou proiectul Office Building Addition,
fara a utiliza vreo metodologie existenta.
Etape:
1. Verificati daca este selectat No, do not run the Project Arhitect si apoi apasati Next.
Proiectul Office Building Addition a fost creeat cu succes.
2. Apasati Finish.
Fereastra Projects
Primavera
56
Proiectul a fost creat si deschis. Pentru a vedea informatii detaliate despre proiect, navigati
prin fereastra Projects care afiseaza proiectele din structura EPS. De asemenea, puteti:
Sa deschideti, sa creeati si sa salvati layout-uri de proiecte.
Sa grupati proiectele pe baza codurilor de proiecte, structurii EPS, sau a altor
elemente specifice la nivel de proiect.
Sa filtrati proiectele.
Modificati coloanele cu date.
Iconita din fereastra Projects indica faptul ca proiectul este deschis.
Tabelul de mai jos cuprinde principalele elemente de navigare din fereastra Projects.
Numerele din tabel corespund celor din imagine.
1. In bara Director, apasati Projects.
Tabel 3: Fereastra Projects
Element Functionalitate
1. Bara de unelte Apasati pe iconitze pentru a schimba infatisarea ferestrei.
2. Bara de optiuni pentru
layout-uri
Cuprinde optiuni referitoare la deschiderea layouturilor si
formatul datelor.
Primavera
57
3. Bara de comenzi Posibilitatea de a adauga si edita informatii din proiect.
4. Zona de bare Afisare grafica a progresului in timp al proiectului.
5. Tabelul de proiect Afiseaza in format tabelar informatii referitoare la proiect.
6. Bara verticala de separare Trageti de bara in stanga sau in dreapta pentru a
afisa/ascunde informatii afisate in fiecare din zonele
aferente Tabelului de proiect sau in Graficului Gantt.
Primavera
58
Detaliile proiectului
Project Details (e.g. Detaliile proiectului) este localizata in partea de jos a layout-ului ferestrei
Projects. Ea poate fi folosita pentru a defini proprietatile proiectului si valorile implicite care sunt
aplicate intregului proiect.
Exercitiu:
1. In bara Layout Options apasati Layout, Open.
2. Daca apare o fereastra de dialog in care sunteti intrebati daca doriti sa salvati modificarile
facute la layout, apasati No.
3. Selectati layoutul Selected Tabs.
4. Apasati Open.
5. Selectati proiectul BLDG Office Building Addition.
6. Verificati daca este selectata eticheta General.
Eticheta General
Primavera
59
In eticheta General aveti posibilitatea de a vizualiza si modifica informatii generale despre proiectul
selectat. Project ID, Project Name si Responsible Manager pot fi stabilite cand creati proiectul sau
le puteti modifica aici. Valorile din campurile ramase au valori stabilite in mod implicit.
Campurile din eticheta General sunt:
Project ID un identificator de proiect scurt si unic.
Project Name numele proiectului
Status indica starea proiectului care poate avea una din valorile din tabelul de mai jos:
Tabel 4: Stari ale proiectului
Stare Ce indica faptul ca proiectul este...
Planned ...in curs de analiza, inainte de a se stabili varianta finala.
Active ...in derulare.
Inactive ...terminat sau in asteptare.
What-if ...utilizat ca scenariu / model de referinta (test).
Responsible Manager O persoana, selectata din cadrul structurii OBS, ce este
responsabila pentru proiect.
Risk Level Indica riscul general in realizarea proiectului. Puteti utiliza acest nivel de risc
pentru a organiza, filtra si creea rapoarte din cadrul structurii de proiecte. Puteti introduce o
valoare intre Very High (= Foarte ridicat) si Very Low (= Foarte scazut); valoarea implicita
este Medium.
Leveling Priority Prioritatea de nivelare reprezinta o clasificare a proiectelor in raport cu
celelalte proiecte, bazata pe importanta acestuia pentru organizatie. Puteti introduce o
valoare intre 1 si 100. Cea mai inalta valoare este 1; valoarea implicita este 10.
Check-out Status Indica faptul ca proiectul este in starea check-in sau check-out.
Checked out by Afiseaza numele utilizatorului care a determinat starea check-out pentru
proiectul curent.
Date checked out indica data si ora cand utilizatorul a determinat starea check-out a
proiectului.
Project Web Site URL Afiseaza adresa de internet la care a fost publicat proiectul.
Primavera
60
Eticheta Date
In cadrul etichetei Dates puteti edita informatiile de tip data din cadrul proiectului selectat. Datele de
tip Planned Start si cea Must finish by pot fi stabilite atunci cand creati proiectul sau le puteti modifica
aici.
Campurile din cadrul etichetei Dates sunt:
Planned Start data planificata de incepere a proiectului.
Data Date data utilizata ca punct de inceput pentru realizarea calculelor.
Must Finish By data ce indica data dorita pentru finalizarea proiectului.
Finish camp needitabil ce indica data cea mai tarzie de finalizare a proiectului calculata
cand proiectul a fost ultima oara recalculat.
Actual Start and Actual Finish camp needitabil indicand data actuala de inceput si de
sfarsit ale proiectului.
Anticipated Start and Anticipated Finish date estimate ce pot fi introduse atunci cand
planificam proiectul.
Etape:
1. Apasati eticheta Dates.
2. In campul Data Date, confirmati data 11-Jan-10.
Eticheta Notebook
Primavera
61
In cadrul etichetei Notebook aveti posibilitatea de a scrie, vedea si edita notite despre proiect cum
ar fi scopul proiectului, cerintele cheie sau alte detalii specifice proiectului respectiv.
Campurile din cadrul tab-ului Notebook:
Notebook Topic o lista cu tematica asociata nodului/proiectului.
Detail o descriere definita de utilizator pentru tematica respectiva. Puteti utiliza limbajul
HTML pentru a edita caracteristicile si formata textul, insera imagini, copia, lipi si adauga
hiperlegaturi.
Etape:
1. Apasati pe eticheta Notebook.
2. In sectiunea Notebook Topic, apasati Add.
Primavera
62
3. Derulati in jos si selectati un subiect (Notebook Topic), Purpose.
4. Apasati pentru a selecta un subiect.
5. Inchideti fereastra de dialog Assign Notebook Topic.
6. In sectiunea Purpose, tastati <Construct an addition to the existing office building>.
7. Apasati tasta Enter.
8. Tastati <Click www.primavera.com for details.>
9. Apasati tasta Enter.
Primavera
63
Eticheta Codes
In cadrul etichetei Codes (e.g. Coduri) puteti asocia proiectului coduri de proiect. Codurile de
proiect permit gruparea proiectelor din cadrul structurii EPS in categorii specifice, cum ar fi dupa
locatia in care se implementeaza sau dupa departamentul din cadrul intreprinderii responsabila
pentru proiectul respectiv.
Este posibila definirea unui numar nelimitat de coduri de proiect.
Permit sumarizarea unui volum mare de informatii din cadrul mai multor proiecte.
Exercitiu:
1. Apasati eticheta Codes.
2. Apasati Assign.
3. In Project Code: Project Region, selectati o valoare de cod de proiect, E East, si apoi
apasati pentru confirma selectia.
Functia de cautare si predictie a textului din ferestrele de dialog
Primavera
64
Campul Search din ferestrele de dialog din cadrul aplicatiei software Primavera ofera o alternativa
pentru cautarea rapida in cadrul unei liste lungi de valori:
Search tastati in campul Search si apoi apasati tasta Enter pentru a cauta o valoare.
Type Ahead tastati in campul Search si, pe masura ce tastati, valorile care se potrivesc
grupului de litere deja introdus sunt afisate in fereastra de dialog (Type Ahead este o
functie de cautare predictiva).
Mai jos, puteti tasta si cauta codul de proiect Comm-Commercial.
Etape:
1. In campul Search in fereastra de dialog Assign Project Codes, tastati <co>. Nu selectati
codul de proiect inca.
2. Inchideti fereastra de dialog.
Primavera
65
Eticheta Defaults
Eticheta Defaults (e.g. Setari implicite) este impartita in doua sectiuni:
Defaults for New Activities indica setarile care vor fi utilizate cand sunt adaugate
proiectului noi activitati. De retinut ca schimbarea acestor setari nu va afecta activitatile
existente.
Auto-numbering Defaults stabileste cum vor fi numerotate noile activitati in cadrul
proiectului.
o Atunci cand este marcat campul Increment Activity ID based on selected activity,
prefixul si sufixul activitatii selectate se aplica activitatii care se adauga.
Pentru activitatile din proiectul Office Building Addition, veti stabili prefixul ca fiind BA si apoi
verificati daca sufixul este 1000 iar valoare de incrementare 10. Cand se adauga activitati, ID-ul
primei activitati va fi BA1000, al celei de-a doua va fi BA1010, etc. Acest sistem de numerotare
face legatura dintre activitati si proiect, ceea ce este foarte util atunci cand urmarim activitati din
proiecte diferite.
Etape:
1. Apasati eticheta Defaults.
2. In campul Activity ID Prefix tastati <BA>.
3. Verificati daca Activity ID Suffix este 1000, iar Increment are valoarea 10.
Eticheta Settings
Eticheta Settings (e.g. Setari) consta din trei sectiuni:
Primavera
66
Summarized Data in care se precizeaza data si nivelul la care proiectul a fost sumarizat
ultima oara.
Project Settings stabileste caracterul folosit pentru separarea nivelelor WBS; identifica
luna in care incepe anul fiscal si specifica ce planificare de referinta este utilizata in calculul
valorii cuvenite.
Define Critical Activities identifica ce activitati sunt afisate ca fiind critice, precum si
succesiunea de activitati cea mai lunga sau valoarea Marjei Totale (e.g. Total Float)
Etape:
1. Apasati eticheta Settings.
Primavera
67
Eticheta Calculations
Utilizati aceasta eticheta pentru a specifica cum se va calcula costul si utilizarea resursei atunci
cand actualizati activitatile. Doua campuri de avut in vedere:
Recalculate Actual Units and Cost when Duration % Complete Changes atunci cand
este marcata se calculeaza costurile si consumul curent ca :
Actual (cost sau consum) = Bugetat (consum sau cost) * Durata % Realizare
o Primavera realizeaza aceste calcule de fiecare data cand actualizati Duration %
Complete (e.g. Durata % Realizare)
o Valorile pe care le specificati inlocuiesc valorile calculate de catre aplicatia
informatica. Daca debifati casuta respectiva, soft-ul nu va mai estima valorile
actualizate iar campurile cu valorile actualizate raman goale cat timp nu specificati
valorile.
Link Actual and Actual This Period Units and Cost bifati aceasta casuta daca doriti
recalcularea valorilor curente (actuale) sau valorile referitoare la costuri si consumuri cand
una dintre ele este actualizata. Aceasta optiune este bifata (activa) in mod implicit.
1. Apasati eticheta Calculations.
2. In sectiunea Activities, in campul Default price/unit for activities without resource or role
price/units, tastati <30.00> si apoi apasati tasta Enter.
Recapitulare
Primavera
68
Idei principale
Puteti creea un proiect cu vrajitorul New Project, puteti importa un fisier, copia un
fisier existent sau utiliza Project Architect pentru a creea un proiect pe baza unui
model existent.
Odata ce proiectul a fost creat, utilizati fereastra Projects pentru a vedea informatii
generale despre proiectele accesate.
Utilizati eticheta Project Details din fereastra Projects pentru a stabili setarile
implicite si proprietatile proiectului selectat, cum ar fi data anticipata de start sau de
finalizare.
Intrebari recapitulative
1. Apasati eticheta _________________ din fereastra Projects pentru a schimba data
planificata de inceput a proiectului (e.g. Planned Start Date).
a. General
b. Defaults
c. Dates
d. Settings
2. Adevarat sau Fals: Singurul mod de a creea un proiect este de a utiliza vrajitorul Create
a New Project.
3. Adevarat sau Fals: Trebuie sa specificati data la care proiectul trebuie sa se termine
(Must Finish By).
4. In care eticheta puteti sa specificati numerotarea automata a ID-urilor activitatilor?
a. Settings
b. Defaults
c. Dates
d. General
Primavera
69
Capitolul 6
Crearea structurii WBS
Obiective:
Definirea structurii WBS
Crearea nivelelor ierarhice din cadrul structurii WBS
Primavera
70
Structura WBS
O structura de Descompunere Orientata spre Scop (Work Breakdown Structure)
reprezinta o ordonare ierarhica a produselor si serviciilor produse in timpul derularii
proiectului. Ea permite impartirea proiectului in mai multe parti logice in scopul planificarii
si controlului.
Fiecare proiect are o ordonare ierarhica unica.
o Nivelul radacina al structurii WBS este egal cu numele sau ID-ul proiectului.
Intre elementele din cadrul structurii WBS exista relatii de tip copil parinte, ceea
ce inseamna ca puteti derula/defalca sau sumariza informatia din diferitele nivele
inferioare.
Primavera
71
Vizualizarea elementelor din cadrul WBS
Atunci cand este creat un proiect, elementului WBS radacina ii este atasat acelasi ID si
nume la fel ca proiectului.
Etape:
1. In fereastra Projects selectati proiectul Bldg-06.
2. Apasati click dreapta din mouse pe proiectul Bldg-06 si apoi selectati Open Project.
3. In bara Director, apasati WBS.
4. In eticheta General puteti observa ca numele si codul nodului WBS este : Bldg-06
Office Building Addition Creating a Work Breakdown Structure.
Primavera
72
Crearea nivelelor ierarhice din cadrul structurii WBS
Elementele structurii WBS ce sunt adaugat nivelului radacina sunt automat decalate la
dreapta pentru a forma al doilea nivel ierarhic.
Etape:
1. In bara de comenzi (din partea dreapta) apasati Add.
2. In coloana WBS Code, tastati <D&E> si apoi apasati tasta Tab pentru a muta catre
campul urmator.
3. In coloana aferenta WBS Name, tastati <Design and Engineering> si apoi apasati
tasta Enter.
Primavera
73
Atunci cand creati un nou element WBS, acesta este mutat mai la dreapta si afisat
ca un element WBS de tip copil in raport cu elementul care era selectat.
Daca adaugati in mod gresit un element WBS unui alt element, puteti sa utilizati
butoanele de ordonare din partea dreapta (ce sunt marcate cu sageti, in toate cele 4
directii) din bara de comenzi din partea dreapta a ecranului si sa ajustati corespunzator
pozitia elementului in cadrul structurii ierarhice.
Etape:
1. Selectati elementul WBS: Design and Engineering.
2. In bara laterala de comenzi apasati butonul Add.
3. In coloana WBS Code tastati <Mechanicals> si apoi apasati tasta Enter.
4. In coloana WBS Name tastati <Mechanical / Electrical Systems> si apoi apasati
tasta Tab pentru a muta cursorul in campul urmator.
5. In campul Responsible Manager din eticheta General apasati butonul
6. Selectati un manager responsabil, Meg Foley, si apoi apasati butonul
7. In bara laterala de comenzi, apasati butonul pentru a deplasa spre stanga
elementul WBS numit Mechanicals.
Primavera
74
Orice element copil din cadrul structurii WBS mosteneste atributele elementului parinte.
Aceasta poate fi usor ilustrata de exemplu atunci cand creati elementul Elevator, element
ce mosteneste acelasi manager responsabil ca si elementul parinte, Mechanicals.
Etape:
1. In cadrul structurii WBS selectati elementul Mechanical/Electrical Systems.
2. In bara laterala de comenzi apasati butonul Add.
3. In coloana WBS Code tastati <Lifts> si apoi apasati tasta Enter.
4. In coloana WBS Name tastati <Elevator> si apoi apasati tasta Enter.
Primavera
75
Puteti stabili nivelul unui grup de elemente WBS prin apasarea butonului dreapta al
mouse-ului in fereastra WBS si apoi selectarea optiunii Collapse To.
Faceti click dreapta in fereastra WBS si apasati Expand All sau Collapse all pentru a
defalca sau restrange elementele din cadrul structurii WBS.
Etape:
1. Selectati in structura WBS elementul Mechanicals.
2. In bara laterala de comenzi apasati butonul Add.
3. In cadrul coloanei WBS Code tastati <HVAC> si apoi apasati tasta Enter.
4. In coloana WBS Name tastati <HVAC> si apoi apasati tasta Enter.
Primavera
76
Workshop: Crearea unei structuri WBS
In exercitiul urmator structura proiectului a fost deja definita. Mai este necesar sa fie
adaugate elementele WBS. Pentru aceasta, adaugati codurile si numele elementelor WBS
ce sunt scrise cu text ingrosat in lista de mai jos.
WBS Parent
WBS Code WBS Name Responsible
Manager
Bldg-06 D&E Design and Engineering Tim Harris
Bldg-06 Found Foundation Tim Harris
Bldg-06 Structure Structure Tim Harris
Bldg-06 Mechanicals Mechanical/
Electrical Systems
Meg Foley
Bldg-06.Mechanicals Lifts Elevator Meg Foley
Bldg-06.Mechanicals HVAC HVAC Meg Foley
Bldg-06. Mechanicals Systems Plumbing and Electrical Meg Foley
Bldg-06 Ex-Finish Exterior Finishes Tim Harris
Bldg-06.Ex-Finish Brick Brick Tim Harris
Bldg-06.Ex-Finish Roof Roof Tim Harris
Bldg-06.Ex-Finish Windows Doors and Windows Tim Harris
Bldg-06 Int-Finish Interior Finishes Tim Harris
Bldg-06.Int-Finish Fixtures Plumbing and Lighting
Fixtures
Tim Harris
Bldg-06.Int-Finish Coverings Floor and Carpet Tim Harris
Bldg-06.Int-Finish Carp Carpentry Tim Harris
Bldg-06.Int-Finish Paint Paint Tim Harris
Primavera
77
Rezultatele workshop-ului
Primavera
78
Recapitulare
Concepte esentiale
Structura WBS este o ordonare ierarhica a produselor si serviciilor produse pe
parcursul derularii proiectului.
Cel mai inalt nivel WBS este proiectul, iar cel mai scazut nivel este constituit de
activitati.
Creeati structura WBS in fereastra Work Breakdown Structure. Utilizati tastele de
ordonare pentru a creea diferite nivele in cadrul WBS.
Intrebari recapitulative
1. Adevarat sau Fals: Atunci cand creeati un nou proiect, nivelul radacina al structurii
WBS este creeat avand acelasi nume ca proiect.
2. Adevarat sau Fals: Atunci cand adaugati un nou element WBS el este automat
adaugat la acelasi nivel cu elementul WBS marcat.
3. Adevarat sau Fals: Butoanele de ordonare pot fi utilizate pentru a modifica structura
ierarhica a WBS-ului.
Primavera
79
Capitolul 7
Adaugarea activitatilor
Obiective:
Descrieti o activitate si componentele sale
Descrieti tipurile de activitati
Adaugati activitati
Adaugati o tematica (un subiect) unei activitati
Adaugati pasi activitatii
Alocati coduri activitatilor
Primavera
80
Activitatile
Activitatile sunt elementele fundamentale de lucru ale unui proiect. Ele reprezinta cel mai
detaliat nivel al structurii WBS si cea mai mica diviziune a lucrarilor ce intereseaza in mod
direct managerul de proiect.
Este cea mai mica unitate de lucrare urmarita in desfasurarea unui proiect.
Contine toate informatiile de detaliu despre lucrarea ce urmeaza a fi realizata.
Este cunoscuta si sub numele de eveniment sau unitate de lucrare.
Componentele unei activitati
Primavera
81
Adaugarea de activitati
Utilizati fereastra Activities pentru a creea, vizualiza si modifica pentru proiectul selectat.
Pentru a adauga o activitate unui proiect, trebuie realizate urmatoarele actiuni:
In bara laterala de comenzi apasati butonul Add.
In meniul Edit apasati tasta Add.
Apasati tasta Insert.
Apasati butonul dreapta al mouse-ului si apoi apasati butonul Add.
Etape:
1. Deschideti proiectul Bldg-07.
2. Verificati daca sunteti in fereastra Activities (sau in bara de comenzi director din
partea stanga, apasati butonul Activities.)
3. In bara de comenzi Layout Options, apasati Layout, Open.
4. Selectati layout-ul Adding Activities si apoi apasati Open.
Primavera
82
Vrajitorul pentru crearea de noi activitati
Vrajitorul (e.g. Wizard) pentru crearea de noi activitati (New Activities Wizard) va conduce
prin intreg procesul de adaugare a unei activitati. Odata ce va familiarizati cu procesul
puteti sa dezactivati aparitia vrajitorului din User Preferences si sa adaugati manual
activitati in cadrul proiectului.
Etape:
1. In meniul Edit selectati User Preferences.
2. Apasati eticheta Assistance.
3. Marcati Use New Activity Wizard.
4. Apasati butonul Close.
Primavera
83
Adaugarea de activitati cu ajutorul vrajitorului
In fereastra Activities puteti apasa pe butonul Add din bara laterala de comenzi pentru a
adauga noi activitati. Vrajitorul va aparea ulterior numai daca apasati butonul Add din bara
de comenzi din dreapta ecranului.
Etape:
1. In bara laterala de comenzi, apasati butonul Add.
Primavera
84
Tastati un nume si un ID unic pentru fiecare activitate pe care o adaugati. Apoi alocati
fiecare activitate elementului WBS numit Design and Engineering.
1. In campul Activity ID verificati daca apare BA1000.
2. In campul Activity Name tastati <Building Addition Kickoff>.
3. Apasati Next.
1. In campul WBS, apasati butonul .
2. Selectati nodul WBS, Bldg-07.D&E Design and Engineering si apoi apasati
butonul
3. Apasati Next.
Primavera
85
Atribuirea tipului activitatii
Selectati tipul de activitate corespunzator functiei activitatii in cadrul proiectului si
calendarului ce va fi utilizat pentru activitatea respectiva.
Start Milestone acest tip de activitate este folosit pentru a marca inceputul unei faze de
proiect sau pentru a comunica livrabilele proiectului.
Activitate de durata zero.
Are doar o data de inceput (start date)
I se pot atribui constrangeri, pasi, cheltuieli, produse de lucru si documente.
I se poate asocia o resursa principala.
Nu i se poate atribui un rol.
Finish Milestone acest tip este de obicei folosit pentru a marca sfarsitul unei faze de
proiect sau pentru a comunica livrabilele proiectului.
Activitate de durata zero.
Are doar o data de sfarsit (Finish date)
I se pot atribui constrangeri, pasi, cheltuieli, produse de lucru si documente.
I se poate asocia o resursa principala.
Nu i se poate atribui un rol.
Task Dependent acest tip de activitate este in mod obisnuit folosit atunci cand
activitatea/lucrarea trebuie terminata intr-un anumit timp indiferent de disponibilitatea
resurselor.
Resursele activitatii sunt utilizate in conformitate cu calendarul activitatii.
Durata este determinata de calendarul de lucru atribuit.
Acest tip de activitate este cel implicit utilizat in Primavera.
Resource Dependent acest tip de activitate este utilizat atunci cand mai multe resurse
atribuite aceleeasi activitati pot lucra independent.
Resursele activitatii sunt planificate in concordanta cu calendarul resursei.
Durata este determinata de disponibilitatea resurselor atribuite.
Primavera
86
Level of Effort acest tip este folosit pentru activitatile de tip task dependent in
desfasurare concomitent cu alte activitati.
Durata este determinata de activitatile predecesoare si succesoare ale activitatii si
calendarul asociat acestora.
Ca exemple am putea include activitatile de paza, management de proiect,
intalnirile, etc.
Nu i se pot atribui constrangeri.
WBS Summary acest tip este folosit pentru a sumariza fiecare nivel WBS.
Activitatea de tip sumar WBS cuprinde grupul de activitati care alcatuiesc impreuna
un nivel WBS.
Datele calculate in cadrul acestei activitati se bazeaza pe data de inceput cel mai
devreme si datele de final cel mai tarziu al acestor activitati componente.
Durata activitatii de tip sumar WBS se calculeaza pe baza calendarului atribuit.
Nu i se pot atribui constrangeri.
1. In lista derulanta Activity Type selectati Start Milestone.
2. Apasati Next. In acest moment nu vom adauga relatiile de conditionare dintre
activitati.
3. Verificati daca este selectat No, continue si apoi apasati Next.
4. Verificati daca este selectat No, thanks si apoi apasati Next.
Tocmai ati terminat de adaugat prima activitate. Daca doriti sa nu mai apara vrajitorul
atunci cand adaugati noi activitati urmati pasii de mai jos:
Primavera
87
1. Bifati Do not show the wizard.
2. Cand apare mesajul de informare apasati Ok.
3. Apasati butonul Finish.
Primavera
88
Adaugarea unei activitati prin etichetele cu detalii de activitati
Puteti utiliza tab-urile cu detalii de activitati pentru a adauga o activitate si apoi introduce
informatii suplimentare despre activitate. Cand adaugati o activitate, mai intai selectati ori
elementul de WBS in care se va include activitatea sau selectati o activitate existenta in
WBS-ul respectiv.
Etape:
1. Selectati elementul WBS Design and Engineering
2. In meniul Edit apasati butonul Add sau apasati butonul dreapta al mouse-ului si
apoi Add.
Primavera
89
Eticheta General
Puteti utiliza eticheta General (e.g General tab) pentru a introduce informatii de baza
despre activitate, incluzand tipul acesteia, asa cum a fost prezentat mai devreme.
1. In eticheta General verificati daca ID-ul activitatii este BA1010.
2. In campul Activity tastati <Design Building Addition> si apoi apasati tasta Enter.
3. In lista derulanta Activity Type verificati daca este selectat Task Dependent.
Primavera
90
Eticheta Status
Folositi eticheta Status pentru a defini durata, constrangerile, datele de inceput si de
sfarsit, volumul de munca si de resurse, precum si costurile asociate activitatii selectate.
Puteti vizualiza eticheta Status pentru a vedea marja activitatii, valorile actualizate si
procentele de realizare.
Etape:
1. In Activity Details selectati tab-ul Status.
2. In campul Original Duration tastati <12> si apoi apasati tasta Enter.
Primavera
91
Eticheta Notebook
Prin intermediul etichetei Notebook puteti atribui notite, observatii unei activitati.
Temele/subiectele predefinite sunt instructiuni sau descrieri pentru a prezenta mai departe
activitatea conform categoriilor respective de informatii.
1. Selectati eticheta Notebook.
2. In sectiunea Notebook Topic apasati butonul Add.
3. Selectati tematica (tipul de subiect) Anticipated Problems si apoi apasati butonul .
4. Inchideti fereastra de dialog Notebook Topic.
5. Tastati o descriere in sectiunea Anticipated Problems <Design changes may
increase duration of activity.>
Primavera
92
Adaugarea unei activitati direct in tabelul de activitati
Puteti utiliza coloanele din Tabelul de Activitati pentru a adauga o activitate si apoi a
introduce informatii aditionale despre aceasta.
Exercitiu:
1. In tabelul de activitati selectati elementul WBS Design and Engineering.
2. Apasati tasta Insert.
3. Verificati daca ID-ul activitatii este BA1020.
Primavera
93
4. In coloana Activity Name tastati <Review and Approve Designs.>
5. In coloana Activity Type verificati daca apare Task Dependent.
6. In coloana Original Duration tastati <9>.
7. Apasati tasta Enter.
Observati ca lungimea barei aferenta activitatii BA1020 a crescut corespunzator
valorii nou introduse (9) in coloana Original Duration.
Primavera
94
Etape:
1. In tabelul de activitati, selectati un element din WBS, Office Building Addition
Adding Activities.
2. Faceti click dreapta in tabelul de activitati si apoi apasati Add.
3. In coloana Activity ID, tastati <BA-ADMIN>.
4. In coloana Activity Name, tastati <Project Administration>.
5. In coloana Activity Type, selectati Level of Effort.
Primavera
95
Adaugarea de pasi unei activitati
Utilizarea pasilor de activitati permit crearea unei liste de verificare pentru activitate si apoi
urmarirea realizarii fiecaruia. Adesea, pasii furnizeaza o lista de proceduri cerute pentru
realizarea activitatii.
Unei activitati i se pot atribui un numar nelimitat de pasi;
Pasii pot fi marcati ca fiind realizati in Primavera sau de catre resursa primara prin
intermediul pontajelor.
Pasii nu au durata sau date (de inceput, sfarsit, etc.)
Fiecarui pas i se poate asocia o explicatie suplimentara (text editabil in fereastra de
dialog special creata din partea dreapta a zonei cu lista pasilor).
Primavera
96
Activitatea Review and Approve Designs poate fi impartita/sparta in doi pasi.
Etape:
1. Selectati activitatea BA1020 Review and Approve Design.
2. In zona cu detalii ale activitatilor selectati eticheta Steps.
3. Apasati butonul Add.
4. Tastati numele pasului <Review Designs>.
5. Tastati o scurta descriere a pasului <Review designs to be sure they represent
customer requirements.>.
6. Apasati butonul Add pentru a adauga un nou pas.
7. Tastati numele pasului <Finalize Decision>.
8. Introduceti descrierea pasului <Meet with team to finalize decision>.
Primavera
97
Modele de pasi
Modelele de pasi de activitati dau posibilitatea definirii de grupe de pasi comuni pentru
activitati multiple si apoi pentru atribuirea acestora activitatilor.
Daca a fost deja definit un pas utilizat in mod obisnuit sau un set de pasi pentru o activitate
puteti salva acesti pasi ca si modele de pasi.
Etape:
1. Selectati (cu Shift + Click stanga) toti pasii afisati in eticheta Steps.
2. Apasati butonul dreapta al mouse-ului in momentul in care sunteti cu cursorul in
zona cu denumirile pasilor si apoi selectati optiunea Create Template.
3. Tastati numele pasului (e.g. Step Template Name) <Design Review>.
4. Apasati Ok.
Primavera
98
Coduri de activitati
Codurile de activitati ajuta la clasificarea si impartirea pe categorii a activitatilor in
concordanta cu nevoile organizatiei si ale proiectului.
Puteti utiliza codurile de activitati pentru a vedea si defalca activitatile din tabelul de
activitati, puteti construi rapoarte cu ajutorul vrajitorului sau al editorului de rapoarte; puteti
organiza un layout prin gruparea activitatilor in categorii specifice; sau selecta si sumariza
activitatile. Exemple de coduri de activitati includ : Faza, Zona, Locatie sau Divizie.
Codurile de activitati pot fi definite pe trei nivele:
La nivel Global disponibil tuturor activitatilor din baza de date.
o Se pot creea un numar nelimitat de activitati la nivel global.
o Activitatile se pot organiza la nivel de proiect sau in intreaga structura a
proiectului.
La nivel de EPS disponibile pentru toate activitatile din cadrul nodului EPS si din
nodurile copil ale acestuia.
o Se pot creea un numar nelimitat de coduri de activitati la nivel de EPS.
o Activitatile se pot organiza la nivel de proiect sau de nod EPS.
La nivel de Proiect disponibile doar pentru activitatile ce fac parte din proiectul in
care codul a fost creat.
o Se pot crea pana la 500 de coduri de activitati per proiect.
o Activitatile pot fi filtrate si organizate pe baza unor cerinte particulare, unice
specifice proiectului.
Fiecare cod de activitate (global, EPS si proiect) poate contine un numar nelimitat de valori
de cod de activitate, care pot fi organizate intr-o ierarhie.
Tabel 5: Coduri de activitati
Tip Pot fi alocate... Numar
La nivel global Activitatilor din toate proiectele Nelimitat
La nivel de EPS Activitati din cadrul nodului EPS in care a fost creat
codul sau din cadrul nodurilor EPS de tip copil ale
acestuia.
Nelimitat
La nivel de proiect Activitati din proiectul in cadrul caruia a fost creat
codul
500
Primavera
99
Atribuirea de coduri de activitate unei activitati
Atribuirea de coduri de activitate unei activitati se poate face in fereastra Activities.
Adaugati o coloana pentru codurile de activitate in Tabelul de Activitati.
Folositi tab-ul de coduri din zona cu detalii despre activitati.
Etape:
1. Selectati activitatea BA1020 Review and Approve Designs
2. In zona cu detalii ale activitatii apasati eticheta Codes.
3. Apasati butonul Assign.
4. In fereastra de dialog Assign Activity Codes, apasati eticheta Display Options si
apoi selectati Filter By, All Values.
5. Apasati bara Display Options si alegeti apoi Collapse All.
6. Apasati butonul pentru a expanda codul de activitate Departament.
7. In cadrul codului de activitate Departament selectati valoarea de cod ENGEngineering
si apoi apasati butonul
8. Inchideti fereastra de dialog Assign Activity Codes.
Primavera
100
Atribuirea de coduri de activitate mai multor activitati
Utilizati bara de comenzi pentru a atribui un cod de activitate mai multor activitati.
Etape:
1. Selectati activitatea BA1010 Design Building Addition.
2. Tineti apasat CTRL + Click pentru a selecta o alta activitate, BA1020 Review and
Approve Changes.
3. In bara de comenzi selectati Activity Codes.
4. In Activity Code: CSI Code selectati codul de activitate 20.600 Architectural si
apoi apasati butonul .
5. Inchideti fereastra de dialog.
6. Apasati butonul stang al mouse-ului in zona graficului Gantt pentru a deselecta
activitatile si apoi selectati activitatile BA1010 si BA1020 pentru a verifica daca a
fost atribuit corect codul de activitate.
Primavera
101
Atribuirea calendarelor
Calendarele pot fi create si atribuite fiecarei activitati sau resurse. Alocarea calendarelor
se foloseste pentru a programa activitatile si pentru a nivela resursele.
Poate fi creat un numar nelimitat de calendare.
Tipul de activitate determina daca acel calendar al activitatii sau al resursei va fi
utilizat este utilizat cand se face programarea activitatilor.
Tipurile de calendare
Exista trei tipuri de calendare:
Calendar global
o Contine calendarele care pot fi utilizat de catre toate proiectele din baza de date.
o Este disponibil pentru toate resursele si activitatile din baza de date.
Calendar de resursa
o Contine calendare separate pentru fiecare resursa.
Calendar de proiect
o Contine un grup de calendare pentru fiecare proiect.
o Disponibil doar in proiectul curent.
Primavera
102
Atribuirea calendarelor
Folositi fereastra de dialog Select Activity Calendar pentru a selecta calendarul care este
utilizat pentru o activitate din proiect.
De exemplu, in acest proiect, calendarul atribuit in mod implicit tuturor activitatilor este
Standard 5 Day Workweek. Veti putea vedea toate calendarele disponibile pentru
activitatea Design Building Addition.
Etape:
1. Selectati activitatea BA1010 Design Building Addition.
2. Selectati eticheta General.
3. In campul Activity Calendar apasati butonul .
4. Vedeti toate calendarele globale disponibile si apoi inchideti fereastra de dialog.
Primavera
103
Workshop: Adaugarea activitatilor
In continuare dorim sa continuam adaugarea de noi activitati. Totodata vom adauga si pasi
activitatii BA1080 si sa introducem un comentariu pentru activitatea BA6120.
1. In tabelul de activitati adaugati o coloana pentru coduri globale de activitate, Phase,
dupa coloana cu Original Duration.
2. Adaugati urmatoarele activitati:
WBS ID/Nume activitate
Tip
activitate
Durata
originala
Phase
Cod de
activitate
HVAC
BA4090 Relocate
HVAC Chiller
Task
Dependent
3 FINSH
HVAC
BA4100 Startup
and Test HVAC
Task
Dependent
1 ROUGH
Brick
BA5070 Brick
exterior walls
Task
Dependent
7 CLOSE
Roof
BA5080
Insulation and
Built-up Roofing
Task
Dependent
10 CLOSE
Plumbing and
Lighting
Fixtures
BA6120 Install
Plumbing and
Electrical Fixtures
Task
Dependent
2 FINSH
3. Adaugati pasii urmatori activitatii BA5080 Insulation and Built-up Roofing:
i. OSHA safety compliance check.
ii. Install sheating.
iii. Provide water protection.
iv. First run complete.
4. Adaugati observatia (Notebook Topic) Anticipated Problems activitatii BA6120 si
tastati o descriere <Possible cost overrun for plumbing materials>.
Primavera
104
Recapitulare
Concepte esentiale
Exista patru moduri de a adauga o activitate unui proiect: in bara de comenzi
apasati butonul Add.; in meniul Edit selectati Add.; apasati tasta Insert; sau apasati
butonul dreapta al mouse-ului si apoi alegeti optiunea Add. Puteti, de asemenea, sa
activati vrajitorul New Activity Wizard pentru a va conduce prin intreg procesul de
adaugare a informatiilor pentru o noua activitate.
Elementele de control pentru tipul de activitate stabilesc cum sunt calculate datele
activitatii.
Utilizati pasii pentru a crea liste de verificare pentru o activitate si pentru a urmarii
realizarea ei.
Utilizati codurile de activitati pentru a grupa activitatile dupa un criteriu comun.
Puteti crea un numar nelimitat de valori de cod pentru fiecare cod de activitate.
Tipurile de coduri de activitati sunt:
o La nivel global ce pot fi atribuite tuturor activitatilor din baza de date.
o La nivel de EPS ce pot fi atribuite tuturor activitatilor dintr-un nod EPS sau
din nodurile inferioare (copil)
o La nivel de proiect ce pot fi atribuite doar activitatilor din cadrul proiectului
in care au fost create respectivele coduri.
Intrebari recapitulative
Primavera
105
1. Cand datele unei activitati sunt determinate de disponibilitatea resurselor
asociate acelei activitati, atunci activitatea este de tip:
a. Task Dependent
b. Resource Dependent
c. Milestone
d. Level of effort
2. Adevarat sau Fals: Durata unei activitati de tip milestone depinde de
succesorul/predecesorul sau.
3. Adevarat sau Fals: Alegeti Edit, User Preferences si apoi selectati tab-ul
Assistance pentru a activa vrajitorul New Activity Wizard.
4. Care din urmatoarele nu este o metoda valida pentru a adauga noi activitati in
fereastra Activities?
a. Apasati Add din bara de comenzi din partea dreapta.
b. Apasati tasta Insert .
c. Apasati tasta (+).
d. Apasati butonul dreapta al mouse-ului si selectati apoi Add.
5. Adevarat sau Fals: Puteti atribui maxim 20 de pasi fiecarei activitati.
Primavera
106
Capitolul 8
Crearea relatiilor de conditionare
Obiective:
Crearea unui grafic retea
Faceti diferenta dintre cele 4 tipuri de relatii de conditionare
Creati relatii de conditionare in fereastra Activity Network
Creati relatii de conditionare in fereastra Details
Primavera
107
Graficul Retea
Un grafic retea este o reprezentare logica a tuturor activitatilor dintr-un proiect, ce arata relatiile
de dependenta dintre acestea.
Precedence Diagramming Method (PMD)este un procedeu de elaborare a graficului retea.
Activitatile sunt reprezentate prin casete
Liniile cu sageti leaga casetele activitate si reprezinta relatiile de conditionare dintre
activitati
Predecesor - conditioneaza inceputul sau terminarea unei activitati.
Succesor - este conditionat de inceputul sau terminarea activitati.
Puteti incepe fie prin a introduce prima activitate dupa care succesoarele acesteia sau prin
a introduce ultima activitate din grafic dupa care sa-i adaugati predecesoarele.
Primavera
108
Tipuri de Relatii de Conditionare
Exista 4 tipuri de relatii de conditionare. In imaginile de mai jos,activitatea A reprezinta
predecesorul iar activitatea B reprezinta predecesorul.
Finish to Start (FS) - atunci cand activitatea A se incheie activitatea B poate incepe.
Start to Start (SS) - atunci cand activitatea A incepe si activitatea B poate incepe.
Finish to Finish (FF) - atunci cand activitatea A se incheie, activitatea B se poate termina.
Start to Finish - atunci cand activitatea A incepe, activitatea B se poate termina.
Primavera
109
Relatii de conditionare cu decalaj
Decalajul specifica o suprapunere sau intarziere intre o activitate si activitatea succesoare ei. Poate fi
adaugata oricarui tip de relatie de conditionare si poate avea o valoare pozitiva sau negativa.
Decalajul se bazeaza pe calendarul selectat in eticheta General din fereastra de dialog Schedule Options.
Exista patru optiuni pentru calculul decalajului:
Pe baza calendarului activitatii predecesoare;
Pe baza calendarului activitatii succesoare;
Pe baza calendarului zilnic (24 ore);
Pe baza calendarului de proiect.
Mai jos sunt doua exemple de relatii de conditionare cu decalaj:
Finish-to-Start cu decalaj urmatorul exemplu ilustreaza faptul ca activitatea Construct Building
Foundation trebuie finalizata cu sapte zile mai devreme de momentul inceperii activitatii Construct
Building Exterior and Structure. (FS7 indica faptul ca este vorba de o relatie de conditionare de tip
Finish-to-Start cu un decalaj de 7 zile).
Start-to-Start cu decalaj Urmatorul exemplu ilustreaza faptul ca activitatea Install Interior Belt
Conveyors poate incepe cu zile zile dupa debutul activitatii Construct Building Exterior and
Structure. (SS5 indica indica faptul ca este vorba de o relatie de conditionare de tip Start-to-Start cu
un decalaj de 5 zile).
Primavera
110
Crearea relatiilor de conditionare direct in graficul retea
Graficul retea este util pentru ordonarea activitatilor deoarece ilustreaza grafic activitatile si succesiunea lor
pe masura ce stabiliti relatiile de conditionare dintre acestea. Apasati butonul pentru a mari
vizibilitatea activitatilor in graficul retea.
Etape:
1. Deschideti proiectul Bldg-08.
2. Verificati daca sunteti in fereastra Activities (daca nu, in bara laterala de comenzi apasati Activities).
3. In bara Layout Options, selectati Layout, Open.
4. Selectati layout-ul Adding Relationships in Network, si apoi apasati Open.
5. Selectati codul WBS: Bldg-08.Mechanical Systems.
6. Apasatii butonul pentru a mari afisarea activitatilor din graficul retea.
7. Selectati activitatea BA4160 Rough-in Plumbing/Piping.
8. In Activity Details, selectati eticheta Relationships.
Primavera
111
Crearea unei relatii de conditionare de tip Start-to-Start
Puteti creea relatii de conditionare intre activitati doar prin utilizarea mouse-ului: mutati cursorul in zona
de inceput/sfarsit a barei activitatii si apoi, tinand apasat, trageti cursorul spre capatul celeilalte activitati cu
care doriti sa faceti legatura.
Marginea din stanga a activitatii reprezinta inceputul acesteia.
Marginea din dreapta a activitatii reprezinta sfarsitul acesteia.
Etape:
1. Pentru a creea o relatie de tip Start-to-Start plasati cursorul mouse-ului pe marginea stanga a
activitatii BA4160 Rough-in Plumbing/Piping. Va aparea sageata de relationare .
2. Apasati butonul stanga al mouse-ului si trageti mouse-ul catre marginea din stanga a activitatii
succesoare BA4170-Install Wiring and Cable.
Primavera
112
Crearea de relatii de conditionare in zona cu detaliile activitatii
Atunci cand creeati relatii de conditionare in zona cu detaliile activitatii (mai precis in eticheta
Relationships) tipul implicit de relatie este Finish-to-Start. Activitatile din fereastra de dialog Assign
Succesors pot fi grupate si sortate intr-o varietate de moduri. In bara Display Options apasati Group and
Sort By pentru a vedea optiunile.
Etape:
1. Selectati activitatea BA4170 Install Wiring and Cable.
2. In panoul Succesors din cadrul etichetei Relationships apasati Assign.
3. Selectati activitatea BA4180 Connect Equipment si apoi apasati butonul [curssor] pentru a atribui
selectia realizata.
4. Inchideti fereastra de dialog Assign Succesors.
Primavera
113
Utilizarea optiunii GoTo
Apasati butonul din eticheta Relationships pentru a schimba selectia din tabelul de activitati
catre activitatea selectata din panoul cu activitati succesoare sau predecesoare.
Etape:
1. In bara Layout Options, apasati Show on Top, Gantt Chart.
2. Selectati activitatea BA4180 Connect Equipment din panoul Succesor.
3. Apasati butonul [curssor].
Observati ca activitatea BA4180 apare acum ca fiind selectata in tabelul de activitati.
4. In panoul Succesors, apasati Assign.
5. Selectati activitatea BA4100 si apoi apasati [curssor] pentru a atribui selectia facuta.
6. Inchideti fereastra de dialog Assign Succesors.
Primavera
114
Atribuirea decalajului
Chiar daca tipul implicit de relatie de conditionare este Finish-to-Start cu decalaj zero, puteti modifica in
coloanele din tab-ul Relationships pentru a face ajustari tipului de relatii de conditionare sau marimii
decalajului.
Etape:
1. In panoul Succesors, apasati butonul stanga al mouse-ului in campul Lag.
2. Tastati numarul de zile aferent decalajului <3>.
3. Apasati tasta Enter.
Primavera
115
Vizualizarea relatiilor de conditionare in graficul Gantt
Puteti modifica/vedea relatiile de conditionare atat in Tabelul de Activitati cat si in graficul Gantt.
Tabelul de activitati afiseaza coloanele Predecesors si Succesors.
Graficul Gantt selectati pictograma Relationships Lines din bara de unelte pentru a activa
sau dezactiva aparitia liniilor ce marcheaza relatiile de conditionare.
Etape:
1. In bara de unelte selectati pictograma [curssor] petru a vedea relatiile dintre activitati.
De remarcat faptul ca desi relatiile de conditionare au fost stabilite activitatile nu s-au mutat fata
de data de inceput a proiectului. Cand se va face calculul planificarii proiectului acestea vor fi
plasate in graficul Gantt in conformitate cu relatii de conditionare existente.
Workshop: Crearea relatiilor de conditionare
Primavera
116
Odata ce activitatile au fost introduse este necesar sa fie stabilite si relatiile dintre acestea. Echipa de
proiect a stabilit succesiunea in care activitatile se vor derula. Utilizati tabelul pentru a verifica/creea
relatiile de conditionare dintre activitati.
ID-ul Activitatii Numele Activitatii Succesor Tipul de relatie
BA1000 Building Addition Kickoff BA1010 SS
BA1010 Design Building Addition BA1020 SS
BA6060 SS
BA1020 Review and Approve Designs BA1030 FS
BA2000 FS
BA5000 FF
BA6040 FS
BA1030
Assemble Technical Data for
Heat Pump
BA1040 FS
BA1040
Review Technical Data on
Heat Pumps
BA4020 FS
BA2000 Begin Building Construction BA2010 SS
BA2010 Site Preparation BA2020 FS
BA2020 Excavation BA2030 FS
BA2040 FS
2. Activitatea BA-ADMIN Project Administration trebuie sa aibe atat un predecesor cat si un
succesor.
a. Predecesor: Relatie de tip SS cu activitatea BA1000-Building Addition Kickoff.
b. Succesor : Relatie de tip FF cu BA6190-Building Addition Complete.
Primavera
117
Recapitulare
Concepte esentiale
Utilizati metoda PDM (Precedence Diagramming Method) pentru a creea un grafic retea care sa
ilustreze relatiile de conditionare dintre activitati. Construiti graficul utilizand casetele sau
dreptunghiurile pentru reprezentarea activitatilor si stabiliti relatiile logice dintre activitati
specificand relatiile activitatiilor cu predecesorii sau succesorii lor.
Exista patru tipuri de relatii de conditionare: Finish-to-Start, Start-to-Start, Finish-to-Finish si Start-
to-Finish. Tipul implicit de relatie este Finish-to-Start.
Utilizati decalajele pentru a specifica intarzierile dintre activitati si succesorii acestora.
Puteti creea relatii in graficul retea ori direct in zona grafica ori in tab-ul Relationships din zona cu
detaliile activitatii.
Primavera
118
Intrebari recapitulative
1. Adevarat sau Fals: Sunt folosite patru tipuri de relatii de conditionare intre activitati.
2. Utilizati _______ pentru a sari de la activitatea curenta la una din activitatile succesoare sau
predecesoare:
a. Jump.
b. Search.
c. Look.
d. GoTo.
3. Tipul implicit de relatie de conditionare este _________
a. Finish-to-Start.
b. Finish-to-Finish.
c. Start-to-Start.
d. Start-to-Finish.
4. Adevarat sau Fals: Decalajul este suprapunerea sau intarzierea dintre o activitate si succesorul ei.
5. Decalajul poate fi calculat prin:
a. Atribuirea calendarului activitatii predecesoare.
b. Atribuirea calendarului activitatii succesoare.
c. Calendarul de 24 ore.
d. Calendarul proiectului.
e. Oricare din cele de mai sus.
Primavera
119
Capitolul 9
Calculul planificarii
Obiective:
Realizati calculul direct si invers;
Definiti rezerva de timp si impactul acesteia asupra planificarii;
Identificati buclele si capetele libere din graficul retea;
Calculati planificarea manual;
Analizati planificarea utilizand P6.
Primavera
120
Procedeul Analizei Drumului Critic
Procedeul Analizei Drumului Critic (CPM Critical Path Method) este utilizata pentru calculul planificarii
proiectelor. Pentru calculul datelor calendaristice, CPM foloseste duratele activitatilor si relatiile de
conditionare. Acest calcul este realizat in doua feluri: direct si invers.
Drumul Critic
Drumul critic este drumul format dintr-o serie de activitati din cadrul proiectului ce determina data
de finalizare a proiectului.
Durata activitatilor din cadrul drumului critic determina durata de realizarea a intregului proiect. O
intarziere aparuta in desfasurarea unei activitati critice conduce la intarzierea celorlalte activitati
critice si ca urmare la intarzierea intregului proiect.
Activitatile critice sunt cele care definesc marja totala a proiectului.
Primavera
121
Ce este Data de Analiza?
Data de analiza (e.g. Data Date) este data calendaristica ce se utilizeaza ca punct de inceput pentru calculul
planificarii. Este data de la care se calculeaza toate activitatile ramase de realizat.
In faza de planificare data de analiza este aceeasi cu data de inceput a proiectului.
(Data Date = Planned Start)
In faza de actualizare ea va fi setata de utilizator undeva dupa data reala de start a proiectului (Data Date >
Actual Start)
Primavera
122
Primavera
123
Concepte privind Calculul Planificarii
Calculul Direct
Prin calculul direct se stabilesc datele de start si de finish cel mai devreme ale unei activitati,
pornind de la nodul initial catre nodul final al graficului retea.
Datele cele mai devreme reprezinta momentele optimiste la care o activitate poate incepe sau se
poate incheia, de indata ce activitatea predecesoare a fost incheiata.
Calculul incepe cu activitatile care nu au predecesoare.
Start Cel Mai Devreme (ES) + Durata 1 = Finish Cel Mai Devreme
Primavera
124
Calculul invers
Calculul invers se desfasoara de la nodul final catre nodul initial al graficului retea si permite
stabilirea datelor cele mai tarzii ale activitatilor.
Datele cele mai tarzii sunt momentele pesimiste la care o activitate poate incepe sau se poate
incheia, fara a decala termenul final de incheiere a proiectului, prin intarziere.
Calculul incepe cu activitatile care nu au activitati succesoare (de ex. Activitatea C din graficul de
mai jos.)
Pentru proiectele cu o data impusa de finalizare (Must Finish By), activitatilor fara succesor le sunt
atribuite o data de Finish Cel Mai Tarziu egala cu ultima data calculata de Finish Cel mai Devreme.
Finish Cel Mai Tarziu Durata + 1 = Start Cel Mai Tarziu
Rezerva Totala
Primavera
125
Reprezinta intervalul de timp in care o activitate poate aluneca de la momentul de start cel mai
devreme, fara a intarzia proiectul.
Este diferenta dintre datele de finish cel mai tarziu si finish cel mai devreme.
Activitatile cu marja totala egala cu zero sunt activitati critice.
Data Cea Mai Tarzie Data Cea Mai Devreme = Rezerva Totala
Rezerva totala a unei activitati este calculata automat de fiecare data cand calculati planificarea proiectului.
Nu se poate edita marja unei activitati direct de la tastatura.
Primavera
126
In graficul de mai sus activitatile B si C sunt fac parte din drumul critic.
Primavera
127
Calculul planificarii cu termenul de incheiere impus
Unul dintre cele mai obisnuite scenarii de derulare a proiectelor il reprezinta impunerea datei de incheiere
a proiectului.
Utilizata numai in calculul invers;
Termenul de incheiere impus, specifica cand trebuie incheiat proiectul in raport cu durata calculata
si de conditionari.
Finish Cel Mai Tarziu Durata + 1 = Start Cel Mai Tarziu
Primavera
128
Relatii de Conditionare Circulare (Bucle)
Buclele reprezinta legaturi circulare intre doua activitati.
Primavera nu va face calculul pana cand bucla nu este eliminata.
o Stabiliti legaturile logice corespunzatoare.
o Recalculati planificarea.
P6 afiseaza o caseta de dialog cu lista tuturor buclelor identificate.
Primavera
129
Activitati de Capat
Activitati care nu au o alta activitate predecesoare sau succesoare;
o Activitati fara predecesor utilizeaza data de analiza ca data de start cel mai devreme;
o Activitati fara succesor utilizeaza data de incheiere a proiectului ca data de finish cel mai
tarziu;
Activitatile de capat pot pune in evidenta o rezerva totala de timp pozitiva, nerealista.
Nota: Se recomanda ca fiecare proiect sa nu aiba mai multe de doua activitati de capat. Toate celelalte
activitati ar trebui legate de activitati de tip milestone.
Primavera
130
Planificarea unui proiect cu P6
Cand planificam un proiect, datele calendaristice ale activitatilor sunt calculate in concordanta cu duratele
si legaturile logice dintre activitati.
Bifati Log to file pentru ca P6 sa inregistreze rezultatele procesului intr-un raport de calcul separat (fisier
.txt). Dupa ce se calculeaza planificarea unui proiect se poate observa modificarea pozitiei activitatilor in
graficul Gantt. Activitatile sunt afisate tinand cont de noile date de start si de finish rezultate in urma
calcularii. Activitatile critice vor fi afisate cu culoare rosie.
Etape:
1. Deschideti proiectul Bldg-09.
2. Verificati daca sunteti in fereastra Activities (sau din bara Director, apasati butonul Activities.)
3. In meniul Tools, selectati Schedule.
4. Verificati daca data de calcul din campul Current Data Date este 11-Jan-10.
5. Bifati Log to File.
6. Apasati Schedule.
Primavera
131
Raportul de calcul al planificarii
Raportul de calcul al planificarii inregistreaza rezultatele calculului planificarii, incluzand:
Setarile de calcul ale planificarii/nivelarii;
Informatiile statistice;
Erori aparute in timpul calculului;
Atentionari;
Rezultatele calculului planificarii/nivelarii;
Exceptii aparute.
Etape:
1. In meniul Tools apasati Schedule.
2. Apasati View Log.
3. In meniul File al aplicatiei Notepad apasati Exit.
4. Apasati Cancel pentru a iesi din fereastra de dialog Schedule.
Primavera
132
Relatii de conditionare conducatoare
O activitate poate avea o relatie de conditionare care sa determine data de start a ei cea mai devreme.
Aceasta relatie de conditionare este numita conducatoare.
O linie continua care leaga doua activitati indica o relatie conducatoare;
O linie intrerupta care leaga doua activitati indica o relatie neconducatoare.
Etape:
1. In bara Layout Options apasati Layout, Open.
2. Selectati layout-ul Activity Network si apoi apasati Open.
3. Selectati elementul WBS Bldg-09.Structure.
4. Selectati activitatea BA3070.
5. Apasati pe tab-ul Relationships.
a. BA3040 and BA3050 nu determina data de inceput pentru BA3070.
b. BA3060 determina data de inceput a activitatii BA3070.
Primavera
133
Exercitiu: Calculul manual al unei planificari
Primavera
134
Workshop: Calculul planificarii
Date: Avand introduse activitatile, duratele si relatiile de conditionare pentru proiect, dispuneti de un
model preliminar care prezinta abordarea dumneavoastra pentru realizarea proiectului de
proiectare si realizare a Amortizoarelor. Calculati planificarea proiectului si analizati raportul
statistic de planificare.
Tema:
1. Calculati planificarea proiectului.
Folositi raportul de planificare pentru a raspunde intrebarilor de mai jos:
2. Cate activitati sunt in acest proiect?
3. Cate relatii de conditionare exista in proiect?
4. Cate activitati din cadrul proiectului nu au predecesor si/sau succesor (Activitati de capat)?
5. Care este data de finish cel mai devreme pentru proiect?
6. Cate activitati critice sunt in cadrul proiectului?
Rezultate Workshop
1. 75 de activitati.
2. 100 de relatii de conditionare.
3. 2 activitati: BA1000 si BA6190.
4. 17-Nov-10.
5. 39 activitati critice.
Primavera
135
Recapitulare
Concepte esentiale
Dupa ce legaturile logice au fost stabilite, calculul planificarii proiectului determina cand
anume vor avea loc activitatile.
Datele calendaristice ale activitatilor pot fi calculate pe baza drumului critic (succesiunea de
activitati care determina data de finalizare a proiectului).
Atunci cand se foloseste Metoda Analizei Drumului Critic, datele de start si de finish cel mai
devreme sunt calculate folosind calculul direct, iar datele de start si de finish cel mai tarziu
sunt determinate folosind calculul invers.
Data de analiza se utilizeaza ca punct de pornire in calculul planificarii.
Dupa realizarea calculului planificarii, activitatile vor avea o marja totala egala cu intervalul
de timp in care o activitate poate fi intarziata fara a conduce la decalarea datei de incheiere
a intregului proiect.
Rezultatele calculului planificarii pot fi salvate intr-un raport de calcul (Schedule Log File)
Primavera
136
Intrebari recapitulative
1. Adevarat sau Fals: Datele cele mai tarzii se obtin prin utilizarea metodei inverse de calcul al
planificarii.
2. Care din urmatoarele nu este un tip de rezerva de timp?
a. Pozitiva.
b. Activitati de capat
c. Negativa
d. Totala
3. Adevarat sau Fals: P6 poate calcula o planificare care contine bucle.
4. Adevarat sau Fals: - Drumul critic este drumul format dintr-o serie de activitati din cadrul
proiectului ce determina data de finalizare a proiectului.
5. Care din urmatoarele elemente sunt incluse in raportul de calcul al planificarii?
a. Setarile de calcul ale planificarii/nivelarii;
b. Informatiile statistice;
c. Erori aparute in timpul calculului;
d. Activitati critice;
e. Toate cele de mai sus;
f. Doar b) si c).
Primavera
137
Capitolul 10
Atribuirea de contrangeri
Obiective:
Aplicati data finala de incheiere intregului proiect
Aplicati constrangeri la activitati individuale
Adaugati note in notebook la activitatile dumneavoastra
Descrieti tipurile de constrangeri disponibile
Primavera
138
Constrangeri
Constrangerile sunt restrictii impuse utilizate pentru a reflecta cerintele proiectului ce nu
pot fi stabilite prin graficul retea. Sunt utilizate pentru realizarea unei planificari mult mai
precise ce reflecta aspectele reale ale proiectului, permit utilizarea unui control suplimentar
al proiectului si sunt utile la impunearea de restrictii intregului proiect sau anumitor
activitati.
Constrangerile sunt impuse de utilizator
Dupa aplicarea constrangerilor, proiectul trebuie recalculat pentru a determina
noile date calendaristice.
Unei activitati i se pot atribui doua constrangeri.
Primavera
139
Cele mai utilizate constrangeri
Must Finish By
Utilizata atunci cand termenul final al proiectului trebuie indeplinit.
Impune tuturor activitatilor din cadrul proiectului sa se incheie la data declarata.
o In mod implicit ora asociata datei Must Finish By este 12:00 noaptea. Asta
insemna ca unui proiect care trebuie sa se termine pe 1 Nov i se va atribui
data de 2 Nov ca data Must Finish By.
Afecteaza rezerva totala a intregului proiect.
Trebuie sa fie aplicata in fereastra Projectm in eticheta Dates.
Etape:
1. Deschideti proiectul Bldg-10.
2. In bara Director apasati Projects.
3. In tabelul de proiecte, selectati proiectul Bldg-10.
4. Apasati eticheta Dates.
5. Apasati butonul din campul Must Finish By.
6. Selectati data 02-Nov-10.
Primavera
140
Urmatorul pas este sa recalculati planificarea proiectului pentru a vedea modificarile
aparute de impunerea noului termen limita precum si Marja Totala (Total Float) a
proiectului.
7. In bara Director apasati Activities.
8. In bara Layout Options apasati Layout, Open.
9. Selectati layout-ul Constraints and Notes si apoi apasati Open.
10. In meniul Tools apasati Schedule (sau apasati tasta F9).
11. Apasati Schedule.
De observat ca data Must Finish By (02-Nov-10) este mai devreme decat cea
calculata de Finish cel mai devreme al proiectului (17-Nov-10). Prin urmare, o parte
din activitati vor avea marje negative.
Primavera
141
Start On or After
Utilizati constrangerile Start On After pentru a stabili cea mai devreme data la care o
activitate poate sa inceapa.
Forteaza activitatea sa inceapa nu mai devreme de data impusa.
Impinge data de start la data constransa.
Afecteaza datele cele mai devreme ale activitatilor succesoare.
Activitatea Assemble Brick Samples este planificata sa inceapa pe 19-Jan-10. Totusi,
mostrele de caramizi sunt comandate dar nelivrate inca si nu vor fi disponibile pana
saptamana urmatoare. Vom aplica o constrangere activitatii tocmai pentru a reflecta
aceasta data.
Etape:
1. Derulati in jos si selectati activitatea BA5000 Assemble Brick Samples.
2. Verificati daca eticheta Status este selectata.
Primavera
142
3. In lista derulanta Primary selectati tipul de constrangere Start On or After.
4. In campul Date apasati butonul .
5. Selectati data 25-Jan-10.
6. In meniul Tools apasati Schedule (sau apasati tasta F9).
7. Apasati Schedule.
Date de start cel mai devreme este trasa pentru ca data constransa (25-Jan-10)
este mai tarzie decat data originala de Start cel mai devreme (19-Jan-10).
Primavera
143
Adaugarea notelor in Notebook
Cand se atribuie o constrangere unei activitati, se recomanda sa adaugati si o nota pentru
a explica de ce a fost atribuita constrangerea respectiva. Puteti utiliza eticheta Notebook
din fereastra Activities pentru a documenta aceste motive.
Exercitiu:
1. Verificati daca activitatea BA5000 este selectata.
2. Apasati pe eticheta Notebook.
3. Apasati Add.
4. Atribuiti tematica Constraints and Assumptions.
5. Inchideti fereastra de dialog Assign Notebook Topic.
6. Tastati descrierea <The brick samples are on back order and will not be
available until January 25>.
Finish On or Before
Primavera
144
Utilizati constrangerea de tip Finish On or Before pentru a impune momente intermediare
de realizare a proiectului.
Forteaza activitatea sa se termine nu mai tarziu de data constransa.
Trage datele de Finish cel mai tarziu la data constransa.
Afecteaza datele cele mai tarzii ale predecesorilor.
Activitatea Award Contract for Brick are o data de finish cel mai tarziu pe 07-Apr-10.
Totusi, activitatea trebuie terminata in 05-Apr-10 pentru ca verificatorul are nevoie ca
lucrarea sa fie terminata la sfarsitul saptamanii. Vom aplica o constrangere activitatii
pentru a evidentia aceasta data.
Etape:
1. Selectati activitatea BA5040 Award Contract for Brick.
2. Apasati eticheta Status.
Primavera
145
Constrangerile care afecteaza datele cele mai tarzii nu sunt evidentiate in eticheta Status
care afiseaza doar datele cele mai devreme.
3. In lista derulanta Primary selectati tipul de constrangere Finish On or Before.
4. Apasati butonul din campul Date.
5. Selectati data de 05-Apr-10.
6. In meniul Tools apasati Schedule (sau apasati tasta F9).
7. Apasati Schedule.
Primavera
146
Constrangeri Suplimentare
Start On - forteaza activitatea sa inceapa la data constransa.
Schimba atat datele cele mai devreme cat si datele cele mai tarzii de start.
Intarzie un start devreme sau accelereaza un finish tarziu.
Utilizata pentru a specifica datele propuse de contractori sau furnizori.
Start On or Before - forteaza activitatea sa inceapa nu mai tarziu de data constransa.
Schimba data cea mai tarzie de start de la data constransa.
Afecteaza datele cele mai tarzii ale predecesorilor.
Utilizata pentru a defini un termen final startului activitatii.
Finish On - forteaza activitatea sa se incheie la data constransa:
Schimba atat data cea mai devreme cat si cea mai tarzie de finish la data
constransa.
Intarzie un finish devreme,su accelereaza un finish tarziu.
Utilizata pentru a satisfacve termene intermediare in cadrul proiectului.
Finish On or After - forteaza activitatea sa se incheie nu mai devreme de data
constransa.
Schimba data cea mai devreme de finish la data constransa.
Afecteaza datele cele mai devreme ale succesorilor.
Utilizata pentru a preveni incheierea unei activitati prea devreme.
As Late as Possible - intarzie o activitate cel mai tarziu posibil fara a intarsia succesorii.
Schimba datele cele mai devreme la datele cele mai tarzii.
Denumita constrangerea Rezerva zero.
Mandatory Start and Finish - forteaza datele cele mai devreme si cele mai tarzii sa fie
egale cu data constransa.
Afecteaza datele cele mai tarzii ale predecesorilor si datele cele mai devreme ale
succesorilor.
Poate viola logica graficului retea.
Primavera
147
Recapitulare
Concepte Cheie
Atribuiti constrangeri activitatilor si proiectelor pentru a reflecta restrictiile reale.
Maximum de constrangeri ce pot fi atribuite activitatilor este de 2 .
Constrangerea Must finish By este utilizata atunci cand este obligatoriu ca un
proiect sa se termine pana la o anumita data impusa.
Utilizati constrangerea Start On or After pentru a stabili datele cele mai devreme
la care pot incepe activitatile.
Intrebari
1. Constrangere de tipul Start On or After:
a) Afecteaza datele cele mai devreme si datele cele mai cevreme ale
succesorului activitati
b) Afecteaza datele cele mi tarzii si datele cele mai tarzii ale succesorului
activitatii
c) Afecteaza logica graficului retea
d) Intarzie o activitate atat timp cat resursele allocate sunt insuficiente.
2. Adevarat sau fals: Puteti utiliza Notebook Topic pentru a inregistra modificarile in
cadrul proiectului.
3. O constrangere de tipul _____________ va trage data cea mai tarzie de finish la
data constransa.
a) Start On or After
b) Finish On or After
c) As Late as Possible
d) Finish on Before
Primavera
148
Capitolul 11
Documentele de referinta
Obiective:
Definiti Documentele de Referinta
Creati un Document de Referinta
Creati o legatura catre documentele de referinta ale proiectului
Atribuiti documentele de referinta unei activitati sau structurii WBS
Primavera
149
Documentele proiectului
Fereastra Work Products and Documents reprezinta o facilitate care va permite pastrarea
documentelor intr-un catalog ce poate contine legaturi catre anumite fisiere. Documentele
sunt organizate intr-o structura ierarhica pentru a facilita impartirea lor pe categorii.
In aceasta fereastra puteti pastra si urmarii documentele si facturile, dar totoodata puteti
impune standarde sau creea ghiduri pentru realizarea activitatilor.
Pastreaza documentatia intr-un fisier pe server sau pe un site web.
Contine informatiile generale despre documentatia proiectului cum ar fi datele
despre versiuni, revizuiri si autor.
Creaza o legatura (link) catre fisierul in care se afla documentul.
Documentele pot fi de tipul:
Documente de lucru - include facturile proiectului si activitatilor ce vor fi predate in
final utilizatorului final sau clientului. Exemple de astfel de documente : fisiere CAD,
imprimari sau planuri de testare
Documente de referinta - includ documentele ce pun la dispozitie standarde sau
ghiduri pentru realizarea lucrarilor in cadrul unui proiect, informatii utile pentru un
participant la proiect. Exemple: ghiduri, procedure, liste de verificare, modele
predefinite.
Primavera
150
Crearea inregistrarii unui document
Documentele nu apartin bazei de date Primavera. Pentru a accesa documente via
Primavera, un document trebuie sa fie creat in fereastra Work Product and Documents.
Etape:
1. Deschideti proiectul Bldg-11.
2. In bara Director selectati WPs & Docs.
3. In bara laterala de comenzi, apasati butonul Add.
4. In campul Title din eticheta General, tastati numele <OSHA Construction
Safety Regulations>, dupa care apasati tasta Enter.
Primavera
151
Etape:
1. In campul Reference No. , tastati <1918.64>.
2. In campul Document Category, apasati butonul .
3. Selectati tipul documentului ca fiind Regulatory/Compliance.
4. In campul Revision Date, apasati butonul .
5. Selectati data 11-Ian -10.
Primavera
152
Eticheta Files
Dupa ce ati adaugat un document, trebuie sa creati o legatura catre documentul respectiv,
stabilind calea catre locatia acestuia. Exista doua tipuri de locatii:
Private location - documentele pot fi vizualizate doar de utilizatorii Primavera
(ai aplicatiei client sau server). Exemple de astfel de locatii particulare: facturi,
contracte, comenzi de achizitii, etc.
Public location - documentele pot fi vizualizate de toti participantii la proiect.
Exemple de astfel de locatii publice: proceduri, ghiduri.
Etape:
1. Apasati eticheta Files.
2. In campul Public Location, apasati butonul .
3. Alegeti locatia <C:\Training Docs\OSHA.txt.>.
4. In casuta Select File Name, apasati Open.
5. Apasati Launch pentru a vizualiza documentul.
6. In meniul File din Notepad, apasati Exit.
Primavera
153
Atribuirea documentului de proiect unei activitati
Documentele de proiect pot fi alocate atat elementelor din structura WBS cat si
activitatilor. De exemplu, in timpul planificarii unei faze de proiect puteti atribui un
document unui element al Structurii WBS. Pe masura ce proiectul se dezvolta puteti atribui
acelasi document si activitatilor.
Etape:
1. Selectati eticheta Assignements.
2. Apasati Assign Activity.
3. Selectati activitatea BA2000- Begin Building Construction.
4. Apasati butonul pentru a aloca documentul activitatii.
5. Inchideti fereastra de dialog Assign Activity.
Primavera
154
Etape:
1. In bara Director din partea stanga, apasati butonul Activities.
2. Selectati o activitate BA2000 -Begin Building Construction.
3. In bara Layout Options, dati click Layout, Open.
4. Selectati layoutul Classic WBS Layout, apoi apasati Open.
5. Selectati eticheta WPs & Docs.
6. Verificati daca documentul OSHA Construction Safety Regulatations a fost
atribuit activitatii BA2000.
Primavera
155
Vizualizarea Detaliilor Documentelor
Utilizati fereastra de dialog Work Product and Document Details pentru a vizualiza detaliile
unui document.Casuta Work Product and Document Details contine urmatoarele campuri:
Title - numele documentului selectat.
Author - Numele persoanei care a creat documentul.
Version numarul versiunii documentului.
Date - data cand documentul a fost revizuit.
Private/Public location - locatia documentului si numele acestuia.
Lanch Private/Public location - deschide un document in aplicatia in care a
fost creat.
Description - descrierea sumara a documentului .
Etape:
1. In eticheta WP&Docs, selectati documentul OSHA Construction Safety Regulatations.
2. Apasati butonul .
3. Apasati Launch.
4. Apasati File si apoi Exit pentru a iesi din aplicatia Notepad.
5. Apasati Close.
Primavera
156
Recapitulare
Concepte Cheie
Documentele nu apartin bazei de date Primavera. Pentru a accesa documente
via Primavera, trebuie creata inregistrarea documentului in fereastra Work
Products and Documents.
Dupa ce ati adaugat inregistrarea unui document specificati tipul acestuia,
Private sau Public cu specificarea ca un document de tipul Public poate sa fie
vizualizat de toti participantii la proiect.
Puteti desemna un document ca document de lucru sau ca document de
referinta si il puteti atribui unui element al structurii WBS sau unei activitati.
Atribuiti informatii generale documentului precum versiunea, data ultimei
revizuiri sau autor acestuia.
Intrebari recapitulative
1. Adevarat sau Fals: Un document privat poate fi vizualizat doar de catre utilizatorul
care l-a creat.
2. Adevarat sau Fals: Documentele pot fi atribuite doar activitatilor.
Primavera
157
Capitolul 12
Aranjarea datelor de calcul
Obiective:
Gruparea activitatilor dupa un criteriu specific
Sortarea activitatilor
Crearea unui filtru
Atribuirea unui filtru
Primavera
158
Gruparea Datelor
Gruparea datelor este un mod flexibil de organizare a datelor ce au trasaturi comune in categorii.
Puteti grupa datele astfel incat sa creati layouturi personalizate. Gruparea datelor va ajuta sa
vizualizati rapid datele din barele din Graficul Gantt sau datele sumarizate in scopul raportarii.
Optiunea de grupare este disponibila in toate ferestrele:
Fiecare fereastra si casuta de dialog are optiunile proprii de grupare.
Unele ferestre au modalitati de grupare predefinite si personalizate.
Activitatile pot fi grupate in campuri ierarhice cum ar fi structurile WBS, coduri de
activitati sau coduri de proiecte.
Activitatile pot fi grupate dupa campuri de date ca datele calendaristice, costuri, marja
totala (Total Float) sau alte date numerice.
Primavera
159
Casuta dialog pentru Grupare si Sortare
Casuta de Grupare si sortare va ajuta sa organizati activitatile pe ecran.
Show Group Totals puteti selecta sa se afiseze sau sa fie ascunse valorile totale ale
intregului grup. Daca bifati casuta Show Group Totals, beneficiati de optiunile aditionale
Show Grand Totals sau Show Summeries Only.
Show Grand Totals - bifati casuta pentru a afisa totalul in partea superioara a
layoutului.
Show Summeries Only - bifati casuta pentru a ascunde activitatile de sub bara de
titlu.
Shriking Vretical Grouping Bands - minimizeaza largimea benzii de grupare vertical afisata
in tabelul de activitati. Aceasta optiune este disponibila in fereastra care are si optiunea
Group and Sort by, Customize.
Group by Afiseaza tipurile de date dupa care se va face gruparea.
Indent optiune disponibila daca datele pot fi ordonate ierarhic.
To Level Indica numarul de nivele ce vor fi afisate atunci cand se face
afisarea ierarhica.
Group Interval Indica intervalul in care doriti sa faceti gruparea.
Font & Color - afiseaza fontul/culoarea fiecarui tip de titlu.
Hide if empty bifati daca doriti sa nu mai fie afisate titlurile ce nu contin activitati.
Sort Bands Alphabetically bifati daca doriti ordonarea alfabetica. Aceasta optiune este
inactiva daca campul nu contine date ce pot fi sortate alfabetic.
Show Title bifati daca doriti afisarea numelui campului;
Show ID/Code bifati daca doriti afisarea ID-ului sau valorii codului.
Show Name/Description - Bifati daca doriti afisarea numelui sau descrierii.
Primavera
160
Etape:
1. Deschideti proiectul Bldg-12.
2. Verificati faptul ca sunteti in fereastra Activities (Sau din bara Director apasati butonul
Activities).
3. In bara Layout Options, apasati Layout, Open.
4. Selectati layoutul Organizing Activities, apoi apasati Open.
5. In bara Layout Options, apasati Group and Sort.
Primavera
161
Gruparea activitatilor dupa data calendaristica
Gruparea unui layout dupa data calendaristica va permite sa identificati activitatile care sunt programate sa
fie efectuate intr-o perioada determinata de timp.
Etape:
1. In coloana Group By , selectati Start.
2. In coloana Group Interval, selectati Month.
3. Apasati Ok.
4. In bara Layout Options, apasati Layout, Save As.
5. Tastati numele layoutului <Monthly Schedule>, apoi apasati Save.
Primavera
162
Restrangerea/Expandarea Datelor Grupate
Restrangeti grupul de date pentru a putea controla nivelul detaliilor pe care doriti sa le vizualizati.
Aceasta optiune este utila mai les daca doriti sa va concentrati asupra unei anumita parti a
layoutului.
In tabelul de activitati, vizualizati informatiile sumarizate a coloanelor afisate.
In graficul Gantt, barele de sumarizare afiseaza datele de Start si de Finish pentru fiecare
grup.
Etape:
1. In bara Layout Options, apasati Collapse All.
2. Apasati + pentru a extinde grupul de date Ianuarie 2010.
Primavera
163
Sortarea Activitatilor
Sortarea activitatilor determina ordinea in care apar activitatile ce sunt listate sub fiecare bara. Pe
baza tipului de date ales puteti sa sortati datele alfabetic, numeric sau cronologic.
Sortarea Activitatilor dupa un singur criteriu:
indica alegerea sortarii ascendente
indica alegerea sortarii descendente
Etape:
1. In bara Layout Options selectati Layout, Open.
2. Selectati layoutul Organizing Activities, apoi apasati Open.
Layoutul curent este sortat dupa ID.
3. Selectati un titlu coloanei, Original Duration. Activitatile din cadrul grupului sunt acum
sortate dupa Original Duration.
Primavera
164
Filtrarea Activitatilor
Filtrul este o optiune cu ajutorul careia determinati ce activitati doriti sa fie afisate pe ecran.
Filtrele va permit sa creati layouturi personalizate limitand numarul activitatilor afisate - ajutandu-
va astfel sa va concentrati asupra activitatilor critice de exemplu.
Exista deja un set de filtre predefinite dar exista si posibilitatea sa creati noi filtre pe baza
criteriilor stabilite de dumneavoastra
Filtrele se impart in doua categorii:
Default:
valabile pentru toti utilizatorii.
numarul de filtre predefinite este de 15.
nu pot fi sterse sau modificate.
Globale:
Valabile pentru toti utilizatorii.
User-defined:
valabile doar pentru toti utilizatorii care au acces la proiect
Unul sau mai multe filtre pot fi aplicate unui layout in acelasi timp.
Mai multe criterii de selectie pot fi atribuite unui singur filtru.
Specificatiile filtrelor pot fi salvate si reutilizate.
Filtrele pot fi salvate ca parti ale layoutului.
Primavera
165
Casuta de dialog Filters
All Activities - Bifati casuta pentru a fi afisate toate activitatile din layoutului curent.
Show activities that match - atunci cand mai multe filtre sunt bifate, trebuie sa alegeti una
din variantele de mai jos:
All selected filters (Toate filtrele sunt selectate) - bifati pentru a include
toate activitatile ce indeplinesc criteriile fiecarui filtru selectat.
Any selected filter (Orice filtru selectat) - Bifati pentru a include toate
activitatile ce indeplinesc cel putin unul din criteriile selectate.
Replace activities shown in current layout - include doar activitatile ce indeplinesc fiecare
criteriu selectat.
Highlight activities in current layout wich match criteria - selectati doar activitatile din
layoutul curent ce indeplineste criteriile fiecarui filtru selectat.
Etape:
1. In bara Layout Optyions, selectati Layout, Open.
2. Selectati layoutul Filtering, apoi apasati Open.
3. In bara Layout Options apasati Filters.
Primavera
166
Aplicarea unui filtru deja existent
Pentru a vizualiza activitatile critice puteti aplica filtrul implicit Critical.
Etape:
1. Din coloana Select, bifati casuta Critical.
2. In sectiunea When applying the select filter(s), selectati Highlight activities in the current
layout which match criteria.
3. Apasati Ok pentru a aplica filtrul.
Nota: Layoutul Filtering afiseaza toate activitatile insa doar activitatile critice sunt marcate
(activitati ce au marja totala mai mica sau egala cu zero)
Primavera
167
Crearea unui filtru
Puteti crea filtre pe baza unui criteriu sau pe baza mai multor criterii.
Etape:
1. In bara Layout Options, apasati Open.
2. In casuta Filters, apasati New.
3. In campul Filter Name, tastati <One Month Lookahead>.
4. Apasati pe celula din campul Parameter si selectati Early Start.
5. Dati dublu click in eticheta Is si selectati un criteriu pentru filtru.
6. Dati dublu click in eticheta Value si selectati o data, DD.
7. Dati dublu click in eticheta High Value si tastati <DD+1M>
8. Apasati Ok si inchideti casuta de dialog Filter.
Primavera
168
Veti rula noul filtru pentru a afisa toate activitatile ce se vor derula luna urmatoare si apoi veti
salva layoutul cu numele One Month Lookahead.
9. Verificati ca noul filtru One Month Lookahead este selectat.
10. Selectati Replace Activities shown in current layout.
11. Apasati Ok pentru a aplica filtrul.
12. In bara Layout Options, apasati Group and Sort.
13. Bifati casuta Hide if empty.
14. Apasati OK.
15. In bara Layout Options, apasati Open.
16. Tastati numele layoutului <One Month Lookahead>.
17. Apasati Save.
Primavera
169
Utilizarea filtrelor multiple
Daca nu ati reusit sa va atingeti scopul prin crearea unui singur filtru, puteti aplica doua filtre in
acelasi timp.
Etape:
1. In bara Layout Options apasati Filters.
2. In coloana Select, bifati casuta Critical de langa filtru.
3. Verificati daca filtrul One Month Lookahead este selectat.
4. Dati Ok pentru a aplica filtrele.
5. In bara Layout options apasati Save As.
6. Tastati numele layoutului One Month Lookahead - Critical Activities.
7. Apasati Save.
Nota: Observati ca benzile de grupare nu sunt afisate in layout. Doar benzile ce contin activitati ce
corespun criteriilor aplicate filtrului sunt afisate.
Primavera
170
Aplicarea filtrului All Activities
Pentru a reafisa pe ecran toate activitatile alegeti filtrul All Activities.
Etape:
1. In bara Layout Options apasati Filters.
2. Bifati casuta All Activities.
3. Apasati Ok pentru a aplica filtrul.
Primavera
171
Recapitulare
Concepte esentiale
Utilizati optiunile de grupare si sortare pentru a organiza activitatile in layout.
Optiunea de grupare se gaseste in toate ferestrele si aproape in toate casutele de
dialog.
Casuta Group and Sort ofera optiuni pentru a putea vizualiza totalul sau sumarizarea si
poate fi utilizata si pentru modificarea fontului sau a culorilor fiecarui grup selectat.
Puteti sorta grupurile in ordine alfabetica, numerica sau cronologica.
Utilizati filtrele pentru a personaliza layoutul sau afisa doar activitatile care satisfac
criteriul de filtrare. Puteti aplica mai multe filtre unui singur layout.
Intrebari recapitulative
1. Care dintre urmatoarele afirmatii despre filtre este falsa?
a. Sunt disponibile tuturor utilizatorilor.
b. Nu pot fi anulate.
c. Nu pot fi modificate.
d. Exista un numar de 15 filtre predefinite.
2. Adevarat sau Fals: Unul sau mai multe filtre pot fi aplicate unui layout in acelasi timp.
Primavera
172
Capitolul 13
Roluri si resurse
Obiective:
Descrieti roluri
Afisati dictionarul de roluri
Descrieti resursele
Primavera
173
Roluri si resurse
Inainte de a utiliza termenul de resursa in Primavera trebuie sa intelegeti diferenta dintre
rol si resursa:
Rolul - este denumirea functiei detinute, de exemplu: Inginer Software, Project
Manager, Trainer, Administrator baze de date.
Resursa - este denumirea persoanei (a materialului sau utilajului ) utilizat pentru
a realiza o activitate.
Dictionarul de Roluri si de Resurse contine date general valabile la nivel de intreprindere si
disponibile tuturor proiectelor. Dupa definirea rolului si a resurselor, identificati
calitatile/abilitatile fiecarei resurse. Fiecarei resurse ii poate fi atribuit un rol, ceea ce ii
defineste calitatile esentiale si responsabilitatile in cadrul organizatiei.
Unele organizatii folosesc rolurile ca responsabili pe o activitate pana ce o resursa este
alocata sa realizeze activitatea.
Relatia dintre Roluri si Resurse
R
e
s
u
r
s
e
Civil
Engineer
Cost
Engineer
Database
Administrator
Mechanical
Engineer
Project
Manager
System
Analyst
Ben
Diamond
R Rp
Bob
Paterson
Rp
Charles
North
R Rp
Oliver Rock
Rp
Paul Kim
Rp R R
Sue White
Rp
Tim Harris
Rp
Wendy
Resner
Rp
Legenda: Rp = Rolul principal al resursei in organizatie
R = Rolul resursei in organizatie
Primavera
174
Definirea Rolurilor
Dictionarul de roluri contine patru taburi:
Eticheta General - afiseaza ID-ul Rolului si numele rolului. Campul
Responsabilities afiseaza calitatile cerute pentru a indeplini rolul.
Eticheta Resources - afiseaza resursele ce sunt capabile sa indeplineasca
responsabilitatile asociate rolurilor cat si indemanarea/experienta acestora.
Eticheta Prices - exista cinci tipuri de preturi unitare (price per unit).
Valoarea acestora este definita in eticheta Rates din Admin Preferences.
Eticheta Limits - specificati limitele alocarii unei resurse. Limitele pot fi
stabilite pe baza datei efective.
Etape:
1. In meniul Enterprise ,apasati Roles.
2. In bara Display Options apasati Filter By, All Roles.
3. Selectati rolul Construction.Corp.Management.Project Manager -Project Manager.
4. Vizualizati eticheta General.
5. Selectati eticheta Resources.
Primavera
175
Eticheta Prices
Etape:
1. Apasati pe eticheta Prices.
2. Vizualizati valoarea Commercial Rate Type, $60.00.
3. Vizualizati valoarea GSA Rate Type, $50.00.
Primavera
176
Eticheta Limits
Utilizati eticheta Limits pentru a specifica datele limita pentru un rol. Stabilirea limitelor va
permite sa identificati supraincarcarile din Profilele Resource/Role Usage. Puteti sa definiti
un numar nelimitat de limite pentru fiecare rol, insa data reala trebuie sa fie aceeasi.
Din oficiu, data limita este calculata pe baza datelor limita stabilite pentru fiecare rol, ceea
ce poate sa nu reflecte in mod fidel alocarea planificata rolului.
In eticheta Resource Analysis puteti alege sa afisati datele rolurilor pe baza datelor limita
stabilite rolurilor sau pe baza datelor limita calculate pentru resurse.
Etape:
1. Apasati pe eticheta Limits.
2. Selectati numele de rol Project Manager si vizualizati datele limita ale alocarii
3. Inchideti casuta de dialog Roles.
Primavera
177
Resursele
O resursa reprezinta orice se utilizeaza in realizarea unei lucrari. Fereastra Resources
contine informatii despre toate resursele din cadrul proiectului, oferind posibilitatea
centralizaii managementului de resurse. Resursele se impart in trei categorii:
Labor (resurse umane) - masurat in unitati de timp
o de regula, reutilizate intre activitati/proiecte.
o inregistrate sub forma price/units (pret unitar) - de exemplu, $50.00/hour.
Nonlabour (utilaje) - masurat in unitati de timp
o inregistrate sub forma price/units - de exemplu, $465.00/hour
Material (materiale) - masurat in alte unitati decat cel de timp - de exemplu, $4.5.
Etape:
1. In meniul Files, apasati Close All.
2. In bara Director din stanga, apasati Resources.
3. In bara Display Options, apasati Filter By, All Resources.
Dictionarul este afisat intr-o structura ierarhica dar puteti sa sortati dupa
numele resursei pentu a o putea localiza mai repede.
4. Apasati pe capatul de coloana Resource Name pentru a le sorta in ordine
alfabetica.
5. Selectati resursa WRES - Wendy Resner.
Primavera
178
Detaliile Resurselor
Utilizati eticheta Resource Details pentru a adauga, vizualiza sau edita informatii despre
resursa selectate.
Eticheta General
Eticheta General va permite sa introduceti informatii generale despre resursa selectata
incluzand ID-ul resursei, numele, ID-ul angajatului, adresa de e-mail, numarul de telefon si
starea.
Etape:
1. Selectati eticheta General.
Eticheta Codes
Eticheta Codes va permite sa atribuiti un cod resursei cu scopul de a o putea grupa si
atribui unei categorii.
Etape:
1. Apasati eticheta Codes.
Primavera
179
Eticheta Details
Eticheta Details va permite sa introduceti date cu privire la calificarea, setarile de moneda
si supralocare cat si despre profilul resursei selectate.
Labor Classification - indica tipul resursei (resursa umana, de tip material sau
utilaj)
Units of Measure - utilizat doar pentru resursele materiale. Selectati ce tip de
unitati sunt specifice resursei.
Currency - indica moneda asociata costurilor resursei.
Overtime Allowed - bifati casuta pentru a indica faptul ca resursa poate lucra
ore suplimentare fata de cele planificate.
Overtime Factor - indica valoarea cu care costul standard al resursei ar trebui
inmultit pentru a determina pretul orelor suplimentare efectuate de resursa.
Calendar - utilizat pentru a indica perioada in care resursa este disponibila.
Default Units/Time - indica valoarea units/time (unitati/timp) ce vor fi aplicate
atunci cand resursele vor fi atribuite activitatilor.
Auto Compute Actuals - bifati casuta pentru ca in mod automat sa fie calculata
cantitatea de munca a resursei in conformitate cu planul proiectului.
Calculate cost from units - bifati pentru realizarea calculului costurilor unei
activitati pe baza unitatilor alocate.
Etape:
1. Apasati eticheta Details.
Primavera
180
Eticheta Units & Prices
Eticheta Units &Prices va permite sa stabiliti costurile si disponibilitatea in functie de timp.
Effective Date - Data de start a costurilor si disponibilitatea.
Max Units/Time - valoarea numerica (durata) ori procentajul pe care o resursa
poate sa fie alocata intr-o anumita perioada de timp, de exemplu,
8h/d(100%)=norma intreaga
sau 4h/d(50%)=norma partiala.
Setarea acestor delimitari va permite sa identificati perioadele cand o resursa este
supraalocata .
Price/Units - stabiliti costurile unei resurse pe o singura unitate de lucru.
Etape:
1. Apasati eticheta Units &Prices.
Primavera
181
Recapitulare
Concepte Cheie
Rolul reprezinta denumirea jobului sau calificarea, de exemplu, Trainer sau
Manager.
O resursa reprezinta orice se utilizeaza in realizarea unei lucrari.
Rolurile pot fi atribuite resurselor pentru a ajuta in managementul resurselor
Un singur rol sau mai multe pot fi atribuite resurselor.
Resursele se impart in trei categorii: Labor (resurse umane); Nonlabour (utilaje);
Material (materiale, masurat in alte unitati decat cel de timp - de exemplu,
$4.50/metii patrati.)
Rolurile sunt definite in Dictionarul de Roluri.
Resursele sunt definite in fereastra Resources, unde puteti utiliza Resource Details
pentru a vedea sau edita informatii despre resurse.
Intrebari recapitulative
1. In ce categorii sunt impartite resursele:
a. labour
b. nonlabour
c. material
d. toate variantele de mai sus.
2. Adevarat sau fals: Atunci cand resursele sunt definite, ele sunt atribuite unui
anume proiect si nu pot fi alocate nici unui alt proiect.
Primavera
182
Capitolul 14
Alocarea rolurilor
Obiective:
Atribuirea rolurilor unor activitati
Atribuirea de preturi unitare unui rol
Cuvinte cheie
Tarif pe rol
Primavera
183
Atribuirea de Roluri pe Activitati
Daca se cunoaste meseria necesara pentru efectuarea activitatii dar nu se cunoaste inca disponibilitatea
persoanelor (resurselor) care au acea meserie se poate folosi in managementul resurselor etapa intermediara
de alocare a rolurilor pe activitati. Asocierile de roluri vor actiona ca estimari de necesar resursa, constituind
totodata un pas facilitator al alocarii ulterioare de resurse.
PASUL 1 Alocam rolul activitatii
PASUL 2 Atribuim resursa rolului
PASUL 3 Analizam distributia resursei pentru a nu genera supraincarcare
PASUL 1 PASUL 2 PASUL 3
Primavera
184
Atribuirea de Roluri pe Activitati (continuare)
Pentru a aloca un rol unei activitati, apasati Add Role in eticheta Resources din formularul de detalii al
activitatii (Activity Details).
FIG.14.1: Apasati Add Role pentru a afisa caseta dialog Assign Roles
Pasi
1. Deschideti proiectul HO Building Assigning Roles
2. Confirmati faptul ca va aflati in pagina Activities (sau apasati Activities in bara Director)
3. In bara de Optiuni Layout apasati Layout, Open.
4. Alegeti layout-ul Assigning Roles si apoi apasati Open.
5. Selectati o activitate, BA1010 Design Building Addition.
6. Apasati eticheta Resources in formularul de detalii
7. Apasati butonul Add Role.
8. Selectati un rol, Construction.Engr.SEStructural Engineer
9. Apasati pentru a asocia rolul activitatii.
10. Inchideti caseta dialog de asociere roluri.
Primavera
185
Asocierea simultana a mai multor roluri aceleiasi activitati
Utilizati Control-click pentru a selecta si aloca mai multe roluri unei singure activitati.
FIG.14.2: Mai multe roluri sunt selectate simultan in caseta de alocare
Pasi
1. Selectati activitatea BA2010
2. Apasati Add Role.
3. Control-click pentru a selecta un rol, Construction. Engr. CE- Civil Engineer
4. Control-click pentru a selecta al doilea rol, Construction.Trade.Excav- Excavation.
5. Apasati pentru a asocia rolurile activitatii.
6. Inchideti caseta Assign Roles.
Primavera
186
Alocarea unui rol mai multor activitati simultan
Puteti asocia un rol mai multor activitati simultan selectand toate activitatile dorite in tabel si apoi apasand
comanda Roles in bara de comenzi din dreapta ecranului, de sub butoanele de editare.
Pentru a selecta mai multe activitati odata:
Daca activitatile dorite sunt una dupa cealalta in tabel Selectati prima activitate si apoi combinatia
Shift-click asupra ultimei activittai pe care o doriti selectata.
Daca activitatile dorite nu sunt una dupa cealalta in tabel - Utilizati Control-click pentru a selecta
individual activitati.
FIG.14.3: Apasati Roles in bara de comenzi pentru a asocia un rol mai multor activitati deodata.
Pasi
1. Selectati activitatile BA1030 si BA1040.
2. Din bara de comenzi alegeti butonul Roles.
3. Selectati rolul Construction. Engr. ME- Mechanical Engineer..
4. Apasati pentru a asocia rolul activitatilor (Apasati butonul o singura data chiar daca deocamdata nu
vedeti niciun rezultat in formularul de detaliu ala activitatilor, efectul va putea fi observat numai dupa ce
eliberati selectia multipla!!!)
5. Inchideti caseta Assign Roles.
6. Vizualizati pe rand activitatile BA1030 si BA1040 pentru a confirma asocierea rolului .
Primavera
187
Asocierea de preturi pe roluri
Tipurile de tarif sunt asociate rolurilor (este specificat unul dintre cele disponibile) in eticheta Resources din
formularul Activity Details.
Tipul de tarif (Rate Type) determina ce pret este folosit in calcularea costului alocarii. Numele corespunzator
fiecarui tip de tarif este ales de administratorul aplicatiei in eticheta Rate Types din meniul Admin Preferences.
Cand selectati un tip de tarif valoarea monetara corespunzatoare este automat afisata in coloana Price/Unit.
FIG.14.4: Cand schimbati un tip de tarif sunteti intrebati daca doriti recalcularea costurilor in functie de
noul tip de tarif ales.
Pasi
1. Selectati activitatea BA1010.
2. In eticheta Resources, right-click pe titlul coloanelor si alegeti Customize Resource Columns.
3. Adaugati coloana Rate Type intre Budgeted Units si Price/Unit
4. Apasati OK.
5. In coloana Rate Type pe randul rolului Structural Engineer vizualizati tipul de tarif asociat .
Primavera
188
Recapitulare:
Concepte esentiale:
Alocarea de roluri actioneaza ca intermediar pana la asocierea ulterioara de resurse specifice.
Puteti asocia un rol unei activitati; mai multe roluri unei singure activitati; un rol mai multor activitati
simultan; mai multe roluri simultan mai multor activitati.
Puteti asocia tarife rolurilor. Tipul de tarif determina pretul unitar utilizat pentru calcularea costului alocarii.
Intrebari recapitulative:
1. Rolurile pot fi asociate urmatoarelor elemente din sistem:
a. Resurse
b. Activitati
c. Capitole WBS
d. Proiecte
e. Numai a si b
2. Adevarat sau Fals: Programul are o limita de cinci tipuri de tarife.
Primavera
189
Capitolul 15
Alocarea resurselor si a costurilor
Obiective:
Atribuiti resurse activitatilor pe baza rolurilor
Alocati resurse umane, materiale si utilaje activitatilor
Modificarea Unitatilor/Timp bugetate al unei resurse
Alocati cheltuieli activitatilor
Primavera
190
Etapele Managementului Resurselor
In continuare sunt prezentate etapele esentiale ale Managementului Resurselor:
1. Definirea resurselor din fereastra Resources:
Definiti disponibilitatea resurselor.
Stabiliti informatiile generale despre resurse: nume, descriere, costuri, roluri
si atributele ce determina controlul asupra planificarii.
2. Alocarea resurselor din fereastra Activities:
Introduceti numele resursei si volumul de munca planificat pentru o
activitate.
Costul este calculat pe baza cantitatii de resursa si a pretului pe unitate, asa
cum a fost definit in fereastra Resources.
3. Analiza utilizarii resurselor si costurilor din fereastra Activities.
Utilizati Resource Usage Profile pentru a vizualiza grafic cantitatea/costul
resursei. Profilul va ajuta sa analizati cand si pana unde o resursa este
alocata.
Utilizati Resource Usage Spreadsheet pentru a vizualiza cantitatea/costul
resursei. La fel ca si in cazul optiunii Resource Usage Profile formatul
desfasurat al resursei va ajuta sa analizati alocarea acesteia.
Utilizati coloanele pentru a vizualiza costul total.
Primavera
191
Atribuirea resurselor utilizand roluri
Alocarea resurselor poate fi realizata inlocuind alocarea unui rol cu o anumita resursa.
Cel putin un rol trebuie atribuit unei activitati pentru a putea aloca resurse dupa roluri. Cand se
aloca o resursa unui rol, doar acele resurse alocate rolului respectiv sunt afisate in casuta de dialog
Assign Resources by Role.
Etape:
1. Deschideti proiectul Bldg-15.
2. Confirmati faptul ca sunteti in fereastra Activities (sau din bara Director apasati butonul
Activities).
3. Din bara Layout Option, selectati Layout, Open.
4. Selectati layoutul Assign Resources and Costs, apoi apasati Open.
5. Selectati activitatea BA2080-Backfill and Compact Walls.
6. In eticheta Resources, apasati Assign by Role
7. In bara Display Options, apasati Filter By, All Resources si apoi apasati Ok.
8. Selectati resursa Oper-H -Equipment Operator-Heavy si apoi apasati butonul
Primavera
192
Atunci cand alocati o resursa pe baza unui rol, o casuta de confirmare va aparea pe ecranul
calculatorului in cazul in care resursa selectata sa inlocuiasca rolul are o cantitate sau un cost
diferit deja stabilit. Aceste setari include valori precum Pret/Timp, Unitati/Timp sau factorul
Overtime.
Alegeti:
No - pentru a aplica setarile de cantitate/cost rolului.
Yes - pentru a aplica setarile de cantitate/cost resurselor.
9. In casuta de dialog pentru confirmare, bifati Do not ask me about this again.
10. Apasati Yes pentru a atribui setarile de pret/unitate resurselor.
11. Bifati Do not ask me about this again.
12. Bifati Yes pentru a aloca setarile de Unitati/Timp resurselor si valoarea factorului
Overtime.
13. Inchideti casuta de dialog Assign Resources by Role.
Primavera
193
Atribuirea resurselor utilizand roluri mai multor activitati
Puteti selecta mai multe activitati simultan pentru a le schimba alocarea rolurilor. Puteti de
asemenea sa alocati resurse multiple mai multor activitati in acelasi timp.
Etape:
1. Apasati tasta Control -click pentru a selecta activitati multiple BA4020-Prepare and
Solicit Bids for Heat Pump, BA4030-Review Bids for Heat Pump si BA4040-Award
Contract for Heat Pump.
2. Din bara laterala de comenzi, apasati butonul Rsrc by Role. Doar resursele ce au ca rol
Cost Engineer vor fi afisate.
3. Selectati resursa OROC-Oliver Rock.
4. Apasati butonul pentru a aloca resursa.
5. Inchideti casuta de dialog Assign Resources by Role.
6. Vizualizati coloana Resources sau selectati fiecare activitate pentru a verifica alocarea
resurselor.
Primavera
194
Alocarea Resurselor
In functie de numerosi factori - incluzand tipul de activitate sau tipul de resursa - ati putea sa fiti
nevoiti sa shimbati informatia continuta in eticheta Budgeted Units sau informatia din eticheta
Units/Time atunci cand atribuiti o resursa.
Budgeted Units - reprezinta numarul unitatilor, orelor de exemplu, pe care o
resursa este alocata sa lucreze pentru o anumita activitate.
Units/Time - reprezina numarul unitatilor (orelor) pe care o resursa planificata
trebuie sa lucreze intr-o anumita perioda - de exemplu, 8 ore/zi.
Alocarea Resurselor la nivelul de efort al unei activitati
Atunci cand atribuiti o resursa unei activitati este realizat urmatorul calcul:
Durata x Unitati/Timp = Unitati. In mod normal, o resursa nu poate fi atribuita unei lucrari pe un
timp nedeterminat. Tocmai din acest motiv valoarea Unitatilor/Timp trebuie sa fie modificata
dupa ce se face alocarea resursei.
Primavera
195
Etape:
1. Selectati activitate BA-ADMIN-Project Administration.
2. Din eticheta Resources, apasati Assign by Role.
3. Selectati resursa THAR-Tim Harris, apoi apasati butonul pentru a aloca resursa.
4. Inchideti casuta de dialog Assign Resources By Role.
5. In celula aferenta coloanei Budgeted Units/Time tastati valoarea <1> si apoi apasati tasta
Enter.
Primavera
196
Alocarea unei resurse materiale
Daca un rol nu este desemnat ca responsabil pentru o activitate, atunci alocati o resursa direct din
Dictionarul de Resurse. Resursele ce se gasesc in Dictionarul de Resurse pot fi atribuite oricarei
activitati. Pot fi alocate un numar nelimitat de resurse oricarei activitati.
Etape:
1. Selectati activitatea BA2080-Backfill and Compact Walls.
2. In eticheta Resources apasati butonul Add Resources.
3. Din bara Display Options bifati Display: All Resources.
4. In fereastra Search, tastati <bac>.
5. Selectati resursa materiala Backhoe.
6. Apoi apasati butonul pentru a atribui resursa.
7. Inchideti casuta de dialog Assign Resources.
Primavera
197
Modificarea valorilor bugetate Unitati/Timp atribuite resurselor
Puteti modifica valoarea Unitatilor/Timp dup ace ati alocat o resursa. Asa cum arata imaginea de
mai jos puteti modifica manual tastand in coloana Budgeted Units/Time valoarea dorita, de
exemplu 16 ore, indicand astfel ca doua resurse umane vor lucra pentru a realiza respective
activitate timp de 8 ore/zi.
Etape:
1. Selectati activitate BA2060-Concrete Fundation Walls.
2. In eticheta Resources apasati butonul Add Resources.
3. Din casuta de dialog Assign Resources selectati coloana Resource ID pentru a o ordona
alfabetic.
4. Selecati resursa Carp-Carpenter si apoi apasati pentru a o atribui.
5. Selectati resursa Irwk-Ironworker si apoi apasati pentru a o aloca.
6. Selectati resursa Labour-C-Laborer-Construction apoi apasati pentru a o atribui.
7. Inchideti casuta de dialog Assign Resources.
8. In coloana Budgeted Units/Time a unei resurse, tipul Laborer-Construction, tastati <16>
apoi apasati tasta Enter.
Primavera
198
Desemnarea unei Resurse Primare
Resursa primara este persoana responsabila pentru coordonarea unei activitati. O activitate poate
sa aiba sau nu o resursa primara.
Doar resursele primare pot trimite feedback managerului de proiecte via Primavera
Timesheets, oferind informatii acestuia in ceea ce priveste stadiul activitatii.
O resursa primara poate fi alocata unei activitati de tip Milestone (borna) astfel incat sa
permita bornei sa fie actualizata cu ajutorul pontajelor (Timesheets). Aceasta alocare se
realizeaza din eticheta General din zona cu Detaliile Activitatii.
O resursa primara poate sa actualizeze pasi via Timesheets.
Daca sunt atribuite mai multe resurse, prima resursa alocata este desemnata ca resursa
primara.
Etape:
1. Vizualizati resursa primara pentru activitatea BA2060, Carp-Carpenter.
Primavera
199
Alocarea unei Resurse Materiale
Resursele materiale nu sunt masurate in unitati de timp. De exemplu, Polyform se masoara in
metrii iar betonul in metrii cubi. Unitatile de masura sunt create in Admin Categories. Dupa ce este
creata unitatea de masura, ea se atribuie resursei materiale din dictionarul de resurse.
Etape:
1. Verificati daca activitatea BA2060-Concrete Fundation Walls este selectata.
2. In eticheta Resources apasati butonul Add Resource.
3. Atribuiti resursa Polyform - Polyform.
4. Inchideti casuta de dialog Assign Resources.
5. In coloana Budgeted Units, tastati <1000>.
Primavera
200
Costuri Planificate
Costurile sunt planificate si gestionate la nivelul activitatilor. Exista doua tipuri de costuri:
Resource - calculate pe baza resurselor atribuite
Expense - suma totala a costurilor care sunt introduse manual
Resource
Costurile unei resurse pot fi calculate pe baza pretului unitar din dictionarul de resurse si pe baza
Unitatilor Bugetate atribuite unei activitati.
Costul Bugetat = Unitatile Bugetate X Pret/Unitate.
Etape:
1. Verificati daca activitatea BA2060-Concrete Fundation Walls este selectata.
2. In eticheta Resources priviti coloana Budgeted Cost.
Primavera
201
Cheltuielile
Cheltuielile sunt costuri (nealocate unor resurse) asociate unui proiect. Ele sunt de regula
cheltuieli care se fac o singura data pentru articole ne-reutilizabile. Exemple de cheltuieli includ
facilitati, calatorii, cheltuieli generale si instruirea.
Cheltuielile se atribuie manual la nivelul activitatilor. Puteti introduce o singura suma totala sau
puteti introduce numarul de unitati si valoarea Pretului/Unitate.
Tipurile de cheltuieli pot fi utilizate pentru a clasifica tipul acestora.
Cheltuielile pot fi alocate la inceput, la sfarsit sau in mod continuu pe toata durata
activitatii.
O unitate de masura se foloseste pentru evidenta cantitatilor, de exemplu: fiecare
kilogram sau metru cub.
Etape:
1. Selectati eticheta Expenses.
2. Apasati butonul Add.
3. Tastati tipul de cheltuieli <Concrete Masters>.
4. Dati dublu click in campul Expence Category.
5. Selectati tipul de cheltuieli Materials apoi apasati butonul .
6. In campul Accrual Type verificati Uniform over Activity.
Primavera
202
7. In campul Budgeted Units, tastati <1000> apoi apasati tasta Enter.
8. In campul Units of Measure, tastati <Job> apoi apasati tasta Enter.
9. In campul Pret/Unitate, tastati <10,000.00> apoi apasati tasta Enter.
Eticheta Summary
Utilizati eticheta Summary pentru a afisa unitatile, costurile sau informatiile privind datele in ceea
ce priveste activitatea selectata.
Selectati Display cost din partea de jos a ecranului pentru a afisa costurile enumerate sau costul
total al activitatii selectate. Costurile unei activitati pot fi:
Costuri cu resursele umane
Costuri cu materiale
Costuri cu utila`jele
Cheltuieli
Cost Total
Etape:
1. Verificati daca activitatea, BA2060 este selectata.
2. Apasati eticheta Summary.
3. Selectati Display cost.
Primavera
203
Workshop: Alocarea Resurselor si Costurilor
Date:
Tim Harris este responsabil pentru identificarea resurselor ce vor lucra in cadrul proiectului
Office Building Addition.
Obiective:
1. Atribuiti resurse pe baza tabeluyui de mai jos.
Daca o activitate are allocate resurse multiple, prima resursa alocata are
rolul de resursa primara
ID-ul
Activitatii
Numele Activitatii Roluri Numele Resursei
BA3010 Erect Structural Frame Structural and
Reinforcing Metal
Ironworker
BA4160 Rough-In Plumbing/Piping Plumbing Plumber
BA4100 Startup and Test HVAC Operator Operating Engineer
BA6120 Install Plumbing Fixtures Plumbing Plumber
2. Adaugati cheltuieli pe baza informatiilor de mai jos
ID-ul
Activitatii
Articol
cheltuieli
Categoria de
Cheltuieli
Momentul
alocarii
Unitati
Bugetate
Unitati de
masura
Pret
unitar
BA6020 Ceiling Tile Materials
Uniform Over
Activity
1 Each $6620
BA4160
Piping Materials
Start Of
Activity
500 Linear Feet $10
BA3010 Crane Equipment
Uniform Over
Activity
1 Each $3600
Primavera
204
Recapitulare
Concepte cheie
Managementul resurselor se realizeaza in trei etape: definirea resurselor, alocarea
resurselor si analiza resurselor.
Atribuirea resurselor se poate realiza inlocuind un rol cu o resursa specifica. Cel putin un
rol trebuie alocat unei activitati pentru a putea realiza alocarea resursei prin intermediului.
Daca o resursa nu este alocata ca responsabila pentru o activitate, atribuiti o resursa acelei
activitati direct din Dictionarul Resurse.
Atunci cand atribuiti o resursa unei activitati se realizeaza urmatorul calcul: Duration X
Units/Time = Units.
Atunci cand alocati o resursa, puteti modifica valorile Units/Time sau cea a Unitatilor
Bugetate. Puteti de asemenea sa atribuiti o resursa primara.
Intrebari recapitulative
1. Adevarat sau Fals: Maxim 10 resurse pot fi atribuite unei activitati.
2. Ce tip de resursa nu este masurata in unitati de timp:
a. labor
b. nonlabor
c. material
d. nici una din variantele de mai sus
3. Adevarat sau Fals: Cheltuielile sunt costuri (nealocate unor resurse) asociate unui proiect si
alocate activitatilor proiectului.
4. Adevarat sau Fals: Elemente precum Pret/Unitate si Cheltuieli pot fi introduse in eticheta
Expenses din Detaliile Activitatii.
Primavera
205
Capitolul 16
Analiza utilizarii resurselor
Obiective:
Afisati Histograma de Resurse
Realizati un profil
Setati scara timpului
Primavera
206
Analiza setarilor unei Resurse
Histogramele de resurse (Resource Usage Profile) ce poate fi afisat din fereastra Activities va
permite sa vizualizati distributia in timp a unitatilor si costurilor atribuite unei resurse sau rol.
Puteti specifica ce informatii sunt luate in considerare in profilul activitatii cu ajutorul etichetei
Resource Analysis din User Preferences.
Toate Proiectele
Toate proiectele sunt inchise (mai putin cele de tipul What If) - afisarea
utilizarii resurselor/costurilor pentru:
toate proiectele care sunt deschise
toate proiectele care s-au terminai ( cu exceptia celor What-If)
Toate proiectele care s-au terminat si care au o anumita prioritate - atunci
cand alegeti sa afisati costul ramas pentru proiectele in desfasurare in
comparative cu cele incheiate, alegeti aceasta optiune pentru a include
informatii pentru toate proiectele incheiate cu un anumit nivel de prioritate.
Doar proiectele deschise - concentrativa pe utilizarea resursei sau costului
in proiectele deschise in mod curent.
Timpul - Data Atribuita
Atribuiti datele calendaristce in functie de Remaining Early sau datele
Forecast
Selectati un interval de timp pentru a afisa alocarea resurselor in timp real:
ora, ziua, saptamana sau luna.
Primavera
207
Configurarea aplicatiei pentru analiza resurselor
Etape:
1. In meniul Edit, selectati User Preferences.
2. Apasati eticheta Resource Analysis.
3. Verificati daca este bifat All closed project (except what-if projects).
Bifand All closed project (except what-if projects) se vor afisa informatii despre resurse
pentru toate proiectele ce nu au statusul What-if, nu doar pentru proiectul ce e in mod
curent deschis.
4. In campul Interval for time-distrebuted resource calculation alegeti Day.
5. Inchideti casuta de dialog User Preferences.
Primavera
208
Histogramele de Resurse
Histogramele de Resurse permit analiza grafica a alocarii resurselor si costurilor in timp. In cadrul
lor se afiseaza efortul necesar fiecarei resurse/rol din cadrul proiectului intr-un interval de timp
dat.
Utilizati histograma pentru a determina cate ore sunt planificate/alocate pentru fiecare resursa,
identificati supraalocarile, urmariti cheltuielile si diferite perioade de timp si sa afisati un grafic
pentru a compara datele mai vechi cu cele recente.
Vizualizati distributia valorilor unit/cost pentru un anumit proiect sau pentru toate
proiectele la care aveti acces.
Vizualizati alocarea resurselor si rolurilor.
Afisati bare diferite pentru fiecere dintre urmatoarele:
Unitati/costuri bugetate (Budgeted Units/Costs)
Unitati/costuri actuale (Actual Units/Costs)
Unitati/costuri minime ramase (Remaining Early Units/Costs)
Unitati/costuri maxime ramase (Remaining Late Units/Costs)
Scara timpului din Histograma de Resurse corespunde celei din Graficul Gantt.
Reglati tipul/ordonarea coloanelor, grupati, sortati si filtrati resurse/roluri in cadrul
histogramei.
Histogramele de resurse poate fi salvatea ca parte a layout-ului.
Primavera
209
Afisarea Histogramei de Resurse
Puteti utiliza informatiile oferite de Histograma de Resurse pentru a determina care sunt
resursele/rolurile supraalocate si care sunt resursele/rolurile mai putin utilizate.
Etape:
1. Deschideti proiect Bldg-16.
2. Verificati faptul ca sunteti in fereastra Activities (sau din bara Director laterala apasati
Activities).
3. In bara Layout Options selectati Layout, Open.
4. Selectati layout Resource Analysis apoi selectati Open.
5. In bara Layout Options selectati Show on Bottom, Resource Usage Profile.
6. Din partea stanga a barei Display Options al histogramei de resurse, selectati Filter By,
Current Project Resources.
7. Selectati resursa OROC-Oliver Rock.
Primavera
210
Profilul afisat ne arata ca resursa Oliver Rock este supraalocata. El este implicat in proiect
pana la sfarsitul lunii Ianuarie.
Tabelul de mai jos contine informatii utile despre histograma de resurse. Observati ca exista doua
bare Display Options: una care este responsabila de afisarea optiunilor din partea stanga a
ecranului si una care este responsabila de afisarea optiunilor din partea dreapta a ecranului.
Element Functionalitate
1. Bara Display Options
din dreapta ecranului
Afiseaza un meniu al optiunilor pentru valabile pentru profilul resursei/rolului.
2. Legenda
Afisarea unei legende specifice coloanelor sau graficului. Aceasta se va schimba in
functie de datele/formatul selectat.
3. Scara timpului
Afisarea intervalului de date: in partea de jos fiind afisat cel mai mic nivel iar in
partea superioara cel mai mare nivel.
4. Afisarea Activitatilor
pentru....
Atunci cand vizualizati doar proiectele deschise, puteti bifa perioada de timp sau
resursa pentru a filtra activitatile astfel incat ele sa apara in partea de sus a
ecranului.
5. Ierarhia
Rolurilor/Resurselor
Afiseaza numele resursei/rolului. Poate fi filtrat pentru a arat o lista mai scurta, de
exemplu doar resursele proiectelor curente.
6. Bara Display Options
din stanga ecranului
Afiseaza un meniu al optiunilor valabile pentru ierarhia resurselor/rolurilor
Primavera
211
Vizualizarea tuturor proiectelor sau doar a proiectelor deschise
Atunci cand selectati setarile User Preferences pentru toate proiectele incheiate cu exceptia celor
de tipul What-if (optiunea All closed projects except what-if projects, puteti sa alegeti ca
histograma de resurse sa afiseze fie:
Toate proiectele deschise
Toate proiectele inchise cu exceptia celor de tip what-if.
Aceasta optiune se poate activa din partea dreapta a ecranului din bara Display Options.
In momentul in care aveti afisate pe ecran toate proiectele deschise, le puteti filtra in partea de
sus a ecranului fie cu ajutorul optiunii Time Period fie cu Resource.
Etape:
1. In partea din dreapta a ecranului din bara Display Options scoateti bifa de pe casuta Show All
Projects.
2. In optiunea din stanga jos Display Activities for selected bifati Time Period.
3. In partea din dreapta a ecranului, selectati o anumita perioada de timp, de exemplu, 21-feb-10.
Primavera
212
Formarea Histogramei
Puteti personalizatoate elementele histogramei de resurse afisate, prin modificarea optiunilor din
casuta de dialog Resource Usage Profile.
Eticheta Data:
Display - afiseaza costuri sau unitati.
Show bars/curves - selectati pentru afisare bare periodice/curbe cumulate si alegeti
culorile lor.
Show Remaining Bars As - alegeti o culoare vie care sa reprezinte barele pentru minim si o
culoare stinsa pentru barele maxim.
Additional Data Options - bifati casuta care sa indice o linie ce va marca limitele resursei,
supraalocarea resursei/rolului, disponibilul de resurse.
Etape:
1. In partea din dreapta a ecranului din bara Display Options apasati Resource Usage
Profile Options.
2. In eticheta Remaining Early, bifati Cumulative.
Primavera
213
Eticheta Graph:
Vertical Lines - alegeti pentru afisare liniile verticale principale/secundare pe baza
intervalului din scara timpului
Horizontal Lines - selectati stilul liniei si culoarea
Additional display options:
Show legend-afiseaza reprezentarea culorilor pentru fiecare element.
3D Bars-adauga o a treia dimensiune.
BackgroundColor - specificati culoarea fondului pentru histograma de resurse.
Calculate Average - specificati valoarea pe care doriti sa o utilizatipentru a imparti
inervalele din scara timpului
Divide intervals total by - pentru a imparti scara timpului intr-un anumit interval
specificat de dumneavoastra, tastati valoarea in acest camp.
Units of Measure - specificati unitatea de timp pe care o doriti pentru scara
timpului.
Etape:
1. Apasati eticheta Graph.
2. Scoateti bifa de pe casuta Show Legend.
3. Apasati butonul Ok.
Primavera
214
Etape:
1. In sectiunea Display Activities for selected, scoateti bifa de pe Time Period.
2. Dati dublu click pe bara ce afiseaza saptamana 21-Feb-10 si verificati datele.
3. Inchideti ferestra Details.
Primavera
215
Setarea Scarii Timpului
Puteti personaliza scara timpului din Histograma de resurse sau din Graficul Gantt
Timescale start - specificati data de start a scarii timpului pentru histograma sau
pentru Graficul Gantt.
Date Interval - alegeti unitatile de timp dorite (an, semestre, luni, saptamani, zile,
ore si schimburi).
Etape:
1. In partea din dreapta a ecranului din bara Display Options, apasati Timescale.
2. Din campul Timescale Start, apasat butonul pentru a selecta data.
3. Apasati Custom Date si apoi selectati o data 01-Feb-10.
4. In campul Type, verificati Calendar.
5. Din lista Date Interval selectati Week/Day 1.
6. Apasati butonul Ok.
Primavera
216
Deasemenea puteti sa setati scara timpului selectand si :
Plasand mouse-ul pe data cea mai mica din intervalul scarii de timp. Dati click si trageti de
mouse pentru a extinde sau micsora scara timpului.
Plasand mouse-ul pe data cea mai mare din intervalul scarii de timp (cursorul se va
schimba in ). Dati click si trageti de mouse pentru a muta intraga scara a timpului.
Etape:
1. Din intervalul de date cel mai mic, comprimati scara timpului.
2. Din intevalul de date cel mai mare, modificati data astfel inca sa apara 24-Ian-10.
Primavera
217
Workshop
Tema:
Pentru a verifica alocarea resurselor, veti crea un layout care afiseaza Anul/Luna, cu toate
datele proiectelor afisate pe ecran. In proiectul Office Building Addition concentrativa atentia
asupra resurselor.
Obiective:
1. Setati scara timpului astfel incat sa afiseze data de interval Year/Month.
2. Modificati scara timpului pentru a vedea perioada de desfasurare a intregului proiect
(Ianuarie 2010 pana in Decembrie 2010).
3. Afisati doar histograma Ace Corporation.
4. Salvati ca layout Resource Profile by Year/Month.
Comparati layoutul creat cu cel afisat pe pagina urmatoare.
Primavera
218
Rezultatul workshopului
Primavera
219
Recapitulare
Concepte Cheie
Histogramele de Resurse permit analiza grafica a alocarii resurselor si costurilor in timp. In
cadrul lor se afiseaza efortul necesar fiecarei resurse/rol intr-un interval de timp dat.
Utilizati histograma pentru a determina cate ore sunt planificate sa lucreze pentru fiecare
resursa, identificati supraalocarile, urmariti cheltuielile din diferite perioade de timp si sa
afisati un grafic pentru a compara datele mai vechi cu cele recente.
Puteti stabili setarile histogramele resurse din eticheta Resource Analysis din optiunea User
Preferences.
Puteti deasemenea personaliza profilul histogramelor de resurse din cele doua bare Display
Options
Intrebari Recapitulative
1. Adevarat sau Fals: Histogramele de resurse permit vizualizarea supraalocarii resurselor.
2. Care din urmatoarele nu sunt afisate de histograma de resurse:
a) Actual bars
b) Budgeted bars
c) To Complete bars
d) Remaining bars
3. Adevarat sau Fals: Puteti invalida afisarea legendei histogramei de Resurse.
4. Adevarat sau Fals: Histograma de resurse poate fi salvata ca parte a layoutului.
Primavera
220
Capitolul 17
Optimizarea planificarii
Obiective:
Analizati datele planificarii
Reduceti durata unei planificari
Analizati disponibilitatea unei resurse
Inlaturati supraalocarea resurselor
Analizati costurile proiectelor
Concepte cheie
Activitate critica
Drum critic (Longest
Path)
Primavera
221
Analiza proiectului
Dupa crearea planului proiectului verificati daca se incadreaza in parametrii stabiliti de
Factorii Interesati (Stakeholders) din punct de vedere al informatiilor cantitative: termen
limita, necesar de resurse si buget.
Analiza datelor planificate Evaluati planificarea pentru a va asigura ca datele
punctelor milestone si datele proiectului sunt tangibile.
Analiza alocarii resurselor Evaluati alocarile de resurse pentru a va asigura ca nu
exista supraincarcari.
Analiza costului bugetat Evaluati costurile proiectului.
FIG. 17.1: Datele planificarii, resursele si costurile sunt interconectate. O schimbare
a unui element le afecteaza pe.
Schedule
(Scope)
Resources Costs
Primavera
222
Analiza Datelor Planificate
Cea mai importanta data calendaristica a planificarii este data calculata de Final Planificat
al proiectului. Daca aceasta data se afla deja dincolo de Termenul Limita (Must Finish By)
inseamna ca proiectul trebuie cumva scurtat. In plus, pot exista puncte milestone
importante in proiect, ale caror date sunt impuse de Factorii Interesati (Project
stakeholders).
Pasi in analiza:
Comparati Planned Finish cu Must Finish By (acest lucru este facut de parametrul
Total Float, calculat drept Total Float = Must Finish by Planned Finish 1)
Salvati o copie de siguranta a proiectului inainte de posibile masuri corective.
Concentrati-va asupra activitatilor aflate pe drumul critic
Redimensionati proiectul
Nu uitati ca dupa fiecare interventie ce afecteaza elementele timp este necesara
comanda de calcul SCHEDULE (F9) pentru validarea modificarilor!
Primavera
223
Comparatia Planned Finish - Must Finish By
Puteti determina dintr-o privire daca proiectul se va termina in timp util vizualizand eticheta
Dates din formularul de detalii al proiectului, aflat in fereastra Projects.
Proiectul N1234 trebuie terminat pana la 01-Nov-06 si totusi, planificarea indica faptul ca
acesta se va termina abia pe 17-Nov-10.
FIG. 17.2: Data de final proiect calculata se afla mai tarziu in timp decat data limita
Must Finish By, indicand faptul ca proiectul nu se va termina la timp.
Pasi
1. Deschideti proiectul N1234-l7.
2. In bara Director apasati Projects.
3. Selectati proiectul deschis N1234-l7.
4. In Project Details, apasati eticheta Dates si comparati data Must Finish By cu data de
final calculata, Planned Finish.
Primavera
224
Focus pe Activitatile Critice
Pentru e redimensiona proiectul, concentrati-va pe activitatile critice. Acestea formeaza cel
maim lung lant neintrerupt de activitati dintr-un proiect, care determina durata proiectului si
data acestuia de final. In cazul in are ajustati drumul critic, data de final (Planned Finish)
este afectata.
FIG. 17.3: Definiti modul in care aplicatia intelege activitatile critice in eticheta
Settings din formularul de detalii al proiectului.
Pasi
1. Apasati eticheta Settings.
2. In sectiunea Define Critical Activities alegeti Longest Path.
Primavera
225
Focus pe Activitatile Critice (continuare)
FIG. 17.4: Filtru aplicat (afiseaza numai activitatile critice).
Pasi
1. In bara Directory apasati Activities.
2. Din Layout Options click Layout, Open.
3. Selectati layout-ul Optimizing the Project si apasati Open.
4. Din meniul View alegeti Filters.
5. Selectati filtrul cu denumirea Critical si apasati OK.
Primavera
226
Redimensionarea Projectului
Daca analiza arata faptul ca limita Must Finish By nu poate fi respectata, concentrati-va
eforturile asupra redimensionarii si optimizarii planificarii. Diverse metode va pot asista in
atingerea acestui scop:
Rafinarea estimarilor de durate:
Reduceti activitatile mai lungi de pe drumul critic.
Alocati resurse aditionale pentru a reduce duratele.
Utilizati relatiile de conditionare pentru a suprapune activitati.
Aplicati/modificati constrangeri.
Schimbati alocarile de calendare:
Stabiliti calendare cu perioade lucratoare mai lungi pe activitatile critice.
Adaugati exceptii perioadelor nelucratoare.
Primavera
227
Rafinarea estimarilor de durate
Incepeti analiza cu studiera activitatilor carora le-ati estimat durate lungi. In general
acestea se dovedesc a fi cele mai flexibile in ceea ce priveste scurtarea duratei.
FIG. 17.4: Modificati Original Duration
Pasi
1. Selectati activitatea BA2010 - Site Preparation.
2. Apasati eticheta Status.
3. In campul Original Duration introduceti valoarea noua <15> si apasati Enter:
4. Apasati F9 si apoi Schedule.
Total Float la nivelul proiectului e acum -9 zile
Primavera
228
Modificarea Relatiilor de Conditionare
Daca tot mai este nevoie sa comprimati planificarea puteti revizui relatiile dintre activitatile
de pe drumul critic (tip si lag)
De pilda, acum intre activitatile Site Preparation si Excavation realtia este de tip Finish-to-
Start. Sa presupunem ca va dati seama ca ele se pot trata si in paralel, in acelasi timp. In
consecinta, relatia trebuie schimbata pentru a deveni de tip Start-to Start cu un lag pozitiv
de 5 zile.
FIG. 17.6: Modificati tipul relatiei si ajustati decalajul (lag-ul)
Pasi
1. Verificati daca activitatea BA2010 - Site Preparation este selectata.
2. Apasati eticheta Relationships.
3. Dublu-click in coloana Relationship Type din eticheta Relationships (sau Successors)
si selectati tipul de relatie SS pentru activitatea succesor BA2020-Excavation.
4. In campul Lag tastati <5> si apoi apasati Enter:
5. Apasati F9 si apoi Schedule.
Total Float la nivelul proiectului este -1 zi.
Primavera
229
Modificarea Constrangerilor
Constrangerile anterior asociate activitatilor din proiect ar trebui poate modificate pe baza
ultimelor informatii.
Exemplu: O resursa este disponibila pentru a lucra pe activitatea Excavation. Puteti
renunta la constrangerea Start On or After de pe aceasta activitate.
FIG. 17.7: Constrangerea este indepartata de pe activitate.
Pasi
1. Selectati activitatea, BA2020 - Excavation.
2. Apasati eticheta Status.
3. In lista derulanta din sectiunea Constraints, campul Primary alegeti tipul de
constrangere None (nimic)
4. Apasati F9 si apoi Schedule.
Total Float la nivelul proiectului este acum 1 zi.
Primavera
230
Verificarea datelor proiectului
Pentru a vedea daca acum, dupa modificari, proiectul se termina la timp, trebuie sa
verificati daca mai exista vreo valoare negativa in coloana Rezerva Totala (Total Float) la
nivelul activitatilor.
Rezerva Totala la nivelul proiectului este acum 1 zi iar data de final planificat calculata
este 30-0ct-06. Acest lucru inseamna ca proiectul este calculat sa se incheie inainte de
termenul limita Must Finish By (1-Nov-06).
FIG. 17.8: Finish < Must Finish by.
Pasi
1. In bara Director, click Projects.
2. Selectati proiectul, N1234-17.
3. Din Layout Options alegeti Layout Open.
4. Selectati layout-ul Project Table si apoi apasati Open.
5. Apasati eticheta Dates.
6. Verificati data de final calculat proiect: 30-0ct-06.
7. Vizualizati in tabelul de proiecte in coloana Total Float valoarea 1 zi pe randul
proiectului selectat.
Primavera
231
Analizati Alocarea Resurselor
Din punct de vedere management al timpului proiectul se inscrie in specificatiile limita.
Acum trebuie sa vedeti daca resursele sunt alocate corespunzator si eficient.
Puteti utiliza Resource Usage Profile (Profilul de utilizare a resurselor) pentru a determina
daca resursele sunt supraincarcate sau nu sunt utilizate corespunzator.
FIG. 17.9: Resource Usage Profile indica faptul ca resursa selectata este supraincarcata.
Pasi
1.In bara Director click Activities.
2.In Layout Options click Layout, Open.
3.Selectati layout-ul Resource Profile si apoi apasati Open.
4. In partea stanga a panelului Resource Usage Profile, in Display Options, click Filter By,
Current Project's Resources.
5.Click pe titlul coloanei Resource Name pentru a sorta alfabetic resursele alocate
proiectului deschis.
6.Selectati resursa BN-B.Nethaji
Primavera
232
Identificarea supraincarcarii resurselor
Panelul de analiza Resource Usage Profile va permite aplicarea unui filtru pentru
identificarea activitatilor care contribuie la supraincarcarea resursei.
FIG. 17.10: Apasati un interval in scara timpului din histograma pentru a pastra pe
ecran in tabel numai activitatile care traverseaza acea perioada.
Pasi
1. In sectiunea din stanga jos, la Display Activities for selected, bifati Time Period
2. In scara de timp din histograma selectati saptamana 22-Jan-06 si vizualizati activitatile
ce cauzeaza supraincarcarea afisata de acel interval de timp
3. Repetati procedura pentru saptamanile 29-Jan-06 si 19-Feb-06
Primavera
233
Corectarea Supraincarcarii
In cazul identificarii de supraincarcari aveti la dispozitie mai multe metode de eliminare a
lor:
Inlocuiti resursa supraincarcata cu o alta resursa disponibila
Mariti saptaman de lucru a resursei existente (modificarea calendarului resursei)
Cresteti limita superioara de disponibilitate a resursei (Max Units/Time)
Mai adaugati resurse pe acea activitate care sa preia din volumul de lucru
Exemplu: Dupa analiza alocarii resursei B.Nethaji ati decis sa folositi o alta resursa pentru
activitatile BA5010 Review and Approve Brick Samples si BA6040 Assemble and Submit
Flooring Samples.
Santiago Gilago Felloner Jr. in schimb nu e alocat in aceasta perioada, asa ca ar putea fi
asociat acestor activitati, carora resursa curenta nu le mai face fata.
17.11: Resursa Santiago Gilago Felloner Jr. e disponibila in ianurie si februarie
Pasi
1. Selectati resursa SGF - Santiago Gilago Felloner Jr..
2. In sectiunea Display Activities for selected debifati Time Period.
3. Verificati faptul ca aceasta resursa este disponibila in saptamana care incepe cu 22
ianuarie.
Primavera
234
Corectarea Supraincarcarii (continuare)
If the selected activities have an associated role assignment, you can quickly change
resources in multiple activities by first selecting the activities and then clicking
in the Command bar.
FIG. 17.12: Apasati pentru a desfiinta alocarea resursei selectate, B Nethaji.
Pasi
1. Selectati resursa BN - B.Nethaji
2. In tabelul de activitati selectati activitatile BA5010 si BA5020
3. In bara de comezi din dreapta ecranului apasati
4. Apasati pentru a-l indeparta pe B Nethaji de pe activitatile selectate
Primavera
235
Corectarea Supraincarcarii (continuare)
Alocati-l pe Santiago Gilago Felloner Jr. pe cele doua activitati de mai sus
FIG. 17.13: Click pentru a aloca resursa.
Pasi
1. Confirmati ca activitatile BA5010 si BA5020 sunt selectate in tabel
2. Selectati resursa Santiago Gilago Felloner Jr. si apoi apasati
3. Inchideti caseta de alocare
Primavera
236
Revizuirea alocarii
Utilizati profilul de urmarie a alocarii, Resource Usage Profile, pentru a verifica acum, dupa
inlocuire, situatia celor doua resurse
1.
FIG. 17.14: Situatia lui B.Nethaji (sus) cat si cea a lui Santiago Gilago Felloner J r
(jos) nu mai reflecta supraincarcare
Pasi
1. In meniul File apasati Refresh data sau tasta F5
2. In Resource Usage Profile selectati resursa B.Nethaji si vizualizati situatia curenta a
alocarii
3. Repetati actiunea pentru resursa Santiago Gilago Felloner Jr.
Primavera
237
Inlocuirea unei resurse
Apasati in caseta de alocare resurse pentru a inlocui o resursa cu o alta pe o activitate
selectat sau pe mai multe simultan.
Atentie: Aceasta functie nu este disponibila decat pentru atribuiera direcat de resurse, nu e
disponibila in caseta Assign Resources by Role.
FIG. 17.15: Apasati pictograma de inlocuire resursa
Pasi
1. Selectati activitatea BA5030 - Review Bids for Brick.
2. In bara de comenzi apasati Resources
3. Selectati resursa B.Nethaji
4. Apasati . Este afisat dialogul de inlocuire resursa
5. Pentru inlocuirea resursei apasati
6. Inchideti caseta de atribuire
Primavera
238
Analiza Bugetului
Sunt multe optiuni pentru analiza bugetului. Daca afisati coloanele de cost planificat (toate
coloanele din categoria Costs care incep cu cuvantul Budgeted) in tabelul de activitati,
puteti analiza costul pe activitati, capitole WBS si proiect.
250,000 $ au fost alocati proiectului Office Building Addition. Veti afisa un layout care arata
valorile de cost estimate pentru planul proiectului pentru a determina daca acesta se
incadreaza in valoarea limita bugetata.
2.
FIG. 17.16:Budgeted Total Cost este 186,347 $, valoare afisata de banda
sumarizatoare corespunzatoare nivelului proiectului, asadar proiectul se incadreaza
in bugetul aprobat de 250,000 $
Pasi
1. In Layout Options click Layout, Open
2. Selectati layout-ul Analyzing the Budget si apoi apasati Open
3. Derulati pana in partea superioara a ecranului pentru a vizualiza valorile de cost
sumarizate la nivelul capitolelor si proiectului
Primavera
239
RECAPITULARE
Concepte esentiale:
Optimizarea planului proiectului este ultimul pas al planificarii. Acest pas asigura
incadrarea planului in limitele de timp, resurse si cost.
Daca data calculata Planned Finish se gaseste dincolo de termenul limita Must Finish
By, proiectul trebuie redimensionat . Datele se compara in formularul Project Details,
eticheta Dates.
Se pot utiliza diverse metode de scurtare a duratei proiectului, cum ar fi reconsiderarea
duratelor estimate pe activitati, modificarea relatiilor de conditionare, aplicarea de
constrangeri si toate acestea la nivelul activitatilor critice.
Se utilizeaza Resource Usage Profile pentru verificarea supraincarcarilor.
Se evalueaza costurile pentru a se determina daca proiectul se incadreaza in buget.
Intrebari recapitulative:
1. Adevarat sau Fals: Puteti determina rapid daca proiectul se va termina la timp
accesand eticheta Status din fereastra proiectelor
2. Care dintre urmatoarele variante este o solutie pentru eliminarea supraincarcarii?
a. Scaderea saptamanii de lucru a resursei
b. Alocarea resursei la mai multe activitati in aceeasi perioada de timp
c. Redistribuirea volumui de munca unei alte resurse
d. Toate variantele de mai sus
3. Adevarat sau Fals: Pentru a avea succes in scurtarea duratei unui proiect
trebuie sa va concentrati pe activitatile critice
4. Care dintre urmatoarele variante sunt solutii pentru comprimarea duratei unui proiect?
a. Utilizarea relatiilor de conditionare pentru a suprapune activitati
b. Adaugarea de resurse suplimentare pentru a reduce duratele activitatilor
c. Revizuirea activitatilor lungi pentru a determina daca li se pot reestima duratele
d. Modificarea calendarelor
e. Toate variantele de mai sus
Primavera
240
Capitolul 18
Crearea de planificari de referinta
Obiective:
Crearea unei planificari de referinta (baseline)
Afisarea barelor de stare in Graficul Gantt
Modificarea barelor in Graficul Gantt
Primavera
241
Crearea planificarilor de referinta
Planificarea de referinta este o copie a proiectului pe care o comparati cu proiectul actual cu
scopul de a evalua progresul. Creati un plan de referinta a starii inainte de a actualiza planificarea
pentru prima data.
Planificarea de referinta ofera posibilitatea de a urmari costurile, programarea activitatilor si
performanta resurselor.
Planificarea de referinta in Primavera va ofera posibilitatea de a :
Salva un numar nelimitat de planificari.
Ilustra simultan un planificare de referinta al proiectului si pana la 3 planificari definite
de utilizator care in acelasi timp sa permita o comparatie a planificarilor cu proiectul
actual.
Aloca un tip de planificare pentru a le ierarhiza. Exemplele de planificari includ
planificarea initiala, tipurile Whatif (Ce-ar fi daca?) sau de mijloc (de la mijlocul
perioadei de realizare a proiectului). Stabilirea tipului de planificare va ajuta sa
masurati performanta dealungul mai multor proiecte proiecte.
Primavera
242
Crearea unei planificari de referinta
Puteti crea o planificare de referinta:
Facand o copie actuala a proiectului deschis.
Convertind un alt proiect intr-o planificare de referinta.
Atunci cand creati o Planificare de Referinta, trebuie sa selectati proiectul caruia vreti sa o asociati.
Diagramele pot fi alocate doar proiectelor deschise. Toate proiectele deschise sunt afisate in
casuta de dialog Maintain Baseline.
Etape:
1. Deschideti proiectul Bldg-18.
2. Confirmati ca sunteti in fereastra Activities (sau din bara Director apasati pe Activities).
3. In bara Layout Options selectati Layout, Open.
4. Selectati layoutul Classic apoi selectati Open.
5. In meniul Project, selectati Maintain Baseline.
6. Verificati ca proiectul Office Building Addition-Baselining the Project Plan caruia ii asociati
planificarea de referinta este selectat.
7. Apasati Add.
8. Verificti daca este selectat Save a copy of the current project as new baseline.
9. Selectati Ok.
Primavera
243
Stabilirea Categoriilor de Planificari
Atribuiti un tip de planificare pentru a clasifica planificarile pe baza necesitatilor pe care doriti sa i
le atribuiti acesteia. De exemplu, planificarea de tipul Initial Plan poate fi utilizata pentru partea de
inceput a planificarii proiectului. O alta planificare de tipul Mid-Project Status poate fi utilizat
pentru perioada in care proiectul este in desfasurare. Tipurile de planificari sunt folosite si in
organizarea acestora in cadrul proiectului.
Etape:
1. Selectati diagrama Office Building Addition-Baselining the Project Plan-B1.
2. In campul Baseline Name tastati <Base1: Building Addition>.
3. In lista Baseline Type selectati Initial Plan.
4. Apasati butonul Close.
Primavera
244
Atribuirea unei Diagrame de Evaluare
Utilizati casuta Assign Baselines pentru a alege planificarea de referinta a unui proiect si/sau
planificarea definita de utilizator pentru acelasi proiect. Daca nicio planificare nu este selectata ca
fiind activa, atunci planul actual al proiectului este utilizat ca planificare de referinta.
Planificarea de referinta a proiectului este cea selectata de managerul proiectului.
- aceasta se utilizeaza compararea programarii activitatilor, resurselor si
costurilor.
Alocarea planificarilor de referinta definite de utilizator.
- utilizata doar pentru compararea planificarii;
- fiecare utilzator poate alege o planificare diferita pentru a o compara cu
proiectul actual.
Etape:
1. In meniul Project selectati Baseline Assign.
2. Din lista derulanta Project Baseline selectati <Base1: Building Addition>.
3. Din lista derulanta Primary a sectiunii User Baseline selectati <Base1: Building Addition>.
4. Apasati Ok.
Primavera
245
Vizualizarea barelor aferente planificarii de referinta
Casuta de dialog Bars va permite sa modificati tipul, marimea, pozitia sagetilor, culoarea si forma
barelor afisate in graficul Gantt.
Scara timpului (Timescale) barele sunt afisate pe baza scalei timpului, de
exemplu, Bara Curenta este desenata intre datele calendaristice Actual Start si
Actual Finish.
Filtre barele sunt afisate pentru toate activitatile care indeplinesc criteriile
enuntate in filtrul afisat.
Eticheta Bar Style
Eticheta Bar Style va permite sa specificati forma, culoarea si designul barelor si punctelor de capat
din graficul Gantt.
Shape - alegeti forma barelor afisate si a punctelor de capat.
Color - alegerti culoarea barelor si a punctelor de capat.
Pattern - alegeti tipul de umplere a barelor.
Row (rand) afiseaza pozitia barei in cadrul Graficului Gantt.
Primavera
246
Etape:
1. Din bara Layout Options selectati Bars.
Afisarea Barelor Planificarii de referinta
Afisand barele planificarii de referinta in Graficul Gantt, puteti face o comparatie intre datele
planificarii proiectului si datele proiectului actual.
Barelor afisate din oficiu le puteti adauga alte bare aferente planificarilor de refereinta pe baza
datelor si filtrelor.
Selectati o valoare din campul Row pentru a determina pozitia barei in Graficul Gantt.
Etape:
1. In coloana Display bifati casuta din dreptul Prj Baseline Bar.
2. Din campul Row din eticheta Bar Style, alegeti valoarea 2.
3. In coloana Display bifati Prj Baseline Milestone.
4. In campul Row verificati sa fie trecuta valoarea 2.
5. Apasati Ok si inchideti casuta de dialog Bars.
Primavera
247
Personalizarea Tabelului Activitati
Puteti sa personalizati un layout alegand optiunile afisate in Tabelul de activitati. Acestea includ
fontul (tipul de scriere al) textului si inaltimea randurilor pe care le puteti specifica in casuta de
dialog Table, Font and Row.
Etape:
1. In bara Layout Options, selectati Show on Bottom, No Bottom Layout.
2. In bara Layout Options selectati Table, Font and Row.
3. In sectiunea Row Height, scoateti bifa de pe Keep Current Row height.
4. Selectati optiunea Select height for all rows.
5. Puteti alege valoarea inaltimii folosind sagetile pana la valoarea maxima de 30.
6. Apasati butonul Ok.
Primavera
248
Salvarea Layoutului
Daca doriti sa salvati layoutul creat, trebuie sa-I atribuiti un nou nume.
Etape:
1. in bara Layout Options selectati Layout, Save As.
2. Tastati un nume layoutului creat <Current vs Baseline Bars>.
3. Apasati Save.
Primavera
249
Eticheta Bar Labels
Etichetele pot fi plasate pe orice bara afisata. Atasarea etichetelor diferitelor bare va ajuta sa
determinati datele de Start si de Finish al activitatilor afisate in graficul Gantt.
Etape:
1. Din bara Layout Options selectati Bars.
2. Selectati bara Current Bar Labels.
3. Apasati pe eticheta Bar Labels.
4. Din lista derulanta afisata din coloana Label, selectati Finish.
5. Apasati Add.
6. In coloana cu lista derulanta Label selectati Variance-BL Project Finish.
7. Apasati Ok dupa care inchideti casuta de dialog Bars.
Primavera
250
8. Din Bara Layout Options, apasati Layout, Save.
Primavera
251
Recapitulare
Concepte cheie
O diagrama de evaluare este o copie a planului proiectului pe care o puteti compara cu
proiectul actual cu scopul de a evalua progresul acestuia.Creati un plan diagramei inainte
de planifica pentru prima data actualizarea proiectului.
Puteti crea o diagrama de evaluare fie facand o copie a proiectului actual deschis fie
transformand alt proiect intr-o diagrama de evaluare.
Atribuiti un tip de diagrama unei anumite categorii in functie de modul in care doriti sa o
utilizati.
Diagrama unui proiect este cea selectata de managerul proiectului si privilegiaza de
securitate.O diagrama poate fi uyilizata doar pentru compararea planificarii.
Casuta Bars va permite sa modificati tipul, marimea, culoarea, pozitia sagetilor, forma
diagramei afisate in Graficul Gantt.
Intrebari recapitulative
1. Adevarat sau Fals: Doar o singura planificare de referinta poate fi comparata cu
planificarea curenta in orice moment.
2. Puteti utiliza planificarea de referinta pentru a compara:
a. Datele planificarii.
b. Datele resurselor.
c. Costurile.
d. Toate variantele de mai sus.
Primavera
252
Capitolul 19
Executarea si Controlul Proiectului
Obiective:
Descrierea unor metode de actualizare a planificarii proiectului
Utilizarea optiunii Progress Spotlight
Starea activitatilor
Replanificarea proiectului
Primavera
253
Actualizarea unui proiect
Odata ce un proiect este demarat trebuie sa actualizati datele planificarii si cele despre utilizarea
resurselor la intervale regulate. Compania dumneavoastra va stabili o procedura standard de
actualizare, incluzand modul de colectare a datelor cat si cat de des se impune actualizarea lor.
Cat de des se poate face actualizarea?
Puteti sa acualizati datele proiectului zilnic, saptamanal sau o data pe luna, acest lucru depinzand
de amploarea proiectului si cat de des doriti sa modificati datele proiectului.
Modul de colectare a datelor.
Managerii de proiect introduc informatiile despre datele actuale, resursele si costurile
manual.
Inregistrati datele actuale si progresul, resursele actuale si costul cheltuielilor
Aprobarea si aplicarea fielor de pontaj:
Membrii de echipa utilizeaza programele de lucru pentru a actualiza activitatile;
Managerii de proiect revad si aproba fiele de pontaj;
Managerii de proiect aplica pontajul in cadrul proiectului.
Autocalcularea datelor actuale
Progresul activitatilor este in mod automat calculate in functie de planul
proiectului.
Primavera
254
Data de Analiza
Atunci cand actualizati un proiect, datele sunt actualizate pentru fiecare activitate raportandu-se
la data de analiza. Data de Analiza este data la care este raportata performanta actuala si de la
care se planifica activitatile viitoare. Data de Analiza este deja setata la inceputul zilei.
Primavera
255
Actualizarea Progresului
Creati o planificare de referinta.
Identificati noua data de analiza cu ajutorul optiunii Progress Spotlight.
Introduceti noile date privind progresului activitatii.
Faceti un raport actualizat al resurselor utilizate si al costurilor.
Utilizati optiunea Suspend and Resume dates.
Aplicati datele actuale proiectului.
Analizati performanta.
Comparati planul actual al proiectului cu cel planificat pentru a analiza variatiile.
Calculati planificarea.
Verificati care este noua data de analiza.
Monitorizati nivelul progresului proiectului in cadrul unor rapoarte:
Se va finalize proiectul pana la data stabilita?
Se va incadra in bugetul alocat?
Au fost resursele utilizate in mod eficient?
Sfaturi in ceea ce priveste utilizarea etichetei Status
Utilizati eticheta Activity Details sau Tabelul de Activitati.
Utilizati optiunea Progress Spotlight pentru a identifica activitatile carora trebuie sa le
actualizati datele.
Utilizati filtrele si gruparile pentru a crea un layout de stare.
Utilizati datele deja introduse pentru a va putea crea o imagine asupra datelor
viitoare.
Selectati doar activitatile ale caror date vor fi actualizate.
Organizati totul intr-o serie utila care sa contina codul activitatilor, resurselor si
datele.
Primavera
256
Definirea frecventei de actualizare
Stabiliti perioada dintre doua actualizari inainte de a incepe actualizarea datelor activitatilor.
Durata acestei perioade depinde de frecventa actualizarilor. Puteti de exemplu sa creati o
perioada de actualizare care sa prelungeasca cu o saptamana data de analiza. Sfarsitul acestei
perioade va deveni noua data de analiza-data de la care performanta va incepe sa fie masurata.
Exista doua optiuni de definitre a perioadei de actualizare in Graficul Gantt.
Activarea optiunii Progress Spotlight
Prelungiti perioada datei de analiza
Notati faptul ca indiferent daca ati stabilit o noua perioada dintre doua raportari, noua data de
analiza trebuie sa fie schimbata manual in casuta de dialog Schedule.
Primavera
257
Optiunea Progress Spotlight
Optiunea Progress Spotlight marcheaza perioada dintre actuala data de analiza si viitoarea data de
stare. Optiunea Progress Spotlight ofera deasemenea afisarea unei liste cu activitatile ce ar trebui
sa se desfasoare in timpul perioadei de actualizare.
Etape:
1. Deschideti proiectul Bldg-19.
2. Confirmati faptul ca sunteti in fereastra Activities (sau din bara Director apasati Activities).
3. In bara Layout Options, selectati Layout, Open.
4. Selectati layoutul Status the Project, apoi selectati Open.
5. Apasati pentru a activa optiunea Progress Spotlight.
Optiunea Progress Spotlight stabileste un interval de actualizare de o saptamana de la data
curenta de analiza, bazandu-se pe intervalul de date afisat de scara de timp din Graficul Gantt,
care este deja setat pe optiunea Week/Month. Apasati butonul stang al mouse-ului si trageti de
marginea dreapta a barei pentru a mari sau micsora intervalul de actualizare.
6. Apasati iconita pentru a dezactiva optiunea Progress Spotlight.
Primavera
258
Modificarea Datei de Analiza
Selectati activitatile ce trebuie actualizate tragand de linia status pana la data dorita.
Etape:
1. Utilizati cursorul pentru selecta si a trage linia ce reprezinta data de analiza pana la data de
08-Feb-10.
Primavera
259
Introducerea datelor actuale
Odata ce un proiect este in derulare, trebuie sa introduceti datele actuale de planificare, consumul
resurselor si evolutia cheltuielilor la un interval regulat de timp. Puteti introduce datele zilnic,
saptamanal, lunar in functie de amploarea proiectului sau de cat de des doriti sa modificati datele.
Datele actuale sunt diferite de cele planificate-datele actuale reprezinta datele reale si costurile
associate unei activitati.
Introduceti datele planificarii, resursele si costurile in urmatoarea ordine:
Activitatile incheiate:
1. Datele actuale de Start si de Finish.
2. Unitatile/Costurile actuale.
3. Cheltuielile actuale.
Activitatile in derulare
1. Data actuala de Start.
2. Durata in procente a activitatilor incheiate sau ramase de efectuat.
3. Unitatile/Costurile actuale ramase.
4. Cheltuielile actuale si cele ramase.
Daca o activitate este temporar intrerupta utilizati optiunea Suspend/Resume.
Primavera
260
Actualizarea activitatile milestone
Pentru a actualiza o activitate de tipul milestone (borna), bifati casuta Started apoi introduceti
data actuala de start. Nu trebuie sa introduceti data de finish pentru ca activitatile de tip
Milestone, au durata zero.
Etape:
1. Selectati activitatea BA-1000-Building Addition Kickoff.
2. Apasati eticheta Status.
3. Bifati casuta Started.
4. Verificati ca data Actual Start sa fie 11-Ian-10.
Primavera
261
Actualizarea activitatilor pana la incheiere
Trei etape trebuie urmarite pentru a actualiza o activitate pana la incheiere:
Introduceti Actual Start si Actual Finish.
Introduceti Actual Regular Units (Consumul curent) pentru resurse.
Introduceti Actual Cost pentru cheltuieli.
Etape:
1. Selectati activitatea BA-1010- Design Building Addition.
2. In eticheta Status , bifati casuta Started si verificati ca data actuala de Start sa fie 11-
Ian-10.
3. Bifati casuta Finished si introduceti ca data actuala de Finish 26-Ian-10.
Observati faptul ca atunci cand bifati casuta Finished, barele din Graficul Gantt devin albastre,
indicand faptul ca activitatile au valori actuale.
Primavera
262
Apoi verificati daca informatiile continute in coloana Actual Regular Units a activitatilor. Observati
ca in acest caz, datele din coloana Actual Regular Units sunt in mod automat completate ca
urmare a faptului ca a fost deja selectat din eticheta Calculations din fereastra Project optiunea
Recalculate Actual Units and Cost when duration % complete changes.
4. Selectati eticheta Resource.
5. In eticheta Actual Regular Units, verificati ca numarul de ore lucrate de resursa Koening
Designers sa fie 96.
Primavera
263
Selectati activitatea BA1020 - Review and Approve Designs, ce a fost incheiata in perioada de
actualizare. Activitatea a inceput la data stabilita dar s-a terminat cu 1 zi intarziere. Resursa Paul
Kim a lucrat 8 ore in plus pe aceasta activitate.
Atunci cand selectati o noua data in campul Started sau Finished din tabul Status, bifati mai intai
casuta si apoi introduceti datele.
Etape:
1. Selectati activitatea BA1020 - Review and Approve Designs.
2. Apasati eticheta Status.
3. Bifati casuta Started.
4. Introduceti data actuala de Start - 11-Ian-10.
5. Bifati casuta Finished.
6. Apasati butonul in campul Finished.
7. Selectati data actuala de Finished, 22-Feb-10, apoi apasati Select.
8. Selectati eticheta Resources.
9. In eticheta Actual Regular Units, tastati numarul de ore lucrate de resursa Paul Kim <80>.
10. Apasati tasta Enter .
Primavera
264
Actualizarea unei activitati de tip milestone de la mijlocul unui proiect
O activitate de tipul Start Milestone este actualizata in acelasi mod indiferent daca se afla la
inceputul proiectului sau de la mijloc: bifati casuta Started si apoi introduceti data de Actual Start.
Etape:
1. Selectati activitatea BA2000 Begin Building Construction.
2. Selectati eticheta Status.
3. Bifati casuta Started.
4. Introduceti data actuala de Start, 22-Ian-10.
Primavera
265
Actualizarea unei activitati in progres
Patru etape trebuie sa fie urmate pentru a actualiza o activitate in progres:
1. Introduceti datele actuale de Start.
2. Introduceti durata in procente a realizarii sau durata ramasa.
3. Introduceti Actual Regular Units and Remaining Units pentru resurse.
4. Introduceti Actual Cost and Remaing Cost pentru cheltuieli.
In exemplul de mai jos, activitatea BA2010 a inceput in perioade de actualizare dar acum nu mai
respecta planificarea. Veti reflecta aceasta situatie marind perioada Duratei ramase.
Etape:
1. Selectati activitatea BA2000-Begin Building Consruction.
2. In eticheta Status bifati casuta Started.
3. Introduceti data actuala de start, 22-Ian-10.
4. In campul Remaining Duration, tastati <7>.
5. Apasati tasta Enter.
Primavera
266
Eticheta Actual Regular Units contine informatii despre numarul de ore pe care o resursa a lucrat
la o anumita activitate. Eticheta Actual Regular Units contine informatii cu privire la numarul de
ore necesare pana la incheierea activitatii.
Formula pe baza careia se calculeaza orele ramase pana la inchrierea activitatii (Remaining Units)
este:
Remaining Units = Remaining Duration x Remaining Units/Time
6. Selectati eticheta Resources.
7. In eticheta Actual Regular Units, introduceti numarul de 64 de ore lucrate de resursele Ed
Wood si Excavator.
8. In eticheta Remaining Units inroduceti numarul de 56 de ore pe care resursele Ed Wood si
Excavator le mai au de lucrat.
Primavera
267
Suspendarea unei activitati
Cand o activitate incepe dar in mod neasteptat este intarziata sau oprita pentru o perioada de
timp, trebuie sa o suspendati.
Activitate suspendata trebuie sa aiba o data de Actual Start.
Utilizati tabul Status pentru a introduce datele in eticheta Suspend and Resume:
-Suspend date - reprezinta ultima data cand s-a lucrat la activitate.
-Resume date - reprezinta prima zi cand se estimeaza ca se va relua activitatea
Durata actuala exclude perioada in care activitatea a fost suspendata
Utilizati tabul Notebook pentru a specifica motivele pentru care activitatea a fost
suspendata.
In exemplul de mai jos, activitatea Excavation a inceput mai tarziu decat a fost programata si a fost
suspendata din cauza unei furtuni de zapada.
Etape:
1. Selectati activitatea BA2020-Excavation.
2. Selectati eticheta Status, apoi bifati casuta Started.
3. Apasati butonul din campul Started.
4. Selectati data actuala de Start, 27-Ian-10, apoi apasati Select.
5. In campul Remaining Duration, tastati <7>.
6. Apasati butonul in campul Suspend.
7. Selectati data suspendarii activitatii, 01-Feb-10, apoi apasati Select.
8. In campul Resume, apoi apasati .
9. Selectati data de reluare a activitatii Resume, 05-Feb -10, apoi apasati Select.
Primavera
268
10. Apasati butonul dreapta al mouselui cand cursorul acestuia este in sectiunea Detalii de
activitate (Activity Details), apoi selectati Custumize Activity Details.
11. Adaugati eticheta Notebook in Activity Details.
12. Selectati eticheta Notebook.
13. Apasati Add, apoi selectati Delay Impacts din fereastra Assign Notebook Topic.
14. Tastati descrierea motivului suspendarii <Excavation suspended due to a snowstorm.
Activity resumed on 05-Feb-10.>
Primavera
269
Actualizarea unei activitati pana la Incheiere
Activitatea Review and Submit Flooring Samples s-a incheiat cu 1 zi mai devreme. Resursa Oliver
Rock a lucrat cu 8 ore mai putin decat era initial planificat. Trebuie sa actualizati orele trecute in
Actual Units la 56 de ore.
Etape:
1. Selectati activitatea BA6040 Assemble and Submit Flooring Samples.
2. Selectati eticheta Status.
3. Bifati casuta Started.
4. Introduceti data actuala de Start, 22-Ian-10.
5. Bifati casuta Finished.
6. Apasati butonul in campul Finished.
7. Selectati data actuala de Finished, 22-Feb-10, apoi apasati Select.
Primavera
270
8. Apasati eticheta Resources.
9. In celula aferenta coloanei Actual Regular Units, tastati numarul de ore lucrate de resursa
Oliver Rock <56>.
Primavera
271
Activitatea Assemble Brick Samples s-a incheiat deasemenea in timpul perioadei de actualizare.
Etape:
1. Selectati activitatea BA5000-Assamble Brick Samples.
2. Apasati eticheta Status.
3. Bifati casuta Started.
4. Introduceti data actuala de Start, 25-Ian-10.
5. Bifati casuta Finished.
6. Selectati data actuala de Finished, 27-Feb-10.
Primavera
272
Activitatea Assemble Techical Data for Heat Pump a inceput si s-a incheiat in perioada de
actualizare.
Etape:
1. Selectati activitatea BA1030-Assemble Techical Data for Heat Pump.
2. In eticheta Status, bifati casuta Started.
3. Introduceti data actuala de Start, 28-Ian-10.
4. Bifati casuta Finished.
5. Selectati data actuala de Finished, 01-Feb-10.
Primavera
273
Activitatea Assemble Techical Data for Heat Pump are cheltuieli ce depasesc bugetul alocat. Veti
actualiza cheltuielile activitatii pentru a reflecta cheltuielile. In eticheta Expenses, campul At
Completion (Cost-$600.000) este calculata adaugand la Actual Cost ($600.000) + Remaining
Cost($0.00) .
6. Selectati eticheta Expenses.
7. Verificati daca este selectata cheltuiala Heat Pump Application.
8. In celula aferenta coloanei Actual Cost tastati <600.00> apoi apasati tasta Enter.
9. In coloana Remaining Cost tastati <0.00> apoi apasati tasta Enter.
Primavera
274
Replanificarea proiectului
Acum ca datele actuale au fost introduse, trebuie replanificat proiectul pe baza noii date de
analiza. Orice activitate care nu s-a incheiat la data planificata le va intarzia pe succesoarele ei.
Etape:
1. In meniul Tools, selectati Schedule.
2. In campul Current Data Date, apasati butonul .
3. Selectati data 08-Feb-10, apoi apasati Select.
4. Apasati butonul Schedule.
Primavera
275
Verificarea rezultatelor replanificarii proiectului
Dupa ce proiectul a fost replanificat activitatile succesoare activitatii intarziate, BA2020, au fost
deasemenea intarziate
Analizati activitatile din cadrul Drumului Critic.
Reanalizati performanta proiectului.
Dezvoltati strategii pentru a respecta graficul planificat al proiectului.
Stabiliti strategii impreuna cu echipa de proiect.
Implementati planul refacut al proiectului.
Etape:
1. Apasati butonul pentru a dezactiva optiunea Progress Spotlights.
2. Apasati butonul pentru a ascunde layoutul din partea de jos a ecranului.
3. Selectati activitatea BA2020-Excavation. Activitatile succesoare activitatii BA2020-
Excavation, BA2030 si BA3040 sunt intarziate dupa replanificare.
Primavera
276
Controlul Proiectului
Dupa replanificarea proiectului, analizati datele planificarii, alocarea datelor resurselor si costul
bugetat.
Analiza Datelor Planificarii
Analizati planificarea pentru a determina daca datele de tip Milestone si datele proiectului
sunt respectate.
Comparati datele de Finish cu data de Must Finish By pentru a vedea daca proiectul
se va termina la data stabilita.
Daca proiectul nu respecta datele planificarii, analizati activitatile critice.
Modificati proiectul astfel incat sa respecte data de Finish.
Analiza Alocarii Resurselor
Dupa ce ati modificat proiectul, verificati daca resursele sunt utilizate in mod
corespunzator.
Analizati Costul Bugetat
Dupa modificarea proiectului analizati At Completion Total Cost pentru a determina daca
va incadrati in bugetul alocat.
Primavera
277
Reducerea Planificarii
Daca data de Finish planificata este mai tarzie decat data de Must Finish By puteti folosi
urmatoarele metode pentru a reduce durata proiectului:
Utilizati relatiile dintre activitati pentru a le suprapune.
Adaugati resurse pentru a reduce durata activitatilor.
Impartiti activitatile cu durata prea mare.
Schimbati calendarele atribuite:
oferiti activitatilor critice o durata mai mare.
adaugati exceptii perioadelor non lucratoare.
Urmatoarele intrebari va vor ajuta sa alegeti cea mai potrivita solutie pentru a scurta durata
planificarii:
Poate fi intarziata data de Finish a proiectului?
Durata proiectului poate fi intarziata daca nu exista nici o alta optiune valabila.
Daca intarzierea proiectului este aprobata, modificati activitatile de tip milestone.
Daca intarzierea proiectului nu este aprobata, incercati sa gasiti alte metode pentru a va
incadra in data de final a proiectului.
Poate fi redus scopul activitatii/proiectului?
In anumite situatii cu scopul de a respecta data de final al proiectului, puteti reduce din
cantitatea totala de munca ce ar fi trebuit sa fie indeplinita si deasemenea se poate reduce
din scopul proiectului.
Daca schimbarea scopului activitatilor/proiectului este aprobata puteti face acest lucru
reducand numarul orelor de lucru al activitatilor. Aceasta procedura va shimba durata
activitatilor.
Daca shimbarea scopului nu este aprobata, incercati sa gasiti alte alternative pentru a
respecta data de finalizare a proiectului.
Au fost orele bugetate sub- sau supraestimate?
Se poate intampla ca numarul de ore alocate pe o activitate sa fie supraestimate, iar
activitatea sa poata sa fie realizata in mai putine ore decat cele estimate.
Primavera
278
Puteti sa reduceti numarul total al orelor unei activitati, ceea ce reduce durata activitatilor.
Pot fi adaugate noi resurse?
Pentru a termina o activitate la data propusa puteti sa adaugati o alta resursa activitatii.
Acest lucru este posibil daca o alta resursa calificata pentru activitatea respectiva este
disponibila.
Daca o resurse este disponibila o puteti aloca pentru a finaliza la timp o activitate.
Se poate ca o resursa sa lucreze ore suplimentare?
Resursa ar putea fi nevoita sa lucreze ore suplimentare pentru a finaliza la timp activitatea.
Daca acest lucru este posibil, puteti reduce durata activitatii, apoi introduceti orele ramase.
Orele pe care resusa le lucreaza zilnic vor creste.
Primavera
279
Workshop: Executia si controlul proiectului
Tema:
Office Building Addition a fost actualizata la data de 08-Feb-10. Data curenta este de 22-Feb-10.
Sapte activitati au fost executate in perioada de actualizare (de la data de 08-Feb-10 pana la data
de 22-Feb-10).
.
Obiective:
1. In graficul Gantt, identificati care va fi noua Data de Analiza.
2. Utilizati etichetele Status si Resources pentru a actualiza activitatile din tabelul de mai jos.
Introduceti valorile scrise ingrosat pentru a verifica datele scrise neingrosat.
ID-ul
Activitatii
Actual
Start
Actual
Finish
Percent
Complete
Rem
Dur
Resource
Actual
regular
Units
Rem
Units
BA2010 22-Jan-10 12-Feb-10 100 0d Ed Wood 104h 0h
0d Excavator 104h 0h
BA2020 27-Jan-10 18-Feb-10 100 0d Excavator 80h 0h
0d R.Rossannadanna 80h 0h
BA1040 8-Feb-10 19-Feb-10 100 0d Wendy Resner 80h 0h
BA5010 8-Feb-10 19-Feb-10 100 0d John Dawkins 80h 0h
0d Waylan Smithers 80h 0h
BA6050 8-Feb-10 19-Feb-10 100 0d Paul Kim 80h 0h
BA2030 19-Feb-10 20 4d Plumber 8h 32h
BA2040 19-Feb-10 20 4d Electrician 4h 16h
3. Utilizati eticheta Expenses pentru actualiza activitatea din tabelul de mai jos.
ID-ul Activitatii Expence Item
Expence
Cathegory
Actual Cost Remaining Cost
BA1040 Planning Consultant Consulting $5,500 $0.00
4. Replanificati proiectul cu noua data, 22-Feb-10.
5. Deschideti layoutul Status Workshop.
6. Pe baza graficului Gantt, faceti o lista cu activitatile din ramura WBS Design/Engineering
care se finalizeaza la timp asa cum era planificat in planificarea de referinta.
7. Pe baza graficului Gantt, cate activitati Office Building Addition au fost incheiate?
Primavera
280
Capitolul 20
Primavera
281
Raportarea performantei
Obiective:
Descrierea metodelor de raportare
Demararea planificarii unui raport
Crearea raportului unei resurse cu ajutorul Report wizard
Crearea unui raport utilizand layout-ul curent
Primavera
282
Metode de raportare a performantei
Exista mai multe metode de a raporta performantele planificarii, resurselor si costurilor echipei de
proiect, utilizand:
Imprimarea layouturilor
Imprimarea rapoartelor din optiunea Report Wizard
Imprimarea rapoartelor din optiunea Writer Report
Site-ul web al proiectului
Fisele de pontaj
Aplicatiile web Primavera
Primavera
283
Fereastra Reports
Fereastra Reports afiseaza rapoartele globale ale proiectului cum ar fi cele de planificare,resurse si
costuri.
Optiuni Functionalitate
1.Command bar Afiseaza optiunile de adaugare, editare si demarare a rapoartelor
2.Report List Afiseaza lista rapoartelor valabile pentru proiect
3.Report Scope Rapoartele pot fi globale sau specifice
4.Report Group Fiecare raport poate apartine unui grup de rapoarte
5.Report Name Afiseaza numele userului responsabil de respectivul raport
6.Display Option bar Puteti sorta sau filtra rapoartele, alegeti culorile sau fondul
Etape:
1. Deschideti proiectul Bldg-20.
2. In bara Directory apasati butonul Reports.
Primavera
284
Executarea unui Raport existent
Puteti crea un raport privind eficienta planificarii utilizand un raport de planificare predefinit.
Iconita de mai jos avertizeaza faptul ca un raport a fost creat utilizandu-se optiunea Raport wizard.
Etape:
1. Defilati lista din fereastra pana la grupul de rapoarte Report Group: Schedule.
2. Selectati raportul SR-18 Schedule Report-Sorted by Activity ID.
3. Din bara laterala de comenzi selectati butonul Run Report.
Primavera
285
Casuta de dialog Run Report
Utilizati casuta de dialog Run Report pentru a redacta si tipari raportul selectat.
Print Preview - vizualizati raportul inainte de a fi tiparit
Directly to Printer - redactati si tipariti raportul
HTML File - redactati si salvati raportul sub forma unui fisier HTML
ASCII Text File alegeti sa redactati si sa salvati raportul sub forma unui fisier text (.txt).
Field Delimiter - selectati caracterele utilizate pentru a separa informatiile salvate
sub forma fisierului text (virgulele, taburi, spatii).
Text Qualifier - selectati caracterele utilizate pentru a separa informatiile salvate
sub forma fisierului text (.txt) in cazul in care documentul contine si semne de
punctuatie, cum ar fi ghilimelele ().
Outputfile - daca alegeti sa salvati un raport sub forma unui fisier HTML sau ASCII Text, dati
un nume raportului si specificati locul unde doriti sa salvati raportul.
View file when done - bifati casuta pentru ca in mod automat sa se deschida raportul daca
acesta este de tipul unui fisier HTML sau ASCII Text.
Notes - utilizati aceasta optiune pentru a adauga un comentariu raportului, ce va apare
imediat sub titltul raportului.
Etape:
1. In casuta Run Report , selectati Print Preview.
2. Apasati OK.
Primavera
286
Previzualizare la tiparire
Optiunea Print Preview va permite sa faceti modificari asupra setarilor de imprimare a raportului
inainte de tiparirea efectiva.
Optiuni Functionalitate
1.Page Setup
Definiti marginea,orientarea partei superioare sau inferioare a
raportului
2.Print Setup
Selectati marimea sau pozitia paginei din raportul pe care doriti sa-l
printati
3.Print
Printati raportul in format HTML
4.Publish
Afisati pagina anterioara sau urmatoarea din raportul selectat
5.Stanga/dreapta/sus/jos
Afisati prima si ultima pagina a raportului
6.Prima/Ultima pagina
Mariti sau micsorati imaginea
7.Zoom In/Out
Mariti sau micsorati imaginea
8.Help
Deschideti optiunea Help
9.Close
Inchideti Print Preview si va intoarceti la fereastra anterioara
Primavera
287
Tiparirea rapoartelor
Tiparirea rapoartelor este un mod eficient de a transmite informatiile resurselor folosite in cadrul
proiectului sau altor manageri de proiect.
Raportul de mai jos afiseaza Durata Planificata, Durata Ramasa, Procentul de realizare, Numele
Activitatii, Datele de start si finish cel mai devreme si cele de start si finish cel mai tarziu precum si
Marja Totala (Total float) a activitatilor din cadrul proiectului.
Etape:
1. Apasati pentru a mari imaginea.
2. Apasati pentru a inchide casuta Print Preview.
Primavera
288
Report Wizard
Optiunea Report Wizard (Vrajitor pentru rapoarte) va permite sa creati o larga varietate de
rapoarte. Rapoartele pot fi modificate in timp ce le creati sau mai tarziu dupa ce au fost create.
Pentru a crea un raport cu ajutorul Wizard Report:
Selectati datele
Organizati datele cu ajutorul optiunilor de grupare, sortare si filtrare.
Primavera
289
Creati sau modificati un raport
Veti utiliza wizardul pentru a crea un raport care arata alocarea resurselor pe proiect cat si
Notebookurile acestora.
Etape:
1. In bara laterala de comenzi apasati butonul Add.
2. Bifati optiunea New Report.
3. Apasati Next.
4. Selectati campul Resources.
5. Apasati butonul Next.
Primavera
290
6. Selectati campul Activity Notebook (localizat in grupul Activities).
7. Apasati butonul .
8. Apasati butonul Next.
Primavera
291
Configurarea campurilor selectate
Selectati datele pe care le doriti sa le afisati in cadrul coloanelor raportului.
Etape:
1. Selectati campul Resources.
2. Apasati butonul Columns.
3. Utilizati sageata stanga pentru a muta optiunile selectate din sectiunea Selected Option
(cu exceptia Resource ID and Resource Name).
4. Apasati butonul OK.
Primavera
292
Adaugati Filtrele Rapoartelor
Selectati tipul de filtrare pe care doriti sa-l atribuiti raportului.
Etape:
1. Apasati butonul Filter.
2. Apoi apasati butonul Add.
3. Dati dublu click pe Any of the following si selectati All of the following.
4. Dati click in campul Parameter si selectati =Assign to Current Project.
5. Dati dublu click pe celula Is pentru a selecta tipul de filtru equals.
6. Dati dublu click pe celula Value pentru a selecta Yes.
7. Apasati butonul OK.
8. Apasati butonul Next.
Primavera
293
Atribuirea Numelui unui Raport
Etape:
1. Tastati titlul raportului <BLDG-20:Resource Activity Assignments with Notebooks>.
2. Apasati butonul Next.
Primavera
294
Generarea Raportului
Etape:
1. Apasati butonul Run Report.
2. Selectati Print Preview.
3. Apasati butonul OK.
Primavera
295
Optiunea Print Preview
Puteti previzualiza raportul inainte de a-l tipari. Pentru a tipari raportul apasati butonul Print.
Etape:
1. Apasati butonul pentru a mari imaginea.
2. Apasati butonul pentru a inchide raportul.
Primavera
296
Salvarea unui raport
Dupa ce ati verificat raportul, puteti sa-l salvati atribuindu-l unui grup de rapoarte.
Etape:
1. Apasati butonul Next.
2. Apasati butonul Save Report.
3. Cand apare casuta de avertizare, apasati Ok.
4. Apasati butonul Finish.
Primavera
297
Atribuirea unui raport unui grup de rapoarte
Puteti atribui un raport unui grup de rapoarte.Un raport poate fi atribuit doar unui grup de
rapoarte.
Etape:
1. Selectati raportul Bldg-20 Resource Activity Assignments with Notebooks.
2. Din campul Report Group (stanga jos) apasati butonul
3. Selectati grupul de rapoarte Resource-Loading si apoi apasati
4. Apasati tasta F5.
5. Din lista Report Details, selectati Current Project.
Primavera
298
Crearea unui raport de utilizare a layoutului curent
Optiunea Report Wizard poate fi utilizata pentru a crea rapoarte pe baza layoutului afisat.
Rapoartele pot fi modificate chiar in timp ce sunt create cu ajutorul optiunii Wizard.
Etape:
1. In bara Director, apasati butonul Activities.
2. Din bara Layout Options selectati Layout, Open.
3. Selectati layoutul Budgeted and Actual Costs, apoi selectati Open.
Primavera
299
Etape:
1. In meniul Tools, selectati Report Wizard.
2. In fereastra Create and Modify Report, selectati Use Current Screen.
3. Apasati Next pentru urmatoarele trei casute de dialog, revazand datele selectate pe fiecare
ecran.
4. In ecranul Report Title tastati titlul <Budget and Actual Costs by WBS>.
5. Apasati butonul Next.
6. Apasati butonul Run Report.
Primavera
300
Primavera
301
Etape:
1. Verificati sa fie selectat Print Preview.
2. Apasati butonul Ok.
3. Apasati butonul pentru a inchide optiunea Print Preview.
4. Apasati butonul Next .
5. Selectati Save Report.
6. Apasati butonul OK .
7. Apasati butonul Finish.
Primavera
302
Recapitulare
Concepte cheie
Fereastra Reports afiseaza rapoartele privitoare la planificare, resurse si costuri.
Puteti raporta performanta planificarii alegand unul din rapoartele din lista de rapoarte din
fereastra Reports.
Optiunea Report wizard va ajuta sa creati o varietate de rapoarte pe care le puteti modifica
pe masura ce le creati sau dupa ce acestea au fost create. Pentru a crea un raport cu
ajutorul Wizard Report:
Selectati datele;
Organizati datele cu ajutorul optiunilor de grupare, sortare si filtrare.
Optiunea Report wizard poate fi utilizata pentru a crea rapoarte pe baza layoutului curent
afisat
Intrebari recapitulative
1. Adevarat sau fals: Rapoartele pot fi atribuite mai multor grupe de rapoarte.
2. Care din urmatoarele pot fi modificate cu ajutorul optiunii Report wizard?
a) Tipurile de date folosite
b) Grupele
c) Filtele
d) Toate variantele de mai sus
Primavera
303
Capitolul 21
Site-ul Web al Proiectului
Obiective:
Creati si lansati un site web al proiectului
Personalizati site-ul web al proiectului
Publicati layout-urile activitatilor in format HTML
Primavera
304
Site-ul web al Proiectului
Site-ul web al Proiectului al proiectului este creat cu scopul de a publica informatii despre proiect
sub forma unui site web pe intranetul companiei sau pe Internet. Utilizand un browser Web,
echipa de proiect cat si alte parti interesate pot vizualiza documentele proiectului ce contin
legaturi spre alte pagini, oferindu-se posibilitatea de a trece de la un proiect la altul sau de la o
pagina la o alta pagina in cadrul proiectului.
Puteti vizualiza planul proiectului cat si informatii specifice activitatilor, documentelor, resurselor,
etc. Puteti naviga pe site-ul web al proiectului utilizand structura WBS a acestuia, ierarhia
resurselor, documentele de referinta, codurile activitatilor si riscurile.
Optiunile site-ului Web:
Personalizati design-ul paginii web.
Creati un site web care sa contina unul sau mai multe proiecte.
proiectele trebuie sa fie deschise atunci cand sunt publicate.
Puteti avea control asupra datelor publicate, de exemplu, puteti limita informatiile
despre activitati sau informatiile personale cu privire la resurse.
Aceti controlul asupra informatiilor ce includ:
layout-urile activitatilor.
layout-urile de urmarire (tracking).
rapoartele proiectelor.
dictionarele Global Data.
Primavera
305
Crearea Site-ului Web al Proiectului
In eticheta General din fereastra Projects, puteti crea o legatura spre locatia site-ului Web al
proiectului.
Etape:
1. Deschideti proiectul Bldg-21.
2. In bara Directory apasati butonul Projects.
3. Selectati proiectul Bldg-21.
4. In campul Project web site URL din eticheta General, tastati <C:\Bldg\index.htm>.
Primavera
306
Utilizati eticheta General pentru a stabili informatiile pe care doriti sa fie afisate in cadrul site-ului:
Numele site-ului, descrierea site-ului, cele mai recente informatii pe care doriti sa le
atribuiti site-ului.
Drumul ales in campul Publish Directory determina locatia site-ului Web.
Optiunea Scheme va ajuta sa determinati tipul de scriere (font), culorile, iconitele sau
fondul ecranului pe care doriti sa le atribuiti site-ului web.
Etape:
1. In meniul Tools selectati Publish, Project Web Site.
2. Apasati eticheta General.
3. In campul Web site Name tastati <Office Building Addition>.
4. In campul Web Site Description, tastati <Information contained in this Web site
is confidential. Unauthorisezed distribution of its contents is prohibited.>
5. In campul Publish Directory tastati locatia documentului <C:\Bldg>.
6. Bifati casuta Automatically launch web site preview after publishing.
Primavera
307
Personalizarea Site-ului Web al Proiectului
Puteti utiliza configurarile deja setate sau va puteti personaliza modul in care arata pagina de web
alegand fonturile, grafica, culorile. Configurarile ce pot fi alese includ culorile, iconitele sau tipul
textului.
Utilizati eticheta Main Form pentru a personaliza formatul site-ului web.
Etape:
1. In eticheta General apasand butonul Edit Scheme.
2. Verificati ca eticheta Main Form sa fie selectata.
3. Din lista Item, selectati Toolbar Background.
4. Din campul Color selectati culoarea light green.
5. Apasati butonul Save As.
6. Tastati numele <Building Addition Setup>.
7. Apasati butonul OK.
Primavera
308
Eticheta Splash
Utilizati eticheta Splash pentru a personaliza configurarea ecranului.
Etape:
1. Apasati eticheta Splash.
2. Din lista Item, selectati Splash Screen Background.
3. Selectati campul Color iar apoi selectati culoarea gray.
4. Din lista Item, selectati Splash, Screen Logo.
5. Din campul Location , apasati butonul si alegeti <C:\Training Docs>.
6. Selectati Corporate Logo.gif.
7. Dati click Open.
8. Apasati butonul OK.
Primavera
309
Eticheta Topics
Utilizati eticheta Topics pentru a determina datele de detaliu ce trebuie publicate pe site-ul web.
Daca toate casutele sunt debifate, atunci doar structura WBS este publicata.
Etape:
1. Apasati eticheta Topics.
2. Debifati casutele Issues si Risks.
Primavera
310
Eticheta Graphics
Utilizati eticheta Graphics pentru a selecta activitatile existente si layout-urile de urmarire pentru a
le publica pe site-ul web al proiectului.
Definiti layouturile activitatilor in fereastra Activities si layouturile de urmarire in fereastra
Traking.
Etape:
1. Selectati eticheta Graphics.
2. Apasati butonul din Activity Layout.
3. Selectati layoutul activitatii Activity Network.
4. Apasati Ctrl-click pentru a selecta un alt layout Assigning Resources and Costs.
5. Apasati butonul pentru a aloca cele doua layouturi.
Primavera
311
Eticheta Reports
Utilizati eticheta Reports pentru a selecta rapoartele existente ce doriti sa apara pe site-ul web al
proiectului.
Daca nu doriti ca rapoartele sa apara pe pagina de web al proiectului debifati casuta Include in
project web site.
Etape:
1. Apasati eticheta Reports.
2. Apasati butonul .
3. Selectati raportul AD-01 Activity Status Report apoi apasati butonul .
Primavera
312
Publicarea Site-ului web
Etape:
1. Selectati Publish.
2. Daca apare un ecran de avertizare dati click OK.
3. Apasati butonul OK.
Primavera
313
Lansarea Site-ului Web
Site-ului Web poate fi lansat in doua feluri:
In mod automat, daca bifati casuta Automatically launch web site preview after
publishing.
Manual, din eticheta General din fereastra Projects.
Setarile URL ale site-ului web sunt afisate in Primavera Portofolio Analysis si in Timesheets si pot fi
utilizate pentru a lansa site-ul web al prioiectului.
Etape:
1. Pe ecranul aparut apasati apasati butonul Click to Enter.
Primavera
314
Navigarea in site-ul web al proiectului
Site-ul Web al Proiectului este impartit in trei ecrane:
Upper pane (ecranul din partea superioara) - contine barele de unelte pentru navigar in
vederea asigurarii unui acces rapid in diferite sectiuni ale site-ului.
Selectati in zona de sub bara de unelte pentru a vizualiza un anumit tip de
informatii corelate cu ceea ce este selectat in partea superioara a ecranului.
Left pane (partea din stanga ecranului) - selectati elementele pe care doriti sa le vizualizati.
Right pane (partea din dreapta ecranului) - navigati printre detaliile elementului afisat in
partea din stanga ecranului.
Etape:
1. In partea din stanga ecranului, dati click + pentru a desfasura structura WBS Office Building
Addition - Project Web Site.
2. Dati click + pentru a desfasura grupul Mechanical/Electrical Systems.
Primavera
315
3. Selectati Elevator.
4. In Subtoolbar, selectati Activities.
Iconitele din partea superioara a ecranului va permit sa vizualizati dictionarele globale, layouturile
activitate / urmarire cat si rapoartele pe care le-ati selectat pentru a fi publicate.
5. In partea superioara a ecranului apasati Graphics.
6. In Activity View selectati Activity Network.
7. Inchideti domeniul de cautare.
8. Apasati butonul Close pentru a inchide casuta de dialog Publish Project Web Site.
Publicarea layouturilor activitatilor
Salvati layouturilor activitatilor ca fisiere HTML, acestea fiind salvate sub forma unei imagini statice
a proiectului.
Primavera
316
Scala timpului incepe de la data stabilita a layoutului selectat.
Coloanele afisate sunt cele definite de layoutul selectat.
Etape:
1. Din meniul Tools, selectati Publish, Activity Layouts.
2. Selectati layoutul Classic WBS Layout.
Primavera
317
3. Apasati butonul .
4. Specificati locatia documentului HTML <C:\Classic WBS Layout>.
5. Tastati numele <Classic WBS Layout>.
6. Verificai tipul documentului, HTML files (*.htm).
7. Apasati butonul Open.
8. Selectati <Classic WBS Layout>.
9. Inchideti motorul de cautare.
Primavera
318
Recapitulare
Concepte Cheie
Rolul site-ului web este acela de a publica planul proiectului sub forma unui site in
intranet sau pe Internet. Site-ul web poate contine layouturile activitatilor cat si cele de
urmarire (tracking), rapoartele proiectelor dar si dictionarele de Date Globale.
Puteti utiliza configurarile deja setate sau va puteti personaliza modul in care arata
pagina de web alegand fondul, grafica, culorile.
Puteti sa salvati layouturilor activitatilor sub forma unor fisiere HTML, acestea fiind
salvate sub forma unei imagini statice a proiectului.
Intrebari recapitulative
1. Adevarat sau fals: Planul unui proiect poate fi publicat pe un site pe intranet sau pe
Internet.
2. Adevarat sau fals: Pentru a publica Project Web Site, proiectul trebuie sa fie deschis.
3. Care din urmatoarele elemente pot fi personalizate pe site-ul web;
a) Scheme
b) Topics
c) Splash Screen
d) Toate variantele de mai sus
4. Adevarat sau fals: Rapoartele proiectelor nu pot fi postate pe siteul web al proiectului.
S-ar putea să vă placă și
- Curs Microsoft Project 2013 - Negrut Mircea I+IIDocument36 paginiCurs Microsoft Project 2013 - Negrut Mircea I+IINicoras Ionut100% (1)
- LivrabilDocument10 paginiLivrabilraduÎncă nu există evaluări
- Primavera P6 - ManualDocument313 paginiPrimavera P6 - ManualAlex Ciupitu75% (4)
- Oferta Curs Primavera P6 EPPM+licenta GratuitDocument10 paginiOferta Curs Primavera P6 EPPM+licenta GratuitCatalin GudeiÎncă nu există evaluări
- Suport Curs Primavera - ADVANCED - DESKTOP PDFDocument124 paginiSuport Curs Primavera - ADVANCED - DESKTOP PDFButnariu CristianÎncă nu există evaluări
- Suport Curs Primavera - BASIC - DESKTOP PDFDocument152 paginiSuport Curs Primavera - BASIC - DESKTOP PDFButnariu CristianÎncă nu există evaluări
- Primavera p6r7 p106 ManualDocument281 paginiPrimavera p6r7 p106 ManualdorelmsÎncă nu există evaluări
- Manual Primavera p6 Resurse, Training Manual CursDocument139 paginiManual Primavera p6 Resurse, Training Manual CursMBMÎncă nu există evaluări
- Manual p6 - p106 - Resurse - SpsDocument135 paginiManual p6 - p106 - Resurse - Spsmihai_iscru100% (3)
- Gant Darmanesti SVDocument4 paginiGant Darmanesti SVEne AndreiÎncă nu există evaluări
- Curs Project Management CORPORATEDocument6 paginiCurs Project Management CORPORATEgmt2010Încă nu există evaluări
- 4 Curs Fundatii AdancimeDocument59 pagini4 Curs Fundatii AdancimeMamadou Sabana BarryÎncă nu există evaluări
- Anexe DirigDocument29 paginiAnexe DirigRALUCA PASCALAUÎncă nu există evaluări
- Elaborarea Si Managementul ProiectelorDocument24 paginiElaborarea Si Managementul ProiectelorFlore TinaÎncă nu există evaluări
- 1 - Studiu de Caz Microsoft Project 2010Document20 pagini1 - Studiu de Caz Microsoft Project 2010Adina FratilaÎncă nu există evaluări
- Managementul Proiectelor de Constructii PDFDocument10 paginiManagementul Proiectelor de Constructii PDFAurel IvancuÎncă nu există evaluări
- Model Declaratie de Asumare A Raspunderii - 2015Document1 paginăModel Declaratie de Asumare A Raspunderii - 2015Iuliana BugaÎncă nu există evaluări
- Curs nr.10Document56 paginiCurs nr.10Eliza Luiza AgacheÎncă nu există evaluări
- Ingineria Organizarii Santierelor de Constructii HidrotehniceDocument110 paginiIngineria Organizarii Santierelor de Constructii Hidrotehniceandreim_59100% (1)
- Tehnici de Estimare A Costului ProiectuluiDocument4 paginiTehnici de Estimare A Costului ProiectuluiMihai MunteanÎncă nu există evaluări
- Deviz General Hg907Document4 paginiDeviz General Hg907panduru raduÎncă nu există evaluări
- Licitatie ProiectareDocument44 paginiLicitatie ProiectaregloriarusuÎncă nu există evaluări
- Utilizarea Metodelor CPM MPM Si Pert in Studiul Si Analiza ProiectelorDocument63 paginiUtilizarea Metodelor CPM MPM Si Pert in Studiul Si Analiza ProiectelorAlexandra NistorÎncă nu există evaluări
- ManagementulProiectelor Masterat PDFDocument123 paginiManagementulProiectelor Masterat PDFMonica Petcu0% (1)
- Manual ROtemplateDocument13 paginiManual ROtemplatebgd_lupuÎncă nu există evaluări
- Microsoft Project TutorialDocument62 paginiMicrosoft Project TutorialPANDURU ALIN88% (8)
- INSTRUCTIUNI FOLOSIRE dOCLIBDocument3 paginiINSTRUCTIUNI FOLOSIRE dOCLIBDaniela ConstantinescuÎncă nu există evaluări
- Analiza Drumului Critic PDFDocument17 paginiAnaliza Drumului Critic PDFIon RopaÎncă nu există evaluări
- Curs MOp IIDocument35 paginiCurs MOp IIIgorek BurganovÎncă nu există evaluări
- Managementul Riscului Asociat Proiectelor de Constructii PDFDocument8 paginiManagementul Riscului Asociat Proiectelor de Constructii PDFiunegaraÎncă nu există evaluări
- 03 FIDIC Partea 1Document71 pagini03 FIDIC Partea 1Aşuencei VladÎncă nu există evaluări
- Managementul Proiectelor2Document56 paginiManagementul Proiectelor2Eduard ChristianÎncă nu există evaluări
- Windoc DevizDocument19 paginiWindoc DevizVadureanu ZahariaÎncă nu există evaluări
- Curs Microsoft - Project Cu Aplicatii in ConstructiiDocument1 paginăCurs Microsoft - Project Cu Aplicatii in Constructiigmt2010Încă nu există evaluări
- Management in Constructii II - Curs 1Document24 paginiManagement in Constructii II - Curs 1Claudiu PopescuÎncă nu există evaluări
- Procese de Management de ProiectDocument6 paginiProcese de Management de ProiectLilia LiliaÎncă nu există evaluări
- Caiet SarciniDocument109 paginiCaiet Sarciniterminator_2Încă nu există evaluări
- Panou Identificare InvestitieDocument1 paginăPanou Identificare Investitie7774R105Încă nu există evaluări
- Grafic GanttDocument1 paginăGrafic GanttLucian AnghelÎncă nu există evaluări
- Cursuri Economia ConstructiilorDocument361 paginiCursuri Economia ConstructiilorCatalin CÎncă nu există evaluări
- WinDoc Deviz Si Devizonline - Program Devize ConstructiiDocument8 paginiWinDoc Deviz Si Devizonline - Program Devize ConstructiiRafael PopaÎncă nu există evaluări
- Elaborarea Si Managementul ProiectelorDocument84 paginiElaborarea Si Managementul ProiectelorCristiana Badi100% (1)
- M4 MP FaimaDocument23 paginiM4 MP FaimaCosmin GhitaÎncă nu există evaluări
- Tutorial Cadics Allplan-DrumuriDocument110 paginiTutorial Cadics Allplan-Drumuridancatalin66Încă nu există evaluări
- WBS + CPMDocument14 paginiWBS + CPMEmanuela Pode100% (1)
- Metode Si Tehnici de Planificare A Proiectelor. Ghid de Utilizare Microsoft ProjectDocument57 paginiMetode Si Tehnici de Planificare A Proiectelor. Ghid de Utilizare Microsoft Projectrdst74Încă nu există evaluări
- Gestiunea Proiectelor Utilizând MS Project 2010Document22 paginiGestiunea Proiectelor Utilizând MS Project 2010Zanfir Andreea100% (1)
- Management 2Document7 paginiManagement 2Amelia F. DobreÎncă nu există evaluări
- Primavera P6 PPM - ManualDocument49 paginiPrimavera P6 PPM - ManualEduard RuginaÎncă nu există evaluări
- Managementul Proiectelor InformaticeDocument14 paginiManagementul Proiectelor Informaticebgd007Încă nu există evaluări
- Aplicatii Informatice Managementul ProiectelorDocument84 paginiAplicatii Informatice Managementul ProiectelorAlina UsureluÎncă nu există evaluări
- Managementul Proiectelor InformaticeDocument12 paginiManagementul Proiectelor InformaticeDanCosambescuÎncă nu există evaluări
- 13191.0.utilizarea Pachetului de Programe Primavera Project Planner 3.0Document123 pagini13191.0.utilizarea Pachetului de Programe Primavera Project Planner 3.0costica_pÎncă nu există evaluări
- Risk Management PlanDocument10 paginiRisk Management PlanElena AndronacheÎncă nu există evaluări
- Managementul Proiectelor WebDocument15 paginiManagementul Proiectelor WebTrifan_DumitruÎncă nu există evaluări
- MGPR Savga GHDocument40 paginiMGPR Savga GHCristina UrmasuÎncă nu există evaluări
- Executia Unui ProiectDocument2 paginiExecutia Unui ProiectDorin BarcanÎncă nu există evaluări
- Postliceala Managementul Proiectelor An IIDocument40 paginiPostliceala Managementul Proiectelor An IICorina Stamatin100% (2)
- Fazele Unui ProiectDocument5 paginiFazele Unui Proiectsirhea100% (1)
- Ce Sunt Instrumentele de Management de ProiectDocument8 paginiCe Sunt Instrumentele de Management de ProiectMaria CreangaÎncă nu există evaluări