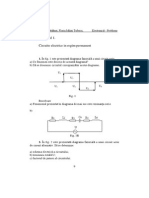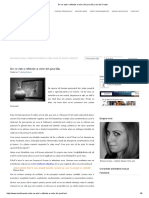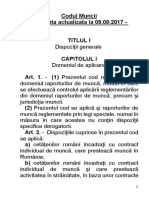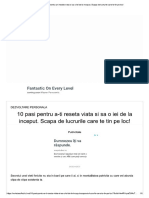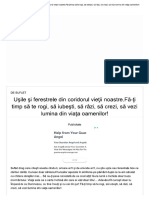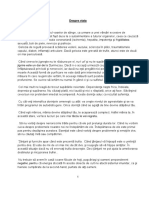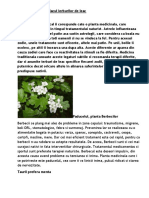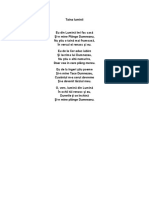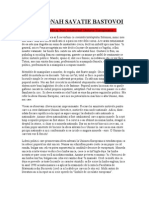Documente Academic
Documente Profesional
Documente Cultură
Setari Outlook
Încărcat de
Costel0 evaluări0% au considerat acest document util (0 voturi)
9 vizualizări6 paginiTitlu original
Setari Outlook.docx
Drepturi de autor
© © All Rights Reserved
Formate disponibile
DOCX, PDF, TXT sau citiți online pe Scribd
Partajați acest document
Partajați sau inserați document
Vi se pare util acest document?
Este necorespunzător acest conținut?
Raportați acest documentDrepturi de autor:
© All Rights Reserved
Formate disponibile
Descărcați ca DOCX, PDF, TXT sau citiți online pe Scribd
0 evaluări0% au considerat acest document util (0 voturi)
9 vizualizări6 paginiSetari Outlook
Încărcat de
CostelDrepturi de autor:
© All Rights Reserved
Formate disponibile
Descărcați ca DOCX, PDF, TXT sau citiți online pe Scribd
Sunteți pe pagina 1din 6
Setari Outlook, configurare e-mail POP3
Cum setez Outlook pentru a descarca e-mailurile de pe un server POP3?
Setarile sunt valabile pentru Oultook 2003 si Outlook 2007
Urmand pasii de mai jos totul trebuie sa functioneze perferct:
Setari Oultook 2003 POP3
1. Deschideti clientul de e-mail Outlook. In partea de sus alegeti meniul
Tools – > Emails Accounts
Se va deschide o fereasta ca in imaginea de mai jos. Alegeti Next
In cazul in care mai aveti alte e-maiulri setate nu o sa vedeti imaginea de
mai sus iar din fereastra nou deschisa alegeti butonul Add dupa care
urmati pasii de mai jos:
2. In fereastra urmatoare selectati POP3 dupa care apasati Next
3. Completati campurile din fereastra urmatoare dupa cum urmeaza:
Your name: Numele Dumneavoastra – acesta va aparea in titlul mailurilor
trimise
E-mail adress: evident, adresa Dumneavoastra de e-mail (de ex.
gigel@siteulmeu.ro)
User name: este acelasi cu „E-mail adress”
Password: parola aleasa….. sau primita de la furnizorul web (aici fac o
mica paranteza – pentru a schimba o parola primita de la furnizorul web va
logati pe siteul Dumneavoastra, unde aveti mailul, pe sectiunea /webmail.
de ex. www.siteulmeu.ro/webmail/ , iar in aceasta zona va puteti schimba
parola).
Incoming mail server (POP3): mail.siteulmeu.ro
Outgoing mail server (SMTP): mail.siteulmeu.ro
Dupa completarea acestor campuri apasati butonul More Settings.
4. In partea de sus a ferestrei noi deschise selectati tab-ul „Outgoing
server” unde bifati caseta: My ougoing server (SMTP) requires
authentication dupa care apasati ok.
5. Apasati next. Utilizare placuta, asta este tot.
Setari Oultook 2007 POP3
1. Tools – > Account Settings -> Apasati in fereastra care se deschide
butonul New…
2. In fereastra urmatoare lasati selectata prima optiune si apasati Next>
3. Bifati optiunea din partea stanga jos „Manually configure server settings
or additional server types” dupa care apasti Next >
4. In fereastra nou deschisa lasati prima optiune bifata „Internet e-mail”
dupa care apasati Next >
5. Completati campurile din fereastra urmatoare dupa cum urmeaza:
Your name: Numele Dumneavoastra – acesta va aparea in titlul mailurilor
trimise
E-mail adress: evident, adresa Dumneavoastra de e-mail (de ex.
gigel@siteulmeu.ro)
Account type: Lasati selectat POP3
Incoming mail server (POP3): mail.siteulmeu.ro
Outgoing mail server (SMTP): mail.siteulmeu.ro
User name: este acelasi cu „E-mail adress”
Password: parola aleasa….. sau primita de la furnizorul web (aici fac o
mica paranteza – pentru a schimba o parola primita de la furnizorul web va
logati pe siteul Dumneavoastra, unde aveti mailul, pe sectiunea /webmail.
de ex. www.siteulmeu.ro/webmail/ , iar in aceasta zona va puteti schimba
parola).
Dupa completarea acestor campuri apasati butonul More Settings.
6. In partea de sus a ferestrei noi deschise selectati tab-ul „Outgoing
server” unde bifati caseta: My ougoing server (SMTP) requires
authentication dupa care apasati ok.
7. Next si Finish. That’s it.
Outlook Express nu este pe lista noastra de preferiente asa ca nu l-am
inclus in aceasta prezentare.
S-ar putea să vă placă și
- Frunze de DafinDocument1 paginăFrunze de DafinCostelÎncă nu există evaluări
- CP1.Circuite Electrice in Regim PermanentDocument14 paginiCP1.Circuite Electrice in Regim Permanent123allex117123Încă nu există evaluări
- Apa KangenDocument4 paginiApa KangenCostelÎncă nu există evaluări
- Efectele Negative Ale Campului Electromagnetic Asupra SanatatiiDocument6 paginiEfectele Negative Ale Campului Electromagnetic Asupra SanatatiiCostelÎncă nu există evaluări
- MPDFDocument1 paginăMPDFCostelÎncă nu există evaluări
- Semne Conventionale ElectriceDocument20 paginiSemne Conventionale ElectriceCostel75% (4)
- Efectele Negative Ale Campului Electromagnetic Asupra SanatatiiDocument6 paginiEfectele Negative Ale Campului Electromagnetic Asupra SanatatiiCostelÎncă nu există evaluări
- FizicaDocument22 paginiFizicaAdrian VoicuÎncă nu există evaluări
- De Ce Ești o Reflecție A Celor Din Jurul TăuDocument6 paginiDe Ce Ești o Reflecție A Celor Din Jurul TăuCostelÎncă nu există evaluări
- Vindecarea Cere SchimbareDocument1 paginăVindecarea Cere SchimbareCostelÎncă nu există evaluări
- Unguent de Castane Pentru CirculaţieDocument2 paginiUnguent de Castane Pentru CirculaţieCostelÎncă nu există evaluări
- Codul Muncii - August 2017Document156 paginiCodul Muncii - August 2017CostelÎncă nu există evaluări
- Pro 4457 23.06.04Document8 paginiPro 4457 23.06.04mirciulicacatyÎncă nu există evaluări
- Cele 12 Porunci Pentru A Invata Sa Te Iubesti Pe TineDocument2 paginiCele 12 Porunci Pentru A Invata Sa Te Iubesti Pe TineCostelÎncă nu există evaluări
- 10 Pasi Pentru A-Ti Reseta Viata Si Sa ... Scapa de Lucrurile Care Te Tin Pe Loc!Document5 pagini10 Pasi Pentru A-Ti Reseta Viata Si Sa ... Scapa de Lucrurile Care Te Tin Pe Loc!CostelÎncă nu există evaluări
- Meridianele EnergeticDocument12 paginiMeridianele EnergeticCostelÎncă nu există evaluări
- Uşile Şi Ferestrele Din Coridorul Vieţi... I, Să Vezi Lumina Din Viaţa Oamenilor!Document5 paginiUşile Şi Ferestrele Din Coridorul Vieţi... I, Să Vezi Lumina Din Viaţa Oamenilor!CostelÎncă nu există evaluări
- 10 Lucruri La Care Trebuie Sa Renunti Pentru A Reveni Pe Drumul Tau in ViataDocument1 pagină10 Lucruri La Care Trebuie Sa Renunti Pentru A Reveni Pe Drumul Tau in ViataCostelÎncă nu există evaluări
- Despre ViataDocument7 paginiDespre ViataCostelÎncă nu există evaluări
- Colind de PaştiDocument1 paginăColind de PaştiCostelÎncă nu există evaluări
- Îți Cer Iertare, DoamneDocument1 paginăÎți Cer Iertare, DoamneCostelÎncă nu există evaluări
- Zalmoxis Și IisusDocument11 paginiZalmoxis Și IisusCostelÎncă nu există evaluări
- Durerea GenunchiuluiDocument2 paginiDurerea GenunchiuluiCostelÎncă nu există evaluări
- Bcucluj FP P1547 1928 008 0235Document4 paginiBcucluj FP P1547 1928 008 0235Alexandru TudoracheÎncă nu există evaluări
- Zodiacul Ierburilor de LeacDocument7 paginiZodiacul Ierburilor de LeacCostelÎncă nu există evaluări
- Taina LuminiiDocument1 paginăTaina LuminiiCostelÎncă nu există evaluări
- Rugaciunea Domneasca PDFDocument5 paginiRugaciunea Domneasca PDFCostelÎncă nu există evaluări
- Savatie Bastovoi - Intre Freud Si Hristos. de Cate Feluri Este AbstinentaDocument11 paginiSavatie Bastovoi - Intre Freud Si Hristos. de Cate Feluri Este Abstinentalaura_innervision100% (2)
- Adio Uniune Sovietica, Bun Intalnisul Uniune EuropeanaDocument4 paginiAdio Uniune Sovietica, Bun Intalnisul Uniune EuropeanagenupopÎncă nu există evaluări