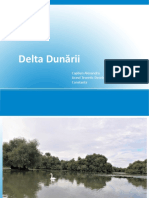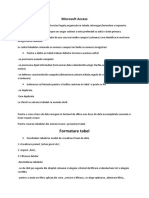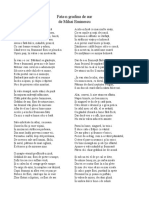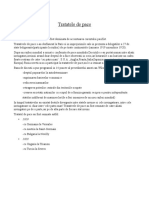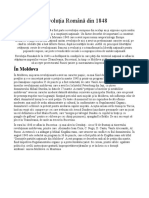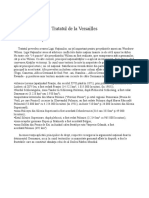Documente Academic
Documente Profesional
Documente Cultură
Microsoft Excel
Încărcat de
Capbun AlexandraTitlu original
Drepturi de autor
Formate disponibile
Partajați acest document
Partajați sau inserați document
Vi se pare util acest document?
Este necorespunzător acest conținut?
Raportați acest documentDrepturi de autor:
Formate disponibile
Microsoft Excel
Încărcat de
Capbun AlexandraDrepturi de autor:
Formate disponibile
MICROSOFT EXCEL
Aplicatie de calcul tabelar,informatii in fisiere este organizata in forma de tabel cu coloane numerotate folosind
literele,iar liniile numerotate au valori numerice.Un fisier XL poate sa aibă extensia „.xls” sau „.xlsi” in functie de
varianta de office folosita.
• Lucrul cu foi de calcul
1.Inserarea unei foi de lucru: click pe inserare ”foaie de lucru”
2. Redenumirea unei foi de calcul
-Se da click dreapta pe numele foi de calcul
-se alege optiunea redenumire,se scrie numele nou si se da enter.
3.Mutarea unei foi in cadrul aceluiasi registru se face astfel:
-se tine click apasat pe numele foii si se trage in stanga sau in dreapta pana ajunge in pozitia dorita
4.Ascundera unui foi de calcul
-se da click dreapta pe foaia dorita
-se alege optiunea ascundere
-reafisarea unei foi ascunse: -se da click dreapta pe una din foile afisate
-din meniu se alege optiunea reafisare iar din fereastra care apare
selectam foaia dorita si se da click pe „ok”
5.Copierea sau mutarea unei foi intr-un alt registru:
-se da click dreapta pe foaia dorita
-se alege optiunea mutare sau copiere
-din fereastra care se deschide in zona „in registrul” se alege registru „destinatie” apoi din zona „inaintea foii”
se alege foaia inaintea careia vom insera
-daca dorim crearea unei copi,se bifeaza obtiunea crearea unei copii si se da „ok”
• Lucru cu coloane
1.Modificarea unei coloane
Se da dublu click din dreapta literei coloanei
-Click dreapta pe litera coloanei
-Optiunea latime coloana
-se introduce dimensiunea dorita
2.Selectarea unei coloane se face dand click pe litera coloanei dorite
3.Stabilirea unui rand:
Se da dublu click pe linia de sub numarul randului
-se da click drepta pe numarul randului
-se alege inaltime rand
-se introduce dimensiunea dorita
4.Pentru a introduce o informatie intr-o celula ,punem cursorul in celula dorita,scriem informatia si dam enter
4.1Operaţii elementare şi concepte de bază ale aplicaţiei Microsoft Excel
• Deschiderea aplicaţiei
Lansarea în execuţie se realizează astfel: Pornire → Toate programele → Microsoft Office →
Microsoft Office Excel 2007 . După lansarea în execuţie a programului, pe ecran apare fereastra Excel.
Lucrarea creată în Excel se numeşte Registru (Book; Workbook). Fiecare registru conţine un anumit număr de
foi de calcul .
• Interfaţa Excel conţine elemente cunoscute din alte aplicaţii Microsoft Office, ca:
1.Bara de titlu, ce conţine numele registrului curent şi numele aplicaţiei;
2.Butonul Office, situat în colţul stânga sus al ferestrei aplicaţiei, permite accesul la comenzi de bază de tipul:
deschidere fişier nou sau existent, salvare, imprimare, închidere, dar şi la opţiunile de lucru ale aplicaţiei, din
butonul Opţiuni Excel ;
3.Bara instrumente acces rapid , cu butoanele de comandă Salvare , Anulare şi Refacere . Această bară poate fi
personalizată prin adăugarea sau eliminarea de butoane prin acţionarea butonului de comandă Particularizare
bară de instrumente Acces rapid situat la capătul ei
4.Panglica (Ribbon), proiectată pentru accesarea rapidă şi intuitivă a comenzilor. Butoanele sunt organizate în
grupuri de comenzi înrudite,fiecare grup purtând un nume. Panglica poate fi minimizată temporar şi reafişată
prin bifarea/debifarea opţiunii Minimizare panglică , accesibilă din butonul Particularizare bară de
instrumente Acces rapid sau la clic dreapta în zona panglicii. Altfel: dublu clic tab sau Ctrl + F1;
5.Bara de stare, ce afişează informaţii privind starea de lucru din fereastră şi deţine, printre altele, instrumente
pentru schimbarea modului de vizualizare şi a dimensiunii de vizualizare;
6.Barele de defilare pe orizontală şi verticală.
• Elementele de interfaţă specifice aplicaţiei Microsoft Excel sunt:
1.Zona de lucru, constituită din foaia de calcul curentă. Aceasta este împărţită în coloane şi linii sau rânduri .
Coloanele, în număr de 16.384, sunt numite, în ordine alfabetică, de la A la XFD, iar rândurile sunt identificate
prin numere, în ordine crescătoare, de la 1 la 1.048.576. Intersecţia dintre un rând şi o coloană se numeşte
celulă (cell). Fiecare celulă are o adresă formată din literele coloanei urmate de numărul rândului la intersecţia
cărora se află (exemple: C15; BF183)
2.Bara de formule , situată deasupra zonei de lucru, este împărţită în două zone, şi anume:
a)Caseta Nume situată în partea stângă, afişează adresa celulei curente şi permite deplasarea rapidă la o
anumită celulă a cărei adresă sau nume se tastează în casetă
b)Bara de formule situată în partea dreaptă, permite afişarea şi editarea conţinutului celulei curente
Afişarea sau ascunderea Barei de formule şi a Casetei Nume se realizează astfel: Buton Office → Opţiuni
Excel → Complex → rubrica Afişare , prin bifarea sau debifarea opţiunii Afişare bară formule sau tabul
Vizualizare → grupul Afişare/Ascundere → Bară de formule .Zonele Bara de formule şi Caseta Nume pot fi
redimensionate pe înălţime şi lăţime prin glisare.
• Crearea unui registru nou
Într-o sesiune de lucru în Excel se poate crea un nou registru, pornind de la şablonul de registru gol, prin
succesiunea de comenzi:
Buton Office → Nou → din lista Şabloane se alege Necompletat şi recent → din panoul central al casetei de
dialog se selectează Registru de lucru necompletat → Creare
Observaţie: Deschiderea unui nou registru gol se poate face mai rapid din butonul de comandă Nou al barei de
acces rapid (pentru a- l poziţiona acolo de utilizează butonul Particularizare bară de instrumente Acces rapid .
Salvarea fişierelor Excel se realizează din Buton Office → Salvare sau din butonul Salvare de pe bara de acces
rapid. În cadrul acestei operaţii se stabilesc următoarele opţiuni: numele fişierului, în caseta Nume fişier;
locaţia , prin selectarea acestuia din lista Salvare în ; şi tipul fişierului, din lista Salvare cu tipul Registru de lucru
Excel cu extensia .xlsx.
• Excel-ul permite stabilirea unor opţiuni suplimentare pentru salvare, şi anume
1. Realizarea unei copii de rezervă la fiecare salvare. Se bifează opţiunea Se creează întotdeauna copie de
rezervă din caseta de dialog menţionată anterior.
2.Salvarea pentru recuperarea automată din Buton Office → Opţiuni Excel → Salvare → se bifează opţiunea
Salvare informaţii de recuperare automată la fiecare şi se stabileşte perioada de timp după care va face
automat salvarea. Schimbarea opţiunilor de salvare ale fişierului curent se realizează din Buton Office →
Salvare ca .
3.Închiderea registrului curent se realizează din Buton Office → Închidere sau din butonul Închidere fereastră
al registrului. Părăsirea aplicaţie I presupune închiderea automată a tuturor registrelor deschise şi se realizează
prin Buton Office → Ieşire din Excel sau din butonul Închidere de pe bara de titlu a aplicaţiei.
• Funcţia „Ajutor” (Help)
Ajutorul reprezintă un ghid interactiv de ajutor. Lansarea în execuţie a ghidului se realizează din butonul Ajutor
pentru Microsoft Office Excel din bara de taburi a ferestrei aplicaţiei sau cu tasta funcţională F1.
În urma executării acestei comenzi, apare una din ferestrele următoare, care prezintă mai multe taburi:
Se poate face căutarea informaţiilor necesare accesând legăturile din această fereastră şi navigând din aproape
în aproape. Se revine la o legătură accesată anterior sau se reia o cale parcursă cu butoanele Înapoi şi Înainte
din bara de instrumente a ferestrei Ajutor Excel . Caseta de căutare după cuvinte relevante permite căutarea
unei expresii. Se scrie expresia în caseta Tastaţi cuvinte ce trebuie căutate (Type words to search for), apoi se
apasă butonul Căutare . Se va afişa o listă cu situaţiile în care se găseşte acel cuvânt. Se selectează o opţiune din
listă, ceea ce va conduce la afişarea secvenţei respective de instrucţiuni şi explicaţii.
Butonul Afişare cuprins afişează structurat o tablă de cuprins a facilităţilor produsului Excel. Din lista afişată
se selectează pe rând, cu dublu clic operaţia pentru care avem nevoie de documentaţie. În exemplu s-a afişat
modul de filtrare a datelor de tip numeric.
4.2 Gestionarea datelor din foile de calcul
• Selectarea celulelor
Pentru multe acţiuni ce se efectuează în Microsoft Excel, trebuie să se selecteze în prealabil una sau mai multe
celule. Există mai multe modalităţi de selectare a celulelor:
1.Selectarea unei celule – alegerea celulei ca celulă activă prin clic în celulă;
2.Selectarea unui bloc de celule (zona compactă de celule adiacente), se poate face în două moduri:
a)clic pe una din celulele din colţul zonei → glisarea mausului până în colţul diagonal opus;
b)clic pe una din celulele din colţul zonei → cu tasta Shift apăsată clic pe colţul diagonal opus.
3.Adresa unui bloc de celule (zonă compactă de celule adiacente) se exprimă ca adresa primei celule din grup
(colţul stânga sus), urmata de semnul „:” şi apoi de adresa ultimei celule a blocului (colţul dreapta jos).
Exemplu: B2:D9
4.Selectarea unor celule/blocuri neadiacente – se selectează prima celulă/primul bloc → cu tasta Ctrl apăsată
se selectează pe rând celelalte celule/blocuri;
5.Selectarea tuturor celulelor din foaia curentă – clic pe butonul de Selectare totală (aflat la intersecţia
antetelor de rând şi de coloană);
6.Selectarea celulelor unui rând – clic pe numărul rândului;
7.Selectarea celulelor unor rânduri, dacă rândurile:
a)sunt adiacente - clic pe numărul primului rând şi se glisează până pe numărul ultimului rând dorit;
b)nu sunt adiacente - clic pe numărul primului rând şi, ţinând tasta Ctrl apăsată, clic pe numerele celorlalte
rânduri sau se glisează peste rândurile respective;
8.Selectarea celulelor unei coloane - clic pe numele coloanei;
9.Selectarea celulelor unor coloane, dacă coloanele:
a)sunt adiacente - clic pe numele primei coloane şi se glisează până la numele ultimei coloane dorite;
b)nu sunt adiacente - clic pe numele unei coloane şi, ţinând tasta Ctrl apăsată, clic pe numele celorlalte coloane
sau se glisează peste coloanele respective.
• Introducerea şi modificarea informaţiilor
1.Introducerea informaţiilor se realizează astfel: se selectează celula cu clic pe ea şi se tastează conţinutul.
Acesta apare atât în celulă cât şi în bara de formule. Terminarea introducerii se face prin confirmarea
informaţiilor introduse:
a)Tasta Enter – celulă activă devine celula de mai jos;
b)Clic pe butonul √ de pe bara de formule – celulă activă rămâne tot celula curentă;
c) Tasta Tab – celulă activă devine celula din dreapta sau prin renunţarea la introducerea acestor informaţii:
d)Tasta Esc – celulă activă rămâne tot celula curentă;
e)Clic pe butonul “x” de pe bara de formule – celulă activă rămâne tot celula curentă.
2.Modificarea conţinutului unei celule se realizează prin două metode:
a)Selectând celula cu clic pe ea, clic în bara de formule, apoi se operează modificarea, sau
b)Dublu clic în celulă, apoi se operează modificarea.
Terminarea modificării se face ca mai sus.
Informaţiile în Excel sunt clasificate în două tipuri:
Informaţii numerice care cuprind numere întregi, numere zecimale, numere procentuale,
numere însoţite de simboluri monetare, date calendaristice, momente de timp; implicit aceste
informaţii se aliniază la dreapta celulei.
Informaţii text care conţin litere, numere şi alte simboluri; implicit aceste informaţii se
aliniază la stânga celulei.
• Inserarea rândurilor / coloanelor / celulelor / foilor de calcul
Pe parcursul lucrului în foaia de calcul se poate opta ca între anumite date să se mai introducă altele noi, fără a
le pierde pe cele deja introduse. În acest caz se pot introduce celule, rânduri, coloane sau foi electronice de
calcul goale care ulterior se vor umple cu datele dorite.
1. Inserare de rânduri
Se selectează câte o celulă din fiecare rând ce va fi situat sub noile rânduri goale, apoi tabul Pornire → grupul
Celule → din lista butonului Inserare → Inserare rânduri foaie (tabul Home → grupul Cells → din lista butonului
Insert → Insert Sheet Rows);
2.Inserare de coloane
Se selectează câte o celulă din fiecare coloană ce va fi situată în dreapta noilor coloane goale, apoi tabul Pornire
→ grupul Celule → din lista butonului Inserare → Inserare coloane foaie (tabul Home → grupul Cells → din lista
butonului Insert → Insert Sheet Columns);
3. Inserare de celule
Se selectează celulele ce se află pe poziţia unde se doresc celulele goale, noi, apoi tabul Pornire → grupul Celule
→ din lista butonului Inserare → Inserare celule (tabul Home → grupul Cells → din lista butonului Insert →
Insert Cells
4.Inserarea foilor electronice de calcul
Se selectează o foaie de calcul, apoi tabul Pornire → grupul Celule → din lista butonului Inserare → Inserare
Foaie (tabul Home → grupul Cells → din lista butonului Insert → Insert Sheet). Noua foaie de calcul se va
poziţiona înaintea celei de pe care s-a dat comanda. Pentru a insera o foaie nouă la sfârşitul registrului, se dă
clic pe butonul Inserare foaie de lucru (Insert Worksheet ), poziţionat la capătul din dreapta al listei cu indicatorii
numelor foilor de calcul.
• Ştergerea celulelor /rândurilor / coloanelor / foilor electronice de calcul
Datele din foaia electronică de calcul se pot şterge astfel:
1. Ştergerea conţinutului celulelor
a) Se selectează celulele → se apasă tasta Delete; această opţiune şterge doar conţinutul celulei, nu şi alte
componente ale acesteia (formatări, comentarii);
b)Pentru a elimina dintr-o celulă doar anumite componente sau a o goli complet, după selectare → tabul
Pornire → grupul Editare → butonul Golire (tabul Home → grupul Editing → butonul Clear )→ se alege una
dintre opţiunile:
✔ Golire totală (Clear all) - elimină toate componentele celulei
✔ Golire formate (Clear Formats) - elimină formatările şi păstrează conţinutul
✔ Golire cuprins (Clear Contents) - elimină doar conţinutul
✔ Golire comentarii (Clear Comments) - elimină doar comentariile
2.Eliminarea celulelor, rândurilor, coloanelor se realizează astfel:
Se selectează celulele de şters sau aflate pe rândurile/ coloanele ce urmează a fi şterse → tabul
Pornire → grupul Celule → din lista butonului Ştergere → Ştergere celule (tabul Home →
grupul Cells → din lista butonului Delete → Delete Cells)
3.Ştergerea foilor de calcul (Ruperea)
Se selectează indicatorii foilor → tabul Pornire → grupul Celule → din lista butonului Delete
→ Ştergere foaie (tabul Home → grupul Cells → din lista butonului Delete → Delete Sheet);
altfel: clic dreapta pe indicatorul cu numele foii de calcul de şters → Ştergere (Delete). Foile
şterse dispar definitiv din registru şi nu se mai pot reface.
• Redimensionarea rândurilor / coloanelor
În cazul în care dimensiunea coloanelor ce conţin valori numerice este prea mică, în celulele respective se
afişează eroarea ####.
Redimensionarea rândurilor/coloanelor se face indiferent de tipul informaţiilor conţinute, astfel:
1.Manual – se poziţionează mausul pe chenarul din dreapta numelui coloanei sau de sub numărul rândului şi se
glisează până la dimensiunea dorită.
2. Automat – se selectează celule din rândul/rândurile sau coloana/coloanele respective → tabul
Pornire → grupul Celule → butonul Format (tabul Home → grupul Cell → butonul Format ) şi se alege una
dintre variantele:
a)Pentru rând:
-Înălţime rând (Row Height) - se stabileşte o dimensiune precisă a rândului/ rândurilor
-Potrivire automată înălţime rânduri (AutoFit Row Height) – adaptează înălţimea rândului la cea mai înaltă
informaţie conţinută;
b) Pentru coloană :
- Lăţime coloană (Column Width) - se stabileşte o dimensiune precisă a coloanei/ coloanelor
- Potrivire automată lăţime coloane (AutoFit Column Width) – adaptează lăţimea coloanei la cea mai lată
informaţie conţinută.
S-ar putea să vă placă și
- Ideologii Politice ReferatDocument7 paginiIdeologii Politice ReferatChromeXp100% (1)
- Delta DunariiDocument21 paginiDelta DunariiCapbun Alexandra100% (1)
- Parcul Național Białowieski - OdpDocument17 paginiParcul Național Białowieski - OdpCapbun AlexandraÎncă nu există evaluări
- Parcul Național Białowieski - OdpDocument17 paginiParcul Național Białowieski - OdpCapbun AlexandraÎncă nu există evaluări
- Parcul Național Białowieski - OdpDocument17 paginiParcul Național Białowieski - OdpCapbun AlexandraÎncă nu există evaluări
- Delta DunariiDocument21 paginiDelta DunariiCapbun AlexandraÎncă nu există evaluări
- Forme de Organizare StatalăDocument1 paginăForme de Organizare StatalăCapbun AlexandraÎncă nu există evaluări
- Europa ContemporanăDocument3 paginiEuropa ContemporanăCapbun AlexandraÎncă nu există evaluări
- YellowstoneDocument20 paginiYellowstoneCapbun Alexandra100% (1)
- Economie Şi Societate În Lumea PostbelicăDocument2 paginiEconomie Şi Societate În Lumea PostbelicăCapbun AlexandraÎncă nu există evaluări
- YellowstoneDocument20 paginiYellowstoneCapbun Alexandra100% (1)
- Delta DunariiDocument21 paginiDelta DunariiCapbun AlexandraÎncă nu există evaluări
- Parcul National Elevetian - OdpDocument16 paginiParcul National Elevetian - OdpCapbun AlexandraÎncă nu există evaluări
- Delta DunariiDocument21 paginiDelta DunariiCapbun AlexandraÎncă nu există evaluări
- Functii ExcelDocument2 paginiFunctii ExcelCapbun AlexandraÎncă nu există evaluări
- Hora UniriiDocument1 paginăHora UniriiCapbun AlexandraÎncă nu există evaluări
- William ShakespeareDocument2 paginiWilliam ShakespeareCapbun AlexandraÎncă nu există evaluări
- Microsoft AccessDocument2 paginiMicrosoft AccessCapbun AlexandraÎncă nu există evaluări
- Tudor Arghezi - OdtDocument3 paginiTudor Arghezi - OdtCapbun AlexandraÎncă nu există evaluări
- Ce-Ti Doresc Eu Tie, Dulce RomanieDocument1 paginăCe-Ti Doresc Eu Tie, Dulce RomanieCapbun AlexandraÎncă nu există evaluări
- ATA DIN GRĂDINA DE AUR Basm Cules de Richard KunischDocument4 paginiATA DIN GRĂDINA DE AUR Basm Cules de Richard KunischCapbun AlexandraÎncă nu există evaluări
- Hanul AncuteiDocument37 paginiHanul AncuteiCapbun AlexandraÎncă nu există evaluări
- Fata-N Gradina de Aur de Mihai EminescuDocument6 paginiFata-N Gradina de Aur de Mihai EminescuCapbun AlexandraÎncă nu există evaluări
- Tratate de PaceDocument1 paginăTratate de PaceCapbun AlexandraÎncă nu există evaluări
- Revoluția Română Din 1848Document4 paginiRevoluția Română Din 1848Capbun AlexandraÎncă nu există evaluări
- Rezumat Ultima Noapte de Dragoste, Intaia Noapte de RazboiDocument8 paginiRezumat Ultima Noapte de Dragoste, Intaia Noapte de RazboiCapbun AlexandraÎncă nu există evaluări
- Tratatelr de La Versalleis Si SevresDocument3 paginiTratatelr de La Versalleis Si SevresCapbun AlexandraÎncă nu există evaluări
- Regimul Fascist ItalianDocument1 paginăRegimul Fascist ItalianCapbun AlexandraÎncă nu există evaluări
- Comunismul SovieticDocument2 paginiComunismul SovieticCapbun AlexandraÎncă nu există evaluări