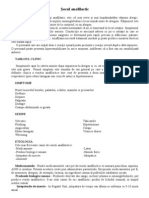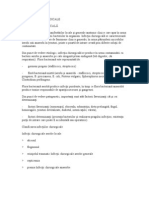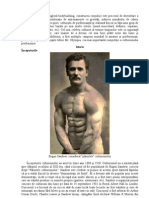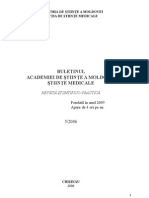Documente Academic
Documente Profesional
Documente Cultură
Ghid Creator PDF
Ghid Creator PDF
Încărcat de
Anonymous CZYe2HTitlu original
Drepturi de autor
Formate disponibile
Partajați acest document
Partajați sau inserați document
Vi se pare util acest document?
Este necorespunzător acest conținut?
Raportați acest documentDrepturi de autor:
Formate disponibile
Ghid Creator PDF
Ghid Creator PDF
Încărcat de
Anonymous CZYe2HDrepturi de autor:
Formate disponibile
UNIVERSITATEA TEHNICĂ A MOLDOVEI
GHIDUL PROFESORULUI
CREAREA CURSURILOR ON-LINE
Elaborat în cadrul proiectului TEMPUS 516597-Tempus 1-2011-1-FR
«Crearea unei reţele universitare tematice în ştiinţe aplicate și
economice în Moldova»
Crearea cursurilor on-line. Ghidul profesorului 1
Colectiv de autori: Petru Todos
Angela Scripcenco
Viorica Cazac
Cristina Ghencea
UTM, 2012
Crearea cursurilor on-line. Ghidul profesorului 2
CUPRINS
1. INTRODUCERE ............................................................................... 5
2. ADMINISTRAREA CURSURILOR ................................................ 6
2.1. Funcţiile meniului administrare ............................................ 6
2.2. Meniurile de administrare a cursurilor ................................. 8
3. CREAREA CURSURILOR .............................................................. 12
3.1. Pregătirea materialelor necesare pentru plasarea cursului
pe platforma MOODLE ....................................................... 12
3.2. Adăugarea resurselor și activităţilor ..................................... 13
3.3. Organizarea resurselor și activităţilor ................................... 25
3.4. Activităţile cursului .............................................................. 26
3.4.1. Alegere (întrebare sondaj) ...................................... 27
3.4.2. Chat ......................................................................... 28
3.4.3. Forum ...................................................................... 29
3.4.4. Glosar ...................................................................... 31
3.4.5. Lecţie ...................................................................... 32
3.4.6. Tema pentru acasă .................................................. 35
3.4.7. Test.......................................................................... 38
Crearea cursurilor on-line. Ghidul profesorului 3
Stimaţi utilizatori,
Prezentul ghid de utilizare îşi propune să ofere о privire de ansamblu asupra activităţii didactice
desfăşurate prin intermediul tehnologiei online a platformei Moodle. Au fost selectate pentru
explicaţii în detaliu cele mai reprezentative aspecte prin intermediul carora utilizatorii – cadre
didactice pot desfăşura activităţi de management universitar in acelaşi timp cu predarea
materialelor didactice şi cu evaluările finale.
Ghidul cuprinde un număr important de figuri, print-screen-uri ale diferitelor ferestre de lucra
din cadrul platformei informatice, cu instrucţiuni detaliate acolo unde configurarea platformei
este mai complexă.
Adresa web a portalului de învăţământ la distanță este http:/elearning.utm.md/moodle
Crearea cursurilor on-line. Ghidul profesorului 4
1. INTRODUCERE
Precizăm că platforma de învăţământ online folosită de Universitatea Tehnică a Moldovei se
bazează pe programul open source Moodle.
Acest ghid, îşi propune să le ofere utilizatorilor profesori instrucţiuni practice şi sugestii
pedagogice despre folosirea platformei de elearning a UTM în procesul didactic. El conţine
informaţii menite să faciliteze utilizarea acesteia în scopul alcătuirii şi organizării adecvate a
conţinutului învăţării şi a utilizării optime a eforturilor depuse în procesul didactic.
In descrierea noastră vom porni de la premisa ca aveți deja un cont în platforma de elearning a
UTM. Mai mult, vom considera, ipotetic, că aveți deja alocat spațiul cursului dumneavoastră, la
care aveți acces de profesor.
Platforma de elearning a UTM are patru niveluri de acces.
• Administratorul, care are acces la toate cursurile şi determina felul cum arată site-ul.
Administratorul poate, de asemenea, să posteze mesaje de interes general pe modulul de
pe pagina login. Toţi utilizatorii platformei primesc aceste mesaje în e-mail-ul lor.
Administratorul creează cursuri şi autentificări de utilizator.
• Creatorul de cursuri este un fel de profesor-şef, care are dreptul să creeze cursuri.
• Profesorul are control deplin în ceea ce priveşte cursurile sale în alcătuirea acestora,
administrarea şi predarea lor, dar nu poate crea conturi pentru cursanţi.
• Cursanţii pot folosi platforma de elearning numai pentru a învăţa, majoritatea opţiunilor
deschise profesorilor fiind ascunse pentru ei.
Drepturile Profesorului includ:
controlul setărilor cursului, incluzând cheia de înregistrare;
adăugarea şi eliminarea de instrumente şi activităţi din curs;
înregistrarea sau excluderea de cursanţi;
controlul unităţilor de notare pentru diferite activităţi;
supravegherea şi evaluarea de activităţi ale cursanţilor şi consilierea
acestora;
postarea de evenimente pe grupe şi cursuri în calendar.
Crearea cursurilor on-line. Ghidul profesorului 5
2. ADMINISTRAREA CURSURILOR
2.1. Funcţiile meniului administrare
Atunci când accesaţi platforma de elearning a UTM, veţi vedea pagina de început a cursului
dumneavoastră (figura 1).
Figura 1. Pagina de început a cursului
Pagina de curs este formata din trei arii paralele şi о bară de navigare (figura 2).
Aria din stânga conţine meniurile de management al cursului:
• Participanți
• Activități
• Căutare în forumuri
• Administrare
• Categorii de cursuri (cele la care aveți acces)
• Utilizatori online
Aria din mijloc conţine activităţile şi resursele cursului dumneavoastră, acestea fiind adăugate de
Dumneavoastră în momentul în care construiţi cursul.
Crearea cursurilor on-line. Ghidul profesorului 6
Aria din dreapta conţine о serie de meniuri opţionale, printre care enumeram:
Cele mai recente ştiri
Evenimentele următoare
Activităţi recente
Calendar
Etichete
Meniu blog
Mesaje
Panou de
navigare
Aria din stânga
Aria din dreapta
Aria din mijloc
Figura 2. Pagina de curs deschisă
Crearea cursurilor on-line. Ghidul profesorului 7
2.2. Meniurile de administrare a cursurilor
Funcţiile necesare pentru administrarea cursului sunt accesibile din meniul Setări (figura
3).
Figura 3. Setări în cadrul unei paginii de curs
În continuare vor fi descrise funcţiile meniului de Administrare:
a) Activează modul de editare
Editarea poate fi activata fie prin click pe aceasta funcţie, fie apăsând butonul Activează
modulul de editare din bară de navigare (partea superioara dreapta a paginii). In
momentul in care editarea este activata, in dreptul fiecărui meniu sau activităţi din curs
vor apărea funcţiile de editare, desemnate prin următoarele iconiţe (figura 4).
Figura 4. Instrumentele editării
Crearea cursurilor on-line. Ghidul profesorului 8
„Mută în dreapta” - permite alinierea la dreapta a activităţii sau meniului respectiv;
„Mută ” (este constituită din două săgeţi opuse) permite mutarea în sus sau în jos a
activităţii sau meniului respectiv;
“Actualizează” - permite editarea activităţii sau meniului respectiv;
“Şterge” permite ştergerea activităţii sau meniului respectiv;
“Ascunde” permite ascunderea activităţii sau meniului respectiv;
“Asociază roluri” – permite vizualizarea cursului din roluri diferite (Creator, profesor,
student)
Atunci când editarea este activata, este de asemenea posibila adăugarea resurselor sau
activităţilor la cursul respectiv, utilizând meniurile in cascada din topic-urile (temele) sau
săptămânile cursului.
b) Editează setări
Funcţia Editează setări permite modificarea caracteristicilor principale ale paginii de
curs (figura 5 a,b).
Figura 5. Funcția Editează setări în cadrul unei paginii de curs
c) Treci pe roluri
Funcţia Treci pe roluri atribuie rolul fiecărui participant in cadrul cursului. Rolurile în cadrul
unui curs pot fi:
• Administrator - poate face orice modificare pe site;
Crearea cursurilor on-line. Ghidul profesorului 9
• Creator de curs - poate crea noi cursuri;
• Profesor - poate face orice in cadrul unui curs, inclusiv modificarea activităţilor şi notarea
studenţilor;
• Tutore - poate preda şi nota studenţii in cadrul unui curs dar nu poate schimba activităţi;
• Student - are puţine privilegii in cadrul cursurilor;
• Vizitator (guest) - nu poate decât sa vizualizeze anumite activităţi din cadrul cursurilor.
Aceasta funcţie permite vizualizarea paginii cursului cum o sa vadă studentul, sau vizitatorii. În
acest sens creator de curs are posibilitate de afişa sau ascunde unele resurse sau activităţi a
cursului pe parcursul semestrului (figura6).
Treci pe rolul...
Tutore
Student
Guest
Figura 6. Roluri accesibile în cadrul unei pagini de curs
d) Note
Aceasta funcţie listează totalitatea cursanţilor dintr-un curs, precum şi notele obţinute de
aceştia la activităţile cursului. Lista cu notele poate fi descărcata ca fişier text sau ca tabel
Excel.
e) Grupuri
Cu ajutorul funcţiei Creează Grup din cadrul meniului Grupuri se pot forma echipe de
lucru, adăugând utilizatori la grupul nou creat (figura 7).
Figura 7. Funcția Creează grupuri
f) Copii de rezerva şi restaurare
Deşi aceste funcţii sunt folosite rar, ele sunt foarte importante. Odată un curs creat sau
modificat, este utila realizarea unei copii de rezerva a cursului respectiv şi descărcarea
Crearea cursurilor on-line. Ghidul profesorului 10
acesteia in computerul personal. Aceasta operaţie previne pierderea datelor in cazul in care
serverul se defectează, permiţând restaurarea datelor pe un nou server. De asemenea, copia de
rezerva mai poate fi utila pentru a reseta un curs la forma sa iniţiala.
Atunci când creaţi о copie de rezerva, platforma de elearning a UTM pune la dispoziţia
dumneavoastră о lista de opţiuni, prin care sunteţi invitat sa alegeţi ce fel de date va conţine
copia de rezerva creata.
Restaurarea cursului se face pornind de la copia de rezerva care a fost creata şi incarnata ca
fişier pe platforma de elearning. Restaurarea se poate face prin ştergerea datelor anterioare din
cadrul cursului sau prin adăugarea datelor restaurate la cele deja existente.
g) Import
Cu ajutorul acestei funcţii se pot importa activităţi şi grupuri din cadrul altor cursuri predate.
h) Resetare
Resetarea permite ştergerea din cursul selectat a informaţiilor legate de utilizatori şi păstrarea
in acelaşi timp a activităţilor şi a altor setări. Atenţie: după selectarea parametrilor doriţi din
aceasta pagina şi trimiterea cererii, toate informaţiile selectate vor fi şterse din curs!
i) Rapoarte
Pagina rapoartelor permite verificarea modului in care un cursant (sau toţi cursanţii)
frecventează cursul respectiv. Rapoartele pot fi foarte mari, deoarece orice activitate este
înregistrata aici. De aceea, este util sa selectaţi în raport fie un cursant, fie о anumita data sau
о anumita activitate.
j) Întrebări
Cu ajutorul acestei funcţii se pot crea categoriile de întrebări şi tipurile de întrebări care vor fi
folosite in testele de verificare (figura 8).
Categorii de întrebări:
De calcul
Eseu
Selectarea multiplă
Răspunsuri scurte
Figura 8. Banca de întrebări
Crearea cursurilor on-line. Ghidul profesorului 11
3. CREAREA CURSURILOR
Platforma Moodle este organizată în jurul conceptului de curs.
Când un utilizator (cadru didactic sau student) deschide o sesiune (se autentifică - login), având
acces la cursurile disponibile (la care este înscris ca profesor şi/sau student). Cursurile sunt
enumerate pe ecran. Utilizatorii pot accesa de asemenea o listă completă de cursuri, sau pot căuta
un anumit curs. Pentru accesa orice curs pe platformă a Moodle UTM, dvs. aveţi nevoie de un
cod de acces – parola, care puteţi obţine de la cadrul didactic – creator de cursul nominalizat.
Un curs pe platformă Moodle nu este un manual, sau o colecţie de documente cu conţinut static,
pe care studentul le poate tipări pentru a le citi ulterior. Un curs Moodle este o clasă virtuală,
unde studentul poate accesa resursele, dar unde poate de asemenea să îndeplinească anumite
sarcini, să desfăşoare anumite activităţi.
Resursele reprezintă suportul de curs, materialele pe care studentul trebuie să le studieze.
Acestea pot fi pagini web, documente PDF sau alte tipuri de documente, sau fişiere de orice tip,
care pot fi afişate în interiorul platformei sau pot fi descărcate pe calculatorul utilizatorului
pentru a fi vizualizate şi rulate, în funcţie de tipul lor.
Activităţile includ teme de casă, teste online (quizes), discuţii pe forum sau chat, dialoguri cu
profesorul. Activităţile transformă un curs static într-un curs interactiv.
După principiul de organizare există trei tipuri de cursuri Moodle:
· topics (curs organizat pe module sau capitole, teme, subiecte cu ritmul de învăţare liber,
în funcţie de posibilităţile participanţilor);
· weekly (organizat pe săptămâni de studiu, cu perioade bine stabilite de începere şi
încheiere a cursului);
· forum (forumuri care încurajează modul informal de învăţare, prin interacţiunea profesor-
student).
3.1. Pregătirea materialelor necesare pentru plasarea cursului pe platforma MOODLE
Materiale didactice necesare pentru plasarea cursului on line sunt următoarele:
- Note de curs (se recomandă utilizarea 3 tipuri de prezentări: textuală, grafică şi sonoră);
- Indicaţii metodice pentru lucrări practice/ laborator/ seminare (text în forma succintă);
- Sarcini pentru lucru individual al studentului la fiecare lucrare practică/ laborator/ seminar.
- Rezultatul aşteptat de către cadrul didactic (exemple a unor dări de seamă la lucrări
practice/ laborator/ seminar), cerinţe pentru dări de seamă;
- Teste;
- Bibliografia.
Materialul obligatoriu la curs se prezintă în formatul Word sau PDF, dar se recomandă prezentarea în
forma grafică sau ilustrativă, utilizarea mijloacelor de simulare virtuală a unor fenomene sau efecte,
adăugarea resurselor video sau foto. Toate acestea vor dezvolta mijloace didactice de învăţare
accesibile pentru studenţii cu diferit nivel de asimilare a informaţiei.
Crearea cursurilor on-line. Ghidul profesorului 12
3.2. Adăugarea resurselor și a activităţilor
La începutul activităţii, o pagină nouă de curs nu conţine nici o activitate sau resursă, ci numai
un forum de ştiri.
Forumul de ştiri este parte integrantă a platformei de elearning a UTM ce nu poate fi ştearsă, ci
doar ascunsă. Toţi utilizatorii cursului sunt în mod automat înscrişi în acest forum, dar numai
profesorii pot posta mesaje.
La fiecare temă sau săptămână a cursului vor apărea meniurile în cascadă de mai jos, ce vă vor
permite adăugarea resurselor sau activităţilor dumneavoastră (figura 9).
Figura 9. Meniul Adăugare resurse şi activităţi
În vederea adăugării materialelor didactice pentru formarea cursului, platforma Moodle oferă
posibilitatea sistematizării lor în diferite tipuri de resurse. Astfel, afişarea acestora este posibilă
activând modul de editare (figura 10).
Figura 10. Activează modul de editare
Accesarea opţiunii Activează modul de editare va afişa posibilitatea selectării resurselor la curs
(figura 11).
Crearea cursurilor on-line. Ghidul profesorului 13
Figura 11. Conţinutul ecranului după activarea modului de editare
Resursele cursurilor
Accesarea opţiunii Adaugă resursă va afişa resursele care pot fi utilizate în formarea cursurilor (figura
12):
Figura 12. Afişarea tipurilor de resurse
Crearea cursurilor on-line. Ghidul profesorului 14
Resursele sunt de tip: book (ediţie), etichetă, folder (director de fişiere), IMS content package, pagină cu
text, resursă, URL (inserare link la un fişier sau un site Web).
Adăugarea fiecărei resurse este asigurată de accesarea opţiunii Salvează şi revino la curs.
g) Crearea unei noi ediţii - book
Creează o nouă ediţie – permite adăugarea unei noi ediţii (figura 13, 14, 15, 16.) în cadrul
oricărui curs şi afişarea acesteia chiar în pagina cursului.
Figura 13. Accesarea resursei book
Numele resursei
care va fi afișat pe
pagină
O scurtă descriere Selectarea marcării
a conținutului capitolelor: numerică,
semne convenționale Specificarea prin
(figura 6) bifare daca titlul este
personalizat
Selectarea vizibilității
ediției: afișare sau
ascunde (figura 7)
Număr ID curs ce servește la
identificarea cursului pe sisteme
externe și se completează când
cursul are un nume de cod oficial
Figura 14. Afişarea şi constituirea resursei book
Crearea cursurilor on-line. Ghidul profesorului 15
Figura 15. Selectarea marcării capitolelor ce se vor conţine în ediţie
Figura 16. Selectarea vizibilităţii resursei
h) Eticheta
Înserarea unei etichete – permite adăugarea unor descrieri scurte în cadrul fiecărei teme sau
săptămâni a cursului respectiv, astfel încât acea descriere să fie afişată pe pagina cursului.
Eticheta adaugă text sau imagini pe pagina cursului pentru asigurarea unei bune clarităţi sau
precizarea unor instrucţiuni (figura 17, 18).
Crearea cursurilor on-line. Ghidul profesorului 16
Figura 17. Accesarea resursei etichetă
Adăugarea
textului
etichetei
Selectarea vizibilității
ediției: afișare sau
ascunde (figura 7)
Figura 18. Adăugarea / configurarea etichetei
i) Folder /director de fişiere
Afişarea unui director - asigură oportunitatea afişării unui întreg director de fişiere şi foldere
create în el, încărcate în curs. Director-ul ajută la grupare unor fişiere în diferit format într-o
anumită zonă pentru sistematizarea informaţiei prezentate (spre exemplu informaţii generale şi
suplimentare) şi respectiv a fi mai uşor regăsite (figura 19, 20, 21).
Crearea cursurilor on-line. Ghidul profesorului 17
Figura 19. Accesarea unui director/folder
Numele resursei
care va fi afișat pe
pagină
O scurtă descriere
a conținutului
Figura 20. Adăugarea / configurarea unui director/folder
Crearea cursurilor on-line. Ghidul profesorului 18
Atașarea unui fișier
Crearea unui director
Selectarea vizibilității:
afișare sau ascunde
(figura 7)
Număr ID curs ce servește la
identificarea cursului pe sisteme
externe și se completează când
cursul are un nume de cod oficial
Figura 21. Ataşarea fişierelor şi crearea foldere-lor
j) IMS content package
Adăugarea IMS content package. IMS este un instrument care ajută la definirea unor standarde
tehnice pentru diverse materiale. Astfel, IMS content package (figura 22, 23) face posibilă
stocarea de părţi din material într-un format standard, ce pot fi realizate în diferite sisteme, fără a
converti fiecare material în noile formate.
Figura 22. Accesare IMS content package
Crearea cursurilor on-line. Ghidul profesorului 19
Numele resursei
care va fi afișat pe
pagină
O scurtă descriere
a conținutului
Indicarea daca este
necesară afișarea
descrierii pe pagina
cursului
Identificarea și a
atașarea fișierului
Indicarea
includerii în arhiva
Selectarea vizibilității:
afișare sau ascunde
Figura 23. Adăugarea/ configurarea IMS content package
k) Pagină cu text resursă, URL (inserare link la un fişier sau un site Web).
Crearea unei pagini cu text (figura 24, 25, 26) – permite adăugarea de text şi editarea acestuia,
adăugarea de imagini, utilizarea caracterelor speciale, adăugarea ecuaţiilor, etc.
Figura 24. Accesarea paginii cu text
Crearea cursurilor on-line. Ghidul profesorului 20
Numele paginii cu
text care va fi
afișat pe pagină
O scurtă descriere
a conținutului
Indicarea daca este
necesară afișarea
descrierii pe pagina
cursului
Prezentarea
conținutului
paginii
Figura 25. Adăugarea/ configurarea paginii cu text
Prezentarea
Indicarea vizibilității
conținutului
denumirii paginii cu
paginii
text
Indicarea daca este
necesară afișarea
descrierii pe pagina
cursului Selectarea vizibilității:
afișare sau ascunde
Editarea resursei Număr ID curs ce servește
la identificarea cursului pe
sisteme externe și se
completează când cursul
are un nume de cod oficial
Figura 26. Adăugarea paginii cu text
l) Resursă
Adăugarea unei resurse noi oferă posibilitatea adăugării de către cadrele didactice a oricărui gen
de fişier (figura 27, 28, 29).
Crearea cursurilor on-line. Ghidul profesorului 21
Figura 27. Accesarea resursei
Numele resursei
care va fi afișat pe
pagină
O scurtă
descriere a
resursei
Indicarea daca este
necesară afișarea
descrierii pe pagina
cursului Identificarea și a
atașarea fișierului
Figura 28. Adăugarea resursei
Crearea cursurilor on-line. Ghidul profesorului 22
Indicarea vizibilității
denumirii resursei
Indicarea vizibilității
descrierii resursei Selectarea vizibilității:
afișare sau ascunde
Număr ID curs ce servește
la identificarea cursului pe
sisteme externe și se
completează când cursul
are un nume de cod oficial
Editarea resursei
Figura 29. Adăugarea/ configurarea resursei (continuare)
m) URL (inserare link la un fişier sau un site Web).
Inserarea link-urilor(legăturilor) la un fişier sau un site Web (figura 30, 31, 32).
Figura 30. Accesarea inserării link-urilor la un fişier sau site Web
Crearea cursurilor on-line. Ghidul profesorului 23
Numele URL care
va fi afișat pe
pagină
O scurtă descriere
Indicarea daca este
necesară afișarea
descrierii pe pagina
cursului
Adresa paginii
Web
Figura 31. Inserarea link-urilor la un fişier sau site Web
Afișare a URL-ului:
automată, încorporată,
deschisă,
Indicarea daca este
necesară afișarea
numelui URL-ui
Indicarea daca este
necesară afișarea
Selectarea vizibilității:
descrierii pe pagina
afișare sau ascunde
cursului
Număr ID curs ce servește
la identificarea cursului pe
sisteme externe și se
completează când cursul
are un nume de cod oficial
Editarea resursei
Figura 32. Inserarea link-urilor la un fişier sau site Web (continuare)
Crearea cursurilor on-line. Ghidul profesorului 24
3.3. Organizarea resurselor și activităţilor
Odată adăugate, resursele şi activităţile fiecărui curs pot fi organizate folosind funcţiile descrise
mai sus. De asemenea, profesorul mai are la dispoziţie următoarele facilităţi (figura 33 a,b,c):
Selectarea unei singure teme, iar celelalte vor fi ascunse automat:
Selectarea unei
singure teme
a
Marcarea temei curente:
Marcarea temei
curente
Crearea cursurilor on-line. Ghidul profesorului 25
Ascunderea unei singure teme:
Ascunderea unei
singure teme
c
Figura 33. Selectarea, marcarea şi ascunderea temei
3.4. Activităţile cursului
Adăugarea unei activităţi presupune accesarea meniului în cascadă pentru activităţi (figura 34),
urmând ca apoi să fie accesată activitatea dorită. În acest fel va fi deschisă pagina pentru
activitatea respectivă.
Figura 34. Adăugare activităţi
Crearea cursurilor on-line. Ghidul profesorului 26
Fiecare activitate este abordată, în ordine alfabetică.
3.4.1. Alegere (întrebare sondaj)
Această activitate creează întrebări cu răspunsuri multiple, în urma căreia se pot obţine feedback-
uri rapide de la cursanţi. Prin participarea la întrebarea sondaj, răspunsurile pot fi vizualizate de
către toţi participanţii, dar întrebarea poate fi setată şi pentru ca răspunsul să fie accesibil unui
singur utilizator (figura 35 a, b). Trebuie însă avut în vedere un fapt important: întrebarea sondaj
nu face parte din sistemul de evaluare propriu-zisă a cursanţilor.
Titlu scurt și
sugestiv
Crearea cursurilor on-line. Ghidul profesorului 27
Dacă doriți răspunsuri în cadrul unui interval, puteți
stabili perioada cât activitatea este deschisă
Cursanții pot vedea sau nu Răspunsuri scurte:
da/nu, adevărat fals sau valori numerice
Figura 35. Întrebarea sondaj
3.4.2. Chat
Este un sistem de comunicare sincronă în timp real (figura 36). Poate fi folosit pentru întâlniri
online, dar nu pentru predarea unei lecţii. Este foarte uşor de folosit, dar viteza sa de lucru poate
fi afectată, dacă sunt prea mulţi utilizatori, ajungându-se până la situaţia în care unii dintre
utilizatori pot fi deconectaţi, dacă accesul lor la platformă nu se face de la o conexiune puternică,
care poate actualiza rapid datele transferate.
Crearea cursurilor on-line. Ghidul profesorului 28
Fiți siguri că ați înțeles care este scopul Chat-ului și lăsați-i pe
studenți să știe că puteți vizualiza ședințele de chat din urmă
(pentru a evita abuzul acestei componente a platformei)
Această dată este un anunț
(afișat în calendar). Nu
limitează folosirența chat-ului
Profesorii pot vedea întotdeauna
sesiunile trecute de chat, chiar
dacă ei personal nu au luat parte
la ele, puteți revizualiza sesiunile
trecute ale studenților
Figura 36. Chat
3.4.3. Forum
Este o activitate esenţială pe Platforma de elearning a UTM şi este dedicate comunicării
intre participanţii la un curs, fie ei profesori sau cursanţi
Casetele de dialog permit comunicarea pe diferite teme, fiecare participant având posibilitatea să
deschidă propriul subiect de discuţie, în paralel cu cel stabilit de către profesor. Intervenţiile
aferente subiectelor de discuţie sunt vizibile pentru toţi participanţii la forum, ceea ce
îmbunătăţeşte atât comunicarea la nivelul platformei, cât şi eficienţa procesului de învăţare, prin
complementaritatea formată de multitudinea subiectelor de discuţie.
Există patru tipuri de forum din care puteţi alege:
Fiecare cursant publică o singură intervenţie – e doar un singur subiect, totul pe o singură
pagină. Folositor pentru discuţii scurte, concentrate.
Crearea cursurilor on-line. Ghidul profesorului 29
Forum standard pentru uz general – este un forum deschis, în care oricine poate propune
oricând un subiect (figura 37).
Forum întrebare şi răspuns - solicită cursanţilor să posteze perspectivele lor înainte de a
vizualiza postările altor cursanţi. După prima postare, cursanţii pot vizualiza şi răspunde la
postările altora. Aceasta facilitate oferă cursanţilor posibilitatea unei păreri personale, încurajând
astfel gândirea originală şi independentă.
O singură intervenţie simplă – fiecare persoană poate publica un singur subiect de discuţie şi
oricâte intervenţii.
Dați un titlu
descriptiv forumului
Alegerea tipului
de forum
O scurtă descriere a
subiectului forumului și
cerința Dvs pentru
participanți
Folosiți această setare dacă
doriți să evaluați intervențiile
cursanților la forum
Figura 37. Forum standard pentru uz general
Crearea cursurilor on-line. Ghidul profesorului 30
3.4.4. Glosar
Glosarul reprezintă o bază de date în care cursanţii pot găsi explicaţii şi referinţe la termenii de
specialitate mai dificili, întâlniţi în cadrul cursului. Glosarul nu trebuie transformat într-un
dicţionar, pentru că dicţionarele sunt oricum mai bine prezentate decât s-ar putea realiza într-un
curs care nu are ca obiect de activitate acest lucru. Este însă posibil să fie mai greu accesibile
dicţionarele de specialitate, drept pentru care un glosar ar fi foarte indicat în sprijinul cursanţilor.
Glosarele sunt de două feluri: principale şi secundare.
Glosarul principal este cel realizat de către profesor, dar poate fi permanent îmbunătăţit prin
intermediul glosarului secundar. Acesta din urmă este realizat de către cursanţi, postând termenii
care par a fi mai dificil de înţeles şi de folosit, urmând ca profesorul să completeze pe parcurs
explicaţiile aferente termenilor şi să le adauge glosarului principal (figura 38 a, b).
Titlul glosarului
Conținutul casetei
principale, explicații
Cadrele didactice trebuie să
selecteze tipul glosarului
Crearea cursurilor on-line. Ghidul profesorului 31
Accesul la glosar poate fi
restricționat pe intervale de timp
Pentru finalizarea configurărilor
nu uitați să le salvați
Figura 38. Activitatea Glosar
3.4.5. Lecţie
O lecţie oferă informaţii într-o manieră interesantă şi flexibilă. Lecţia conţine un număr de
pagini, fiecare pagină terminându-se cu o întrebare cu mai multe variante. Lecţiile sunt folosite
atunci când profesorul doreşte să comunice cursanţilor informaţii grupate în pachete mai mici.
Subiectul este împărţit în pachete care se finalizează cu o întrebare de control. Răspunsul corect
permite trecerea mai departe, în timp ce un răspuns greşit lasă cursantul să aprofundeze acelaşi
material sau chiar îl penalizează, prin arătarea unui material precedent finalizat cu o întrebare la
care deja s-a răspuns (figura 39 a, b).
Crearea cursurilor on-line. Ghidul profesorului 32
Denumirea trebuie să fie
sugestivă pentru curs
Determină numărul de Limita maximă pentru
căsuțe pentru răspuns nota de la 1 la 100, în
funcție de ponderea
acordată în media finală
și care poate fi
modificată oricând
Crearea cursurilor on-line. Ghidul profesorului 33
Numărul de încercări
pentru rezolvarea
aceleiași întrebări
Permite înserarea unui
pop-up care va deschide
alt fișier sau o pagină Web
Figura 39. Activitatea Lecţie
Paginile sunt aranjate în lecţie într-o ordine logică numită şi ordinea de navigare. Profesorul vede
toate paginile, una în continuarea celeilalte, putând să le mute după cum doreşte prin butoanele
"mai sus", "mai jos". De asemenea, este posibil ca profesorul să prefere anumite salturi în cadrul
lecţiei de la o pagină către alta, în condiţiile în care răspunsurile îi sugerează chestiuni neînţelese.
Astfel, se formează lecţiile cu o structură neliniară. După răspunsul calculatorului (Răspuns)
profesorii pot găsi câmpul Săriţi ce are presetat Pagina următoare. Pentru a sări la alta pagină
din cadrul lecţiei, profesorul trebuie să selecteze care va fi pagina afişată în cazul acelui răspuns.
Prin verificarea întrebării, profesorul poate vedea exact ce va vedea şi cursantul în momentul în
care parcurge lecţia. La finalul lecţiei, profesorul are posibilitatea de a verifica toată navigaţia
(„Verifică navigaţie”) pentru a parcurge lecţia de la cap la coadă. Singura diferenţă este aceea, că
profesorul nu va obţine nota finală.
Crearea cursurilor on-line. Ghidul profesorului 34
Lecţiile pot fi notate la sfârşit. Procedura presupune un raport între numărul de răspunsuri
corecte împărţit la numărul de pagini vizualizate. Acest lucru se întâmplă deoarece profesorul
poate permite trecerea peste anumite pagini, când cursantul dă dovadă prin răspunsurile sale că a
înţeles suficient de bine conţinutul.
Dacă un cursant nu parcurge o lecţie în totalitate, el va fi întrebat data următoare când deschide
lecţia dacă doreşte să o reînceapă sau doreşte să o continue de la ultimul răspuns corect. Nota
pentru sesiunile întrerupte va include şi răspunsurile precedente.
Atenţie, totuşi: lecţiile există pentru a transmite cunoştinţe, nu pentru a le testa! De aceea,
notele sunt, de obicei, folosite pentru a stimula cursanţii să mai parcurgă încă o dată cursul, în
vederea obţinerii unui procent de răspunsuri corecte mai bun.
Lecţiile sunt destinate în special învăţării şi nu testării cunoştinţelor! De aceea, profesorul
poate decide dacă să permită cursantului să mai încerce încă o dată lecţia (Cursant, puteţi relua).
De asemenea, dacă profesorul a ales ca participarea cursantului la acea lecţie sa fie evaluată,
limita maximă pentru notă trebuie să fie diferită de 0.
În aceste condiţii, profesorul trebuie să decidă cum se va face notarea cursantului. Opţiunile sunt
media notelor sau nota maximă. Media reprezintă suma notelor obţinute, împărţită la numărul de
repetări ale testului, în timp ce nota maximă preia doar cea mai mare nota dintre toate încercările.
3.4.6. Temă pentru acasă
Tema este o componentă de bază a sistemului de evaluare. Tema stabileşte o sarcină pentru
cursant, având un termen limită de rezolvare.
Există 4 tipuri de teme pentru acasă (figura 40):
Tema oferă patru variante de
desfășurare a evaluării muncii
individuale a studenților
Figura 40. Alegerea activităţii Temă
Funcţionalitate complexă de încărcare fişiere - această opţiune este folosită când tema pentru
acasă este rezolvată în cadrul site-ului (figura 41). Profesorii au la dispoziţie o paletă largă de
opţiuni prin care pot configura tema, precum şi opţiuni de notificare, pot acorda note pe
platformă, iar cursanţii le pot afla.
Crearea cursurilor on-line. Ghidul profesorului 35
Formatarea titlului și a
conținutului textelor
Restricții
temporare
Alte restricții de
activitate
Lucrează fără sau
cu grupuri
Salvare
configurări
Figura 41. Configurarea Temă - Funcţionalitate complexă de încărcare fişiere
Text online - această opţiune este folosită când tema pentru acasă este rezolvată în cadrul site-
ului (figura 42). De această dată însă cursanţii nu trebuie să încarce fişiere complexe, ci sa
posteze texte online.
Activitate offline - această opţiune este folosită când tema pentru acasă este rezolvată în afara
site-ului. Cursanţii pot vedea o descriere a temei pentru acasă, dar nu pot încărca pe server nici
un fel de fişier, ei vor trimite tema pe adresa de e-mail a profesorului. Profesorii pot acorda totuşi
note pe platformă, iar cursanţii le pot afla.
Crearea cursurilor on-line. Ghidul profesorului 36
Tema de tip text online
este asemănătoare celei
de tip funcționalitate
complexă, diferența fiind
dată de restricțiile mai
puțin complexe. Acestea
se referă la texte online
în locul încărcării
fișierelor
Figura 42. Configurarea Temă - Text online
Acest tip de temă presupune încărcarea unui singur fișier.
Încarcă un singur fişier pe server - acest tip de temă pentru acasă permite tuturor cursanţilor să
încarce un singur fişier, indiferent de extensia sa (figura 43). Aşadar, fişierul poate fi un
document Word, o imagine, un întreg site comprimat sau orice alt tip de fişier cerut de profesor.
Profesorul poate acorda note online pentru acest tip de temă.
Crearea cursurilor on-line. Ghidul profesorului 37
Acest tip de temă
presupune încărcarea
unui singur fișier
Figura 43. Configurarea Temă - Încărcaţi un singur fişier
3.4.7. Test
Cu ajutorul activităţii Test pot fi create teste online cu limită de timp, care pot fi evaluate
automat (figura 44 a, b). Rezultatul poate fi afişat în diferite moduri. Întrebările pot fi create cu
un editor de text, care este performant prin opţiunile pe care le oferă pentru formatul întrebării.
Crearea cursurilor on-line. Ghidul profesorului 38
Adăugați un titlu
sugestiv și
instrucțiuni clare,
includeți informații
despre evaluare,
atenționând
cursanții să verifice
feedback-ul precum
și limita de timp
Data înscrierii
testului
Data închiderii
Termenul limită stabilit
pentru completarea
testului
Ordinea întrebărilor
Numărul de întrebări
afișate pe o pagină
Permite afișarea în ordine
a aleatorie a întrebărilor
Crearea cursurilor on-line. Ghidul profesorului 39
b
Figura 44. Activitatea Test
Timpul în care testul este deschis (setat cu timp şi dată de început şi de sfârşit) trebuie să fie mai
mare decât timpul aferent testului în sine, astfel încât să le permită cursanţilor să înceapă testul
mai târziu. Oricum, într-o aplicaţie de tip test, timpul cât aceasta este deschisă trebuie să fie
aproape dublu faţă de intervalul rezervat testului propriu-zis executat de cursanţi.
Accesând Salvează şi afişează din partea de jos a paginii, veţi obţine ecranul următor, unde puteţi
crea categorii şi întrebări (figura 45):
Crearea cursurilor on-line. Ghidul profesorului 40
Specificați categoria, informații
despre întrebările cuprinse în
această categorie și apăsați
butonul Add category
Puteți să vă creați
propria categorie
accesând Categorii
Figura 45. Crearea categoriilor de întrebări
Crearea cursurilor on-line. Ghidul profesorului 41
Atunci când creați prima
întrebare trebuie să selectați
categoria din care face parte
Puteți să vă creați întrebări
pentru test accesând butonul
Întrebări
Figura 46. Crearea întrebărilor
Accesând butonul Categorii, puteţi să vă create propria categorie de întrebări, completând
spaţiile libere care apar în figura 46
Selectând opţiunea Create a new category, se va deschide o fereastră care va permite selectarea
tipului de întrebări pe care doriţi să le adăugaţi în test (figura 47).
Crearea cursurilor on-line. Ghidul profesorului 42
Se alege tipul de
întrebare
Figura 47. Tipuri de întrebări
În continuare, vor fi prezentate tipurile de întrebări şi modul în care pot fi ele create.
a) întrebări corelate (Matching questions)
Întrebările corelate prezintă două liste de termeni pe care utilizatorul trebuie să îi combine în
perechi. Acesta este modul de a se testa abilitatea cursanţilor de a asocia părţi diferite ale
aceluiaşi concept (figura 48).
Crearea cursurilor on-line. Ghidul profesorului 43
Denumirea
întrebării
Cereți clar cursanților ceea
ce așteptați de la ei
Punctajul acordat
pentru întrebare
Permite afișarea în Feedback-ul
ordine aleatorie a arătat cursanților
întrebărilor și
răspunsurilor
Trebuie să specificați cel
puțin două întrebări și trei
răspunsuri. Puteți introduce
răspunsuri greșite furnizând
un răspuns la o întrebare
inexistentă. Perechile
întrebare-răspuns
Figura 48. Întrebări corelate
b) Mai multe răspunsuri
Ca răspuns la o întrebare (care poate include o imagine) cursantul examinat alege dintre mai
multe răspunsuri. Există două tipuri de întrebări cu răspunsuri multiple: - cu o singură variantă
corectă sau cu mai multe variante corecte.
Întrebarea cu o singură variantă corectă permite alegerea unui singur răspuns. Punctajul pentru
o asemenea întrebare trebuie să fie pozitiv (+).
Întrebarea cu mai multe variante corecte permite alegerea uneia sau a mai multor variante -
fiecare variantă putând purta punctaje diferite, negative (-) sau pozitive (+), astfel încât bifarea
tuturor variantelor să nu atragă în mod neapărat punctajul maxim. Dacă punctajul final per test
este negativ (-) nota finală va fi 0.
În final, fiecare răspuns (corect sau greşit) ar trebui să includă feedback-ul (acesta este arătat
imediat după fiecare răspuns) dacă această opţiune este activată (figura 49).
Crearea cursurilor on-line. Ghidul profesorului 44
Conținutul întrebării
fără variante de
răspuns
Are întrebarea un
singur răspuns corect
sau mai multe
Meniul Notă determină
procentul deținut de
răspuns în totalul
punctajului întrebării.
Dacă întrebarea are un
singur răspuns corect,
selectați 100%
Feedback-ul este foarte
important, puteți explica
de ce un răspuns este
corect sau greșit
b
Figura 49. Întrebare cu mai multe răspunsuri
Crearea cursurilor on-line. Ghidul profesorului 45
c) Întrebări cu răspuns scurt - Ca răspuns la o întrebare (care poate să includă o imagine) cel
examinat scrie un cuvânt sau o frază. Pot fi mai multe răspunsuri corecte, fiecare variantă
aducând un anumit număr de puncte. Existenţa răspunsurilor corecte multiple e justificată şi
de sinonimia limbii. Răspunsurile pot ignora sau nu scrierea cu caractere majuscule sau
minuscule (dacă alegeţi ca scrierea cu majuscule sau minuscule să fie luată în considerare veţi
obţine, de exemplu, un punctaj diferit pentru "Cuvânt" în loc de "cuvânt"). Răspunsurile sunt
comparate exact, aşadar fiţi foarte atenţi la ortografie!
d) Întrebări cu răspuns de tip adevărat/fals
Ca răspuns la o întrebare (care poate să includă o imagine) cel examinat alege una dintre cele
două variante de răspuns: Adevărat sau Fals. Dacă feedback-ul este activat, atunci mesajul de
feedback este arătat celui examinat imediat sub răspuns. De exemplu, dacă răspunsul corect
este Fals, dar el răspunde Adevărat (greşind) atunci feedback-ul de la "Adevărat” este arătat.
După adăugarea tipurilor de întrebări acestea vor fi afişate în banca de întrebări, în cadrul
categoriei în care au fost încărcate. După ce întrebările sunt adăugate testului dumneavoastră,
puteţi modifica prin diferite puncte dificultatea testului, dar după aceea salvaţi aceste
modificări (figura 50).
Acordați punctajul întrebărilor
în funcție de dificultate
Afișarea
întrebărilor
Întrebările se adaugă în test,
accesând butonul Adaugă la test
Figura 50. Finalizarea testului
Crearea cursurilor on-line. Ghidul profesorului 46
S-ar putea să vă placă și
- Şocul AnafilacticDocument4 paginiŞocul AnafilacticDaniel Moscalenco100% (4)
- Infectii ChirurgicaleDocument12 paginiInfectii ChirurgicaleMadalina Geafer100% (7)
- Ion Druta. Scrieri. Volumul IIDocument424 paginiIon Druta. Scrieri. Volumul IIDumitru Taranenco67% (6)
- Un Dictionar de Intelepciune de TH SimenschyDocument1.061 paginiUn Dictionar de Intelepciune de TH Simenschycalatorulfaradrum100% (1)
- Istoria CulturismuluiDocument3 paginiIstoria CulturismuluiDaniel MoscalencoÎncă nu există evaluări
- Actualitati in Tratamentul ICDocument201 paginiActualitati in Tratamentul ICMihaela BirsanÎncă nu există evaluări
- Cardiochirurgie (ASM)Document312 paginiCardiochirurgie (ASM)Daniel MoscalencoÎncă nu există evaluări
- Rahianestezia GeneralaDocument8 paginiRahianestezia GeneralaAndreea ginÎncă nu există evaluări