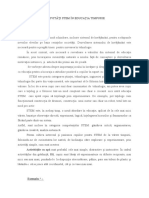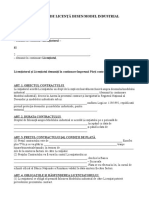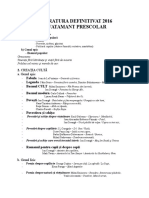Documente Academic
Documente Profesional
Documente Cultură
Ghid MS Teams-Profesori
Încărcat de
FiceaTitlu original
Drepturi de autor
Formate disponibile
Partajați acest document
Partajați sau inserați document
Vi se pare util acest document?
Este necorespunzător acest conținut?
Raportați acest documentDrepturi de autor:
Formate disponibile
Ghid MS Teams-Profesori
Încărcat de
FiceaDrepturi de autor:
Formate disponibile
GHID PENTRU PROFESORI
PLATFORMA MICROSOFT TEAMS
CUPRINS
CONECTARE................................................................................................................................. 2
CUM SCHIMBĂM SOFT-UL ÎN LB ROMÂNĂ ......................................................................... 4
CUM CREĂM UN CURS .............................................................................................................. 7
ADĂUGARE DE NOI STUDENȚI ............................................................................................. 11
ADĂUGARE MATERIALE PENTRU CURS ............................................................................ 12
INIȚIERE ÎNTÂLNIRE VIDEO .................................................................................................. 14
PARTAJARE ECRAN ................................................................................................................. 18
PROGRAMARE AUTOMATĂ ÎNTÂLNIRE ONLINE ............................................................. 22
TEME/SARCINI PENTRU STUDENȚI ..................................................................................... 25
1
Page
Acest ghid a fost elaborat de Lect.univ.dr. Flavius Cristian Mărcău.
Copyright: Universitatea „Constantin Brâncuși” din Târgu Jiu
Platforma MICROSOFT TEAMS se descarcă accesând următorul link:
https://www.microsoft.com/ro-ro/microsoft-365/microsoft-teams/download-app
După ce descărcarea a fost finalizată, aplicația se va instala în calculatorul/laptopul
personal.
CONECTARE
Introducem adresa de mail și parola pe care le-am primit de la Administratorul
IT/Directorul de departament etc.
ATENTIE: când ne conectăm pentru prima dată, softul ne va cere să schimbăm parola. O
să setăm o parolă personală. Aceasta trebuie să conțină numere, cifre, minim o literă mare si un
caracter special (!@#$%^&**() etc.)
2
Page
Acest ghid a fost elaborat de Lect.univ.dr. Flavius Cristian Mărcău.
Copyright: Universitatea „Constantin Brâncuși” din Târgu Jiu
După ce ne-am contectat va apărea următoarea fereastră:
3
Page
Acest ghid a fost elaborat de Lect.univ.dr. Flavius Cristian Mărcău.
Copyright: Universitatea „Constantin Brâncuși” din Târgu Jiu
CUM SCHIMBĂM SOFT-UL ÎN LB ROMÂNĂ
Apăsăm pe butonul din dreapta sus (unde apar inițialele numelui) și se va deschide o
fereastră ca în poza de mai jos. Vom apăsa pe SETTINGS.
4
Page
Acest ghid a fost elaborat de Lect.univ.dr. Flavius Cristian Mărcău.
Copyright: Universitatea „Constantin Brâncuși” din Târgu Jiu
Se va deschide următoarea fereastră. Vom mergem în partea de jos a acesteia.
Vom cobora in josul paginii pana la casuta LANGUAGE.
5
Page
Acest ghid a fost elaborat de Lect.univ.dr. Flavius Cristian Mărcău.
Copyright: Universitatea „Constantin Brâncuși” din Târgu Jiu
Vom selecta limba română și, ulterior, vom apăsa SAVE AND RESTART.
Soft-ul se va restarta, iar limba de baza va fi româna.
6
Page
Acest ghid a fost elaborat de Lect.univ.dr. Flavius Cristian Mărcău.
Copyright: Universitatea „Constantin Brâncuși” din Târgu Jiu
CUM CREĂM UN CURS
Vom apăsa pe butonul CREAȚI ECHIPA.
Se va deschide o fereastră ca în poza de mai jos:
Se va selecta CLASA si va aparea urmatoarea fereastra:
7
Page
Acest ghid a fost elaborat de Lect.univ.dr. Flavius Cristian Mărcău.
Copyright: Universitatea „Constantin Brâncuși” din Târgu Jiu
In casuta NUMELE ECHIPEI vom trece numele cursului pe care vrem să-l creăm (ex: ideologii
politice contemporane – curs). În secțiunea DESCRIERE vom trece descrierea cursului (eu am
ales sa trec specializarea și anul căruia i se adresează cursul).
La confidențialitate este recomandat să trecem PRIVAT pentru a avea acces strict studenții pe care
noi îi vom invita.
Vom apăsa pe butonul INAINTE, iar următoarea fereastră ne va solicita să introducem mailul
persoanelor pe care dorim să le invitam la curs (în cazul nostru este vorba despre mailurile
studenților).
8
Page
Acest ghid a fost elaborat de Lect.univ.dr. Flavius Cristian Mărcău.
Copyright: Universitatea „Constantin Brâncuși” din Târgu Jiu
ATENTIE: se adaugă mailurile pe rând. NU pot fi adăugate toate mailurile în același timp.
După ce am scris mailul se va deschide o mică fereastră, iar noi vom da click pe mail.
Exemplu:
Am ales sa invit utilizatorul cu mailui flaviusmarcau@gmail.ro
Dupa ce am trecut mailul, vom da click pe ADAUGATI UTLIZATORUL
flaviusmarcau@gmail.ro ca invitat și vom apăsa pe butonul ADAUGATI.
9
Page
Acest ghid a fost elaborat de Lect.univ.dr. Flavius Cristian Mărcău.
Copyright: Universitatea „Constantin Brâncuși” din Târgu Jiu
Utilizatorii adăugați vor aparea în partea de jos a ferestrei, ca în poza următoare:
Astfel vom proceda cu fiecare mail (utilizator) în partea până vom fi adăugat întreaga grupa de
studenți.
Dupa ce mailurile au fost adaugate vom apăsa pe butonul INCHIDE, astfel deschizându-se cursul
pe care noi l-am creat. A se vedea poza de mai jos:
10
Page
Acest ghid a fost elaborat de Lect.univ.dr. Flavius Cristian Mărcău.
Copyright: Universitatea „Constantin Brâncuși” din Târgu Jiu
ADĂUGARE DE NOI STUDENȚI
După ce am selectat cursul din pagina principală, vom apăsa pe cele trei puncte aflate lângă numele
cursului:
Vom selecta ADĂUGAȚI UN MEMBRU și se va deschide căsuța care ne va permite să adăugăm
noi participanți. Se adaugă mailul, se dă click pe căsuța de mai jos și, ulterior, pe butonul
ADĂUGARE (A se vedea setul de instrucțiuni prezentate mai sus – secțiune adăugare membrii la
crearea cursului).
11
Page
Acest ghid a fost elaborat de Lect.univ.dr. Flavius Cristian Mărcău.
Copyright: Universitatea „Constantin Brâncuși” din Târgu Jiu
ADĂUGARE MATERIALE PENTRU CURS
Vom da click pe tabul ÎNCĂRCAȚI MATERIALE DE CURS.
Dacă dorim să creăm foldere pentru a partaja cât mai eficient materialele (ex; curs 1, curs 2,
informații suplimentare, bibliografie obligatorie etc.), vom apăsa pe butonul NOU și vom selecta
FOLDER. Va apărea o fereastră mică, iar noi vom trece numele folderului pe care dorim să-l
creăm.
Ex: eu am ales sa creez folderul CURS 1
12
Page
Acest ghid a fost elaborat de Lect.univ.dr. Flavius Cristian Mărcău.
Copyright: Universitatea „Constantin Brâncuși” din Târgu Jiu
Avem două variante de a încărca documente în folderul pe care l-am creat. Prima dată vom da
click pe numele folderului CREAT. În cazul meu am dat click pe CURS 1.
Ulterior vom alege modalitatea de încărcare a documentelor:
1) Prin glisare – dăm click pe documentul din calculatorul nostru și, ținând click-ul apăsat, il
vom trage în zona GLISAȚI FIȘIERE AICI.
2) Prin ÎNCĂRCARE – apăsăm pe butonul ÎNCĂRCARE și selectam FIȘIERE:
Se va deschide o nouă fereastră, iar noi vom selecta fișierul din calculatorul personal și vom
apăsa pe butonul OPEN/DESCHIDE
Documentul încărcat va apărea în folderul pe care l-am selectat anterior, astfel:
13
Page
Acest ghid a fost elaborat de Lect.univ.dr. Flavius Cristian Mărcău.
Copyright: Universitatea „Constantin Brâncuși” din Târgu Jiu
INIȚIERE ÎNTÂLNIRE VIDEO
Aflându-ne în pagina principală, locul unde vom vedea cursurile pe care le-am creat, vom
selecta cursul dorit:
Dupa ce noua pagina s-a deschis, vom apăsa pe butonul ÎNTÂLNIRE (partea dreaptă sus):
14
Page
Acest ghid a fost elaborat de Lect.univ.dr. Flavius Cristian Mărcău.
Copyright: Universitatea „Constantin Brâncuși” din Târgu Jiu
Se va deschide următoare fereastră:
Vom stabili numele întalnirii în secțiunea ÎNTÂLNIRE PE CANAL NOUĂ.
EX: am ales să denumesc sesiunea video CURS 1 – 05.10.2020
15
Page
Acest ghid a fost elaborat de Lect.univ.dr. Flavius Cristian Mărcău.
Copyright: Universitatea „Constantin Brâncuși” din Târgu Jiu
ATENȚIE: ne vom asigura că sunt selectate CAMERA și MICROFONUL. Pentru a le activa vom
apăsa un click în zona lor. Dacă totul este în regulă, camera video va porni. A se vedea următoarea
poză:
Vom apăsa pe butonul ALATURAȚI-VĂ ACUM, iar noua fereastră va arăta ca în pagina de mai
jos:
16
Page
Acest ghid a fost elaborat de Lect.univ.dr. Flavius Cristian Mărcău.
Copyright: Universitatea „Constantin Brâncuși” din Târgu Jiu
Pentru a invita studenții să participe la curs, vom ține cursorul mouse-ului pe mail și vom selecta
SOLICITARE DE ALĂTURARE. După ce aceștia vor accepta invitația, vor apărea în partea
dreapta a fiind activi, astfel:
17
Page
Acest ghid a fost elaborat de Lect.univ.dr. Flavius Cristian Mărcău.
Copyright: Universitatea „Constantin Brâncuși” din Târgu Jiu
PARTAJARE ECRAN
Dacă în timpul cursului video vom dori să partajăm ecranul nostru (pentru a prezenta un
PowerPoint) vom proceda astfel:
1) Deschidem (în calculatorul nostru) documentul PowerPoint pe care dorim să-l partajăm cu
studenții
2) Apăsăm pe butonul de partajare.
După ce vom apăsa pe butonul de partajare, se va deschide următoarea fereastră:
18
Page
Acest ghid a fost elaborat de Lect.univ.dr. Flavius Cristian Mărcău.
Copyright: Universitatea „Constantin Brâncuși” din Târgu Jiu
Vom selecta documentul pe care dorim să-l partajăm. După ce am dat click pe document, partajarea
va începe:
19
Page
Acest ghid a fost elaborat de Lect.univ.dr. Flavius Cristian Mărcău.
Copyright: Universitatea „Constantin Brâncuși” din Târgu Jiu
Pentru a întrerupe partajare, mergem în aplicația Microsoft Teams (din bara aflată în partea de jos
a ecranului).
Vom apăsa pe butonul pentru încetarea partajarii.
20
Page
Acest ghid a fost elaborat de Lect.univ.dr. Flavius Cristian Mărcău.
Copyright: Universitatea „Constantin Brâncuși” din Târgu Jiu
În acest moment am oprit opțiunea de partajare. Documentul nu mai este vizibil pentru participanții
la curs.
După ce vom fi terminat cursul, pentru a închide conexiunea vom apăsa pe butonul rosu, din partea
dreapta (sus) pe care scrie PĂRĂSIRE.
În acest moment sesiunea video a fost inchisa.
21
Page
Acest ghid a fost elaborat de Lect.univ.dr. Flavius Cristian Mărcău.
Copyright: Universitatea „Constantin Brâncuși” din Târgu Jiu
PROGRAMARE AUTOMATĂ ÎNTÂLNIRE ONLINE
În fereastra principală a cursului (în cadrul căruia dorim să programăm o întalnire) vom apăsa pe
săgeata din dreptul butonului INTALNIRE.
Vom selecta PROGRAMAȚI O ÎNTÂLNIRE
22
Page
Acest ghid a fost elaborat de Lect.univ.dr. Flavius Cristian Mărcău.
Copyright: Universitatea „Constantin Brâncuși” din Târgu Jiu
Fereastra care se va deschide va arăta ca în poza de mai jos:
Vom trece numele întâlnirii în prima căsuță (eu am ales sa trec CURS 2 și să scriu data la care voi
dori întâlnirea).
În a doua căsuță vom trece mailurile studențiilor care trebuie sa participe OBLIGATORIU (doar
în situația în care dorim să atragem atenția asupra acelui student). Dacă vom lăsa goală căsuța,
studenții invitați vor fi cei de la cursul selectat.
23
Page
Acest ghid a fost elaborat de Lect.univ.dr. Flavius Cristian Mărcău.
Copyright: Universitatea „Constantin Brâncuși” din Târgu Jiu
În următoarea căsuță vom scrie data și intervalul orar în care se va desfășura întâlnirea.
În a patra fereastră vom selecta „săptămânal”.
NOTĂ: din acest moment, în fiecare saptămână, la ora menționată în fereastra anterioară, se va
desfășura întâlnirea.
La adaugare locatie nu este necesar să completăm nimic.
La detalii întalnire (ultima caseta de text) vom trece ceea ce dorim. (ex: întâlnire săptămânală curs
IDEOLOGII POLITICE CONTEMPORANE).
După ce am completat toate datele necesare vom apăsa pe butonul TRIMITERE.
24
Page
Acest ghid a fost elaborat de Lect.univ.dr. Flavius Cristian Mărcău.
Copyright: Universitatea „Constantin Brâncuși” din Târgu Jiu
TEME/SARCINI PENTRU STUDENȚI
Pentru a putea crea o tema pentru studenți sau pentru a le trasa o sarcină va trebui să selectăm tabul
TEME
Vom apasa pe butonul CREARE si vom selecta ATRIBUIRE.
25
Page
Acest ghid a fost elaborat de Lect.univ.dr. Flavius Cristian Mărcău.
Copyright: Universitatea „Constantin Brâncuși” din Târgu Jiu
Se va selecta cursul unde dorim să atribuim sarcina.
După ce am selectat cursul vom apăsa pe butonul URMĂTORUL.
În noua pagină deschisă se vor completa datele necesare:
26
După ce am completat toate câmpurile, vom apăsa pe butonul ATRIBUIRE.
Page
Acest ghid a fost elaborat de Lect.univ.dr. Flavius Cristian Mărcău.
Copyright: Universitatea „Constantin Brâncuși” din Târgu Jiu
În acest moment sarcina a fost atribuită.
Pentru a crea un TEST, vom merge în tabul TEME
27
Page
Acest ghid a fost elaborat de Lect.univ.dr. Flavius Cristian Mărcău.
Copyright: Universitatea „Constantin Brâncuși” din Târgu Jiu
Vom apăsa pe butonul CREARE și vom selecta TEST.
Se va selecta, din lista personală, cursul pe care-l vizăm și vom apăsa pe butonul URMATORUL
28
Page
Acest ghid a fost elaborat de Lect.univ.dr. Flavius Cristian Mărcău.
Copyright: Universitatea „Constantin Brâncuși” din Târgu Jiu
Pagina care se va deschide va arăta ca în poza de mai jos:
Vom apăsa pe butonul TEST NOU, iar în acest moment se va deschide browserul pe care-l folosim.
SITUAȚIE: Înainte de a apărea această pagină este posibil să fim nevoiți să introducem datele de
conectare pe care le folosim în aplicația MICROSOFT TEAMS (user și parola). După ce am
introdus aceste date, fereastra deschisă va arăta ca în poza de mai sus.
29
Vom apăsa pe căsuța TEST FĂRA TITLU și vom scrie titlul pe care-l dorim, ulterior vom apăsa
Page
pe butonul ADĂUGARE NOU.
Acest ghid a fost elaborat de Lect.univ.dr. Flavius Cristian Mărcău.
Copyright: Universitatea „Constantin Brâncuși” din Târgu Jiu
Vom completa datele necesare și vom selecta varianta de întrebare (eu am ales TEXT).
Dacă răspunsul este unic, vom apăsa pe butonul ADĂUGAȚI RĂSPUNSUL și vom scrie
răspunsul corect (Ex: în cazul întrebarii de mai sus vom scrie raspunsul 3).
30
Page
Acest ghid a fost elaborat de Lect.univ.dr. Flavius Cristian Mărcău.
Copyright: Universitatea „Constantin Brâncuși” din Târgu Jiu
În cazul în care se dorește ca întrebarea să fie deschisă NU vom mai apasa pe butonul ADĂUGAȚI
RĂSPUNSUL ci vom bifa RĂSPUNS LUNG.
31
Page
Acest ghid a fost elaborat de Lect.univ.dr. Flavius Cristian Mărcău.
Copyright: Universitatea „Constantin Brâncuși” din Târgu Jiu
După ce vom fi creat toate întrebările, vom reveni în aplicația MICROSOFT TEAMS și vom
selecta testul proaspăt creat:
Apăsăm pe numele testului și pe butonul URMĂTORUL.
În pagina nou deschisă vom completa detaliile și vom apăsa pe butonul ATRIBUIRE.
32
Page
După apăsarea butonului ATRIBUIRE testul a fost atribuit tuturor studentilor din cursul vizat.
Acest ghid a fost elaborat de Lect.univ.dr. Flavius Cristian Mărcău.
Copyright: Universitatea „Constantin Brâncuși” din Târgu Jiu
33
Page
Acest ghid a fost elaborat de Lect.univ.dr. Flavius Cristian Mărcău.
Copyright: Universitatea „Constantin Brâncuși” din Târgu Jiu
S-ar putea să vă placă și
- Activități Stem În Educația TimpurieDocument6 paginiActivități Stem În Educația TimpurieFicea100% (3)
- Listă RechiziteDocument1 paginăListă RechiziteFiceaÎncă nu există evaluări
- studentCertificateTemplate RoDocument1 paginăstudentCertificateTemplate RoFiceaÎncă nu există evaluări
- Art.295 Legea EducatieiDocument4 paginiArt.295 Legea EducatieiFiceaÎncă nu există evaluări
- Program Manifestări UCBDocument1 paginăProgram Manifestări UCBFiceaÎncă nu există evaluări
- Contract de Licenta Desen-Model IndustrialDocument2 paginiContract de Licenta Desen-Model IndustrialFiceaÎncă nu există evaluări
- Prezentare Gheorghe Zamfir RO 2019 PDFDocument26 paginiPrezentare Gheorghe Zamfir RO 2019 PDFFicea100% (1)
- Ghid Pentru Clasa A IV-a 2018Document225 paginiGhid Pentru Clasa A IV-a 2018FiceaÎncă nu există evaluări
- Raport Educatie ReligioasaDocument2 paginiRaport Educatie ReligioasaFiceaÎncă nu există evaluări
- Un Zambet Frumos Si SanatosDocument18 paginiUn Zambet Frumos Si SanatosFiceaÎncă nu există evaluări
- Literatura Definitivat 2016Document38 paginiLiteratura Definitivat 2016Lavinia Fedeleș100% (4)