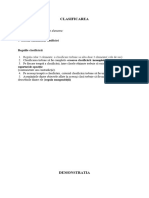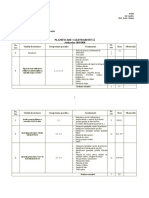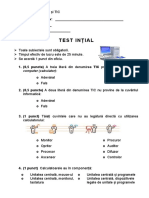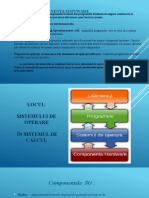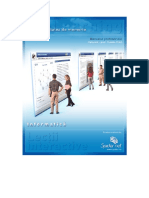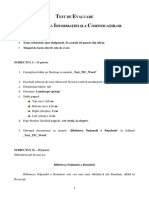Documente Academic
Documente Profesional
Documente Cultură
1.sistemul de Operare Windows 7
1.sistemul de Operare Windows 7
Încărcat de
Vasile Prihoi0 evaluări0% au considerat acest document util (0 voturi)
4 vizualizări58 paginiTitlu original
1.Sistemul de Operare Windows 7
Drepturi de autor
© © All Rights Reserved
Formate disponibile
PDF, TXT sau citiți online pe Scribd
Partajați acest document
Partajați sau inserați document
Vi se pare util acest document?
Este necorespunzător acest conținut?
Raportați acest documentDrepturi de autor:
© All Rights Reserved
Formate disponibile
Descărcați ca PDF, TXT sau citiți online pe Scribd
0 evaluări0% au considerat acest document util (0 voturi)
4 vizualizări58 pagini1.sistemul de Operare Windows 7
1.sistemul de Operare Windows 7
Încărcat de
Vasile PrihoiDrepturi de autor:
© All Rights Reserved
Formate disponibile
Descărcați ca PDF, TXT sau citiți online pe Scribd
Sunteți pe pagina 1din 58
Sistemul de operare
1. Primii paşi în lucrul cu calculatorul
1.1. Pornirea computerului
• Orice calculator este prevăzut pe unitatea centrală cu două butoane:
– Power - folosit pentru pornirea calculatorului şi
– Reset - folosit pentru restartarea calculatorului în caz de blocare.
• Astfel, pentru a porni calculatorul apăsați butonul de pornire, care este
de obicei cel mai mare şi pe care uneori scrie Power sau On.
• De asemenea, şi monitorul este prevăzut cu un buton de pornire, care,
o dată apăsat, afişează o luminiță mică verde şi indică deschiderea
acestuia.
• Dacă, după apăsarea butonului de pornire a calculatorului, acesta nu a
pornit, verificați următoarele posibilități:
– calculatorul este conectat la rețeaua electrică;
– întrerupătorul aflat în partea din spate a unității centrale este fixat pe opțiunea 1
(deschis) - numai pentru calculatoarele prevăzute cu întrerupător;
– monitorul este pornit
• Prin acționarea butonului Power, calculatorul porneşte şi pe monitor
apare interfața grafică a sistemului de operare.
Autentificarea (logarea)
pe un sistem de calcul
• Pentru computerele legate
la rețea sau folosite de mai
mulți utilizatori, este
necesară autentificarea
(logarea). Pentru aceasta,
se introduce parola
(password)
corespunzătoare contului
de utilizator şi se apasă
tasta Enter sau butonul
Parole
• Din motive de securitate, se • De asemenea, este
recomandă ca aceste parole să recomandat ca parolele:
nu conțină datele personale – să fie constituite dintr-o
ale utilizatorului sau să nu fie combinație de litere, cifre şi
generate automat de către simboluri,
calculator. – să aibă o lungime
corespunzătoare,
• La stabilirea unei parole,
trebuie ținut cont de faptul că – să fie modificate la un anumit
interval de timp şi,
parolele sunt “case-sensitive”,
în sensul că se face deosebire – să nu fie comunicate altor
persoane.
între caracterele majuscule şi
cele minuscule folosite la • În funcție de setările
scrierea parolei. calculatorului, autentificarea
se poate realiza automat. în
acest caz, fereastra de logare
nu mai este afişată.
Conturi de utilizatori
• Un cont de utilizator este o colecție de informații
pe baza cărora sistemul de operare gestionează
drepturile și permisiunile de acces ale fiecărui
utilizator.
• Folosirea conturilor de utilizator are marele
avantaj că permite fiecărui utilizator al
computerului să își personalizeze interfața
sistemului de operare și a aplicațiilor așa cum
dorește fără a afecta conturile și datele celorlalți
utilizatori.
Tipuri de conturi de utilizatori
• Există trei tipuri de conturi de utilizatori:
– Utilizator standard (recomandat):
• permite rularea aplicațiilor
• accesarea fișierelor
• acces restricționat la setările de securitate sau sistem
– Administrator:
• permite efectuarea modificărilor importante în sistem
• unele programe necesită drepturi de administrator pentru buna
funcționare
– Cont de oaspete (Guest) pentru acces la activități simple:
• Nu permite accesul la fișiere personale
• Nu permite accesul la setările calculatorului
• Nu permite instalarea / dezinstalarea aplicațiilor
Schimbarea utilizatorului
• Pentru a schimba utilizatorul, se apasă
butonul din meniul
1.2. Închiderea calculatorului
• Când terminați de utilizat calculatorul, este
important să îl închideți în mod adecvat - nu doar
pentru a economisi energie electrică, ci şi pentru
a vă păstra computerul în siguranță şi a vă asigura
că datele sunt salvate.
• Pentru oprirea corectă a sistemului de operare, se
salvează întâi fişierele deschise şi apoi se închid
toate ferestrele aplicațiilor deschise în bara de
activități (Taskbar).
• Se apasă butonul Start şi apoi butonul Shut
down (închidere).
Alt + F4
• O altă modalitate de închidere a calculatorului
constă în apăsarea simultană a tastelor Alt şi
F4, dar numai după ce toate aplicațiile au fost
închise.
• În fereastra Shut Down Windows (închidere
Windows) se apasă săgeata din partea dreaptă
a ferestrei şi din lista derulantă se selectează
comanda Shut Down (închidere), urmată de
apăsarea butonului OK pentru confirmare.
1.3. Repornirea calculatorului
• Repornirea sau restartarea computerului înseamnă
reinițializarea sistemului de operare în memoria de
lucru a sistemul de calcul. Această operație este
recomandată în următoarele situații:
– Actualizări (Updates) ale aplicațiilor şi sistemului de
operare; actualizările sunt completări ale aplicațiilor care
remediază diferite probleme de funcționare şi securitate.
– Probleme de funcționare ale componentelor hardware: un
dispozitiv de stocare a datelor care nu poate fi accesat, etc.
– Blocarea sistemului de calcul cauzată de funcționarea
defectuoasă a aplicațiilor
Metode de restart
• Există mai multe modalități de repornire
a calculatorului:
– Se apasă butonul Start existent în Taskbar şi
din lista derulantă deschisă prin apăsarea
butonului (Repornire) și se selectează
comanda Restart
– Se apasă simultan tastele Ctrl, Alt și Delete.
În
ecranul apărut, se apasă butonul
localizat în colțul din dreapta jos, urmat de
selecția comenzii Restart (Repornire).
– Se apasă butonul Reset existent pe
unitatea centrală, această opțiune fiind cea
mai puțin recomandată şi fiind utilizată
doar în momentul în care celelalte
alternative nu funcționează.
1.4. Închiderea unei aplicații care nu
răspunde comenzilor primite
• Dacă o aplicație nu mai
răspunde comenzilor
primite de la tastatură
sau raouse, va trebui să o
închideți forțat.
• Pentru aceasta, executați
click dreapta pe o zonă
liberă din Taskbar şi
alegeți opțiunea Start
Task Manager (Pornire
Manager activități).
Task manager
• În fereastra Windows
Task Manager (Manager
activități Windows),
eticheta Applications
(Aplicații), sunt afişate
aplicațiile ce rulează în
momentul respectiv pe
calculator, precum şi
starea lor:
– Running - aplicație
funcțională
– Not Responding - aplicație
blocată
• Pentru închiderea aplicației ce nu
răspunde, se selectează aplicația
și se apasă butonul End Task
din partea inferioară a ferestrei.
• Deschiderea aplicației Task
Manager se mai realizează cu
combinația Ctrl + Shift + Esc sau
cu combinația Ctrl + Alt + Del
2 Desktop-ul (ecranul)
2.1. Lucrul cu pictograme (iconițe)
Recunoaşterea pictogramelor obişnuite, cele care reprezintă
fişiere, directoare, aplicații, imprimante, Recycle bin
• La pornirea calculatorului se încărca sistemul de operare
care afişează pe suprafața de lucru (numită Desktop)
interfața grafică.
• O interfață grafică reprezintă un tip de comunicare
vizuală între utilizator şi dispozitive electronice.
• În contrast cu interfețele bazate pe text, care oferă nume
de comenzi ce trebuie tastate sau navigație de tip text, o
interfață grafică oferă pictograme şi indicatori vizuali.
Componentele de bază ale interfeței grafice cu
utilizatorul
• indicator sau cursor (în general
arată ca o săgeată sau ca un I);
• dispozitiv de punctare -
permite selectarea obiectelor
de pe ecran;
• desktop - zona de pe ecran
unde se află pictogramele;
• ferestre - o casetă sau un cadru
în care este afişat conținutul
unui fişier, director, program;
• pictograme - imagini mici care reprezintă fişiere,
foldere, programe şi alte elemente;
• meniuri-liste de comenzi grupate pe categorii
• butoane - imagini mici care, odată apăsate,
efectuează o anumita comanda;
• casete de dialog - un tip special de fereastră care vă
pune o întrebare, vă permite să selectați opțiuni
pentru a îndeplini o activitate sau vă furnizează
informații;
Bara de activități Taskbar
• Un alt element esențial al desktop-ului îl constituie
bara de activități (Taskbar), Bara de activități este
bara lungă, orizontală, din partea de jos a ecranului.
• Spre deosebire de desktop, care poate dispărea sub
ferestrele de deasupra sa, bara activități este vizibilă
aproape întotdeauna.
• Bara de activități (bara de task-uri) are patru secțiuni
principale:
– Butonul Start care deschide meniul Start, utilizat la
accesarea programelor, a folderelor şi a setărilor
computerului.
– Bara de instrumente Quick Launch, care vă permite să
porniți programe printr-un simplu click.
– Secțiunea de mijloc, care arată programele şi documentele
pe care le-ați deschis
– Zona de notificare, care include un ceas şi pictograme ce
comunică starea anumitor programe şi setări ale
computerului.
Fișiere
• Un element de bază al sistemului de operare îl constituie fișierul
(cunoscut şi sub denumirea de file), care reprezintă o colecție
organizată de informații utilizate de calculator. Ca urmare, toate
documentele pe care le creați cu ajutorul diverselor aplicații
reprezintă fişiere.
• Un folder sau director este locul în care se pot stoca în mod
organizat mai multe fişiere.
• Fiecare fişier sau director este reprezentat pe desktop sau în
ferestrele sistemului de operare prin intermediul unor mici imagini
grafice denumite iconițe sau pictograme. Acestea sunt diferite în
funcție de tipul fişierului respective.
• Fişierele sunt reprezentate sub forma unor mici documente având
în partea stângă simbolul aplicației cu care au fost create.
Pictograme
• Computer este asociată conţinutului
calculatorului la care se lucrează, oferind o
modalitate uşoară de gestionare a fişierelor şi
directoarelor.
• Recycle Bin este similară unui coş ce permite
stocarea temporară a folderelor şi fişierelor
şterse, acestea putând fi ulterior recuperate
sau eliminate definitiv.
• Iconiţa Recyle Bin dispune de două
reprezentări:
– coşul de gunoi atunci când nu a fost şters
niciun fişier
– coşul după ştergerea unui fişier sau director.
Selectarea şi mutarea pictogramelor de pe
desktop
• Selectarea pictogramelor se realizează printr-un click pe
butonul din stânga al mouse-ului executat pe imaginea
dorită. Iconiţa va apărea selectată, pe un fundal albastru
deschis.
• Selectarea mai multor pictograme se realizează executând
click pe o zonă goală de pe desktop şi, ţinând butonul stâng
al mouse-ului apăsat, deplasaţi mouse-ul astfel încât să
înconjuraţi cu dreptunghiul care apare pictogramele pe
care doriţi să le selectaţi. Eliberaţi apoi butonul mouse-uiui.
• Pentru a selecta mai multe pictograme care nu sunt
alăturate, ţineţi apăsată tasta Ctrl în timp ce selectaţi
pictogramele dorite.
Aranjarea pictogramelor
• Windows aşează pictogramele una sub alta, în coloane, în
partea stângă a desktopului. Pentru a muta o pictogramă în
altă parte a ecranului, selectaţi iconiţa respectivă. Ţinând
apăsat butonul stâng al mouse-uiui, deplasaţi iconiţa în
noul loc dorit, după care eliberaţi butonul mouse-uiui.
• De asemenea, Windows poate să aranjeze automat
pictogramele. Executaţi click dreapta pe o zonă goală de pe
desktop şi apoi apelaţi comanda View - Auto Arrange Icons
(Vizualizare - Aranjare automată). Windows va grupa
pictogramele în colţul din stânga sus şi le va bloca în
această poziţie.
• Operaţiile de selectare şi mutare se pot aplica în acelaşi
mod şi fişierelor, şi directoarelor
Aranjarea pictogramelor pe desktop
• Aranjarea pictogramelor pe desktop se poate
face în funcție de:
– Nume
– Dimensiune
– Tip
– Data modificării
Deschiderea unui fișier sau folder de pe
desktop
• Pentru a deschide un fișier sau
folder sunt trei opțiuni:
– Se selectează fișierul sau folderul
și se apasă Enter
– Se dă dublu click pe fișier sau
folder
– Se dă click dreapta pe fișier sau
folder și se alege opțiunea Open
2.2. Lucrul cu ferestrele deschise în cadrul
sistemului de operare
Identificarea diferitelor componente ale unei ferestre:
bara de titlu, bara de meniuri, bara de derulare
• Atunci când deschideţi un fişier sau un folder,
acesta apare pe ecran într-o casetă sau un
cadru denumit fereastră.
Ferestre
• Elementele unei ferestre sunt:
– panoul de navigare - permite navigarea printre fișiere și
directoare
– bara de titlu - afișează numele ferestrei
– bara de instrumente — afișează butoane pentru comenzi
rapide
– bara de adrese — afișează locația unui fișier sau director
– bara de derulare - permite deplasarea pe orizontală sau
verticală în cadrul ferestrei
– bara de stare afișează informații despre obiectele selectate
în fereastră
– conținutul ferestrei
Micşorarea, minimizarea, redimensionarea,
mutarea şi închiderea unei ferestre
• O fereastră poate fi redimensionata, mutată, minimizată în
taskbar, mărită la dimensiunea întregului ecran sau închisă
• Dacă lucraţi cu mai multe ferestre în simultan şi doriţi să
vizualizaţi în acelaşi timp conţinutul din două ferestre
deschise, le puteţi redimensiona pentru a încăpea
amândouă pe ecran.
• Pentru a modifica dimensiunile unei ferestre, plasaţi
cursorul mouse-ului peste colţul din dreapta jos al ferestrei
până când cursorul mouse-ului se transformă într-o
săgeată. Ţinând apăsat butonul stâng ai mouse-ului, trageţi
spre dreapta sau stânga pentru a lărgi sau a strâmta
fereastra. Când fereastra a ajuns la dimensiunea dorită,
eliberaţi butonul mouse-ului
• Pentru a muta o fereastră, plasaţi indicatorul
mouse-ului pe bara de titlu a acesteia. Ţinând
apăsat butonul stâng al mouse-ului, deplasaţi
fereastra până în noua poziţie dorită şi apoi
eliberaţi butonul mouse-ului.
• În situaţia în care fereastra este prea mică pentru
a putea vizualiza întreg conţinutul său, aceasta
poate fi maximizată astfel încât să ocupe tot
ecranul. Butonul de maximizare (Maximize) se
găseşte în colţul din dreapta sus al oricărei
ferestre
Restore
• Operaţia inversă constă în micşorarea ferestrei
(numită şi Restore sau redimensionare). Astfel,
într-o fereastră maximizată, butonul se
transformă în
• Prin apăsarea butonului , fereastra va reveni
la dimensiunile iniţiale.
• Dacă nu folosiţi o fereastră pentru o perioadă de
timp, pentru a nu vă încurca, o puteţi minimiza
apăsând butonul Minimize din colţul din dreapta
sus al ferestrei.
Minimize
• Minimizarea unei ferestre nu semnifică
închiderea ei sau ştergerea conţinutului, ci doar
eliminarea ei temporară de pe desktop. O
fereastră minimizată va apărea în Taskbar sub
forma unui buton.
• Minimizarea şi restabilirea unei ferestre se poate
realiza şi executând click pe butonul
corespunzător ferestrei, în Taskbar.
• Pentru a readuce fereastra pe ecran, executaţi
click stânga pe butonul aferent ferestrei, existent
în Taskbar.
Close
• La finalul sesiunii de lucru cu o anumită
fereastră, aceasta trebuie închisă pentru a nu
încărca desktopul. închiderea unei ferestre se
realizează fie folosind butonul Close , fie
combinaţia de taste Alt şi F4.
Comutarea între diferitele ferestre deschise
• Dacă deschideţi mai multe programe sau documente,
desktopul poate deveni rapid aglomerat de ferestre, ele
acoperîndu-se unele pe altele parţial sau complet. Trebuie
precizat că, indiferent de numărul ferestrelor deschise în
simultan, se poate lucra doar într-o singură fereastră,
numită fereastră activă sau curentă.
• Toate ferestrele deschise sunt reprezentate prin butoane în
bara de activităţi.
• Dacă există mai multe ferestre deschise, Windows grupează
automat ferestrele deschise din acelaşi program într-un
singur buton pe bara de activităţi. Apăsând pe acest buton
din bara de activităţi, se deschide o listă derulantă cu
fişierele conţinute în grupul respectiv, de unde se
selectează fişierul dorit.
Taskbar buttons
• Dacă nu doriţi să grupaţi
butoanele de pe bara de
activităţi, această opţiune
se poate dezactiva.
• Executaţi click dreapta pe
taskbar şi alegeţi opţiunea
Properties (Proprietăţi).
• În fila Taskbar, din meniul
Taskbar buttons (Butoane
Taskbar), selectaţi Never
combine (Nu se combină
niciodată) şi apoi apăsaţi OK
pentru închiderea ferestrei.
Comutarea între ferestre
• În acest caz, fiecare fereastră deschisă va fi
reprezentată în taskbar printr-un buton
separat. Pentru a comuta de ia o fereastră ta
alta, executaţi un simplu click pe butonul de
pe bara de activităţi asociat ei. Fereastra va
apărea în faţa tuturor celorlaltor ferestre,
devenind fereastră activă.
Comutarea între ferestre cu Alt + Tab
• Comutarea între ferestre se poate realiza şi cu
ajutorul tastaturii.
• Apăsând combinaţia de taste Alt+Tab, aveţi
posibilitatea examinării în timp real a ferestrelor
pentru fiecare program deschis.
• Ţinând apăsat butonul Alt şi apăsând repetat pe
butonul Tab realizaţi trecerea de la o fereastră ia
alta. Pentru a afişa fereastra selectată, eliberaţi
tasta Alt
• O altă posibilitate de a comuta între ferestre este
prin apăsarea tastelor și TAB.
Minimizarea tuturor ferestrelor deschise şi
afişarea desktopului
• Pentru a vizualiza desktopul fără a închide
ferestrele deschise, apăsaţi butonul Show
desktop (Afişare desktop) aflat în capătul din
dreapta al barei de activităţi. Toate ferestrele
deschise vor fi minimizate în Taskbar.
• De asemenea, aveţi posibilitatea să examinaţi
temporar sau să „trageţi cu ochiul" la desktop
prin simpla poziţionare a mouse-ului pe butonul
Show desktop (fără a apăsa). Ferestrele deschise
nu sunt minimizate, doar devin transparente
pentru a dezvălui desktopul. Pentru a afişa din
nou ferestrele, mutaţi mouse-u! în orice altă
parte a ferestrei.
3. Operațiile de bază și informații
generale
3.1 Vizualizarea componentelor de bază
ale calculatorului
• Aveţi posibilitatea să vizualizaţi un rezumat al
informaţiilor importante despre computer şi
anume:
– tipul şi versiunea sistemului de operare,
– dimensiunea memoriei RAM,
– tipul procesorului, etc.
System
Posibilități de vizualizare a
componentelor calculatorului:
1. Executaţi click dreapta pe
pictograma Computer afişată
pe desktop şi din meniul
derulant alegeţi opţiunea
Properties (Proprietăţi).
2. Apăsaţi butonul Start, apoi
Control Panel (Panou de
control). În fereastra afişată,
executaţi dublu click pe
pictograma System
Schimbarea configuraţiei ecranului de
lucru: data şi ora
• Data şi ora curentă pot fi observate în partea
dreaptă a barei de aplicaţii (Taskbar), în zona
de notificare.
• Pentru a modifica ora şi data curentă se poate
alege una din următoarele două posibilităţi:
– click pe pictograma din Taskbar şi apoi pe opţiunea
Change date and time settings... (modificare setări
dată şi oră).
– apelarea meniului Start - Control Panel (Panou de
control) şi apoi executarea unui dublu click pe
pictograma Date and Time (Data şi ora) Date and
Time
• Se va deschide fereastra de proprietăţi Date
and Time (Data şi ora). Apăsarea butonului
Change date and time... permite schimbarea
datei, respectiv orei, cu ajutorul butoanelor
sub formă de săgeţi orizontale / verticale.
După selecţia datei şi orei dorite, pentru
validare se apasă butonul OK
• Modificările făcute asupra orei şi datei sunt
preluate apoi de toate programele instalate.
Modificarea volumului
• Pentru a schimba volumul difuzoarelor
computerului se execută click pe butonul
Speakers (Difuzoare) din partea dreaptă a
barei de activităţi (Taskbar) şi se deplasează
cursorul în sus sau în jos pentru a mări sau a
micşora volumul difuzoarelor.
• Dacă se doreşte anularea sonorului, se apasă
butonul .
• Pentru repornirea sonorului, se apasă
butonul .
• Modificarea altor setări legate de volum se
poate realiza şi din fereastra Control Panel -
butonul Sound (Sunete).
• Aveţi posibilitatea să controlaţi nivelul
general de sunet al computerului utilizând
setările sistemului de operare.
Modificarea opţiunilor de afişare a
desktop-ului
• Prin personalizarea ecranului de lucru se înțelege:
– modificarea fundalului ecranului de lucru,
– schimbarea aspectului ferestrelor aplicaţiilor,
– ajustarea rezoluţiei ecranului, afişarea unui screen saver, etc.
Astfel, modificările menţionate se pot realiza prin una din
următoarele două metode:
• Apelarea meniului Start — Control Panel (Panou de control)
– butonul Personalization
• Executarea unui click dreapta într-o zonă liberă a desktop-
ului şi alegerea comenzii Personalize din meniul afişat.
• Se va deschide fereastra Personalization (Personalizare).
• Zona Themes (Teme)
permite alegerea unei
teme pentru elementele
interfeţei sistemului de
operare şi ale
programelor instalate. O
temă reprezintă un
ansamblu de elemente
vizuale şi sonore ce
definesc interfaţa grafică
a sistemului Windows.
• Există patru tipuri de teme:
– My Themes (Temele mele) - cuprinde temele pe care le-aţi
particularizat, salvat sau descărcat.
– Aero Themes (Teme Aero) - cuprinde teme pe care aveţi
posibilitatea să le utilizaţi pentru a personaliza computerul. Toate
temele Aero cuprind efecte de sticlă transparentă.
– Instailed Themes (Teme instalate) - cuprinde temele care au fost
create de producătorii de computere sau de alţi furnizori non-
Microsoft.
– Basic and High Constrast Themes (Teme simple şi cu contrast
ridicat) - cuprinde temele care sunt proiectate să ajute la
îmbunătăţirea performanţei computerului sau să facă mai simplu
de vizualizat elementele de pe ecran.
• După alegerea temei, în
partea de jos a ferestrei
puteţi stabili pentru tema
aleasă următoarele
elemente:
– fundalul desktopului,
– culoarea ferestrelor,
– sunete
– un economizor de ecran.
Desktop background
• Desktop Background (Fundal
desktop) reprezintă o imagine,
o culoare sau un design care
furnizează un fundal pentru
desktop.
• Aveţi posibilitatea să utilizaţi
imaginile furnizate de Windows
sau să alegeţi imagini proprii.
• În josul paginii, în dreptul
opţiunii Picture position
(Poziţie imagine), alegeţi modul
de afişare al pozei (centrat,
alungit, etc)
• În dreptul opţiunii Change
picture every (Modificare
imagine după fiecare) stabiliţi
intervalul la care să se schimbe
pozele pe ecran.
• O metoda extrem de simplă de
stabilire a unei poze ca şi fundal
pentru desktop este să o
localizaţi în fereastra Computer,
să executaţi click dreapta pe ea
şi apoi, din meniul derulant, să
alegeţi opţiunea Set as Desktop
Background (Stabilire ca fundal
pentru desktop)
Window color
• Window Color (Culoare
fereastră) - permite stabilirea
culorii pentru bordura
ferestrelor, bara de activităţi şi
meniul Start.
• În această fereastră, din
meniul derulant Item
(Element) alegeţi obiectul
căruia doriţi să îi modificaţi
culoarea, iar din paleta de
culori Color (Culoare) alegeţi
diferite aranjamente
coloristice pe care Windows-ul
le are predefinite şi pe care să
le aplice în mod unitar tuturor
elementelor de interfaţă.
Sounds
• Sounds (Sunete) - conţine
o colecţie de sunete
asociate producerii
anumitor evenimente pe
computer (închiderea
unui program, afişarea
unei casete de dialog,
logarea pe computer, etc).
• Din lista Sound Scheme
(Schemă sunete) alegeţi
categoria de sunete
dorită.
Screen saver
• Screen Saver (Economizor
ecran) - permite setarea
unei aplicaţii ce afişează o
imagine sau animaţie pe Vizualizare
ecranul de lucru, după un
Timpul
timp stabilit, atunci când
computerul se află într-o
stare de repaus.
• Tipul
Rezoluţia ecranului
• Un alt element legat de afişarea desktop-ului pe care îl puteţi ajusta
este rezoluţia ecranului. Aceasta se referă la claritatea textului şi a
imaginilor afişate.
• Cu cât rezoluţia suportată este mai mare, cu atât imaginea este de
calitate mai bună.
• Rezoluţia măsoară numărul de pixeli (puncte) afişaţi pe orizontală şi
verticală.
• O rezoluţie de 1024 x 768 reprezintă un număr de 1024 de pixeli
afişaţi pe orizontala ecranului şi un număr de 768 de pixeli afişaţi pe
verticală.
• Rezoluţia optimă pentru un monitor este legată de dimensiunea
diagonalei ecranului acestuia.
Ajustarea rezoluției
• În fereastra Personalization
(Personalizare), se apasă
butonul Display (Setări
afişare) localizat în partea
stângă, urmat de apăsarea
butonului Adjust resolution
(Ajustare rezoluţie).
• În lista derulantă Resolution
(Rezoluţie), glisaţi cursorul
până la dimensiunea dorită.
Pentru confirmare, apăsaţi
butonul OK.
Adăugarea gadget-urilor
• Windows 7 conţine miniprograme denumite gadgeturi, care
oferă rapid informaţii şi furnizează acces simplu la
instrumentele utilizate frecvent.
• De exemplu, aveţi posibilitatea să afişaţi, alături de programele
deschise, temperatura de afară, cursul valutar sau titlurile de
ştiri. Astfel, puteţi urmări ştirile nou apărute în timp ce lucraţi,
fără a fi nevoie să intraţi pe un site Web de ştiri.
• Pentru a adăuga un gadget, executaţi click dreapta pe desktop
şi alegeţi opţiunea Gadgets. Printre gadgeturile furnizate cu
Windows 7 se numără Calendar, Ceas, Vreme, Flux titluri de
ştiri, Expunere diapozitive şi Puzzle cu imagini. Aveţi
posibilitatea să descărcaţi gadgeturi suplimentare online
3.2. Setarea tastaturii şi schimbarea
opţiunii pentru altă limbă
• Dacă doriţi să scrieţi
anumite documente într-
o limbă străină, puteţi
avea nevoie de anumite
caractere care nu există
pe tastatură.
• De aceea va trebui să
setaţi tastatura pentru
limba dorită. De exemplu,
pentru a scrie cu
diacritice, setarea se va
face pentru limba
română.
Modificare tastaturi
• Se apasă butonul Start -
Control Panel (Panou de
control) şi se execută
dublu click pe pictograma
Region and Language
• În fereastra Region and
Language (Regiune şi
limbă), se apelează
eticheta Keyboards and
Languages (Tastaturi şi
limbi
Utilizarea opţiunii Print Screen
• Aveţi posibilitatea să capturaţi o imagine cu conţinutul
afişat pe ecranul computerului pe care apoi să o lipiţi într-
un document, mesaj de poştă electronică sau în alt fişier.
Capturarea imaginii se realizează prin apăsarea tastei PRINT
SCREEN (PRTSC sau PRTSCN pe unele tastaturi).
• Există două tipuri de capturi de ecran: întreg ecranul sau
doar fereastra activă. Astfel, apăsarea tastei Prnt Scrn
capturează întregul ecran, pe când apăsarea simultană a
tastelor Alt + Prnt Scrn capturează doar fereastra activă.
• Toate imaginile capturate sunt stocate în Clipboard
(memorie ce stochează temporar informaţii) până când
sunt lipite într-un document.
3.3. Utilizarea funcţiei Help
• Sistemul de operare Windows 7 pune la
dispoziţia utilizatorilor un instrument de
asistenţă numit Help and Support (Ajutor
şi suport), ce oferă răspunsuri şi sugestii
rapide la probleme de utilizare a
computerului.
• Astfel, se apasă butonul Start şi apoi se
apelează comanda fereastra Help and
Support (Ajutor şi suport) se tastează în
câmpul de căutare informaţiile dorite şi se
apasă tasta Enter sau butonul Search Help
(Ajutor căutare)
• Rezultatele căutării vor fi afişate sub
forma unei liste de linkuri. Printr-un click
pe linkul dorit, se afişează informaţiile
corespunzătoare.
Sfârșitul primei lecții
S-ar putea să vă placă și
- Componenta Hardware A Unui Sistem de Calcul - Print - QuizizzDocument8 paginiComponenta Hardware A Unui Sistem de Calcul - Print - QuizizzCristina CiutaÎncă nu există evaluări
- Npi PL AlgoritmiDocument7 paginiNpi PL AlgoritmiCristina CiutaÎncă nu există evaluări
- Cirdan Alexandru IonelDocument16 paginiCirdan Alexandru IonelCristina CiutaÎncă nu există evaluări
- Lectii de Scris LogicaDocument8 paginiLectii de Scris LogicaCristina CiutaÎncă nu există evaluări
- Program de Formare - VDocument13 paginiProgram de Formare - VCristina CiutaÎncă nu există evaluări
- Fisa de Lucru Dispozitive de Intrare IesireDocument1 paginăFisa de Lucru Dispozitive de Intrare IesireCristina CiutaÎncă nu există evaluări
- LABORATOR INFORMATICĂ - RegulamentDocument1 paginăLABORATOR INFORMATICĂ - RegulamentCristina CiutaÎncă nu există evaluări
- Limbajul CDocument9 paginiLimbajul CCristina CiutaÎncă nu există evaluări
- Tic Stiinte Ale Naturii XiDocument3 paginiTic Stiinte Ale Naturii XiCristina CiutaÎncă nu există evaluări
- Test InțialDocument2 paginiTest InțialCristina CiutaÎncă nu există evaluări
- Fisa de Lucru Recapitulativa Dispozitive HardwareDocument3 paginiFisa de Lucru Recapitulativa Dispozitive HardwareCristina CiutaÎncă nu există evaluări
- Bun MetodicaDocument44 paginiBun MetodicaCristina CiutaÎncă nu există evaluări
- 0 Test de Evaluare Sumativa Clasa 5Document1 pagină0 Test de Evaluare Sumativa Clasa 5Cristina CiutaÎncă nu există evaluări
- Dispozitive de Memorare Externă - DPIDocument11 paginiDispozitive de Memorare Externă - DPICristina CiutaÎncă nu există evaluări
- Componenta SoftwareDocument12 paginiComponenta SoftwareCristina CiutaÎncă nu există evaluări
- Manual ProfesorDocument6 paginiManual ProfesorCristina CiutaÎncă nu există evaluări
- Manual ProfesorDocument6 paginiManual ProfesorCristina CiutaÎncă nu există evaluări
- Cerințe - Bibliotaca NaționalăDocument4 paginiCerințe - Bibliotaca NaționalăCristina CiutaÎncă nu există evaluări
- Buletin InformaticDocument3 paginiBuletin InformaticCristina CiutaÎncă nu există evaluări