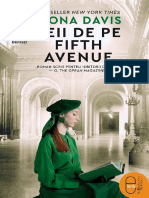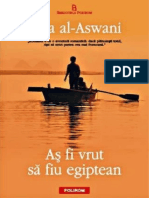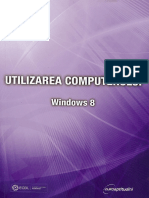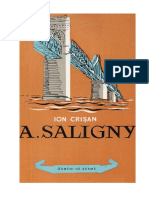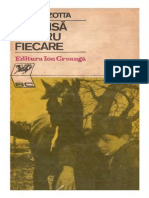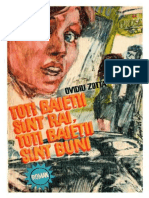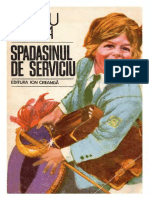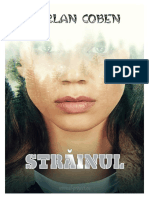Documente Academic
Documente Profesional
Documente Cultură
Utilizarea Computerului - Win7 Colour
Încărcat de
Ionescu Marius0 evaluări0% au considerat acest document util (0 voturi)
29 vizualizări113 paginipdf
Titlu original
Utilizarea computerului - Win7 colour
Drepturi de autor
© © All Rights Reserved
Formate disponibile
PDF sau citiți online pe Scribd
Partajați acest document
Partajați sau inserați document
Vi se pare util acest document?
Este necorespunzător acest conținut?
Raportați acest documentpdf
Drepturi de autor:
© All Rights Reserved
Formate disponibile
Descărcați ca PDF sau citiți online pe Scribd
0 evaluări0% au considerat acest document util (0 voturi)
29 vizualizări113 paginiUtilizarea Computerului - Win7 Colour
Încărcat de
Ionescu Mariuspdf
Drepturi de autor:
© All Rights Reserved
Formate disponibile
Descărcați ca PDF sau citiți online pe Scribd
Sunteți pe pagina 1din 113
ECDL - Permisul European de Conducere a Computerului
Utilizarea computerului
- Windows 7 -
Casa de Editura EUROAPTITUDINI
2013
Autor: Raluca Constantinescu, lonut Danaila
Descrierea CIP a Bibliotecii Nationale a Romaniei
CONSTANTINESCU, RALUCA
Utilizarea computerului : Windows 7 / Raluca
Constantinescu, lonut Danaild. - Bucuresti : Euroaptitudini,
2013
ISBN 978-973-1719-30-6
1. Danaila, lonut
004.42 WINDOWS 7
Copyright © 2013 Casa de Editur’ EUROAPTITUDINI
Toate drepturile sunt rezervate casei de editur EUROAPTITUDINI. Nicio parte a acestei carti
nu poate fi reprodusé sau utilizat in orice form’ sau scop, prin metode mecanice sau
electronice, inclusiv fotocopiere, inregistrare sau orice alt mijloc de inmagazinare si prelucrare
a informatiei f&r8 aprobarea scris8 a editorului.
"European Computer Driving Licence", ECDL silogo-ul ECDL sunt marci inregistrate ale European
Computer Driving Licence Foundation Limited. Editura EUROAPTITUDINI este o entitate independent
de Fundatia European Computer Driving Licence Limited si nu este afiliata cu Fundatia European
Computer Driving Licence Limited in niciun fel. Manualul poate fi folosit la sprijinirea cursantilor ina se
pregiti pentru examenele ECDL. Nici Fundatia European Computer Driving Licence Limited, nici ECDL
ROMANIA si nici Editura EUROAPTITUDINI nu garanteaz8 c3 utilizarea acestui manual v8 asigura
promovarea examinérilor.
Acest manual nu a fost analizat din punct de vedere al acuratetii tehnice si nu garanteaza cé utilizatorul
va promova examenele ECDL Ia care se refer’. Autorizarea ECDL ROMANIA relevd faptul ci manualul
acopera intr-o manierd satisfacétoare notiunile programei analitice ECDL. Orice test de evaluare si/sau
performanta bazate pe exercitiile continute in acest manual se referé numai la acest manual si nu
constituie sau implica certificarea de c&tre Fundatia European Driving Licence cu privire la Examenele
ECDL. Pentru detalii legate de sustinerea examenelor ECDL tn fara dvs. va rugim s8 contactati ECDL
ROMANIA (www.ecdl.ro) sau si vizitati web site-ul Fundatiei European Computer Driving Licence
Limited la www.ecalorg
Pentru a sustine examenele necesare obtinerii unui certificat ECDL, trebule s& va inregistrati in
program prin achizitionarea unei serii unice de inscriere. in lipsa unei asemenea se
poate fi sustinut si niciun certificat ECDL sau o alt forma de recunoastere nu poate fi acordata
candidatulul, Seriile unice de inscriere ECDL pot fi obtinute de la orice Centru de Testare acreditat
ECDL.
Referirile la ,European Computer Driving Licence” (ECDL) includ International Computer Driving
Licence” (ICDL). Programa analitic’ oficialé utilizat8 in cadrul programului de certificare European
Computer Driving Licence” (ECDL) si ,International Computer Driving Licence” (ICDL) este disponibilé pe
web site-ul Fundatiel European Computer Driving Licence Limited.
Schema de certificare conform Noului program ECDL
Module START
Module START Module STANDARD
Certificarea ECDL Standard se obtine dup promovarea a 4 module fixe ECDL Start si3 module
la alegere ECDL Standard.
Cee ged
ECDL Prezentiri Avansat
‘ertificarea ECDL Expert se obtine pentru minim 3 module nivel avansat promovate
‘Module START Module STANDARD |
—m ==> Coy
Module START
=> roo ela ce
icare modul
‘sau combinatie de module
ig alegere promovate din cadrul tuturor modulelor
disponibile, in functie de profilul de certificare E> elas
necesar candidatului in timp
1.1 Tehnologia informatiei si comunicatiilo
1,2 Hardware.
1.2.1 Structura unui calculator personal.
1.2.2 Stocarea fisierelor online (Online Data Backup)
1.3 Performanta calculatorului..
1.4 Tipuri de calculatoare.
Lectia 2 - Software
2.1 Tipuri de software.
2.2 Principalele functii ale unui sistem de operare.
2.3 Aplicatii software...
2.4 Definirea termenului de licenta
Lectia 3 - Desktop, pictograme, setari
3.1 Primii pasi in lucrul cu calculatorul.
3.1.1 Pornirea computerulu
3.1.2 Inchiderea calculatorului
3.1.3 Repornirea calculatorului
3.2 Desktop si pictograme...
3.2.1 Desktop si taskbar.
3.2.2 Lucrul cu ferestre deschise fn cadrul sistemului de operare,
3.3 Uti
3.4 Operatiile de baza si informatii generale.
3.4.1 Vizualizarea componentelor de baza ale calculatorului..
area functiei Help......
3.4.2 Schimbarea configuratiei ecranului de lucru: data si ora, volumul,
optiuni de afisare a desktop-ului
3.4.3 Setarea tastaturii si schimbarea optiunii pentru alta limba.
3.4.4 Inchiderea unei aplicatii care nu rspunde comenzilor primit
3.5 Instalarea si dezinstalarea unei aplicatii software...
3.6.Conectarea/deconectarea unui dispozitiv (memorie USB, camer digital’,
media player) la computer.....
3.7 Utilizarea optiunii Print Screen.
1
i
11
21
22
22
25
25
26
27
30
30
32
32
33
33
38
43
44
44
45
51
52
53
54
56
Lectia 4 — Lucrul cu textul
4.1 Deschiderea si inchiderea unei aplicatiei Word.
4,2, Deschiderea si inchiderea documentelor...
4,3. Introducerea textului intr-un document..
4.4. Selectarea, copierea si mutarea textului intr-un document sau intre
documente diferit
4.5, Salvarea unui document pe un dispozitiv de stocare, Salvarea unui document
cu alt nume..
4.6. Tiparirea documentelor.
AA
4.6.2. Stabilirea unei Imprimante ca implicit (default)
4.6.3 Imprimarea unui document.
4.6.4. Vizualizarea, oprirea, repornirea anularea tipdririi unui document...
Instalarea/dezinstalarea unei noi imprimante.
Lectia 5 ~ Organizarea fisierelor
5.1.1 Nofiuni de bazd despre fisiere si directoare.
5.1.1 intelegerea modului in care un sistem de operare organizeaz’
discurile, directoarele si fisierele intr-o structurd ierarhicd. Navigarea
printre discuri, directoare, subdirectoare, fisiere...
5.1.2 Identificarea principalelor tipuri de stocare: hard disk intern, hard
disk extern, disc de refea, CD, DVD, Blu-ray, stick de memorie, card de
memorie, stocare fisiere online.
5.1.3 Unitati de masur& pentru fisiere si directoare
5.1.4 Vizualizarea spatiului disponibil pe un dispozitiv de stocare.
5.1.5 Afisarea proprietatilor unui fisier/director: nume, dimensiune, 1aeatia
5.1.6 Modificarea modului de vizualizare a fisierelor si directoarelor: tiles,
icons, list,details.
5.1.7 Recunoasterea celor mai utlzate tipuri de fgiere: procesare de text,
calcul tabelar, prezentari, documente in format portabil (pdf), imagini,
audio, video, arhive, fisiere executabile.
5.1.8 Deschiderea unui fisier sau director.
5.1.9 Crearea unui director si a unui subdirector.
5.1.10 Redenumirea fisierelor si directoarelor....
5.2 Cautarea fisierelor sia directoarelor.
5.2.1. Cautarea fisierelor folosind meniul Star
5.2.2. Utilizarea functiei Search pentru a gsi un fisier sau director...
5.3. Vizualizarea fisierelor utilizate recent....
57
58
59
60
62
63
63
63
64
64
66
69
70
71
72
73
74
75
75
77
78
5.4 Organizarea fisierelor si directoarelor..
5.4.1 Selectarea unui fisier, director sau a mai multor fisiere sau directoare
5.4.2 Sortarea fisierelor tn ordine ascendent§/descendent’ dup’ nume,
dimensiune, tip, data modificarii
5.4.3 Copierea fisierelor si directoarelo
5.4.4, Mutarea fisierelor si a directoarelor...
5.4.5 Stergerea fisierelor si directoarelor si trimiterea lor in Recycle Bin..
5.4.6 Recuperarea fisierelor sterse din Recycle Bin
5.4.7. Golirea Recycle Bin
5.5 Arhivarea fisierelor..
5.5.1. Arhivarea unui fisier...
5.5.2. Dezarhivarea unui fisier .
Lectia 6 - Retele
6.1 Concepte de baz4 despre retele....
6.1.1 Definirea termenului de retea. Cunoasterea scopului unei rete!
partajarea si accesarea in siguranta a datelor si dispozitivelor...
6.2 Internetul....
6.3. Definirea termenilor intranet, retea privatd virtuala (VPN.
6.4 intelegerea termenilor de rata de transfer a datelor, download, upload.....
6.5 Accesarea unei retele.
6.5.1 Cunoasterea diverselor optiuni de conectare la o retea: linie telefoni
c, telefon mobil, cablu, wi-fi, wi-max, satelit.
6.5.2 Definirea termenului Internet Service Provider (ISP) Cunoasterea
factorilor decisivi in alegerea unui abonament de Internet: viteza de
upload si download, cost.. "
6.5.3 Recunoasterea starii unei retele wireless: protejata/securizat’,
deschisa..
6.5.4 Conectarea la o retea wireless.....
Lectia 7 - Securitate si sinatate
7.1 Protejarea datelor si dispozitivelo
7.2 Malware.
7.3 Sanatate si ecologie...
Simulare.
79
7
80
81
82
83
84
384
85
85
86
88
89
90
90
90
91
92
93
95
97
101
105
Prefata
Utilizarea calculatorului este necesara acum aproape in orice domeniu de
activitate sau in viata de zi cu zi. Cunostintele practice in domeniul utiliz&rii
calculatorului permit persoanelor de toate varstele s& isi imbunatateasca viata la
nivel personal sau profesional. Aderand la un standard asa cum este ECDL, atat in
ceea ce priveste pregatirea, cu ajutorul acestui manual acreditat, cat si certificarea,
beneficiati de o serie de avantaje:
- cresterea adaptabilitatii la schimbarile aduse la locul de munca de implementarea
noilor tehnologii;
- cresterea competentei, increderii in sine si motivatiei, prin obtinerea de noi abilit&ti
sia unei certificdri recunoscute international;
- imbunatatirea perspectivelor de promovare in carier’;
- posibilitatea de deschidere de noi oportunitati pentru a obtine un loc de munca mai
bun sau o bursa;
- scAderea probabilitatii de a pierde o ofert& de serviciu;
- oferirea unei baze pentru specializéri ulterioare in utilizarea unor aplicatii mai
complexe sau mai specializate.
Permisul european de conducere a computerului (ECDL - European Computer
Driving Licence) este cel mai rispandit program de certificare a competentelor
digitale recunoscut la nivel international in peste 148 de tari si numara pana in
prezent peste 12 milioane de persoane inregistrate tn program la nivel international.
Programul ECDL/ICDL este administrat la nivel mondial de cAtre Fundatia ECDL
(ECDL Foundation). Fundatia este o organizatie non-profit, rolul ei fiind acela de a
promova, dezvolta si certifica abilitatile de operare pe computer si cunostintele IT.
Acesta se realizeazi prin acordarea sub-licentei ECDL unor organizatii locale, care
administreaz’ programul la nivel national, conform standardului stabilit de Fundatia
ECDL.
in RomAnia, ECDL ROMANIA este organizatia care implementeaz’ licenta ECDL,
avand intre atributii si acreditarea suporturilor de curs ECDL, asa cum este cazul si
acestui suport de curs.
Acest manual realizeaza initierea in domeniul utilizarii computerului si organizarii
fisierelor, folosind sistemul de operare Windows 7 si pachetul Office 2010. Manualul
este realizat in conformitate cu programa analitic’ versiunea 1.0 si respecta
standardele de calitate impuse de ECDL ROMANIA, obtinand acreditarea ECDL.
Acest manual este util oricdrei persoane care doreste sd obtina certificarea ECDL,
indiferent cA este angajat fntr-o companie privat’ sau public’, cd este functionar
public, profesor sau este angajat in orice alt domeniu de activitate. Lectiile sunt
prezentate intr-un format atractiv si permit atat utilizarea sa ca suport de curs pentru
cursuri organizate la sal cu traineri profesionisti, cat si pentru studiul individual.
Va dorim mult succes!
Editura Euroaptitudini
10
Lectia 1
Tehologia informatiei si comunicatiilor
1.1 Tehnologia informatiei si comunicatiilor
Calculatorul se prezinta ca un sistem compus din doua parti:
Y hardware - echipamente fizico-tehnice, proiectate si proceseze date, s&
stocheze si sA transmit informatii; reprezint’ componentele ce pot fi practic
atinse (ex.: monitor, tastaturd, etc).
v software - instructiuni, proceduri si rutine ce controleaz’ functionarea
corecta si eficientd a componentei hardware; exista sub forma de concepte si
simboluri si nu are substanta (ex.: Microsoft Word).
Termenul de Tehnologia Informatiei si Comunicatiilor (TIC sau tn englezi ICT =
Information and Communications Technology) se referd la colectarea, prelucrarea,
memorarea si transmiterea informatiei electronic, in forma digital, cu ajutorul
computerului. Deoarece in multe cazuri e necesar ca datele s& fie transmise pe o
distanté mai mare sau mai mica, se foloseste in acest sens o infrastructura de
comunicatii, creat din computere, echipamente de retea, cabluri de date etc.
‘in cadrul Tehnologiei Informatiei si Comunicatiilor se disting mai multe categorii
de servicii si aplicatii:
¥ servicii Internet - WWW = World Wide Web (serviciu de accesare prin
Internet a paginilor web), VoIP = Voice over IP (servicii de telefonie prin
Internet), e-mail (posta electronic’), IM = Instant Messaging (conversatie in
timp real pe Internet intre doua sau mai multe persoane) etc.
¥ tehnologia mobila — imbraca forma smartphone-urilor si a tabeletelor ce
ruleaz’ aplicatii mobile (sisteme de operare si programe special proiectate
pentru acestea).
Y aplicatii de birou - de procesare de text (Microsoft Word, OpenOfficeWriter),
de calcul tabelar (Microsoft Excel, OpenOfficeCalc), de prezentari
multimedia (Microsoft Powerpoint, OpenOfficelmpress), de baze de date
(Microsoft Access, OpenOfficeBase, Oracle), de editare grafic’ (Adobe
Photoshop and Illustrator, Gimp), etc.
1.2 Hardware
1.2.1 Structura unui calculator personal
Calculatorul personal consté intr-o unitate sistem (denumita si unitate centrala)
in care se gasesc microprocesorul, memoriile RAM si ROM, placa video, hard-diskul
1
etc, la care se conecteaz’ echipamente periferice pentru introducerea si extragerea
datelor.
Ca parti componente ale unui calculator personal obisnuit, mentionam:
Plac video
Placa sistem sau placa de baz’ — este o plac& ce contine circuite
integrate la care se conecteaz toate componentele interne ale unui
calculator;
(Micro)procesorul - componenta unui sistem de calcul in care se
realizeaza toate procesele si operatiile de calcul;
Memoria ~ circuite integrate de mare viteza, pentru stocarea datelor;
Sursa — un transformator electric ce alimenteaz’ cu energie electric’
componentele calculatorului;
Hard-disk — dispozitiv de stocare de mare capacitate, folosit pentru
stocarea permanenté a programelor si documentelor;
Adaptorul grafic sau placa grafic — afiseaz3 rezultatul prelucrdrilor pe
monitorul calculatorului;
Placa de sunet — componenta folosita pentru a tnregistra si reda semnal
audio, prin transformarea sunetului analog in informatie binar’, si
invers;
Unitdtile optice: CD-ROM, DVD-ROM, BluRay Disc Reader/Writer -
dispozitive de stocare permanentA a datelor pe discuri din plastic, cu
ajutorul unui laser;
Porturi—interfete utilizate pentru conectarea dispozitivelor periferice la
calculator: tastatura, mouse, monitor, boxe etc.
Microprocesor +
sistem de racire
Memorie
RAM
Placa de baz’
=
12
© Unitatea centrala
‘Micro)procesorul este un set de circuite integrate ce contin zeci de milioane de
tranzistori microscopici, integrati intr-o structura de siliciu pe mai multe straturi. Cea
mai mic& unitate de date care poate fi prelucraté de procesor se numeste bit (in
englezé binary digit = cifr binara) si poate avea valoarea 0 sau 1.
Astfel, daca un tranzistor se lasa strabatut de o sarcina electric&, se reprezint&
informatia intr-o logicé binara de tip 1, pe cand un tranzistor care nu se lasa strabatut
de o sarcin’ electric reprezinta informatia de tip 0.
Toate numerele, textele, sunetele si imaginile dintr-un computer sunt stocate si
prelucrate in diferite tipare (succesiuni) de 0 si 1.
Componentele principale ale (micro)procesorului sunt
© Unitatea de comandé-control ce adreseaz’, decodificd si prelucreazd
instructiunile programului aflat in executie; totodata, comanda si
sincronizeaz& functionarea componentelor unititii centrale.
© Unitotea aritmetico-logicé ce prelucreaz’ datele sub forma operatiilor
aritmetice (de adunare, scidere, inmultire si impartire) si a operatiilor
logice (se compara, spre exemplu, daca o valoare este mai mic’, egal’,
sau mai mare, decat alta valoare).
Unitatea_de_memorie se refera la circuitele integrate specializate in care se
stocheaza informatii sub forma binard. Sunt doua tipuri de memorii:
¥ Memoria RAM (Random Access Memory =
Memorie cu acces aleatoriu) este divizaté
in milioane de unitati de stocare numite
bytes (octeti) care sunt identificate printr-
0 adres unic3. Se numeste memorie cu ¢
acces aleatoriu, deoarece microprocesorul
poate adresa 0 unitate de stocare in orice ordine
Un byte (octet) reprezint& 0 succesiune de 8 biti si este folosit pentru a stoca un
caracter sau un cod ce reprezinta, de exemplu, o instructiune a unui program aflat in
executie sau o mica portiune dintr-o imagine sau un sunet. Cuvantul monitor contine
7 caractere, deci tn memoria computerului ocupa 7 bytes.
Numérul total de bytes determina dimensiunea memoriei RAM. Acest lucru este
foarte important, deoarece instructiunile programelor care ruleaz& la un moment
13
dat, datele de prelucrat (de intrare), cat si rezultatul prelucrarilor (datele de iesire),
sunt stocate in memoria RAM.
Pentru masurarea memoriei, sunt folositi multiplii byte-ului:
Unitate de masura Dimensiune | Simbol
L kilobyte 1024 bytes (2°) KB
Lmegabyte 1024 kilobytes (2) | MB
L gigabyte 1024 megabytes (2%) | GB
1 terabyte 1024 gigabytes (2) | TB
Memoria RAM se caracterizeazi prin faptul c& nu pstreazd datele cand
computerul nu mai este alimentat cu energie electricd. De aceea, spunem ca este o
memorie volatila.
¥ Memoria ROM (Read Only Memory = memorie
care poate fi doar citita) consta intr-un circuit
integrat, de capacitate redusd, ce stocheaz’ mici
programe de verificare a componentei hardware $i
de lansare in executie a sistemul de operare.
Caracteristica principala const in faptul cd nu este folosita pentru stocarea
temporara a datelor ce sunt prelucrate la un moment dat, si cd este non-volatila (la
inchiderea computerului, continutul nu se pierde).
Multe dispozitive electronice si electrocasnice contin memorii ROM ce stocheaza
instructiuni scrise de producatorul echipamentului (de exemplu, un program de
spalare al unei masini de splat).
« Dispozitive de stocare a datelor
Sunt dispozitive care pastreaza datele salvate si dupa inchiderea computerului. in
functie de suportul de stocare a datelor, dispozitivele de stocare pot fi magnetice sau
optice
Hard-diskul este principalul dispozitiv de stocare a
datelor, ce stocheazi volume mari de informatii. nbery
Varianta intern’ a hard-diskului se géseste in
interiorul carcasei computerului si contine fisierele
sistemului de operare, aplicatiilor si_fisierele
personale. Varianta externa a hard-diskului ofera portabilitatea
datelor, iar majoritatea se conecteazA la calculator prin portul
USB.
Toate datele sunt scrise si citite electromagnetic. Astfel,
dispozitivele numite capete de citire/scriere (in esenta, niste
electromagneti) culiseazi pe suprafata unor discuri (numite
platane) ce sunt acoperite cu un strat magnetic. Curentul
Hard disk
extern
14
electric, pozitiv sau negativ, ce strdbate capul de citire/scriere aliniaz& particulele
magnetice de pe disc in sensul curentului, credndu-se doua stari, corespunzatoare
valorilor O si 1. Suprafata de inregistrare a discurilor este impartita in cercuri
concentrice numite piste, care la randul lor sunt impartite in sectoare de lungime
fixa. Impartirea pistelor in sectoare se realizeazi in timpul formatarii fizice — prin
formatare, un disc devine utilizabil si este pregatit sa stocheze date.
Capacitatea hard-diskului se masoara in megabytes sau gigabytes. Majoritatea
sistemelor de calcul au hard-diskuri cu capacitate de peste 100 GB.
Hard-diskurile prezinta avantajul unui cost redus per unitate de stocare,
dezavantajul constand tn faptul ca au componente in miscare ce creaz& uzura si
posibile defectiuni tehnice.
Discul de retea (network drive) se refer la hard-diskuri ce se gasesc in servere si
sunt folosite de mai multi utilizatori pentru stocare si partajare de informatii.
CD-ROM — (Compact Disc Read Only Memory) - echipament de stocare a datelor
ce utilizeazd tehnologia laserului pentru a scrie si citi date pe
discuri plastice.
Discurile CD-ROM sunt deja inscriptionate cu date
(aplicatii si jocuri de calculator, muzica, etc), pot fidoar citite
si stocheaz’ maxim 650 MB
Discurile CD-R (inregistrabile o singura data) si CD-RW (read-write = citire-scriere)
permit citirea, ct si scrierea datelor, si pot stoca maxim 800 MB.
UnitStile DVD (Digital Versatile Disc) — permit citirea si scrierea datelor de pe
discuri, asemandtoare cu CD-urile, dar ofera o capacitate mult mai mare de stocare a
datelor. Un disc DVD-ROM (deja inregistrat), DVD-R (inregistrabil o singur data) si
DVD-RW (inregistrabil de mai multe ori) poate stoca intre 4,7 GB si 17,08 GB de date.
Unitatile BluRay Disc (BD) - reprezint’ cea mai
recent tehnologie de stocare a datelor pe discuri optice.
Numele provine de la culoarea albastru-violet a razei laser
a unitatii BluRay si datorita lungimii de unda se pot citi sau
scrie pana la 25 GB de date pe o parte a discului BluRay sau pané la 50 GB, pe ambele
parti. Discurile BluRay se folosesc mai ales pentru stocarea de tnregistrari video de
jnalta definitie (filme HD).
Unit&ti cu cipuri sau USB Flash (memorii USB) - memorii
nonvolatile care utilizeaz’ semnale electrice pentru a stoca
date. Spre deosebire de unitatile electromagnetice si optice,
memoriile USB nu au componente in miscare, ceea ce se a
traduce printr-o fiabilitate ridicaté. Stocheazd intre 4 GB si
256 GB de date
Cardurile de memorie utilizeazi aceeasi tehnologie de stocare ca
Ea unitatile USB Flash si sunt folosite la camerele digitale, telefoane mobile,
smartphone-uri si playere multimedia. Capacitatea se stocare a acestora
variazé intre 4 si 128 GB.
15
*Dispozitive periferice
Dispozitivele periferice reprezinta totalitatea dispozitivelor cu ajutorul c&rora
este posibilé introducerea datelor in vederea prelucrararii, precum si furnizarea
rezultatelor obtinute. Exist urmatoarele tipuri de dispozitive periferice:
¥ dispozitive periferice de intrare — permit introducerea datelor in calculator -
tastatura, mouse, joystick, microfon, scanner, camera video;
Y dispozitive periferice de iesire — permit extragerea datelor din calculator -
monitor, imprimant3, boxe
v dispozitive periferice de intrare - iesire — permit atat introducerea, cat si
extragerea datelor din calculator — modem, touch screen.
> Dispozitive periferice de intrare a datelor
Reprezinté echipamente tehnico-fizice care permit introducerea datelor in
sistemul de calcul.
Tastatura - este principalul dispozitiv periferic de introducere a datelor, fiind
inclusa in cadrul minim de dotare al oricarui calculator. Majoritatea tastaturilor au
intre 80 si 110 taste, grupate in mai multe blocuri de taste:
* Blocul tastelor alfanumerice contine caractere alfabetice, semne de
punctuatie, caractere numerice si speciale, taste de validare si control;
Blocul tastelor functionale, pozitionate deasupra blocului alfanumeric si
identificate prin F1, F2, pana la F12 execut3 comenzi predefinite, in
functie de aplicatia care ruleaz3;
¢ Blocul tastelor de control deplaseaza si pozitionaza cursorul mouse-ului
pe ecranul de lucru;
« Blocul tastelor numerice situat in partea dreapta a tastaturii, contine
taste numerice si taste aferente celor patru operatii aritmetice.
Taste functionale
Taste
numerice
Taste e t Y
alfanumerice F me Tastede
‘ide control
Mouse ~ este un mic dispozitiv din plastic, ce prezinta doua, trei sau mai multe
butoane si o bili de cauciuc sau o sursa optic’. Deplasarea mouse-ului, respectiv a
bilei sau a fascicolului luminos emis de sursa optic’, determin’ mutarea unui cursor
(seat) pe monitorul computerului, in directia in care se mut’ mouse-ul
16
in general, butonul sting al mouse-ului este folosit pentru selectii de obiecte,
pictograme, butoane, comenzi, pe cand butonul dreapta deschide o lista cu diferite
comenzi, in functie de obiectul pe care se gaseste pozitionat cursorul mouse-ului.
Intre cele doud butoane se mai gaseste o rotita din plastic, ce permite derularea
informatiilor pe ecranul de lucru.
Rotita de
derulare
Butonul sténg
Trackball — dispozitiv cu aspectul unui mouse asezat
invers, cu o bila senzitiva in exterior. Deplasarea cursorului
pe ecranul de lucru se realizeaz’ prin rotirea bilei cu
ajutorul degetelor. Trackball-ul poate fi utilizat ca inlocuitor
de mouse la calculatoarele portabile si se mai gaseste in
componenta unor tastaturi ergonomice.
Aceste dispozitive de intrare se pot conecta la computer prin cablu, prin
intermediul porturilor PS/2 sau USB sau fara fire (wireless), cu ajutorul undelor radio.
Daca dispozitivele se conecteaza fara fire, e necesar sa fie alimentate cu ajutorul
bateriilor.
Touchpad - dispozitiv de forma rectangularé, cu
Butonul drept
~~
suprafata sensibild la atingere, folosit ca ‘inlocuitor de
mouse, mai ales la computerele portabile. 7 a
ie * < : Zona sensibila
Functioneaza prin interpretarea
2 ‘| i la atingere
intreruperilor de conductivitate, la
deplasarea degetelor pe suprafata touchpad- os
ului.
Microfonul — componenta ce converteste sunetul in semnal
electric care este prelucrat de placa de sunet a computerului.
Este un dispozitiv pentru inregistrarea vocii, iar cu ajutorul
programelor specifice, persoanele cu dizabilitati locomotorii pot
controla computerul si aplicatiile aferente,
prin comenzi vocale.
Scanner - echipament periferic de intrare a datelor ce
transforma informatia analogicd (texte si imagini tiparite pe
hartie) intr-un format binar (succesiuni de biti 0 si 1). Continutul
scanat este descompus in puncte, cu ajutorul unor senzori
compusi din semiconductori sensibili la lumina.
7
Se pot utiliza programe de recunoastere optic’ a caracterelor (in engl. OCR =
Optical Character Recognition), astfel inc&t textul dintr-un document scanat sé fie
prelucrat cu programe de editare a textului (de ex. Microsoft Word).
Dupa tipul constructiv, scannerele sunt:
© Scannere orizontale (flatbed), ce functioneazi dup’ _principiul
copiatorului: documentul este asezat pe o suprafat& din sticl3, iar un
sistem optic citeste informatiile;
e Scannere de man’ care citesc informatiile prin G
deplasarea unui rulou peste documentul scanat.
Joystick — se prezint’ ca o manet&, folosit’ mai ales in jocurile
de calculator, ce permite un control mai precis al cursorului pe
directiile stanga-dreapta, sus-jos, si in diagonali. De obicei,
prezinté mai multe butoane ce pot fi programate s4 execute
anumite comenzi.
Camera _web (Webcam) - consta intr-o camera digital de mici
dimensiuni, capabild s& filmeze continuu sau s& realizeze fotografii cu
rezolutie mica. Este folosité pentru afisarea de imagini pe pagini web,
sau in programele de teleconferinte si mesagerie instantanee (Skype,
Yahoo Messenger, etc).
> Dispo e periferice de iesire a datelor
Sunt componente hardware care afiseaza rezultatele prelucrate de calculator.
Monitorul — este principalul dispozitiv de iesire a datelor
care afiseazi informatiile prelucrate de placa video a
computerului.
Dimensiunea unui monitor reprezint& lungimea diagonalei
ecranului exprimata in inci (1 inch = 2,54 cm). Dimensiuni
obisnuite pentru monitoare sunt: 15”, 17”, 19”, 21”. Cu cat
suprafata unui monitor este mai mare, cu atat sunt afisate
mai multe informatii. Un alt parametru de evaluare consta in
rezolutia maxim& suportat’ de un monitor. Se referd la
punctele de imagine (pixeli) ce formeazé o imagine.
Rezolutia ia in calcul numérul pixelilor pe orizontala si pe vertical’. De exemplu, o
rezolutie 1280x800 inseamna pixeli afisati pe 1280 coloane si 800 randuri. Cu cat
rezolutia creste, cu atat imaginea devine mai clara. De obicei, rezolutiile monitoarelor
sunt cuprinse intre 800x600 pixeli si 1600x1200 pixeli.
Imaginea afigatd de un monitor mai este influentat si de rata de reimprospatare
(refresh) a imaginii. Aceasta se exprima in hertzi, si se refer la numarul de actualizari
de imagine intr-un interval de o secunda. De exemplu, o rat de reimprospatare de
70 Hz actualizeazd ecranul monitorului cu 70 de imagini intr-o secunda. Este
Monitor cu
cristale lichide
18
recomandat ca acesta rata sa fie setatd la o valoare cét mai mare, pentru a se evita
oboseala ochilor.
Exist& doua tipuri de monitoare:
v
v
cu tub catodic - folosite din ce in ce mai putin, din considerente
ergonomice (ocup’ mult spatiu pe birou, iar pentru afisarea imaginii pe
monitor se utilizeazi cdmpuri magnetice ce genereazi_radiatii
electromagnetice)
cu cristale lichide - folosite pe scara largi (ocupa putin spatiu si nu
genereaza radiatii electromagnetice).
Imprimanta — echipament periferic de iesire ce permite editarea pe hartie a
datelor prelucrate de computer. Constructiv, exista mai multe tipuri de imprimante:
Plotter - dispozitiv folosit la tipSrirea unor planuri si
schite tehnice, de mari dimensiuni, cu ajutorul unor
penite. Este folosit, mai ales, la imprimarea documentelor
generate cu aplicatille de proiectare asistaté de computer
(CAD = Computer Aided Design).
Boxe (difuzoare) — echipamente periferice de iesire
Imprimante cu jet de cerneala (Inkjet) — este cel
mai raspandit tip de imprimanta datorita costului
redus de achizitie; tehnologia de tiparire consta in
pulverizarea unor picdturi microscopice de ill
cerneal’ prin mici orificii punctiforme, numite
duze. Aceste imprimante pot tipari alb/negru si
color, cu o vitezi de imprimare relativ mica. Sunt
adresate utilizatorilor obisnuiti ce tiparesc un volum redus de
documente.
Imprimante laser - sunt proiectate pentru tiparirea de volume mari de
documente; pentru imprimare se _utilizeaz’
tehnologia laser si particule de toner (pudra de
cerneala). Viteza de imprimare este mare, iar
calitatea imprimarii foarte bund. Costurile de
achizitie si ale consumabilelor sunt mari (in special
al imprimantelor color) si sunt adresate mai ales
firmelor si organizatiilor.
Imprimante matriceale sau cu ace — documentele sunt tiparite pe baza
impactului unor ace metalice asupra unei bande tusate, numita ribbon.
Sunt imprimante zgomotoase, care se folosesc mai ales la imprimarea
mai multor documente in acelasi timp (documente auto-copiante:
facturi, chitante, etc).
folosite pentru redarea sunetelor prelucrate de placa de sunet a computerului. Se
conecteazé la calculator prin porturile audio sau USB.
19
> Dispozitive periferice de intrare/iesire a datelor
Touchscreen — dispozitiv periferic de intrare/iesire a datelor,
2 ce permite utilizatorului selectarea obiectele si comenzilor
prin atingerea ecranului cu degetul sau cu un creion numit
stylus.
Este frecvent intalnit in centre turistice pentru informare,
restaurante de tip fast-food pentru procesarea comenzilor, la
bancomate si dispozitive portabile (smartphone, tablete, etc).
Modem — dispozitiv care permite calculatorului si transmita date
prin liniile telefonice. Informatiile prelucrate de calculator sunt stocate
digital, in timp ce informatiile transmise prin liniile telefonice sunt
transmise sub forma de unde analogice. Modem-ul face conversia
datelor dintr-o forma tn alta. Modem-urile sunt de doua feluri: externe
— sunt plasate in afara unit8tii centrale si interne - se gsesc in interiorul
unitatii centrale. Viteza de transfer a datelor este exprimatd tn biti per
secundd (bps), respectiv Kbps si Mbps.
Docking station (statie de andocare) reprezint’
un dispozitiv hardware care permite unui laptop s&
se comporte ca un desktop in sensul cresterii
functionalitatii. Astfel, statia de andocare se
prezinta ca o baza din plastic peste care se asaza
laptopul si poate contine mai multe interfete de
date si periferice integrate (interfete USB, video si
de retea, tastatura etc) ce permit accesul la un
monitor, o imprimanté, un hard disk, o retea de calculatoare s.a.
Exist statli de andocare si pentru tablete prin care se oferd o tastatura fizica, 0
baterie suplimentara si diferite interfete de date.
*Porturi utilizate pentru conectarea echipamentelor
periferice
Porturile reprezinté interfata prin care echipamentele hardware (monitor,
tastatura, imprimanté, etc) se conecteazé la computer. Constructiv, sunt mai multe
tipuri de porturi:
e Portul USB (Universal Serial Bus) — interfata generala ce inlocuieste porturile
' serial si paralel, ce conecteazi majoritatea dispozitivelor periferice
é | —] actuale: tastatura, mouse, imprimanta, scanner, camera digitala,
|, hard-diskuri externe etc. Dispozitivele conectate sunt de tip Plug-and-
Play (conecteaza si utilizeaz3), insemnand cd sistemul de operare
20
recunoaste si foloseste dispozitivul, imediat ce este conectat. O altd facilitate a
acestei interfete consta in faptul ci dispozitivele pot fi conectate/deconectate de la
computer, fara restartarea acestuia.
conecta computerul la o retea local de calculatoare sau la internet.
¢ — Portul HDMI (High-Definition Multimedia Interface) reprezinta
interfata pentru transferul datelor audio-video digitale necomprimate
= de la un desktop, laptop sau tablet la un dispozitiv compatibil HDMI
(monitor, videoproiector, televizor digital, home cinema, s.a).
Standardul HDMI este inlocuitorul standardului video de tip analog.
a
* Portul de retea numit si RJ45 este interfata folosité pentru a zz.
1.2.2 Stocarea fisierelor online (Online Data Backup)
Serviciile de stocare online reprezina un serviciu gratuit sau platit prin care copii
ale fisierelor de pe un computer local sunt transferate prin internet si stocate pe un
server de date gestionat de o firma furnizoare de servicii de stocare online a datelor.
Manipularea fisierelor se realizeaza intuitiv, printr-o interfata web (se foloseste, de
exemplu, un browser web!: Internet Explorer, Mozilla Firefox, etc).
Comparativ cu dispozitivele externe de stocare a datelor (cd, dvd, memorie USB
etc), serviciile de stocare online a datelor oferd cateva avantaje:
* Acces la date in orice moment si din orice locatie, atata timp cat existd o
conexiune la internet;
* Securitatea datelor impotriva virusilor informatici, furtului de date si
calamitatilor naturale;
* Optiuni de partajare (in englez8 sharing) a fisierelor; diferiti utilizatori
pot accesa si edita documentele partajate;
Pe lng’ procesele de autentificare a utilizatorilor prin nume de utilizator si
parol8, pot fi utilizate si tehnici de criptare a datelor si mai multe nivele de autorizare
a accesului la date.
2 Browser web ~ Program folosit pentru navigarea pe Internet (accesarea site-urilor web)
21
1.3 Performanta calculatorului
Un sistem de calcul poate fi evaluat prin prisma unor componente hardware:
* Viteza de lucru_a procesorului — se masoara in megahertzi (IMHz) sau
gigahertzi (GHz) si se refera la frecventa la care se sincronizeaza diferite
operatiuni elementare care au loc tn microprocesor. De-a lungul
timpului, viteza procesorului a crescut exponential: astazi, un procesor
ruleazé la viteze de peste 3 GHz.
« Memoria RAM - este un parametru de performanta intrucat
instructiunile si datele sistemului de operare si programelor ce ruleaza la
un moment dat sunt stocate in aceasté memorie si ocupa spatiu, Dacd
sunt mai multe programe deschise si memoria RAM este insuficient’,
atunci viteza de rdspuns a calculatorului scade. Se recomanda o
dimensiune cat mai mare a memoriei RAM (peste 1 GB).
* Memoria cache - memoria temporar& a procesorului, care stocheaz’
cele mai des accesate date si instructiuni, din memoria RAM. Astfel,
viteza procesorului este sporita prin eliminarea timpilor morti, generati
de accesérile repetate ale informatiilor din memoria RAM.
* Adaptorul grafic dedicat (placa video) - contine un procesor si cipuri de
memorie care preiau o parte din instructiunile executate de
microprocesor, mérind astfel performanta calculatorului
« Latimea de banda a magistralei procesorului ce se referd la fluxul de biti
vehiculati intre procesor si memorie si latimea de banda a magistralei de
intrarifiegiri ce caracterizeaza fluxul de informatii dintre unitatea
centralé si periferice. O I&time de band& mai mare permite un transfer
mai mare de date, deci o vitez’ sporit de procesare.
1.4 Tipuri de calculatoare
Termenul de computer se poate aplica unui dispozitiv ce utilizeaza un
microprocesor pentru a prelucra date introduse cu ajutorul unei tastaturi si al unui
mouse gi care afiseaz’ rezultatele prelucrarii pe un monitor. In functie de
dimensiune, capacitati de prelucrare si costuri, se deosebesc mai multe tipuri:
* Mainframe - sunt computere de mari
dimensiuni, care prelucreazé—_cantitati
impresionante de date si care sunt foarte
scumpe. Se folosesc in firme si organizatii mari
si sunt proiectate s4 functioneze continuu si sd
deserveascé multi utilizatori in acelasi timp.
© Server de retea — sistem de calcul construit s8 stocheze date care sunt
partajate gi editate de utilizatorii retelei.
22
* Calculator personal (PC = Personal Computer) — cel mai raspandit sistem
de calcul, utilizat in aproape toate domeniile de activitate.
Calculatorul personal se gaseste in urmatoarele forme constructive:
© Desktop — unitatea centrala este pozitionatS pe sau lang& biroul de
lucru, iar in jurul acesteia se gasesc dispozitivele periferice: monitor,
tastaturd, mouse, imprimanta etc.
Unitatea
centrald
* Laptop (numit si notebook) — este sistemul de
calcul portabil in care componentele sunt
redimensionate astfel incat s8 ocupe cat mai putin
spatiu.
* Tableté - calculator personal portabil cu functii si
caracteristici similare laptop-ului, ce utilizeaz4 un ecran tactil
ca dispozitiv principal de introducere a datelor; in general
este folosita o tastaturd virtuala si un ,,stilou” ca inlocuitor de
mouse.
Printre alte dispozitive digitale care fac parte din viata cotidiand se numara:
° Smartphone - telefon mobil cu functii avansate de calculator ce
ruleazi un sistem de operare ce permite instalarea aplicatiilor si
conectarea cu alte dispozitive. Majoritatea ,,telefoanelor inteligente” v3
permit s& trimiteti si s& primiti e-mail-uri, s& gestionati calendare de
activitati, s navigati pe web, si deschideti documente office si pdf, si
ascultati muzic’, s& vizionati videoclipuri si fotografi, s& realizati
fotografii, s& utilizati servicii de navigatie prin satelit si unde radio (GPS)
etc.
* Telefon mobil — dispozitiv electronic de mici dimensiuni folosit pentru a initia si
primi apeluri telefonice.
23
* Player multimedia — mic dispozitiv ce stocheaz’ si ruleaza
fisiere de muzica, filmulete, podcast?-uri.
© Camera digitalé — se prezint& ca 0 camer& conventional care
utilizeaza componente electronice pentru a crea o imagine. Astfel,
un senzor de imagine ce const intr-un semiconductor, converteste lumina in
electroni (sarcini electrice) care ulterior sunt prelucrati,
rezultand o imagine digitala.
Cantitatea de informatie captaté de o camera
digitala se numeste rezolutie, si se masoara in pixeli.
Mai multi pixeli inseamna o imagine mai clara si de
dimensiune mai mare. Camerele digitale obisnuite pot
realiza fotografii de la 10 megapixeli (ce se traduce
printr-o rezolutie de 3648x2736 pixeli), pan’ la 20
megapixeli (|a camerele mai performante).
Cateva avantaje ale camerei digitale constau in faptul imaginile pot fi vizualizate
imediat (cu ajutorul unui ecran) si pot fi transferate direct pe calculatorul personal.
2 Un podcast este un fisier audio sau video care este descarcat de pe internet si rulat pe un calculator personal
sau un dispozitiv multimedia.
24
Lectia 2
Software
2.1 Tipuri de software
Asa cum aminteam in primul capitol, termenul de software desemneazé
ansamblul programelor, procedurilor si rutinelor care controleaz’ functionarea
eficienté a elementelor hardware.
Componenta software este uzual format& din sistem de operare, drivere si
programe de aplicatii.
> sistemul de operare - ansamblul de programe care asigura utilizarea optima
a resurselor fizice si logice ale unui sistem de calcul. El are rolul de a gestiona
functionarea componentelor hardware ale sistemului
de calcul, de a coordona gsi controla executia
programelor si de a permite comunicarea utilizatorului
cu sistemul de calcul.
> drivere - programe ce oferé calculatorului informatii
specifice privind un anumit echipament hardware. Cand
se atageazé calculatorului un nou dispozitiv, trebuie
instalat pe hard-disk driverul corespunzator. Ca urmare, driverul este utilizat
de sistemul de operare pentru comunicarea cu noile echipamente.
> programe de aplicatii (cunosute si sub denumirea de aplicatii software) —
totalitatea programelor destinate rezolvarii unor programe specifice.
La pornirea calculatorului se realizeazi incarcarea sistemului de operare in
memoria de lucru (RAM). Odata ce sistemul de operare este incarcat (si pe ecranul
monitorului apare interfata grafic’), se pot rula aplicatiile dorite.
2.2 Principalele functii ale unui sistem de operare
Principalele functii ale unui sistem de operare sunt:
> Gestiunea resurselor hardware si software — sisternul de operare gestioneazd
alocarea timpului procesorului, a memoriei interne, accesull la fisiere, accesul
la echipamentele periferice, etc. pe toatd durata executiei unui program, in
scopul utilizarii cat mai eficiente a acestor resurse. in cazul in care este
posibild executarea simultané a mai multor programe, sistemul de operare
realizeaza alocarea resurselor intre programe pe baza unor criterii de alocare,
‘in scopul optimizarii executiei programelor.
> Gestiunea fisierelor — realizeaza separarea fisierelor incarcate in memorie si
grupeazi fisierele pe diferiti utilizatori astfel incdt g&sirea fisierelor s& se
realizeze in cel mai scurt timp.
25
> Gestiunea prelucrarilor — ofera posibilitati de pregatire si lansare in executie
a programelor de aplica
> Coordonarea executiei simultane a mai multor programe, prin urmarirea
modului de executare a instructiunilor, lansarea in executie a operatiilor de
intrare/iesire si incheierea executiei programului.
Depistarea si tratarea erorilor - sistemul de operare poate trata erori la
nivelul fizic (de exemplu: erori de citire / scriere in memoria externa, erori de
acces la un echipament periferic, lipsa din configuratia sistemului de calcul a
unui echipament, etc.) sau logic, care pot s& apara tn timpul executdrii unui
program (de exemplu: operatii interzise, precum impartirea la 0, tentativa de
acces in zone protejate ale memoriei interne, tentativa de executie a unor
instructiuni privilegiate, etc.).
> Asistarea executiei programelor de citre utilizator, Ming
printr-o interfata prietenoasa si usor de utilizat. py
Dintre cele mai cunoscute sisteme de operare se pot aminti: Z
Windows, Mac Operating System, Linux, Unix.
v
2.3 Aplicatii software
Aplicatiile software sunt acele programe care transforma calculatorul intr-un
instrument pentru efectuarea unor actiuni si/sau rezolvarea unor probleme specifice,
cum ar fi: prelucrarea textelor, tehnoredactare, contabilitate, analiz’ financiar’,
programe juridice, planificare, baze de date, gestionarea mesajelor, proiectare
(arhitecturd, inginerie), urmarirea si controlul proceselor industriale, navigarea pe
Internet, etc.
jn functie de scopul pentru care au fost concepute, distingem:
> Programe de comunicatii — Skype, Yahoo Messenger (cu ajutorul acestor
programe se poate comunica in timp real cu diferite persoane, indiferent de
localizarea geografica a acestora).
> Programe de navigare pe Internet — Internet Explorer, Google Chrome,
Mozilla Firefox (cu ajutorul acestor programe puteti cduta diverse informatii
pe Internet).
> Programe pentru cresterea productivitdtii la locul de muncé - aici deosebim
mai multe categorii de aplicatii:
© Programe de procesare de text — WordPad, A . Ww Kal
Microsoft Word, OpenOfficeWriter (cu Pea
ajutorul acestor programe puteti introduce si “QQ )]
edita text, salva si imprima apoi documentul), () Pa (Ps! (0
© Programe de calcul tabelar — Microsoft Excel,
Lotus 1-2-3, OpenOfficeCalc (aceste programe permit manipularea
datelor numerice existente in tabelele de calcul).
26
© Programe de gestiune a bazelor de date — Microsoft Access, Oracle,
OpenOfficeBase (aceste programe gestioneaza colectii mari de date,
pentru ca informatia sA fie disponibila utilizatorului pentru extragerea
datelor necesare).
0° Programe de prezentdri multimedia (aceste programe genereazd
diapozitive si sunt utilizate la sustinerea diverselor prezentdri in fata
unui auditoriu): Microsoft PowerPoint, OpenOfficelmpress;
© Programe de posté electronicd: Microsoft Outlook, Thunderbi
progame permit trimiterea si primirea de mesaje electronice);
> Programe de editare imagini: Paint, Adobe PhotoShop, Corel Draw, Gimp;
> Programe de social networking (retele de socializare) — Facebook, Twitter,
Linkedin; acestea reprezint& servicii disponibile pe Internet, create cu
principalul scop de a conecta utilizatori cu aceleasi interese, activitati,
hobby-uri.
Programe de media — Youtube, Trilulilu, VoYo, Flickr; sunt, de asemenea,
servicii disponibile pe internet ce ofera acces gratuit sau contracost la
videoclipuri, filme, seriale, muzic&, poze etc.
> Programe de proiectare — AutoCAD, SketchCAD — sunt programe foarte
complexe pentru proiectarea si testarea pieselor, componentelor si
echipamentelor din diferite domenii: industrie, arhitectura, mediu etc.
Aplicatii mobile — sunt aplicatiile care ruleazi pe smartphone-uri si tablete.
Pe langa sistemele de operare mobile (cele mai cunoscute fiind Android, iOS,
Windows Phone), existé foarte multe aplicatii din categoriile mai sus
mentionate, simplificate si optimizate pentru aceste dispozitive. Cateva
exemple: YouTube, Facebook, Skype, Whatsapp, Google Maps, Instagram.
Aplicatiile software pot fi instalate local pe sistemul de calcul sau se pot folosi
online. Cand sunt instalate local inseamn4 c& se g&sesc si se pot utiliza doar pe
calculatorul in cauz3, pe cAnd aplicatiile online se pot accesa cu un navigator
(browser) web, de pe orice calculator, atat timp cat exista o conexiune la Internet.
d (aceste
v
v
2.4 Definirea termenului de licenta
Licenta software sau Acordul de licenté pentru
utilizatorul final (End-user licence agreement) este un
contract legal fntre producatorul/autorul si utilizatorul
final al unui program software, care precizeaz& conditiile si
constrangerile de utilizare.
Tnainte de a instala sau utiliza programul software,
utilizatorul final trebuie sa accepte conditiile acordului care in majoritatea cazurilor
se realizeaz prin selectarea unui buton sau optiune Accept, OK, Continua, Da, afisate
intr-o fereastra de acceptare ce apare in timpul instalrii programului.
27
Pea en ue meat tomate tr cere. Fereastra de
acceptare a
acordului de
licent’
ese et ont Las Aoorrt. Yous ace tele 8
Spee tee contrib raion
[A CDBumerXP License s
'B. OpenCandy End User License Agreement
|A. CDBumerXP License
Instalarea
programului poate
continua doar dup’
acceptarea acordului
de licent’s
[Bring copring or dsbuting CDBume\P and seeomeaesns
Majoritatea programelor de calculator necesita tnregistrarea acestora pe
serverul produc&torului (autorului) pentru a putea fi utilizate. Astfel, pe baza cheii
produsului (product key), se primeste un cod de identificare (product ID), ce asigura
jnregistrarea programului respectiv. Cheia de produs (product key) este o cheie
specific’, unic3, pentru un program de calculator. Prin intermediul ei, se certificd
faptul ca o copie a programului este original’. Cheia de produs const dintr-o serie de
numere si / sau litere. Aceasta secventa este de obicei introdusa de catre utilizator in
timpul instalarii software-ului de calculator, fiind verificaté de program pe baza unui
algoritm matematic.
Tnregistrarea (activarea) programelor se face uneori offline sau online prin
introducerea cheii produsului.
Avantajele programelor achizitionate legal impreuna cu calculatorul:
Programul este instalat corect de profesionisti.
Programul este original, cu toate componentele.
Programul nu are virusi.
© Cumparate impreund cu calculatorul (preinstalate),
programele au un pret mai mic decat cel pentru produsele
achizitionate ulterior.
¢ Beneficiezi de suport tehnic din partea producatorului
sia vanz&torului de calculatoare.
© Ai posibilitatea sa faci actualizéri la cea mai noud
versiune a produsului, la un pret avantajos.
* Nu ai probleme in cazul unui control cu privire la legalitatea programelor de
calculator.
© Solutie completa, functionalé, disponibilé imediat. Calculatorul achizitionat cu
programe preinstalate legal este gata de utilizare din primul moment
.
°
Pentru a vizualiza informatii despre licenta si utilizatorul programului consultati
optiunea Help (Ajutor) a aplicatiei software.
28
Licenta acordé dreptul de folosire a programului respectiv si nu dreptul de
comercializare sau distributie.
Licentele software se impart in doua categorii:
- Licente comerciale, reprezentand programele IT
asupra carora autorii au stabilit restrictii referitoare la
utilizarea, modificarea, copierea sau __redistribuirea
acestora. Restrictiile sunt stabilite atat la nivel legal, prin
drepturile de autor, cat si la nivel tehnic, prin intermediul
unor limitari. in mod frecvent aceste programe sunt numite
si software proprietar prin prisma restrictiilor de mai sus si
a indisponibilit&tii codului surs& a aplicatiilor.
La randul lor, ele pot fi de mai multe tipuri:
- retail - software de calculator vandut consumatorilor finali, de obicei sub licente
restranse
- shareware - pot fi folosite gratuit doar pentru o anumitd perioada de timp in
scop de probe sau evaluare, iar la expirarea perioadei, utilizatorul trebuie si opteze
intre a cumpara licenta (drepturile) de folosire nelimitati a programului sau
returnarea si/sau "stergerea" copiei acestuia.
- trial - pot fi folosite gratuit 0 perioada de timp, avand ins& multe optiuni
dezactivate.
- freeware - utilizatorul poate folosi softul pe o perioada nelimitata, dar nu are
dreptul s& il editeze sau s il revanda. fh plus, autorul softului poate introduce in
cadrul acestuia diverse reclame, care sa fi furnizeze un anumit venit pentru utilizarea
acestuia de c&tre alte persoane. Software-ul freeware nu trebuie confundat cu
licentele open source.
- Licentele open source reprezinta licentele prin
27 8 intermediul carora dreptul de proprietate asupra unui
produs IT nu raémane la autorul acestuia, programul
@ @. a putand fi utilizat in mod liber de caitre orice utilizator. Cu
opensource toate acestea, autorul programului are in continuare
@® @B exclusivitate asupra drepturilor de autor. Utilizatorul are
astfel dreptul de a dezvolta si imbunatati programul
utilizat si de a-| redistribui sub noua forma (fara un interes comercial, insa).
Exemple de licente:
- Exemplu de licenta de retail software: sistemul de operare Windows (Vista, 7,
8), suita de programe Office
- Exemplu de licente de software comercial, distribuit in format shareware:
AcdSee, un program de prelucrare imagini ce poate fi descarcat gratuit de pe
Internet si folosit pentru o perioada de 30 zile.
- Exemplu de licenta freeware: programul de vizualizare media IrfanView sau
browserul de internet Google Chrome
- Exemplu de licent& open source: browserul Firefox
29
Lectia 3
Desktop, pictograme, setari
3.1 Primii pasi in lucrul cu calculatorul
3.1.1 Pornirea calculatorului
Orice calculator este prevazut pe unitatea centrald cu doua
butoane:
- Power —folosit pentru pornirea calculatorului si
- Reset — folosit pentru restartarea calculatorului in caz de
blocare.
Astfel, pentru a porni calculatorul apasati butonul de pornire,
care este de obicei cel mai mare si pe care uneori scrie Power sau
On.
De asemenea, si monitorul este prevazut cu un buton de
pornire, care, o dat apasat, afiseaz’ o luminité mic& verde si
indica deschiderea acestuia.
Dac&, dup& ap&sarea butonului de pornire a calculatorului,
acesta nu a pornit, verificati urmatoarele posibilitati:
¢calculatorul este conectat la reteaua electric’;
eintrerupatorul aflat in partea din spate a unit&tii centrale este fixat pe
optiunea 1 (deschis) —- numai pentru calculatoarele prevazute cu
intrerupator;
monitorul este pornit.
Prin actionarea butonului Power, calculatorul porneste si pe monitor apare
interfata grafica a sistemului de operare.
* Autentificarea (logarea) pe un sistem de calcul
Pentru computerele legate la retea sau folosite de mai multi utilizatori, este
necesard autentificarea (logarea). Pentru aceasta, se introduce parola (password)
corespunzatoare contului de utilizator si se apasa tasta Enter sau butonul
a; Denumirea contului
de utilizator
PrenesEy
30
Din motive de securitate, se recomanda ca aceste parole s4 nu contina datele
personale ale utilizatorului sau s& nu fie generate automat de c&tre calculator. La
stabilirea unei parole, trebuie tinut cont de faptul ca parolele sunt ,,case-sensitive”, in
sensul ca se face deosebire intre caracterele majuscule si cele minuscule folosite la
scrierea parolei. De asemenea, este recomandat ca parolele sa fie constituite dintr-o
combinatie de litere, cifre si simboluri, s4 aib3 o lungime corespunzatoare, sa fie
modificate la un anumit interval de timp si, cel mai important, sd nu fie comunicate
altor persoane.
functie de setarile calculatorului, autentificarea se poate realiza
automat. In acest caz, fereastra de logare nu mai este afisata
« Conturi de utilizatori
Un cont de utilizator este o colectie de informatii pe baza cérora sistemul de
operare gestioneazi drepturile si permisiunile de acces ale fiecdrui utilizator.
Folosirea conturilor de utilizator are marele avantaj de a permite fiecarui utilizator al
computerului sa igi personalizeze dup& cum consider de cuviinta interfata sistemului
de operare si a aplicatiilor, f4r3 a afecta conturile si datele celorlaltor utilizatori ai
computerului.
Exista trei tipuri de conturi de utilizator, fiecare conferind utilizatorului un grad
diferit de control asupra computerului.
° Utilizator standard - se recomanda pentru utilizarea cotidiand a
calculatorului, permite rularea de programe si accesarea de fisiere in regim
normal, dar exista anumite restrictii de acces pentru anumite setéari, in
special la cele de securitate sau de sistem.
e Administrator - se recomanda utilizarea acestui tip de cont atunci cand
trebuie efectuate modificari importante in sistem sau atunci cand unele
programe solicit drepturi de administrator pentru buna functionare. Acest
tip de cont ofera control total al resurselor sistemului de calcul.
* Cont de oaspete (Guest) - se recomanda folosirea acestui tip de cont atunci
cand © persoané are nevoie de acces temporar la calculator pentru activitati
simple. Acest tip de cont nu permite accesul la fisiere personale, modificarea
setarilor calculatorului, instalarea/dezinstalarea programelor.
Schimbarea utilizatorului, pentru a folosi alt cont de Windows, se face astfel:
* Se apasé butonul Start existent pe bara din partea
de jos a ecranului (numit& Taskbar) si din lista derulant’
deschisd prin apisarea butonului Ml se selecteaz’
comanda Log Off.
* Pe ecran va apirea fereastra de logare, in care se alege utilizatorul dorit.
31
3.1.2 Inchiderea calculatorului
Cand terminati de utilizat calculatorul, este important sa il inchideti in mod
adecvat - nu doar pentru a economisi energie electric’, ci si pentru a va pastra
computerul in siguranta si a vA asigura c& datele sunt salvate.
Pentru oprirea corecta a sistemului de operare, se salveaza intai fisierele deschise
si apoi se inchid toate ferestrele aplicatiilor deschise tn bara de activitati (Taskbar). Se
apasé butonul start © si poi buronu! ESSE (nchidere.
() O alta modalitate de inchidere a calculatorului const in apasarea simultand a
tastelor Alt si F4, dar numai dupa ce toate aplicatiile au fost inchise. in fereastra Shut
Down Windows (inchidere Windows) se apas sageata din partea dreapta a ferestrei
gi din lista derulant& se selecteazi comanda Shut Down (inchidere), urmaté de
ap&sarea butonului OK pentru confirmare.
EL SOTTO
EZ, Windows 7 Professional
_eee
i nineunnacaaess)
‘Scher
logo
Reet
seep
berote
3.1.3 Repornirea calculatorului
Repornirea sau restartarea computerului inseamné reinitializarea sistemului de
operare in memoria de lucru a sistemul de calcul. Aceasta operatie este recomandata
in urmatoarele situatii:
© Actualizari (Updates) ale aplicatiilor i sistemului de operare; actualizarile sunt
completari ale aplicatiilor care remediaz’ diferite probleme de functionare si
securitate.
Probleme de functionare ale componentelor hardware: un dispozitiv de stocare
a datelor care nu poate fi accesat, etc.
© Blocarea sistemului de calcul cauzatd de functionarea defectuoasé a aplicatiilor.
Exist mai multe modalitati de repornire a calculatorului:
© Se apasé butonul Start @ existent in Taskbar si din lista derulant& deschis’
prin apasarea butonului @.. selecteaz comanda Restart (Repornire).
32
POF Complete
¢ Se apasd simultan tastele Ctrl, Alt si Delete. in scat Comanda
ecranul apirut, se apas butonul Bl localizat in Restart
coltul din dreapta jos, urmat de selectia
comenzii Restart (Repornire).
© Se apasa butonul Reset existent pe unitatea central’, aceast’ optiune find
cea mai putin recomandat si find utilizaté doar in momentul in care
celelalte alternative nu functioneaza.
3.2 Desktop si pictograme
3.2.1 Desktop si taskbar
La pornirea calculatorului se incarca sistemul de operare care afiseaza pe
suprafata de lucru (numiti Desktop) interfata grafic3. O interfata grafic’ reprezint&
un tip de comunicare vizualé intre utilizator gi dispozitive electronice cum ar fi:
computere, MP3 playere, playere media portabile, playstation-uri, aparate
electrocasnice si unele echipamente de birou. in contrast cu interfetele bazate pe
text, care ofera nume de comenzi ce trebuie tastate sau navigatie de tip text, o
interfat grafic’ ofera pictograme si indicatori vizuali. Componentele de baz’ ale
interfetei grafice cu utilizatorul sunt:
Y — indicator sau cursor (fn general aratd ca o sigeatd sau ca un);
Y — dispozitiv de punctare - permite selectarea obiectelor de pe ecran;
Y desktop —zona de pe ecran unde se afl pictogramele;
Y ferestre - 0 casetd sau un cadru in care este afisat continutul unui fisier, director,
program;
¥ casete de dialog - un tip special de fereastri care vi pune o intrebare, vA
permite s& selectati optiuni pentru a indeplini o activitate sau va furnizeaza
informatii;
¥ pictograme - imagini mici care reprezintd fisiere, foldere, programe si alte
elemente;
v — meniuri—liste de comenzi grupate pe categorii;
¥ — butoane —imagini mici care, odata apasate, efectueaza o anumita comanda;
33
Pictograme yess tee + mare»
Gennes) = een
hy Diasec
lec Fiae
Sentence Meniu
Un alt element esential al desktop-ului 1l constituie bara de activit&ti (Taskbar).
Bara de activitati este bara lunga, orizontala, din partea de jos a ecranului ecranului si
are ca scop principal lansarea si monitorizarea aplicatillor. Spre deosebire de desktop,
care poate disparea sub ferestrele de deasupra sa, bara de activitati este vizibilé
aproape intotdeauna. Aceasta are patru sectiuni principale:
1. Butonul Start e care deschide meniul Start, utilizat la accesarea
programelor, a folderelor si a set&rilor computerulul.
2. Bara de instrumente Quick Launch, care vi permite sé porniti programe
(aplicatii) printr-un simplu click.
3. Sectiunea de mijloc, care araté programele si documentele pe care le-ati
deschis.
4, Zona de notificare, care include un ceas si pictograme ce comunica starea
anumitor programe si setari ale computerului.
Un element de baz al sistemului de operare jl constituie fisier-ul (cunoscut si
sub denumirea de file), care reprezint& 0 colectie organizat de informatii utilizate de
calculator. Ca urmare, toate documentele pe care le creati cu ajutorul diverselor
aplicatii reprezinté fisiere. Un folder sau director este locul in care se pot stoca in
mod organizat mai multe fisiere.
34
Fiecare fisier, director, aplicatie, scurtétura sunt reprezentate pe desktop sau in
ferestrele sistemului de operare prin intermediul unor mici imagini grafice denumite
iconite sau pictograme. Acestea sunt diferite in functie de tipul fisierului/aplicatiei
respective. lat cdteva exemple de pictograme:
> Figierele sunt reprezentate sub forma unor mici documente avand in partea
stanga simbolul aplicatiei cu care au fost create.
aaj] @ 2
pozaJPG —evidentaxls cereredocx _hotel.pdf testibt
Directoarele sunt reprezentate sub forma unui dosar micut.
hi
Folder gol Folder plin
v
» Computer este asociaté continutului calculatorului la care se
lucreazd, oferind o modalitate usoara de gestionare a fisierelor si
directoarelor.
2
Computer
> Recycle Bin este similara unui cos ce permite stocarea temporard a folderelor
si fisierelor sterse, acestea putand fi ulterior recuperate sau eliminate
definitiv.
= Iconita Recyle Bin dispune de doua reprezentari: imaginea din ~~
*s. — st4nga arata cogul de gunoi atunci cAnd nu a fost sters niciun fisier =e
Recycle Bin
RegcleBin sau cosul tocmai a fost golit, iar imaginea din dreapta arata cosul
du
pa stergerea unui fisier sau director.
> Aplicatiile (programele) — se prezint& sub forma unor mici imagini si
simboluri reprezentative, care prezint& (dac8 in set&rile computerului s-a
stabilit afisarea extensiilor fisierelor), in dreapta numelui, extensia exe:
xeCeES
BICELEE leporeete MSACCESS. Spee WINWORD
EXE
> Imprimantele si dispozitivele de stocare (hard disk, uni
USB) sunt afisate sub forma de imagini reprezentative:
(imprimanté Unitdtile de stocare
ale hard disk-ului de stocare DVD
wa 5 =]
system_win Local Disk Local Disk DVD RW
HP 603dn 7) (2) €) Drive F)
Unitate optica
35
optice, memorii
Memorie
USB
=
Removable
Disk (:)
* Selectarea si mutarea pictogramelor de pe desktop
Selectarea pictogramelor se realizeaz3 printr-un click pe butonul din |
stanga al mouse-ului executat pe imaginea doritaé. Iconita va aparea
selectata, pe un fundal albastru deschis.
Selectarea mai multor pictograme se realizeaz& astfel:
executati click pe o zona goala de pe desktop gi, tinand
butonul stang al mouse-ului apasat, deplasati mouse-ul astfel
inct s& inconjurati cu dreptunghiul care apare pictogramele
pe care doriti sA le selectati. Eliberati apoi butonul mouse-
ului. ‘lly «
Pentru a selecta mai multe pictograme care nu sunt computer newore Root in
alaturate, tineti apasati tasta Ctrl in timp ce selectati
pictogramele dorite.
Computer
‘in mod predefinit, Windows aseaza pictogramele una sub alta, in
coloane, in partea sténga a desktopului. Pentru a muta o pictogram3
in alta parte a ecranului, selectati iconita respectiva. Tinand apasat
butonul stang al mouse-ului, deplasati iconita tn noul loc dorit, dup&
care eliberati butonul mouse-ului.
De asemenea, Windows poate si aranjeze automat pictogramele. Executati click
dreapta pe o zona goal de pe desktop si apoi_ *| tegen
apelati comanda View — Auto Arrange Icons. =.” oe
ich seule
(Vizualizare — Aranjare automat’). Windows va __... oes
grupa pictogramele in coltul din stdnga sus sileva =<" Y Abanorse gi
bloca in aceasti pozitie. Pentru a debloca — SiParet. ——¥.Shon akin ies
cocoa: By anaes
pictogramele astfel incdt s& poatd fi mutate din
nou, selectati din nou optiunea Auto Arrange Icons (Aranjare automata).
Operatiile de selectare si mutare se poate a|
directoarelo!
e Crearea unei scurtaturi (shortcut)
Daca lucrati foarte des cu o aplicatie, fisier sau director, pentru a nu parcurge de
fiecare data calea pana la locatia respectiva, va puteti crea o “scurt&tur&a” (numit&
shortcut) pe care s& o puteti deschide doar printr-un dublu click. Scurtaturile sunt
obiecte (pictograme) care fac legaturA citre fisiere, directoare, aplicatii, imprimante,
discuri locale sau de retea etc. Ele pot fi create pe ecranul de lucru (desktop), in
meniul de Start sau in diferite directoare.
Pentru a crea un shortcut, pentru aplicatia Notepad de exemplu, exist mai
multe posibilit3ti:
36
© Posibilitatea 1
= executati click dreapta intr-o zona goala a ferestrei si alegeti din meniul
derulant optiunea New — Shortcut (Nou — Comanda rapid).
- in fereastra Create Shortcut (Creare comanda rapida) precizati calea
unde se afla aplicatia dorita, fie scriind-o manual, fie ap’s4nd butonul
Browse (Rasfoire).
Oe came
st tom wouldyou lke We eeate a sorts for?
Inescrtharetecem dome
Butonul Browse (Rasfoire) va deschide urmatoarea fereastra de dialog, unde va
trebui sa localizati fisierul aplicatiei Notepad, in Computer -
“Dupa localizarea aplicatiei, apasati
butonul OK pentru a inchide
fereastra si apoi butonul Next
>, pentru a trece la pasul urmator
Rane
- : Seecthe petof te
Browse for Files or Folders. om
Sect the get of sartastbeont
Biden
Ube,
| eae
| (fl Computer]
Ge new
- in urmatoarea fereastra stabiliti numele pentru shortcut-ul pe care jl realizati
sau puteti accepta numele implicit acordat de sistemul de operare.
Ge conestencat
| Stabiliti numele ;
shortcut-ului theshorest
X
Types name orthilie
Pentru a finaliza crearea shortcut-
ului, apsati butonul Finish.
(Keen tert te sort
37
in sténga jos o micA ségeata pentru a
pictogramé este un shortcut si nu este figierul o
Acum, deschiderea editorului de texte Notepad se realizeaz’ printr-un dublu
click pe aceast’ iconit’.
in fereastra Computer, localizati fisierul sau aplicatia pentru care veti Pare
crea shortcut. Executati click dreapta pe iconita corespunzdtoare si Psteshertcut
alegeti optiunea Copy (Copiere). in locul unde doriti si fie plasata “"“°M™*
scurtatura, executati click dreapta si alegeti optiunea Paste Shortcut (Lipire comanda
rapida)
© — Posibilitatea 3
Daca doriti plasarea unei scurtaturi pe desktop, localizati fisierul sau aplicatia
pentru care veti crea shortcut (ori in fereastra Computer, ori in meniul Start — All
Programs). Executati click dreapta pe iconita corespunzatoare si alegeti optiunea
Send To — Desktop (create shortcut)
) is)
>| @ Bluetooth device
i” | cue | Comanda Sendto | | L_ Compressed (xpped) folder
List de comenzi | Ib estop (reste shout)
deschis’ cu click 3 Docu ~~
dreapta fax) Comanda Desktop
Mail| (create shorcut)
Stergerea unei scurtaturi se realizeazi prin selectie si apoi comanda Delete
(Stergere) din meniul contextual sau apasarea tastei Delete de pe tastaturd.
Stergerea acestui shortcut nu va sterge fisierul original.
3.2.2 Lucrul cu ferestrele deschise in cadrul sistemului de operare
eldentificarea diferitelor componente ale unei
ferestre: bara de titlu, bara de meniuri, bara de
derulare
Atunci cand deschideti un figier sau un folder, acesta apare pe ecran intr-o
caseta sau un cadru denumit fereastrd. Elementele unei ferestre sunt:
38
2 3 4
GOH E» compas > 0569 >
Organi * | Shaewth © Bum —Compatibityfies New Felder - ©
ab Music = ame aianade
1 Pictures
Bi Videos a
ob Inet
be Pesttogs ‘ 7
> chased 1 Program Fes
= =) & Swserue 40
ree Uses .
baw —.
ca HP RECOVERY (02)
1b Windows 1a AM
4 Date)
ae a ll _@
8 tems
a
6
2. panoul de navigare — permite navigarea printre fisiere si directoare
2 - bara de titlu— afiseaz numele ferestrei
3 - bara de instrumente — afiseaz& butoane pentru comenzi raj
4 - bara de adrese — afigeaza locatia unui fisier sau director
5) - bara de derulare — permite deplasarea pe orizontala sau verticala in cadrul
ferestrei
© -bara de stare — afiseaza informatii despre obiectele selectate in fereastra
7 - continutul ferestrei
© Micsorarea, minimizarea, redimensionarea, mutarea
si inchiderea unei ferestre
O fereastr’ poate fi redimensionat’, mutat&, minimizata in taskbar, marit& la
dimensiunea intregului ecran sau inchis’.
Dacé lucrati cu mai multe ferestre in simultan si doriti s4 vizualizati tn acelasi timp
continutul din dou’ ferestre deschise, le puteti redimensiona pentru a incdpea
amandoua pe ecran.
Pentru a modifica dimensiunile unei ferestre, plasati cursorul mouse-ului peste
coltul din dreapta jos al ferestrei pand c4nd cursorul mouse-ului se transforma intr-o
sgeata. Jindnd apasat butonul stang al mouse-ului, trageti spre dreapta sau stanga
pentru a l&rgi sau a strmta fereastra. Cand fereastra a ajuns la dimensiunea dorit’,
eliberati butonul mouse-ului.
39
Glisafi bordura sau
coltul unei — ferestre
/pentru redimensionare
Pentru a muta o fereastra, plasati indicatorul mouse-ului pe bara de titlu a
acesteia. Tindnd apasat butonul stang al mouse-ului, deplasati fereastra pana in noua
pozitie dorita si apoi eliberati butonul mouse-ului.
jn situatia in care fereastra este prea micd pentru a putea vizualiza intreg
continutul siu, aceasta poate fi maximizat& astfel incat sé ocupe tot ecranul
Butonul de maximizare (Maximize) = se gdseste in coltul din dreapta sus al oric&rei
ferestre. Operatia invers& const& in micsorarea ferestrei (numita si restore sau
at, butonul © se transforma in
® Prin apasarea butonului @, fereastra va reveni la dimensiunile initiale.
Daca nu folositi o fereastra pentru o perioada de timp, pentru a nu va incurca, 0
redimensionare). Astfel, intr-o fereastré maxi
puteti minimiza apasnd butonul Minimize = din coltul din dreapta sus al ferestrei.
Minimizarea unei ferestre nu semnificd inchiderea ei sau stergerea continutului, ci
doar eliminarea ei temporara de pe desktop. O fereastri minimizata va aparea in
Taskbar sub forma unui buton.
on cn ba de acti
Pentru a readuce fereastra pe ecran, executati click stanga pe butonul aferent
ferestrei, existent in Taskbar.
Minimizarea si restabilirea unei ferestre se poate realiza si executand click pe
butonul corespunzétor ferestrei, in Taskbar.
La finalul sesiunii de lucru cu o anumita fereastra, aceasta trebuie inchisa pentru
a nu incarca desktopul. inchiderea unei ferestre se realizeaza fie folosind butonul
Close * , fie combinatia de taste Alt si F4.
© Comutarea intre diferitele ferestre deschise
Dac& deschideti mai multe programe sau documente, desktopul poate deveni
rapid aglomerat de ferestre, ele acoperindu-se unele pe altele partial sau complet.
40
Trebuie precizat ca, indiferent de numérul ferestrelor deschise in simultan, se poate
lucra doar intr-o singura fereastré, numita fereastra activa sau curenta.
Toate ferestrele deschise sunt reprezentate prin butoane in bara de activitati.
Daca exista mai multe ferestre deschise, Windows grupeazd automat ferestrele
deschise din acelasi program intr-un singur buton pe bara de activitati. Apasand pe
acest buton din bara de activitati, se deschide o listé derulanta cu fisierele continute
tn grupul respectiv, de unde se selecteaza fisierul dorit.
ieee center)
eee ore een er
Ra eee ee
alere. Word grupate in Taskbar
Daca nu doriti s4 grupati butoanele de pe bara de activitati, aceasta optiune se
poate dezactiva.
1. Executati click dreapta pe taskbar si alegeti optiunea Properties (Proprietati).
2. In fila Taskbar, din meniul Taskbar buttons (Butoane Taskbar), selectati Never
combine (Nu se combiné niciodata) si apoi apdsati OK pentru inchiderea ferestrei.
“ele [Ste er [eabae)
‘alter apperence
Those re eer
ve razon
Telterteatononsceen: [ftom >
season ere
aggre ne erearareteore poet (Gore)
reve ten oh Ave Peek
“Jerocray ver he deco when rounove youre tebe
Sow deattobuten ac ero! he ata
jn acest caz, fiecare fereastra deschisa va fi reprezentatd in taskbar printr-un
buton separat. Pentru a comuta de la o fereastr la alta, executati un simplu click pe
butonul de pe bara de activitati asociat ei. Fereastra va aparea in fata tuturor
celorlaltor ferestre, devenind fereastra activ:
jincepand cu versiunea Vista, Windows introduce experienta Aero’. Aceasta
combina aspectul transparent si vaporos al ferestrelor cu noutati grafice majore.
Experienta Aero pentru desktop include si examinari in bara de activitati pentru
ferestrele deschise. Cand indicati spre un buton din bara de activitati, veti observa o
examinare a ferestrei sub forma unei imagini reduse, indiferent dacé fereastra
respectiva este un document, o fotografie sau chiar un fisier video in curs de
executie.
(= Comutarea intre ferestre se poate realiza si cu ajutorul tastaturii. Apasand
combinatia de taste Alt+Tab, aveti posibilitatea examinarii in timp real a ferestrelor
pentru fiecare program deschis. Tinand apsat butonul Alt si apas4nd repetat pe
butonul Tab realizati trecerea de la o fereastra la alta. Pentru a afisa fereastra
selectaté, eliberati tasta Alt.
O alta posibilitate oferita de Aero consta in comutarea 3D intre ferestre. Tn acest
tip de vizualizare, ferestrele sunt afisate sub forma unei stive. Tineti ap&sat’ tasta
' Despre activarea functiei Aero vom vorbi la sectiunea legat de particularizarea desktopului.
42
windows IEE si apasati repetat tasta Tab pentru a vi muta de la o fereastra la alta.
Pentru a afisa fereastra selectatS, eliberati tasta Windows EL.
Aero este disponibila pe sistemele de operare Windows 7 versiunile Enterprise,
Home Premium, Professional si Ultimate. Aero nu este inclus’ in Windows 7
versiunile Home Basic si Starter.
Minimizarea tuturor ferestrelor deschise si afisarea
desktopului
Pentru a vizualiza desktopul fara a inchide ferestrele deschise, ap3sati butonul
Show desktop (Afisare desktop) aflat in capatul din dreapta al barei de activitdti.
Toate ferestrele deschise vor fi minimizate in Taskbar.
Butonul Show Desktop
De asemenea, aveti posibilitatea si examinati temporar sau si ,trageti cu ochiul” la
desktop prin simpla pozitionare a mouse-ului pe butonul Show desktop (fard a
apasa). Ferestrele deschise nu sunt minimizate, doar devin transparente pentru a
dezvalui desktopul. Pentru a afisa din nou ferestrele, mutati mouse-ul in orice alt&
parte a ferestrei.
3.3 Utilizarea functiei Help
Sistemul de operare Windows 7 pune la dispozitia utilizatorilor un instrument de
asistent& numit Help and Support (Ajutor si suport), ce oferd rAspunsuri si sugestii
rapide la probleme de utilizare a computerului.
43
Astle apasébutonul Starts pol se apleazé comand MA,
fereastra Help and Support (Ajutor si suport) se tasteazd in cdmpul de cdutare
informatiile dorite si se apasa tasta Enter sau butonul Search Help (Ajutor cutare) ©
Rezultatele cdutdrii vor fi afisate sub forma unei liste de linkuri. Printr-un click pe
linkul dorit, se afiseaza informatiile corespunzatoare.
ae eer SE
C4
Best 30 results for printer
a cere pazukatslecautari
3
4 Unaertnding amperes
s
2% Shores
Mere suppor cpr
© Onfne Hep ~
(@) Apasarea tastei Fl deschide de asemenea fereastra Help and Support, cu
conditia sa fiti plasati pe desktop sau intr-o fereastr3 Windows Explorer.
3.4 Operatii de baza si informatii generale
3.4.1 Vizualizarea componentelor de baza ale calculatorului
Aveti posibilitatea s4 vizualizati un rezumat al informatiilor importante despre
computer si anume: tipul si versiunea sistemului de operare, dimensiunea memoriei
RAM, tipul procesorului, etc. Pentru aceasta, apelati una din cele dou& modalitati:
1, Executati click dreapta pe pictograma Computer ‘mr afisata pe desktop si
din meniul derulant alegeti optiunea Properties (Proprietiti).
2. Apasati butonul Start , apoi Control Panel (Panou de control). in
fereastra afigaté, executati dublu click pe pictograma System
(Sistem) #4 System,
Slt ee
GO FF Conan > Alert Pei + Sp
Tipul si versiunea sistemului
de operare
er View basic information abou,
© Devce Manager Window ton
& Remote stings Window Peon
opxight 82 Mier Cometson Aihts
Advance ten eins onion
sysemprtecion
Informatii
despre procesor
goes bet | Us| eae
cane rpm
= |||) | |Seoeene
one. Installed memory (REM): 200 GB (27 GE veabie)
ee System type: 32-bit Operating System
Retermancelifomatcnsrd ——_panand Tove:
i Ne PanerToushInputia aaah
{rte ply
3.4.2 Schimbarea configuratiei ecranului de lucru: data si ora,
volumul, optiuni de afisare a desktop-ului
e Modificarea datei si orei
Data si ora curent’ pot fi observate tn partea dreapt& a barei de aplicatii
(Taskbar), in zona de notificare.
Pentru a modifica ora i data curenta se poate alege una din urmétoarele doua
posibilitati:
* click pe pictograma din Taskbar si apoi pe _optiunea
Change date and time settings... (\odificare setiri dat si or8)
* apelarea meniului Start — Control Panel (Panou de control) si apoi executarea
unui dublu click pe pictograma Date and Time (Data si ora) —1 Dete and Time
Se va deschide fereastra de proprietati Date and Time (Data si ora), Apasarea
butonului | @!Changedateandtime... permite schimbarea datei, respectiv orei, cu
ajutorul butoanelor sub forma de s&geti orizontale / verticale. Dupa selectia datei si
orei dorite, pentru validare se apas butonul
45
aaa
Sethe dt ond ine
Sageti pentru
ate
modificarea datei
4 ec 208
Saget pentru
modificarea orei
Modificarile facute asupra orei si datei sunt preluate apoi de toate programele
instalate.
© Modificarea volumului
general de sunet al computerului utilizand
setrile sistemului de operare.
Cea mai rapid’ modalitate de a
schimba volumul difuzoarelor “@)—>
computerului este sa executati click pe y Cursor
butonul Speakers (Difuzoare) ro din
partea dreapti a barei de activitati | °~
; . 4 Buton sonor pornit / oprit
(Taskbar) si sé deplasati cursorul in sus sau
in jos pentru a mari sau a micgora volumul
difuzoarelor.
Aveti posibilitatea s& controlati nivelul fa |
Daca se doreste anularea sonorului, se apasé butonul ©). pentru repornirea
sonorulul, se apasé butonul © ,
Modificarea altor setiri legate de volum se poate realiza si din fereastra Control
Panel (Panou de control) — butonul Sound (Sunete) “ Sound
* Modificarea optiunilor de afisare a desktop-ulu
Prin personalizarea ecranului de lucru se intelege modificarea fundalului
ecranulul de lucru, schimbarea aspectului ferestrelor aplicatillor, ajustarea rezolutiei
ecranului, afisarea unui screen saver, etc. Astfel, modificarile mentionate se pot
realiza prin una din urmatoarele doud metode:
46
*® Apelarea meniului Start —- Control Panel (Panou de control) - butonul
Personalization (Personalizare) # Personalization
© Executarea unui click dreapta intr-o zoni libera a desktop-ului si alegerea
comenzii Personalize (Personalizare) din meniul afisat.
Se va deschide fereastra Personalization (Personalizare).
Zona Themes (Teme) permite alegerea unei teme pentru elementele interfetei
sistemnului de operare si ale programelor instalate. O tema reprezinta un ansamblu de
elemente vizuale si sonore ce definesc interfata grafic’ a sistemului Windows.
Exist patru tipuri de teme:
«My Themes (Temele mele) - cuprinde temele pe care le-ati particularizat,
salvat sau descarcat.
* Aero Themes (Teme Aero) — cuprinde teme pe care aveti posibilitatea s& le
utilizati pentru a personaliza computerul. Toate temele Aero cuprind efecte
de sticla transparenta.
Installed Themes (Teme instalate) - cuprinde temele care au fost create de
producatorii de computer sau de alti furnizori non-Microsoft.
* Basic and High Constrast Themes (Teme simple si cu contrast ridicat) -
cuprinde temele care sunt proiectate s8 ajute la imbunat&tirea performantel
computerului sau sa faca mai simplu de vizualizat elementele de pe ecran.
Dupé alegerea temei, in partea de jos a ferestrei puteti stabili pentru tema
aleas urmatoarele elemente: fundalul desktopului, culoarea ferestrelor, sunete si un
economizor de ecran.
47
S-ar putea să vă placă și
- Davis, Barbara - Secrete Din Trecut v0.8Document312 paginiDavis, Barbara - Secrete Din Trecut v0.8Ionescu Marius100% (6)
- Bowman, Valerie - (Mirese Neastamparate) 09 Un Duce Ca Nimeni Altul v0.8Document311 paginiBowman, Valerie - (Mirese Neastamparate) 09 Un Duce Ca Nimeni Altul v0.8Ionescu Marius100% (8)
- Da Verona, Guido - Mimi Bluette v0.8Document191 paginiDa Verona, Guido - Mimi Bluette v0.8Ionescu MariusÎncă nu există evaluări
- Daniel, Sara & Kanabus, Benoît - Tarfa Califatului v0.8Document110 paginiDaniel, Sara & Kanabus, Benoît - Tarfa Califatului v0.8Ionescu MariusÎncă nu există evaluări
- Fiona Davis - Leii de Pe Fifth Avenue (Literatură Universală)Document308 paginiFiona Davis - Leii de Pe Fifth Avenue (Literatură Universală)Constantin100% (6)
- Adichie, Chimamanda Ngozi - Americana (v.1.0)Document369 paginiAdichie, Chimamanda Ngozi - Americana (v.1.0)Ionescu MariusÎncă nu există evaluări
- Carlyle, Liz - Mireasa Purta Perle v0.8Document353 paginiCarlyle, Liz - Mireasa Purta Perle v0.8Ionescu Marius100% (4)
- Da Verona, Guido - Femeia Ce Nu Trebuie Iubita v0.8Document197 paginiDa Verona, Guido - Femeia Ce Nu Trebuie Iubita v0.8Ionescu Marius100% (1)
- Cheyney, Peter - Este Randul Tau, Micuto v0.8Document134 paginiCheyney, Peter - Este Randul Tau, Micuto v0.8Ionescu Marius100% (2)
- Cheyney, Peter - Adios Fernanda v1.0Document220 paginiCheyney, Peter - Adios Fernanda v1.0Ionescu MariusÎncă nu există evaluări
- Davis, Ivy - (THE BERNARDI MAFIA) #02 Legat Prin Onoare OcrDocument187 paginiDavis, Ivy - (THE BERNARDI MAFIA) #02 Legat Prin Onoare OcrIonescu Marius90% (21)
- Al-Aswani, Alaa - As Fi Vrut Sa Fiu Egiptean 1.0Document188 paginiAl-Aswani, Alaa - As Fi Vrut Sa Fiu Egiptean 1.0Ionescu Marius0% (1)
- Anonim - Confesiunile Sexuale Ale Unui Anonim Rus v1.0Document83 paginiAnonim - Confesiunile Sexuale Ale Unui Anonim Rus v1.0Ionescu Marius100% (1)
- Adams, Lyssa Kay - (Bromance) #03 Nebuni Din Dragoste v0.8Document286 paginiAdams, Lyssa Kay - (Bromance) #03 Nebuni Din Dragoste v0.8Ionescu Marius93% (15)
- Allende, Isabel - Violeta (v1.0)Document260 paginiAllende, Isabel - Violeta (v1.0)Ionescu MariusÎncă nu există evaluări
- Arama, Ion - Soldatii Ultimei Sanse v0.8Document275 paginiArama, Ion - Soldatii Ultimei Sanse v0.8Ionescu Marius100% (1)
- Utilizarea Computerului - Win8 ColourDocument127 paginiUtilizarea Computerului - Win8 ColourIonescu MariusÎncă nu există evaluări
- Josef Ignacy Kraszewski - Contesa Cosel v.2.0Document387 paginiJosef Ignacy Kraszewski - Contesa Cosel v.2.0Ionescu MariusÎncă nu există evaluări
- Davis, Ivy - (THE BERNARDI MAFIA) #03 Legat Prin Ascultare OcrDocument186 paginiDavis, Ivy - (THE BERNARDI MAFIA) #03 Legat Prin Ascultare OcrIonescu Marius86% (7)
- Davis, Ivy - (THE BERNARDI MAFIA) #01 Legat Prin Datorie OcrDocument197 paginiDavis, Ivy - (THE BERNARDI MAFIA) #01 Legat Prin Datorie OcrIonescu Marius80% (15)
- Fiona Davis - Leii de Pe Fifth Avenue (Literatură Universală)Document308 paginiFiona Davis - Leii de Pe Fifth Avenue (Literatură Universală)Constantin100% (6)
- Crisan, Ion - Anghel Saligny OcrDocument169 paginiCrisan, Ion - Anghel Saligny OcrIonescu MariusÎncă nu există evaluări
- Zotta, Ovidiu - Operatiunea Hercule v0.5Document232 paginiZotta, Ovidiu - Operatiunea Hercule v0.5Ionescu MariusÎncă nu există evaluări
- Erwin Wickert - O Iarnă Pe Muntele Fuji v.2.0Document264 paginiErwin Wickert - O Iarnă Pe Muntele Fuji v.2.0Ionescu MariusÎncă nu există evaluări
- Zotta, Ovidiu - O Sansa Pentru Fiecare v0.5Document249 paginiZotta, Ovidiu - O Sansa Pentru Fiecare v0.5Ionescu MariusÎncă nu există evaluări
- Zotta, Ovidiu - Toti Baietii Sunt Rai, Toti Baietii Sunt Buni v0.5Document226 paginiZotta, Ovidiu - Toti Baietii Sunt Rai, Toti Baietii Sunt Buni v0.5Ionescu MariusÎncă nu există evaluări
- Alderman, Naomi - Nesupunere (v.1.0)Document177 paginiAlderman, Naomi - Nesupunere (v.1.0)Ionescu MariusÎncă nu există evaluări
- Tudor Octavian - Sortiti Iubirii v.2.0Document210 paginiTudor Octavian - Sortiti Iubirii v.2.0Ionescu MariusÎncă nu există evaluări
- Zotta, Ovidiu - Spadasinul de Serviciu v0.5Document189 paginiZotta, Ovidiu - Spadasinul de Serviciu v0.5Ionescu MariusÎncă nu există evaluări
- Coben, Harlan - Strainul (v.1.0)Document254 paginiCoben, Harlan - Strainul (v.1.0)Ionescu Marius80% (5)