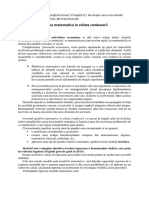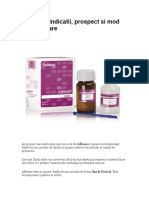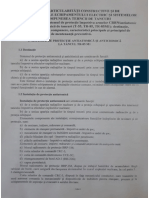Documente Academic
Documente Profesional
Documente Cultură
Seminar 3 - Word
Seminar 3 - Word
Încărcat de
cristi cristiDrepturi de autor
Formate disponibile
Partajați acest document
Partajați sau inserați document
Vi se pare util acest document?
Este necorespunzător acest conținut?
Raportați acest documentDrepturi de autor:
Formate disponibile
Seminar 3 - Word
Seminar 3 - Word
Încărcat de
cristi cristiDrepturi de autor:
Formate disponibile
Seminar 3
1. Inserare Text Box
- INSERT/Text/Text Box
• Selectare preformat din imaginile oferite in fereastra de dialog
• Definire personalizată pentru Text Box (Draw Text Box)
Daca se foloseste optiunea Draw Text Box, se va trasa cu mouse caseta si se va accesa meniul FORMAT
(care se activează instantaneu în Ribbon), pentru diferite formatări.
• Stergerea se poate face prin selectare si apoi tasta Delete
2. Inserare Drop cap
- INSERT/Text/Drop cap
• Pozitia
• Font
• Numar linii din dreapta acestui caracter
• Distanta faţă de text
- Ştergere (anularea formatului Drop cap - None)
3. Inserare WordArt
- INSERT/Text/Insert WordArt si din caseta care apare se selecteaza un tip de scriere (un tip de litera)
- apare o noua caseta in care se precizeaza unde se va scrie textul dorit (Your text here)
- instantaneu se va activa în Ribbon meniul FORMAT corespunzator acestei optiuni din care se pot face
formatari referitor la:
• dimensiuni caseta
• aranjarea casetei in pagina de editare
• alinierea (Top, Middle, Bottom) si directarea textului (Horizontal, Rotate all text 900/2700) in caseta
• selectare stiluri (WordArt Styles)
• selectarea tipului formei casetei, a culorii fundalului, a liniei de contur, efecte (Shape Styles)
• inserare unei forme (shape) in caseta (Insert Shapes)
Acest meniu Format apare in Ribbon cand este activata caseta cu scrierea WordArt (click pe caseta)
- stergerea casetei care continea scrierea textului in format WordArt se fac cu click pe ea si apoi tasta Delete
4. Inserare automata, de ex. a denumirii/adresei unei firme, a numelui unui manager, a unei adrese email etc.
- INSERT/Text/Explore Quick Parts/Document Property
- Se selecteaza, de exemplu Company E-mail
- In caseta care apare se scrie adresa dorita
- Repetarea in text a acestei adrese se face parcurgand primii trei pasi de mai sus
- Stergerea se face prin selectare si apoi click cu tasta Delete
5. Adugarea unei linii pentru semnatura si a specificatiilor: nume persoana, functia, adresa e-mail
- INSERT/Text/Add a Signature Line
6. Inserarea datei calendaristice
- INSERT/Text/Insert Date and Time
7. Inserare obiect sau text dintr-un fisier
- INSERT/Text/Object sau Text from File
8. Inserare informatii sau adresa site din Wikipedia
- INSERT/Add-ins/Wikipedia
- In fereastra care apare, in zona unde este scris ”I want to know” se editeaza sirul de caractere dorit (de
exemplu, cuvantul WORD)
- Cu imaginea lupei se vor afisa informatii
- Cu click pe varful de sageata se poate selecta optiunea ”Search in browser” pentru afisarea site-ul si a carui
adresa se va prelua cu Copy iar cu Paste se va insera in documentul unde se face editarea.
9. Inserare in fișier:
- diverse imagini (INSERT/ Illustrations/ Pictures)
- diverse forme (INSERT/ Illustrations/ Shapes).
- folosire grupare obiecte pentru copiere/mutare/ştergere. Selectaţi pe rând fiecare obiect ţinând continuu
apăsată tasta Shift si click pe fiecare obiect. Apoi faceţi click dreapta pe un contur oarecare deja selectat
şi apare o fereastră din care alegeţi opţiunea Group si in continuare opţiunea Group).
- inserare icon - pictograma (INSERT/Illustration/Icons). In fereastra care apare se alege categoria de
pictograme, apoi click pe imaginea acceptata si apoi click pe optiunea Insert.
- inserare 3D Models (INSERT/ Illustrations/3D Models). Cu click pe varful de sageata apare o fereastra
cu optiunile: This Device - pentru inserarea unei imagini dintr-un folder situat pe un device, respectiv
optiunea Stock Models - pentru inserarea unei imagini online sau dintr-o lista afisata.
- folosire diverse SmartArt Graphic (INSERT/ Illustrations/ Smartart). Din fereastra care apare se alege
dintr-o categorie tipul de SmartArt. Se vor activa in Ribbon doua meniuri utile pentru diverse formatari si
anume DESIGN si FORMAT.
- inserarea unui grafic – CHART (INSERT/ Illustrations/Chart). Se vor activa in Ribbon doua meniuri utile
pentru diverse formatari si anume DESIGN si FORMAT.
- inserarea unui SCREENSHOT - captura de ecran (INSERT/Illustration/Screenshot)
OBS: Se poate folosi Snipping Tool (din Windows Accessories) utila pentru preluarea intregului ecran sau a
unei parti. Se mai poate folosi tasta PrintScreen.
S-ar putea să vă placă și
- SemneDocument15 paginiSemnecristi cristiÎncă nu există evaluări
- Sistemele MotoruluiDocument4 paginiSistemele Motoruluicristi cristi100% (1)
- Introducere - Matematici Aplicata in EconomieDocument2 paginiIntroducere - Matematici Aplicata in Economiecristi cristiÎncă nu există evaluări
- Extracted Pages From FLORENTIN - SERBAN - SILVIA - DEDU - MATEMATICADocument8 paginiExtracted Pages From FLORENTIN - SERBAN - SILVIA - DEDU - MATEMATICAcristi cristiÎncă nu există evaluări
- Constructii AgroturisticeDocument350 paginiConstructii Agroturisticecristi cristiÎncă nu există evaluări
- AdhesorDocument2 paginiAdhesorcristi cristi100% (1)
- Qgi AW3 GL4 Cve L2 TQ Ex RF0 PDIM1 QD Awe 28 R34 o PHWDocument1 paginăQgi AW3 GL4 Cve L2 TQ Ex RF0 PDIM1 QD Awe 28 R34 o PHWcristi cristiÎncă nu există evaluări
- Sist. de Protecție Antiatomică Si AntichimicaDocument4 paginiSist. de Protecție Antiatomică Si Antichimicacristi cristiÎncă nu există evaluări
- Manual GWN37230S-minDocument84 paginiManual GWN37230S-mincristi cristiÎncă nu există evaluări
- Catalog Gentlemens CornerDocument46 paginiCatalog Gentlemens Cornercristi cristiÎncă nu există evaluări
- Metodologie de Organizare Si Desfasurare A Practicii de Specialitate PDFDocument82 paginiMetodologie de Organizare Si Desfasurare A Practicii de Specialitate PDFcristi cristiÎncă nu există evaluări
- Prezentare DR Ing Daniel PetcuDocument7 paginiPrezentare DR Ing Daniel Petcucristi cristiÎncă nu există evaluări