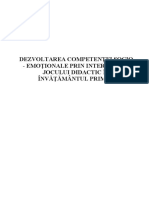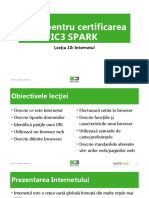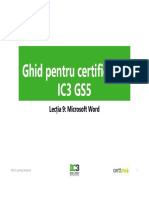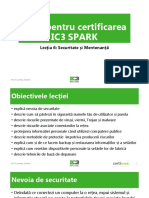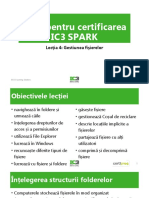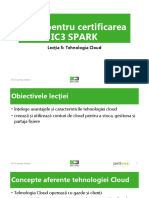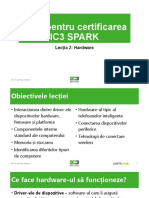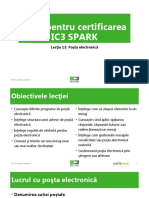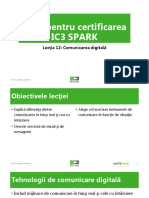Documente Academic
Documente Profesional
Documente Cultură
Lecția 9 - Microsoft PowerPoint
Încărcat de
Fedorovici MIhaiDrepturi de autor
Formate disponibile
Partajați acest document
Partajați sau inserați document
Vi se pare util acest document?
Este necorespunzător acest conținut?
Raportați acest documentDrepturi de autor:
Formate disponibile
Lecția 9 - Microsoft PowerPoint
Încărcat de
Fedorovici MIhaiDrepturi de autor:
Formate disponibile
Ghid pentru certificarea
IC3 SPARK
Lecţia 9: Microsoft PowerPoint
© CCI Learning Solutions 1
Obiectivele lecţiei
• Planifică şi proiectează o • Manipulează texte sau obiecte în
prezentare diapozitive
• Creează, salvează, închide, • Inserează imagini sau obiecte
deschide şi comută între mai multimedia
multe prezentări • Animează obiectele din
• Navighează în prezentare diapozitive
• Schimbă modul de vizualizare • Aplică tranziţii pentru diapozitive
• Inserează, modifică sau şterge • Partajează prezentări
diapozitive • Publică diapozitive
© CCI Learning Solutions 2
•
Ce este PowerPoint?
• Un program de tip aplicaţie pe care îl poţi utiliza pentru a crea,
edita şi manipula diapozitive pe care să le prezinţi pe ecran sau
pentru alte scopuri
• Prezentările pot fi făcute în faţa unei audienţe live sau pot fi
vizualizate individual
• Ai posibilitatea să introduci texte, să desenezi obiecte, să creezi
diagrame, sau să adaugi grafice
• Poţi alege să livrezi o prezentare unei audienţe live, sau să o
difuzezi/partajezi prin Internet
© CCI Learning Solutions 3
Ce conţine o prezentare?
Diapozitiv
Titlu • Diapozitivul titlu
• Este diapozitivul de deschidere ce introduce subiectul prezentării; de obicei, conţine titlul sau tema, şi un subtitlu
Diapozitiv
Agendă • Diapozitivul agendă
• De regulă, afişează titlurile tuturor diapozitivelor din prezentare; adesea, este cel de al doilea diapozitiv şi oferă o imagine de
ansamblu asupra a ceea ce urmează să fie discutat şi poate ajuta participantul să înţeleagă cursul prezentării
Diapozitiv 1
• Diapozitivul de titlu și conținut
• Un diapozitiv de titlu şi conţinut este adesea denumit diapozitiv cu listă de marcatori deoarece conţine un titlu şi o listă de marcatori
Diapozitiv 2
prezentând aspectele-cheie pe care vorbitorul vrea să le pună în discuţie
• Marcatorii ar trebui să fie succinţi, concişi şi clari.
• Diapozitive de conținut ajutător
Diapozitiv 3
• Poţi adăuga diverse tipuri de conţinut prezentării utilizând diferite tipuri de aspecte, incluzând texte, elemente de proiectare,
diagrame, filme, tabele, grafice, sunete, animaţii sau tranziţii speciale de la diapozitiv la diapozitiv
• Diapozitivul rezumat
Diapozitiv
sumar
• Este ultimul diapozitiv şi are rol de recapitulare a întregii prezentări, consolidează mesajul principal şi afişează informaţii de contact
pentru detalii suplimentare
© CCI Learning Solutions 4
Ce conţine o prezentare?
• Să examinăm ecranul de editare
© CCI Learning Solutions 5
Ce conţine o prezentare?
• Înţelegerea noţiunilor de bază
• Fiecare diapozitiv conţine substituenţi
• Sunt casete cu linii punctate care conţin
sfaturi despre cum le poţi folosi
• Aspectul diapozitiv necompletat nu conţine
substituenţi
• Fă clic în interiorul unui substituent
pentru a insera text sau un obiect
© CCI Learning Solutions 6
Lucrul cu prezentările
• Crearea prezentărilor
• Prezentare Necompletată – oferă o prezentare goală ce conţine doar
un diapozitiv titlu
• Şabloane – Utilizează o prezentare pre-proiectată pre-formatată cu
sugestii de text
• Reutilizează diapozitive – Inserează unul sau mai multe diapozitive
dintr-o prezentare existentă în cea curentă
© CCI Learning Solutions 7
Lucrul cu prezentările
• Introducerea de Text într-
un diapozitiv
• Utilizează panoul Diapozitiv
pentru a insera sau modifica
elementele diapozitivului
• Panoul Diapozitiv Schiţă
afişează miniaturi ale
diapozitivelor
• Foloseşte bara de scindare
pentru a afişa mai mult sau
mai puţin din fiecare panou
© CCI Learning Solutions 8
Salvarea prezentării
• Fă clic pe fila Fişier apoi pe
Salvare, sau
• Fă clic pe (Salvare) din bara
de instrumente Acces Rapid,
sau
• Apasă CTRL+S
• Prima dată când salvezi o
prezentare, vei vedea fila
Salvare Ca din vizualizarea
Backstage
© CCI Learning Solutions 9
Lucrul cu prezentările
• Deschiderea unei prezentări
• Fă clic pe fila Fişier, pe Deschidere şi navighează la fişierul dorit, sau
• Apasă CTRL+O
• Dacă fişierul a fost salvat într-un alt format
decât cel implicit - .pptx, fă clic pe cale pentru
a afişa caseta de dialog Deschidere, apoi clic
pe butonul Toate Prezentările PowerPoint
© CCI Learning Solutions 10
Lucrul cu prezentările
• Afișarea informațiilor în prezentare
• • Pentru a schimba modul de vizualizare a prezentării, în fila
Vizualizare, grupul Vizualizări Prezentări, fă clic pe:
• Normală – afişează panourile Diapozitiv Schiţă, Diapozitiv şi Note
• Sortare diapozitive – Afițează mai multe diapozitive în miniatură pe un
singur ecran în mod liniar ca să le poți rearanja sau sorta
• Vizualizare citire –– Vizualizezi prezentarea în ecran complet pentru a vedea
conţinutul fiecărui diapozitiv într-o manieră similară cu cea în care o va vedea
audienţa
• Expunere diapozitive – Rulează prezentarea pentru a putea fi recapitulată
sau pentru a o prezenta unei audienţe
© CCI Learning Solutions 11
Gestionarea diapozitivelor
• Inserarea de diapozitive noi
• În fila Pornire, grupul Diapozitive, fă clic pe
Diapozitiv nou pentru a insera un diapozitiv având
acelaşi aspect cu cel utilizat anterior; sau
• Ca să inserezi un diapozitiv nou având un anumit
aspect, pe fila Pornire, grupul Diapozitive, fă clic pe
săgeată în jos de sub butonul Diapozitiv nou, apoi
pe aspectul dorit
© CCI Learning Solutions 12
Gestionarea obiectelor unui diapozitiv
• Formatarea Textului
• Grupul Font din fila Pornire oferă acces
la opţiunile de formatare a caracterelor
• Mini bara de instrumente oferă acces similar,
conţine o combinaţie de butoane pentru
formatarea caracterelor şi a paragrafelor
© CCI Learning Solutions 13
Gestionarea obiectelor unui diapozitiv
• Alinierea Textului
• În fila Pornire, grupul Paragraf, fă clic pe opţiunea potrivită de aliniere
Aliniere stânga Aliniere dreapta
La centru
Stânga-dreapta
© CCI Learning Solutions 14
Gestionarea obiectelor unui diapozitiv
• Inserarea imaginilor
• În fila Inserare, grupul Imagini, fă clic pe
Imagine; sau
• Selectează un aspect care conţine un
substituent de conţinut; apoi fă clic pe
Imagini pentru a insera o imagine dintr-o
locaţie salvată
© CCI Learning Solutions 15
Animaţia obiectelor
• În fila Animaţii, grupul Animaţie, fă clic pe
Mai multe pentru a afişa Galeria de
Animaţie
• Odată ce ai ales o animaţie, setează
opţiuni specifice pentru animaţia
respectivă utilizând grupul Temporizare:
© CCI Learning Solutions 16
Animația obiectelor
• Utilizarea tranzițiilor
• În fila Tranziţii, grupul Tranziţie
la acest diapozitiv, fă clic pe
Mai multe pentru a afişa toate
stilurile de tranziţii din galerie
• Fă clic pe o tranziţie pentru a o
aplica şi previzualizează-o
© CCI Learning Solutions 17
Configurarea unei expuneri de
diapozitive
• În fila Expunere diapozitive, grupul
Configurare, fă clic pe Setare expunere
diapozitive
• Foloseşte opţiunile pentru a
specifica cum vrei să expui prezentarea
• De asemenea, poţi configura
prezentarea pentru a rula pe mai
multe monitoare
© CCI Learning Solutions 18
Configurarea unei expuneri de
diapozitive
• Expunerea de diapozitive
• Pentru a porni o expunere de diapozitive fă clic pe (Expunere
diapozitive) dintre butoanele de vizualizare
• Pentru a rula diapozitivele manual, fă clic pe pentru a te muta la
următorul diapozitiv sau pentru a afişa marcatori sau obiecte pe
diapozitiv
© CCI Learning Solutions 19
Partajarea unei prezentări
• Imprimarea diapozitivelor
• Poţi imprima diapozitivele din prezentare în
diverse moduri
• Clic pe fila Fişier, apoi pe Imprimare
© CCI Learning Solutions 20
Sumarul lecției
• planifică şi proiectează o • manipulează texte sau obiecte în
prezentare diapozitive
• creează, salvează, închide, • inserează imagini sau obiecte
deschide şi comută între mai multimedia
multe prezentări • animează obiectele din
• Deplasează-te în prezentare diapozitive
• Schimbă modul de vizualizare • aplică tranziţii pentru diapozitive
• inserează, modifică sau şterge • Partajează prezentări
diapozitive • publică diapozitive
© CCI Learning Solutions 21
•
S-ar putea să vă placă și
- LicențaDocument91 paginiLicențaFedorovici MIhaiÎncă nu există evaluări
- Lectia 10 - InternetulDocument21 paginiLectia 10 - InternetulFedorovici MIhaiÎncă nu există evaluări
- LicențaDocument68 paginiLicențaFedorovici MIhaiÎncă nu există evaluări
- Licența CDocument82 paginiLicența CFedorovici MIhaiÎncă nu există evaluări
- Licenta 1Document39 paginiLicenta 1Fedorovici MIhaiÎncă nu există evaluări
- Lectia 9 - Microsoft WordDocument55 paginiLectia 9 - Microsoft WordAlina CiucaÎncă nu există evaluări
- Lectia 6 - Securitate Si MentenantaDocument25 paginiLectia 6 - Securitate Si MentenantaFedorovici MIhaiÎncă nu există evaluări
- Lectia 11 - Alfabetizare MediaDocument15 paginiLectia 11 - Alfabetizare MediaFedorovici MIhaiÎncă nu există evaluări
- Lectia 4 - Gestiunea FisierelorDocument20 paginiLectia 4 - Gestiunea FisierelorFedorovici MIhaiÎncă nu există evaluări
- Lectia 5 - Tehnologia CloudDocument9 paginiLectia 5 - Tehnologia CloudFedorovici MIhaiÎncă nu există evaluări
- Lectia 2 - HardwareDocument16 paginiLectia 2 - HardwareFedorovici MIhaiÎncă nu există evaluări
- Lecția 13 - Poșta ElectronicăDocument13 paginiLecția 13 - Poșta ElectronicăFedorovici MIhaiÎncă nu există evaluări
- Lectia 3 - Retele Si Dispozitive PortabileDocument16 paginiLectia 3 - Retele Si Dispozitive PortabileFedorovici MIhaiÎncă nu există evaluări
- Lecția 14 - Activități OnlineDocument18 paginiLecția 14 - Activități OnlineFedorovici MIhaiÎncă nu există evaluări
- Lecția 12 - Comunicarea DigitalăDocument10 paginiLecția 12 - Comunicarea DigitalăFedorovici MIhaiÎncă nu există evaluări
- Lectia 1 - Sisteme de OperareDocument18 paginiLectia 1 - Sisteme de OperareFedorovici MIhaiÎncă nu există evaluări
- IC3 Spark Program OverviewDocument2 paginiIC3 Spark Program OverviewFedorovici MIhaiÎncă nu există evaluări