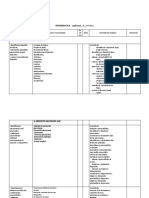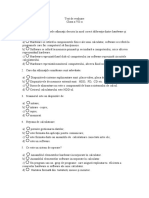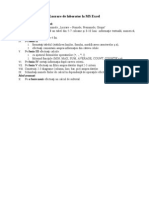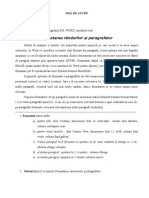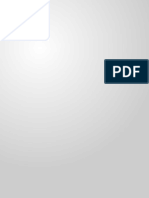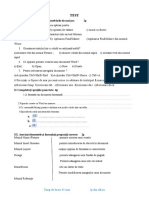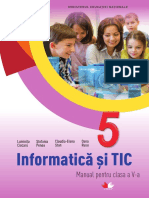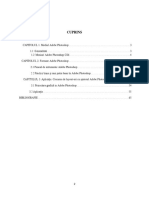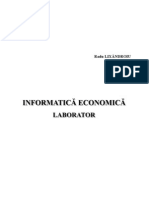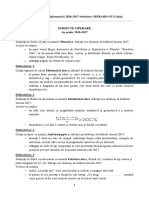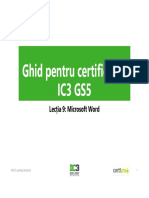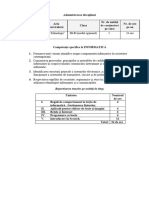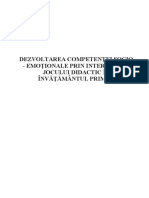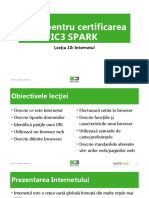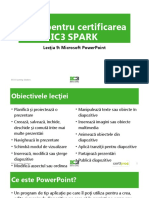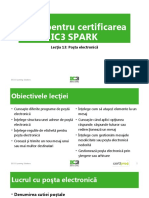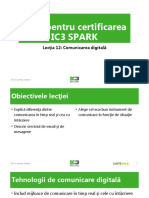Documente Academic
Documente Profesional
Documente Cultură
Lectia 4 - Gestiunea Fisierelor
Încărcat de
Fedorovici MIhaiDrepturi de autor
Formate disponibile
Partajați acest document
Partajați sau inserați document
Vi se pare util acest document?
Este necorespunzător acest conținut?
Raportați acest documentDrepturi de autor:
Formate disponibile
Lectia 4 - Gestiunea Fisierelor
Încărcat de
Fedorovici MIhaiDrepturi de autor:
Formate disponibile
Ghid pentru certificarea
IC3 SPARK
Lecția 4: Gestiunea fișierelor
© CCI Learning Solutions 1
Obiectivele lecției
• navighează în foldere și • găsește fișiere
urmează căile • gestionează Coșul de reciclare
• înțelegerea drepturilor de • descrie locațiile implicite a
acces și a permisiunilor fișierelor
• utilizează File Explorer • partajează fișiere cu alți
• lucrează în Windows utilizatori
• recunoaște diferite tipuri de • comprimă și decomprimă
fișiere fișiere
• lucrează cu fișiere și foldere
© CCI Learning Solutions 2
Înțelegerea structurii folderelor
• Computerele stochează fișierele în mod organizat
• Aceasta face ca sistemul de operare și utilizatorul să găsească cu
ușurință fișierele
• Structura folderelor este ierarhică
© CCI Learning Solutions 3
Înțelegerea structurii folderelor
• Literele unității de disc
• Fiecare dispozitiv de stocare (sau locație) își are asociată o literă de pe
unitatea de disc
• Hard discul este unitatea de disc C
• Acesta este locul unde sunt instalate sistemul de operare și programele
• Scriem litera unității de disc urmată de două puncte (:)
© CCI Learning Solutions 4
Înțelegerea structurii folderelor
• Conectarea dispozitivelor “inteligente”
• La conectare, apar ca o locație/folder
• Pot fi conectate via USB
• Sistemul intern de stocare poate fi parcurs cu
File Explorer
© CCI Learning Solutions 5
Înțelegerea structurii folderelor
• Permisiuni de acces la fișiere și foldere
• Permisiunile sunt regulile care determină dacă poți accesa un fișier și ce
poți face cu acesta
Citire Puteți vizualiza numele fișierelor și folderelor din rețea, puteți
vizualiza conținutul fișierelor și puteți executa fișierele
programelor de aplicație.
Scriere Puteți vizualiza numele și conținutul fișierelor și folderelor,
puteți crea fișiere și foldere noi, puteți modifica conținutul
fișierelor și puteți șterge fișiere și foldere.
© CCI Learning Solutions 6
Utilizarea File Explorer
Meniu de
control Calea Locații anterioare
Bară de fișierului
instrumente Extinde/Minimalizează
Acces rapid Bară adrese Panglică
Butoane de control
Bară de titlu
Ajutor
File de Panglica
Butoane de Reîmprospatare
Casetă de căutare
navigare
Panou de conținut
Panou de navigare
Butoane de
vizualizare
Bară de scindare
Bară de stare
© CCI Learning Solutions 7
Lucrul cu fișiere și foldere
• Există pictograme pentru Fișier de Fișier de
Folder
aplicație date
fișiere, foldere și programe,
și pictograme pentru
comenzi rapide
• Toate fișierele apar cu o Comandă Comandă Comandă
rapidă de
rapidă de rapidă de
pictogramă care include aplicație fișier folder
simbolul programului
asociat
© CCI Learning Solutions 8
Lucrul cu fișiere și foldere
• Înțelegerea tipurilor de fișiere și a extensiilor
• Extensia unui fișier este un sufix adăugat denumirii de bază a acestuia
• Aceasta identifică programul care a creat fișierul și programul care
poate fi utilizat pentru a-l deschide cu succes
• Sistemele de operare asociază fiecărei aplicații o anumită extensie
© CCI Learning Solutions 9
Lucrul cu fișiere și foldere
• Selectarea fișierelor și folderelor
• Pentru a selecta un articol, fă clic pe acesta
• Pentru a selecta toate articolele dintr-o locație, fă clic pe fila Pornire, și apasă Selectați
tot din panglică sau tastează Ctrl + A
• Pentru a selecta articole consecutive, indică primul articol, apasă și menține apăsată
tasta Shift și apoi indică ultimul articol
• Pentru a selecta un bloc de elemente utilizând metoda lassoo, poziționează cursorul la
dreapta primului articol, apoi apasă, menține și glisează pentru a selecta restul
articolelor
• Pentru a selecta mai multe articole care nu sunt consecutive, fă clic pe primul, apasă și
menține apăsată tasta Ctrl, și indică prin clic fiecare articol suplimentar pe care vrei să-l
selectezi
© CCI Learning Solutions 10
Lucrul cu fișiere și foldere
• Ctrl + C = Copiere
• Ctrl + X = Decupare
• Ctrl + V = Lipire
© CCI Learning Solutions 11
Lucrul cu fișiere și foldere
• Redenumirea fișierelor
• Selectează fișierul și apasă tasta F2, sau
• Selectează fișierul și apoi fă un singur clic pe denumirea acestuia, sau
• Clic dreapta pe fișier și apasă Redenumire
• Fii atent să nu redenumești fișierele sau folderele de program
© CCI Learning Solutions 12
Lucrul cu fișiere și foldere
• Căutarea fișierelor
• Utilizarea ferestrei de căutare Windows
• Afișează rezultate din sistemul tău și din Internet
• Fă clic în fereastră și începe să scrii termenul căutat
• De asemenea, poți apăsa tasta WINDOWS și începe să
scrii utilizând fereastra de căutare Windows
• Pe un computer Mac, poți utiliza Spotlight făcând clic pe
pictograma Spotlight sau apăsând tastele COMMAND +
bara de spațiu
© CCI Learning Solutions 13
Lucrul cu fișiere și foldere
• Căutarea în File Explorer
• Domeniul de căutare este limitat la folderul curent și la toate
subfolderele acestuia
• Facem clic în Caseta de căutare și începem să scriem termenul căutat
• Pe măsură ce scriem,
în fereastră se afișează
documentele care
întrunesc criteriul
căutat
© CCI Learning Solutions 14
Lucrul cu fișiere și foldere
• Gestionează Coșul de reciclare
• Stocare temporară a elementelor șterse din unitatea de disc locală
• Articolele șterse de pe o unitate de disc externă sau de pe o unitate de
rețea, sunt șterse definitiv și nu pot fi restabilite din Coșul de reciclare
• Coșul de reciclare are o pictogramă
localizată pe desktop pentru a putea
fi accesat cu ușurință, dar poate, de
asemenea, fi deschis cu ajutorul File Explorer
© CCI Learning Solutions 15
Partajarea fișierelor
• Suporturi de stocare amovibile
• Foldere publice
• Foldere partajate
• Partajare în rețea
• Atașările la email
© CCI Learning Solutions 16
Partajarea fișierelor
• Limitări aferente atașărilor la email
• Multe programe de email limitează mărimea fișierelor atașate
• Multi furnizori blochează atașarea anumitor tipuri de fișiere
© CCI Learning Solutions 17
Partajarea fișierelor
• Comprimarea fișierelor
• Comprimarea sau zip-unirea fișierelor reduce dimensiunea lor
• Fișierele Zip-uite sunt denumite arhive
• Pentru a comprima (zip-ui) un fișier sau folder, fă clic dreapta pe
acesta, alege Trimite la, apoi selectează Folder comprimat (ZIP)
© CCI Learning Solutions 18
Partajarea fișierelor
• Pentru a extrage întregul
conținut al unui folder
comprimat
• fă clic dreapta pe folder
• selectează Extragere totală
• specifică un folder de destinație
pentru fișierele extrase
• fă clic pe Extragere
© CCI Learning Solutions 19
Sumarul lecției
• navighează în foldere și • găsește fișiere
urmează căile • gestionează Coșul de reciclare
• înțelegerea drepturilor de • descrie locațiile implicite a
acces și a permisiunilor fișierelor
• utilizează File Explorer • partajează fișiere cu alți
• lucrează în Windows utilizatori
• recunoaște diferite tipuri de • comprimă și decomprimă
fișiere fișiere
• lucrează cu fișiere și foldere
© CCI Learning Solutions 20
S-ar putea să vă placă și
- ProiectDocument6 paginiProiectBalicVioletaÎncă nu există evaluări
- Informatica EconomicaDocument88 paginiInformatica EconomicaDaniel Samuel AnghelÎncă nu există evaluări
- IC3 Lecția 07 - Caracteristici Comune - Cu Ex PDFDocument77 paginiIC3 Lecția 07 - Caracteristici Comune - Cu Ex PDFiulia100% (1)
- Proiect - Didactic - Si - OPERAȚII ASUPRA FIȘIERELOR Fisa - de - LucruDocument3 paginiProiect - Didactic - Si - OPERAȚII ASUPRA FIȘIERELOR Fisa - de - LucruTatiana DimitrașÎncă nu există evaluări
- Test Aplicativ Word Altul PDFDocument7 paginiTest Aplicativ Word Altul PDFLizaIosipÎncă nu există evaluări
- Caietul de Sarcini TIDocument65 paginiCaietul de Sarcini TIAlex SavciucÎncă nu există evaluări
- Fisa de Lucru Microsoft Publisher NR 1Document2 paginiFisa de Lucru Microsoft Publisher NR 1Meana AnanÎncă nu există evaluări
- Evaluare Sumativă nr.4 La Informatică În Clasa A VIII-a La Unitatea Algoritmi, Subalgoritmi Și Executanți"Document2 paginiEvaluare Sumativă nr.4 La Informatică În Clasa A VIII-a La Unitatea Algoritmi, Subalgoritmi Și Executanți"Begal SergiuÎncă nu există evaluări
- Proiectare Opţional Informatică 2019Document4 paginiProiectare Opţional Informatică 2019Liviu SoroceanÎncă nu există evaluări
- Test Word TabeleDocument1 paginăTest Word TabeleCrisan SimonaÎncă nu există evaluări
- 1546-Test de EvaluareDocument3 pagini1546-Test de Evaluarenina lupuÎncă nu există evaluări
- Lucrare de Laborator La MS ExcelDocument1 paginăLucrare de Laborator La MS ExcelChilat NicolaeÎncă nu există evaluări
- Fisa de Lucru 2 - WordDocument1 paginăFisa de Lucru 2 - WordMan DorinÎncă nu există evaluări
- Fisa de LucruDocument1 paginăFisa de LucruElena Gabriela Stan PintilieÎncă nu există evaluări
- 5 Crearea Unui FormularDocument9 pagini5 Crearea Unui FormularVladSanduÎncă nu există evaluări
- Indrumar Laborator BDDocument88 paginiIndrumar Laborator BDciobanicavÎncă nu există evaluări
- Fisa 3 WordDocument1 paginăFisa 3 WordAndrei CiprianÎncă nu există evaluări
- Fisa de Lucru Recapitulare Word 2007Document2 paginiFisa de Lucru Recapitulare Word 2007Cristina CiutaÎncă nu există evaluări
- TesteDocument17 paginiTesteMarian LepadatuÎncă nu există evaluări
- ExcelDocument134 paginiExcelSonia RadoiÎncă nu există evaluări
- 01.11.16 Echipamente Digitale - Structura Calculatorului.Document22 pagini01.11.16 Echipamente Digitale - Structura Calculatorului.Tatiana Informatica100% (1)
- Prezentare Algoritmi Si ExecutantiDocument17 paginiPrezentare Algoritmi Si Executantiisabela200578Încă nu există evaluări
- Optional Informatica II FinaldsfdDocument31 paginiOptional Informatica II FinaldsfdGeorge Alexandru TarbaÎncă nu există evaluări
- Fisa de Lucru 4 PowerPointDocument1 paginăFisa de Lucru 4 PowerPointȘerban EugenÎncă nu există evaluări
- BMLI Caiet de SeminarDocument112 paginiBMLI Caiet de SeminarAlex RezuşÎncă nu există evaluări
- Zanfirache Sabina - Portofoliu-1Document15 paginiZanfirache Sabina - Portofoliu-1Constantin BordeiÎncă nu există evaluări
- Rezolvari ProfaDocument81 paginiRezolvari ProfaCarmen-Andreea VASIIÎncă nu există evaluări
- TEMĂ MATEMATICĂ 18 Mai 2020Document3 paginiTEMĂ MATEMATICĂ 18 Mai 2020bogdanyuÎncă nu există evaluări
- Utilizarea Formulelor de Calcul in MS WordDocument1 paginăUtilizarea Formulelor de Calcul in MS WordGamer ChannelÎncă nu există evaluări
- ListeDocument5 paginiListeiura RusuÎncă nu există evaluări
- Aplicatia PaintDocument7 paginiAplicatia Paintcata_linÎncă nu există evaluări
- 4 Formulare ACCESSDocument17 pagini4 Formulare ACCESSMariaÎncă nu există evaluări
- Teorie Delphi 7Document25 paginiTeorie Delphi 7Dima BeznosÎncă nu există evaluări
- Laborator 3 - HTML 4Document3 paginiLaborator 3 - HTML 4Răzvan CiobanuÎncă nu există evaluări
- Fisa de Lucru 4 - ExcelDocument1 paginăFisa de Lucru 4 - ExcelȘerban EugenÎncă nu există evaluări
- 1 Test WordDocument2 pagini1 Test WordiacobÎncă nu există evaluări
- Modul 5 - Baze de DateDocument39 paginiModul 5 - Baze de Dateflavia_theeaÎncă nu există evaluări
- Fisa de Lucru EXCELDocument2 paginiFisa de Lucru EXCELIsac Anca-ElenaÎncă nu există evaluări
- Aria Si Lungimea CerculuiDocument7 paginiAria Si Lungimea CerculuiCătă Sicoe100% (1)
- A458 PDFDocument131 paginiA458 PDFAndrei PopaÎncă nu există evaluări
- Test Microsoft Access Clasa A XII-aDocument2 paginiTest Microsoft Access Clasa A XII-aPopescu Mircea ConstantinÎncă nu există evaluări
- Proiectare Adobe PhotoshopDocument64 paginiProiectare Adobe PhotoshopDeeaDeliuÎncă nu există evaluări
- Informatica Economica LaboratorDocument110 paginiInformatica Economica LaboratorIon CreangaÎncă nu există evaluări
- Microsoft Excel Notiuni Generaleplan de LectieDocument6 paginiMicrosoft Excel Notiuni Generaleplan de LectieHajnalka TothÎncă nu există evaluări
- Fișa Structura CalculatoruluiDocument4 paginiFișa Structura CalculatoruluiTeodora VascanÎncă nu există evaluări
- Test Clasa7Document1 paginăTest Clasa7Nina LupuÎncă nu există evaluări
- Interfete GraficeDocument10 paginiInterfete GraficeFiodor GrecuÎncă nu există evaluări
- Fise WordDocument8 paginiFise WordLizaIosipÎncă nu există evaluări
- Curs 1 - SIGDocument17 paginiCurs 1 - SIGdianaÎncă nu există evaluări
- BD CursDocument169 paginiBD CursFeliciaM100% (1)
- Programa Modul Word 2019 AvansatDocument3 paginiPrograma Modul Word 2019 Avansatmarius ivanÎncă nu există evaluări
- 0 Fisa de Lucru Excel Martie Functii DiagrameDocument1 pagină0 Fisa de Lucru Excel Martie Functii Diagramevcosmina73Încă nu există evaluări
- Curriculum in Dezvoltare MECANICA LICEU A 9Document8 paginiCurriculum in Dezvoltare MECANICA LICEU A 9Alina ArmasescuÎncă nu există evaluări
- Subiecte Operare Atestat 2016-2017Document9 paginiSubiecte Operare Atestat 2016-2017Elena Gabriela Stan PintilieÎncă nu există evaluări
- Programare Laborator Nr.3Document19 paginiProgramare Laborator Nr.3Alexandru MercerÎncă nu există evaluări
- Test WordDocument13 paginiTest WordminigalaxyÎncă nu există evaluări
- IC3 Lecția 11 - Microsoft Access - Cu Ex PDFDocument95 paginiIC3 Lecția 11 - Microsoft Access - Cu Ex PDFiuliaÎncă nu există evaluări
- Lectia 9 - Microsoft WordDocument55 paginiLectia 9 - Microsoft WordAlina CiucaÎncă nu există evaluări
- TIA Platforma 2 Windows 7Document14 paginiTIA Platforma 2 Windows 7Augustin BarbulescuÎncă nu există evaluări
- Proiect Optional Clasa 3 BDocument6 paginiProiect Optional Clasa 3 BElena PiragovschiÎncă nu există evaluări
- Licenta 1Document39 paginiLicenta 1Fedorovici MIhaiÎncă nu există evaluări
- Licența CDocument82 paginiLicența CFedorovici MIhaiÎncă nu există evaluări
- LicențaDocument68 paginiLicențaFedorovici MIhaiÎncă nu există evaluări
- LicențaDocument91 paginiLicențaFedorovici MIhaiÎncă nu există evaluări
- Lectia 10 - InternetulDocument21 paginiLectia 10 - InternetulFedorovici MIhaiÎncă nu există evaluări
- Lectia 6 - Securitate Si MentenantaDocument25 paginiLectia 6 - Securitate Si MentenantaFedorovici MIhaiÎncă nu există evaluări
- Lectia 11 - Alfabetizare MediaDocument15 paginiLectia 11 - Alfabetizare MediaFedorovici MIhaiÎncă nu există evaluări
- Lectia 9 - Microsoft WordDocument55 paginiLectia 9 - Microsoft WordAlina CiucaÎncă nu există evaluări
- Lectia 5 - Tehnologia CloudDocument9 paginiLectia 5 - Tehnologia CloudFedorovici MIhaiÎncă nu există evaluări
- Lecția 14 - Activități OnlineDocument18 paginiLecția 14 - Activități OnlineFedorovici MIhaiÎncă nu există evaluări
- Lectia 3 - Retele Si Dispozitive PortabileDocument16 paginiLectia 3 - Retele Si Dispozitive PortabileFedorovici MIhaiÎncă nu există evaluări
- Lectia 2 - HardwareDocument16 paginiLectia 2 - HardwareFedorovici MIhaiÎncă nu există evaluări
- Lectia 1 - Sisteme de OperareDocument18 paginiLectia 1 - Sisteme de OperareFedorovici MIhaiÎncă nu există evaluări
- Lecția 9 - Microsoft PowerPointDocument21 paginiLecția 9 - Microsoft PowerPointFedorovici MIhaiÎncă nu există evaluări
- Lecția 13 - Poșta ElectronicăDocument13 paginiLecția 13 - Poșta ElectronicăFedorovici MIhaiÎncă nu există evaluări
- Lecția 12 - Comunicarea DigitalăDocument10 paginiLecția 12 - Comunicarea DigitalăFedorovici MIhaiÎncă nu există evaluări
- IC3 Spark Program OverviewDocument2 paginiIC3 Spark Program OverviewFedorovici MIhaiÎncă nu există evaluări