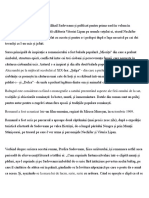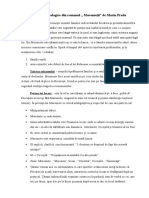Documente Academic
Documente Profesional
Documente Cultură
Powerpoint
Încărcat de
Dan0 evaluări0% au considerat acest document util (0 voturi)
5 vizualizări13 paginiDrepturi de autor
© © All Rights Reserved
Formate disponibile
PPTX, PDF, TXT sau citiți online pe Scribd
Partajați acest document
Partajați sau inserați document
Vi se pare util acest document?
Este necorespunzător acest conținut?
Raportați acest documentDrepturi de autor:
© All Rights Reserved
Formate disponibile
Descărcați ca PPTX, PDF, TXT sau citiți online pe Scribd
0 evaluări0% au considerat acest document util (0 voturi)
5 vizualizări13 paginiPowerpoint
Încărcat de
DanDrepturi de autor:
© All Rights Reserved
Formate disponibile
Descărcați ca PPTX, PDF, TXT sau citiți online pe Scribd
Sunteți pe pagina 1din 13
MICROSOFT WORD.
PREZENTARE
GENERALĂ.
Studentă: Frecățel Lucreția
Grupa TF171
Profesor: Soltan Natalia
DEFINIȚIE:
• Microsoft Word este un procesor de text
modern, care face parte din pachetul de
programe Microsoft Office impreuna cu
Microsoft Excel, Microsoft PowerPoint si
Microsoft Access. Programul va poate ajuta
sa realizati documente, pagini de internet,
rapoarte, desene sau puteti sa modelati texte
(folosind subprogramul WordArt).
Microsoft word/excel
Cum ne folosim de Microsoft Word?
• Lansarea Word-ului.
• Word-ul poate fi lansat in executie, cel mai usor, din Program Manager. De asemenea acesta se
poate lansa si din MS-DOS.
• Pentru a lansa Word-ul din Program Manager:
• se lanseaza Program Manager-ul;
• se deschide grupul care contine icon-ul Word-ului;
• se activeaza (dublu click) icon-ul Word-ului.
• Pentru a lansa Word-ul din MS-DOS:
• se tasteaza comanda win winword;
• se apasa ENTER; Word va deschide un document gol.
• Daca nu se poate lansa Word-ul, probabil ca directorul Word-ului nu este inclus in calea de
cautare.
• Abandonarea Word-ului
• La parasirea Word-ului, acesta inchide toate documentele. Daca intr-unul dintre documente nu
au fost salvate modificarile, se va cere salvarea acestora inainte de abandon.
• Word-ul se poate parasi printr-una din urmatoarele metode:
• se activeaza (dublu click) butonul meniului de control a aplicatiei sau
• din meniul File se alege comanda Exit.
Butoanele ce ne ușurează lucrul în word.
• Pentru a muta • CTRL + PgDn
• Se apasa • O linie in sus
• Un caracter la stanga • ↑
• ← • La inceputul ecranului
• In jos cu un ecran • CTRL + PgUp
• Pg Dn • O linie in jos
• Un caracter la dreapta • ↓
• →
• La sfarsitul ecranului
• Pentru a selecta • Se tine apasat CTR si se face click
• Orice element sau text- undeva in fraza
• Drag peste textul de selectat • Un paragraf-
• Un cuvant- • Dublu click in stanga sa sau triplu
• Dublu click pe cuvant click in interior
• Un grafic- • Mai multe paragrafe-
• Click pe grafic • Dublu click si drag in stanga
• O linie de text- • Intreg documentul-
• Click in stanga liniei • Triplu click in stanga documentului
• Mai multe linii de text- • Antete si note de subsol-
• Drag in stanga liniilor • In Page Layout View, dublu click pe
antet sau nota si apoi triplu click in
• O fraza- stanga
• Un bloc vertical-
• Se tine apasat ALT si drag
• Pentru a sterge
• O zona selectata-
• Click pe forfecuta sau se apasa BACKSPACE ori
DELETE
• Caractere in urma-
• BACKSPACE
• Caractere in fata-
• DELETE
• Cuvant in urma-
• CTRL + BACKSPACE
• Cuvant inainte-
• CTRL + DELETE
MICROSOFT WORD este
unul dintre cele mai
puternice si folosite editore
de texte. Acesta asigura
functiunile elementare ale
unui editor de texte, si
anume :introducerea
textului, stabilirea
diferitelor tipuri de
caractere, alinierea
automata a textului,
aranjarea textului in
pagina, tiparirea textului.
1 Lansarea în executie a aplicatiei Microsoft Word
• Structura ferestrei se aseamana cu cea a ferestrelor
binecunoscute ale sistemului de operare Windows;
exista însa, în plus, multe simboluri, functii si meniuri
care se gasesc numai aici. La pornirea programului
apare automat un model de document Normal. Noul
document astfel creat poarta numele de Document1,
nume care apare în partea de sus a ferestrei (bara de
titlu). Modelul de document asigura o anumita marime
a paginii (un anumit format care poate fi: A4, A5,
Letter, Legal, etc.), o marime standard a caracterelor,
cât si anumite valori ale marginilor paginii , toate
predefinite.
2 Prezentarea aplicatiei Word/3 Prezentarea meniului Edit
• Panoul de activitate • Acest meniu contine optiuni pentru
comenzile obisnuite cu blocuri. Pentru a-i
este o fereastra în comunica programului ce parti din text
interiorul unei aplicatii trebuie supuse modificarilor, trebuie mai
Office care furnizeaza întâi marcate partile respective. Din acest
moment toate comenzile date vor avea
comenzile utilizate în efect doar asupra partii marcate. Daca nu
mod obisnuit. este nimic marcat orice modificare operata
va ramâne fara efect. Marcarea se face cu
Amplasarea si mouse-ul, tinând apasat butonul din stânga
marimea redusa a si tragând cursorul mouse-ului peste
ferestrei permite sectiunea de marcat. Textul marcat va
aparea scris cu alb pe fond negru.
utilizarea acestor Marcarea se poate face numai într-o
comenzi în acelasi singura directie, fie ea de la stânga la
timp în care se dreapta, de la dreapta la stânga, din stânga
sus în dreapta jos,etc., dar nu în spirala sau
lucreaza cu fisierul. în cerc.
4 Prezentarea meniului File.
• Acest meniu contine comenzi ce permit lucrul cu documente: crearea unui
nou document, deschiderea unui document existent, salvarea unui
document, tiparirea documentului ,precum si închiderea procesorului de
texte.
• Stocarea informatiilor unui document se poate realiza prin intermediul a
doua comenzi ale acestui meniu: Save si Save As. Deoarece un fisier are
întotdeauna alocate un nume si o locatie clara, acestea trebuie stabilite de
catre utilizator. Pentru salvarea documentelor editate procesorul de texte
Microsoft Word pune la dispozitie un folder implicit numit My Documents,
aflat pe hard-disk. Un text creat sub Word poate fi, de asemenea, salvat ca
pagina Web prin utilizarea comenzii Save as Web Page continuta în acest
meniu.
• Daca procesorul de texte este deja activ atunci, pentru deschiderea unui
document deja existent, exista doua posibilitati. În meniul File se gaseste o
lista cu ultimele 4 fisiere Word care au fost accesate. Un clic pe numele
fisierului dorit va duce la deschiderea acestuia. Daca fisierul cautat nu este
gasit pe aceasta cale, utilizând optiunea Open a acestui meniu si accesând
directorul în care se gaseste acest fisier, el va putea fi deschis.
5Prezentarea meniului Help/6Prezentarea ferestrei Header and
Foote
• Utilizând aceasta caseta de dialog se pot • Textul documentului deja scris apare în gri si nu
selecta urmatoarele optiuni: alegerea poate fi prelucrat. Abia dupa ce se selecteaza
butonul Close se poate ajunge din nou la
factorului de panoramare dintr-o lista document, bara de instrumente disparând, în timp
predefinita, introducerea de catre ce textul antetului sau al subsolului devine gri.
utilizator a factorului de panoramare, Antetul sau subsolul este vizibil numai daca
vizualizarea întregii latimi sau lungimi documentul este vizualizat sub aspectul Print
a paginii, vizualizarea pe ecran a mai Layout. În vizualizarea Normal antetul si
subsolul nu sunt vizibile.
multor pagini în acelasi timp (Many
• Prezentarea modului de inserare a unor
pages). Modificarile factorului de simboluri în pagina
panoramare nu au nici un fel de efect • Microsoft Word ofera, pe lânga caracterele
asupra marimii reale a paginii si a normale, si o serie de simboluri prin intermediul
caracterelor; textul va fi prezentat ca si carora pot fi introduse în text semne ce nu se
cum ar fi privit printr-o lupa. gasesc pe tastatura. Apelând
comanda Insert Simbol se va deschide o fereastra
• Prezentarea modului de inserare a
prezentata în figura 16. Daca miscam mouse-ul,
unui antet sau subsol la pagini tinând apasata tasta stânga, prin zona de alegere
• Prin apelarea meniului View Header sau daca executam clic pe un simbol, acesta va
and Footer în domeniul de lucru va aparea marit si marcat. Prin apasarea
butonului Insert vor fi introduse în text semnele
aparea o noua bara cu instrumente speciale marcate.
The end!
S-ar putea să vă placă și
- Veridicitatea Istorică În Opera LiterarăDocument1 paginăVeridicitatea Istorică În Opera LiterarăDanÎncă nu există evaluări
- BaltagulDocument5 paginiBaltagulDanÎncă nu există evaluări
- Unirea Principatelor RomaneDocument3 paginiUnirea Principatelor RomaneDanÎncă nu există evaluări
- Nicolae MilescuDocument4 paginiNicolae MilescuDanÎncă nu există evaluări
- Geografie Eseu Masuri de Protectie A Res. Faunistice Si PedologiceDocument1 paginăGeografie Eseu Masuri de Protectie A Res. Faunistice Si PedologiceDanÎncă nu există evaluări
- Carbonul Modificarile AlotropiceDocument8 paginiCarbonul Modificarile AlotropiceDan100% (1)
- Scenele Antologice Din Romanul ,,moromeții" de Marin PredaDocument2 paginiScenele Antologice Din Romanul ,,moromeții" de Marin PredaDanÎncă nu există evaluări