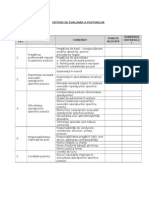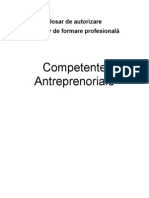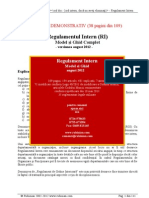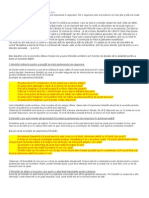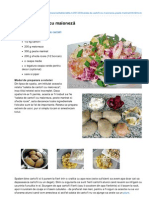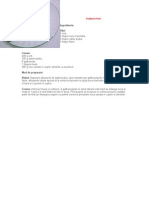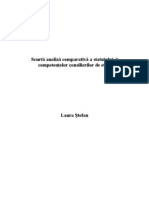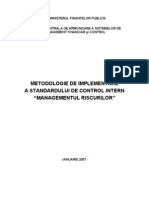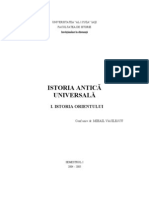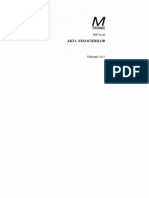Documente Academic
Documente Profesional
Documente Cultură
Manual Utilizare Word
Încărcat de
vasiliuDrepturi de autor
Formate disponibile
Partajați acest document
Partajați sau inserați document
Vi se pare util acest document?
Este necorespunzător acest conținut?
Raportați acest documentDrepturi de autor:
Formate disponibile
Manual Utilizare Word
Încărcat de
vasiliuDrepturi de autor:
Formate disponibile
Pagina 1 Universitatea din Ohio Computer Services Center Iulie 2004 Microsoft Word 2003 Ghidul de referin __________________________________________
Computer Services "Tehnologie Servicii Centrale http://www.ohio.edu/cts 1 Ce este Microsoft Word? Microsoft Word 2003 este un cuvnt puternic program de procesare, care este utilizat n principal pentru -Intensive tipuri de documente text. Cu Microsoft Word 2003 avei posibilitatea s creai general tipuri de procesare de text, inclusiv, de afaceri scrisori, buletine informative, propuneri, contracte, i manuscrise. Pentru a porni Word Microsoft Office 2003 1. Facei clic pe butonul Start, urme spre Programs, apoi urm n Microsoft Office i selectai Microsoft Office Word 2003. Deschide un fiier existent 1. Din meniul File, selectai Open. 2. Facei clic pe sgeata n jos de lng Uit-te n cmp. 3. Navigai la folderul sau unitatea de disc n cazul n care fiierul este stocat. Dac nu vedei fiierul pe care dorii s l deschidei, facei clic pe jos cmp sgeata de lng Fiiere de tipul. 4. Facei clic pe Toate fiierele. 5. Clic pentru a selecta documentul pe care dorii s deschis. 6. Facei clic pe butonul Open. Ajustai marginile paginii 1. Clic pentru a plasa punctul de inserare (cursorul) la nceputul documentului. 2. Din meniul File, selectai Page Setup. 3. Ajustai marginile prin tastarea ntr-o exact msurare sau facei clic pe sagetile sus / jos pentru a crete / micora marja de msurare pentru fiecare:, sus, jos, stnga, i dreapta. 4. Facei clic pe OK. Selecta un singur cuvnt 1. Plasai indicatorul mouse-ului (I fascicul) direct pe cuvntul. 2. Dublu-clic. Selectai o linie de text 1. Plasai indicatorul mouse-ului pe sgeata n stnga marj, n faa liniei de text pe care dorii pentru a selecta. (Raza I va deveni un Nord
Arrow est.) 2. Un singur clic. Page 2 __________________________________________ Computer Services "Tehnologie Servicii Centrale http://www.ohio.edu/cts 2 A selecta un paragraf 1. Plasai indicatorul mouse-ului pe sgeata n stnga marj, n faa paragraf de text dorii s o selectai. (Fascicul de voi devenit o sgeat Nord-Est.) 2. Dublu-clic. Selectai Toate Text Selectai Toate funcie este o modalitate rapid de evidenia tot textul n cadrul ntregului document. 1. Plasai indicatorul mouse-ului pe sgeata n stnga marj. (Raza I va deveni un Nord Arrow est.) 2. Triple-clic. 3. Sau din meniul Edit, selectai Selectare total. Selectai Text Folosind Facei clic pe + Shift Key 1. Clic pentru a plasa punctul de inserie n faa textul pe care dorii s l selectai. 2. Apsai i meninei apsat tasta Shift pe dvs. tastatur. 3. Facei clic pe fascicul I (cursorul mouse-ului) la sfritul intervalului de text pe care dorii s selectai. Selectai-ulterioare Text Non Utilizarea CTRL-cheie 1. Evideniai textul care urmeaz s fie modificat. 2. Apsai i inei apsat tasta Ctrl pe dvs. tastatur. 3. Evideniai textul suplimentar care urmeaz s fie modificate. 4. Formatai textul dup cum dorii. Format text Un font este un set de toate caracterele disponibile ntr-o aspectul i mrimea, inclusiv litere mari, litere mici, semne de punctuaie, i cifre. Pentru a modifica aspectul textului, putei schimba fontul, precum i stilul fontului (aldin, italic, subliniat). Asigurai-v c pentru a alege un font care este lizibil i practic. 1. Evideniai textul care urmeaz s fie modificat. 2. Pentru a evidenia tot textul din cadrul documentului: din meniul Edit, selectai Selectai Toate.
3. Din meniul Format, selectai Font. 4. Clic pentru a selecta fontul, stilul fontului, dimensiunea, culoarea fontului, sublinia stil, efecte, etc (Un exemplu de efect este umbra facilitate.) 5. n panoul de examinare, verifica seleciile. 6. Facei clic pe OK. Culoare font 1. Evideniai textul care urmeaz s fie modificat. 2. Facei clic pe Culoare font butonul n bara de instrumente de formatare. 3. Clic pentru a selecta culoarea dorit. Dac nu nu vedea culoarea dorit, facei clic pe Mai multe culori pentru a selecta o culoare. Efecte Text 1. Evideniai textul care urmeaz s fie modificat. 2. Din meniul Format, selectai Font. 3. Clic pentru a selecta fila Text Effects. 4. Clic pentru a selecta Animation dorit. (O exemplu de animaie este Marching Red Furnici.) 5. n panoul de examinare, verifica seleciile. 6. Facei clic pe OK. Pagina 3 __________________________________________ Computer Services "Tehnologie Servicii Centrale http://www.ohio.edu/cts 3 Descriptorul de formate la Copiere Text Formatarea Instrumentul de pictor format v permite s copiai toate formatarea caracterelor in selectat text nou. 1. Evideniai textul pe care conine formate dorii s le copiai. 2. Facei clic pe Format Painter buton bara de instrumente standard. (Aceasta copiaz formatarea caracterelor.) 3. Facei clic pe, deine i glisai mouse-ul pensula cursorul peste textul pe care dorii s le formatai. Cut, Copy i Paste Este important s nelegem diferena ntre tiate i copie. Cnd ai tiat text, v scoatei-l de la locaia original i punei-l ntr-o locaie nou. Atunci cnd copiai text, Textul duplicat poate fi plasat ntr-o nou locaie n timp ce textul original rmne n primar sale locaie. 1. Evideniai textul care urmeaz s fie tiate sau
copiate. 2. Facei clic pe Cut butonul n standardul Tiai bara de instrumente. Sau din meniul Edit, selectai. 3. Dac dorii pentru a duplica textul pentru a pune ntr-o diferite locaie, n timp ce textul original rmne n locaia curent, facei clic pe Copie buton din bara de instrumente standard. Sau din meniul Edit, selectai Copiere. 4. Facei clic pentru a plasa punctul de inserare unde dorii s punei textul. 5. Facei clic pe Lipire butonul n standardul bara de instrumente Paste. Sau din meniul Edit selectai,. Mutare Text cu Drag and Drop 1. Evideniai textul care urmeaz s fie transportate. 2. Plasai indicatorul mouse-ului direct pe evideniat text. 3. Facei clic pe, deine i glisai textul evideniat pentru a locaia dorit. Aliniere text 1. Evideniai textul care urmeaz s fie modificat. 2. Pentru a evidenia tot textul din cadrul documentului: din meniul Edit, selectai Selectai Toate. 3. Facei clic pe butonul alinierea dorit: Aliniere la dreapta Cu aliniere dreapta, dreapta parte a paragrafului este aliniat cu marginea din dreapta sau liniu. Aliniere la stnga aliniere la stnga lui este implicit Word aliniere pentru corpul de text. Stnga parte a paragrafului este aliniat cu marginea din stanga sau liniu. Centru Cu aliniere centru, fiecare linie a unui paragraf este centrat ntre marginile din stnga i dreapta sau liniu. Justifica Cu aliniere justificate, paragraf este aliniat cu att stnga i dreapta marjele sau liniue. Centrul Text vertical pe pagin 1. Din meniul File, selectai Page Setup. 2. Clic pentru a selecta fila Aspect. 3. Facei clic pe sgeata n jos de lng vertical cmp aliniere, i selectai Center (sau Top, Justificat, sau jos).
Pagina 4 __________________________________________ Computer Services "Tehnologie Servicii Centrale http://www.ohio.edu/cts 4 Inserare WordArt pentru a mbunti Text 1. Din meniul Inserare, urme de imagine i selectai WordArt. 2. Clic pentru a selecta stilul WordArt i facei clic pe OK. 3. Specificai dorit Font i Dimensiune. 4. Clic pentru a selecta Bold sau Italic. 5. n fereastra Text, tastai textul dorit s apar n WordArt stil decorativ. 6. Facei clic pe OK. Editare text WordArt 1. Loc faza I (indicatorul mouse-ului) direct pe WordArt i dublu-clic. 2. n fereastra Text, editai textul dorit s apar n WordArt stil decorativ. 3. Facei clic pe OK. Schimbare de stil WordArt 1. Loc faza I (indicatorul mouse-ului) direct pe WordArt i cu un singur clic. 2. n bara de instrumente WordArt, facei clic pentru a selecta Galerie WordArt buton. 3. Clic pentru a selecta stilul WordArt i facei clic pe OK. Inserarea unui fiier creat anterior 1. Clic pentru a plasa punctul de inserare unde dorii s inserai fiierul. 2. Din meniul Inserare, selectai File. 3. Facei clic pe sgeata n jos de lng Uit-te n cmp. 4. Navigai la folderul sau unitatea de disc n cazul n care fiierul este stocat. Dac nu vedei fiierul pe care dorii s l deschidei, facei clic pe jos facei clic pe sgeata de lng Fiiere de tipul de teren i pe Toate fiierele. 5. Clic pentru a selecta documentul pe care dorii pentru a insera. 6. Facei clic pe butonul Insert. Schimbarea Line Spacing 1. Evideniai textul care urmeaz s fie modificat. 2. Pentru a evidenia tot textul din cadrul document, din meniul Edit, selectai Selectai Toate. 3. Din meniul Format, selectai articolul. 4. Facei clic pe Line Spacing sgeat n jos. 5. Clic pentru a selecta linia dorit spaierea
opiune (Single, 1.5 Lines, dublu, etc). 6. Facei clic pe OK. Punctul indentare Cnd lucrai cu documente lungi, putei dorii s setai off unele blocuri de text prin utilizarea liniu. Liniu a defini i dreapta partea stng de un paragraf relativ la marginile paginii. 1. Evideniai textul care urmeaz s fie indentate. Page 5 __________________________________________ Computer Services "Tehnologie Servicii Centrale http://www.ohio.edu/cts 5 2. Din meniul Format, selectai articolul. 3. Facei clic pe sgeata n jos Special pentru a selecta primul Linie sau Hanging. O liniu anging h este utilizate frecvent pentru intrrile bibliografie deoarece controleaz limita stng a tuturor liniile, cu excepia prima linie. 4. Dac dorii ca ntreg paragraf care urmeaz s fie indentat fa de textul obinuit, n conformitate cu Indentarea, facei clic pe sgei pentru a mri sau scdere stnga sau dreapta msurtori. 5. n panoul de examinare, verifica seleciile. 6. Facei clic pe OK. Format coloane 1. Evideniai textul care urmeaz s fie formatat n coloane. 2. Pentru a evidenia tot textul din cadrul document, din meniul Edit, selectai Selectai Toate. 3. Din meniul Format, selectai coloane. 4. Clic pentru a selecta numrul dorit de coloane sau introducei numrul de coloane. 5. Introducei limea dorit i coloan Spaierea dintre coloane. 6. Dac dorii o linie ntre coloane, clic pe linia dintre caseta de selectare. 7. Facei clic pe OK. Frontierele Aplicai i umbrire 1. Evideniai textul pe care dorii s punei un chenar n jurul. 2. Din meniul Format, Borders selectai i umbrire. 3. Clic pentru a selecta fila Borduri. 4. Clic pentru a selecta setarea dorit, stil, Culoare, i Lime. 5. n panoul de examinare, verifica seleciile. 6. Facei clic pe fila Umbrire. 7. Clic pentru a selecta Umplere, Stil, i
Culoare. 8. Facei clic pe OK. Inserarea unui sfrit de pagin manual Pentru a fora text la partea de sus a paginii urmtoare, este posibil s inserai un sfrit de pagin manual. Pe msur ce edita documentul, este posibil s avei i tergei re-insera sfriturilor de pagin, n funcie de fluxul de text. Ar putea fi util s ateptai pn cnd sunt n etapele finale ale formatarea documentului, pentru a insera sfriturile manuale de pagin. 1. Plasai punctul de inserare acolo unde dorii s Introducei sfrit de pagin. 2. Din meniul Inserare, selectai Pauz. 3. Clic pentru a selecta Sfrit de pagin. 4. Facei clic pe OK. tergerea unui Manual Page Break 1. Facei clic pe Afiare / Ascundere butonul n bara de instrumente standard de formatare pentru a descoperi de baz coduri. 2. Mutai punctul de inserare la linia de mai jos pagina de pauz cod. 3. Apsai tasta Backspace de pe tastatur. 4. Facei clic pe Afiare / Ascundere din nou butonul, pentru a ascunde codurile. n cazul n care punctul de inserare este poziionat n partea din fa a Codul de sfrit de pagin, apsai tasta Delete de pe dvs. tastatur. Page 6 __________________________________________ Computer Services "Tehnologie Servicii Centrale http://www.ohio.edu/cts 6 Introducei o seciune Break Uneori, seciuni de documente lungi trebuie s fie formatate diferit. n scopul de a setup formatare diferite pentru diferite pri ale document, trebuie s mprii documentul n seciuni. O seciune este tot textul dintre seciune pauze. Pentru a rupe un document n mai multe seciuni: 1. Clic pentru a plasa punctul de inserare unde dorii s inserai pauz seciune. 2. Din meniul Inserare, selectai Pauz. 3. Sub tipuri de pauz seciunea, facei clic pe opiunea care descrie unde dorii noul seciune pentru a ncepe. Pagina urmtoare insereaz un sfrit de seciune i ncepe noua seciune de pe pagina urmtoare. Continuu insereaz un sfrit de seciune i
ncepe noua seciune pe aceeai pagin. Chiar Page sau Odd Page introduce o seciune pauz i ncepe noua seciune de pe urmtor chiar cu numere sau cu numere impare pagina. 4. Facei clic pe OK. tergei o seciune Break Formatarea este stocat n sfrituri de seciune. Cnd tergei un sfrit de seciune, de asemenea, tergei formatarea de seciune pentru textul de mai sus (Eliminat) seciunea pauz. Ca rezultat, text devine parte din seciunea urmtoare i presupune formatarea din aceast seciune atunci cnd o pauz seciune este eliminat. 1. Facei clic pe Afiare / Ascundere butonul n bara de instrumente standard. 2. Mutai punctul de inserare la linia de mai jos seciunea pauz cod. 3. Apsai tasta Backspace de pe tastatur. 4. Facei clic pe Afiare / Ascundere din nou butonul, pentru a a ascunde codurile. n cazul n care punctul de inserare este poziionat n partea din fa a Codul de pauz seciune, apsai tasta Delete de pe dvs. tastatur. Creai Anteturi i subsoluri Un antet sau subsol este un text sau grafic, cum ar fi documentul dumneavoastr titlul, numele dvs., data, sau orice informaiile pe care dorii imprimate n partea de sus sau partea de jos a fiecrei pagini din document. O antet este tiprit n marginea de sus, un subsol este tiprit n marginea de jos. 7. Din meniul Vizualizare, selectai Antet i Subsol. 8. Pentru a crea un antet, introducei text pe care l dorii s apar n partea de sus a fiecarei pagini. Putei insera numere de pagin , Data, i timp, fcnd clic pe butonul corespunztor buton n bara de instrumente antet i subsol. 9. Pentru a crea un subsol, facei clic pe Comutare ntre Antet i subsol buton. Punctul de inserare se va muta la subsol zona n care putei introduce text pe care l dorii s apar n partea de jos a fiecrei pagini. 10. Evideniai i format tot antet / subsol text cum dorit (font, stil font, dimensiune, etc). 11. Facei clic pe butonul Close de pe antet i subsol bara de instrumente. Modificai antetul sau subsolul pentru partea
a documentului Avei dreptul s utilizai acelai antet i subsol ntr-un document sau a modifica antetul i subsol pentru o parte a documentului. Pentru exemplu, poate dorii un antet sau unic subsol pe prima pagin a unui document, sau pentru a utilizeaz anteturi i subsoluri diferite pe ciudat i chiar pagini. Page 7 __________________________________________ Computer Services "Tehnologie Servicii Centrale http://www.ohio.edu/cts 7 1. Din meniul Vizualizare, selectai Antet i Subsol. 2. Pentru a crea un antet sau un subsol diferit pe prima pagin, facei clic pe Iniializare pagin buton. 3. Clic pentru a selecta fila Aspect. 4. Clic pentru a selecta prima pagin Diferite caseta de selectare. 5. Facei clic pe OK. 6. Mutai punctul de inserare la prima pagina a documentului, i introducei textul care dorii s apar n antet sau subsol pe prima pagin a documentului. 7. Evideniai i format tot antet / subsol text cum dorit (font, stil font, dimensiune, etc). 8. Facei clic pe butonul Close de pe antet i subsol bara de instrumente. Introducei Numere de pagin 1. Din meniul Inserare, selectai Pagin Numere. 2. Facei clic pe poziia sgeata n jos i specificai dac pentru a imprima numerele de pagin n Top Page (Header) sau n partea de jos a Pagin (Subsol). 3. Facei clic pe Aliniere sgeata n jos i specifica alinierea dorit (stnga, dreapta, Centru, Inside, sau n afara). 4. Dac dorii ca numrul de pagin prima afia pe prima pagin a documentului, facei clic pe numrul Afiare pe prima pagina caseta de selectare. 5. Dac avei nevoie pentru a ncepe cu un document numrul de pagini, altele dect # 1, facei clic pe Butonul Format. Clic pentru a selecta Start la buton radio i introducei numrul paginii vrei documentul dvs. pentru a porni cu. 6. Facei clic pe OK.
Editare numere de pagin ntr-un alt Seciunea a documentului Uneori, numerotarea paginilor n lung Documentele trebuie s fie formatat diferit. n Pentru a diferite formatare de instalare pentru diferite pri ale documentului, trebuie s mpart documentul n seciuni. 1. Introducei o ec iunea S Break la nceputul anului fiecare seciune pe care dorii s pagin format numerotare diferit. Din Inserare meniu, selectai Break. 2. n conformitate cu seciunea tipuri de pauz selectai Pagina urmtoare i facei clic pe OK. 3. Clic pentru a plasa punctul de inserare n seciune pe care dorii s format diferit. 4. Din bara de meniul Vizualizare, selectai Antet i subsol. Page 8 __________________________________________ Computer Services "Tehnologie Servicii Centrale http://www.ohio.edu/cts 8 5. Facei clic pe fel ca cel anterior butonul n bara de instrumente antet i subsol pentru a porni off. (Este activat n mod implicit). 6. Facei clic pe numrul paginii Inserarea butonul sau a evidenia numrul de pagin existente tine dorii s l modificai. 7. Facei clic pe butonul Format Page Numr n bara de instrumente antet i subsol. 8. Clic pentru a selecta Start la butonul radio i introducei numrul de pagin n care dorii seciune pentru a ncepe cu i facei clic pe OK. 9. Facei clic pe butonul Close de pe antet i subsol bara de instrumente. Introducei data curent 1. Clic pentru a plasa punctul de inserare unde dorii s inserai data. 2. Din meniul Inserare, selectai Data i Timp. 3. Clic pentru a selecta una dintre cele disponibile dorite formate. 4. Dac dorii ca data s fie n mod automat actualizat la data curent de fiecare dat cnd Deschidei documentul, facei clic pentru a selecta Update automat caseta. 5. Facei clic pe OK. Introducei un simbol (de exemplu: TM sau )
1. Clic pentru a plasa punctul de inserare unde dorii s inserai simbolul. 2. Din meniul Inserare, selectai Simbol. 3. Clic pentru a selecta simbolul dorit. Dac nu vedei simbolul dorit, alegei o Font diferite. 4. Facei clic pe Inserare. 5. Facei clic pe nchidere. 6. Apsai pe bara de spaiu i continuai s tastai. Crearea unui stil Un stil este un set de caracteristici de formatare, care poti aplica pentru text, pentru a schimba rapid sale aspect. Cnd se aplic un stil, aplicai mai multe caracteristici de formatare ntr-un singur pas. O Stilul de paragraf controleaz toate aspectele unei punctul lui aspectul, cum ar fi alinierea textului, tabulatorii, spaiere linie, i granie. O stil de caracter afecteaz textul selectat n cadrul unui alineat, cum ar fi font, mrime, i stilul de font. 1. Din meniul Format, selectai Stiluri i Formatarea. 2. n panoul de activitate Stiluri i formatare, facei clic pe butonul New Style. 3. Sub Denumire un nume pentru noul stil creai. 4. n caseta Stil de tip, facei clic pe Character (sau Paragraf). Page 9 __________________________________________ Computer Services "Tehnologie Servicii Centrale http://www.ohio.edu/cts 9 5. Sub Formatare, specificai dorit opiunile de formatare (font, stil font, dimensiune, aliniere, etc). 6. Facei clic pe Adauga la Format caseta de selectare. 7. n panoul de examinare, verifica seleciile. 8. Facei clic pe OK. Aplicai un stil 1. Evideniai textul pe care dorii s se aplice stil. 2. Din meniul Format, selectai Stiluri i Formatarea. 3. n panoul de activitate Stiluri i formatare, clic pentru a aplica stilul dorit. Utilizai Tabs Filele sunt folosite pentru a alinia textul. Filele sunt predefinit locaiile de pe rigl. n mod implicit, Microsoft Word furnizeaz tabulatorii la fiecare 0,5 " pe rigl. Cnd creai file personalizate,
Textul se va muta automat la corecta poziie atunci cnd apsai tasta Tab. Exist cinci tipuri de file. Aliniat la stnga, centrat, Aliniat la dreapta, zecimale aliniate, i Bar . 1. Evideniai textul pe care dorii s creai un fila (e) pentru. 2. Din meniul Format, Tabs selectai. 3. n domeniul stop poziia Tab, introducei Numrul de msurare n cazul n care conductorul dorii tabulator. (Exemplu: Daca doresc fila opri pentru a fi la 4 "poziia pe rigla, tip 4). 4. Clic pentru a selecta alinierea dorit (stnga, Centru, dreapta, zecimale, sau Bar). 5. Clic pentru a selecta stilul dorit de Leader. 6. Facei clic pe Setare. 7. Facei clic pe OK. 8. Clic pentru a plasa punctul de inserie n faa textul pe care dorii s se aplice Tab pentru a. 9. Apsai tasta Tab de pe tastatur. Textul va trece automat la tabulator poziie. Clar Tabs Putei elimina un tabulator particularizate prin glisarea aceasta pe domnitorul n zona de text a documentului. Pentru a terge toi tabulatorii personalizate: 1. Din meniul Format, Tabs selectai. 2. Facei clic pe butonul terge Tot. 3. Facei clic pe OK. Introducei ClipArt n Microsoft Word 1. Clic pentru a plasa punctul de inserare unde dorii s inserai o miniatur. 2. Din meniul Inserare, urme la Imagine, i facei clic pe Miniaturi. 3. n cmpul Cutare, introducei tipul de imaginea pe care dorii s cutai (Bobcat, afaceri, calculator, etc). 4. n Cutare n domeniu, s verifice c toate Selectiile clic pentru a selecta i facei clic pe Salt. n cazul n care de cutare nu da nici un rezultat, n Cutare pentru cmp, introducei un subiect diferit. 5. Clic pentru a selecta imaginea pe care dorii s insera. 6. nchidei Clip Art panoul de activitate. Inserarea unei imagini (salvate pe dvs. Computer sau Disk) n Microsoft Word 1. Clic pentru a plasa punctul de inserare unde dorii s inserai imaginea. 2. Din meniul Inserare, urme la Imagine, i facei clic pe Din fiier.
3. Navigai la folderul sau unitatea de disc n cazul n care imaginea este stocata. 4. Clic pentru a selecta imaginea pe care dorii s o insera. 5. Facei clic pe Inserare. Pagina 10 __________________________________________ Computer Services "Tehnologie Servicii Centrale http://www.ohio.edu/cts 10 O imagine plutitoare a colt gol mnere (Forma de cercuri). O imagine inline este nconjurat de o cutie neagr cu ncadrare colt negru mnere. Facei clic pe, inei, i tragei un col mner pentru a redimensiona imaginea. Plutitor Inline Format o imagine O imagine inline a colt negru i mnere este poziionat direct n textul de la introducerea punct. O imagine plutitoare a colt gol mnere i se insereaz n stratul de desen, deci putei s-l de poziie exact pe pagina (n faa sau n spatele textului). 1. Clic pentru a selecta imaginea. 2. Din meniul Format, selectai Imagine, i facei clic pe fila Aspect. 3. Efectuai una dintre urmtoarele: (A) Pentru a modifica o imagine inline la o imagine plutitoare, facei clic pe ambalaj stilul dorit (Square, strmt, n spatele textului, In fata de text). (B) Pentru a schimba o imagine plutitoare pentru o imagine n linie, facei clic pe n conformitate cu textul. 4. Facei clic pe OK. Modificare Clip Art Putei redimensiona orice miniatur sau grafice. 1. Clic pentru a selecta imaginea. 2. Facei clic, meninei i glisai un col mner redimensiona imaginea. Prin folosirea unui col mner pentru redimensiona imaginea, vei menine imaginii curente proporie. A aduga un filigran Un filigran este un text sau o imagine care apare n spatele textului ntr-un document. Filigrane sunt adesea utilizate pentru a aduga elemente grafice la documentele fr a disimula sau de a lua camerei, departe de text. Pentru a insera o imagine ca filigran 1. Din meniul Format, Trace pentru a Fundal, i selectai imprimate
Filigran. 2. Facei clic pe imagine radio filigran buton. 3. Facei clic pe Selectai Picture. 4. Navigai la folderul sau unitatea de disc n cazul n care imaginea este stocata. 5. Clic pentru a selecta imaginea pe care dorii s o insera. 6. Facei clic pe Inserare. 7. Facei clic pe OK. 8. Pentru a vizualiza o inscripionare aa cum va aprea pe pagina imprimat, din meniul View, selectai Print Layout vedere. Pentru a introduce un filigran Text 1. Din meniul Format, Trace pentru a Fundal, i selectai imprimate Filigran. 2. Facei clic pe Text buton radio filigran. 3. Introducei textul pe care dorii s-l includ ca o filigran. 4. Selectai orice opiuni suplimentare de dorit (Font, Dimensiune, sau Color). 5. Sub Aspect, specificai dac dorii ca filigran care urmeaz s fie orizontal sau diagonal. 6. Facei clic pe OK. 7. Pentru a vizualiza o inscripionare aa cum va aprea pe pagina imprimat, din meniul View, selectai Print Layout vedere. Pagina 11 __________________________________________ Computer Services "Tehnologie Servicii Centrale http://www.ohio.edu/cts 11 Print Preview Putei vizualiza modul n care va arta documentul atunci cnd sunt imprimate prin vizualizarea lui n examinarea naintea imprimrii. 1. Din meniul File, selectai Print Preview. 2. Pentru a nchide Print Preview, facei clic pe nchidere buton n bara de instrumente Print Preview. Examinare pagin web Putei vizualiza modul n care va arta documentul ntr-un browser-ul Web prin vizualizarea lui n pagina web previzualizare. Dac Web browser-ul dvs. nu este deja ruleaz, Microsoft Word incepe n mod automat. Putei reveni la dvs. Document Microsoft Word n orice moment. 1. Din meniul File, selectai pagin Web Preview. 2. Pentru a nchide Examinare pagin Web, Close Web browser-ul.
Imprima un document 1. Din meniul File, selectai Print. 2. Specificai dorit Page Range (All, Curent pagin, sau pagini). 3. Specificai numrul de copii dorit. 4. Facei clic pe OK. nchiderea unui document Pentru a nchide documentul curent pe ecran: 1. Din meniul File, selectai nchidere. Dac ai fcut modificri la document, v poate primi un prompt pentru a salva documentul nainte de nchidere (a se vedea salvai un document). Pentru a nchide Microsoft Word program, din meniul File, selectai Ieire. Utilizai Ajutor Microsoft Word Utilizai caracteristica de Ajutor pentru a deschide Ajutor Word panoul de activitate. Aici putei cuta pentru ajutor de cheie cuvnt. 1. Facei clic pe Ajutor Microsoft Office Word buton. 2. Scrie unul sau mai multe cuvinte cheie i facei clic pe Green Arrow buton. 3. Cnd lista de sugestii marcatori apare, facei clic pe marcator de lng dorit ajutor subiect. Dupa ce a citit sugestia de ajutor, nchidei Rezultatele cutrii panoul de activitate, fcnd clic pe Close butonul din colul din dreapta sus a sarcinii panou, precum i Microsoft Office Word Ajutor fereastr. Utilizarea Ortografie i gramatic Check Putei cuta documentul de ortografie i gramatica erori. Atunci cnd Microsoft Word gsete o eroare este posibil, putei s-l corect i s continue dvs. de cutare. 1. Clic pentru a plasa punctul de inserie la nceputul documentului. 2. Facei clic pe Ortografie i gramatic buton din bara de instrumente standard. Acest lucru va Pagina 12 __________________________________________ Computer Services "Tehnologie Servicii Centrale http://www.ohio.edu/cts 12 Microsoft Word deschide dicionarul i n mod automat ncepe cutarea pentru posibile ortografie sau erori gramaticale. 3. Dac Microsoft Word ceva de pavilion, care este corect, facei clic pe Ignorare Odata pentru a fora vraja de validare pentru a trece la urmtorul potenial
eroare. Ignor toate vor sri n fiecare instan a cuvntul n document. 4. Pentru a corecta o eroare de ortografie, facei clic pe ortografia corect din lista de sugestii i apoi facei clic pe Modificare. Putei, de asemenea, de tipul n propria modificrile n fereastra de sus n cadrul ortografic i gramatical dialog caset i facei clic pe Modificare. 5. Pentru a nchide n dicionar, facei clic pe nchidere buton. Fii atent. Este uor s obii lulled ntr-un fals sentiment de securitate i s accepte toate de ortografie i gramatica sugestii. Asigurai-v c v corecta document, n scopul de a localiza erorile care Microsoft Word poate fi pierdut din cauza contextului. Utilizai Tezaurul Cu funcia lexicon, avei posibilitatea de a cuta Sinonime (cuvinte cu sens similar). 1. Dublu-clic pentru a selecta cuvntul dorit pentru a modifica. 2. Din meniul Instrumente, urme la Limb i selectai Tezaur. 3. Verificai cuvntul pe care dorii s cutai apare n cmpul Cutare. 4. Plasai indicatorul mouse-ului cu privire la dorit sinonim. Atunci cnd apare sgeata n jos, facei clic pe ea i selectai Inserare (Copiere sau Look Up). 5. Pentru a cuta sinonime pentru un alt cuvnt, facei clic pentru a selecta cuvntul i verifica apare n cmpul Cutare. De fiecare dat selectai un alt cuvnt, vei primi sinonime pentru acest cuvnt special. Salvarea unui document 1. Din meniul File, selectai Salvare. 2. Facei clic pe sgeata n jos de lng Salvare n cmp i navigai la folderul sau unitatea de disc n cazul n care dorii s salvai documentul. 3. n numele File: cmp, tastai un detaliat nume pentru documentul dvs. (pn la 255 de de caractere). 4. Facei clic pe Salvare. Utilizai Salvare ca, dac dorii s salvai curent document sub un nume nou sau s o depoziteze ntr-o alt folder sau unitate de disc. Tabele Un tabel este o gril care este format din coloane i rnduri. Intersecie de o coloan i o rnd este numit-o celul. Linii de gril sunt liniile n tabelul care separat fiecare coloan i rnd. Tabelele sunt mult mai eficiente dect file pentru alinierea informaii n coloane i rnduri.
1. Din meniul Tabel, urme Pentru a introduce i selectai Tabel. 2. Specificai numrul de coloane i Numr de rnduri. 3. Facei clic pe OK. ntr-un tabel, apsarea tastei Tab mut punctul de inserare la urmtoarea celul din rndul. tasta Tab, de asemenea, adaug un rnd nou n partea de jos a tabel. Deoarece Tab este folosit pentru a muta punctul de inserare ntre celule ntr-un tabel, ea devine necesar s apsai Ctrl + Tab pentru a tasta o fil real caracter ntr-o celul. Pagina 13 __________________________________________ Computer Services "Tehnologie Servicii Centrale http://www.ohio.edu/cts 13 A insera un rnd sau o coloan Pentru a insera un rnd (tabel, coloana, sau celule). 1. Clic pentru a plasa punctul de inserare acolo unde dorii s inserai un rnd. 2. Din meniul Tabel urm Pentru a introduce i selecta rnduri deasupra sau dedesubtul rndurilor (Coloanele la stnga sau coloane de Dreapta). tergerea unui rnd sau o coloan Pentru a terge un rnd (tabel, coloana, sau celule). 1. Clic pentru a plasa punctul de inserare dvs. rndul sau coloana pe care dorii s o tergei. 2. Din meniul Tabel, urmri s le tergei i selectai una dintre urmtoarele (tabelul, Coloane, Rnduri, sau celule). Table Properties Utilizai caseta de dialog Proprieti tabel pentru a modifica dimensiunea din tabel, rnduri, coloane sau celule. 1. Clic pentru a plasa punctul de inserare dvs. rndul sau coloana pe care dorii s modificai dimensiunea. 2. Din meniul Tabel selectai Tabel Proprieti. 3. Facei clic pe fila dorit (de mas, rnd, coloan, sau Cell). 4. Clic pentru a selecta nlimea specifica sau preferat caseta lime, tastai dorit msurare, i facei clic pe OK. Table AutoFormat Utilizarea AutoFormatare Tabelul caracteristic, putei aplic borduri decorative, fonturi, culori, i umbrire la masa prin alegerea uneia dintre Stiluri de tabel disponibile. 1. Din meniul Tabel, selectai tabelul
AutoFormatare. 2. Sub Categorie, verificai dac toate Stiluri de mas este selectat. 3. Sub stilurilor de tabel, facei clic pentru a selecta stilul dorit. 4. n panoul de examinare, verifica seleciile. 5. Facei clic pe OK. Direcie text Comanda se va schimba direcia textului orientarea textului ntr-o celul. 1. Facei clic dreapta pe celul i selectai Text Direcie. 2. Clic pentru a selecta Orientare dorit. 3. Facei clic pe OK. mbinarea celulelor mbinarea comanda celule vor combina mai multe celule ntr-o singur celul. 1. Selectai celulele pe care dorii s mbinai mpreun. 2. Din meniul Tabel, selectai mbinare celule. Adugarea de borduri celulelor 1. Din meniul Tabel, urme pentru a selecta, i selectai Tabel. 2. Din meniul Format, Borders selectai i umbrire. 3. Clic pentru a selecta fila Borduri. n conformitate cu Setri, facei clic pe butonul Grid. Pagina 14 __________________________________________ Computer Services "Tehnologie Servicii Centrale http://www.ohio.edu/cts 14 4. n panoul de examinare, verifica seleciile. 5. Facei clic pe OK. Mail Merge Wizard mbinare de coresponden este o caracteristic folosit pentru a crea scrisori, plicuri i etichete. mbinarea corespondenei combin un documentului principal cu o surs de date pentru a crea documente care sunt uniforme personalizate. Exist patru pai n procesul de mbinare a corespondenei: Definii documentul principal. Identificarea sursa de date. Introducei cmpurile de mbinare n principal document. Merge documentului principal cu datele surs. 1. Din meniul Instrumente, urme spre Scrisori i Coresponden i selectai Mail Merge. 2. Sub Selectare tip document, facei clic pentru a
Scrisori selectai. 3. Facei clic pe Urmtorul: Pornire document. 4. Sub Selectare ncepnd document, facei clic pentru a selectai Utilizare documentul curent. 5. Facei clic pe Urmtorul: Selectare destinatari. 6. Sub Selectare destinatari, facei clic pentru a selecta tipul o nou list. 7. Facei clic pe Creare. 8. n Lista fereastra noua adres nu sunt implicit mai multe cmpuri care Microsoft Word ofer pentru a include informaii despre ntr-un surs de date. Pentru a personaliza cmpurile, facei clic pe butonul Customize. 9. tergei urmtoarele domenii: Titlul, Company Nume, Adresa Line 2, ara, Home Telefon, telefon i de lucru. 10. Verificai numele cmpurilor sunt enumerate n mod corect i facei clic pe OK. 11. Introducei datele pentru toate persoanele tine dorii s includei n sursa de date. 12. Facei clic pe nchidere. 13. Specificai c dorii s v salveze datele sursa la desktop; numele de date sursa Practica Adrese. Facei clic pe Salvare buton. n mod implicit, Word 2003 salveaz surs de date n format Microsoft Access. 14. Cnd mbinare coresponden destinatari fereastr apare, verificai exist un marcaj de verificare lng numele de toat lumea pe care dorii s creai o scrisoare pentru i facei clic pe OK. 15. Facei clic pe Urmtorul: Scrie scrisoarea dumneavoastr. 16. Clic pentru a plasa punctul de inserare unde dorii s inserai blocul adres. Facei clic pe Adresa bloc i selectai o adres specific Format bloc i facei clic pe OK tine. Sau poate facei clic pe Insert Merge Fields buton Pagina 15 __________________________________________ Computer Services "Tehnologie Servicii Centrale http://www.ohio.edu/cts 15 de mbinare a corespondenei bara de instrumente, pentru a insera mbinare domenii manual. 17. Facei clic pe punctul de inserare acolo unde dorii s introduce linia de salut. Facei clic pe Salut Linii i selectai Linie de ntmpinare preferat format. Sau putei facei clic pe mbinare Inserare Domenii
buton de mbinare a corespondenei bara de instrumente, pentru a insera cmpurile de mbinare manual. 18. Facei clic pe Urmtorul: Examinare scrisorile tale. 19. Sub Examinare scrisorile tale facei clic pe Urmtorul sau butonul napoi pentru a previzualiza esti anterioar / urmtoare scrisoare. 20. Pentru a termina mbinarea, facei clic pe Urmtorul: Completai mbinare. 21. Facei clic pe Editare scrisori individuale (deschide o document separat pentru tine pentru a edita scrisori individuale) i facei clic pe OK. 22. Tipri sau salva dup cum dorii. Generai Etichete Utilizarea unei date existente Surs 1. Clic pentru a selecta New Blank Document buton pentru a deschide un nou gol document. 2. Din meniul Instrumente, urme spre Scrisori i Coresponden i selectai Mail Merge. 3. Sub Selectare tip document, facei clic pentru a selecta Etichete. 4. Facei clic pe Urmtorul: Pornire document. 5. Sub Selectare ncepnd document, facei clic pentru a selectai Modificare aspect document 6. Pentru a schimba dimensiunea i tipul de etichet, facei clic pe Etichet opiuni. Clic pentru a selecta Label produse i numrul de produse i facei clic pe OK. 7. Facei clic pe Urmtorul: Selectare destinatari. 8. Sub Selectare destinatari, facei clic pentru a selecta Utilizare existent list. 9. Facei clic pe Rsfoire i navigai la datele sursa numite adrese Practice (salvate Desktop n format Microsoft Access). 10. Cnd mbinare coresponden destinatari fereastr apare, verificai exist un marcaj de verificare lng numele de toat lumea pe care dorii s creai o eticheta pentru i facei clic pe OK. 11. Facei clic pe Urmtorul: Aranjare etichete. 12. Facei clic pe punctul de inserare acolo unde dorii s Introducei blocul de adres. Facei clic pe Adres Pagina 16 __________________________________________ Computer Services "Tehnologie Servicii Centrale http://www.ohio.edu/cts 16 bloc i selectai un bloc anumit adres formatul i facei clic pe OK. Sau putei facei clic pe Insera cmpurile de mbinare butonul n
mbinarea corespondenei bara de instrumente, pentru a insera cmpurile de mbinare manual. 13. Facei clic pe butonul Update All Etichete. 14. Facei clic pe Urmtorul: Examinare etichete. 15. Pentru a termina mbinarea, facei clic pe Urmtorul: Completai mbinare. 16. Facei clic pe Editare etichete individuale (deschide o document separat pentru tine pentru a edita etichete individuale) i facei clic pe OK. 17. Tipri sau salva dup cum dorii. Plicuri Generarea Cu un Excel de date Surs 1. Clic pentru a selecta New Blank Document buton pentru a deschide un nou gol document. 2. Din meniul Instrumente, urme spre Scrisori i Coresponden i selectai Mail Merge. 3. Sub Selectare tip document, facei clic pentru a selecta Plicuri. 4. Facei clic pe Urmtorul: Pornire document. 5. Sub Selectare ncepnd document, facei clic pentru a selectai Modificare aspect document. 6. Pentru a schimba dimensiunea i tipul de plic, facei clic pe Opiuni pentru plic. Clic pentru a selecta dorit dimensiunea plicului. Facei clic pe Printing fila Opiuni pentru a specifica suplimentare de imprimare opiuni i facei clic pe OK. 7. Facei clic pe Urmtorul: Selectare destinatari. 8. Sub Selectare destinatari, facei clic pentru a selecta Utilizare existent list. 9. Facei clic pe Rsfoire i navigai la Microsoft Excel fisier numit Adresa Baza de date. 10. A selecta i facei clic pe foaia de lucru Excel OK. 11. Cnd mbinare coresponden destinatari fereastr apare, verificai exist un marcaj de verificare lng numele tuturor dorii s creai o plic pentru i facei clic pe OK. 12. Facei clic pe Urmtorul: Aranjai plic. 13. Facei clic pe punctul de inserare n mijlocul de plicul pentru a vedea caseta umbrit n cazul n care avei posibilitatea s inserai blocul adres. Pagina 17 __________________________________________ Computer Services "Tehnologie Servicii Centrale http://www.ohio.edu/cts 17 14. Facei clic pe Bloc adres i selectai o anumit adresa bloc formatul i facei clic pe OK tine. Or
poate facei clic pe Insert Merge Fields buton n bara de instrumente de mbinare a corespondenei, pentru a insera cmpurile de mbinare manual. 15. Facei clic pe OK. 16. Facei clic pe Urmtorul: Examinare plicuri. 17. Pentru a termina mbinarea, facei clic pe Urmtorul: Completai mbinare. 18. Facei clic pe Editare plicuri individuale (deschide o document separat pentru tine pentru a edita plicuri individuale) i facei clic pe OK. 19. Tipri sau salva dup cum dorii. Un singur plic n Microsoft Word, avei posibilitatea de a imprima un singur plic. Avei posibilitatea s ataai de asemenea, plicul documentul curent pe ecran. 1. Din meniul Instrumente, urme spre Scrisori i Coresponden, i plicuri i selectai Etichete. 2. Clic pentru a selecta fila Plicuri. 3. Introducei adresa de livrare dorit. 4. Introducei adresa Return dorit. 5. Facei clic pe butonul Adugai la document. 6. Tipri sau salva dup cum dorii. Evideniere Text 1. Facei clic pe sgeata n jos de lng Highlight butonul n formatarea bara de instrumente. 2. Clic pentru a selecta culoarea de evideniere dorit. 3. Facei clic pe, deine i glisai indicatorul mouse-ului (Marker) peste textul pe care dorii s evidenia. 4. Pentru a activa caracteristica de a evidenia oprit, apsai Esc cheie (Escape) de pe tastatur. 5. Pentru a elimina evidenierea, facei clic pe jos Evideniai sgeata de lng butonul n bara de instrumente de formatare. 6. Clic pentru a selecta unul. 7. Facei clic pe, deine i glisai indicatorul mouse-ului (Marker) peste textul pe care nu dorii evideniat. 8. Pentru a activa caracteristica de a evidenia oprit, apsai Esc cheie (Escape) de pe tastatur. AutoCorecie AutoCorecie corecteaz erorile comune ca tine tip, cum ar fi cuvinte ortografiate greit i incorecte capitalizare. Cnd instalai Microsoft
Word, caracteristica AutoCorecie este activat de ctre implicit. AutoCorecie include implicit mai multe intrri care reprezint o list de dactilografiere comune erori. 1. Din meniul Tools, selectai AutoCorecie Opiuni. 2. Facei clic pe fila AutoCorecie. 3. Examina casetele de selectare. 4. Derulai n jos i s examineze intrrile implicit enumerate la nlocuii i cu. Aceast list reprezint simboluri utilizate frecvent i tastarea greeli. 5. Dac ai face n mod constant o eroare care nu este incluse n list, putei crea un obicei intrare. n cmpul Replace, tastai cuvntul ai greit de multe ori (vraja se incorect, cum ar fi ai greit de obicei ea) 6. n cmpul Cu, tastai ortografia corect de cuvnt i facei clic pe butonul Add. 7. Facei clic pe OK. Acum, cnd tastai cuvntul incorect, Microsoft Word va n mod automat s o nlocuiasc cu personalizate corecie. Pagina 18 __________________________________________ Computer Services "Tehnologie Servicii Centrale http://www.ohio.edu/cts 18 Gsii utilizare Cnd lucrai cu un document lung poate fi consumatoare de timp pentru a gsi un anumit cuvnt sau cuvinte. Caracteristica de cutare v va ajuta s localizai anumit text n cadrul documentului. 1. Din meniul Edit, selectai Cutare. 2. Gsii n ce domeniu, tastai cuvntul pe care l dorii s le localiza. 3. Facei clic pe butonul Urmtorul gsit. 4. Facei clic pe butonul Urmtorul gsit pn cnd localiza apariia corespunztoare a cuvnt pe care l cutai. nlocuii utilizarea Similar cu caracteristica a gsi, a nlocui caracteristica va efectua o cutare pentru un anumit cuvnt i nlocuiasc cu un alt cuvnt. 1. Din meniul Edit, selectai nloc. 2. Gsii n ce domeniu, tastai cuvntul pe care l dorii s le localiza. 3. n cmpul nlocuiete cu, tastai cuvntul pe care l
dorii s o utilizai ca un nlocuitor pentru cuvntul suntei n cutarea pentru. 4. Facei clic pe butonul Urmtorul gsit pn cnd localiza apariia corespunztoare a cuvntul pe care l cutai 5. Facei clic pe butonul Replace dac dorii s folosim cuvntul de nlocuire n loc. 6. Facei clic pe butonul Urmtorul gsit pentru a localiza urmtoarea apariie a cuvntului. 7. Facei clic pe butonul Replace pentru fiecare apariie a cuvntului pe care dorii s nlocui. Putei, de asemenea, facei clic pe nlocuire Toate buton. nlocuii butonul Toate pot fi foarte utile, dar uneori Replace All buton va prompt Microsoft Word pentru a nlocui variaii n document care ar putea s nu fi avut loc la tine. n cazul n care ai fost nlocuirea "forma" cu "de la" i nlocuii apasat Toate, v-ar schimba, de asemenea, "Formula" la "fromula" i "transforma" la "Transfrom." Inserarea unui hyperlink Hyperlink-urile sunt cuvinte, icoane, imagini, sau alte grafice care sunt folosite pentru a naviga pe Web. O hyperlink v pot duce la o alt locaie de pe aceeai pagin Web sau la o alt pagin de Internet. 1. Evideniai textul pe care dorii s fac o Hyperlink. 2. Din meniul Inserare, selectai Hyperlink. 3. La legtura cu: fereastr, facei clic pentru a selecta Existente Fiier sau pagin Web. 4. n Text pentru a afia teren, verifica test ai evideniat apare (aceasta este textul n documentul pe care dorii s se asocieze leag). 5. n cmpul Adres, tastai adresa de pagina Web la care dorii s legai. 6. Facei clic pe OK. Textul n cadrul documentului i va schimba culoarea i devin subliniat pentru a fi o legtur de recunoscut. Utilizarea Hyperlink-uri Pentru a utiliza un hyperlink, indicatorul mouse-ului trebuie s devenit un simbol de un deget ndreptat atunci cnd este plasate direct pe link-ul. Dac inserai hyperlinkuri n documentul dumneavoastr, vei avea nevoie de s educe publicul dvs., astfel nct ei vor sti cum s le activa. 1. Apsai i meninei apsat tasta Ctrl pe dvs. tastatur i facei clic pe hyperlink simultan. 2. Fiier legat se va deschide n sursa sa
cerere. Dup ce facei clic pe hyperlink culoarea se schimb hyperlink artnd c a fost folosit. Pagina 19 __________________________________________ Computer Services "Tehnologie Servicii Centrale http://www.ohio.edu/cts 19 Utilizai Liste numerotate 1. Evideniai textul care urmeaz s fie numerotate. 2. Facei clic pe Numerotare buton, n bara de instrumente de formatare. Pentru a aplica formatarea numerotare suplimentare: 1. Evideniai textul pe care este numerotat. 2. Din meniul Format, selectai Marcatori i Numerotare. 3. Clic pentru a selecta stilul preferat de numerotare. 4. Facei clic pe butonul Customize pentru a specifica opiuni suplimentare (stil, Pornire de la, poziie, etc). 5. Facei clic pe OK. Repornii de numerotare dintr-o lista precedent 1. Evideniai textul pe care este numerotat. 2. Din meniul Format, selectai Marcatori i Numerotare. 3. Clic pentru a selecta Restart numerotare tine. Or poate selectai Continuare lista precedent, dac dorii ca numerotarea s continue dintr-o numerotate anterior list. 4. Facei clic pe OK. Utilizai marcatori Liste Marcatori sunt mici simboluri care preced elementele din o list. 1. Evideniai textul care urmeaz s fie marcatori. 2. Facei clic pe Marcatori butonul n bara de instrumente de formatare. Pentru a aplica formatarea bullet suplimentare: 1. Evideniai textul pe care este marcatori. 2. Din meniul Format, selectai Marcatori i Numerotare. 3. Clic pentru a selecta stilul preferat de marcator. 4. Facei clic pe butonul Customize pentru a specifica opiuni suplimentare (caracter, imagine, poziie, etc). 5. Facei clic pe OK. Note de subsol sau Note de final Inserare Notele de subsol i notele de final furniza referine pentru
text ntr-un document. Notele de subsol apar la partea de jos a fiecrei pagini, n timp ce notele de final apar la la sfritul documentului. 1. Clic pentru a plasa punctul de inserare unde dorii s inserai marcajul de referin not. 2. Din meniul Inserare, selectai Referin urme i selectai nota de subsol. 3. Facei clic pe butonul radio pentru a selecta Note de subsol (Partea de jos a paginii) sau Note de final (sfritul anului document). Specificai corespunztoare Numrul format i Start la numrul i facei clic pe Inserare. 4. Tastai textul de referin n panoul de note, i facei clic pe butonul nchidere din notele panoul de instrumente. 5. Facei clic n fereastra documentului pentru a continua dactilografiere. Pagina 20 __________________________________________ Computer Services "Tehnologie Servicii Centrale http://www.ohio.edu/cts 20 6. Pentru a vizualiza notele de subsol, din meniul View, selectai Print Layout i defilai n jos la partea de jos a paginii. Pentru a vizualiza note de final, du-te la pagina final a documentului. Scoatei o linie Separator not de final 1. Din meniul Vizualizare, selectai Normal. 2. Din meniul Vizualizare, selectai Note de subsol. 3. n panoul Note de final, facei clic pe jos sgeat i selectai Separator not de final. 4. Pentru a elimina linia de separare, evideniai linie i apsai tasta Delete de pe dvs. tastatur. 5. Facei clic pe butonul nchidere n panoul de note bara de instrumente. Construiete un Cuprins Pentru a crea un cuprins, trebuie s se aplice stiluri titlu (Titlu 1 pn la Titlu 9) la poziiile pe care dorii s o includei n cuprins. Dup ce ai aplicat stiluri de poziie, putei construi un tabel de coninutul. Pentru a aplica built-in stiluri titlu: 1. Evideniai textul care urmeaz s fie inclus n cuprins (poziia subiect, subiect subpoziia, capitolul titlu, etc). 2. Aplicai un stil titlu (Heading 1 prin Poziia 9) din lista derulant Style n bara de instrumente de formatare.
3. Continuai urmtorii pai 1 i 2 pe parcursul ntregului document de aplicare a unui poziia stil (Heading 1 pn la Titlu 9) la textul pe care dorii s le includei n dvs. cuprins. Pentru a construi Cuprins: 1. Clic pentru a plasa punctul de inserare unde dorii s inserai cuprinsul. 2. Din meniul Inserare, urme in Reference, i facei clic pe Index i tabele. 3. Facei clic pe fila Cuprins. 4. Facei clic pe sgeata n jos Formate urmtor i a selecta formatul dorit (Classic, Distinctiv, Fancy, etc). 5. Clic pentru a selecta opiuni suplimentare (Arat numere de pagin, alinierea dreapta numere de pagin, Tab Leader format, etc). 6. n Print Preview Pane, verifica dvs. selecii. 7. Facei clic pe OK. Update Cuprins Cnd adugai sau eliminai text sau adugai i Eliminare pagin pauze manual, fluxul de text pe fiecare pagin este supus. Ca urmare v ar putea avea nevoie pentru a actualiza cuprinsul pentru a reflect modificrile aduse paginare. 1. Plasai indicatorul mouse-ului direct pe mas i coninutul, facei clic dreapta i selectai Update Field. 2. Clic pentru a selecta una dintre urmtoarele: Update numai numerele de pagini sau ntreaga Update tabel. 3. Facei clic pe OK. Page 21 __________________________________________ Computer Services "Tehnologie Servicii Centrale http://www.ohio.edu/cts 21 Urmri modificrile Caracteristica Urmrire modificri ine evidena textul pe care l adugai sau tergei ntr-un document. Acest caracteristic este util atunci cnd editarea unui document deoarece avei posibilitatea s specificai o culoare diferit pentru text care este inserat i elimin. 1. Din meniul Tools, selectai Track Modificri. 2. Facei clic pe butonul Show de pe Revizuirea bara de instrumente i selectai Opiuni. 3. Clic pentru a specifica corespunztoare Markup Formatare i opiunile de culoare (Inserri,
tergeri, Formatare, linii de schimbat, etc). 4. Facei clic pe OK. Review Modificri Dup ce cineva a editat munca ta, s-ar putea dorii s examinai modificrile propuse pentru final aprobare. Pentru a revedea marcajele de revizuire: 1. Din meniul Tools, selectai Track Modificri. 2. Facei clic pe Next buton pentru a vizualiza urmtoarea schimbare sau facei clic pe napoi buton pentru a revizui schimbarea anterioar. 3. Facei clic pe accepta schimbarea buton pentru a accepta modificarea n document i face semne de revizie dispar sau facei clic pe Respingere Schimbarea buton pentru a respinge schimbare i pentru a face marcajele de revizuire dispar. 4. Facei clic pe Urmrire modificri buton pentru a rndul su, caracteristica Urmrire modificri on i off. Protejai documentele pentru modificri urmrite Ai putea dori cineva s v revizuii document fr capacitatea de a accepta sau respinge sugestiile permanent. Putei face acest lucru prin protejarea document pentru senile schimbri. 1. Din meniul Tools, selecta Protect Document. 2. n documentul Protect Panoul, n conformitate cu # 2 Editare restricii, facei clic pentru a selecta caseta de selectare Se permite numai acest tip de editare n document. 3. Facei clic pe sgeata n jos n Editarea restricii i modificrile urmrite selectai. 4. Sub # 3 Start titlu executoriu, facei clic pe Da, Pornire cu impunere protecie. 5. n cmpul parolei, introducei o parol nou (Opional). 6. Reintroducei parola pentru confirmare. 7. Facei clic pe OK. Pagina 22 __________________________________________ Computer Services "Tehnologie Servicii Centrale http://www.ohio.edu/cts 22 Documente Deprotejeaz pentru senile Modificri
1. Din meniul Tools, selectai Un p rotect Document. 2. Introducei parola i facei clic pe OK. Introducei un comentariu Putei utiliza comentariile pentru a oferi note sau sugestii despre text n document. Tu poate vizualiza comentariu prin plasarea mouse-ului indicatorul peste textul subliniat. 1. Evideniai textul pe care dorii s fac o comentariu despre. 2. Din meniul Inserare, selectai comentariu. 3. n opinia Aspect pagin imprimat, tipul de comentariu n balon comentariu. n vizualizarea Normal, tipul de comentariu n panoul de revizuire. 4. n cazul n care Panoul de recenzie este deschis, putei facei clic pe Panoul recenzie buton pentru a nchide Panoul de recenzie. Edita un comentariu 1. n Vizualizare normal, facei clic pe Panoul recenzie buton pentru a deschide Panoul de recenzie i edita textul comentariu n panoul. 2. n vizualizarea Aspect pagin imprimat, editai comentariul text n balonul vizibil. 3. Facei clic pe Panoul recenzie buton pentru a nchide Panoul de recenzie. Vezi un comentariu Putei vizualiza un comentariu n nici Normal vizualiza sau vizualizarea Aspect pagin imprimat. 1. n Vizualizare normal, facei clic pe Next buton pentru a vedea comentariul urmtor sau Anterioare buton pentru a vizualiza anterior comentariu. n vizualizarea Aspect imprimare, putei vizualiza comentariu n balonul care apare n marja de document. Pentru a accepta sau respinge un comentariu, Click Acceptare Schimbarea buton sau Respingei Schimbare buton. tergerea unui comentariu 1. n vizualizarea Aspect pagin imprimat, facei clic dreapta pe comentariu bule i selectai tergere Comentariu. Merge Revizuirile Avei posibilitatea s mbinai revizii de mai multe comentatorii ntr-un singur document utiliznd mbinare caracteristic document. 1. Deschidei documentul n care mai multe
revizuiri exista. 2. Din meniul Tools, selectai Comparare Merge i Documente. 3. Clic pentru a selecta documentul pe care dorii s fuzioneze cu documentul curent. 4. Facei clic pe sgeata n jos de lng mbinare buton i selectai mbinare n curent document. Toate modificrile urmrite apar ca marcajele de revizuire n document. modificri urmrite pot fi acceptate sau respins. Dac vedei numai pe butonul Compara, facei clic pentru a deselectai caseta de selectare linie neagr juridic i Butonul Merge va aprea. Pagina 23 __________________________________________ Computer Services "Tehnologie Servicii Centrale http://www.ohio.edu/cts 23 Compara Versiuni Poate dorii s compare dou document versiuni. Diferena dintre cele dou Versiunile document apar ca marcajele de revizuire n documentul original. 1. Deschide primul document pe care dorii s comparare. 2. Din meniul Tools, selectai Comparare Merge i Documente. 3. Verificai juridic caseta de selectare linie neagr. 4. Navigai la folderul de pe hard disc n cazul n care al doilea fiier pe care dorii s comparai sunt stocate i facei clic pentru ao selecta. 5. Facei clic pe butonul Compara. Organigram 1. Facei clic pe Desen butonul n bara de instrumente standard pentru a accesa Desen bara de instrumente. (Bara de instrumente Desen este situat de mai jos a ferestrei documentului.) 2. n bara de instrumente Desen, facei clic pe Inserare Diagrama sau Organigram buton. 3. Clic pentru a selecta Organizaiei dorit Diagram de tip i facei clic pe OK. 4. Pentru a aduga text la o form, facei clic pentru a selecta forma i tastai textul dorit. Text nu poate fi adugat la linii sau conectori n organizaie diagrame. 5. Pentru a aduga o form, facei clic pentru a selecta forma
dorii s adugai noua form sub sau lng, i facei clic pe sgeata n jos de lng Inserare form. 6. Clic pentru a selecta una sau mai multe urmtoarele: Colaborator-pentru a plasa forma lng forma selectat i conectai-l la aceeai form superioar. Subordonat - pentru a plasa noua form de mai jos i conectai-l la selectat forma. Asistent-pentru a plasa noua form de mai jos forma selectat cu un cot conector. 7. Dac dorii s adugai un sistem de proiectare presetate, facei clic pe AutoFormatare butonul de pe Organizarea bara de instrumente Chart, i selectai un stil din Organigram Stil Galerie. 8. Facei clic n afara de desen, atunci cnd sunt terminat. tergei o form 1. Pentru a terge o form, facei clic dreapta pe frontiera de forma pe care dorii s le tergei i selectai terge. Dac vedei umbrire in jurul forma, click dreapta pe umbrire i selectai tergere. Salvarea unui document ca ablon n plus fa de folosind built-in abloane pentru a Creai documente, putei crea, de asemenea, dvs. propriile abloane pentru a include informaii specifice cum ar fi numele companiei dvs. i logo-ul. De crearea unui ablon personalizat, toate corespondena va avea un consistent aspectul i informaii exacte. Putei a crea un ablon nou, fie prin modificarea unei existente document sau ablon, sau prin crearea o de la zero. 1. Din meniul File, selectai Save As. 2. n numele de fiier: cmp, tastai un nume pentru documentul dvs. (pn la 255 de caractere). 3. n Salvare ca tip: cmp, facei clic pentru a selecta Document Format. Pagina 24 __________________________________________ Computer Services "Tehnologie Servicii Centrale http://www.ohio.edu/cts 24 4. n mod implicit, ablonul dvs. vor fi salvate n Word General Microsoft abloane
folder. 5. Facei clic pe Salvare. Deschidei un ablon 1. Din meniul File, selectai Nou. 2. n panoul de activitate Document nou, facei clic pentru a selectai pe Pe computerul meu. 3. Clic pentru a selecta fila General. 4. Clic pentru a selecta ablonul dorit. 5. Putei deschide fiierul ca un document sau Format real (dac dorii s modificai ablon original). Facei clic pe corespunztoare opiune. Utilizai Lipire special Cnd importai un fiier, vi se trage informaii n fiierul curent de la un alt fiier. Putei aduga un fiier ca legat obiect sau un obiect ncorporat. De exemplu: Este posibil s dorii s inserai o poriune a Excel foaia de lucru n document. Past caracteristic special poate fi utilizat pentru a insera doar date care avei nevoie. Legat obiect este stocat n sursa sa document. Dac modificai fiierul surs, documentul va reflecta aceste modificri. obiect ncorporat este stocat n curent document. Dac modificai fiierul surs, documentul va reflecta NU schimbri. 1. Deschidei foaia de lucru Microsoft Excel care conine datele pe care dorii s legai sau embed. 2. Evideniai datele care urmeaz s fie copiat. 3. Facei clic pe Copiere butonul n bara de instrumente standard,. Sau din meniul Edit selectai Copiere. 4. n Microsoft Word, facei clic pentru a plasa punctul de inserare unde dorii s plasai date. 5. Din meniul Edit, selectai trecut speciale. Aceasta deschide caseta de dialog past special. 6. Pentru a crea un obiect ncorporat, selectai Paste buton radio. Pentru a crea o legtur obiect, selectai legtura butonul Lipire radio. 7. Facei clic pe OK. Dac v creai un obiect legat, putei modifica Microsoft Excel fiierul surs i Microsoft Word va reflecta automat modificrile.
S-ar putea să vă placă și
- Cod Caen 2011Document31 paginiCod Caen 2011Cocosatu' Coco100% (1)
- Raport Institutii Publice141211172558Document13 paginiRaport Institutii Publice141211172558vasiliuÎncă nu există evaluări
- Regulament de FurnizareDocument64 paginiRegulament de FurnizarevasiliuÎncă nu există evaluări
- OpisDocument1 paginăOpisvasiliuÎncă nu există evaluări
- Criterii de Evaluare A PosturilorDocument1 paginăCriterii de Evaluare A PosturilorvasiliuÎncă nu există evaluări
- Cop ErtaDocument1 paginăCop ErtavasiliuÎncă nu există evaluări
- Bugetul de StatDocument28 paginiBugetul de StatvasiliuÎncă nu există evaluări
- Ion Pachia Tatomirescu - Istoria ReligiilorDocument277 paginiIon Pachia Tatomirescu - Istoria ReligiilorivandankoÎncă nu există evaluări
- Lista Spitale Comasate 2011Document4 paginiLista Spitale Comasate 2011Stefan CojocaruÎncă nu există evaluări
- Tortur IDocument42 paginiTortur IvasiliuÎncă nu există evaluări
- Demo Regulament Intern Model Si GhidDocument38 paginiDemo Regulament Intern Model Si GhidMariana Elena SzekelyÎncă nu există evaluări
- Tehnica Întrebărilor În NegociereDocument6 paginiTehnica Întrebărilor În NegocierevasiliuÎncă nu există evaluări
- SimptomeDocument12 paginiSimptomevasiliuÎncă nu există evaluări
- Barbatlacratita - Ro-Salat de Cartofi Cu Maionez PDFDocument2 paginiBarbatlacratita - Ro-Salat de Cartofi Cu Maionez PDFvasiliuÎncă nu există evaluări
- Prajitura ParfeDocument10 paginiPrajitura ParfevasiliuÎncă nu există evaluări
- Fondur 1Document150 paginiFondur 1Auras TudorÎncă nu există evaluări
- MruDocument197 paginiMruMadalina DraguÎncă nu există evaluări
- Ora 25 - Virgil GheorghiuDocument178 paginiOra 25 - Virgil Gheorghiuflo10896% (24)
- Tortur IDocument42 paginiTortur IvasiliuÎncă nu există evaluări
- Aristotel - MetafizicaDocument531 paginiAristotel - Metafizicabroscovenia100% (1)
- Maria Deleanu - Carte de BucateDocument316 paginiMaria Deleanu - Carte de Bucateanon-30302198% (98)
- Scurta Analiza Comparativa - Consilieri de Etica FinalDocument12 paginiScurta Analiza Comparativa - Consilieri de Etica Finalmirotoi8019Încă nu există evaluări
- Lista Spitale Comasate 2011Document4 paginiLista Spitale Comasate 2011Stefan CojocaruÎncă nu există evaluări
- Metodologie Implementare Risk ManagementDocument83 paginiMetodologie Implementare Risk ManagementrcandoiÎncă nu există evaluări
- Radu Gyr - BaladeDocument137 paginiRadu Gyr - BaladeMarcela Evelina NeacsÎncă nu există evaluări
- Istoria Antica Universala1aDocument53 paginiIstoria Antica Universala1aLucian Musteata100% (24)
- Radu Gyr - BaladeDocument137 paginiRadu Gyr - BaladeMarcela Evelina NeacsÎncă nu există evaluări
- Bill Scott, Arta NegocierilorDocument152 paginiBill Scott, Arta Negocieriloryoham nayou100% (1)
- Comportament Organizational (Curs StanciuDocument227 paginiComportament Organizational (Curs Stanciuioanprelipcean8496100% (12)