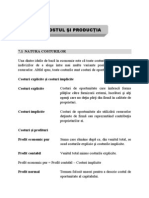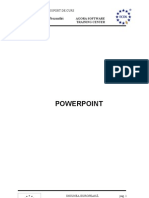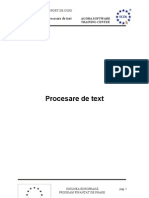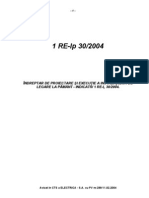Documente Academic
Documente Profesional
Documente Cultură
Curs Powerpoint2007
Încărcat de
mihu_cristina84Drepturi de autor
Formate disponibile
Partajați acest document
Partajați sau inserați document
Vi se pare util acest document?
Este necorespunzător acest conținut?
Raportați acest documentDrepturi de autor:
Formate disponibile
Curs Powerpoint2007
Încărcat de
mihu_cristina84Drepturi de autor:
Formate disponibile
2.2.2.
Microsoft Office Power Point 2007
2.2.2.1. Prezentare general Noiuni teoretice PowerPoint este un produs informatic al firmei Microsoft utilizat pentru crearea i derularea de prezentri grafice asistate de calculator. PowerPoint integreaz toate instrumentele i funcionalitile necesare pentru crearea de prezentri grafice profesionale: editare i tehnoredactare de texte, administrare idei, comentarii, adnotri, desene, tabele, grafice, organigrame, elemente multimedia etc. PowerPoint, ca instrument de dezvoltare a prezentrilor grafice poate crea urmtoarele tipuri de documente: Slide-urile sau diapozitivele - constituie entitile (paginile) prezentrii. Acestea pot conine elemente de text (titluri, secvene de text, comentarii etc.), grafice, obiecte desenate, imagini, sunete, organigrame etc. Documentele destinate asistenei - reprezint exemplare miniaturizate ale prezentrii, coninnd un numr de slide-uri pe pagin sau un singur slide pe pagin. Respectivele documentele pot fi purttoare de informaii adiionale, precum antetul organizaiei, data i ora, numrul de pagini etc. Comentariile prezentatorului - sunt notele acestuia prin care i dezvolt prezentarea, ideile principale, comentarii, referine. Aceste documente pot conine i imaginea miniaturizat a diapozitivului curent la care fac apel comentariile expuse. Planurile se utilizeaz pentru a ierarhiza prezentarea grafic, pentru a gestiona unitar titlurile i textul principal al slide-urilor create. O prezentare grafic compus din slide-uri poate fi creat, fie n mod interactiv, urmrind anumite modele (abloane) predefinite de teme i idei, fie n mod personalizat, potrivit viziunii particulare a utilizatorului asupra abordrii prezentrii gra fice. n cele ce urmeaz vom prezenta: descrierea mediului de lucru PowerPoint 2007, tipuri de slide-uri, personalizarea abloanelor de prezentare PowerPoint. Descrierea mediului de lucru Mediul de lucru PowerPoint2007, este structurat n 4 zone alocate efecturii operaiilor: 1. Panglica sau ribbon-ul.
Figura 2.18 Panglica Microsoft Fluent din PowerPoint 2007
Acest panou conine funcionalitile principale, grupate n cadrul filelor, dup cum urmeaz: Home ofer posibiliti de formatare i editare a textelor i a paragrafelor, utilizarea componentelor Drawing (de desenare), cutri de texte i modificarea lor. Insert are opiuni de inserare a tabelelor, elementelor grafice, link -urilor la anumite adrese, sunetelor, textelor, clipurilor etc. Design conine opiuni de formatare a elementelor ce intr n structura unui slide, cum sunt: starea paginii, alegerea temelor, stabilirea fundalului, a culorilor, a efectelor. Animations ofer faciliti pentru elemente de animaie i tranziie pentru slide -uri, configurarea timpului de trecere de la un slide la altul n timpul unei prezentri. Slide Show permite lansarea prezentrii n diverse forme, configurarea monitorului la anumii parametri, crearea unor slide show-uri (prezentri) personalizate.
Review permite stabilirea profilului, tezaurului, limbajului, introducerea i editarea comentariilor n slide-uri, protecia prezentrilor. View conine opiuni pentru stabilirea modului de prezentare a slide-urilor, operaii de mrire sau micorare a dimensiunii acestora, aranjarea ferestrelor de prezentare, comutarea la alte ferestre. 2. Panoul de vizualizare al slide-urilor amplasat n partea stng a ecranului, prezint n miniatur imaginea slide-urilor din aplicaia curent.
3. Fereastra principal de lucru n care utilizatorul acioneaz pentru a crea sau vizualiza coninutul slide-ului curent. 4. Zona de note unde se introduc comentarii diverse cu privire la slide-ul curent Asamblate elementele de mai sus apar ca n Figura 2. 21 Mediul de lucru din PowerPoint 2007.
Tipuri de slide-uri Crearea unei prezentri noi ncepe prin configurarea primului slide, de obicei cel de titlu. Pe msur ce se construiete o prezentare se adug slide-uri noi, unele cu text, altele cu tabele, altele cu diagrame, altele cu grafice, altele combinate etc., vezi Figura 2. 21. Dup lansarea n execuie a programului PowerPoint se procedeaz astfel: Se acioneaz fila Home, iar apoi se apas butonul New Slide. Ca efect apare pe ecran lista cu tipurile de slideuri aa cum sunt prezentate n Figura 2.22:
Fiecare tip de slide are anumite caracteristici i anume: Title Slide conine n mod implicit numai titlul i subtitlul prezentrii. De regul, acest tip de slide este primul ntr-o prezentare; Title and Content titlu i coninut, are n afara de zonei de titlu i o zon unde se poate insera un anumit obiect (poz, tabel, grafic, diagram etc.); Section Header antet de seciune care poate fi folosit pentru a specifica nceputul unui nou capitol n slide-ul curent; Two Content conine implicit titlul slide-ului i dou casete de text, plasate una lng cealalt. Textul reprezentnd coninutul informaional al acestor tipuri de slide -uri poate fi tastat ca atare n respectivele casete rezervate sau poate fi preluat din alte aplicaii, prin selecia acestuia + comanda Copy (de exemplu din Word) i inserat prin comanda Paste; Comparison se utilizeaz pentru a realiza o comparaie ntre dou elemente; Title Only conine numai titlul slide-lui. De regul, coninutul acestui tip de slide se poate personaliza, utilizatorul prelund informaii din alte prezentri sau chiar din alte documente; Blank conine spaii;
Content with Caption ofer posibilitatea de a introduce un anumit titlu, text i de a insera obiecte de tip tabel, grafic, poze, fiiere, clipuri media, SmartArt, Clipart din diverse surse; Picture with Caption permite introducerea unui anumit titlu, text i poze inserate din diverse surse. Dup tipurile specificate anterior este afiat o caset cu 3 opiuni, ca n Figura 2.23:
Semnificaia acestora n ordinea specificat este: o Multiplicarea slide-ului selectat; o Crearea unui slide din alte surse externe; o Utilizarea slide-urilor dintr-o librrie sau dintr-o alt prezentare. Tipurile de slide-uri se pot afia i acionnd Home Layout. n afara tipurilor de slide-uri specificate anterior mai exist categoria alte tipuri, care sunt non-text i sunt definite prin urmtoarele obiecte: tabel (Table); imagine (Picture); grafic (Graph Chart); diagram/organigram (SmartArt Graphic); desene (Clip Art); multimedia (MediaClip). Designul i coninutul unui slide. Pentru stabilirea designului i a coninutului unui slide se procedeaz astfel: Home Layout; Design care are drept efect apariia pe ecran a casetei Themes, de unde se alege una dintre temele afiate n concordan cu subiectul de prezentat; Background Styles pentru a alege culoarea de fundal, Colors pentru schimbarea culorii temei curente, Fonts pentru alegerea fontului, Effects- pentru alegerea unui anumit efect n prezentare; -ului curent. ntr-un slide pot fi introduse obiecte de tip: text, grafic, poz, desen, tabel, pictogram etc. Acestea pot fi singure ntr-un slide, sau n combinaii diverse, n funcie de specificul subiectului prezentat. Se precizeaz legturile dintre obiecte, spaiul dintre ele i alte criterii; formatarea individual a unui slide sau a unor obiecte din el prin selectarea acestora i apoi acionarea butonului Format, de unde se pot alege stiluri de afiare i de chenare, stiluri de fonturi, aranjri n pagin, redimensionarea slide -ului,
inserarea unor forme geometrice de baz, derivate sau inteligente (obiecte de tip AutoShapes).
2.2.2.2. Personalizarea prezentrilor Noiuni teoretice Personalizarea abloanelor de prezentare Prin ablon nelegem o modalitate prin care se poate formata o prezentare i ca re poate cpta o form estetic mai plcut i mai util ntr-un anumit context dat. n acest scop se poate utiliza o tem deja existent, pe care ulterior o putem modifica dup necesitile unei noi aplicaii pe care dorim s o construim. n panoul principal (ribbon) vom gsi temele respective acionnd opiunea Design. Pentru a accesa toate temele existente vom apsa pe butonul de extindere al meniului de teme, iar n lista aprut se pot vizualiza toate temele puse la dispoziie de programul PowerPoint. Pentru a vedea ce impact are o anumit tem asupra slide -ului curent, plimbm mouse-ul peste una dintre teme, ca urmare pe ecrane apare imaginea modificat a ablonului slide-ului respectiv, aa cum se prezint n Figura 2. 25 Prezentarea cu tema modificat.
n Figura 2.24 Prezentarea iniial - este prezentat slide-ul copert al unei aplicaii iniiale, pe care apoi l-am modificat selectnd o tem nou. Rezultatul obinut este prezentat n Figura 2. 25 Prezentarea cu tema modificat, unde se poate observa c diapozitivul-titlu sa modificat, de asemenea i celelalte slide-uri au primit tema specific pentru acest prim slide. n continuare putem interveni asupra temei respective pentru a personaliza aplicaia mai mult astfel: se apas butonul Colors, iar din lista aprut se alege un set de culori, de exemplu Office, ca urmare rezultatul fiind cel din Figura 2. 26.
De asemenea se poate schimba tipul font-ului, prin acionarea butonului Fonts, de unde se alege spre exemplu Paper Constantia, rezultatul fiind cel din Figura 2. 27.
Aa cum rezult din Figura 2. 27, n tema curent am modificat att fontul, ct i culorile. Aceast prezentare poate fi salvat n vederea utilizrii ei i n alte prezentri. n acest scop se procedeaz astfel: 1. Se acioneaz butonul Design; 2. Se acioneaz sgeata More din cadrul grupului Themes (Figura 2. 28); 3. Se selecteaz din meniul de salvare opiunea Save Current Theme ... (Figura 2. 29);
4. Ca urmare, n mod implicit caseta de salvare a temei se va deschide n locaia n care se regsesc diversele teme i abloane unde va fi salvat aplicaia curent cu un nume atribuit de utilizator.
Aa cum se observ n Figura 2. 29, am salvat prezentarea cu numele Theme1n directorul Document Themes, cu tipul Office Theme, propus de programul PowerPoint. ntr-o etap ulterioar putem utiliza tema salvat anterior pentru a crea o nou prezentare. Paii de parcurs n aceast situaie sunt: 1. Acionarea butonului Office; 2. Selectarea opiunii New, iar din lista de abloane se alege Blank Presentation; 3. Se acioneaz Design, iar de aici vom selecta lista de teme (identic precum n Figura 2. 28); 4. n lista de teme, apare o rubric nou numit Custom, unde gsim toate temele create de noi n etapele anterioare, n exemplul nostru Theme1, doar cu condiia dac leam salvat unde ne-a propus PowerPoint la paii anteriori.
Modalitate alternativ de creare a unui ablon Aa cum am specificat anterior, abloanele sunt create pentru a putea fi utilizate i n alte prezentri. n exemplul urmtor se personalizeaz un slide ce va fi salvat ulterior ca ablon. Paii de parcurs sunt: 1. Apelarea programului PowerPoint; 2. Apsarea butonului Background Styles i alegerea unui stil din lista aprut; 3. Acionare Insert, apoi Table, iar din meniul aprut pe ecran se alege inserarea unui tabel cu 5 coloane i 6 linii;
4. Salvarea prezentrii sub form de ablon acionnd butonul Office Save As Other Formats. Din fereastra deschis se alege opiunea PowerPoint Template (*.potx). Se salveaz ablonul n directorul Templates, cu numele Inserare tabel, de tipul PowerPoint Template. Dac dorim reutilizarea ablonului anterior, se execut urmtorii pai: 1. Acionarea butonului Office. 2. Apsarea butonului New. n fereastra aprut se selecteaz opiunea My Templates, pentru a vizualiza care sunt abloanele create anterior.
3. Ca urmare, apare fereastra New Presentation din Figura 2. 33 unde sunt afiate numele abloanelor create n directorul My Templates i unde putem observa ce elemente conine ablonul selectat de noi. Dup cum se observ, al II-lea ablon este Inserare tabel.
Figura 2. 33 Lista abloanelor personalizate
Se acioneaz butonul OK i ca urmare, ablonul este pregtit pentru utilizare, similar cum aprea n Figura 2. 31, naintea demarrii operaiunii de salvare a ablonului realizat. multe pentru fiecare combinaie dorit de elemente media i tem. Toate acestea din urm vor fi subordonate unui slide master. Utilizarea acestui tip de personalizare se recomand n general la prezentrile mai lungi, care au o serie de slide-uri care respect o anumit tem, iar anumite informaii (ex. au aceeai imagine tematic de fundal, sigla organizaiei s fie pe fiecare slide, titlurile s
aib aceeai dimensiune i culoare a fontului etc.) ar trebui replicate n fiecare dintre aceste slide-uri. Astfel, pentru a scuti efortul de editare, prin efectuarea acelorai operaiuni pe fiecare slide n parte, se va construi un singur slide master cu toate proprietile comune, proprieti ce se vor propaga n slide-urile individuale. Ulterior se vor edita slide-urile cu informaii i structuri ce le difereniaz unele fa de altele, n timp ce o serie de aspecte devin permanente, fiind dictate de slide-ul master aferent. Pentru fiecare tem se va defini un nou slide de tip master. Gestionarea acestor tipuri de slide-uri se realizeaz n modul de vizualizare Slide Master (View grupul Presentation Views Slide Master). Operaiunile legate de formatare, design i efecte de animaie se realizeaz similar ca pentru slide-urile obinuite.
2.2.2.3. Personalizarea i temporizarea rulrii unei prezentri Noiuni teoretice Vizualizarea unei prezentri Se poate face activnd fila View din panoul principal i apoi alegerea uneia din variantele urmtoare: Normal afieaz elementele de text aferente unei prezentri grafice (n partea stng a ferestrei); slide-ul n mod creare (n partea central a ferestrei); comentariile asociate slide-ului (n partea inferioar a ferestrei); Slide sorter vizualizeaz n bloc slide-urilor n ordinea crerii lor; Notes page permite vizualizarea unui slide n mod creare (Slide View), alturi de notele de comentarii ale utilizatorului; Slide show reprezint opiunea prin care slide-ul poate fi vizualizat n plin ecran la execuia sa, activndu-se automat efectele de animaie, tranziie i cronometrare. ntr-o prezentare grafic, slide-urile se deruleaz numai n modul Slide Show; Slide Master - afieaz modificrile n design i tipurile de slide-uri. Acest mod de vizualizare permite realizarea celui mai complex mod de realizare eficient a unei prezentri personalizate, sau a unui ablon; Handout Master - afieaz modificrile n design i tipurile de slide-uri pentru tiprire; Notes Master - notele n modul de afiare de tip slide master. Programul PowerPoint ofer posibilitatea de a crea att prezentri personalizate, ct i vizualizri personalizate ale aceleiai prezentri. Despre prima tematic s-a discutat n paragrafele anterioare. Prin mijloacele puse la dispoziie se poate utiliza o metod de vizualiza re doar a slideurilor pe care le dorim din cadrul unei aplicaii mai complexe. Paii de parcurs pentru personalizarea unei prezentri sunt: 1. Activarea filei Slide Show, iar apoi acionm butonul Custom Slide Show; 2. Din meniul aprut se alege opiunea Custom Shows; 3. Pentru a crea o prezentare personalizat se va apsa butonul New. n aceast fereastr avem n partea stng o list a slide-urilor prezente n aplicaie, iar n partea dreapt o list n care vom introduce slide-urile dorite, ntr-o anumit ordine (vezi Figura 2. 34). Pentru a aduga un anumit slide n lista personalizat se apsa butonul Add, i se
repet operaia pentru toate slide-urile pe care dorim s le includem n noua prezentare, pn terminm selectarea lor; 4. Dup terminarea selectrii slide-urilor care dorim s apar n noua prezentare, se apas butonul Ok, i apare pe ecran fereastra din Figura 2. 35, unde un buton ne permite rularea aplicaiei personalizate;
5. Se acioneaz butonul Show, care are drept efect rularea numai a slide-urilor alese de noi n paii anteriori (Custom Show1). n Figura 2. 35 observm i alte butoane precum: Edit - pentru editarea coninutului prezentrii nou create, Remove pentru tergere prezentrii create anterior, Copy copierea prezentrii, Close nchide fereastra. Crearea ramificaiilor ntr-o prezentare PowerPoint. n cadrul aplicaiilor apare necesitatea de a crea ramificaii ale derulrii prezentrii grafice ctre alte locaii. Acestea se realizeaz prin intermediul legturilor hipertext (hyperlinkurilor). O legtur hipertext presupune deplasarea fizic dintr-o locaie a prezentrii curente ctre alt locaie a acesteia sau ctre alt locaie aferent altei aplicaii, prin intermediul unor marcatori. Aceti marcatori, de la care pleac ramificaiile derulrii unei prezentri (execuiei slide-urilor) pot fi definii n PowerPoint sub form de text de trimitere (hipertext) sau sub form grafic (obiect, buton etc.). Ramificaiile ce pleac de la activarea unui text / obiect grafic pot fi generate prin urmtoarele metode: 1. Se acioneaz comanda Insert Hyperlink dup ce un text (sau un obiect) a fost selectat n prealabil. n caseta de dialog Insert Hyperlink se va alege una din destinaiile urmtoare:
a) Un alt fiier, sub forma unei pagini Web: Existing File or Web Page; b) O alt locaie din interiorul prezentrii grafice curente: Place in This Document, pentru care se selecteaz numrul i titlul slide-ului destinaie; c) Un fiier vid: Create New Document; d) O adres de pot electronic: E-mail Address. O legtur hipertext se activeaz prin accesarea ei la execuia slide-ului (modul SlideShow). Aceasta poate fi modificat n modul creare ( View Normal) prin selectare (sau poziionarea cursorului pe surs) dup care, fie se activeaz comanda Insert Hyperlink, fie se execut clic dreapta de mouse, iar din meniul contextual se alege opiunea Edit Hyperlink. Tot prin intermediul meniului contextual se poate activa o legtur hipertext (n mod creare): Open Hyperlink sau se poate terge prin Remove Hyperlink. 2. Se parcurg urmtoarele etape de realizare a unei hiperlegturi pe baza unui text sau obiect grafic de trimitere: a) Se selecteaz textul / obiectul de trimitere din slide-ul surs; b) Se activeaz comanda InsertAction; c) Din caseta de dialog Action Settings se deschide lista derulant a rubricii
Hyperlink to: alegndu-se un element destinaie (int), care poate fi: urmtorul slide (Next Slide) opiune implicit; slide-ul anterior (Previous Slide); primul slide (First Slide); ultimul slide (Last Slide); ultimul slide vizionat (Last Slide Viewed); sfritul prezentrii (End Show); un slide a crui ordine predefinit de apariie a fost schimbat (Custom Show); un slide oarecare din cadrul prezentrii (Slide); o adres tip Internet prin specificarea identificatorului uniform al resurselor (URL) legtur hipertext extern; o alt prezentare PowerPoint (Other PowerPoint Presentation) legtur hipertext local; un alt fiier: Word, Excel etc. (Other File). Tot din caseta Action Settings se poate alege un program executabil care s fie lansat la activarea hipertextului (rubrica Run program i alegerea acestuia prin butonul Browse), sau o macroinstruciune care s fie executat (Run macro). De asemenea, se pot insera sunete predefinite, corespunztoare efectului de tranziie, prin alegerea tipului de sunet ataat tranziiei din lista derulant a rubricii Play Sound. Temporizarea unei prezentri Pentru temporizarea unei prezentri exist 2 variante: Varianta I. 1. Se apeleaz opiunea Animations; 2. n caseta Automatically After<nr secunde> se specific numrul de secunde dup care se va trece automat la slide-ul urmtor. Este necesar o specificare a timpului mediu de expunere pentru un slide, astfel nct s se realizeze scopul temei ce va fi prezentat n clas.
Varianta II. n aceast variant se ruleaz aplicaia de mai multe ori pentru a nregistra timpul necesar pentru prezentarea fiecrui slide utiliznd opiunea Rehearsing. n acest mod se creeaz posibilitatea de a executa n mod automat o prezentare PowerPoint. Paii de parcurs: 1. Se acioneaz butonului Slide Show,iar apoi se configureaz n fereastra Set Up Slide Show anumite elemente ale prezentrii: tipul, slide-urile, opiunile, modul de avansare de la un slide la altul etc.
2. Se apas butonul Rehearse Timings. n acest moment ncepe rularea aplicaiei, iar n partea stng sus apare o caset care nregistreaz timpul consumat la prezentarea unui slide (bara de instrumente Rehearsal, vizibil aici n partea dreapt).
n bara Rehearsal sunt afiate informaii (n ordine de la stnga la dreapta) privind: trecere la slide-ul urmtorul; pauze; timpul consumat pentru slide-uri; repetare a prezentrii; timpul total consumat de prezentare. Dup rularea aplicaiei curente apare mesajul din caseta de mai jos, unde suntem chestionai cu privire la meninerea prezentrii complet automatizate n limita acestor timpi, sau nu.
S-ar putea să vă placă și
- Conceperea Si Elaborarea ZiaruluiDocument62 paginiConceperea Si Elaborarea Ziaruluicrazydomino93% (15)
- Suport Curs-Educatie AntreprenorialaDocument45 paginiSuport Curs-Educatie AntreprenorialaAna LauraÎncă nu există evaluări
- Educatie EconomicaDocument50 paginiEducatie EconomicaLuchian Adeline100% (5)
- Cap 7Document8 paginiCap 7bulgaruÎncă nu există evaluări
- Curs PowerPointDocument42 paginiCurs PowerPointmihu_cristina84Încă nu există evaluări
- Curs WordDocument51 paginiCurs WordSimona PodaruÎncă nu există evaluări
- Modul 1 - Educatie AntreprenorialaDocument28 paginiModul 1 - Educatie Antreprenorialadenidan100% (1)
- Introduce Re in Economie PoliticaDocument370 paginiIntroduce Re in Economie PoliticaGeorge PopaÎncă nu există evaluări
- Pagina 2Document5 paginiPagina 2anitalukÎncă nu există evaluări
- IP - Instalatii de Legare La Pamant 30-2004Document145 paginiIP - Instalatii de Legare La Pamant 30-2004Andrei Hojbota100% (3)
- Modul 1 - Educatie AntreprenorialaDocument28 paginiModul 1 - Educatie Antreprenorialadenidan100% (1)
- 1RE-Ip 30-2004 Normativ Prize de PamantDocument147 pagini1RE-Ip 30-2004 Normativ Prize de PamantDaniel StanÎncă nu există evaluări