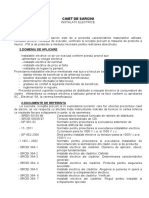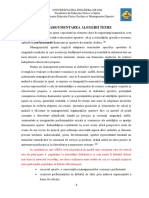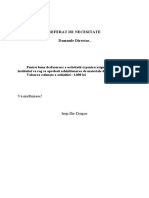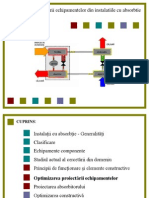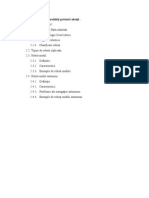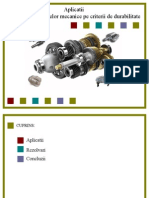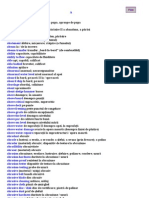Documente Academic
Documente Profesional
Documente Cultură
Curs7 01
Încărcat de
Anad DanaTitlu original
Drepturi de autor
Formate disponibile
Partajați acest document
Partajați sau inserați document
Vi se pare util acest document?
Este necorespunzător acest conținut?
Raportați acest documentDrepturi de autor:
Formate disponibile
Curs7 01
Încărcat de
Anad DanaDrepturi de autor:
Formate disponibile
COMENZI DE SCRIERE
Comenzile TEXT i MTEXT Pentru a folosi ct mai eficient modul de editare a textului, AutoCAD pune la dispoziia utilizatorului mai multe metode de scriere efectiv a textului, utiliznd comenzile: TEXT i MTEXT. Comanda TEXT permite introducerea mai multor linii de text de la tastatur, iar comanda MTEXT permite plasarea n desen a unui ntreg paragraf de text, ntr-o fereastr definit de utilizator, tot textul paragrafului fiind considerat o entitate.
Comanda TEXT
Sintaxa comenzii pentru introducerea textului cu ajutorul comenzii TEXT este: Command: TEXT Current text style: Standard Text height: 2.5 Specify start point of text or [Justify / Style]: se alege prin intire punctul PS, de exemplu Specify height <2.5>: Specify rotation angle of text <0>: Enter text: se introduce textul dorit (fig. 1)
Universitatea "Dunarea de Jos" - text scris cu "Start point"
Figura 1 Opiunea implicit pentru comanda TEXT const n specificarea unui punct de nceput - Start point, apoi a nlimii, a unghiului de rotaie i a coninutului textului. Pe msur ce se tasteaz textul, el apare n desen. Dac se face o eroare de scriere, se poate apsa tasta <BACKSPACE> pentru a terge literele greite, dup care se rescrie textul corect. Sfritul rndului se marcheaz apsnd tasta <ENTER>, apoi se poate continua mai jos un alt rnd de text. Ieirea din modul de editare text se face apsnd de dou ori tasta <ENTER>. Dac se opteaz pentru opiunea Style atunci se va putea alege un alt stil de scriere dect cel curent. Dac se opteaz pentru opiunea Justify atunci vor aprea la promptul Command urmtoarele subopiuni de aliniere: Align /Fit /Center /Middle /Right /TL /TC /TR /MI /MC /MR /BL /BC /BR, unde:
Align permite specificarea punctelor de nceput (stnga) i de sfrit (dreapta) ale textului, fr a fi necesar introducerea nlimii acestuia. Aceasta este calculat automat, astfel nct textul s se ncadreze exact ntre cele dou puncte specificate. Unghiul dreptei care unete primul punct cu cel de-al doilea reprezint unghiul de rotaie al textului. Opiunea permite pstrarea proporiilor (fig. 2);
Catedra de Grafica
Figura 2 Fit indic att punctele de nceput i de sfrit ale textului, ct i nlimea sa. Pentru ca textul s se ncadreze perfect ntre punctele specificate, raportul dintre nlimea i limea caracterelor este variabil, deci nu sunt pstrate proporiile (fig. 3);
Text height
Figura 3 Center centreaz textul pe orizontal fa de un punct ales, care va fi centrul liniei de baz a textului; Middle centreaz textul, att pe orizontal, ct i pe vertical, prin indicarea unui punct, care va fi centrul dreptunghiului n care se va ncadra textul; Right aliniaz textul la dreapta fa de un punct. Celelalte opiuni permit alegerea marginilor superioar (Top), inferioar (Bottom), stnga (Left), dreapta (Right) ale textului, ct i ale punctelor sale de mijloc (Middle) i de centru (Center) (fig. 4).
Figura 4 Introducerea textului de la tastatur este o operaie simpl. Mai dificil este s se formateze textul n conformitate cu cerinele desenului, s i se stabileasc caracteristicile. Acest lucru se poate realiza prin comanda STYLE iniializat de la tastatur, fie alegnd opiunea Text Style din meniul derulant Format. Aceste opiuni
permit deschiderea unei casete de dialog Text Style care permite setarea caracteristicilor textului (fig. 5). Butoanele casetei de dialog Text Style permit stabilirea urmtoarelor caracteristici ale stilului de scriere: Style numele stilului; Font numele fontului (forma literelor); Height nlimea scrierii; Width Factor factorul de lime, care stabilete proporionalitatea literelor; Oblique Angle unghiul de nclinare a scrierii; Upside down scriere n oglind fa de orizontal; Backwards scriere de la dreapta Figura 5 la stnga; Size mrime. Caseta are i posibilitatea de vizualizare a noului stil, nainte de a fi aplicat. Pentru definirea unui nou text, se selecteaz butonul New al casetei i dup stabilirea caracteristicilor stilului dorit, se acioneaz butonul Apply, pentru ca acestea s devin operaionale. Dac se utilizeaz comanda TEXT, atunci caracterele textului creat pe un singur rnd pot fi modificate iniializnd din meniul derulant Modify comanda Object Text Edit, ceea ce permite doar modificarea textului. AutoCAD evideniaz ntregul ir de caractere n vederea nlocuirii. Executnd click n caseta de text, se poziioneaz cursorul i orice text nou este inserat n poziia cursorului i nlocuiete tot textul evideniat (fig. 6). Cnd se execut <ENTER>, caseta se nchide, iar schimbrile devin efective. Comanda solicit alt obiect de tip text, n vederea editrii, pn cnd Figura 6 se apas <ENTER> la noul prompt de selectare sau se anuleaz comanda.
Comanda MTEXT
Comanda MTEXT permite crearea ntr-o fereastr a unui text pe mai multe rnduri; se lanseaz tastnd Mtext n linia de comand, alegnd opiunea Multiline Line Text din meniul Draw sau realiznd click pe pictograma asociat. Dup ce se lanseaz comanda MTEXT, AutoCAD cere s se selecteze un col al unei ferestre ce va fi folosit la determinarea direciei n care va fi desenat obiectul mtext (fig. 7).
Dac fereastra este construit prin tragere cu mouse-ul spre dreapta, obiectul mtext va fi desenat ctre dreapta; dac fereastra este tras cu mouse-ul spre stnga, obiectul mtext va fi desenat ctre stnga. Similar, dac fereastra este tras cu mouse-ul n sus sau n jos, obiectul mtext va fi desenat n sus, respectiv n jos. Figura 7 n cadrul ferestrei, obiectul mtext este aliniat stnga-sus. Dac se dorete, se poate nlocui alinierea implicit cu una din cele 9 variante: TC (Top Center sus, central), TR (Top Right dreapta, sus), ML (Middle Left la mijloc i la stnga), MC (Middle Center la mijloc, central), MR (Middle Right la mijloc i la dreapta), BL (Bottom Left stnga, jos), BC (Bottom Center jos, central) i BR (Bottom Right dreapta, jos). Aceste tipuri de aliniere sunt similare celor oferite de comanda TEXT, cu excepia faptului c se aplic ntregului obiect mtext, nu doar unui singur rnd de text. Iniializarea comenzii MTEXT, permite deschiderea casetei de dialog Multiline Text Editor (fig. 8). Sintaxa acestei comenzi este: Command: MTEXT Specify first corner se indic prin intire sau cu coordonate un punct Specify opposite corner or [spacing / Rotation / Style / Width/ Columns]: se alege un al doilea punct sau una dintre variantele dintre paranteze Dup indicarea celor dou puncte ale ferestrei de text, se deschide caseta Multiline Text.
Figura 8 Aceast caset de dialog este mprit n dou: partea inferioar reprezint zona de editare a textului, iar partea superioar cuprinde mai multe etichete de lucru: Style (Stil) permite controlarea stilului textului creat. Configurarea proprietilor se poate face n dou moduri: n primul rnd, stabilind aspectul textului introdus de la tastatur; n al doilea rnd, modificnd caracteristicile unui text selectat, prin aplicarea unor efecte speciale. Pentru a selecta un text, se plaseaz cursorul la nceputul su, se execut click cu butonul stng al mouse-ului i se trage cursorul pn la sfritul textului. Un cuvnt poate fi selectat
prin dublu click la nceputul su, iar ntregul corp de text este selectat printr-un triplu click. Efectele ce se pot aplica textului folosind etichetele Formatting, Paragraph, Insertion, Option din Rubber panel-ul Multiline Text sunt: - schimbarea fiierului de font i a nlimii textului; - ngroarea (B - Bold), nclinarea (I - Italic), sublinierea (Underline) caracterelor textului; - transformarea textelor n fracii i readucerea lor la forma anterioar; - configurarea culorilor; - utilizarea simbolurilor speciale (Symbol) folosite pentru inserarea n text a simbolurilor pentru grade (Degrees), plus/minus (Plus/Minus) sau diametru (Diameter) fig. 9. Dac se dorete inserarea altui simbol special, se alege Other (altele) din list. Paragraph (paragraf) permite stabilirea stilului textului, opiunile de aliniere i unghiul de rotaie pentru obiectul mtext n ansamblu; Find / Replace (gsete / nlocuiete) servete la cutarea unei anumite combinaii de caractere i, eventual, la substituirea textului gsit cu un ir de caractere de nlocuire. Dac este activat opiunea Match Case (difereniere ntre literele mici i mari), nu va fi depistat dect textul care respect tipul de litere din irul de cutare. Dac este acionat opiunea Find Whole Word Only (cuvnt ntreg), nu vor fi depistate dect cuvinte identice n irul de cutare, nu i cuvinte mai lungi, chiar dac acestea nglobeaz irul de cutare. Dup ce se stabilesc opiunile dorite, se apas butonul Fiind next (caut urmtoarea) pentru a ncepe cutarea. Multe dintre proprietile de editare ale obiectelor grafice se pot aplica i asupra obiectelor de tip mtext create cu ajutorul comenzii MTEXT, deoarece se pot folosi punctele de prindere ale obiectelor mtext, avnd astfel posibilitatea de a-l muta, de a-i modifica limea etc. Figura 9
HAURAREA Comenzile -HATCH, HATCH i BHATCH
Comanda -HATCH se iniializeaz de la tastatur i realizeaz un model de haur care se folosete pentru a haura o suprafa mrginit de un contur nchis prin selectarea entitilor de tip Line, Arc, Circle care compun conturul nchis. Comenzile HATCH i BHATCH afieaz o caset de dialog folosit, de asemenea, pentru a haura sau umple o suprafa cu un anumit model de haur. Ele permit alegerea mai uoar a suprafeei de haurat, a modelului de haur i a opiunilor de haurare i de aceea sunt preferate n locul comenzii -HATCH.
Optiunea Properties afieaz opiunile: Enter a pattern name or[? /Solid /User defined]<ANGLE opiune implicit >: unde: ? va afia lista modelelor de hauri din biblioteca AutoCAD; Solid permite haurarea prin umplere uniform a conturului; User defined permite crearea de ctre utilizator a unui model de haur simpl, prin opiunile: Specify angle for crosshatch lines <0>: (unghiul haurii) Specify spacing between lines <1>: (distana dintre liniile de haur) Double hatch area?[Yes / No] <N>: (dac se vrea sau nu haur dubl) Sintaxa pentru comanda HATCH este urmtoarea: Command: -HATCH Enter a pattern name or [? / Solid / User defined] <ANSI 31>: Specify a scale for the pattern <1>: Specify an angle for the pattern <0>: Select object to define hatch boundary or <direct hatch>: Select object: (se selecteaz dreptunghiul fig. 10) Lansarea comenzilor BHATCH - HATCH se face optndu-se pentru Hatch (haurare) din bara cu instrumente de desenare sau se alege pictograma asociat. Figura 10 Se deschide caseta de dialog Hatch and Gradient fig. 11. Pentru a desena un obiect haur, trebuie s se indice modelul i parametrii si, dup care se stabilesc limitele suprafeei de haurat.
Figura 11
Opiunile oferite de caseta de dialog Hatch and Gradient sunt: Proprietile geometrice ale haurii: - Type - tip (predefinit sau definit de utilizator) - Pattern - model (pattern) - Angle - unghi de nclinare a liniilor de haur - Scale scara desenrii haurii Modul de definire a suprafeei de haurat: - Add: Pick Points - prin selectarea unui punct al suprafeei; - Add: Select objects - prin selectarea conturului. Advanced Inherit Properties - copierea proprietilor unei
hauri existente, pentru haura curent Associative - haurarea asociativ, n sensul modificrii haurilor, odat cu modificarea conturului haurat Tipul implicit de haur este unul cu model predefinit. AutoCAD include mai multe astfel de modele: tip ANSI, tip ISO, precum i alte modele predefinite. Pentru a alege unul dintre modelele predefinite de haurare, se selecteaz din caseta de dialog Hatch Pattern Palette (paleta de modele de haurare), care se deschide la alegerea opiunii Swatch, prin click pe imaginea modelului existent deja, ales ca implicit (fig. 12. Modelele de haur frecvent folosite sunt de tip ANSI i ISO1. Exemple de modele de hauri sunt prezentate n figura 13. Figura 12
ANSI American National Standards Institute ISO International Standards Organization
a. ANSI
b. ISO
c. Other predefined
Figura 13 Unghiul i Scara. Parametrul Scale este un factor de scar ce servete la mrirea sau micorarea modelului de haur, acest lucru ducnd, implicit, la micorarea distanelor dintre elementele haurii (linii, diferite modele geometrice, puncte etc.). Parametrul Angle permite rotirea modelului de haurare. Unghiul zero coincide cu direcia de 450 fa de linia de referin. Dup selecia unui model i a parametrilor si, se indic frontierele suprafeei care urmeaz s fie haurat. Suprafaa trebuie s fie complet nchis de unul sau mai multe obiecte cu sau fr extremiti comune (fig. 14a). Obiectele ce definesc suprafaa de haurat se numesc obiecte de frontier. Aceste frontiere se definesc fie prin selectarea unor puncte (utiliznd comanda Add: Pick Points), fie prin selectarea obiectelor (cu ajutorul opiunii Add: Select Objects). Dac se utilizeaz butonul Add: Pick Points din caseta de dialog, suprafaa de haurat este stabilit automat de comanda HATCH. Suprafaa de haurare este selectat prin alegerea cu click a unui punct de selecie (punct intern) n interiorul suprafeei ce urmeaz a fi haurat. Dac la definirea suprafeei de haurat sunt folosite mai multe obiecte de frontier, acestea trebuie s se intersecteze (fig. 14b). O metod mult mai rar utilizat pentru definirea suprafeelor de haurat este alegerea butonului Add: Select Objects din caseta de dialog. n acest caz, trebuie selectate obiectele ce definesc acea suprafa (fig. 14c).
a.
b. Figura 14
c.
La editarea valorilor unui model de haurare existent, se poate copia o alt haur. Pentru a afla parametrii de configurare ai unei hauri existente, se utilizeaz caracteristica Inherit Properties (motenirea proprietilor) din caseta de dialog Hatch and Gradient. Acest lucru se realizeaz prin mai multe secvene. Mai nti, se alege haura care va fi editat, apoi se alege modelul de haurare ale crui proprieti vor fi motenite. O haur asociativ se adapteaz oricrei modificri a conturului suprafeei sau a poziiei insulelor interne. De exemplu, un obiect haur poate fi explodat n liniile sale componente, cu ajutorul comenzii EXPLODE. Explodarea respectivului obiect i anuleaz asociativitatea. n plus, obiectul haur, iniial unitar, este nlocuit cu obiectele de tip linie care alctuiesc modelul, operaiunea permind editarea individual a liniilor haurii. Se pot utiliza, pentru liniile unui obiect haur asociativ, aceleai moduri de salt la obiecte (Osnap ENDpoint, MIDpoint) ca i n cazul liniilor obinuite. Sintaxa pentru realizarea unei hauri cu ajutorul comenzii BAHTCH, este urmtoarea: Command: BHATCH n caseta de dialog Hatch and Gradient deschis se vor alege opiunile: La Advanced: Normal La Quick: Type: Predefined Angle: 0 Pattern: ANSI 31 Scale: 1 Se alege opiunea Pick Points Se indic succesiv punctele P1, P2, P3 Se alege apoi OK (fig. 15)
Figura 15 Exist posibilitatea de a realiza hauri decalate n cadrul aceleiai suprafee. Astfel: - se delimiteaz suprafaa de haurat prin trasarea unei linii despritoare; - se haureaz prima poriune, utilizndu-se ca factor de scar valoarea 1; - se schimb punctul de inserare a haurilor tastnd n lina de comand SNAPBASE i se adopt alte coordonate pentru acesta, Figura 16 diferite de primele (0, 0)
coordonatele WCS. Se recomand schimbarea doar a uneia din coordonate, de exemplu (0, 24) sau se modific originea (fig. 16). - se haureaz a doua poriune; - se terge linia despritoare (fig. 17).
Figura 17
Realizarea unei linii de ruptur
Linia de ruptur se traseaz cu linie continu subire ondulat, pentru rupturile executate n piese din orice material, cu excepia lemnului. Ruptura se face fie pentru o scurtare a piesei sau a obiectului de reprezentat, prin ndeprtarea unei poriuni din mijlocul piesei ce urmeaz a fi reprezentat, fie pentru reprezentarea n seciuni pariale a pieselor cu unele goluri interioare. Linia de ruptur se realizeaz cu ajutorul comenzii PLINE, urmndu-se etapele: I. Trasarea liniei de ruptur frnt Command: PLINE Specify start point: nea (se indic punctul P1 de pe linia L1 - fig. 18) Current line-width is 0 Specify next point or [Arc / Close / Halfwidth / Length / Undo / Width]: (se indic prin intire punctele care vor forma viitoarea linie de ruptur frnt) Specify next point or [Arc / Close / Halfwidth / Length / Undo / Width]: Specify next point or [Arc / Close / Halfwidth / Length / Undo / Width]: Specify next point or [Arc / Close / Halfwidth / Length / Undo / Width]: nea (se indic punctul P2 de pe lina L2) Specify next point or [Arc / Close / Halfwidth / Length / Undo / Width]: II. Transformarea liniei de ruptur frnt n linie de ruptur ondulat Command: PEDIT Select polyline: (se selecteaz linia frnt) Enter an option [Close / Join / Width / Edit vertex / Fit / Spline / Decurve / Ltype gen / Undo]: S Enter an option [Close / Join / Width / Edit vertex / Fit / Spline / Decurve / Ltype gen / Undo]: Dac punctele P1 i P2 sunt alese n afara liniei de contur aparent a proieciei, atunci depirile liniei de ruptur sunt ndeprtate cu comanda TRIM.
O alt metod de trasare a unei linii de ruptur este cea a utilizrii comenzii SPLINE iniializat n linia de comand, din meniul derulant Draw sau prin accesarea pictogramei asociate. Figura 18
S-ar putea să vă placă și
- Caiet de Sarcini ElectriceDocument9 paginiCaiet de Sarcini ElectriceAnad DanaÎncă nu există evaluări
- Managementul În Sport - Analiza ComparativaDocument62 paginiManagementul În Sport - Analiza ComparativaAnad Dana100% (1)
- Curs11 01Document15 paginiCurs11 01Anad DanaÎncă nu există evaluări
- Deteriorarea Prin ObosealaDocument18 paginiDeteriorarea Prin ObosealaAnad DanaÎncă nu există evaluări
- Management Risc Achzitii PubliceDocument9 paginiManagement Risc Achzitii PubliceAnad DanaÎncă nu există evaluări
- Deteriorarea Prin ObosealaDocument23 paginiDeteriorarea Prin ObosealaAnad DanaÎncă nu există evaluări
- Referat Materiale ExecutareDocument1 paginăReferat Materiale ExecutareAnad DanaÎncă nu există evaluări
- Disertatie - Continut - Scurt IstoricDocument60 paginiDisertatie - Continut - Scurt IstoricAnad DanaÎncă nu există evaluări
- Optimizarea Proiectarii Echipamentelor de ProcesDocument26 paginiOptimizarea Proiectarii Echipamentelor de ProcesAnad DanaÎncă nu există evaluări
- Neralitati Privind RobotiiDocument25 paginiNeralitati Privind RobotiiAnad DanaÎncă nu există evaluări
- Neralitati Privind RobotiiDocument25 paginiNeralitati Privind RobotiiAnad DanaÎncă nu există evaluări
- Neralitati Privind RobotiiDocument25 paginiNeralitati Privind RobotiiAnad DanaÎncă nu există evaluări
- Optimizarea Proiectarii Echipamentelor de ProcesDocument26 paginiOptimizarea Proiectarii Echipamentelor de ProcesAnad DanaÎncă nu există evaluări
- Aplicatii Proiectarea Sistemelor Mecanice Pe Criterii de DurabilitateDocument24 paginiAplicatii Proiectarea Sistemelor Mecanice Pe Criterii de DurabilitateAnad DanaÎncă nu există evaluări
- BANITA Daniela MecanismeDocument19 paginiBANITA Daniela MecanismeAnad Dana100% (1)
- Deteriorarea Prin ObosealaDocument18 paginiDeteriorarea Prin ObosealaAnad DanaÎncă nu există evaluări
- English - Romanian Marine DictionaryDocument644 paginiEnglish - Romanian Marine DictionaryAntal100% (10)
- Levitatie Magnetica (Ultima Varianta)Document31 paginiLevitatie Magnetica (Ultima Varianta)Anad DanaÎncă nu există evaluări
- Pre Zen Tare RobotDocument13 paginiPre Zen Tare RobotAnad DanaÎncă nu există evaluări
- Pre Zen Tare RobotDocument13 paginiPre Zen Tare RobotAnad DanaÎncă nu există evaluări