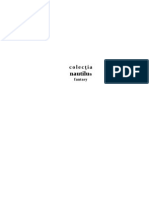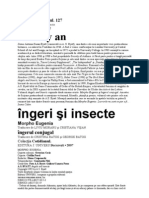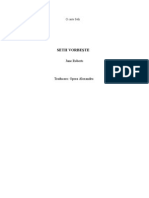Documente Academic
Documente Profesional
Documente Cultură
Realizarea PDF Cu PDF - Tools PDF
Încărcat de
sorin61Titlu original
Drepturi de autor
Formate disponibile
Partajați acest document
Partajați sau inserați document
Vi se pare util acest document?
Este necorespunzător acest conținut?
Raportați acest documentDrepturi de autor:
Formate disponibile
Realizarea PDF Cu PDF - Tools PDF
Încărcat de
sorin61Drepturi de autor:
Formate disponibile
Realizarea PDF din imagini cu PDF Tools XChange
1. Setarea limbii romne ca limb de afiare a meniurilor
La deschiderea programului PDF Tools se afieaz fereastra principal din figura 1. Pentru a fi mai uor de lucrat cu programul este de preferat ca limba de afiarea a meniurilor s fie limba romn.
Figura 1.
Dac PDF Tools afieaz meniul n limba englez, ca n prima imagine, vom face setarea corespunztoare pentru a stabili limba romn ca limb implicit pentru interfaa programului, astfel: Acionm butonul Preferences din partea de sus-dreapta a ferestrei principale i se afieaz fereastra Preferences, ca n figura 2.
Figura 2.
Cu ajutorul cursorului din dreapta ferestrei, derulm spre n sus lista limbilor de afiare, pn cnd n fereastr apare limba romn (Romanian). Selectm Romanian i apoi acionm butonul Set As Default pentru a activa limba romn ca limb preferat de afiare a meniurilor i opiunilor. Cu ajutorul butonului Close/nchidere, prsim fereastra de setare a limbii i revenim la fereastra principal a progranului. Din acest moment, toate meniurile, opiunile i explicaiile vor fi afiate n limba romn.
2. Realizarea PDF din imagini cu PDF Tools XChange
De ce s realizm PDF din imagini cu PDF Tools? pentru c PDF Tools ocup puin spaiu i consum foarte puine resurse, astfel c funcioneaz pe orice computer. pentru c fiierul PDF rezultat are o mrime mult mai mic dect n cazul n care este realizat cu alte programe. timpul necesar pentru realizarea PDF este relativ scurt. numele meniurilor i opiunilor este suficient de sugestiv pentru a fi uor de neles de ctre orice utilizator a pailor de urmat pentru crearea PDF. Crearea unui PDF din imagini cu ajutorul PDF Tools este deosebit de simpl; este suficient s urmrind succesiunea meniurilor i opiunilor i s acionm conform cerinelor acelor opiuni, pentru a obine un PDF suficient de elegant. Singura dificultate este legat de setarea paginii, aspect asupra cruia voi insista atunci cnd voi prezenta etapa respectiv.
Recomandri privind folosirea opiunilor: Privind opiunile din pachetul Creaza un fisier nou din: Recomand programul pentru realizarea pdf din imagini, din motivele menionate mai sus. Nu recomand programul pentru realizarea pdf din text; pentru aceasta este mult mai eficient imprimanta virtual doPDF de la adresa: http://www.dopdf.com/ro/ Nu am fcut testri pentru scanarea direct din acest program, fapt pentru care m abin de la recomandarea acestei obiuni. Privind opiunile din pachetul Adauga, modifica sau extrage continutul dintr-un document PDF: Nu recomand niciuna dintre opiuni; mie, personal mi-au aprut o serie de erori la folosirea acestor opiuni. Pentru montarea (unirea, functia merge) mai multor fiiere PDF ntr-un singur, recomand utilitarul GiosPSM.exe downloadat din pagina productorului Paolo Gios de la adresa: http://www.paologios.com/products/?type=bin Atenie, programele antivirus v vor avertiza la intrarea pe aceast pagin, dar se poate trece fr probleme peste avertizare. Folosesc utilitarul de cel puin 3 ani, fr a avea nici cea mai mic problem.
S ncepem! Din pachetul de opiuni Creaza un fisier PDF nou din: selectm prima opiune: Imagini Convertiti imaginile direct in format PDF aa cum se vede n figura 3. Dup selectarea opiunii, acionm butonul Start, dup care programul va afia fereastra din figura 4.
Figura 3.
n acest moment va trebui s selectm imaginile ce vor fi convertite n PDF. Acionm butonul Adauga din bara de opiuni din partea din stnga-jos a ferestrei i programul va afia o fereastr clasic de deschidere foldere i fiiere, aa cum se vede n figura 5. Selectm fiierele imagine pe care dorim s le montm i convertim n PDF i acionm butonul Deschidere/Open pentru a iei din fereastra Deschidere.
Figura 4.
Figura 5.
Figura 6.
Aici sunt cteva aspecte ce trebuie clarificate. Mai nti: dimensiunile paginii nu au influen asupra mrimii PDF-ului i nici asupra calitii paginilor acestuia. Concret: dac vom seta ntr-o prim variant pagina cu dimensiunile 126210mm i ntr-o a doua variant 252410mm, deci de 22 mai mare, cele dou PDF vor avea aceeai mrime, vor ocupa acelai spaiu pe disc. Mai mult dect att, dac vom vizualiza paginile la aceeai mrime n mm, de exemplu: limea imaginii paginii egal cu limea monitorului, ambele PDF vor avea aceeai calitate, doar c procentul de vizualizare va fi diferit. Dimensiunile paginii trebuie n mod obligatoriu s fie stabilite n funcie de raportul lime/nlime a imaginilor din care se face PDF-ul. Dimensiunile din imagine, 126210mm, sunt stabilite pentru realizarea unui PDF, din imagini cu dimensiunea de 6001000 pixeli. Raportul lime/nlime, adic 600/1000 este de 3/5 = 0,6; Aceeai valoare este dat i de raportul 126/210. Deci, este necesar pstrarea egalitii:
Li [latimea imaginii] Lpdf [latimea paginii PDF] Hi [inaltimea imaginii] Hpdf [inaltimea paginii PDF]
Dac vom folosi imagini la o alt lime, cum ar fi 7001000 px., atunci va trebui s recalculm limea imaginii, astfel c vom obine 147mm 210 mm. Dac nu va exista o egalitate perfect ntre raportul Li/Hi i Lpdf/Hpdf, atunci programul PDF Tools va aduga margini albe sus-jos sau stnga-dreapta, astfel nct s reconstituie egalitatea celor dou rapoarte, ca n figura 7.
Figura 7.
Pstrarea nlimii paginii ca valoare implicit. Un PDF a crui pagin a fost setat n PDF Tools, la 210 mm nlime, este un PDF care la vizualizare 100% , va afia o pagin a crei nlime este aproximativ egal cu nlimea unui monitor obinuit, ca n figura 8. Personal recomand pentru o carte de format mediu, pstrarea nlimii de 210 mm (ori o valoare apropiat), ca valoare implicit a nlimii i modificarea doar a limii, atunci cnd dimensiunile imaginii o impune.
Figura 8.
Toate valorile marginilor trebuie s fie zero, ca n imaginea din figura 6. Margine, n nelesul PDF Tools, nseamn o fie de fundal alb pe care programul o adaug n jurul paginilor. Dac marginile paginii au valori diferite de zero, deci valori pozitive, atunci PDF Tools va aduga o fie alb la marginea paginii, a crei lime este dat de valoarea setat a marginii respective. Deci, absolut toate marginile vor trebui s aib valoarea zero.
Figura 9.
n aceast fereastr nu sunt multe probleme care s necesite comentarii. A insista doar pe o singur opiune. n partea de jos a ferestrei, la eticheta Reguli pentru crearea documentelor individuale este necesar s fie activat opiunea Toate paginile ntr-un fiier. n acest mod vom obine un singur fiier PDF pentru ntreaga carte, altfel se va crea cte un fiier PDF pentru fiecare pagin sau imagine. Dup stabilirea n totalitate a Setrilor pentru conversia imagini(lor), acionm butonul Urmtorul i parcurgem n continuare, una cte una, cele 6 ferestre din pachetul Setare PDF: General, Compresie, Imagini, Protectie, Informatii i Avansat. n principiu, setrile din pachetul Setare PDF sunt setrile implicite ale programului, dar trebuie vizualizate n detaliu, pentru orice eventualitate. n final se acioneaz butonul Urmtorul i se ajunge la fereastra din figura 11.
Figura 10.
Figura 11.
n fereastra Salveaz setrile se stabilete folderul n care va fi salvat fiierul PDF, precum i numele acestuia. Putem activa sau nu, opiunea Vizualizati fiecare document dup generare. Dup ce am stabilit locul i numele fiierului PDF, acionm butonul Procesare i programul ncepe s proceseze imaginile, aa cum se arat n imaginea 12.
Figura 12.
Cnd procesarea s-a ncheiat acionm butonul Finalizare. n cteva momente, programul va finaliza operaiunile, dup care va fi pregtit pentru o nou procesare. Se va afia fereastra de deschiderea a programului, cea din figura 3. Se poate trece la realizarea unui nou PDF din imagini.
____________________________________
S-ar putea să vă placă și
- Invata Cele Sapte Mudre Secrete Pentru A-Ti Debloca Cele Sapte ChakreDocument7 paginiInvata Cele Sapte Mudre Secrete Pentru A-Ti Debloca Cele Sapte Chakresorin61100% (1)
- Cele CINCI Puncte de Aur Ale Corpului Uman Si Efectele Lor UimitoareDocument4 paginiCele CINCI Puncte de Aur Ale Corpului Uman Si Efectele Lor Uimitoaresorin61Încă nu există evaluări
- CuisoareDocument11 paginiCuisoaresorin61Încă nu există evaluări
- Tort Raw Vegan Chocnut in 2 PasiDocument4 paginiTort Raw Vegan Chocnut in 2 Pasisorin61Încă nu există evaluări
- Marion Zimmer Bardley - Sanctuarul v1.0Document469 paginiMarion Zimmer Bardley - Sanctuarul v1.0Marilena NicolauÎncă nu există evaluări
- Misterele RomanieiDocument98 paginiMisterele Romanieisorin61100% (1)
- Corpul Eteric (Volumul 1) - Fluidele Corpului Eteric de AlexiadaDocument50 paginiCorpul Eteric (Volumul 1) - Fluidele Corpului Eteric de Alexiadasorin61100% (1)
- Discurs StalinDocument3 paginiDiscurs Stalinsorin61Încă nu există evaluări
- A.S. Byatt - Ingeri Si InsecteDocument103 paginiA.S. Byatt - Ingeri Si InsecteLore Dana100% (2)
- Seth Vorbeste - Jane RobertsDocument178 paginiSeth Vorbeste - Jane RobertsIvanka Oblomov100% (13)