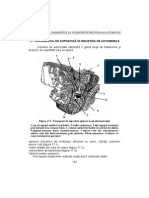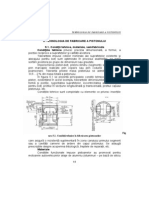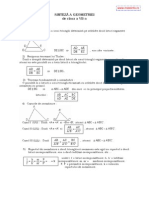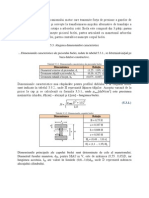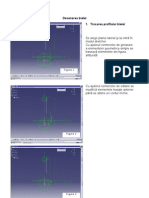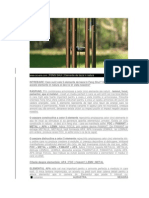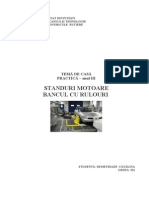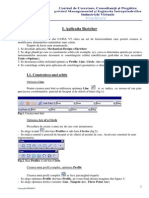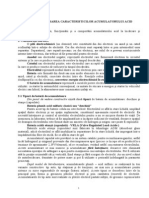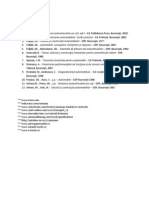Documente Academic
Documente Profesional
Documente Cultură
2.part Design
Încărcat de
Catalina-nicoleta DemetriadeTitlu original
Drepturi de autor
Formate disponibile
Partajați acest document
Partajați sau inserați document
Vi se pare util acest document?
Este necorespunzător acest conținut?
Raportați acest documentDrepturi de autor:
Formate disponibile
2.part Design
Încărcat de
Catalina-nicoleta DemetriadeDrepturi de autor:
Formate disponibile
Copyright PREMINV
16
II. Aplicatia Part Design
n CATIA V5, modelarea unei piese ncepe cu deschiderea unui fisier nou cu extensia
.CATPart; pentru aceasta se foloseste fie succesiunea de comenzi File>New, fie se actioneaza direct
iconul New .
Rezultatul este afisarea pe ecran a unei ferestre de dialog care permite alegerea tipului de fisier
dorit (optiunea List of Types), si a iconurilor corespunzatoare comenzilor de creare si editare a
entitatilor (fig.1).
Fig.1. Meniul cu comenzile de lucru (workbench toolbar)
Pentru exemplificarea modului n care se poate modela o piesa utiliznd CATIA V5, n
continuare se prezinta procedurile de lucru pentru unele dintre cele mai des folosite optiuni de
modelare: Pad, Draft, Edge Fillet, Mirror, Pocket, Shell, Shaft, Groove, Hole, Stiffener,
Thickness, Sew Surface si User Pattern.
II.1. Optiuni de construire a modelelor tridimensionale
Optiunea Pad
Crearea unui bosaj n planul xy se face parcurgnd urmatoarele etape:
Fig.2. Dialogul de creare a unui bosaj, Pad Definition
Copyright PREMINV
17
- Se alege iconul Pad ;
- n fereastra Pad Definition (fig.2) se introduc valorile dorite (de exemplu, lungime de 20mm),
bosajul fiind prezentat utilizatorului nainte de a fi creat (optiunea Preview);
- Se alege OK, n acest caz extrudarea facndu-se perpendicular pe planul ales (xy, n cazul prezentat).
Extrudarea se poate face si dupa o anumita directie fata de verticala, n acest scop fiind necesara
detalierea ferestrei din figura 2 (optiunea More) si alegerea optiunii corespunzatoare.
Modelul bosajului creat este prezentat n figura 3, sistemul adaugnd automat numele entitati la
arbore de comenzi aflat n partea stnga a ecranului de lucru.
Fig.3. Modelul tridimensional al unui bosaj
Optiunea Draft
Pentru nclinarea unei fete, procedura care trebuie urmata este urmatoarea:
- Se alege iconul Draft simbolizat prin iconul , ceea ce determina aparitia pe ecran a dialogului
Draft Definition (fig.4).
Fig.4. Dialogul Draft Definition Fig.5. Selectarea uneia dintre fete
- Se alege o fata a piesei (fig.5) prin selectarea acesteia de pe ecranul grafic, sistemul detectnd toate
fetele care vor fi nclinate cu valoarea indicata;
- Se opteaza pentru varianta Selection by neutral face, elementul neutru selectat fiind fata de sus a
piesei;
- Se introduce valoarea de 9
o
n cmpul corespunzator Angle;
- Se alege OK, rezultatul operatiei este prezentat n figura 6.
Copyright PREMINV
18
Fig.6. Aplicarea comenzii Draft
Optiunea Edge Fillet
Racordarea unei muchii se efectueaza astfel:
- Se alege comanda Edge Fillet reprezentata prin iconul ;
- n fereastra de dialog Edge Fillet Definition se introduc parametri doriti: raza de racordare de 5mm,
propagare tangenta etc. (fig.7);
- Se selecteaza muchia care se doreste rotunjita;
- Se alege OK, piesa obtinuta n urma racordarii uneia dintre muchii fiind prezentata n figura 8.
Fig.7. Dialogul de creare a racordarilor Fig.8. Rezultatul aplicarii optiunii Edge Fillet
Optiunea Mirror
Daca se doreste duplicarea (oglindirea) piesei fata de o anumita fata a acesteia, procedura de
lucru este urmatoarea:
- Se selecteaza fata fata de care se face oglindirea (fig.9);
- Se selecteaza optiunea Mirror , numele fetei selectate anterior apare n cmpul corespunzator din
dialogul Mirror Definition;
- Se alege OK, piesa este oglindita, operatia efectuata fiind trecuta n arborele de comenzi (fig.11).
Fig.9. Selectarea fetei fata de care se oglindeste piesa Fig.10. Dialogul Mirror Definition
Copyright PREMINV
19
Fig.11. Piesa obtinuta dupa comanda Mirror
Optiunea Pocket
Pe suprafata de sus a piesei modelata anterior se deseneaza schita unui cerc, care apoi este
constrns geometric si dimensional (fig.12).
Fig.12. Crearea si constrngerea unei schite Fig.13. Dialogul Pocket Definition
Pentru obtinerea unui buzunar:
- Se selecteaza cercul anterior schitat;
- Se alege optiunea Pocket prin apasarea iconului corespunzator acesteia ;
- Se definesc limitele Type : Up to last, ceea ce nseamna ca buzunarul se va limita la ultima fata
ntlnita, adica la fata de la baza piesei (fig.13);
- Se alege OK, rezultnd piesa din figura 14.
Fig.14. Aplicarea optiunii Pocket
Copyright PREMINV
20
Optiunea Shell
Aplicarea optiunii Shell presupune parcurgerea urmatoarelor operatii:
- Se selecteaza baza piesei (fig.15);
- Se selecteaza iconul Shell reprezentat prin simbolul ;
- Se introduce n cmpul Inside Thickness valoarea de 5mm (n locul valorii implicite de 1mm);
- Se alege OK (fig.16).
Fig.15. Selectarea bazei piesei
Fig.16. Aplicarea optiunii Shell
Optiunea Shaft
Prin utilizarea instrumentelor specifice obtinerii unei schite se traseaza profilul din figura 17.
Fig.17. Selectarea schitei
Pentru obtinerea modelului tridimensional al unui arbore se procedeaza astfel:
Suprafata selectata
Profil
Axa de
rotatie
Copyright PREMINV
21
- Se selecteaza profilul schitei si axa de rotatie;
- Se alege iconul Shaft reprezentat prin simbolul ;
- n dialogul Shaft Definition (fig.18) se introduc valorile 360
o
n cmpul The First Angle, 0
o
pentru
Second Angle;
- Se alege OK, ceea ce se obtine este arborele din figura 19.
Fig.18. Dialogul Shaft Definition Fig.19. Modelul 3D al arborelui
Cele doua limite afisate n figura 19, si anume LIM1 si LIM2 permit modificarea interactiva a
valorilor pentru First Angle si Second Angle (fig.20).
Fig.20. Modificarea limitelor arborelui
Optiunea Groove
Comanda necesara crearii unui canal pentru inel elastic este Groove. Se procedeaza astfel:
- Se selecteaza iconul corespunzator optiunii ;
- Se selecteaza schita (profilul si axa trebuie sa apartina aceleiasi schite);
- n fereastra de dialog Groove Definition se introduc parametri doriti (fig.21);
- Se aleg limitele canalului: LIM1 si LIM2 (fig.22), sistemul afiseaza canalul care va fi creat
(Preview);
- Daca utilizatorul este de satisfacut de canalul afisat, confirma operatia alegnd OK; sistemul
eliminnd materialul din jurul cilindrului selectat (fig.23).
Copyright PREMINV
22
Fig.21. Dialogul Groove Definition
Fig.22. Crearea canalului pentru inel elastic (Preview) Fig.23. Aplicarea optiunii Groove
Optiunea Hole
Pentru crearea ntr- un solid a unei entitati de tip gaura (optiunea Hole) se procedeaza astfel:
- Se alege iconul Hole ;
- Se selecteaza muchia circulara si fata superioara ca n figura 23. Sistemul CATIA poate acum sa
defineasca o constrngere de tip distanta pentru a pozitiona gaura ce va fi creata, concentric cu muchia
circulara selectata de utilizator (MB3, meniu contextual: Concentricity);
- Sistemul CATIA afiseaza, fara a crea efectiv, gaura (valori implicite: 10 mm diametru, 10 mm
naltime), iar utilizatorul trebuie sa introduca valorile dorite n cmpurile corespunzatoare din dialogul
de creare al gaurii (Hole Definition), de exemplu, 24 mm ca valoare a diametrului si 25 mm ca
lungime a gaurii. n plus, se poate selecta Limit, alegndu-se ntre optiunile Up to plane (gaurirea
corpului pna la un anumit plan) sau Up to surface (gaurire pna la o suprafata plana sau curba);
- n cmpul Bottom se opteaza pentru optiunea V-Bottom, adica se creeaza o gaura nfundata, cu un
unghi la vrf de 110
o
(de exemplu).
Fig.24. Selectarea entitatilor necesare crearii unei gauri
Copyright PREMINV
23
Fig.25. Crearea de catre sistem a unei gauri cu dimensiunile implicite
Fig.26. Crearea efectiva a gaurii
Implicit, CATIA V5 creeaza gaura perpendicular pe fata schitei, dar se poate defini si o alta
directie prin anularea optiunii Normal to surface (fig.26) si indicarea unei muchii sau linii care sa fie
paralela cu axa gaurii.
- n dialogul Hole Definition se selecteaza optiunea Tab care permite alegerea tipului dorit de gaura
(de exemplu, gaura n trepte Counterbored, fig.27);
- Se introduc valori (35 mm ca diametru si 10 mm ca naltime), sistemul afisnd n Preview forma
gaurii (fig.27);
- Se alege OK, gaura este creata (fig.28)
Fig.27. Dialogul de alegere a tipului gaurii Fig.28. Gaura creata
Optiunea Stiffener
n CATIA V5 crearea unei nervuri (element de rigidizare) se face astfel:
Copyright PREMINV
24
- Se selecteaza profilul care trebuie extrudat. Acest profil deschis se creeaza ntr-un plan perpendicular
pe fata pe care se va gasi elementul de rigidizare (fig.29). Daca se foloseste un profil deschis,
utilizatorul trebuie sa fie sigur ca materialul existent deja poate limita complet extruziunea acestui
profil;
- Se apasa iconul corespunzator optiunii Stiffener , ceea ce deschide dialogul Stiffener Definition
care ofera o valoare implicita a grosimii (10 mm) elementului de rigidizare (fig.30). Extrudarea se va
face pe trei directii (indicate prin sageti), doua dintre ele opuse;
- Se apasa OK, rezultatul fiind prezentat n figura 31.
Fig.29. Planul n care se creeaza elementul de rigidizare
Fig.30. Dialogul Stiffener Definition
Fig.31. Crearea elementului de rigidizare (nervura)
Optiunea Thickness
Optiunea prin care se poate modifica grosimea unui corp solid anterior creat n CATIA V5 este
Thickness, iconul corespunzator fiind simbolizat prin iconul .
Etapele care trebuie parcurse n cazul optiunii Thickness sunt urmatoarele:
- Se apasa iconul Thickness, ceea ce determina afisarea pe ecranul de lucru a dialogului Thickness
Definiton (fig.32);
- Se selecteaza fetele ce trebuie ngrosate (fig.33);
- n cmpul corespunzator se introduce valoarea dorita (pozitiva), de exemplu 15 mm;
- Se apasa OK, rezultatul fiind prezentat n figura 34.
Copyright PREMINV
25
Fig.32. Dialogul Thickness Definition Fig.33. Selectarea fetelor
Fig.34. Corpul obtinut dupa aplicarea optiunii Thickness
Optiunea Draft from Reflect Lines
Procedura de lucru a optiunii Draft from Reflect Lines este urmatoarea:
- Se activeaza Draft from Reflect Lines simbolizat prin iconul . Este afisat dialogul Draft from
Reflect Lines Definition, pe ecran aparnd si o sageata care indica directia implicita de tragere
- Se selecteaza cilindrul (fig.35), CATIA V5 detecteaza doua linii de oglindire (afisate cu roz), acestea
fiind folosite pentru a sustine fetele nclinate.
- Se introduce o valoare (de exemplu 15
o
) n cmpul corespunzator unghiului;
- Se apasa butonul More pentru a extinde dialogul afisat anterior (fig.36);
Fig.35. Selectarea liniilor de oglindire
Fig.36. Dialogul extins Draft Reflect Line Definition
- Se selecteaza optiunea Draft with parting element si se selecteaza ca element de separare fata
dreptunghiulara amplasata dedesubtul cilindrului;
- Se alege OK, fetele adiacente fetei selectate sunt taiate de elementul de separare, dar ele nu sunt
nclinat, doar fata selectata este nclinata (fig.37).
Fig.37. Aplicarea optiunii Draft from Reflect Lines
Copyright PREMINV
26
Optiunea Split
Optiunea Split este folosita pentru a mparti corpul solid n doua sau mai multe parti. Procedura
de lucru presupune parcurgerea etapelor de mai jos:
- Se selecteaza corpul ce se doreste mpartit (fig.38);
- Se alege iconul Split ;
- Se selecteaza suprafata dupa care se doreste mpartit corpul, pe ecran fiind afisat dialogul Split
Definition (fig.39) si o sageata care indica portiunea din corp care va fi pastrata;
- Se accepta directia de divizare implicita sau se selecteaza directia opusa;
- Se alege OK, operatia efectuata este trecuta n arborele de comenzi (fig.40).
Fig.38. Selectarea corpului Fig.39. Dialogul Split Definition Fig.40. Rezultatul optiunii Split
Optiunea Sew Surface
Aceasta optiune este utilizata pentru a atasa ("coase") o anumita suprafata la un corp. Se
procedeaza n felul urmator:
- Se selecteaza suprafata (indicata prin sageata) care se doreste atasata (fig.41);
- Se selecteaza optiunea Sew, ceea ce are ca efect afisarea dialogului Sew Surface Definition (fig.42)
indicnd obiectul ce va fi "cusut"; o sageata indica partea din material care va fi pastrata (fig.43).
Fig.41. Selectarea suprafetei Fig.42. Dialogul SewSurface Definition
Fig.43. Partea din material ce va fi pastrata Fig.44. Corpul rezultat
Optiunea User Pattern
n CATIA V5 crearea unei matrice de obiecte se face astfel:
Copyright PREMINV
27
- Se selecteaza iconul User Pattern reprezentat prin simbolul ;
- Se selecteaza entitatea de duplicat (de exemplu, o gaura, fig.45), pe ecran este afisat dialogul User
Pattern (fig.46) n care gaura selectata este trecuta automat n cmpul Object. Obiectele sunt create cu
limitele Up to Next (Up to Last, Up to Plane sau Up to Surface) definite pentru entitatea originara.
Fig.45. Entitatea selectata Fig.46. Dialogul User Pattern
- Se indica, n cmpul Number, numarul de entitati, identice cu cea selectata, care se doresc construite,
sistemul afiseaza 10, dintre acestea se elimina cele nedorite (fig.47).
- Se alege OK.
Fig. 47. Multiplicarea entitatilor
Optiunea Adding Bodies
Se considera ur matorul exemplu: o piesa (fig.48) este alcatuita din trei corpuri independente.
Pentru a adauga corpul 1 (Body.1) la corpul de baza:
- Se selecteaza corpul 1 (Body.1);
- Se selecteaza optiunea Add sau Edit>Body.1.object>Add, pe ecran apare fereastra de dialog
Part Body (fig. 49);
- Se alege OK.
Fig.48. Selectarea corpurilor de unit Fig.49. Dialogul Add
PartBody
Body2
Body1
Copyright PREMINV
28
Dupa executarea operatiei Add ntre Body1 si PartBody materialul comun acestora a fost
eliminat (fig.50), iar operatia executata este trecuta n arborele de comenzi.
Fig.50. Aplicarea operatiei Add
Optiunea Removing Bodies
Operatia inversa celei prezentate anterior este Removing Bodies, ceea ce nseamna eliminarea
corpului 1 din corpul de baza. Se procedeaza astfel:
- Se selecteaza Edit>Body.1.object>Remove. n cazul n care corpul de baza este alcatuit din mai
mult de doua corpuri, sistemul solicita selectarea explicita a celui care trebuie eliminat (de exemplu,
extragerea cilindrului din figura 51 din corpul de baza).
Fig.51. Selectarea corpului de extras Fig.52. Rezultatul optiunii Remove Bodies
EXEMPLU 1
Prezentul exemplu are n vedere familiarizarea utilizatorului CATIA V5 cu optiunile necesare
obtinerii modelului tridimensional al piesei de tip carcasa din figura 53.
Copyright PREMINV
29
Fig.53. Modelul 3D al carcasei
n vederea obtinerea modelului solid al carcasei s-au utilizat operatiile booleene: Assemble,
Add, Remove, Intersect, Union Trim.
n continuare se vor prezenta detalii referitoare doar la operatia Union Trim, din motive legate
de complexitatea mai mare a acesteia, comparativ cu a celorlalte.
Operatia booleana Union Trim realizeaza unirea a doua corpuri solide, cu respectarea unui set
de trei reguli (cu K este notata fata care se retine, iar cu R fata care se elimina):
n Regula 1 (fig.54a)
Fig.54a
n Regula 2 (fig.54b)
Fig.54b
n Regula 3 (fig.54c)
Fig.54c
Obtinerea modelului tridimensional al carcasei
Modelarea carcasei se face pornind de la o schita care se constrnge total (fig.55), dupa care se
roteste n jurul axei cu 180
o
(fig.56), cu obtinerea unui corp solid.
Copyright PREMINV
30
Fig.55. Schita pentru modelarea carcasei
n partea stnga a ecranului de lucru CATIA V5 este afisat arborele de comenzi care prezinta
succesiunea de comenzi aplicate pentru obtinerea piesei.
Fig.56. Rotirea schitei n jurul unei axe
Copyright PREMINV
31
Se utilizeaza comanda Insert Body si se alege Insert>Transformation Features >Symmetry
(fig.57), ceea ce are ca efect crearea unui corp similar celui folosit ca model si amplasat simetric fata
de un plan selectat de utilizator.
Fig.57. Crearea celui de-al doilea corp solid
Etapa urmatoare consta n crearea unui nou corp (Body3) pornind de la o schita (Sketch3,
fig.58), care este apoi extrudata (fig.59).
Fig.58. Crearea schitei Sketch 3
Pentru obtinerea formei dorite a corpului se aplica operatia booleana Union Trim (fig.60-61),
specificndu-se fata de la care se ncepe eliminarea materialului unui corp pna la intersectia cu
celalalt corp, si fata pornind cu care se pastreaza materialului unui corp pna la intersectia cu celalalt
corp.
Part Body
Plan de
simetrie
Body 2
Sketch 3
Planul schitei
Copyright PREMINV
32
Fig.59. Extrudarea schitei cu crearea corpului solid Body 3
Fig.60. Selectarea fetei de eliminat
Fig.61. Selectarea fetei de pastrat
Copyright PREMINV
33
Fig.62. Corpul obtinut dupa aplicarea operatiei booleene Union Trim
Se construieste o noua schita (v. arborele de comenzi) care se extrage din corpul creat (fig.63),
se taie suprafata n plus din model (fig.64), dupa care se unesc prin operatia booleana Add corpurile
modelate anterior (fig.65).
Fig.63. Crearea unui gauri cu comanda Pocket
Fig.64. Taierea corpului cu o suprafata
Cutting
surface
Copyright PREMINV
34
Fig.65. Unirea corpurilor cu comanda Add
Utiliznd n comanda Hole se creeaza o gaura pe una dintre suprafetele prototipului, apoi se
multiplica aceste gauri sub forma unei matrice circulare (fig.66-67).
Fig.66. Crearea unei gauri
Fig.67. Modelul final al carcasei
Copyright PREMINV
35
EXEMPLU 2
n acest exemplu se prezinta modelarea unui arc elicoidal (fig.68).
Se deschide aplicatia Generative Shape Design si se alege optiunea Helix reprezentata prin
iconul . Pe ecranul de lucru este afisata fereastra de dialog din figura 69.
Fig.68. Modelul 3D al unui arc elicoidal
Fig.69. Dialogul Helix Curve Definition
Primii pasi n crearea unei elice sunt: definirea punctului de start (Starting Point ) si a axei
(fig.70).
Fig.70. Definirea punctului de start si a axei
Y-coordonata punctului este raza
medie a elicei
Copyright PREMINV
36
Pasul urmator este crearea elicei (fig.71) dupa introducerea parametrilor doriti de utilizator.
Fig.71. Crearea elicei
Fig.72. Schita unui cerc
Se construieste un plan si pe acesta se deseneaza si se constrnge total un cerc (fig.72). Prin
deplasarea cercului de-a lungul elicei anterior modelate (optiunea Rib) se obtine arcul elicoidal din
figura 73.
Fig.73. Crearea elicei
Copyright PREMINV
37
EXEMPLU 3
n acest exemplu se prezinta modul de obtinere a modelului 3D al piesei reprezentate n figura
74.
Fig.74. Piesa de modelat
Construirea piesei se face pornind de la schita din figura 75, care se extrudeaza pe o distanta de
18 mm. n corpul 3D astfel obtinut se construieste o gaura de diametru 18 mm, adncimea fiind
stabilita cu optiunea Up to Plane si selectarea planului schitei.
Fig.75. Schita de la care se porneste n construirea piesei
Copyright PREMINV
38
Fig.76. Extrudarea schitei
Fig.77. Patern rectangular
Se creeaza o noua schita care se extrudeaza (fig.78), dupa care mai executa o gaura (fig.79).
Fig.78. Crearea unor noi entitati
Se selecteaza planul zx si se construieste o dreapta (fig.79), ea fiind utilizata ulterior drept
profil n optiunea Stiffener (fig.80).
Copyright PREMINV
39
Fig.79. Desenarea unui profil pentru crearea nervurii
Fig.80. Crearea nervurii cu optiunea Stiffener
Utiliznd un patern circular se obtine piesa prezentata n figura 74.
II.2. Aplicarea unui material
n acest capitol se explica modul n care se poate aplica unui element un material pre-definit.
Un material poate fi aplicat:
- Unui corp, unei suprafete sau unui corp deschis (ntr-un document .CATPart);
Copyright PREMINV
40
- Unui produs (ntr-un document CATPart);
- Instantelor unui .model, .cgr, .CATPArt (ntr- un document CATPart).
Etapele care trebuie parcurse pentru aplicarea unui material sunt urmatoarele:
- Se alege elementul caruia i se aplica materialul;
- Se activeaza optiunea Apply Material , ceea ce are ca efect deschiderea unei librarii care
contine materiale (fig.81);
Fig.81. Libraria de materiale
- Se selecteaza un material din orice familie de materiale;
- Se alege Apply Material pentru a aplica materialul ales pe element;
- Se alege materialul specificat din arborele de comenzi si se deschide fereastra Properties (fig.82)
pentru a modifica proprietatile materialului.
Fig.82. Proprietati ale materialului
S-ar putea să vă placă și
- Parents Info BookletDocument47 paginiParents Info BookletmihaelamihaiÎncă nu există evaluări
- 02b Periodic Tabel of Elements (15.12.2015)Document1 pagină02b Periodic Tabel of Elements (15.12.2015)Catalina-nicoleta DemetriadeÎncă nu există evaluări
- Adresa Alco SanDocument5 paginiAdresa Alco SanCatalina-nicoleta DemetriadeÎncă nu există evaluări
- Tema-1 - Clasificarea Caroseriilor Dupa Forma - Feraru GeorgelDocument2 paginiTema-1 - Clasificarea Caroseriilor Dupa Forma - Feraru GeorgelCatalina-nicoleta DemetriadeÎncă nu există evaluări
- 17Document8 pagini17Catalina-nicoleta DemetriadeÎncă nu există evaluări
- Referat SNP Auto ElectricDocument23 paginiReferat SNP Auto ElectricCatalina-nicoleta Demetriade100% (1)
- Tehnologia de Fabricare A Pistonului 5.1. Condiţii Tehnice, Materiale, Semifabricate Condiţiile Tehnice Privesc Precizia Dimensională, A Formei, ADocument5 paginiTehnologia de Fabricare A Pistonului 5.1. Condiţii Tehnice, Materiale, Semifabricate Condiţiile Tehnice Privesc Precizia Dimensională, A Formei, ACatalina-nicoleta DemetriadeÎncă nu există evaluări
- Sinteza Geometriei Cls. A VII ADocument9 paginiSinteza Geometriei Cls. A VII Aevablnt100% (3)
- BielaDocument4 paginiBielaCatalina-nicoleta DemetriadeÎncă nu există evaluări
- Desenare Biela in CATIADocument5 paginiDesenare Biela in CATIALuca DanielÎncă nu există evaluări
- 1 Motorul WankelDocument38 pagini1 Motorul WankelMihai Stancu0% (1)
- Feng Shui RomanaDocument3 paginiFeng Shui RomanaCatalina-nicoleta DemetriadeÎncă nu există evaluări
- Referat SNP Auto ElectricDocument23 paginiReferat SNP Auto ElectricCatalina-nicoleta Demetriade100% (1)
- Tema de Casa Practica AR IIIDocument11 paginiTema de Casa Practica AR IIICatalina-nicoleta DemetriadeÎncă nu există evaluări
- CatiaV5 SketcherDocument14 paginiCatiaV5 SketcherCornel Loredan TodorÎncă nu există evaluări
- Acumulatorul Plumb Acid PDFDocument10 paginiAcumulatorul Plumb Acid PDFNicu M Marius100% (1)
- Culegere Evaluare Nationala 2012Document361 paginiCulegere Evaluare Nationala 2012scgagesti100% (2)
- Turbo Supra Aliment Are ADocument10 paginiTurbo Supra Aliment Are ACatalina-nicoleta DemetriadeÎncă nu există evaluări
- Bibliografie PR DinamicaDocument1 paginăBibliografie PR DinamicaCatalina-nicoleta DemetriadeÎncă nu există evaluări
- Curs de Tie RutieraDocument16 paginiCurs de Tie Rutieracristinika_7885583100% (1)
- Acumulatorul Plumb Acid PDFDocument10 paginiAcumulatorul Plumb Acid PDFNicu M Marius100% (1)