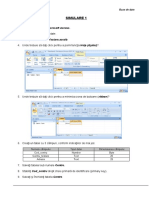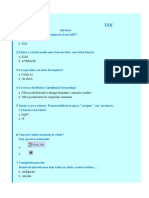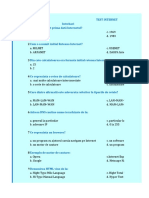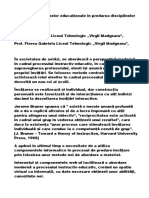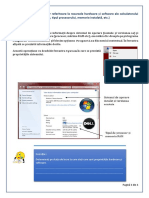Documente Academic
Documente Profesional
Documente Cultură
Cur Sword
Încărcat de
Adrian DuminicescuDrepturi de autor
Formate disponibile
Partajați acest document
Partajați sau inserați document
Vi se pare util acest document?
Este necorespunzător acest conținut?
Raportați acest documentDrepturi de autor:
Formate disponibile
Cur Sword
Încărcat de
Adrian DuminicescuDrepturi de autor:
Formate disponibile
Ministerul Comunicaiilor i Societii Informaionale Proiectul Economia bazat pe Cunoatere
Componenta proiect: Extinderea accesului la tehnologiile ITC i mbuntirea cunotinelor de utilizare a calculatorului
Program de formare continu: Utilizarea calculatorului personal: aplicarea TIC n coal i afaceri
Suport de curs pentru Modulul: Bazele utilizrii procesoarelor de texte; aplicaia WORD din Microsoft Office
Pag. 1
MODULUL 3
BAZELE UTILIZRII PROCESOARELOR DE
TEXTE; APLICAIA WORD DIN MICROSOFT
OFFICE
CURSUL
UTILIZAREA CALCULATORULUI PERSONAL;
APLICAREA TIC N COAL I AFACERI
Ministerul Comunicaiilor i Societii Informaionale Proiectul Economia bazat pe Cunoatere
Componenta proiect: Extinderea accesului la tehnologiile ITC i mbuntirea cunotinelor de utilizare a calculatorului
Program de formare continu: Utilizarea calculatorului personal: aplicarea TIC n coal i afaceri
Suport de curs pentru Modulul: Bazele utilizrii procesoarelor de texte; aplicaia WORD din Microsoft Office
Pag. 2
Obiectivele acestui modul sunt:
Cunoaterea tastaturii ca dispozitiv de introducere a datelor i n special de editare. Funciile
mouse-ului
Descrierea diverselor tipuri de tastaturi
Funciile tastelor, taste speciale
Deplasarea cursorului mouse-lui, utilizarea butoanelor mouse-ului
Dobndirea deprinderilor de utilizare a tastaturii n procesul de procesare text sau grafic
Tastele de editare
Tastele funcionale, rol
Shortcut-uri combinaii de taste
Enumerarea i aplicarea operaiilor de baz necesare prelucrrii unui text
Lansarea n execuie a unei aplicaii de procesare de text
Deschiderea unui document existent modificarea i salvarea lui
Crearea unui document nou
Salvarea unui document
nchiderea unui document
Utilizarea funciei Ajutor
Modul de vizualizare document
nchiderea aplicaiei de procesare de text
Utilizarea operaiilor de baz n procesarea textului
Iniializarea paginii de lucru
Introducerea informaiilor n text
Funcia Anulare
Selectarea informaiilor caracter, cuvnt, paragraf, ntregul document
Copierea, mutarea, tergerea - folosirea comenzilor Copiere, Lipire, Decupare
Cutarea i nlocuirea utilizarea comenzilor Gsire i nlocuire
Aplicarea diferitelor modaliti de formatare a textului
Schimbarea dimensiunii i tipului caracterelor
Folosirea stilului: bold (caractere aldine), italice (caractere cursive) i subliniere.
Marcare vizual (selectare) paragraf, text
Utilizarea culorilor n text
Alinierea textului n cadrul documentului
Spaierea rndurilor
Copierea formatului unui text selectat
Folosirea i setarea tabulatorilor: aliniere stnga, dreapta, centru, pe punctul zecimal,
poziionarea tabulatorilor
Ministerul Comunicaiilor i Societii Informaionale Proiectul Economia bazat pe Cunoatere
Componenta proiect: Extinderea accesului la tehnologiile ITC i mbuntirea cunotinelor de utilizare a calculatorului
Program de formare continu: Utilizarea calculatorului personal: aplicarea TIC n coal i afaceri
Suport de curs pentru Modulul: Bazele utilizrii procesoarelor de texte; aplicaia WORD din Microsoft Office
Pag. 3
Utilizarea avansat a procesorului de texte
Folosirea listelor (numerotare, marcatori)
Utilizarea instrumentelor pentu desenare
Inserarea i formatarea tabelelor ntr-un document, operaii n tabele
Inserarea i formatarea diagramelor i imaginilor
Formatarea final a unui document
Stiluri , aplicarea stilurilor existente unui document
Numerotarea paginilor
Antet i subsol, introducerea datei, orei, numrului paginii
Corectarea greelilor de ortografie i a celor gramaticale - folosirea funciei de corectare
ortografic i gramatical
Descrierea i aplicarea corect a modului de tiprire a unui document
Trecerea n revist a documentului (examinare naintea imprimrii)
Folosirea opiunilor de baz pentru tiprire - fereastra Imprimare (Print)
Tiprirea documentului utiliznd una din imprimantele instalate sau ntr-un fiier
Descrierea facilitilor de utilizare a potei electronice i a faxului oferite de editor
Opiunea Trimite Pot electronic
Opiunea Trimite Fax prin Internet
Realizarea unor aplicaii practice
Sugestii: ntocmirea unei cereri, realizarea unei diplome complexe, realizarea unei pagini
pentru fax, realizarea unui raport, realizarea unei scrisori oficiale, ntocmirea unui referat la
o disciplin studiat
Organizarea aplicaiilor realizate ntr-o structur de directoare proprie
Deprinderea redactrii corecte a unor documente
Reguli generale de tehnoredactare i estetica paginii tiprite
Reguli de redactare a textelor oficiale sau de alt natur
Utilizarea shortcut-ului pentru funcii mai des utilizate ale editorului
Ministerul Comunicaiilor i Societii Informaionale Proiectul Economia bazat pe Cunoatere
Componenta proiect: Extinderea accesului la tehnologiile ITC i mbuntirea cunotinelor de utilizare a calculatorului
Program de formare continu: Utilizarea calculatorului personal: aplicarea TIC n coal i afaceri
Suport de curs pentru Modulul: Bazele utilizrii procesoarelor de texte; aplicaia WORD din Microsoft Office
Pag. 4
CUPRINS
3. BAZELE UTILIZRII PROCESOARELOR DE TEXTE; WORD DIN MICROSOFT
OFFICE -------------------------------------------------------------------------------------------------------- 6
3.1. Folosirea aplicaiei Microsoft WORD ---------------------------------------------------------------------------- 6
3.1.1. Primii pai n procesarea textelor ------------------------------------------------------------------------------- 6
3.1.1.1. Deschiderea i nchiderea aplicaiei Word --------------------------------------------------------------- 7
3.1.1.2. Folosirea funciilor Ajutor (Help) ------------------------------------------------------------------------- 12
3.1.1.3. Deschiderea unuia sau mai multor documente -------------------------------------------------------- 14
3.1.1.4. Crearea unui document nou (folosind ablonul prestabilit) ----------------------------------------- 14
3.1.1.5. Salvarea unui document ntr-o locaie pe disc --------------------------------------------------------- 14
3.1.1.6. Salvarea unui document sub alt nume ------------------------------------------------------------------- 16
3.1.1.7. Comutarea ntre mai multe documente deschise ----------------------------------------------------- 17
3.1.1.8. nchiderea unui document ------------------------------------------------------------------------------------ 17
3.1.2. Ajustarea setrilor de baz --------------------------------------------------------------------------------------- 18
3.1.2.1. Schimbarea modului de vizualizare a paginii ----------------------------------------------------------- 18
3.1.2.2. Folosirea funciei de modificare a scrii de vizualizare a unui document (panoramare) --- 20
3.1.2.3. Afiarea, ascunderea barelor de instrumente ---------------------------------------------------------- 21
3.1.2.4. Afiarea, ascunderea caracterelor neimprimabile ----------------------------------------------------- 22
3.2. Operaii de baz n documente ----------------------------------------------------------------------------------- 23
3.2.1. Introducerea informaiilor n documente ---------------------------------------------------------------------- 23
3.2.1.1. Introducerea textului n documente ------------------------------------------------------------------------ 23
3.2.1.2. Introducerea caracterelor speciale, a simbolurilor ---------------------------------------------------- 24
3.2.2. Selectarea informaiilor -------------------------------------------------------------------------------------------- 26
3.2.2.1. Selectarea unui caracter, cuvnt, paragraf, ntregul corp al textului ----------------------------- 26
3.2.3. Editarea informaiilor ----------------------------------------------------------------------------------------------- 27
3.2.3.1. Editarea coninutului prin inserarea unor noi caractere, cuvinte n cadrul unui text existent,
suprascrierea pentru a nlocui un text existent -------------------------------------------------------------------------------- 27
3.2.3.2. Folosirea comenzilor Anulare (Undo) i Refacere (Redo) -------------------------------------- 28
3.2.4. Copierea, mutarea i tergerea unui text -------------------------------------------------------------------- 30
3.2.5. Copierea textului n acelai document sau n alte documente deschise---------------------------- 30
3.2.5.1. Mutarea textului n acelai document sau n alt document ---------------------------------------- 32
3.2.5.2. tergerea textului ----------------------------------------------------------------------------------------------- 33
3.2.6. Caut i nlocuiete ------------------------------------------------------------------------------------------------ 34
3.2.6.1. Folosirea comenzii de cutare a unui text ntr-un document --------------------------------------- 34
3.2.6.2. Folosirea comenzii de nlocuire a unui cuvnt sau a unei fraze ---------------------------------- 34
3.3. Formatarea -------------------------------------------------------------------------------------------------------------- 36
3.3.1. Formatarea caracterelor ------------------------------------------------------------------------------------------ 36
3.3.1.1. Schimbarea aspectului textului: dimensiune i tip font ---------------------------------------------- 36
3.3.1.2. Folosirea formatrii de tip: Aldin (Bold), Cursiv (Italic), Subliniere (Underline) --------------- 37
3.3.1.3. Trecerea unui text n format Indice (subscript) sau Exponent (superscript) ------------------- 38
3.3.1.4. Modificarea textului n majuscule, minuscule etc. ----------------------------------------------------- 39
3.3.1.5. Folosirea diferitelor culori n text --------------------------------------------------------------------------- 40
3.3.1.6. Copierea formatului de la un text la un alt text --------------------------------------------------------- 41
3.3.1.7. Aplicarea unui stil existent unui cuvnt, unei linii, unui paragraf ---------------------------------- 42
3.3.1.8. Folosirea despririi automate n silabe (automatic hyphenation) -------------------------------- 43
3.3.2. Formatarea paragrafelor ------------------------------------------------------------------------------------------ 44
3.3.2.1. Introducerea, tergerea marcajelor de paragraf ------------------------------------------------------- 44
3.3.2.2. Introducerea, tergerea marcajelor de ntrerupere linie (soft carriage return) ---------------- 47
3.3.2.3. Alinierea textului la stnga, la centru, la dreapta, la stnga-dreapta (Justify) ----------------- 47
3.3.2.4. Indentarea (retragerea) paragrafelor: la stnga, la dreapta, prima linie, agat -------------- 49
Ministerul Comunicaiilor i Societii Informaionale Proiectul Economia bazat pe Cunoatere
Componenta proiect: Extinderea accesului la tehnologiile ITC i mbuntirea cunotinelor de utilizare a calculatorului
Program de formare continu: Utilizarea calculatorului personal: aplicarea TIC n coal i afaceri
Suport de curs pentru Modulul: Bazele utilizrii procesoarelor de texte; aplicaia WORD din Microsoft Office
Pag. 5
3.3.2.5. Spaierea rndurilor unui paragraf ------------------------------------------------------------------------- 52
3.3.2.6. Aplicarea spaierii nainte i dup paragraf ------------------------------------------------------------- 53
3.3.2.7. Stabilirea, tergerea i utilizarea tabulatorilor: --------------------------------------------------------- 55
3.3.2.8. Introducerea i tergerea marcatorilor (bullets) i a numerotrilor (numbers) pentru o list
simpl 60
3.3.2.9. Schimbarea stilului marcatorilor i numerotrilor folosind opiunile standard ----------------- 62
3.3.2.10. Adugarea de borduri (chenare) i umbriri unui paragraf ----------------------------------------- 63
3.3.3. Formatarea paginilor ----------------------------------------------------------------------------------------------- 66
3.3.3.1. Schimbarea dimensiunii hrtiei i a orientrii ----------------------------------------------------------- 66
3.3.3.2. Inserarea, tergerea unui marcaj de ntrerupere-pagin (page break) -------------------------- 69
3.3.3.3. Adugarea, modificarea unui text n antet i subsol -------------------------------------------------- 70
3.3.3.4. Adugarea unor cmpuri n antet i subsol: data, or etc. ----------------------------------------- 72
3.3.3.5. Aplicarea automat a numrului de pagin unui document ---------------------------------------- 72
3.4. Obiecte ------------------------------------------------------------------------------------------------------------------- 74
3.4.1. Tabele ------------------------------------------------------------------------------------------------------------------ 74
3.4.1.1. Crearea unui tabel standard --------------------------------------------------------------------------------- 74
3.4.1.2. Introducerea i editarea informaiilor ntr-un tabel ---------------------------------------------------- 75
3.4.1.3. Selectarea rndurilor, coloanelor, celulelor i a ntregului tabel ---------------------------------- 76
3.4.1.4. Inserarea, tergerea rndurilor i a coloanelor --------------------------------------------------------- 76
3.4.1.5. Modificarea limii coloanei i nlimii rndului -------------------------------------------------------- 78
3.4.1.6. Modificarea chenarului ---------------------------------------------------------------------------------------- 79
3.4.1.7. Adugarea unei umbriri (culoare de fond) celulelor -------------------------------------------------- 80
3.4.2. Grafic n documente text ---------------------------------------------------------------------------------------- 80
3.4.2.1. Introducerea graficii ntr-un document -------------------------------------------------------------------- 80
3.4.2.2. Selectarea graficii dintr-un document --------------------------------------------------------------------- 85
3.4.2.3. tergerea unei miniaturi, imagini, diagrame ------------------------------------------------------------ 86
3.4.2.4. Editarea graficii dintr-un document ------------------------------------------------------------------------ 86
3.5. Pregtirea imprimrii ------------------------------------------------------------------------------------------------ 87
3.5.1. Pregtiri preliminare ------------------------------------------------------------------------------------------------ 87
3.5.1.1. Verificarea ortografic a documentului ------------------------------------------------------------------- 88
3.5.1.2. Examinarea documentului naintea imprimrii (Print Preview) ------------------------------------ 91
3.5.2. Imprimarea ------------------------------------------------------------------------------------------------------------ 93
3.5.2.1. Alegerea opiunilor de imprimare cum ar fi: imprimarea ntregului document, a unor pagini
indicate, numrul de copii ----------------------------------------------------------------------------------------------------------- 93
3.5.2.2. Imprimarea unui document de la o imprimant instalat utiliznd setrile implicite --------- 94
3.6. Faciliti de trimitere a unui document Word prin e-mail sau fax ------------------------------------- 94
3.7. Propuneri de realizare a unor aplicaii practice ---------------------------------------------------------------- 97
Ministerul Comunicaiilor i Societii Informaionale Proiectul Economia bazat pe Cunoatere
Componenta proiect: Extinderea accesului la tehnologiile ITC i mbuntirea cunotinelor de utilizare a calculatorului
Program de formare continu: Utilizarea calculatorului personal: aplicarea TIC n coal i afaceri
Suport de curs pentru Modulul: Bazele utilizrii procesoarelor de texte; aplicaia WORD din Microsoft Office
Pag. 6
3. Bazele utilizrii procesoarelor de texte; Word din Microsoft Office
Microsoft Office reprezint o suit de aplicaii de birou. Din cadrul suitei Microsoft Office
amintim urmtoarele aplicaii mai importante:
- Microsoft Office Word 2007 (procesor de texte) ofer posibilitatea de a crea, edita, formata,
salva i deschide documente text; documentele create pot include pe lng text i tabele,
grafic, diagrame etc.. n mod prestabilit fiierele Word 2007 sunt salvate cu extensia docx.
Documentele mai pot fi salvate i n alte formate dintre care amintim Rtf i PDF.
- Microsoft Office Excel 2007 (calcul tabelar) este o aplicaie de calcul tabelar ce ofer
posibilitatea de a introduce date, de a le analiza i de a face calcule cu acestea; sunt incluse
numeroase funcii pentru operaii matematice, statistice, financiare, de baze de date, de dat i
timp etc..
- Microsoft Office PowerPoint 2007 (prezentare multimedia) permite crearea de prezentri
multimedia pe baz de diapozitive (slide-uri) care pot include alturi de text i grafic, tabele,
diagrame i animaie.
- Microsoft Office Access 2007 (baze de date) ofer lucrul cu baze de date printr-o interfa
simpl; pot fi create i editate tabele, rapoarte, interogri, formulare.
- Microsoft Office Outlook permite scrierea, trimiterea, primirea, citirea de e-mail.
3.1. Folosirea aplicaiei Microsoft WORD
3.1.1. Primii pai n procesarea textelor
Word este un procesor de texte complex i eficient care ofer instrumentele necesare pentru a
produce documente de diferite tipuri de la scrisori, referate i cereri la buletine informative, cri,
reviste i pagini Web. Documentele se creeaz n fereastra Word, se salveaz n fiiere i pot fi
modificate de cte ori este nevoie. Cnd se obine varianta final aceasta poate fi imprimat, transmis
prin e-mail i fax sau vizualizat pe Internet ca pagin Web. Word-ul este un procesor de texte minunat
dar toate instrumentele sale instrumente pentru culori, fonturi, obiecte grafice, rotire, panoramare i
altele sunt numai o extensie a creativitii dvs..
nainte de a ncepe s scriei documentul n Word este necesar s schiai pe hrtie sau mcar n
minte design-ul documentului. Pentru aceasta vei avea n vedere rspunsul la urmtoarele ntrebri:
- Care este scopul documentului i de ce este el necesar?
- Care este audiena?
- Ce fel de informaii va conine?
- Care este formatul general?
- Ce tip de grafic este necesar i ct?
- Care sunt cerinele de imprimare?
- Cum va fi distribuit?
- Care este bugetul?
Ministerul Comunicaiilor i Societii Informaionale Proiectul Economia bazat pe Cunoatere
Componenta proiect: Extinderea accesului la tehnologiile ITC i mbuntirea cunotinelor de utilizare a calculatorului
Program de formare continu: Utilizarea calculatorului personal: aplicarea TIC n coal i afaceri
Suport de curs pentru Modulul: Bazele utilizrii procesoarelor de texte; aplicaia WORD din Microsoft Office
Pag. 7
Elementele care asigur succesul unei publicaii au la baz nelegerea mesajului de transmis, a
audienei i a resurselor.
Dac ignorai audiena cnd scriei coninutul i proiectai design-ul unui document atunci cu
siguran c documentul nu va fi citit. Tot ce are legtur cu documentul, de la stilul de scris pn la
calitatea hrtiei, contribuie la formarea imaginii despre transmitorul mesajului. Un design este bun
dac reuete s capteze atenia cititorului, s transmit mesajul i acesta s fie reinut o perioad ct
mai lung. Prin urmare va trebui s v gndii la coninut, la formatul de pagin, numr de pagini i de
exemplare, ce fel de grafic folosii, cum aranjai textul i grafica n pagin, ce tipuri de fonturi folosii
i de ce dimensiuni (pentru titluri, capitole, subcapitole i pentru corpul principal al textului) etc. De
asemenea pentru fiecare dintre aceste elemente stabilii impresia pe care dorii s o produc: formal,
informal, prietenos, elegant, clasic, trendy, conservator, provocator, divers etc.
Pentru transpunerea design-ului publicaiei n format electronic cu ajutorul unei aplicaii de
procesare de texte, n cazul de fa cu Microsoft Word 2007, este indicat s stabilii de la nceput
mrimea (A3, A4, A5, Letter etc.), orientarea (portret sau vedere) i marginile paginii documentului.
Dac documentul va avea mai mult de o pagin atunci numerotai paginile fie n zona de antet fie n
cea de subsol. Pentru aceasta vei crea un antet sau un subsol pentru document.
Acest modul prezint elementele de baz ale tehnologiei procesoarelor de texte, necesare n
realizarea unui design adecvat scopului propus i utile pentru majoritatea persoanelor care nu au
experien n artele vizuale i n utilizarea tehnologiei de procesare de text dar care doresc s produc
documente imprimate n scop comercial sau pentru uz personal.
Dac dorii s scriei un text scurt unei cunotine i nu v prea intereseaz aspectul acestuia
atunci este suficient s citii primele dou capitole din acest modul (3.1. Folosirea aplicaiei Microsoft
WORD; 3.2. Operaii de baz n documente) i capitolul 3.5 Pregtirea imprimrii eventual 3.6
Faciliti de trimitere a unui document Word prin e-mail sau fax.
Dac considerai c utilul i frumosul ar trebui s mearg mn n mn, atunci citii i capitolele
3.3. Formatarea i 3.4. Obiecte.
3.1.1.1. Deschiderea i nchiderea aplicaiei Word
Lansarea n execuie a aplicaiei
Dup instalarea aplicaiei pe calculator, pentru a lucra cu ea trebuie s o lansai n execuie.
Lansarea n execuie se realizeaz astfel:
n bara de aplicaii (Taskbar) se alege Pornire Toate programele Microsoft Office
Microsoft Office Word 2007 (Start All Programs Microsoft Office Microsoft Office Word
2007):
Ministerul Comunicaiilor i Societii Informaionale Proiectul Economia bazat pe Cunoatere
Componenta proiect: Extinderea accesului la tehnologiile ITC i mbuntirea cunotinelor de utilizare a calculatorului
Program de formare continu: Utilizarea calculatorului personal: aplicarea TIC n coal i afaceri
Suport de curs pentru Modulul: Bazele utilizrii procesoarelor de texte; aplicaia WORD din Microsoft Office
Pag. 8
Interfaa Microsoft Word
Dup lansarea n execuie a aplicaiei Microsoft Office Word 2007, pe ecran va aprea fereastra
aplicaiei prezentat n figura urmtoare:
Deoarece Microsoft Office Word 2007 poate fi personalizat, fereastra aplicaiei poate arta diferit
de la un utilizator la altul, dar ea prezint toate elementele cunoscute ale ferestrelor.
Fereastra aplicaiei prezint un document nou cu numele Document1. Fiecare document va avea
una sau mai multe pagini.
Lucrarea Document1 are implicit o pagin. Pagina urmtoare apare automat atunci cnd se
Ministerul Comunicaiilor i Societii Informaionale Proiectul Economia bazat pe Cunoatere
Componenta proiect: Extinderea accesului la tehnologiile ITC i mbuntirea cunotinelor de utilizare a calculatorului
Program de formare continu: Utilizarea calculatorului personal: aplicarea TIC n coal i afaceri
Suport de curs pentru Modulul: Bazele utilizrii procesoarelor de texte; aplicaia WORD din Microsoft Office
Pag. 9
umple cu informaie prima pagin. La dorina utilizatorului se poate aduga oricnd o pagin nou
folosind combinaia de taste Ctrl+Enter. Este important unde se afl cursorul text (punctul de inserie)
n pagin, n momentul inserrii unei pagini noi prin acest procedeu. Cursorul text apare sub forma
unei liniue verticale pulsatoare.
Interfaa Word conine elemente comune celorlalte aplicaii Microsoft Office cum sunt:
Bara de titlu conine numele documentului curent i al aplicaiei; butoanele de minimizare,
maximizare/refacere, nchidere
Buton Office (Office Button) - situat n colul stnga sus al ferestrei aplicaiei, permite
accesul la comenzi de baz pentru lucru cu fiiere: deschidere fiier nou sau existent, salvare,
imprimare, trimitere prin e-mail sau fax, nchidere fiier, dar i la opiunile de personalizare a
aplicaiei prin butonul Opiuni Word (Word Options) i de nchidere a aplicaiei prin butonul
Ieire Word (Exit Word).
Bara de instrumente Acces rapid (Quick Access Toolbar) situat n
dreapta butonului Office, conine butoanele Salvare (Save), Anulare (Undo), Refacere
(Redo) i Particularizare bar de instrumente Acces rapid (Customize Quick Access
Toolbar). Bara Acces rapid poate fi personalizat prin mutarea ei sub Panglic (Ribbon) i
prin adugarea/ eliminarea de butoane.
Ministerul Comunicaiilor i Societii Informaionale Proiectul Economia bazat pe Cunoatere
Componenta proiect: Extinderea accesului la tehnologiile ITC i mbuntirea cunotinelor de utilizare a calculatorului
Program de formare continu: Utilizarea calculatorului personal: aplicarea TIC n coal i afaceri
Suport de curs pentru Modulul: Bazele utilizrii procesoarelor de texte; aplicaia WORD din Microsoft Office
Pag. 10
Panglica (Ribbon) situat sub bara de titlu, este proiectat pentru a avea acces rapid la
comenzile de care avem nevoie. Panglica (Ribbon) este parte a interfeei numit Microsoft
Office Fluent, interfa care nlocuiete meniurile ierarhice i barele de instrumente din
versiunile anterioare cu comenzi organizate n file (tabs) i grupuri.
Pe Panglic (Ribbon) se gsesc toate comenzile, stilurile i resursele necesare, aranjate logic
pe tipuri de activiti n file (tab-uri).
Fiecare fil (tab) are un nume i conine grupuri, de exemplu Pornire (Home), I nserare
(Insert), Aspect pagin (Page Layout), Referine(References) etc..
Un grup conine comenzi nrudite i cuprinde controale cum ar fi: butoane, meniuri, casete
de validare (Check box) i casete combinate (Combo box). Fiecare grup are un nume ce
apare sub butoane (Clipboard, Font etc.) i unele dintre grupuri prezint n dreapta numelui
de grup un buton numit Lansator (Launcher) care deschide caseta de dialog asociat
grupului.
Pe Panglic (Ribbon) apar i galerii de pictograme, ca de exemplu galeria Stiluri rapide
(Quick Style Gallery) util la formatarea textului; dac plasai cursorul mouse-ului peste o
pictogram din galerie (fr a da clic) atunci textul i schimb temporar aspectul conform
stilului indicat.
Unele file (tab) sunt afiate numai dac sunt necesare. De exemplu fila I nstrumente
imagine(Picture Tools) i Format apare numai dac ai selectat o imagine.
Este posibil ca pe Panglic (Ribbon) s nu fie vizibile toate pictogramele sau tot textul
pentru o fil (tab). Panglica este optimizat pentru un ecran cu rezoluia de 1024x786 pixeli
i pentru o fereastr Word maximizat. Dac fereastra sau rezoluia este mai mic atunci
grupurile din fila (tab) activ se restrng pe orizontal i la nevoie pictogramele care au fost
afiate pe un rnd pot aprea pe dou sau trei rnduri sau se poate afia o singur pictogram
prin care se face accesul la comenzi.
Exemplu:
Ministerul Comunicaiilor i Societii Informaionale Proiectul Economia bazat pe Cunoatere
Componenta proiect: Extinderea accesului la tehnologiile ITC i mbuntirea cunotinelor de utilizare a calculatorului
Program de formare continu: Utilizarea calculatorului personal: aplicarea TIC n coal i afaceri
Suport de curs pentru Modulul: Bazele utilizrii procesoarelor de texte; aplicaia WORD din Microsoft Office
Pag. 11
Riglele gradate (Rulers) orizontal i vertical sunt utilizate pentru alinierea textului,
graficii i tabelelor n document. Riglele pot fi afiate/ascunse din butonul Rigl (Ruler) aflat
n partea superioar a barei de derulare vertical sau bifnd/debifnd opiunea Rigl (Ruler)
din fila Vizualizare grupul Afiare/Ascundere (View Show/Hide):
Unitile de msur n care sunt divizate riglele gradate se stabilesc din fereastra Opiuni
Word (Word Options) dac se parcurge calea Buton Office Opiuni Word seciunea
Complex zona Ecran (Office Button Word Options seciunea Advanced zona
Display):
Barele de defilare (Scroll bar) - pe orizontal i vertical se afieaz/ascund astfel: clic pe
Buton Office Opiuni Word Complex zona Ecran (Office Button Word Options
Advanced zona Display) se bifeaz/debifeaz Bar de defilare orizontal (Show
horizontal scrool bar) i/sau Bar de defilare vertical (Show vertical scrool bar).
Bara de stare (Status bar) apare n partea de jos a ferestrei i afieaz informaii cu privire
la contextul de lucru. Ea poate fi personalizat prin adugarea respectiv eliminarea de
butoane dac se d clic-dreapta pe bar i din meniul contextual se bifeaz/debifeaz
opiunile dorite. n general sunt afiate informaii cum ar fi: numrul de pagin/nr. total
pagini, numr total de cuvinte, limba, modurile de vizualizare document, procentul de
vizualizare pentru panoramare(Zoom).
Minibar de instrumente (Mini toolbar) conine comenzi de formatare care apar n
document acolo unde trebuie s le utilizai. Selectai un text i vei vedea Minibara de
instrumente (Mini toolbar) chiar lng textul selectat.
Ministerul Comunicaiilor i Societii Informaionale Proiectul Economia bazat pe Cunoatere
Componenta proiect: Extinderea accesului la tehnologiile ITC i mbuntirea cunotinelor de utilizare a calculatorului
Program de formare continu: Utilizarea calculatorului personal: aplicarea TIC n coal i afaceri
Suport de curs pentru Modulul: Bazele utilizrii procesoarelor de texte; aplicaia WORD din Microsoft Office
Pag. 12
Exemplu:
Opiuni lipire (Paste options) apare n document n poziia cursorului, sub forma
unui buton, dup o operaie de lipire a unei secvene de text. Dac dai clic pe buton apare
lista opiunilor din care putei alege cum s fie lipit (paste) textul n document.
Meniuri contextuale apar la clic-dreapta pe o fil (tab), pe un buton, n zona de text, pe un
element de grafic etc. i prezint comenzi ce pot fi utilizate n contextul respectiv pentru
elementul indicat.
Pagina documentului reprezint zona de lucru n care se introduce textul i grafica i apare
sub forma unei coli albe de hrtie. Pagina documentului corespunde unei anumite mrimi i
orientri a foii de hrtie. Caracteristicile paginii se stabilesc din fila Aspect pagin grupul
I niializare pagin (Page Layout grupul Page Setup). Dup introducerea textului i
eventual a graficii documentul se salveaz ca fiier pe disc. Ulterior el poate fi deschis pentru
vizualizare, modificare, imprimare sau trimitere prin fax sau e-mail.
nchiderea aplicaiei Word
Cnd ai terminat de lucrat n Word nchidei aplicaia. Pentru a nchide aplicaia Word alegei
Buton Office X I eire Word (Office Button X Exit Word) sau facei clic pe butonul rou X
nchidere(Close) aflat pe bara de titlu.
3.1.1.2. Folosirea funciilor Ajutor (Help)
n aplicaia Word 2007 pentru rezolvarea rapid a unor probleme putei folosi funcia Ajutor
(Help). Ajutorul reprezint un ghid interactiv ce conine informaii despre cum s utilizai Word-ul.
Cum folosim Ajutorul (Help-ul)?
Pentru comenzile din Panglic (Ribbon) obinei explicaii dac meninei cteva clipe
cursorul mouse-ului peste buton. Va aprea o caset cu explicaii scurte numite Sfaturi ecran
(ScreenTip).
Exemplu:
Ministerul Comunicaiilor i Societii Informaionale Proiectul Economia bazat pe Cunoatere
Componenta proiect: Extinderea accesului la tehnologiile ITC i mbuntirea cunotinelor de utilizare a calculatorului
Program de formare continu: Utilizarea calculatorului personal: aplicarea TIC n coal i afaceri
Suport de curs pentru Modulul: Bazele utilizrii procesoarelor de texte; aplicaia WORD din Microsoft Office
Pag. 13
Pentru acces la fereastra Ajutor Word (Word Help) dai clic pe butonul Ajutor pentru
Microsoft Office(Microsoft Office Word Help) din bara de file (tab-uri) a panglicii (Ribbon)
sau apsai tasta funcional F1. n urma executrii acestei comenzi, va aprea fereastra
Ajutor Word (Word Help):
Fereastra de ajutor (Help) poate fi redimensionat i poziionat oriunde pe ecran. Dac n
partea dreapt-jos a ferestrei apare Offlineatunci avei acces la ajutorul din fiierele salvate
pe calculator. Dac apare Conectat la Office Online (Connected to Office Online) atunci
suntei conectai la ajutorul Office online. Se poate alege una dintre variante prin clic pe
butonul respectiv i selectarea uneia dintre oferte din meniul afiat.
Accesul la informaiile utile se poate face astfel:
- Se pot parcurge capitolele din panoul stng. Un capitol (carte) se deschide prin clic pe el.
Se alege din ofert unul dintre subiecte i se d clic. n panoul din dreapta va aprea
dezvoltat subiectul ales. Dac panoul stng nu apare atunci se efectueaz clic pe butonul
Afiare cuprins (Show Table of Contents) aflat n bara de instrumente din partea de
sus a ferestrei de ajutor.
- n fereastra Ajutor Word (Word Help) se poate tasta un cuvnt n caseta Tastai cuvintele
ce trebuie cutate(Type words to search for) pentru a primi informaii punctuale.
Pentru o caset de dialog utilizai pictograma Ajutor (Help) din bara de titlu a casetei.
Dac exist ajutor (help) disponibil pentru caseta de dialog atunci acesta va aprea automat,
altfel va aprea fereastra Pornire(Home) a ajutorului.
Ministerul Comunicaiilor i Societii Informaionale Proiectul Economia bazat pe Cunoatere
Componenta proiect: Extinderea accesului la tehnologiile ITC i mbuntirea cunotinelor de utilizare a calculatorului
Program de formare continu: Utilizarea calculatorului personal: aplicarea TIC n coal i afaceri
Suport de curs pentru Modulul: Bazele utilizrii procesoarelor de texte; aplicaia WORD din Microsoft Office
Pag. 14
3.1.1.3. Deschiderea unuia sau mai multor documente
Din Word un document existent se deschide alegnd Buton Office Deschidere (Office Button
Open) sau prin clic pe numele lui dac acesta apare n lista Documente recente (Recent Documents
la Office Button). De asemenea putei deschide un document Word din aplicaia Computer dac dai
dublu-clic pe pictograma fiierului. Fiierele create n Notepad i n WordPad pot fi deschise cu
aplicaia Word.
n Word se poate lucra cu mai multe ferestre document deschise simultan.
3.1.1.4. Crearea unui document nou (folosind ablonul prestabilit)
Un document nou se creeaz prin alegerea Buton Office Nou Document necompletat
Creare (Office Button New Blank Document Create). Va aprea o nou fereastr Word cu un
document numit Document nr ( unde nr este un numr dat automat) ce are o singur pagin.
3.1.1.5. Salvarea unui document ntr-o locaie pe disc
Salvarea iniial se realizeaz aa cum ai nvat n aplicaiile precedente: alegei din Buton
Office Salvare (Office Button Save). n fereastra care va aprea, n caseta Salvare cu tipul
(Save as type) alegei Document Word (Word Document (*.docx)). Prin aceast alegere vor rezulta
fiiere cu extensia .docx (cea mai cunoscut extensie a aplicaiei Word 2007). Introducei n caseta
Nume fiier (File name) numele noului fiier, selectai discul i dosarul (folder-ul) n care acesta s fie
salvat i dai clic pe butonul Salvare(Save).
Pe parcursul lucrului n Word este indicat s facei salvri intermediare Buton Office Salvare
(Office Button Save).
Ministerul Comunicaiilor i Societii Informaionale Proiectul Economia bazat pe Cunoatere
Componenta proiect: Extinderea accesului la tehnologiile ITC i mbuntirea cunotinelor de utilizare a calculatorului
Program de formare continu: Utilizarea calculatorului personal: aplicarea TIC n coal i afaceri
Suport de curs pentru Modulul: Bazele utilizrii procesoarelor de texte; aplicaia WORD din Microsoft Office
Pag. 15
Se pot efectua salvri mai rapid prin acionarea butonului Salvare (Save) din bara Acces
rapid (Quick Access Toolbar) sau apsnd combinaia de taste Ctrl + S.
Pentru a proteja fiierul mpotriva deschiderilor
neautorizate sau mpotriva modificrilor la salvare
putei indica o parol pentru deschidere i/sau una
pentru modificare: n fereastra Salvare ca (Save As)
dai clic pe I nstrumente Opiuni generale (Tools
General Options) pentru a deschide fereastra
Opiuni generale.
Introducei parola pentru deschidere n caseta
Parol pentru deschidere (Password to open) i/sau
pentru modificare n caseta Parol pentru modificare
(Password to modify), dai clic pe OK i reintroducei
parolele cnd v sunt solicitate.
Pentru a renuna ulterior la parole se alege
Buton Office Salvare ca (Office Button
Save As) i se repet procedura de mai sus tergnd
parolele introduse.
Not
- n Word se poate alege s se lucreze cu copie de rezerv (siguran) pentru document dac
parcurgei calea: Buton Office Opiuni Word Complex zona Salvare se bifeaz
ntotdeauna copie de rezerv (Office Button Word Options Advanced zona Save
se bifeaz Always create backup copy):
Prin aceast aciune se va copia versiunea precedent a unui document ca o copie de rezerv
(siguran), de fiecare dat cnd salvai documentul. Fiecare nou copie de rezerv nlocuiete
precedenta copie de rezerv. Word salveaz copia de rezerv n acelai folder cu originalul i
adaug numelui de fiier cuvintele Copie de rezerv a numefiier. wbk (Backup of numefiier.
wbk). Cnd lucrul ntr-un document eueaz se poate continua pe copia de rezerv a acestuia.
- Se poate alege realizarea unei salvri periodice la un interval de timp stabilit de utilizator:
Buton Office Opiuni Word Salvare(Office Button Word Options Save) i se
Ministerul Comunicaiilor i Societii Informaionale Proiectul Economia bazat pe Cunoatere
Componenta proiect: Extinderea accesului la tehnologiile ITC i mbuntirea cunotinelor de utilizare a calculatorului
Program de formare continu: Utilizarea calculatorului personal: aplicarea TIC n coal i afaceri
Suport de curs pentru Modulul: Bazele utilizrii procesoarelor de texte; aplicaia WORD din Microsoft Office
Pag. 16
bifeaz caseta Salvare informaii de recuperare automat la fiecare (Save AutoRecover
Information every). Aceast aciune determin construirea automat a unui fiier de
recuperare a documentului dup trecerea fiecrui interval de timp introdus n caseta minute
(minutes): valoare cuprins ntre 1 i 120.
n situaia n care calculatorul dvs. nu mai rspunde la nici o comand sau se ntrerupe
alimentarea cu energie n mod neateptat, Word-ul deschide fiierul de AutoRecuperare
(AutoRecover. n momentul n care lansai din nou n execuie aplicaia, fiierul de
AutoRecuperare(AutoRecover)poate conine informaii nesalvate care, altfel, s-ar fi pierdut din
documentul original.
Dac documentul original a fost distrus, fiierul de AutoRecuperare (AutoRecover) v poate
ajuta s recuperai, eventual, informaiile dorite.
Observaie: Recuperarea automat nu nlocuiete comanda Salvare (Save) - este necesar n continuare
s salvai documentul odat ce ai terminat de lucrat cu el.
3.1.1.6. Salvarea unui document sub alt nume
Se pot aduce modificri n cadrul procesului de salvare dac se alege Buton Office Salvare ca
(Office Button Save As), aciune care determin reapariia ferestrei de salvare n care se va putea
schimba discul, folderul n care se face salvarea, numele fiierului sau orice combinaie a celor
amintite. Prin aceast aciune documentul salvat iniial nu va fi afectat ci se va crea o copie a sa (dac
facei cel puin o schimbare de disc, folder sau nume de fiier).
Observaie: Dac nu se modific nimic n cadrul procesului de salvare atunci Salvare ca (Save as)
acioneaz la fel ca i Salvare(Save).
Ministerul Comunicaiilor i Societii Informaionale Proiectul Economia bazat pe Cunoatere
Componenta proiect: Extinderea accesului la tehnologiile ITC i mbuntirea cunotinelor de utilizare a calculatorului
Program de formare continu: Utilizarea calculatorului personal: aplicarea TIC n coal i afaceri
Suport de curs pentru Modulul: Bazele utilizrii procesoarelor de texte; aplicaia WORD din Microsoft Office
Pag. 17
3.1.1.7. Comutarea ntre mai multe documente deschise
n Word se poate lucra cu mai multe ferestre deschise simultan. Pentru a comuta dintr-un
document n alt document deschis:
- se folosete fila Vizualizare Comutare ferestre (View Switch Windows) i se d clic pe
numele unui document sau
- se face clic pe butonul corespunztor din Bara de aplicaii (Taskbar).
3.1.1.8. nchiderea unui document
Fereastra documentului activ se nchide astfel:
- Buton Office nchidere(Office Button Close) sau
- Clic pe butonul x nchidere (Close). Dac a fost deschis un singur document atunci se va
nchide i Word-ul.
Dac fiierul nu a fost salvat sau dac s-au operat modificri de la ultima salvare atunci vei fi
ntrebai dac dorii s salvai sau nu.
Ce ai nvat n acest capitol?
Cum se pornete i cum se oprete aplicaia Microsoft Word.
Cum se deschide un document creat cu Microsoft Word.
Cum se creeaz un document nou cu Word-ul i cum se salveaz acesta ntr-o
locaie pe disc.
Cum se salveaz un document dndu-i-se un alt nume dect cel cu care a fost
salvat anterior.
Cum se comut ntre mai multe documente deschise.
Cum se folosete ajutorul (Help).
Cum se deschide un fiier fr a nchide aplicaia Word.
Ministerul Comunicaiilor i Societii Informaionale Proiectul Economia bazat pe Cunoatere
Componenta proiect: Extinderea accesului la tehnologiile ITC i mbuntirea cunotinelor de utilizare a calculatorului
Program de formare continu: Utilizarea calculatorului personal: aplicarea TIC n coal i afaceri
Suport de curs pentru Modulul: Bazele utilizrii procesoarelor de texte; aplicaia WORD din Microsoft Office
Pag. 18
3.1.2. Ajustarea setrilor de baz
3.1.2.1. Schimbarea modului de vizualizare a paginii
n fila Vizualizare, grupul Vizualizri documente (View, grupul Document Views), se gsesc
comenzile pentru modurile de vizualizare a documentului.
Aceste comenzi pot fi accesate i din bara de stare. n dreapta barei exist butoane care comut
ntre diverse moduri de vizualizare.
Aspect pagin imprimat (Print layout) - permite lucrul cu documentul exact aa cum va arta
acesta dup tiprire. Permite utilizarea tuturor facilitilor aplicaiei. Este modul curent de lucru.
Citire n ecran complet (Full Screen Reading) este o vizualizare optimizat pentru citirea
documentului pe ntregul ecran. i n aceast vizualizare se poate alege opiunea de a vedea
documentul aa cum apare el la imprimant. Ieirea din acest mod se face prin accesarea butonului
nchidere(Close) din colul-dreapta sus al ferestrei.
Aspect pagin Web (Web Layout) - prezint documentul exact aa cum va aprea acesta n
programul de navigare (Browser).
Ministerul Comunicaiilor i Societii Informaionale Proiectul Economia bazat pe Cunoatere
Componenta proiect: Extinderea accesului la tehnologiile ITC i mbuntirea cunotinelor de utilizare a calculatorului
Program de formare continu: Utilizarea calculatorului personal: aplicarea TIC n coal i afaceri
Suport de curs pentru Modulul: Bazele utilizrii procesoarelor de texte; aplicaia WORD din Microsoft Office
Pag. 19
Schi (Outline) - este un mod de vizualizare folositor atunci cnd utilizatorul dorete s creeze
un plan preliminar sau s revizuiasc planul n timpul dezvoltrii unui document.
Ciorn (Draft) nu apar vizualizate marginile paginilor; scrisul curge pagin dup pagin i
trecerea la o alt pagin este evideniat printr-o linie orizontal punctat.
Observaie: Vei studia aplicaia Word n modul de vizualizare Aspect pagin imprimat (Print
layout).
Ministerul Comunicaiilor i Societii Informaionale Proiectul Economia bazat pe Cunoatere
Componenta proiect: Extinderea accesului la tehnologiile ITC i mbuntirea cunotinelor de utilizare a calculatorului
Program de formare continu: Utilizarea calculatorului personal: aplicarea TIC n coal i afaceri
Suport de curs pentru Modulul: Bazele utilizrii procesoarelor de texte; aplicaia WORD din Microsoft Office
Pag. 20
3.1.2.2. Folosirea funciei de modificare a scrii de vizualizare a unui
document (panoramare)
Factorul de panoramare al documentului poate fi mrit sau micorat pentru a vedea o zon mai
mare, respectiv mai mic din document. Accesul la comenzile de panoramare (zoom) se face din fila
Vizualizare, grupul Panoramare(View, grupul Zoom) sau din Bara de stare(Status bar).
Din fila Vizualizare (View) alegerea Panoramare ( Zoom) permite modificarea
dup nevoie a factorului de panoramare:
n fereastra Panoramare(Zoom), se poate alege direct factorul de panoramare Panoramare la
(Zoom to), sau se poate introduce acesta n caseta Procent (Percent). Pentru a vizualiza ntreaga
lime sau mrime a paginii se alege Lime pagin (Page width) respectiv Pagin ntreag
(Whole page), iar pentru a vizualiza mai multe pagini n acelai timp se alege Multe pagini
(Many Pages).
Zona Panoramare (Zoom) din bara de stare permite modificarea factorului de panoramare
prin glisarea indicatorului sau prin clic pe unul dintre butoanele sau .
Observaie: Modificrile factorului de panoramare nu au nici un fel de efecte asupra mrimii reale a
paginii i a caracterelor (textul va fi prezentat ca i cum ar fi privit printr-o lup care
mrete sau micoreaz).
Ministerul Comunicaiilor i Societii Informaionale Proiectul Economia bazat pe Cunoatere
Componenta proiect: Extinderea accesului la tehnologiile ITC i mbuntirea cunotinelor de utilizare a calculatorului
Program de formare continu: Utilizarea calculatorului personal: aplicarea TIC n coal i afaceri
Suport de curs pentru Modulul: Bazele utilizrii procesoarelor de texte; aplicaia WORD din Microsoft Office
Pag. 21
3.1.2.3. Afiarea, ascunderea barelor de instrumente
Panglica (Ribbon) poate fi minimizat (apar numai denumirile de file) i reafiat la nevoie
prin bifarea/ debifarea opiunii Minimizare Panglic (Minimize the Ribbon), accesibil fie
din butonul Particularizare bar de instrumente Acces rapid (Customize Quick Access
Toolbar) aflat pe bara Acces rapid (Quick Acces Toolbar), fie din meniul contextual ce apare
la clic dreapta pe zona panglicii.
De asemenea se poate da dublu-clic pe numele tab-ului activ sau se poate apsa combinaia
de taste Ctrl + F1.
Panglica (Ribbon) nu poate fi eliminat i nici nlocuit cu meniurile i barele de instrumente
(toolbars) din versiunile anterioare de Word.
Bara Acces rapid (Quick Acces Toolbar) poate fi afiat sub Panglic dac se alege butonul
Particularizare bar de instrumente Acces rapid (Customize Quick Access Toolbar) aflat pe
bara Acces rapid (Quick Acces Toolbar) i apoi Afiare dedesubtul panglicii (Show Below
the Ribbon).
Pentru lucrul rapid poate fi folosit Minibara de instrumente (Mini toolbar), o bar n
miniatur ce ofer comenzi de formatare pentru textul selectat.
Dac bara nu apare atunci se activeaz prin alegerea Buton Office Opiuni Word
Populare se bifeaz Afiare minibar de instrumente la selectare (Office Button Word
Options Popular se bifeaz Show Mini Toolbar on selection).
Ministerul Comunicaiilor i Societii Informaionale Proiectul Economia bazat pe Cunoatere
Componenta proiect: Extinderea accesului la tehnologiile ITC i mbuntirea cunotinelor de utilizare a calculatorului
Program de formare continu: Utilizarea calculatorului personal: aplicarea TIC n coal i afaceri
Suport de curs pentru Modulul: Bazele utilizrii procesoarelor de texte; aplicaia WORD din Microsoft Office
Pag. 22
3.1.2.4. Afiarea, ascunderea caracterelor neimprimabile
Documentul creat n Word pe lng textul propriu-zis conine i alte caractere care nu apar la
imprimare dar care sunt necesare pentru controlul formatrii textului din document. Acestea se numesc
caractere neimprimabile sau caractere de formatare. Pentru a afia/ascunde toate caracterele de
formatare (tabulatori, spaii, marcaje paragraf, alte marcaje de formatare) se alege una dintre
variantele:
a) Din Panglic: fila Pornire grupul Paragraf (Home Paragraph) butonul
b) Din caseta de dialog Opiuni Word (Word Options): Buton Office Opiuni Word
Afiare zona Se afieaz ntotdeauna marcajele de formatare pe ecran (Office Button
Word Options Display zona Always show formatting marks on the screen) se bifeaz
opiunile corespunztoare caracterelor ce se doresc afiate.
Ce ai nvat n acest capitol?
Cum se ajusteaz setrile de baz ale Word-ului (personalizarea interfeei).
- Cum se schimb modul de vizualizare a paginii.
- Cum se modific scara de vizualizare a unui document.
- Cum se afieaz i cum se ascund barele de instrumente i caracterele
neimprimabile (de formatare).
Ministerul Comunicaiilor i Societii Informaionale Proiectul Economia bazat pe Cunoatere
Componenta proiect: Extinderea accesului la tehnologiile ITC i mbuntirea cunotinelor de utilizare a calculatorului
Program de formare continu: Utilizarea calculatorului personal: aplicarea TIC n coal i afaceri
Suport de curs pentru Modulul: Bazele utilizrii procesoarelor de texte; aplicaia WORD din Microsoft Office
Pag. 23
3.2. Operaii de baz n documente
3.2.1. Introducerea informaiilor n documente
3.2.1.1. Introducerea textului n documente
Introducerea textului n document se poate realiza prin: tastare, copiere, mutare, etc.. Prin
tastare, textul apare n locul n care se afl cursorul de inserare text (liniua pulsatoare).
Rndurile de text curg automat pe msur ce tastai textul, nefiind necesar acionarea tastei
Enter la capt de rnd. Ele sunt reajustate automat dac redimensionai pagina, modificai marginile
sau schimbai dimensiunea fontului.
Prin apsarea tastei Enter se creeaz un nou paragraf. Paragraful reprezint textul introdus ntre
dou apsri ale tastei Enter. Word-ul trateaz fiecare paragraf ca o entitate separat, avnd informaii
proprii de formatare.
Cum introducei text de la tastatur?
1. Plasai cursorul de inserare/inserie text n locul n care dorii s introducei textul.
2. V comutai pe modul I nserare(Insert) sau Sprascriere(Overtype).
3. Tastai textul dorit.
Dac se dorete suprascrierea textului existent, se poate trece la modul suprascriere. Pentru a
comuta ntre modurile inserare i suprascriere se execut clic pe butonul I nserare (Insert) sau
Suprascriere (Overtype) din bara de stare. Dac butonul nu este vizibil atunci se d clic-dreapta pe
bara de stare i se bifeaz Suprascriere(Overtype).
Pentru comutare se poate
utiliza i tasta Insert dac se
alege Buton Office Opiuni
Word Complex Se
utilizeaz tasta I ns pentru a
controla modul de suprascriere
(Office Button Word Options
Advance Use the
Insert key to control overtype
mode):
Ministerul Comunicaiilor i Societii Informaionale Proiectul Economia bazat pe Cunoatere
Componenta proiect: Extinderea accesului la tehnologiile ITC i mbuntirea cunotinelor de utilizare a calculatorului
Program de formare continu: Utilizarea calculatorului personal: aplicarea TIC n coal i afaceri
Suport de curs pentru Modulul: Bazele utilizrii procesoarelor de texte; aplicaia WORD din Microsoft Office
Pag. 24
3.2.1.2. Introducerea caracterelor speciale, a simbolurilor
Prin caracter special nelegem orice caracter care nu apare pe tastatur. De exemplu
sunt caractere speciale.
Pentru a preveni separarea a dou cuvinte la final de rnd se folosete caracterul Spaiu
neseparator (Non-breaking space) ntre cele dou cuvinte, n loc de spaiul normal.
De asemenea pentru ca liniua de legtur dintre dou cuvinte s nu apar la final de rnd se
utilizeaz Cratim neseparatoare (non-breaking hyphen). De exemplu dac textul Ana-Maria se
gsete la final de rnd i dorim s rmn cele dou cuvinte mpreun se folosete ntre ele liniua
cratim neseparatoare(non-breaking hyphen).
Pentru a introduce n document caractere speciale parcurgei paii:
1. Plasai cursorul text n locul unde dorii s inserai caracterul.
2. Alegei tab-ul I nserare grupul Simbol Simbol Mai multe simboluri (Insert
grupul Symbol Symbol More Symbols).
3. n caseta care va aprea facei clic pe fila Caractere speciale(Special Characters):
4. n zona Caracter (Character:) facei clic pe caracterul dorit i apoi pe butonul Inserare
(Insert).
5. Caseta de dialog se nchide efectund clic pe butonul nchidere(Close) sau pe butonul X .
Ministerul Comunicaiilor i Societii Informaionale Proiectul Economia bazat pe Cunoatere
Componenta proiect: Extinderea accesului la tehnologiile ITC i mbuntirea cunotinelor de utilizare a calculatorului
Program de formare continu: Utilizarea calculatorului personal: aplicarea TIC n coal i afaceri
Suport de curs pentru Modulul: Bazele utilizrii procesoarelor de texte; aplicaia WORD din Microsoft Office
Pag. 25
Pentru a introduce n document simboluri parcurgei paii:
1. Plasai cursorul text n locul unde dorii s inserai simbolul.
2. Alegei I nserare grupul Simbol Simbol (Insert grupul Symbol Symbol).
3. n caseta care va aprea facei clic pe o ofert:
Pentru a vedea mai multe oferte efectuai clic pe Mai multe simboluri (More Symbols) i
apoi pe fila Simboluri (Symbols):
Din lista Font selectai Fontul dorit. n zona caracterelor facei clic pe un caracter i apoi pe
butonul I nserare(Insert).
Caseta de dialog se nchide efectund clic pe butonul nchidere(Close) sau pe butonul X al
casetei de simboluri.
Ministerul Comunicaiilor i Societii Informaionale Proiectul Economia bazat pe Cunoatere
Componenta proiect: Extinderea accesului la tehnologiile ITC i mbuntirea cunotinelor de utilizare a calculatorului
Program de formare continu: Utilizarea calculatorului personal: aplicarea TIC n coal i afaceri
Suport de curs pentru Modulul: Bazele utilizrii procesoarelor de texte; aplicaia WORD din Microsoft Office
Pag. 26
3.2.2. Selectarea informaiilor
3.2.2.1. Selectarea unui caracter, cuvnt, paragraf, ntregul corp al textului
nainte de a muta, copia, formata sau de a efectua alte operaii cu un text acesta trebuie mai nti
selectat. Word permite selectarea textului care se afl n secven (consecutiv) ct i a blocurilor
(secvenelor) de text care nu sunt consecutive.
Selectarea textului n Word se realizeaz fcnd clic cu mouse-ul la o extremitate a textului care
se dorete a fi n selecie i apoi glisnd mouse-ul pn la cealalt extremitate a textului.
De asemenea, putei selecta zone de text poziionnd cursorul text la nceputul zonei respective
i apsnd tasta Shift mpreun cu tastele cu sgei n sensul seleciei.
Pe lng aceste modaliti de selecie exist variante mai rapide, unele dintre acestea fiind
prezentate n continuare.
Un cuvnt se selecteaz dac se execut dublu-clic pe cuvntul respectiv.
O propoziie se selecteaz prin Ctrl+clic oriunde n interiorul propoziiei.
Selectarea unui rnd se realizeaz mutnd cursorul mouse-ului pe marginea din stnga a
rndului (sgeata mausului i schimb direcia spre dreapta ), apoi se execut clic.
Selectarea unui numr de rnduri se face astfel: se mut cursorul mouse-ului pe marginea din
stnga a primului rnd (sgeata mausului i schimb direcia spre dreapta ), apoi se execut clic i se
gliseaz mouse-ul (n zona din stnga) n dreptul rndurilor ce se doresc a fi n selecie.
Un paragraf se poate selecta executnd triplu clic n interiorul lui sau dublu clic n stnga lui.
Pentru selectarea ntregului text se alege fila Pornire grupul EditareSelectare Selectare
total (Home grupul Edit Select Select all) sau se d triplu clic n stnga textului.
De asemenea, putei selecta zone de text poziionnd cursorul text la nceputul zonei respective
i apsnd tasta Shift mpreun cu tastele cu sgei n sensul seleciei.
F8 activeaz modul selecie Extindere selecie (Extend); cu clic sau tastele sgei selectai text
n continuare pn la ieirea din acest mod prin Esc .
Alte modaliti de selectare a textului sunt prezentate n tabelul urmtor:
Apsai aceast tast
sau combinaie de taste
Pentru a extinde selecia
Shift+
Peste caracterul anterior
Shift+
Peste caracterul urmtor
Shift+ Pe rndul de mai sus
Shift+
Pe rndul de mai jos
Ministerul Comunicaiilor i Societii Informaionale Proiectul Economia bazat pe Cunoatere
Componenta proiect: Extinderea accesului la tehnologiile ITC i mbuntirea cunotinelor de utilizare a calculatorului
Program de formare continu: Utilizarea calculatorului personal: aplicarea TIC n coal i afaceri
Suport de curs pentru Modulul: Bazele utilizrii procesoarelor de texte; aplicaia WORD din Microsoft Office
Pag. 27
Shift+Ctrl+
Pn la nceputul cuvntului curent (sau al
cuvntului anterior, dac suntei la nceputul
unui cuvnt)
Shift+Ctrl+
Pn la nceputul cuvntului urmtor
Shift+Ctrl+
Pn la nceputul paragrafului curent (sau cel
anterior dac suntei la nceputul unui paragraf)
Shift+Ctrl+ Pn la sfritul paragrafului curent
Shift+Home Pn la nceputul rndului
Shift+End Pn la captul rndului
Shift+Ctrl+Home Pn la nceputul documentului
Shift+Ctrl+End Pn la sfritul documentului
Not Pentru a deselecta zona selectat se execut un clic n document sau se apas o tast sgeat.
3.2.3. Editarea informaiilor
3.2.3.1. Editarea coninutului prin inserarea unor noi caractere, cuvinte n
cadrul unui text existent, suprascrierea pentru a nlocui un text
existent
Textul introdus n document poate fi modificat (pot fi inserate, terse sau suprascrise caractere,
cuvinte, sau secvene mai mari de text).
Pentru a modifica un text este necesar s mutai cursorul text (punctul de inserie/inserare) n
locul unde se va face operaia de editare.
Pentru a deplasa cursorul text n cadrul documentului se poate folosi maus-ul sau tastatura.
Deplasarea punctului de inserie cu ajutorul mausului
Se face clic n document n poziia n care se dorete s se opereze o schimbare.
Deplasarea punctului de inserie/inserare cu ajutorul tastaturii
Tast sau combinaie de taste
Punctul de inserie se mut:
naintea caracterului anterior
Dup urmtorul caracter
Ministerul Comunicaiilor i Societii Informaionale Proiectul Economia bazat pe Cunoatere
Componenta proiect: Extinderea accesului la tehnologiile ITC i mbuntirea cunotinelor de utilizare a calculatorului
Program de formare continu: Utilizarea calculatorului personal: aplicarea TIC n coal i afaceri
Suport de curs pentru Modulul: Bazele utilizrii procesoarelor de texte; aplicaia WORD din Microsoft Office
Pag. 28
Un rnd mai sus
Un rnd mai jos
Ctrl+ napoi cte un cuvnt
Ctrl+ nainte cte un cuvnt
Ctrl+ napoi cte un paragraf
Ctrl+ nainte cte un paragraf
Home La nceputul rndului
End La sfritul rndului
Ctrl+Home La nceputul documentului
Ctrl+End La sfritul documentului
Cum se introduc caractere sau cuvinte noi?
1. V asigurai c nu suntei n modul de scriere suprascriere - n bara de stare nu apare
Suprascriere(Overtype).
2. Poziionai cursorul de inserare n locul dorit (folosind maus-ul sau tastele sgei pentru
deplasare).
3. Tastai noul text.
Pentru a suprascrie un text (a nlocui textul existent cu cel ce va fi tastat) parcurgei paii:
1. Asigurai-v c n bara de stare Suprascriere (Overtype) este evideniat, altfel apsai tasta
Insert sau facei clic n bara de stare pe butonul I nserare(Insert).
2. Plasai cursorul de inserare n poziia dorit.
3. Tastai textul dorit.
3.2.3.2. Folosirea comenzilor Anulare (Undo) i Refacere (Redo)
n cazul n care ai tastat un text greit, sau ai dat o comand greit avei posibilitatea s anulai
aceste aciuni prin comanda Anulare(Undo). Comanda Refacere(Redo) inverseaz aciunea comenzii
pentru anulare, adic anuleaz ultima Anulare, sau ultimele Anulri. Refacerea (Redo) se utilizeaz n
cazul n care nu ai intenionat s anulai o aciune, i are ca efect revenirea la situaia dinainte de a da
comanda Anulare(Undo).
Avei acces la comenzile Anulare (Undo) i Refacere(Redo) prin taste rapide sau din bara de
instrumente Acces rapid (Quick Access Toolbar).
Ministerul Comunicaiilor i Societii Informaionale Proiectul Economia bazat pe Cunoatere
Componenta proiect: Extinderea accesului la tehnologiile ITC i mbuntirea cunotinelor de utilizare a calculatorului
Program de formare continu: Utilizarea calculatorului personal: aplicarea TIC n coal i afaceri
Suport de curs pentru Modulul: Bazele utilizrii procesoarelor de texte; aplicaia WORD din Microsoft Office
Pag. 29
Anularea ultimei aciuni
n bara Acces rapid (Quick Access Toolbar) facei clic pe butonul Anulare (Undo), sau
apsai combinaia de taste Ctrl+ Z .
Observaie: Dac nu se poate anula ultima aciune atunci numele butonului se schimb n Imposibil de
anulat (Cant Undo).
Anularea mai multor aciuni n acelai timp
Microsoft Word afieaz o list a celor mai recente aciuni pe care avei posibilitatea s le
anulai.
1. n bara Acces rapid (Quick Access Toolbar), facei clic pe sgeata din dreapta butonului
Anulare(Undo); va aprea o list cu cele mai recente aciuni pe care Microsoft Word le poate
anula.
2. Facei clic pe aciunea pe care dorii s o anulai. Dac nu vedei aciunea n list, pentru a o
vizualiza, utilizai bara de derulare asociat listei.
Observaie: Cnd anulai o aciune din list, se anuleaz de asemenea, toate aciunile situate naintea ei.
Refacerea (Redo) ultimei aciuni anulate
n bara Acces rapid (Quick Access Toolbar), facei clic pe butonul Refacere (Redo), sau
apsai combinaia de taste Crtl + Y.
Observaie: Dac nu se poate reface ultima anulare atunci numele butonului se schimb n Imposibil
de refcut (Cant redo).
Refacerea n acelai timp a mai multor aciuni anulate
1. n Acces rapid (Quick Access Toolbar), facei clic pe sgeata din dreapta butonului Refacere
(Redo); va aprea o list cu cele mai recente aciuni pe care Microsoft Word le poate reface.
2. Facei clic pe aciunea pe care dorii s o refacei. Dac nu vedei aciunea n list, utilizai
bara de derulare asociat listei, pentru a o vizualiza.
Observaie: - Cnd refacei o aciune din list, se refac de asemenea, toate aciunile situate naintea ei.
- Butonul de Refacere (Redo) apare numai dup a anulare cu (Undo), n restul
timpului el este buton de Repetare(Repeat) ,repet ultima aciune.
Ministerul Comunicaiilor i Societii Informaionale Proiectul Economia bazat pe Cunoatere
Componenta proiect: Extinderea accesului la tehnologiile ITC i mbuntirea cunotinelor de utilizare a calculatorului
Program de formare continu: Utilizarea calculatorului personal: aplicarea TIC n coal i afaceri
Suport de curs pentru Modulul: Bazele utilizrii procesoarelor de texte; aplicaia WORD din Microsoft Office
Pag. 30
3.2.4. Copierea, mutarea i tergerea unui text
3.2.5. Copierea textului n acelai document sau n alte documente
deschise
O facilitate a sistemelor de operare de tip Windows este memoria Clipboard, care permite
stocarea temporar de text i grafic.
Avantajele memoriei Clipboard:
- se pot muta sau copia texte sau grafic n cadrul aceluiai document;
- se pot efectua operaii de copiere, respectiv mutare i ntre documente Word diferite;
- se pot muta sau copia texte sau grafic ntre diferite aplicaii din Windows;
- informaia rmne n Clipboard i dup ce o lipii (Paste) undeva, ceea ce permite s inserai
de mai multe ori aceeai informaie prin operaii repetate de lipire.
Copierea textului n acelai document se realizeaz parcurgnd paii:
1. Se selecteaz textul dorit (surs).
2. Se alege fila Pornire grupul Clipboard Copiere (Home, grupul Clipboard Copy )
sau se apas Ctrl + C.
3. Se plaseaz cursorul de inserare la destinaie (clic cu mausul).
4. Se alege fila Pornire grupul Clipboard Lipire (Home, grupul Clipboard Paste) sau
se apas Ctrl + V.
Observaie: Dup comanda Copiere (Copy) textul sau obiectul selectat va rmne n document, iar o
copie a lui va fi plasat n Clipboard.
Copierea textului n alt document deschis se realizeaz parcurgnd paii:
1. Se face activ documentul surs i selectmtextul (surs).
2. Se alege fila Pornire grupul Clipboard Copiere (Home, grupul Clipboard Copy).
3. Se activeaz documentul destinaie, apoi se poziioneaz cursorul de inserare n locul
unde va fi mutat textul (clic cu mausul n locul dorit).
4. Se alege fila Pornire grupul Clipboard Lipire (Home, grupul Clipboard Paste).
Not
- n aceast versiune de Word exist un Clipboard multiplu n care se pot pstra mai multe
informaii pentru a le putea insera pe oricare din ele ntr-un document Office. n cazul n care
plasai prin copiere sau decupare mai mult de 24 de elemente n Clipboard, Clipboard-ul Office
va terge primul element plasat i apoi va colecta al 25-lea element. Elementele colectate rmn
n Clipboard-ul Office pn cnd nchidei toate programele Office care ruleaz pe calculator.
Ministerul Comunicaiilor i Societii Informaionale Proiectul Economia bazat pe Cunoatere
Componenta proiect: Extinderea accesului la tehnologiile ITC i mbuntirea cunotinelor de utilizare a calculatorului
Program de formare continu: Utilizarea calculatorului personal: aplicarea TIC n coal i afaceri
Suport de curs pentru Modulul: Bazele utilizrii procesoarelor de texte; aplicaia WORD din Microsoft Office
Pag. 31
Pentru aceasta se afieaz panoul de activitate Clipboard n care vor aprea toate informaiile
stocate n aceast memorie (va fi plasat cte o pictogram reprezentnd informaia adugat).
Pentru lipirea informaiei dorite n document se execut clic pe elementul dorit n fereastra
Clipboard, informaia aprnd acolo unde e punctul de inserare. Clipboard-ul se golete cu clic
pe butonul Golire complet (Clear All) din panoul de activitate Clipboard.
Pentru a vizualiza panoul Clipboard dai clic pe fila Pornire(Home), i n grupul Clipboard pe
butonul din colul dreapta jos:
Ministerul Comunicaiilor i Societii Informaionale Proiectul Economia bazat pe Cunoatere
Componenta proiect: Extinderea accesului la tehnologiile ITC i mbuntirea cunotinelor de utilizare a calculatorului
Program de formare continu: Utilizarea calculatorului personal: aplicarea TIC n coal i afaceri
Suport de curs pentru Modulul: Bazele utilizrii procesoarelor de texte; aplicaia WORD din Microsoft Office
Pag. 32
Pentru a nchide Clipboard-ul dai clic pe butonul x din fereastra Clipboard.
- n cadrul aceleiai ferestre document se poate folosi mouse-ul pentru a copia rapid un text,
urmnd paii:
1. Se selecteaz textul.
2. Se plaseaz indicatorul mouse-lui pe textul selectat, se apas tasta CTRL i se menine apsat,
se execut clic i se ine butonul stng al mouse-ului apsat, apoi se gliseaz ctre destinaie,
la final se elibereaz mouse-ul i apoi tasta CTRL.
Aceast facilitate este activ dac se alege: Buton Office Opiuni Word Complex Se
permite glisarea i fixarea textului (Office Button Word Options Advance Allow
text to by dragged and dropped) OK.
3.2.5.1. Mutarea textului n acelai document sau n alt document
Dac o anumit secven de text nu este scris n locul potrivit atunci se mut secvena n poziia
corect. Prin mutare textul dispare de la surs i apare la destinaie.
Ministerul Comunicaiilor i Societii Informaionale Proiectul Economia bazat pe Cunoatere
Componenta proiect: Extinderea accesului la tehnologiile ITC i mbuntirea cunotinelor de utilizare a calculatorului
Program de formare continu: Utilizarea calculatorului personal: aplicarea TIC n coal i afaceri
Suport de curs pentru Modulul: Bazele utilizrii procesoarelor de texte; aplicaia WORD din Microsoft Office
Pag. 33
Mutarea textului n acelai document se realizeaz parcurgnd paii:
1. Se selecteaz textul (surs).
2. Se alege Pornire, grupul Clipboard Decupare (Home, grupul Clipboard Cut) sau se
apas Ctrl + X.
3. Se poziioneaz cursorul mausului la destinaie i se face clic.
4. Se alege din fila Pornire, grupul Clipboard Lipire (Home, grupul Clipboard Paste).
Observaie: Dup comanda Decupare (Cut) textul sau obiectul selectat dispare din document, iar o
copie a lui va fi plasat n Clipboard.
Mutarea textului n alt document deschis se realizeaz parcurgnd paii:
1. Se face activ documentul surs i se selecteaz textul (surs).
2. Se alege fila Porniregrupul Clipboard Decupare (Home, grupul Clipboard Cut).
3. Se face activ documentul destinaie, apoi se poziioneaz cursorul de inserare n locul
unde se dorete a fi mutat textul (clic cu mausul n locul dorit).
4. Se alege din fila Pornire, grupul Clipboard Lipire ( Home, grupul Clipboard Paste).
Observaie: Memoria Clipboard, permite stocarea temporar de text i ilustraii. Dup comanda
Decupare (Cut) textul sau obiectul selectat dispare din document, iar o copie a lui va fi
plasat n Clipboard. n aceast versiune de Word exist un Clipboard multiplu n care se
pot decupa mai multe informaii pentru a le putea insera ulterior pe oricare dintre ele ntr-
un document Office.
Not n cadrul aceleiai ferestre document se poate folosi mouse-ul pentru a muta rapid un text:
1. Se selecteaz textul.
2. Se plaseaz indicatorul mouse-ului pe selecie, se execut clic, se ine butonul stng al mouse-
ului apsat i se gliseaz ctre destinaie.
Aceast facilitate este activ dac se alege: Buton Office Opiuni Word Complex Se
permite glisarea i fixarea textului (Office Button Word Options Advance Allow
text to by dragged and dropped) OK.
3.2.5.2. tergerea textului
Un text care introdus, poate fi uor ters folosind tastele Backspace sau Delete. Alte variante:
Tasta Aciunea
BACKSPACE tergerea unui caracter din stnga cursorului de inserare
CTRL+BACKSPACE tergere unui cuvnt la stnga
DELETE tergerea unui caracter la dreapta
CTRL+DELETE tergerea unui cuvnt la dreapta
CTRL+X Decuparea textului selectat i inserarea n Clipboard
Dac se dorete tergerea unui text mai lung printr-o singur operaie, textul respectiv trebuie
selectat, dup care se apas tasta Delete.
Ministerul Comunicaiilor i Societii Informaionale Proiectul Economia bazat pe Cunoatere
Componenta proiect: Extinderea accesului la tehnologiile ITC i mbuntirea cunotinelor de utilizare a calculatorului
Program de formare continu: Utilizarea calculatorului personal: aplicarea TIC n coal i afaceri
Suport de curs pentru Modulul: Bazele utilizrii procesoarelor de texte; aplicaia WORD din Microsoft Office
Pag. 34
3.2.6. Caut i nlocuiete
3.2.6.1. Folosirea comenzii de cutare a unui text ntr-un document
Gsirea i nlocuirea unor fragmente de text este una dintre cele mai rapide modaliti de a
efectua modificri repetitive asupra unui document.
Comanda Find (gsire) se refer la identificarea poziiei unui ir de caractere, iar Replace
(nlocuire) nlocuiete irul de caractere (poriune de text) gsit cu unul nou.
Pentru utilizarea acestor comenzi, se alege fila Pornire grupul Editare Gsire Gsire
(Home grupul Editing Find Find) i n fereastra care se deschide se introduce irul de
caractere ce se dorete a fi gsit n caseta De gsit (Find what) i se apas butonul Urmtorul gsit
(Find Next). La fiecare gsire a irului de caractere cutat, procesul de cutare se oprete, textul gsit
fiind selectat. Prin apsarea butonului Urmtorul gsit (Find Next) procesul de cutare continu.
Din lista Gsire n (Find in) se poate selecta unde s se fac cutarea Documentul principal,
Anteturi i subsoluri (Main Document, Header anf Footers) etc..
3.2.6.2. Folosirea comenzii de nlocuire a unui cuvnt sau a unei fraze
n unele cazuri este necesar ca textul gsit s fie nlocuit cu un altul. Pentru aceasta se alege
Pornire Editare nlocuire (Home Editin g Replace). Se introduce irul de caractere ce se
dorete a fi gsit n caseta De gsit (Find what) iar n caseta nlocuire cu (Replace with) se introduce
textul cu care se face nlocuirea. Se ncepe cutarea cu clic pe Urmtorul gsit (Find Next). Cu clic pe
butonul nlocuire(Replace) textele gsite se vor nlocui unul cte unul, iar dac n unele locuri nu se
dorete substituirea textului gsit, se apas butonul Urmtorul gsit (Find Next); cu clic pe butonul
nlocuire peste tot (Replace All) nlocuirea se va face automat n tot documentul.
Ministerul Comunicaiilor i Societii Informaionale Proiectul Economia bazat pe Cunoatere
Componenta proiect: Extinderea accesului la tehnologiile ITC i mbuntirea cunotinelor de utilizare a calculatorului
Program de formare continu: Utilizarea calculatorului personal: aplicarea TIC n coal i afaceri
Suport de curs pentru Modulul: Bazele utilizrii procesoarelor de texte; aplicaia WORD din Microsoft Office
Pag. 35
Not
Dac se bifeaz opiunea Potrivire litere mari i mici (Match case) atunci la gsirea textului se
va fi ine cont de tipul literelor (majuscule i minuscule).
Dac se bifeaz opiunea Numai cuvinte ntregi (Find whole words only) atunci textul cutat
trebuie s fie cuvnt, nu parte dintr-un cuvnt.
Dac aceste opiuni nu apar atunci dai clic pe butonul Mai multe>>(More).
Ce ai nvat n acest capitol?
Cum se introduc textele, caracterele speciale i simbolurile n document.
Cum se selecteaz un caracter, un cuvnt, un paragraf sau ntregul corp al
documentului, n vederea editrii.
Cum se insereaz noi caractere sau cuvinte ntr-un text existent i cum se face
nlocuirea unui text existent prin suprascriere.
Cum revenim la situaia iniial dup executarea unor comenzi greite: Anulare i
Refacere (Undo i Redo).
Cum executm copieri, mutri sau tergeri ale unei secvene de text n interiorul
unui document sau ntre mai multe documente deschise.
Cum cutm ntr-un document un fragment de text i cum l nlocuim pe acesta cu
altul.
Ministerul Comunicaiilor i Societii Informaionale Proiectul Economia bazat pe Cunoatere
Componenta proiect: Extinderea accesului la tehnologiile ITC i mbuntirea cunotinelor de utilizare a calculatorului
Program de formare continu: Utilizarea calculatorului personal: aplicarea TIC n coal i afaceri
Suport de curs pentru Modulul: Bazele utilizrii procesoarelor de texte; aplicaia WORD din Microsoft Office
Pag. 36
3.3. Formatarea
3.3.1. Formatarea caracterelor
Textul introdus ntr-un document poate fi formatat, adic aspectul lui poate fi modificat.
Formatarea textului se refer att la alegerea tipului de font, a stilului fontului, a dimensiunii sau
culorii lui, ct i la alegerea distanei (spaierii) dintre caractere.
nainte de face orice formatare textul trebuie selectat. Dac nu este selectat un text, atunci
formatrile stabilite se vor aplica textului care se va introduce ncepnd cu poziia curent a cursorului
text (punctului de inserie).
Formatrile se realizeaz din fila Pornire grupul Font (Home grupul Font). Unele comenzi
de formatare se afl pe panglic (butoane i liste derulante care permit selectarea unui font, a unei
dimensiuni a fontului, a unor efecte etc.), altele pot fi selectate din caseta de dialog Font dac se
activeaz lansatorul casetei de dialog Font (aflat n dreapta numelui grupului).
3.3.1.1. Schimbarea aspectului textului: dimensiune i tip font
Schimbarea tipului de font aplicat textului
1. Se selecteaz textul ce se dorete a fi modificat.
2. n grupul Font se face clic pe numele fontului din lista Font.
Exemplu:
Schimbarea dimensiunii (mrimii) fontului aplicat textului:
1. Se selecteaz textul ce se dorete a fi modificat.
2. n grupul Font se selecteaz dimensiunea din lista Dimensiune font (Font Size), sau se
tasteaz o valoare n caset i apoi se apas tasta Enter. De asemenea se pot utiliza butoanele
Cretere font (Grow Font) respectiv Reducere font (Shrink Font) pentru a
mri/micora dimensiunea caracterelor.
Exemplu:
Acest text este scris cu fontul Times New Roman de dimensiune 16.
Ministerul Comunicaiilor i Societii Informaionale Proiectul Economia bazat pe Cunoatere
Componenta proiect: Extinderea accesului la tehnologiile ITC i mbuntirea cunotinelor de utilizare a calculatorului
Program de formare continu: Utilizarea calculatorului personal: aplicarea TIC n coal i afaceri
Suport de curs pentru Modulul: Bazele utilizrii procesoarelor de texte; aplicaia WORD din Microsoft Office
Pag. 37
3.3.1.2. Folosirea formatrii de tip: Aldin (Bold), Cursiv (Italic), Subliniere
(Underline)
Grupul Font conine butoane i liste derulante care permit scrierea cu caractere aldine, cursive
sau subliniate.
Cum aplicm formatare de tip Bold (aldin, ngroat) ?
1. Selectm textul pe care dorim s-l modificm.
2. n grupul Font facem clic pe butonul Aldin (Bold).
Cum aplicm formatare de tip Italic (cursiv) ?
1. Selectm textul pe care dorim s-l modificm.
2. n grupul Font facem clic pe butonul Cursiv (Italic).
Cum aplicm formatare de tip Underline (subliniere) ?
1. Selectm textul pe care dorim s-l modificm.
2. n grupul Font facem clic pe butonul Subliniere (Underline). Dac dorim un anumit
model de subliniere atunci l selectm din lista derulant Subliniere(Underline) care apare la
clic pe sgeata din dreapta butonului.
Exemplu: Text scris cu fontul Arial, stilul Aldin, subliniat cu linie dubl.
Text scris cu fontul Arial, stilul Cursiv, subliniate numai cuvintele.
Text scris cu fontul Times New
Roman, stilul Obinuit, fr subliniere.
Not
Se poate folosi i caseta de dialog Font pentru
formatarea caracterelor (clic pe butonul Font din
bara de titlu a grupului Font).
Din fila Font se pot modifica opiuni legate de
font i atributele caracterelor:
Ministerul Comunicaiilor i Societii Informaionale Proiectul Economia bazat pe Cunoatere
Componenta proiect: Extinderea accesului la tehnologiile ITC i mbuntirea cunotinelor de utilizare a calculatorului
Program de formare continu: Utilizarea calculatorului personal: aplicarea TIC n coal i afaceri
Suport de curs pentru Modulul: Bazele utilizrii procesoarelor de texte; aplicaia WORD din Microsoft Office
Pag. 38
Din fila Spaiere caractere (Character
Spacing) se poate modifica spaiul dintre
caractere.
Se pot dispersa sau condensa caracterele unui
text selectat, dac n lista Spaiere (Spacing)
se alege Extins (Expanded) sau Condensat
(Condensed) iar n caseta La: (By:) se
introduce distana cu care se dorete s se
extind sau s se micoreze spaierea dintre
caractere. Aceast caset este goal dac
selectai Normal (Normal) n caseta Spaiere
(Spacing).
n lista Poziie (Position) se poate cobor sau
ridica textul selectat fa de linia de scriere
dac se alege Ridicat (Raised) sau Cobort
(Lowered) i se introduce valoarea n caseta
La: (By:) cu care s se ridice sau s se
coboare textul selectat fa de linia de scriere.
Dac n caseta de dialog Font se fac diverse alegeri i se prsete caseta cu clic pe butonul
I mplicit (Default) va prea o caset asemntoare celei din imagine:
Dac se execut clic pe Da (Yes) se vor memora valorile curente din tab-urile Font i Spaiere
caractere (Character Spacing) ca setri implicite pentru documentul activ i pentru restul
documentelor ce se vor deschide ulterior.
Observaie: Din grupul Font se poate alege Anulare formate (Clear Formatting) pentru a anula
toate formatrile aplicate textului selectat.
3.3.1.3. Trecerea unui text n format Indice (subscript) sau Exponent
(superscript)
Trecerea unui text n format exponent sau indice
1. Se selecteaz textul ce se dorete a fi scris sub form de exponent sau indice.
2. n grupul Font se efectueaz clic pe butonul I ndice(Subscript) sau pe Exponent
(Superscript).
Ministerul Comunicaiilor i Societii Informaionale Proiectul Economia bazat pe Cunoatere
Componenta proiect: Extinderea accesului la tehnologiile ITC i mbuntirea cunotinelor de utilizare a calculatorului
Program de formare continu: Utilizarea calculatorului personal: aplicarea TIC n coal i afaceri
Suport de curs pentru Modulul: Bazele utilizrii procesoarelor de texte; aplicaia WORD din Microsoft Office
Pag. 39
Not
Se poate folosi i caseta Font, fila Font pentru formatare de tip exponent respectiv indice:
Exemplu: X
2
+2
3
=0 A
i
+B
j
=5
3.3.1.4. Modificarea textului n majuscule, minuscule etc.
Dac s-a introdus un text cu majuscule i ar fi trebuit scris cu litere mici (sau invers) nu se terge
textul pentru a-l introduce din nou cu litere mici, sau invers deoarece exist posibilitatea transformrii
caracterelor n mod automat.
Transformarea textului se realizeaz parcurgnd paii:
1. Se selecteaz textul ce se dorete a fi modificat.
2. Se alege din lista Modificare majuscule/minuscule (Change Case) prin clic pe varianta
dorit.
Exemplu:
Ana nva s foloseasc procesorul de texte WORD.
ANA NVA S FOLOSEASC PROCESORUL DE
TEXTE WORD.
ana nva s foloseasc procesorul de texte word.
Ana nva s foloseasc procesorul de texte WORD.
Textul transformat n:
MAJUSCULE (UPPERCASE)
Textul transformat n:
cu litere mici (lowercase)
Textul transformat n:
Caz propoziie (Sentence case)
Textul iniial
Ministerul Comunicaiilor i Societii Informaionale Proiectul Economia bazat pe Cunoatere
Componenta proiect: Extinderea accesului la tehnologiile ITC i mbuntirea cunotinelor de utilizare a calculatorului
Program de formare continu: Utilizarea calculatorului personal: aplicarea TIC n coal i afaceri
Suport de curs pentru Modulul: Bazele utilizrii procesoarelor de texte; aplicaia WORD din Microsoft Office
Pag. 40
Ana nva S Foloseasc Procesorul De Texte WORD.
aNA NVA S FOLOSEASC PROCESORUL DE
TEXTE word.
3.3.1.5. Folosirea diferitelor culori n text
Schimbarea culorii textului
1. Se selecteaz textul a crui culoare dorii s fie modificat.
2. Se execut clic pe butonul Culoare font (Font color) aflat n
grupul Font; aceast operaie are ca efect aplicarea ultimei culori
folosite.
Dac se dorete aplicarea unei alte culori se execut clic pe sgeata
din dreapta butonului Culoare font (Font color) i se alege
culoarea dorit:
Exemplu:
Acest text este scris cu verde.
Schimbarea culorii de fond a textului
1. Se selecteaz textul a crui culoare de umbrire se dorete a fi
modificat.
2. Se alege fila Pornire grupul Paragraf, Umbrire (Home
Paragraph Shading). Textului selectat i se va aplica ultima
culoare folosit. Dac se dorete aplicarea unei alte culori se
execut clic pe sgeata de lng butonul Umbrire(Shading) i se
alege culoarea dorit:
Pentru renunarea la culoarea de fundal se alege Fr culoare(No
Color). Pentru a avea acces la alte culori se alege Mai multe
culori (More Colors).
Exemplu:
Acest text este scris pe fond galben.
Evidenierea textului prin marcarea lui cu un marker colorat
Dac utilizatorul dorete s atrag atenia asupra unei anumite regiuni din text se poate evidenia
textul respectiv prin utilizarea butonului Culoare evideniere text (Text Highlight Color) din
grupul Font fila Pornire (Home). Acesta este echivalentul computerizat al utilizrii unui marker de
culoare, pe hrtie. Se poate alege culoarea din ofertele din lista de culori asociat marker-ului. Butonul
salveaz ultima culoare folosit.
Textul transformat n:
Fiecare cuvnt cu majuscul
(Capitalize Each Word)
Textul transformat n:
cAZ cOMUTARE (tOGGLE
cASE)
Ministerul Comunicaiilor i Societii Informaionale Proiectul Economia bazat pe Cunoatere
Componenta proiect: Extinderea accesului la tehnologiile ITC i mbuntirea cunotinelor de utilizare a calculatorului
Program de formare continu: Utilizarea calculatorului personal: aplicarea TIC n coal i afaceri
Suport de curs pentru Modulul: Bazele utilizrii procesoarelor de texte; aplicaia WORD din Microsoft Office
Pag. 41
Cum se procedeaz pentru a colora textul cu un marker?
1. Se selecteaz textul ce urmeaz a fi marcat.
2. Se efectueaz clic pe butonul aflat n grupul Font; textul va fi marcat n culoarea
curent.
Dac se dorete marcarea cu o anumit culoare se d clic pe sgeata din dreapta butonului i
se alege culoarea dorit.
Dac se dorete renunarea la culoarea de marcare se alege din lista de culori asociat
marker-ului varianta Fr culoare(No Color).
Not Dac se dispune de o imprimant color atunci textul va aprea evideniat la tiprire.
Observaie: Se poate obine acelai efect i procednd astfel: fr a selecta text se alege culoarea
pentru marker apoi se gliseaz penia deasupra textului ce se dorete evideniat (se pot
marca mai multe texte). Indicatorul de evideniere va fi activ pn la efectuarea unui nou
clic pe butonul .
3.3.1.6. Copierea formatului de la un text la un alt text
Dac v place cum este formatat un text, avei posibilitatea s copiai formatul acestui text i s-l
aplicai altui text. Aceast facilitate este oferit de funcia Descriptor de formate (Format Painter).
Copierea formatului de la un text la alt text se realizeaz astfel:
1. Se selecteaz textul al crui format se dorete a fi aplicat la alt
text.
2. n fila Pornire (Home), grupul Clipboard se face clic pe
butonul Descriptor de formate (Format Painter).
3. Se selecteaz textul destinaie (cel cruia i se va aplica noul
format).
Formatarea poate fi copiat la mai multe poriuni de text ce nu se afl una n continuarea
celeilalte parcurgnd paii:
1. Se selecteaz textul al crui format se dorete a fi copiat.
2. n tab-ul Pornire (Home), grupul Clipboard se face dublu-clic pe butonul Descriptor de
formate (Format Painter).
3. Se selecteaz pe rnd fiecare poriune de text la care se va aplica formatarea.
4. Cnd s-a terminat de aplicat formatul se apas tasta ESC sau se face clic pe butonul
Descriptor de formate (Format Painter) pentru a-l dezactiva.
Ministerul Comunicaiilor i Societii Informaionale Proiectul Economia bazat pe Cunoatere
Componenta proiect: Extinderea accesului la tehnologiile ITC i mbuntirea cunotinelor de utilizare a calculatorului
Program de formare continu: Utilizarea calculatorului personal: aplicarea TIC n coal i afaceri
Suport de curs pentru Modulul: Bazele utilizrii procesoarelor de texte; aplicaia WORD din Microsoft Office
Pag. 42
3.3.1.7. Aplicarea unui stil existent unui cuvnt, unei linii, unui paragraf
Stilurile n Word permit salvarea formatrilor existente i aplicarea acestora altor texte. n stiluri
se pot include denumiri de fonturi, dimensiuni de fonturi, atribute ale fonturilor, aliniere, spaiere ntre
caractere, spaiere n cadrul paragrafului, marcatori i numerotare automat, margini i cam toate
formatrile posibile. Dup crearea unui stil, tot ceea ce trebuie fcut pentru aplicarea stilului respectiv
unui text selectat este selectarea stilului dintr-o list. Dac se modific un stil, toate textele care
folosesc stilul respectiv se modific n mod automat.
Aplicarea unui stil unui cuvnt, unei linii, unui paragraf
1. Se selecteaz cuvntul, linia, sau paragraful ce urmeaz a fi modificat.
2. n fila Pornire grupul Stiluri (Home Styles) se efectueaz clic pe pictograma unui stil.
Dac stilul nu apare pe panglic atunci se pot afia alte stiluri prin clic pe Rndul nr1 din nr2
(Row nr1 to nr2) sau prin clic pe sgeata listei derulante Mai multe(More).
De asemenea se poate utiliza lista Modificare stiluri (Change Styles) sau lansatorul casetei de
dialog Stiluri (Styles):
Observaie: - Dac se plaseaz cursorul mouse-ului pe o pictogram din galeria de stiluri atunci textul
selectat i va schimba temporar stilul.
- n Word se pot selecta rapid toate textele care au aceeai formatare. Se execut clic cu
butonul drept al mausului pe un cuvnt ce prezint formatarea dorit i din meniul de
context se alege Stiluri Selectare text cu formatare asemntoare(Style Select Text
with Similar Formatting). Acest lucru este foarte util atunci cnd se dorete modificarea
formatrilor.
Ministerul Comunicaiilor i Societii Informaionale Proiectul Economia bazat pe Cunoatere
Componenta proiect: Extinderea accesului la tehnologiile ITC i mbuntirea cunotinelor de utilizare a calculatorului
Program de formare continu: Utilizarea calculatorului personal: aplicarea TIC n coal i afaceri
Suport de curs pentru Modulul: Bazele utilizrii procesoarelor de texte; aplicaia WORD din Microsoft Office
Pag. 43
3.3.1.8. Folosirea despririi automate n silabe (automatic hyphenation)
n mod obinuit aplicaia Microsoft WORD nu desparte cuvintele n silabe la sfritul unei linii
de text. Dac un cuvnt nu ncape n linie atunci el este mutat automat la nceputul liniei urmtoare.
Dac textul este aliniat Stnga-dreapta (Justify) atunci acest lucru poate conduce la un aspect
inestetic al textului (spaii mari ntre cuvinte). Pentru a evita acest aspect neplcut, se poate utiliza
caracteristica de desprire automat n silabe. Desprirea automat n silabe se poate aplica ntregului
document, sau numai unui text selectat.
Desprirea automat n silabe a ntregului document
1. Ne asigurm c nu este nici un text selectat.
2. Se alege fila Aspect pagin grupul
Iniializare pagin Desprire n
silabe(Page Layout grupul Page Setup
Hyphenation):
Pentru desprire automat n silabe se
alege Automat (Automatic), pentru
desprire manual Manual i pentru
anularea despririi n silabe se alege Fr
(None).
Pentru alte opiuni se efectueaz clic pe Opiuni hibernare (Hyphenation Options) i se va
deschide urmtoarea caset de dialog:
Se bifeaz caseta Desprire automat n silabe n document (Automatically hyphenate
document); dac se dorete i desprirea n silabe a cuvintelor scrise n ntregime cu
majuscule, atunci se bifeaz i Desprire n silabe cuvinte cu MAJ USCULE (Hyphenate
words in CAPS).
3. n caseta Zon de desprire n silabe(Hyphenation zone) se stabilete ce distan s rmn
de la ultimul cuvnt din linie pn la marginea din dreapta (aceasta este zona n care un
cuvnt trebuie s fie desprit n silabe).
4. n caseta Limitare cratime consecutive la: (Limit consecutive hyphens to), se stabilete
numrul de linii consecutive ce pot fi desprite n silabe.
5. Se nchide caseta de dialog executnd clic pe butonul OK.
Ministerul Comunicaiilor i Societii Informaionale Proiectul Economia bazat pe Cunoatere
Componenta proiect: Extinderea accesului la tehnologiile ITC i mbuntirea cunotinelor de utilizare a calculatorului
Program de formare continu: Utilizarea calculatorului personal: aplicarea TIC n coal i afaceri
Suport de curs pentru Modulul: Bazele utilizrii procesoarelor de texte; aplicaia WORD din Microsoft Office
Pag. 44
Desprirea automat n silabe a unei pri din document
Pentru aceasta se stabilete mai nti textul care s nu fie desprit n silabe i se formateaz
corespunztor iar apoi se face desprirea automat n silabe:
1. Se selecteaz textul ce va fi desprit n silabe.
2. Se parcurg paii 2-6 de la desprirea n silabe a ntregului document.
Observaie: Dac se desparte n silabe tot documentul i nu numai textul selectat atunci se va selecta
textul ce nu va fi desprit n silabe. Se alege fila Pornire lansatorul casetei de dialog
Paragraf fila Sfrit de linie i de pagin (Home butonul Paragraph fila Line
and Page Breaks), apoi se bifeaz caseta Fr desprire n silabe (Dont hyphenate); se
nchide caseta de dialog cu clic pe butonul OK.
Eliminarea despririi n silabe
Dac s-a utilizat desprirea automat n silabe atunci se parcurg paii:
1. Se alege Aspect pagin grupul Iniializare pagin Desprire n silabe(Page Layout
grupul Page Setup Hyphenation)
2. Se selecteaz Fr (None).
3.3.2. Formatarea paragrafelor
3.3.2.1. Introducerea, tergerea marcajelor de paragraf
La introducerea textului n document, trecerea la o alt linie se realizeaz automat, n momentul
n care cursorul text (punctul de inserie) ajunge la captul liniei. Nu este nevoie s se apese, ca la
mainile de scris clasice tasta Retur de car (Carriage return, Enter) pentru a trece la linia urmtoare.
Totui exist numeroase situaii n care indiferent de formatrile aplicate textului, se dorete ca
un anumit aliniat s nceap ntotdeauna ntr-o linie nou. Din perspectiva Microsoft WORD acest
lucru se realizeaz insernd un nou paragraf.
Un paragraf nou se introduce prin apsarea tastei Enter. Aceasta provoac o ntrerupere de linie
n text (n poziia n care se afl punctul de inserie) i trecerea cursorului text (punctul de inserie) la
linia urmtoare.
Altfel spus Paragraful reprezint textul introdus ntre dou apsri consecutive ale tastei
Enter. Word-ul trateaz fiecare paragraf ca o entitate separat, ce are informaii proprii de formatare.
n document, n locul n care s-a apsat tasta Enter se introduce un caracter care poart numele
de marcaj de paragraf. Acest caracter nu este vizibil pe ecran n mod obinuit i nu apare nici la
imprimarea documentului. La dorina utilizatorului el poate fi afiat. n acest caz marcajele de paragraf
apar afiate n document sub forma .
Introducerea unui marcaj de paragraf (sfrit de paragraf)
1. Se poziioneaz punctul de inserie n locul unde dorim s ntrerupem un paragraf.
2. Se apas tasta Enter.
Ministerul Comunicaiilor i Societii Informaionale Proiectul Economia bazat pe Cunoatere
Componenta proiect: Extinderea accesului la tehnologiile ITC i mbuntirea cunotinelor de utilizare a calculatorului
Program de formare continu: Utilizarea calculatorului personal: aplicarea TIC n coal i afaceri
Suport de curs pentru Modulul: Bazele utilizrii procesoarelor de texte; aplicaia WORD din Microsoft Office
Pag. 45
Observaie: Dac exist text dup poziia punctului de inserie, atunci dup apsarea tastei Enter acest
text va migra pe urmtoarea linie.
Exemplu:
Procesorul de texte Microsoft WORD ne ofer posibilitatea s editm uor un
text. Textul introdus este structurat n entiti numite paragrafe.
Plasm punctul de inserie naintea cuvntului Textul aa cum apare artat mai
jos i apoi apsm tasta Enter.
Procesorul de texte Microsoft WORD ne ofer posibilitatea s editm uor un
text.Textul introdus este structurat n entiti numite paragrafe.
n poziia n care am apsat Enter va fi inserat un marcaj de paragraf, iar textul
aflat n dreapta punctului de inserie va cobor pe urmtoarea linie.
Procesorul de texte Microsoft WORD ne ofer posibilitatea s editm uor un
text.
Textul introdus este structurat n entiti numite paragrafe.
tergerea unui marcaj de paragraf
1. Se afieaz marcajele de paragraf (vezi afiarea marcajelor de paragraf n continuarea acestui
capitol).
2. Se terge caracterul ca orice alt caracter (se folosete tasta Delete sau Backspace).
Afiarea respectiv ascunderea marcajelor de paragraf
Se poate folosi una dintre urmtoarele dou variantele:
A) Caseta de dialog Opiuni Word (Word Options).
B) Butonul Afiare total (Show/Hide).
A) Se parcurge calea: Buton Office Opiuni Word (Office Button Word Options).
Pe ecran va aprea caseta de dialog din care se va selecta prin clic Afiare (Display):
Textul iniial
Rezultatul
dup ce am
apsat Enter
Punctul de
inserie
Ministerul Comunicaiilor i Societii Informaionale Proiectul Economia bazat pe Cunoatere
Componenta proiect: Extinderea accesului la tehnologiile ITC i mbuntirea cunotinelor de utilizare a calculatorului
Program de formare continu: Utilizarea calculatorului personal: aplicarea TIC n coal i afaceri
Suport de curs pentru Modulul: Bazele utilizrii procesoarelor de texte; aplicaia WORD din Microsoft Office
Pag. 46
n seciunea Se afieaz ntotdeauna marcajele de formatare pe ecran se bifeaz
Marcaje paragraf (Always show formatting marks on the screen se bifeaz Paragraph
marks).
Se nchide caseta de dialog prin clic pe butonul .
B) Se va utiliza butonul din fila Pornire(Home), grupul Paragraf (Paragraph):
- afiarea marcajelor: se face clic pe butonul .
- ascunderea marcajelor: dac butonul este activat se face clic pe el pentru a-l
dezactiva (nu vor mai fi afiate marcajele).
Observaie: Utilizarea butonului are ca efect afiarea tuturor marcajelor invizibile (nu numai a
marcajelor indicate n caseta Word Options).
Exemplu: text cu marcaje de paragraf afiate
Aceast linie de text se termin cu un marcaj de paragraf
Un marcaj de paragraf apare i la nceputul unei linii goale
Acest paragraf cuprinde dou linii de text; la finalul primei linii nu s-a apsat tasta
Enter; textul a migrat automat pe linia a doua
Ministerul Comunicaiilor i Societii Informaionale Proiectul Economia bazat pe Cunoatere
Componenta proiect: Extinderea accesului la tehnologiile ITC i mbuntirea cunotinelor de utilizare a calculatorului
Program de formare continu: Utilizarea calculatorului personal: aplicarea TIC n coal i afaceri
Suport de curs pentru Modulul: Bazele utilizrii procesoarelor de texte; aplicaia WORD din Microsoft Office
Pag. 47
3.3.2.2. Introducerea, tergerea marcajelor de ntrerupere linie (soft
carriage return)
ntreruperea de linie (soft carriage return) se utilizeaz pentru a nu se fora trecerea la o linie
nou prin apsarea tastei Enter (adic prin inserarea unui nou paragraf), sau prin introducerea de spaii
pn la finalul liniei.
Introducerea marcajelor de ntrerupere linie se realizeaz astfel:
1. Se plaseaz cursorul text n locul unde dorim s ntrerupem linia.
2. Se apas combinaia de taste Shift + Enter .
tergerea marcajelor de ntrerupere linie se realizeaz astfel:
1. Se afieaz marcajele de formatare: clic pe butonul .
2. Se terge marcajul de ntrerupere de linie (caracterul )
ca orice alt caracter (cu tasta Delete
sau Backspace).
3.3.2.3. Alinierea textului la stnga, la centru, la dreapta, la stnga-dreapta
(Justify)
Alinierea orizontal a textului dintr-un paragraf determin aspectul marginilor liniilor
paragrafului: aliniere la stnga, aliniere la dreapta, la centru sau aliniere stnga-dreapta.
Aliniere text la stnga (Align Text Left) - liniile paragrafului vor fi aliniate n partea stng.
Aliniere text la dreapta (Align Text Right) - liniile paragrafului vor fi aliniate n partea dreapt.
La centru (Center) - liniile paragrafului vor fi centrate.
Stnga-dreapta (Justify) - liniile paragrafului vor fi aliniate att n partea stng ct
i n partea dreapt (spaiile dintre cuvintele textului
selectat vor fi condensate sau extinse).
Aliniere text la stnga Aliniere text la dreapta La centru Stnga-dreapta
(Align text Left) (Align text Right) (Center) (Justify)
Ministerul Comunicaiilor i Societii Informaionale Proiectul Economia bazat pe Cunoatere
Componenta proiect: Extinderea accesului la tehnologiile ITC i mbuntirea cunotinelor de utilizare a calculatorului
Program de formare continu: Utilizarea calculatorului personal: aplicarea TIC n coal i afaceri
Suport de curs pentru Modulul: Bazele utilizrii procesoarelor de texte; aplicaia WORD din Microsoft Office
Pag. 48
Pentru a alinia un text se poate utiliza una dintre variantele:
A) Alinierea textului folosind butoanele din panglic (Ribonn):
1. Se selecteaz textul ce se dorete a fi aliniat.
2. n fila Pornire grupul Paragraf (Home grupul Paragraph), se face clic pe unul
dintre butoanele:
Aliniere text la stnga (Align Text Left),
Aliniere text la dreapta (Align Text Right),
La centru (Center),
Stnga-dreapta (Justify).
B) Alinierea textului folosind caseta de dialog Paragraf (Paragraph):
1. Se selecteaz textul ce se dorete a fi aliniat.
2. Se d clic pe lansatorul casetei de dialog Paragraf (Paragraph) din bara de titlu a
grupului Paragraf (Paragraph):
3. n fila I ndentri i spaiere (Indents and Spacing) se alege varianta dorit din lista
derulant Aliniere(Alignment).
4. Clic pe butonul pentru a nchide caseta de dialog Paragraf (Paragraph).
Ministerul Comunicaiilor i Societii Informaionale Proiectul Economia bazat pe Cunoatere
Componenta proiect: Extinderea accesului la tehnologiile ITC i mbuntirea cunotinelor de utilizare a calculatorului
Program de formare continu: Utilizarea calculatorului personal: aplicarea TIC n coal i afaceri
Suport de curs pentru Modulul: Bazele utilizrii procesoarelor de texte; aplicaia WORD din Microsoft Office
Pag. 49
Observaie: Dac alinierea aleas este stnga-dreapta (Justify) i ultimul rnd din paragraf este mai
scurt dect celelalte atunci acesta nu va fi aliniat stnga-dreapta ci la stnga. Se poate
remedia aceast situaie dac se poziioneaz punctul de inserie la sfritul ultimului rnd
din paragraf i se apas tastele Shift + Enter (se introduce un Soft carriage-return).
n Word, dac ntr-o zon liber, se execut dublu-clic n partea stng a zonei de lucru se
va scrie aliniat la stnga, dublu clic n mijlocul zonei de lucru textul se va introduce
aliniat centrat, dublu clic n dreapta zonei de lucru se va scrie aliniat la dreapta. Pentru ca
aceast facilitate s fie activ se alege Buton Office Opiuni Word Complex
zona Opiuni editare, Activare Se face clic i se tasteaz (Office Button Word
Options Advanced, zona Editing Option, Enable click and type).
3.3.2.4. Indentarea (retragerea) paragrafelor: la stnga, la dreapta, prima
linie, agat
Liniile cu text ale unui paragraf se ntind n mod obinuit de la marginea din stnga a paginii
pn la marginea din dreapta. n unele situaii dorim ca anumite paragrafe s aib o aliniere diferit de
a celorlalte (de exemplu s nceap mai din interiorul marginilor paginii, sau s se termine nainte de
marginea din dreapta a paginii). Acest lucru se poate face prin operaia de indentare.
Indentarea stabilete distana la care se afl un paragraf fa de marginea din stnga i fa de
marginea din dreapta. Exist de asemenea posibilitatea de a crea o indentare diferit pentru prima linie
din paragraf fa de celelalte linii (sau un indent agat, n care prima linie a paragrafului nu este
indentat, iar restul liniilor sunt).
Ministerul Comunicaiilor i Societii Informaionale Proiectul Economia bazat pe Cunoatere
Componenta proiect: Extinderea accesului la tehnologiile ITC i mbuntirea cunotinelor de utilizare a calculatorului
Program de formare continu: Utilizarea calculatorului personal: aplicarea TIC n coal i afaceri
Suport de curs pentru Modulul: Bazele utilizrii procesoarelor de texte; aplicaia WORD din Microsoft Office
Pag. 50
Aplicaia Word pune la dispoziia utilizatorului mai multe modaliti de a indenta textul
dintr-un paragraf:
A) Rigla gradat.
B) Caseta de dialog Paragraf (Paragraph) din fila Pornire(Home).
A) Utilizarea riglei. Pe rigla orizontal sunt patru marcatori (butoane glisante) pentru stabilirea
indentrilor, dup cum apar n figura urmtoare:
- I ndent prima linie (First Line indent)
produce deplasarea primei linii din paragraf
spre dreapta sau stnga; are acelai efect ca i
apsarea tastei Tab n faa primei linii din
paragraf
- I ndent agat (Hanging indent) trimite
celelalte linii din paragraf spre dreapta primei
linii atunci cnd acest marcator este poziionat
n dreapta marcatorului de I ndent prima linie
(First line indent):
- I ndent stnga (Left Indent) delimiteaz un
paragraf de restul textului prin ndeprtarea
tuturor liniilor de text de marginea stng a
documentului:
- I ndent dreapta (Right Indent) ndeprteaz
textul de marginea din dreapta a
documentului:
- I ndent dreapta (Right indent) este folosit, n
general, cu un indent stnga (Left indent)
pentru a crea o indentare dual (indentrile
duale se folosesc n general pentru scoaterea n
evident a unor citate):
Acest text are indentat
prima linie, iar restul liniilor nu
sunt indentate.
Acest text nu are indentat
prima linie, iar restul
liniilor sunt indentate.
Acest text este
indentat la stnga. Este
indentat la stnga.
Acest text este
indentat la dreapta. Acest
text este indentat dreapta.
Acest text este
indentat i stnga i
dreapta. Acest text este
indentat la stnga i la
dreapta.
Ministerul Comunicaiilor i Societii Informaionale Proiectul Economia bazat pe Cunoatere
Componenta proiect: Extinderea accesului la tehnologiile ITC i mbuntirea cunotinelor de utilizare a calculatorului
Program de formare continu: Utilizarea calculatorului personal: aplicarea TIC n coal i afaceri
Suport de curs pentru Modulul: Bazele utilizrii procesoarelor de texte; aplicaia WORD din Microsoft Office
Pag. 51
Pentru a modifica indentrile pentru un text existent folosind rigla:
1. Se selecteaz paragraful (paragrafele) ce urmeaz a fi indentat.
2. Se gliseaz cu mouse-ul spre stnga respectiv spre dreapta marcatorul (butonul)
corespunztor de pe rigl. .
B) Caseta de dialog Paragraf (Paragraph)
1. Se selecteaz paragraful (paragrafele) ce urmeaz a fi indentat.
2. Se alege Pornire Paragraf lansatorul casetei de dialog Paragraf (Home
Paragraph butonul Paragraf); se va deschide caseta de dialog Paragraf (Paragraph):
Acest text este
indentat i stnga i
dreapta. Prima linie este
indentat diferit de
celelalte linii.
Ministerul Comunicaiilor i Societii Informaionale Proiectul Economia bazat pe Cunoatere
Componenta proiect: Extinderea accesului la tehnologiile ITC i mbuntirea cunotinelor de utilizare a calculatorului
Program de formare continu: Utilizarea calculatorului personal: aplicarea TIC n coal i afaceri
Suport de curs pentru Modulul: Bazele utilizrii procesoarelor de texte; aplicaia WORD din Microsoft Office
Pag. 52
3. Se face clic pe fila I ndentri i spaiere (Indents and Spacing).
n zona I ndentare (Indentation), n casetele Stnga: (Left), Dreapta: (Right) se modific
distana de indentare (se efectueaz clic pe sgeile orientate n sus sau n jos, sau se pot
introduce numere cu zecimal direct n casete).
n lista Special: se poate selecta:
- Prima linie (First Line) pentru o indentare a primului rnd de text din paragraf.
- Agat (Hanging) pentru a indenta restul liniilor din paragraf mai puin prima linie.
- distana de indentare se precizeaz n caseta La: (By:).
4. Se face clic pe butonul pentru a aplica indentarea i a nchide caseta Paragraf
(Paragraph).
Observaie: Indentrile se pot stabili i nainte de a introduce textul. Se poziioneaz punctul de inserie
n locul dorit; se stabilesc indentrile; se tasteaz n continuare textul. Aceste indentri se
vor aplica textului ce se va introduce pn la modificarea parametrilor de indentare.
3.3.2.5. Spaierea rndurilor unui paragraf
Distana dintre rndurile unui paragraf poate fi modificat. Spaierea rndurilor stabilete
dimensiunea spaiului vertical dintre liniile textului unui paragraf. n mod obinuit liniile de text sunt
spaiate la un rnd.
Spaierea rndurilor unui paragraf se realizeaz astfel:
1. Se selecteaz paragraful/ paragrafele.
2. Se alege fila Pornire Paragraf Spaiere rnduri (Home Paragraph butonul
Line spacing).
3. Se selecteaz una dintre variante. Pentru accesul la alte variante de spaiere se alege Opiuni
spaiere linie (Line Spacing Options) care va afia caseta de dialog urmtoare:
Ministerul Comunicaiilor i Societii Informaionale Proiectul Economia bazat pe Cunoatere
Componenta proiect: Extinderea accesului la tehnologiile ITC i mbuntirea cunotinelor de utilizare a calculatorului
Program de formare continu: Utilizarea calculatorului personal: aplicarea TIC n coal i afaceri
Suport de curs pentru Modulul: Bazele utilizrii procesoarelor de texte; aplicaia WORD din Microsoft Office
Pag. 53
n fila (eticheta) I ndentri i spaiere (Indents and Spacing:) din lista I nterlinie (Line
spacing) se alege varianta convenabil. Se execut clic pe butonul OK pentru a nchide
caseta.
Observaie: Spaierea La un rnd (Single) nseamn c se ofer spaiu pentru cel mai mare Font folosit
n acea linie, la care se adaug un mic spaiu suplimentar. Spaierea La dou rnduri
(Double) ofer spaiu dublu fa de spaierea la un rnd.
Pentru a spaia toate liniile n mod egal indiferent de mrimea fontului utilizat, selectm
din lista I nterlinie: (Line spacing:) varianta Exact (Exactly) iar n caseta La: (At:)
specificm dimensiunea spaiului vertical dorit. Acest spaiu trebuie s fie suficient pentru
ca s ncap n linie cel mai mare caracter utilizat n liniile paragrafului. Dac textul apare
decupat (trunchiat), se va mri spaierea dintre rnduri n caseta La: (At:).
Not
Se pot aplica i alte spaieri dac n lista I nterlinie (Line spacing) se selecteaz una din
variantele: Cel puin (At least), Exact (Exactly) sau Multipl (Multiple). Pentru fiecare dintre
aceste variante se poate introduce o valoare n caseta La: (At:).
3.3.2.6. Aplicarea spaierii nainte i dup paragraf
Cnd se apas tasta Enter pentru a ncepe un paragraf nou, spaierea de dinaintea respectiv de
dup paragraful anterior este continuat i la noul paragraf. Aceast spaiere se poate modifica pentru
fiecare paragraf n parte.
Ministerul Comunicaiilor i Societii Informaionale Proiectul Economia bazat pe Cunoatere
Componenta proiect: Extinderea accesului la tehnologiile ITC i mbuntirea cunotinelor de utilizare a calculatorului
Program de formare continu: Utilizarea calculatorului personal: aplicarea TIC n coal i afaceri
Suport de curs pentru Modulul: Bazele utilizrii procesoarelor de texte; aplicaia WORD din Microsoft Office
Pag. 54
Modificarea spaierii dinainte i de dup paragraf
1. Se selecteaz paragraful sau paragrafele pentru care dorim s schimbm spaierea.
2. Se alege Pornire Paragraf, lansatorul Paragraf (Home Paragraf, lansatorul
Paragraph).
Va aprea caseta Paragraf (Paragraph); apoi se face clic pe fila I ndentri i spaiere (Indents
and Spacing:).
3. n zona Spaiere (Spacing) se poate stabili o spaiere ntre paragrafe.
n lista nainte (Before) se stabilete dimensiunea spaiului de deasupra fiecrui paragraf
selectat.
n lista Dup (After) se stabilete dimensiunea spaiului de dup fiecare paragraf selectat.
4. Se nchide caseta Paragraf (Paragraph) prin clic pe butonul OK.
Not
Paragrafele mai pot fi spaiate i astfel: se alege Aspect pagin grupul Paragraf i se indic
o valoare n caseta nainte respectiv Dup (Page Layout grupul Paragraf, caseta Before
respectiv After).
Ministerul Comunicaiilor i Societii Informaionale Proiectul Economia bazat pe Cunoatere
Componenta proiect: Extinderea accesului la tehnologiile ITC i mbuntirea cunotinelor de utilizare a calculatorului
Program de formare continu: Utilizarea calculatorului personal: aplicarea TIC n coal i afaceri
Suport de curs pentru Modulul: Bazele utilizrii procesoarelor de texte; aplicaia WORD din Microsoft Office
Pag. 55
Exemplu:
3.3.2.7. Stabilirea, tergerea i utilizarea tabulatorilor:
Pentru alinierea textului se pot folosi i stopurile de tabulare (tabulatori). Pentru aceasta se
apas tasta Tab. Tasta Tab se utilizeaz n mod obinuit asemntor tastei Spaiu. Prin apsarea tastei
Tab se poate insera n document un spaiu mai mare, a crui lungime implicit este de 1,27cm
Tabulatori implicii (Default tab stops). Astfel prin apsarea tastei Tab se fac salturi n document spre
dreapta, n poziii care se afl la o distan multiplu de 1,27cm.
n afar de tabulatorii implicii pot fi stabilii i ali tabulatori (stopuri de tabulare). Acetia
determin saltul n document (cu ajutorul tastei Tab) ntr-o poziie precizat anterior. Ei permit
alinierea textului n raport cu tipul lor: la stnga, la dreapta, la centru sau dup un marcator zecimal
(sau caracter bar). De asemenea exist posibilitatea de a insera automat naintea tabulatorilor,
caractere de umplere I ndicator (n spaiul rmas neocupat de text), cum ar fi puncte sau linii.
Modificarea spaierii dintre tabulatorii implicii
1. Se alege fila Pornire grupul Paragraf, Paragraf (Home Paragraph,
Paragraph ).
2. n caseta Tabulatori implicii: (Default tab stops:), se introduce valoarea spaierii prestabilite
dintre tabulatori.
3. Clic pe butonul OK pentru a nchide caseta Tabulatori (Tabs).
Aceste dou paragrafe sunt spaiate ntre ele. naintea paragrafelor s-au
lsat 12 pct. (pt), iar dup paragrafe 6 pct (pt).
Acest lucru nseamn c ntre aceste dou paragrafe avem un spaiu de
12+6=18 puncte.
Ministerul Comunicaiilor i Societii Informaionale Proiectul Economia bazat pe Cunoatere
Componenta proiect: Extinderea accesului la tehnologiile ITC i mbuntirea cunotinelor de utilizare a calculatorului
Program de formare continu: Utilizarea calculatorului personal: aplicarea TIC n coal i afaceri
Suport de curs pentru Modulul: Bazele utilizrii procesoarelor de texte; aplicaia WORD din Microsoft Office
Pag. 56
Observaie: dac se modific spaierea dintre tabulatorii implicii atunci automat se va modifica i
spaierea textului din document n locul unde au fost utilizai aceti tabulatori.
Afiarea i ascunderea marcajului de Tabulare n document
Se pot face vizibile pe ecran caracterele de tabulare (introduse n text ca urmare a apsrii tastei
Tab ), sub forma unor mici sgei ( ).
Exist dou posibiliti pentru a efectua aceast operaie:
A) Se alege Buton Office Opiuni Word Afiare Tabulatori (Office Button Word
Options Display Tab caracters) OK
B) Se activeaz butonul din fila Pornire (Home).
Exemplu:
tergerea unui caracter tab din document
1. Se afieaz marcajele pentru caracterele Tab (a se vedea aliniatul anterior).
2. Se poziioneaz punctul de inserie (cursorul text) n fa sau dup marcajul Tab (care apare
sub forma unei mici sgei) ce trebuie ters.
3. Se terge marcajul prin acionarea tastei Delete sau Backspace.
Ministerul Comunicaiilor i Societii Informaionale Proiectul Economia bazat pe Cunoatere
Componenta proiect: Extinderea accesului la tehnologiile ITC i mbuntirea cunotinelor de utilizare a calculatorului
Program de formare continu: Utilizarea calculatorului personal: aplicarea TIC n coal i afaceri
Suport de curs pentru Modulul: Bazele utilizrii procesoarelor de texte; aplicaia WORD din Microsoft Office
Pag. 57
Definirea tabulatorilor: La stnga, La centru, La dreapta, Zecimal
Definirea stopurilor de tabulare presupune selectarea tipului de aliniere i a poziiei pentru
fiecare tabulator care se dorete a fi folosit (eventual i a unui caracter de umplere = indicator).
1. Se selecteaz paragraful pentru care se va defini un tabulator (sau mai muli).
2. Se alege din fila Pornire grupul Paragraf, Paragraf (Home
Paragraph, butonul Paragraph ). Va aprea urmtoarea caset de dialog:
- n caseta Poziionare tabulator (Tab stop position), se introduce poziia la care se va pune
un nou stop de tabulare (o valoare de pe rigl);
- n zona Aliniere (Alignment), se selecteaz alinierea dorit pentru textul scris n dreptul
tabulatorului; alegerea La bar (Bar) adaug o bar vertical n poziia stopului de tabulare;
-n zona I ndicator (Leader), se face clic pe opiunea dorit (caracterul de umplere care s
precead textul din poziia tabulatorului);
- se face clic pe butonul Stabilire (Set); valoarea noului stop de tabulare va aprea n lista din
zona Poziionare tabulator (Tab stop position).
3. Se repet subpunctele de la pasul 2 pentru a stabili i alte stopuri de tabulare.
4. Dup introducerea tuturor tabulatorilor se prsete caseta prin clic pe OK.
Observaie: Fiecare paragraf poate avea sau nu, definite propriile stopuri de tabulare. Pe rigl vor fi
vizualizai tabulatorii adugai:
Ministerul Comunicaiilor i Societii Informaionale Proiectul Economia bazat pe Cunoatere
Componenta proiect: Extinderea accesului la tehnologiile ITC i mbuntirea cunotinelor de utilizare a calculatorului
Program de formare continu: Utilizarea calculatorului personal: aplicarea TIC n coal i afaceri
Suport de curs pentru Modulul: Bazele utilizrii procesoarelor de texte; aplicaia WORD din Microsoft Office
Pag. 58
Utilizarea tabulatorilor: La stnga, La centru, La dreapta, Zecimal
1. Se selecteaz paragraful (sau paragrafele) pentru care se dorete definirea unor stopuri de
tabulare (tabulatori).
2. Se definesc tabulatorii la stnga, la dreapta etc. - utilizm caseta Tabulatori (Tabs).
3. n document, se va apsa tasta Tab naintea introducerii fiecrui text ce trebuie s se alinieze
la poziia tabulatorului.
4. Se va trece pe rndul urmtor prin apsarea tastei Enter.
5. Cnd s-a terminat textul scris cu tabulatori, se poziioneaz punctul de inserie pe un rnd gol
(sub list) i se elimin tabulatorii cu clic pe Golire total (Clear All) n fereastra Tabulatori
(Tabs).
Exemplu:
Se poate deplasa o coloan ntreag din textul scris cu tabulatori dac se selecteaz tot textul,
se poziioneaz sgeata mouse-ului pe rigla orizontal, pe tabulatorul corespunztor coloanei
ce se dorete a fi mutat i se execut glisare i fixare n direcia dorit. n figura urmtoare au
fost modificate toate stopurile de tabulare.
Dac se selecteaz tot textul ce conine tabulatori modificarea se va face pentru o ntreag
coloan. Dac punctul de inserie se afl pe un rnd al textului modificarea se va face doar
pentru rndul respectiv.
Ministerul Comunicaiilor i Societii Informaionale Proiectul Economia bazat pe Cunoatere
Componenta proiect: Extinderea accesului la tehnologiile ITC i mbuntirea cunotinelor de utilizare a calculatorului
Program de formare continu: Utilizarea calculatorului personal: aplicarea TIC n coal i afaceri
Suport de curs pentru Modulul: Bazele utilizrii procesoarelor de texte; aplicaia WORD din Microsoft Office
Pag. 59
Modificarea poziiilor de tabulare
1. Se selecteaz paragraful/paragrafele n care dorim s modificm un tabulator.
2. Se alege Pornire grupul Paragraf, (Home
Paragraph, ).
3. n fereastra Tabulatori (Tabs) se selecteaz stopul de tabulare din list (valoarea lui) i se
modific opiunile de aliniere sau alegerile fcute n zona I ndicator (Leader) apoi se
efectueaz clic pe Stabilire(Set).
4. Se repet pasul 3 de cte ori este necesar.
5. Se nchide caseta prin clic pe butonul OK.
Eliminarea (tergerea) unui Stop de tabulare
1. Se selecteaz paragraful (sau paragrafele) n care dorim s eliminm un stop de tabulare
(tabulator).
2. Se alege fila Pornire grupul Paragraf, (Home
Paragraph, ).
3. n fereastra Tabulatori (Tabs) se selecteaz stopul de tabulare din list (valoarea lui) i se
execut clic pe butonul Golire (Clear). Prin clic pe butonul Golire total (Clear All) se
elimin toi tabulatorii.
4. Se repet pasul 3 de cte ori este necesar.
5. Se nchide caseta prin clic pe butonul OK.
Dup nchiderea casetei, stopurile de tabulare eliminate dispar i de pe rigl.
Observaie: Tabulatorii se pot aduga direct pe rigl din caseta cu tabulatori. Caseta cu tabulatori se
afl la intersecia dintre rigla orizontal i cea vertical.
Pentru a selecta un tip de tabulator se d clic pe aceast caset de mai multe ori pn
apare tabulatorul dorit.
Dup ce apare tabulatorul dorit, se execut clic pe rigl n locul n care se dorete a fi
amplasat.
Tabulatorul se repoziioneaz pe rigl prin procedeul de glisare i fixare(drag and
drop).
Tabulatorul se elimin de pe rigl prin procedeul de glisare i fixare(drag and drop) n
exteriorul riglei.
Ministerul Comunicaiilor i Societii Informaionale Proiectul Economia bazat pe Cunoatere
Componenta proiect: Extinderea accesului la tehnologiile ITC i mbuntirea cunotinelor de utilizare a calculatorului
Program de formare continu: Utilizarea calculatorului personal: aplicarea TIC n coal i afaceri
Suport de curs pentru Modulul: Bazele utilizrii procesoarelor de texte; aplicaia WORD din Microsoft Office
Pag. 60
3.3.2.8. Introducerea i tergerea marcatorilor (bullets) i a numerotrilor
(numbers) pentru o list simpl
n Microsoft Word se pot crea automat liste cu marcatori sau liste numerotate n timpul tastrii
textului, sau se pot aduga rapid marcatori sau numere la liniile de text deja introduse. Un marcator sau
o numerotare va aprea n faa primului rnd din paragraf.
Adugarea de marcatori sau numerotri la textul existent
1. Se selecteaz textul ce urmeaz a fi marcat sau numerotat.
2. Din fila Pornire grupul Paragraf (Home grupul Paragraph) se activeaz prin clic,
dup preferin, unul dintre butoanele Marcatori (Bullets), respectiv Numerotare
(Numbering).
Listele puse la dispoziie prin utilizarea acestor butoane conin un anumit marcator (sau un
anumit tip de numerotare) i folosesc un spaiu prestabilit ntre marcator (sau numr) i textul
care urmeaz.
Liste cu marcatori sau numerotare, introduse n timpul tastrii
1. Se activeaz unul dintre butoanele Marcatori (Bullets) sau Numerotare
(Numbering) nainte de a introduce elementele listei.
2. Se introduce apoi textul, tastnd Enter dup fiecare element din list.
3. Dup ce se termin de introdus lista, se dezactiveaz butonul corespunztor: sau .
tergerea (eliminarea) marcatorilor sau a numerotrilor din faa textului
1. Se selecteaz textul de la care se elimin marcatorii sau numerotarea.
2. Se dezactiveaz prin clic butonul corespunztor tipului de list respectiv sau din
lista asociat butonului se alege Fr (None).
Ministerul Comunicaiilor i Societii Informaionale Proiectul Economia bazat pe Cunoatere
Componenta proiect: Extinderea accesului la tehnologiile ITC i mbuntirea cunotinelor de utilizare a calculatorului
Program de formare continu: Utilizarea calculatorului personal: aplicarea TIC n coal i afaceri
Suport de curs pentru Modulul: Bazele utilizrii procesoarelor de texte; aplicaia WORD din Microsoft Office
Pag. 61
Observaie:
- Se pot crea automat n timpul tastrii liste cu marcatori sau numerotare i prin alt
metod:
1. Se poziioneaz punctul de inserie la nceputul unui rnd nou. Se parcurge calea: fila
Pornire grupul Paragraf (Home grupul Paragraph), se selecteaz din lista
Marcatori (Bullets) sau Numerotare (Numbering) oferta dorit.
2. Se introduce textul dorit pentru un element din list. Se apas Enter dup fiecare
element al listei (pentru a introduce urmtorul element n list). Urmtorul numr sau
marcator se va insera automat.
3. Pentru a termina lista, se apas de dou ori Enter, sau o singur dat tasta Backspace
(pentru a terge ultimul marcator sau ultimul numr din list).
- Se poate continua o list numerotat creat anterior (dup care a fost introdus text) n
document, dac se selecteaz i apoi n lista Opiuni AutoCorecie se d clic pe
Continuare numerotare (lista AutoCorect Options Continue Numbering ).
Exemplu:
Se poate alege i urmtoarea variant:
Ministerul Comunicaiilor i Societii Informaionale Proiectul Economia bazat pe Cunoatere
Componenta proiect: Extinderea accesului la tehnologiile ITC i mbuntirea cunotinelor de utilizare a calculatorului
Program de formare continu: Utilizarea calculatorului personal: aplicarea TIC n coal i afaceri
Suport de curs pentru Modulul: Bazele utilizrii procesoarelor de texte; aplicaia WORD din Microsoft Office
Pag. 62
- De asemenea, se poate folosi n cadrul unui document acelai model de list, dar cu
numerotarea reluat dac se selecteaz Repornire numerotare(Restart Numbering).
Exemplu:
Not
n Word se pot crea liste subordonate List multinivel (Multilevel List). Se activeaz
butonul Numerotare (Numbering). Se introduc pe rnd elementele listei astfel: pentru a pstra
acelai nivel cu cel al elementului precedent se apas Enter, pentru trecerea pe un nivel inferior
se apas tasta Tab sau butonul Mrire indent (Increase Indent) iar pentru revenirea la un
nivel superior se apas combinaia de taste Shift+ Tab sau butonul Micorare indent
(Decrease Indent).
Ieirea din list: se ajunge la primul nivel i apoi se apas tasta Backspace.
3.3.2.9. Schimbarea stilului marcatorilor i numerotrilor folosind
opiunile standard
Listele puse la dispoziie prin utilizarea butoanelor Numerotare (Numbering) i Marcatori
(Bullets) din grupul Paragraf (Paragraph) conin un anumit tip de marcator i model de numerotare.
Utilizatorul poate opta pentru alt caracter de marcare (stil de marcator) sau pentru un alt stil de
numerotare.
Schimbarea stilului de marcatori sau numerotri ntr-o list
1. Se selecteaz lista cu marcatori (sau lista numerotat) ce se va modifica.
2. Se alege din lista Marcatori Definire marcator nou (Bullets Define New Bullet) sau
din Numerotare Definire format de numr nou (Numbering Define New Number
Format) varianta dorit, situaie n care se va deschide una dintre casetele de mai jos:
Ministerul Comunicaiilor i Societii Informaionale Proiectul Economia bazat pe Cunoatere
Componenta proiect: Extinderea accesului la tehnologiile ITC i mbuntirea cunotinelor de utilizare a calculatorului
Program de formare continu: Utilizarea calculatorului personal: aplicarea TIC n coal i afaceri
Suport de curs pentru Modulul: Bazele utilizrii procesoarelor de texte; aplicaia WORD din Microsoft Office
Pag. 63
Se definete un marcator nou sau un stil nou de numerotare astfel: se face clic pe Simbol
(Symbol) sau Imagine (Picture) pentru modificarea listei marcate, sau se alege din lista Stil
numr (Number Style) un stil de numerotare i din butonul Font, fontul utilizat pentru a modifica
liste numerotate. Caseta se nchide prin clic pe butonul OK.
3.3.2.10. Adugarea de borduri (chenare) i umbriri unui paragraf
Exist situaii n care se dorete evidenierea unui anumit text. Pentru aceasta se pot utiliza font-
uri diferite de restul textului, o alt mrime de font, o alt culoare a caracterelor, se pot folosi caractere
aldine, cursive sau subliniate. Se pot utiliza liste numerotate sau marcate, se pot indenta paragrafe,
spaia rnduri i paragrafe. n afar de acestea mai exist i alte posibiliti cum ar fi adugarea unui
chenar, a unei umbre i/sau a unei culori de fundal unui paragraf.
Adugarea unei borduri prestabilite unuia sau mai multor paragrafe
1. Se selecteaz paragraful (paragrafele) la care se va aplica bordura (chenarul).
2. Din fila Pornire, grupul Paragraf (Home, grupul Paragraph) se alege din lista cu modele de
borduri varianta dorit:
Ministerul Comunicaiilor i Societii Informaionale Proiectul Economia bazat pe Cunoatere
Componenta proiect: Extinderea accesului la tehnologiile ITC i mbuntirea cunotinelor de utilizare a calculatorului
Program de formare continu: Utilizarea calculatorului personal: aplicarea TIC n coal i afaceri
Suport de curs pentru Modulul: Bazele utilizrii procesoarelor de texte; aplicaia WORD din Microsoft Office
Pag. 64
Adugarea unei borduri personalizate unui paragraf
1. Se selecteaz paragraful/ paragrafele la care se va aplica bordura.
2. Se alege fila Pornire grupul Paragraf, lista de borduri Borduri i umbrire (Home
grupul Paragraph, lista de borduri Borders and Shading).
3. n fila Borduri (Borders) se alege:
Ministerul Comunicaiilor i Societii Informaionale Proiectul Economia bazat pe Cunoatere
Componenta proiect: Extinderea accesului la tehnologiile ITC i mbuntirea cunotinelor de utilizare a calculatorului
Program de formare continu: Utilizarea calculatorului personal: aplicarea TIC n coal i afaceri
Suport de curs pentru Modulul: Bazele utilizrii procesoarelor de texte; aplicaia WORD din Microsoft Office
Pag. 65
- modelul de chenar din lista Setare(Setting), sau varianta Fr (None) pentru a elimina
chenarul existent la un paragraf;
- stilul de linie din lista Stil (Style);
- culoarea din lista Culoare(Color)
- grosimea de linie din lista Lime (Width);
- Paragraf (Paragraph) din lista Se aplic la: (Apply to:).
Pentru a aduga sau elimina o anumit linie din chenar se poate executa clic pe butoanele din
seciunea Examinare(Preview).
4. Se nchide caseta de dialog prin clic pe butonul OK
Not
Dac se adaug bordur la paragrafe atunci se poate modifica distana dintre chenar i text astfel:
clic pe butonul Opiuni (Options) i n caseta de dialog Opiuni pentru Bordur i umbrire
(Borders and Shading Options) se stabilesc distanele pentru Sus (Top), J os (Bottom), Stnga
(Left), Dreapta (Right).
Adugarea unei umbriri unui paragraf
1. Se selecteaz paragraful la care se va aplica umbrirea.
2. Se alege Pornire grupul Paragraf lista de borduri Borduri i umbrire, fila Umbrire
(Home grupul Paragraph lista de borduri Borders and Shading, fila Shading):
Ministerul Comunicaiilor i Societii Informaionale Proiectul Economia bazat pe Cunoatere
Componenta proiect: Extinderea accesului la tehnologiile ITC i mbuntirea cunotinelor de utilizare a calculatorului
Program de formare continu: Utilizarea calculatorului personal: aplicarea TIC n coal i afaceri
Suport de curs pentru Modulul: Bazele utilizrii procesoarelor de texte; aplicaia WORD din Microsoft Office
Pag. 66
Din fila Umbrire(Shading), lista Umplere(Fill) a casetei de dialog se adaug sau se elimin
culori de fundal. Din lista Se aplic la: (Apply to:) se alege Paragraf (Paragraph).
3. Se nchide caseta de dialog prin clic pe butonul OK.
Exemplu:
Not
Se poate aplica o umbrire (culoare de fundal) unui paragraf i prin acionarea butonului
Umbrire(Shading) din grupul Paragraf fila Pornire(Paragraph fila Home).
3.3.3. Formatarea paginilor
3.3.3.1. Schimbarea dimensiunii hrtiei i a orientrii
Utilizatorul poate stabili dimensiunea foii de hrtie, orientarea paginilor din document, precum
i marginile libere ce se vor lsa de la marginea foii fizice pn la textul din foaie. n vederea
imprimrii documentului, se stabilesc marginile libere (sus, jos, stnga, dreapta) ce se vor lsa de la
marginea foii fizice pn la textul din foaie, precum i dimensiunea spaiului suplimentar ce se va
aduga marginii n scopul ndosarierii.
Ministerul Comunicaiilor i Societii Informaionale Proiectul Economia bazat pe Cunoatere
Componenta proiect: Extinderea accesului la tehnologiile ITC i mbuntirea cunotinelor de utilizare a calculatorului
Program de formare continu: Utilizarea calculatorului personal: aplicarea TIC n coal i afaceri
Suport de curs pentru Modulul: Bazele utilizrii procesoarelor de texte; aplicaia WORD din Microsoft Office
Pag. 67
Schimbarea mrimii hrtiei, a orientrii i a marginilor:
Dimensiunea hrtiei - se alege fila Aspect pagin grupul Iniializare pagin
Dimensiune(Page Layout Page Setup Size). Se selecteaz una dintre oferte.
Dac varianta dvs. nu se afl printre oferte atunci alegei Mai multe dimensiuni de hrtie
(More Paper Size) situaie n care va fi deschis caseta de dialog Iniializare pagin (Page
Setup). Efectuai clic pe fila Hrtie(Paper):
- Dimensiunea foii de hrtie se alege din caseta Dimensiune hrtie(Paper size).
- n zona Examinare (Preview) n caseta Se aplic la (Apply to) se alege varianta dorit
(poriunea din document creia i se aplic setarea respectiv). Dac utilizatorul opteaz
pentru o dimensiune de pagin personalizat numai pentru o anumit parte a
documentului atunci se poziioneaz punctul de inserie la nceputul paginii care se
dorete a fi modificat, se aleg setrile corespunztoare i n caseta Se aplic la (Apply to)
se alege De la acest punct nainte(This Point Forward). Dac anterior a fost selectat o
anumit zon de text atunci putem alege varianta Text selectat (Selected text).
Orientarea paginilor - se stabilete din fila Aspect pagin grupul Iniializare pagin
Orientare Portret sau Vedere (Page Layout grupul Page Setup Orientation
Portrait sau Landscape):
Ministerul Comunicaiilor i Societii Informaionale Proiectul Economia bazat pe Cunoatere
Componenta proiect: Extinderea accesului la tehnologiile ITC i mbuntirea cunotinelor de utilizare a calculatorului
Program de formare continu: Utilizarea calculatorului personal: aplicarea TIC n coal i afaceri
Suport de curs pentru Modulul: Bazele utilizrii procesoarelor de texte; aplicaia WORD din Microsoft Office
Pag. 68
Orientarea paginilor mai poate fi stabilit din caseta de dialog, dac se parcurge calea: Aspect
pagin grupul Iniializare pagin lansatorul casetei de dialog Iniializare pagin
fila Margini (Page Layout grupul Page Setup butonul Page Setup fila Margins). n
zona Orientare (Orientation) se alege una dintre variantele: Tip portret (Portrait) sau Tip
vedere(Landscape):
Marginile paginilor se stabilesc din fila Aspect pagin grupul Iniializare pagin lista
Margini (Page Layout Page Setup Margins). Se alege una dintre oferte.
Dac dorii s stabilii anumite valori pentru margini atunci alegei din list Margini
particularizate (Custom Margins) situaie n care se va afia caseta de dialog Iniializare
pagin (Page Setup) cu fila Margini (Margins) prezentat anterior.
- n zona Margini (Margins) se stabilesc marginile, care se las pentru foaia de hrtie, n
casetele Sus (Top), J os (Bottom), Stnga (Left), Dreapta (Right).
Ministerul Comunicaiilor i Societii Informaionale Proiectul Economia bazat pe Cunoatere
Componenta proiect: Extinderea accesului la tehnologiile ITC i mbuntirea cunotinelor de utilizare a calculatorului
Program de formare continu: Utilizarea calculatorului personal: aplicarea TIC n coal i afaceri
Suport de curs pentru Modulul: Bazele utilizrii procesoarelor de texte; aplicaia WORD din Microsoft Office
Pag. 69
- n caseta Pt. ndoire (Gutter) se introduce dimensiunea spaiului suplimentar pe care
dorim s l adugm marginii, n scopul ndosarierii (spaiu pentru ndosariere). n zona
Examinare(Preview) se vede aspectul ajustrilor din document. De asemenea, din lista
Poziie ndoitur (Gutter position) se poate alege unde s fie poziionat acest spaiu.
- n caseta Se aplic la: (Apply to:) se alege poriunea din document pentru care se dorete
aplicarea setrii curente din fereastra Iniializare pagin (Page Setup).
3.3.3.2. Inserarea, tergerea unui marcaj de ntrerupere-pagin (page
break)
Uneori se dorete ca textul, ce urmeaz a fi introdus n continuare, s fie scris pe o pagin nou
chiar dac pagina curent nu a fost completat cu text. Cu alte cuvinte se dorete s se termine pagina
curent la o anumit poziie i s se fac saltul la o pagin nou.
O posibilitate ar fi s se apese tasta Enter, adic s se introduc rnduri goale pn cnd se
ajunge n pagina urmtoare. Mai indicat este s se utilizeze comanda Sfrit de pagin (Page break).
Inserarea manual a sfritului de pagin
1. Se poziioneaz punctul de inserie n locul n care se dorete s nceap o pagin nou.
2. Se alege fila I nserare grupul Pagini Sfrit de pagin (Insert grupul Pages Page
Break).
Observaie: - Se poate introduce un sfrit de pagin i dac folosim combinaia de taste Ctrl+Enter.
- Pentru a introduce o pagin alb n faa tuturor paginilor cu text se apas Ctrl+Home i
apoi Ctrl+Enter.
- Pentru a introduce o pagin alb n poziia cursorului alegei fila I nserare grupul
Pagini Pagin necompletat (Insert grupul Pages Blank Page).
tergerea unui sfrit de pagin introdus manual
1. Se face clic pe butonul Afiare total (Show/Hide) aflat n fila Pornire (Home) pentru a
vizualiza caracterele netipribile.
2. Se selecteaz marcajul ...Sfritul de pagin... (.......Page Break.......) ce urmeaz a fi ters:
3. Se apas tasta Delete.
Ministerul Comunicaiilor i Societii Informaionale Proiectul Economia bazat pe Cunoatere
Componenta proiect: Extinderea accesului la tehnologiile ITC i mbuntirea cunotinelor de utilizare a calculatorului
Program de formare continu: Utilizarea calculatorului personal: aplicarea TIC n coal i afaceri
Suport de curs pentru Modulul: Bazele utilizrii procesoarelor de texte; aplicaia WORD din Microsoft Office
Pag. 70
3.3.3.3. Adugarea, modificarea unui text n antet i subsol
n paginile lucrrii create n Word se pot aduga anteturi i subsoluri. Aceste elemente se tipresc
n mod obinuit pe toate paginile documentului. De obicei n una din aceste zone se face numerotarea
automat a paginilor documentului.
Alegerea Header respectiv Footer va marca zonele de antet respectiv subsol din pagin cu linii
ntrerupte i va activa aceste zone pentru a se putea lucra n ele. Textul din afara zonelor de antet i
subsol se va dezactiva.
Adugare Antet i Subsol (Header and Footer)
1. Se alege fila I nserare grupul Antet i subsol Antet respectiv Subsol (Insert grupul
Header and Footer Header respectiv Footer) i se d clic pe una dintre oferte.
2. Se va activa zona de Antet (Header) sau Subsol (Footer) care va fi marcat cu linie ntrerupt
i va aprea tab-ul Antet i subsol (Header & Footer Tools):
Se tasteaz textul pentru antet i se formateaz ca orice text.
3. Comutarea ntre antet i subsol se face cu clic n zona respectiv sau prin clic pe butoanele
Salt la antet (Go to Header) respectiv Salt la subsol (Go to Footer) din fila I nstrumente
Antet i subsol Proiectare, grupul Navigare (Header & Footer Tools Design, grupul
Navigation).
4. Cnd se finalizeaz crearea sau modificarea antetului respectiv a subsolului se revine n
document cu clic pe butonul nchidere antet i subsol din fila I nstrumente Antet i subsol
Proiectare (Close Header and Footer din tab-ul Header & Footer Tools Design) sau se
execut dublu-clic n zona de lucru.
Ministerul Comunicaiilor i Societii Informaionale Proiectul Economia bazat pe Cunoatere
Componenta proiect: Extinderea accesului la tehnologiile ITC i mbuntirea cunotinelor de utilizare a calculatorului
Program de formare continu: Utilizarea calculatorului personal: aplicarea TIC n coal i afaceri
Suport de curs pentru Modulul: Bazele utilizrii procesoarelor de texte; aplicaia WORD din Microsoft Office
Pag. 71
Modificarea ulterioar a antetului i subsolului:
1. Se parcurge calea I nserare grupul Antet i subsol Antet Editare antet respectiv
Subsol Editare subsol (Insert grupul Header & Footer Header Edit Header
respectiv Footer Edit Footer) sau se execut dublu clic n zona de antet/subsol.
2. Se editeaz textul din zonele Antet (Header) respectiv Subsol (Footer).
3. Se revine n document prin clic pe butonul nchidere antet i subsol (Close Header and
Footer) din tab-ul Header & Footer Tools sau se execut dublu clic n zona de lucru.
Not
n tab-ul Instrumente Antet i subsol Proiectare (Header & Footer Tools Design) dac se
bifeaz caseta Paginile pare difer de cele impare (Different odd and even) se poate crea un
antet sau subsol pentru paginile cu numerotare par i un antet sau un subsol diferit pentru
paginile cu numerotare impar.
Antetul sau subsolul introdus pe prima pagin impar va aprea pe toate paginile impare, iar cel
introdus pe prima pagin par va aprea pe toate paginile pare.
Bifarea casetei Prima pagin diferit (Diferent first page) permite s fie creat un antet sau un
subsol diferit pentru prima pagin.
n casetele Antet de sus (Header from Top), Subsol de jos (Footer from Bottom) se introduce
distana care se las ntre marginea paginii de hrtie i marginea superioar a antetului sau
marginea inferioar a subsolului.
Ministerul Comunicaiilor i Societii Informaionale Proiectul Economia bazat pe Cunoatere
Componenta proiect: Extinderea accesului la tehnologiile ITC i mbuntirea cunotinelor de utilizare a calculatorului
Program de formare continu: Utilizarea calculatorului personal: aplicarea TIC n coal i afaceri
Suport de curs pentru Modulul: Bazele utilizrii procesoarelor de texte; aplicaia WORD din Microsoft Office
Pag. 72
3.3.3.4. Adugarea unor cmpuri n antet i subsol: data, or etc.
Se poate aduga n antet i subsol text sau grafic, se pot numerota paginile documentului, insera
data i ora curente, numele documentului i locul unde se afl acesta pe disc, precum i alte informaii.
Adugarea unor cmpuri n antet i subsol se face parcurgnd paii:
1. Se activeaz zona antet/ subsol.
2. Se alege din fila I nstrumenteAntet i subsol Proiectare, grupul I nserare(Header & Footer
Tools Design grupul Insert) butonul corespunztor:
3.3.3.5. Aplicarea automat a numrului de pagin unui document
Microsoft Word ofer dou modaliti de numerotare automat a paginilor. Numrul de pagin
este un cmp care se pune de obicei n antet sau subsol.
Adugarea unei numerotri standard paginilor
1. Se alege fila I nserare (Insert) sau Instrumente Antet i subsol Proiectare, din grupul Antet
i subsol Numr de pagin (Insert sau Header & Footer Tools Design grupul Header
& Footer Page Numbers). Fila Instrumente Antet i subsol Proiectare (Header & Footer
Tools Design) apare numai dac punctul de inserare se afl n zona de antet sau subsol.
Ministerul Comunicaiilor i Societii Informaionale Proiectul Economia bazat pe Cunoatere
Componenta proiect: Extinderea accesului la tehnologiile ITC i mbuntirea cunotinelor de utilizare a calculatorului
Program de formare continu: Utilizarea calculatorului personal: aplicarea TIC n coal i afaceri
Suport de curs pentru Modulul: Bazele utilizrii procesoarelor de texte; aplicaia WORD din Microsoft Office
Pag. 73
2. Din lista care apare se indic dac numerele de pagin s se imprime n antet, n subsol, la
marginea paginii sau n poziia curent a cursorului text. Pentru eliminarea numerotrii se
alege Eliminare numere pagin (Remove Page Numbers).
3. Se pot stabili eventual alte opiuni privitoare la formatul numerotrii paginilor i la numrul
cu care ncepe numerotarea paginilor cu clic pe Formatare numere de pagin (Format Page
Numbers).
Ce ai nvat n acest capitol?
Cum se formateaz un document pentru a rspunde cerinelor grafice i de
coninut ale proiectantului documentului:
- Stabilirea fontului i a dimensiunii acestuia.
- Utilizarea culorilor.
- Aplicarea stilurilor.
- Formatarea paragrafelor.
- Spaierea i utilizarea tabulatorilor.
Cum se parametrizeaz pagina pentru un document:
- Stabilirea dimensiunilor i a orientrii hrtiei.
- Stabilirea marginilor.
- Plasarea informaiilor de tip antet, subsol, paginare.
Ministerul Comunicaiilor i Societii Informaionale Proiectul Economia bazat pe Cunoatere
Componenta proiect: Extinderea accesului la tehnologiile ITC i mbuntirea cunotinelor de utilizare a calculatorului
Program de formare continu: Utilizarea calculatorului personal: aplicarea TIC n coal i afaceri
Suport de curs pentru Modulul: Bazele utilizrii procesoarelor de texte; aplicaia WORD din Microsoft Office
Pag. 74
3.4. Obiecte
n documentele create cu Word se pot introduce alturi de text i diferite obiecte (create sau
existente ntr-un fiier) cum ar fi: tabele, imagini, diagrame, obiecte desenate etc.
3.4.1. Tabele
3.4.1.1. Crearea unui tabel standard
O modalitate simpl de organizare i prezentare a textului i a graficii o reprezint tabelele. Un
tabel este alctuit din rnduri i coloane de celule. Celulele pot conine text, numere, reprezentri
grafice sau formule de calcul. Un tabel poate fi creat n mai multe moduri.
Crearea unui tabel:
1. Se poziioneaz punctul de inserare n locul n care se dorete s apar tabelul.
2. Se alege fila I nserare grupul Tabele Tabel ( Insert grupul Tables Table).
3. Se selecteaz un numr de rnduri i coloane de ptrele pentru a indica dimensiunea
tabelului. Se poate alege I nserare ca tabel (Insert Table) i s se stabileasc aceste opiuni n
caseta de dialog urmtoare:
n zona Dimensiune tabel (Table size), se stabilesc numrul de coloane i de rnduri ale
viitorului tabel.
Ministerul Comunicaiilor i Societii Informaionale Proiectul Economia bazat pe Cunoatere
Componenta proiect: Extinderea accesului la tehnologiile ITC i mbuntirea cunotinelor de utilizare a calculatorului
Program de formare continu: Utilizarea calculatorului personal: aplicarea TIC n coal i afaceri
Suport de curs pentru Modulul: Bazele utilizrii procesoarelor de texte; aplicaia WORD din Microsoft Office
Pag. 75
n zona Regim de potrivire automat (AutoFit behavior), se aleg opiunile pentru ajustarea
limii coloanelor.
Ieirea din caset se face cu clic pe butonul OK.
3.4.1.2. Introducerea i editarea informaiilor ntr-un tabel
Introducerea informaiilor ntr-un tabel
Dup ce tabelul a fost creat, se pot introduce date n celulele acestuia. Pentru aceasta este necesar
s ne poziionm mai nainte n celula n care dorim s introducem informaia.
Poziionarea ntr-o celul se poate face n mai multe moduri:
- Clic n celul.
- Utiliznd tastele sgei.
- Utiliznd tasta Tab se trece dintr-o celul n alta spre dreapta.
- Shift+Tab se trece dintr-o celul n alta spre stnga.
Exemplu:
Editarea informaiilor ntr-un tabel
Pentru a edita o celul a unui tabel, ne poziionm n celula respectiv i apoi se editeaz
coninutul n mod obinuit. Pentru poziionarea ntr-o celul e suficient s se execute clic n celula
respectiv.
- Fiecare celul a tabelului poate fi formatat separat. Orice aciune aplicabil textului dintr-un
paragraf este valabil i pentru textul dintr-o celul.
- Pentru lucrul rapid cu tabele se poate utiliza fila I nstrumente tabel Proiectare i I nstrumente
tabel Aspect (Table Tools Design i Table Tools Layout).
Textul dintr-o celul poate avea orice aliniere din lista asociat butoanelor de alinieri:
- Se poate modifica orientarea textului dintr-o celul dac se folosete butonul Orientare
text (Text Direction).
Ministerul Comunicaiilor i Societii Informaionale Proiectul Economia bazat pe Cunoatere
Componenta proiect: Extinderea accesului la tehnologiile ITC i mbuntirea cunotinelor de utilizare a calculatorului
Program de formare continu: Utilizarea calculatorului personal: aplicarea TIC n coal i afaceri
Suport de curs pentru Modulul: Bazele utilizrii procesoarelor de texte; aplicaia WORD din Microsoft Office
Pag. 76
3.4.1.3. Selectarea rndurilor, coloanelor, celulelor i a ntregului tabel
n cadrul unui tabel se trece dintr-o celul n alta spre dreapta apsnd tasta Tab. Cu combinaia
de taste Shift+Tab se face deplasare spre stnga (se pot folosi i tastele sgei). Se poate aduga un
rnd nou de celule n tabel dac se apas tasta Tab atunci cnd punctul de inserie se afl n ultima
celul a tabelului.
Tabelul urmtor prezint diverse moduri de selectare a unor regiuni din tabel:
Pentru a selecta: Se efectueaz aciunea urmtoare:
O celul - Se deplaseaz mausul n marginea din stnga a celulei i cnd se
transform ntr-o sgeat orientat spre dreapta se execut clic
sau
- Triplu clic n celul
Un rnd - Se deplaseaz mouse-ul n marginea din stnga, n afara tabelului,
se indic spre rnd i se efectueaz clic
Mai multe rnduri - Se selecteaz primul rnd, se execut clic i se gliseaz peste restul
rndurilor pe care le dorim n selecie.
O coloan - Se poziioneaz mouse-ul deasupra coloanei i cnd cursorul se
orienteaz ctre coloan se execut clic
Mai multe coloane - Ca pentru mai multe rnduri
sau
- Pentru coloane adiacente, se selecteaz prima coloan, apoi se ine
apsat tasta Shift i se selecteaz ultima coloan
ntregul tabel - tab-ul Tabel Selectare Selectaretabel (Table Tools Layout
Select Select Table)
sau
- Clic pe butonul selecie tabel din colul de sus stnga-sus al
tabelului
3.4.1.4. Inserarea, tergerea rndurilor i a coloanelor
Dac se dorete adugarea de rnduri n tabel se selecteaz n tabel un numr de rnduri cte
urmeaz a fi inserate i se alege fila I nstrumente Tabel Aspect grupul Rnduri i coloane
I nserare deasupra sau I nserare dedesubt (Table Tools Layout grupul Rows & Columns Insert
Above sau Insert Below).
Pentru tergerea rndurilor, se selecteaz rndurile care urmeaz a fi terse i se selecteaz fila
I nstrumente Tabel Aspect grupul Rnduri i coloane tergere tergere rnduri (Table
Tools Layout Delete Delete Rows).
Dac se selecteaz o celul n locul unui rnd, se va alege I nstrumente Tabel Aspect grupul
Rnduri i coloane tergere tergere Celule(Table Tools Layout Delete Delete Cells) i
va aprea fereastra tergere celule (Delete Cells) din care se va alege cum se vor deplasa celulele
rmase.
Ministerul Comunicaiilor i Societii Informaionale Proiectul Economia bazat pe Cunoatere
Componenta proiect: Extinderea accesului la tehnologiile ITC i mbuntirea cunotinelor de utilizare a calculatorului
Program de formare continu: Utilizarea calculatorului personal: aplicarea TIC n coal i afaceri
Suport de curs pentru Modulul: Bazele utilizrii procesoarelor de texte; aplicaia WORD din Microsoft Office
Pag. 77
Pentru a terge tot tabelul se alege I nstrumente Tabel Aspect grupul Rnduri i coloane
tergere tergere Tabel (Table Tools Layout Delete Delete Table).
Not
Aa cum s-au inserat i s-au ters rndurile se pot insera i terge i coloanele.
Observaie: - n situaia n care un tabel a fost introdus imediat ce s-a deschis un document nou (adic
deasupra lui nu exista text sau spaiu liber) atunci, pentru a insera un rnd de text deasupra
tabelului, se executa clic n prima celul din tabel i din fila I nstrumente Tabel Aspect
grupul mbinare (Table Tools Layout, grupul Merge) se alege comanda Scindare tabel
(Split Table).
- Dintr-o celul a unui tabel se pot crea mai multe celule executnd clic n celula dorit i
selectnd comanda Scindare celule(Split Cells) din tab-ul Tabel (Table Tools Layout). n
fereastra care apare se alege numrul de rnduri i coloane n care se mparte celula
selectat.
- Din mai multe celule alturate se poate forma o singur celul selectnd celulele ce se
doresc unite i apoi selectnd comanda mbinare celule(Merge Cells).
Ministerul Comunicaiilor i Societii Informaionale Proiectul Economia bazat pe Cunoatere
Componenta proiect: Extinderea accesului la tehnologiile ITC i mbuntirea cunotinelor de utilizare a calculatorului
Program de formare continu: Utilizarea calculatorului personal: aplicarea TIC n coal i afaceri
Suport de curs pentru Modulul: Bazele utilizrii procesoarelor de texte; aplicaia WORD din Microsoft Office
Pag. 78
3.4.1.5. Modificarea limii coloanei i nlimii rndului
Att limile coloanelor ct i nlimile rndurilor pot fi modificate.
Cea mai simpl metod de a ajusta o coloan sau un rnd este de a deplasa punctul de inserie
la limita de jos a rndului sau la limita din dreapta a coloanei. Punctul de inserie se va
transforma ntr-o sgeat cu dou capete, (pentru coloan , pentru rnd ), care permite
deplasarea marginilor, prin glisare i fixare (drag and drop), n oricare din cele dou direcii
posibile.
Pentru a se afia n rigl limile coloanelor sau nlimile rndurilor (n timp ce le
modificm dimensiunea) se ine apsat tasta ALT cnd se gliseaz marginile.
Alte metode care permit precizarea cu exactitate a dimensiunilor:
Pentru a modifica limea unei coloane la o anumit mrime
1. Se efectueaz clic pe o celul din coloan.
2. Se alege I nstrumente Tabel Aspect grupul Tabel Proprieti (Table Tools Layout
grupul Table Properties). n caseta de dialog Proprieti tabel (Table Properties) se d
clic pe fila Coloan (Column). Se selecteaz opiunile dorite.
Ministerul Comunicaiilor i Societii Informaionale Proiectul Economia bazat pe Cunoatere
Componenta proiect: Extinderea accesului la tehnologiile ITC i mbuntirea cunotinelor de utilizare a calculatorului
Program de formare continu: Utilizarea calculatorului personal: aplicarea TIC n coal i afaceri
Suport de curs pentru Modulul: Bazele utilizrii procesoarelor de texte; aplicaia WORD din Microsoft Office
Pag. 79
Pentru a modifica nlimea unui rnd la o anumit mrime
1. Se efectueaz clic pe o celul din rnd.
2. Se alege I nstrumente Tabel Aspect grupul Tabel Proprieti (Table Tools Layout
grupul Table Properties), apoi fila Rnd (Row). Se selecteaz opiunile dorite.
Pentru a face coloanele dintr-un tabel s se potriveasc automat la coninut
1. Se execut clic ntr-o celul din tabel.
2. Se alege I nstrumente Tabel Aspect grupul Dimensiune celule Potrivire automat
Coninuturi cu Potrivire automat (Table Tools Layout grupul Cell Size AutoFit
AutoFit Contents).
3.4.1.6. Modificarea chenarului
ntr-un tabel se pot schimba stilul, limea i culoarea bordurii (chenarului) uneia sau mai multor
celule precum i a ntregului tabel.
Pentru aplicarea unei margini, se selecteaz celulele crora urmeaz s li se aplice marginea,
se alege I nstrumente Tabel Proiectare Borduri (Table Tools Design Borders), se alege
una dintre oferte.
Ministerul Comunicaiilor i Societii Informaionale Proiectul Economia bazat pe Cunoatere
Componenta proiect: Extinderea accesului la tehnologiile ITC i mbuntirea cunotinelor de utilizare a calculatorului
Program de formare continu: Utilizarea calculatorului personal: aplicarea TIC n coal i afaceri
Suport de curs pentru Modulul: Bazele utilizrii procesoarelor de texte; aplicaia WORD din Microsoft Office
Pag. 80
Dac se alege oferta Borduri i umbrire (Border and Shading) va aprea o caset de dialog
de unde se va selecta stilul de linie, grosimea i culoarea care urmeaz a fi folosite i apoi se
efectueaz clic pe tipul de margine dorit.
O alt variant ar fi s se utilizeze grupul de comenzi Desenare borduri (Draw Borders) sau o
ofert din galeria Stiluri tabel (Table Styles)
3.4.1.7. Adugarea unei umbriri (culoare de fond) celulelor
Pentru a aduga culori de fundal se selecteaz celulele, rndurile sau coloanele dorite i se
alege culoarea de fundal din lista asociat butonului Umbrire din fila
Proiectare, grupul Stiluri tabel (Shading din tab-ul Table Tools Design, grupul Table Styles).
O alt variant: se selecteaz celulele, rndurile sau coloanele dorite i se alege culoarea prin
activarea butonului aflat n fila Pornire grupul Paragraf (Home grupul
Paragraph).
3.4.2. Grafic n documente text
ntr-un document Word se pot insera imagini (Picture), miniaturi (Clip Art), forme (Shapes),
ilustraii (Smart Art), diagrame (Chart), casete text (Text Box), text decorativ Word Art, obiecte
(Object) etc.
Toate acestea se afl pe fila I nserare(Insert).
3.4.2.1. Introducerea graficii ntr-un document
Introducerea unei miniaturi (ClipArt)
Microsoft Word pune la dispoziia utilizatorului o serie de miniaturi (ClipArt-uri). Acestea sunt
picturi de dimensiuni mici organizate pe categorii.
n document se poate introduce o miniatur dac se alege: fila I nserare grupul Ilustraii,
Miniatur (Insert grupul Illustrations, ClipArt). Din panoul de activiti Miniatur (Clip Art) ce va
aprea n partea dreapt se poate alege Organizare miniaturi (Organize Clips) care conine colecia
Microsoft Office de miniaturi. Acestea sunt grupate pe mai multe categorii ce se deschid cu clic pe
simbolul categoriei respective. Miniatura dorit poate fi glisat cu mouse-ul n document. De
asemenea poate fi copiat dac se face clic-dreapta pe miniatur i din meniul contextual se alege
opiunea Copiere(Copy), se poziioneaz apoi n document cursorul de inserare i se face din nou clic-
dreapta i se alege opiunea Lipire(Paste).
Ministerul Comunicaiilor i Societii Informaionale Proiectul Economia bazat pe Cunoatere
Componenta proiect: Extinderea accesului la tehnologiile ITC i mbuntirea cunotinelor de utilizare a calculatorului
Program de formare continu: Utilizarea calculatorului personal: aplicarea TIC n coal i afaceri
Suport de curs pentru Modulul: Bazele utilizrii procesoarelor de texte; aplicaia WORD din Microsoft Office
Pag. 81
Observaii: Fereastra cu miniaturi rmne deschis dup inserarea unei imagini dar este minimizat n
bara de aplicaii (Taskbar).
Introducerea unei imagini dintr-un fiier
Imaginile sunt reprezentri grafice care se insereaz dintr-un alt fiier. Aceste fiiere cu imagini
se pot afla pe hard-disc, pe CD-uri, pe dischete etc.
1. Se execut clic n poziia n care se dorete s fie inserat imaginea.
2. Se alege I nserare grupul Ilustraii Imagine(Insert grupul Illustrations Picture).
3. Se selecteaz calea prin care se ajunge la imagine (pentru a localiza imaginea pe care dorim
s o inserm).
4. Se selecteaz fiierul i apoi se d clic pe butonul I nserare(Insert) sau dublu clic pe fiierul
imagine.
Ministerul Comunicaiilor i Societii Informaionale Proiectul Economia bazat pe Cunoatere
Componenta proiect: Extinderea accesului la tehnologiile ITC i mbuntirea cunotinelor de utilizare a calculatorului
Program de formare continu: Utilizarea calculatorului personal: aplicarea TIC n coal i afaceri
Suport de curs pentru Modulul: Bazele utilizrii procesoarelor de texte; aplicaia WORD din Microsoft Office
Pag. 82
Introducerea unei diagrame (grafic, Chart)
Se alege fila I nserare grupul Ilustraii Diagram (Insert grupul Illustrations Chart)
se alege modelul de diagram OK. Se va afia o diagram (grafic) i o foaie de calcul tabelar n
Microsoft Excel ce conine date pentru exemplificare.
Pentru a nlocui datele afiate se efectueaz clic ntr-o celul din foaia de calcul i apoi se
tasteaz textul sau numrul dorit (repetm operaia pn introducem toate datele). Pentru a reveni n
documentul Word, se nchide aplicaia Excel.
Exemplu:
0
2
4
6
Mere Nuci Portocale Struguri
Mai
Iunie
Iulie
Datele din diagram pot fi oricnd modificate. Dup ce foaia de calcul a fost nchis poate fi
reafiat dac se execut clic pe diagram i apoi pe I nstrumente diagram Proiectare grupul Date
Editare date(Chart Tools Design grupul Data Edit Data). Tot din fila Proiectare(Design) se
pot aplica diferite formatri diagramei.
Ministerul Comunicaiilor i Societii Informaionale Proiectul Economia bazat pe Cunoatere
Componenta proiect: Extinderea accesului la tehnologiile ITC i mbuntirea cunotinelor de utilizare a calculatorului
Program de formare continu: Utilizarea calculatorului personal: aplicarea TIC n coal i afaceri
Suport de curs pentru Modulul: Bazele utilizrii procesoarelor de texte; aplicaia WORD din Microsoft Office
Pag. 83
Casete Text (Text Box)
n aplicaia Word se pot folosi casete de text pentru poziionarea textului oriunde n pagin. O
caset text permite rotirea textului, aplicarea unei culori de fundal, bordur etc. O caset text poate fi
de form dreptunghiular, circular sau de orice form care reprezint un contur nchis.
Pentru a construi o caset text se alege: fila I nserare grupul Text Caset text (Insert
grupul Text Text Box). Se alege prin clic una dintre oferte sau pentru a desena manual caseta se
alege Caset text desenare(Draw Text Box) situaie n care cursorul mouse-ului se transform n cruce
(se execut clic n locul n care dorim introducerea casetei i se gliseaz mouse-ul n direcia dorit
pn se stabilete dimensiunea acesteia). Caseta text va avea n interior cursor de scriere. Textul se
introduce i se formateaz ca orice text. Caseta text se ncadreaz n textul din pagin selectnd-o i
alegnd ncadrare text (Text Wrapping) din tab-ul I nstrumente caset text Format, grupul Aranjare
(TextBox Tools Format, grupul Arrange).
Din fila I nstrumente caset text Format (TextBox Tools Format) se pot stabili culori i grosimi
de linii pentru contur sau culoarea de fundal. Textul dintr-o caset text poate avea orientri diferite
dac se selecteaz caseta text i se alege Orientare text (Text Direction). Pot fi aplicate Efecte 3D (3-D
Effects) i alte formatri. De asemenea poate fi modificat forma casetei text Modificare form
(Change Shape).
Dac se execut clic-dreapta n interiorul casetei text atunci apare un meniu de context referitor
la coninutul (informaia) casetei, iar dac se d clic-dreapta pe chenarul casetei meniul de context se
refer chiar la caseta de text.
Caseta de text se poate terge rapid dac se selecteaz cu clic pe marginea ei i se apas tasta
Delete.
Text decorativ WordArt
Textul decorativ se utilizeaz pentru secvene scurte de text. Se introduce astfel: se alege fila
I nseraregrupul Text Word Art (Insert grupul Text Word Art) clic pe imaginea uneia
dintre oferte se tasteaz textul OK.
Exemplu:
Ministerul Comunicaiilor i Societii Informaionale Proiectul Economia bazat pe Cunoatere
Componenta proiect: Extinderea accesului la tehnologiile ITC i mbuntirea cunotinelor de utilizare a calculatorului
Program de formare continu: Utilizarea calculatorului personal: aplicarea TIC n coal i afaceri
Suport de curs pentru Modulul: Bazele utilizrii procesoarelor de texte; aplicaia WORD din Microsoft Office
Pag. 84
Forme
ntr-un document Word se pot introduce obiecte desenate folosind instrumentele din lista
Forme(Shapes). Se alege I nserare grupul Ilustraii Forme(Insert grupul Illustrations
Shapes).
Pentru a desena o form se alege prin clic una dintre variante, se
efectueaz clic n pagin i se gliseaz mouse-ul pentru a stabili
dimensiunea formei.
Dac se dorete desenarea de forme geometrice regulate se poate
ine apsat tasta Shift n timpul desenrii.
Orice obiect desenat se selecteaz cu clic pe el.
Exemple:
Odat selectat, un obiect poate cpta o culoare de fundal dac se alege din fila I nstrumente de
desen Format (Drawing Tools Format) culoarea din lista asociat butonului Umplere form
(ShapeFill). Linia de contur se modific dac se face o alegere din lista Contur form (Shape Outline).
Punctul colorat n verde care apare pe unele obiecte se numete punct de rotaie i permite rotirea
obiectului prin glisare i fixare, iar punctele galbene se numesc puncte active i modific nclinarea
obiectului selectat.
Pentru a selecta mai multe obiecte se ine tasta Shift apsat n timpul seleciei.
Obiectele selectate pot fi grupate alegnd fila I nstrumente de desen Format grupul Aranjare
Grupare Grupare (Drawing Tools Format grupul Arrange Group Group). Obiectele
grupate se vor comporta ca unul singur. Degruparea se realizeaz dac se selecteaz grupul i din
meniul butonului Grupare(Group) se alege Anulare grupare (Ungroup).
Obiectele se pot aeza unele peste altele. Pentru a modifica ordinea de afiare a obiectelor
suprapuse din meniul butonului Aducere n prim plan (Bring to Front) i Trimitere n ultimul plan
(Send to Back) alegem varianta dorit.
Ministerul Comunicaiilor i Societii Informaionale Proiectul Economia bazat pe Cunoatere
Componenta proiect: Extinderea accesului la tehnologiile ITC i mbuntirea cunotinelor de utilizare a calculatorului
Program de formare continu: Utilizarea calculatorului personal: aplicarea TIC n coal i afaceri
Suport de curs pentru Modulul: Bazele utilizrii procesoarelor de texte; aplicaia WORD din Microsoft Office
Pag. 85
Cnd se creeaz desene putem lucra cu pnza de desen afiat sau nu. Aceasta se afieaz sau se
ascunde dac parcurgei calea: Buton Office Opiuni Word Complex zona Opiuni de editare
(Office Button Word Options Advanced zona Editing options) se bifeaz sau nu caseta Se
creeaz automat pnza de desen la inserarea formelor automate (Automatically create drawing
canvas when inserting AutoShapes) OK. O pnz de desen v ajut s aranjai obiectele i imaginile
desenate i s le deplasai uor ca o unitate.
3.4.2.2. Selectarea graficii dintr-un document
O imagine, o miniatur, o caset text se selecteaz astfel: se plaseaz cursorul mouse-ului pe
obiect i se execut clic. Obiectul selectat are afiat n jurul su un cadru cu opt ptrate mici la coluri
i n mijlocul laturilor (ghidaje de dimensionare).
Observaie: Pentru o form inserat n text se poate alege stilul de ncadrare a imaginii respective n
text. Pentru aceasta se selecteaz obiectul (clic pe el) i se alege fila I nstrumente de
Desen Format grupul Aranjare ncadrare text (Drawing Tools Format grupul
Arrange Text Wrapping).
- n linie cu textul (In line with Text) - Plaseaz obiectul n linia de text n poziia punctului de
inserare. Obiectul rmne n acelai plan cu textul.
- Ptrat (Square) - ncadreaz textul n jurul tuturor laturilor casetei ptrate de delimitare
pentru obiectul selectat
Ministerul Comunicaiilor i Societii Informaionale Proiectul Economia bazat pe Cunoatere
Componenta proiect: Extinderea accesului la tehnologiile ITC i mbuntirea cunotinelor de utilizare a calculatorului
Program de formare continu: Utilizarea calculatorului personal: aplicarea TIC n coal i afaceri
Suport de curs pentru Modulul: Bazele utilizrii procesoarelor de texte; aplicaia WORD din Microsoft Office
Pag. 86
- Strns (Tight) - ncadreaz strns textul n jurul marginilor imaginii curente (n loc s l
aranjeze n jurul chenarului dreptunghiular care nconjoar obiectul). Dup ce ai fcut clic pe
Strns (Tight) i apoi pe OK, avei posibilitatea s ajustai perimetrul punctat al ncadrrii,
fcnd clic pe butonul ncadrare text (Text Wrapping) din fila Instrumente de Desen
Format grupul Aranjare (Drawing Tools Format grupul Arrange), apoi clic pe
Editare puncte de ncadrare (Edit Wrap Points). Glisai linia punctat sau ghidajele de
dimensionare pentru a da o nou form perimetrului de ncadrare.
- n spatele textului (Behind text) - Elimin ncadrarea obiectului n text i plaseaz obiectul
n document, n spatele textului. Obiectul este mobil n propriul su plan. Mutai obiectul n
faa sau n spatele textului, n faa sau n spatele altor obiecte, utiliznd comenzile Ordine
(Order) din meniul contextual al obiectului (clic-dreapta pe obiect).
- n faa textului (In front of text) - Elimin ncadrarea obiectului n text i plaseaz obiectul
n document, n faa textului. Obiectul poate ascunde secvene de text care astfel nu mai sunt
vizibile. Obiectul este mobil n propriul su plan.
- Sus i jos (Top and Bottom) - Plaseaz obiectul n punctul de inserare ntr-o linie de text n
document. Obiectul rmne singur pe rnd.
- Printre(Through) Textul ncadreaz obiectul pe toate laturile urmrind forma obiectului.
Exemplu:
3.4.2.3. tergerea unei miniaturi, imagini, diagrame
Se selecteaz obiectul care se va terge, (clic pe miniatur, imagine, diagram) apoi se apas
tasta Delete sau Backspace.
3.4.2.4. Editarea graficii dintr-un document
Redimensionare folosind mouse-ul:
1. Se selecteaz obiectul prin clic pe el.
2. Se poziioneaz indicatorul mouse-ului peste unul din ghidajele de redimensionare care apar
(pentru a se transforma ntr-o sgeat dubl).
3. Se gliseaz ghidajul de dimensionare pn cnd obiectul ajunge la forma i dimensiunea
dorit.
Pentru a muta un obiect glisai-l cu mouse-ul n poziia dorit.
Alte operaii de editare se gsesc n filele I nstrumente de Desen Format (Drawing Tools
Format), I nstrumente Imagine Format (Picture Tools Format) etc. n funcie de elementul selectat.
Ministerul Comunicaiilor i Societii Informaionale Proiectul Economia bazat pe Cunoatere
Componenta proiect: Extinderea accesului la tehnologiile ITC i mbuntirea cunotinelor de utilizare a calculatorului
Program de formare continu: Utilizarea calculatorului personal: aplicarea TIC n coal i afaceri
Suport de curs pentru Modulul: Bazele utilizrii procesoarelor de texte; aplicaia WORD din Microsoft Office
Pag. 87
Ce ai nvat n acest capitol?
Cum se creeaz tabelele n Word i editarea (introduceri de texte, selecii, mutri,
tergeri, modificri de dimensiuni pentru linii i coloane, etc.) tabelelor.
Cum se utilizeaz miniaturile, imaginile i diagramele ntr-un document Word.
3.5. Pregtirea imprimrii
3.5.1. Pregtiri preliminare
Pentru a ne asigura c documentul va fi imprimat n forma dorit, se recomand ca nainte de
aceast aciune s mai facem o ultim verificare. Vom verifica coninutul, aspectul (layout) i modul
de prezentare a documentului, precum i ortografia.
Aceast verificare presupune:
Verificarea coninutului documentului:
- textul este scris corect, n ntregime, fr omisiuni sau dubluri,
- toate elementele de grafic sunt prezente n document.
Se citete cu atenie documentul i se editeaz dac apar neconformiti.
Verificarea configuraiei paginii:
- verificarea dimensiunii hrtiei,
- verificarea orientrii paginilor n document, numr pagini pe foaie,
- verificarea marginilor din afara zonei imprimabile,
- verificarea antetului i a subsolului.
Se pot face ajustri alegnd din tab-ul Aspect Pagin Iniializare pagin (Page Layout
Page Setup).
Verificarea modului de aezare a informaiei n pagin:
- separarea textului n pagini,
- aezarea n pagin a textului i a obiectelor inserate cum ar fi: Miniatur (Clip Art),
I magine(imagini aduse din fiier), Diagram (Chart), Tabele(Table), etc.
Se pot face corecturi modificnd textul, modificnd salturile la pagin nou, schimbnd
poziia obiectelor inserate i stilul de ncadrare al lor n raport cu textul nvecinat.
Verificarea dimensiunii fontului utilizat pentru text (font size) i a formatrilor aplicate
textului, paragrafelor, documentului:
- verificm dac textul este lizibil ntr-o vizualizare apropiat de dimensiunea foii de hrtie
Ministerul Comunicaiilor i Societii Informaionale Proiectul Economia bazat pe Cunoatere
Componenta proiect: Extinderea accesului la tehnologiile ITC i mbuntirea cunotinelor de utilizare a calculatorului
Program de formare continu: Utilizarea calculatorului personal: aplicarea TIC n coal i afaceri
Suport de curs pentru Modulul: Bazele utilizrii procesoarelor de texte; aplicaia WORD din Microsoft Office
Pag. 88
i dac dimensiunea fontului este adecvat,
- verificm alinierea, indentarea i spaierea paragrafelor,
- verificm aplicarea de Marcatori i Numerotare (Bullets i Numbering), de Borduri i
Umbrire(Borders i Shading), de Tabulatori (Tabs).
Se pot face ajustri din fila Pornire(Home).
Verificarea ortografiei:
- verificm dac din punct de vedere ortografic textul e scris corect.
Se realizeaz: fie citind cu atenie textul pentru a depista erorile,
fie automat utiliznd funcia Verificarea ortografiei n timpul tastrii (Check
spelling as you type) care este de regul activ i ea face, ca n text, cuvintele
scrise incorect ortografic, s apar subliniate cu o linie roie ondulat.
3.5.1.1. Verificarea ortografic a documentului
Pe msur ce utilizatorul creeaz documente pot aprea situaii n care este necesar corectur
pentru textul introdus.
Depistarea erorilor de ortografie se poate face automat. Funcia Verificarea ortografiei este de
regul activ i ea face ca n text cuvintele scrise incorect ortografic, s apar subliniate cu o linie roie
ondulat. Cuvintele subliniate cu rou sunt cele care nu sunt n dicionarul predefinit al aplicaiei (fie
c sunt cuvinte incorect scrise, fie sunt corect scrise dar reprezint nume proprii, termeni tehnici,
prescurtri ale unor nume de firme, cuvinte scrise ntr-o limb diferit de cea a dicionarului folosit,
etc.).
Aceast funcie se activeaz/dezactiveaz dintr-o fereastr de dialog dac parcurgem paii:
Buton Office Opiuni Word Verificare zona La corectarea ortografic i gramatical
n Word (Office Button Word Options Proofing zona When correcting spelling and grammar
in Word) se bifeaz / debifeaz caseta Verificarea ortografiei n timpul tastrii (Check spelling as you
type).
Dac funcia este activat i n textul documentului activ apar cuvinte subliniate cu o linie
ondulat de culoare roie, atunci este necesar corecia erorilor. Acest lucru se poate face manual, sau
automat folosind funcia Corectareortografic i gramatical... (Spelling and Grammer...).
Ministerul Comunicaiilor i Societii Informaionale Proiectul Economia bazat pe Cunoatere
Componenta proiect: Extinderea accesului la tehnologiile ITC i mbuntirea cunotinelor de utilizare a calculatorului
Program de formare continu: Utilizarea calculatorului personal: aplicarea TIC n coal i afaceri
Suport de curs pentru Modulul: Bazele utilizrii procesoarelor de texte; aplicaia WORD din Microsoft Office
Pag. 89
Cum se corecteaz automat greelile?
1. Se alege fila Revizuire grupul Verificare Ortografiei gramatic... (Review grupul
Proofing Spelling & Grammar...). Va fi activat urmtoarea fereastr de dialog:
2. n fereastra de mai sus trebuie aleas limba dicionarului din lista corespunztoare (de
exemplu: Romn (Romnia) ).
Ministerul Comunicaiilor i Societii Informaionale Proiectul Economia bazat pe Cunoatere
Componenta proiect: Extinderea accesului la tehnologiile ITC i mbuntirea cunotinelor de utilizare a calculatorului
Program de formare continu: Utilizarea calculatorului personal: aplicarea TIC n coal i afaceri
Suport de curs pentru Modulul: Bazele utilizrii procesoarelor de texte; aplicaia WORD din Microsoft Office
Pag. 90
3. n partea de sus a ferestrei n zona Nu este n dicionar: (Not in Dictionary:) apar marcate pe
rnd greelile, iar n partea de jos n zona Sugestii: (Suggestions:) apare o list ce cuprinde
sugestii de modificare pentru cuvntul marcat.
a) Greeala se poate modifica astfel: din lista de sugestii se alege cuvntul corect i se
execut clic pe Modificare(Change).
b) Greeala poate fi ignorat (se trece la urmtoarea greeal fr a o modifica pe cea
selectat) cu ajutorul butonului I gnorare o dat (Ignore Once).
c) Dac un cuvnt se repet imediat, atunci n caset apare butonul tergere (Delete) care
permite eliminarea celei de-a doua apariii a cuvntului.
Observaie: Dac la acest pas 3. s-a efectuat o aciune greit atunci aceasta se poate anula cu clic pe
butonul Anulare (Undo).
4. Corectarea ortografic se poate termina:
a) Imediat dup ce a fost lansat, prin clic pe butonul Revocare(Cancel).
b) n orice moment (dup ce s-a efectuat cel puin o modificare sau o ignorare) prin clic pe
butonul nchidere(Close).
c) Dup ce tot textul a fost parcurs i apare fereastra de mai jos se d clic pe OK.
Observaie: Dac aciunea de alegere a limbii eueaz atunci se parcurg paii:
1. Fila Revizuire grupul VerificareSetare limb... (Review grupul Proofing
Set Language...).
2. Din caseta de dialog Limb (Language) se alege limba dorit.
Ministerul Comunicaiilor i Societii Informaionale Proiectul Economia bazat pe Cunoatere
Componenta proiect: Extinderea accesului la tehnologiile ITC i mbuntirea cunotinelor de utilizare a calculatorului
Program de formare continu: Utilizarea calculatorului personal: aplicarea TIC n coal i afaceri
Suport de curs pentru Modulul: Bazele utilizrii procesoarelor de texte; aplicaia WORD din Microsoft Office
Pag. 91
3. Se debifeaz caseta Detectare automat a limbii (Detect language automatically) i
Fr verificare ortografic sau gramatical (Do not check spelling or gramemar).
4. Se nchide caseta de dialog prin clic pe butonul OK.
Not
Pentru o corectur individual a cuvintelor se poate executa clic-dreapta pe cuvntul subliniat cu
rou (sau verde) iar din meniul de context se poate alege prin clic varianta corect.
Dac apar cuvinte subliniate cu verde, nseamn c se face i o corectur din punct de vedere
gramatical. Se renun la aceast funcie parcurgnd calea: Buton Office Opiuni Word
Verificare zona La corectarea ortografic i gramatical n Word se debifeaz caseta
Marcare erori gramaticale n timpul tastrii (Office Button Word Options Proofing
n zona When correcting spelling and grammar in Word Mark grammar errors as you
type).
3.5.1.2. Examinarea documentului naintea imprimrii (Print Preview)
nainte de a imprima un document, acesta ar trebui examinat. Examinarea naintea imprimrii
(Print Preview) ofer utilizatorului posibilitatea de a urmri modul de separare a textului n pagini,
precum i de a detecta unele probleme legate de aezarea n pagin a textului i a obiectelor inserate
cum ar fi: imagini, grafice, diagrame, casete text etc.
Pentru a face aceast examinare se alege Buton Office I mprimare Examinarenaintea
imprimrii (Office Button Print Print Preview).
Pe ecran va aprea tab-ul Examinare naintea imprimrii (Print Preview):
Ministerul Comunicaiilor i Societii Informaionale Proiectul Economia bazat pe Cunoatere
Componenta proiect: Extinderea accesului la tehnologiile ITC i mbuntirea cunotinelor de utilizare a calculatorului
Program de formare continu: Utilizarea calculatorului personal: aplicarea TIC n coal i afaceri
Suport de curs pentru Modulul: Bazele utilizrii procesoarelor de texte; aplicaia WORD din Microsoft Office
Pag. 92
- Se poate modifica procentul de vizualizare din grupul Panoramare (Zoom). Dac se
dorete la un moment dat examinarea unei singure pagini atunci se selecteaz butonul
O pagin (One Page).
Pentru a vizualiza alte pagini, sau pe rnd toate paginile din document, folosim barele de
defilare.
- Dac se dorete editarea textului se vor parcurge urmtorii pai:
1. Clic pe textul ce se dorete a fi editat; Microsoft Word va mri zona respectiv
2. Se debifeaz opiunea Lup (Magnifier); cursorul se va schimba din lup n cursor de
inserare text.
3. Se vor efectua modificrile dorite.
4. Pentru a ne ntoarce la mrimea iniial de vizualizare se face din nou clic pe butonul
Lup (Magnifier) i apoi clic pe document.
- Se revine din fereastra Examinare (Preview) n fereastra de editare Word, cu clic pe
butonul nchidereExaminare naintea imprimrii (Close Print Preview).
Observaie: Se poate edita textul i n fereastra Word i apoi se poate examina documentul din nou. Se
repet aceste operaii pn n momentul n care documentul apare aa cum se dorete.
Ministerul Comunicaiilor i Societii Informaionale Proiectul Economia bazat pe Cunoatere
Componenta proiect: Extinderea accesului la tehnologiile ITC i mbuntirea cunotinelor de utilizare a calculatorului
Program de formare continu: Utilizarea calculatorului personal: aplicarea TIC n coal i afaceri
Suport de curs pentru Modulul: Bazele utilizrii procesoarelor de texte; aplicaia WORD din Microsoft Office
Pag. 93
3.5.2. Imprimarea
3.5.2.1. Alegerea opiunilor de imprimare cum ar fi: imprimarea ntregului
document, a unor pagini indicate, numrul de copii
Opiunile pentru imprimare se stabilesc n caseta de dialog I mprimare(Print) care apare dac se
alege Buton Office I mprimare Imprimare (Office Button Print Print):
n fereastra I mprimare(Print) se stabilesc:
- numele imprimantei din lista Nume(Name);
- paginile ce se vor imprima, n zona I nterval de pagini (Page range), selectnd una din
variantele:
o toate paginile - Toate(All)
o Pagina curent (Current page)
o paginile selectate anterior comenzii I mprimare(Print) - Selecia (Selection)
o anumite pagini - n caseta Pagini (Pages) (Exemplu: 2,5,7,10-15)
- tiprirea paginilor pare (Even pages) sau impare (Odd pages) se alege din lista Imprimare
(Print);
- numrul de copii (exemplare) n caseta Numr de copii: (Number of copies);
- Asamblare (Collate) imprim toate paginile specificate pentru un exemplar, apoi
imprim urmtoarea copie (exemplar), etc.
Ministerul Comunicaiilor i Societii Informaionale Proiectul Economia bazat pe Cunoatere
Componenta proiect: Extinderea accesului la tehnologiile ITC i mbuntirea cunotinelor de utilizare a calculatorului
Program de formare continu: Utilizarea calculatorului personal: aplicarea TIC n coal i afaceri
Suport de curs pentru Modulul: Bazele utilizrii procesoarelor de texte; aplicaia WORD din Microsoft Office
Pag. 94
- Imprimare n fiier ( Print to file), dac utilizatorul nu are imprimant disponibil. Se
salveaz de fapt documentul ntr-un fiier, cu un nume indicat de utilizator, sub un format pe
care l poate utiliza imprimanta. Utilizatorul poate folosi apoi acest fiier pentru a-l imprima
de la un alt calculator.
- Dac se modific proprietile imprimantei butonul Proprieti (Properties) atunci butonul
Revocare (Cancel) se transform n nchidere (Close) i se poate nchide caseta de dialog
I mprimare(Print) cu pstrarea proprietilor.
Observaie: Asigurai-v mai nti c imprimanta este pornit i pregtit pentru imprimare.
Dac pentru imprimare s-a selectat Imprimare n fiier ( Print to file), atunci
documentul nu este trimis la imprimant, ci ntr-un fiier pe disc.
3.5.2.2. Imprimarea unui document de la o imprimant instalat utiliznd
setrile implicite
Pentru o imprimare rapid (nu mai apare caseta de dialog pentru imprimare) se alege Buton
Office I mprimare I mprimare rapid (Office Button Print Quick Print).
Dac se dorete alegerea unei alte imprimante dintre cele instalate sau modificarea anumitor
caracteristici de tiprire atunci se alege Buton Office I mprimare Imprimare (Office Button
Print Print), se efectueaz modificrile cerute i se execut clic pe butonul OK.
Combinaia de taste Ctrl + P deschide caseta de dialog I mprimare(Print).
Ce ai nvat n acest capitol?
Cum se pregtesc documentele Word pentru imprimare
Care sunt opiunile pentru imprimare i cum pot fi folosite acestea
Cum se imprim un document
3.6. Faciliti de trimitere a unui document Word prin e-mail sau fax
Aplicaia Microsoft Word poate fi utilizat i pentru a trimite documentele create n Word prin
fax sau prin e-mail ca scrisori electronice (e-mail).
Aceste scrisori electronice pot fi trimise ca i fiiere ataate unui mesaj sau ca i corp principal
al mesajului. Mesajelor le putem aduga semnturi personalizate (Signatures) create special pentru
diversele categorii de destinatari (Ex. prieteni, rude, scrisori oficiale, etc.).
De asemenea Word-ul poate fi utilizat ca editor implicit de e-mail, caz n care avem la dispoziie
facilitile de editare ale acestei aplicaii.
Ministerul Comunicaiilor i Societii Informaionale Proiectul Economia bazat pe Cunoatere
Componenta proiect: Extinderea accesului la tehnologiile ITC i mbuntirea cunotinelor de utilizare a calculatorului
Program de formare continu: Utilizarea calculatorului personal: aplicarea TIC n coal i afaceri
Suport de curs pentru Modulul: Bazele utilizrii procesoarelor de texte; aplicaia WORD din Microsoft Office
Pag. 95
Not
Pentru a trimite un document creat n Word n corpul unui mesaj, trebuie s fie disponibil pe
calculator aplicaia Microsoft Outlook 2007.
Trimiterea unui document Word ca fiier ataat unui mesaj (e-mail)
Fiierul creat n Word poate fi trimis prin e-mail i ca fiier ataat unui mesaj. Alturi de acesta
pot fi ataate i alte fiiere. Pentru aceasta procedm astfel:
1. Se deschide sau se creeaz documentul Word ce se va trimite prin e-mail.
2. Se alege Buton Office Trimite Pot electronic (Office Button Send E-mail).
Va aprea urmtoarea ferestr de dialog:
3. Se introduce adresa de e-mail a destinatarului n cmpul Ctre(To): respectiv Cc, iar dac
sunt mai muli destinatari separm adresele prin punct i virgul (;).
4. n cmpul Subiect (Subject:) se introduce subiectul (automat apare scris numele fiierului).
5. Dac este nevoie se pot ataa mesajului i alte fiiere: clic pe butonul Ataare fiier
(Attach); se selecteaz fiierul ce urmeaz a fi ataat; clic pe butonul I nserare (Insert). Se
repet paii 4 i 5 dac se dorete ataarea altor fiiere.
6. Se d clic pe Trimitere(Send).
Ministerul Comunicaiilor i Societii Informaionale Proiectul Economia bazat pe Cunoatere
Componenta proiect: Extinderea accesului la tehnologiile ITC i mbuntirea cunotinelor de utilizare a calculatorului
Program de formare continu: Utilizarea calculatorului personal: aplicarea TIC n coal i afaceri
Suport de curs pentru Modulul: Bazele utilizrii procesoarelor de texte; aplicaia WORD din Microsoft Office
Pag. 96
Not
Pentru a fi disponibil aceast procedur este necesar s fie disponibil pe calculator una dintre
aplicaiile Microsoft Outlook 2007, Microsoft Outlook Express sau Microsoft Exchange.
Trimiterea unui document prin fax-modem
Pentru a trimite documentul Word prin fax procedm astfel:
1. Se alege Buton Office Trimite Fax prin I nternet (Office Button Send Internet
Fax).
2. Dac opiunea este instalat atunci va aprea o fereastr ce conine interfaa programului de
comunicare prin fax.
3. Se introduc datele corespunztoare i apoi se d clic pe butonul de trimitere (Send Fax Now).
Ce ai nvat n acest capitol?
Cum s trimitei un document Word ca e-mail
Cum s trimitei un document Word ca fiier ataat ntr-un e-mail
Cum s trimitei un document Word prin fax-modem
Ministerul Comunicaiilor i Societii Informaionale Proiectul Economia bazat pe Cunoatere
Componenta proiect: Extinderea accesului la tehnologiile ITC i mbuntirea cunotinelor de utilizare a calculatorului
Program de formare continu: Utilizarea calculatorului personal: aplicarea TIC n coal i afaceri
Suport de curs pentru Modulul: Bazele utilizrii procesoarelor de texte; aplicaia WORD din Microsoft Office
Pag. 97
3.7. Propuneri de realizare a unor aplicaii practice
Tema 1
Scriei o scrisoare unei prietene/ prieten.
Folosii facilitile de formatare din Word i realizai un design adecvat al documentului.
Dac scrisoarea se ntinde pe mai multe pagini numerotai automat paginile n subsol.
Salvai fiierul sub numele Scrisoare1.
Creai o copie a fiierului salvat cu numele Scrisoare2.
Modificai unele texte din coninutul scrisorii i salvai modificrile.
Dac suntei conectat la Internet ncercai s trimitei scrisoarea (fiierul Scrisoare2) prin e-mail
la o adres cunoscut.
Tema 2
Realizai o carte de vizit. Salvai documentul cu numele CarteVizita.
Tema 3
Scriei un CV (curriculum vitae) pentru dvs. sau pentru o cunotin. Salvai documentul ntr-un
fiier cu numele CV.
Tema 4
Creai urmtorul document cu pagin A4, orientare Portret i margini de 2 cm de jur mprejur.
Bucureti
Pagina 1 din 2
D De e v vi iz zi it ta at t n n B BU UC CU UR RE E T TI I
Grdina Botanic
A fost nfiinat n 1860 din iniiativa dr. Carol Davilla. n 1884 este reamenajat de prof. dr. D.
Brndz creatorul Institutului Botanic din incint. Are o suprafa de 17,5 ha (inclusiv serele) i
deine cca 10.000 specii de plante de pe tot globul.
Grdina Cimigiu
A fost amenajat n 1830 de arhitectul peisagist german Carl Meyer la comanda prinului
Bibescu. Are o suprafa de 17 ha i 30.000 de arbori adui din ar.
Parcul Herstru
A fost amenajat ntre 1920-1930 de arhitecii peisagiti Pinard i Rebhuhn. Se ntinde pe 187 ha.
Are lac natural, statui i restaurante.
Edificii culturale
1. Atheneul Romn ridicat ntre 1886-1888 dup planurile arhitectului francez Albert
Galleron.
2. Teatrul Naional - cldire realizat ntre 1967-1970.
3. Opera Naional 1953 construit dup planurile arhitectului Octav Doicescu.
4. Muzeul Naional de Art a Romniei cuprinde peste 70.000 de piese.
5. Muzeul de istorie Natural Grigore Antipa deine peste 300.000 de exponate.
6. Muzeul Coleciilor de Art
7. Muzeul Naional Cotroceni: are colecii de art veche european.
8. Muzeul ranului Rmn: cuprinde piese de art popular romneasc i strin.
9. Muzeul Satului i de Art Popular:
- a fost creat n 1936 de prof. D. Gusti (1880-1955) ntemeietorul colii romneti de
sociologie;
- este situat pe malul lacului Herstru i are o suprafa de 10 ha;
- muzeul conine case i obiecte vechi originale. n cadrul muzeului sunt organizate
manifestri folclorice i demonstraii etnografice.
Bucureti
Pagina 2 din 2
2
2
+ 3
2
= 13
A
i
+ B
j
= 0
Fructe cumprate
Fructe / Cantitate Ianuarie Februarie
Mere 2 3
Struguri 3 2
Ciree 1 5
START
0
1
2
3
4
5
Ianuarie Februarie
Mere
Struguri
Cirese
S-ar putea să vă placă și
- Managementul Resurselor Umane in Institutiile de EducatieDocument94 paginiManagementul Resurselor Umane in Institutiile de EducatieAdriana Barjovanu100% (7)
- METODOLOGIA CERCETARII Si SCRIEREA ACADEMICA - 2018 Suport de Curs Rd. FLOREADocument37 paginiMETODOLOGIA CERCETARII Si SCRIEREA ACADEMICA - 2018 Suport de Curs Rd. FLOREAAdriana Barjovanu0% (1)
- 3 Desktop Data Şi Ora, Volumul, Opţiuni Desktop de AfişareDocument3 pagini3 Desktop Data Şi Ora, Volumul, Opţiuni Desktop de AfişareAdriana Barjovanu0% (1)
- Simulare 1Document3 paginiSimulare 1MariaÎncă nu există evaluări
- L3 - StructuraCalculatoruluiPersonal2Document19 paginiL3 - StructuraCalculatoruluiPersonal2Adriana BarjovanuÎncă nu există evaluări
- Lucrare Lab1 v1Document3 paginiLucrare Lab1 v1Adriana BarjovanuÎncă nu există evaluări
- Test ExcelDocument4 paginiTest ExcelAdriana BarjovanuÎncă nu există evaluări
- Test Excel Sem IDocument6 paginiTest Excel Sem IAdriana BarjovanuÎncă nu există evaluări
- Proiectare Web PDFDocument45 paginiProiectare Web PDFAdriana BarjovanuÎncă nu există evaluări
- Test Internet Cls9Document4 paginiTest Internet Cls9Adriana BarjovanuÎncă nu există evaluări
- Utilizare Platforme Educa in Predarea Discip TehniceDocument5 paginiUtilizare Platforme Educa in Predarea Discip TehniceAdriana BarjovanuÎncă nu există evaluări
- Adragai - Parcul CancicovDocument17 paginiAdragai - Parcul CancicovAdriana BarjovanuÎncă nu există evaluări
- 2 Vizualizarea Informaţiilor Referitoare La Resursele Hardware Şi Software Ale CalculatoruluiDocument1 pagină2 Vizualizarea Informaţiilor Referitoare La Resursele Hardware Şi Software Ale CalculatoruluiAdriana Barjovanu0% (1)