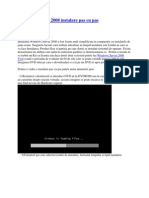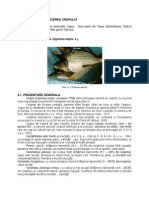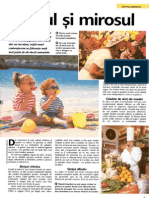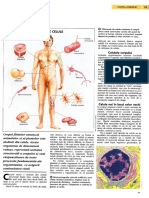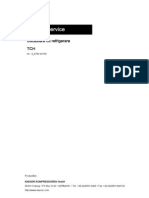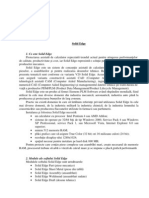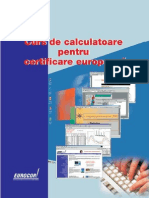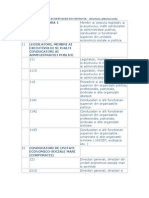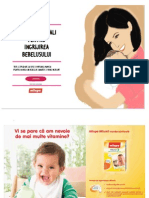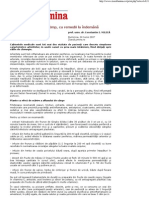Documente Academic
Documente Profesional
Documente Cultură
46 Lectie Demo Calculatoare Pentru Certificare Europeana
Încărcat de
Vasile ValiDrepturi de autor
Formate disponibile
Partajați acest document
Partajați sau inserați document
Vi se pare util acest document?
Este necorespunzător acest conținut?
Raportați acest documentDrepturi de autor:
Formate disponibile
46 Lectie Demo Calculatoare Pentru Certificare Europeana
Încărcat de
Vasile ValiDrepturi de autor:
Formate disponibile
lec]ie demonstrativ\
1 Curs de calculatoare pentru certificare european\
INTRODUCERE
n contextul procesului rapid de informatizare care caracterizeaz\ societatea
contemporan\, utilizarea de c\tre fiecare dintre noi a calculatorului a devenit o
necesitate. Indiferent c\ este vorba despre programe informatice complexe, despre
folosirea unor simple aplica]ii sau pur [i simplu despre comunicarea cu ajutorul
calculatorului, cu to]ii trebuie s\ facem fa]\ noilor schimb\ri [i s\ ne adapt\m
acestora.
Cursul de calculatoare pentru certificare european\ elaborat de Institutul
EUROCOR este util tuturor acelora dintre dumneavoastr\ care sunte]i interesa]i de
dobndirea cuno[tin]elor [i abilit\]ilor necesare pentru utilizarea n condi]ii de
maxim\ eficien]\ a unui calculator. Este un curs care se adreseaz\ deopotriv\ celor
care doresc s\ se ini]ieze n acest domeniu [i celor care lucreaz\ deja cu aplica]iile
prezentate n cadrul cursului, dar resimt nevoia sistematiz\rii [i extinderii
cuno[tin]elor. Asimilarea cu succes a cuno[tin]elor acestui curs v\ faciliteaz\ [i
ob]inerea certificatului european de utilizare a calculatorului, care poate fi acum
ob]inut n centrele de testare autorizate din Romnia, fiind recunoscut la nivelul
Uniunii Europene.
Cursul prezint\ o sintez\ a aplica]iilor de baz\ folosite n mod curent de majoritatea
utilizatorilor de calculatoare. Primele module vizeaz\ nsu[irea conceptelor de baz\
ale tehnologiei informa]iei; pentru a n]elege mai bine modul de func]ionare a
calculatorului, ve]i afla care sunt elementele componente [i performan]ele acestuia,
cum s\ folosi]i func]iile de baz\ ale calculatoarelor, cum pot fi stocate informa]iile
sau cum este posibil\ comunicarea cu ajutorul re]elelor de calculatoare. Modulele
de Word v\ sunt utile pentru a nv\]a cum se proceseaz\ textele cu ajutorul unui
computer personal; astfel, crearea, formatarea sau tip\rirea unui text nu vor mai
prezenta nicio dificultate pentru dumneavoastr\. Pentru a deprinde principiile de
utilizare a foilor de calcul tabelar, am ales aplica]ia Excel. Modulele ce prezint\
aplica]ia Access v\ vor ajuta s\ n]elege]i no]iunile de baz\ privind realizarea [i
utilizarea bazelor de date, iar modulele de PowerPoint v\ vor ajuta s\ realiza]i
prezent\ri grafice de invidiat. Deoarece calculatorul reprezint\ [i un excelent mediu
de comunicare, ultima parte a cursului este dedicat\ Internetului [i po[tei electronice.
Din dorin]a de a v\ oferi informa]ii de actualitate, dar [i pentru c\ sunt foarte populare
printre utilizatorii individuali, am ales pentru redarea [i exemplificarea
caracteristicilor de baz\ ale aplica]iilor men]ionate sistemul de operare Windows
XP [i pachetul de aplica]ii Microsoft Office aferent. V\ asigur\m ns\ c\, datorit\
generalit\]ii aspectelor abordate, utilizatorii care folosesc alte versiuni nu vor
ntmpina dificult\]i n asimilarea cuno[tin]elor, diferen]ele nefiind semnificative.
L
E
C
}
I
E
D
E
M
O
N
S
T
R
A
T
I
V
|
2 Curs de calculatoare pentru certificare european\
lec]ie demonstrativ\
Cursul se compune din 14 module, ce pot fi ndosariate ntr-o map\ special\, pe care
EUROCOR v-o pune la dispozi]ie. Materialul cursului a fost astfel conceput nct s\
permit\ nsu[irea optim\ a informa]iilor prezentate. Accesibilitatea materialului este
asigurat\ printr-o structurare clar\ a con]inutului, prin explicarea detaliat\ a no]iunilor
noi, prin dispunerea cu ilustra]ii [i capturi de imagini reprezentative, permi]nd nsu[irea
f\r\ probleme a con]inutului chiar [i de c\tre persoanele neini]iate nc\ n utilizarea
calculatorului. Efectuarea de la bun nceput a exerci]iilor recomandate v\ va u[ura n
mod vizibil deprinderea [i aprofundarea noilor cuno[tin]e. Pentru a v\ consolida
cuno[tin]ele, la sfr[itul capitolelor [i subcapitolelor ve]i g\si ntreb\ri de verificare [i
un rezumat n care au fost sintetizate cele mai importante aspecte prezentate. n plus,
prin intermediul temei pentru acas\, care `nso]e[te fiec\re modul al cursului, profesorul
personal v\ va sprijini [i ndruma n permanen]\ pe toat\ durata studiului. n felul acesta,
ve]i avea posibilitatea de a corecta eventualele erori pe care le-a]i nregistrat n asimilarea
cuno[tin]elor [i v\ va fi direc]ionat\ n modul cel mai eficient cu putin]\ activitatea viitoare.
Pentru ca studiul dumneavoastr\ individual s\ fie ct mai u[or [i eficient, pe marginea
modulelor de curs au fost introduse diferite simboluri:
semnaleaz\ no]iunile, defini]iile [i informa]iile importante
Exerci]iu
semnaleaz\ exerci]iile pe care trebuie s\ le rezolva]i
indic\ faptul c\ tema respectiv\ a mai fost abordat\ n modulele anterioare
(n acest caz, tema a mai fost abordat\ n modulul 3, la pagina 18)
Lec]ia de fa]\ constituie o lec]ie demonstrativ\, care dore[te s\ v\
familiarizeze cu metoda de studiu EUROCOR. Din punctul de vedere
al num\rului de pagini, ea reprezint\ mai pu]in de jum\tate din
con]inutul unui caiet de studiu. Ve]i g\si aici fragmente din structura
modulelor acestui curs: exemple, exerci]ii, precum [i un model de
rezumat, de ntreb\ri recapitulative [i de tem\ pentru acas\.
Spor la r\sfoit!
3 (18)
lec]ie demonstrativ\
3 Curs de calculatoare pentru certificare european\
Programa Cursului de calculatoare pentru certificare european\
Modulul 1 No]iuni fundamentale de tehnologia informa]iei I
Modulul 2 No]iuni fundamentale de tehnologia informa]iei II
Modulul 3 Utilizarea calculatorului [i gestiunea de fi[iere sistemul de operare
Windows I
Modulul 4 Utilizarea calculatorului [i gestiunea de fi[iere sistemul de operare
Windows II
Modulul 5 Procesare de text Microsoft Word I
Modulul 6 Procesare de text Microsoft Word II
Modulul 7 Calcul tabelar Microsoft Excel I
Modulul 8 Calcul tabelar Microsoft Excel II
Modulul 9 Gestiunea bazelor de date Microsoft Access I
Modulul 10 Gestiunea bazelor de date Microsoft Access II
Modulul 11 Prezent\ri Microsoft PowerPoint I
Modulul 12 Prezent\ri Microsoft PowerPoint II
Modulul 13 Informare [i comunicare Internet Explorer [i Outlook Express I
Modulul 14 Informare [i comunicare Internet Explorer [i Outlook Express II
4 Curs de calculatoare pentru certificare european\
lec]ie demonstrativ\
Fiecare modul debuteaz\ cu o introducere `n care sunt sintetizate
principalele informa]ii prezentate `n cadrul acestuia. Structurarea clar\ a
informa]iei [i explicarea detaliat\ a no]iunilor noi v\ faciliteaz\, de
asemenea, asimilarea materialului de curs. Iat\, spre exemplificare,
cteva fragmente din modulul 1.
No]iuni fundamentale de tehnologia informa]iei (I)
Introducere
Acest modul, mpreun\ cu cel care urmeaz\, are rolul de a v\ familiariza cu bazele tehnice
[i func]ionale ale tehnologiei calculatoarelor. Pentru a putea lucra n mod eficient cu
principalele aplica]ii care vor fi descrise de-a lungul acestui curs, este necesar\ n]elegerea
aspectelor fundamentale privind alc\tuirea calculatorului, modul n care acesta func]ioneaz\,
performan]ele care pot fi nregistrate prin utilizarea unui calculator. Este vorba mai mult de
informa]ii cu caracter teoretic, prin asimilarea c\rora v\ va fi facilitat\ deprinderea tuturor
aspectelor practice care vor fi prezentate de-a lungul acestui curs. Num\rul exemplelor [i
exerci]iilor va fi, prin urmare, adaptat specificului teoretic al modulului.
III. Structura calculatorului hardware
n acest capitol vom cunoa[te cele mai importante piese componente ale calculatorului,
respectiv caracteristicile acestora.
Diversele domenii de utilizare ridic\ diferite probleme, care nu pot fi satisf\cute apelnd la
calculatoare cu structuri identice. Aceast\ situa]ie a fost rezolvat\ de c\tre produc\torii de
calculatoare prin construc]ia gen modul a calculatoarelor. Pentru executarea unor sarcini,
s-au fabricat elemente diferite de hardware, [i anume pl\cile (cardurile) de circuit individuale.
Aceste pl\ci au fost prev\zute cu suprafe]e de conectare standardizate, n vederea asambl\rii
mai u[oare [i a nlocuirii rapide. n acest fel, asamblarea unui calculator se reduce la selectarea
diverselor pl\ci [i conectarea acestora la placa de baz\, n func]ie de exigen]ele de utilizare
ale acelui calculator. Astfel, avem posibilitatea dezvolt\rii [i l\rgirii ulterioare a configura]iei
calculatorului, prin schimbarea sau montarea unor unit\]i par]iale.
O anumit\ dotare a calculatorului se nume[te configura]ie. Dotarea indispensabil\
pentru func]ionarea calculatorului se nume[te configura]ie de baz\.
Din punct de vedere func]ional, un calculator are urm\toarea structur\ clasic\:
Unitatea central\ (UC), n care se g\sesc:
placa de baz\;
unitatea central\ de prelucrare (CPU);
MODULUL 1
lec]ie demonstrativ\
5 Curs de calculatoare pentru certificare european\
unitatea de memorie intern\;
unit\]ile de memorie extern\ (unele pot fi [i exterioare unit\]ii centrale);
magistralele;
interfe]ele;
pl\cile de extensie.
Echipamentele periferice (sistemul de intrare/ie[ire):
dispozitivele periferice de intrare (Input);
dispozitivele periferice de ie[ire (Output);
dispozitivele periferice de intrare/ie[ire (Input/Output).
n continuare vom discuta despre fiecare dintre aceste componente. Vom ncepe cu cele
con]inute n unitatea central\.
1. Unitatea central\
Unitatea de lucru a calculatorului se compune din mai multe dispozitive amplasate ntr-o
carcas\ de form\ paralelipipedic\. Acest ansamblu reprezint\ unitatea central\ (UC) a
unui calculator.
1.1 Carcasa calculatorului
Carcasele calculatoarelor au m\rimi standardizate [i se caracterizeaz\ prin dispunere
pe orizontal\ (UC de tip birou desktop) ori prin dispunere pe vertical\ (UC de tip turn,
turn mic, turn mare tower, minitower, hightower).
Sarcina cea mai important\ a carcaselor calculatoarelor este de a proteja circuitele ce
func]ioneaz\ n interiorul lor de efectele nocive ale ambian]ei exterioare.
n cazul carcaselor de tip ATX, prev\zute cu pl\ci de baz\ adecvate, putem porni
calculatorul chiar [i de la distan]\, de pild\ prin intermediul liniei telefonice. La aceste
tipuri de carcas\, blocul de alimentare este pus n func]iune cu ajutorul ntrerup\torului
principal sau, n mod indirect, prin placa de baz\.
Pe latura frontal\ a carcaselor calculatoarelor g\sim mai multe elemente de gestionare [i
indicatoare, cum ar fi:
`ntrerup\torul principal (Power On/Off): sarcina lui este de a porni [i a opri
alimentarea cu curent electric a calculatorului;
butonul Reset: serve[te la restartarea (resetarea) calculatorului f\r\ ca acesta s\ fie
deconectat de la sursa de curent electric (nu se ntrerupe alimentarea calculatorului
cu curent electric);
l\mpi indicatoare (leduri): indic\ starea de lucru a calculatorului, func]ionarea
pl\cii de baz\, a hard diskului, precum [i modul de func]ionare economicos din
punctul de vedere al consumului de energie;
blocajul de taste: cu ajutorul cheii blocajului de taste putem bloca tastatura.
Elementele care se g\sesc pe spatele carcasei calculatorului sunt:
mufele de alimentare: sursa de alimentare a calculatorului [i monitorul primesc
curent prin intermediul acestora;
ventilatorul (cooler): serve[te la r\cirea blocului de alimentare;
6 Curs de calculatoare pentru certificare european\
lec]ie demonstrativ\
Fig. 7. Plac\ de baz\
interfe]ele: cu ajutorul acestora putem conecta la calculator noi dispozitive periferice;
punctele de dezvoltare: prin intermediul acestora pot fi accesate prizele unor noi
pl\ci ce pot fi amplasate pe placa de baz\ n procesul dezvolt\rii configura]iei
calculatorului.
1.2 Placa de baz\
n afar\ de leg\turile dintre pl\ci, pentru func]ionare
este nevoie [i de a[a-numite elemente de comand\
[i de ajustaj, care sunt con]inute de placa de baz\.
Cea mai important\ component\ a calculatorului
este, deci, placa de baz\. Principalele elemente ale
pl\cii de baz\ sunt: procesorul (CPU unitatea
central\ de prelucrare), interfe]ele n care se pot
introduce pl\cile de memorie intern\, ceasul
sistemului (clock) sau metronomul calculatorului
un circuit electronic ce stabile[te ritmul de lucru al
procesorului, r\spunz\tor pentru func]ionarea ntregului sistem, diferitele circuite de comand\
[i de ajustaj, precum [i interfe]ele circuitelor periferice de comand\, a[a-numitele slot-uri.
Fig. 8. Structura calculatorului
Slot-ul este acea interfa]\ la care putem conecta pl\cile (cardurile) de extensie, de aceea
se mai nume[te [i interfa]\ de extensie. Slot-urile sunt conectoare care asigur\ leg\tura
cu o magistral\ sau cu microprocesorul.
Pe placa de baz\ se afl\ elementele indispensabile din punctul de vedere al
func]ion\rii (procesorul, memoria). Sarcina pl\cii de baz\ este asigurarea leg\turii
dintre procesor, memorie [i echipamentele periferice de comand\.
Elementele de hardware care nu se afl\ n unitatea central\ se numesc dispozitive periferice.
Acestea sunt mijloacele prin intermediul c\rora utilizatorul ]ine leg\tura cu calculatorul.
Un echipament periferic trebuie conectat la placa specific\ lui, amplasat\ ntr-un slot,
plac\ ce va con]ine circuitele necesare func]ion\rii echipamentului respectiv.
lec]ie demonstrativ\
7 Curs de calculatoare pentru certificare european\
Aspectele importante din curs sunt marcate cu ajutorul unor semne
grafice pentru a putea fi identificate cu u[urin]\. Pentru eviden]iere v\
prezent\m cteva fragmente din modulul 4, `n care ve]i vedea ct de
simplu poate fi realizat\ opera]ia de creare [i salvare a fi[ierelor.
II. Gestiunea directoarelor (folderelor)
S\ ne aducem aminte ce am nv\]at despre directoare [i subdirectoare n modulul anterior.
Se numesc directoare (foldere sau dosare) acele obiecte folosite pentru stocarea
organizat\ a fi[ierelor (documentelor). Directoarele care sunt stocate n alte
directoare se numesc subdirectoare (subfoldere). Aceast\ pictogram\
simbolizeaz\ un director (folder), denumit Poze.
De fiecare dat\ cnd elabor\m de exemplu, cu ajutorul unui procesor de text un
document de care putem avea nevoie ulterior, acesta trebuie p\strat, adic\ salvat sub
form\ de fi[ier ntr-un director (folder).
Ansamblul organizat de informa]ii (avnd o denumire proprie) ce poate fi utilizat
de c\tre calculator, stocat pe un suport de memorie extern\ [i prelucrat de c\tre
utilizator se nume[te fi[ier. Un sistem de operare [i p\streaz\ informa]iile de
care are nevoie pentru a func]iona tot sub form\ de fi[iere (de sistem).
La crearea, respectiv salvarea lui, un fi[ier trebuie s\ primeasc\ un nume, deoarece numai
n acest fel poate fi apoi identificat n cadrul sistemului de operare.
Obiectele aflate n diferite directoare pot avea Shortcut-uri (o cale mai scurt\ pentru
g\sirea lui care pot fi amplasate pe desktop, sub form\ de pictograme, astfel nct va fi
de ajuns s\ execut\m un clic pe acestea [i programul asociat acelei pictograme se va
lansa imediat n execu]ie.
Modul de gestionare a fi[ierelor n sistemul de operare Windows se bazeaz\ pe
stocarea fi[ierelor organizat\ pe niveluri ierarhice (structur\ arborescent\),
astfel nct fiecare obiect este stocat ntr-un alt obiect, situat pe un nivel ierarhic
superior. Tocmai din aceast\ cauz\ este nevoie [i de tipuri de directoare care s\
se reg\seasc\ pe orice calculator, respectiv cele pentru cel mai mare nivel
ierarhic dintr-un calculator. Aceste directoare se numesc directoare de sistem
(de exemplu: My Computer, My Network Places [i Recycle Bin).
III. Gestionarea fi[ierelor
n acest capitol vom studia gestionarea fi[ierelor.
Unitatea de stocare `n calculator a informa]iei este fi[ierul (file), care poate
con]ine date sub form\ de text, imagini, sunete etc. (nu exist\ prevederi cu
privire la con]inutul acestora). Cu alte cuvinte, fi[ierul este un grup de date
salvat pe un suport de memorare a informa]iei [i care are asociat un tip [i un
nume propriu; tipul unui fi[ier este indicat de extensia care urmeaz\ dup\
denumirea lui.
8 Curs de calculatoare pentru certificare european\
lec]ie demonstrativ\
1. Crearea [i salvarea fi[ierelor
Fi[ierele pot fi create cu programul n care se lucreaz\. Deci, pentru crearea unui fi[ier
trebuie s\ utiliz\m un anumit program de aplica]ie. Vom nv\]a n viitoarele module ale
acestui curs s\ utiliz\m diferite programe ale pachetului de programe Office XP. De
aceea, n acest modul ne vom ocupa de programele mai simple.
O modalitate de creare a fi[ierelor este urm\toarea: deschidem (lans\m n execu]ie)
programul n care dorim s\ lucr\m [i ncepem o sesiune de lucru. n acest fel se ini]iaz\
automat crearea unui nou fi[ier.
S\ ncerc\m crearea unui fi[ier cu ajutorul unui program pe care l cunoa[tem deja, [i
anume programul Notepad.
Exerci]iul 16
Crea]i un document de tip text (un fi[ier) cu denumirea Calculatorul n
directorul Tehnologia informatiei, folosind programul Notepad.
Deschide]i (lansa]i n execu]ie) programul Notepad. n acest scop,
executa]i un clic pe butonul Start, pozi]iona]i cursorul pe op]iunea
Programs, apoi pe op]iunea Accessories [i din submeniul acestei op]iuni
activa]i programul Notepad, executnd un clic pe denumirea acestuia.
n fereastra programului Notepad scrie]i un text op]ional (de exemplu,
Primul meu calculator!), apoi salva]i-l cu denumirea Calculatorul n
directorul Tehnologia informatiei. n acest scop, dup\ introducerea
textului, executa]i un clic pe op]iunea File din bara de meniu a ferestrei
de program, apoi selecta]i op]iunea Save (Salveaz\). n cadrul ferestrei
de dialog ap\rute n acest fel, alege]i din lista ascuns\ a cmpului de
lng\ eticheta Save in: (Salveaz\ `n:) hard diskul (C:), iar `n panoul de
sub cmpul `n care apare (C:) executa]i dublu clic pe directorul Eurocor
[i apoi pe directorul Tehnologia informatiei. Scrie]i denumirea
Calculatorul n cmpul File name: (Numele fi[ierului:), apoi ap\sa]i
butonul Save (Salveaz\) figura 32. Fereastra Save As va disp\rea [i
ve]i reveni n programul Notepad.
Fig.32
Fig. 32
lec]ie demonstrativ\
9 Curs de calculatoare pentru certificare european\
nchide]i programul Notepad. Dac\ deschide]i acum fereastra Windows
Explorer [i verifica]i con]inutul directorului Tehnologia informatiei, ve]i
observa c\ a ap\rut acolo fi[ierul Calculatorul.txt (figura 33).
Fig. 33
Crearea fi[ierelor seam\n\ foarte mult cu cea a directoarelor. O alt\ modalitate
posibil\ [i n cazul fi[ierelor, ca [i al directoarelor, este urm\toarea succesiune de
pa[i:
n fereastra Windows Explorer trebuie s\ c\ut\m [i s\ deschidem directorul
n cadrul c\ruia dorim s\ cre\m fi[ierul. n acest caz, n panoul din dreapta al
ferestrei devine vizibil con]inutul directorului respectiv.
Execut\m un clic cu butonul din dreapta al mouse-ului pe suprafa]a de lucru
(spa]iul alb) al panoului din dreapta, apoi din meniul local ap\rut n acest fel
select\m op]iunea New (Nou). Din submeniul local al acesteia putem alege
tipul noului fi[ier pe care dorim s\-l cre\m.
Dup\ selectarea tipului de fi[ier dorit, n panoul din dreapta apare pictograma
fi[ierului, avnd denumirea dat\ de sistemul de calcul, ncadrat\ ntr-un chenar
negru. n acest moment se poate scrie numele fi[ierului (ca n cazul cre\rii
unui nou director). Dup\ creare, fi[ierul poate fi deschis spre a fi editat (nc\rcat
cu date) prin executarea unui dublu clic cu butonul stng al mouse-ului pe
denumirea sau pe pictograma respectivului fi[ier.
10 Curs de calculatoare pentru certificare european\
lec]ie demonstrativ\
Asimilarea cuno[tin]elor se realizeaz\ n modul cel mai facil cu putin]\,
no]iunile prezentate fiind `nso]ite de exemple [i exerci]ii reprezentative. ~n cadrul
acestora se folosesc capturi de imagine, pentru facilitarea nv\]\rii. Urm\torul
fragment al modulului 5 are rolul de a v\ ar\ta ct de simplu poate fi realizat
un document atractiv folosind editorul de texte Word.
VI. Crearea unor documente noi
Pentru a crea un document nou, putem executa un clic pe op]iunea New (Document
necompletat nou) a meniului File, pe pictograma din bara de
instrumente standard sau putem ap\sa combina]ia de taste Ctrl + N.
Dac\ alegem varianta deschiderii din bara de meniu, se va afi[a fereastra New (figura 14),
n cadrul c\reia putem selecta tipul documentului pe care dorim s\-l cre\m, opera]ia de
creare trebuind confirmat\ printr-un clic pe butonul OK.
Fig.14.
Dac\ execut\m un clic pe pictograma din bara de instrumente standard, fereastra de
dialog anterioar\ nu mai apare [i se creaz\ automat un nou document de acela[i tip cu cel
care era activ n momentul lans\rii acestei comenzi.
Exerci]iul 12
Deschide]i 4 fi[iere noi (n moduri diferite), apoi nchide]i-le pe rnd (tot n
moduri diferite), f\r\ a introduce informa]ii n niciunul dintre ele, iar n final
nchide]i [i programul Word.
Deschide]i programul Word. Automat s-a creat primul fi[ier nou, denumit
Document1.
Crea]i al doilea nou fi[ier. Ap\sa]i butonul din bara de instrumente stan-
dard. S-a creat al doilea fi[ier nou, denumit Document2.
Crea]i al treilea nou fi[ier. Executa]i un clic pe op]iunea File din bara de
meniu [i apoi pe op]iunea New din meniul File. n fereastra New ap\sa]i
butonul OK. S-a creat al treilea fi[ier nou, denumit Document3.
Crea]i al patrulea nou fi[ier. Ap\sa]i combina]ia de taste Ctrl+N. S-a
creat al patrulea fi[ier nou, denumit Document4.
nchide]i Document4. Executa]i un clic pe butonul de pe bara de meniu
al documentului.
nchide]i Document3. Executa]i un clic pe op]iunea File din bara de
meniu [i apoi pe op]iunea Close din meniul File.
nchide]i Document2, apoi Document1 n ce mod dori]i.
nchide]i programul Word executnd un clic pe butonul de pe bara de
titlu a programului.
lec]ie demonstrativ\
11 Curs de calculatoare pentru certificare european\
2. Indentarea [i spa]ierea
n cadrul sec]iunii Indents and Spacing (Indentare
[i spa]iere) a ferestrei Paragraph putem schimba
distan]ele ntre paragrafe, respectiv distan]ele
acestora fa]\ de marginile documentului sau
distan]ele dintre rndurile unui paragraf. n panoul
Preview (Vizualizare) al acestei sec]iuni putem vedea
instantaneu modul n care set\rile alese de noi
influen]eaz\ aranjarea n pagin\ a textului; pentru a
confirma o anumit\ schimbare, trebuie s\ execut\m
un clic pe butonul OK.
Putem schimba modul de aliniere al paragrafelor
selectate [i n sec]iunea Indents and Spacing a
ferestrei Paragraph, folosind lista ascuns\ a
cmpului Alignment: (Aliniere:).
n panoul de fereastr\ Indentation (Indentare)
putem modifica distan]a dintre marginile paragrafului [i marginile documentului (stnga
sau dreapta). Pentru aceasta vom folosi cmpurile:
Left (stnga) valoarea acestui cmp ne arat\ distan]a dintre marginea din stnga a
paragrafului [i marginea din stnga a documentului;
Right (dreapta) valoarea acestui cmp ne arat\ distan]a dintre marginea din dreapta
a paragrafului [i marginea din dreapta a documentului.
n partea dreapt\ a panoului Indentation, sub eticheta Special, putem alege dintr-o list\
ascuns\ diferite moduri de indentare a primului rnd al unui paragraf:
First line (Rndul nti) aceast\ op]iune face ca primul rnd al unui paragraf s\
nceap\ mai la dreapta marginii paragrafului cu o anumit\ distan]\ de indentare;
Hanging (Indentare ag\]at\) aceast\ op]iune face ca toate rndurile
paragrafului, cu excep]ia primului, s\ nceap\ mai la dreapta marginii paragrafului
cu o anumit\ distan]\ de indentare.
Pentru ambele situa]ii prezentate mai sus, n cmpul By: (Cu:), al\turat cmpului
Special, putem stabili valoarea (distan]a) indent\rii, m\surat\ n centimetri.
Exerci]iul 22
Realiza]i un document nou, denumi]i-l Exerci]iul 22, n care scrie]i un articol
dintr-un ziar (revist\) cu cel pu]in trei paragrafe. Indenta]i (alinia]i) primele
trei paragrafe la 1 cm fa]\ de marginea din dreapta a documentului; indenta]i
primul rnd al fiec\rui paragraf la 1,25 cm.
Selecta]i textul. Executa]i un clic pe op]iunea Format, apoi pe op]iunea
Paragraph... din meniul Format. Se va deschide fereastra Paragraph.
n sec]iunea Indents and Spacing, n panoul Indentation, executa]i clic
pe s\geata n sus a cmpului Right: pn\ cnd apare valoarea de 1 cm.
Executa]i un clic pe butonul OK al ferestrei Paragraph.
Selecta]i textul. Deschide]i fereastra Paragraph. n sec]iunea Indents and
Spacing, n panoul Indentation, executa]i clic pe s\geata cmpului Special
[i apoi pe op]iunea First line (prima linie). n cmpul al\turat By: selecta]i
valoarea existent\ [i tasta]i 1,25. Ave]i grij\ s\ nu schimba]i [i unitatea de
m\sur\! Executa]i apoi un clic pe butonul OK al ferestrei Paragraph.
Fig. 24. Sec]iunea Indents and Spacing a
ferestrei Paragraph
12 Curs de calculatoare pentru certificare european\
lec]ie demonstrativ\
n panoul de fereastr\ Spacing (Spa]iere) putem modifica distan]a dintre paragrafe,
respectiv distan]a dintre linii n cadrul unui paragraf, folosind urm\toarele cmpuri:
Before: (nainte:) aici putem modifica distan]a (n puncte) dintre primul rnd al
paragrafului selectat [i paragraful dinaintea lui;
After: (Dup\:) aici putem modifica distan]a (n puncte) dintre ultimul rnd al
paragrafului selectat [i paragraful de dup\ el;
Line spacing: (Distan]a dintre rnduri:) aici putem modifica distan]a dintre
rndurile unui paragraf; din lista ascuns\ a acestui cmp putem alege urm\toarele
variante de distan]are a rndurilor: Single (Simpl\), 1,5 lines (1,5 rnduri), Double
(Dubl\), At least (Cel pu]in), Exactly (Exact) sau Multiple (Multiplu de); dac\
alegem una din ultimele trei variante, trebuie s\ indic\m valoarea exact\ a distan]ei
dintre rnduri (n puncte) n cmpul al\turat At: (Cu:).
Exerci]iul 23
n documentul Exercitiul 13 modifica]i distan]a dintre rnduri la 1,5 rnduri
pentru paragrafele aliniate stnga-dreapta.
Selecta]i paragrafele. Executa]i un clic pe op]iunea Format, apoi pe
op]iunea Paragraph... din meniul Format. Se va deschide fereastra Para-
graph. n sec]iunea Indents and Spacing, n panoul Spacing (Spa]iere),
executa]i clic pe s\geata cmpului Line spacing: [i n lista ascuns\ care
apare executa]i clic pe op]iunea 1,5 lines (rnduri). Executa]i un clic pe
butonul OK al ferestrei Paragraph.
Fig. 25. Rezultatul exerci]iului
lec]ie demonstrativ\
13 Curs de calculatoare pentru certificare european\
Aspectele specifice fiec\rei noi aplica]ii sunt prezentate prin raportare
permanent\ la informa]ii similare descrise `n cadrul aplica]iilor deja
prezentate. Se urm\re[te astfel aprofundarea no]iunilor din curs [i
corelarea diferitelor aplica]ii prezentate. Am selectat un fragment din
modulul 7, care v\ familiarizeaz\ cu aplica]ia Microsoft Excel.
I. Lansarea n execu]ie a programului de calcul tabelar
Microsoft Excel XP
Exist\ mai multe modalit\]i de lansare n execu]ie a programului de calcul tabelar Microsoft
Excel XP. Una dintre cele mai des folosite este lansarea din meniul Start. Din acest meniu,
putem lansa n execu]ie programul prin selectarea urm\toarelor op]iuni:
Documents (Documente) executnd un clic pe aceast\ op]iune, apare lista cu cele
mai recent utilizate documente. Acest submeniu poate con]ine, printre alte fi[iere, [i
tabele Excel. Dac\ execut\m un clic pe denumirea unui fi[ier Excel, odat\ cu deschiderea
acestuia lans\m n execu]ie [i programul Microsoft Excel.
Programs (Programe) n acest submeniu se g\sesc majoritatea programelor instalate
pe calculatorul la care lucra]i, deci [i programul Microsoft Excel, care poate fi deschis
executnd un clic pe denumirea lui. Se lanseaz\ n execu]ie programul Microsoft Excel,
n care se deschide totodat\ un registru de calcul nou.
Dac\ am instalat programul de calcul tabelar n cadrul pachetului de programe Microsoft
Office, pentru a lansa acest program, putem executa un clic [i pe pictograma Microsoft Excel,
aflat\ printre pictogramele de pe bara cu instrumentele Office (Toolbar).
Exerci]iul 1
Lansa]i n execu]ie programul de calcul tabelar Microsoft Excel XP.
Executa]i un clic pe butonul Start, apoi deplasa]i cursorul pe op]iunea
Programs.
Apare submeniul Programs, n care ve]i executa un clic pe denumirea
Microsoft Excel.
Fig. 1. Lansarea `n execu]ie a programului Microsoft
Excel XP din meniul Start
14 Curs de calculatoare pentru certificare european\
lec]ie demonstrativ\
Dup\ lansarea n execu]ie a programului, apare pe ecran fereastra Microsoft Excel, `n
care se deschide automat un nou registru de calcul, denumit de program Book1
(Registrul1). Un registru de calcul se compune din trei sau mai multe foi de calcul (Sheet1,
Sheet2 etc.). n timpul unei sesiuni de lucru n programul Excel avem [i posibilitatea
deschiderii concomitente a mai multor registre de calcul.
Vom prezenta n continuare structura ferestrei programului de calcul tabelar [i cele mai
importante elemente ale acesteia.
Fig. 2. Fereastra programului Microsoft Excel
n partea de sus a ferestrei se g\se[te bara de titlu. Pictograma din partea stng\
a barei de titlu este meniul de comand\ al programului Excel, iar al\turi de aceasta
figureaz\ denumirea programului: Microsoft Excel. n col]ul din dreapta se afl\
cele trei butoane corespunz\toare regl\rii dimensiunilor ferestrei, despre care am
nv\]at ntr-un modul de curs anterior.
Sub bara de titlu se g\se[te bara de meniu. Aceast\ bar\ con]ine toate comenzile
care se pot executa n programul Microsoft Excel, comenzi cu ajutorul c\rora putem
efectua, de exemplu, diferite opera]ii cu datele introduse n celulele unei foi de calcul.
Sub bara de meniu se afl\ bara de instrumente standard. Pe aceasta se g\sesc
pictogramele de comand\ ale celor mai frecvent utilizate comenzi din programul
Excel. Folosind aceste pictograme, putem lucra mai rapid. Comenzile c\rora le sunt
asociate pictogramele din aceast\ bar\ pot fi activate, desigur, [i din bara de meniu.
Sub bara de instrumente standard se g\se[te bara de instrumente pentru
formatare (Formatting). Aici g\sim cele mai frecvent folosite comenzi pentru
formatarea tabelelor, sub forma unor pictograme de comand\. Folosind aceast\
bar\, putem efectua modific\ri rapide ntr-un tabel; de exemplu, putem modifica
tipul [i m\rimea literelor unui text, grosimea liniilor folosite pentru chenarele
unui tabel, putem scrie subliniat sau nclinat etc.
Aflat\ de obicei sub bara de instrumente pentru formatare, bara de editare (Formula
Bar), specific\ programului Excel, este utilizat\ n scopul introducerii [i edit\rii datelor,
respectiv a formulelor de calcul. Utilizarea ei este facultativ\, deoarece datele pot fi
3 (9-10)
3 (10-11)
3 (13)
lec]ie demonstrativ\
15 Curs de calculatoare pentru certificare european\
introduse sau editate [i direct n celule. Dup\ ce introducem date ntr-o celul\, pentru
acceptarea lor putem activa butonul , iar pentru [tergerea lor butonul . Tot n
aceast\ bar\, n partea din stnga, se g\se[te cmpul de titlu (Name Box), care
indic\ denumirea celulei active sau a unui grup de celule selectate, denumire ce
poate fi predefinit\ sau stabilit\ de c\tre utilizator.
Celul\ activ\ este numit\ celula selectat\ sau cea n care se efectueaz\ editarea.
Acea zon\ a ferestrei programului Excel n care se vizualizeaz\ tabelul de calcul
propriu-zis, format din celule n care putem introduce date, reprezint\ suprafa]a
de lucru. Ca [i n cazul unui tabel creat cu programul Word, a[a cum am
men]ionat deja, ntr-un tabel n Excel celulele se grupeaz\ n rnduri notate
prin cifre arabe (1,2,3 etc.), grupate ntr-o bar\ aflat\ n stnga suprafe]ei de
lucru, [i n coloane notate prin litere mari (A,B,C etc.), grupate ntr-o bar\
aflat\ n partea de sus a suprafe]ei de lucru.
Executnd un clic pe butonul de selectare a foii de lucru , aflat n col]ul din
stnga sus al suprafe]ei de lucru, la intersec]ia barei de notare a rndurilor cu bara
de notare a coloanelor, putem selecta ntreg tabelul.
Barele de derulare orizontal\, respectiv vertical\ pot fi folosite a[a cum am nv\]at
ntr-un modul de curs anterior.
Registrul de calcul reprezint\ documentul Excel deschis n zona de lucru, a c\rui
fereastr\ are acelea[i nsu[iri ca orice alt tip de fereastr\ de document utilizat\ n
sistemul de operare Windows (poate fi redimensionat\, mutat\ etc.). Un registru de
calcul poate fi compus din cel mult 255 de foi de calcul.
Fereastra n care se lucreaz\ se nume[te fereastr\ activ\.
n partea de jos a ferestrei se g\se[te bara de stare. Pe aceasta se afl\ indicatoarele
de stare ale diferitelor moduri de func]ionare (stabilire de macro-uri, corectur\,
l\rgire, selec]ie [i inserare). n partea stng\ a barei de stare sunt afi[ate informa]ii
despre modul curent de func]ionare a programului.
Exerci]iul 2
Dup\ lansarea n execu]ie a programului Microsoft Excel, familiariza]i-v\ cu
elementele ferestrei acestui program. ncerca]i s\ defini]i elementele de
fereastr\ care vi se par cunoscute, cu ajutorul elementelor de fereastr\
asem\n\toare celor din programul Microsoft Word.
Observa]ie: Pentru unele exerci]ii propuse n acest modul, dac\ nu vom
specifica altceva, ve]i deschide un nou registru de calcul (fi[ier) Excel n
care ve]i lucra, iar dup\ terminarea exerci]iului ve]i nchide fi[ierul respectiv
(eventual [i programul Excel) f\r\ a salva schimb\rile.
3 (12-13)
16 Curs de calculatoare pentru certificare european\
lec]ie demonstrativ\
La sfr[itul fiec\rui capitol, pentru sistematizarea [i consolidarea
cuno[tin]elor, ve]i g\si un rezumat [i o list\ cu ntreb\ri de verificare.
V\ prezent\m n cele ce urmeaz\ un exemplu selectat din finalul
modulului 5 al cursului.
Rezumat
1. Dac\ dorim s\ format\m un text, trebuie s\ activ\m unele comenzi de formatare,
cum ar fi: modificarea m\rimii literelor, a culorii acestora etc. n cazul n care
exist\ deja textul pe care dorim s\-l format\m, acesta trebuie mai nti selectat,
deoarece efectul unei comenzi se aplic\ fie pe un obiect selectat, fie ncepnd din
punctul n care se g\se[te cursorul.
2. Pentru selectarea textului se poate folosi mouse-ul sau tastatura. De exemplu, pentru
a selecta un cuvnt, execut\m dublu clic pe el, pentru a selecta un paragraf,
execut\m triplu clic pe el, pentru a selecta un rnd, execut\m clic n stnga lui etc.
Pentru a selecta ntregul document, ap\s\m combina]ia de taste Ctrl + A, pentru a
selecta textul aflat `ntre punctul n care se g\se[te cursorul [i nceputul
documentului, ap\s\m combina]ia de taste Shift + Ctrl + Home etc.
3. Pentru a efectua rapid anumite modific\ri legate de formatarea textului, folosim
bara de instrumente Formatting.
4. Putem modifica rapid m\rimea caracterelor executnd un clic pe s\geata butonului
din bara de instrumente pentru formatare [i alegnd valoarea dorit\ din
lista ascuns\ care apare astfel.
5. Putem modifica tipul de caracter (font) executnd un clic pe s\geata butonului
din bara de instrumente pentru formatare [i alegnd fontul dorit
din lista ascuns\ care apare astfel.
6. Putem modifica stilul caracterelor executnd un clic pe butonul dac\ dorim
s\ ngro[\m textul, pe butonul dac\ dorim s\ scriem nclinat [i pe butonul
dac\ dorim ca textul selectat s\ fie subliniat.
7. Putem schimba culoarea caracterelor ap\snd s\geata butonului din bara
de instrumente pentru formatare [i alegnd culoarea dorit\ din lista ascuns\ care
apare astfel; putem scoate n eviden]\ un text cu ajutorul culorilor, ap\snd
s\geata butonului din bara de instrumente pentru formatare [i alegnd
culoarea cu care dorim s\ subliniem textul din lista ascuns\ care apare astfel.
8. Pentru sublinierea unui text cu diferite tipuri de linii, aplicarea unor efecte speciale
de eviden]iere a textului sau pentru alte modalit\]i de formatare a caracterelor,
putem folosi toate sec]iunile ferestrei Font, care se deschide activnd op]iunea
Font... a meniului Format din bara de meniu.
9. Pentru a formata paragrafe, putem schimba distan]a acestora fa]\ de marginile
documentului, indentarea, spa]ierea ntre rnduri etc. folosind fereastra Paragraph,
care se deschide activnd op]iunea Paragraph... din meniul Format al barei de
meniu.
lec]ie demonstrativ\
17 Curs de calculatoare pentru certificare european\
10. Pentru a copia/muta fragmente de text, trebuie s\ select\m mai nti fragmentul de
text pe care dorim s\-l copiem/mut\m, apoi s\ activ\m comanda Copy/Cut; pe urm\
amplas\m cursorul n locul n care dorim s\ apar\ textul respectiv (dac\ e vorba de
alt document, activ\m mai nti acest document) [i n final activ\m comanda Paste.
11. Comenzile Cut/Copy/Paste pot fi activate din meniul Edit al barei de meniu, din
meniul de context al obiectului selectat (clic dreapta), din bara de instrumente:
Cut = , Copy = , Paste = sau din tastatur\: Cut = Ctrl + X, Copy = Ctrl
+ C, Paste = Ctrl + V.
12. Pentru aranjarea textului n pagin\ putem folosi fereastra Page Setup care se
deschide activnd op]iunea Page Setup... din meniul File al barei de meniu. Din
aceast\ fereastr\ putem modifica marginile documentului (sus Top, jos Bottom,
stnga Left, dreapta Right), m\rimea spa]iului alocat antetului (Header) sau
subsolului (Footer), dimensiunile (recomand\m setarea dimensiunii foii pe A4) [i
modul de a[ezare (pe vertical\ Portrait sau pe orizontal\ Landscape) al foii de
hrtie pe care va fi scos documentul la imprimant\.
13. Pentru a introduce informa]ii (text, imagini, data curent\, numerele paginilor etc.)
sau pentru a modifica informa]iile existente n antetul sau n subsolul unor pagini
ale documentului, trebuie s\ activ\m op]iunea Header and Footer din meniul View
al barei de meniu.
14. Pentru numerotarea automat\ a paginilor, vom activa op]iunea Page Numbers...
din meniul Insert al barei de meniu.
15. Pentru a scoate un document la imprimant\, deschidem fereastra Print activnd
op]iunea Print Preview din meniul File al barei de meniu, `n care trebuie s\ facem
set\rile dorite.
ntreb\ri de verificare
1. Cum select\m un cuvnt cu mouse-ul? Dar ntregul text din tastatur\?
2. Cum schimb\m m\rimea literelor unui paragraf?
3. Cum modific\m tipul caracterelor dintr-un rnd?
4. Cum putem scrie un cuvnt ngro[at, nclinat [i subliniat?
5. Cum putem schimba n ro[u culoarea caracterelor dintr-o fraz\? Dar pentru a
eviden]ia un cuvnt cum proced\m?
6. Explica]i cum proceda]i pentru a copia la nceputul unui document nou un rnd
aflat la sfr[itul altui document.
7. Explica]i cum proceda]i pentru a modifica marginea de sus a documentului la
valoarea de 3,5 cm.
8. Cum putem introduce n antetul unei pagini ora exact\?
9. Cum proced\m pentru a numerota automat un document?
10. Explica]i ce set\ri trebuie f\cute pentru a scoate la imprimant\ 3 exemplare din
pagina 5 a unui document.
18 Curs de calculatoare pentru certificare european\
lec]ie demonstrativ\
Pentru verificarea modului n care au fost asimilate cuno[tin]ele,
fiecare modul con]ine o tem\ pentru acas\. Sunte]i ajuta]i n
solu]ionarea exerci]iilor din temele propuse de modelele de
rezolvare prezentate imediat dup\ tem\. Am ales spre exemplificare
fragmente din modulul 10.
Tema pentru acas\ 10
S\ presupunem c\ sunte]i directorul economic al unei firme care are nevoie de
programatori. Elabora]i o baz\ de date numit\ Programatori n care s\ apar\ diferite
informa]ii despre candida]ii la aceste posturi.
1. Elabora]i o tabel\ n care s\ nregistra]i datele personale ale candida]ilor, indicnd
n cazul fiec\ruia:
numele [i prenumele;
data na[terii;
sexul (M, F);
domiciliul (localitatea);
studiile;
experien]a de programator (n ani).
Tabela s\ con]in\ cmpurile [i tipurile de date pe care le prezent\m n figura urm\toare:
Seta]i ca fiind cheie primar\ a tabelei cmpul Nr.
2. Salva]i tabela cu denumirea Candidati.
3. Pentru a nc\rca mai u[or cu date tabela Candidati, elabora]i un formular denumit
Introduceri date, care s\ con]in\ toate cmpurile tabelei [i apoi completa]i (nc\rca]i)
tabela cu datele fictive a cel pu]in opt persoane, folosind acest formular. Printre
persoane s\ figureze att femei, ct [i b\rba]i, domicilia]i n localit\]i diferite, respectiv
att persoane cu experien]\ profesional\, ct [i ncep\tori n domeniu. V\ prezent\m
`n continuare cteva exemple de nregistr\ri:
lec]ie demonstrativ\
19 Curs de calculatoare pentru certificare european\
Chiar dac\ n tabelul prezentat mai sus nu apar pozele candida]ilor, introduce]i n
cmpul destinat acestora ce imagini dori]i.
4. Elabora]i o interogare cu denumirea Numar, care s\ afi[eze num\rul de b\rba]i [i
num\rul de femei care candideaz\ pentru posturile scoase la concurs.
5. Elabora]i o interogare cu denumirea Doamne, cu ajutorul c\reia s\ pute]i vizualiza
doar doamnele care candideaz\ pentru posturile scoase la concurs.
6. Extrage]i candida]ii domicilia]i n localitatea de re[edin]\ a firmei (de exemplu Bucure[ti).
Salva]i interogarea cu denumirea Localnici. n interogare s\ nu apar\ cmpul Domiciliu.
7. Extrage]i candida]ii care au experien]\ profesional\, de exemplu cei care au lucrat
n domeniu mai mult de 3 ani. Salva]i interogarea cu denumirea Experienta.
8. Elabora]i un raport denumit Candidati, care s\ cuprind\ toate datele din tabela
Candidati, f\r\ cmpul Nr. Raportul s\ prezinte datele sortate n ordine
descresc\toare dup\ experien]a candida]ilor, s\ fie de tip Tabular, prezentat pe o
foaie a[ezat\ pe orizontal\. Aranja]i (muta]i, modifica]i dimensiunile, alinierea etc.)
acele elemente ale raportului care necesit\ modific\ri pentru ca raportul s\ aib\ un
aspect ct mai pl\cut.
Exemple de rezolvare a temei:
20 Curs de calculatoare pentru certificare european\
lec]ie demonstrativ\
Temele propuse se rezolv\ pe formularele de tem\ ata[ate fiec\rui modul [i
se trimit spre corectare profesorului personal. n rubrica special dedicat\
observa]iilor profesorului, ve]i primi din partea acestuia sugestii [i
recomand\ri pentru a v\ perfec]iona continuu.
Cu acest formular de tem\ pentru acas\ se `ncheie lec]ia demonstrativ\ a
Cursului de calculatoare pentru certificare european\.
v\ a[tept\m s\ deveni]i cursant al Institutului Eurocor, `nscriindu-v\ la
Cursul de calculatoare pentru certificare european\!
~n speran]a c\ materialul prezentat v-a convins de accesibilitatea [i atractivitatea
cursului nostru,
021/33.225.33; www.eurocor.ro
E
X
E
M
P
L
U
S-ar putea să vă placă și
- Windows Server 2008 Instalare Pas Cu PasDocument85 paginiWindows Server 2008 Instalare Pas Cu PasAna Maria100% (4)
- M4 Admin DomeniilorDocument65 paginiM4 Admin DomeniilorRadu IoanÎncă nu există evaluări
- Instalarea Si Configurarea Unui Server DNS Pe Windows Server 2003Document12 paginiInstalarea Si Configurarea Unui Server DNS Pe Windows Server 2003Vasile ValiÎncă nu există evaluări
- Ghid Instalare Windows Server 2003 R2Document12 paginiGhid Instalare Windows Server 2003 R2Serban EugenÎncă nu există evaluări
- Servere de Internet WIN 2003Document32 paginiServere de Internet WIN 2003Vasile ValiÎncă nu există evaluări
- Manual Instalare Si Configurare Windows Server 2008Document44 paginiManual Instalare Si Configurare Windows Server 2008sorinmis100% (1)
- 5230 5225 5222 XC UgDocument190 pagini5230 5225 5222 XC UgVasile ValiÎncă nu există evaluări
- 5230 5225 5222 QugDocument30 pagini5230 5225 5222 QugVasile ValiÎncă nu există evaluări
- Reprodurece CRAPDocument20 paginiReprodurece CRAPVasile ValiÎncă nu există evaluări
- 60 Lectie Demo Germana IncepatoriDocument21 pagini60 Lectie Demo Germana IncepatoriCristina TimisescuÎncă nu există evaluări
- Desen Tehnic Si Geometrie DescriptivaDocument186 paginiDesen Tehnic Si Geometrie Descriptivaruxandrazz93% (30)
- Piscicultira CRAPDocument9 paginiPiscicultira CRAPVasile ValiÎncă nu există evaluări
- Anatomie Curs 2 2012Document111 paginiAnatomie Curs 2 2012Vasile ValiÎncă nu există evaluări
- Anatomie Curs1 2012Document7 paginiAnatomie Curs1 2012Vasile ValiÎncă nu există evaluări
- RemediuDocument1 paginăRemediuVasile ValiÎncă nu există evaluări
- 51 Lectie Demo Engleza IntermediariDocument21 pagini51 Lectie Demo Engleza IntermediariVasile ValiÎncă nu există evaluări
- Gustul Si MirosulDocument4 paginiGustul Si MirosulDanielaÎncă nu există evaluări
- Site Atlas AnatomieDocument11 paginiSite Atlas Anatomielaura_pirvu_271% (7)
- Piele Uscata PicioareDocument1 paginăPiele Uscata PicioareVasile ValiÎncă nu există evaluări
- Celula PDFDocument4 paginiCelula PDFAlex ObrejanÎncă nu există evaluări
- Carte Teh - Uscator Aer KAESERDocument64 paginiCarte Teh - Uscator Aer KAESERVasile ValiÎncă nu există evaluări
- Solid EdgeDocument4 paginiSolid EdgeVasile Vali100% (2)
- 46 Lectie Demo Calculatoare Pentru Certificare EuropeanaDocument21 pagini46 Lectie Demo Calculatoare Pentru Certificare EuropeanaVasile ValiÎncă nu există evaluări
- Clasificarea Ocupatiilor Din RomaniaDocument40 paginiClasificarea Ocupatiilor Din RomaniaVasile ValiÎncă nu există evaluări
- 10 Pasi Esentiali Pentru Ingrijirea Bebelusului 1Document43 pagini10 Pasi Esentiali Pentru Ingrijirea Bebelusului 1Nicoleta MăicanÎncă nu există evaluări
- ArteritaDocument3 paginiArteritaVasile ValiÎncă nu există evaluări