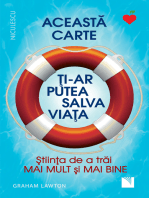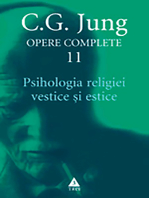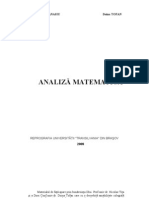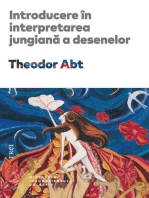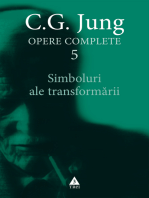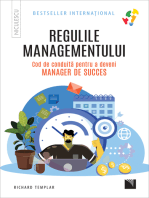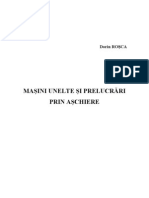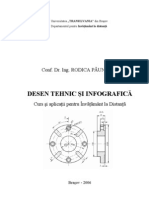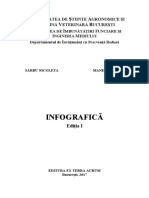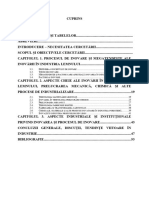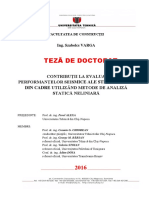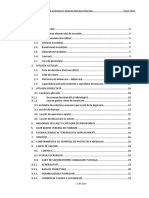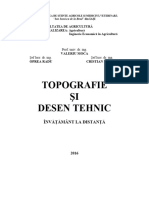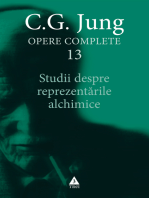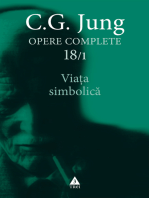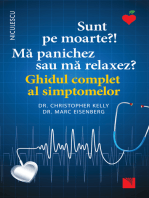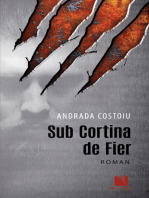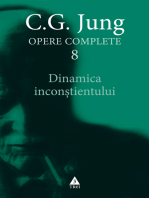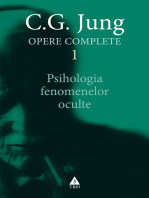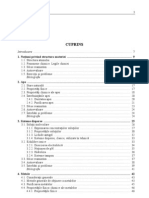Documente Academic
Documente Profesional
Documente Cultură
Grafica Asistata
Încărcat de
Racheru Andrei0 evaluări0% au considerat acest document util (0 voturi)
14 vizualizări162 paginiTitlu original
Grafica asistata
Drepturi de autor
© © All Rights Reserved
Formate disponibile
PDF, TXT sau citiți online pe Scribd
Partajați acest document
Partajați sau inserați document
Vi se pare util acest document?
Este necorespunzător acest conținut?
Raportați acest documentDrepturi de autor:
© All Rights Reserved
Formate disponibile
Descărcați ca PDF, TXT sau citiți online pe Scribd
0 evaluări0% au considerat acest document util (0 voturi)
14 vizualizări162 paginiGrafica Asistata
Încărcat de
Racheru AndreiDrepturi de autor:
© All Rights Reserved
Formate disponibile
Descărcați ca PDF, TXT sau citiți online pe Scribd
Sunteți pe pagina 1din 162
UNIVERSITATEA TRANSILVANIA DIN BRAOV
Departamentul nvmnt la Distan i
nvmnt cu Frecven Redus
Facultatea de Inginerie Mecanic
Specializarea: Autovehicule Rutiere
Ioan LIHTECHI
Suport teoretic i aplicaii
CURS PENTRU NVMNT LA DISTAN CU
FRECVEN REDUS
Anul II - Sem. I
2010 - 2011
Motto:
Tot ce facei, s fie fcut cu dragoste.
1 Corinteni, 16.13
Cuprins
Introducere ................................................................................................................................. 5
Chestionar de evaluare prerechizite ........................................................................................... 9
Unitatea de nvare U1. Interfaa AutoCAD...................................................................... 10
U1.1. Introducere ....................................................................................................... 10
U1.2. Competene ...................................................................................................... 10
U1.3. Editorul interactiv de desenare......................................................................... 11
U1.4. Introducerea comenzilor................................................................................... 13
U1.5. Stabilirea unitilor i a spaiului de lucru ....................................................... 15
U1.5.1. Stabilirea unitilor (UNITS, DDUNITS)............................................. 15
U1.5.2. Stabilirea formatului alocat desenului (LIMITS) ................................. 15
U1.6. Rezumat............................................................................................................ 17
U1.7. Test de autoevaluare......................................................................................... 17
Unitatea de nvare U2. Coordonate 2D............................................................................. 18
U2.1. Introducere ....................................................................................................... 18
U2.2. Competene ...................................................................................................... 18
U2.3. Introducerea coordonatelor 2D......................................................................... 18
U2.4. Desenarea segmentelor de dreapt (LINE)....................................................... 19
U2.5. tergerea unui obiect (ERASE) ........................................................................ 21
U2.6. Rezumat............................................................................................................ 26
U2.7. Test de autoevaluare......................................................................................... 26
Unitatea de nvare U3. Comenzi de desenare primare. Moduri OSNAP ..................... 28
U3.1. Introducere ....................................................................................................... 28
U3.2. Competene ...................................................................................................... 28
U3.3. Instrumente de desenare 2D.. ........................................................................... 29
U3.3.1. Desenarea cercurilor (CIRCLE)........................................................... 29
U3.3.2. Desenarea arcelor de cerc (ARC) ......................................................... 29
U3.3.3. Introducerea punctelor (POINT).......................................................... 33
U3.4. Moduri Object Snap (OSNAP).. ................................................................... 33
U3.5. Rezumat............................................................................................................ 37
U3.6. Test de autoevaluare......................................................................................... 38
Tem de control ....................................................................................................... 39
1
Unitatea de nvare U4. Ajutoare grafice i gestionarea ecranului grafic....................... 41
U4.1. Introducere ....................................................................................................... 41
U4.2. Competene ...................................................................................................... 41
U4.3. Ajutoare grafice................................................................................................ 42
U4.3.1. Afiarea unei reele de puncte (GRID) ................................................ 42
U4.3.2. Afiarea unei reele de puncte magnetice(SNAP) ............................ 42
U4.3.3. Modul ORTHO.................................................................................... 43
U4.3.4. Modul POLAR ..................................................................................... 43
U4.3.5. Filtre ale coordonatelor........................................................................ 44
U4.4. Gestionarea ecranului grafic ............................................................................ 45
U4.4.1. Comanda ZOOM.................................................................................. 45
U4.4.2. Comanda PAN ..................................................................................... 46
U4.4.3. Comanda VIEWRES............................................................................. 46
U4.4.4. Comanda REGEN................................................................................ 47
U4.4.5. Comanda VIEW................................................................................... 47
U4.4.6. Comanda VPORTS............................................................................... 47
U4.5. Rezumat............................................................................................................ 49
U4.6. Test de autoevaluare......................................................................................... 50
Unitatea de nvare U5. Sistemul de coordonate UCS. Straturi de desenare.
Desenare 2D.................................................................................. 51
U5.1. Introducere..................................................................................................... 51
U5.2. Competene .................................................................................................... 51
U5.3. Sistemul de coordonate al utilizatorului (UCS) ............................................ 52
U5.4. Conceptul de layer (LAYER).......................................................................... 54
U5.5. Desenarea dreptunghiurilor (RECTANG) ...................................................... 59
U5.6. Desenarea poligoanelor regulate (POLYGON).............................................. 60
U5.7. Desenarea coroanelor (DONUT) ................................................................... 61
U5.8. Desenarea elipselor (ELLIPSE) ..................................................................... 61
U5.9. Culori i tipuri de linie................................................................................... 64
U5.10. Rezumat. ...................................................................................................... 65
U5.11. Test de autoevaluare .................................................................................... 66
Unitatea de nvare U6. Tehnici de editare I...................................................................... 68
U6.1. Introducere..................................................................................................... 68
U6.2. Competene .................................................................................................... 68
U6.3. Modaliti de selectare a obiectelor ............................................................... 69
U6.4. Teirea colurilor (CHAMFER) ..................................................................... 71
U6.5. Racordarea obiectelor (FILLET).................................................................... 72
U6.6. Retezarea obiectelor (TRIM).......................................................................... 73
2
U6.7. Extinderea obiectelor (EXTEND) .................................................................. 75
U6.8. Deplasarea obiectelor (MOVE) ...................................................................... 76
U6.9. Oglindirea obiectelor (MIRROR)................................................................... 77
U6.10. Desenarea de obiecte paralele (OFFSET).................................................... 78
U6.11. Rotirea obiectelor (ROTATE) ...................................................................... 79
U6.12. Rezumat ....................................................................................................... 82
U6.13. Test de autoevaluare .................................................................................... 82
Unitatea de nvare U7. Tehnici de editare II .................................................................... 85
U7.1. Introducere..................................................................................................... 85
U7.2. Competene .................................................................................................... 85
U7.3. ntreruperea obiectelor (BREAK)................................................................... 86
U7.4. Scalarea obiectelor (SCALE) ......................................................................... 87
U7.5. Deformarea obiectelor (STRETCH)............................................................... 88
U7.6. Copierea obiectelor (COPY) .......................................................................... 89
U7.7. Copierea n reele dreptunghiulare sau polare (ARRAY)................................ 90
U7.8. Divizarea obiectelor (DIVIDE))..................................................................... 94
U7.9. Divizarea cu distan impus (MEASURE) ................................................... 95
U7.10. Alungirea segmentelor (LENGTHEN)......................................................... 96
U7.11. Alinierea obiectelor (ALIGN) ...................................................................... 97
U7.12. Rezumat ....................................................................................................... 98
U7.13. Test de autoevaluare .................................................................................... 98
Tem de control .................................................................................................. 101
Unitatea de nvare U8. Scrierea i editarea textelor. Blocuri i atribute. Polilinii i
curbe spline........................................................................................................... 102
U8.1. Introducere................................................................................................... 102
U8.2. Competene .................................................................................................. 102
U8.3. Scrierea i editarea textelor.......................................................................... 103
U8.3.1. Definirea unui stil de scriere (STYLE)............................................. 103
U8.3.2. Scrierea textelor (TEXT, MTEXT) .................................................. 104
U8.4. Conceptul de bloc (BLOCK)........................................................................ 107
U8.5. Inserarea blocurilor (INSERT) ..................................................................... 108
U8.6. Atribute (ATTDEF)...................................................................................... 109
U8.7. Desenarea poliliniilor (PLINE).................................................................... 112
U8.8. Desenarea liniilor ondulate (SPLINE) ......................................................... 114
U8.9. Editarea poliliniilor i a curbelor spline ...................................................... 115
U8.10. Rezumat ..................................................................................................... 116
U8.11. Test de autoevaluare .................................................................................. 116
3
Unitatea de nvare U9. Generarea haurilor. Interogarea desenelor........................... 119
U9.1. Introducere................................................................................................... 119
U9.2. Competene .................................................................................................. 119
U9.3. Haurarea obiectelor (HATCH). .................................................................. 120
U9.4. Interogarea desenelor................................................................................... 127
U9.4.1. Aflarea distanei dintre dou puncte (DIST) ................................... 127
U9.4.2. Aflarea ariei unei suprafee (AREA)................................................ 127
U9.4.3. Aflarea coordonatelor unui punct (ID)............................................ 128
U9.4.4. Listarea datelor despre un obiect (LIST) ......................................... 129
U9.5. Rezumat ....................................................................................................... 130
U9.6. Test de autoevaluare .................................................................................... 131
Unitatea de nvare U10. Cotarea desenelor. Corectarea erorilor................................. 133
U10.1. Introducere................................................................................................. 133
U10.2. Competene ................................................................................................ 133
U10.3. Cotarea obiectelor ...................................................................................... 134
U10.3.1. Crearea unui stil de cotare .......................................................... 135
U10.3.2. Comenzi de cotare ...................................................................... 136
U10.4. Corectarea erorilor ..................................................................................... 144
U10.5. Rezumat ..................................................................................................... 145
U10.6. Test de autoevaluare .................................................................................. 146
Tem de control .................................................................................................. 148
Exerciii recapitulative ..................................................................................................... 149
Bibliografie............................................................................................................................ 159
4
Introducere
Reprezentarea grafic pe calculator este utilizat astzi n foarte multe domenii de
activitate. Dintre acestea, cel care are cea mai larg arie de rspndire este fr ndoial
Proiectarea Asistat de Calculator (PAC). Echivalentul semantic englezesc al acesteia este
Computer Aided Design (CAD). Aceasta reprezint o integrare a metodelor specifice
informaticii i tiinelor tehnice ntr-un sistem complex, bazat pe utilizarea calculatorului.
Sistemele CAD existente pe piaa mondial ofer multiple faciliti pentru crearea
interactiv a desenelor tehnice de reper i de ansamblu, faciliti caracteristice desenului
tehnic, precum vederi, seciuni, haurri, cotri automate.
Discilpina Desen tehnic i Infografic II este o continuare fireasc a disciplinei Desen
tehnic i Infografic I i se axeaz pe realizarea desenelor tehnice cu ajutorul calculatorului,
prin respectarea tuturor normelor i conveniilor studiate n cadrul disciplinei respective.
Pe piaa internaional de produse software sunt disponibile foarte multe pachete de
programe dedicate proiectrii asistate de calculator: Pro/Engineer, Catia, AutoCAD,
AutoCAD Mechanical, AMD, Autodesk Inventor, Microstation, Solid Works, Solid/Edge,
CADDS, Unigraphics, I-DEAS etc.
n cadrul acestei discipline s-a optat pentru studiul i utilizarea programului
AutoCAD, unul dintre primele programe din domeniul proiectrii asistate, program lansat pe
pia n urm cu aprope 30 de ani de ctre firma Autodesk din California - S.U.A. Acest
program este renumit prin performanele sale deosebite n domeniul realizrii desenelor de
execuie 2D i 3D.
Programul este destinat proiectanilor din diferite domenii de activitate: inginerie
mecanic i producie (CAD, CAM), electrotehnic, electronic, robotic i sisteme flexibile
de fabricaie, construcii i arhitectur (proiectarea arhitectural, proiectarea cldirilor,
inginerie civil, proiectare hidrologic i drenaj, faciliti de sistematizare i management
teritorial, proiectarea autostrzilor, proiectarea elementelor din beton, proiectarea
structurilor), grafic publicistic, cartografie, hidrologie, geologie, mediul nconjurtor.
Dintre calitile sistemului AutoCAD se pot enumera urmtoarele:
posibiliti ample de creare i editare a desenelor;
compatibilitate cu un mare numr de periferice grafice: monitoare, digitizoare,
plotere, imprimante;
marea varietate a programelor de aplicaie care intr n relaie cu acesta;
faciliti deosebite pentru uurarea muncii de proiectare i a lucrului n echip prin
utilizarea fiierelor de referin ;
arhitectura deschis a sistemului, prin limbajele de programare incluse: C (ADS),
AutoLISP , VBA, ObjectARX etc.
Realizarea unui produs n AutoCAD comport, n general, urmtoarele etape:
ntocmirea unui desen nou, sau continuarea unuia existent.
5
salvarea desenului creat (nume.dwg).
imprimarea desenului creat pe un suport convenabil (hrtie, calc), prin
intermediul unui periferic (imprimant, ploter).
salvarea desenului (nume.dwg) sau a unor pri din acesta, sub forma unor fiiere
de alt tip (*.DXF, *.PLT, *.DXB, *.IGS, *.SLD, *.FLM, *.SLB), care pot fi utilizate apoi de
alte programe specializate. Astfel, imagini realizate n AutoCAD pot fi importate i incluse n
diferite editoare de texte, pot fi utilizate n prezentarea ca diapozitive, n programe de
animaie, n programe de intrefaare cu mainile cu comand numeric pentru realizarea
fizic a produsului, n programe de analiz cu elemente finite (FEA), sau n conducerea ON-
LINE a roboilor.
extragerea informaiilor din blocurile cu atribute ale desenului, care se vor nscrie
n fiiere de tip *.CDF, *.DXF sau *.SDF, ce pot fi apoi transferate ntr-o baz de date i
prelucrate cu programe specializate (EXCEL, DBASE, LOTUS etc.).
Programul AutoCAD acoper n prezent peste 50% din piaa mondial de produse
CAD pentru calculatoare PC i este utilizat frecvent n ntreprinderile mici i mijlocii.
Prezenta lucrare se adreseaz studenilor Facultii de Mecanic, secia Autovehicule
Rutiere, forma de nvmnt la Distan cu Frecven Redus, fiind util ns i altor
studeni, de la alte faculti, care studiaz aceasta disciplin sau care n activitatea lor
utilizeaz grafica tehnic.
Pentru prezentrile din lucrare s-a utilizat versiunile 2006 i 2008 ale programului .
Cartea este structurat pe zece uniti de nvare i un capitol cu exerciii la alegere,
care cuprind noiunile necesare unei instruiri etapizate pentru elaborarea unor proiecte
complexe.
Obiectivele cursului
Cursul intitulat Desen tehnic i infografic II are ca scop general mbogirea
cunotinelor din sfera disciplinelor cu caracter tehnic general ale studenilor
Programului de studii Autovehicule Rutiere, forma de nvmnt IDFR, i nu
numai. Principalele obiective al acestui curs sunt:
formarea deprinderilor de utilizare a calculatorului ca instrument pentru
realizarea desenelor tehnice de ctre studeni, n pregtirea acestora ca viitori
specialiti n ingineria tehnic, n proiectare i execuie;
nvarea elementelor eseniale ale pachetului de programe AutoCAD, cel
mai rspndit soft mondial CAD, soft cu destinaie general: inginerie
mecanic, arhitectur, design, electrotehnic, industrializarea lemnului etc;
realizarea reprezentrilor grafice 2D ale produselor tehnice pe calculator,
cu ajutorul acestui program, prin utilizarea cunotiinelor acumulate la
disciplinele Geometrie descriptiv i Desen tehnic i infografic I;
6
personalizarea programului n concordan elementele nvate n cadrul
disciplinei Desen tehnic i Infografic I, precum i cu normele ISO europene
n domeniul graficii inginereti;
transpunerea informaiilor tehnologice n reprezentrile grafice;
pregtirea studenilor pentru abordarea altor programe CAD, programe
necesare specializrii n domeniul Autovehicule rutiere.
Competene conferite
Dup parcurgerea materialului studenii vor fi capabili:
s realizeze pe calculator desene tehnice 2D, complexe, de reper i de
ansamblu, ale produselor tehnice industriale;
s ntocmeasc desene tehnice conform normelor i conveniilor ISO
europene utilizate n grafica inginereasc actual;
s utilizeze cunotiinele acumulate pentru abordarea altor discipline de
specialitate care implic grafica inginereasc;
s utilizeze cunotiinele acumulate pentru realizarea proiectelor de an la
diferite alte discipline din cadrul ciclului de licent sau de master, care implic
grafica inginereasc prin utilizarea calculatorului;
s i desvreasc pregtirea ca viitori specialiti n inginerie, n general,
i ingineria autovehiculelor n mod special;
s se familiarizeze cu grafica asistat de calculator pentru abordarea
ulterioar a unor programe de avangard n domeniul proiectrii asistate de
calculator, respectiv, programe avansate de modelare 3D, de simulare, de
analiz cu elemente finite etc.
Cerine preliminare
Noiuni de baz n utilizarea calculatorului - Bazele utilizrii calculatoarelor.
Cunoaterea disciplinelor de baz n formarea inginereasc - Geometrie
Descriptiv i Desen tehnic.
Resurse i mijloace de lucru
Parcurgerea unitilor de nvare aferente celor zece uniti de nvare ale
cursului necesit existena unui calculator PC obinuit i a programului
AutoCAD, una din versiunile educaionale sau profesionale 2002...2011.
Alturi de utilizarea programului respectiv, calculatorul este necesar i pentru
accesul internet pe platforma e-learning a universitii.
7
Structura cursului
Cursul de Desen Tehnic i Infografic II este structurat pe zece uniti de
nvare care cuprind: cuprins, introducere, competene, aspecte teoretice
privind tematica unitii, exemple, probleme rezolvate, probleme propuse spre
discuie i rezolvare, elemente de rememorare, rezumat, precum i teste de
autoevaluare. Este necesar reluarea problemelor rezolvate (Exemple) i
rezolvarea celor propuse spre rezolvare (To do), precum i a testelor de
autoevaluare. La sfritul a trei sau patru uniti de nvare, n general, este
indicat o tem de control a crei rezolvare este obligatorie. Se propun n total
trei teme de control. Rezolvarea acestor teme se va face pe calculator, n
cadrul programului AutoCAD (orice versiune) i vor fi trimise prin e-mail la
adresa indicat la ntlnirile cu cadrul didactic coordonator, pn la o dat
prestabilit. Temele pot fi descrcate i de pe platforma e-learning a facultii.
Durata medie de studiu individual
Parcurgerea de ctre studeni a fiecrei uniti de nvare a cursului de Desen
Tehnic i Infografic II se poate face n aproximativ 2...3 ore.
Evaluarea
La sfritul semestrului studenii vor susine un colocviu la o dat programat
de ctre conducerea departamentului DIDIFR. Fiecare student va primi n
cadrul colocviului o not pentru ntocmirea unui desen tehnic de execuie sau
de ansamblu n faa calculatorului (N
D
) i o not pentru rezolvarea unui test
(N
T
). Se vor acorda note i celor trei teme de control obligatorii, realizate pe
parcursul semestrului i se va face media lor (N
TC
).
Nota pentru realizarea desenului (N
D
) are o pondere de 50% din nota final,
nota la test (N
T
) de 20%, iar nota (media) la temele de control (N
TC
) de 30%.
Pentru promovare, toate notele (N
C
, N
T
i
N
TC
) trebuie s fie de trecere (minim
5). Nota final (N
FC
nota final la colocviu), cea care va fi trecut n catalog,
se va calcula dup formula: N
FC
= 0,5N
D
+0,2N
T
+0,3N
TC.
Observaie
Pentru o bun nelegere a noiunilor prezentate n cadrul acestui curs-
ndrumar, nicio parte a materialului prezentat nu poate fi ignorat!
Nu se poate trece la o alt unitate de nvare far parcurgerea celei anterioare.
V doresc mult succes!
8
Chestionar evaluare prerechizite
1. Ce nelegei prin Hardware?
2. Ce nelegei prin Software?
3. Ce reprezint un program?
4. Ce este un sistem de operare?
5. Ce modaliti de creare de noi folder-e (directoare) cunoatei?
6. Ce soluii de copiere sau mutare a fiierelor de pe o unitate pe alta cunoatei?
7. Care sunt formatele utilizate n desenul tehnic?
8. Ce dimensiuni are formatul A4?
9. Care sunt elementele grafice cu care se inscripioneaz orice format?
10. Ce este indicatorul i ce rubrici cuprinde?
11. Care este modul de dispunere a proieciilor dup metoda european?
12. Cum se alege proiecia principal a unei piese?
13. Cum se definete o seciune n desenul tehnic?
14. Cum se marcheaz pe un desen tehnic o suprafa de secionare?
15. Care este convenia de reprezentare a filetelor?
16. Ce sunt cotele i cum se dispun pe desenele tehnice?
17. Care este convenia de reprezentare a roilor dinate n seciune?
18. Ce reprezint un ansamblu i care sunt conveniile de reprezentare?
19. Ce sunt abaterile de form i poziie?
20. Ce reprezint rugozitatea i cum se noteaz pe desene?
9
Unitatea de nvare U1. Interfaa AutoCAD
Cuprins
U1.1. Introducere..................................................................................................... 10
U1.2. Competene .................................................................................................... 10
U1.3. Editorul interactiv de desenare ...................................................................... 11
U1.4. Introducerea comenzilor ................................................................................ 13
U1.5. Stabilirea unitilor i a spaiului de lucru .................................................... 15
U1.5.1. Stabilirea unitilor (UNITS, DDUNITS) .......................................... 15
U1.5.2. Stabilirea formatului alocat desenului (LIMITS)............................... 15
U1.6. Rezumat ......................................................................................................... 17
U1.7. Test de autoevaluare ...................................................................................... 17
U1.1. Introducere
n cadrul acestei uniti de nvare se face o introducere n mediul de proiectare
asistat AutoCAD. Indiferent de versiunea utilizat (2002... 2010), nucleul de baz
al programului fiind acelai, elemntele prezentate n cele ce urmeaz se vor axa pe
cele mai importante i utile noiuni necesare realizrii desenelor tehnice
industriale.
Dup lansarea programului, se analizeaz n detaliu zonele ecranului. Se explic
modalitile de lansare a comenzilor, ce sunt i cum se utilizeaz barele cu
instrumente, ce sunt i cum se utilizeaz meniurile derulante, linia de stare,
fereastra de dialog, tastele funcionale, zona de desenare. Se explic modul n care
se face setarea unui format i cum se face afiarea desenelor. Se analizeaz
sistemul de uniti de msur pe care l ofer programul i se explic setarea
acesuia.
U1.2. Competene
Dup parcurgerea materialului acestei uniti de nvare studenii vor fi capabili:
s cunoasc interfaa sistemului, respectiv, zona de desenare, fereastra de
dialog, bara de titlu, bara cu instrumente standard, bara cu proprietile obiectelor,
barele mobile cu instrumente, bara cu meniuri derulante i linia de stare;
s introduc comenzile din fereastra de dialog;
s acceseze meniurile derulante;
10
s acceseze casetele de dialog;
s creeze desene noi, s continue desene existente i s le salvaze (comenzile
NEW, SAVE, SAVE AS);
s stabililesc formatul de desenare i unitile de msur (comenzile LIMITS,
UNITS sau DDUNITS);
Durata medie de parcurgere a acestei uniti de nvare este de 2 ore.
U1.3. Editorul interactiv de desenare
Imediat dup lansarea AutoCAD-ului se intr n editorul interactiv de desenare, care se
materializeaz prin afiarea unui ecran mprit n mai multe zone (Fig. U1.1). Acesta
reprezint i momentul nceperii unui desen nou sau continuarea unuia existent. La ncheierea
sesiunii de lucru se va cere introducerea unui nume, care va fi numele fiierului desen ce va fi
salvat, acesta primind un nume ales de utilizator i terminaia .dwg. Pentru nceperea unui
desen nou se poate folosi i opiunea New din meniul derulant File. Se va opta pentru alegerea
unui desen prototip (de exemplu acadiso.dwt), care este un fiier desen ce conine o serie de
setri implicite.
Pentru continuarea unui desen existent se va utiliza opiunea Open din meniul derulant
File, sau dublu clic pe numele fiierului n Explorer sau n alt editor.
n cazul n care n meniul derulant Tools > Options > System este activat opiunea
Show Startup dialog box, la intrarea n AutoCAD va fi afiat automat caseta Start up care
permite ncepera unui desen, fie prin alegerea unui fiier ablon (Template), fie prin lansarea
unui fiier in sistem metric sau n inchi, fie prin deschiderea (open) unui desen existent, fie
prin setarea unor uniti i limite de desenare.
Se detaliaz n continuare zonele ecranului.
Fereastra de dialog
Aceast zon este format dintr-o fereastr, plasat, de regul, n partea de jos a
ecranului, n care apar mai multe rnduri (text) ale dialogului (preferabil trei rnduri). Aici se
desfoar conversaia dintre utilizator i sistem. n cadrul dialogului afiat de calculator se
introduc comenzi, date, opiuni etc. Pe msur ce comenzile sunt executate, are loc o defilare
n sus a textului (sub zona de desenare).
Prin apsarea tastei [F2] dispar celelalte zone, putnd fi astfel vizualizat textul
dialogului introdus anterior. Se intr, astfel, n ecranul "text". Comutarea n sens invers, n
ecranul "grafic", se face apsnd din nou tasta [F2].
11
Zona de desenare
Zona de desenare reprezint zona n care se realizeaz efectiv desenul. n aceast
zon, apare cursorul grafic (cele dou fire reticulare), care pot fi deplasate prin micarea
mouse-ului n direciile dorite, i pictograma sistemului de coordonate .
Fig. U1.1
Bare mobile cu
instrumente
Bara cu meniuri
derulante
Bara cu instrumente
standard
Bara cu proprietile
obiectelor
ZONA DE DESENARE
Linia de stare
Cursor
Fereastra de dialog
Linia de stare
Linia de stare, sau zona de informaii, reprezint prima linie de jos a ecranului. n
aceast zon se afieaz informaii referitoare la modul de lucru ORTHO, activ sau nu, la
modul de lucru SNAP, activ sau nu, la modurile OSNAP, la valoarile numerice a
coordonatelor cursorului grafic etc. Prin apsarea butoanelor respective se pot activa sau
dezactiva modurile respective, care sunt, de fapt, o parte din comenzile programului.
Apsarea tastei [F6] permite activarea sau dezactivarea vizualizrii dinamice a coordonatelor
cursorului grafic n timpul deplasrii acestuia.
12
Bara cu instrumente standard i meniurile derulante
Bara cu instrumente standard i meniurile derulante sunt foarte asemntoare cu cele
din alte aplicaii Windows. Meniurile derulante cuprind marea majoritate a comenzilor
programului, oferind n multe situaii o serie de detalii suplimentare.
Barele mobile cu instrumente
Comenzile dorite (sau opiunile lor) pot fi lansate din barele mobile cu instrumente
prin clic (stnga) pe pictograma corespunztoare. Este modul preferat de foarte muli
utilizatori la introducerea comenzilor sau a altor elemente (de exemplu moduri OSNAP),
datorit desenului sugestiv pe care-l conin acestea i rapiditii cu care pot fi accesate.
Deschiderea sau nchiderea acestor bare se poate face comod prin clic dreapta n zona unor
bare deja existente pe ecran. Deplasarea lor la locul dorit se face prin tragerea acestora
innd apsat butonul din stnga al mouse-ului.
Bara Object properties
Bara Object properties (cu proprietile obiectelor) ofer o serie de informaii
referitoare la starea curent a straturilor de desenare, a
culorilor, a tipurilor i grosimilor de linie utilizate etc.,
permind, de asemenea, i o serie de operaii cu aceste
elemente.
U1.4. Introducerea comenzilor
Introducerea comenzilor n AutoCAD se poate face
n mai multe moduri (Fig. U1.2):
- prin tastarea numelui comenzii, n fereastra de dialog pe
prompt-ul "Command:" urmat de apsarea tastei
[ENTER] sau [SPACE] ;
- prin selectarea dintr-un meniu derulant prin clic pe
numele comenzii ;
- prin selectarea dintr-o bar cu instrumente prin clic pe
pictograma comenzii;
- din linia de stare (cteva comenzi), sau din meniul ecran
(mai rar, doar atunci cnd acesta este activat).
Majoritatea comenzilor prezint n zona de
comenzi mai multe opiuni separate, de regul, prin caracterul
"/". Spre exemplu, comanda ZOOM are urmtoarele opiuni :
[All/Center/Dynamic/Extents/Previous/Scale/Window/Object]
<real time>:
Fig. U1.2
LINE
13
Precizarea opiunii dorite n fereastra de dialog se face prin introducerea valorii
implicite (apsarea tastei [ENTER]), sau prin tastarea valorii numerice sau literei, sau a
literelor de nceput ale opiunii (cele afiate cu majuscule), (ex. P pentru Previous), iar dintr-
un meniu sau fereastr de dialog, prin selectarea lor cu cursorul.
Valorile, sau opiunile, cuprinse ntre paranteze unghiulare, sunt valorile implicite,
deci cele care se introduc automat la apsarea tastei [ENTER] (), sau prin selectare.
Tastarea unei comenzi greite furnizeaz un mesaj de eroare.
Abandonarea oricrei comenzi se face prin apsarea tastei [Esc].
Orice comand utilizat anterior poate fi reluat, dac este necesar, prin apsarea
tastei [ENTER] sau [SPACE], la prompt-ul "Command:" (dac s-a operat aceast modificare
n setrile iniiale), ceea ce conduce la o important economie de timp i comoditate n lucru.
Dac se dorete repetarea efectului unei comenzi, atunci nainte de introducerea ei
se poate tasta cuvntul MULTIPLE. n acest mod, comanda va fi lansat automat n execuie
fr a mai fi necesar repetarea ei.
Prin termenul Obiecte s-au numit elemente din desen cum ar fi: puncte, linii,
cercuri, arce de cerc, polilinii, elipse, puncte, poligoane regulate, coroane circulare, texte,
blocuri etc.
n cadrul acestui curs-ndrumar comenzile sunt prezentate n general n detaliu prin
tastarea lor n fereastra de dialog. Se recomand, totui, ca la exersarea lor acestea s fie
lansate i din barele cu instrumente sau din meniurile derulante.
Tastele funcionale (F1, F2F12) pot fi utilizate cu succes n lansarea unor comenzi
utile. n tabelul 1.1 este prezentat efectul acionrii acestora.
Tabelul 1.1
Tasta Efect
F1 Activeaz caseta de dialog AutoCAD Help
F2 Comut ecranul grafic n ecran text i invers
F3 Activeaz / dezactiveaz modurile OSNAP
F4 Schimb succesiv planele izometrice Top, Right, Left
F5 Activeaz / dezactiveaz modul SNAP (afiare n linia de stare).
F6 Activeaz /dezactiveaz afiarea a coordonatelor cursorului n linia de stare
F7 Activeaz / dezactiveaz modul GRID
F8 Activeaz / dezactiveaz modul ORTHO
F9 Activeaz / dezactiveaz modul SNAP
F10 Activeaz / dezactiveaz modul POLAR
F11 Activeaz / dezactiveaz modul Object Snap Tracking
F12 Activeaz / dezactiveaz modul Dynamic input
Esc Abandoneaz orice comand n curs de execuie
14
U1.5. Stabilirea unitilor i a spaiului de lucru
nceperea unui desen nou, n cazul n care nu se apeleaz la un desen prototip
(template), presupune executarea mai multor operaii, printre care:
- alegerea mrimii formatului n care se ncadreaz desenul;
- alegerea unitilor de msur.
n AutoCAD introducerea datelor se face n adevrat mrime (uniti de desenare),
avnd posibilitatea ca la imprimare s se precizeze scara i mrimea formatului.
U1.5.1. Stabilirea unitilor (UNITS, DDUNITS)
Comanda UNITS sau DDUNITS permite stabilirea unitilor i a conveniilor de
msurare ce vor fi utilizate n desenul respectiv.
U1.5.2. Stabilirea formatului alocat desenului (LIMITS)
Comanda LIMITS permite stabilirea limitelor n care se realizeaz desenul, respectiv, a
spaiului rectangular, precizat prin coordonatele (x, y) ale dou coluri opuse - stnga-jos i
dreapta-sus, precum i activarea (OFF) sau dezactivarea (ON) posibilitii de desenare n
afara limitelor. Ceea ce apare pe ecran la un moment dat, nu reprezint ntotdeauna spaiul
alocat prin comanda LIMITS. Acest spaiu, afiat, poate fi modificat dup dorin cu
comenzile ZOOM i PAN.
Pentru afiarea n ntregime a spaiului alocat prin comanda LIMITS, trebuie introdus
comanda ZOOM, opiunea All.
Exemple
1. Se lanseaz programul. Dac se utilizeaz una din versiunile 2002...2010, la
lansare poate s apar o caset de dialog (n funcie de setrile iniiale) Start Up.
Se apas butonul Start from Scratch i se bifeaz Metric, pentru nceput. Se
introduce comanda LIMITS i se verific, valorile implicite ale coordonatelor
colului din stnga jos i ale colului din dreapta sus ale formatului implicit A3.
2. Se repet comanda LIMITS, cu introducerea valorilor 0,0 la prima cerere i
210,297 (format A4) la urmtoarea cerere din linia de dialog.
Se repet comanda introducnd din nou LIMITS, sau, mai rapid [ENTER] i se
scrie ON. Se introduce comanda ZOOM, se alege opiunea A, i se activeaz
reeaua de puncte (GRID) prin apasarea tastei F7. Se ncearc trasarea unei linii cu
comanda LINE (dnd clicuri succesive pentru precizarea nceputului i sfritului
capetelor de segmente nlnuite), pornind din spaiul alocat (vizibil prin afiarea
reelei grid) n afara acestuia. Se revine, se introduce din nou LIMITS, opiunea
OFF. Se repet trasarea liniilor. Se remarc astfel activarea sau dezactivarea.
posibilitii de trasare a liniilor in afara limitelor.
15
3. Se ncepe un desen nou (File > New > Use a Template > Acadiso.dwt). Se
rspunde No la cererea de salvare a desenului anterior. Se introduce comanda
UNITS. Se stabilete formatul (Length / type) zecimal, numrul de zecimale
(Length / precision) - 2, sistemul de msurare a unghiurilor (Angle / type)
grade/minute/secunde (Deg/min/sec) - sistemul de msur ISO, iar restul
opiunilor se las implicite. Se verific dimensiunile (limitele) formatului ales
(LIMITS), precum i dac acesta este afiat n ntregime n zona de desenare
(ZOOM, opiunea A). Se salveaz desenul (File > Save sau Save as) cu un nume
(de exemplu A3.DWG).
Lansai programul. Utiliznd comanda LIMITS setai dimensiunile unui format
A2. Apsai tasta F7. Observai apariia reelei de puncte grid. Dac reeaua e prea
dens introducei comanda GRID apoi valoarea 10. Desenai cteva linii n
interiorul spaiului n care este afiat reeaua. Acionai butonul scrol al mouse-
ului. Observai afiarea reelei de puncte in interiorul spaiului alocat i mrirea
sau micorarea ecranului afiat. Activai blocarea desenrii n afara limitelor cu
LIMITS, opiunea ON. ncercai s trasai cteva linii cu comanda LINE din interior
n afara spaiului alocat. Introducei din nou comanda LIMITS opiunea OFF.
ncercai din nou s trasai linii n exteriorul formatului.
S ne reamintim...
Introducerea comen
zilor n AutoCAD se poate face prin:
tastarea numelui comenzii n fereastra de dialog pe prompt-ul "Command:",
urmat de apsarea tastei [ENTER] sau [SPACE] ;
selectarea dintr-un meniu derulant prin clic pe numele comenzii ;
selectarea dintr-o bar cu instrumente prin clic pe pictograma comenzii;
din linia de stare;
Comanda UNITS (sau DDUNITS) permite stabilirea unitilor de msurare ce vor
fi utilizate n desenul respectiv;
Comanda LIMITS permite stabilirea limitelor n care se realizeaz desenul,
precum i activarea (OFF) sau dezactivarea (ON) a posibilitii de desenare n
afara limitelor;
Pentru afiarea n ntregime a spaiului alocat prin comanda LIMITS, trebuie
introdus comanda ZOOM, opiunea All.
Deschiderea altor bare cu instrumente mobile se poate face prin clic dreapta n
zonele n care sunt alte bare deschise.
n sistem ISO unghiurile se msoar n grade, minute i secunde sexagesimale.
16
U1.6. Rezumat
n cadrul acestei uniti de nvare s-a detaliat interfaa sistemului, respectiv, zona
de desenare, fereastra de dialog, bara de titlu, bara cu instrumente standard, bara cu
proprietile obiectelor, barele mobile cu instrumente, bara cu meniuri derulante i
linia de stare. S-a prezentat modul de introducere a comenzilor n fereastra de
dialog, modul de accesare a comenzilor din meniurile derulante sau din barele
mobile cu instrumente.
S-a detaliat modul de setare a limitelor unui format i de introducere a unitilor de
msur.
U1.7. Test de autoevaluare
1. Comanda LIMITS seteaz:
a) Dou coluri opuse la desenarea unui dreptunghi;
b) Spaiul n care se recomand realizarea desenului i n care se poate afia reeaua
GRID;
c) Grosimea liniei pentru obiectele ce se deseneaz;
d) Dimensiunea memoriei utilizat de AutoCAD;
2. Comanda UNITS (sau DDUNITS) permite alegerea:
a) Tipului unitilor n care se afieaz rezultatele;
b) Unor blocuri predefinite;
c) Aflrii datei i a timpului;
d) Afirii coordonatelor absolute ale unui punct.
3. Pentru a vizualiza ecranul n limitele alocate prin comanda LIMITS se introduce:
a) Comanda ZOOM optiunea E;
b) Comanda ZOOM optiunea C;
c) Comanda ZOOM optiunea W.
d) Comanda ZOOM optiunea A.
4. Dimensiunile unui format A3, care trebuie setate n cadrul comenzii LIMITS sunt:
a) 210 x 297;
b) 420 x 597;
c) 1189 x 841;
d) 420 x 297.
Rspunsuri: 1- b; 2 a; 3 d; 4-d
17
Unitatea de nvare U2. Coordonate 2D
Cuprins
U2.1. Introducere..................................................................................................... 18
U2.2. Competene .................................................................................................... 18
U2.3. Introducerea coordonatelor 2D...................................................................... 18
U2.4. Desenarea segmentelor de dreapt (LINE) .................................................... 19
U2.5. tergerea unui obiect (ERASE) ...................................................................... 21
U2.6. Rezumat ......................................................................................................... 26
U2.7. Test de autoevaluare ...................................................................................... 26
U2.1. Introducere
n cadrul acestei uniti de nvare se detaliaz modul de introducere a
coordonatelor 2D, carteziene absolute, relative i polare.
Se exemplific modul de ntocmire a unor desene simple prin utilizarea comenzii
de setare a formatului LIMITS i de desenare a segmentelor de dreapt - LINE
prin utilizarea coordonatelor mai sus amintite.
U2.2. Competene
Dup parcurgerea materialului acestei uniti de nvare studenii vor fi capabili:
s stabililesc formatul de desenare i unitile de msur (comenzile LIMITS,
UNITS);
s utlizeze comanda de desenare a liniilor (LINE);
s tearg elementele desenate individual sau global (ERASE sau tasta Delete);
s utilizeze coordonate 2D carteziene absolute, relative i polare la ntocmirea
unor desene simple cu comanda LINE;
s poziioneze elementele desenate prin panoramare sau prin deplasarea
ecranului.
Durata medie de parcurgere a acestei uniti de nvare este de 3 ore.
U2.3. Introducerea coordonatelor 2D
Majoritatea comenzilor AutoCAD cer specificarea unor puncte n scopul desenrii sau
editrii unor obiecte (linii, cercuri, arce de cerc etc.). Exemple de astfel de cereri sunt:
From point: , Center point: etc.
18
n continuare sunt prezentate metodele de specificare a coordonatelor unui punct.
Cu ajutorul mouse-ului
Se deplaseaz cursorul n punctul dorit i se apas butonul "pick" al mouse-ului la
fiecare cerere din dialogul comenzii (n general butonul "pick" este butonul din stnga;
apsarea butonului drept are acelai efect ca i apsarea tastei [ENTER]).
Coordonate absolute
Un punct este definit pe desen prin specificarea
coordonatelor sale x, y, separate prin virgul (Fig. U2.3)
(pentru virgula zecimal se folosete simbolul ".").
Fig. U2.3
Coordonate relative carteziene
Noul punct P
2
este definit prin raportarea lui fa de un
punct curent P
1
(cel care a fost precizat n ultima operaie
grafic) (Fig. U2.4). Coordonatele relative carteziene se
introduc sub forma: @x,y (ex. @60,30).
Fig. U2.4
Coordonate relative polare
Noul punct P
2
este raportat fa de punctul curent P
1
cu ajutorul coordonatelor polare (raz i unghi) (Fig. U2.5).
n sistemul ISO unghiurile se msoar, n mod normal, n
grade sexagesimale i n sens trigonometric. Coordonatele
relative polare se introduc sub forma: @ R< (ex. @65<30).
Fig. U2.5
U2.4. Desenarea segmentelor de dreapt (LINE)
Comanda LINE permite trasarea unei linii format din segmente de dreapt, fiecare
segment fiind un obiect separat.
Comanda poate fi aleas: din meniul derulant Draw, din bara mobil cu instrumente
Draw, sau de la tastatur prin indicarea numelui n dreptul prompt-ului Command:
.
Exemple
1. Se deschide formatul ablon acadiso.dwt. Se realizeaz desenul din Fig. U2.6
(comanda LINE) utiliznd numai coordonatele carteziene absolute. Se salveaz
desenul cu numele A3.dwg.
19
Fig. U2.6
Pentru exemplificare, se prezint n continuare ntregul dialog:
Command: line
Specify first point: 90,120
Specify next point or [Undo]: 90,140
Specify next point or [Undo]: 140,140
Specify next point or [Close/Undo]: 140,170
Specify next point or [Close/Undo]: 170,180
Specify next point or [Close/Undo]: 230.55,180
Specify next point or [Close/Undo]: 230.55,120
Specify next point or [Close/Undo]: c
2. Utiliznd coordonatele carteziene absolute, relative i polare, se realizeaz cu
comanda LINE desenul din Fig. U2.7. Acesta se va ntocmi pe fiierul desen
A3.DWG, realizat n cadrul exerciiului anterior. Conturul desenului se va parcurge
n sensul indicat de arcul cu sgeat, pornind din punctul de coordonate absolute
100,100.
Pentru exemplificare, se prezint n continuare ntregul dialog:
Fig. U2.7
20
Command: line
Specify first point: 100,100 (coordonate absolute)
Specify next point or [Undo]: @0,40 (coordonate relative)
Specify next point or [Undo]: @38,30 (coordonate relative)
Specify next point or [Close/Undo]: @0,35 (coordonate relative)
Specify next point or [Close/Undo]: @61.5,0 (coordonate relative)
Specify next point or [Close/Undo]: @70<-30 (sau @70<330) (coord. polare)
Specify next point or [Close/Undo]: @-35.5,-50 (coordonate relative)
Specify next point or [Close/Undo]: @0,-20 (coordonate relative)
Specify next point or [Close/Undo]: c (nchide conturul)
Modul ORTHO foreaz trasarea liniilor dup direcii ortogonale (orizontal sau
vertical).
Activarea sau dezactivarea modului ORTHO se poate face prin apsari succesive ale
tastei funcionale [F8]. Butonul ORTHO, poate fi apsat cu cursorul n linia de stare, iar
poziia apsat confirm activarea acestuia.
Dac la mesajul From point: se rspunde cu apsarea tastei [ENTER], calculatorul va
desena o linie tangent la ultimul obiect desenat (linie, cerc, arc de cerc etc.).
Dac la mesajul To point: se rspunde cu C, calculatorul va desena un segment de
dreapt care unete primul punct precizat n cadrul comenzii LINE cu ultimul punct specificat
(bineneles dup ce au fost introduse minim dou segmente).
Se poate realiza i introducerea direct a distanelor. Se deplaseaz cursorul n direcia
dorit, cu modurile ortho sau polar activate, iar la cererea Specify next point or
[Close/Undo]: se introduce valoarea numeric dorit.
U2.5. tergerea unui obiect (ERASE)
tergerea unui obiect din desen se poate realiza cu ajutorul comenzii ERASE.
Selectarea obiectului de ters (prin clic stanga) se poate face individual cu ajutorul ptratului
selector care apare la lansarea comenzii, sau prin selectare colectiv de tip Windows sau
Crossing. Deschiderea acestor ferestre se face prin punctarea cu mouse-ul n afara obiectului
i apoi prin indicarea colului opus al acesteia spre stnga sau spre dreapta (innd apasat
butonul din stnga al mouse-ului).
n cazul ferestrei Windows ce apare cu linie continu i care se deschide atunci cnd
colul opus este indicat spre dreapta, vor fi selectate numai obiectele aflate n interiorul
acesteia.
n cazul ferestrei Crossing ce apare cu linie ntrerupt i care se deschide atunci cand
colul opus este indicat spre stnga, vor fi selectate i obiectele care o ntretaie.
21
tergerea unui obiect se mai poate face i cu ajutorul tastei Delete, dar numai dup
selectarea prealabil a obiectului.
Exist i alte moduri de selectare grupat a obiectelor, moduri analizate n alt unitate.
1. Deschidei desenul prototip acadiso.dwt. Utiliznd coordonatele carteziene
absolute, relative i polare, realizai cu comanda LINE desenul din Fig. U2.8.
Desenul se va ncepe din punctul de coordonate absolute 55,40.
Fig. U2.8
2. Continuai pe acelai format, din exerciiul precedent (ex. 1), cu desenul din
Fig. U2.9.
.
Fig. U2.9
3. Deschidei desenul prototip acadiso.dwt. Introducei comanda ZOOM opiunea
A. Utiliznd coordonatele carteziene absolute, relative i polare i comanda LINE
realizai desenul din Fig. U2.10. Salvai desenul cu numele dorit. Utiliznd
comanda LIMITS verificai dimesiunile acestui format.
22
Fig. U2.10
4. Deschidei desenul prototip acadiso.dwt. Utiliznd coordonatele carteziene
absolute, relative i polare, realizai cu comanda LINE conturul, chenarul, fia de
ndosariere i celelalte elemente grafice ale formatului A3 (Fig. U2.11), conform
dimensiunilor i indicaiilor prezentate detaliat n Fig. U2.12. Desenai i
indicatorul conform dimensiunilor date. Utilizai comenzile ZOOM (opiunile W,
A, Real time) ) i PAN pentru a mri sau micora imaginea pe ecran sau
pentru a o deplasa n diferite poziii. Tot pentru mrirea sau micorarea ecranului
utilizai i butonul Scrol al mouse-ului. Pentru efectul pan (deplasare ecran) apsai
acest buton. Salvai desenul cu un nou nume, spre exemplu Format A3.dwg.
5. Deschidei desenul realizat anterior Format A3.DWG. i ntocmii pe acest
format (desen) toate desenele din Fig. U2.13, pornind din punctele de coordonate
absolute indicate n sensul indicat de sgei.
Fig. U2.11
23
F
i
g
.
U
2
.
1
2
24
F
i
g
.
U
2
.
1
3
25
S ne reamintim...
Comanda LINE permite trasarea unei linii format din segmente de dreapt,
fiecare segment fiind un obiect separat;
Coordonatele absolute specific poziia unui punct fa de origine (0,0,0); se
introduc sub forma: x,y;
Coordonatele relative specific poziia fa de ultimul punct introdus; se
introduc sub forma: @x,y;
Coordonatele relative polare se introduc sub forma: @dist<unghi;
Modul ORTHO (F8) foreaz trasarea liniilor dup direcii ortogonale;
tergerea unui obiect din desen se poate realiza cu ajutorul comenzii ERASE;
Mrirea sau micorarea ecranului se poate face cu comenzile ZOOM (opiunile
W, A, Real time( )), iar deplasarea acestuia cu PAN ( ). Acelai efect se
poate obine i cu butonul scrol al mouse-ului.
U2.6. Rezumat
n cadrul acestei uniti de nvare s-a trecut la crearea unor desene noi,
stabilindu-se mai nti formatul de desenare i unitile de msur (comenzile
LIMITS, UNITS sau DDUNITS) n conformitate cu normele ISO.
S-a utilizat comanda de desenare a liniilor (LINE). S-au definit coordonatele 2D
carteziene absolute, relative i polare. S-au prezentat unele elemente de
panoramare sau deplasare a ecranului. S-au prezentat exemple concrete de
ntocmire a unor desene simple exacte, utiliznd toate tipurile de coordonate mai
sus enunate.
U2.7. Test de autoevaluare
1. Care dintre secvenele de mai jos reprezint introducerea coordonatelor relative
polare n cadrul comenzii LINE?
A) To point: 32,45
B) To point: @32,45
C) To point: @32<45
D) To point: c
2. Care dintre secvenele de mai jos reprezint introducerea coordonatelor relative n
cadrul comenzii LINE?
A) To point: 32,45
B) To point: @32,45
26
C) To point: @32<45
D) To point: c
3. Se deseneaz dreptunghiul din Fig. U2.14. Specificai care dintre variantele de
succesiuni ale dialogului comenzii LINE este corect:
Fig. U2.14
A) From point:50,50; To point:@98<0; To point:@34.66,0; To point:@-98,0; To point: c;
B) From point:50,50; To point:@0,98; To point:@34.66,0; To point:@-98,0; To point: c;
C) From point:50,50; To point:@98<0; To point:@ 0,34.66; To point:@-98,0; To point: c;
D) From point:50,50; To point:@98<0; To point:@34.66<90; To point:@98,0; To point: c;
4. Se deseneaz triunghiul din Fig. U2.15. Specificai care dintre variantele de
succesiuni ale dialogului comenzii LINE la desenarea triunghiului din Fig. U2.14 nu este
corect:
Fig. U2.15
A) From point:100,100; To point:@50<-90; To point:@80,0; To point: c;
B) From point:100,100; To point:@0,-50; To point: @80<0; To point: c;
C) From point:100,100; To point:@50<-90; To point: @0,80; To point: c;
D) From point:100,100; To point:100,50; To point: 180,50; To point:100,100.
Rspunsuri: 1- C; 2 B; 3 C; 4 - C
27
Unitatea de nvare U3. Comenzi de desenare primare. Moduri
OSNAP
Cuprins
U3.1. Introducere..................................................................................................... 28
U3.2. Competene .................................................................................................... 28
U3.3. Instrumente de desenare 2D........................................................................... 28
U3.3.1. Desenarea cercurilor (CIRCLE) ........................................................ 29
U3.3.2. Desenarea arcelor de cerc (ARC)....................................................... 29
U3.3.3. Introducerea punctelor (POINT) ....................................................... 33
U3.4. Moduri Object Snap (OSNAP).. ................................................................. 33
U3.5. Rezumat ......................................................................................................... 38
U3.6. Test de autoevaluare ...................................................................................... 39
Tem de control ........................................................................................................
U3.1. Introducere
n cadrul acestei uniti de nvare se detaliaz comenzile de desenare a cercurilor,
a arcelor de cerc i a punctelor.
Se prezint apoi posibilitile de utilizare a aa-numitelor moduri OSNAP, moduri
care permit utilizatorului s acroeze cu precizie puncte specifice unor obiecte,
cum ar fi capetele segmentelor sau ale arcelor de cerc, centrul cercurilor sau al
arcelor de cerc, intersecia liniilor, mijlocul segmentelor sau al arcelor etc.
U3.2. Competene
Dup parcurgerea materialului acestei uniti de nvare studenii vor fi capabili:
s utilizeze comenzile de desenare a cercurilor, arcelor de cerc i a punctelor
(CIRCLE, ARC, POINT) cu toate opiunile oferite de aceste comenzi;
s utilizeze barele i meniurile derulante cu instrumente de desenare;
s stabileasc cu exactitate punctele specifice obiectelor, respectiv, s utilizeze
modurile Osnap: END, MID, CEN, NOD, QUA, INT, EXT, INS, PER, TAN, NEA,
APP, PAR, n mod transparent i n mod permanent (OSNAP).
Durata medie de parcurgere a acestei uniti de nvare este de 3 ore.
28
U3.3. Instrumente de desenare 2D
Se prezint n cele ce urmeaz trei comenzi de desenare importante n realizarea
desenelor: CIRCLE, ARC i POINT.
U3.3.1. Desenarea cercurilor (CIRCLE)
Comanda CIRCLE permite desenarea unui cerc n urmtoarele moduri (Fig. U3.1.):
<Center point> - punct de centru i raz (valoare numeric sau distana ntre dou
puncte indicate pe desen);
D punct de centru i diametru (valoare numeric sau distana ntre dou puncte
indicate pe desen);
3P - prin trei puncte;
2P - prin dou puncte diametral opuse;
Ttr - indicarea punctelor de tangen la dou obiecte din desen i a razei;
TTT indicarea a trei puncte de tangen la alte obiecte (aceast opiune se poate alege
numai din meniul derulant Draw).
Fig. U3.1
Deschidei meniul derulant Draw > Circle. Desenai diferite cercuri utiliznd
primele patru opiuni ale comenzii, cu valori arbitrare ale elementelor cerute n
dialog. Desenai apoi un triunghi oarecare n care nscriei un cerc tangent la laturi
utiliznd ultima opiune TTT pe care o accesai din meniul derulant Draw > Arc..
Desenai un alt cerc tangent numai la dou din laturi, indicnd valoarea razei
(opiunea T).
U3.3.2. Desenarea arcelor de cerc (ARC)
Comanda ARC permite desenarea unui arc de cerc n urmtoarele moduri (Fig. U3.2):
- arc definit prin trei puncte (3 Points);
- arc definit prin punctul de start, centru i punctul final (SCE);
- arc definit prin punctul de start, centru i unghiul inclus (SCA);
29
- arc definit prin punctul de start, centru i lungimea corzii subntinse (SCL);
- arc definit prin punctul de start, punctul final i raza (SER);
- arc definit prin punctul de start, punctul final i unghiul inclus (SEA);
- arc definit prin punctul de start, punctul final i direcia tangentei la start (SED);
- arc definit prin punctul de centru, start i unghiul inclus (CSA);
- arc definit prin punctul de centru, start i lungimea corzii (CSL);
- arc definit prin punctul de centru, start i punctul final (CSE).
- continuarea unui arc de cerc printr-un alt arc tangent n punctul final (Continue).
Arcele vor fi trasate n sens trigonometric (mod implicit) de la punctul de start la cel
final. Astfel, dac se introduce un unghi, valoarea acestuia trebuie corelat (+ / -) cu sensul
trigonometric de parcurgere a arcului.
Se recomand lansarea comenzii din meniul derulant Draw > Arc, unde apar toate cele
ase variante de desenare, alegndu-se apoi opiunea dorit.
Fig. U3.2
Deschidei meniul derulant Draw > Arc. Desenai diferite arce de cerc utiliznd
toate cele unsprezece opiuni ale comenzii, cu valori arbitrare ale elementelor
cerute n cadrul dialogului.
Realizai acelai lucru introducnd comanda ARC n linia de dialog.
30
U3.3.3. Introducerea punctelor (POINT)
Comanda POINT permite desenarea unui punct sau a unui marcaj. Modul de
reprezentare a punctului ct i mrimea acestuia sunt controlate prin variabilele de sistem
PDMODE i PDSIZE. PDMODE este o variabil de tip ntreg,
fiecrei valori corespunzndu-i un simbol. PDSIZE controleaz
mrimea simbolurilor utilizate pentru reprezentarea punctului.
Setarea acestor variabile se face prin intermediul unei casete de
dialog (Fig. U3.3) ce se deschide la activarea meniului derulant
Format > Point style.
Fig. U3.3
Utiliznd comanda POINT introducei mai multe puncte n desen. Activai caseta
Format > Point style i alegei (clic pe simbol) alte forme ale punctului, apoi alte
mrimi (Point size). Observai cum se modific punctele deja desenate.
U3.4. Moduri Object Snap (OSNAP)
Programul AutoCAD pune la dispoziia utilizatorilor un mecanism deosebit de util i
eficient pentru indicarea punctelor particulare sau speciale ale diferitelor obiecte, mecanism
numit Object Snap.
Indicarea punctelor prin acest mecanism se realizeaz cu ajutorul cursorului grafic
(cele dou fire reticulare) la care se activeaz o int de selectare specific modului ales n
momentul n care se apeleaz acest mod. Acest mecanism pune la dispoziie urmtoarele
moduri de lucru:
NEArest selecteaz un punct de pe o obiect, cel mai apropiat de inta selectoare;
INTersect selecteaz punctul de intersecie ntre dou obiecte de tip linie, arc, cerc,
polilinie (intersecia trebuie s fie cuprins n interiorul intei de selectare);
CENter selecteaz centrul unui cerc sau arc de cerc (selecia se face pe circumferina
cercului sau a arcului sau n apropierea centrului);
ENDpoint selecteaz captul unui segment sau arc de cerc cel mai apropiat de inta de
selectare (selecia se face mai aproape de captul care se dorete a fi selectat);
PERpend permite trasarea unei perpendiculare dintr-un punct pe un alt obiect;
MIDpoint selecteaz mijlocul unui obiect deschis: linie, arc, polilinie (selectarea se
face oriunde pe obiect);
31
INSert selecteaz punctul de inserare al unor obiecte de tip TEXT, BLOCK, ATRIBUT,
SHAPE (selectarea se face oriunde pe obiect);
QUAdrant selecteaz punctul unui arc de cerc sau cerc situat la 0, 90, 270 sau 360 de
grade (Est, Nord, Vest, Sud), cel mai apropiat de int (selectarea se face aproape de punctul
dorit);
TANgent permite trasarea unei tangente dintr-un punct la un cerc sau la un arc de cerc
(selectarea arcului sau a cercului se face n partea n care se dorete a se construi tangenta);
NODe asigur poziionarea pe un obiect de tip punct (introdus cu comanda POINT);
EXTension fixeaz puncte la intersecia aparent a dou obiecte, care n spaiul
tridimensional se pot intersecta n mod real sau nu;
NONE dezactiveaz modurile osnap;
PARallel genereaz o dreapt dintr-un punct ales de utilizator paralel cu o dreapt
existent;
FROm stabilete un punct de referin temporar ca baz pentru specificarea altor
puncte;
Temporary track point stabilete un punct de referin temporar (utiliznd alte
moduri OSNAP) fa de care se pot introduce alte puncte de-a lungul unor ci de urmrire
polar alese prin intermediul modului polar;
Modurile OSNAP descrise mai sus pot fi folosite n dou feluri diferite:
- prin introducerea n linia de dialog a unei comenzi de desenare a primelor trei litere
ale modului dorit, sau prin alegerea modului dorit din bara cu instrumente Object Snap
(Fig. U3.4);
- utiliznd comanda OSNAP (sau clic dreapta pe butonul OSNAP din linia de stare i
apoi prin alegerea opiunii Settings, sau activnd pictograma din bara Object Snap).
Comanda OSNAP permite selectarea unuia sau a mai multor moduri OSNAP prin
intermediul unei casete de dialog (Fig. U3.5).
Activarea sau dezactivarea modulurilor OSNAP alese se poate face prin apsarea
butonului OSNAP din linia de stare sau prin apsarea tastei F3.
Fig. U3.4
32
Fig. U3.5
Pentru fiecare mod OSNAP ales, marcajul care apare la acroarea punctului respectiv
are un anumit aspect. Culoarea i mrimea marcajului pot fi setate n caseta Drafting Settings
butonul Options (Fig. U3.5). n Fig. U3.6 sunt prezentate cateva din aceste marcaje.
Fig. U3.6
Exemple
1. Arc de cerc definit prin punctul de start, punctul final i raz (SER) .
Command: arc
Specify start point of arc or [Center]: 100,100
Specify second point of arc or [Center/End]: e
Specify end point of arc: 50,40
Specify center point of arc or [Angle/Direction/Radius]: r
Specify radius of arc: 60
Fig. U3.6
33
2. Arc definit prin punctul de start, centru i unghiul inclus (SCA).
Command:arc
Specify start point of arc or [Center]: (se indic P1-punctul
iniial)
Specify second point of arc or [Center/End]: c
Specify center point of arc: (se indic P2-centrul arcului)
Specify end point of arc or [Angle/chord Length]: a
Specify included angle: 87(se precizeaz unghiul inclus)
Fig. U3.8.
3. Se deschide desenul prototip Acadiso.dwt (File > New > Use a Template >
Acadiso.dwt). Utiliznd comenzile LINE, ARC i CIRCLE i coordonatele relative,
se construiete pe acest format desenul din Fig. U3.9. Cotele nu se nscriu pe
desen. Se salveaz desenul cu un nume.
Pentru exemplificare, s-au notat cu S punctele de selectare a obiectelor, iar cu P
poziia cursorului la indicatea unor puncte din desen. Se prezint n continuare
ntregul dialog:
Fig. U3.9
Desenarea dreptunghiului
Command: line
Specify first point:(se indic un punct oarecare P1)
Specify next point or [Undo]: @122,0
Specify next point or [Undo]: @0,89
Specify next point or [Close/Undo]: @-122,0
Arc de cerc prin trei puncte 3P
Cerc de
raz dat,
tangent la
dou drepte
(Ttr)
Arc, optiunea
SCE (Start,
Center, End)
Cerc
tangent la
trei drepte
(TTT)
34
Specify next point or [Close/Undo]: c
Desenarea diagonalei
Command:
LINE Specify first point: int (se scrie n linia de dialog sau se alege din bara cu
instrumente OSNAP)
of (se indic P1)
Specify next point or [Undo]: int
of (se indic P2)
Specify next point or [Undo]:
Desenarea cercului tangent la dou laturi (n dreapta)
Command: circle
Specify center point for circle or [3P/2P/Ttr (tan tan radius)]: T
Specify point on object for first tangent of circle: (se selecteaz n S1)
Specify point on object for second tangent of circle: (se selecteaz n S2)
Specify radius of circle <29.99>: 20
Desenarea cercului tangent la trei laturi (comanda se alege din meniul derulant
Draw > Arc, opiunea TTT)
Command: _circle Specify center point for circle or [3P/2P/Ttr (tan tan radius)]:
_3p Specify first point on circle: _tan to (se selecteaz n S3)
Specify second point on circle: _tan to (se selecteaz n S4)
Specify third point on circle: _tan to (se selecteaz n S5)
Command:
Desenarea arcului de cerc prin trei puncte (vrfurile triunghiului, opiunea 3P)
Command: _arc Specify start point of arc or [Center]: int
of (se indic P3)
Specify second point of arc or [Center/End]: int of (se indic P4)
Specify end point of arc: int of (se indic P5)
Command:
Desenarea arcului de cerc prin opiunile SCE (Start, Center, End) (comanda
ARC se alege din meniul derulant Draw)
Command: _arc Specify start point of arc or [Center]: mid of (se indic P6)
Specify second point of arc or [Center/End]: _c Specify center point of arc: int
of (se indic P7)
Specify end point of arc or [Angle/chord Length]: nea to (se indic P8).
35
1. Deschidei desenul Format-A3.dwg (realizat n cadrul U2). ntocmii desenul
din Fig. U3.10 utiliznd comenzile de desenare LINE, ARC i CIRCLE i modurile
OSNAP necesare. Desenai mai nti cercurile cu diametrele 80 i 40, apoi
triunghiul echilateral.
Fig. U3.10
2. ncepei un desen nou (Start from Scratch > Metric). Realizai desenul din Fig.
U3.11 utiliznd modurile OSNAP permanente adecvate, pe care le introducei cu
comanda OSNAP, sau prin clic dreapta pe butonul OSNAP din linia de stare, apoi
Settings. Pentru activarea sau dezactivarea acestui mod, utilizai butonul
corespunztor (OSNAP) din linia de stare (apsat sau nu), sau, apsai tasta
funcional F3. Arcele de cerc ale conturului exterior le putei construi prin
opiunea implicit (trei puncte) din cadrul comenzii ARC. Se poate apela la o
construcie ajuttoare, respectiv la desenarea unui dreptunghi (176x124) care,
ulterior se va terge. Mijloacele laturilor dreptunghiului vor fi punctele prin care
vor trece arcele de cerc. Cotele i liniile de ax nu le reprezentai. n continuare,
utiliznd comanda OSNAP (sau DDOSNAP), dezactivai modurile fcute
permanente anterior (Clear all).
36
Fig. U3.11
S ne reamintim...
Comanda CIRCLE permite desenarea unui cerc n ase moduri diferite;
Comanda ARC permite desenarea unui arc de cerc n unsprezece moduri diferite;
Exist paisprezece moduri OSNAP care permit identificarea i acroarea cu
exactitate a unor puncte specifice unor obiecte. Introducerea acestor moduri se
poate face prin bifarea lor n interiorul casetei de dialog corespunztoare. Caseta se
deschide prin clic pe pictograma din bara cu instrumente OSNAP sau prin clic
dreapta pe butonul OSNAP din linia de stare, apoi Settings. n dialogul unei
comenzi modurile bifate vor fi selectate automat la apropierea cursorului de zona
dorit a elementului de selectat, moment n care apare i un marcator colorat
specific modului acroat. Ca modurile OSNAP s fie active, este necesar ca
butonul OSNAP din linia de stare s fie apsat. Acelai lucu se poate obine
apsnd tasta F3. Un mod OSNAP dorit la un moment dat poate fi introdus i n
cadrul dialogului unei comenzi, fie prin scriere de la tastatur, fie prin clic n bara
corespunztoare cu instrumente.
U3.5. Rezumat
n cadrul acestei uniti de nvare s-au prezentat comenzile de desenare a
cercurilor, arcelor de cerc i punctelor.
S-au detaliat modurile Osnap END, MID, CEN, NOD, QUA, INT, EXT, INS, PER,
TAN, NEA, APP, PAR,, moduri care permit utilizatorului s selecteze cu precizie
puncte specifice obiectelor i s-au prezentat o serie de exemple concludente.
37
U3.6. Test de autoevaluare
1. Comanda CIRCLE permite desenarea unui cerc prin:
A) Indicarea a dou puncte i a razei;
B) Dou puncte diametral opuse (2P);
C) Dou puncte de tangent i indicarea diametrului (TTD);
D) Trei puncte (3P).
2. Se construiete un cerc tangent la toate laturile unui triunghi. Ce modaliti de lucru
sunt corecte la desenarea cercului cu comanda CIRCLE?
A) Opiunea TTR;
B) Opiunea TTT din meniul derulant Draw;
C) Se construiesc bisectoarele, apoi se indica raza;
D) Opiunea 3P, apoi modul Osnap TAN.
3. Pentru construcia arcului din Fig.U3.12 specificai care dintre opiunile comenzii
ARC, indicate mai jos, sunt corecte:
A) SCA (Start, Center, Angle);
B) CSA (Center, Start, Angle);
C) SCD (Start, Center, Direction);
D) SED (Start, End, Direction).
Fig. U3.12
4. Desenul din Fig.U3.13 trebuie completat ca n Fig.U3.14. Specificai care dintre
modurile Osnap prezentate mai jos sunt necesare:
A) CEN, MID i PER;
B) NEA, CEN i END;
C) INT, QUA i END;
D) QUA. END i CEN.
Fig. U3.13 Fig. U3.14
5. Modul Osnap CENter permite:
A) Alegerea centrului unui dreptunghi;
B) Alegerea centrului unui cerc;
C) Alegerea centrului unui poligon;
D) Alegerea centrului unui arc de cerc.
38
6. Desenul din Fig.U3.15 trebuie completat ca n Fig. U3.16. Care dintre modurile
Osnap de mai jos trebuie activate (fcute permanente) cu comanda OSNAP?
A) QUA i CEN;
B) CEN i INT;
C) CEN i END;
D) INT i MID.
Fig. U3.15 Fig. U3.16
7. Desenul din Fig. U3.17 trebuie completat (cu LINE) ca n Fig. U3.18. Care dintre
modurile Osnap de mai jos trebuie activate (fcute permanente) cu comanda OSNAP sau
DDOSNAP?
A) QUA i PER;
B) END i PER;
C) INT i PER;
D) INT i NEA.
Fig. U3.17 Fig. U3.18
Rspunsuri: 1 - B,D; 2 B,D; 3 - A,B; 4 - D; 5 - B,D; 6 B,C; 7 - B,C..
Tem de control
Realizai desenul Format-A3.dwg (conform indicaiilor din cadrul unitii de
nvare U2, Fig. U2.11 i Fig. U2.12). ntocmii pe acest format desenele din
Fig. U3.19, utiliznd comenzile de desenare LINE, ARC i CIRCLE i modurile
Osnap necesare.
Indicaie: la figura din dreapta, dup desenarea dreptunghiului se va desena mai
nti triunghiul echilateral. La figura din stnga se deseneaz mai nti linia de
baz a triunghiului isoscel, apoi nlimea pornind din mijlocul (MID) acesteia i
apoi laturile. Se deseneaz apoi cercul tangent laturilor (opiunea TTT ).
n reprezint numrul de ordine al studentului n catalog.
Textele din indicator i cotele nu se trec pe desen.
Tema de control va avea o pondere de 10% din nota final.
Tema de control se va trimite prin e-mail la adresa i la data anunat pe platforma e-
learning sau n cadrul activitilor tutoriale.
Se poate folosi orice variant a programului AutoCAD.
39
F
i
g
.
U
3
.
1
9
40
Unitatea de nvare U4. Ajutoare grafice i gestionarea ecranului
grafic
Cuprins
U4.1. Introducere..................................................................................................... 41
U4.2. Competene .................................................................................................... 41
U4.3. Ajutoare grafice.. ........................................................................................... 42
U4.3.1. Afiarea unei reele de puncte (GRID) .............................................. 42
U4.3.2. Afiarea unei reele de puncte magnetice(SNAP) .......................... 42
U4.3.3. Modul ORTHO.................................................................................. 43
U4.3.4. Modul POLAR................................................................................... 43
U4.3.5. Filtre ale coordonatelor ..................................................................... 44
U4.4. Gestionarea ecranului grafic .......................................................................... 45
U4.4.1. Comanda ZOOM............................................................................... 45
U4.4.2. Comanda PAN................................................................................... 46
U4.4.3. Comanda VIEWRES .......................................................................... 46
U4.4.4. Comanda REGEN.............................................................................. 47
U4.4.5. Comanda VIEW................................................................................. 47
U4.4.6. Comanda VPORTS ............................................................................ 47
U4.5. Rezumat ......................................................................................................... 49
U4.6. Test de autoevaluare ...................................................................................... 50
U4.1. Introducere
n cadrul acestei uniti de nvare vor fi prezentate comenzile care permit
controlul micrii cursorului, precum i comenzile care gestioneaz imaginea
grafic afiat la un moment dat pe ecran. Se pot, astfel, afia reele de puncte
ajuttoare, se pot panorama imaginile afiate (mri sau micora), se pot translata
(fr a le muta din poziia n care au fost desenate), se pot afia mai multe ferestre,
se poate regenera desenul etc.
U4.2. Competene
Dup parcurgerea materialului acestei uniti de nvare studenii vor fi capabili:
s afieze o reea de puncte simpl sau magnetic pe ale crei noduri se poate
deplasa cursorul, facilitnd realizarea unor desene simple;
s controleze deplasarea cursorului pe anumite direcii;
41
s cunoasc modalitile de mrire sau micorare aparent a imaginilor afiate
n scopul detalierii anumitor pri din desen;
s deplaseze imaginea pe ecran;
s mpart ecranul n mai multe feresetre;
s afieze reele de puncte ajuttoare la ntocmirea desenelor ;
s controleze rezoluia de afiare a cercurilor sau arcelor de cerc.
s utilizeze butonul scrol al mouse-ului.
Durata medie de parcurgere a acestei uniti de nvare este de 2 ore.
U4.3. Ajutoare grafice
Sistemul AutoCAD pune la dispoziia utilizatorilor o serie de comenzi speciale, care
faciliteaz executarea unui desen, acestea asigurnd controlul asupra deplasrii cursorului
grafic i mririi preciziei de introducere a valorilor. Acestea sunt de fapt ajutoare grafice care
pot fi comutate ON/OFF n timpul realizrii unui desen.
U4.3.1. Afiarea unei reele de puncte (GRID)
Comanda GRID afieaz pe ecran o reea de puncte vizibile, distanele pe direciile x i
y fiind stabilite de utilizator. Reeaua de puncte apare doar n interiorul zonei delimitat cu
comanda LIMITS i are doar un rol informativ, nefcnd parte din desen.
Comanda poate fi aleas i prin intermediul casetei de dialog Drafting Settings
(meniul derulant Tools > Drafting Settings > Snap and Grid.).
Apsarea succesiv a tastei F7 activeaz i dezactiveaz acest mod.
Opiunea S (Snap), stabilete spaierea grilei la rezoluia SNAP.
U4.3.2. Afiarea unei reele de puncte magnetice(SNAP)
Comanda SNAP creaz o reea dreptunghiular de puncte, magnetic, invizibil pe
ecran. Pe nodurile acestei reele se poate fixa cursorul grafic n cadrul unor comenzi de
desenare atunci cnd modul SNAP este activ (ON). Paii acestei grile pe direciile x i y sunt
stabilii de utilizator prin numrul indicat n cadrul dialogului. Opiunea R (Rotate) permite
rotirea reelei, iar opiunea S (Style) alege stilul izometric sau standard al reelei.
Comanda SNAP se poate apela i din meniul derulant Tools > Drafting Settings >
Snap and Grid. Modul SNAP poate fi activat sau dezactivat prin apsri succesive ale tastei
funcionale F9. Punctele introduse prin coordonate de la tastatur nu sunt afectate de rezoluia
reelei SNAP. Modul SNAP afiat n linia de stare, confirm activarea lui (ON).
42
Exemple
Se ntocmete desenul din Fig. U4.1 introducnd comanda GRID cu valoarea 5 i
SNAP tot cu valoarea 5. nainte de nceperea desenului se apas butoanele GRID
i SNAP n linia de stare, sau cu ajutorul tastelor F7 i F9.
Fig. U4.1 Fig. U4.2
Realizai desenul din Fig. U4.2 activnd reeaua GRID pe valoare 10 i SNAP tot
pe valoare 10. Nu uitai s apsai butoanele SNAP i GRID n linia de stare.
U4.3.3. Modul ORTHO
Comanda ORTHO foreaz trasarea liniilor dup direcii ortogonale (relativ la reeaua
SNAP curent) (Fig. U4.3). Activarea sau dezactivarea modului ORTHO se
poate face i prin apsari succesive ale tastei funcionale [F8]. Butonul
ORTHO, apsat n linia de stare, confirm activarea modului ortho (ON).
Fig. U4.3
Apsai butonul
comanda LINE, spe
direciei dorite cu
Trasai din nou o se
U4.3.4. Modul POLAR
n acelai mod ca i modul ortho, cu deosebirea c de
aceast
ORTHO n linia de stare. ncercai s trasai o serie de linii cu
cificnd valoarea numeric a lungimii acestora dup indicarea
ajutorul cursorului. Dezactivai acest mod apsnd tasta F8.
rie de linii n mod aleator.
Modul polar funcioneaz
dat cursorul se deplaseaz pe direcia unor unghiuri prestabilite, atunci cnd acest
mod este activat. Aceast activare se face prin apsarea butonului POLAR din linia de stare
sau prin apsarea tastei F10. Setarea unghiurilor dorite se poate face prin intermediul unei
casete de dialog care se deschide prin clic dreapta pe butonul POLAR din linia de stare apoi
43
Settings, sau din meniul derulant Tools > Drafting Settings > Polar Tracking. n momentul
cnd este activat aceast caracteristic pe ecran apar linii orientative punctate pe direcia
unghiului ales, de-a lungul crora se poate deplasa cursorul. Spre exemplu, desenarea unui
segment de dreapt pe direcia unui unghi astfel setat, se poate face deplasnd cursorul pe
aceast direcie, indicnd apoi valoarea numeric dorit a lungimii segmentului. n Fig. U4.4
se prezint modul de introducere a urmtorului punct n cadrul comenzii LINE, cu setarea
unui unghi polar de 18.
Ca i n cazul modului ortho, introducerea unei valori
Fig. U4.4
4.3.5. Filtre ale coordonatelor
ilitatea introducerii cu precizie a unor puncte prin
preluar
preluarea coordonatei x a punctului specificat);
ficat);
na de dialog apare
mesaju
, se solicit indicarea celeilalte, sau a celorlalte coordonate,
care au
Construirea unui cerc n mijlocul unui dreptunghi (Fig. U4.5).
cify center point for circle or [3P/2P/Ttr (tan tan radius)]: .x
of (se selecteaz punctul P1) (need yz): MID
)
Radius>:10 (se introduce valoarea razei)
Fig. U4.5
numerice, dup indicarea direciei cu ajutorul cursorului,
va determina ca segmentul s aib acea valoare.
U
Programul AutoCAD ofer posib
ea coordonatelor lor de la alte obiecte existente n desenul curent. Se poate rspunde cu
una din secvenele:
- .x (permite
- .y (permite preluarea coordonatei y a punctului specificat);
- .z (permite preluarea coordonatei z a punctului specificat);
- .xy (permite preluarea coordonatelor x i y a punctului speci
- .yz (permite preluarea coordonatelor y i z a punctului specificat);
- .xz (permite preluarea coordonatelor x i z a punctului specificat).
La orice cerere de coordonate, dnd o astfel de combinaie, n zo
l "of" prin care se cere selectarea unui punct caracteristic al unui obiect geometric
(printr-un mod osnap, care poate fi capt de linie, mijloc de segment etc.), de la care
programul s-i ia coordonatele.
Dup stabilirea punctului
lipsit din primul filtru, prin mesajul need x" sau "need xy etc.
Exemplu
Command: CIRCLE
Spe
of MID
of (se selecteaz punctul P2
Diameter/<
44
U4.4. Gestionarea ec
n marea majoritate a lizate n AutoCAD, complexitatea acestora fac
dificil vizualitarea i ntocmirea corect a desenului doar prin vizualizarea pe ecran a
spaiului alocat iniial. Pentru detalierea unor pri din desen n scopul realizrii i editrii lui,
programul pune la dispoziia utilizatorilor o serie de comenzi care vor fi definite n
continuare.
c nelimitate. Dialogul comenzii este urmtorul:
pecify corner of window, enter a scale factor (nX or nXP), or
s/Previous/Scale/Window/Object] <real time>:
depete limitele alocate prin
comand
apoi cu
micor
asat punctat care poate fi deplasat cu
ajutoru
rimea aleas fiind apoi
fixat c
ecran va apare zona cuprins n interiorul
dreptun
lasarea pe vertical a mouse-
ului cu butonul stnga apsat.
ranului grafic
aplicaiilor rea
U4.4.1. Comanda ZOOM
Comanda ZOOM permite vizualizarea spaiului de lucru n totalitate sau parial.
Efectul obinut se aseamn cu cel realizat de transfocatorul unui aparat de filmat sau foto cu
zoom optic, deci permite mrirea sau micorarea dimensiunilor aparente ale desenelor n
limite practi
S
[All/Center/Dynamic/Extent
Opiunea implicit Specify corner of window, enter a scale factor (nX or nXP), or cere
generarea unei ferestre prin indicarea a dou coluri opuse, sau specificarea unui factor de
scar. Dintre celelalte opiuni se definesc urmtoarele:
All vizualizeaz ntregul desen; cnd desenul nu
a LIMITS, atunci acestea vor fi afiate n ntregime pe ecran;
C cere un punct reprezentnd centrul viitorului ecran continund
area/mrirea desenului cu un anumit factor;
D - permite vizualizarea dinamic. Prin aceast opiune pe ecran apare i spaiul afiat
i ntregul desen, iar peste ele apare un dreptunghi tr
l tastelor cu sgei. Prin apsarea tastei [ENTER], el se fixeaz n poziia dorit. Cu
ajutorul tastelor cu sgei, dreptunghiul poate fi mrit/micorat, m
u [ENTER]. Dreptunghiul se poate deplasa din nou cu ajutorul tastelor cu sgei. In
final, prin apsarea de dou ori a tastei [ENTER], pe
ghiului. Cu ajutorul mouse-ului (cel mai indicat), dup mrirea sau micorarea
dreptunghiului, mrimea aleas se fixeaz prin clic stnga, iar validarea cu tasta [ENTER];
E - afieaz ntregul desen, indiferent de zona alocat, deci spaiul afiat efectiv;
P - afieaz ecranul anterior stabilit cu ZOOM sau PAN;
W - permite vizualizarea elementelor dintr-o fereastr pentru care se cer punctele
diagonal opuse (First corner, Other corner), fereastr care va fi afiat n ntregime pe ecran;
Scale: - permite vizualizarea desenului la o scar dorit, pstrnd centrul ecranului. Un
factor subunitar conduce la micorarea imaginii, iar un factor supraunitar la mrirea ei.
Object: permite alegerea unui obiect care va fi afiat pe tot ecranul.
Modul real time mrete sau micoreaz ecranul prin dep
45
Modul dinamic se aplic eficient numai cu ajutorul mouse-ului.
Conceptele de "spaiu alocat" (drawing limits), "spaiu efectiv" desenat (drawing
manda
comanda ZOOM sau PAN;
ncadreaz (tangent)
alese cu
extents) i "spaiu afiat" sunt ilustrate n Fig. U4.6.
- Spaiul alocat este cel definit de co
LIMITS;
- Spaiul afiat este cel ales la un moment dat cu
- Spaiul efectiv este cel care
toate elementele desenate i care se modific pe msura
ntocmirii desenului.
Fig. U4.6
Toate aceste opiuni pot fi uurin din bara cu instrumente Zoom (Fig. U4.7).
Fig. U4.7
Acionarea butonului scrol al mous rirea sau micorarea ecranului cu
un anumit increment.
e-ului permite m
Deschidei unul din desenele realizate anterior. Apelai pe rnd opiunile comenzii
ZOOM i urmrii efectele obinute.
U4.4.2. Comanda PAN
od prin activarea butonului pan (
Comanda PAN translateaz ecranul fr a modifica factorul de zoom. Aceast operaie
se efectueaz cel mai com ) din bara cu instrumente
standard, ieirea fcndu-se
contextual care se deschide. O onului
scrol al mouse-ului pe timpul deplasrii ecranului.
prin apsarea tastei ESC sau clic dreapta i Exit din meniul
alt modalitate de translatare este inerea apsat a but
deplasare a ecranului enunate anterior.
U4.4.3. Comanda VIEWRES
Comanda VIEWRES controleaz rezoluia la
Deschidei unul din desenele realizate anterior. Exersai cele dou modaliti de
care sunt afiate pe ecran cercurile, arcele
de cerc, elipsele. Introducerea unei valori numerice mai mari (5002000) conduce la o
rezoluie mai bun.
46
Desenai un cerc
introducei valoarea troducei
comanda cu alte valori (2002000).
atelor tuturor obiectelor din viewport-ul curent.
U4.4.5. Comanda VIE
Comanda VIEW permi
care se afl acesta, pentru a co zona astfel restaurat. Salvarea se face sub un
anumit nume. n acest fel se pot reine diverse stadii, etape din realizarea unui desen, acestea
fiind pstrate permanent n vederea folosirii lor ulterioare.
intermendiul unei casete
de dialog (Fig. U4.8), n fiecare fereastr putnd fi afiat o alt zon a desenului. Trecerea
dintr-o in simplu clic n fereastra dorit. Orice operaie efectuat
ntr-o f
. Tastai comanda VIEWRES, apsai ENTER la prima cerere i
10. Observai efectul produs asupra cercului. Rein
U4.4.4. Comanda REGEN
Comanda REGEN realizeaz o regenerare forat a desenului i are ca efect
recalcularea coordon
W
te salvarea i restaurarea unei zone din desen i/sau poziii n
ntinua lucrul pe
U4.4.6. Comanda VPORTS
Comanda VPORTS permite crearea mai multor ferestre prin
fereastr n alta se face pr
ereastr se reflect n toate celelalte.
Fig. U4.8
47
n Fig. U4.9 se prezint un ecran cu trei ferestre dispuse Three Left.
Fig. U4.9
1. Deschidei un desen creat anterior. Utiliznd comanda VPORTS alegei definirea
a patru ferestre egale. Selectai n fiecare fereastr, cu comanda ZOOM, un alt
detaliu din desen.
2. Realizai desenul din Fig. U4.10 utiliznd comenzile de desenare LINE, CIRCLE
(opiunile Ttr, 3P) i ARC cu modurile OSNAP necesare. n punctele de tangen
indicate P1P5, plasai puncte (comanda POINT) de forma indicat pe desen
(comanda DDPTYPE sau din meniul derulant Format > Point style).
Fig. U4.10
48
3. Realizai dese
i modurile OSNAP
nul din Fig. U4.11, utiliznd comenzile de desenare LINE i ARC
necesare.
Fig. U4.11
S ne reamintim...
Comanda GRID afieaz pe ecran o reea ajuttoare de puncte vizibile. Tasta F7
activeaz sau dezactiveaz reeaua (ON/OFF);
Comanda SNAP creaz o reea dreptunghiular de puncte invizibil pe nodurile
creia se poate fixa cursorul grafic. Tasta F9 activeaz sau dezactiveaz reeaua
(ON/OFF);
Comanda ORTHO foreaz tras dup direcii ortogonale. Tasta F8
ia unor unghiuri prestabilite, direcie pe care se poate
continua desenarea. Tasta F10 activeaz/dezactiveaz modul polar (ON/OFF);
Filtrele coordonatelor sau comenzile cu punct ofer posibilitatea introducerii cu
precizie a unor puncte prin preluarea coordonatelor lor de la alte obiecte
existente n desen;
Comanda ZOOM permite vizualizarea spaiului de lucru prin mrirea sau
micorarea aparent a acestuia n mai multe moduri;
Comanda PAN (
area liniilor
activeaz sau dezactiveaz reeaua (ON/OFF);
Modul polar fixeaz direc
) permite deplasarea controlat a ecranului;
Comanda VIEWRES controleaz care sunt afiate pe ecran cercurile,
arcele de cerc, elipsele;
Comanda REGEN are forat a desenului;
Comanda VIEW permite salvarea cu un nume sau restaurarea unei zone;
rezoluia la
realizeaz o regener
Comanda VPORTS permite crearea mai multor ferestre de vizualizare.
MIII.U2.6. Rezumat
n cadrul acestei uniti de nvare s-au analizat o serie de modaliti de
u
vizualizare detaliat e desenelor, precum i o serie de elemente ajuttoare grafice
tile n realizarea eficient a desenelor.
49
U4.6. Test de autoevaluare
1. P
operaiile de
C) Apsarea tastei F7;
ID,
Fig.
2. C rsorului grafic pe
nodurile un
A) GRID, opiunea ON;
B) S
C) Apsarea tastei F7;
) A
3. Pentru a vizualiza un ecran anterior se utilizeaz:
A) C
B) Comanda ZOOM opiunea P;
4. Se dorete cre e afiare a unor detalii din acelai desen.
Care dintre comenzile d ?
A) Comanda PA
B) Comanda VI
a VPORTS;
) Comanda WIEWRES.
zii LINE de mai jos sunt corecte?
Undo]:@100<30;
Undo]:@100,50;
[Undo]:100,<30;
r [Undo]:Se activeaz modul polar setndu-se unghiul de 30,
se caut cu cursorul grafic aceast direcie pn la afiarea acesteia (cu linie punctat) i se
introdu
Rspunsuri: 1 C,D; 2 B,D; 3 B; 4 C; 5 A,B,D.
e ecran se afieaz o gril de puncte ca n Fig. U4.12. Care dintre comenzile sau
mai jos permit acest lucru?
A) Apsarea tastei F10;
B) SNAP, opiunea ON;
D) GR opiunea ON.
U4.12
are dintre comenzile sau operaiile de mai jos permit saltul cu
ei reele de puncte invizibil pe ecran?
NAP, opiunea ON;
D psarea tastei F9.
omanda ZOOM opiunea A;
C) Comanda ZOOM opiunea C;
D) Comanda ZOOM opiunea W.
area mai multor ferestre d
e mai jos permit acest lucru
N;
EW;
C) Comand
D
5. Se deseneaz un segment cu lungimea de 100 sub un unghi de 30, pornind dintr-un
punct oarecare. Care variante ale dialogului comen
A) Specify next point or [
B) Specify next point or [
C) Specify next point or
D) Specify next point o
ce valoarea de 100.
50
Unitatea de nvare U5. Sistemul de coordonate UCS. Straturi de
desenare. Desenare 2D
Cuprins
U5.1. Introducere..................................................................................................... 51
U5.2. Competene .................................................................................................... 51
U5.3. Sistemul de coordonate al utilizatorului (UCS) ............................................ 52
U5.4. Conceptul de layer (LAYER).......................................................................... 54
U5.5. Desenarea dreptunghiurilor (RECTANG) ...................................................... 59
U5.6. Desenarea poligoanelor regulate (POLYGON).............................................. 60
U5.7. Desenarea coroanelor (DONUT) ................................................................... 61
U5.8. Desenarea elipselor (ELLIPSE) ..................................................................... 61
U5.9. Culori i tipuri de linie................................................................................... 64
U5.10. Rezumat. ...................................................................................................... 65
U5.11. Test de autoevaluare .................................................................................... 65
U5.1. Introducere
n cadrul acestei uniti de nvare se prezint pentru nceput sistemul de
coordonate al utilizatorului UCS i modul n care acesta poate fi utilizat n
desenarea 2D. Se prezint apoi conceptul de layer, respectiv de strat de desenare,
se analizeaz posibilitile de utilizare a straturilor n procesul de desenare, precum
i facilitile rezultate din aceast utilizare. n continuare se prezint o serie de
comenzi care permit desenarea dreptunghiurilor, a poligoanelor regulate, a
elipselor i a coroanelor circulare. Se detaliaz modul de utilizare a culorilor i a
tipurilor de linie i se prezint o gam variat de exemple.
U5.2. Competene
Dup parcurgerea materialului acestei uniti de nvare studenii vor fi capabili:
s defineasc un sistem de coordonate propriu (al utilizatorului) UCS i s-l
utilizeze n diverse situaii (comenzile UCS, UCSICON);
s defineasc i s utilizeze straturi (layer-e) de desenare (comanda LAYER, sau
fereastra corespunztoare din bara cu instrumente - Object Properties);
s utilizeze o serie de comenzi noi de desenare a dreptunghiurilor, a poligoanelor
51
regulate, a coroanelor circulare i a elipselor (comenzile, RECTANG, POLYGON,
DONUT, ELLIPSE);
s utilizeze culori i diferite tipuri de linie (comenzile COLOR, LINETYPE sau
ferestrele corespunztoare din bara cu instrumente - Object Properties).
s ntocmeasc desene simple.
Durata medie de parcurgere a acestei uniti de nvare este de 3 ore.
U5.3. Sistemul de coordonate al utilizatorului (UCS)
Realizarea desenelor n AutoCAD se face ntr-un sistem de coordonate numit UCS
(User Coordinate System) - sistemul de coordonate al utilizatorului. Acest sistem poate fi
modificat de ctre utilizator pe parcursul ntocmirii desenului, n sensul schimbrii poziiei i
orientrii acestuia, facilitate deosebit de util la ntocmirea desenelor 2D i indispensabil n
3D. n afara de acesta, programul dispune de sistemul su de referin WCS (World
Coordinate System), adic sistemul de coordonate universal, sistem care este imuabil.
La deschiderea programului sistemul UCS este suprapus peste WCS.
Comanda UCS permite modificarea originii i a orientrii axelor sistemului de
coordonate al utilizatorului.
Pentru reprezentrile 2D se utilizeaz frecvent schimbarea originii sistemului
(opiunea M), precum i rotirea lui n jurul axei (Oz) (opiunea Z).
Controlul modului de afiare (culoare, mrime,
aspect, activare/dezactivare) a pictogramei sistemului de
coordonate (Fig. U5.1.) se face cu ajutorul comenzii
UCSICON sau prin lansarea acesteia din meniul derulant
View > Display > UCS Icon.
Fig. U5.1
Exemplu
Se realizeaz desenul din Fig. U5.2. n Fig.U5.2, a UCS-ul se afl n poziia iniial
(confundat cu WCS). Dup desenarea semicercului, pentru a facilita construcia
dreptunghiului, se modific poziia sistemului de coordonate al utilizatorului -
UCS. n Fig.U5.2, b UCS-ul se mut n centrul arcului de cerc. n Fig. U5.2, c
UCS-ul se rotete n jurul axei (Oz) (n jurul centrului) cu 15, apoi se deseneaz
dreptunghiul.
52
a b c
Fig. U5.2
Se prezint n continuare dialogul acestei comenzi:
Command: ucs
Current ucs name: *WORLD*
Enter an option [New/Move/orthoGraphic/Prev/Restore/Save/Del/Apply/?/World]
<World>: m
Specify new origin point or [Zdepth]<0,0,0>:cen (se indic centrul semicecului)
Command:
UCS
Current ucs name: *NO NAME*
Enter an option [New/Move/orthoGraphic/Prev/Restore/Save/Del/Apply/?/World]
<World>: n
Specify origin of new UCS or [ZAxis/3point/OBject/Face/View/X/Y/Z] <0,0,0>: z
Specify rotation angle about Z axis <90.00>: 15
1. Realizai desenul din Fig. U5.3 pe desenul prototip FormatA3.dwg ntocmit
anterior, plasnd UCS-ul pe rnd n cele dou poziii indicate n figur (comanda
UCS, opiunile M, N i Z). Desenai mai nti cele dou laturi din partea stng jos
a desenului, apoi, dup plasarea UCS-ului n poziia din dreapta i rotirea lui cu -
15, definitivai desenul. Verificai plasarea icon-ului UCS n origine, apelnd
meniul derulant View > Display > UCS Icon > On.
Fig. U5.3
53
2. Utiliznd fiierul anterior, realizai desenul din Fig. U5.4 plasndu-l n alt
poziie. Dup desenarea dreptunghiului (conturul exterior), plasai UCS-ul n
poziia indicat n figur. Pentru afiarea icon-ului UCS n origine, apelai
comanda UCSICON (sau din bara cu meniuri derulante View >Display> UCS
Icon), opiunea OR. Schimbai totodat culoarea i mrimea pictogramei sistemului
de coordonate UCS.
Fig. U5.4
U5.4. Conceptul de layer (LAYER)
Printre multiplele faciliti pe care le pune la dispoziia utilizatorului pachetul de
programe AutoCAD, se numr i posibilitatea gruprii diferitelor obiecte grafice n straturi
(layer-e) diferite, astfel nct acestea s poat fi vizualizate fie n totalitate, fie separat. Un
layer poate fi asemnat cu o folie transparent care poate fi suprapus peste alt folie, aceasta
la rndul ei peste alta i aa mai departe. Foliile (straturile, layer-ele) suprapuse i
nedeplasabile pot fi apelate dup dorin, se poate desena pe ele i apoi se pot combina pentru
a realiza desenul final.
Aceste layer-e pot fi activate sau dezactivate dup dorin, astfel nct calculatorul s
afieze doar acele layer-e ce se doresc a fi active la un moment dat. Exist, de asemenea,
posibilitatea de a asocia dup dorin fiecrui layer o anumit culoare, un anumit tip de linie i
o anumit grosime. Se pot muta, de asemenea, obiecte dintr-un layer n altul.
Astfel, un desen de pies sau de ansamblu poate fi structurat n layer-e diferite:
(contur, proiecii, axe, hauri, cote, text, indicator, tabel de componen etc.), n care vor fi
plasate obiectele corespunztoare. Pe parcursul ntocmirii desenului, unele din aceste layer-e
pot fi dezactivate (ngheate - freeze), proces care conduce la o mai mare rapiditate n execuia
desenului. Pot fi, de asemenea, dezactivate complet prin blocarea posibilitaii de desenare pe
54
acestea (opiunea Lock). Acelai proces de ngheare poate servi i la imprimarea selectiv
a unor pri din desen.
n tabelul U5.1 se prezint un desen n care elementele sale componente au fost
plasate n layer-ele specificate, ngheate sau dezgheate.
Tabelul U5.1
Layer-e
dezgheate
Layer-e
Ingheate
Desen
0
Axe
Hauri
Cote
-
0 Axe
Hauri
Cote
Axe 0
Hauri
Cote
Hauri 0
Axe
Cote
Cote 0
Axe
Hauri
Deschiderea casetei de dialog Layer Properties Manager (Fig. U5.5) n care se fac
setrile dorite, se poate face prin clic pe pictograma din bara Object properties.
Comanda LAYER permite, de asemenea, deschiderea acestei casete n care se pot
defini noi straturi de desenare ( ) care pot fi apelate selectiv ( ) n vederea ntocmirii
desenului i pot fi activate sau dezactivate dup dorin (On sau Freeze) prin clic pe
pictograma din caset. Acestor straturi li se pot atribui culori (Color), tipuri de linie diferite
(Linetype) i grosimi diferite (Lineweight) cu care pot fi reprezentate obiectele desenate.
55
Selectarea opiunilor dorite, culori , tipuri de limie, grosimi de linie, se face cu ajutorul
selectorului de tip sgeat prin clic n csua dorit din linia cu numele layer-ului respectiv.
Fig. U5.5
La selectarea culorii, a tipului de linie (linie continu, linie ntrerupt, linie punct etc.),
a grosimii de trasare, se deschid automat alte casete suprapuse peste prima, din care se pot
alege elementele dorite.
Tipurile de linie apar notate n caseta de dialog i pot fi utilizate numai dac sunt n
prealabil ncrcate (opiunea Load).
Layer-ul 0 este layer-ul implicit al programului, layer care nu poate fi anulat.
Transferul obiectelor dintr-un layer n altul se poate face simplu prin selectarea
acestora n gol (fr introducerea unei comenzi), apoi indicarea layer-ului dorit n fereastra
layer-elor (Fig. U5.6) din linia Object properties i apsarea tastei Esc n final.
nghearea sau dezghearea (Freeze/Thaw) unui layer se face prin clic pe pictograma
( .) i este de preferat n locul opiunii OFF/ON ( ) care are acelai efect.
Layer-ul curent nu poate fi ngheat.
Fig. U5.6
56
Exemplu
Se realizeaz desenul din Fig. U5.7 utiliznd ca prototip fiierul Format A3.dwg,
realizat anterior.
Se definesc dou layer-e noi cu numele Piesa i Axe n care se plaseaz liniile care
definesc conturul figurii i axele.
Dup desenarea dreptunghiului ntr-o poziie oarecare, se plaseaz UCS-ul n colul
din stnga jos al dreptunghiului (punctul P1), apoi se mut n poziia din figur
conform cotelor din desen i se rotete cu 15 (comanda UCS, opiunile M, N, Z).
Pentru afiarea icon-ului n originea noului sistem, se apeleaz comanda
UCSICON, opiunea OR, sau se activeaz meniul derulant View > Display > UCS
Icon > On.
n continuare, se prezint ntregul dialog:
Fig. U5.7
Crearea a dou layer-e noi cu numele Piesa i Axe
Command: layer (sau clic pe pictograma )
n caseta de dialog care se deschide, se apas butonul New ( ) i se introduc, pe
rnd, numele celor dou layer-e. Prin clic pe numele culorii i a apoi pe a tipului de
linie, acestea se vor alege ca n Fig. U5.9. La ncrcarea liniei ACAD_ISO 10W100
pentru layer-ul Axe, se va avea n vedere i selectarea acesteia.
Fig. U5.8.
Plasarea pictogramei UCS n originea sistemului de coordonate
Command: ucsicon
Enter an option [ON /OFF /All /Noorigin /ORigin / Properties] <ON>: or
Activarea layer-ului Piesa
57
Se va da clic pe numele acestuia Piesa - n fereastra din bara de sus Object
Properties (v. Fig. U5.9).
Fig. U5.9
Construcia dreptunghiului
Command: rectangle
Current rectangle modes: Width=0
Specify first corner point or [Chamfer /Elevation /Fillet /Thickness /Width]: (se
alege un punct oarecare P1)
Specify other corner point or[Dimensions]:@158,67
Mutarea UCS-ului n colul din stnga jos al dreptunghiului
Command: ucs
Current ucs name: *WORLD*
Enter an option [New /Move /orthoGraphic /Prev /Restore /Save /Del
/Apply/?/World] <World>: m
Specify new origin point or [Zdepth]<0,0,0>: int
of (se indic P1 colul din stnga jos al dreptunghiului)
Command:
Activarea layer-ului Axe
Se va da clic pe numele acestuia n fereastra din bara de sus Object Properties.
Trasarea liniilor de ax ale cercului (linii care depesc cu 3 uniti
circumferina acestuia)
Command: line
Specify first point: 115,25
Specify next point or [Undo]: @36,0
Specify next point or [Undo]:
Command:
LINE Specify first point: 133,7
Specify next point or [Undo]: @0,36
Specify next point or [Undo]:
Activarea layer-ului Piesa
Se va da clic pe numele acestuia n fereastra din bara de sus Object Properties
Construcia cercului
58
Command: circle
CIRCLE Specify center point for circle or [3P/2P/Ttr (tan tan radius)]: int
of (se apropie cursorul de circumferina cercului)
Specify radius of circle or [Diameter]: 15
Mutarea UCS-ului n punctul de coordonate 19.5, 20 i rotirea acestuia
Command: ucs
Current ucs name: *NO NAME*
Enter an option [New /Move /orthoGraphic /Prev /Restore /Save /Del /Apply
/?/World] <World>: m
Specify new origin point or [Zdepth]<0,0,0>: 19.5,20
Command:
UCS Current ucs name: *NO NAME*
Enter an option [New /Move /orthoGraphic /Prev /Restore /Save /Del /Apply /?
/World] <World>: n
Specify origin of new UCS or[ZAxis /3pont /OBject /Face /View /X/Y/Z]<0,0,0>: z
Specify rotation angle about Z axis <90>: 15
Construcia celui de-al doilea dreptunghi
Command: rectangle
Current rectangle modes: Width=0.00
Specify first corner point or [Chamfer /Elevation /Fillet /Thickness /Width]: 0,0
Specify other corner point or [Dimensions]: @80,12
U5.5. Desenarea dreptunghiurilor (RECTANG)
Comanda RECTANG permite desenarea unui drepunghi prin indicarea a dou coluri
opuse sau a laturilor acestuia. Comanda prezint i alte posibiliti de desenare, precum
rotunjirea i teirea colturilor (Fillet, Chamfer), precizarea unei grosimi (Width), precum i
precizarea suprafeei, a dimensiunilor i a unghiului de rotire [Area/Dimensions/Rotation].
Exemplu
Se deseneaz dreptunghiul din Fig. U5.10 cu grosimea liniei de 2 i coluri
rotunjite cu raza de 3.
Command: _rectang (clic pe )
Specify first corner point or
[Chamfer/Elevation/Fillet/Thickness/Width]: w
Specify line width for rectangles <0.00>: 2
Specify first corner point or
[Chamfer/Elevation/Fillet/Thickness/Width]: f
Specify fillet radius for rectangles <0.00>: 3
Fig. U5.10
59
Specify first corner point or [Chamfer/Elevation/Fillet/Thickness/Width]: (se alege
un punct n cadrul formatului)
Specify other corner point or [Area/Dimensions/Rotation]: @50,24
U5.6. Desenarea poligoanelor regulate (POLYGON)
Comanda POLYGON permite desenarea poligoanelor regulate cu 3-1024 laturi n
trei moduri: prin nscriere in cerc (opiunea I - Inscribed), prin circumscriere unui cerc
(opiunea C - Circumscribed) i prin indicarea mrimii i poziiei unei laturi (opiunea E -
Edge).
Exemplu
Se realizeaz desenul din Fig. U5.11 utiliznd comenzile RECTANGLE i
POLYGON (opiunile I, C i E).
Fig. U5.11
Se deseneaz dreptunghiul alegnd colul din stnga jos chiar n originea
sistemului de coordonate. Pentru realizarea poligoanelor se prezint n continuare
ntregul dialog:
Command: polygon
Enter number of sides <4>: 5
Specify center of polygon or [Edge]: 30,30
Enter an option [Inscribed in circle/Circumscribed about circle] <I>:
Specify radius of circle: 20
Command: polygon (sau )
Enter number of sides <5>: 6
Specify center of polygon or [Edge]: 90,30
Enter an option [Inscribed in circle/Circumscribed about circle] <I>: c
Specify radius of circle: 20
Command:
POLYGON Enter number of sides <6>: 3
60
Specify center of polygon or [Edge]: e
Specify first endpoint of edge: 128,10
Specify second endpoint of edge: @40,0 (sau 40 pe direcia indicat cu cursorul
dac se alege modul ORTHO)
1. Realizai desenul din Fig. U5.12 utiliznd numai comanda POLYGON.
.
Fig. U5.12
U5.7. Desenarea coroanelor (DONUT)
Comanda DONUT permite realizarea unor cercuri cu grosime (coroane) prin indicarea
celor dou raze intreioar i exterioar. Dac raza interioar este nul, se obine un disc.
Repetarea ultimei linii de dialog permite desenarea multipl a obiectului respectiv.
1. Realizai desenul circuitului imprimat din Fig. U5.13 utiliznd comenzile
RECTANGLE, DONUT i TRACE. Utilizai i reelele SNAP i GRID cu valoare 5
activate (ON). Comanda TRACE se introduce ca i comanda LINE, dup setarea n
prealabil a unei anumite grosimi a liniei.
Fig. U5.13
U5.8. Desenarea elipselor (ELLIPSE)
Comanda ELLIPSE permite reprezentarea elipselor sau a arcelor de elips n mai
multe moduri diferite (Fig. U5.14), obinute n funcie de indicarea poziiei axei mari, a axei
mici, a centrului, sau a unei rotaii (R) cu un unghi precizat n jurul axei mari.
61
Fig. U5.14
62
1. Realizai desenul din Fig. U5.15 utiliznd comenzile de desenare LINE,
CIRCLE i ELLIPSE. Creai i dou layer-e noi - Contur i Axe - n care plasai
liniile corespunztoare. Dup desenarea conturului exterior, plasai UCS-ul n
colul din stnga jos al figurii (P1). Pentru liniile de ax alegei culoarea roie (red)
i tipul de linie Center, dup ncrcarea (Load) acesteia.
Fig. U5.15
2. Realizai desenul din Fig. U5.16. Pentru dreptunghiuri utilizai comanda
RECTANGLE cu opiunile W (Width), C (Chamfer) i F (Fillet). Pentru coroana
circular i disc utilizai comanda DONUT.
Fig. U5.16
3. Deschidei un desen nou (New > Start from scratch > Metric). Creai dou noi
layer-e cu numele Placa1 i Axe1 (comanda LAYER sau DDLMODES, sau icon-ul
din bara cu instrumente Layers Propreties Manager). Pentru layer-ul Placa1
alegei culoarea 1 (red) i tipul de linie continu (continuous) - tipul implicit - iar
pentru layer-ul Axe1 alegei culoarea 3 (green) i tipul de linie ACAD_ISO10W100
(dashdot), prin ncrcarea acesteia cu Load. Verificai ca n casetele de dialog
pentru culori i tipuri de linie s fie setate opiunile BYLAYER. Utiliznd comenzile
LINE, ARC i CIRCLE realizai desenul din Fig. U5.17, desennd conturul piesei
n layer-ul Placa1, iar axele n layer-ul Axe1. Cotele nu se vor nscrie pe desen.
Fig. U5.17
4. Realizai desenul din Fig. U5.18 utiliznd comenzile de desenare RECTANGLE,
LINE, DONUT i ELLIPSE (opiunea Arc). Se va considera latura mare a
dreptunghiului ca ax mare a arcului de elips, latura mic a dreptunghiului drept
ax mic a elipsei, iar unghiurile de start i de sfrit ca puncte apropiate (NEA) de
laturile nclinate din interior.
.
Fig. U5.18
63
U5.9. Culori i tipuri de linie
Comanda COLOR permite stabilirea culorii, iar comanda LINETYPE permite
stabillirea tipului de linie (linie continu, linie ntrerupt, linie punct etc.), cu care urmeaz a fi
desenate obiectele grafice n continuare.
Setarea culorii dorite sau a tipului de linie dorit se face, mai simplu, prin accesarea
acestora din ferestrele de dialog corespunztoare din bara cu instrumente Object properties:
(Fig. U5.19).
Fereastra pentru culori Fereastra ptr. tipuri de linie
Selectare
Clic
Fig. U5.19
Odat stabilit o culoare sau un tip de linie, toate obiectele vor fi desenate n
continuare cu aceast culoare sau acest tip de linie pn la o nou schimbare, indiferent de
stratul n care se deseneaz.
Introducerea opiunii BYLAYER va face ca obiectele desenate s preia culoarea sau
tipul de linie al stratului n care sunt desenate sau transferate.
Modificarea culorii sau a tipului de linie al unui obiect se poate face prin selectarea
acestuia n gol (fr introducerea unei comenzi), apoi prin indicarea culorii dorite sau a
tipului de linie dorit n ferestrele corespunztoare.
La deschiderea unui desen nou este ncrcat doar linia continu. Alegerea opiunii
Other n fereastra tipurilor de linie permite ncrcarea (load) tipului de linie dorit (Dashdot,
Hidden, Phantom etc.) din caseta de dialog care se deschide cu acest prilej.
Pentru liniile de ax se recomand alegerea tipului de linie ACAD_ISO10W100 sau
CENTER.
Comanda LTSCALE permite stabilirea factorului de scar cu care vor fi afiate
diferitele tipuri de linii. Corespunztor acestui factor, segmentele i spaiile acestor linii vor fi
reprezentate fie mai nguste, fie mai extinse. Valoarea implicit a factorului de scalare este 1.
Pentru o corect reprezentare a diferitelor tipuri de linii se recomand testarea mai multor
valori a factorului de scalare (0.115).
Dac la configurare s-a optat pentru un fond alb al ecranului grafic, atunci obiectele
setate pentru culoarea alb vor fi desenate cu negru.
64
S ne reamintim...
Sistemul de coordonate al utilizatorului UCS, fa de care se raporteaz
introducarea ulterioar a coordonatelor, este un sistem care poate fi definit i
modificat de ctre utilizator pe parcursul ntocmirii desenului, n sensul
schimbrii poziiei i orientrii acestuia.
Comanda LAYER permite definirea unor straturi de desenare, care pot fi apelate
selectiv n vederea ntocmirii desenului i pot fi activate sau dezactivate dup
dorin. Acestor straturi li se pot atribui culori, tipuri de linie sau grosimi diferite
cu care pot fi reprezentate obiectele desenate.
Comanda RECTANG permite desenarea unui drepunghi prin indicarea a dou
coluri opuse sau a laturilor acestuia, cu posibilitatea de rotunjire i teire a
colurilor, cu precizarea unei grosimi, precum i cu precizarea suprafeei, a
dimensiunilor i a unghiului de rotire.
Comanda POLYGON asigur desenarea poligoanelor regulate cu numrul dorit
de laturi n trei moduri: prin nscriere n cerc (opiunea I), prin circumscriere unui
cerc (opiunea C) i prin indicarea mrimii i poziiei unei laturi (opiunea Edge).
Comanda DONUT permite realizarea unor cercuri cu grosime (coroane) prin
indicarea celor dou raze intreioar i exterioar.
Comanda ELLIPSE genereaz elipse sau a arce de elips n trei moduri diferite,
obinute n funcie de indicarea poziiei axei mari, a axei mici, a centrului, sau a
unei rotaii (R) cu un unghi precizat n jurul axei mari.
Comanda COLOR permite setarea culorilor.
Comanda LINETYPE prin opiunea Load permite alegerea tipului de linie dorit
(linie ntrerupt, linie punct, linie dou puncte etc.)
Se recomand utilizarea feresetrelor pentru culori i tipuri de linie.
U5.10. Rezumat
n cadrul acestei uniti de nvare s-a prezentat o serie de elemente eseniale n
realizarea desenelor, nsoite de o gam variat de exemple edificatoare:
- sistemul de coordonate al utilizatorului UCS i modul n care acesta poate fi
utilizat n desenarea 2D.
- conceptul de layer, respectiv de strat de desenare. S-au analizat modalitile de
creare a straturilor, de lucru cu acestea i modul de plasare a diferitelor obiecte n
straturile create i de nzestrare cu atribute de culoare, tip de linie i grosime;
- comenzi care permit desenarea n diverse moduri a dreptunghiurilor, a
poligoanelor regulate, a elipselor, a coroanelor circulare.
- utilizarea culorilor i a tipurilor de linie.
65
U5.11. Test de autoevaluare
1. Sistemul de coordonate al utilizatorului (UCS) se mut, apoi se rotete, de la poziia
din Fig. U5.20 la poziia din Fig. U5.21.
Care dintre comenzile i/sau opiunile de mai jos permit acest lucru?
A) UCSICON opiunea ON;
B) UCS opiunea X;
C) UCS opiunile M, apoi Z;
D) WCS.
Fig. U5.20 Fig. U5.21
2. Comanda UCS permite:
A) Definirea sau modificarea UCS-ului;
B) Definirea unui nou UCS curent rotit dupa axa X;
C) Definirea unui nou UCS curent rotit dupa axa Y;
D) Salvarea cu un anumit nume a UCS-ului.
3. Hexagonul din Fig.U5.22 poate fi construit cu ajutorul urmtoarelor comenzi:
A) RECTANG;
B) POLYGON opiunea I;
C) POLYGON opiunea C;
D) POLYGON opiunea E.
Fig. U5.22
4. Conturul dreptunghiului din Fig. U5.23 este realizat cu comanda RECTANGLE.
Care dintre opiunile comenzii permit racordarea simultan a tuturor colurilor acestuia?
A) Chamfer;
B) Width;
C) Elevation;
D) Fillet.
Fig. U5.23
5. Desenul din Fig. U5.24 trebuie completat cu un hexagon cu lungimea laturii egal
cu distana dintre punctele P1 i P2 (Fig. U5.25). Ce comand trebuie utilizat?
A) VIEWRES, valoare 6;
B) RECTANG, opiunea C;
C) POLYGON, opiunea E;
D) POLYGON, opiunea C.
Fig. U5.24 Fig. U5.25
P1
P2
66
6. Ce comand permite realizarea desenelor din Fig. U5.26?
A) CIRCLE;
B) ARC;
C) DONUT;
D) POINT.
Fig. U5.26
7. Comanda LAYER:
A) Permite crearea straturilor transparente suprapuse;
B) Controleaz global vizibilitatea, culoarea, tipurile de linii ale straturilor;
C) Creaz noi straturi n desen;
D) Permite introducerea de filtre (Freeze, Thaw etc.) la listarea straturilor.
8. UCS-ul se plaseaz conform poziiei din Fig. U5.27. Ce comenzi i/sau opiuni ale
acestora trebuie utilizate pentru a plasa n acest mod UCS-ul i pentru a afia icon-ul n
aceast poziie?
A) UCSICON opiunea O i UCS opiunea X;
B) UCSICON opiunea OR i UCS opiunea Y;
C) UCSICON opiunea OR i UCS opiunile M, apoi Z;
D) UCSICON opiunea OR i UCS opiunea 3P.
Fig. U5.27
9. S-au creat dou layer-e (cu numele Rosu i Galben), fiecare avnd atributul culoare
diferit, avnd setat opiunea BYLAYER pentru culori i tipuri de linii. Cele dou obiecte
(cercul i triunghiul) din Fig.U5.28, create n layer-ul 0 cu atributul de culoare tot BYLAYER,
se transfer fiecare n aceste layer-e, rezultnd desenul din Fig.U5.29. Cum se face acest
transfer?
A) Din meniul derulant
Modify>Properties>Layer;
B) Cu comanda COLOR;
C) Prin selectare, fr introducerea vreunei
comenzi i indicarea layer-ului corespunztor n
fereastra layer-elor, apoi ESC;
D) Cu comanda LAYER.
rosu galben
Fig. U5.28 Fig. U5.29
Rspunsuri: 1 - C; 2 - A,B,C,D; 3 - C; 4 - D; 5 - C; 6 - C; 7 - A,B,C,D; 8 - C,D; 9 - C
67
Unitatea de nvare U6. Tehnici de editare I
Cuprins
U6.1. Introducere..................................................................................................... 68
U6.2. Competene .................................................................................................... 68
U6.3. Modaliti de selectare a obiectelor ............................................................... 69
U6.4. Teirea colurilor (CHAMFER) ..................................................................... 71
U6.5. Racordarea obiectelor (FILLET).................................................................... 72
U6.6. Retezarea obiectelor (TRIM).......................................................................... 73
U6.7. Extinderea obiectelor (EXTEND) .................................................................. 75
U6.8. Deplasarea obiectelor (MOVE) ...................................................................... 76
U6.9. Oglindirea obiectelor (MIRROR)................................................................... 77
U6.10. Desenarea de obiecte paralele (OFFSET).................................................... 78
U6.11. Rotirea obiectelor (ROTATE) ...................................................................... 79
U6.12. Rezumat ....................................................................................................... 82
U6.13. Test de autoevaluare .................................................................................... 82
U6.1. Introducere
n cadrul acestei uniti de nvare se prezint o serie de comenzi care permit
modificri geometrice i topologice asupra obiectelor vizate. Se pot realiza astfel
racordri i teiri a ale obiectelor, retezarea unor linii fa de alte linii, extinderea
unor linii pn la altele, mutarea obiectelor selectate n diferite poziii, oglindiri,
sau construirea de obiecte paralele cu alte obiecte. Se prezint, de asemenea, i
modalitile de selectare grupat a obiectelor de modificat.
U6.2. Competene
Dup parcurgerea materialului acestei uniti de nvare studenii vor fi capabili:
s cunoasc modalitile de selectare colectiv a obiectelor;
s cunoasc, s apeleze i s utilizeze comenzile pentru realizarea modificrilor
geometrice i topologice (comenzile CHAMFER, FILLET, TRIM, EXTEND, MOVE,
MIRROR, OFFSET, ROTATE);
s utilizeze bara cu instrumente de modificare i meniul derulant Modify;
s identifice soluiile optime n utilizarea instrumentelor de editare;
Durata medie de parcurgere a acestei uniti de nvare este de 3 ore.
68
U6.3. Modaliti de selectare a obiectelor
Aa cum s-a vzut n unitile de nvare anterioare, realizarea unui desen n
AutoCAD presupune lucrul cu obiecte. Obiectele sunt elemente geometrice realizate cu
ajutorul comenzilor de baz (LINE, CIRCLE, ARC, RECTANG, POLYGON, PLINE. POINT,
ELLIPSE etc.). Prin gruparea acestor obiecte de baz (cu ajutorul unor comenzi ca BLOCK,
PEDIT etc), se pot realiza ansambluri i simboluri care devin la rndul lor obiecte de sine
stttoare (blocuri, polilinii, texte).
Pe parcursul ntocmirii unui desen utilizatorul are posibilitatea de a corecta, modifica,
respectiv, muta, copia, multiplica etc., obiectele dorite, fie individual, fie n grup, aceste
operaii fiind numite ntr-un cuvnt - editare. Comenzile care permit acest lucru se numesc
comenzi de editare (ERASE, MOVE, COPY, TRIM, MIRROR, ROTATE, EXTEND,
CHAMFER, FILLET etc.). Utilizarea acestor comenzi permite:
- tergerea obiectelor desenate;
- recuperarea obiectelor terse;
- anularea efectului multora din comenzile de desenare i editare;
- racordarea i teirea a dou obiecte;
- efectuarea de copii multiple dispuse dup dorin n diferite poziii sau n reele
dreptunghiulare i polare;
- schimbarea proprietilor obiectelor: culoare, tip de linie, strat de desenare;
- rotirea, oglindirea, mrirea sau micorarea obiectelor;
- tergerea unor poriuni din obiecte;
- extinderea sau comprimarea unor obiecte;
- descompunerea obiectelor compuse n obiecte primare.
Evident, obiectele care se editeaz trebuie s fie mai nti selectate. n momentul n
care se introduce o comand din aceast categorie pe ecran apare mesajul: Select objects:.
Din acest moment cursorul obinuit, format din cele dou fire reticulare dispare,
aprnd un nou "cursor" format dintr-un ptrel numit "selector" (vezi comanda ERASE).
Se ateapt deci, selectarea n continuare a unor obiecte. Ieirea din modul de selectare
se face prin apsarea tastei [ENTER]. Selectarea se poate face i anterior introducerii unei
comenzi (modul predicat subiect).
Mrimea ptrelului selector poate fi stabilit cu ajutorul comenzii PICKBOX.
n afar de selectarea individual prezentat anterior, se pot face i selectri simultane
a mai multor obiecte. Programul pune la dispoziia utilizatorilor urmtoarele opiuni de
selectare colectiv: Window, Crossing, Last, Previous, Add, Remove, All, WPolygon,
CPpolygon, Fence, Box, AUto, SIngle, Undo. Practic, pe promptul Select objects: se
introduce iniiala sau iniialele opiunii dorite. Semnificaiile celor mai utilizate opiuni sunt
explicate n continuare:
69
W (Window) definete n mod dinamic o fereastr dreptunghiular (afiat cu linie
continu) prin indicarea a dou coluri opuse (First corner:, Other corner:), fereastr cu care
vor fi selectate numai obiectele cuprinse n ntregime n interiorul ei;
C (Crossing) deschide n mod dinamic o fereastr ca i opiunea Window, cu
deosebirea c n acest caz vor fi selectate att obiectele cuprinse n interiorul ei, ct i cele
care o intersecteaz, iar laturile ei vor fi afiate cu linie ntrerupt;
L (Last) - selecteaz ultimul obiect desenat i vizibil pe ecran;
P (Previous) - permite reutilizarea mulimii de selecie (un grup de obiecte selectate)
creat n cea mai recent sesiune de selectare. Se poate crea, apriori, o mulime de selecie
utiliznd comanda SELECT;
R (Remove) - trece din modul de selectare obiecte, n modul de deselectare sau de
excludere a unor obiecte deja selectate. De pe ecran va dispare promptul Select objects i va
apare promptul Remove objects. Obiectele selectate n continuare vor fi eliminate din setul de
selecie i vor reveni la starea lor iniial (fr luminozitate i fr ntrerupere);
A (Add) - execut trecerea invers din modul de deselectare obiecte, n modul de
selectare obiecte. Pe ecran, promptul Remove objects va fi nlocuit cu promptul Select objects;
U (Undo) - permite revenirea n procesul selectrii obiectelor, n ordinea invers
selectrii lor, n sesiunea curent de desenare;
WP i CP genereaz ferestre de selectare poligonale de tip Windows sau Crossing;
F - deschide o linie frnt de selectare format din segmente, avnd dialogul
asemntor celui din comanda LINE..
Aceste opiuni de selectare se utilizeaz n funcie de situaia concret din desen i
sunt deosebit de utile n creterea eficientei n lucru la ntocmirea desenelor complexe..
n mod obinuit, selectarea colectiv se face, aa cum s-a artat n Unitatea 1, prin
punctare n afara obiectului i apoi prin deschiderea ferestrelor de selectare dorite de tip
Windows sau Crossing, prin deplasarea cursorului spre dreapta sau spre stnga.
Toate comenzile de editare pot fi selectate din meniul derulant Modify sau din bara
mobil cu instrumente Modify (Fig. U6.1).
ERASE MIRROR MOVE SCALE STRETCH BREAK at point JOIN FILLET EXPLODE
COPY OFFSET ARRAY ROTATE TRIM EXTEND BREAK CHAMFER
Fig. U6.1
70
Exemple
1. Se terge cu ERASE cercul din centrul dreptunghiului prin selectare simpl (Fig.
U6.2).
Fig. U6.2
2. Se terg cercul din centrul dreptunghiului i alte trei drepte prin selectare cu
fereastr Crossing (Fig. U6.3).
Command: erase
Select objects: C
Specify first corner: (se indic un col)
Specify opposite corner: 4 found (se indic
colul opus astfel nct s cuprind obiectele)
Select objects:
centrul dreptunghiului (care este prea mic pentru a fi
r: (se puncteaz ntr-o
orner: 4 found (se indic
U6. MFER)
Fig. U6.3
3. Se terge cercul din
selectat individual i nu se mai dorete o mrire a zonei cu ZOOM) prin selectare
cu fereastr Window (Fig. U6.4).
Command: erase
Select objects: W
Specify first corne
poziie oarecare)
Specify opposite c
colul opus al ferestrei ncadrnd cercul)
Select objects:
Fig. U6.4
4. Teirea colurilor (CHA
Comanda CHAMFER permite teirea, la distane dorite, sau cu unghi i distan dorit
a colu te, cu posibilitatea pstrrii sau eliminrii
coluril
iunea A - angle) dorite, apoi se trece la selectarea succesiv a dou linii de contur
altura
rilor unor proiecii formate din segmen
or.
Se introduc la nceput distanele de teire (opiunea D - distance), sau unghiul i
distana (op
te (opiunea implicit). n cazul selectrii unei polilinii (opiunea P - polyline) vor fi
teite toate colurile acesteia.
71
e diferite (Fig. U6.5).
Command: chamfer
de) Current chamfer Dist1 = 3.0000, Dist2 = 3.0000
ce/Angle/Trim/mEthod/Multiple]: D
distance <3.0000>: 18
le]:
( selectare n S2)
Exemple
1. Teire cu distan
(TRIM mo
Select first line or [Undo/Polyline/Distan
Specify first chamfer
Specify second chamfer distance <18.0000>: 9
Select first line or [Undo/Polyline/Distance/Angle/Trim/mEthod/Multip
(selectare n S1)
Select second line or shift-select to apply corner:
Fig. U6.5
2. Teire cu distan i unghi date (Fig. U6.6).
CHAMFER
00, Angle = 0.00
e or [Undo/Polyline/Distance/Angle/Trim/mEthod/Multiple]: A
fer length on the first line <0.0000>: 17
(Se
selecteaz n S2)
Command:
(TRIM mode) Current chamfer Length = 18.00
Select first lin
Specify cham
Specify chamfer angle from the first line <0.00>: 30
Select first line or [Undo/Polyline/Distance/Angle/Trim/mEthod/Multiple]:
selecteaz n S1)
Select second line or shift-select to apply corner: (Se
Fig. U6.6
U6.5. Racordarea obiectelor (FILLET)
Com rdarea a dou obiecte (linii, arce, cercuri, elipse) sau a
nei polilin i, cu arce de cerc de raz prestabilit. Se alege mai nti raza de racordare,
opiune ele ou obiecte de racordat sau o polilinie,
opiune
anda FILLET permite raco
u i
a R (Radius), apoi se selecteaz succesiv c d
a P (Polyline), creia i se vor racorda automat toate vertex-urile.
72
: fillet
Current settings: Mode = TRIM, Radius = 0.0000
ltiple]: R
s <0.0000>: 5
ultiple]: (Se selecteaz n S1)
z n S2)
Exemple
1. Racordarea a dou segmente cu raz 5 (Fig. U6.7)
Command
Select first object or [Undo/Polyline/Radius/Trim/Mu
Specify fillet radiu
Select first object or [Undo/Polyline/Radius/Trim/M
Select second object or shift-select to apply corner: (Se selectea
Fig. U6.7
2. Racordarea a dou cercuri cu raz 9 (Fig. U6.8).
Current settings: Mode = TRIM, Radius = 0.0000
ultiple]: R
s <0.0000>: 9
ultiple]: (Se selecteaz n S1)
z n S2)
Command: fillet
Select first object or [Undo/Polyline/Radius/Trim/M
Specify fillet radiu
Select first object or [Undo/Polyline/Radius/Trim/M
Select second object or shift-select to apply corner: (Se selectea
Fig. U6.8
U6.6. Retezarea obiectelor (TRIM)
Com area unor obiecte pn la o muchie tietoare n prelabil
electat. Se selecteaz mai nti muchia (muchiile) tietoare, adic limita (limitele) retezrii
(cutting e zrii prin apsarea tastei [ENTER], apoi se
selecte
tale (Fig. U6.9).
Command: trim
Current settings: Projection=UCS, Edge=None
anda TRIM permite retez
s
edgse), se ncheie selectarea limitelor r te
az poriunile de retezat din obiectele vizate.
Obiectele de retezat pot fi linii, arce, cercuri sau polilinii.
Exemplu
1. Retezerea capetelor a dou linii orizon
73
Select cutting edges ...
eie selectarea muchiei tietoare cu ENTER)
t/Edge/eRase/Undo]: (se selecteaz n S2)
Select objects or <select all>: (se selecteaz n S1) 1 found
Select objects: (se nch
Select object to trim or shift-select to extend or
[Fence/Crossing/Projec
Select object to trim or shift-select to extend or
[Fence/Crossing/Project/Edge/eRase/Undo]: (se selecteaz n S3)
Select object to trim or shift-select to extend or
[Fence/Crossing/Project/Edge/eRase/Undo]:
Fig. U6.9
Opiunea F (Fence), prin traseul indicat al liniei de selectare care traverseaz muchiile
de tiat, asigur retezarea concomitent a mai multor linii.
. Retezerea simultan a mai multor linii (Fig. U6.10).
Current settings: Projection=UCS, Edge=None
ng edges ...
r crossing prin indicarea
punctelor P1 i P2)
heie selectarea muchiilor tietoare cu ENTER)
[Fence/Crossing/Project/Edge/e
P3)
)
)
cel*
Command: trim
Exemplu
2
Select cutti
Select objects or <select all>: (se deschide o fereast
Specify opposite corner: 4 found
Select objects: (se nc
Select object to trim or shift-select to extend or
Rase/Undo]: F
Specify first fence point: (se indic
Specify next fence point or [Undo]: (se indic P4)
Specify next fence point or [Undo]: (se indic P5
Specify next fence point or [Undo]: (se indic P6
Specify next fence point or [Undo]:
Select object to trim or shift-select to extend or
[Fence/Crossing/Project/Edge/eRase/Undo]: *Can
74
Fig. U6.10
1. Realizai desenul din Fig. U6.11, a. esenai mai nti cercul, mutai UCS-ul n
entrul cercului, apoi construii dreptunghiul i triunghiul. Cu ajutorul comenzii
D
c
TRIM aducei desenul la forma din Fig. U6.11, b.
a b
U6.7. Extinderea obiectelor (EXTEND
Fig. U6.11
)
Comanda EXTEND permite extinderea (prelungirea) obiectelor pn la o limit apriori
stabilit y ed e(s)), se ncheie selectarea [ENTER],
apoi se
de cerc (Fig. U6.12)
C
es ...
n S1)
otal (se selecteaz n S2)
lecteaz n S3)
nuare S4... S6)
[Fence/Crossing/Project/Edge/Undo]: (Se ncheie selectarea obiectelor de extins)
. Se selecteaz mai nti limitele (boundar g
selecteaz obiectele ce se doresc a fi extinse.
Exemplu
1. Extinderea a dou segmente i a unui arc
ommand: extend
Current settings: Projection=UCS, Edge=None
Select boundary edg
Select objects or <select all>: 1 found (se selecteaz
Select objects: 1 found, 2 t
Select objects: (Se ncheie selectarea limitelor)
Select object to extend or shift-select to trim or (se se
[Fence/Crossing/Project/Edge/Undo]:
Select object to extend or shift-select to trim or (se selecteaz n conti
75
Fig. U6.12
ntocmii desenul din Fig. U6.13. Arcul de cerc l putei construi cu opiunea CSA,
e pot obine prin extindere. iar liniile notate cu S1 i S2 s
Fig. U6.13
U6.8. Deplasarea obiectelor (MOVE)
Comanda MOVE permite deplasarea un biecte selectate, din poziia iniial
ntr-o nou poziie indicat. Se indic mai nti o poziie (punct) de baz (de referin) apoi o
poziie
lu
ului echilateral (Fig. U6.14)
Command: move
Select objects: (se ncheie selectarea
t cu ENTER)
eaz mijlocul
ui grup de o
destinaie.
Utiliznd modurile OSNAP i coordonate, se pot efectua deplasri precise ale
obiectelor selectate.
Exemp
1. Se mut cercul cu centrul su ca punct de referin n mijlocul laturii superioare
a triunghi
Select objects: 1 found (se selecteaz n S1)
obiectelor de muta
Specify base point or [Displacement]
<Displacement>: cen of (se indic P1 care
selecteaz centrul cercului)
Specify second point or <use first point as
displacement>: mid
of (se indic P2 care select
laturii)
Fig. U6.14
76
U6.9. Oglindirea obiectelor (MIRROR)
Com e oglindirea obiectelor selectate n raport cu o ax definit
rin dou puncte (precizate, de regul, prin moduri OSNAP, atunci cnd axa exist). Se
utilizea r fi ri.
a de o dreapt vertical aleas ca
ax de oglindire, fr tergerea obiectelor iniiale.
mirror
rner: (se indic P2 colul din stnga) 3 found
t point of mirror line: end
cts? [Yes/No] <N>: (nu se terg obiectele selectate iniial)
anda MIRROR permit
p
z n special la construirea simetricului uno gu
Exemplu
Se oglindete desenul din Fig. U6.15 (stnga) f
Command:
Select objects: (se selecteaz cu fereastr Crossing; se indic P1 colul din
dreapta)
Specify opposite co
Select objects: (se ncheie selectarea obiectelor de oglindit cu ENTER)
Specify firs
Of (se indic P3)
Specify second point of mirror line: end
Of (se indic P4)
Erase source obje
Fig. U6.15
Variabila MIRRTEXT (sau comanda MIRRTEXT) permite activarea sau nu a efectului
de oglindir e la nersturnarea textului oglindit (Fig. U6.16, a),
aloarea 1 nduce la oglindirea (rsturnarea) acestuia (Fig. U6.16, b).
Fig. U6.16
e a textelor. Valoarea 0 conduc
v co
a b
DR308
25K
DR308
25K 25K
DR308
77
Construii din F . U6. 7, a. se aduc la forma Fig. U6.17, b
utiliznd comanda MIRROR.
La realizarea oglidirilor se va avea n vedere ca selectarea obiectelor s se fac far
desenul ig 1 S din
a suprapune unele linii.
a b
Fig. U6.17
U6.10. Desenarea de obiecte paralele (OFFSET)
Comanda OFFSET permite executarea de copii ale unor obiecte i plasarea acestora la
o dista , m i nti, fie distana (distance)
la care
Command: offset
ttings: Erase source=No Layer=Source OFFSETGAPTYPE=0
set or [Exit/Undo] <Exit>:(se selecteaz n S1)
)
ndic P2)
ndic P3)
ndic P4)
n specificat, paralel cu obiectul selectat. Se indic a
se duce paralela, fie punctul (Trough) prin care aceasta va trece. Se selecteaz obiectul
la care se va duce paralela, apoi, se indic cu cursorul grafic partea (side) n care urmeaz a fi
trasat paralela, n cazul n care s-a indicat distana de trasare (distance). Prin selectri
repetate se pot duce mai multe paralele far a mai introduce distana iniial.
Exemple
1. Se d linia din stnga. Se construiesc trei paralele la distana de 12 (Fig. U.18).
Current se
Specify offset distance or [Through/Erase/Layer] <1.0000>: 12
Select object to off
Specify point on side to offset or [Exit/Multiple/Undo] <Exit>:(se indic P1)
Select object to offset or [Exit/Undo] <Exit>:(se selecteaz n S2
Specify point on side to offset or [Exit/Multiple/Undo] <Exit>:(se i
Select object to offset or [Exit/Undo] <Exit>:(se selecteaz n S3)
Specify point on side to offset or [Exit/Multiple/Undo] <Exit>:(se i
Select object to offset or [Exit/Undo] <Exit>:(se selecteaz n S4)
Specify point on side to offset or [Exit/Multiple/Undo] <Exit>:(se i
Select object to offset or [Exit/Undo] <Exit>:
78
Fig. U6.18
construiasc un hexagon paralel cu primul care s treac prin
ijlocul laturii mici a trapezului isoscel din dreapta (Fig. U6.19). Se precizeaz c
SETGAPTYPE=0
nce or [Through/Erase/Layer] <1.0000>: T
2. Se cere s se
m
hexagonul iniial a fost generat cu comanda POLYGON.
Command: offset
Current settings: Erase source=No Layer=Source OFF
Specify offset dista
Select object to offset or [Exit/Undo] <Exit>:(se selecteaz n S1)
Specify through point or [Exit/Multiple/Undo] <Exit>: mid
Of (se indic cu cursorul P1)
Select object to offset or [Exit/Undo] <Exit>:
Fig. U6.19
U6.11. Rotirea obiectelor (ROTATE)
Comanda ROTATE permite rotirea obiectelor selectate, n jurul unui punct ales ca
punct d nghi impus, cu referire la un unghi existent
(opiun
l din Fig. U6.20 cu un unghi de 60 n jurul centrului
re.
e angle in UCS: ANGDIR=counterclockwise ANGBASE=0
c n P1) Specify opposite corner: (clic n P2) 9 found
Select objects:
e baz. Rotirea se poate face cu un u
ea R - Reference), sau prin rotirea unei copii a obiectelor selectate (opiunea C
Copy), cu pstrarea poziiei lor iniiale).
Exemplu
Se rotesc obiectele din desenu
cercului ma
Command: rotate
Current positiv
Select objects: (cli
79
Specify base point: cen of (se indic P3)
Specify rotation angle or [Copy/Reference] <0>: 60
nainte Dup
Fig. U6.20
1. S se construiasc desenul din figura U6.21 utiliznd ca prototip desenul Format
senarea axelor. Se utilizeaz comanda
FFSET pentru a construi alte axe paralele la distanele indicate. Se poate realiza
A3.dwg realizat anterior. Se va ncepe cu de
O
jumtate din figur (cu excepia cercurilor), dup care se va oglindi cu MIRROR.
Fig. U6.21
80
2. S se construiasc desenul din Fig. U6.22 utiliznd ca prototip desenul Format
A3.dwg realizat anterior. Se recomand nceperea desenului prin trasarea axelor. Se
poate realiza jumtate din figur (cu excepia cercurilor de pe axa din mijloc), dup
care se va oglindi cu MIRROR. Axa nclinat se construiete cu ajutorul
coordonatelor polare sau a modului POLAR.
Fig. U6.22
S ne reamintim...
Selectarea obiectelor de editat se poate face individual sau grupat. Opiunile de
selectarea colectiv sunt: Window, Crossing, Last, Previous, Add, Remove, All,
WPolygon, CPpolygon, Fence, Box, AUto, SIngle, Undo. Acestea se introduc pe
prompt-ul Select objects:;
Comanda CHAMFER ( ) realizeaz teirea, la distane dorite, sau cu unghi i
distan dorit a colurilor unor proiecii formate din segmente, cu posibilitatea
pstrrii sau eliminrii colurilor.
Comanda FILLET ( ) asigur racordarea a dou obiecte (linii, arce, cercuri,
elipse) sau a unei polilinii, cu arce de cerc de raz prestabilit.
Comanda TRIM ( ) permite retezarea unor obiecte pn la o muchie tietoare
n prelabil selectat.
Comanda EXTEND ( )permite extinderea (prelungirea) obiectelor pn la o
81
limit apriori stabilit.
Comanda MOVE ( )permite deplasarea unui grup de obiecte selectate, din
poziia iniial ntr-o nou poziie indicat.
Comanda MIRROR ( ) realizeaz oglindirea obiectelor selectate n raport cu o
ax definit prin dou puncte.
Comanda OFFSET( )permite construirea de obiecte paralele cu cele selactate.
U6.12. Rezumat
n cadrul acestei uniti de nvare s-a prezentat o parte din comenzile care permit
modificri ale formei sau poziiei obiectelor n desen. S-au definit i detaliat prin
exemple comenzile care permit teirea i racordarea obiectelor, retezarea,
extinderea, mutarea, oglindirea acestora, precum i construirea de obiecte paralele.
S-au prezentat i modalitile de selectare grupat a obiectelor.
U6.13. Test de autoevaluare
1. Trebuie ters (ERASE) cerculeul din interiorul suprafeei haurate, haurul fiind un
singur obiect (Fig. U6.23). Selectarea individual fiind aproape imposibil far ZOOM,
cerculeul fiind foarte mic, c selectare colectiv de mai jos sunt corecte?
2. De a mai face alte
operaii, sp
A) COPY;
ET;
Fig. 6.2
are dintre opiunile de
A) C (Crossing);
B) W (Windows);
C) F (Fence);
D) CP (CPolygon).
Fig. U6.23
senul din Fig. U6.24 se modific conform Fig. U6.25. Far
ecificai care dintre comenzile de mai jos pot fi utilizate:
B) MIRROR;
C) OFFS
D) MOVE.
U6.24 Fig. U 5
100
10
100
10
82
3. Desenul din Fig. U6.26 trebuie adus la forma din Fig. U6.27. Specificai care dintre
comenzile cest lucru:
Fig. U6.26 Fig. U6.27
Desenul din Fig. U6.28 trebuie adus la forma din Fig. U6.29. Specificai care dintre
comenz
A) ;
B) TRIM;
30 trebuie adus la forma din Fig. U6.31. Specificai care dintre
omenzile de mai jos permit acest lucru:
B) OFFSET;
C) FILLET;
FER.
Fig. U6.31, realizat cu comanda RECTANGLE, este o
olilinie. Care dintre opiunile comenzii permit racordarea simultan a tuturor colurilor
A) Opiunea D;
B) Opiunea All;
C) Opiunea F;
Fig. U6.32
de mai jos permit a
A) CHAMFER;
B) FILLET;
C) EXTEND;
D) TRIM.
4.
ile de mai jos permit aceast transformare:
OFFSET
C) MIRROR;
D) FILLET.
Fig. U6.28 Fig. U6.29
5. Desenul din Fig. U6.
c
A) EXTEND;
D) CHAM
Fig. U6.30 Fig. U6.31
6. Conturul dreptunghiului din
p
acestuia (Fig. U6.32)?
D) Opiunea C.
83
7. Desenul din Fig. U6.33 trebuie adus la forma din Fig. U6.34. Specificai care dintre
CHAMFER;
D) FILLET.
Fig. U6.33 Fig. U6.34
8. Desenul din Fig. U6.35, realizat cu com ON, se completeaz ca n Fig.
U6.36. Specificai care dintre comenzile de mai jos pot fi utilizate:
A) OFFSET;
B) POLYGON;
D) CHAMFER.
Fig. U6.35 Fig. U6.36
9. Comanda ROTATE permite:
A) Rotirea arcelor de cerc;
B) Rotirea oricrui obiect selectat;
D) Rotirea straturilor (layer-elor).
tre urmtoarele comenzi:
Fig. U6.37 Fig. U6.38
Rspunsuri: 1 B; 2 B,D; 3 C; 4 B ; 7 C; 8 A,B; 9 A,B,C; 10. - C
comenzile de mai jos permit aceste teiri:
A) TRIM;
B) OFFSET;
C)
anda POLYG
C) MOVE
C) Rotirea cotelor;
10. Pornind de la desenul din Fig. U6.37, desenul din Fig. U6.38 se realizeaz rapid
utiliznd numai una din
A) ARC;
B) MIRROR;
C) OFSSET;
D) FILLET.
; 5 C; 6 C
84
Unitatea de nvare U7. Tehnici de editare II
Cuprins
U7.1. Introducere..................................................................................................... 85
U7.2. Competene .................................................................................................... 85
U7.3. ntreruperea obiectelor (BREAK)................................................................... 86
U7.4. Scalarea obiectelor (SCALE) ......................................................................... 87
U7.5. Deformarea obiectelor (STRETCH)............................................................... 88
U7.6. Copierea obiectelor (COPY) .......................................................................... 89
U7.7. Copierea n reele dreptunghiulare sau polare (ARRAY)................................ 90
U7.8. Divizarea obiectelor (DIVIDE))..................................................................... 94
U7.9. Divizarea cu distan impus (MEASURE) ................................................... 95
U7.10. Alungirea segmentelor (LENGTHEN)......................................................... 96
U7.11. Alinierea obiectelor (ALIGN) ...................................................................... 97
U7.12. Rezumat ....................................................................................................... 98
U7.13. Test de autoevaluare .................................................................................... 98
Tem de control .................................................................................................. 101
U7.1. Introducere
n cadrul acestei uniti de nvare se prezint o serie de comenzi care permit
modificri geometrice, topologice i multiplicri ale obiectelor vizate. Se pot
realiza, astfel, rotiri, ntreruperi i deformri a ale obiectelor, copieri simple sau
multiple n reele dreptunghiulare sau polare, divizri, alungiri i alinieri.
U7.2. Competene
Dup parcurgerea materialului acestei uniti de nvare studenii vor fi capabili:
s cunoasc, s apeleze i s utilizeze comenzile pentru realizarea de modificri
geometrice, topologice i multiplicri ale obiectelor (comenzile ROTATE, BREAK,
SCALE, STRETCH, COPY, ARRAY, DIVIDE, MEASURE, LENGTHEN, ALIGN).
s utilizeze bara cu instrumente de modificare i meniul derulant Modify;
s identifice soluiile optime n utilizarea instrumentelor de editare;
s realizeze desene n care sunt necesare deformri, scalri, multiplicri sau divizri.
Durata medie de parcurgere a acestei uniti de nvare este de 3 ore.
85
U7.3. ntreruperea obiectelor (BREAK)
Comanda BREAK permite ruperea obiectelor pe o poriune indicat. Locul n care
obiectul este selectat reprezint primul punct al ruperii, urmnd, apoi, indicarea celui de-al
doilea punct al ruperii. Introducerea opiunii F la a doua cerere (Enter second point) permite
indicarea cu precizie a primului punct al ruperii (mod OSNAP, spre exemplu), urmnd apoi
indicarea celui de-al doilea punct.
Se poate executa o rupere invizibil (ntr-un punct, prin desfacerea unor obiecte de tip
linie i arc in dou obiecte distincte, de obicei ntr-o intersecie), dac la prompt-ul Enter
second point se rspunde cu @. Acelai efect se obine mai simplu prin apsarea butonului
(Break at point) numai din bara cu instrumente de editare (Modify).
Reluarea comenzii Break at point prin apsarea tastei ENTER nu mai pstreaz efectul
de rupere ntr-un punct. De fiecare dat cnd se dorete o ntrerupere punctual este necesar
reapsarea butonului
.
Cercul nu poate fi rupt invizibil. Este necesar o rupere vizibil pe o distan finit, n
general, dup dezactivarea modurilor Osnap setate.
Arcele i cercurile se secioneaz n sens trigonometric (dac acest sens nu a fost
modificat cu comanda UNITS).
Exemple
1. Rupere aleatoare a unui segment pe o anumit poriune (Fig. U7.2).
Command: break
Select object: (se selecteaz n S1)
Specify second break point or [First
point]: (se indic P1)
Fig. U7.2
2. Rupere exact ntre dou puncte (n acest caz ntre centrele celor dou cercuri).
Command: break
Select object: (se selecteaz n S1)
Specify second break point or
[First point]: f
Specify first break point: cen
Of (se indic P1)
Specify second break point: cen
Of (se indic P2)
Fig. U7.3
86
3. Se cere ruperea ntr-un punct a liniei nclinate care traverseaz dreptunghiul
(Fig. U7.4).
Se acceseaz pictograma
.
Command: _break Select object:
(se selecteaz n S1)
Specify second break point or
[First point]: _f
Specify first break point: int
Of (se indic P1)
Specify second break point: @
Fig. U7.4
U7.4. Scalarea obiectelor (SCALE)
Comanda SCALE permite mrirea sau micorarea la scar a obiectelor selectate n
raport cu un punct de referin. Scalarea se poate face indicndu-se o valoare numeric (Scale
factor), sau prin raportare la o lungime de referin R (Reference). Spre exemplu, introducera
unui factor de scar de 0.5 conduce la micorarea de dou ori a obiectului selectat. n urma
scalrii, obiectele cu grosime (de tip PLINE, DONUT, TRACE etc.) i modific grosimea.
Exemple
1. Mrirea cu 50% (factor de scalare 1.5) a obiectelor din Fig. U7.5.
nainte Dup
Fig. U7.5
2. Scalare cu factor de referin (Fig. U7.6). Se mresc cercul i liniile din
interiorul su la nlimea dreptunghiului din stnga.
Command: scale
Select objects: (Se indic un col al ferestrei de
selectare) Specify opposite corner: (Se indic
colul opus) 3 found
Select objects:
Specify base point: end
Of (se indic P1 vrful al triunghiului)
Specify scale factor or [Copy/Reference]
<1.0000>: 1.5
87
Command: scale
Select objects: Specify opposite corner: 4 found (s-a deschis o fereastr Crossing)
Select objects:
Specify base point: _qua of (se indic P1)
Specify scale factor or [Reference]: r
Specify reference length <1>: _qua of (se indic P2) Specify second point: _qua
of (se indic P3 ) (S-a setat n prealabil modul Osnap QUA)
Specify new length: 54
nainte Dup
Fig. U7.6
U7.5. Deformarea obiectelor (STRETCH)
Comanda STRETCH permite deplasarea (ntinderea sau restrngerea) unor poriuni
ale obiectelor deja create fr a afecta legturile acestora cu alte obiecte. Se folosete, n
principal, pentru lungirea sau scurtarea obiectelor sau pentru schimbarea alinierii acestora,
prin indicarea a dou puncte - un punct de baz i un punct al noii poziii. Selectarea se face
numai prin fereastr de tip Crossing.
Obiectele de tip cerc, bloc, text , haur, punct, se deplaseaz fr deformri.
Exemplu
Se cere alungirea captului din dreapta al piesei din Fig. U7.7 cu 25 de uniti.
nainte Dup
Fig. U7.7
88
Command: stretch
Select objects to stretch by crossing-window or crossing-polygon...
Select objects: (Se indic P1) Specify opposite corner: (Se indic P2) 5 found
Select objects:
Specify base point or [Displacement] <Displacement>:
Specify second point or <use first point as displacement>:(Se indic P3 aleator)
>>Enter new value for ORTHOMODE <1>:
Resuming STRETCH command.
Specify second point or <use first point as displacement>: @25,0
U7.6. Copierea obiectelor (COPY)
Comanda COPY permite copierea singular sau multipl a unui grup de obiecte n
prealabil selectate. La prima cerere din dialog (Base point or displacement), se indic un
punct ce se constituie ca punct de baz al deplasrii, sau (or) se stabilete mrimea relativ a
deplasrii, sau se alege opiunea unei copieri multiple M (Multiple) n varianta 2002 a
programului. La a doua cerere se indic noua poziie a punctului de baz anterior stabilit fie
aleator, fie printr-un mod Osnap, fie prin coordonate.
Exemplu
Se copiaz hexagonul si cercul din dreapta, lund ca punct de referin centrul
cercului, n mijlocul laturii din dreapta a triunghiului.
nainte Dup
Fig. U7.8
Select objects: (se indic P1)
Specify opposite corner: (se indic P2)2 found
Select objects:
Specify base point or [Displacement] <Displacement>: cen
of (se indic P3)
Specify second point or <use first point as displacement>: mid
Of (se selecteaz n S1)
Specify second point or [Exit/Undo] <Exit>:
89
U7.7.Copierea n reele dreptunghiulare sau polare (ARRAY)
Comanda ARRAY permite realizarea de copii multiple ale obiectelor selectate, cu
plasare ordonat impus a acestora, fie ntr-o reea rectangular (n coordonate carteziene cu
distane impuse pe axele X i Y), fie ntr-o reea polar (aranjare uniform pe cerc sau arc de
cerc). n funcie de tipul de aranjament dorit - R pentru reeaua rectangular sau P pentru
reeaua polar - dialogul se va purta n mod diferit.
n primul caz, la apsarea butonului Rectangular Array (Fig U7.9), se va cere numrul
de linii, numrul de coloane i distanele dintre acestea, sau se poate deschide o celul,
laturile acesteia desemnnd distanele respective.
n al doilea caz, la apsarea butonului Polar Array (Fig U7.10), se va cere centrul
cercului (arcului) de dispunere, numrul de copii ce se doresc a fi dispuse pe cerc (arc),
unghiul la centru al arcului de cerc de dispunere al copiilor i sensul de plasare al acestora i
se precizeaz dac se dorete sau nu rotirea copiilor.
Dialogul se poart prin intermediul unei casete de dialog. Pe figurile Fig. U7.9 i Fig.
U7.10 sunt indicate operaiunile care trebuie efectuate i ordinea de efectuare a acestora.
Exemple
1. Copiere n reea dreptunghiular.
Fig. U7.9
90
2. Copiere n reea polar.
Fig. U7.10
1. Realizai desenul din Fig. U7.11 utiliznd comanda ARRAY, opiunea R (o linie
8 coloane) pentru cercul i fanta din mijloc.
Fig. U7.11
2. Realizai desenul din Fig. U7.12, utiliznd pentru multiplicarea obiectelor din
interiorul dreptunghiului comanda ARRAY, opiunea R.
Fig. U7.12
91
3. Realizai desenul din Fig. U7.13, b. Multiplicai cercul de 12 (Fig. U7.13, a)
cu comanda ARRAY opiunea P i utilizai comanda TRIM pentru retezri.
a b
Fig. U7.13
4. Realizai desenul din Fig. U7.14 utiliznd comenzile de editare CHAMFER,
FILLET, TRIM i ARRAY, opiunea P.
Fig. U7.14
5. Realizai desenul din Fig. U7.15, b. ntocmii mai nti partea desenului
indicat n Fig. U7.15, a, desennd cercurile cu razele indicate. Executai apoi
retezrile cu TRIM i racordrile cu FILLET. Multiplicai cu ARRAY polar figura
rezultat.
92
a b
Fig. U7.15
6. Realizai desenul din Fig. U7.16 utiliznd la editri comenzile TRIM, COPY,
ROTATE i ARRAY. Pentru versiunea 2002 a programului, dup ce realizai partea
superioar (notat cu 1), copiai-o n aceeai poziie apoi rotii-o cu 17.
Multiplicai cu ARRAY, opiunea P, cele dou urechi rezultate. Pentru versiunile
2006... 2010 utilizai opiunea C (Copy) a comenzii ROTATE.
Fig. U7.16
1
93
7. Realizai desenul din Fig. U7.17. Se recomand s ncepei desenul cu
desenarea axelor, cu modul Ortho activat. Celelalte axe trasai-le paralele cu axele
iniiale (OFFSET). Desenai apoi cercurile. Toate racordrile executai-le cu
FILLET. Hexagonul l putei realiza cu comanda POLYGON opiunea C n afara
figurii i apoi muta (MOVE) la captul liniei verticale de 10 uniti, urmnd ca
teirile cu CHAMFER s le executai n final. Cerculeele de 6, cu axele aferente,
multiplicai-le cu comanda ARRAY opiunea P. n final, scurtai axele care
depesc conturul cu mai mult de 2...3 uniti cu comanda BREAK, prin selectarea
primului punct pe linie apoi a celui de al doilea n afara liniei, cu modurile Osnap
dezactivate. Tot pentru scurtare sau alungire ncercai s folosii gripurile acei
marcatori care apar la selectarea unui obiect fr introducerea unei comenzi..
Pentru aceasta, selectai n gol linia i tragei, cu butonul mouse-ului apasat, n
direcia dorit cu modul ortho (F8) activat.
Fig. U7.17
U7.8. Divizarea obiectelor (DIVIDE)
Comanda DIVIDE permite divizarea obiectelor ntr-un numr impus de pri egale cu
marcarea diviziunilor, fie prin puncte (vezi comanda POINT), fie prin blocuri (comanda
BLOCK se va studia n unitatea U10). Obiectele divizate nu sunt secionate n punctele de
marcare. Alegerea opiunii B (Block) va cere introducerea numelui unui bloc creat anterior n
desenul respectiv.
94
Exemplu
1. Divizarea unui arc de cerc dat n 7 pri egale utiliznd ca marcator punctul (Fig.
U7.18).
Se deschide meniul derulant Format > Point Style. Se alege din caseta de dialog
(Fig. U4. ) grafismul i mrimea 5 n coordonate absolute pentru punctele ce
vor fi utilizate la divizare.
Command: divide
Select object to divide: (Se selecteaz n S1)
Enter the number of segments or [Block]: 7
Fig. U7.18
2. Divizarea n 16 pri egale a liniei ondulate (Fig. U17.19 ) care este realizat ca
o polilinie (un singur obiect), alegnd ca marcator un bloc numit X spre exemplu,
care a fost creat anterior n desen.
Command: divide
Select object to divide: (Se selecteaz n S1)
Enter the number of segments or [Block]: b
Enter name of block to insert: X
Align block with object? [Yes/No] <Y>: (se
opteaz ptr.alinierea blocului cu polilinia)
Enter the number of segments: 16
Fig. U17.19
U7.9. Divizarea cu o distan impus (MEASURE)
Comanda MEASURE permite plasarea de marcatori pe obiectele selectate, la distane
precizate de utilizator. Marcarea distanelor se face fie prin puncte (vezi comanda POINT, fie
prin blocuri (comanda BLOCK se va studia n unitatea U10). Msurarea segmentelor ncepe
din captul cel mai apropiat de punctul de selecie.
Exemplu
Fiind dat segmentul cu lungimea de 100 se cere divizarea acestuia utiliznd ca
marcator punctul cu grafismul i mrimea absolut de 4, impunndu-se
distana de divizare de 15.5, ncepnd din stnga.
Se deschide meniul derulant Format > Point Style. Se alege din caseta de dialog
grafismul i mrimea indicate.
95
Command: measure
Select object to measure: (Se selecteaz n S1)
Specify length of segment or [Block]: 15.5
Fig. U7.19
Desenai un cerc cu raza de 30. Divizai-l n 18 pri egale utiliznd ca marcator
punctul. Alegei o anumit form a punctului, alta dect un punct (marcat ca un
pixel) i o anumit mrime.
Divizai acelai cerc cu distana impus de 17, alegnd ca marcator tot punctul.
U7.10. Alungirea segmentelor (LENGTHEN)
Comanda LENGTHEN alungete sau comprim obiecte de tip linie sau arce de cerc.
Opiunea T (Total) aduce toate liniile la aceeai lungime introdus de utilizator;
Opiunea DE (Delta) modific lungimea cu valoarea dorit spre captul selectat;
Opiunea P (Percent) modific lungimea cu procentul dorit.
Exemplu
Fiind date cele trei segmente din Fig. U7.20, a, se cere s fie aduse la lungimea de
45 ca n Fig. U7.20, b.
nainte Dup
a b
Fig. U7.20
Command: lengthen
Select an object or [DElta/Percent/Total/DYnamic]: t
Specify total length or [Angle] <1.0000)>: 45
Select an object to change or [Undo]: (Se selecteaz n S1)
Select an object to change or [Undo]: (Se selecteaz n S2)
Select an object to change or [Undo]: (Se selecteaz n S3)
Select an object to change or [Undo]:
96
U7.11. Alinierea obiectelor (ALIGN)
Comanda ALIGN aliniaz obiectele dorite cu alte obiecte din desen. Pentru desene 2D,
n dialogul comenzii se indic dou puncte surs i dou puncte destinaie.
Exemplu
Se cere alinierea pentagonului regulat din Fig. U7.21, a, cu dreptunghiul, ca n Fig.
U7.21 , b.
Se seteaz modul Osnap END (sau INT) i se apas butonul OSNAP n linia de
stare.
nainte Dup
a b
Fig. U7.21
Command: align
Select objects: (Se selecteaz n S1) 1 found
Select objects:
Specify first source point: (Se indic P1)
Specify first destination point: (Se indic P2)
Specify second source point: (Se indic P3)
Specify second destination point: (Se indic P4)
Specify third source point or <continue>:
Scale objects based on alignment points? [Yes/No] <N>:
S ne reamintim...
Comanda ROTATE permite rotirea obiectelor selectate, n jurul unui punct ales
ca punct de baz.
Comanda BREAK ntrerupe obiectele selectate pe o poriune indicat.
Comanda SCALE asigur mrirea sau micorarea la scar a obiectelor selectate
n raport cu un punct de referin.
Comanda STRETCH permite deplasarea unor poriuni ale obiectelor deja create
fr a afecta legturile acestora cu alte obiecte.
Comanda COPY realizeaz copierea singular sau multipl a unui grup de
obiecte n prealabil selectate.
97
Comanda ARRAY permite realizarea de copii multiple ale obiectelor selectate, cu
plasare ordonat impus a acestora, fie ntr-o reea rectangular (n coordonate
carteziene cu distane impuse pe axele X i Y), fie ntr-o reea polar (aranjare
uniform pe cerc sau arc de cerc).
Comanda DIVIDE divizeaz obiectele selectate ntr-un numr impus de pri
egale cu marcarea diviziunilor prin puncte sau prin blocuri.
Comanda MEASURE permite plasarea de marcatori (puncte sau blocuri) pe
obiectele selectate la distane precizate de utilizator.
Comanda LENGTHEN alungete sau comprim obiecte de tip linie sau arce de
cerc.
Comanda ALIGN aliniaz obiectele dorite cu alte obiecte din desen.
U7.12. Rezumat
n cadrul acestei uniti de nvare s-au prezentat o serie de comenzi de editare
care asigur modificri ale formei sau poziiei obiectelor n desen, multiplicri i
divizri. S-au definit i detaliat prin exemple comenzile care permit rotirea i
ntrerupetrea obiectelor, scalarea, deformarea, copierea, alungirea liniilor,
alinierea, multiplicarea n reele dreptunghiulare pe linii i coloane, sau n reele
polare, precum i divizarea obiectelor n pri egale sau cu distan impus.
U7.13. Test de autoevaluare
1. Desenul din Fig. U7.22 se aduce la forma din Fig. U7.23. Specificai care dintre
comenzile de mai jos permit aceast modificare:
A) SCALE, factor de scalare 0.2;
B) SCALE, factor de scalare 0.8;
C) LENGTHEN;
D) STRETCH.
Fig. U7.22 Fig. U7.23
2. Desenul din Fig. U7.24 se modific conform Fig. U7.25 Specificai care dintre
comenzile de mai jos pot fi utilizate:
A) MOVE;
B) ARRAY;
C) ALIGN;
D) ROTATE.
Fig. U7.24 Fig. U7.25
98
3. Desenul din Fig. U7.26 trebuie adus la forma din Fig. U7.27. Care dintre comenzile
enumerate mai jos permit acest lucru?
A) TRIM;
B) MEASURE;
C) EXTEND;
D) BREAK.
Fig. U7. 26 Fig. U7.27
4. Desenul din Fig. U7.28 trebuie alungit cu 20 uniti ca n Fig. U7.29 Specificai
care dintre comenzile de mai jos permit aceast operatie.
A) LENGTHEN;
B) STRETCH;
C) EXTEND;
D) SKETCH.
Fig. U7.28 Fig. U7.29
5. Desenul din Fig. U7.30 trebuie multiplicat ca n Fig. U7.31. Care dintre comenzile
de mai jos se pot utiliza?
A) MOVE;
B) ARRAY, opiunea P;
C) ARRAY, opiunea R;
D) COPY, opiunea M.
Fig. U7.30 Fig. U7.31
6. Hexagonul i linia de ax din Fig. U7.32 trebuie multiplicate de 7 ori acoperind un
unghi de 120
, ca n Fig. U7.33. Ce comand permite acest lucru?
A) MEASURE;
B) MULTIPLE;
C) ARRAY, opiunea R;
D) ARRAY, opiunea P.
Fig. U7.32 Fig. U7.33
7. Pe ipotenuza triunghiului dreptunghic din Fig. U7.34 trebuie plasate trei cerculee la
distane egale cu 35. tiind c anterior cercul a fost declarat bloc, ce comand e necesar?
99
A) DIVIDE;
B) MEASURE;
C) COPY;
D) STRETCH.
Fig. U7.34
8. Desenul din Fig. U7.35 trebuie completat ca n Fig.U7.36. Care dintre comenzile
indicate mai jos permit acest lucru?
A) OFFSET;
B) COPY;
C) MIRROR;
D) MOVE.
Fig. U7.35 Fig. U7.36
9. Se dorete ca linia notat cu S n Fig.U7.37 s fie prelungit cu 50,5 uniti ca n
Fig. U7.38. Ce comand permite aceast operaie?
A) OFFSET;
B) EXTEND;
C) STRETCH;
D) LENGTHEN.
Fig. U7.37 Fig. U7.38
10. Pentru aducerea desenului din Fig.U7.39 la forma din Fig. U7.40, precizai care
dintre succesiunile de comenzi de mai jos permit acest lucru.
A) COPY i ROTATE;
B) FILLET i MINSERT;
C) BREAK i ARRAY;
D) TRIM i ARRAY.
Fig. U7.39 Fig. U7.40
Rspunsuri: 1- B; 2 D; 3 D; 4 B; 5 C,D; 6 D; 7 B; 8 B,C; 9 C,D; 10 C,D.
100
Tem de control
Realizai desenul din Fig. U7.41.
Rezolvarea temei se va face pe formatul A3 realizat n cadrul temei 1.
n reprezint numrul de ordine al studentului n catalog.
Tema de control va avea o pondere de 10% din nota final.
Tema de control se va preda la data anunat pe platforma e-learning sau n cadrul
activitilor tutoriale.
Fig. U7.41
101
Unitatea de nvare U8. Scrierea i editarea textelor. Blocuri i
atribute. Polilinii i curbe spline
Cuprins
U8.1. Introducere................................................................................................... 102
U8.2. Competene .................................................................................................. 102
U8.3. Scrierea i editarea textelor.......................................................................... 103
U8.3.1. Definirea unui stil de scriere (STYLE)............................................. 103
U8.3.2. Scrierea textelor (TEXT, MTEXT) .................................................. 104
U8.4. Conceptul de bloc (BLOCK)........................................................................ 107
U8.5. Inserarea blocurilor (INSERT) ..................................................................... 108
U8.6. Atribute (ATTDEF)...................................................................................... 109
U8.7. Desenarea poliliniilor (PLINE).................................................................... 112
U8.8. Desenarea liniilor ondulate (SPLINE) ......................................................... 114
U8.9. Editarea poliliniilor i a curbelor spline ...................................................... 115
U8.10. Rezumat ..................................................................................................... 116
U8.11. Test de autoevaluare .................................................................................. 116
U8.1. Introducere
n cadrul acestei uniti de nvare se prezint pentru nceput elementele necesare
scrierii textelor pe desene. Se detaliaz n continuare modalitile de creare a
blocurilor i atributelor i se prezint comenzile de desenare i editare a poliliniilor
i a curbelor spline.
U8.2. Competene
Dup parcurgerea materialului acestei uniti de nvare studenii vor fi capabili:
s defineasc stiluri de scriere (STYLE), stiluri care vor fi utilizate la scrierea
diferitelor texte pe desene;
s utilizeze comenzile consacrate la scrierea diferitelor texte pe desene (TEXT,
MTEXT);
s creeze blocuri din obiecte existente n desen i s le insereze n poziiile
dorite (BLOCK, INSERT);
s defineasc i s editeze atribute (ATTDEF, ATTEDIT);
s realizeze polilinii i curbe spline (PLINE, SPLINE).
Durata medie de parcurgere a acestei uniti de nvare este de 3 ore.
102
U8.3. Scrierea i editarea textelor
Orice desen tehnic, de execuie sau de ansamblu, pe lng elemntele grafice ale
formatului i proieciile desenului propriu-zis, cuprinde i o serie de notaii cum ar fi: condiii
tehnice, tratamente termice, condiii de funcionare, notaii n indicator etc.
Scrierea textelor n AutoCAD presupune dou operaii:
- crearea unui stil de scriere;
- scrierea propriu-zis.
U8.3.1. Definirea unui stil de scriere (STYLE)
Un stil de scriere este definit prin forma caracterelor (Font name) i prin
caracteristicile lor grafice: nlime (Height), unghi de nclinare (Oblique angle), factor de
laime (Width factor) i orientare (Effects).
Comanda STYLE (meniul derulant Format < Text style) permite crearea de noi
stiluri de scriere sau modificarea celor existente.
Dialogul comenzii se poart prin intermediul unei casete de dialog (Fig. U8.1).
Apsnd butonul New, se va cere introducerea unui nume (numele noului stil), apoi se
vor selecta, bifa sau introduce valori pentru celelalte caracteristici: font (Font name; se
deschide o list derulant cu diverse nume de fonturi), nlime (Height), factor de lime care
se refer la limea caracterelor (Width factor), nclinarea caracterelor (Oblique angle) i
orientarea textului. La acest ultim element se va bifa orientarea dorit: Upside down (text
oglindit pe orizontal), Backwards (text de la dreapta la stnga) i Vertical (text scris pe
vertical de sus n jos).
Fig. U8.1
103
Introducerea valorii zero, la Height:" n caseta de dialog, va face ca cererea de
indicare a valorii numerice a nlimii textului s apar n cadrul comenzilor de scriere TEXT,
sau MTEXT, adic permite scrierea de texte cu acelai stil, dar cu nlimi diferite.
Modificarea caracteristicilor unui stil de scriere, fr a schimba numele stilului, are ca
efect adaptarea tuturor textelor din desen conform cu noile caracteristici.
Exemplu
Se cere crearea unui stil nou cu numele Nou spre exemplu, cu font Romans, factor
de lime 0.8 i nlime 7.
Se lanseaz caseta de dialog Text style (Fig. U8.1) prin clic n meniul derulant pe
Format > Text style, sau se introduce comanda STYLE. Se fac setrile indicate n
Fig. U8.2, Fig. U8.3 i Fig. U8.4.
Clic Introducere nume Clic Selectare font Introducere valori
Fig. U8.2 Fig. U8.3 Fig. U8.4
Dup apsarea butoanelor Apply i OK stilul creat devine i stil curent.
U8.3.2. Scrierea textelor (TEXT, MTEXT)
Comanda TEXT permite scrierea de texte ntr-un stil prestabilit, scrierea avnd loc
caracter cu caracter, n mod dinamic (caracterele apar pe ecran simultan cu introducerea lor de
la tastatur). Trecerea la scrierea pe rndul urmtor se face prin apsarea tastei [ENTER], iar
terminarea scrierii tot cu [ENTER].
Comanda prezint urmtoarele opiuni:
Start point: - opiunea implicit, va cere indicarea unui punct de start al textului ;
J (Justify) - asigur alinierea i centrarea a textelor prin mai multe opiuni;
S (Style) cere selectarea stilului dorit prin introducerea numelui acestuia.
Introducnd J (Justify) se pot alege n continuare opiunile Align, Fit, Center, Middle,
Right sau opiunile prezentate n Fig. U8.5. Semnificaia opiunilor este urmtoarea:
A (Align) aliniaz textul ntre dou puncte. n funcie de distana dintre acestea,
nlimea textului se mrete sau se micoreaz;
F (Fit) aliniaz textul ntre dou puncte, nlimea rmnnd constant;
104
C (Center) centreaz textul fa de un punct indicat de utilizator, care va fi centrul pe
linia de baz a rndului;
M (Middle) centrez textul fa de un punct din mijlocul acestuia.
Fig. U8.5
Modificarea punctului de inserare i a caracteristicilor textului scris cu comanda TEXT
(stil, unghi de rotaie, coninut), se poate face cu comanda CHANGE (change point).
Dnd un dublu clic pe textul existent, scris cu comanda TEXT, se poate face
nlocuirea acestuia cu un alt text.
Pentru scrierea unor caractere speciale se poate utiliza combinaia de taste % % i o
liter dup cum urmeaz :
%% o - Subliniat deasupra;
%% u - Subliniat dedesupt;
%% d - Simbol de grad;
%% p - Simbol plus/minus ;
%% c - Simbol pentru diametru ;
%%% - Simbol pentru procent %.
Exemple
1. Utiliznd stilul creat n exemplul precedent (cu numele Nou), se scrie textul
Infografica deasupra dreptunghiului din Fig. U8.6
Command: text
Current text style: "Nou" Text height: 7.0000
Specify start point of text or [Justify/Style]: (Se
indic punctul P1)
Specify rotation angle of text <0>: (Se scrie textul
Infografica i se apas ENTER de dou ori
pentru a ncheia comanda).
Fig. U8.6
2. n continuare se scrie acelai text in interiorul dreptunghiului (Fig. U6.8)
potrivindu-l ntre punctele P2 i P3 desemnate cu cursorul grafic i cu modul
105
ORTHO (F8) activat pentru a pstra orizontalitatea.
Command: text
Current text style: "r" Text height: 7.0000
Specify start point of text or [Justify/Style]: j
Enter an option
[Align/Fit/Center/Middle/Right/TL/TC/TR/ML/MC/MR/BL/BC/BR]: f
Specify first endpoint of text baseline: (Se indic punctul P2)
Specify second endpoint of text baseline: (se apas F8) <Ortho on>(Se indic
punctul P3)
Specify height <7.0000>:;
Se scrie textul Infografica ; .
3. Pentru a scrie cu comanda TEXT textul: 6 gauri 10 se va tasta:
%%u6gauri %%c10
Pentru realizarea unui stil de scriere apropiat scrierii tehnice ISO se seteaz
urmtoarele caracteristici: font iso, factor de lime (Width factor) 0,7...0,8, nlime (Height)
2,5; 3,5; 5 ;7; 10; 14; 20; conform standardului de scriere tehnic, unghi de nclinare
(Obliquing angle) 0 - pentru scriere dreapt - sau 15
0
- pentru scriere nclinat la 75.
Comanda MTEXT permite scrierea textului prin indicarea colurilor opuse ale unei
ferestre de scriere n cmpul desenului i nscrierea textului, cu formatarea dorit, cu ajutorul
casetei de dialog care nsoete fereastra de scriere (Fig. U8.8).
Fig. U8.8
Se remarc faptul c n caseta de deasupra zonei de scriere pot fi fcute o serie de
setri referitoatre la stil, font, aspect, nlime, culoare, aliniere, formatare, simboluri etc.
Privind prin prisma acestor opiuni, n multe situaii utilizarea acestei comenzi - MTEXT -
este preferabil comenzii TEXT la scrierea multor texte.
Dnd dublu clic pe un text scris cu MTEXT se redeschide caseta n care se pot face
modificrile dorite.
Pentru editarea textelor, n afar de elementele amintite anterior, se poate accesa
meniul derulant Modify > Object > Text.
106
1. ncepei un desen nou. Utilizai comanda STYLE sau accesai meniul derulant
Format > Text style i creai un nou stil de text cu numele A5 spre exemplu, cu
font Arial, factor de lime 0.8 i nlime 5. Cu comanda TEXT scriei un text
oarecare n care se cere s apar i simbolurile i (grad). Repetai scrierea
aceluiai text utiliznd comanda MTEXT.
2. Pe desenul realizat n cadrul Unitii de nvare U2 - Format A3.dwg - utiliznd
comanda STYLE (sau din meniul derulant Format > Text style), definii un stil de
scriere cu numele Alt_stil, spre exemplu. Alegei fontul romans, factor de lime
0.7 i nlime (Height) 0. Utiliznd acest stil, completai indicatorul conform Fig.
U8.7. Pentru scriere utilizai pe rnd comenzile TEXT i MTEXT. La completare
utilizai opiunile i nlimile indicate n figur. Salvai desenul cu acelai nume -
Format A3.dwg.
Fig. U8.7
U8.4. Conceptul de bloc (BLOCK)
Un bloc reprezint un ansamblu de obiecte reunite ntr-un obiect complex. Un bloc se
editeaz ca un singur obiect. Prin definire de blocuri se pot crea simboluri mecanice, electrice,
electronice, de mobilier etc., ce pot fi apoi inserate n desen prin indicarea numelui acestora.
La inserare se poate modifica scara i unghiul de rotaie.
Comanda BLOCK permite crearea unui bloc prin intermediul unei casete de dialog
(Fig. U8.8). Elementele principale care trebuie setate n cadrul casetei sunt: indicarea unui
nume (Name), selectarea obiectelor dorite (Select objects), indicarea unui punct necesar la
inserare (Pick point). Blocul astfel creat va fi tratat ca un obiect unic i salvat doar n desenul
curent.
Comanda poate fi lansat i din meniul derulant Draw > Block > Make
Se poate opta ca blocul creat s rmn sau s dispar (Delete) de pe ecran. Dac
numele blocului exist, acesta poate fi redefinit.
Descompunerea unui bloc n elementele componente, dac aceast opiune nu a fost
setat la inserarea blocului, se realizeaz prin utilizarea comenzii EXPLODE.
107
U8.5. Inserarea blocurilor (INSERT)
Comanda INSERT (meniul derulant Format < Insert) permite inserarea n desenul
curent a blocurilor (din desenul curent sau existente pe disc) sau a fiierelor desen.
n dialogul comenzii (Fig. U8.9) se cere specificarea numelui blocului sau a fiierului
desen, a punctului dorit pentru inserarea blocului (desenului), a factorilor de scalare pe axele
Ox i Oy (i Oz n 3D) i a unghiului de rotire. Datele necesare acestor cereri pot fi introduse
n rubricile casetei sau pot fi specificate la inserare n linia de dialog sau pe desen.
Se poate opta i pentru descompunerea acestuia n elementele componente (Explode).
Fig. U8.8 Fig. U8.9
ncepei un desen nou (Start from scratch > Metric). Realizai desenul din Fig.
U8.10, a, pe care l declarai bloc (comanda BLOCK). Realizai i desenul din fig.
U8.10, b i inserai (comanda INSERT) blocul creat n punctele de intersecie ale
liniilor din interiorul dreptunghiului.
a b
Fig. U8.10
108
U8.6. Atribute (ATTDEF)
Atributul este un obiect de tip text (valoarea atributului), introdus n scopul mbogirii
i caracterizrii blocurilor coninute n acel desen. El face parte integrant din bloc putnd fi
pstrat i inserat, copiat, deplasat, elimimat, n acelai timp cu acesta. Atributele pot fi
predefinite la crearea unui bloc sau adugate la inserarea acestuia.
Comanda ATTDEF permite crearea definiiei atribut, adic o etichet ce se poate
completa la inserarea blocului, la care atributul este ataat. Comanda definete prin
intermediul unei casete de dialog ( Fig. U8.11) urmtoarele elemente:
Fig. U8.11
- numele etichetei (Tag);
- ntrebarea (Prompt) pe care sistemul o adreseaz la inserarea blocului;
- rspunsul implicit (Value);
- un dialog cu opiunile scrierii de texte (Text Options).
Crearea unui bloc cu atribute se face n patru etape:
1 - crearea desenului (cu comenzi de desenare);
2 - definirea atributelor (ATTDEF);
3 - crearea blocului (BLOCK) ;
4 - inserarea n desen (INSERT);
La inserarea unui bloc cu atribute AutoCAD poate rspunde n dou moduri:
- dac toate atributele au valoare constant, va fi inserat blocul cu atributele aferente;
- dac blocul conine atribute variabile (cele mai frecvent utilizate), AutoCAD va cere
valoarea acestora nainte de a realiza inserarea, punnd ntrebarea introdus n caseta Attribute
Definition (Fig. 8.11) la Prompt.
Modificarea valorii atributelor se poate face prin dublu clic la selectarea acestuia i cu
ajutorul comenzii ATTEDIT.
109
Exemplu
Pe desenul Format A3.dwg, realizat anterior, se ntocmesc desenul
simbolului de rugozitate conform dimensiunilor din Fig. U8.12 i desenul din Fig.
8.17.
Se definete un atribut variabil cu comanda ATTDEF, cu eticheta RUG i
cu setrile specificate n Fig. U8.14. Se alege stilul de text creat anterior (Alt_stil)
centrat i cu nlimea de 5. Opiunea C (Center) se refer la poziia textului
etichetei - RUG - unde va aprea i textul valorii rugozitii
Se declar bloc (BLOCK) (Fig. U8.15) att desenul simbolului ct i
atributul, alegnd vrful simbolului ca punct (Pick point) care va fi folosit la
inserare (Fig. U8.13). La definirea blocului se alege opiunea de tergere a acestuia
dup declarare (Delete) (Fig. U8.15).
Pe desenul din Fig. U8.17 se insereaz (INSERT) (Fig. U8.16) acest simbol
cu atribut variabil n poziiile de pe desen (modul OSNAP Nearest), introducnd
de fiecare dat valorile indicate pe desen i unghiul de rotire al acestuia.
Fig. U8.12 Fig. U8.13
Fig. U8.14. Fig. U8.15
Center
110
Fig. U8.16
Fig. U8.17
1. Deschidei desenul Format A3.dwg, realizat anterior. Definii opt atribute
variabile pentru completarea rubricilor indicatorului ca n Fig. 8.18. Pentru
aranjarea textelor, utilizai cu precdere opiunile Fit i Center. Declarai un singur
bloc (cu numele Indicator, spre exemplu) care s includ desenul indicatorului i
toate aceste atribute. Inserai apoi acest bloc pe desen, completnd rubricile
corespunztoare. Salvai desenul cu acelai nume - Format A3.dwg.
Fig. U8.18
2. Realizai, n continuare, pe fiierul din cadrul exerciiului anterior, desenele din
Fig. U8.19. Pentru denumirile i valorile componentelor, creai atributele variabile
corespunztoare (comanda ATTDEF). Utiliznd comanda BLOCK salvai obiectele
respective i atributele corespunztoare, cu numele indicate n tabel. Realizai apoi
111
desenul circuitului electronic din Fig. U8.20, insernd (comanda INSERT) aceste
desene la locul potrivit. La ntocmirea schemei putei utiliza i comanda XLINE
pentru crearea unei reele ajuttoare pe care o vei terge ulterior. Salvai desenul
cu alt nume. Redeschidei desenul i modificai numele proiectantului, data,
numrul desenului i denumirea acestuia, utiliznd comanda ATTEDIT.
Fig. U8.19.
Fig. U8.20
U8.7. Desenarea poliliniilor (PLINE)
Comanda PLINE permite realizarea unei polilinii (n spaiul 2D) prin nlnuirea
unor segmente de dreapt sau arce de cerc fr grosime sau cu grosime (constant sau
variabil), toate aceste elemente fiind tratate ca un singur obiect. Dintre opiunile mai
importante ale acestei comenzi se amintesc:
W - permite stabilirea grosimii de start i apoi a grosimii finale a poliliniei;
A - deschide sesiunea de trasare a unuia sau mai multor arce de cerc;
U - permite anularea ultimului element desenat.
Intrarea n sesiunea de desenare a arcelor de cerc (opiunea A), va determina apariia
unui nou set de opiuni referitoare la desenarea arcelor de cerc (unghi, raz, centru, grosime
etc.). Revenirea n modul de trasare de segmente de dreapt se face cu opiunea L. Polilinia
este tratat ca un singur obiect, elementele sale componente (segmente, arce) neputnd fi
112
editate separat (excepie face comanda PEDIT), dect dup descompunerea ei n elementele
componente cu comanda EXPLODE.
Poliliniile au ca avantaj fa de liniile obinuite faptul c pot avea diferite aspecte: pot
fi drepte sau curbe, pot avea o grosime constant sau variabil i sunt tratate ca un singur
obiect.
Comanda PLINE este util i la reprezentarea liniilor groase din desen (contururi i
muchii reale vizibile etc.), atunci cnd nu se utilizeaz grosimea de linie (Lineweight), iar
desenul va fi tiprit la imprimant sau va fi importat n cadrul altui program.
Comanda PEDIT permite transformarea liniilor simple n polilinii i reunirea acestora
ntr-un singur obiect o polilinie (opiunea J Join), cu posibilitatea atribuirii unei grosimi
(W - Width).
Exemplu
Se realizeaz desenul din Fig. U8.19.
Fig. U8.19.
Se prezint n continuare ntregul dialog:
Command: pline
Specify start point: (se indic un punct oarecare)
Current line-width is 0.00
Specify next point or [Arc/Halfwidth/Length/Undo/Width]: w
Specify starting width <0.00>: 2
Specify ending width <2.00>:2
Specify next point or [Arc/Halfwidth/Length/Undo/Width]: @40,0
Specify next point or [Arc/Close/Halfwidth/Length/Undo/Width]: <Ortho off> w
Specify starting width <2.00>: 8
Specify ending width <8.00>: 1
Specify next point or [Arc/Close/Halfwidth/Length/Undo/Width]: a
Specify endpoint of arc or
[Angle/CEnter/CLose/Direction/Halfwidth/Line/Radius/Secondpt/Undo/Width]: ce
Specify center point of arc: @18,0
Specify endpoint of arc or [Angle/Length]: a
Specify included angle: 180
113
Specify endpoint of arc or
[Angle/CEnter/CLose/Direction/Halfwidth/Line/Radius/Second pt/Undo/Width]: l
Specify next point or [Arc/Close/Halfwidth/Length/Undo/Width]: w
Specify starting width <1.00>: 10
Specify ending width <10.00>: 0
Specify next point or [Arc/Close/Halfwidth/Length/Undo/Width]: @0,20
Specify next point or [Arc/Close/Halfwidth/Length/Undo/Width]:
U8.8. Desenarea liniilor ondulate (SPLINE)
Comanda SPLINE permite desenarea de linii ondulate, respectiv, a unor curbe B-
spline (NURBS) (Fig. U8.20). n dialogul comenzii se indic mai multe puncte dup care se
traseaz linia, iar n final se indic (cu cursorul) direcia tangentelor la curb n punctul de
nceput i de sfrit al curbei (sau ENTER la ambele cereri). Aceste direcii determin un
anumit mod de ondulare a curbei.
Liniile ondulate se utilizeaz n desenul tehnic ca linii de
ruptur pentru delimitarea unor seciuni pariale sau pentru
ntreruperi la elementele lungi cu form constant.
Pentru a trasa o linie spline dintr-un punct care s aparin
unei linii de contur se va apela la modul Osnap NEA (NEArest).
Fig. U8.20
1. Realizai desenul din Fig. U8.21 utiliznd comanda PLINE.
Fig. U8.21
2. Realizai desenul din Fig. U8.22 utiliznd comenzile RECTANGLE grosime 2,
racordare 5 - pentru dreptunghi - i PLINE - pentru partea de desen din interiorul
acestuia - cu grosimile indicate n desen.
114
Fig. U8.22
U8.9. Editarea poliliniilor i a curbelor spline
Comanda PEDIT permite editarea poliliniilor att la nivel global ct i la nivel de
vertex-uri.
n dialogul comenzii se cere selectarea uneia sau mai multor polilinii (Multiple).
Dintre opiunile acestei comenzi se amintesc urmtoarele:
- Close (Open) nchide o polilinie deschis sau deschide o polilinie nchis ;
- Join permite reunirea mai multor polilinii ntr-un singur obiect. Dac obiectele
selectate nu sunt polilinii, mai nti se va cere transformarea acestora n polilinii i
apoi se va realiza reunirea;
- Width asigur uniformizarea grosimii poliliniei selectate cu valoarea dorit;
- Fit curbeaz polilinia ;
- Spline onduleaz polilinia dup o curb spline;
- Decurve determin revenirea la forma iniial a poliliniei atunci cnd aceasta a
fost curbat cu opiunile Fit sau Spline ;
- Edit vertex permite editarea unei polilinii prin modificarea poziiei vertex-urilor.
Exemplu
Se dau dou polilinii. Se introduce comanda PEDIT i se aplic opiunile
indicate pe desen (Fig. U8.23).
Fig. U8.23
115
Comanda SPLINEDIT permite editarea punctelor de ajustare i a punctelor de control
ale unei curbe spline.
S ne reamintim...
Comanda STYLE (meniul derulant Format < Text style) permite crearea de noi
stiluri de scriere sau modificarea celor existente.
Comenzile TEXT i MTEXT permit scrierea textelor.
Un bloc reprezint un ansamblu de obiecte reunite ntr-un obiect complex.
Comanda BLOCK genereaz un bloc.
Atributul este un obiect de tip text introdus n scopul mbogirii i caracterizrii
blocurilor coninute n desen i este definit cu comanda ATTDEF.
Comanda PLINE realizeaz polilinii (n spaiul 2D) prin nlnuirea unor
segmente de dreapt sau arce de cerc fr grosime sau cu grosime (constant sau
variabil), toate aceste elemente fiind tratate ca un singur obiect.
Comanda SPLINE creeaz linii ondulate (spline) care sunt utile la reprezentarea
rupturilor i delimitarea seciunilor pariale pe desenele tehnice.
U8.10. Rezumat
n cadrul acestei uniti de nvare s-au definit comenzile care permit scrierea
textelor pe un desen prin utilizarea a diverse fonturi, mrimi i orientri ale
acestora. S-au definit n continuare blocurile, respectiv, modul de creare a lor i de
inserare n desene. S-au prezentat, de asemenea, comenzile de desenare i editare
a poliliniilor i a curbelor spline.
U8.11. Test de autoevaluare
1. S-au scris, cu comanda TEXT, cele dou texte din Fig. U8.24. Ce comand
anterioar a fost necesar pentru a putea obine cele dou forme diferite de text la scriere?
A) PLINE;
B) PEDIT;
C) DTEXT;
D) STYLE.
Fig. U8.24
116
2. Textul de pe primul rnd din Fig. U8.25, scris cu opiunea "Start point", s-a rescris
n interiorul dreptunghiului de jos far a modifica stilul. Care dintre opiunile comenzii TEXT
a fost utilizat?
A) J (Justify), apoi A (Align);
B) J (Justify), apoi F (Fit);
C) J (Justify), apoi C (Center);
D) J (Justify), apoi R (Right).
Fig. U8.25
3. Comanda MTEXT:
A) Permite modificarea unui text;
B) Permite scrierea mai multor rnduri de text;
C) Schimb proprietile unui text;
D) Salveaz ntr-un fiier *.txt, textul creat.
4. n Fig. U8.26 textul a fost scris la mijlocul dreptunghiului. Care dintre opiunile de
scriere ale comenzii TEXT este indicat pentru plasarea corect a textului?
A) J (Justify), apoi M (Middle);
B) J (Justify), apoi C (Center);
C) J (Justify), apoi F (Fit);
D) J (Justify), apoi A (Align).
Fig. U8.26
5. S-au creat dou stiluri de scriere. Se modific textul din Fig. U8.27 (scris cu stilul 1)
ca n Fig. U8.28 (schimbarea punctului de inserare, modificarea stilului n stilul 2, a orientrii
i a coninutului). Ce comenzi permit aceast modificare?
A) CHPROP;
B) TEXT;
C) CHANGE;
D) MTEXT.
Fig. U8.27 Fig. U8.28
6. Se creaz blocul din Fig. U8.29. Se insereaz apoi acest bloc n alte dou poziii, cu
scri i orientri diferite, ca n Fig. U8.30. Ce comenzi permit aceast operaie?
117
A) BLOCK i PEDIT;
B) MINSERT;
C) BLOCK i INSERT;
D) ARRAY.
Fig. U8.29 Fig. U8.30
7. Ataat desenului simbolulului de rugozitate (Fig. U8.31) se definete un atribut
variabil; se declar apoi ca bloc att desenul simbolului ct i atributul, i se insereaz ntr-un
desen ca n Fig.U8.32. Ce comenzi permit aceste operaii?
A) ATTTDEF i INSERT;
B) BLOCK i INSERT;
C) PLINE i PEDIT;
D) ATTDEF, BLOCK i INSERT.
Fig. U8.31 Fig. U8.32
8. Care comenzi permit realizarea obiectelor nlnuite (segmente i arce de cerc) din
Fig. U8.33?
A) MLINE;
B) TRACE;
C) PLINE;
D) LINE i ARC.
Fig. U8.33
9. Linia ondulat din Fig. U8.34 se poate realiza cu urmtoarele comenzi:
A) SPLINE;
B) XLINE;
C) DONUT;
D) PLINE i PEDIT opiunea S.
Fig. U8.34
Rspunsuri: 1 D; 2 B; 3 B; 4 A,D; 5 C; 6 C; 7 C; 8 C; 9 A,D..
RUG
6,3
1
2
,
5
BRASOV
118
Unitatea de nvare U9. Generarea haurilor. Interogarea
desenelor
Cuprins
U9.1. Introducere................................................................................................... 119
U9.2. Competene .................................................................................................. 119
U9.3. Haurarea obiectelor. ................................................................................... 120
U9.4. Interogarea desenelor................................................................................... 127
U9.4.1. Aflarea distanei dintre dou puncte (DIST) ................................... 127
U9.4.2. Aflarea ariei unei suprafee (AREA)................................................ 127
U9.4.3. Aflarea coordonatelor unui punct (ID)............................................ 128
U9.4.4. Listarea datelor despre un obiect (LIST) ......................................... 129
U9.5. Rezumat ....................................................................................................... 130
U9.6. Test de evaluare a cunotinelor................................................................... 131
U9.1. Introducere
n cadrul acestei uniti de nvare se prezint pentru nceput modul n care se face
haurarea suprafeelor din desen. Aa cum se cunoate din desenul tehnic,
haurarea se utilizeaz cu precdere la marcarea suprafeelor rezultate n urma unei
secionri. Se analizeaz modelele de haur, situaiile n care trebuie folosite
diferite modele i condiiile care trebuie ndeplinite la alegerea suprafeelor.
n partea a doua a unitii de nvare se prezint o serie de comenzi de interogare
care permit aflarea exact a mrimii unor distane, a ariei unor suprafee, a
perimetrelor, a coordonatelor unui punct, sau a altor date despre un obiect selectat.
U9.2. Competene
Dup parcurgerea materialului acestei uniti de nvare studenii vor fi capabili:
s cunoasc modalitile de haurare automat a suprafeelor din desen alese;
s utilizeze modelele adecvate de haur n funcie de materialul obiectului.
s cunoasc stilurile de haurare.
s editeze modelele de haur utilizate n desen
s calculeze distana dintre dou puncte, s afle aria i perimetrul unui contur
poligonal.
s afieze informaii detaliate despre un obiect din desen.
Durata medie de parcurgere a acestei uniti de nvare este de 3 ore.
119
U9.3. Haurarea obiectelor (HATCH)
Prin haurare se nelege acoperirea unei suprafee din desen cu un anumit model.
Haurarea, n desenul tehnic industrial, are ca scop principal punerea n eviden a
suprafeelor rezultate n urma secionrii prin diferite materiale (Fig. U9.1, a, b). AutoCAD
ofer utilizatorilor un set de modele standard, precum i posibilitatea definirii de ctre
utilizator a unui model propriu format din linii paralele i echidistante, nclinate cu unghiul
dorit.
a b
Fig. U9.1
Comanda HATCH ( sau ) plaseaz un model (patern) de haurare standard sau
definit de utilizator n interiorul unei suprafee delimitat de un contur riguros nchis.
Indicarea suprafeei de haurat se face prin punctare (clic) n interiorul suprafeei sau prin
selectarea conturului acesteia. Comanda se poate apela i din meniul derulant Draw. Dialogul
comenzii se poart prin intermediul unei casete de dialog (Fig. U9.2), care are dou etichete
Hatch i Gradient, fiecare avnd mai multe seciuni.
Seciunea Type and pattern cuprinde:
- Type. Prin clic pe fereastra respectiv utilizatorul poate s aleag un model de haur
predefinit (Predefined), un model utilizator (User defined) format din linii echidistante la care
se pot seta distana i unghiul, sau se poate alege opiunea Custom pentru generarea unui
model.
- Patern conine o list derulant care cuprinde denumirile modelelor (Fig. U9.3, a) i
un buton ( ) care la activare deschide casete de dialog cu imagini active ale modelelor de
haurare existente (Fig. U9.3, b i c).
120
Fig. U9.2
a b c
Fig. U9.3
Seciunea Angle and Scale cuprinde:
- Angle care cere introducerea unui unghi de nclinare a modelului de haur.
- Scale care cere introducerea unei valori numerice ce reprezint factorul de scalare a
modelului. Pentru o reprezentare corect a modelului de haur uneori este necesar testarea
mai multor valori.
La alegerea modelului utilizator (User defined) seciunea se schimb i n loc de scar
apare cererea Spacing, care se refer la distana dintre liniile haurei.
Seciunea Boundaries cuprinde:
121
- butonul Add: Pick point care ofer posibilitatea selectrii automate a conturului
suprafeei de haurat, prin punctare n interiorul suprafeei i apoi prin validarea comenzii
(prin apsarea tastei ENTER, iar dup redeschiderea casetei butonul OK);
- butonul Add: Select objects care cere selectarea liniilor ce mrginesc suprafaa de
haurat. n cazul n care liniile respective nu formeaz un contur nchis, haurarea nu se va
produce i va aprea un mesaj de eroare;
- butonul Remove Boundary ce permite nlturarea unor poriuni din conturul
suprafeei de haurat;
- butonul Recreate Boundary care permite reinerea conturului suprafeei de haurat
sub form de polilinie sau regiune.
Seciunea Options cuprinde:
- butonul Associative; cnd acest buton este bifat se asigur generarea unui obiect
haur asociat conturului. Orice modificare a conturului suprafeei conduce la reaezarea
haurului pe noua suprafa. n caz contrar haura ramne cu dimensiunile iniiale.
- butonul Create separates hatches; cnd acest buton este bifat se asigur crearea de
obiecte haur separate dac sunt haurate mai multe suprafee n aceeai sesiune de haurare.
n caz contrar toate obiectele haur sunt tratate ca un singur obiect.
- lista derulant Draw Order care permite stabilirea ordinei de suprapunere a
obiectului haur n raport cu alte obiecte din desen. Spre exemplu, dac se scrie un text peste
o suprafa haurat plin, cu un model solid sau gradient, i la haurare se alege opiunea Send
to back, atunci scrisul apare vizibil, iar dac se alege opiunea Bring to front scrisul va fi
acoperit.
- butonul Inherit Properties care permite copierea proprietilor unui obiect haur
existent n desen pentru haurarea identic a altor zone din desen fr a mai face setrile
necesare n caseta de dialog.
Seciunea Islands stabilete modul n care sunt haurate suprafeele incluse sau,
altfel spus, modul n care sunt detectate insulele (zonele nchise din interiorul suprafeelor de
haurat). La haurare se selecteaz simultan toate contururile. Sunt definite trei stiluri :
- Normal n care sunt haurate zonele impare (Fig. U9.4, a) ;
- Outer n care se haureaz prima zon ntlnit (Fig. U9.4, b);
- Ignore n care se haureaz ntreaga suprafa ignornd insulele (Fig. U9.4, c).
Normal Outer Ignore
a b c
Fig. U9.4
122
Seciunea Boundary Retention permite sau nu reinerea pe desen a conturului
suprafeei de haurat sub form de polilinie sau regiune.
Seciunea Gap tolerance permite alegerea unei valori prin care zonele care nu sunt
perfect nchise s poat fi haurate. n cazul valorii 0 valoarea implicit (i cea indicat), la
orice nenchidere a conturului se va genera un mesaj de eroare la ncercarea unei haurri.
Trebuie corectate nenchiderile sau introdus o valoare cel puin egal cu distana dintre
obiecte pentru Gap tolerance pentru a putea efectua haurarea.
Exemple
1. Se haureaz suprafaa din Fig. U9.5 alegnd n seciunea Type and Pattern
model utilizator (User defined) cu opiunea Add: Pick Points.
nainte Dup
Fig. U9.5
2. Se haureaz aceeai suprafa selectnd muchiile conturului suprafeei,
opiunea Add: Select objects.
nainte Dup
Fig. U9. 6
Se constat c dac suprafaa de haurat nu are un contur nchis (se selecteaz, spre
exemplu, obiecte extinse n afara conturului), modelul de haur poate depi acest contur i
acoperi zone nedorite.
Modelul User defined cu linii nclinate la 45 sau 135 se recomand la haurarea
suprafeelor care reprezint seciuni realizate prin metale. Acelai model poate fi utlizat i la
haurarea altor materiale ca n Fig. U9.7.
Bobine Materiale electroizolante Hrtie, carton, electroizolante Pachete de tole
Fig. U9.7
123
Eticheta Gradient permite haurarea solid cu un gradient de culoare (Fig. U9.8, Fig.
U9.9).
Fig. U9.8 Fig. U9.9
Modificarea haurilor se poate face cu comanda HATCHEDIT sau prin dublu clic pe
haur. Dup selectarea haurei se deschide caseta de dialog Hatch Edit, aproape identic cu
cea de la haurare (Hatch and Gradient), n care se pot opera modificrile dorite.
Comanda BOUNDARY genereaz prin intermediul unei casete de dialog o polilinie
care urmrete conturul suprafeei haurate sau genereaz o regiune detectnd n acelai timp
i insulele.
1. Realizai desenul din Fig. U9.10. Pentru haurare (HATCH) folosii modelele
predefinite - STARS cu unghi 0, factor de scar 15, ECHER cu unghi 0, factor de
scar 10 i BRICK cu unghi 45 i factor de scar 8. Utilizai opiunea Pick Points.
Fig. U9.10
2. Realizai desenul mnerului din Fig. U9.11. Conturul curbat realizai-l cu
comanda SPLINE, curba fiind trasat prin punctele cotate, introduse cu comanda
POINT. Utilizai modul OSNAP permanent Node la trasarea curbei. Pentru
haurare utilizai modelul TRANS, cu unghi de 45 i scara 12.
124
Fig. U9.11
4. Realizai desenul piesei din Fig. U9.12 reprezentat n dou proiecii. Pentru
linia ondulat utilizai comanda SPLINE. Pentru haurare (HATCH) folosii
modelul utilizator (User defined).
Fig. U9.12
3. Realizai desenul din Fig. U9.13 pe formatul prototip A3 realizat anterior.
Pentru haurare (comanda HATCH, sau din meniul derulant Draw > Hatch)
utilizai modelul predefinit ANGLE, cu unghi de nclinare zero, la scara de
reprezentare 12. Selectai simultan toate suprafeele. Copiai desenul nainte de
haurare n alte dou poziii n care haurai i cu stilurile Outer i Ignore.
125
Fig. U9.13
5. Realizai desenul din Fig. U9.14 pe formatul prototip A3 realizat anterior.
Pentru haurare utilizai de aceast dat modelul ANSI31.
Fig. U9.14
126
U9.4. Interogarea desenelor
enzi care permit obinerea de
informa i, arii, coordonate ale punctelor
etc. Aceste com Tools > Inquiry sau din bara cu
instrumente
DIST)
Com u spunsul dat, n afar
de distana returnat, programul ofer i date referitoare la unghiurile pe care le face aceast
distan cu axa (Ox) i cu planul (xOy), precum i deplasrile pe cele trei axe.
Exemplu
1. Se deseneaz triunghiul din Fig. U9.15. Se cere aflarea nlimii duse din vrful
triunghiului (de sus), fr a desena nlimea.
Command: dist
Specify first point: int (s dic P1)
of Specify second point: per
to (se indic P2)
Distance = 57.75, Angle in XY Plane = 264, Angle from
XY Plane = 0
Delta X = -5.57, Delta Y = -57.48, Delta Z = 0.00
Fig. U9.15
iei i perimetrului unui obiect nchis (polilinie) format din mai multe
obiecte (linii, arce de cerc) i a lungimii unei polilinii deschise sau a unei curbe spline.
elips, poligon
regulat, contrur poligonal realizat cu polilinie etc.);
- Add, Subtract care permit aflarea sumei sau diferenei ariilor mai multor obiecte.
Programul AutoCAD furnizeaz o serie de com
ii referitoare la obiectele din desenul curent: lungim
ennzi se pot accesa din meniul derulant
Inquiry.
U9.4.1. Aflarea distanei dintre dou puncte (
anda DIST permite aflarea distanei ntre do puncte. La r
e in
U9.4.2. Aflarea ariei unei suprafee (AREA)
Comanda AREA permite aflarea ariei, a perimetrului sau circumferinei unor obiecte
nchise (cercuri, poligoane, elipse, polilinii i curbe spline nchise). Comanda permite, de
asemenea, aflarea ar
n dialogul comenzii apar urmtoarele cereri:
- Specify first point, Specify next point etc. care va cere introducerea vertex-urilor
conturului de msurat;
- Object care cere selectarea unui obiect nchis (cerc, dreptunghi,
127
128
l Osnap INT (INTersection).
: area
Object/Add/Subtract]:
corner point or press ENTER for total:
ext corner point or press ENTER for total:
Specify next corner point or press ENTER for total:
Area = 1467.95, Perimeter = 185.64
Fig. U9.16
act]: a
iectul desczut - dreptunghiul)
, Perimeter = 200.00
(ADD mode) Select objects:
st corner point or [Object/Subtract]: s (se scade obiectul scztor
Area = 201.06, Circumferenc
Total area = 2198.94 (rspu
(SUBTRACT mode) Select ob
Specify first corner point or [
U9.4.3. Aflarea coordonatelor u
Comanda ID determin coordonatele absolute ale unui punct.
Selectnd punctul, de exemplu o intersectie a dou
X = 270.26 Y = 241.63 Z = 0.00.
Exemple
1. Se deseneaz triunghiul din Fig. U9.15. Se cere aflarea ariei i perimetrului
triunghiului din Fig. U9.16. Se activeaz modu
Command
Specify first corner point or [
(se indic P1)
Specify next
(se indic P2)
Specify n
(se indic P3)
2. Se cere s se afle diferena dintre aria dreptunghiului (construit cu comanda
RECTANG) i aria cercului din Fig. U9.17.
Command: area
Specify first corner point or [Object/Add/Subtr
(se selecteaz ob
Specify first corner point or [Object/Subtract]: o
(ADD mode) Select objects: (se selecteaz n S1)
Area = 2400.00
Fig. U9.17
Total area = 2400.00
Specify fir
cercul)
Specify first corner point or [Object/Add]: o
(SUBTRACT mode) Select objects: (se selecteaz n S2)
e = 50.27
nsul final)
jects:
Object/Add]:
nui punct (ID)
linii, rspunsul poate fi de forma:
U9.4.4. Listarea datelor despre un obiect (LIST)
Comanda LIST ofer informaii despre obiectul selectat. Informaiile afiate depind de
obiectul se
Exemple
s
U9.17), apoi despre cercul .
a) Informaii despre dreptu
lectat.
pre dreptunghiul prezentat n exemplul anterior (Fig.
din interior. Se selecteaz pe rnd aceste obiecte
nghi b) Informaii despre cerc
1. Se cer informaii de
Calculai aria suprafeei rezultate prin scderea suprafeei hexagonului din
supraf
Realizai desenul din Fig. U9.18. Construii patrulaterul utiliznd comanda LINE.
aa patrulaterului.
Rspuns: 3172,57
Fig. U9.18
Comma
Select objects: 1 found
ght: 0.25 mm
at point X= 270.26 Y= 201.63 Z= 0.00
nd: list
Command: list
Select objects: 1 found
Select objects:
CIRCLE Layer: "CHENAR"
LineWeight: 0.25 mm
Handle = 3688
t, X= 226.07 Y= 212.79
Z= 0.00
radius 8.00
circumference 50.27
area 201.06
Space: Model space
center poin
Select objects:
LWPOLYLINE Layer: "0"
Space: Model space
LineWei
Handle = 368D
Closed
Constant width 0.00
area 2400.00
perimeter 200.00
at point X= 210.26 Y= 201.63 Z= 0.00
at point X= 270.26 Y= 241.63 Z= 0.00
at point X= 210.26 Y= 241.63 Z= 0.00
129
S ne reamintim...
is.
etrile n
cazul alegerii unui model de haur, iar butonul Gradient la setrile pentru
un gradient de culoare.
pattern i Angle and Scal care se refer
e haurare ales, la scara de repeze iul de nclinare etc.
cuprinde elementele c plicarea
.
s i Islands cuprind elemen rrii eficiente a
DIST permite aflarea distanei ntre
rmite aflarea ariei, a per sau circumferinei unor
se (cercuri, poligoane, elipse, po spline nchise), sau
erimetrului unui obiect nchis
re obi . Informaiile afiate
bsolute ale unui punct.
Comanda HATCH plaseaz un model (patern) de haurare standard sau definit
de utilizator n interiorul unei suprafee delimitat de un contur riguros nch
Butonul Hatch al casetei de dialog pentru haurare se utilizeaz pentru s
haurarea cu
Seciunile Type and e cuprind elementele
la modelul d ntare, la ungh
Seciunea Boundaries are trebuie cunoscute la a
efectiv a haurei
Seciunile Option tele necesare hau
suprafeelor.
Comanda dou puncte.
imetrului Comanda AREA pe
obiecte nchi lilinii i curbe
aflarea ariei i p (polilinie).
Comanda LIST ofer informaii desp ectul selectat
depind de obiectul selectat.
Comanda ID determin coordonatele a
U9.5. Rezumat
n cadrul acestei uniti de nvare s-a prezentat pentru nceput modul n care se
elor n diferite situaii. S-au prezentat n continuare
cele mai importante comenzi de interogare a desenelor, respectiv de obinere a
informaiilor despre obiectele existente n desen i de calcul al suprafeelor,
perimetrelor, coordonatelor etc.
poate face haurarea suprafeelor din desen. S-au analizat cele mai importante
seciuni ale casetei de dialog lansate cu comanda HATCH, seciuni care asigur
haurarea eficient a suprafe
130
U9.6. Test de autoevaluare
1. C
A) U
B) Um nchis cu un model predefinit;
C) A
D) A ului unei suprafee.
2. L
HATCH s-a s
Fig
3. O
A) H
B) A
C) A
D) A redefinit.
4. n desenul din Fig.U9.20 trebuie aflat distana dintre centrul cercului i punctul de
tersectie al perpendicularei din centru pe latura din dreapta. Ce posibiliti de determinare
vem?
A) Comanda LIST pentru segmentul ce pleac din centrul cercului;
B) Comanda DIST ntre centrul cercului i punctul de intersecie P1;
entru segmentul ce pleac din centrul cercului;
D) Comanda ID pentru segmentul ce pleac din centrul cercului.
omanda HATCH permite:
mplerea unui contur nchis cu un model ales de utilizator;
plerea unui contur
flarea ariei unei suprafee;
flarea perimetr
a hauraea suprafeelor incluse din Fig.U9.19, n caseta de dialog a comenzii
etat urmtorul stil de haurare:
A) NORMAL;
B) OUTER;
C) IGNORE;
D) ISLANDS.
. U9.19
piunea "User defined" din comanda HATCH permite:
aurarea cu linii echidistante, cu distan i unghi alese de utilizator;
fiarea "modelelor" de haurare existente n memorie;
legerea stilului de haurare "Outermost";
legerea unui model de haurare p
in
a
C) Comanda AREA p
Fig. U9.20
131
5. Pentru aflarea coordonatelor absolute ale punctului P1 (Fig. U9.21) se pot utiliza
urmto
ETER i se selecteaz cercul;
C) Comanda ID i se selecteaz cu modul Osnap CEN, cercul;
D i se selecteaz cu modul Osnap INT intersecia
d
Fig. U9.21
6. Apelnd comanda AREA se calculeaz aria suprafeei haurate din Fig.U9.22.
Dialog ste: <First point>/Object/Add/Subtract:
Care este ordinea corect de introducere a acestor opiuni?
ctele P1...P4;
cerc;
i O i selectare cerc;
tare n punctele P1...P4, S.
ig. U9.22
A) ANGLE;
B) ANSI37;
Fig. U9.23
permite calcului ariei i perimetrului unui hexagon regulat construit cu
comanda POLYGON?
A) ID;
B) ARE
) LIS
R ; 7 B,C,D; 8 B,D.
arele comenzi i moduri de lucru:
A) Comanda LIST i se selecteaz cercul;
B) Comanda DIAM
) Comanda ID
iagonalelor;
ul comenzii e
A) S, O, selectare cerc, A, selectare n pun
B) Selectare n punctele P1...P4, S, apoi O i selectare
C) A, selectare n punctele P1...P4, S, apo
D) O, selectare cerc, A, selec
F
7. Ce model de haur se poate utiliza la haurarea suprafeelor metalice ca n Fig.
U9.23
C) ANSI31;
D) User defined.
8. Ce comand
A;
C) HATCH;
D T.
spunsuri: 1 A, B; 2 A; 3 A; 4 A,B; 5 A,C,D; 6 C
132
Unitatea de nvare U10. Cotarea desenelor. Corectarea erorilor
Cuprins
U10.1. Introducere................................................................................................. 133
U10.2. Competene ................................................................................................ 133
U10.3. Cotarea obiectelor . .................................................................................... 134
U10.3.1. Crearea unui stil de cotare .......................................................... 135
U10.3.2. Comenzi de cotare ...................................................................... 135
U10.4. Corectarea erorilor ..................................................................................... 144
U10.5. Rezumat ..................................................................................................... 145
U10.6. Test de autoevaluare .................................................................................. 146
Tem de control .................................................................................................. 148
U10.1. Introducere
n cadrul acestei uniti de nvare se prezint elementele necesare cotrii
desenelor. Sunt analizate elementele cotrii i modul de creare a unui stil de cotare.
Sunt detaliate comenzile de cotare i sunt prezentate exemple i exerciii care
cuprind aceste elemente. n final se prezint comenzile de anulare a unor operaii.
U10.2. Competene
Dup parcurgerea materialului acestei uniti de nvare studenii vor fi capabili:
s cunoasc elementele de baz utilizate la cotare;
s creeze stiluri de cotare prin setarea variabilelor de cotare;
s utilizeze comenzile de cotare;
s utilizeze meniul derulant i bara cu instrumente de cotare Dimension;
s editeze cotele din desen.
S corecteze erorile.
Durata medie de parcurgere a acestei uniti de nvare este de 3 ore.
133
U10.3. Cotarea obiectelor
Cotarea este operaia de nscriere pe desen a dimensiunilor necesare executrii i
funcionrii unei piese sau ansamblu i se execut dup o serie de reguli reglementate prin
standarde. Aceasta cuprinde adugarea unor notaii referitoare la dimensiunile obiectelor
reprezentate, la distana dintre elementele acestora, la calitatea suprafeelor, la indicarea unor
abateri dimensionale, de form i de poziie etc.
Se pot distinge urmtoarele elemente definitorii ale unei cote (Fig. U10.1):
- linia de cot (dimension line);
- linia ajuttoare (extension line);
- sgeile (arrows);
- cota (dimension text);
- toleranele la dimensiuni liniare sau unghiulare (tolerances);
- tolerane referitoare la form i poziie (tolerance);
- liniile de indicaie (leader).
Fig. U10.1
134
U10.3.1. Crearea unui stil de cotare
n cadrul programului AutoCAD, cotarea se face cu ajutorul unor comenzi care vor fi
detaliate n continuare. Modul n care se va face cotarea depinde de aa-numitul stil de cotare,
care se refer la forma, mrimea, aspectul, modul de amplasare a elementelor care compun
cotele etc. Se impune, deci, crearea unui stil de cotare (sau a mai multor stiluri), stil care va fi
utilizat la cotarea efectiv, sau care va putea fi utilizat i n cadrul altor desene, dac desenul
curent se salveaz ca un fiier ablon (Template).
Elementele de baz ale cotrii trebuie s ndeplineasc o serie de condiii n funcie de
standardul utilizat. Pentru norma ISO de cotare, aceste condiii vor putea fi respectate numai
dac o serie de variabile de cotare stocate n baza de date a programului vor fi modificate
corespunztor cu indicaiile acestui standard. Modificarile se fac prin intermediul unei casete
de dialog (Fig. U10.6Fig. U10.10) care va fi detaliat n cele ce urmeaz. Se reamitesc mai
nti o parte din regulile de cotare, precum i semnificaia unora dintre variabilele de cotare ce
vor fi schimbate (Fig. U10.5).
Liniile de cot (Dimension line), deasupra crora se nscriu valorile numerice ale
cotelor, se traseaz cu linie continu subire, paralel cu liniile de contur ale proieciei piesei, la
o distan de minim 7 mm fa de contur i una fa de alta. Ele se delimiteaz prin sgei,
amplasate la ambele extremitai.
Liniile ajuttoare de cot (Extension line) se traseaz cu linie continu subire i
indic suprafeele sau planele ntre care se nscriu cotele. Ele trebuie s fie, n general,
perpendiculare pe liniile de cot. La o extremitate ele ating conturul reprezentrii piesei
cotate, n cealalt extremitate ele depesc cu 2...3 mm linia de cot.
Sgeile (Arrows) se sprijin de obicei pe liniile ajuttoare, pe liniile de contur sau pe
liniile de ax. Ele pot avea diferite reprezentri. Pentru desen tehnic industrial pe formatele
A0A4 se recomand lungimea de 45 mm).
Cota (Dimension text) reprezint valoarea numeric a dimensiunii cotate. Ea se nscrie
deasupra liniei de cot, la 12 mm distan de aceasta. Valoarea cotei este msurat automat,
sau poate fi introdus de utilizator de la tastatur..
Toleranele (Tolerances) pot fi ataate valorii cotei n mod automat. Valorile
abaterilor vor fi scrise n dreapta valorii cotei, fie una sub alta, dac valorile sunt diferite, fie
la aceeai nlime cu textul cotei i precedat de caracterul , dac cele dou valori sunt egale
ca valoare dar au semne contrare.
Liniile de indicaie (Leader), se traseaz cu linie continu subire i servesc la
precizarea pe desen a unei prescripii (de exemplu tratamente speciale ale unor anumite
suprafee ale piesei), a unei notri speciale (de exemplu la cotarea teiturilor), sau atunci cnd
textul cotei nu poate fi scris corespunztor lng pies (de exemplu la cotarea, n anumite
cazuri, a razelor de curbur).
135
Comanda DIMSTYLE (meniul derulant Format > Dimension Style) permite crearea
unui stil de cotare cu numele specificat de utilizator, prin introducerea valorilor dorite n
cadrul unor casete de dialog (Fig. U10.2 i Fig. U10.6 Fig. U10.10). Dup introducerea
numelui stilului (butonul New) (Fig. U10.2) se apas butonul Continue. n noua caset de
dialog care se deschide n continuare (Fig. U10.6), prin apasarea butoanelor Lines, Symbols
and Arows, Text, Fit, Primary units, Alternate units, Tolerances, se pot opera schimbrile
dorite. Spre exemplu, introducerea valorii 3 la cererea Extend beyond dim lines semnific
faptul c liniile ajuttoare de cot depesc cu 3 mm vrful sgeilor. Semnificaia unora
dintre aceste variabile este ilustrat n Fig. U10.5.
Fig. U10.2
U10.3.2. Comenzi de cotare
Comenzile de cotare se pot apela din meniul derulant Dimension sau din bara cu
instrumente de cotare Dimension (Fig. U10.3). Aceste comenzi se refer la cotarea liniar,
aliniat, la cotarea diametrelor, a razelor, a unghiurilor, la cotarea cu baz de referin sau
continu, la cotarea cu linii de indicaie etc.
Fig. U10.3
Cotarea liniar (Linear) se poate face n mod direct sau indirect.
136
n modul direct, n dialogul comenzii se vor selecta obiectele de tip linie, arc, cerc sau
polilinie, care se coteaz, caz n care liniile ajuttoare de cot vor fi determinate automat.
n modul indirect, se va selecta mai nti punctul din care pornete prima linie
ajuttoare de cot, apoi punctul din care pornete a doua linie ajuttoare de cot, apoi se va
indica cu cursorul grafic poziia prin care trece linia de cot. n final se va introduce valoarea
cotei (se va apsa ENTER dac valoarea calculat automat convine, sau se va tasta textul
coninnd valoarea dorit, dup introducerea opiunii T - Text). Pentru simbolul se va
utiliza combinaia %%C. Pentru alegerea cu precizie a punctelor de referin la plasarea
liniilor ajuttoare de cot se vor activa modurile Osnap INT sau END, n cele mai frecvente
situaii. n momentul n care n dialogul comenzii se va cere plasarea textului cotei, butonul
OSNAP va fi dezactivat (cel mai comod cu F3), pentru a nu acroa un punct nedorit al unui
obiect din desen la amplasarea cotei.
La cotarea cu baz de referin (Baseline) i continu (Continue) se va cere n
continuare indicarea doar a punctului din care pornete a doua linie ajuttoare de cot.
La cotarea unghiurilor (Angular) se cere pe rnd selectarea celor dou laturi ale
unghiului (daca exist amndou), precizarea cu cursorul grafic a poziiei liniei (arcului) de
cot i introducerea valorii unghiului. Pentru aceasta se va apsa ENTER, dac valoarea
calculat automat convine, sau se va alege optiunea T i se va tasta textul coninnd valoarea
dorit, urmat de combinaia %%d pentru simbolul de grad, iar n final se va preciza, cu
cursorul grafic, poziia textului cotei.
La cotarea diametrelor cercurilor sau ale arcelor de cerc, sau ale razelor, se va cere
selectarea elementului de cotat. Pentru cotarea complet, interioar, a diametrelor cercurilor
se introduce comanda (variabila) DIMFIT cu valoarea 1. Dac nu se dorete acest lucru se va
reveni la valoarea iniial 3.
La cotarea elementelor ce necesit linii de indicaie (Leader) se parcurg urmtoarele
etape:
- dac este necesar, la deschiderea dialogului se apas ENTER se lanseaz caseta
Settings i se vor face setrile dorite n
aceast caset de dialog ce se deschide cu
acest prilej (Fig. U10.4). Se pot face
modificri referitoare la modul n care vor
fi nscrise valorile sau liniile de indicaie.
Spre exemplu, bifarea opiunii Underline
bottom line va conduce la scrierea textului
cotei deasupra liniei de indicaie.
Fig. U10.4
- se indic punctul de start al liniei
(de regul un mod OSNAP, n spe Nea);
- se selecteaz urmtorul punct al
137
liniei frnte de indicaie;
- se termin definirea liniei frnte de indicaie (ENTER);
- se scrie textul corespunztor.
Editarea cotelor se poate face prin dublu clic dup selectarea acestora. n caseta de
modificri ale proprietilor care apare n acel moment, se pot face modificrile dorite.
Modificrile geometrice ale cotelor se pot face simplu prin selectarea acestora (n
gol ) pn la apariia grips-urilor, apoi, prin punctare pe grip-ul dorit se deplaseaz
elementul respectiv n direcia dorit. Pentru direcii ortogonale se activeaz modul ortho
(F8).
Exemplu
1. Se ncepe un desen nou pornind de la prototipul acadiso.dwt. Se seteaz
limitele (LIMITS) unui format A4 (210x297). Utiliznd comanda DIMSTYLE (sau
din meniul Format > Dimension Style, sau din bara cu instrumente Dimension) se
creaz un nou stil de cotare la care se respect standardul referitor la cotare. n
acest sens se modific (Modify) numai elemntele (variabilele de cotare) a cror
semnificaie este prezentat n Fig. U10.5. n imaginile din Fig. U10.6... U10.9
sunt prezentate, concret (prin ncercuire), aceste variabile, precum i valorile care
trebuie introduse. Pentru stilul de text al textului cotelor (Fig. U10.8), se va crea
un stil nou la care se va folosi fontul iso cu nlime 0, stil apropiat scrierii tehnice
ISO. Valorile standardizate pentru nlimea textului cotelor sunt: 20; 14; 10; 7; 5;
3,5; 2,5. n cazul de fa se alege nlimea 5. Prin modificarea variabilelor de
cotare, conform indicaiilor din aceste figuri, se va crea astfel un stil de cotare
adaptat normelor ISO europene. Se seteaz acest stil ca stil curent. Se salveaz
desenul ca fisier ablon (template) cu numele A4.DWT (File > Save as >Files of
type > AutoCAD Drawing Template (*.dwt) > A4).
Fig. U10.5
138
Fig. U10.6
Fig. U10.7
139
Fig. U10.8
Fig. U10.9
140
1. ntocmii desenele din Fig. U10.11. i Fig. U10.12, deschiznd prototipul
A4.dwt creat n exemplul anterior. Utilizai stilul de text i stilul de cotare, create
conform precizrilor fcute n exemplul anterior. Reluai comanda Dimstyle (sau
meniul derulant Dimension Style...) i urmrii setrile din exemplul anterior.
Lansai comenzile de cotare din meniul derulant Dimension sau din bara cu
instrumente Dimension. Pentru cotarea vertical a diametrelor, la nscrierea
simbolului utilizai codul de control %%C naintea valorii numerice, iar pentru
simbolul de grade utilizai codul de control %%D dup valoarea numeric a
gradelor indicate.
Pentru ultimul desen din Fig. U10.12, cel cu tolerane, reluai comanda Dimstyle
(Format > Dimension Style), alegei opiunea Override i apsai butonul
Tolerances. Cotarea dimensiunii o realizai alegnd la Method opiunea
Deviation, conform setrilor din Fig. U10.10. Pentru cotarea dimensiunii
alegei din nou acelai stil, cu opiunea Override, iar la Tolerances, la
alegei opiunea Symmetrical i introducei valorile indicate.
Method
Fig. U10.10
141
Fig. U10.11
142
Fig. U10.12
143
Realizai n limitele unui format A3 desenul piesei din Fig. U10.13.
Desenai conturul proieciilor n layer-ul 0. Creai layer-e diferite pentru axe, cote
i hauri i plasai obiectele corespunztoare n aceste layer-e. Pentru linia de ax
setai n layer-ul axe tipul de linie ACAD_ISO 10W100 sau CENTER 2. Proiecia
lateral (vederea din stnga) o putei realiza cu uurin construind linii de ordine
n modul ortho, pornind de la proiecia principal. Pentru simbolul de rugozitate
creai un bloc cu un atribut variabil.
Fig. U10.13
U10.4. Corectarea erorilor
Comanda U anuleaz efectul ultimei comenzi.
Comanda UNDO anuleaz mai multe comenzi anterioare avnd opiunile conform
liniei de dialog:
Enter the number of operations to undo or [Auto/Control/BEgin/End/Mark/Back]:
Semnificaiile acestor opiuni sunt:
144
- opiunea implicit, un numr, se refer la numrul de operaii anterioare care pot fi
anulate;
- Mark, marcheaz starea desenului la un moment dat, prin plasarea unui marcator,
stare la care se poate reveni ulterior introducnd din nou comanda UNDO cu opiunea Back;
- Begin/End ncheie o secven de operaii, comenzile aflate n intervalul Begin i
End fiind tratate de Undo ca o singur comand;
- Auto (ON/OFF) controleaz modul de tratare a seleciilor din meniuri i comenzi
multiple;
- Back anuleaz toate operaiile pn la ntlnirea unui marcator plasat cu opiunea
Mark, sau, dac nu exist nici un marcator, anuleaz toate operaiile efectuate n sesiunea
curent de lucru.
Comanda REDO are ca efect anularea comenzilor UNDO sau U dac se execut
imediat dup acestea.
S ne reamintim...
Comanda DIMSTYLE (meniul derulant Format > Dimension Style) permite
crearea unui stil de cotare cu numele specificat de utilizator, prin introducerea
valorilor dorite n cadrul unor casete de dialog;
Comenzile de cotare se pot apela din meniul derulant Dimension sau din bara cu
instrumente de cotare Dimension. Aceste comenzi permit cotarea liniar, aliniat,
a diametrelor, a razelor, a unghiurilor, cotarea cu baz de referin sau continu,
cotarea cu linii de indicaie.
Comenzile U i UNDO anuleaz o comand sau mai multe comenzi anterioare.
U10.5. Rezumat
n cadrul acestei uniti de nvare s-au analizat elementele cotrii, s-au definit
stilurile de cotare i semnificaia variabilelor de cotare. S-au precizat n detaliu
modificrile ce trebuie fcute n cadrul casetei de dialog specifice acestei operaii,
pentru a adapta stilul de cotare predefinit al programului ntr-un stil conform cu
standardele ISO de cotare. S-au prezentat n continuare comenzile de cotare..
Modalitile de utilizare a comenzilor de cotare a dimensiunilor liniare,
unghiulare, a razelor, a diametrelor, a liniilor de indicaie etc. s-au analizat pe un
exemplu concret. n final s-au explicat comenzile de anulare a unor operaii
anterioare i de restaurare.
145
U10.6. Test de autoevaluare
1. n Fig. U10.15 apare acelai desen ca i n Fig. U10.14 cotat ns, n alt mod. Care
comand executat anterior permite stabilirea acestor aspecte diferite la cotare?
A) TEXTSTYLE;
B) DIMSTYLE;
C) AROWSTYLE;
D) STYLE.
Fig. U10.14 Fig. U10.15
2. Crearea i modificarea stilurilor de cotare se face:
A) Prin comanda DDIM;
78,48
R
1
0
B) Prin comanda DIMSTYLE;
C) Prin comanda EDIT;
D) Prin comanda TEDIT.
3. Pentru cotarea diametrelor unor cercuri, din meniul derulant Dimension, exist
urmtoarele posibiliti:
A) Utilizarea opiunii Diameter;
B) Cotare linear (Linear) i codul %%C naintea dimensiunii cotei;
C) Utilizarea opiunii Align;
D) Utilizarea opiunii Center Mark.
4. Trebuie continuat cotarea desenului din Fig. U10.16 ca n Fig. U10.17. Care dintre
opiunile de cotare din meniul derulant Dimension trebuie utilizat?
A) Aligned;
B) Continue;
C) Baseline;
D) Ordinate.
Fig. U10.16 Fig. U10.17
146
5. Notarea tratamentului termic pe suprafaa piesei reprezentate n Fig.U10.18 se face
cu ajutorul unei linii de indicaie. Precizai care sunt posibilitile de realizare a acestei linii i
a textului:
A) Comanda ARROW;
B) Comanda PLINE apoi TEXT;
C) Comanda LEADER;
D) Comanda XLINE.
Fig. U10.18
6. Pentru cotarea razei unui arc de cerc, din meniul derulant Dimension, se poate
folosi:
A) Opiunea RADIUS;
B) Opiunea CENTER;
C) Opiunea UPDATE;
D) Opiunea LEADER.
7. Pentru cotarea diametrului unui cerc, din meniul derulant Dimension, sau din bara
cu instrumente Dimension se poate folosi:
A) Opiunea RADIUS;
B) Opiunea DIAMETER;
C) Opiunea LINEAR i codul de control %%c naintea valorii cotei;
D) Opiunea ALIGNED.
8. Comanda UNDO realizeaz:
A) Restaurarea (refacerea) obiectelor terse;
B) Anularea celei mai recente operaii efectuate;
C) tergerea obiectelor desenate selectate;
D) Anularea unui grup de comenzi dac s-a tastat anterior UNDO, opiunea Mark.
Rspunsuri: 1 B; 2 A,B; 3 A,B; 4 C; 5 B,C; 6 A,D; 7 B,C; 8 A,B,D.
147
Tem de control
Realizai, n limitele unui format A3, desenul complet al niplului din Fig. U10.14.
Desenai conturul proieciilor n layer-ul 0. Creai layer-e diferite pentru axe, cote
i hauri i plasai obiectele corespunztoare n aceste layer-e. Pentru linia de ax
setai n layer-ul axe tipul de linie ACAD_ISO 10W100 sau CENTER 2. La cotare
creai un stil de cotare conform normelor ISO. Pentru simbolul de rugozitate
creai un bloc cu un atribut variabil.
Observaie: liniile orizontale cu sgei sunt nscrise pe desen doar cu scop
informativ, pentru a nelege mai bine corespondena unor muchii sau puncte (P
1
,
P
2
, P
3
) din desen n cele dou proiecii vederea din fa (principal) i vederea
din stnga.
n reprezint numrul de ordine al studentului n catalog.
Tema de control este obligatorie i va avea o pondere de 10% din nota final.
Tema de control se va trimite prin e-mail la adresa i la data anunat pe platforma e-
learning sau n cadrul activitilor tutoriale.
Se poate folosi orice variant a programului AutoCAD.
Fig. U10.14
148
Exerciii recapitulative
n Fig. R1...Fig. R10 sunt propuse spre rezolvare diverse aplicaii, la alegere, ncepnd
de la cele mai simple la cele mai complicate, strategia de realizare a acestora fiind liber,
fazele concrete de lucru depinznd de experiena i ingeniozitatea fiecrui utilizator. Aceste
exerciii sunt destinate celor care vor s aprofundeze desenarea 2D i au drept scop crearea
deprinderilor de gsire a celor mai rapide soluii n vederea realizrii desenelor complexe.
Abordarea acestor aplicaii presupune parcurgerea n ntregime a unitilor de nvare
anterioare, deci o cunoatere bun a pachetului de programe AutoCAD n zona de desenare
2D.
Fig. R1
Fig. R2
149
Fig. R3
Fig. R4
150
Fig. R5
Fig. R6
151
Fig. R7
152
Fig. R8
153
Fig. R9
154
Fig. R10
155
Fig. R11
156
Fig. R 12
157
Fig. R13 (Desen de ansamblu)
158
Bibliografie
A) Bibliografie minimal
1. LIHTECHI, I., VELICU, D. Desen tehnic i Infografic II. Suport teoretic i
aplicaii. Curs pentru nvmnt la Distan cu Frecven Redus. Secia
Autovehicule rutiere. Universitatea Transilvania Braov, 2009.
2. LIHTECHI, I. Infografic tehnic. Culegere de lucrri. Editura Universitii
Transilvania Braov, 2005. ISBN 973-635-558-6.
3. IVAN, Maria Cornelia, LAZR, Mihaela, GVRU, Cristina. Desen tehnic i
Infografic. Editura Universitii Transilvania Braov, 2008. ISBN 978-973-635-
913-2.
B) Bibliografie extins
1. BEALL, M.E., .a. Secrete AutoCAD 14. Editura Teora, Bucureti, 1998.
2. BRANA, M., CENTEA, D., LIHTECHI, I., CHALAPCO, V. AutoCAD. Ghid
practic. Vol I - 2D. Editura Tehnic, Bucureti, 1994. ISBN 973-31-0660-7.
3. CONNER, F., .a. AutoCAD. Student workbook. New Riders Publishing, Carmel,
Indiana, 1992.
4. DOGARIU, Mariana., LIHTECHI, I., .a. Desen tehnic industrial. Partea I i Partea
a II-a. Universitatea "Transilvania", Braov, 1990.
5. DRGOI, M.V., UDROIU, R., VASILONI, A.M. Modelare 3D n AutoCAD 2002.
Aplicaii practice. Editura Albastr, 2003. ISBN 973 650-111-6.
6. FINKELSTEIN, E. AutoCAD 2004. Editura Teora, Bucureti, 2004.
7. HARRINGTON, D., BURCHARD, B., PITZER, D. AutoCAD 2002. Editura Teora,
Bucureti, 2002.
8. HARRINGTON, D. AutoCAD 2005. Editura Teora, Bucureti, 2005.
9. HUSEIN, G., TUDOSE, M. Desen tehnic de specialitate. Editura didactic i
pedagogic, Bucureti, 1997.
10. IVAN, Maria Cornelia., LIHTECHI, I., SOARE, Mihaela. Tehnici avansate de
modelare 3D a produselor: teorie i aplicaii. Editura Universitii Transilvania
Braov, 2005. ISBN 973 635-452-0.
11. IVAN, Maria Cornelia., LAZR, Mihaela., GVRU, Cristina. Desen tehnic i
Infografic. Editura Universitii Transilvania Braov, 2008. ISBN 978-973-635-
9413-2.
12. LIHTECHI, I., VELICU, D. Desen tehnic i Infografic II. Suport teoretic i
aplicaii. Curs pentru nvmnt la Distan cu Frecven Redus. Secia
Autovehicule rutiere. Universitatea Transilvania Braov, 2006.
159
13. LIHTECHI, I., .a. Grafic pe calculator (curs pentru seciile de ingineri cu profil
electric i mecanic). Universitatea "Transilvania", Braov, 1996.
14. LIHTECHI, I. AutoCAD 2D. Aplicaii. Editura Universitii Transilvania Braov,
2002. ISBN 973-9474-25-X.
15. LIHTECHI, I., IVAN, Maria Cornelia., SOARE (LAZR), Mihaela., IVAN
(GVRU), Cristina. Grafic asistat 3D n AutoCAD. Editura Universitii
Transilvania Braov, 2003. ISBN 973635 2234.
16. LIHTECHI, D.L., LIHTECHI, I. Test gril computerizat pentru evaluarea
cunotiinelor la disciplinele grafice. n: Buletinul celui de-al VIII-lea Simpozion
Naional cu participare internaional de Geometrie Descriptiv, Grafic Asistat i
Design, Braov, 5-7 iunie 2003.
17. LIHTECHI, I. Infografic tehnic. Culegere de lucrri. Editura Universitii
Transilvania Braov, 2005. ISBN 973-635-558-6.
18. NIULESCU, TH., PRECUPEU, P. Album de reprezentri axonometrice n desenul
industrial. Editura tehnic, 1978.
19. PUNESCU, Rodica. Grafic asistat de calculator. Curs i aplicaii pentru
nvmnt la distan. Reprografia Universitii Transilvania din Braov, 2003.
20. RUSE, GH. Esenialul n AutoCAD 2002. Curs i aplicaii. Vol. I., Editura Bren,
Bucureti, 2002. ISBN 973 648-154-9.
21. SIMION, I. AutoCAD 2007 pentru ingineri. Editura Teora, Bucureti, 2007. ISBN
978-973 20-1046-4.
22. STNCESCU, C. AutoCAD. Manual de iniiere. Editura FAST Impex, Bucureti,
1993.
23. LU, T. Reprezentri grafice asistate de calculator. AutoCAD 2000. Editura
Osama Cluj-Napoca, 2001.
24. URDEA, Mihaela, PUNESCU, Rodica. Grafic asistat 2D - 3D. Curs i aplicaii.
AutoCAD SolidWORKS. Editura Universitii Transilvania Braov, 2005. ISBN
973-635-477-6.
25. URDEA, Mihaela. Infografic AutoCAD 2D Curs i ndrumar de laborator. Partea
I. Editura Universitii Transilvania Braov, 2008. ISBN 978-973-598-284-3.
26. VELICU, D., LIHTECHI, I. Geometrie descriptiv. Suport teoretic i aplicaii.
Universitatea Transilvania Braov, 2008. (Suport electronic). ISBN 978-973-598-
320-8.
27. VELICU, D., .a. Geometrie descriptiv. Editura didactic i pedagogic, 1999. ISBN
973-30-2553-4.
28. YARWOOD, A. An Introduction to AutoCAD Release 14. Addison Wesley Longman
Limited, Edinburg Gate, Harlow, Essex CM20 2JE, England, 1998.
29. * * * AutoCAD2002. Users Guide. Autodesk, Inc., 2002.
160
S-ar putea să vă placă și
- Suport de Curs - Disciplina Armonie Martie 2022Document91 paginiSuport de Curs - Disciplina Armonie Martie 2022Carmen LeusteanÎncă nu există evaluări
- Această carte ți-ar putea salva viața: Știința de a trăi mai mult și mai bineDe la EverandAceastă carte ți-ar putea salva viața: Știința de a trăi mai mult și mai bineEvaluare: 3 din 5 stele3/5 (2)
- Povara libertatii. Atei, genii, sfinti si gangsteri: Ce ne-au dat si ce ne-au luat?De la EverandPovara libertatii. Atei, genii, sfinti si gangsteri: Ce ne-au dat si ce ne-au luat?Evaluare: 5 din 5 stele5/5 (3)
- Analiza Matematica CursDocument116 paginiAnaliza Matematica Curstotocs100% (2)
- Romania Influenta Caracteristicilor DrumDocument49 paginiRomania Influenta Caracteristicilor DrumTenea Diana DoinaÎncă nu există evaluări
- Introducere in interpretarea jungiana a desenelorDe la EverandIntroducere in interpretarea jungiana a desenelorEvaluare: 5 din 5 stele5/5 (2)
- Fizica fenomenologică: Compendiu - Volumul 1De la EverandFizica fenomenologică: Compendiu - Volumul 1Evaluare: 4.5 din 5 stele4.5/5 (2)
- Simboluri ale transformării. Analiza preludiului unei schizofreniiDe la EverandSimboluri ale transformării. Analiza preludiului unei schizofreniiÎncă nu există evaluări
- Cartea mică a ideilor mari: 150 de concepte și descoperiri care au schimbat istoriaDe la EverandCartea mică a ideilor mari: 150 de concepte și descoperiri care au schimbat istoriaÎncă nu există evaluări
- Refresh dein Deutsch: Exerciții pentru reîmprospătarea cunoștințelorDe la EverandRefresh dein Deutsch: Exerciții pentru reîmprospătarea cunoștințelorEvaluare: 5 din 5 stele5/5 (1)
- Regulile managementului: Cod de conduită pentru a deveni manager de succesDe la EverandRegulile managementului: Cod de conduită pentru a deveni manager de succesÎncă nu există evaluări
- 100 de lucruri pe care le fac milionarii: Mici lecții despre cum să faci avereDe la Everand100 de lucruri pe care le fac milionarii: Mici lecții despre cum să faci avereEvaluare: 5 din 5 stele5/5 (1)
- Desen Tehnic Si Infografica I - I Lihtetchi PDFDocument222 paginiDesen Tehnic Si Infografica I - I Lihtetchi PDFSorinEnache100% (3)
- Rezistenta MaterialelorDocument72 paginiRezistenta Materialelormscafe96% (46)
- Masini Unelte Si Prelucrari Prin AschiereDocument111 paginiMasini Unelte Si Prelucrari Prin Aschieretotocs80% (5)
- Desen Tehnic Si InfograficaDocument115 paginiDesen Tehnic Si InfograficaEnator74100% (24)
- Tolerante Masuratori Si Control DimensionalDocument195 paginiTolerante Masuratori Si Control Dimensionaldj sparrow82% (17)
- 1.modelarea Cu Elemente Finite A Structurilor MecaniceDocument331 pagini1.modelarea Cu Elemente Finite A Structurilor Mecanicemihai.banica100% (1)
- Teza Doctorat Ioana Cristina TOMASCU PDFDocument150 paginiTeza Doctorat Ioana Cristina TOMASCU PDFOance Ionut SergiuÎncă nu există evaluări
- Rezumat Teza Pricop MV PDFDocument209 paginiRezumat Teza Pricop MV PDFV.A. MinorÎncă nu există evaluări
- Infografica BTDocument114 paginiInfografica BTAdrianaÎncă nu există evaluări
- Aeroportul SOFIA Infrastructura V4Document67 paginiAeroportul SOFIA Infrastructura V4Aleks DanielÎncă nu există evaluări
- Rezumat PetriciDocument118 paginiRezumat PetriciCaliman VictorÎncă nu există evaluări
- Carte Econometrie ID PDFDocument164 paginiCarte Econometrie ID PDFAndreeaBlajÎncă nu există evaluări
- VasileDocument3 paginiVasileelena.g.mazareÎncă nu există evaluări
- IliutagDocument3 paginiIliutagelena.g.mazareÎncă nu există evaluări
- MihaiDocument3 paginiMihaielena.g.mazareÎncă nu există evaluări
- IlincaDocument3 paginiIlincaelena.g.mazareÎncă nu există evaluări
- IliutaDocument3 paginiIliutaelena.g.mazareÎncă nu există evaluări
- PetrinaDocument3 paginiPetrinaelena.g.mazareÎncă nu există evaluări
- Tezavsz PrintDocument288 paginiTezavsz PrintRanete FlorinÎncă nu există evaluări
- Ghid de FormareDocument115 paginiGhid de FormareStroescuÎncă nu există evaluări
- Manual de Instructiuni Testo 330 LLDocument78 paginiManual de Instructiuni Testo 330 LLcnita77Încă nu există evaluări
- 00 - Memoriu PT AIBM-02 Canalizare Rev2 04.04.2016Document106 pagini00 - Memoriu PT AIBM-02 Canalizare Rev2 04.04.2016Anca MariaÎncă nu există evaluări
- PAS 2014-2018 Socolescu - FinalDocument92 paginiPAS 2014-2018 Socolescu - FinalcristinaÎncă nu există evaluări
- Curs M1 CL 10E BEADocument34 paginiCurs M1 CL 10E BEAgabryella_rÎncă nu există evaluări
- Ion Ionescu de La Brad Din IASI TOPOGRAFIE SI DESEN TEHNICDocument194 paginiIon Ionescu de La Brad Din IASI TOPOGRAFIE SI DESEN TEHNICcazancosmin27Încă nu există evaluări
- Cartea mică a istoriei mari: Povestea vieții, a Universului și a tuturor lucrurilorDe la EverandCartea mică a istoriei mari: Povestea vieții, a Universului și a tuturor lucrurilorÎncă nu există evaluări
- TAROT: O viziune filozofică și terapeutică a Tarotului de MarsiliaDe la EverandTAROT: O viziune filozofică și terapeutică a Tarotului de MarsiliaÎncă nu există evaluări
- 100 de lucruri pe care le fac liderii de top: Mici lecții de leadershipDe la Everand100 de lucruri pe care le fac liderii de top: Mici lecții de leadershipÎncă nu există evaluări
- Fizica fenomenologică: Compendiu - Volumul 2De la EverandFizica fenomenologică: Compendiu - Volumul 2Evaluare: 5 din 5 stele5/5 (1)
- Regulile vieții: Cod personal pentru a fi fericit și a avea succesDe la EverandRegulile vieții: Cod personal pentru a fi fericit și a avea succesEvaluare: 5 din 5 stele5/5 (1)
- Sentimentele de la A la Z: Fii stăpânul emoțiilor tale!De la EverandSentimentele de la A la Z: Fii stăpânul emoțiilor tale!Încă nu există evaluări
- Sunt pe moarte?! Mă panichez sau mă relaxez?: Ghidul complet al simptomelorDe la EverandSunt pe moarte?! Mă panichez sau mă relaxez?: Ghidul complet al simptomelorÎncă nu există evaluări
- Tarot în Mod Minor: Arcanele minore, cei 4 stâlpi ai TarotuluiDe la EverandTarot în Mod Minor: Arcanele minore, cei 4 stâlpi ai TarotuluiÎncă nu există evaluări
- Barbatul care a uitat cine e si alte povestiri dintr-o viata de neurologDe la EverandBarbatul care a uitat cine e si alte povestiri dintr-o viata de neurologÎncă nu există evaluări
- Luna din fântână: Povești înțelepte pentru o tranformare profundă a viețiiDe la EverandLuna din fântână: Povești înțelepte pentru o tranformare profundă a viețiiÎncă nu există evaluări
- Electronic ADocument73 paginiElectronic Atotocs100% (1)
- ChimieDocument105 paginiChimietotocs100% (3)
- Mecanica CursDocument88 paginiMecanica Curstotocs100% (6)