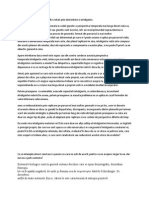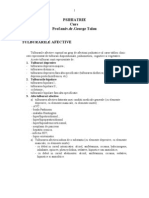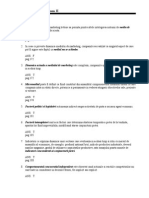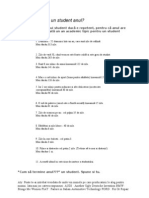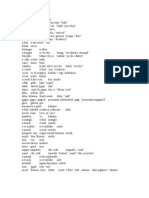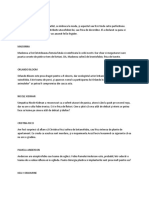Documente Academic
Documente Profesional
Documente Cultură
Laborator 8 MSWord4
Încărcat de
banditul0007Titlu original
Drepturi de autor
Formate disponibile
Partajați acest document
Partajați sau inserați document
Vi se pare util acest document?
Este necorespunzător acest conținut?
Raportați acest documentDrepturi de autor:
Formate disponibile
Laborator 8 MSWord4
Încărcat de
banditul0007Drepturi de autor:
Formate disponibile
1
TEHNOLOGII INFORMAIONALE PENTRU AFACERI
Laboratorul 8
Procesorul de texte Microsoft Word 2007, partea IV
Obiective:
1. Scrierea pe coloane ........................................................................................................ 1
2. Editorul de ecuaii .......................................................................................................... 2
3. Importul de obiecte i adugarea elementelor WordArt n documente Word 2007.......... 3
4. Lucrul cu componentele illustrations .............................................................................. 4
4.1 Inserarea unei imagini ClipArt.................................................................................. 5
4.2 Inserarea unei forme geometrice Shapes ................................................................... 6
4.3 Inserarea unei scheme SmartArt ............................................................................... 6
1. Scrierea pe coloane
Uneori, informaiile dintr-un document se prezint mai spectaculos dac sunt sub forma
coloanelor dintr-un ziar. Este vorba despre buletine de tiri, pliante, rapoarte, diverse anunuri,
reclame sau alte tipuri de publicaii tiprite.
Pentru scrierea pe coloane de ziar, se recomand selectarea prealabil a textului i apoi, din
meniul Page Layout, zona Page Setup, se acioneaz butonul Columns.
Figura 1 Selectarea scrierii pe coloane
Din lista care apare, putem selecta din mai multe formate predefinite de coloane (One, Two,
Three, Left, Right), sau putem s alegem opiunea More Columns care ne va permite s ne
personalizm scrierea pe coloane pentru textul selectat.
2
Figura 2 Personalizarea scrierii pe coloane
n fereastra care a aprut, n zona Presets putem selecta un mod predefinit de scriere pe
coloane (n exemplul curent 3 coloane, figura 2), sau putem preciza un numr explicit de coloane n
csua Number of columns. De asemenea, dac bifm opiunea Line between, ntre coloanele de
text va fi trasat cte o linie vertical delimitatoare. Dac este bifat opiunea Equal column width,
atunci toate coloanele vor avea aceeai lime precizat n prima nregistrare. n caz contrar,
utilizatorul poate preciza limea individual a fiecrei coloane. Opiunea Apply to ne permite s
aplicm setrile legate de coloane doar pentru textul curent selectat (Selected text) sau pentru
ntregul document (Whole document).
Exerciiu
Deschidei, de pe Portal, seciunea TIA/TIAP documente, fiierul ExempluWordBrut_09.doc.
Selectai paragraful al 2lea, de pe prima pagin i dispunei informaia pe 3 coloane, cu linie ntre
acestea. Paragraful 3, de pe aceaai pagin, va fi dispus pe 2 coloane, fr lini ntre acestea.
2. Editorul de ecuaii
Editorul de texte Word 2007 ofer utilizatorului posibilitatea de a introduce formule
matematice complexe, de genul fraciilor, radicalilor, integralelor, sumelor, produselor etc. Ideea
general este de a introduce n textul clasic formule care nu pot fi definite prin intermediul setului
de caractere alfa-numeric uzual de la tastatur.
Pentru a introduce o astfel de formul matematic, etapele care trebuie urmate sunt relativ
simple i necesit doar o minim capacitate de intuiie. Mai nti se apeleaz meniul Insert i din
seciunea Symbols se acioneaz butonul Equation
1
conform figurii 3.
1. Meniul
Insert
2. Butonul
Equation
Figura 3 Declanarea introducerii unei formule matematice
Ca rezultat, n document apare o caset de text special care iniial conine mesajul Type
equation here. Acesta este locul n care vor putea fi introduse semnele matematice speciale.
1
Dei butonul se numete Equation, n realitate putem introduce orice fel de formul matematic prin intermediul lui.
3
Figura 4 Caseta de text n care vor fi introduse semnele matematice
n acelai timp observm c s-a modificat i bara de instrumente din partea de sus a editorului
i n felul acesta avem la dispoziie mai multe categorii de simboluri matematice pe care le vom
putea utiliza. Zona specific este Equation Tools/Design (figura 5) i este activ att timp ct
cursorul este poziionat n interiorul casetei de text speciale.
Figura 5 Instrumente specifice editorului de ecuaii
Exerciiu
Creai un nou document Word2007 cu numele Ecuaii. Adugai, folosind editorul de ecuaii,
urmtoarele formule:
( )
( )
2
3
3 2
1
1
3 1
1 2
1
3
1
1
1
y
y
y y
y
y
y
y
y
y
+
+
|
|
|
|
|
.
|
\
|
+
+ =
(
(
(
+
3 Importul de obiecte i adugarea elementelor WordArt n documente
Word 2007
MS Word 2007, la fel ca versiunile precedente, poate lucra cu obiecte create cu ajutorul altor
programe, prin exploatarea tehnicii OLE. Aceste obiecte, precum i alte componente specifice
pachetului MS Office, se gsesc n lista apelabil din meniul Insert, opiunea Object (figura 6).
4
Figura 6 Meniul Insert i opiunea Object
Odat apelat opiunea Object, se deschide o nou fereastr ce conine componente
disponibile, n funcie de selecia efectuat la instalarea pachetului MS Office (figura 7).
Figura 7Exemplu de componente disponibile prin apelarea opiunii Object
n cadrul meniului Insert, n seciunea text, prezentat n Figura 6, n afara opiunii Objects,
sunt disponibile i alte opiuni, precum:
- TextBox , permite crearea unei casete de text ce poate fi aezat oriunde n pagin. Acesteia i
se poate aduga chenar, fundal iar textul poate fi formatat conform opiunilor de formatare specifice
oricrui text din cadrul unui document Word;
- DropCap , permite maximizarea dimensiunii literei de ncepere a paragrafului;
- WordArt , insereaz, n cadrul documentului, o caset cu text decorativ;
- Date&Time , permite inserarea datei i a orei, prin alegerea formatului dorit dintr-o
list de opiuni;
- Signature Line , insereaz semntura digital, creat anterior.
4. Lucrul cu componentele illustrations
Produsul Word 2007, prin intermediul meniului Insert, seciunea Illustrations, pune la
dispoziia utilizatorilor o serie de instrumente (prezentate n figura 8) destinate mbuntirii modului
de prezentare a informaiilor din cadrul unui document.
Microsoft Office ofer o gam larg de elemente grafice nmagazinate n cadrul galeriei
ClipArt ns aceasta poate fi completat de pe site-ul Microsoft Online.
5
Figura 8 Componentele casetei Illustrations
4.1 Inserarea unei imagini ClipArt
Galeria ClipArt conine cu precdere imagini grafice stilizate, grupate n diverse categorii.
Spre deosebire de acestea, fotografiile sau alte imagini salvate anterior de utilizator, pot fi inserate n
cadrul documentului prin intermediul opiunii Picture din cadrul seciunii Illustrations.
n vederea inserrii unei imagini din galeria ClipArt, trebuie parcurse urmtoarele etape
(Figura 9):
1. Se efectueaz click pe meniul Insert;
2. Se alege opiunea ClipArt din cadrul elementelor disponibile n caseta Illustrations;
3. n caseta Search for se tasteaz un cuvnt reprezentativ pentru figura ce se dorete a fi inserat i
se acioneaz butonul Go. n cazul n care se dorete vizualizarea tuturor imaginilor, se apas
butonul Go;
4. Se efectueaz click pe imaginea dorit. Ca rezultat, imaginea a fost inserat n cadrul
documentului, n locaia n care se gsea poziionat cursorul;
5. Se redimensioneaz imaginea cu ajutorul mouse-lui, prin tragere de reperele imaginii.
Figura 9 Paii necesari inserrii unei imagini din galeria ClipArt
Exerciiu
Inserai ntr-un document Word2007, din cadrul galeriei ClipArt, o imagine reprezentativ
pentru activitatea de birou. Rotii imaginea spre dreapta (pasul 5), redimensionai-o prin micorare
(pasul 6) i centrai-o n cadrul paginii (figura 10).
1
2
3
4
5
6
Figura 10 Inserarea unei imagini ClipArt, rotirea i redimensionarea ei
4.2 Inserarea unei forme geometrice Shapes
Componenta Shapes din cadrul casetei de elemente Illustrations (figura 8) permite inserarea
unei mari diversiti de forme geometrice clasificate n mai multe categorii (figura 11).
Figura 11 Categoriile de elemente din cadrul instrumentului Shapes
4.3 Inserarea unei scheme SmartArt
Componenta SmartArt constituie una din noutile oferite de versiunea 2007 a pachetului
Office. Aceasta permite crearea unor diagrame destinate evidenierii relaiilor sau proceselor.
Concret, SmartArt permite realizarea unei game variate de tipuri de reprezentri grafice precum:
1.
2.
3.
4.
5.
6.
1
2
3
5
6
4
- cele mai recente forme utilizate
- diverse elemente de tip linie
- grupul elementelor de tip forme
geometrice de baz
- grupul elementelor de tip bloc de
sgei
- elemente destinate realizrii
fluxurilor de date
- forme geometrice care permit
adugarea unor adnotri ce nsoesc
imagini
- forme geometrice de tip stelue i
banere
7
liste, procese, ierarhii, relaii, matrici i piramide. Avantajul l constituie faptul c SmartArt pune la
dispoziia utilizatorilor o serie de abloane grafice predefinite ce pot fi ulterior personalizate.
Pentru adugarea unei diagrame SmartArt trebuie parcuri urmtorii pai (vezi figura 12):
1. Se alege meniul Insert;
2. Din cadrul casetei de elemente Illustrations se alege componenta SmartArt;
3. n panoul din stnga se alege categoria dorit (toate categoriile, list, proces etc.);
4. Din panoul central se alege tipul de grafic dorit;
5. Se acioneaz butonul OK.
Figura 12 Etapele necesare inserrii unei diagrame SmartArt
Exerciii:
1. Realizai, folosind instrumentele Shapes, urmtoarele scheme logice:
1.
2.
3.
4.
5.
1
2
3
4
5
8
9
2. Realizai, folosind instrumentele Shapes, urmtoarele dou scheme:
Date/
informaii din
cadrul
surselor de
intrare/ieire
Intrri
Sortare/
Ordonare
Organizare
Calculare
Raionare
Procese
Informaii/
cunotine
destinate
decidenilor
interni/externi
Ieiri
Utilitatea
informaiei
Relevana
Oportunitatea
Valoarea
anticipativ
Viteza de
reacie
Comparabilitatea Sigurana
Verificabilitatea Fidelitatea Neutralitatea
Consistena
S-ar putea să vă placă și
- Scurt IstoricDocument1 paginăScurt Istoricbanditul0007Încă nu există evaluări
- OmulDocument2 paginiOmulbanditul0007Încă nu există evaluări
- Psihiatrie - Curs Prof - TalauDocument95 paginiPsihiatrie - Curs Prof - TalauCatalin MatusaÎncă nu există evaluări
- IdeiDocument2 paginiIdeibanditul0007Încă nu există evaluări
- Cercetari de MKDocument34 paginiCercetari de MKbanditul0007Încă nu există evaluări
- Formule AnalizaDocument4 paginiFormule AnalizaJust SamyÎncă nu există evaluări
- Instructiuni de Utilizare D112Document9 paginiInstructiuni de Utilizare D112Mihai IlascuÎncă nu există evaluări
- TiganiadaDocument3 paginiTiganiadaDobre LeonardÎncă nu există evaluări
- Cum Sa Termine Un Student AnulDocument2 paginiCum Sa Termine Un Student Anulbanditul0007Încă nu există evaluări
- Patrimoniul Mondial 2Document10 paginiPatrimoniul Mondial 2banditul0007Încă nu există evaluări
- Listă de Cuvinte ŢigăneştiDocument2 paginiListă de Cuvinte Ţigăneştibanditul0007Încă nu există evaluări
- DiscoveryDocument1 paginăDiscoverybanditul0007Încă nu există evaluări
- Un Sondaj Arata CA 55Document1 paginăUn Sondaj Arata CA 55banditul0007Încă nu există evaluări
- Top 10 FobiaDocument2 paginiTop 10 Fobiabanditul0007Încă nu există evaluări