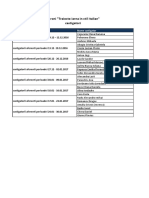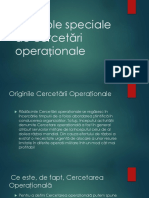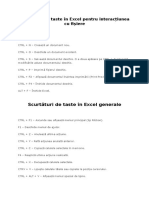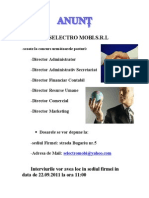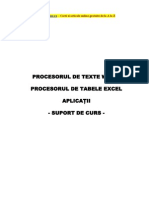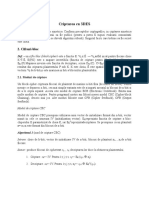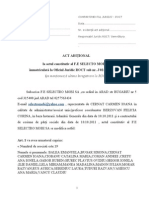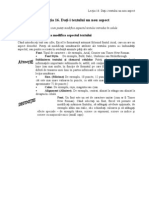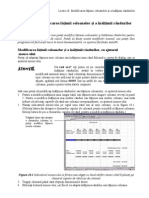Documente Academic
Documente Profesional
Documente Cultură
LECTIA17
Încărcat de
Madalina M. BurlacuDrepturi de autor
Formate disponibile
Partajați acest document
Partajați sau inserați document
Vi se pare util acest document?
Este necorespunzător acest conținut?
Raportați acest documentDrepturi de autor:
Formate disponibile
LECTIA17
Încărcat de
Madalina M. BurlacuDrepturi de autor:
Formate disponibile
Lecia 17.
Adugarea unor chenare i culori n fundalul celulelor
Lecia 17. Adugarea unor chenare i culori n fundalul celulelor
Obiectivele leciei:
n aceast lecie vei nva s adugai atribute estetice la foaia de calcul prin intermediul
chenarelor i a culorilor de fundal.
Adugarea de chenare la celule
Cnd lucrai cu foile de calcul afiate pe ecran, vei observa c fiecare celul este delimitat de
liniile de reea care o nconjoar. n mod normal, aceste linii de reea nu sunt tiprite; chiar dac
optai pentru tiprirea lor, ele pot prea estompate. Pentru c la tiprire (i, n fond, chiar i pe
ecran) s obinei linii mai bine definite, putei s adugai chenare unor celule selectate, sau unui
ntreg domeniu de celule. Chenarul poate aprea pe toate cele patru laturi ale celulei, sau numai
pe laturile selectate, dup cum dorii dumneavoastr.
Liniile de reea nu apar la tiprire? n Excel 97, ca i n Excel 95, liniile de
reea nu sunt tiprite n configuraia prestabilit. Dar, dac dorii ca
i liniile de reea s fie tiprite, este recomandabil s vedei mai nti care va fi
rezultatul; deschidei meniul File i selectai Page Setup, executai clic pe eticheta
Sheet, selectai Gridlines, apoi executai clic pe OK.
Pentru a aduga chenare la o celul sau unui domeniu de celule, efectuai urmtorii pai:
Selectai celula (celulele) n jurul creia (crora) vrei s apar chenarul.
Deschidei meniul Format i selectai Cells. Pe ecran va aprea caseta de dialog
Format Cells.
Executai clic pe eticheta Border pentru a vedea opiunile pentru chenare, ca n
figura 17.1.
Selectai poziia
chenarului
Selectai un stil de
chenar
Selectai o
pentru chenar
culoare
Figura 17.1 Selectai opiunile pentru chenar din caseta de dialog Format Cells.
Selectai poziia dorit, stilul (grosimea liniei) i culoarea chenarului. Putei s
executai clic chiar n interiorul casetei Border, sau putei executa clic pe un buton
pentru un model de chenar prestabilit.
Executai clic pe OK sau apsai tasta Enter.
Ascunderea liniilor de reea Cnd adugai chenare ntr-o foaie
de calcul, poate fi nevoie s ascundei liniile de reea pentru a avea
o imagine mai bun asupra modului n care vor aprea chenarele la tiprire.
Deschidei meniul Tools, selectai Options, executai clic pe eticheta View i
76
Lecia 17. Adugarea unor chenare i culori n fundalul celulelor
selectai Gridlines pentru a elimina marcajul de validare din caseta
corespunztoare. Desigur, selectarea acestei opiuni nu influeneaz tiprirea
liniilor de reea, ci numai afiarea lor pe ecran.
Pentru a aduga rapid chenare, selectai celulele n jurul crora vrei s apar chenarul, apoi
executai clic pe sgeata de derulare Borders de pe bara cu instrumente de formatare. Executai
clic pe tipul de chenar dorit. Dac executai clic pe butonul Borders (n loc s executai clic pe
sgeat), Excel aplic automat celulelor selectate linia de chenar pe care ai selectat-o cel mai
recent.
Adugarea unei culori de fundal pentru celule
Pentru a obine un efect simplu, dar eficient, putei s adugai culori de fundal n foile de calcul.
n acest fel putei obine un fundal gri sau de o anumit culoare pentru celule. Putei s folosii
culori de baza sau nuane, pentru a obine cu exactitate efectul dorit. Pentru a reduce intensitatea
culorii selectate, putei folosi o textur, de exemplu o haur. n figura 17.2 putei vedea cteva
dintre efectele pe care le obinei adugnd culori n fundalul celulelor.
Culoare de baza introdus
ca fundal
Culoare de fundal
de tip textur
Figura 17.2 O foaie de calcul avnd culori n fundalul celulelor.
Pentru a aplica nite culori n fundalul celulelor, efectuai paii urmtori. Pe msur ce facei
seleciile, nu uitai c, dac vrei s tiprii foaia de calcul pe o imprimant alb-negru, frumoasele
culori alese nu vor fi suficient de puternice pentru a crea efectul dorit. Selectai culorile care au
un contrast suficient de puternic i folosii comanda Print Preview (prezentat n lecia 10) pentru
a vedea rezultatul n alb-negru, nainte de a tipri.
Selectai celula (celulele) creia vrei s i (le) aplicai o culoare de fundal.
Deschidei meniul Format i selectai Cells.
Executai clic pe eticheta Patterns. Excel va afia opiunile pentru culorile de fundal
(vezi figura 17.3).
Executai clic pe sgeata de derulare Pattern i vei vedea o palet cu toate culorile i
texturile disponibile. Selectai culoarea de fundal i textura pe care vrei s le folosii.
Dintre opiunile Color putei s selectai o culoare pentru fundalul general. Opiunea
Pattern v permite s selectai o textur alb-negru sau una color, care va fi plasat
deasupra culorii de fundal generale. n caseta Sample apare o imagine a rezultatului
77
Lecia 17. Adugarea unor chenare i culori n fundalul celulelor
seleciilor.
Cnd suntei satisfcut de rezultat, executai clic pe OK sau apsai tasta Enter.
Selectai o culoare de
fundal generala pentru
celula selectat
Selectai o textura pentru a
fi plasat deasupra culorii
de fundal
Figura 17.3 Selectarea culorii de fundal i a texturii.
O metod rapid pentru introducerea unei culori pentru fundalul celulelor (fr textur)
presupune selectarea celulelor respective, executarea unui clic pe sgeata de derulare Fill Color
i apoi pe culoarea pe care vrei s-o folosii.
Colorare rapid Pentru a aduga culoarea cu ajutorul butonului Fill Color,
executai clic chiar pe acel buton nu trebuie s mai executai clic pe sgeata
din dreapta lui.
Dac fundalul este prea ntunecat, ai putea folosi butonul Font Color (la dreapta butonului Fill
Color) pentru a alege o culoare mai deschis pentru font.
Utilizarea funciei AutoFormat
Facilitatea AutoFormat v uureaz ntr-o oarecare msur munca de formatare. AutoFormat v
ofer 16 formate de tabel preconfigurate pe care le putei folosi ntr-o foaie de calcul.
Pentru a folosi formate preconfigurate, efectuai paii urmtori:
Selectai foaia (foile) de calcul i celula (celulele) ce conin datele pe care vrei s le
formatai.
Deschidei meniul Format i selectai AutoFormat. Pe ecran va aprea caseta de
dialog AutoFormat, ca n figura 17.4
n lista Table Format selectai formatul preconfigurat pe care vrei s-1 folosii.
Cnd selectai un format, Excel vi-1 arat n caseta Sample.
Pentru a exclude anumite elemente din AutoFormat, executai clic pe butonul
Options i alegei atributele de formatare pe care vrei s le dezactivai.
Executai clic pe OK, iar Excel va formata tabelul pentru a arta ca n caseta Sample,
Deformatarea unui format AutoFormat Dac nu v place rezultatul obinut n
urma utilizrii funciei AutoFormat n foaia de calcul, selectai
tabelul, deschidei meniul Format i selectai AutoFormat. Din
lista Table Format selectai None pentru a elimina formatul AutoFormat.
78
Lecia 17. Adugarea unor chenare i culori n fundalul celulelor
Selectai un format
de tabel
preconfigurat
Opiunile pentru
formatare pe care le
puteti dezactiva (aceste
opiuni apar dup ce
executai clic pe
butonul Options)
n caseta Sample putei
vedea tabelul
preconfigurat
Executai clic pe butonul
Options pentru a vedea
elementele care constituie
atributele de formatare ale
tabelului selectat
Figura 17.4 Folosii caseta de dialog AutoFormat pentru a selecta un format preconfigurat.
Copierea atributelor de formatare cu Format Painter
Excel v ofer dou moduri de a copia i a lipi atribute de formatare:
Putei folosi comanda Edit, Copy, iar apoi comanda Edit Paste Special i s selectai
Formats din opiunile Paste n caseta de dialog Paste Special.
Putei folosi butonul Format Painter de pe bara cu instrumente standard.
Format Painter v permite s copiai i s lipii atributele de formatare pe care le-ai mai folosit
anterior ntr-un registru de calcul. Iat ce trebuie s facei pentru aceasta:
Selectai celulele ce conin atributele pe care vrei s le copiai.
Executai clic pe butonul Format Painter de pe bara cu instrumente standard. Excel
le va copia. Indicatorul mouse-ului va lua forma unei pensule cu un semn + alturi.
Executai clic si tragei mouse-ul peste celulele crora vrei s le aplicai atributele de
formatare copiate.
Eliberai butonul mouse-ului, iar Excel va copia atributele i le va aplica celulelor
selectate.
Copiere mai rapid Pentru a formata concomitent mai multe seciuni, executai
dublu clic pe butonul Format Painter. Apoi tragei mouse-ul peste prima
seciune pe care vrei s o formatai. Cursorul va pstra forma de pensul, ceea ce
nseamn c putei s continuai selectarea altor celule pe care vrei s le formatai. Cnd
terminai, apsai tasta Esc pentru a reveni la forma obinuit a cursorului.
Aplicarea unei formatri condiionale
Dac dorii s scoatei n eviden anumite valori din foaia de calcul, putei folosi formatarea
condiional. De exemplu, dac dorii s evideniai toate vnzrile pentru un anumit produs,
putei aplica roul, cu atribut condiional, pentru fundal.
Pentru a aplica o formatare condiional, efectuai paii urmtori:
Selectai celulele pe care vrei s le formatai.
Deschidei meniul Format i selectai Conditional Formatting. Pe ecran va aprea
caseta de dialog Conditional Formatting, ca n figura 17.5.
79
Lecia 17. Adugarea unor chenare i culori n fundalul celulelor
Figura 17.5 Aplicarea atributelor de formatare condiional pentru evidenierea anumitor
valori.
Pentru a aplica un atribut de formatare pe baza valorii din celula selectat, selectai
Cell Value Is din lista Condition 1.
Pentru a aplica un atribut de formatare pe baza valorii dintr-o celula din afara domeniului
selectat, selectati Formula Is, din Lista Condition 1.
Introducei valoarea sau formula care vrei s devin condiia ce stabilete momentul
n care poate programul s aplice atributul de formatare selectat de dumneavoastr.
Daca ai optat pentru folosirea unei formule, nu uitai s introducei la nceput semnul
egal (=).
Utilizarea unei formule Dac la pasul 3 ai ales Formula Is, formula pe care o
vei introduce trebuie s aib un rezultat adevrat sau fals (folosii
condiia IF). De exemplu, dac dorii s formatai cteva celule punnd condiia ca
valoarea corespunztoare din coloana A s fie mai mic de 20% din vnzrile
estimate (celula D12), putei folosi urmtoarea formul:
=IF(A1%*$D$12,TRUE,FALSE)
Executai clic pe butonul Format i selectai atributul de formatare care vrei s fie
aplicat cnd condiia este ndeplinit. Executai clic pe OK pentru a reveni n caseta
de dialog Conditional Formatting.
(Opional) Dac dorii s punei mai multe condiii, executai clic pe Add, dup care,
repetai paii 3 i 4 pentru a aduga condiia.
Cnd terminai introducerea condiiilor, executai clic pe OK.
Putei s copiai atributele de formatare condiional dintr-o celul n alta, folosind butonul
Format Painter. Executai clic pe celula ale cror atribute vrei s le copiai, apoi executai clic pe
butonul Format Painter. Dup aceea, tragei mouse-ul peste celulele n care vrei s copiai
atributele de formatare.
n aceast lecie ai nvat cteva moduri de mbuntire a aspectului foilor de calcul. n lecia
urmtoare vei vedea cum putei schimba dimensiunile rndurilor i ale coloanelor.
80
S-ar putea să vă placă și
- Evaluare Dosar FinalDocument17 paginiEvaluare Dosar Finalflavyus18Încă nu există evaluări
- Dictionar de Termeni IT in Limba EnglezaDocument2 paginiDictionar de Termeni IT in Limba EnglezaAtraÎncă nu există evaluări
- Peroni Castigatori 2017-02-13 2Document1 paginăPeroni Castigatori 2017-02-13 2flavyus18Încă nu există evaluări
- Evaluare Dosar FinalDocument17 paginiEvaluare Dosar Finalflavyus18Încă nu există evaluări
- Capitole Speciale de Cercetări OperaționaleDocument6 paginiCapitole Speciale de Cercetări Operaționaleflavyus18Încă nu există evaluări
- Scurtături de Taste În ExcelDocument8 paginiScurtături de Taste În Excelflavyus18Încă nu există evaluări
- Cursul 3Document11 paginiCursul 3sonic8659Încă nu există evaluări
- Anunt Angajare FirmaDocument1 paginăAnunt Angajare Firmaflavyus18Încă nu există evaluări
- Cursul 1Document39 paginiCursul 1testÎncă nu există evaluări
- Procesorul de Texte Word, ExcelDocument69 paginiProcesorul de Texte Word, ExcelRadu100% (2)
- 6-Protocoale de ReteaDocument14 pagini6-Protocoale de ReteaGolovatic VasileÎncă nu există evaluări
- Elemente de StatisticaDocument12 paginiElemente de Statisticaflavyus18100% (1)
- Criptarea Cu 3DESDocument6 paginiCriptarea Cu 3DESflavyus18Încă nu există evaluări
- Sfintii Imparati Constantin Si ElenaDocument1 paginăSfintii Imparati Constantin Si Elenaflavyus18Încă nu există evaluări
- Identitatea Culturala in Context EuropeanDocument2 paginiIdentitatea Culturala in Context Europeanflavyus18Încă nu există evaluări
- Act AditionalDocument3 paginiAct Aditionalflavyus18Încă nu există evaluări
- Comunism UlDocument7 paginiComunism Ulflavyus18Încă nu există evaluări
- Contract de Inchiriere FEDocument1 paginăContract de Inchiriere FEflavyus18Încă nu există evaluări
- FascismulDocument3 paginiFascismulflavyus18Încă nu există evaluări
- ParisDocument8 paginiParisflavyus18Încă nu există evaluări
- Identitatea Culturala in Context EuropeanDocument2 paginiIdentitatea Culturala in Context Europeanflavyus18Încă nu există evaluări
- Cerere de Cazier FiscalDocument2 paginiCerere de Cazier Fiscalflavyus18Încă nu există evaluări
- 16 - Dati-I Textului Un Nou AspectDocument5 pagini16 - Dati-I Textului Un Nou AspectLazar MihailÎncă nu există evaluări
- Formular de Inregistrare in Baza de Date FEDocument2 paginiFormular de Inregistrare in Baza de Date FEflavyus18Încă nu există evaluări
- 19 - Crearea DiagramelorDocument5 pagini19 - Crearea DiagramelorAlexandra Maria SâplăcanÎncă nu există evaluări
- LECTIA18Document2 paginiLECTIA18Catutoiu DorinÎncă nu există evaluări
- 14 - Efectuarea Calculelor Cu FuncţiiDocument5 pagini14 - Efectuarea Calculelor Cu Funcţiiflavyus18Încă nu există evaluări
- 15 - Schimbarea Formatului NumerelorDocument4 pagini15 - Schimbarea Formatului NumerelorLazar MihailÎncă nu există evaluări
- 13 - Copierea Formulelor Şi RecalculareaDocument3 pagini13 - Copierea Formulelor Şi Recalculareaflavyus18Încă nu există evaluări