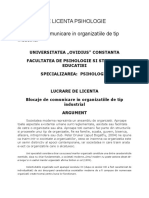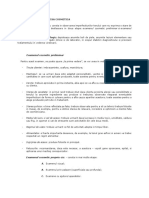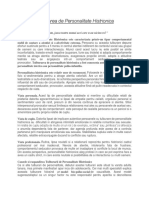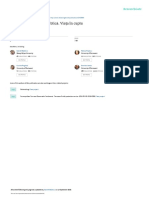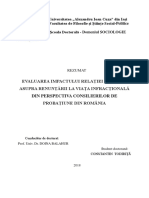Documente Academic
Documente Profesional
Documente Cultură
Curs 10 Corel
Curs 10 Corel
Încărcat de
Bestie Mik OvydikTitlu original
Drepturi de autor
Formate disponibile
Partajați acest document
Partajați sau inserați document
Vi se pare util acest document?
Este necorespunzător acest conținut?
Raportați acest documentDrepturi de autor:
Formate disponibile
Curs 10 Corel
Curs 10 Corel
Încărcat de
Bestie Mik OvydikDrepturi de autor:
Formate disponibile
Grafica vectoriala cu CorelDRAW (initiere)
GRAFICA VECTORIALA CU CORELDRAW
(LUCRARE PRACTICA DE INITIERE)
INTRODUCERE
CorelDRAW este un program de grafica vectoriala. Posibilitatile oferite sunt
extrem de complexe, in aceasta lectie introductiva fiind prezentate doar
cateva din notiunile de baza - cam atat cat este nevoie sa va faceti o idee
generala si sa va trezim interesul.
Am optat pentru versiunea 6, deoarece este o versiune de referinta si
o credem potrivita pentru facilitatile de baza pe care le veti invata in aceasta
lectie.
Pentru ca sa gasiti mai usor comenzile si optiunile la care vom face
trimitere, nu le vom traduce pe toate, ci vom prefera utilizarea termenilor
originali in limba engleza.
LANSAREA CorelDRAW
Start Programs Corel Graphics CorelDRAW 6
ECRANUL CorelDRAW
In aceasta lectie introductiva vom presupune ca sunteti deja familiarizati cu
Windows, cu ferestre si meniuri, cu alegerea unei optiuni din meniu, ca si cu
notiunile de butoane si unelte (tools).
Pentru a sti ce "face" un buton, pozitionati mouse-ul pe el si asteptati
cateva momente - apare o "casuta" text cu explicatia necesara.
Ecranul CorelDRAW-ului arata ca in figura urmatoare incercati sa
identificati toate elementele specificate in figura pentru ca vom face referire
la ele pe parcursul acestei lectii.
125
Grafica vectoriala cu CorelDRAW (initiere)
CREAREA UNEI SIGLE
In aceasta lectie veti crea forme, veti adauga umbre, veti invata sa
introduceti text si sa-i adaugati diverse efecte, veti invata sa importati figuri
gata create. Pe scurt, veti crea o sigla ca cea de mai jos, doar ca va fi mult
mai frumoasa pentru ca va fi colorata.
126
Grafica vectoriala cu CorelDRAW (initiere)
SETATI PAGINA
1. Click Layout, Page Setup
2. Aveti grija sa aveti urmatoarele setari:
Size: A4, Landscape
Layout: Full Page
3. Click OK pentru a salva aceste setari
SETATI ATRIBUTELE PENTRU TEXT
1. Click Text, Character
2. Asigurati-va ca este aleasa optiunea Artistic text
3. Click OK
4. Din urmatoarea fereastra, alegeti font-ul AvantGarde Bk Bt
5. In campul Size alegeti 75 points
6. Click OK
127
Grafica vectoriala cu CorelDRAW (initiere)
IMBUNATATITI CALITATEA LA UMPLEREA DE TIP FOUNTAIN
1. Click Tools, Options
2. Click pe butonul Display
3. In campul Preview Fountain Steps - introduceti 80
4. Click OK
SALVATI CEEA CE ATI LUCRAT
1. Click File, Save As
2. In campul File name - tastati numele pe care-l doriti.In campul Save
as type - lasati optiunea implicita - CorelDRAW! File (*.cdr)
3. Click Save
De acum incolo (in aceasta sesiune de lucru), puteti salva ceea ce
lucrati in mod periodic, apasand butonul Save (fisierul ce contine
desenul se va reinnoi de la fiecare salvare).
CREATI UN PATRAT CU COLTURI ROTUNJITE
1. Click Rectangle tool si desenati un patrat
2. Click Pick tool - patratul este selectat automat
3. Click pe unul dintre colturile patratului si trageti de el ("drag") pana
cand dimensiunile ajung la aprox. 11035 mm (linia de stare ce apare in
partea de jos a ecranului - sub paleta de culori- va da informatii despre
obiectul selectat).
Ar trebui sa aveti un dreptunghi ca cel de mai jos:
4. Cu dreptunghiul selectat, click Shape tool (cursorul trebuie sa se
schimbe, aprox.w)
5. Click pe nodul din stanga sus si trageti putin spre dreapta. Colturile
dreptunghiului devin curbe, asa ca in figura:
128
Grafica vectoriala cu CorelDRAW (initiere)
ADAUGATI EFECTE SPECIALE
1. Cu dreptunghiul selectat, click Tools, Presets
2. Alegeti Design12 din lista
3. Click Apply
ADAUGATI TEXT IN DREPTUNGHI
1. Click Text tool, plasati cursorul oriunde pe pagina si tastati "ZONE"
2. Click Pick tool (textul este selectat automat)
3. Click Text, Character
4. Tastati 95 (points) in campul Size
5. Click OK
6. Plasati textul in centrul dreptunghiului
7. Click cu butonul stang al mouse-ului pe culoarea alba (din color
palette) pentru a aplica o culoare de umplere ("fill")
8. Click cu butonul drept al mouse-ului pe culoarea neagra (din color
palette) pentru a aplica o culoare de contur ("outline")
DATI VOLUM SI CULOARE TEXTULUI
1. Click Effects, Extrude
2. Click pe butonul "X" ce apare sub text (este punctul in care se
intalnesc liniile de perspectiva 3D)
129
Grafica vectoriala cu CorelDRAW (initiere)
3. Mutati punctul de perspectiva incet, deasupra textului (voi alegeti
efectul dorit)
4. Click Apply
5. Click pe butonul Color in EffectsExtrude
6. Validati optiunea Shade
7. Fromalegeti culoarea rosie
8. Toalegeti culoarea neagra
9. Click Apply
10.Cu textul selectat, utilizand butonul drept al mouse-ului, click pe "X"
din paleta de culori (pentru a nu avea contur)
CREATI PARTEA DE SUS A SIGLEI
1. Desenati un dreptunghi, utilizand Rectangle tool
2. Click Pick tool (dreptunghiul este selectat automat)
3. Redimensionati dreptunghiul la aprox. 11025 mm
4. Click Effects, Envelope
5. Click Add New
6. Tineti apasata tasta SHIFT si faceti click pe nodurile din mijloc ale
laturilor de sus si de jos ale dreptunghiului
7. Trageti nodurile putin in sus (alegeti efectul pe care-l doriti)
8. Click Apply
130
Grafica vectoriala cu CorelDRAW (initiere)
UMPLETI OBIECTUL CREAT
1. Click Pick tool (selectarea este automata)
2. Click Fill tool Fountain Fill icon (prima pictograma din randul al
2-lea)
3. Alegeti Radial din lista Type
4. Fromalegeti un albastru marin
5. Toalegeti un albastru mai deschis (eventual un turcoaz)
6. Pozitionati cursorul Mid-point la valoarea 35
7. Click OK
8. Specificati No outline pentru obiectul creat (eventual cu Outline tool,
sau utilizand metoda deja exersata)
DATI VOLUM OBIECTULUI
1. Click Effects, Extrude
2. Click Depth tab
3. Mutati incet punctul de perspectiva sub obiect, la mijlocul acestuia
4. Click Apply
ADAUGATI TEXT
1. Click Text tool, plasati cursorul oriunde pe pagina si tastati
"SPORTS"
131
Grafica vectoriala cu CorelDRAW (initiere)
2.
3.
4.
5.
6.
7.
Click Pick tool
Click Text, Character
In campul Size - alegeti 70 points
Click OK
Aplicati o umplere de tip fountain fillradial, de la rosu la galben
Aplicati un contur albastru textului
MAPATI TEXTUL PE O CURBA
1. Mariti textul si obiectul pe care urmeaza sa-l aplicati
2. Click Freehand tool
3. Desenati o linie care sa urmareasca marginea de jos a obiectului pe
care urmeaza sa mapati textul
4. Selectati linia si faceti click pe "X" din color palette atat cu butonul
stang, cat si cu cel drept (nu exista umplere si nici contur - linia va fi
invizibila)
5. Tineti apasata tasta SHIFT si selectati textul (trebuie sa aveti selectat
atat textul, cat si linia de mapare)
6. Click text, Fit Text To Path
7. Acceptati setarea implicita pentru prima lista, apoi alegeti optiunile de
centare din a doua si a treia lista (ca in figura)
8. Click Apply
9. Tineti apasata tasta CTRL si selectati textul, apoi pozitionati-l in
centrul obiectului
132
Grafica vectoriala cu CorelDRAW (initiere)
CREATI STEAUA
1. Click Polygon tool cu butonul drept al mouse-ului Properties
2. In casuta Tool Properties - click Polygon tool din lista Tools
3. Tastati 8 in campul Number of points
4. Alegeti optiunea Polygon As Star
5. Click Fill tab Fountain Fill
6. Aplicati o umplere de la purpuriu inchis la purpuriu deschis
7. Click Ok
8. Click Polygon tool si desenati steaua
9. Click Pick tool (poligonul este selectat automat)
10.Redimensionati steaua la aprox. 5040 mmm
11.Aplicati "no outline" obiectului creat (steaua)
12.Pozitionati steaua sus, in centrul siglei
13.Click Arrange, Order, To Back (o asezati in spate)
ADAUGATI TEXT
1. Click Text tool, plasati cursorul oriunde si tastati "THE"
2. Click Pick tool
3. Click Text, Character
4. In campul Size - 27 points
5. Click OK
6. Click Tools, Presets
7. Selectati Metallic Orange din lista
8. Click Apply
9. Asezati textul in centrul stelei
ADAUGATI FIGURILE
1. Click Edit, Insert New Object - alegeti Microsoft ClipArt Gallery din
lista
2. Alegeti figurile pe care le doriti
3. Redimensionati figurile astfel incat sa se aseze frumos in sigla pe care
ati creat-o
AJUSTARILE FINALE
Imaginea de pe ecranul vostru ar trebui sa arate cam asa:
133
Grafica vectoriala cu CorelDRAW (initiere)
1. Selectati intreaga sigla (cu Pick tool) si click Group button - sigla
formeaza acum un obiect
2. Pozitionati sigla in centrul paginii (ca in figura)
IN ACEASTA LECTIE ATI INVATAT
134
sa specificati setarea paginii si a textului
sa desenati un dreptunghi cu colturile rotunjite
sa redimensionati forme geometrice
sa desenati poligoane cu mai multe laturi
sa introduceti text
sa adaugati efecte de volum textului si dreptunghiului
sa definiti optiunile de umplere si de contur
sa mapati textul pe o curba
sa inserati obiecte din Clipart
S-ar putea să vă placă și
- Lucrare Licenta PSIHOLOGIEDocument174 paginiLucrare Licenta PSIHOLOGIECrisa Topolina50% (2)
- Dinamica Cuplului - Familiei - Studiu-De-CazDocument6 paginiDinamica Cuplului - Familiei - Studiu-De-CazCrisa TopolinaÎncă nu există evaluări
- Examenul Cosmetic Si Fisa CosmeticaDocument4 paginiExamenul Cosmetic Si Fisa CosmeticaCrisa TopolinaÎncă nu există evaluări
- Tulburarea de Personalitate HistrionicaDocument3 paginiTulburarea de Personalitate HistrionicaCrisa TopolinaÎncă nu există evaluări
- Barometrul de Opinie Publica2Document95 paginiBarometrul de Opinie Publica2Crisa TopolinaÎncă nu există evaluări
- Leacuri PopulareDocument105 paginiLeacuri PopulareCrisa TopolinaÎncă nu există evaluări
- Interviul de InformareDocument4 paginiInterviul de InformareCrisa TopolinaÎncă nu există evaluări
- Rezumat Teza DoctoratDocument35 paginiRezumat Teza DoctoratCrisa TopolinaÎncă nu există evaluări
- CURS6 Problema Innascut Dobandit in Creativitate PDFDocument13 paginiCURS6 Problema Innascut Dobandit in Creativitate PDFCrisa TopolinaÎncă nu există evaluări
- Sistemele Mnezice IDocument19 paginiSistemele Mnezice IDanielle DaniÎncă nu există evaluări