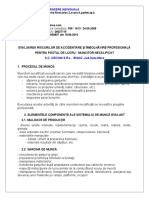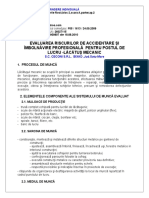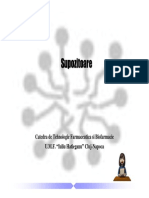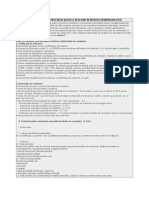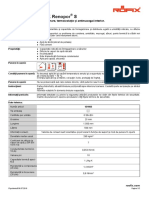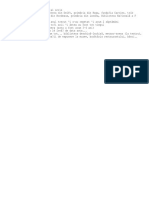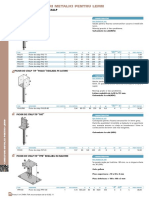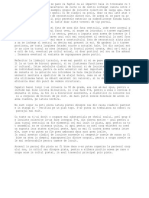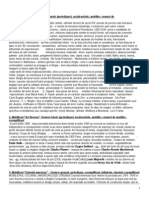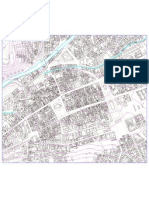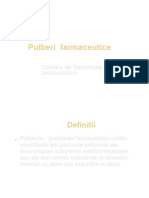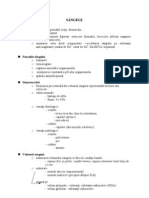Documente Academic
Documente Profesional
Documente Cultură
Tutorial Allplan2012 Fatade
Încărcat de
Nistor IonutDrepturi de autor
Formate disponibile
Partajați acest document
Partajați sau inserați document
Vi se pare util acest document?
Este necorespunzător acest conținut?
Raportați acest documentDrepturi de autor:
Formate disponibile
Tutorial Allplan2012 Fatade
Încărcat de
Nistor IonutDrepturi de autor:
Formate disponibile
Allplan 2012 Fatade
Pasii catre succes
Pasii catre succes
Cuprins
Cuprins
Bun venit!................................................................... 1 Elemente de baza .................................................... 3
Avantaje ...................................................................................3
Integrarea in BIM ........................................................................... 3 Fatade inteligente......................................................................... 4
Indrumator rapid .....................................................................5
Exercitiu ........................................................................................... 5
Obiectiv ....................................................................................6
Modalitatea de lucru ................................................................... 6 Pasi de urmat ............................................................................... 14
Pregatiri preliminare............................................... 15
Importarea proiectului de scolarizare................................15 Deschiderea proiectului de scolarizare, selectarea desenelor ................................................................................17
Pasul 1: crearea fatadelor prin puncte ................ 19
Obiectiv ..................................................................................19 Definirea subdiviziunilor ........................................................20 Favorite fatada predefinite .................................................24 Desenarea fatadelor ............................................................24
Pasul 2: reprezentarea favoritelor aditionale ...... 31
ii
Cuprins
Allplan 2012
Obiectiv .................................................................................. 31 Modificarea fatadelor.......................................................... 32
Pasul 3: crearea fatadelor bazate pe o curba spline........................................................................34
Obiectiv .................................................................................. 35 Alternativa 1........................................................................... 35
Definirea subdiviziunilor .............................................................. 36 Desenarea fatadelor.................................................................. 39 Definirea ulterioara a subdiviziunilor verticale ....................... 48
Alternativa 2........................................................................... 49
Crearea unei fatade cu subdiviziuni ....................................... 50 Ajustarea fatadelor la axe ........................................................ 63
Pasul 4: introducerea elemente deschideri .........68
Obiectiv .................................................................................. 68 Unirea campurilor ................................................................. 69 Atribuirea obiectelor ............................................................ 71
Pasul 5: aplicare obiecte catre exterior...............74
Obiectiv .................................................................................. 74 Repartitie regulata a obiectelor suprafete....................... 75 Nota despre coordonatele suprafetelor .......................... 78 Repartitie regulata a obiectelor linie................................. 80
Pasul 6: conversie 3D in fatada .............................83
Obiectiv .................................................................................. 83 Crearea suprafetelor inclinate de sticla -> luminatoare 84
Pasii catre succes
Cuprins
iii
Nota pentru conversia unei fatade in 3D............. 88
Procedati astfel......................................................................89
Pasul 7: repartitii...................................................... 93
Obiectiv ..................................................................................93 Crearea suprafetelor de fatade pentru repartizarea panourilor................................................................................95 Crearea suprafetelor de fatade pentru introducerea ferestrelor ............................................................................. 103
Index...................................................................... 109
Pasii catre succes
0BBun venit!
Bun venit!
Acest tutorial va prezinta gama variata de optiuni oferite de catre functia Facada. Sunt necesari de cunoscut numai sapte pasi - de la fatade drepte, la structuri subdivizate, pana la domuri de sticla. In plus, veti face toate predefinirile necesare pentru crearea obiectelor 3D. Pe parcursul acestui tutorial vom urma un exemplu simplu sub forma unui exercitiu. Fiecare pas este descris in detaliu in asa fel incat sa puteti sa il urmati cu usurinta.
In anexa, veti invata cum sa creati propriile fatade si cum sa le salvati ca favorite.
11BAvantaje
Allplan 2012
Va uram succes!
Pasii catre succes
1BElemente de baza
Elemente de baza
Daca vorbim de o casa unifamiliala sau de o cladire moderna de birouri eficiente energetic, fatadele sunt esentiale! Aceste fatade trebuie sa fie proiectate si desenate. Utilizand functia Fatade din Allplan 2012, puteti crea rapid si usor fatade comlexe. Puteti modela intreaga structura a fatadei sau numai elemente individuale intr-o maniera confortabila si apoi sa afisati desenul lor in vererea plana, sectiuni sau 3D. Deoarece fatadele sunt elemente inteligente, puteti efectua rapid orice modificari doriti. Elementele individuale se vor actualiza automat pentru a reflecta orice modificare facuta.
Avantaje
Integrarea in BIM
Sunteti deaj obisnuiti cu conceptul de BIM, iar in Allplan 2012 veti gasi numeroase imbunatatiri. Puteti utiliza Allplan 2012 in functie de necesitati, deoarece Allplan contine o gama completa de aplicatii CAD - de la desenare 2D la creare elemente 3D, inclusiv modelarea elementelor specifice unei cladiri. Fie ca este vorba 2D sau 3D depinde de dumneavoastra! Cu Allplan dumneavoastra sunteti cel care decide ce abordare alegeti! In functie de parametrii specificati, modelatorul de Fatade creaza elementele 3D in timp real. Allplan 2012 contine deja o serie de parametri predefiniti. Puteti de asemenea sa definiti propriile componente pe care sa le salvati ca favorite. Vederea plana, care este dependenta de scara, va fi mereu reprezentata corect. Puteti defini inaltimea planului de taiere orizontala in optiuni. Puteti utiliza modelatorul de Fatade din Allplan 2012 pentru a crea aproape orice forma dorita. Nu exista limita pentru creativitate!
11BAvantaje
Allplan 2012
Fatade inteligente
O fatada este definita prin introducerea unor puncte si creata apoi automat din elemente. Cu alte cuvinte, toate punctele introduse si toate elementele create interactioneaza. Puteti modifica setarile de inaltime direct in modelul 3D. In plus, puteti converti suprafetele in obiecte 3D si invers. Nu conteaza daca suprafetele sunt liniare, poligonale, circulare sau bazate pe o curba spline. Puteti crea si modifica fatade in aceeasi maniera in care ati introduce suprafete liniare, circulare, poligonale sau suprafete bazate pe o curba spline. Fatadele pot fi reprezentate la orice unghi. Puteti intersecta fatadele oricum doriti, indiferent de modul in care sunt definite subdiviziunile individuale. Aceste obiecte se adapteaza automat la geometria selectata. Vederea in plan se va actualiza automat. Nu exista limita pentru creativitate! Cateva exemple: Fatade din montanti/traverse Fatade din sticla Acoperisuri din sticla Accesorii pentru protectie solara, gradini de iarna Elementele de fatade, cum ar fi panourile de fibra ceramica, peretii cortina, panourile de aluminiu, panourile ceramice Panourile Tavane suspendate si acustice
Pasii catre succes
1BElemente de baza
Indrumator rapid
Exercitiu
Acest exercitiu prezinta o cladire de birouri cu doua etaje. Veti aplica fatada de sticla exterioara pe anumite portiuni ale parterului. In plus, veti introduce un luminator in acoperis deasupra intrarii si veti adauga panouri fatadei.
Statutul actual
13BObiectiv
Allplan 2012
Sfat: Elementele fatadei de la parter si de la etajul superior nu sunt subdivizate suficient. Pe langa acest aspect, acestea nu sunt congruente. In practica nu veti face acest lucru. Acest exemplu este realizat numai cu scopul de exersare, pentru a putea testa diversele setari pentru subdiviziuni.
Obiectiv
Modalitatea de lucru
Modelatorul de Fatade contine cinci parti importante:
Pasii catre succes
1BElemente de baza
Selectarea favoritelor
Programul vine cu o gama larga de fisiere favorite pentru peretii cortina si pentru suprafete, pentru a putea sa incepeti imediat lucrul. Tipurile de fatade care care sunt disponibile sunt utilizate in practica in mod curent.
Functia de
Preluare favorite fatada contine in total 32 de favorite:
Fatada montant/traversa, 50mm Capac acoperire orizontal Capac acoperire vertical Fara capac acoperire vertical
13BObiectiv
Allplan 2012
Conectata vizibil Fatada de sticla Fatada montant/traversa, 60 mm Fatada montant/traversa, 80 mm Fatada din elemente Fatada tip Spider Parasolare Parasolare inguste din aluminiu Parasolare sticla Parasolare lemn Obloane cu latime de 0,75 m Obloane cu latime de 1,00 m Obloane cu latime de 1,25 m Obloane grlisante Partitionare sticla Impartire Perete caramida sticla Panouri (nituite) Caseta aluminiu Placari verticale Placari orizontale Panouri placare (motiv carouri) Panouri placare (intercalate) Perete structura lemn Structura pe cadre Plafon casetat Plafon casetat Parasolar plasa
Pasii catre succes
1BElemente de baza
Toate favoritele - fie orizontale, verticale sau la un anumit unghi - pot fi reprezentate ca si cercuri, polilinii sau curbe spline. In plus, acestea pot fi definite la orice unghi. In plus, puteti introduce elemente 3D (de ex. o panza in 4 colturi) oricarui tip de fatada. Toate favoritele pot fi modificate oricand, iar in plus, puteti sa le personalizati dupa cum doriti. Ulterior puteti salva fisiserul favorit pe care tocmai l-ati modificat ca un nou fisier favorit si astfel il puteti adauga in lista de favorite predefinite de fatade. Avantajele favoritelor sunt evidente: Diverse obiecte predefinite va vor ajuta sa lucrati rapid si eficient. Puteti utiliza obiecte predefinite pentru a crea propriile fisiere favorite intr-o maniera simpla si confortabila.
10
13BObiectiv
Allplan 2012
Crearea fatadelor
Puteti alege opt tipuri diferite de fatade. Functiile de creare a fatadelor pot fi impartite in functii de Perete fatada si Element drept Elemente curbe Elemente bazate pe o polilinie Element bazat pe o curba spline Suprafata fatada. In plus, puteti opta sa creati
La crearea fatadelor, puteti introduce punctele si elemente in acelasi mod ca si la orice functie din Allplan. De exemplu, desenati un dreprunghi (suprafata) utilizand doua puncte. Pentru crearea curbelor exista o functionalitate speciala. La desenarea unui arc, trebuie introduse trei puncte. Pe langa toate aceste optiuni, puteti crea fatade inclinate la orice unghi.
Pasii catre succes
1BElemente de baza
11
Pentru a crea fatadele rapid si usor, este esential sa utilizati obiecte si sa definiti proprietatile si stilurile pentru aceste obiecte. Impreuna, toate aceste optiuni formeaza o structura modulara configurata ierarhic. Puteti personaliza componentele predefinite in functie de necesitatile dumneavoastra. Toate componentele pot fi salvate, inlocuite si create din nou. Obiectele punct pot contine elemente de imbinare sau elemente de prindere pentru fatade tip spider, de exemplu. Obiectele linie includ parasolarele sau panzele, de exemplu. Usile si ferestrele sunt obiecte de suprafata. Panourile exterioare de fatada sunt denumite elemente. Favorite Proprietati obiect Stiluri obiect, stiluri de diviziune salvate, campuri combinate, etc. Aceste obiecte predefinite va permit sa incepeti imediat munca si sa lucrati eficient. Mai mult decat atat, puteti utiliza un motiv compus din linii 2D pentru a crea o fatada 3D pe care va fi aplicat acest motiv. Tot ce trebuie este sa definiti motivul ca o subdiviziune si sa creati fatada cu aceasta subdiviziune. Puteti utiliza setarile subdiviziunii pentru a crea cadre drepre sau poligonale folosind oricate subdiviziuni la unghiuri independente si puteti sa atribuiti aceste subdiviziuni oricat de des doriti. Nu exista limite!
12
13BObiectiv
Allplan 2012
Functiuni speciale pentru lucrul cu obiecte 3D
Puteti configura Allplan sa creeze automat o fatada dintr-un obiect 3D tot ce trebuie sa faceti este sa selectati obiectul 3D relevant. Astfel, puteti aplica diferite tipuri de fatade tuturor obiectelor 3D care contin suprafete si astfel puteti crea diferite variante de fatade intr-un timp foarte scurt. Sunt disponibile urmatoarele functii: Conversie 3D in fatada (import fatada) Conversie 3D in fatada si subdivizare fatada (import si subdivizare fatada) Conversie fatada in 3D (export fatada)
Aceste functii va ajuta sa vizualizati obiecte 3D existente intr-o maniera rapida si confortabila.
Modificarea fatadelor
Puteti modifica fatadele rapid si usor. Intreaga structura a fatadei se va actualiza automat pentru a reflecta orice modificare a parametrilor, punctelor sau subdiviziunilor definite pentru fatada - aceasta usureaza considerabil procesul de modificare a fatadei. Dupa modificare, elementele si obiectele se ajusteaza automat si modificarile sunt afisate imediat in previzualizare. In principiu orice modificare poate fi realizata in plan, sectiune sau in animatie. Pentru a realiza acest lucru, utilizati functiile de modificare specifice: Modificarea punctelor caii Adaugare puncte la curba Modificare inaltime inferioara/superioara
Ferestre detaliere
Puteti crea fatade in mai multe moduri. Functia Fatada reflecta abordarea conventionala: porniti prin a defini un rastru, lungimi, inaltimi si subdiviziuni corespondente. Urmatorul pas este sa specificati elementele inchise sau deschise. Obiectele sunt atribuite simplu in
Pasii catre succes
1BElemente de baza
13
campul relevant intr-o vedere 3D. Previzualizarea se actualizeaza automat pentru a reflecta toate introducerile pe care le faceti. Pentru a finaliza, puteti sa detaliati fatada, insemnand ca puteti atribui subdiviziuni noi, puteti subdiviza campurile existente, etc. Puteti de asemenea sa uniti campuri si sa atribuiti obiecte. Obiectele individuale pot fi atribuite campurilor individuale sau intregii latimi a fatadei. Avantaje Daca sunt necesare modificari, nu este nevoie sa creati din nou fatada. Este necesar doar sa modificati datele dorite. Aceasta mareste considerabil viteza de creare. Obiectele predefinite va permit sa incepeti imediat munca si sa lucrati eficient.
14
13BObiectiv
Allplan 2012
Pasi de urmat
Pasul 1 - crearea fatadelor prin puncte Definirea subdiviziunilor Favorite fatada predefinite Desenarea fatadelor Pasul 2 - reprezentarea favoritelor aditionale Modificarea fatadelor Pasul 3 - crearea fatadelor bazate pe o curba spline Tutorialul prezinta doua metode pentru subdivizarea si crearea fatadelor bazate pe o curba spline. Pasul 4 - introducerea elementelor de deschideri Unirea campurilor Atribuirea obiectelor Pasul 5 - aplicarea obiectelor catre exterior Pozitionarea obiectelor linie si suprafata Pasul 6 - conversia elementelor 3D in fatade Crearea suprafetelor inclinate de sticla -> luminatoare Pasul 7 - repartitii Repartizarea panourilor Repartizarea ferestrelor Anexa - desenarea propriei fatade Crearea obiectelor suprafata Crearea obiectelor linie Crearea obiectelor punct Salvarea unei fatade ca fisier favorit de fatada
Pasii catre succes
2BPregatiri preliminare
15
Pregatiri preliminare
Importarea proiectului de scolarizare
Porniti prin importarea proiectului de scolarizare in Allplan 2012. Acest proiect pune la dispozitie toate datele de care aveti nevoie pentru a urmari pasii descrisi in acest ghid. Nota: De asemenea puteti descarca proiectul de scolarizare - si orice versiune actualizata de pe Internet Allplan Connect (http://www.allplan-connect.com). Puteti gasi datele in zona Learn Documents.
Pentru importa proiectul de scolarizare in Allplan 2012
Allplan 2012 trebuie sa fie instalat, inregistrat si configurat corect. 1 Inchideti toate aplicatiile care ruleaza. Nota: Daca lucrati intr-un mediu de retea, verificati ca Allplan sa nu ruleaze pe niciun post de lucru. 2 Trebuie sa fiti logat ca administrator. 3 Introduceti mediul de stocare in unitatea potrivita. 4 In meniul principal, faceti click pe Documentation - Allplan 2012 Training project - Facade.
16
14BImportarea proiectului de scolarizare
Allplan 2012
5 Urmariti dialogul de instalare. 6 Pentru a finaliza instalarea, faceti click pe Finalizare.
Pasii catre succes
2BPregatiri preliminare
17
Deschiderea proiectului de scolarizare, selectarea desenelor
Pentru a deschide proiectul de scolarizare si pentru a selecta desenul activ
1 Porniti Allplan 2012. 2 Din meniul Fisier, faceti click pe Deschidere proiect.... 3 Selectati Proiect scolarizare - Allplan 2012 - Facade.
4 Faceti click pe OK. 5 In bara Standard, faceti click pe 6 Activati desenul 100 Parter. Deschidere fisiere proiect.
18
15BDeschiderea proiectului de scolarizare, selectarea desenelorAllp
7 Inchideti caseta de dialog.
Pasii catre succes
3BPasul 1: crearea fatadelor prin puncte
19
Pasul 1: crearea fatadelor prin puncte
Obiectiv
20
17BDefinirea subdiviziunilor
Allplan 2012
Definirea subdiviziunilor
Pentru a defini subdiviziunile unei fatade
1 Faceti click pe vederi standard in marginea ferestrei si selectati Izometrie din fata/stanga, Sud-Vest.
2 Faceti zoom pe coltul de jos al parterului. 3 Faceti click pe Facade (paleta Functiuni, Arhitectura, Baza: Pereti, deschideri, elemente, zona Creare).
Bara contextuala Fatade va ajuta sa creati fatade. Porniti cu functiile din stanga si apoi continuati cu functiile din partea dreapta. 4 Faceti click pe Setari subdiviziune in bara contextuala Fatade.
Pasii catre succes
3BPasul 1: crearea fatadelor prin puncte
21
Exista doua posibilitati de a defini subdiviziunile: puteti alege intre Subdiviziune si Distanta. Daca selectati Subdiviziune, Allplan divide lungimea la numarul de sectiuni pe care l-ati specificat. La introducerea mai multor valori (separate de ";") sectiunile sunt create la proportia specificata. Daca selectati Distanta, Allplan divide lungimea in sectiuni cu dimensiunea pe care ati specificat-o. Lungimea ramasa este aplicata in concordanta cu valorile introduse pentru Dist. incep. / final. Daca introduceti mai multe valori (separate prin ";"), Allplan creaza sectiunile in ordinea valorilor introduse la Distanta. Veti utiliza setarea Subdiviziune pentru a crea prima fatada. Selectati optiunea. 5 Introduceti 7 pentru numarul de subdiviziuni. 6 Pentru a definini referinta pentru subdiviziuni, selectati optiunea Camp in caseta.
22
17BDefinirea subdiviziunilor
Allplan 2012
Previzualizarea afiseaza 7 subdiviziuni pe camp. 7 Deschideti tab-ul 2. Global pentru a defini subdiviziunea verticala. Nota: Click pentru adaugarea mai multor tab-uri.
8 Si aici, selectati Subdiviziune. Introduceti 2 pentru numarul de subdiviziuni. Pentru ca Allplan sa aplice aceste setari pentru toata fatada, acticati optiunea Tot.
9 Faceti click pe OK pentru a confirma setarile facute in caseta de dialog Subdiviziune. Note:
Pasii catre succes
3BPasul 1: crearea fatadelor prin puncte
23
Puteti de asemenea sa introduceti subdiviziuni la un anume unghi:
Puteti atribui aceste subdiviziuni ori de cate ori doriti. Insa, volumul de date generat creste semnificativ, marind astfel timpul de procesare.
24
18BFavorite fatada predefinite
Allplan 2012
Favorite fatada predefinite
Inainte de a desena fatada, selectati un favorit de fatada predefinit.
Pentru a prelua un favorit de fatada predefinit
1 Faceti click pe Fatade. Preluare favorite fatada in bara contextuala
2 Selectati favoritul 001 Fatada montant/traversa, 50mm.
Favoritele de fatade listate dupa ------------MODELE----------- sunt predefinite si nu pot fi modificate. Previzualizarea afiseaza un exemplu pentru modelul/fatada favorita. In zona Info veti gasi o descriere a fatadei selectate. 3 Faceti click pe OK pentru a inchide caseta de dialog Favorite fatade.
Desenarea fatadelor
Pentru desenarea unei fatade
1 Modulul Fatade este inca deschis. Faceti click pe Element drept. fatada si Perete
Nota: Pentru a va asigura ca fatada este corect imbinata la colturi, va rugam sa retineti urmatoarele:
Pasii catre succes
3BPasul 1: crearea fatadelor prin puncte
25
Fatadele se bazeaza pe dimensiunile axelor (si nu pe dimensiunile la rosu). Pentru a va asigura ca Allplan imbina corect fatadele cu un perete/stalp sau cu o suprafata de pardoseala/plafon, trebuie sa specificati jumatate din latimea unui montant sau jumatate din grosimea unei traverse la desenarea fatadei. 2 Inaltimea camerei este de 3,6 m. Latimea unui montant este 5 cm. Pentru a defini inaltimea fatadei, trebuie sa scadeti latimea montantului din inaltimea camerei. Va rezulta o fatada de inaltime 3,55m. ntroduceti 3,55 m pentru inaltime.
3 Faceti zoon pe zona afisata mai jos:
4 <Fatade> Introduceti primul punct Selectati punctul marcat in ilustratie si introduceti dy = -0.025 m si dz = 0.025 in linia de dialog.
26
19BDesenarea fatadelor
Allplan 2012
5 Apasati tasta ENTER pentru confirmare. 6 <Fatade> Introduceti al doilea punct Indicati coltul si introduceti dz = 0.025 in linia de dialog.
Pasii catre succes
3BPasul 1: crearea fatadelor prin puncte
27
7 Apasati tasta ENTER pentru confirmare. Nota: Sageata albastra afiseaza directia in care va fi creata fatada. Sageata indica spre exteriorul fatadei. 8 <Fatade> Introduceti punctul urmator Indicati punctul de capat al fatadei.
28
19BDesenarea fatadelor
Allplan 2012
9 Introduceti
dx = -0.025 m si
dz = 0.025 m in linia de dialog.
Pasii catre succes
3BPasul 1: crearea fatadelor prin puncte
29
10 Apasati tasta ENTER pentru confirmare. 11 In bara contextuala Fatade, faceti click pe Aplicare. Acum ati creat prima fatada. 12 Apasati pe F4 pentru a vizualiza fatada in animatie. Pentru a va asigura ca fatada este reprezentata corect in animatie, dezactivati optiunea Culoare dupa creion din Reprezentare pe ecran (meniul Vedere).
30
19BDesenarea fatadelor
Allplan 2012
Pasii catre succes
4BPasul 2: reprezentarea favoritelor aditionale
31
Pasul 2: reprezentarea favoritelor aditionale
Obiectiv
32
21BModificarea fatadelor
Allplan 2012
Modificarea fatadelor
Puteti utiliza functia Modificare pentru a afisa rapid si usor u fatada existenta, utilizand un alt favorit.
Pentru modificarea unei fatade
1 In bara contextuala Fatade, faceti click pe Modificare. 2 <Fatade> Selectare fatada Faceti click pe fatada pe care tocmai ati creat-o. Punctul pe care faceti click este irelevant. 3 Faceti click pe Fatade. Preluare favorite fatada in bara contextuala
4 Selectati noul stil de fatada pe care doriti sa il utilizati, 006 Fatada tip Spider, de exemplu. Faceti click pe OK pentru confirmare. 5 Faceti click din nou pe fatada. Punctul pe care faceti click este irelevant. 6 In bara contextuala Fatade, faceti click pe Aplicare. Allplan va crea noua fatada.
Pasii catre succes
4BPasul 2: reprezentarea favoritelor aditionale
33
34
21BModificarea fatadelor
Allplan 2012
Pasul 3: crearea fatadelor bazate pe o curba spline
Fatada pe care o veti crea contine doua componente de diferite forme. Veti utiliza elemente drepre si elemente bazate pe o curba spline. Tutorialul prezinta doua optiuni pe care le puteti utiliza pentru a crea aceasta fatada.
Pasii catre succes
5BPasul 3: crearea fatadelor bazate pe o curba spline
35
Obiectiv
Alternativa 1
Alternativa 1 va arata cum sa creati elemente drepte si elemente bazate pe o curba spline. Veti crea aceste elemente intr-o vedere izometrica.
36
23BAlternativa 1
Allplan 2012
Definirea subdiviziunilor
Pentru a defini subdiviziuni noi
1 Faceti click pe vederi standard in marginea ferestrei si selectati Izometrie fata dreapta, Sud-Est. 2 Faceti zoom pe urmatoarea sectiune:
3 Faceti click pe Fatade.
Preluare favorite fatada in bara contextuala
4 Selectati favoritul 001 Fatada montant/traversa, 50mm: 5 Faceti click pe Setari subdiviziune in bara contextuala Fatade.
6 Deschideti tab-ul 1. Global. 7 Deoarece nu doriti sa utilizati setarile efectuate la pasul anterior, faceti click pe Inlatura subdiviziune in caseta de dialog Subdiviziune. Repetati acest pas pana sunt sterse toate tab-urile. 8 Ulterior, faceti click pe deschide un nou tab. Adaugare subdiviziune pentru a
9 Ati utilizat setarea Subiviziune pentru crearea primei fatade. Acum veti utiliza Distanta. Selectati aceasta optiune.
Pasii catre succes
5BPasul 3: crearea fatadelor bazate pe o curba spline
37
10 Montantii sunt creati la distanda de 1,06 m. Introduceti 1.06 pentru distanta. 11 Pentru a definini referinta pentru subdiviziuni, selectati optiunea Camp in caseta. 12 Va fi introdus un montant la sfarsitul curbei spline. Faceti click pe SfarsitFix.
13 Faceti click pe OK pentru a inchide caseta de dialog Subdiviziune. Nota: Pentru a va asigura ca fatada se termina cu un montant sau un element linie, puteti de asemenea sa utilizati setarea Elemente linie la margini, pe care o puteti gasi in Setari (bara contextuala Fatade).
38
23BAlternativa 1
Allplan 2012
Pasii catre succes
5BPasul 3: crearea fatadelor bazate pe o curba spline
39
Desenarea fatadelor
Pentru a desena o fatada
1 Introduceti o noua Inaltime in bara contextuala Fatade: 3.625 m. 2 Faceti click pe curba spline. Perete fatada si Element bazat pe o
3 <Fatade> Introduceti primul punct Selectati punctul marcat in ilustratie si introduceti dx = 0.025 m si dz = 0.025 in linia de dialog. Apasati tasta ENTER pentru confirmare.
40
23BAlternativa 1
Allplan 2012
4 <Fatade> Introduceti al doilea punct Pozitionati cursorul pe primul punct al curbei spline si introduceti dz = 0.025 in linia de dialog. Deoarece distanta dz = 0.025 este utilizata pentru intreaga fatada, puteti salva aceasta valoare. Astfel, faceti click in linia de dialog.
5 Apasati tasta ENTER pentru confirmare. 6 Pozitionati cursorul pe alta subdivizare a curbei spline una dupa alta. Distanta de dz = 0.025 ramane fixa. Apasati tasta ENTER pentru confirmarea fiecarui punct.
Pasii catre succes
5BPasul 3: crearea fatadelor bazate pe o curba spline
41
7 Finalizati de introdus elementul bazat pe curba spline in momentul in care ati ajuns la semnul negru. Pentru aceasta, faceti click Terminare curba in bara contextuala Fatade:
8 In bara contextuala Fatade, faceti click pe
Element drept.
Elementul drept trebuie sa fie mai scurt decat elementul bazat pe curba spline. Motivul pentru acest lucru este o pasarela care conecteaza scarile si cladirea principala la primul etaj.
42
23BAlternativa 1
Allplan 2012
9 Introduceti o noua Inaltime in bara contextuala Fatade: 3.25 m. 10 Indicati al doilea marcaj negru. Distanta de dz = 0.025 ramane fixa. Apasati tasta ENTER pentru confirmare.
Pasii catre succes
5BPasul 3: crearea fatadelor bazate pe o curba spline
43
11 Finalizati introducerea elementului drept la al doilea margaj negru, facand click pe Terminare curba in bara contextuala Fatade(consultati urmatoarea ilustratie). 12 In bara contextuala Fatade, faceti click din nou pe bazat pe o curba spline. Element
13 Pentru a continua cu elementul bazat pe o curba spline, trebuie sa modificati inaltimea la valoarea precedenta: Introduceti 2.625 m pentru Inaltime in bara contextuala Fatade.
44
23BAlternativa 1
Allplan 2012
14 Distanta de confirmare.
dz = 0.025 ramane fixa. Apasati tasta ENTER pentru
dz = 0.025 pentru celelalte puncte si apasati 15 Utilizati distanta tasta ENTER pentru confirmarea fiecarui punct. 16 Finalizati de introdus elementul bazat pe curba spline in momentul in care ati ajuns la coltul cladirii. Pentru aceasta, faceti click Terminare curba in bara contextuala Fatade (consultati urmatoarea ilustratie).
Pasii catre succes
5BPasul 3: crearea fatadelor bazate pe o curba spline
45
17 Reveniti la
Element drept in bara contextuala Fatade.
18 Selectati o vedere izometrica potrivita si faceti zoom la punctul de sfarsit:
46
23BAlternativa 1
Allplan 2012
19 Indicati ultimul punct al noii fatade. Introduceti in linia de dialog dy = 0.025 m si pastrati distanta dz = 0.025 . Apasati tasta ENTER pentru confirmare.
Pasii catre succes
5BPasul 3: crearea fatadelor bazate pe o curba spline
47
20 In final, faceti click pe Aplicare in bara contextuala Fatade.
48
23BAlternativa 1
Allplan 2012
Definirea ulterioara a subdiviziunilor verticale
Acum doriti sa aplicati o subdiviziune verticala tuturor campurilor noii fatade. Va fi introdusa o traversa la inaltimea de 2,5 m.
Pentru a crea ulterior subdiviziuni verticale
1 In bara contextuala Fatade, faceti click pe Modificare. 2 <Fatade> Selectare fatada Faceti click pe fatada pe care tocmai ati creat-o. Punctul pe care faceti click este irelevant. 3 Faceti click pe Setari subdiviziune in bara contextuala Fatade. Adaugare subdiviziune pentru a
4 Ulterior, faceti click pe deschide un nou tab.
5 Efectuati urmatoarele setari in caseta de dialog Subdiviziune:
6 Faceti click pe OK pentru a inchide caseta de dialog Subdiviziune. 7 In bara contextuala Fatade, faceti click pe Aplicare. Allplan va subdiviza fatada in functie de specificatii.
Pasii catre succes
5BPasul 3: crearea fatadelor bazate pe o curba spline
49
Alternativa 2
In alternativa 2, veti utiliza rastul cladirii (1,25 m x 1,25 m) pentru a introduce fatada. Veti invata cum sa creati elemente drepte si curbe. Punctele pentru introducerea elementelor fatadei vor fi identificate in vederea plana. Pentru pasii care urmeaza, va trebui sa stergeti fatada creata in alternativa 1.
50
24BAlternativa 2
Allplan 2012
Crearea unei fatade cu subdiviziuni
Pentru a crea o fatada cu subdiviziuni verticale si orizontale
1 In bara Standard, faceti click pe Deschidere fisiere proiect. 2 Setati desenul 100 Parter activ si deschideti desenul 99 Axe ca activ in fundal. 3 Setati vederea Plana. 4 Faceti click pe Facade (paleta Functiuni, Arhitectura, Baza: Pereti, deschideri, elemente, zona Creare). 5 Faceti click pe Setari subdiviziune in bara contextuala Fatade.
6 Deoarece nu doriti sa utilizati setarile efectuate la pasul anterior, faceti click pe Inlatura subdiviziune in caseta de dialog Subdiviziune. Repetati acest pas pana sunt sterse toate tab-urile. 7 Ulterior, faceti click pe deschide un nou tab. Adaugare subdiviziune pentru a
8 Efectuati urmatoarele setari in tab-ul 1. Global:
pentru a deschide un nou tab. Efectuati 9 Faceti click pe urmatoarele setari pentru subdiviziunea verticala a fatadei:
Pasii catre succes
5BPasul 3: crearea fatadelor bazate pe o curba spline
51
Setarile din tab-ul 1. Global si 2. Global se aplica pentru toata fatada. Faceti click pe OK pentru inchiderea casetei de dialog. 10 Acum desenati fatada. Faceti zoom pe urmatoarea regiune:
52
24BAlternativa 2
Allplan 2012
11 Modulul Fatade este inca deschis. Faceti click pe fatada si Element drept. 12 ntroduceti 3,625 m pentru inaltime.
Perete
13 <Fatade> Introduceti primul punct Indicati punctul din ilustratie si introduceti dx = 0,025 m si dz = 0.025 in linia de dialog. Apasati tasta ENTER pentru confirmare.
Pasii catre succes
5BPasul 3: crearea fatadelor bazate pe o curba spline
53
14 Indicati capatul elementului linie si introduceti dz = 0.025 in linia de dialog. Deoarece distanta dz = 0.025 este utilizata pentru intreaga fatada, puteti salva aceasta valoare. Astfel, faceti click in linia de dialog. Apasati tasta ENTER pentru confirmare.
54
24BAlternativa 2
Allplan 2012
15 Finalizati introducerea componentei drepte facand click pe Terminare curba in bara contextuala Fatade. 16 Modulul Fatade este inca deschis. Faceti click pe fatada si Element curb. Perete
17 Pozitionati cursorul pe orice punct de pe arc. Distanta de dz = 0.025 ramane fixa. Apasati tasta ENTER pentru confirmare.
Pasii catre succes
5BPasul 3: crearea fatadelor bazate pe o curba spline
55
Sfat: Atat timp cat distanta pentru dz este fixa si nu trebuie sa specificati alte valori pentru dx si dy, puteti selecta doar punctele.
18 Pozitionati cursorul pe capatul arcului. Aici, de asemenea , distanta pentru dz = 0.025 ramane fixa. Apasati tasta ENTER pentru confirmare.
56
24BAlternativa 2
Allplan 2012
19 Finalizati introducerea componentei curbe facand click pe Terminare curba in bara contextuala Fatade. 20 Modulul Fatade este inca deschis. Faceti click pe fatada si Element drept. Perete dz
21 Pozitionati cursorul pe capatul liniei drepte. Valoarea pentru ramane fixa. Apasati tasta ENTER pentru confirmare.
Pasii catre succes
5BPasul 3: crearea fatadelor bazate pe o curba spline
57
22 Finalizati introducerea celei de a doua componenta dreapta facand click pe Terminare curba in bara contextuala Fatade. 23 Modulul Fatade este inca deschis. Faceti click pe fatada si Element curb. Perete
24 Pozitionati cursorul pe orice punct de pe arc. Apasati tasta ENTER pentru confirmare.
58
24BAlternativa 2
Allplan 2012
25 Pozitionati cursorul pe capatul arcului. Valoarea pentru ramane fixa. Apasati tasta ENTER pentru confirmare.
dz
Pasii catre succes
5BPasul 3: crearea fatadelor bazate pe o curba spline
59
26 Finalizati introducerea celei de a doua componente curbe facand click pe Terminare curba in bara contextuala Fatade. 27 Modulul Fatade este inca deschis. Faceti click pe Element drept. fatada si Perete
28 Pozitionati cursorul pe capatul liniei drepte. Aici, de asemenea , distanta pentru dz ramane fixa. Apasati tasta ENTER pentru confirmare.
60
24BAlternativa 2
Allplan 2012
29 Indicati ultimul punct al noii fatade. dy = 0.025 m si pastrati distanta Introduceti in linia de dialog dz = 0.025 . Apasati tasta ENTER pentru confirmare.
Pasii catre succes
5BPasul 3: crearea fatadelor bazate pe o curba spline
61
30 Apasati ESC pentru a incheia introducerea fatadei.
62
24BAlternativa 2
Allplan 2012
Pasii catre succes
5BPasul 3: crearea fatadelor bazate pe o curba spline
63
Ajustarea fatadelor la axe
Veti utiliza Modificare pentru a ajusta sectiunile fatadei (curbele) la rastrul cladirii. Acele sunt la 1.25 m x 1.25 m.
Pentru a ajusta subdiviziunea fatadei la rastrul cladirii
1 In bara contextuala Fatade, faceti click pe Modificare. 2 <Fatade> Selectare fatada Faceti click pe fatada pe care tocmai ati creat-o. Punctul pe care faceti click este irelevant. 3 Faceti click pe Setari subdiviziune in bara contextuala Fatade.
Acum veti adauga inca sase taburi pe langa cele doua existente. Aceste noi tab-uri contin setari pentru sectiunile (curbele) individuale ale fatadei.
64
24BAlternativa 2
Allplan 2012
pentru a deschide un nou tab. Efectuati 4 Faceti click pe urmatoarele setari pentru prima sectiune a fatadei (curba 1 = Pozitie 1), care reprezinta o linie dreapta:
Pasii catre succes
5BPasul 3: crearea fatadelor bazate pe o curba spline
65
5 Faceti click pe pentru a deschide al patrulea tab. Cea de a doua curba (= Pozitie 2) a fatadei este primul arc. Efectuati urmatoarele setari:
pentru a deschide al cincilea tab. Acestea se 6 Faceti click pe aplica pentru a doua linie dreapta (cuba 3 = Pozitie 3):
pentru a deschide al saselea tab. Aceste setari se 7 Faceti click pe aplica pentru curba a patra (= Pozitie 4), care reprezinta al doilea arc:
66
24BAlternativa 2
Allplan 2012
8 Faceti click pe pentru a deschide al saptelea tab pentru curba cinci (= Pozitie 5). Aceasta este o linie dreapta.
9 Faceti click pentru a deschide tab-ul numarul opt pentru curba a sasea (ultima) (= Pozitie 6), care reprezinta o linie dreapta.
Pasii catre succes
5BPasul 3: crearea fatadelor bazate pe o curba spline
67
10 Faceti click pe OK pentru a inchide caseta de dialog Subdiviziune. 11 In bara contextuala Fatade, faceti click pe Aplicare. Allplan va subdiviza fatada in functie de specificatii.
Acum puteti utiliza functia Modificare pentru a schimba inaltimea zonei cu luminatorul la 3.25 m.
68
25BObiectiv
Allplan 2012
Pasul 4: introducerea elemente deschideri
Obiectiv
Pasii catre succes
6BPasul 4: introducerea elemente deschideri
69
Unirea campurilor
Pentru a uni campuri
1 Faceti zoom pe zona afisata mai jos: 2 In bara contextuala Fatade, faceti click pe unite. Atribuire campuri
3 <Fatade> Selectare fatada Faceti click pe fatada. Punctul pe care faceti click este irelevant.
Subdiviziunile fatadei sunt marcate prin patrate albastre. Puteti uni campurile prin punctele marcate. Nu puteti combina subdiviziuni ale componentelor bazate pe o curba spline. Aceasta asigura faptul ca aceste curbe spline isi vor mentine forma. 4 <Fatade> Faceti click pe linia campului Faceti click pe patratul de langa sageata albastra. 5 In bara contextuala Fatade, faceti click pe Aplicare.
70
26BUnirea campurilor
Allplan 2012
Allplan creaza o fereastra mare in aceasta pozitie.
Pasii catre succes
6BPasul 4: introducerea elemente deschideri
71
Atribuirea obiectelor
Urmatorul pas este introducerea unei usi pentru intrare in fatada bazata pe o curba spline.
Pentru a atribui un obiect
1 Faceti zoom pe zona afisata mai jos:
2 In bara contextuala Fatade, faceti click pe
Atribuire obiect.
3 <Fatade> Selectare fatada Faceti click pe fatada. Punctul pe care faceti click este irelevant. 4 Selectati Obiecte suprafete.
Centrele subdiviziunilor fatadei sunt marcate prin patrate albastre.
72
27BAtribuirea obiectelor
Allplan 2012
5 Faceti click in patratul afisat mai jos.
6 Fereastra de dialog Plan obiect se deschide. Selectati 009 Usa stanga sticla si apoi faceti click pe OK pentru confirmare.
7 In bara contextuala Fatade, faceti click pe Aplicare. Allplan va crea automat usa selectata. 8 Acum introduceti dumneavoastra inca o usa de stica. Identificati elementul de fatada pentru usa dreapta sticla si selectati obiectul 010 (usa dreapta sticla). Rezultatul ar trebui sa arate astfel:
Pasii catre succes
6BPasul 4: introducerea elemente deschideri
73
74
28BObiectiv
Allplan 2012
Pasul 5: aplicare obiecte catre exterior
Obiectiv
Pasii catre succes
7BPasul 5: aplicare obiecte catre exterior
75
Repartitie regulata a obiectelor suprafete
Acum vom inlocui cu un panou fiecare al treilea camp de sticla din partea de sus a panoului fatadei bazate pe o curba spline.
Pentru a atribui obiecte suprafete
1 In bara contextuala Fatade, faceti click pe Atribuire obiect. 2 <Fatade> Selectare fatada Faceti click pe fatada. Punctul pe care faceti click este irelevant. 3 Selectati Obiecte suprafete.
Centrele subdiviziunilor fatadei sunt marcate prin patrate albastre. 4 Faceti click pe patratul unui camp de sticla superior. 5 Faceti click pe Inlocuire in caseta de dialog Plan obiect. Inlocuire inseamna ca obiectul selectat va inlocui obiectul existent. Adaugare inseamna ca obiectul selectat este adaugat obiectului existent (de ex. unei ferestre ii sunt adaugate vitralii). Aceasta permite selectia mai multor entitati. 6 Selectati 001-Panou. 7 Faceti click pe Extinde>>: 8 Introduceti urmatoarele pentru Pozitie: ? 3%0 2 (?spatiu3%0spatiu2)
76
29BRepartitie regulata a obiectelor suprafete
Allplan 2012
Fiecare element geometric al unei fatade (punct/linie/suprafata) are o pozitie rezultata din subdiviziune. Pozitia este compusa din mai multe numere separate de spatii, care sunt similare cu cooddonatele. In acest exemplu: ? inseamna toate sectiunile fatadei (curbe) 3%0 inseamna fiecare al treilea camp (rest = 0) 2 inseamna subduviziunea de sus a fatadei Veti invata cum sunt afisare grafic poztiile in sectiunea intitulata Nota despre coordonatele suprafetelor (la pagina 78). 9 Faceti clic pe OK pentru a confirma caseta de dialog Plan obiect 10 In bara contextuala Fatade, faceti click pe Aplicare. Allplan va aplica panourile pe fatada conform specificatiilor.
Pasii catre succes
7BPasul 5: aplicare obiecte catre exterior
77
78
30BNota despre coordonatele suprafetelor
Allplan 2012
Nota despre coordonatele suprafetelor
La crearea fatadelor bazate pe o curba spline, ati comutat intre element drept si element bazat pe o curba spline. Sectiunile (curbele) fatadei au fost numerotate consecutiv. Puteti afisa numerele elementelor de fatada.
Pentru a afisa coordonatele suprafetelor
1 In bara contextuala Fatade, faceti click pe Modificare. 2 <Fatade> Selectare fatada Faceti click pe fatada. Punctul pe care faceti click este irelevant. 3 Faceti click pe Setari in bara contextuala Fatade.
4 Deschideti tab-ul Definitii previzualizare si introducere si selectati optiunea Coord. suprafata.
5 Faceti clic pe OK pentru confirmare.
Pasii catre succes
7BPasul 5: aplicare obiecte catre exterior
79
Consultati ajutorul Allplan 2012 pentru informatii detaliate. Urmariti sectiunea intitulata "Caseta de dialog plan obiect".
80
31BRepartitie regulata a obiectelor linie
Allplan 2012
Repartitie regulata a obiectelor linie
Acum veti completa fatada bazata pe curba spline prin adaugarea unor parasolare pe partea superioara.
Pentru a atribui obiecte linie
1 In bara contextuala Fatade, faceti click pe Atribuire obiect. 2 <Fatade> Selectare fatada Faceti click pe fatada. Punctul pe care faceti click este irelevant. 3 Selectati Obiecte linie.
Marginile fatadei sunt marcate prin patrate albastre. 4 Faceti click pe patratul superior al unui camp de sticla din randul de sus al fatadei.
Pasii catre succes
7BPasul 5: aplicare obiecte catre exterior
81
5 Este afisata caseta de dialog Plan obiect. Activati Adaugare si selectati 001-Capac de acoperire orizontal. Pentru a atribui obiectul selectat pentru toate campurile de deasupra elementelor de sticla ale fatadei, selectati Atribuire plan la o linie.
6 Faceti clic pe OK pentru confirmare. 7 In bara contextuala Fatade, faceti click pe Aplicare. Allplan va aplica parasolarele pentru prima sectiune a fatadei pentru campurile de deasupra elementelor de sticla.
8 Repetati pasii de la 1 la 7 pentru celelalte sectiuni ale fatadei. Sariti peste zona de sub pasarela (care este mai scurta decat elementele de
82
31BRepartitie regulata a obiectelor linie
Allplan 2012
sticla). Rezultatul este afisat la inceputul Pasului 5 - aplicarea obiectelor catre exterior (vedeti "Pasul 5: aplicarea obiectelor catre exterior" la pagina 74).
Pasii catre succes
8BPasul 6: conversie 3D in fatada
83
Pasul 6: conversie 3D in fatada
Obiectiv
84
33BCrearea suprafetelor inclinate de sticla -> luminatoareAllplan 20
Crearea suprafetelor inclinate de sticla -> luminatoare
Puteti utiliza urmatoarele functii pentru a lucra cu obiecte 3D: Conversie 3D in fatada Convertsie 3D in fatada si subdivizare fatada Convertsie fatada in 3D
Pentru a converti un obiect 3D intr-o fatada
1 In bara Standard, faceti click pe Deschidere fisiere proiect. 2 Activati desenul 98 Schita luminator. Inchideti toate celelalte desene.
Acesta reprezinta o suprafata 3D.
Pasii catre succes
8BPasul 6: conversie 3D in fatada
85
3 Faceti click pe 4 Faceti click pe Fatade.
Fatade Preluare favorite fatada in bara contextuala
5 Selectati favoritul 001 Fatada montant/traversa, 50mm si faceti click pe OK pentru a confirma. 6 Faceti click pe Setari subdiviziune in bara contextuala Fatade.
7 Deoarece nu doriti sa utilizati setarile efectuate la pasul anterior, faceti click pe Inlatura subdiviziune in caseta de dialog Subdiviziune. Repetati acest pas pana sunt sterse toate tab-urile. 8 Ulterior, faceti click pe deschide un nou tab. Adaugare subdiviziune pentru a
9 Nu mai faceti nicio alta setare pentru Subdiviziune orizontala in tab-ul 1. Global. 10 Ulterior, faceti click pe deschide un nou tab. Adaugare subdiviziune pentru a
11 Efectuati urmatoarele setari pentru Subdiviziune verticala in tab-ul 2. Global.
86
33BCrearea suprafetelor inclinate de sticla -> luminatoareAllplan 20
12 Faceti click pe OK pentru a inchide caseta de dialog Subdiviziune. 13 In bara contextuala Fatade, faceti click pe fatada. 14 <Fatade> Selectati obiecte 3D Faceti click pe suprafata 3D. 15 In bara contextuala Fatade, faceti click pe Aplicare. Convertsie 3D in
Allplan aplica favoritul de fatada pe care l-ati selectat pentru obiectul 3D. 16 In bara Standard, faceti click pe Deschidere fisiere proiect.
17 Setati desenele Parter, Etaj 1 si Terasa din nivelurile structurale ca active in fundal.
Pasii catre succes
8BPasul 6: conversie 3D in fatada
87
18 Apasati pe F4 pentru a vizualiza proiectul in animatie. Marele avantal al functiei Convertsie fatada in 3D este faptul ca puteti prelucra un obiect 3D foarte simplu si foarte rapid. Convertirea unui obiect 3D intr-o fatada dureaza cateva secunde. Astfel, puteti vizualiza rapid o o sera, de exemplu.
Toate fatadele pot fi reprezentate inclinate la orice unghi si cu orice tip de favorit. Convertsie 3D in fatada pentru a converti Puteti utiliza functia obiectele 3D in fatade de orice forma.
88
33BCrearea suprafetelor inclinate de sticla -> luminatoareAllplan 20
Nota pentru conversia unei fatade in 3D
Imaginati-va situatia urmatoare: ati convertit un obiect 3D intr-o fatada asa cum a fost descris in pasul precedent. Acum doriti sa modificati forma geometrica a corpului cu ajutorul functiei Modificare puncte (bara Prelucrare), de exemplu. Nu puteti modifica direct fatada. Este necesar sa convertiti fatada inapoi in obiect 3D (export), sa prelucrati obiectul 3D utilizand functiile de modificare din Allplan si apoi sa importati din nou corpul 3D.
Pasii catre succes
9BNota pentru conversia unei fatade in 3D
89
Procedati astfel
Pentru a salva proprietatile fatadei
1 In bara contextuala Fatade, faceti click pe Modificare. 2 <Fatade> Selectare fatada Faceti click pe fatada. Punctul pe care faceti click este irelevant. 3 In bara contextuala Fatade, faceti click pe Definitii obiect.
4 Va fi afisata caseta de dialog Obiecte. Faceti click pe Salvare stil obiect si astfel vor fi salvate toate proprietatile fatadei intr-un fisier. Introduceti Export.fds pentru numele fisierului, de exemplu.
90
34BProcedati astfel
Allplan 2012
5 Faceti click pe Abandon in caseta de dialog Obiecte. 6 In bara contextuala Fatade, faceti click pe Abandon.
Convertsie fatada in 3D
1 In bara contextuala Fatade, faceti click pe 3D. Convertsie fatada in
2 <Fatade> Selectare fatada Faceti click pe fatada. Punctul pe care faceti click este irelevant.
Pasii catre succes
9BNota pentru conversia unei fatade in 3D
91
3 In bara contextuala Fatade, faceti click pe Aplicare. Allplan va converti fatada intr-un element 3D.
Pentru a prelucra elementul 3D utilizati functiile de prelucrare
Modificati obiectul 3D dupa cum doriti. Puteti utiliza toate functiile de modificare/prelucrare didponibile in Allplan (de ex. Modificare puncte.
Pentru a converti obiectul 3D intr-o fatada
1 Faceti click pe Fatade Convertsie 3D in 2 In bara contextuala Fatade, faceti click pe fatada.
3 <Fatade> Selectati obiecte 3D Faceti click pe obiectul 3D modificat. Punctul pe care faceti click este irelevant. 4 In bara contextuala Fatade, faceti click pe Definitii obiect.
5 Va fi afisata caseta de dialog Obiecte. Faceti click pe Preluare definitii obiect si incarcati toate proprietatile fatadei salvate in fisierul Export.fds.
92
34BProcedati astfel
Allplan 2012
6 In bara contextuala Fatade, faceti click pe Aplicare.
Pasii catre succes
10BPasul 7: repartitii
93
Pasul 7: repartitii
Obiectiv
94
35BObiectiv
Allplan 2012
Pasii catre succes
10BPasul 7: repartitii
95
Crearea suprafetelor de fatade pentru repartizarea panourilor
Pentru a repartiza panouri
1 In bara Standard, faceti click pe Deschidere fisiere proiect. 2 Setati desenul 130 Teren ca desen curent si desenul 100 Parter ca activ in fundal. Inchideti toate celelalte desene.
3 Faceti zoom pe zona din fata intrarii principale.
96
36BCrearea suprafetelor de fatade pentru repartizarea panourilorA
4 Mutati cursorul pe aceasta zona pentru a introduce panourile in fata usii de la intrare.
Pasii catre succes
10BPasul 7: repartitii
97
5 Faceti click pe 6 Faceti click pe Fatade.
Fatade Preluare favorite fatada in bara contextuala
7 Selectati favoritul 011 Panouri placare (intercalate):
8 Faceti click pe OK pentru a inchide caseta de dialog Favorite fatade. 9 Modulul de Fatade este inca deschis. Faceti click pe Element drept. Suprafata fatada si 10 Faceti zoom pe zona afisata mai jos:
98
36BCrearea suprafetelor de fatade pentru repartizarea panourilorA
11 Incepeti sa introduceti panourile. Verificati directia distantei. Daca este necesar, faceti click pe pentru a o modifica. Sageata albastra trebuie sa indice spre in jos. 12 Faceti click pe primele trei puncte. Utilizati colturile planseului.
Pasii catre succes
10BPasul 7: repartitii
99
13 Selectati vederile potribite pentru a introduce panourile dea lungul colturilor planseului existent. 14 In bara contextuala Fatade, schimbati in curba spline. Element bazat pe o
100
36BCrearea suprafetelor de fatade pentru repartizarea panourilorA
15 Faceti click pe punctele spline ale planseului existent. 16 Pentru a finaliza introducerea panourilor, faceti click pe primul punct din nou si apoi apasati ESC.
Pasii catre succes
10BPasul 7: repartitii
101
17 Stergeti planseul de sub panourile intruse si porniti fereastra de animatie pentru a vedea rezultatele. Nota: Pentru a modifica panourile introduse, faceti click pe Modificare in bara contextuala Fatade selectati panourile si faceti click pe Definitii obiect. Va fi afisata caseta de dialog Obiecte. Puteti modifica forma, marimea, culoarea, etc. a panourilor, utilizand optiunile din tab-ul Obiect suprafete.
102
36BCrearea suprafetelor de fatade pentru repartizarea panourilorA
Pasii catre succes
10BPasul 7: repartitii
103
Crearea suprafetelor de fatade pentru introducerea ferestrelor
Puteti introduce ferestre prin identificarea punctelor existente, indiferent de forma deshiderii. Astfel, puteti crea suprafete de ferestre cu forme circulare, poligonale, etc. Nu exista limita pentru creativitate! Introducerea unei ferestre necesita numai cateva click-uri de mouse in plus. Tot ce trebuie sa introduceti sunt parametrii corecti, iar Allplan va crea automat fereastra. Puteti utiliza oricare dintre fisierele favorite pentru crearea ferestrelor.
Pentru a crea o suprafata de fatada pentru ferestre
1 In bara Standard, faceti click pe Deschidere fisiere proiect. 2 Setati desenul 101 Fatada parter activ si desenul 100 Parter ca activ in fundal. Inchideti toate celelalte desene. 3 Faceti zoom pe zona afisata mai jos:
4 Stergeti eventualele grupuri de elemente de ferestre existente. Golul de fereastra este retinut. 5 Faceti click pe Fatade
104
37BCrearea suprafetelor de fatade pentru introducerea ferestrelorA
6 Faceti click pe Fatade.
Preluare favorite fatada in bara contextuala
7 Selectati favoritul 001 Fatada montant/traversa, 50mm in caseta de dialog:
8 Faceti click pe
Setari subdiviziune in bara contextuala Fatade.
9 Deschideti tab-ul 1. Global. 10 Deoarece nu doriti sa utilizati setarile efectuate la pasul anterior, faceti click pe Inlatura subdiviziune in caseta de dialog Subdiviziune pana vor fi sterse toate tab-urile. 11 Ulterior, faceti click pe deschide un nou tab. Adaugare subdiviziune pentru a
12 Efectuati setari urmatoare si faceti click pe OK pentru a confirma.
Pasii catre succes
10BPasul 7: repartitii
105
13 Modulul de Fatade este inca deschis. Faceti click pe Suprafata fatada si Element drept. 14 Faceti click pe cele patru colturi ale golului de fereastra. 15 In bara contextuala Fatade, faceti click pe Aplicare.
Pentru a crea o suprafata de fatada bazata pe un motiv
1 Desenati o umplutura dreptunghiulara in Allplan. 2 Utilizati Despartire suprafete, elemente arhitectura pentru a decupa umplutura in asa fel incat sa se obtina motivul dorit. 3 Stergeti eventualele grupuri de elemente de ferestre existente. Golul de fereastra este retinut. 4 Faceti click pe 5 Faceti click pe Fatade Setari subdiviziune in bara contextuala Fatade.
6 Faceti click pe Preluare motiv pentru a incarca motivul in caseta de dialog Subdiviziune.
106
37BCrearea suprafetelor de fatade pentru introducerea ferestrelorA
Note: Imediat ce ati incarcat un motiv, puteti utiliza Inc/Des pentru a activa sau dezactiva subdiviziunea bazata pe un motiv. Faceti click pe pentru a sterge motivul. 7 Faceti click pe OK pentru a inchide caseta de dialog Subdiviziune. 8 Modulul de Fatade este inca deschis. Faceti click pe Suprafata fatada si Element drept. 9 Faceti click pe cele patru colturi ale golului de fereastra. 10 In bara contextuala Fatade, faceti click pe Aplicare.
Pasii catre succes
10BPasul 7: repartitii
107
11 Selectati desenele dorite si afisati rezultatul in fereastra de animatie (consultati figura de la inceputul pentru Pasul 7: repartitii (la pagina 93)).
Acum ati ajuns la finalul acestui tutorial. Ne bucuram ca v-am arat noile functii din modulul Allplan 2012 Fatade. Ati invatat cum sa creati si sa modificati rapid fatade 3D cu ajutorul functiilor din Allplan 2012. Daca doriti sa incercati aceste functii, puteti sa continuati cu desenatul propriilor fatade pe baza exemplului din anexa urmatoare. Veti utiliza oniecte punct, linie si suprafata pentru a crea o fatada dreapta, iar apoi veti salva rezultatul ca favorit.
Pasii catre succes
Index
109
Index
A
acoperisuri din sticla, 4 aliniere fatada, 4 atribuirea obiectelor, 71 obiecte fatada, 75 obiecte liniare, 80
C
campuri unite, 69 conversie 3D in fatada, 83 conversie fatada in 3D, 88 coordonate fatada, 78 cum procedati, 6
D
deschiderea proiectului de scolarizare, 17 despartire suprafete, elemente arhitectura, 103
E
element curb, 50 element drept, 24 elemente bazate pe o curba spline, 34
goluri, 68 import geometrie 3D, 83 incarcare stil obiect, 32 modificare, 12, 32, 48, 63 obiecte 3D, 12 obiecte externe, 74 obiecte fatada, 75 optiuni, 78 preluare favorite, 36 prin puncte, 19 repartitie fatada, 93 setari subdiviziune, 20 stiluri predefinite de fatade, 24 subdiviziune, 103 subdiviziune bazata pe motiv, 103 subdiviziune orizontala, 20 subdiviziune verticala, 20, 48 subdiviziuni, 20, 36, 48, 50, 63 fatada din sticla, 4 fatade inteligente, 4
G
geometrie 3D, 84 goluri, 68
F
fatada atribuirea obiectelor, 71, 75, 80 bazata pe curba spline, 34 campuri unite, 69 conversie 3D in fatada, 84 conversie fatada in 3D, 88 converting facade to 3D, 88 coordonate fatada, 78 creare, 10, 19 cum procedati, 6 desenare, 24, 39 detaliere, 12 element bazat pe o curba spline, 34, 39, 95 element curb, 50 element drept, 24, 39, 50, 95 favorite, 7, 24, 31, 32, 95, 103
I
import geometrie 3D, 83 importarea proiectului de scolarizare, 15 integrarea in BIM, 3
M
modificare, 12, 32, 48, 63
O
obiecte externe, 74 obiecte fatada, 75 optiuni, 78 coordonate fatada, 78
P
panouri de aluminiu, 4 pereti cortina, 4 preluare favorite, 36
110
Index
Allplan 2012
R
repartitie fatada, 93 fereastra, 103 panouri, 95 reprezentarea favoritelor, 31
S
selectarea desenelor, 17
S-ar putea să vă placă și
- Desen Tehnic de ConstructiiDocument80 paginiDesen Tehnic de Constructiigeorgecristi100% (31)
- Evaluare Muncitor NecalificatDocument16 paginiEvaluare Muncitor NecalificatNistor Ionut0% (1)
- Evaluare Lacatus MecanicDocument13 paginiEvaluare Lacatus MecanicNistor IonutÎncă nu există evaluări
- SupozitoareDocument53 paginiSupozitoareNistor Ionut100% (2)
- Acte Necesare Primaria AradDocument4 paginiActe Necesare Primaria AradNistor IonutÎncă nu există evaluări
- Fişa - Tehnică RenoporDocument2 paginiFişa - Tehnică RenoporNistor IonutÎncă nu există evaluări
- Tema de Proiectare Proiect ISUDocument2 paginiTema de Proiectare Proiect ISUNistor IonutÎncă nu există evaluări
- New Text DocumentDocument1 paginăNew Text DocumentNistor IonutÎncă nu există evaluări
- Asc 1199Document24 paginiAsc 1199AlexanderNCÎncă nu există evaluări
- Alsafix - Conectori Lemn PDFDocument3 paginiAlsafix - Conectori Lemn PDFNistor IonutÎncă nu există evaluări
- TEMA CENTRE - 2014 Fara Sali TratamentDocument9 paginiTEMA CENTRE - 2014 Fara Sali TratamentNistor IonutÎncă nu există evaluări
- Observatii ProfDocument2 paginiObservatii ProfNistor IonutÎncă nu există evaluări
- Late ModernismulDocument1 paginăLate ModernismulNistor IonutÎncă nu există evaluări
- Bernard TschumiDocument1 paginăBernard TschumiNistor IonutÎncă nu există evaluări
- Proiect FinalDocument1 paginăProiect FinalNistor IonutÎncă nu există evaluări
- FormatDizertdddatie2014 15Document5 paginiFormatDizertdddatie2014 15barbu_pÎncă nu există evaluări
- Ghid Pentru Elaborarea Si Sustinerea Lucrarii de Disertatie PDFDocument4 paginiGhid Pentru Elaborarea Si Sustinerea Lucrarii de Disertatie PDFNistor IonutÎncă nu există evaluări
- Curs 12Document6 paginiCurs 12Nistor Ionut0% (1)
- Prajitura Cu Mere Si FriscaDocument2 paginiPrajitura Cu Mere Si FriscaNistor IonutÎncă nu există evaluări
- MobilierDocument16 paginiMobilierNistor IonutÎncă nu există evaluări
- PulberiDocument2 paginiPulberiNistor IonutÎncă nu există evaluări
- Cluj Centru 5000Document1 paginăCluj Centru 5000Nistor IonutÎncă nu există evaluări
- Exam. Crimin. A Documentelor Si BancnotelorDocument14 paginiExam. Crimin. A Documentelor Si Bancnotelorludic88Încă nu există evaluări
- Pulberi NewDocument12 paginiPulberi NewNistor IonutÎncă nu există evaluări
- SangeDocument23 paginiSangeBianca RusescuÎncă nu există evaluări