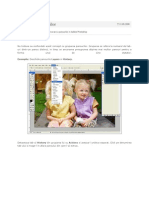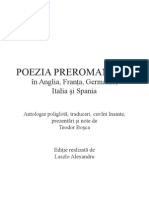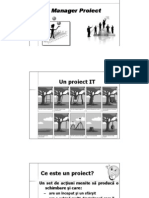Documente Academic
Documente Profesional
Documente Cultură
Cum Sa Realizezi o Panorama in Adobe Photoshop
Încărcat de
viorie_frunzaDrepturi de autor
Formate disponibile
Partajați acest document
Partajați sau inserați document
Vi se pare util acest document?
Este necorespunzător acest conținut?
Raportați acest documentDrepturi de autor:
Formate disponibile
Cum Sa Realizezi o Panorama in Adobe Photoshop
Încărcat de
viorie_frunzaDrepturi de autor:
Formate disponibile
CUM SA REALIZEZI O PANORAMA IN ADOBE PHOTOSHOP
Pagina 1 din 2 Tuturor ni s-a intamplat la un moment dat sa ne dorim un obiectiv mai larg, atunci cand subiectul nu s-a incadrat integral in fotografie. Exista, totusi, o alternativa si anume realizarea mai multor cadre succesive si construirea unei panorame pe baza lor. In plus, o panorama este mul mai cuprinzatoare si ofera mult mai multe detalii decat un cadru singular. Acest tutorial descrie pasii necesari pentru realizarea unei panorame folosind functia Photomerge in Adobe Photoshop CS3 sau versiuni mai vechi. Realizarea cadrelor In mod ideal, fotografiile care urmeaza sa fie lipite intr-o panorama, trebuie facute cu aparatul foto fixat pe un trepied cu cap panoramic. Totusi, se poate lucra si cu fotografii obtinute cu camera foto tinuta in mana, cu conditia sa deplasezi aparatul (in limita posibiului) de-a lungul unei axe cat mai drepte, la acelasi nivel, ca si in cazul in care ar fi fixat pe trepied. Adobe Photoshop poate corecta in mod automat deplasarea usoara a elementelor prin alinierea liniilor din fotografii. Pentru acest tutorial voi folosi cele trei fotografii de mai jos, realizate fara trepied.
Nu seta camera foto pe modul Auto, pentru ca pot sa apara diferente de focalizare, de luminozitate, culoare, etc intre cadre iar aceste diferente ingreuneaza realizarea panoramei. In schimb, seteaza manual balansul de alb, focalizarea si parametrii de expunere. Citeste mai multe despre bazele expunerii in fotografie aici. In ceea ce priveste pozitia aparatului de fotografiat, acesta poate fi tinut atat vertical cat si orizontal. In cazul panoramelor pe orizontala, camera poate fi tinuta vertical pentru a cuprinde mai mult din cadru pe axa sus-jos, dar astfel va fi nevoie de mai multe cadre. Fiecare fotografie trebuie sa se suprapuna partial cu fotografia urmatoare. Este recomandat ca suprapunerea sa fie de aproximativ 30% din cadru (o treime).
Montarea panorama
imaginilor
intr-o
Panorama poate fi realizata dintrun numar variabil de fotografii (de la 2 pana la cateva zeci sau chiar mai multe), limita de imagini cu care poti lucra fiind data numai de puterea de calcul a computerului pe care il folosesti. Daca e nevoie, roteste fotografiile aflate intr-o orientare gresita. Apoi in Adobe Photoshop mergi la
Tools>Photoshop>Photomerge Figura 1. Fereastra Photomerge (figura 1). Se deschide o fereastra de dialog (figura 2). In centrul ferestrei, exista un buton Browse cu ajutorul caruia selectezi fotografiile pe care vrei sa le lipesti. Bifeaza si optiunea Blend images together din partea de jos. In stanga ferestrei, exista mai multe optiuni, fiecare reprezentand un mod de rearanjarea a fotografiilor care vor intra in alcatuirea panoramei. De cele mai multe ori modul Auto da rezultate bune si acest este modul pe care il voi folosi in cazul de fata. Optiunile Perspecive sau Cylindrical se folosesc de obicei in cazul unor panorame foarte largi. Perspective modifica perspectiva imaginilor astfel incat sa reduca distorsiunile de tip barrel distortion iar Cylindrical face exact opusul. Interactive Layout se foloseste atunci cand softul are probleme in pozitionarea unei imagini din serie iar aceasta optiune permite interventia utilizatorului. In sfarsit, Reposition Only repozitioneaza (sau, in Photoshop CS3, la
File>Automate>Photomerge)
imaginile fara a altera perspectiva acestora.
Figura 2. elementele ferestrei Photomerge
S-ar putea să vă placă și
- Creaza Efectul de Apa in Adobe PhotoshopDocument4 paginiCreaza Efectul de Apa in Adobe Photoshopviorie_frunzaÎncă nu există evaluări
- Zid de CaramiziDocument6 paginiZid de Caramiziviorie_frunzaÎncă nu există evaluări
- Felix Sima - PoeziiDocument56 paginiFelix Sima - PoeziiBogdan BombasticÎncă nu există evaluări
- Tutoriale - 1Document89 paginiTutoriale - 1viorie_frunzaÎncă nu există evaluări
- PescarusulDocument14 paginiPescarusulAlice Suciu100% (2)
- Ancorarea PanourilorDocument5 paginiAncorarea Panourilorviorie_frunzaÎncă nu există evaluări
- 1 Efect Indoire StickerDocument7 pagini1 Efect Indoire Stickerviorie_frunzaÎncă nu există evaluări
- Bulion de Rosii Cu KapiaDocument1 paginăBulion de Rosii Cu Kapiaviorie_frunzaÎncă nu există evaluări
- Continentele Regiuni GeoeconomiceDocument164 paginiContinentele Regiuni GeoeconomiceDragos AlexandruÎncă nu există evaluări
- Isaac Asimov - VineDocument11 paginiIsaac Asimov - VinesepucraÎncă nu există evaluări
- Bulion de Rosii Cu KapiaDocument1 paginăBulion de Rosii Cu Kapiaviorie_frunzaÎncă nu există evaluări
- Antologie de PoeziiDocument101 paginiAntologie de PoeziiAnca VolocariuÎncă nu există evaluări
- Castraveti BulgarestiDocument1 paginăCastraveti Bulgarestiviorie_frunzaÎncă nu există evaluări
- Bureti Pleurotus Cu LegumeDocument1 paginăBureti Pleurotus Cu Legumeviorie_frunzaÎncă nu există evaluări
- Alte-Poeme Victorita DutuDocument194 paginiAlte-Poeme Victorita Dutuviorie_frunzaÎncă nu există evaluări
- Orientari Actuale in Filos - PoliticaDocument12 paginiOrientari Actuale in Filos - Politicaviorie_frunzaÎncă nu există evaluări
- Prezentare Modul 3Document42 paginiPrezentare Modul 3viorie_frunzaÎncă nu există evaluări
- GeografieDocument5 paginiGeografieviorie_frunzaÎncă nu există evaluări
- Poezie PreromanticaDocument369 paginiPoezie Preromanticaviorie_frunza100% (2)
- Emil Cioran - Amurgul GandurilorDocument164 paginiEmil Cioran - Amurgul GandurilorAntisocial77100% (2)
- USTUROIULDocument9 paginiUSTUROIULviorie_frunzaÎncă nu există evaluări
- Antologie Poeti Din BanatDocument332 paginiAntologie Poeti Din BanatCititor de Proză -Republica artelor100% (1)
- DOMNITORIDocument28 paginiDOMNITORIRazvan IlieÎncă nu există evaluări
- Schema Matrice LogicaDocument2 paginiSchema Matrice Logicaviorie_frunzaÎncă nu există evaluări
- Legi de Compozitie Interna. Poeme Cu... Probleme!, de Florentn SmarandacheDocument135 paginiLegi de Compozitie Interna. Poeme Cu... Probleme!, de Florentn SmarandachemarinescuÎncă nu există evaluări
- Sentiment eDocument133 paginiSentiment eviorie_frunzaÎncă nu există evaluări
- Prezentare Modul 1 Si 2Document28 paginiPrezentare Modul 1 Si 2viorie_frunzaÎncă nu există evaluări
- Prezentare Modul 6-AOADocument46 paginiPrezentare Modul 6-AOAviorie_frunzaÎncă nu există evaluări
- Politologie-Anul I - Semestrul II-sintezaDocument26 paginiPolitologie-Anul I - Semestrul II-sintezaReres SabauÎncă nu există evaluări