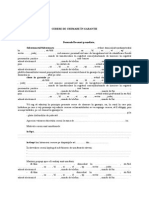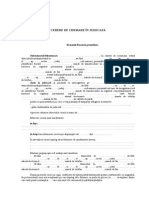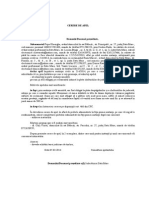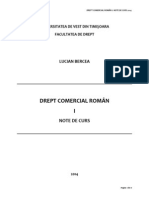Documente Academic
Documente Profesional
Documente Cultură
Excel
Încărcat de
Oana HandroDrepturi de autor
Formate disponibile
Partajați acest document
Partajați sau inserați document
Vi se pare util acest document?
Este necorespunzător acest conținut?
Raportați acest documentDrepturi de autor:
Formate disponibile
Excel
Încărcat de
Oana HandroDrepturi de autor:
Formate disponibile
ndreptar de lucrri practice
Programul de calcul tabelar EXCEL
1. Introducere
Microsoft Excel este un program de calcul tabelar (spreadsheet) care poate fi
utilizat pentru a organiza, calcula i analiza date sub form de tabele, diagrame
(reprezentri grafice) i rapoarte. Fiierul de lucru uzual pentru Excel este
denumit registru i are extensia ".xls". Excel face parte din suita de aplicaii de
birou Microsoft Office, putnd funciona separat sau ca parte integrant,
coopernd perfect cu celelalte aplicaii din pachet. Prin marea varietate de
funcii pe care Excel le pune la dispoziia utilizatorului, aplicaia poate fi
neleas ca:
- un calculator de birou foarte puternic i uor de utilizat;
- un expert financiar electronic;
- un statistician eficient.
Fiecare registru conine mai multe foi de lucru (worksheets) care la rndul lor
conin colecii de date organizate n tabele (formate din linii i coloane).
Coloanele unui tabel fac referire la anumite caracteristici (ca i cmpurile din
structura unui fiier de date), iar liniile tabelului conin datele concrete descrise
prin caracteristicile definite n cadrul coloanelor (ca i articolele nregistrrilor
dintr-un fiier de date). Intersecia dintre o linie i o coloan se numete celul.
Figura 1
78
Calcul tabelar - EXCEL
Anca Tudor
Bara de titlu conine numele aplicaiei (Microsoft Excel). Bara de meniuri
conine principalele grupe de opiuni puse la dispoziie de Excel utilizatorului.
Bara de meniuri ndeplinete aceeai funcionalitate ca n toate aplicaiile
Windows. Ea conine opiuni, care dispun la rndul lor de sub-opiuni.
Datele pot fi vizualizate pe ecran ntr-o manier flexibil, evideniind
informaiile de interes la un moment dat sau, dimpotriv, ascunznd detalii
nerelevante pentru o anumit situaie (hide/unhide). Informaia poate fi
ordonat sau filtrat dup diverse criterii i rezultatele pot fi furnizate n mod
tabelar sau grafic, permind analize complexe asupra datelor.
Excel este o aplicaie care permite att importul de date din alte programe (de
calcul tabelar, de baze de date, imagini sau chiar informaii text), precum i
exportul de informaie n vederea folosirii acesteia n alte aplicaii.
Pentru a putea identifica uor o celul, indiferent unde este ea localizat n
foaia de lucru, aceasta poart un nume. n mod implicit, numele celulei este dat
de o combinaie ntre numele coloanei i numrul liniei la intersecia crora se
afl. Prin convenie, Excel identific liniile prin numere, ncepnd cu 1, n ordine
cresctoare. n partea stng a zonei de lucru exist o coloan de culoare
diferit (gri, pentru configuraia standard a culorilor n Windows), care conine
etichetele liniilor. Tot prin convenie, Excel atribuie coloanelor etichete formate
din litere mari ale alfabetului englez, ncepnd cu litera A. A doua bar
orizontal ncepnd din partea de sus a zonei de lucru conine etichetele
coloanelor. Deoarece alfabetul englez are 26 de caractere, iar numrul
coloanelor admise de Excel este mult mai mare, coloanele urmtoare coloanei
Z vor fi etichetate prin combinaii de 2 litere, n ordine: AA, AB, AC,..., BA, BB, ...
Celula va purta o denumire format din litera (literele) de nume ale coloanei,
urmat de numrul liniei.
2. Prezentarea programului prin exemple practice
Pentru lansarea n execuie a aplicaiei Excel apsai butonul Start din
Windows, apoi din grupul Programs selectai Microsoft Excel.
79
ndreptar de lucrri practice
2.1. Introducerea datelor n celule
V propunem s introducei urmtoarele date (indicat e s introducei de la
tastatura numeric utiliznd punctual zecimal i verificnd n prealabil dac a
fost activat, adic led-ul corespunztor tastei Num Lock s fie luminat):
n celula B5 scriei numrul 521
n celula D9 scriei numrul zecimal 405,22
n celula A7 introducei -0,321
n celula B11 introducei data 11/11/2009
Deasupra fiecrui numr scriei respectiv: numr ntreg, numr zecimal,
numr real.
Observai cum numerele sunt aliniate la dreapta, iar denumirile (literele) la
stnga; pentru a introduce un numr care s nu aib valoare numeric, ci
caracter (de exemplu, numr de telefon), tastai nainte de introducere simbolul
apostrof .
Putei s reducei sau s cretei numrul de zecimale din bara de formatare.
figura 2
Dac dai click dreapta pe o celul putei s-i vedei formatul i s-l modificai
dup cerine (figurile 3, 4).
figura 3
80
figura 4
Calcul tabelar - EXCEL
Anca Tudor
Observai c denumirile din celulele
B4 si D8 sunt prea lungi pentru
dimensiunea implicit a coloanelor;
aceast dimensiune se poate modifica
deplasnd cursorul pn la linia ce
delimiteaz coloanele, apsnd butonul
din stnga al mouse-ului i trgnd n
direcia dorit (vezi figura alturat).
n mod asemntor putei modifica dimensiunea unei linii.
2.2. Introducerea formulelor n celule
Formulele sunt formate din una sau mai multe adrese de celule, valori i
operatori matematici. Operatorii matematici sunt:
adunarea reprezentat prin simbolul +
scderea nmulirea *
mprirea /
ridicarea la putere ^
rdcina ptrat reprezentat de sqrt
Fiecare formul ncepe cu caracterul = (egal).
n celula C14 scriei formula din figura 6 i tastai Enter; observai c n bara
cu formule apare descris
formula propriu-zis, iar
coninutul celulei C14
devine egal cu rezultatul
calculului n urma aplicrii
formulei. Formula o putei
scrie fie doar prin tastare,
fie
prin
tastarea
operatorilor, valorilor i
prin alegerea cu un click
stnga al coninutului celulelor din cadrul formulei.
81
ndreptar de lucrri practice
2.3. Copierea, mutarea i tergerea datelor n Excel
V propunem n continuare s copiai coninutul celulelor D8-D9 n A15-A16.
Pentru aceasta realizai paii:
- selectai coninutul celor dou celule (click stnga n D8 i tragei pn la D9);
- alegei din meniul Edit opiunea Copy sau dai click dreapta pe celulele
selectate i alegei copy sau tastai ctrl-c;
- v deplasai cu cursorul n A15 i depunei informaia prin opiunea Paste
(meniul Edit sau click dreapta) sau cu ajutorul combinaiei de taste ctrl-v.
Dac dorii multiplicarea n jos a acestor date, dup selecie poziionai
cursorul n dreapta jos a zonei selectate i tragei de celule pn unde dorii
multiplicarea (figura 5).
Pentru a muta coninutul celor dou celule, procedai ca la copierea lor, doar c
n loc de copy alegei din meniu cut i n loc de ctrl c tastai ctrl x.
Pentru a terge coninutul acestor celule, dup selecia lor apsai tasta
delete.
Mai exersai copieri, mutri i tergeri de date de pe foaia de lucru.
Dac dorim s tergem coninutul unei linii sau coloane selectm ntreaga
coloan / linie cu un click pe litera corespunztoare coloanei sau pe numrul
corespunztor liniei i alegem opiunea delete din submeniul Edit al
meniului principal.
Dac dorim s inserm o linie / mulime de linii sau o coloan / mulime de
coloane, selectm linia / coloana n faa creia se dorete inserarea i se alege
opiunea Insert din submeniul obinut prin click-dreapta (dac e vorba despre
mai multe linii / coloane, atunci selectm un numr de linii / coloane egal cu
numrul de linii / coloane dorit de inserat (figura 6).
figura 5
82
figura 6
Calcul tabelar - EXCEL
Anca Tudor
Deasemenea operaiunea de tergere a liniilor i/sau coloanelor se poate
realize tot ca n figura 6, dar alegnd opiunea Delete n loc de Insert.
n continuare ne propunem s trecem la alt foaie din acelai registru Excel
pentru a crea un tabel , a folosi anumite funcii puse la dispoziie de programul
Excel i a crea grafice sugestive pe baza datelor din tabel. Astfel vom avea de
denumit foaia de lucru curent, de trecut la urmtoarea foaie (sheet2), n care
s introducem un tabel.
2.4. Redenumirea foii de lucru
Poziionai cursorul mouse-ului pe numele foii curente Sheet1, dai click
dreapta, alegei opiunea Rename, dup care scriei numele foii, de exemplu
date. Astfel prima foaie de lucru se numete date. Trecei la foaia Sheet2
printr-un simplu click pe numele ei.
2.5. Crearea unui tabel
Aici introducei datele din figura 7; prima coloan care conine numrul curent
s-o completai selectnd celulele cu numerele de ordine 1 i 2 i trgnd cu
mouse-ul din colul din dreapta jos pn se numeroteaz toate liniile
completate din tabel.
figura 7
83
ndreptar de lucrri practice
2.6. Sortarea datelor
V propunem s sortai datele din
tabelul creat anterior (s le aranjai
dup un anumit criteriu). Criteriul
de sortare este variabila Varsta n
ordine ascendent; cu alte cuvinte,
dorim s ordonm cele 13 linii din
tabel cresctor, dup vrst.
Pentru aceasta selectai toate
datele celor 13 linii i din meniul
Data alegei opiunea Sort
vezi figura alturat.
2.7. Cutarea i nlocuirea datelor
ntr-o foaie Excel se poate cuta o anumit valoare cu ajutorul opiunii Find
din meniul Edit. Dac avem o zon selectat, cutarea se va face doar n acea
zon.
Dac o anumit valoare se dorete nlocuit, peste tot unde apare cu aceeai
valoare schimbat, se alege opiunea Replace All din fereastra n care am
introdus valoarea iniial la rubrica Find.
V propunem s nlocuii valoarea 44 din coloana inaltime hiat cu valoarea 54
(dup nlocuire revenii cu funcia undo din bara de instrumente).
2.8. Aplicarea funciilor i crearea graficelor n Excel
2.8.1. Calculul mediei, deviaiei standard a mediei, medianei, modei prin
aplicare de funcii statistice
Pentru tabelul creat anterior completai urmtoarele linii: cu media pentru
fiecare variabil, deviaia standard, mediana i moda (figura 11). Vei insera
urmtoarele funcii statistice pentru fiecare n parte:
Media - funcia statistic average;
Deviaia standard funcia stdev;
Mediana funcia median;
Moda funcia mode.
84
Calcul tabelar - EXCEL
Anca Tudor
Inserarea unei funcii se face din submeniul Edit, opiunea insert function.
Observaii!!!
Avei grij ca funciile s se aplice pentru acelai set de valori, adic
selectai valorile de la linia a 2-a pn la linia a 14-a!!!
Valorile numerice s fie reprezentate cu 2 zecimale!
Dac dorii s calculai suma pentru valorile unei variabile aplicai
funcia Sum fie din meniul insert function, fie alegnd simbolul din
bara de instrumente.
figura 8
85
ndreptar de lucrri practice
2.8.2. Grafice de distribuie a valorilor n Excel
V propunem s reprezentai grafic valorile vrstei pentru lotul de 13 subieci.
Pentru aceasta urmai paii:
Selectai valorile mpreun cu capul de tabel, adic celulele F1:F14;
Din bara de instrumente dai click pe pictograma Chart Wizard;
Alegei unul din tipurile de grafice care se preteaz la reprezentarea
distribuiei valorilor numerice: Column, Bar, Line, Cylinder, Cone,
Pyramid;
Dup ce ai ales tipul de grafic dai click pe butonul Next;
Introducei titlul Repartitia subiectilor dupa varsta;
Pentru axa Ox introducei eticheta subiect (pentru c pe aceast ax
se reprezint numrul subiectului din lot);
Pentru axa Oy introducei eticheta valorile varstei;
La opiunea Legend debifai Show legend altfel, ar fi un grafic cu
informaii redundante; dai Next i apoi Finish.
n figura 9 avei un exemplu de grafic de tip Line.
figura 9
Dac dorii o rafinare a reprezentrii pe axa OY, dai click dreapta pe una din
valorile axei OY i din Format Axis, alegei opiunea Scale, dup care
schimbai valorile de reprezentare.
n continuare putei reprezenta i alte tipuri de grafice, dup alte coloane ale
tabelului.
86
Calcul tabelar - EXCEL
Anca Tudor
2.8.3. Reprezentarea procentual a datelor; funcia COUNTIF
Ne propunem s reprezentm grafic procentul subiecilor feminini i masculini.
Pentru aceasta e necesar s numrm ci brbai i cte femei avem n lotul de
13 persoane. Lotul fiind mic putem obine foarte uor aceste valori, dar dac
lotul ar fi foarte mare ne-ar fi mult mai dificil s le numrm fr a aplica
funcia COUNTIF. De aceea v propunem ca n partea de jos a tabelului s
ntocmii urmtorul tabel:
Masculin
Feminin
Numr
=COUNTIF(E2:E14;"m")
=COUNTIF(E2:E14;"f")
Observai c prin aplicarea funciei COUNTIF
pentru seria de valori corespunztoare coloanei
sex mpreun cu criteriul m, respectiv f dup
cum numrm brbaii, respectiv femeile din tabel
obinem 10 subieci de sex masculin i 3 subieci de
sex feminin.
Pentru a reprezenta distribuia procentual dup
sex, selectai tabelul de mai sus dup ce ai
completat valorile i alegei tipul de grafic pie.
Distribuia procentual dupa
sexe
23,08%
76,92%
Masculin
Feminin
Observaii!!!
Observai c tipul de grafic e expandat, legenda e situat n partea de jos a
graficului (legenda fiind necesar pentru a ne sugera care sector al graficului
are procentul respectiv), s-au afiat valorile procentuale la Data Labels, iar
acestea au formatul Number reprezentat cu dou zecimale (click dreapta pe
procent).
2.8.4. Analiza corelaiei: funcia CORREL i reprezentarea grafic sugestiv
Ne propunem s stabilim dac exist o legtur ntre variabila perimetru
toracic i variabila distanta xifoid-hiatus. n acest sens calculm coeficientul
de corelaie liniar al lui Pearson, prin aplicarea funciei statistice CORREL
(figura 10).
87
ndreptar de lucrri practice
Figura 10
Observaii!!!
- La array1 selectai valorile de la B2 la B14 i la array2 cele de la C2 la C14.
- Scriei valoarea coeficientului de corelaie cu dou zecimale (R=0.49).
- Interpretai rezultatul (corelaie direct i medie deoarece valoarea R e
pozitiv i se apropie de 0.5).
Graficul care reprezint aceast corelaie este de tip XY(Scatter) i poate
arta ca n figura alturat. Pentru aceasta am selectat cele 2 coloane din tabel,
am ales opiunea Scatter din lista Chart Type , am denumit graficul i cele
dou reprezentri pe axe. Dup
ce am finalizat graficul, am
schimbat valoarea minim de
reprezentare ale celor dou
variabile (cu un click dreapta pe
numere,
pentru
perimetrul
toracic valoarea de start am aleso 60 i unitatea de cretere am
stabilit-o 10, iar pentru distana
xifoid-hiatus am ales valoarea
minim 8).
Pentru a reprezenta i dreapta de regresie, cu un click dreapta pe un punct din
planul graficului se alege opiunea Add trendline.
Calculai coeficientul de corelaie i realizai graficul cu dreapta de regresie
pentru alte dou variabile: nlime hiat i perimetru toracic.
88
Calcul tabelar - EXCEL
Anca Tudor
2.8.5. Filtrarea datelor
Pentru a compara valorile
perimetrului toracic ale femeilor
cu cele ale brbailor este
necesar extragerea a doua serii
de valori ale perimetrului, una
pentru femei i cealalt pentru
brbai. Astfel, selectm coloana
Sex, aplicm un filtru din
submeniul
Data
alegnd
opiunea Filter AutoFilter.
Dup ce alegem f din lista de
selecie, copiem cele 3 valori ale perimetrului toracic pentru femei i le
depunem ntr-o zon din partea de jos a foii Sheet2; analog copiem cele 10
valori pentru brbai.
2.8.6. Testul de semnificaie parametric TTEST nepereche / pereche
Urmeaz s aplicm testul de comparaie tStudent nepereche pentru a calcula
valoarea probabilitii p
(care ne spune dac
diferenele ntre cele dou
serii
de
valori
sunt
ntmpltoare).
Pentru
aceasta v poziionai pe o
celul vid din dreptul
noului tabel de valori,
inserai funcia TTEST i
completai rubricile ferestrei
TTEST (selectai cele dou
serii de valori ce urmeaz a
fi comparate Array1 i
Array2; la tails introducei
valoarea 2 dou cozi de
distribuie i la Type introducei valoarea 3 test nepereche cu variane
inegale).
89
ndreptar de lucrri practice
V propunem ca n foaia de lucru
Sheet3 s introducei urmtoarele
dou serii de valori din figura 18 care
reprezint greutile unui lot de 11
sugari, nainte i dup un tratament
anorexic.
Pentru a stabili dac valorile au crescut
semnificativ, aplicai testul TTEST
pereche (introducei la tails tot
valoarea 2 i la type valoarea 1).
Comparai valoarea p obinut cu pragul de semnificaie =0.05 i formulai
concluzia.
2.8.7. Testul de concordan 2
Dup cum v reamintii de la curs, un exemplu de problem care se rezolv prin
aplicarea testului de concordan 2 (chi-square) pentru a vedea dac exist
concordan ntre valorile teoretice i cele experimentale obinute, a fost
problema distribuirii n mod egal a grupelor sanguine n populaie. Pentru
soluionarea acesteia s-a luat n considerare un lot de 80 de persoane crora li
s-au nregistrat categoria de grup sanguin aparintoare sub forma
urmtorului tabel:
(Caracteristica)
Grupa sanguin
O(I)
A(II)
B(III)
AB (IV)
Total
Valori
experimentale
22
33
14
11
80
Valori teoretice
20
20
20
20
80
Introducei acest tabel n programul Excel i ncercai s stabilii dac exist sau
nu diferene semnificative ntre valorile experimentale i cele teoretice (cele
teoretice sunt egale cu 80/4 = 20 conform ipotezei definite).
Calculai valoarea p prin aplicarea funciei statistice CHITEST, selectnd
pentru Actual_range valorile din prima linie i pentru Expected_range
valorile din rndul al doilea. Reprezentai valoarea p cu 3 zecimale, interpretai
rezultatul i trasai graficul distribuiei grupelor sanguine din acest tabel
(selectai tot tabelul i urmai paii descrii anterior pentru a obine un grafic ca
n figura 11.
90
Calcul tabelar - EXCEL
Anca Tudor
figura 11
n final salvai registrul Excel cu ceea ce ai lucrat n locul indicat de cadrul
didactic (File Save).
De reinut:
Evidena datelor ntr-o foaie de calcul Excel este sub form tabelar;
Formulele se scriu ntr-o celul ncepnd cu simbolul =;
Pentru a reprezenta grafic valorile dintr-un tabel, selectai n prealabil
acele date;
Inserarea unei funcii se face ntr-o celul vid;
Pentru sortarea datelor dup un anumit criteriu selectai mai nti
datele dorite i ulterior alegei criteriul de sortare;
Distribuiile procentuale se reprezint grafic cu tipul pie;
Corelaiile se reprezint grafic cu tipul scatter.
91
S-ar putea să vă placă și
- Rom Nmdvbeu 1.110 PDFDocument147 paginiRom Nmdvbeu 1.110 PDFtricolor1900Încă nu există evaluări
- Chemare in GarantieDocument2 paginiChemare in GarantieOana HandroÎncă nu există evaluări
- DreptBancar Curs10Document27 paginiDreptBancar Curs10Oana HandroÎncă nu există evaluări
- Cerere de Chemare in JudecataDocument2 paginiCerere de Chemare in JudecataOana HandroÎncă nu există evaluări
- UVT NoteCurs Procedura Insolventei 12Document21 paginiUVT NoteCurs Procedura Insolventei 12Oana HandroÎncă nu există evaluări
- Chemare in GarantieDocument2 paginiChemare in GarantieOana HandroÎncă nu există evaluări
- Cerere de ApelDocument1 paginăCerere de ApelOana HandroÎncă nu există evaluări
- Cerere de RecursDocument1 paginăCerere de RecursOana HandroÎncă nu există evaluări
- DreptBancar Curs9Document6 paginiDreptBancar Curs9Oana HandroÎncă nu există evaluări
- Regulamentul Roma IIIDocument88 paginiRegulamentul Roma IIIOana HandroÎncă nu există evaluări
- Titluri Credit 11Document10 paginiTitluri Credit 11Oana HandroÎncă nu există evaluări
- Cauza Bobeş Împotriva RomânieiDocument10 paginiCauza Bobeş Împotriva RomânieiOana HandroÎncă nu există evaluări
- DreptComercial TitluriCreditDocument24 paginiDreptComercial TitluriCreditOana HandroÎncă nu există evaluări
- DreptComercial TitluriCreditDocument24 paginiDreptComercial TitluriCreditOana HandroÎncă nu există evaluări
- DreptComercial I NoteCurs 1Document6 paginiDreptComercial I NoteCurs 1Alexandra AndraÎncă nu există evaluări
- Grafologie Sau GrafoscopieDocument4 paginiGrafologie Sau GrafoscopieOrtho ShopÎncă nu există evaluări
- UVT FD NoteCurs DreptComercialII DreptConsum 3Document16 paginiUVT FD NoteCurs DreptComercialII DreptConsum 3Oana HandroÎncă nu există evaluări
- D LupascuDocument16 paginiD LupascuOana HandroÎncă nu există evaluări
- UVT FD NoteCurs DreptComercialII Obligatii 1Document18 paginiUVT FD NoteCurs DreptComercialII Obligatii 1Oana HandroÎncă nu există evaluări
- Psihologie Organizationala - C1Document27 paginiPsihologie Organizationala - C1Oana HandroÎncă nu există evaluări
- UVT FD NoteCurs DreptComercialII Obligatii 1Document18 paginiUVT FD NoteCurs DreptComercialII Obligatii 1Oana HandroÎncă nu există evaluări
- UVT FD NoteCurs DreptComercialII DreptConsum 3Document16 paginiUVT FD NoteCurs DreptComercialII DreptConsum 3Oana HandroÎncă nu există evaluări
- DreptComercial I NoteCurs 2Document5 paginiDreptComercial I NoteCurs 2Oana HandroÎncă nu există evaluări
- UVT FD NoteCurs DreptComercialII Obligatii 2Document17 paginiUVT FD NoteCurs DreptComercialII Obligatii 2Oana HandroÎncă nu există evaluări
- DreptComercial I NoteCurs 1Document6 paginiDreptComercial I NoteCurs 1Alexandra AndraÎncă nu există evaluări