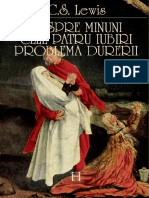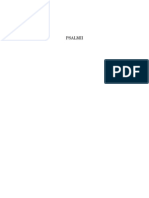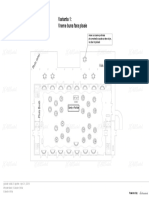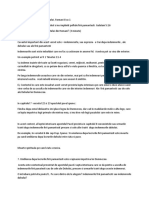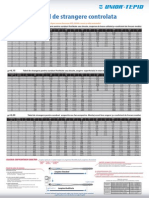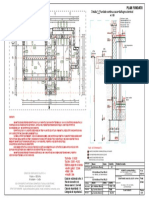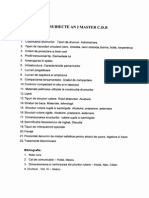Documente Academic
Documente Profesional
Documente Cultură
Allplan2014 Noutati PDF
Încărcat de
Vasile IsipTitlu original
Drepturi de autor
Formate disponibile
Partajați acest document
Partajați sau inserați document
Vi se pare util acest document?
Este necorespunzător acest conținut?
Raportați acest documentDrepturi de autor:
Formate disponibile
Allplan2014 Noutati PDF
Încărcat de
Vasile IsipDrepturi de autor:
Formate disponibile
Allplan 2014
Noutati in Allplan 2014
Aceasta documentatie a fost intocmita cu foarte mare atentie.
Nemetschek Allplan Systems GmbH si autorii programului, nu isi asuma
raspunderea pentru eventuale erori. In cazul diferentelor dintre descrieri si
program, meniul si mesajele afisate de catre program au prioritate.
Informaiile din aceast documentaie, se pot schimba fr notificare prealabil.
Companiile, numele i datele utilizate in exemple sunt fictive cu exceptia cazului
cand se mentioneaza altfel. Nicio parte a acestei documentatii nu poate fi
reprodusa sau transmisa, indiferent de forma sau mijloacele utilizate, electronice
sau mecanice, fara permisiunea scrisa a Nemetschek Allplan Systems GmbH.
Allfa este marca inregistrata a Nemetschek Allplan Systems GmbH, Munich.
Allplan este marca inregistrata a Nemetschek AG, Munich.
Adobe and Acrobat PDF Library sunt marci inregistrate ale Adobe Systems
Incorporated.
AutoCAD, DXF and 3D Studio MAX sunt marci inregistrate ale Autodesk
Inc., San Rafael, CA.
BAMTEC este marca inregistrata a Hussler, Kempten, Germany.
Microsoft, Windows si Windows Vista sunt marci inregistrate ale companiei
Microsoft Corporation.
MicroStation este marca inregistrata a Bentley Systems, Inc.
Anumite parti din acest produs au fost dezvoltate utilizand LEADTOOLS, (c)
LEAD Technologies, Inc. Toate drepturile rezervate.
Parti ale acestui produs au fost dezvoltate folosind biblioteca Xerces de la 'The
Apache Software Foundation'.
Elementele fyiReporting Software LLC sunt dezvoltate cu ajutorul bibliotecii
fyiReporting, care a fost lansata pentru utilizarea impreuna cu Apache Software
license, versiunea 2.
pachetele de actualizare Allplan sunt create utilizand using 7-Zip, (c) Igor
Pavlov.
Toate marcile inregistrate sunt proprietatea detinatorilor lor.
Nemetschek Allplan Systems GmbH, Munich. Toate drepturile rezervate.
Prima editie, Octombrie 2013
Document nr. 140eng01m01-1-BM1013
Noutati in Allplan 2014
Cuprins
Cuprins
Bun venit ....................................................................... 1
Instalare si Gestiune date.............................................. 2
Suport unicod ............................................................. 2
Instalare si Actualizare automata ..................................... 2
Director local date ............................................................ 2
Imbunatatiri pentru Manager descarcari Allplan ........................ 2
Instalarea pachetelor de actualizare in modul silent .................. 2
Layere si desene ........................................................ 2
Mai multe desene disponibile .............................................. 2
Noua paleta Layer ............................................................ 3
Selectie mai usoara a layerelor ........................................... 8
Layere noi pentru vizualizare si SmartParts ............................ 9
Proprietati format layere specifice proiectului ........................... 9
Mai multe caractede disponibile pentru layere ......................... 9
Proiecte .................................................................... 10
Numele proiectului este numele directorului de proiect ............ 10
Reprezentare rotita plan ca definitie de proiect ..................... 10
Retea cu Manager retea Allplan .................................. 11
Gestiune utilizatori reorganizata ...................................... 11
Mesaj la modificarea desenelor pasive............................. 13
Modificare structura cladire si model de planuri ................. 13
ii
Cuprins
Allplan 2014
Manager retea Allplan cu functionalitate adaugata pentru proiecte
online...................................................................... 14
Pasi necesari pentru a lucra cu proiecte online .................... 15
Informatii generale despre managerul de retea online ............. 18
Facilitati noi pentru module ......................................... 23
Schimb de date imbunatatit .......................................... 23
Format AutoCAD 2013 pentru export si import ..................... 23
Exportul suprafetelor de suprafata ale componentelor de arhitectura
pe layere separate .......................................................... 24
Export in COLLADA ........................................................ 25
Export in Google Earth .................................................... 26
Formarul X3D nu mai este disponibil .................................. 26
GeoTIFF ....................................................................... 27
Imbunatiri pentru export iTWO ........................................... 27
Export date bim+ ........................................................... 28
Eficienta crestura prin utilizarea ecranului de intampinare din
Allplan ..................................................................... 28
Ecranul de intampnare ..................................................... 29
Raport calitate imbunatatit ............................................ 32
Configuratii standard ................................................... 32
Aranjare "Conectata" .................................................. 33
Modificarea aranjarii ferestrelor ........................................... 35
Masurare suprafata cu functionalitate adaugata.................. 36
Detectie suprafata cu inversare detectie insula.................. 37
Selectie si previzualizare selectie pe culori diferite............. 38
Culoare marcare ........................................................ 38
Editarea grupelor de elemente fara disocierea acestora ...... 39
Noutati in Allplan 2014
Cuprins
iii
Simbol element control pentru puncte ............................. 40
Sortarea sectiunilor in structura de cladire ........................ 41
Culoare pentru simbol directie in sectiuni ......................... 41
Denumiri de functii revizuite si consistente ...................... 42
Optiuni ........................................................................ 43
Rapoarte si calcule de cantitati .................................... 43
Umpluturi si linii umpluturi in constructie ajutor ................. 45
Distanta minima pentru mod navigare si rotita mouse........ 46
Toleranta inclinare pentru text ...................................... 46
Modificarea setarilor implicite pentru dublu-clic cu butonul dreapta
al mouse-ului ........................................................... 47
Mutare ecran ............................................................ 47
Paleta noua - Biblioteca ............................................. 48
Paleta Biblioteca ........................................................ 49
Biblioteca de simboluri reorganizata................................ 52
Modificare directa elemente ........................................ 53
Indicatori .................................................................. 54
Culoare indicatori ....................................................... 55
Tipuri de indicatori ..................................................... 56
Modificare individuala elemente ..................................... 56
Selectare elemente ..................................................... 57
Baza............................................................................ 58
iv
Cuprins
Allplan 2014
Modificare puncte de referinta pentru mai multe linii de cote
............................................................................. 58
Snap pe punctele liniilor de cota .................................. 58
Functie imbunatatita pentru intersectie a doua elemente...... 59
Racordare cu mai putine clic-uri ................................... 60
Modificare curbe spline inchise...................................... 61
Ajustare linii la element .............................................. 62
Simbol sfarsit nou pentru linii ....................................... 62
Doua optiuni noi in modulul de Text ............................. 63
Orice director pentru fisiere de puncte............................ 63
Planuri si imprimare .................................................... 64
Pagina cu proprietati .................................................. 65
Iesire plan recreat...................................................... 66
Imprimarea multipla .................................................... 69
Export PDF ca fisier pixel ........................................... 72
Legenda plan cu previzualizare ..................................... 73
Functii de configurare ................................................. 74
Drivere vector Allplan disponibile ................................... 76
Module aditionale........................................................ 77
Export PDF din Report Designer imbunatatit .................... 77
Noi functii pentru modificarea rapoartelor ......................... 77
Atribute obiect: 'atribut complet nou' setat implicit ............. 78
Modelare 3D ............................................................... 79
Noutati in Allplan 2014
Cuprins
Noua functie extrudare ................................................ 80
Linii 3D cu functionalitate suplimentara ........................... 83
Suprafete 3D cu functionalitate suplimentara .................... 84
Identificare suprafata pentru functiile de modificare ............ 84
Indoire linii 3D si suprafete 3D .................................... 85
Desfasurare corpuri 3D ............................................... 86
Arhitectura .................................................................. 88
Acoperisuri cu doua linii de nivel.................................. 88
Modificare planuri....................................................... 89
ToolTip-uri in caseta de dialog 'Inaltime' ........................ 90
Modificare inaltime .......................................................... 90
Specificare numar de segmente pentru peretii circulari ........ 91
Introducere deschideri usi/ferestre in pereti circulari ............... 92
Modificarea pereti curbi utilizand facilitatile de modificare directa a
obiectelor ...................................................................... 93
Modelare SmartParts pentru ferestre si usi ...................... 96
Parametri modificabili ....................................................... 99
Stiluri suprafata pe directia elementului .......................... 101
Vizualizare asociativa suprafete .................................... 102
Modificare si preluare grupe de camere ........................ 104
Functia pentru modificare camere, suprafete si etaje a fost
imbunatatita ............................................................. 105
Stil suprafata pentru plafoane si pardoseli ...................... 106
Schimbare macro cu SmartParts .................................. 107
Polilinie cu atribute camera ......................................... 108
Camerele sunt mai usor de colorat .............................. 109
vi
Cuprins
Allplan 2014
Noutati pentru rapoarte............................................... 110
Modificare texte variabile cu ajutorul meniului contextual .... 112
Creare scari cu atribute ............................................. 113
Asistent scari avansat ................................................ 114
Vizualizare ................................................................. 115
Maparea texturilor cu functionalitate suplimentara .............. 115
Rotire texturi ................................................................. 115
Optiuni avansate pentru maparea texturilor .......................... 116
Mapare UV din import C4D ............................................. 117
Directie pentru texturi ..................................................... 118
Unghi, factor, distanta .................................................... 119
Unghi Phong ................................................................120
Atribuirea suprafetelor ................................................. 121
Definitii lumini direct in meniul contextual din fereastra de animatie
............................................................................ 122
Iluminare globala....................................................... 122
Expunere automata......................................................... 122
Mapare phong imbunatatita .............................................. 123
Imaginea de fundal nemodificata ....................................... 123
Obiecte in spatele sticlei ................................................. 123
Inginerie .................................................................... 124
Factor pentru diametru ............................................... 124
Optiuni noi descriere ................................................. 125
Forme bare si Forme plase cu impartire poligonala .......... 126
Mufe si mansoane .................................................... 127
Noutati in Allplan 2014
Cuprins
vii
ERICO - LENTON ........................................................ 127
BARTEC - Debrunner Acifer ........................................... 128
ARMATURIS ................................................................. 130
Elemente beton .........................................................131
Descrierea barelor dupa modificare .................................... 131
Detaliere armare pentru plan element ................................ 132
Exemple pentru armare Smartparts .................................... 134
Sub-raport pentru plase individuale............................... 134
Armare in corp 3D ................................................... 136
Salvarea si incarcarea elementelor ................................ 137
Schimb de date IFC ................................................. 137
Vederi asociative....................................................... 138
Nume familie noua ................................................... 138
Lucrul cu desene asociate .......................................... 138
Armare 3D cu cofraj 2D ........................................... 139
Index ......................................................................... 141
Noutati in Allplan 2014
Bun venit
Bun venit
Stimati clienti,
Solutia BIM Allplan 2014 este realizata pentru a satisface cerintele actuale si de
viitor din domeniul constructiilor. With its powerful, component-oriented 3D
model, Allplan 2014 provides the ideal basis for Building Information Modeling:
platforma ofera suport pentru un design integrat si optimizat, constructia,
gestiunea constructiilor si domeniul imobiliar, usurand astfel procesul de lucru
pentru toti cei implicati. Prin eficientizarea procesului de planificare, Allplan 2014
ajuta la reducerea costului inca din faza de proiectare. Diversele interfete
asigura faptul ca inginerii, arhitectii, responsabilii pentru devize, contractorii si
persoanele responsabile cu facility management pot lucra impreuna, pe acelasi
model, in orice moment.
In plus, veti descoperi diverse facilitati noi, cum ar fi lucrul cu manager de retea
cu noua functionalitate care permite conectarea birourilor din intreaga lume,
ferestre si usi flexibile, indicatori complet revizuiti pentru modificari directe si
intuitive asupra elementelor, precum si diverse facilitati noi in armarea 3D. Prin
intermediul acestor inovatii, vizam un tel inalt: dorim sa va punem la dispozitie o
versiune Allplan care sa va inspire!
Va uram mult succes!
Nemetschek Allplan Systems GmbH
Suport unicod
Allplan 2014
Instalare si Gestiune date
Suport unicod
Allplan 2014 suporta standardul Unicod.
Instalare si Actualizare automata
Director local date
La instalarea cu optiunea Manager rerea, puteti specifica un director pentru
stocare locala de date. Acest aspect este foarte important pentru lucrul cu noua
optiune de Manager retea online; directorul pentru stocare locala este utilizat
pentru sincronizarea proiectelor online.
Imbunatatiri pentru Manager descarcari Allplan
Atunci cand opriti o descarcare, Managerul de descarcari Allplan reia procesul
de unde a ramas inainte de a fi oprit.
Instalarea pachetelor de actualizare in modul silent
Puteti instala pachetele de actualizare in modul silent. Acest lucru este
important in special pentru birourile mari, unde utilizatorii nu au permisiunea de
a instala programe.
L
Layere si desene
Mai multe desene disponibile
Pot fi deschise simultan pana la 128 de desene (in loc de 80).
Noutati in Allplan 2014
Instalare si Gestiune date
Noua paleta Layer
Pe langa caseta de dialog Layer, Allplan 2014 pune la dispozitie inclusiv paleta
Layer. Paleta Layer este utila in special cand se doreste modificarea rapida a
vizibilitatii layerelor. Caseta de dialog Layer este in continuare disponibila si o
puteti utiliza pentru a gestiona structurile de layere, tipurile de planuri si seturile
de drepturi. Caseta de dialog Layer a fost ajustata pentru a fi similara cu paleta.
Paleta Layer afiseaza ierarhia completa a layer-elor. Puteti defini statutul si
vizibilitatea layerelor si de asemenea puteti selcta layerul actual.
Paleta Layer contine urmatoarele parti:
Lista
Layere si desene
Allplan 2014
Extindere introduceri selectate
Extinde vederea in asa fel incat vor fi afisate toate sub-introducerile nodului
selectat.
Restrange toate valorile
Ascunde toate sub-introducerile.
Inversare vizibilitate layer
Inverseaza vizibilitatea layerelor setate curent.
Initial
Ulterior
Actual
Prelucrabil
Prelucrabil
Invizibil, blocat
Vizibil, blocat
Invizibil, blocat
Invizibil, blocat
Prelucrabil
Noutati in Allplan 2014
Instalare si Gestiune date
Layerul Standard este setat ca layer actual.
Inapoi la
Nota: Pentru a reveni la setarile originale de vizibilitate, utilizati
vizibilitate layer.
Anuleaza modificarile facute vizibilitatii layerelor sau reface modificarile operate.
Folosind
Vizibilitate Layer puteti afisa modificarile facute vizibilitatii
layerelor si puteti anula pentru pana la 30 de modificari. Aceasta setare
specifice ale utilizatorului si salvate separat pentru fiecare proiect.
Actualizare Structura Layere
Actualizeaza structura de layere afisata. Daca, spre exemplu, ati selectat din
meniul contextual Listare layere existente in fisier(e) si ati sters ultimul
element care utilizeaza unul din layerele afisate, continutul listei nu se va
actualiza automat pentru a reflecta noua situatie. Layerele utilizate in desen nu
sunt actualizate pana nu faceti clic pe
.
Cautare
Deschide caseta de dialog Cautare..., unde puteti cauta numele scurt sau
numele lung sau parti din aceste nume.
Layere
Utilizati bifele pentru a defini statutul layerelor:
- faceti Dublu-clic pe un layer pentru a-l face Activ
- bifati caseta corespunzatoare pentru a face un layer Activ
/
Prelucrabil
/ Vizibil, blocat
/ Invizibil, blocat
.
- SHIFT+CTRL+DUBLU-CLIC face Activ layerul selectat
seteaza toate celelalte layere pe Invizibil, blocat
si
.
- Selectati un layer si apasati BARA SPATIU pentru a comuta intre starile
Prelucrabil
<-> Vizibil, blocat
<-> Invizibil,
blocat
.
Layere si desene
Allplan 2014
Meniul contextual
Selectare toate (Ctrl+A)
Selectati toate layerele afisate in paleta. Layerele care nu sunt afisate pentru ca
nuvelul corespunzator nu este expandat nu sunt selectate.
Anulare selectie (Shift+Ctrl+A)
Anuleaza selectia elementelor.
Izolare layer selectat (Shift+Ctrl+dublu-clic)
Seteaza toate layerele selectate pe Prelucrabil. Ultimul layer selectat este setat
ca Activ; toate celelalte layere sunt setate ca Invizibil, blocat.
Derulare pana la layerul actual
Aduce layerul actual in zona vizibila a ferestrei.
Listare layere atribuite functiei selecatte curent
Cu aceasta optiune, programul afiseaza numai layerele care au fost asociate
functiei active.
Listare layere existente in fisier(e)
Cu aceasta optiune, programul afiseaza numai layerele din desenul actual si din
desenele deschise ca activ in fundal. Daca toate layer-ele sunt pe valoarea
implicita, aceasta optiune nu este disponibila.
Listare ierarhie totala layere
Cu aceasta optiune, programul listeaza toate layerele.
Afisare layere prelucrabile / Afisare layere vizibile, blocate / Afisare layere
invizibile, blocate
Noutati in Allplan 2014
Instalare si Gestiune date
Filtreaza layerele afisate in conformitate cu optiunea selectata.
Personalizare...
Deschide caseta de dialog Personalizare la tab-ul Palete. Puteti specifica daca
vor fi afisate nivelurile de structurale de sus si/sau jos ale ierarhiei de layere si
ce proprietati de layer (nume scurt, nume lung, proprietati de format combinate,
creion, culoare) vor fi afisate.
Bara de Actiuni
Preluare layer actual
Cand faceti clic pe aceasta pictograma, caseta de dialog se inchide temporar si
puteti face clic pe un element in spatiul de lucru. Layer-ul atribuit acestui
element este setat ca Actual.
Incarcare favorite
Puteti de asemenea restaura o setare a leyer-elor anterior salvata ca favorita.
Salvare favorit
Puteti salva setarea curenta a layer-elor ca favorita (intr-ul fisier cu extensia
*.lfa).
Selectie tip imprimare layer
Cu aceasta puteti selecta un tip imprimare predefinit.
Selectarea setului de drepturi
Puteti a selecta setul de drepturi actual.
>> Extins
Deschide caseta de dialog Layer.
Layere si desene
Allplan 2014
Selectie mai usoara a layerelor
Toate functiile care necesita selectia unui layer nu mai deschid caseta de dialog
Layer; in schimb, puteti observa o caseta de dialog simplificata unde puteti
selecta layerul actual. Utilizarea meniului contextual, puteti specifica layerele
care sunt reprezentate. Aceasta setare este independenta de setarea din paleta
sau din caseta de dialog Layer.
Noutati in Allplan 2014
Instalare si Gestiune date
Layere noi pentru vizualizare si SmartParts
Sunt disponibile layere noi pentru vizualizare pentru noua mapare UV a
obiectelor 3D. Puteti gasi aceste layere in grupa Vizualizare.
Noile layere au urmatoarele denumiri:
VIZ_GENER
Obiecte exterioare, general
VIZ_VEHIC
Vehicule
VIZ_PERSO
Persoane
VIZ_COPACI Copaci
Noile layere sunt disponibile pentru ferestre si usi SmartParts. Puteti gasi aceste
layere in grupa Arhitectura.
Noile layere au urmatoarele denumiri:
AR_DES_U_F Deschidere usa, fereastra
AR_RULOURI Rulouri fixate frontal
Aceste layere noi sunt adaugate automat la structura de layere din proiect sau
birou, daca utilizati structura implicita Allplan.
La copierea unui proiect si setarea caii pentru layere pe proiect, layerele din
nodul EXTERN nu mai sunt copiate din standardul de birou in structura de
layere din proiect. Aceasta asigura faptul ca structurile de layere nu sunt
incarcate inutil. Aceste layere sunt create la importul fisierelor DWG/DXF.
Proprietati format layere specifice proiectului
Sunt momente cand clientii doresc sa utilizeze setarea Proprietati format din
layer pentru un proiect. In versiunile anterioare, aceasta setare trebuia
modificata de fiecare data cand comutati pe un alt proiect.
Acum, setarile Proprietati format din layer din tab-ul Definitii format nu se
mai aplica global; aceasta setare este valabila numai pentru proiectul curent.
Insa, setarile Poprietati format din layer din tab-ul Selectie Layer/Vizibile
sunt in continuare specifice utilizatorului
Mai multe caractede disponibile pentru layere
Pana la 255 de caractere pot fi utilizate pentru denumirea completa a layerelor
(in loc de 28) si pana la 16 caractere pentru descrierea scurta a layerelor (in loc
de 10).
10
Proiecte
Allplan 2014
Proiecte
Numele proiectului este numele directorului de proiect
Numele proiectului este utilizat automat pentru numele directorului noului
proiect. La crearea unui proiect nu mai puteti opta pentru alege numarul intern.
In consecinta, setarea Nume director proiect nu mai este disponibila in
aplicatia Allmenu - meniul Configuratie.
Reprezentare rotita plan ca definitie de proiect
Pana acum, setarea pentru
Reprezentare rotita plan se aplica numai
pentru ferestre individuale. In versiunile anterioare trebuia re-introdus unghiul la
fiecare deschidere a unui desen nou. In functie de proiect, acest lucru trebuia
facut in fiecare zi de multe ori.
In Allplan 2014 acum este posibila asocierea unui unghi proiect la crearea
proiectului lau la modificarea proprietatilor unui proiect existent. Setarea se
aplica automat pentru toate ferestrele deschise, insa si pentru cele noi.
Noutati in Allplan 2014
Retea cu Manager retea Allplan
Retea cu Manager retea
Allplan
Gestiune utilizatori reorganizata
Gestiunea de utilizatori Allplan a fost reorganizata si imbunatatita. Acum puteti
accesa caseta de dialog, deschizand aplicatia Allmenu si facand clic pe
Manager retea - Gestiune utilizatori.
Puteti crea utilizatori Allplan noi, puteti schimba proprietatile unui utilizator
existent si puteti sterge un utilizator din caseta de dialog Administrare
utilizatori Allplan. Aceste functii sunt disponibile in meniul contextual.
Caseta de dialog Administrare utilizatori Allplan
Nume utilizator
Utilizati aceasta functie pentru a introduce un nume de utilizator Allplan. Acest
nume trebuie sa fie conform standardului ISO 9660 (maxim 8 caractere,fara
caractere speciale).
Nume utilizator Windows
11
12
Gestiune utilizatori reorganizata
Allplan 2014
Utilizati aceasta functie pentru a atribui un nume de utilizator Windows.
ID utilizator
Puteti vizualiza ID-ul unui utilizator. ID-ul utilizatorului este automat atribuit si nu
poate fi schimbat.
Director utilizator
Utilizati aceasta functie pentru a seta care va fi directorul utilizatorului in cadrul
calculatorului.
Grupa de utilizatori
Utilizati aceasta functie pentru a seta carei grupe apartine utilizatorul:
Administrator sau Grupa de utilizatori.
Adresa de Email
Utilizati aceasta functie pentru a specifica adresa de email a utilizatorului.
Adresa de email este necesara pentru cazul in care utilizatorul care nu apartine
unei prupe de utilizatori sa poata deschide un proiect din retea.
Parola
Utilizati aceasta functie pentru a seta o parola pentru utilizator. Utilizand aceasta
parola si adresa de email, un utilizator ce nu apartine unei grupe de utilizatori
poate accesa un proiect din retea.
Reintroducere parola
Utilizati aceasta functie pentru a reintroduce parola pentru utilizator.
Noutati in Allplan 2014
Retea cu Manager retea Allplan
13
Mesaj la modificarea desenelor pasive
Utilizatorii din retea pot vedea daca un desen deschis ca pasiv a fost modificat
de catre un alt utilizator. Atunci cand aceasta optiune este bifata, programul
afiseaza un mesaj si puteti alege sa actualizati desenul pasiv sau il puteti lasa
asa cum este. Aceasta setare este specifica pentru fiecare utilizator
(
Deschidere fisiere proiect Definitii).
In caseta de dialog Deschidere fisiere proiect, este utilizata culoarea rosie
pentru a reprezenta desenele care au fost modificate si nu au fost inca
actualizate. Ulterior puteti actualiza desenul utilizand Reorganizare fisiere din
meniul contextual.
Modificare structura cladire si model de planuri
Inainte de a putea edita o structura de cladire sau un model de planuri, trebui sa
selectati
Prelucrare de structura cladire, manager de planuri
(blocare pentru alti utilizatori) din caseta de dialog Deschidere fisiere
proiect. Astfel, va puteti asigura ca structura de cladire sau modelul de planuri
nu poate fi modificata de mai multi utilizatori in acelasi timp.
14
Manager retea Allplan cu functionalitate adaugata pentru proiecte onlineAll
Manager retea Allplan cu functionalitate
adaugata pentru proiecte online
Optiunea Allplan cu Manager de retea a fost extinsa, in asa fel incat acum puteti
face proiectele disponibile pe un server online (server FTP). Angajatii pot
accesa aceste proiecte via Internet de oriunde din lume, fara a fi neaparat
conectati la reteaua LAN locala. Accesul se face transparent, ca si cum angajatii
s-ar afla in acelasi birou.
Cu Manager retea Allplan Online sunt posibile urmatoarele aplicatii:
Utilizatorii din manager retea au acces la proiectele Allplan si de acasa
Mai multe birouri pot accesa acelasi proiect Allplan
Utilizatorii externi care nu fac parte din reteaua locala, pot de asemenea sa
modifice proiecte Allplan
Noutati in Allplan 2014
Retea cu Manager retea Allplan
15
Pasi necesari pentru a lucra cu proiecte online
Urmatoarea sectiune ofera un rezumat asupra pasilor necesari pentru a lucra cu
proiecte online. Daca accesul la proiecte va fi doar pentru utilizatori externi (care
nu fac parte din managerul de retea Allplan), va trebui sa efectuati numai pasii 6
si 7.
Pasul 1: definirea serverului FTP (administrator Allplan sau administrator
de sistem)
Managerul de retea Allplan online necesita un server FTP. Puteti utiliza orice
server FTP, cu conditia ca acesta sa poata fi accesat prin adresa IP. Pentru a
defini si gestiona serverul FTP, puteti utiliza programul FileZilla
(https://filezilla-project.org/), care este gratuit.
Datele de pe serverul FTP pot fi de asemenea stocate pe un server de Manager
retea Allplan existent.
Recomandare: utilizati un computer aditional pentru serverul de manager retea;
definiti serverul FTP pe acest computer; mutati pe acest server proiectele pentru
utilizarea online; pregatiti proiectele pentru utilizarea online.
Pasul 2: definirea utilizatorilor si a drepturilor de utilizator pe serverul
FTP (administrator Allplan sau administrator de sistem)
Dupa definirea serverului FTP, va trebui sa definiti pe server utilizatorii si
drepturile de utilizator. Utilizatorii trebuie sa aiba control total pe directorul de
proiect. Va rugam sa nu uitati sa luati in considerare securitatea datelor (vedeti
"Security considerations for data" la pagina 21).
Recomandare: pentru fiecare utilizator va recomandam sa creati cate un cont
separat, protejat cu parola.
Pasul 3: informati utilizatorii despre detaliile de autentificare la serverul
FTP (administrator Allplan sau administrator de sistem)
Va trebui sa oferiti detaliile de autendificare utilizatorilor care vor avea acces la
proiectele online. Utilizatorii care fac parte din managerul de retea Allplan au
nevoie numai de detaliile de autentificare la serverul FTP; utilizatorii externi
necesita parola asociata la Gestiune utilizatori Allplan (consultati pasul 6).
Pasul 4: adaugarea serverului online (utilizatori Allplan)
Pentru ca utilizatorii Allplan sa poata lucra cu proiecte online, acestia trebuie sa
indice in Allplan detaliile de autentificare la serverul FTP pe care sunt stocate
proiectele. Aceste detalii, care pot fi obtinute de la administratorul de sistem,
care gestioneaza serverul FTP, sunt salvate pentru fiecare utilizator in parte.
16
Manager retea Allplan cu functionalitate adaugata pentru proiecte onlineAll
Pentru a adauga un server online
1 In aplicatia Allmenu, deschideti meniul Manager
retea si faceti clic pe Gestiune proiecte si
computere.
2 Faceti clic pe
Adaugare server online.
3 Specificati proprietatile serverului online.
Pasul 5: transformarea proiectelor in proiecte online (administrator
Allplan sau proprietar proiect)
Inainte de a face un proiect disponibil online, acesta trebuie pregatit pentru
utilizarea online.
Acest lucru necesita urmatoarii pasi:
Drepturile de utilizator sunt copiate in proiect.
Resursele sunt specifice proiectului sunt copiate in proiect.
Directorul de proiect este definit cu setarea "nume director ca nume proiect".
Un proiect poate fi pregatit pentru utilizarea online la creare sau mai tarziu.
Proiectele care sunt create direct pe un server online sau sunt copiate sau
mutate pe un server online sunt automat pregatite pentru utilizarea online.
Proiectele care se afla pe un server de manager retea care este utilizat si ca
server FTP, trebuie sa fie pregatite pentru utilizare online.
Pentru a pregati un proiect pentru acces
online
1 In meniul Fisier faceti clic pe
deschidere....
Proiect nou,
2 Faceti clic dreapta pe proiectul potrivit si
selectati Pregatire proiect pentru acces online.
3 Faceti clic pe pe Yes pentru a confirma.
Daca accesul la proiecte va fi doar pentru utilizatori externi (care nu fac parte
din managerul de retea Allplan), va trebui sa efectuati numai pasii 6 si 7.
Pasul 6: crearea utilizatorilor externi in Allplan (administrator Allplan)
Noutati in Allplan 2014
Retea cu Manager retea Allplan
17
Gestiunea de utilizatori Allplan trebuie sa contina adresa de email si parola
pentru fiecare utilizator extern care va accesa un proiect online. Un utilizator
extern trebuie sa introduca aceste informatii pentru a putea deschide un proiect
online. Utilizatorii care fac parte din managerul de retea Allplan sunt detectati
automat; acestia pot deschide proiectele online fara a trebui sa mai introduca
adresa de email si parola.
Pentru a crea un utilizator Allplan
1 In aplicatia Allmenu, deschideti meniul Manager
retea si faceti clic pe Gestiune utilizatori.
2 Faceti clic dreapta in spatiul alb liber si
selectati Creare utilizator... din meniul
contextual.
3 Introduceti proprietatile noului utilizator in
caseta de dialog Gestiune utilizatori Allplan si
faceti clic pe Aplicare.
Pasul 7: definirea utilizatorilor autorizati pentru un proiect online
(administrator Allplan sau proprietar proiect)
Daca utilizatorii externi vor accesa proiectul online, va trebui sa le oferiti acestor
utilizatori permisiunea de a deschide proiectul. Puteti face acest lucru utilizand
meniul contextual al proiectului: Proprietati din caseta de dialog Proiect nou,
deschidere.
18
Manager retea Allplan cu functionalitate adaugata pentru proiecte onlineAll
Informatii generale despre managerul de retea online
Vedere schematica
Urmatoarea ilustratie afiseaza o vedere schematica a serverului si a structurii de
directoare cu Manager retea Allplan Online. In acest exemplu, exista un server
de manager retea aditional unde sunt stocate proiectele online.
Noutati in Allplan 2014
Retea cu Manager retea Allplan
19
Proprietati proiecte online
Proiectele online difera in anumite privinte de proiectele Allplan "normale":
Resursele sunt intotdeauna gestionate pe proiect.
Pentru a getiona proiecte online in ProiectPilot, va trebui sa le deschideti
utilizand serverul de manager retea. Proiectele online deschise utilizand
serverul FTP nu pot fi gestionate in ProiectPilot.
Proiectele online nu sunt listate atunci cand selectati aplicatia Allmenu Manager retea - Informatii - Afisare lista proiecte.
Proiectele din versiuni anterioare care vor deveni proiecte online trebuie
convertite mai intai la versiunea curenta.
Pentru ca un utilizator Allplan care nu face parte din managerul de retea sa
poata accesa un proiect online, gestiunea de utilizatori Allplan trebuie sa
contina adresa de email si parola acestui utilizator Allplan.
Sincronizarea datelor locale cu datele online
Atunci cand lucrati cu proiecte online, datele de pe serverul FTP nu sunt
accesate direct; este utilizata o copie locala a proiectelor si a standardului de
birou. Copia locala se afla in directorul specificat de dumneavoastra la instalare
pentru "Director local de date". Daca nu ati specificat un director la instalare,
copia locala este creata in directorul LocalData, care este un subdirector al
directorului central de date.
Atunci cand porniti Allplan, programul verifica daca standardul de birou din
directorul local de date este sincronizat cu directorul central de date. Daca nu,
datele sunt sincronizate.
Prima data cand deschideti un proiect online, toate fisierele (cu exceptia
desenelor, mapelor si a planurilor) sunt copiate din serverul online in directorul
local de date.
Imediat ce deschideti un desen (activ, activ in fundal sau pasiv), plan sau mapa
dintr-un proiect online, acest document este copiat din serverul online in
directorul local de date si este deschis de aici. In acelasi timp, pe serverul online
este creat un fisier cu informatii despre blocare (cu exceptia desenelor deschise
ca pasive), pentru ca desenul sa nu mai poata fi deschis si prelucrat de catre alti
utilizatori. Totusi, desenele blocate pot fi deschise in modul pasiv de catre
ceilalti utilizatori.
Atunci cand salvati un document Allplan pe care l-ati modificat, acesta este
copiat din directorul local de date in serverul online. Imediat ce inchideti
20
Manager retea Allplan cu functionalitate adaugata pentru proiecte onlineAll
documentul Allplan, fisierul cu informatiile despre blocare este sters, iar ceilalti
utilizatori vor putea deschide documentul din nou.
Sincronizarea se bazeaza pe incrementatorul de versiune din document;
incrementatorul de versiune se mareste cu o unitate la fiecare modificare facuta.
Documentul este copiat din directorul local de date pe serverul online sau
vice-versa, in functie documentul care are numarul versiunii mai mare (server
sau local).
Atunci cand deschideti un proiect, resursele Allplan de pe serverul online, cum
ar fi layere, definitii de tipuri de linii, sunt sincronizate cu directorul local de date.
Orice resursa modificata este copiata din directorul local de date pe serverul
online, imediat ce proiectul este inchis. Ceilalti utilizatori nu pot vedea aceste
setari pana ce nu au inchis proiectul si l-au re-deschis.
Blocarea fisierelor deschise
Pentru a asigura integritatea datelor, desenele, planurile si mapele care au fost
deschise de un un utilizator sunt blocate si nu mai pot fi deschise de un alt
utilizator in acelasi timp. Pentru fiecare document deschis este creat cate un
fisier cu informatii despre blocare.
Aplicatia Allmenu ofera o functie pe care administratorul Allplan o poate utiliza
pentru a afisa fisierele cu informatiile despre blocare pentru fiecare proiect si le
poate sterge manual. Aceasta asigura faptul ca documentele nu vor ramane
blocate in cazul in care s-a intrerupt conexiunea la internet.
Puteti deschide aceasta functie utilizand aplicatia Allmenu - Manager retea Administrare informatii blocare.
Documentele care sunt blocate pentru mai mult de 24 sau 48 de ore sunt
evidentiate color.
Noutati in Allplan 2014
Retea cu Manager retea Allplan
21
Consideratii de securitate pentru date
Allplan suporta FTPS in plus fara de protocolul standard FTP. Cand
adaugati un server online, puteti specifica protocolul pe care doriti sa-l
utilizati si specificati de preferinta protocolul FTPS daca este posibil (daca
serverul de FTP suporta acest protocol). Protocolul FTP standard nu
cripteaza continutul de date, ceea ce inseamna ca datetele si parola sunt
transmise in clar pe Internet.
Desi utilizatorii externi care au acces la serverul FTP pot deschide numai
proiectele pe care sunt autorizati sa le utilizeze in Allplan, ei pot vedea
numele tuturor proiectelor, indiferent de drepturile de acces atribuite in
Allplan.
Astfel, pentru ca utilizatorii externi sa poata deschide un proiect on-line
Allplan, au nevoie de numele de utilizator si parola pentru serverul FTP. In
teorie, exist posibilitatea ca utilizatorii externi sa se conecteze utilizand
aceste date ale unui client FTP. In acest caz, ei pot citi si modifica toate
fisierele pentru care au autorizatie de acces de pe serverul FTP. Trebuie sa
tineti cont de acest lucru atunci cand configurati serverul FTP.
Salvarea si restaurarea datelor din proiectele online
Datele din proiectele online (de exemplu, desene) sunt disponibile central pe
serverul online, insa si in directorul pentru stocare locala date al fiecarui
utilizator care a deschis anterior desenul. Daca doriti sa restaurati o versiune
anterioara a unui fisier (de exemplu, un fisier *.ndw), va trebui sa il
suprascrieti manual pe serverul online. De exemplu, puteti utiliza un client de
FTP pentru a face acest lucru.
In plus, va trebui sa inlocuiti sau sa stergeti fisierul local; altfel, este posibil ca un
utilizator Allplan sa aiba o versiune mai noua decat cea de pe serverul online.
Daca acest utilizator deschide desenul in discutie, aceasta versiune de fisier va
fi copiata pe server, deoarece numarul versiunii acestuia este mai mare.
22
Manager retea Allplan cu functionalitate adaugata pentru proiecte onlineAll
Definitii
FTP
FTP acronim pentru File Transfer Protocol; este un protocol de retea utilizat
pentru transferul fisierelor intr-o retea Internet.
FTPS
FTPS vine de la FTP over SSL; este o extensie a standardului FTP ce asigura si
criptarea informatiei transmise.
Server FTP
Un Server FTP este o aplicatie (un program) ce permite accesul si gestionarea
clientilor FTP. Utilizand un server FTP puteti partaja informatia pe calculatorul
pe care ruleaza acest program, astfel incat alte calculatoare pot accesa aceasta
informatie prin intermediul Internetului.
Client FTP
Un Client FTP este o aplicatie ce asigura accesul la fisiere si directoare pe
servere FTP.
Noutati in Allplan 2014
Facilitati noi pentru module
Facilitati noi pentru module
Schimb de date imbunatatit
Allplan 2014 suporta formate de date suplimentare, imbunatatind schimbul de
date cu alte programe.
Format AutoCAD 2013 pentru export si import
Allplan 2014 suporta formatul AutoCAD 2013 pentru exportul si importul
fisierelor DXF si DWG.
23
24
Schimb de date imbunatatit
Allplan 2014
Exportul suprafetelor de suprafata ale componentelor de arhitectura pe layere
separate
Utilizant
Optiuni, pagina Import si export, puteti specifica daca elementele
de suprafata ale componentelor arhitecturale vor avea asociate layere separate
la exportul datelor in DWG, DXF sau DGN.
Atunci cand bifati aceasta caseta, elementele de suprafata ale componentelor
de arhitectura vor avea asociat cate un layer separat la exportul in DWG, DXF
sau DGN, pentru a le putea exporta pe layere diferite de layerul componentei.
Faceti cick pe Atribuire pentru a deschide caseta de dialog Atribuire: Layer
element -> Layer element suprafata pentru export, unde puteti asocia layere
separate pentru elementele de suprafata.
Aceasta setare este specifica proiectului si poate fi activata sau dezactivata
rapid si usor; asocierile facute se pastreaza.
Noutati in Allplan 2014
Facilitati noi pentru module
25
Export in COLLADA
Puteti utiliza functia
Export CINEMA 4D, VRML, DAE, KMZ, 3DS, U3D
pentru a salva modelul de animatie Allplan in format DAE si pentru a il exporta
in COLLADA. Formatul DAE este disponibil in versiunile 1.4.1 si 1.5.0 pentru
exportul datelor in COLLADA 1.4 si 1.5.
Inainte de a exporta, puteti defini tipul de transfer de date mai precis:
Definitii export COLLADA
Mutare la origine
Utilizati aceasta optiune pentru a specifica daca modelul va fi mutat la punctul
global (X=Y=Z=0) la export, chiar daca ati setat coordonate de distanta pentru
proiect.
Suprafete cu doua fete
Utilizati aceasta setare pentru a specifica daca la export, texturile se vor aplica
pe ambele fete ale unei suprafete (important pentru suprafetele transparente).
Triangulatie
Utilizati aceasta optiune pentru a specifica daca la export, suprafetele vor fi
impartite in triunghiuri.
26
Schimb de date imbunatatit
Allplan 2014
Export in Google Earth
Puteti utiliza functia
Export CINEMA 4D, VRML, DAE, KMZ, 3DS, U3D
pentru a salva modelul de animatie Allplan in format KMZ si pentru a il exporta
in Google Earth.
Inainte de a exporta, puteti defini tipul de transfer de date mai precis:
Definitii export KMZ
Mutare la origine
Utilizati aceasta optiune pentru a specifica daca modelul va fi mutat la punctul
global (X=Y=Z=0) la export, chiar daca ati setat coordonate de distanta pentru
proiect.
Suprafete cu doua fete (selectata automat)
Sunt exportate texturile aplicate pe ambele fete ale unei suprafete.
Triangulatie (selectata automat)
Suprafetele sunt impartite in triunghiuri la export.
Formarul X3D nu mai este disponibil
Nu mai puteti utiliza
Export CINEMA 4D, VRML, DAE, KMZ, 3DS, U3D
pentru a exporta datele in format X3D.
Noutati in Allplan 2014
Facilitati noi pentru module
27
GeoTIFF
Utilizand functia Salvare continut fereastra ca imagine pixel din meniul
Fisier,acum puteti crea fisiere GeoTIFF. Atunci cand salvati datele in Format
TIFF, coordonatele necesare pentru georeferentiere sunt automat preluate din
Allplan si salvate ca metadata.
Atunci cand importati fisiere GeoTIFF si GeoJPEG cu functia
Suprafata
pixel, informatia geografica este detectata si analizata, fie ca informatia este
sau nu implementata in fisier sau este disponibila ca fisier text cu extensia TFW
sau JGW. Factorul de deformare si punctul de introducere pot fi preluate din
fisier; in acest caz, nu va mai fi cerut punctul de introducere.
Imbunatiri pentru export iTWO
Exportul de date catre iTWO a fost umbunatit dupa cum urmeaza:
Ferestrele de acoperis sunt transferate in aceeasi maniera ca si celelalte
deschideri.
Structurile de partoseala cu mai multe straturi sunt exportate corect.
Structura a fost imbunatatita in asa fel incat camerele sunt evidentiate
corect.
Acum puteti exporta date iTWO si intr-un mediu de retea, cu conditia ca
desenul sa fie setat activ sau activ in fundal.
28
Eficienta crestura prin utilizarea ecranului de intampinare din AllplanAllplan
Export date bim+
Puteti utiliza
Export date bim + din meniul Fisier - Export pentru a crea
date pentru platforma bim+. Aceasta platforma cloud permite importul modelelor
BIM din diverse formate comune, stocarea acestor modele pe serverul cloud
bim+ si utilizarea dispozitivelor mobile pentru acces.
Sunt transferate toate elementele Allplan (arhitectura si inginerie) cu toate
atributele.
Eficienta crestura prin utilizarea ecranului de
intampinare din Allplan
Noul ecran de intampinare din Allpaln creste eficienta lucrurlui pentru toti
utilizatorii.
Utilizatorii cu experienta beneficiaza de accesul rapid la cele mai utilizate
proiecte ce sunt afisate in fereastra: puteti crea un proiect nou, copia un
proiect existent sau puteti deschide cele mai recente proiecte in mode
design sau mod plan imediat ce a pornit programul.
Utilizatorii noi beneficiaza de acces rapid la documantatia si tutorialele utile
parcurgerii primilor pasi in utilizarea Allpaln. De asemenea pot fi consultate
noutaile aduse de versiunea curenta a programului.
Inca de la inceput aveti informatii despre Actualizarile disponibile. Dupa
dorinta puteti face toate actualizarile odata. In plus puteti utiliza serviciul
Hotinfo pentru a initia un dialog cu echipa de suport.
Aveti acces direct la serviciile Allplan Connect, Allplan Exchange, bim+,
la site-ul Allplan precum si la retelele de socializare.
Initial este incarcat proiectul Privat odata cu ecranul de intampinare. Restul
proiectelor sunt temporar ignorate. Cum volumul de date din proiectul privat
este redus, programul porneste mult mai repede. Odata ce ati ales un
proiect dintre cele afisate, Allplan incarca acel proiect.
Daca optati sa nu mai apara ecranul de intampinare, atunci va fi incarcat ultimul
proiect lucrat si puteti vedea ultima selectia de desene sau planuri asa cum se
intampla in versiunile anterioare Allplan. Puteti activa/dezactiva Ecranul de
intampinare din meniul ? sau utilizand scurtatura SHIFT+CTRL+W. Puteti astfel
crea un nou proiect sau puteti vizita Allplan Connect.
Noutati in Allplan 2014
Facilitati noi pentru module
29
Ecranul de intampnare
Ecranul de intampinare combina functii utilizate frecvent la pornirea programului
Allplan.
Creare, deschidere proiecte
Creare proiect
Utilizati aceasta optiune pentru crearea unui proiect nou.
Mai multe informatii gasiti in Ajutor Allplan (Help); vedeti "Crearea unui proiect
nou".
Copiere proiect
Utilizati aceasta optiune pentru a crea o copie a unui proiect exostent. Sunt
copiate continutul, structura si setarile proiectului sursa.
Mai multe informatii gasiti in Ajutor Allplan (Help); consultati "Copierea unui
proiect".
Deschidere proiect
Utilizati aceasta optiune pentru a deschide un proiect existent.
Mai multe informatii gasiti in Ajutor Allplan (Help); consultati "Selectarea
proiectului curent".
Cele mai recente proiecte
30
Eficienta crestura prin utilizarea ecranului de intampinare din AllplanAllplan
Puteti vedea cele mai recente proiecte la care ati lucrat.
Precizati daca doriti sa deschideti proiectul in modul desenare sau in modul
prelucrare planuri si faceti dublu-clic pe numele proiectului.
Informatii, Hotinfo, Actualizari
Primii pasi
Aceasta optiune va conduce la pagina web ce contine Tutorialul Initiere
rapida, care va prezinta o rapida si practica introducere in lumea Allplan.
Noi facilitati in Allplan arhitectura, noi facilitati in Allplan inginerie
Aceasta optiune va conduce la pagona web unde puteti gasi informatii despre
noutatile din specialitatile arhitectura si inginerie din Allplan. Ca alternativa puteti
utiliza optiunea Noutati in aceasta versiune din meniul ?.
Hotinfo conexiunea cu echipa de suport
Utilizati aceasta optiune pentru a genera o cerere de suport utilizand functia
Hotinfo. Mai multe informatii gasiti in Ajutor Allplan (help); vedeti sectiunea
"Hotinfo".
Actualizare - definitii
Utilizati aceasta optiune pentru a deschide caseta de dialog Definitii
Actualizare Allplan. Mai multe informatii gasiti in Ajutor Allplan (help);
consultati "Actualizare Allplan ".
Internet
Noutati in Allplan 2014
Facilitati noi pentru module
31
Allplan Connect
Acest buton va conduce catre Allplan Connect, portalul de service Allplan.
Allplan Exchange
Acest buton va conduce catre Allplan Exchange ce asigura transferul
documentelor din proiect prin intermediul Internetului.
bim+
Acest buton va conduce catre portalul de service bim+.
Retele de socializare
Sunt legaturile catre paginile Allplan din cele mai cunoscute retele de
socializare.
Ecranul de intampinare
Afisati aceasta fereastra la pornire
Puteti utiliza aceasta optiune pentru a opri afisarea Ecranului de intampinare la
pornire. In acest caz la pornirea Allplan este incarcat automat cel mai recent
proiect accesat.
Utilizand Ecranul de intampinare (meniul ?) puteti deschide Ecranul de
intampinare in orice moment.
Informatii despre Allplan
Puteti vedea informatii despre versiunea Allplan, numarul de client si numarul
postului de lucru.
Despre Allplan (meniul ?) ofera informatii extinse despre program.
32
Raport calitate imbunatatit
Allplan 2014
Raport calitate imbunatatit
Programul Raport calitate ofera acum detalii suplimentare, daca Allplan nu
creaza rezultatele dorite. De exemplu, sunt afisate numele numele lungi de
fisiere.
Va recomandam sa colaborati cu echipa de dezvoltare si suport. Rapoartele de
calitate pe care ni le trimiteti ne ajuta sa imbunatatim calitatea generala a
programelor noastre.
Configuratii standard
Configuratiile standard pentru Arhitectura, Inginerie, Design si
Peisagistica/Urbanism nu mai sunt disponibile Puteti in continuare sa selectati
Configuratie standard clasic, the Configuratie palete si Configuratie basic,
care este limitata la cele mai uzuale functii pentru constructii 2D.
Daca lucrati cu o configuratie personalizata sau daca doriti sa continuati sa
utilizati o configuratie mai veche care nu este disponibila, va recomandam sa
salvati configuratia ca fisier UBX inainte de a face upgrade la Allplan 2014
pentru a o putea importa ulterior.
Pentru a salva configuratii de bare, selectati meniul Extras, faceti clic pe
Configurare si apoi pe Export. Puteti gasi informatii suplimentare in ajutorul
pentru Allplan; consultati sectiunea "Salvarea configuratiei barei de instrumente
intr-un fisier".
Selectati meniul Vedere si apoi Instrumente pentru a reprezenta barele de
configuratie cu flyout-urile utilizate de vechile configuratii.
Noutati in Allplan 2014
Facilitati noi pentru module
33
Aranjare "Conectata"
Puteti utiliza optiunea Ferestre conectate din meniul Ferestre pentru a conecta
ferestrele in Allplan:
Puteti sa rearanjati rapid si usor ferestrele utilizand operatiuni de tip
"drag-and-drop".
Ferestrele sunt potrivite in aranjarea existenta.
La schimbarea ferestrei Allplan, ferestrele se ajusteaza automat.
Atunci cand modificati dimensiunea unei ferestre, celelalte ferestre se
ajusteaza automat.
Facad dublu-clic pe titlul unei ferestre, aceasta este maximizata automat. Ce
este nou este faptul ca, facand din nou dublu-clic pe titlul ferestrei, aceasta
este readusa la pozitia si dimensiunea si aranjamentul initial.
Puteti utiliza SHIFT+TAB pentru a comuta intre ferestre.
34
Aranjare "Conectata"
Allplan 2014
Nota: Fisierele NDW sunt intotdeauna deschise intr-o fereastra separata,
pozitionata deasupra ferestrelor cu desene, indiferent daca optiunea Ferestre
conectate este bifata sau nu.
Ferestre conectate - nu este selectat
Daca optiunea Ferestre conectate nu este bifata, ferestrele se comporta ca in
versiunile anterioare: acestea pot fi pozitionate independent, pot fi mutate
individual si pot fi aranjate incat sa se suprapuna. Noile ferestre sunt pozitionate
peste ferestrele existente.
Daca optiunea Ferestre conectate nu este bifata, limita ferestrelor este indicata
de simbolurile de colt
,
,
si
. Puteti modifica dimensiunea unei
ferestre tragand de aceste simboluri de colt.
Nota: Puteti selecta optiunile Una peste alta si Una langa alta din meniul
Ferestre numai daca optiunea Ferestre conectate este debifata. Aranjarea
Cascada nu mai exista
Noutati in Allplan 2014
Facilitati noi pentru module
35
Modificarea aranjarii ferestrelor
Utilizand Aranjare/orientare ferestre din meniul Ferestre, puteti defini latura
din spatiul de lucru fata de care se vor aranja fetrestrele la selectia uneia dintre
Arantamente:
aceste
Aranjare/orientare ferestre - Stanga aranjeaza ferestrele pe partea stanga
a spatiului de lucru.
Aranjare/orientare ferestre - Dreapta aranjeaza ferestrele pe partea
dreapta a spatiului de lucru.
36
Masurare suprafata cu functionalitate adaugata
Allplan 2014
Masurare suprafata cu functionalitate adaugata
Functia Masurare suprafata a fost extinsa si imbunatatita.
La masurarea suprafetelor este calculat de asemenea si perimetrul.
Suprafata masurata este evidentiata color (identificare suprafata noua;
disponibila si pentru numeroase alte functii).
Detectie
Puteti masura suprafete 2D automat, utilizand functia
suprafata din linia de dialog. Pentru a identifica decupajele, puteti utiliza
Detectie insula si
Inversare detectie insula.
Noutati in Allplan 2014
Facilitati noi pentru module
37
Puteti de asemenea sa masurati suprafete si in perspectiva; suprafata
curenta este evidentiata color.
Detectie suprafata cu inversare detectie insula
In versiunea 2013-1,
Detectie suprafata a fost extinsa cu
Detectie
insula, care detecteaza automat contururile inchise ("insulele") din interiorul
unei suprafete si le decupeaza (de ex. atunci cand doriti sa aplicati un element
suprafata).
Acum puteti inversa detectie insula: daca selectati optiunea
Inversare
detectie insula, contururile interioare nu sunt decupate ci sunt umplute cu
elementul de suprafata selectat.
Performanta imbunatatita
Detectie suprafata a fost imbunatatita in sensul ca este executata mai rapid. In
plus, puteti utilzia detectie suprafata automat si in vederile si sectiunile
asociative.
Functii de trasare a poliliniilor
Functiile disponibile pentru introducere polilinii sunt recunoscute ca functii
de introducere polilinii.
Detectie automata contur a fost redenumit in
Detectie suprafata.
Introducere punct ajutator pentru poligon automat a fost redenumita in
Introducere punct ajutator pentru detectie automata.
38
Selectie si previzualizare selectie pe culori diferite
Allplan 2014
Selectie si previzualizare selectie pe culori
diferite
La pozitionarea cursorului pe un element fara a face clic pe acesta, elementul
este reprezentat color. Aceasta previzualizare selectie este intradevar utila la
pentru desene complexe, intrucat se vede daca ati identificat corect elementul
inainte de a-l selecta. In plus, puteti afisat informatii despre element.
Ar fi foarte util sa puteti face distinctie intre previzualizare selectie si selectie:
de exemplu, atunci cand se doreste selectarea elementelor utilizand functiuni
suma.
Lucrul cu functiuni suma: dreptunghi selectat; cerc in culoare previzualizare selectie
Acum puteti utiliza
Optiuni - Interfata desktop - Activare pentru a seta
culori diferite pentru selectie si previzualizare selectie. Culoare previzualizare
selectie este predefinit ca portocaliu.
Culoare marcare
In plus, exista culoare marcare (cunoscuta anterior ca si Culoare marcare
Optiuni - Interfata desktop
elemente), pe care o puteti specifica utilizand
Noutati in Allplan 2014
Facilitati noi pentru module
39
- Afisare - Reprezentare. Implicit, culoarea de marcare este setata ca rosu (ca
si culoare selectie).
Culoare marcare este utilizata dupa cum urmeaza:
Culoarea elementelor gasite cu Cautare si marcare elemente (meniul
Editare)
Culoarea contururilor detectate la introducerea formelor fasonate din
modulele de inginerie
Nou: culoare transparenta a suprafetelor masurate utilizand
suprafata
Masurare
Nou: culoare transparenta utilizata pentru identificarea suprafetelor 3D in
Extrudare,
Taiere corpuri cu un plan,
Desfasurare si
Stergere suprafete dintr-un corp 3D
Editarea grupelor de elemente fara disocierea
acestora
Inainte, era posibila editarea grupelor de elemente, insa pentru aceasta trebuia
sa le fi disociat in prima faza, si sa le fi creat din nou dupa modificare. Acum,
grupa de elemente este pastrata pe parcursul modificarii.
Sunt disponibile urmatoarele optiuni:
Pentru a edita elemente dintr-o grupa, sau pentru a scoate elemente dintr-o
grupa, faceti clic dreapta pe grupa de elemente dorita si, din meniul
contextual selectati Deschidere Grupa Elemente. Cand ati terminat de
modificat grupa de elemente, faceti clic dreapta din nou pe un element din
grupa, si de aceasta data selectati Inchidere Grupa Elemente in meniul
contextual.
Folosind
Extindere grupa elemente, puteti sa adaugati elemente, unei
grupe de elemente existente, fara a o disocia.
40
Simbol element control pentru puncte
Allplan 2014
Simbol element control pentru puncte
Punctele nu se extind; din acest motiv este posibil sa fie ignorate cand se face
snap pe puncte. De aceea, acum sunt reprezentate simbol control element si
simbol element directie pentru elemente si pentru puncte individuale.
Utilizand
Reprezentare pe ecran, puteti afisa sau ascunde rapid si usor
simbol control element si simbol directie element. Puteti specifica
Optiuni - Interfata desktop dimensiunea acestor simboluri, utilizand
Afisare.
Noutati in Allplan 2014
Facilitati noi pentru module
41
Sortarea sectiunilor in structura de cladire
Puteti sorta alfabetic sectiunile arhitecturale existente in zona cu obiectele din
conversia structurii cladirii.
Culoare pentru simbol directie in sectiuni
La crearea unei sectiuni, puteti seta
Creionul,
Linia,
Culoarea si
Layer-ul pentru linia de sectiune. Simbolul de directie corespunzator preia
si proprietatile de format ale liniei de sectiune.
42
Denumiri de functii revizuite si consistente
Allplan 2014
Denumiri de functii revizuite si consistente
Modul general
Copiere sir polar a fost redenumita in
Copiere in sir polar.
Copiere si introducere, rotire a fost redenumita in
Copiere cu oglindire a fost redenumita in
Copiere cu oglindire a fost redenumita in
acoperis.
Copiere si rotire.
Copiere simetrica.
Copiere simetrica corpuri
Familia Arhitectura
Schimbare macro a fost redenumita in
SmartPart.
Schimbare macro,
Modulul Geo
Functia
/
Peisagistica:
Legenda are denumiri diferite in modulele Urbanism si
Legenda simboluri
Legenta peisagistica
Plan impadurire a fost integrata in functia
Repartitie plante.
Functia
Planificare si plantare.
Noua denumire de functie est e
Modulul Vizualizare
Numele functiei
Export CINEMA 4D, VRML, X3D, 3DS, U3D a fost ajustat
Export CINEMA 4D, VRML, DAE,
la noile formate; noua sa denumire este
KMZ, 3DS, U3D.
Noutati in Allplan 2014
Optiuni
43
Optiuni
Rapoarte si calcule de cantitati
In versiunile anterioare puteti sa accesati si sa definiti setarile pentru Calcul de
in caseta de dialog pentru deschidere
cantitati numai facand clic pe
Optiuni din pagina Rapoarte si
rapoarte. Acum puteti gasi aceste setari in
calcul de cantitati. Aceste setari pot fi in continuare accesate si din caseta de
dialog Repoarte.
Acum puteti defini setarile implicite pentru modulul Sabloane: Repoarte,
Legende, Texte variabile global, direct din aceasta pagina.
44
Rapoarte si calcule de cantitati
Allplan 2014
Zona General este noua:
Utilizand optiunea Calitate elemente grafice, puteti defini calitatea
elementelor reprezentate grafic in raport.
La selectarea optiunii Utilizare creion si culoare pentru toate graficele,
culoarea si creionul specificat aici sunt utilizate pentru toate elementele
reprezentate grafic in raport.
Atunci cand aceasta otiune nu este bifata, pentru reprezentarea elementelor
in rapoarte sunt utilizate creionul si culoarea specificate individual pentru
fiecare element.
In zona Optiuni calcul cantitati puteti controla modul in care vor fi reprezentate
grafic suprafetele impartite. Previzualizarea se actualizeaza automat pentru a
reflecta setarile definite aici.
Faceti clic pe butonul Parametri text ... pentru a speficica parametrii de text
pentru impartirea suprafetelor reprezentate grafic.
Utilizand optiunea Fara descriere suprafete partiale daca acestea sunt mai
mici de ... din zona Definitii suplimentare, puteti sa asigurati faptul ca
impartirea suprafetelor reprezentare grafic este facuta ordonat.
In plus, puteti specifica numarul maxim de suprafete partiale. Daca acest numar
este depasit, suprafata nu mai este impartita in suprafete partiale; in schimb,
acestea sunt calculate prin metoda Gauss-Elling.
Atunci cand este bifata optiunea Creare calcul suprafete in desenul activ,
impartirea suprafetelor reprezentate grafic este creata in desenul activ.
Noutati in Allplan 2014
Optiuni
45
Umpluturi si linii umpluturi in constructie ajutor
Puteti gasi o optiune noua in
Optiuni - Interfata desktop - Afisare - Desen
si fereastra NDW: umpluturi si linii umpluturi in constructie ajutor
Umpluturile si linii umpluturi in constructie ajutor pot fi afisate in culoarea
proprie sau in culoarea constructiilor de ajutor. Puteti defini culoarea preluata
pentru
Umplutura (modulele Constructii 2D si Colorare) si
Linie
umpluturi (modulul Colorare) din caseta de dialog Proprietati sau Selectie
Culoare RGB.
46
Distanta minima pentru mod navigare si rotita mouse
Allplan 2014
Distanta minima pentru mod navigare si rotita
mouse
Este disponibila o noua optiune in
Optiuni Interfata desktop - Mouse si
Cursoare: Distanta minima pentru mod navigare si rotita mouse
Puteti specifica o distanta minima intre punctul sursa (ochi) si punctul destinatie
(tinta). Cand distanta este mai mica decat valoarea specificata aici este mutat si
punctul destinatie; in acest caz camera se muta mai departe. Distanta implicita
este de 1 m.
Toleranta inclinare pentru text
Utilizand optiunea Toleranta inclinare in grade pentru text din
Optiuni Text, acum puteti specifica toleranta inclinarii, in asa fel incat textul sa poata fi
citit de dedesubt si din dreapta. Aceasta optiune este echivalenta cu optiunea
Toleranta inclinare pentru forme cote si texte in grade pe care o puteti gasi
in
Optiuni - Linie cota.
Valoarea specificata aici este luata in considerare numai daca este activata
optiunea Corectare automata directie text. Valoarea implicita este de 3 grade.
Noutati in Allplan 2014
Optiuni
47
Modificarea setarilor implicite pentru dublu-clic
cu butonul dreapta al mouse-ului
Setarea implicita pentru Dublu-clic cu butonul dreapta al mouse-ului dupa
iesirea din functie - resetarea proprietatilor de format s-a modificat in
Optiuni Interfata desktop - Mouse i cursoare.
Implicita aceasta optiune NU era selectata: facand dublu-clic cu butonul dreapta
al mouse-ului pe un element existent permite desenarea unui element similar cu
aceleasi proprietati de format ca ale elementului selectat. Dupa crearea
elementului i iesirea din functie, proprietatile de format erau pastrate astfel
incat se putea continua desenarea altor elemente cu aceleasi proprietati de
format (bara de functii Format).
Daca aceasta optiune este bifata, proprietatile de format sunt resetate la valorie
anterioare desenarii obiectului (bara de functii Format).
Mutare ecran
Puteti gasi o optiune noua in
Optiuni - Interfata desktop - Mouse si
cursoare: Mentinere apasata Ctrl + Shift + buton stang de mouse - "Mutare
ecran" f(pentru mouse cu doua butoane)
Atunci cand bifati aceasta optiune, puteti muta continutul ferestrei tinand
apasata tasta CTRL + tasta SHIFT + butonul stang de mouse. Aceasta optiune
va ajuta sa controlati reprezentarea pe ecran atunci cand lucrati cu un nouse cu
doua butoane (de exemplu pentru computerele Macintosh).
48
Mutare ecran
Allplan 2014
Paleta noua - Biblioteca
Noua Paleta Biblioteca combina acum toate cataloagele Allplan - simboluri,
macro-uri si SmartParts - intr-o singura paleta. Fiecare element poate fi acum
selectat intuitiv in aceeasi maniera ca si in trecut.
Noua paleta ofera urmatoarele avantaje:
Puteti accesa toate elementele din biblioteca din acelasi loc.
Toate elementele din biblioteca pot fi accesate in aceeasi maniera.
Paleta biblioteca poate sa ramana deschisa chiar daca sunt active alte
functii.
Puteti deschide orice director din Paleta Biblioteca si din alte functii.
Utilizand sagetile, puteti observa cu usurinta locatia din biblioteca.
Pentru a pozitiona un element, puteti face dublu-clic pe acesta in
previzualizare sau puteti sa il trageti in spatiul de lucru.
Elementele 3D pot fi reprezentate in plan, elevatie si in vedere izometrica in
zona Proiectie. In previzualizare, elementul selectat poate fi reprezentat si
in animatie.
Simbolurile si macro-urile pot fi create si introduse direct in paleta
Biblioteca.
Elementele din biblioteca pot fi gestionate (copiate, mutate, redenumite si
asa mai departe) direct in paleta Biblioteca.
Citire date din catalog si
Salvare date in catalog sunt
Functiile
invechite. Prin urmare, acestea nu mai sunt disponibile.
Noutati in Allplan 2014
Paleta noua - Biblioteca
49
Paleta Biblioteca
Paleta Biblioteca este compusa din urmatoarele parti:
Campul de navigare
Campul de navigare din partea superioara indica biblioteca i directorul curent.
Inapoi urca un nivel n ierarhia directoarelor; utilizati
Cautare pentru a
gasi un nume n directorul curent.
Biblioteca
Aceste este locul unde gasiti bibliotecile de Simbboluri, Macro-uri i
SmartPart navigand catre directorul dorit.
Odata selectat directorul dorit sunt afisate elementele componente.
50
Paleta Biblioteca
Allplan 2014
Zona de Previzualizare
Puteti vedea o previzualizare a elementului selecat. Puteti selecta
Proiectia si Tipul de reprezentare (Filar sau animatie).
Zona Marime font
Utilizati aceasta optiune pentru permite unei etichete a unui element din
biblioteca sa se scaleze automat (Scalare automata) sau cu un Factor de
scalare ales.
Zona Selectare
Noutati in Allplan 2014
Paleta noua - Biblioteca
51
Puteti vedea o previzualizare a elementele aflate n directorul curent. Puteto
Proiectia pentru previzualizarea elementelor 3D. Simbolurile 2D
selecta
sunt intotdeuna previzualizate n Plan.
Pentru a selecta un element faceti dublu-clic pe el sau trageti-l in spatiul de
lucru i plasati-l in locul dorit. In acest moment devin disponibile o serie de
optiuni ce va ajuta la plasarea elementului pe desen ca proportii, pozitie etc.
Nota: Pictograma
apare cand alegeti o blblioteca sau un director creat chiar
de dvs. Acesta poate fi Sters, Redenumit si Copiat.
Bara de actiuni
n functie de biblioteca, director sau calea aleasa sunt disponibile diverse functii
n bara de actiuni.
Grupa noua
creaza o grupa noua n directorul selectat.
Simbol nou
salveaza un macro nou n directorul curent.
Macro nou
creaza un macro i il salveaza n directorul curent.
Introducere macro
adauga un macro plasat n spatiul de lucru (n desen) n directorul curent.
SmartPart nou
adauga un SmartPart aflat n spatiul de lucru (n desen) n directorul curent.
52
Biblioteca de simboluri reorganizata
Allplan 2014
Biblioteca de simboluri reorganizata
Biblioteca de simboluri a fost reordonata si extinsa. Utilizand paleta Biblioteca
acum puteti beneficia de toate aceste beneficii.
Simbolurile noi sunt create direct in paleta Biblioteca, unde acestea pot fi si
gestionate (copiate, mutate, redenumite si asa mai departe).
Cataloage de simboluri din versiuni anterioare
La upgrade, cataloagele de simboluri din versiuni anterioare sunt mutate in
directorul \std\sym_legacy.
Noutati in Allplan 2014
Modificare directa elemente
53
Modificare directa elemente
Allplan ofera o serie de optiuni pentru modificarea elementelor de design
existente. Cele mai importante optiuni de editare disponibile in barele de functii
si in meniuri pot fi accesate si direct din elemente. Utilizant modificare directa
element, puteti roti, muta, oglindi si copia simetric elementele direct, dupa ce
le-ati selectat. In plus, puteti modifica geometria elementului si puteti sa
modificati proprietatile specifice obiectului.
In general, trebuie sa faceti diferenta intre doua obiective diferite: initial doriti sa
editati un element in totalitate, de exemplu sa copiati, mutati sau sa rotiti
elementul, ceea ce inseamna ca elementul in sine ramane nemodificat. Ulterior
doriti sa prelucrati un element individual, de exemplu, sa il deformati, ceea ce
inseamna ca geometria acestioa si/sau proprietatile sale se modifica.
In oricare dintre situatii, optiunile oferite de modificare directa element ...
.... asigura faptul ca sunt intotdeauna la dispozitie cele mai importante functii
de modificare;
... fac posibila modificarea celor mai importanti parametri ai unui element
fara a fi necesare paletele sau casetele de dialog;
... reduc numarul de clic-uri de mouse si distanta parcursa de mouse,
optimizand procesul de lucru;
... acestea pot fi accesate atat in 2D cat si in 3D.
54
Indicatori
Allplan 2014
Indicatori
Indicatorii sunt simboluri mici si colorate care apar la puncte specifice ale
elementelor selectate si ofera o interactivitate contextuala. Facand clic pe acesti
indicatori, puteti muta, oglindi si copia elemente, insa puteti sa modificati si
proprietatile geometrice ale acestora. Forma si culoarea unui indicator va
informeaza despre ce puteti face cu acesta.
Perete cu usa
Linie
Cerc
Suprafata pixel
Mai jos veti gasi o lista cu optiunile puse la dispozitie de catre indicatori:
Elementele au fost selectate; sunt afisati
indicatorii.
Pentru aceasta
Faceti urmatoarele
Mutare elemente
Faceti clic pe
Indicatorul central de mutare al elementelor selectate si
pozitionati-le unde doriti in spatiul de lucru.
Copiere elemente
Apasati si mentineti apasata TASTA CTRL, faceti clic pe
Indicatorul central de
mutare al elementelor selectate si pozitionati-le unde doriti in spatiul de lucru.
Deformare elemente
Faceti clic unul din
Indicatorii de geometrie ale elementelor selectate si pozitionati
punctul unde doriti in spatiul de lucru.
Mutare puncte element
Faceti clic unul din
Indicatorii de punct ale elementelor selectate si pozitionati
punctul unde doriti in spatiul de lucru.
Stergere elemente
Apasati TASTA DEL.
Noutati in Allplan 2014
Modificare directa elemente
55
Culoare indicatori
Indicatorii au diverse culori in functie de situatia curenta.
Indicatori disponibili:
Toti indicatorii pe care ii puteti utiliza cu elementele selectate sunt afisati in
culoarea specificata pentru Culoare standard (
Optiuni - Interfata desktop
- pagina Modificare directa obiect).
Indicatori cu raza de cautare:
In cazul in care cursorul se afla in raza de cautare a unui indicator, culoarea
acestui indicator se modifica in culoarea specificata pentru Culoare
previzualizare activare (
Optiuni - Interfata desktop - pagina Modificare
directa obiect). Faceti clic pentru a selecta acest indicator; optiunea de
modificare care va fi ulterior disponibila depinde de tipul de indicator (consultati
"Tipuri de indicatori (la pagina 56)").
56
Tipuri de indicatori
Allplan 2014
Indicatori selectati:
Daca selectati mai multi indicatori facand clic pe acestia in timp ce este apasata
TASTA CTRL, acestia vor prelua culoarea specificata pentru Culoare activare
(
Optiuni - Interfata desktop - pagina Modificare directa obiect).
Sugestie: Puteti sa definiti o
transparenta pentru simbolurile
indicatorilor, utilizand
Optiuni - Interfata desktop
- pagina Modificare directa
obiect.
Tipuri de indicatori
Forma si culoarea unui indicator va informeaza despre ce puteti face cu acesta.
Indicat Nume
or
Pentru aceasta
Indicator punct
Modificare punct(e)
Indicator geometrie
Modificati proprietatile geometrice (de ex: lungime, latime, raza)
Indicator central de mutare
Mutare sau - tinand TASTA CTRL apasata - copiere element(e)
Indicator glaf
Modificare glaf pentru o usa sau o fereastra
Modificare individuala elemente
Sugestie: Puteti sa definiti
dimensiunea simbolurilor
indicatorilor, utilizand
Optiuni - Interfata desktop pagina Modificare directa
obiect.
Modificarea individuala a elementelor inseamna modificarea geometriei
acestora, a proportiilor sau proprietatilor individuale ale obiectului.
Noutati in Allplan 2014
Modificare directa elemente
57
Selectare elemente
Elementele pe care doriti sa le modificati cu modificare directa obiect trebuie
mai intai selectate. Puteti selecta elementele fie facand clic pe acestea, fie prin
cuprinderea lor intr-o fereastra de selectie.
Tabelul de mai jos va ofera o vedere sumara asupra celor mai importante
optiuni pentru selectarea elementelor:
Nicio functie nu este selectata.
Pentru aceasta
Faceti urmatoarele
Selectati un singur element
Faceti clic pe element
Selectati mai multe elemente
Faceti clic in spatiul de lucru, apasati si tineti apasat butonul mouse-ului si cuprindeti
elementele intr-o fereastra de selectie.
Selectati elemente aditionale
Apasati si tineti apasata tasta CTRL si faceti clic pe elemente sau includeti-le intr-o
fereastra de selectie.
Selectati toate elementele
Apasati CTRL+A
Nota: In "Selectare elemente" puteti gasi informatii detaliate despre toate
optiunile de selectare disponibile.
58
Modificare puncte de referinta pentru mai multe linii de cote Allplan 2014
Baza
Modificare puncte de referinta pentru mai multe
linii de cote
Utilizand
Modificare punct referinta, acum puteti modifica pozitia
punctelor de referinta pentru mai multe linii de cota succesiv, fara a fi necesar
sa reporniti functia de fiecare data. Astfel economisiti cateva clic-uri atunci cand
finisati liniile de cota.
Snap pe punctele liniilor de cota
Acum puteti face snap pe punctele liniilor de cota. De exemplu, aceasta poate fi
extrem de util atunci cand doriti sa personalizati simbolurile de capat.
Noutati in Allplan 2014
Baza
59
Functie imbunatatita pentru intersectie a doua
elemente
In versiunile anterioare, in anumite situatii nu era posibil sa utilizati functia
Intersectie a doua elemente pentru a gasi punctul de intersectie intre un cerc
si o linie. Aceasta problema era in general cauzata de faptul ca linia nu era
exact perpendiculara.
Aceste mici probleme de acuratete sunt luate in considerare si veti obtine
rezultate corecte.
60
Racordare cu mai putine clic-uri
Allplan 2014
Racordare cu mai putine clic-uri
Functia
Racordare este acum si mai usor de utilizat: dupa ce ati selectat
cele doua elemente, indicati locatia unde doriti sa faceti clic. Va aparea o
previzualizare a racordarii potrivite si o puteti printr-un singur clic.
Daca programul nu calculeaza un rezultat clar, acesta va prezenta toate
optiunile din care puteti sa alegeti.
Noutati in Allplan 2014
Baza
Modificare curbe spline inchise
La modificarea curbelor spline 2D, acestea raman inchise chiar si dupa ce
modificati punctul de inceput si/sau sfarsit. Nu conteaza daca modificati curba
Modificare puncte.
spline utilizand indicatorii sau utilizand functia
61
62
Ajustare linii la element
Allplan 2014
Ajustare linii la element
Functia
Adaptare linii la element, pe care o puteati utiliza pentru a scurta
sau a alungi liniile si poliliniile pana la intersectia cu un element de referinta, a
fost adaugata in meniul contextual al liniilor.
Simbol sfarsit nou pentru linii
Acum, pentru simbolul de inceput si sfarsit puteti selecta o linie verticala la o
distanta fata de capatul liniei.
Noutati in Allplan 2014
Baza
63
Doua optiuni noi in modulul de Text
In caseta de dialog Text exista doua optiuni noi: Culoare fundal si Chenar
paragraf text
Culoare fundal
Puteti utiliza Culoare fundal pentru a seta culoarea care este utilizata pentru
Aplicare umplutura fundal. Puteti de asemenea sa setati culoarea in
paleta Proprietati. Acolo puteti alege de asemenea sa utilizati culoarea de
Optiuni pe pagina
fundal a ferestrelor; aceasta este culoarea setata in
Interfata desktop - Afisare.
In versiunile anterioare era utilizata intotdeauna culoarea de fundal a ferestrelor.
Chenar paragraf text
Atunci cand este selectata
Chenar paragraf text, paragraful text este
inconjurat de un chenar. In paleta Proprietati puteti defini proprietatile
chenarului (culoare, grosime creion, tip linie, distanta).
Orice director pentru fisiere de puncte
La importul si exportul fisierelor prin intermediul functiei
Import, Export
fisier puncte, directorul de transfer al utilizatorului nu mai este utilizat automat.
Poate fi specificata orice cale. In consecinta, butonul Import nu mai este
disponibil.
Programul propune directorul setat in
Optiuni, pagina Interfata desktop,
din zona Salvare.
64
Orice director pentru fisiere de puncte
Allplan 2014
Planuri si imprimare
Pe parcursul dezvoltarii acestui modul, au fost inlocuiti termenii "ploter/plotare",
care defineau plotterele vechi cu penite de la Nineties, cu termenii moderni
"imprimanta/imprimare", care sunt mai potriviti pentru imprimantele actuale DIN
A4 si imprimantele de format mare.
Cateva exemple:
Modulul
Paginare desene, plotare a fost redenumit in modulul
Functia
planuri.
Plotare planuri a fost redenumita in functia
Plan.
Imprimare
Fisier plot, Profil plotare si Tip plan au fost redenumite in Fisier imprimare,
Profil imprimare si respectiv Tip imprimare.
Plotare multipla a fost redenumita in Imprimare multipla.
Noutati in Allplan 2014
Planuri si imprimare
65
Pagina cu proprietati
Acum puteti utiliza intotdeauna functia
Definire pagina pentru a dedini
zona imprimabila, indiferent de dispozitivul de iesire definit in functia
Imprimare planuri. Parametrii sunt definiti in paleta; orice modificare este
afisata automat. Pe langa zonele Pagina si Margini, unde puteti specifica
formatul, orientarea si marginile paginii, acum puteti gasi si noua zona
Proprietati.
Utilizand setarile din aceasta zona, acum puteti defini chenarul, cartusul si
fundalul ca proprietati fixe ale paginii. Chenarul se potriveste perfect pe
dimensiunea paginii. Pentru cartus puteti specifica distanta fata de marginea
interioara a chenarului. Pentru fundal puteti utiliza o umplutura sau o textura. La
modificarea paginii, dimensiunea chenarului si pozitia cartusului se modifica
automat.
Puteti salva setarile pentru pagina utilizand
Salvare ca favorit si le puteti
Incarcare favorit.
prelua ulterior utilizand functia
Va rugam sa retineti ca functia
element.
Cartus nu recunoaste acest chenar ca
66
Iesire plan recreat
Allplan 2014
Iesire plan recreat
Acum puteti gasi versiunile complet revizuite ale functiilor
Imprimare
Export fisier HPGL, `fisier pixel si
Arhivare, pe care il puteti
planuri,
utiliza pentru a scoate planuri. Toate meniurile si barele dispar imediat ce
selectati una dintre aceste functii. Paleta Imprimare planuri se deschide si
puteti vedea tab-ul Imprimanta. Reprezentarea planului este aceeasi cu cea de
pe hartie.
Orice modificari facute asupra setarilor din paleta sunt afisate automat.
In general elementele care vor fi imprimate si definitiile pentru arhivare nu se
schimba prea des. De aceea, acum puteti defini aceste setari in sub-palete.
Caseta de dialog Selectie planuri este acum singura caseta de dialog
disponibila pentru selectia planurilor pentru iesire. Ca rezultat, cele doua tab-uri
- Imprimanta si Profil imprimare - combina cele mai importante definitii, care
sunt sortate pe grupe logice.
Noutati in Allplan 2014
Planuri si imprimare
67
Noua metoda pentru iesire plan reflecta in totalitate filozifia pentru iesire, care
contine urmatorii trei pasi:
Definire pagina
Acest pas presupune definire planului actual. Scopul este definirea exacta,
deoarece acesta va fi imprimat mai tarziu. Prin definirea paginii, pentru care
puteti specifica orice dimensiune, veti defini zona imprimabila. Prin definirea
marginilor, veti specifica daca planul va fi exportat in fisier PDF, va fi
imprimat pe o imprimanta de format mare cu rola sau utilizand o imprimanta
normala, pe o singura foaie.
Daca nu ati selectat inca un chenar si un cartus ca si proprietati de pagina,
puteti pozitiona aceste elemente utilizand functiile
Chenar si
Legenda, Cartus.
Cartus sau
Asamblarea planului
Acest pas presupune pozitionarea elementelor plan individual sau grupat in
68
Iesire plan recreat
Allplan 2014
zona imprimabila, in interiorul chenarului. Daca doriti, puteti de asemenea
sa introduceti text aditional, cote si alte elemente.
Imprimarea planului
Imprimare
Acest pas presupune imprimarea planului finalizat, utilizand
Export PDF.
planuri si/sau crearea unui fisier PDF din plan, utilizand
Prin utilizarea profilelor de imprimare, puteti modifica aspectul unui plan final
fara a fi nevoit sa modificati planul actual.
Utilizand functia
Imprimare planuri, puteti selecta dispozitivul de iesire
si - daca utilizati drivere Windows - zona imprimabila, care rezulta scazand
marginile dispozitivului din formatul de hartie. In functie de marginile definite
Definire pagina, planul este pozitionat in coltul din stanga jos al
in
zonei imprimabile sau in coltul din stanga jos al formatului de hartie.
Spre deosebire de plan, dimensiunea formatului de hartie nu este liber
definibila. Dimensiunile care sunt disponibile depind de tipul de imprimanta
utilizat. Elementele care se afla in zona imprimabila a paginii vor fi incluse in
imprimare. Pentru selectia formatului de hartie sunt disponibile urmatoarele
optiuni:
- Deschideti pagina
Optiuni - Planuri si selectati optiunea La
definire pagina - ajustare format hartie (imprimanta) daca doriti ca
programul sa selecteze automat formatul de hartie si orientarea in
conformitate cu pagina.
- Deschideti functia
Imprimare planuri pe pagina Imprimanta. In
zona Definitii, faceti clic pe pictograma
Utilizare margini
dispozitiv din imprimanta selectata pentru definire pagina de langa
Format daca doriti sa ajustati manual formatul de hartie si orientarea
paginii.
Noutati in Allplan 2014
Planuri si imprimare
69
Imprimarea multipla
Imediat ce ati selectat mai multe planuri in functiile
Imprimare planuri,
Arhivare, zona Imprimare multipla
Export fisier HPGL, fisier pixel si
este adaugata la tab-ul Imprimanta al paletei. Parametrii care sunt disponibili
depind de functia si de dispozitivul de iesire selectat.
Daca ati setat un driver Windows pentru planul actual in functia
Imprimare planuri, puteti defini setarile pentru imprimanta, format si profil
imprimare. In plus, puteti specifica numarul de copii. Nu este disponibila
toata zona Definitii. In consecinta, nu puteti modifica acesti parametri
pentru planul actual.
70
Imprimarea multipla
Allplan 2014
Daca ati setat un driver vector Allplanpentru planul actual in functia
Imprimare planuri, puteti defini setarile numai pentru profil imprimare.
Pagina definitii este ascunsa in zona Definitii.
Export fisier HPGL, fisier pixel se comporta in aceeasi
Functia
maniera, deoarece utilizeaza automat drivere vector Allplan, indiferent de
dispozitivul de iesire setat.
Acelasi lucru este valabil si pentru functia
Arhivare. Indiferent de
dispozitivul de iesire setat, puteti defini numai setarile pentru print
imprimare. Aici, zona Definitii nu este dispozibila.
Setarea Ca in plan pentru imprimanta si format, precum si optiunile format
similar si Verificare dispozitiv se comporta in mod obisnuit. Atunci cand
selectati setarea Actual pentru imprimanta si format, sunt introduse setarile
planului actual, insa nu pot fi modificate.
Setarile pentru utilizate profil imprimare sunt noi. Cu setarea Ca in plan, puteti
modifica parametrii in tab-ul Profil imprimare temporar pentru planul curent,
insa nu puteti selecta un profil de imprimare. Cu setarea Actual, puteti selecta
Noutati in Allplan 2014
Planuri si imprimare
71
un profil imprimare predefinit. Puteti sa verificati parametrii acestuia in tab-ul
Profil imprimare insa nu puteti sa ii modificati temporar.
Verificare iesire
O alta facilitate noua pentru imprimarea multipla este optiunea pentru
vizualizare planuri inainte de a fi imprimate propriu-zis. Dupa ce ati selectat
cateva planuri, in partea de jos a ferestrei puteti alege planul pe care doriti sa il
verificati.
va duce la planul
Utilizati sagetile pentru a trece de la un plan la altul:
va duce la planul urmator. Puteti utiliza lista pentru a selecta un
anterior, iar
plan. Daca ati setat un driver Windows pentru planul curent si ati selectat mai
multe planuri cu drivere vector Allplan, programul va afisa un mesaj care va
anunta ca planul in discutie nu poate fi afisat si il scoate din selectia de planuri.
Daca ati selectat setarea Ca in plan pentru imprimanta, formatul si/sau profilul
de imprimare impreuna cu drivere Windows, in paleta sunt afisate definitiile
corespunzatoare.
72
Export PDF ca fisier pixel
Allplan 2014
Export PDF ca fisier pixel
La crearea unui fisier PDF cu functia
Export PDF (modulul Plan) sau din
Previzualizare imprimare, acum puteti exporta tot continutul planului ca
fisier pixel.
Avantajul este ca umpluturile cu transparenta sunt exportate ca atare, iar fisierul
PDF rezultat este protejat impotriva copierii neautorizate, deoarece nu poate fi
importat din nou in forma vectoriala.
Totusi, cantitatea de date generata creste considerabil, lucrul care ar putea
cauza probleme daca doriti sa trimiteti sau sa impoortati din nou fisiere PDF de
fromat mare.
Noutati in Allplan 2014
Planuri si imprimare
73
Legenda plan cu previzualizare
La selectarea unei legente plan cu functiile
Definire pagina si
Legenda, cartus, acm puteti vedea o previzualizare a legendei selectate. Acest
lucru este similar cu selectia unui text variabil.
74
Functii de configurare
Allplan 2014
Functii de configurare
Toate functiile care erau disponibile in functia
Configuratii au fost
introduse in alte functii. Astfel, functia principala a devenit inutila si nu mai este
disponibila. Pentru a rula functiile de configuratie trebuie sa fiti logat ca
administrator sau ca utilizator cu drepturi de administrare.
Reprezentare chenar
Pentru a defini parametrii pentru chenare, acum puteti utiliza functia
Chenar, zona Tip chenar. Pentru a sterge parametrii de reprezentare pentru
in partea dreapta a casetei cu tipuri.
chenarele existente, faceti clic pe
Pentru a defini parametri noi de
reprezentare a chenarelor
1 Deschideti functia
Chenar. In zona Tip
chenar, selectati tipul pe care doriti sa il
utilizati ca sablon.
2 Specificati parametrii doriti in zonele
Creion-linie chenar si Definitie chenar.
[Tip definit de utilizator] este introdus pentru
numele tipului.
3 Faceti clic pe caseta Tip, introduceti un nume
pentru noua definitie de chenar si apasati ENTER
pentru confirmare.
Format chenar
Pentru a defini noile formate pentru chenare, acum puteti utiliza functia
Chenar, zona Format. Pentru a sterge formatele existente pentru chenarele,
in partea dreapta a casetei de formate.
faceti clic pe
Pentru a defini noile formate pentru
chenare
Noutati in Allplan 2014
Planuri si imprimare
75
1 Deschideti functia
Chenar. In zona Format,
selectati formatul pe care doriti sa il utilizati
ca sablon.
2 Introduceti latimea si inaltimea noului format.
[Tip definit de utilizator] este introdus pentru
numele formatului.
3 Faceti clic pe caseta Format, introduceti un nume
pentru noul format si apasati ENTER pentru
confirmare.
Format hartie
Pentru a defini formate noi de pagina, acum puteti utiliza functia
Definire
pagina, zona Pagina. Pentru a sterge formatele de pagina existente, faceti clic
in partea dreapta a casetei de formate.
pe
Pentru a defini formate noi de pagina
1 Deschideti functia
Definire pagina. In zona
Pagina, selectati formatul pe care doriti sa il
utilizati ca sablon.
2 Introduceti latimea si inaltimea noului format.
[Tip definit de utilizator] este introdus pentru
numele formatului.
3 Faceti clic pe caseta Format, introduceti un nume
pentru noul format si apasati ENTER pentru
confirmare.
Profile imprimare
Pentru a defini profile de imprimare noi si pentru a modifica profile de imprimare
Imprimare planuri,
Export
existente, acum puteti utiliza functiile
Arhivare si tab-ul Profil imprimare.
fisier HPGL, fisier pixel si
Pentru a crea sau modifica un profil de
imprimare
76
Drivere vector Allplan disponibile
Allplan 2014
1 Selectati tab-ul Profil imprimare intr-una din
aceste functii.
2 In zona Definitii imprimare, selectati optiunea
Utilizare profil imprimare si selectati fisierul
de profil imprimare pe care doriti sa il utilizati
ca sablon.
3 Definiti setarile necesare si faceti clic pe
Salvare profil imprimare.
4 Introduceti un nume nou pentru fisier sau
utilizati unul existent.
Inlocuire dispozitiv de iesire in planuri
Acum puteti gasi functia
Inlocuire dispozitiv de iesire in planuri in caseta
de dialog Deschidere fisiere proiect: planuri. Functia se comporta absolut la
fel.
Drivere vector Allplan disponibile
Daca ati instalat Allplan 2014 pentru prima data, in aplicatia Allmenu sunt
disponibile pentru configurare numai driverele vector Allplan
HPGL2_DESIGNJET si HPCOL_DESIGNJET.
De aceea, functia
HPGL monocrom.
Export fisier HPGL, fisier pixel nu mai ofera si optiunea
Noutati in Allplan 2014
Module aditionale
77
Module aditionale
Export PDF din Report Designer imbunatatit
Exportul unui raport ca fisier PDF a devenit mult mai usor. Acum puteti atasa
raportul la un fisier PDF existent si ulterior puteti actualiza numerele paginilor in
fisierul PDF combinat.
Noi functii pentru modificarea rapoartelor
Aveti la dispozitie o noua functie n zona Modificare modulului Sabloane:
Modificare Raport.
Rapoarte, Legende, Texte variabile:
Puteti utiliza aceast afunctie pentru a modifica sablonul unui raport existent,
salvand rezultatul ca un fisierl RDLC. Pentru a modifica sablonul raportului
puteti utiliza optiunile oferite de Definire Raport.
78
Atribute obiect: 'atribut complet nou' setat implicit
Allplan 2014
Atribute obiect: 'atribut complet nou' setat implicit
Optiunea Atribut complet nou este acum setarea implicita pentru
Preluare, stergere atribute obiecte.
Aceasta suprascrie atributele existente cu valorile noi si adauga atributele noi la
setul de atribute existent. Avantajul este ca nu veti sterge accidental atributele,
lucu care se poate intampla cu optiunea Atribute noi.
Noutati in Allplan 2014
Modelare 3D
79
Modelare 3D
Modulul de Modelare 3D pune la dispozitie numeroase facilitati noi care maresc
productivitatea si capacitatea de modelare.
Extrudare asigura succesul in modelarea intuitiva; exista
Noua functie
totusi si posibilitatea de a introduce valori exacte in linia de dialog. Aceasta
functie va inlocui in viitor bine-cunoscutele functii de schitare.
Functiile care creaza elemente pe baza liniilor 3D au fost combinate in noua
functie
Linie 3D. Pe langa dreptunghiuri, cercuri si polilinii, acum puteti crea
si curbe spline 3D.
Similar, functiile pentru crearea suprafetelor 3D au fost combinate in functia
Suprafata 3D, care include si suprafata curba spline 3D, precum si optiuni
avansate pentru suprafete circulare.
Noua metoda de identificare a suprafetelor 3D este de asemenea foarte utila.
Aceasta optiune a fost initial dezvoltata pentru functia
Extrudare dar poate
fi de asemenea aplicata si pentru alte modificari. In plus, acum puteti utiliza noile
optiuni de modificare care va sunt familiare de la constructiile 2D si pentru
elementele 3D.
80
Noua functie extrudare
Allplan 2014
Noua functie extrudare
Puteti utiliza functia
Extrudare pentru a crea corpuri 3D pe baza unor
suprafete 3D existente. In plus, puteti prelucra corpurile 3D, desenand orice
contur exterior pe o suprafata a corpului si modeland liber acest contur in trei
dimensiuni. Puteti inclusiv sa utilizati conturul unei alte suprafete ca baza.
Figura: crearea unui corp pe baza unei suprafete
Noutati in Allplan 2014
Modelare 3D
Figura: extinderea unui corp utilizand o distanta pentru contur
81
82
Noua functie extrudare
Figura: decuparea unui contur desenat pe o suprafata
Allplan 2014
Noutati in Allplan 2014
Modelare 3D
83
Linii 3D cu functionalitate suplimentara
In versiunile anterioare existau diverse functii pentru desenarea elementelor cu
Linii 3D:
linii 3D. Acum puteti gasi toate aceste functiuni in functia
Aceasta functie combina bine-cunoscutele functii pentru crearea unui
Dreptunghi 3D,
Cerc 3D sau
Poligon 3D precum si noua functie
Curba Spline 3D:
Utilizand optiunile de introducere puteti specifica numarul de puncte in
segment, care reprezinta numarul de puncte dintre doua puncte de control: cu
cat valoarea este mai mare, cu atat curba spline este mai neteda. Puteti
specifica punctele individuale prin introducerea valorilor in linia de dialog sau
puteti face clic pe puncte in plan, elevatie sau in vedere izometrica.
Procedati astfel:
Deschideti functia
Linie 3D si selectati tipul de linie 3D pe care doriti sa il
desenati. Programul va ofera optiuni de introducere potrivite pentru tipul de
linie pe care il creati, in asa fel incat sa puteti sa personalizati elementul dupa
cum doriti.
84
Suprafete 3D cu functionalitate suplimentara
Allplan 2014
Suprafete 3D cu functionalitate suplimentara
Ca si functia
Linie 3D, functia
Suprafete 3D combina functiile
Suprafete 3D din linii 3D
existente pentru crearea oricaror suprafete 3D:
Suprafata poligonala 3D,
Suprafata rectangulara 3D,
existente,
Suprafata circulara 3D si
Suprafata poligonala regulata 3D.
Suprafata circulara 3D, puteti defini modul in care va fi inchisa
Utilizand
suprafata circulara:
Sector cerc utilizeaza linii de punctele de capat ale actului la centrul
cercului.
Coarda cerc utilizeaza o coarda intre punctele de capat ale arcului.
Suprafata Spline 3D pentru
Una dintre noutatile deosebite este functia
forme organice. Puteti desena o suprafata delimitata de o curba spline 3D.
Programul creaza curbe cicloide intre punctele de control. So aoco puteti
specifica numarul de puncte in segment in optiuni introducere.
Procedati astfel:
Deschideti functia
Suprafata 3D si selectati tipul de suprafata 3D pe care
doriti sa il desenati. Programul va ofera optiuni de introducere potrivite pentru
tipul de suprafata pe care il creati, in asa fel incat sa puteti sa personalizati
elementul dupa cum doriti.
Identificare suprafata pentru functiile de
modificare
Functia
Extrudare ofera o serie de metode pentru identificarea
suprafetelor: imediat ce o suprafata este detectata, aceasta este evidentiata cu
Noutati in Allplan 2014
Modelare 3D
85
o umplutura transparenta. Puteti seta culoarea acestei umpluturi in Optiuni Interfata desktop - Afisare - Reprezentare - Culoare marcare.
Aceasta noua metoda de identificare a suprafetelor este utilizata de diverse
functii de modificare, cum ar fi:
Taiere corpuri cu un plan
Stergere fete dintr-un corp 3D
Selectie suprafata (bifata
Atunci cand selectati o functie si faceti clic pe
implicit) in Optiuni introducere, programul detecteaza suprafata si este
suficient sa faceti o singura data clic.
Daca faceti insa clic pe
Selectie muchii sau puncte, va trebui sa
specificati trei puncte sau doua muchii sau o muchie si un colt pentru a defini
suprafata.
Figura: identificare suprafata
Selectie suprafata este activa
(1) Cursorul indica suprafata
(A) Suprafata este identificata
Indoire linii 3D si suprafete 3D
Acum puteti utiliza functia
Indoire linie (bara Prelucrare) pentru a modifica
linii si muchii din suprafetele 3D, pe langa liniile si suprafetele 2D.
86
Desfasurare corpuri 3D
Allplan 2014
Desfasurare corpuri 3D
Functia
Desfasurare a fost mutata din modulul
Vederi si sectiuni in
Modelare 3D. In plus, aceasta functie a fost complet revizuita si
modulul
acum poate fi utilizata pentru a desfasura orice corp 3D. Cu aceasta functie
puteti reprezenta o structura in unghi la lungimea ei reala.
Dupa ce ati selectat si ati pozitionat suprafata de referinta, faceti clic pe muchia
e care doriti sa atasati urmatoarea suprafata care va fi desfasurata. Continuati in
aceeasi maniera si cu celelalte muchii pana cand veti desfasura toate
suprafetele.
La selectia suprafetei de referinta si a suprafetelor care vor fi desfasurate,
aceste suprafete sunt evidentiate in corpul 3D ca suprafete transparente in
culoarea de marcare setata in
Optiuni. Este indicat sa lucrati cu mai multe
ferestre.
Fiecare suprafata din corpul 3D poate fi desfasurata o singura data. Aceasta
previne reprezentarile incorecte.
Atunci cand indicati o muchie pe care nu poate fi desfasurata o alta suprafata,
nu va mai fi afisata nicio suprafata in previzualizare. In plus, veti observa un
simbol corespunzator in spatiul de lucru, iar programul afiseaza un mesaj
corespunzator in linia de dialog.
Noutati in Allplan 2014
Modelare 3D
87
Atunci cand toate suprafetele corpului 3D au fost desfasurate, programul
afiseaza un mesaj si iese automat din functie.
Nota: Nuu mai este posibil sa desfasurati cofraje in modulul
Vederi si
sectiuni. Copiati cofrajul intr-un desen nou si gol si stergeti toate vederile si
Stergere vedere. Imediat ce ultima vedere a fost
sectiunile cu functia
stearsa, cofrajul este automat convertit in elemente 3D ne-asociative, care pot fi
desfasurate.
Acelasi lucru se aplica si pentru elementele de arhitectura; acestea nu pot fi
desfasurate cu aceasta functie. Elementele arhitecturale trebuie mai intai
convertite in corpuri 3D utilizand functia
Conversie elemente.
88
Acoperisuri cu doua linii de nivel
Allplan 2014
Arhitectura
Acoperisuri cu doua linii de nivel
Acum puteti reprezenta doua linii de nivel in planurile de acoperis.
Aceste linii de nivel faciliteaza o gama larga de cerinte de design:
Puteti introduce lucarne in acoperis mult mai usor: puteti seta valorile liniilor
de nivel la valorile dorite si ulterior puteti desena lucarnele intre aceste linii.
Nu mai este necesar sa faceti masuratori suplimentare pentru a determina
inaltimea.
Puteti desena camere intre liniile de nivel de la 1m si 2m.
Noutati in Allplan 2014
Arhitectura
Modificare planuri
Modificarea inaltime punct sup/inf pentru planurile libere cu functia
Modificare planuri este acum mult mai facila. Punctele introduse la definirea
planurilor sunt acum afisate ca simboluri cu constructie de ajutor in plan, in
elevatie si in vedere izometrica.
Punctul al carui caseta de introducere date este selectata este reprezentat cu
un simbol mare in culoarea de selectie.
(A)
(B)
Definire puncte plan liber
Definire punct selectat
89
90
ToolTip-uri in caseta de dialog 'Inaltime'
Allplan 2014
ToolTip-uri in caseta de dialog 'Inaltime'
ToolTip-urile cu explicatii apar atunci cand pozitionati cursorul pe orice
pictograma din caseta de dialog Inaltime, care sunt disponibile pentru
modificarea inaltimii tuturor elementelor de arhitectura.
Aceasta usureaza munca in special pentru incepatorii care doresc sa invete
cum se defineste inaltimea raportata la planuri in Allplan.
Modificare inaltime
Acum puteti modifica inaltimea elementelor arhitecturale utilizand
Modificare proprietati elemente arhitectura din mai putine clic-uri:
Nu mai este necesar sa bifati mai intai casetele Modificare cota superioara
si/sau Modificare cota inferioara: optiunea corespunzatoare este bifata
automat imediat ce ati facut clic pe o pictograma din aceasta zona.
Noutati in Allplan 2014
Arhitectura
91
Specificare numar de segmente pentru peretii
circulari
In versiunile anterioare de Allplan, un element circular, cum ar fi un
Perete
circular, era intotdeauna alcatuit din 40 (sau 80 pentru interior si exterior) de
segmente (bazate pe segmentul de perete circular creat). Cu alte cuvinte, un
perete care descrie un sfert de cerc sau un perete care descrie un cerc complet
sunt alcatuitu fiecare din 40 de segmente.
Allplan 2013:
Perete care descrie un cerc complet cu o raza mare; perete care descrie un semi-cerc
cu o raza mica
Acum puteti specifica numarul de segmente care vor fi utilizate pentru a crea
peretele circular. Aceasta setare se refera intotdeauna la un cerc complet. Ca
rezultat, orice camera adiacenta se va ajusta corect intotdeauna la peretele
circular, chiar si dupa modificari. Un alt avantaj este faptul ca peretii circulari
rezultati sunt mult mai fin reprezentati.
Pe langa
Perete, aceasta se aplica pentru toate elementele liniare, cum ar
Grinda sau
Fundatie continua.
fi
Nota: Elementele circulare din versiunile anterioare isi pastreaza numarul de
segmente cu care au fost create. Daca veti crea pereti circulari noi pe baza
parametrilor preluati de la elementele vechi, Allplan va aplica noua logica.
92
Specificare numar de segmente pentru peretii circulari
Allplan 2014
Introducere deschideri usi/ferestre in pereti circulari
La crearea deschiderilor intr-un perete circular, versiunile anterioare ignorau
adancimea glafului interior/exterior si pur si simplu centrau macro-ul de fereastra
in deschiderea in care au fost introduse.
Acum puteti specifica adancimea ferestrei si glaful exterior; glaful interior
este calculat din caseta min-max a deschiderii de fereastra.
Noutati in Allplan 2014
Arhitectura
93
Modificarea pereti curbi utilizand facilitatile de modificare directa a obiectelor
Peretii curbi nu pot fi uniti cu alte tipuri de pereti utilizand functia
Intersectie
element cu element. Dar puteti face acest lucru utilizand facilitatea de
modificare directa a obiectelor.
Unirea unui perete curb cu un alt perete
(utilizand modificarea directa a
obiectelor)
1 Faceti clic pe perete curb.
Sunt afisate punctele de control i cotele ce
definesc peretele.
2 Faceti clic pe un punct de control n directia n
care vreti sa modificati peretele.
94
Specificare numar de segmente pentru peretii circulari
Allplan 2014
3 Trageti de punctul de control pana ce peretele
ajunge n pozitia dorita de conectarea peretelui
curb cu celalalt perete.
4 Faceti clic n pozitia finala a punctului de
control agatat.
Peretele curc este modificat.
Nota: Asigurati-va ca peretele curb i cel drept
se intersecteaza corect. Acest lucru este cu
precadere important pentru conexiunile de colt
unde elementele nu sunt perpendiculare sau pentru
peretii multistrat.
Noutati in Allplan 2014
Arhitectura
95
5 Faceti Zoom pe zona de intersectie i verificati
corectitudinea conexiunii. Puteti corecta
eventualele erori utilizand functia
Modificare puncte.
96
Modelare SmartParts pentru ferestre si usi
Allplan 2014
Modelare SmartParts pentru ferestre si usi
Modulul Baza: Pereti, deschideri, elemente (zona Creare) pune la dispozitie
Modelare fereastra SmartPart si
Modelare usa
noile functii
SmartPart.
La selectarea acestor functii, tab-ul Elemente din paleta Proprietati se
deschide si puteti incepe sa modelati imediat propriul SmartPart.
Noutati in Allplan 2014
Arhitectura
97
SmartPartul modelat este reprezentat in timp real si se ajusteaza pe orice
contur. Sectiunea "Parametri modificabili (la pagina 99)" pune la dispozitie o
vedere generala asupra parametrilor pentru ferestre si usi SmartParts.
Puteti modifica grafic elementele indivizuale SmartParts prin utilizarea
indicatorilor sau puteti modifica parametrii acestora in paleta. Componentele si
parametrii pot fi modificati oricand.
Puteti selecta elementele pe care doriti sa le modificati, facand clic pe acestia in
previzualizarea paletei. Ca alternativa, puteti de asemenea sa faceti clic pe
pictograma care reprezinta elementul respectiv. Parametrii sunt structurati pe
grupe si sunt aranjati pe mai multe tab-uri in paleta. Puteti face pan si zoom pe
elementele afisate in previzualizare.
Puteti salva elementele SmartParts proprii ca fisiere favorite, utilizand functia
Salvare ca favorit; puteti de asemenea sa ii adaugati in biblioteca. Astfel
98
Modelare SmartParts pentru ferestre si usi
Allplan 2014
puteti crea propria biblioteca de obiecte personalizate conform necesitatilor
dumneavoastra.
Au fost implementate numeroase cerinte ale clientilor. De exemplu, acum puteti
reprezenta simbolurile 2D de deschidere si puteti specifica latimi diferite de
deschidere pentru fiecare latura in parte. In plus, acum sunt vizibili indicatorii si
in 2D si in 3D.
Noutati in Allplan 2014
Arhitectura
99
Parametri modificabili
Latimi diferite pentru rama
Puteti seta latimi diferite si adancimi diferite pentru rama la partea de sus, jos,
stanga si dreapta. Aceasta se aplica nu doar pentru rama exterioara, ci si pentru
rama ochiului. Aceasta proprietate poate fi extrem de utila atunci cand doriti sa
reprezentati pragul in zona pardoselei.
Margine falt pentru rama suprapusa
La crearea unei rame suprapuse, acum puteti reprezenta imbinarea, lucru care
este de obicei acoperit in practica de marginea unui falt. Se poate defini pozitia,
latimea si adancimea marginii unui falt dupa cum doriti.
Latime fixa camp
Acum puteti crea un camp centrat de latime fixa. Pentru latime poate fi introdusa
orice valoare. Suprafata ramasa este distribuita automat in mod egal pentru
celelalte doua campuri exterioare.
Formate diferite pentru rame
Acum puteti specifica un format diferit pentru fiecare simbol de deschidere in
reprezentare 2D si 3D. Sa luam de exemplu o fereastra cu doua deschideri:
formatele selectate pentru cele doua deschideri pot sa difere.
Materiale diferite pentru fiecare element
Fiecare element dintr-un obiect poate avea asociata o suprafata si/sau o culoare
diferita. De exemplu, acum puteti reprezenta ferestrele de lemn cu montanti de
alama sau usi cu cadru gri inchis si cu blatul de usa gri deschis.
Grosime elemente
Parametrul grosime este disponibil si pentru elementele de camp. Acum puteti
specifica o valoare diferita pentru fiecare camp. In consecinta, montantii de la
interiorul panourilor sandwich pot fi reprezentati cu usurinta.
Controlul vizibilitatii
Acum puteti controla vizibilitatea obiectelor pentru fiecare element in parte. Prin
asocierea de layere diferite pentru fiecare element, acum puteti afisa sau
ascunde simbolurile de deschidere in mod independent. Acelasi lucru se aplica
si pentru reprezentarea in 2D si 3D.
Distanta pentru deschidere
100
Modelare SmartParts pentru ferestre si usi
Allplan 2014
Distanta pentru deschidere poate fi definita direct in parametrii noilor obiecte.
Puteti seta valori diferite pentru distanta sus, jos, stanga si dreapta. De
exemplu, puteti utiliza acest parametru si pentru a defini distanta pentru o
pardoseala la rosu.
Falt
Utilizand noul parametru falt, puteti defini modul in cxare rama si ochiurile se
vor suprapune. Puteti selecta patru tipuri diferite; pozitia la partea de sus, jos,
stanga si dreapta poate fi definita separat.
Manere fereastra
Puteti alege sa reprezentati manerele pentru fereastra pe partea balamalei sau
pe cealalta parte. Acestea sunt pozitionate automat centrat pe deschidere.
Manerele sunt reprezentate si in 2D si in 3D.
Parapet fereastra
Acum puteti asocia parapeti de fereastra pentru partea interioara si/sau
exterioara a unui obiect defereastra, direct din momentul crearii. Puteti defini
parametrii dupa cum doriti. Latimea parapetului de fereastra poate fi modificata
cu ajutorul indicatorilor.
Rulouri
Puteti asocia rulouri fixate frontal si fixate sus pentru obiectele de tip fereastra,
direct din momentul crearii. Puteti defini parametrii dupa cum doriti. Latimea
rulourilor poate fi modificata cu ajutorul indicatorilor.
Manere usa
Acum sunt disponibile si elementele de tip clanta usa si maner usa. Puteti
alege sa reprezentati aceste elemente pe partea balamalei sau pe cealalta
parte. Acestea sunt pozitionate automat la o inaltime de 1.05 m. Manerele sunt
reprezentate si in 2D si in 3D.
Pozitie rama
Pozitia unei rame in interiorul unei deschiderii poate fi definita individual. Ca
orientare, puteti alegen intre: centrat sau aliniat exterior / interior. Acum puteti
specifica o distanta aditionala pentru axa. De exemplu, in acesta maniera poate
fi creata o rama de usa cu un blat de usa distantat spre interior.
Usi de sticla
Usile de sticla, fara rama, pot fi acum create rapid si usor. Puteti utiliza glaful
pentru a defini pozitia exacta a usii in interiorul deschiderii.
Noutati in Allplan 2014
Arhitectura
101
Stiluri suprafata pe directia elementului
Utilizand
Modificare proprietati elemente arhitectura pune la dispozitie
Hasura in directia elementului inca de la versiunea Allplan
optiunea
2013-1. Atunci cand bifati aceasta optiune, hasura se adapteaza la directia
elementului liniar.
In Allplan 2014 acum puteti aplica aceasta optiune nu doar pentru hasuri, ci si
pentru motivele si hasurile definite utilizant
Stil suprafata. In consecinta,
aceasta optiune are efect asupra mai multor elemente, cum ar fi placarile, insa
si pentru aplicatii ulterioare, cum ar fi sectiunile de arhitectura, vederile
asociative si imaginile cu calcul ascundere.
102
Vizualizare asociativa suprafete
Allplan 2014
Vizualizare asociativa suprafete
Acum puteti
Vizualiza elemente de suprafata intr-o maniera asociativa.
Atunci cand este bifata optiunea Vederi asociative pentru elemente suprafete
din desenul curent, sunt selectate automat toate elementele care satisfac
criteriul de vizualizare suprafata. La crearea elementelor nou care satisfac un
criteriu de selectie, acestea primesc automat elementul de suprafata definit, iar
legenta se actualizata in mod corespunzator.
Exemple de vizualizare suprafete camere cu tip inchidere:
Noutati in Allplan 2014
Arhitectura
La adaugarea balconului, acesta este umplut automat, iar legenta se
actualizarea in mod corespunzator.
103
104
Modificare si preluare grupe de camere
Allplan 2014
Modificare si preluare grupe de camere
In Allplan V2013-1 modificarea grupelor de camere si etaje cu functia
Grupe de camere/etaje a fost imbunatatita in diverse moduri. Printre altele,
elementele de suprafata existente nu sunt suprascrise automat.
Aceasta setare implicita a fost imbunatatita. Utilizand optiunile de introducere,
acum puteti specifica daca doriti sa modificati grupa cu sau fara preluare
elemente de suprafata asociate:
Modi selecteaza numai grupa
Modi+ selecteaza grupa si preia in acelasi timp parametrii acestia in bara
contextuala Grupe de camere/etaje.
Noutati in Allplan 2014
Arhitectura
105
Functia pentru modificare camere, suprafete si
etaje a fost imbunatatita
Utilizand functia
Modificare camere, finisaje, etaje, acum puteti selecta
exact atributele pe care doriti sa le modificati.
Proprietati puteti gasi o caseta in dreptul fiecarui
In caseta de dialog
atribut pe care doriti sa il modificati. Atributul este modificat numai daca este
bifata caseta corespunzatoare lui.
106
Stil suprafata pentru plafoane si pardoseli
Allplan 2014
Stil suprafata pentru plafoane si pardoseli
Suprafetele de plafon si pardoseala ale camerelor contin si stiluri de suprafata
pe langa hasuri, motive si umpluturi. Pentru aceasta, puteti utiliza functia
Camera (tab-ul Finisaj), functia
Suprafata pardoseala sau functia
Suprafata plafon.
La reprezentarea camerelor in sectiune, acum puteti obtine rezultate diferite, in
conformitate cu stilurile de suprafata.
Sectiune reprezentata cu tipul de reprezentare desene executie
Sectiune reprezentata cu tipul de reprezentare desene prezentare
Noutati in Allplan 2014
Arhitectura
Schimbare macro cu SmartParts
Pe parcursul dezvoltarii noilor functii ferestre si uri SmartParts, functia
Schimbare macro a fost de asemenea imbunatatita:
Acum puteti inlocui nu numai macro-uri cu macro-uri, ci si macro-uri cu
SmartParts si vice versa. De aceea, aceasta functie a fost redenumita in
Schimbare macro, SmartPart.
107
108
Polilinie cu atribute camera
Allplan 2014
Polilinie cu atribute camera
Cand utilizati functia
Conversie elemente cu optiunea Camere in
polilinii-2D pentru a converti o camera intr-o polilinie, atributele originale
asociate camerei nu mai sunt pierdute; acestea sunt acum asociate poliliniei.
Aceasta facilitate noua este in special importanta pentru schimbul de date in
format DXF.
Puteti utiliza in continuare
edita atributele.
Asociere, modificare atribute obiecte pentru a
Noutati in Allplan 2014
Arhitectura
109
Camerele sunt mai usor de colorat
Functia Umplere camere, suprafete si etaje cu elemente de suprafata a
fost simplificata considerabil. Ca si functia pentru introducerea camerelor,
Preluare
aceasta functie pune la dispozitie o bara contextuala cu optiunea
proprietati integrata:
Acum puteti colora diverse camere in diferite moduri, fara a fi nevoit sa
deschideti caseta de dialog corespunzatoare de fiecare data. Facand clic pe
Preluare proprietati, puteti selecta rapid si usor un element suprafata diferit
(culoare, hasura, umplutura).
110
Noutati pentru rapoarte
Allplan 2014
Noutati pentru rapoarte
Finisaje - Ferestre, usi
Directorul Finisaje - Ferestre, usi contine trei rapoarte noi pentru analizarea
urilor. Aceste rapoarte includ filtre de atribute diferite pentru transferarea datelor
catre Excel, unde poate fi prelucrat ulterior. In plus, puteti gasi un raport pentru
analiza usilor cu calitati. In general, ferestrele SmartParts si usile SmartParts
sunt de asemenea incluse in analize.
Usi (pentru preluare toate atributele).rdlc
Elementele de usa (macro, SmartParts) Transferul catre Excel utilizand
cu toate atributele care pot fi asociate
Export Allplan BCM si date
elementelor de usa; pentru transfer catre cantitati
Excel.
Usi (pentru preluare complet).rdlc
Elemente de usa (macro, SmartParts) cu Transferul catre Excel utilizand
toate atributele; pentru transfer catre
Export Allplan BCM si date
Excel
cantitati
Usi (pentru preluare sumara).rdlc
Elemente de usa (macro, SmartParts) cu Transferul catre Excel utilizand
atributele principale; pentru transfer catre
Export Allplan BCM si date
Excel
cantitati
Usi (cu calitati).rdlc
Elemente de usa (macro, SmartParts) cu
pozitie, calitati si atribute
Camere, suprafere, etaje - Camere
Directorul Camere, suprafete, etaje - Camere contine un raport pentru analiza
proportiei de suprafata vitrata de ferestre SmartParts si usi SmartParts.
Noutati in Allplan 2014
Proportie suprafata sticla.rdlc
Arhitectura
Proportie suprafete sticla pentru fiecare
etaj, cu ID element, nume, functiune,
suprafata baza, suprafata ferestre,
suprafata ca procent si evaluare; camere
ale caror proportii de ferestre sunt mai
mici de 1/12, 1/10 sau 1/8 din suprafata
totala sunt evidentiate cu rosu.
111
Acest raport analizeaza numai ferestrele
SmartParts si usile SmartParts;
macro-urile sunt ignorate.
Atunci cand lucrati cu fisiere, camerele si
peretii cu ferestre trebuie sa fie in
interiorul aceluiasi fisier NDW.
Utilizand Report Viewer - paleta
Parametri - Necesar ferestre, puteti
seta necesarul de suprafata vitrata la
1/12, 1/10 sau 1/8.
Puteti utiliza Sortare_etaj pentru a sorta
raportul dupa etajul din structura de
cladire sau dupa numele etajului
camerelor.
Camere, suprafere, etaje - Spatii locuibile
Directorul Camere, suprafete, etaje - Spatii locuibile pune la dispozitie un
raport care analizeaza camerele in functie de spatiul locuibil si suprafata bazei si
afiseaza rezultatele in format tabelar.
Spatii locuibile (tabelar).rdlc
Spatii locuibile dupa etaj si camere
asociate, inclusiv descriere, functiune,
suprafata baza si suprafata locuibila
pentru fiecare camera; total pentru
fiecare etaj si total final.
Utilizand Report Viewer - paleta
Parametri, zona Interactiune utilizator,
puteti utiliza Sortare_etaj pentru a sorta
raportul dupa etajul din structura de
cladire sau dupa numele etajului din
camere.
112
Modificare texte variabile cu ajutorul meniului contextual
Allplan 2014
Modificare texte variabile cu ajutorul meniului
contextual
Acum puteti gasi Proprietati in meniul contextual al textelor variabile introduse.
Aceasta imbunatateste considerabil viteza de modificare a textelor variabile.
Atunci cand selectati Proprietati in meniul contextual al unui text variabil, se
deschide bara contextuala Text variabil si puteti incepe sa modificati imediat
textul variabil.
Noutati in Allplan 2014
Arhitectura
113
Creare scari cu atribute
Acum puteti prelua atributele direct de la scari existente sau puteti asocia
atribute noi in caseta de dialog Geometrie scara.
Sunt disponibile urmatoarele functii:
Atribut complet nou
Puteti utiliza aceasta functie pentru a prelua atributele de la o scara
existenta. Aceasta sterfe toate atributele existente si le inlocuieste cu
atributele noi.
Preluare atribute obiect - adaugare
Puteti utiliza aceasta functie pentru a prelua atributele de la o scara
existenta. Aceasta suprascrie atributele existente cu valorile noi si adauga
atributele noi la setul de atribute existent.
Asociere, modificare atribute obiecte
Puteti utiliza aceasta functie pentru a modifica atributele unei scari existente
si pentru a asocia atribute noi. Pentru detalii suplimentare, consultati
Asociere, modificare atribute obiecte (modulul Manager obiecte).
114
Asistent scari avansat
Allplan 2014
Asistent scari avansat
Functia
Asistent scari a fost revizulta pentru Allplan 2013-1. De atunci se
putea utiliza caseta de dialog Asistent scari pentru a modifica scarile create cu
Asistent scari.
In Allplan 2014
Asistent scari ofera o serie de otiuni avansate:
Asistent scari veti deschide
Facand dublu-clic pe o scara creata cu
caseta de dialog Asistent scari, unde puteti crea asistenti de scari
suplimentari cu aceiasi parametri si atribute.
Facand clic
pe preluare proprietati de la o scara existenta veti prelua
si atributele. Aceasta va transforma "asistentul scari" intr-o scara standard;
Modificare scara.
acelasi lucru se aplica si daca utilizati
Noutati in Allplan 2014
Vizualizare
115
Vizualizare
Maparea texturilor cu functionalitate
suplimentara
Rotire texturi
Acum puteti roti texturile la definirea acetora, utilizand functiile
Atribuire
Definire suprafete.
suprafete libere pe elemente 3D/Arhitectura si
Tot ce trebuie sa faceti este sa introduceti unghiul de rotatie in caseta de dialog
Suprafete libere sau Definitie Suprafata pentru Culoarea x.
116
Maparea texturilor cu functionalitate suplimentara
Allplan 2014
Optiuni avansate pentru maparea texturilor
Allplan ofera o serie de optiuni noi pentru maparea texturilor pe elemente 3D.
La asocierea texturilor pe corpurile 3D, Allplan selecteaza in general tipul de
mapare potrivit pentru elementul respectiv. Totusi, aceasta solutie nu este
intotdeauna cea mai buna. Utilizand paleta Proprietati, acum puteti modifica
tipul de mapare.
Sunt disponibile urmatoarele tipuri de mapare:
Cub
Perete
Acoperis
Teren
Cilindru
Sfera
UV
Selectati un obiect 3D pentru care doriti sa modificati tipul de mapare si
deschideti paleta Proprietati. Puteti modifica tipul de Mapare in zona
Vizualizare.
Noutati in Allplan 2014
Vizualizare
Elementele de arhitectura convertite in 3D cu functia
isi pastreaza tipul de mapare specific de arhitectura.
117
Conversie elemente
Mapare UV din import C4D
Maparea UV este un proces care aplica o singura textura pe elemente
complexe, cum ar fi persoane, copaci, vehicule sau mobilier. Pentru a salva
datele, puteti utilizati si elemente cu structura poligonala.
Desi nu puteti asocia proprietatea mapare UV direct in Allplan, elementele cu
aceasta proprietate pe care le-ati importat din CINEMA 4D isi pastreaza acesta
proprietate pana cand o modificati in Allplan.
118
Maparea texturilor cu functionalitate suplimentara
Allplan 2014
Directie pentru texturi
Utilizand paleta Proprietati, puteti modifica directoa texturii pentru fiecare
element in parte. Directia poate fi preluata de la o suprafata sau o muchie
selectata.
Pentru a prelua directia, puteti reprezenta toate pipetele sau puteti selecta
proprietatea individual.
Noutati in Allplan 2014
Vizualizare
119
Unghi, factor, distanta
Utilizand paleta Proprietati, puteti roti textura, o puteti muta pe directia X si Y
sau o puteti deforma printr-un factor pe directia X si Y. Puteti face acest lucru
pentru fiecare element in parte. Nu este necesar sa ajustati sau sa salvati din
nou fisierul de suprafata sau textura.
Nota: Unghiul de mapare definit este adaugat la unghiul de rotatie specificat
pentru textura la definirea suprafetei.
Nota: Factorul de deformare definit aici se aplica pe langa valorile introduse in
zona Scalare din definire suprafata.
Nota: Distanta definita aici este adaugata la distanta introdusa in zona Mutare
din definire suprafata.
120
Maparea texturilor cu functionalitate suplimentara
Allplan 2014
Unghi Phong
Utilizand Unghi Phong, puteti netezi muchiile corpurilor 3D.
Setarea Unghi Phong este de asemenea inclusa in paleta Proprietati si poate
fi modificata pentru fiecare element in parte. Cu cat este mai mare setarea
pentru Unghiul Phong, cu atat mai netede sunt muchiile. Valoarea maxima
este 90 de grade.
Unghi Phong: 40 de grade si 90 de grade
Efectul Unghi Phong este mai evident la obiectele fara texturi. Atunci cand este
aplicata o textura, efetul nu este evident la o prima vedere, desi Unghi Phong
influenteaza umbrele si imaginile randate. Unghi Phong netezeste
reprezentarea muchiilor interioare ale poligoanelor, insa nu afecteaza marginile
exterioare, care sunt definite de pozitia camerei in discutie.
Pentru a obtine imagini realiste, va sfatuim sa mariti Unghi Phong pentru
obiectele cu poligoane putine (rezolutie mica). Maparea UV este in general
suficienta pentru obiectele cu multe poligoane (rezolutie mare).
Noutati in Allplan 2014
Vizualizare
121
Atribuirea suprafetelor
Pana acum, termenul lucire a fost utilizat pentru a defini materialele si
Atribuire suprafete libere pe
suprafetele pentru animatie cu functia
elemente 3D/Arhitectura . Acest lucru nu este chiar corect; de aceea, termenul
a fost modificat in lucire / finete.
In plus, noul termen reprezinta clar relatia intre culoare lucire si lucire, lucru
care define evident la fiecare metoda de render, exceptie facand Iluminarea
globala.
122
Definitii lumini direct in meniul contextual din fereastra de animatieAllplan
Definitii lumini direct in meniul contextual din
fereastra de animatie
Acum puteti selecta
Definitii lumini direct din meniul contextual al ferestrei
de animatie; nu mai este necesar sa faceti mai intai clic pe Alte functiuni.
Astfel, economisiti cateva clic-uri atunci cand finisati o scena.
Iluminare globala
Randarea cu iluminare globala a fost perfectionata, pentru a produce un rezultat
realist cat mai rapid posibil, utilizand cat mai putine clic-uri cu putinta.
Expunere automata
Inainte de a porni operatiunea de render, programul selecteaza automat cea
mai buna valoare pentru expunere. Aceasta determina un rezultat optim de la
inceput, putand observa daca detaliile au fost subexpuse sau supraexpuse in
imaginile anterioare. Astfel, rezultatul renderului este mai realist. In majoritatea
Noutati in Allplan 2014
Vizualizare
123
cazurilor, nu mai este necesar sa ajustati ulterior Expunerea in caseta de dialog
Corectie ton.
Mapare phong imbunatatita
Maparea Phong poate utiliza mai multe procesoare - anterior utiliza numai un
singur procesor. Sistemele cu procesoare multiple pot utiliza acum toata
capacitatea de procesare. Aceasta mareste considerabil viteza de randare.
Imaginea de fundal nemodificata
In versiunile anterioare, randarea cu iluminare globala modifica imaginea de
fundal prin ajustarea valorii tonului la cea din modelul randat. Acum, imaginea
de fundal este mascata; ca rezultat, aceasta ramane nemodificata. Programul
finiseaza muchiile dintre model si imaginea de fundal.
Obiecte in spatele sticlei
Calitatea randarii obiectelor cu materiale difuze, aflate in spatele sticlei a fost
imbunatatita. Programul calculeaza mai intai iluminarea indirecta a obiectelor si
apoi calculeaza sticla.
124
Factor pentru diametru
Allplan 2014
Inginerie
Factor pentru diametru
Factorul pentru afisarea diametrului nominal modificat, ce poate fi setat in
Optiuni, este luat in considerare nu doar pentru scara de reprezentare ci si in
verificarile de coliziune, animatie si conversie in 3D.
Deoarece acest factor a devenit un parametru global, se gaseste in Optiuni
Armare zona Bare.
Noutati in Allplan 2014
Inginerie
125
Optiuni noi descriere
Optiunile pentru descrierea barelor din
Optiuni au fost extinse pentru a
satisface cerintele internationale. Ca un sumar, se pot defini individual setarile
implicite pentru: Canada, Chile, Marea Britanie, India, Japonia, Norvegia,
Argentina, Indonezia, Mexic si Spania.
Optiunea de creare a unui prefix pt. marca (in loc de un chenar) a fost
extinsa. Acum se poate pozitiona semnele "M", "N", "N." sau "0", "B0" in fata
numarului de marca.
Cand se bifeaza optiunea separat, descrierea este generata pe 2 linii.
Indicatorul devine un separator si numarul de marca este atasat la finalul
indicatorului. Puteti pozitiona separatorul unde se doreste in bara de
previzualizare a descrierii din optiuni.
Descrierea poate fi pozitionata orizontal sau in directia celorlalte descrieri.
Puteti introduce pana la 8 caractere pentru a defini un text ce apare dupa
numarul de bucati si sectiune transversala. Acest articol de text actioneaza
ca un separator.
Pentru optiunea "Text liber, descriere" se poate defini o denumire aditionala
pana la 8 caractere ce este pozitionat in fata textului liber.
126
Forme bare si Forme plase cu impartire poligonala
Allplan 2014
Forme bare si Forme plase cu impartire
poligonala
Daca lungimea de bara a unei forme fasonate pe care ati introdus-o depaseste
Optiuni si forma fasonata nu este definita pe
lungimea maxima admisa din
metru liniar, programul va imparti automat in poligoane forma fasonata. In
fereastra Impartire poligon va puteti defini tipul de impartire, lungimea generala
de suprapunere, lungimea si suprapunerea barelor individuale. Suprapunerile
pot fi implementate doar ca bare drepte.
Dupa ce ati finalizat introducerea formei fasonate, barele le puteti repartiza una
dupa cealalta si la final sa etichetati repartitiile create.
Dupa ce ati finalizat introducerea formei de plasa, programul va imparti forma in
zone in functie de setarile realizate.
Datorita implementarii acestor doua functii, Forme bare si Forme plase cu
impartire poligon, functionalitatile
Armare FF cu bare si
Armare FF cu
Forme bare si respectiv in
plase au fost complet comasate in functiile
Noutati in Allplan 2014
Inginerie
127
Forme plase. Astfel cele doua functii
Armare FF cu bare si
Armare FF cu plase nu mai sunt disponibile.
Mufe si mansoane
Cataloagele oferite de functia
Mufe, Mansoane, Bare de legatura din
Armare cu bare au fost revizuite si extinse. Mufele si mansoanele
modulul
de la 4 producaturi sunt de acum disponibile pentru selectie.
ERICO - LENTON
In timpul extinderii cataloagelor, catalogul cu mufe de la LENTON a fost revizuit.
Continutul catalogului curent este identic cu cel din 2010. Acum trebuie sa faceti
clic pe mufa pentru care doriti sa fie creat mansonul. Acesta este similar cu
catalogul Stahlwerk Annahtte. Noua abordare asigura crearea corecta a
barelor de legatura.
Va rugam sa retineti ca programul preia informatiile din mufa pentru care ati
creat mansonul. Aceasta informatie nu este disponibila pentru mufele preluate
din catalogul anterior. Deci, nu se poate utiliza catalogul curent pentru a crea un
manson la selectarea unei mufe "vechi".
128
Mufe si mansoane
Allplan 2014
BARTEC - Debrunner Acifer
Catalogul Debrunner Acifer pentru imbinarile BARTEC reprezinta o colectie
speciala de imbinari folosite impreuna cu Allplan in Elvetia. Imbinarile BARTEC
repreyinta un sistem sofisticat pentru imbinarile armaturilor.
In conditii de siguranta
Bara de armatura este marita in zona cu manson unde diametrul barei este mai
mare decat diametrul nominal al armaturii. Supusa la testul de intindere, bara a
cedat dupa imbinare fiind o zona de influenta. In plus, lungimea mansonului unei
bucati ofera o siguranta de margine cu 20%.
Usor de utilizat
Deoarece imbinarile BARTEC pot fi asamblate rapid fara utilizarea unui
instrument special, reprezinta solutia ideala pentru zonele confinate. Datorita
mansonului cilindric, imbinarea poate fi verificata vizual.
Economic
Utilizarea si asamblarea rapida a pieselor BARTEC garanteaza solutia
economica.
Noutati in Allplan 2014
Inginerie
129
Catalogul curent cu articole include imbinarile standard de tip BLS, piulite de tip
LCE, modificari in diametru de tip BDV, mufe de tip X, mansoane de sudura de
tip SD, ancoraje ACIBAR de tip E si CT si imbinari speciale de tip DGB. In plus
fata de imbinarile standard, puteti opta si pentru imbinarile utilizate in zone
seismice (SMI), imbinari in zone cu articulatii (DYN), imbinari rezistente la
coroziune (INOX) si imbinari cu rezistenta ridicata (TOP) conform cu tipul si
diametrul utilizat.
Caracteristicile speciale ale tipului de imbinare DGB
Aceste tipuri de mansoane au fost create pentru utilizarea lor in zonele de
contractie. Diametrele armaturii ce trebuie conectate sunt combinate in 4 grupe,
fiecare dintre care necesita un anumit tip de armare intermediar si manson.
Totusi, nu trebuie sa luati in considerare aceata caracteristica speciala. Tot ce
trebuie sa faceti este sa creati mansonul pentru armatura ce trebuie conectata,
de exemplu, DGB 14. Dupa ce mansonul DGB a fost comandat, producatorul
stie grupul din care face parte acest manson si automat livreaza armatura
asociata mansonului.
130
Mufe si mansoane
Allplan 2014
ARMATURIS
Mufele realizate de compania ARMATURIS sunt utilizate la imbinare armaturilor;
sunt utilizate in Anglia si Franta. Urmatoarele mufe sunt disponibile: mufe
standard ale grupului Armaturis Firsty, ce acopera marea parte din cerere si
mufele grupului Armaturis Herisson, ce ofera imbinarea optima in functie de
profilul utilizat. Deoarece piulitele sunt utiliza cu mufele de tip HERISSON+,
aceste mufe pot fi supuse si la efort dinamic.
Puteti opta intre mufele standard unde bara de legatura se poate pozitiona si
rotii liber si mufele de pozitionare unde bara de legatura nu se poate rotii (bare
fasonate, spatiu disponibil etc.). In functie de tip si diametru se poate reduce sau
marii diametrul cu o pozitie. Bara cu diametru mai mare ii este intotdeauna data
acelasi manson ca bara cu diametrul mai mic.
Noutati in Allplan 2014
Inginerie
131
Elemente beton
Deoarece modulul
Elemente beton face parte din SmartParts, puteti
selecta acum aceste componente direct din noua paleta Bliblioteca. In
versiunile anterioare, puteati sa faceti acest lucru doar din paleta Proprietati.
Indiferent de ultimul obiect selectat din biblioteca, directorul corespunzator se
deschide imediat dupa ce ati ales aceasta functie.
Aceasta caracteristica se aplica si la
Plan Element, care la fel nu se mai
selecteaza din paleta Proprietati. In schimb, aceasta functie dispune de propria
paleta cu functioneaza la fel ca si paleta Biblioteca.
Descrierea barelor dupa modificare
In versiunile anterioare, dupa modificarea elementelor de beton, descrierea si
schemele de bare adaugate erau sterse automat.
Acum, aceste elemente sunt salvate si stocate conform cu parametrii modificati.
Atentie: elementele se pot suprapune in urma modificarilor.
132
Elemente beton
Allplan 2014
Detaliere armare pentru plan element
La crearea planurilor de element, acum puteti salva descrierile adaugate manual
la vederile asociative ca favorit detaliere, ce pot fi utilizate pentru urmatoarele
planuri. Utilizand aceasta abordare, puteti crea toate descrieriile necesare cu un
singur clic, avand astfel un sablon uniform pentru planuri.
Descrierile repartitiilor ce nu au fost afisate nu sunt create, chiar daca favoritul
detalierii include descrierile pentru repartitii selectate. Favoritul detalierii este
salvat cu tot cu planul de element.
Crearea unui favorit pentru detalierea
armaturilor
1 Pozitionati obiectul din
Element beton
intr-un desen gol si generati
Plan Element.
2 Utilizati functiile
Text si
Linie
cota/Text pentru a eticheta armatura in vederile
asociative din Plan element.
3 Accesati din nou functia
Plan Element si
alegeti acelasi tip de plan selectat anterior.
4 In paleta Plan Element, zona Descriere, faceti
clic pe
Salvare detaliere armare si
specificati un director sau un nume pentru
fisierul *.lbx.
Noutati in Allplan 2014
Inginerie
133
Puteti utiliza acest favorit pentru alte tipuri
de planuri prin activarea functiei Detaliere
armare.
Faceti clic pe
Incarcare detaliere armare
pentru a selecta alta detaliere de armare. Faceti
clic din nou pe pictograma de langa Detaliere
armare pentru a dezactiva detalierea de armare.
134
Sub-raport pentru plase individuale
Allplan 2014
Exemple pentru armare Smartparts
Directorul din ...\Etc\Examples\SmartParts\Engineer din Allplan 2014 contine o
gama larga de exemple cu forme fasonate individuale, repartitii liniare, repartitii
circulare si poligonale. Pur si simplu trageti din Explorer in spatiul de lucru
Allplan obiectul de armare si familiarizati-va cu functionalitatile SmartParts.
Accesati elementul in Editorul SmartPart pentru vizualizarea structurii in
eventualitatea realizarii unui smartpart personalizat.
Sub-raport pentru plase individuale
Dupa ce ati generat catalogul de plase, puteti genera un raport pentru o plasa
individuala prin selectarea itentificatorului de plasa din Generalitati plasa
Noutati in Allplan 2014
Inginerie
afisata in mod activ (
neselectat).
Inapoi pentru a reveni la generalitatile plasei.
Faceti clic pe
135
136
Armare in corp 3D
Allplan 2014
Armare in corp 3D
Modulul
Vederi si sectiuni nu mai contine functia
Conversie in 3D.
Copiere si conversie elemente in desene contine si noua optiune
Functia
de conversie Armare in corp 3D.
Aceasta functie copiaza si converteste doar armaturile (opusa functiilor de
conversie Arhitectura in elemente 2D si Arhitectura in elemente 3D, ce
copiaza elementele selectate intr-un alt desen pe care apoi le face conversia).
Toate celelalte elemente pe care le-ati selectat sunt ignorate.
Setarile de animatie pentru entitatile de inginerie specificate in
Optiuni sunt
utilizate pentru afisarea modelelor de armare convertite. De asemenea puteti
utiliza diverse culori de vizualizare in functie de diametrele barelor.
Nota: Deoarece functie
Conversie in 3D nu mai este disponibila, nu se mai
Vederi si sectiuni. Copiati
pot converti entitatile de cofraj din modulul
entitatea de cofraj intr-un desen gol, stergeti toate sectiunile si vederile utilizand
Stergere vedere. De indata ce ati sters si ultima vedere, cofrajul va
functia
fi convertit automat in elemente 3D non-asociative.
Pentru conversia elementelor de tip fixture in corp 3D, selectati o vedere
izometrica si utilizati functia
Disociere macro.
Noutati in Allplan 2014
Inginerie
137
Salvarea si incarcarea elementelor
Datorita inlocuirii functiilor
Citire date din catalog si
Introducere date
in catalog cu noua paleta Biblioteca, Allplan pune la dispozitie o paleta
separata pentru salvarea si incarcarea elementelor. Aceasta functioneaza in
aceeasi maniera ca si paleta Biblioteca.
Schimb de date IFC
Schimbul de date prin IFC contine acum si elementele de armare. Importul de
IFC aranjeaza toate datele (inclusiv modelele de armare) in partea stanga a
structurii de cladire; in consecinta exportul IFC ia in considerare doar datele din
partea stanga.
Daca proiectul a fost structurat astfel incat modelul de armare este realizat in
partea dreapta a structurii de cladire, trebuie sa copiati desenele cu datele de
armare in partea stanga inainte de a incepe exportul IFC.
138
Nume familie noua
Allplan 2014
Vederi asociative
Dezvoltarea Allplan 2014 s-a axat pe implementarea integrata a abordarii de
Vederi asociative. In plus, s-au
lucru intre desene cu ajutorul modulului
Vederi si
realizat unele imbunatatiri pentru eliminarea viitoare a modulului
sectiuni.
Nume familie noua
Este recomandat sa se utilizeze vederile si sectiunile asociative pentru crearea
planurilor de cofraj si a desenelor de armare cu model 3D.
Pentru crearea vederilor si sectiunilor pe intreaga structura cu afisarea
finisajelor de camere este recomandat utilizarea de vederi si sectiuni in structura
de cladire.
Pentru a sublinia aceste recomandari s-a redenumit familia
Vederi, detalii.
Inginerie
Lucrul cu desene asociate
Vederile si sectiunile asociative sunt create din aceasta versiune in desene
asociate. In plus, optiunea Creare legaturi intre desene nu mai este disponibila
Optiuni - Vederi asociative.
in
Daca doriti sa lucrati fara referinte, trebuie sa va creati vederile si sectiunile in
desenul cu datele modelului. Daca elementele din model, ca ex. pereti, planseu
nu sunt in acelasi desen, puteti utiliza functia
Copiere si conversie
Noutati in Allplan 2014
Vederi asociative
139
elemente in desene pentru a combina datele intr-un singur desen inainte de
crearea vederilor si sectiunilor asociative.
Armare 3D cu cofraj 2D
La crearea armaturilor 3D intr-un cofraj 2D, programul realizeaza automat vederi
asociative.
Daca doriti sa utilizati functiile din modulul
Vederi si sectiuni, creati un
corp 3D cu dimensiunea maxima a cofrajului 2D, converti-l cu ajutorul functiei
Preluare 3D in cofraj sau
Conversie 3D in cofraj. Dupa realizarea
acestui pas, puteti crea armaturile 3D.
Dupa finalizarea armaturii puteti sterge entitatea de cofraj.
Nota: Va rugam sa retineti ca modulul
Vederi si sectiuni nu va mai fi
disponibil in versiunile Allplan viitoare. Deci, va sugeram sa incepeti acum sa
Vederi asociative.
utilizati modulul
Noutati in Allplan 2014
Index
141
Index
A
acoperisuri cu doua linii de nivel, 88
actualizare automata, 2
ajustare linii la element, 62
aranjare - la stanga / dreapta, 35
Armare in corpuri 3D, 136
asistent scari, 114
atribute obiect, 78
B
biblioteca simboluri, 52
biblioteca, simboluri, 52
C
colorare camere, 109
conectate, 33
configuratii standard, 32
constructii beton, 131
date exemplu, 134
descriere in timpul modificarii, 131
descriere plan element, 132
culoare detectie, 38
D
definire lumini, 122
denumiri de functii revizuite, 42
desfasurare corpuri 3D, 86
detectie suprafata, 37
director pentru fisiere de puncte, 63
distanta minima, mod navigare si rotita
mouse, 46
drivere vector Allplan disponibile, 76
E
editarea grupelor de elemente, 39
export COLLADA, 25
export date bim+, 28
export Google Earth, 26
Export PDF ca fisier pixel, 72
export rapoarte ca fisiere PDF, 77
export, import AutoCAD 2013, 23, 24
extrudare, 80
F
fereastra in perete circular, 92
format constructii de ajutor, umpluturi
si linii umplutura, 45
G
Geotiff, 27
I
identificare suprafata, 84
iesire noua plan, 66
iluminare globala, 122, 123
imprimare multipla, 69
inaltime, 90
inaltime caseta de dialog, 90
indoire linii 3D, 85
inginerie, 124
constructii beton, 131
factor pentru diametru, 124
impartire forme fasonate, 126
mufe si mansoane prin insurubare,
127
optiuni descriere, 125
Schimb de date IFC, 137
sub-raport pentru plase individuale,
134
instalare, 2
intersectie a doua elemente, 59
inversare detectie insula, 37
L
legenda plan cu previzualizare, 73
linie 3D, 83
linii cota, 58
lucire, finete, 121
M
mapare texturi, 115, 116, 117, 118,
119, 120
masurare suprafete, 36
modelare ferestre SmartParts, 96
modelare usi SmartParts, 96
modicare texte variabile, 112
modificare curbe spline inchise, 61
modificare inaltime, 90
modificare planuri, 89
142
Index
modificare si preluare grupe de
camere, 104
mufe si mansoane prin insurubare,
127
Bara de legatura Lenton, 127
producatori noi, 128, 130
mutare ecran, 47
O
optiuni, rapoarte si calcul cantitati, 43
P
paleta biblioteca, 48
perete circular, introducere fereastra,
92
perete circular, setare numar de
segmente, 91
plafoane si pardoseli, cu stil suprafata,
106
planuri si imprimare, 64
functii de configurare, 74
iesire noua plan, 66
imprimare multipla, 69
pagina cu proprietati, 65
polilinie cu atribute camera, 108
proiecte, 10
numele proiectului este numele
directorului de proiect, 10
reprezentare rotita plan, 10
R
racordare, 60
rapoarte, 110
raport calitate, 32
redefinire camere, suprafere, etaje,
105
reprezentare rotita plan ca definitie de
proiect, 10
S
scara, asociere atribute, 113
schimbare macro cu SmartParts, 107
sectiuni, simbol directie color, 41
selectie si previzualizare selectie, 38
simbol element control pentru puncte,
40
simbol sfarsit pentru linii, 62
sortare sectiuni, 41
stil suprafata pe directia elementului,
101
Allplan 2014
stil suprafata pentru plafoane si
pardoseli, 106
structura cladire, 41
sortare sectiuni, 41
sub-raport pentru plase individuale,
134
Suprafata 3D, 84
suprafete, masurare, 36
T
toleranta inclinare pentru text, 46
V
vederi asociative, 138
in 2D, 139
lucrul cu desene, 138
vizualizare asociativa suprafete, 102
vizualizare suprafete, asociative, 102
S-ar putea să vă placă și
- CS Lewis Despre Minuni Cele Patru Iubiri Problema Durerii PDFDocument289 paginiCS Lewis Despre Minuni Cele Patru Iubiri Problema Durerii PDFterezia28100% (12)
- Casa PasivaDocument20 paginiCasa PasivaVasile Isip100% (1)
- SILOZURIDocument11 paginiSILOZURIFadei Elena-gabriela100% (1)
- PsalmiiDocument597 paginiPsalmiiCattleya Klf100% (2)
- Plansee DalaDocument40 paginiPlansee Dalatelefoxy1100% (1)
- Viorel Iuga Comunicarea Icircn FamilieDocument197 paginiViorel Iuga Comunicarea Icircn FamilieVasile IsipÎncă nu există evaluări
- Yahoo Mail - BrandComputers - Comanda #5073 A Fost EFECTUATA Cu SuccesDocument2 paginiYahoo Mail - BrandComputers - Comanda #5073 A Fost EFECTUATA Cu SuccesVasile IsipÎncă nu există evaluări
- ExameneDocument1 paginăExameneVasile IsipÎncă nu există evaluări
- Oferta BRD Credit Ipotecar 3.99 Si Pachete CT Curent - Salariati LMT PROJEKTINGENIEURE SRLDocument6 paginiOferta BRD Credit Ipotecar 3.99 Si Pachete CT Curent - Salariati LMT PROJEKTINGENIEURE SRLVasile IsipÎncă nu există evaluări
- Biblia Dupa Textul Ebraic Numerii I DeuDocument16 paginiBiblia Dupa Textul Ebraic Numerii I DeuVasile Isip100% (1)
- Varianta 1 - Vreme Buna Fara PloaieDocument1 paginăVarianta 1 - Vreme Buna Fara PloaieVasile IsipÎncă nu există evaluări
- Răiește După Îndemnurile DuhuluiDocument3 paginiRăiește După Îndemnurile DuhuluiVasile IsipÎncă nu există evaluări
- Răiește După Îndemnurile DuhuluiDocument3 paginiRăiește După Îndemnurile DuhuluiVasile IsipÎncă nu există evaluări
- Ghid de Strangere Controlata PDFDocument1 paginăGhid de Strangere Controlata PDFSorin MarinaÎncă nu există evaluări
- TestDocument4 paginiTestVasile IsipÎncă nu există evaluări
- TestDocument4 paginiTestVasile IsipÎncă nu există evaluări
- ZacheuDocument8 paginiZacheuVasile IsipÎncă nu există evaluări
- Plan FundatiiDocument1 paginăPlan FundatiiVasile IsipÎncă nu există evaluări
- Elemente Cu Secţiune Dreptunghiulară Simplu ArmatăDocument9 paginiElemente Cu Secţiune Dreptunghiulară Simplu ArmatăVintila DragosÎncă nu există evaluări
- Pacatosii in Mainile Unui Dumnezeu Manios - Jonathan EdwardsDocument17 paginiPacatosii in Mainile Unui Dumnezeu Manios - Jonathan EdwardsVasile IsipÎncă nu există evaluări
- Orar Constructii 2014-2015Document168 paginiOrar Constructii 2014-2015Vasile IsipÎncă nu există evaluări
- Adevar UlDocument2 paginiAdevar UlVasile IsipÎncă nu există evaluări
- R01 - Borderou - 2016.11.29Document1 paginăR01 - Borderou - 2016.11.29Vasile IsipÎncă nu există evaluări
- Programare Sesiune Toamna - Sept.2015Document28 paginiProgramare Sesiune Toamna - Sept.2015Vasile IsipÎncă nu există evaluări
- Allplan 2017 ManualDocument312 paginiAllplan 2017 ManualVasile IsipÎncă nu există evaluări
- 01.Deviz-Oferta Casa CuplataDocument16 pagini01.Deviz-Oferta Casa CuplataVasile IsipÎncă nu există evaluări
- ORARDocument198 paginiORARVasile IsipÎncă nu există evaluări
- 01.Deviz-Oferta Casa CuplataDocument16 pagini01.Deviz-Oferta Casa CuplataVasile IsipÎncă nu există evaluări
- Subiecte RezolvateDocument27 paginiSubiecte RezolvateVasile IsipÎncă nu există evaluări