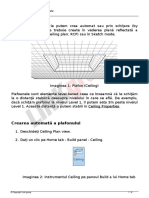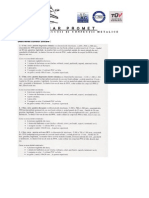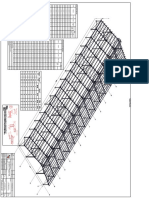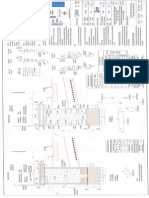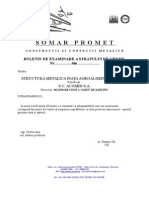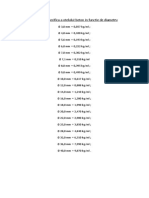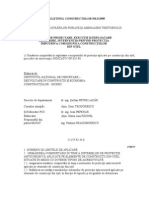Documente Academic
Documente Profesional
Documente Cultură
Crearea Acoperişurilor
Încărcat de
Marius CiucuTitlu original
Drepturi de autor
Formate disponibile
Partajați acest document
Partajați sau inserați document
Vi se pare util acest document?
Este necorespunzător acest conținut?
Raportați acest documentDrepturi de autor:
Formate disponibile
Crearea Acoperişurilor
Încărcat de
Marius CiucuDrepturi de autor:
Formate disponibile
Curs: Revit Architecture
Modul: Elemente arhitecturale
Unitate: Crearea acoperişurilor
Revit oferă câteva opţiuni pentru crearea acoperişurilor. La fel ca şi
pereţii şi planşeele, acoperişurile sunt componente sistem care sunt
definite în Project File, nu ca şi componente individuale ale familiei.
Există trei tipuri de bază de acoperiş în Revitu: Roof By Footprint, Roof
By Extrusioni Roof By Face (care se numeşte uneori şi Roof From
Mass).
By footprint By extrusion
By face
Imaginea 1: Principalele tipuri de acoperiş în Revit
Acoperişurile sunt foarte asemănătoare cu planşeele (floors) şi
plafoane (ceilings) deoarece sunt elemente sketch-based şi se pot
defini în tipuri generale sau cu asamblări speciale de elemente. De
asemenea, putem schimba elementele acoperişului de la un tip la altul
la fel ca şi la planşee şi plafoane. Principala deosebire între planşee şi
acoperişuri este ca grosimea acoperişului să se genereze deasupra
nivelului de referinţă, nu sub. La fel, putem crea cu uşurinţă pantele pe
acoperişuri definind panta liniei sketch.
Planşeele (floors), acoperişurile (roofs) şi plafoanele (ceilings) seamână
cu pereţii prin faptul că sunt alcătuite din mai multe straturi de
materiale (layers) şi că sunt limitate de nivele (levels).
Roof by Footprint
Această metodă o folosim atunci când vrem să creăm un acoperiş
standard care mai mult sau mai puţin urmăreşte forma bazei clădirii.
© Copyright Link group 1 / 12
Curs: Revit Architecture
Modul: Elemente arhitecturale
Unitate: Crearea acoperişurilor
Imaginea 2: exemplu de acoperiş by footprint
Aceste acoperişuri sunt concepute pe forma pe care o definim cu
schiţa în bază la nivelul streaşinii şi se poate edita oricând în timpul
procesului de proiectare.
Forma bazei acoperişului poate fi desenată ca o linie simplă închisă cu
ajutorul instrumentului Line sau să fie creată cu ajutorul metodelor
Pick Walls cărora, de asemenea, trebuie să le alegem linia închisă.
Cu instrumentul Roof by Footprint, stabilim conturul acoperişului în
bază. Apoi definim înclinarea acoperişului.
Deschideţi baza podelei sau a plafonului.
Daţi un clic pe Kliknite Home tab → Build panel → Roof → Roof By
Footprint.
Imaginea 3: Butonul Roof
Dacă încercăm să desenăm un acoperiş la cel mai mic nivel al
propriului proiect, va apărea dialog box care ne anunţă că probabil
© Copyright Link group 2 / 12
Curs: Revit Architecture
Modul: Elemente arhitecturale
Unitate: Crearea acoperişurilor
trebuie mutat la un nivel superior. Dacă alegem să ne mutăm
acoperişul la un alt nivel, Revit Architecture ne va anunţa ulterior dacă
aoperişul este prea jos.
Imaginea 4: Avertizare că acoperişul pe care îl setăm este la cel mai
mic nivel
Când activăm comanda Kada Roof, se va deschide Option bar.
Imaginea 5: Instrumentele Option bar Roof
Pentru a defini dacă vrem un acoperiş înclinat sau drept, folosim
câmpul Defines Slope pentru confirmare care se află în Options bar.
Lăţimea permite streaşinile faţă de perete, se setează valoarea în
fereastră pe lângă legenda Overhang. Atunci când opţiunea Extend
Into Wall Core este bifată, streaşina se calculează de la axa
peretelui. Dacă opţiunea n u este bifată, streaşina se măsoară de la
suprafaţa exterioară a peretelui.
Când definim aceste setări, trebuie să selectăm pereţii. Pentru a nu
selecta fiecare perete separat, este suficient să setăm cursorul
deasupra unui perete, dar nu vom da clic ci vom apăsa tasta TAB care
va selecta automat toţi pereţii care sunt legate de acesta.
© Copyright Link group 3 / 12
Curs: Revit Architecture
Modul: Elemente arhitecturale
Unitate: Crearea acoperişurilor
Imaginea 6: Selectarea pereţilor
Dacă am creat acoperişul în acest fel, rezultatul va fi un acoperiş în
patru ape. Dacă vrem să creăm un acoperiş în două ape cu pereţii
calcan (fronton), panta trebuie să se facă în funcţie de pereţii calca
(fronton).
Selectaţi linia roof boundary pe care vreţi să o menţineţi ca
perete calcan (fronton) şi în Options bar distrugeţi câmpul
Defines Slope pentru confirmare.
Daţi un clic pe iconiţa Finish Edit Mode în Mode panel din
Ribbon. Dacă vă apare întrebarea:“Would you like to attach the
highlighted walls to the roof?”(dacă ddoriţi să uniţi pereţii
iluminaţi), daţi un clic pe butonul Yes.
Dacă înclinaţia acoperişului nu ne convine, putem selecta acoperişul şi
apoi Edit Footprint din panoul Mode pentru a ne întoarce în Sketch
mode, unde putem edita liniile, putem desena linii noi, alegeţi noii
pereţi sau modificaţi panta.
Pentru a schimba panta întregului acoperiş sau a unei părţi din
acoperiş în timp ce edităm footprint a acoperişului, vom selecta
linia sketch la părţii acoperişului pentru care vrem să schimbăm
© Copyright Link group 4 / 12
Curs: Revit Architecture
Modul: Elemente arhitecturale
Unitate: Crearea acoperişurilor
panta şi marcaţi butonul Defines Slope în Options Bar, marcaţii
parametrul Defines Slope în Properties dialog box sau un clic
dreapta şi selectaţi Toggle Slope Defining. Dacă din greşeală
faceţi toate părţile acoperişului înclinate dar vreţi ca acoperişul să
fie drept, din nou puteţi selecta toate liniile cu ajutorul tastei TAB
şi pur şi simplu distrugeţi opţiunea Defines Slope în Options Bar.
Panta acoperişului se poate măsura în diferite modalităţi: de exemplu
se poate seta ca unghi sau cădere în procente. Toate opţiunile se pot
găsi în Manage tab selectând Project Units în panoul Project Settings
panelu şi atunci selectând Slope deschidem Format dialog box.
ADacă valoarea momentană a acoperişului nu este în unităţile pe care
le vrem (de exemplu, să zicem că este dată în procente, dar vrem să
arătăm unghiul), schimbaţi unităţile pantei în Format dialog box.
Imaginea 7: Format dialog box
Roof by Extrusion
Acoperişurile le creăm prin extragere comparativ cu nivelul (level) în
proiect. Putem să folosim combinaţia liniilor drepte şi a arcelor pentru
a crea profilul pentru acoperiş. Înălţimea acoperişului depinde de locul
unde schiţăm profilul în view (elevation view).
© Copyright Link group 5 / 12
Curs: Revit Architecture
Modul: Elemente arhitecturale
Unitate: Crearea acoperişurilor
Este util a folosi planurile de referinţă atunci când schiţăm profilul
acoperişului cu această metodă. De exemplu, schiţăm trei planuri de
refrinţă verticale paralele între ele şi atunci schiţăm planul de referinţă
orizontal care interesectează toate treei planuri de referinţă.
Deschideţi view, secţiunea sau 3D view.
Daţi un clic pe Home tab → Build panel → Roof → Roof By
Extrusion.
Acum se va afişa Work Plane dialog box în care putem stabili pe ce
suprafaţă de lucru vom desena profilul. În view sau secţiune, trebuie
să setăm planul de muncă (work plane).
În Work Plane dialog box, daţi un clic pe butonul Pick A Plane şi
apoi un clic pe OK pentru a închide dijlog box.
Selectaţi elementul în view pe care îl vom folosi ca reference
pentru planul de lucru. Work Plane dialog box are trei opţiuni
pentru stabilirea unei noi suprafeţe de lucru:
Mutaţi mouse-ul deasupra peretelui din vest şi daţi un clic.
Se va deschide dialog box căutând să stabilim Roof Reference Level şi
Offset. Putem folosi aceasta pentru a ridica şi a lăsa acoperişul de la
nivelul de referinţă. Atunci când dăm clic pe OK, Revit va crea planul
de referinţă care se poate folosi pentru controlul poziţiei acoperişului
faţă de nivel (level). Pentru a stabili nivelul de referinţă şi distanţa de
la acoperiş, daţi un clic pe Create Extrusion Roof Profile tab → Element
panel → Roof Properties.
a. În dialogul Instance Properties selectaţi valoarea pentru
Reference Level. Cel mai înalt nivel în proiect este selectat by
default.
b. Stabiliţi valoarea pentru Offset.
© Copyright Link group 6 / 12
Curs: Revit Architecture
Modul: Elemente arhitecturale
Unitate: Crearea acoperişurilor
Revit Architecture setează planul de referinţă la distanţa stabilită.
Cu ajutorul planului de referinţă, putem controla poziţia
acoperişului scos în comparaţie cu nivelul (level).
c. Daţi un clic pe OK:
Schiţaţi profilul acoperişului. Profilul trebuie să fie o linie deschisă.
Imaginea 8: Profilul schiţat al acoperişului în view trebuie să fie linie
deschisă
Daţi un clic pe Finish Roof.
© Copyright Link group 7 / 12
Curs: Revit Architecture
Modul: Elemente arhitecturale
Unitate: Crearea acoperişurilor
Imaginea 9: 3D view al acoperişului obţinut cu metoda roof by
extrusion
Unirea pereţilor cu acoperişurile
Tocmai am creat acoperişul cu tehnica de extragere, dar pereţii nu
sunt uniţi cu acesta. Revit conţine opţiunea care ne permite să unim
acoperişul cu un alt element cu acelaşi plan vertical. Pereţii se pot uni
cu planşeului podelei, cu acoperişul, cu plafonul, cu planul de refrinţă
sau cu un alt perete care este direct deasupra sau sub. Înălţimea
peretelui creşte automat sau scade pentru a se adapta la marginea
elementului de care se prinde. Atunci când uniţi peretele de un alt
element , puteţi edita manual profilul peretelui atunci când schimbaţi
proiectul.
1. Deschideţi 3D view.
2. Selectaţi unul din pereţii exteriori pe care vreţi să-l uniţi cu
acoperişul.
3. În panoul Modify | Walls tab/ Modify Wall daţi un clic pe butonul
Attach Top/Base.
4. În Options bar, sub Attach Wall, selectaţi Top dacă vreţi să setaţi
ca vârful să se prindă de perete.
5. Selectaţi acoperişul pe care vreţi să-l uniţi cu partea de sus a
peretelui.
6. Repetaţi paşii 2-5 pentru ceilalţi pereţi exteriori care trebuie uniţi
cu acoperişul.
© Copyright Link group 8 / 12
Curs: Revit Architecture
Modul: Elemente arhitecturale
Unitate: Crearea acoperişurilor
Imaginea 10.
© Copyright Link group 9 / 12
Curs: Revit Architecture
Modul: Elemente arhitecturale
Unitate: Crearea acoperişurilor
REVA_26 - Revit Architecture
1. Acoperişurile sunt:
a) elemente Sketch based
b) elemente Wall based
c) elemente Host based
2. Principala deosebire dintre planşee şi acoperişul stă în
faptul că:
a) grosimea acoperişului se generează deasupra propriului
nivel de referinţă, nu sub
b) grosimea acoperişului se generează sub propriul nivel de
referinţă
c) acoperişurile nu pot crea straturi de materiale
3. Metoda Roof by Footprint o folosim atunci când creăm
acoperişul:
a) care urmăreşte forma bazei clădirii
b) pe care îl creăm prin extragerea profilului
c) care nu depinde de pereţi
4. Opţiunea Defines Slope ddefineşte:
a) streaşina
b) panta acoperişului
c) profilul acoperişului
5. Atunci când creăm acoperişul:
a) acoperişul se uneşte automat cu pereţii
b) pereţii se prelungesc automat de la acoperiş
c) acoperişul nu este legat de pereţi
6. Pentru a folosi metoda Roof by Extrude pentru a crea
acoperişul:
a) trebuie să fim în bază (plan view)
b) înainte trebuie să definim Work Plane
© Copyright Link group 10 / 12
Curs: Revit Architecture
Modul: Elemente arhitecturale
Unitate: Crearea acoperişurilor
c) trebuie să distrugem opţiunea Define Slope în Options bar
© Copyright Link group 11 / 12
Curs: Revit Architecture
Modul: Elemente arhitecturale
Unitate: Crearea acoperişurilor
1. Acoperişurile sunt:
a
2. Principala deosebire dintre planşee şi acoperişul stă în
faptul că:
a
3. Metoda Roof by Footprint o folosim atunci când creăm
acoperişul:
a
4. Opţiunea Defines Slope ddefineşte:
b
5. Atunci când creăm acoperişul:
c
6. Pentru a folosi metoda Roof by Extrude pentru a crea
acoperişul:
b
© Copyright Link group 12 / 12
S-ar putea să vă placă și
- Crearea PlafonuluiDocument8 paginiCrearea PlafonuluiMarius CiucuÎncă nu există evaluări
- DatumsDocument10 paginiDatumsMarius CiucuÎncă nu există evaluări
- Crearea PlanşeelorDocument10 paginiCrearea PlanşeelorMarius CiucuÎncă nu există evaluări
- Crearea PereţilorDocument9 paginiCrearea PereţilorMarius CiucuÎncă nu există evaluări
- CoteleDocument13 paginiCoteleMarius CiucuÎncă nu există evaluări
- Crearea BalustradelorDocument10 paginiCrearea BalustradelorMarius CiucuÎncă nu există evaluări
- Componente Auxiliare Ale ModeluluiDocument10 paginiComponente Auxiliare Ale ModeluluiMarius CiucuÎncă nu există evaluări
- Bare de LinistireDocument1 paginăBare de LinistireMarius CiucuÎncă nu există evaluări
- Descriere Linie ZincareDocument2 paginiDescriere Linie ZincareMarius CiucuÎncă nu există evaluări
- Coloanele ArhitecturaleDocument10 paginiColoanele ArhitecturaleMarius CiucuÎncă nu există evaluări
- Calculator Masa Specifica TeavaDocument3 paginiCalculator Masa Specifica TeavaRăzvan GurcăÎncă nu există evaluări
- Imbinari SudateDocument12 paginiImbinari SudatecristivantuÎncă nu există evaluări
- R2Document1 paginăR2Marius CiucuÎncă nu există evaluări
- Po Salciva Plan Sectiune Peroane Zona CurentaDocument1 paginăPo Salciva Plan Sectiune Peroane Zona CurentaMarius CiucuÎncă nu există evaluări
- Po Salciva Plan Sectiune Peroane Zona CurentaDocument1 paginăPo Salciva Plan Sectiune Peroane Zona CurentaMarius CiucuÎncă nu există evaluări
- Buletin de Examinare A Stratului de GrundDocument1 paginăBuletin de Examinare A Stratului de GrundMarius CiucuÎncă nu există evaluări
- Buletin de Control Dimensional Si Vizual A Imbinarilor SudateDocument2 paginiBuletin de Control Dimensional Si Vizual A Imbinarilor SudateMarius CiucuÎncă nu există evaluări
- Greutati SpecificeDocument5 paginiGreutati SpecificeMihaela Ciurel100% (4)
- Model Cartea Constructiei PVDocument12 paginiModel Cartea Constructiei PVdioac100% (4)
- GP 035 1998Document40 paginiGP 035 1998tmssorin100% (1)
- Greutati SpecificeDocument5 paginiGreutati SpecificeMihaela Ciurel100% (4)
- Dupa Greutatea Specifica Aparenta Se Disting Urmatoarelecategorii de BetoaneDocument4 paginiDupa Greutatea Specifica Aparenta Se Disting Urmatoarelecategorii de BetoaneMarius CiucuÎncă nu există evaluări
- GP 035 1998Document40 paginiGP 035 1998tmssorin100% (1)