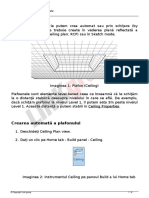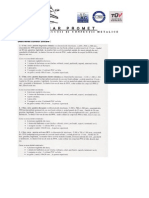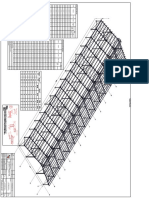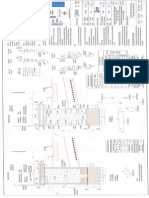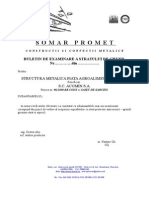Documente Academic
Documente Profesional
Documente Cultură
Datums
Încărcat de
Marius Ciucu0 evaluări0% au considerat acest document util (0 voturi)
9 vizualizări10 paginiDatums
Drepturi de autor
© © All Rights Reserved
Formate disponibile
PDF, TXT sau citiți online pe Scribd
Partajați acest document
Partajați sau inserați document
Vi se pare util acest document?
Este necorespunzător acest conținut?
Raportați acest documentDatums
Drepturi de autor:
© All Rights Reserved
Formate disponibile
Descărcați ca PDF, TXT sau citiți online pe Scribd
0 evaluări0% au considerat acest document util (0 voturi)
9 vizualizări10 paginiDatums
Încărcat de
Marius CiucuDatums
Drepturi de autor:
© All Rights Reserved
Formate disponibile
Descărcați ca PDF, TXT sau citiți online pe Scribd
Sunteți pe pagina 1din 10
Curs: Revit Architecture
Modul: Elemente arhitecturale
Unitate: Datums
Levels şi grids sunt planuri orizontale și verticale care reprezintă
diviziunile principale ale construcţiei pe înălțime, de la un nivel la altul
(levels), și pe orizontală (grids). În Revit, nivelurile (levels) sunt
elemente puternice, deoarece aproape fiecare element al modelului
este conectat cu acestea. Atunci când înălțimea unui nivel se modifică,
se modifică şi toate elementele care sunt conectate cu acesta. Pentru
elemente, precum pereţii, trebuie să le stabilim nivelul la care se va
desena baza și nivelul la care se va afla cel mai înalt plan al lor. În
acest mod, prevenim posibilitatea ca, atunci când înălțimea etajelor
din model se schimbă, pereţii să treacă prin podele sau să devină mult
prea scurţi, având în vedere că aceştia se vor ajusta automat conform
noii baze sau a înălţimii podelei.
Imaginea 1: Levels şi Grids
Pentru a vedea care nivel este în legătură cu un anumit element, vom
selecta acel element şi îi vom verifica proprietăţile Instance.
Ce sunt datums?
© Copyright Link group 1 / 10
Curs: Revit Architecture
Modul: Elemente arhitecturale
Unitate: Datums
Datums sunt elemente non-fizice, precum levels, grids sau planuri de
referinţă. Liniile grid-ului (Grid lines) se folosesc, de exemplu, pentru
plasarea coloanelor şi a celorlalte elemente structurale. Acestea sunt
elemente non-fizice care nu fac parte din clădire, ci se folosesc pentru
suport în definirea şi crearea conţinutului modelului.
Datums pot accepta alte elemente. Dacă la baza peretelui atribuim un
anumit nivel, atunci când înălţimea acestui nivel se schimbă, peretele
se va muta împreună cu acesta. Grid-urile sunt asemănătoare. Dacă
elementul este determinat cu ajutorul liniilor grid-ului, atunci când
grid-ul se mută, se va muta şi elementul respectiv.
O altă funcţie importantă a nivelului este că îl putem conecta cu
acoperişul. Nivelurile pot fi unite şi vederile plane ale podelei şi ale
plafonului. Vederile şi nivelul trebuie să aibă acelaşi nume. Dacă
schimbăm numele nivelului, vom fi întrebaţi dacă vrem să schimbăm şi
numele vederilor plane.
Instrumentul Level
Instrumentul Level îl folosim pentru a defini înălţimea sau etajul
clădirii. Pentru a adăuga un nivel, trebuie să ne aflăm în secţiune sau
în elevaţie. Atunci când adăugăm niveluri, în mod automat se creează
vederile plane care sunt unite cu nivelul creat.
© Copyright Link group 2 / 10
Curs: Revit Architecture
Modul: Elemente arhitecturale
Unitate: Datums
Imaginea 2: Niveluri (levels) afişate în elevaţie (elevation view)
Nivelurile (Levels) sunt planuri orizontale infinite, care se comportă ca
referinţe pentru elementele level-hosted, precum acoperişurile,
pardoselile şi plafoanele.
Când începeți un nou proiect utilizând template-ul implicit, Revit vă
oferă două niveluri implicite: Level 1 şi Level 2.
Crearea nivelului
Comanda Level o putem selecta din panoul Datum al tab-ului
Structure.
© Copyright Link group 3 / 10
Curs: Revit Architecture
Modul: Elemente arhitecturale
Unitate: Datums
Imaginea 3: Instrumentul Level din panoul Datum, tab-ul Structure
După ce selectăm această comandă, putem desena nivelul cu două
clicuri, prin care definim punctul iniţial şi final al graficii level. În acest
fel vom desena un nivel nou şi vederea plană a modelului care este
unită cu acest nivel.
Este important de reţinut că comanda Level este activă doar în
elevaţie sau în secţiune.
Procedura de desenare a nivelului este asemănătoare cu desenarea
liniilor, doar că, în acest caz creăm un obiect 3D. Pentru a desena
nivelul, daţi un clic pe punctul care va defini înălţimea nivelului, iar
apoi glisaţi mouse-ul pe orizontală şi daţi clic pentru a defini al doilea
punct şi astfel încheiaţi comanda. Atunci când desenăm nivelul, Revit
generează automat vederea plană corespunzătoare a podelei şi a
plafonului pentru acest nivel, care apare în lista Project Browser.
Nivelul, de asemenea, îl mai putem crea prin copierea unuia existent.
Pentru a crea niveluri suplimentare, vom deschide secţiunea sau
elevaţia, vom selecta linia level şi, folosind comanda Copy, vom copia
nivelul existent, creând astfel unul nou.
Nivelurile copiate reacţionează diferit de cele desenate cu comanda
Level. Deosebirea esenţială constă în faptul că simbolul nivelului va fi
negru în loc de albastru. Însă, aceasta nu este doar deosebire grafică:
nivelul creat nu va crea o nouă vedere în mod automat (veţi vedea în
Project Browser că nu este adăugată o vedere plană nouă). Cu această
metodă vom obţine în proiect încă un nivel grafic, care se afişează în
elevaţie sau în secţiune. Un astfel de comportament este util atunci
când avem nevoie de încă un reper în elevaţia ce reprezintă înălţimea,
dar nu vrem să generăm o vedere plană nouă. Un exemplu bun este
partea de sus a parapetului unui perete.
Există două metode pentru a crea un level: Pick Lines tool şi Sketch
tool.
© Copyright Link group 4 / 10
Curs: Revit Architecture
Modul: Elemente arhitecturale
Unitate: Datums
Pentru a adăuga în proiect noi niveluri cu metoda Pick Lines, vom
folosi următorii paşi:
1. Deschideţi secţiunea sau elevaţia.
2. Selectaţi tab-ul Structure → Datum panel → (Level).
3. Puneţi cursorul în spaţiul pentru desen şi daţi clic. În timp ce
puneţi cursorul pentru a crea nivelul, dacă cursorul se aliniază cu
linia level existentă, cotele temporare verticale se afişează între
cursor şi linia respectivă.
4. Desenaţi linia level mutând cursorul pe orizontală. În Options Bar,
opţiunea Make Plan View este selectată prin default, ceea ce
înseamnă că fiecare nivel pe care îl creăm reprezintă un etaj şi
are vederea plană a podelei şi a plafonului conectată. Dacă
debifăm Make Plan View, nivelul este desenat ca nivel non-story
sau ca nivel de referinţă şi nu va obţine o vedere plană
conectată.
Imaginea 4: Instrumentele Options bar pentru Level
Plan View Types deschide dialogul caare ne permite să alegem
tipurile de vederi care vor fi create atunci când este selectată
opţiunea Make Plan View. Offset determină distanţa la care se va
afla noul nivel paralel.
5. Daţi un clic atunci când linia level are lungimea corespunzătoare.
Revit introduce marcajul şi simbolul nivelului
pentru noul nivel.
Folosim Project Browser pentru a schimba numele nivelului, în cazul în
© Copyright Link group 5 / 10
Curs: Revit Architecture
Modul: Elemente arhitecturale
Unitate: Datums
care acest lucru este necesar. Dacă schimbăm numele nivelului,
numele vederii plane a podelei şi a plafonului, de semenea, se vor
schimba.
Crearea nivelului cu ajutorul instrumentului Sketch:
1. Daţi un clic pe instrumentul Level în tab-ul Structure / panoul
Datum şi pe instrumentul Line.
2. În spaţiul pentru desenare, mutaţi mouse-ul acolo unde vreţi să
puneţi nivelul. Veţi observa că apar cotele temporare care arată
distanţa faţă de nivelul prrecedent.
3. Când mutăm mouse-ul aproape de capătul liniei level existente,
apare o linie întreruptă de culoare albastru deschis, indicând
alinierea ei cu nivelul existent. Daţi un clic pentru a determina
primul punct al liniei level şi mutaţi mouse-ul.
4. Atunci când apare linia care defineşte alinierea, daţi un clic
pentru a seta capul liniei level. Linia Level este creată şi cotele
temporare se afişează marcând spaţiul dintre liniile level.
Atunci când am terminat de desenat, instrumentul Level este în
continuare activ. Pentru a dezactiva instrumentul, trebuie să selectăm
instrumentul Modify din Ribbon sau să apăsăm de două ori pe ESC.
Dacă vrem să introducem mai multe niveluri, instrumentul Level poate
fi o modalitate, însă nu suficient de eficientă. Ca ajutor, putem folosi
unul din instrumentele de bază pentru editare.
Când dăm clic pe linia level, se afişează controalele grafice. Pătratul
albastru de la fiecare capăt al grid-ului şi câmpul pentru confirmare se
folosesc pentru controlul vizibilităţii capului liniei level. Cercurile
albastre de la capătul liniilor grid-ului sunt controale pentru mutare.
Acestea ne permit să prelungim sau să scurtăm liniile grid-ului.
© Copyright Link group 6 / 10
Curs: Revit Architecture
Modul: Elemente arhitecturale
Unitate: Datums
Controlul Add Elbow ne permite să distanţăm bula grid-ului de linia
grid-ului.
Imaginea 5: Linii Level
Ultimul control este Resizing Datum Extent. Atunci când linia
grid-ului afişează semnul 3D, aceasta se află în Model Extent. Acest
lucru înseamnă că, dacă modificăm lungimea linie grid-ului,
modificarea va apărea în toate celelalte vederi. Dacă controlul
Resizing Datum Extent este setat la 2D, acest instrument va funcţiona
doar în vederea cu pricina.
© Copyright Link group 7 / 10
Curs: Revit Architecture
Modul: Elemente arhitecturale
Unitate: Datums
REVA_14 - Revit Architecture
1. Levels şi Grids sunt:
a) unul şi acelaşi lucru
b) planuri orizontale şi verticale, ce reprezintă principalele
diviziuni ale clădirii
c) elemente predefinite în Revit
2. Atunci când înălţimea unui level se modifică:
a) se modifică şi toate elementele care sunt conectate cu
acesta
b) toate elementele rămân la locul lor, indiferent de
modificare
c) se modifică înălţimea tuturor elementelor din desen
3. Pentru a descoperi cu ce level este conectat un element,
trebuie să:
a) modificăm level-ul
b) selectăm elementul respectiv şi să-i verificăm
proprietăţile
c) dăm dublu clic pe element
4. Datums sunt:
a) elemente non-fizice, care nu fac parte din clădire, dar
care se folosesc ca suport pentru desenare
b) elemente non-fizice ale clădirii
c) date despre calendarul de creare a proiectului
5. Levels, Grids şi planurile de referinţă se numesc:
a) Instance Properties
b) Rasters
c) Datums
6. Levels sunt:
a) independente în fiecare vedere separat
© Copyright Link group 8 / 10
Curs: Revit Architecture
Modul: Elemente arhitecturale
Unitate: Datums
b) unite în toate vederile
c) unite cu Grid-urile
7. Comanda Level se află în:
a) panoul Datum din tab-ul Annonate
b) panoul Structure din tab-ul Home
c) panoul Data din tab-ul Home
© Copyright Link group 9 / 10
Curs: Revit Architecture
Modul: Elemente arhitecturale
Unitate: Datums
1. Levels şi Grids sunt:
b
2. Atunci când înălţimea unui level se modifică:
a
3. Pentru a descoperi cu ce level este conectat un element,
trebuie să:
b
4. Datums sunt:
a
5. Levels, Grids şi planurile de referinţă se numesc:
c
6. Levels sunt:
b
7. Comanda Level se află în:
c
© Copyright Link group 10 / 10
S-ar putea să vă placă și
- Crearea PereţilorDocument9 paginiCrearea PereţilorMarius CiucuÎncă nu există evaluări
- Crearea PlanşeelorDocument10 paginiCrearea PlanşeelorMarius CiucuÎncă nu există evaluări
- Crearea PlafonuluiDocument8 paginiCrearea PlafonuluiMarius CiucuÎncă nu există evaluări
- Crearea BalustradelorDocument10 paginiCrearea BalustradelorMarius CiucuÎncă nu există evaluări
- CoteleDocument13 paginiCoteleMarius CiucuÎncă nu există evaluări
- Crearea AcoperişurilorDocument12 paginiCrearea AcoperişurilorMarius CiucuÎncă nu există evaluări
- Componente Auxiliare Ale ModeluluiDocument10 paginiComponente Auxiliare Ale ModeluluiMarius CiucuÎncă nu există evaluări
- Bare de LinistireDocument1 paginăBare de LinistireMarius CiucuÎncă nu există evaluări
- Descriere Linie ZincareDocument2 paginiDescriere Linie ZincareMarius CiucuÎncă nu există evaluări
- Coloanele ArhitecturaleDocument10 paginiColoanele ArhitecturaleMarius CiucuÎncă nu există evaluări
- Calculator Masa Specifica TeavaDocument3 paginiCalculator Masa Specifica TeavaRăzvan GurcăÎncă nu există evaluări
- Imbinari SudateDocument12 paginiImbinari SudatecristivantuÎncă nu există evaluări
- R2Document1 paginăR2Marius CiucuÎncă nu există evaluări
- Po Salciva Plan Sectiune Peroane Zona CurentaDocument1 paginăPo Salciva Plan Sectiune Peroane Zona CurentaMarius CiucuÎncă nu există evaluări
- Po Salciva Plan Sectiune Peroane Zona CurentaDocument1 paginăPo Salciva Plan Sectiune Peroane Zona CurentaMarius CiucuÎncă nu există evaluări
- Buletin de Examinare A Stratului de GrundDocument1 paginăBuletin de Examinare A Stratului de GrundMarius CiucuÎncă nu există evaluări
- Buletin de Control Dimensional Si Vizual A Imbinarilor SudateDocument2 paginiBuletin de Control Dimensional Si Vizual A Imbinarilor SudateMarius CiucuÎncă nu există evaluări
- Greutati SpecificeDocument5 paginiGreutati SpecificeMihaela Ciurel100% (4)
- Model Cartea Constructiei PVDocument12 paginiModel Cartea Constructiei PVdioac100% (4)
- GP 035 1998Document40 paginiGP 035 1998tmssorin100% (1)
- Greutati SpecificeDocument5 paginiGreutati SpecificeMihaela Ciurel100% (4)
- Dupa Greutatea Specifica Aparenta Se Disting Urmatoarelecategorii de BetoaneDocument4 paginiDupa Greutatea Specifica Aparenta Se Disting Urmatoarelecategorii de BetoaneMarius CiucuÎncă nu există evaluări
- GP 035 1998Document40 paginiGP 035 1998tmssorin100% (1)