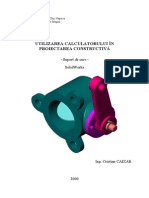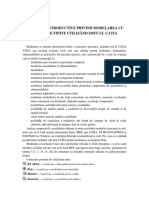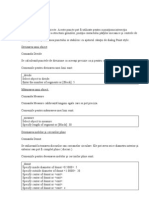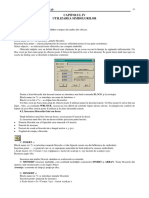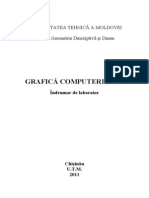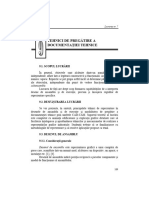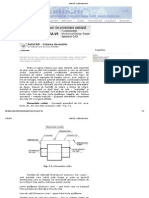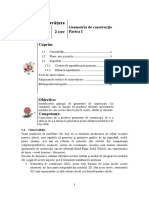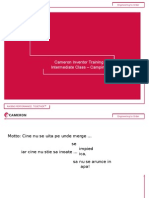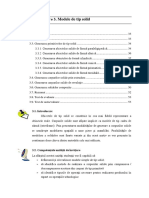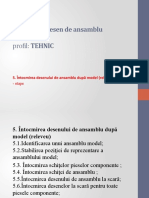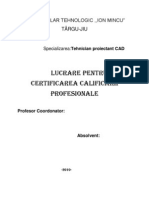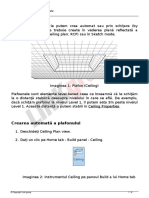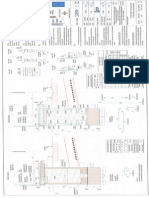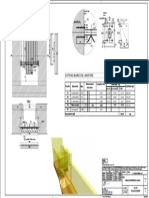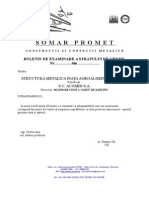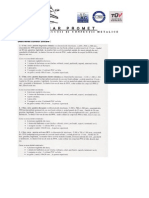Documente Academic
Documente Profesional
Documente Cultură
Coloanele Arhitecturale
Încărcat de
Marius CiucuTitlu original
Drepturi de autor
Formate disponibile
Partajați acest document
Partajați sau inserați document
Vi se pare util acest document?
Este necorespunzător acest conținut?
Raportați acest documentDrepturi de autor:
Formate disponibile
Coloanele Arhitecturale
Încărcat de
Marius CiucuDrepturi de autor:
Formate disponibile
Curs: Revit Architecture
Modul: Elemente arhitecturale
Unitate: Coloanele arhitecturale
În Revit Architecture există două tipuri de coloane: arhitecturale şi
structurale.
Coloane arhitecturale
Coloanele arhitecturale le putem folosi pentru modelarea măştii în
jurul coloanelor structurale (structural columns) şi în scopuri
decorative.
Imaginea 1: Exemple de coloane arhitecturale în Revit Architecture
Coloanele arhitecturale moștenesc materialul elementelor cu care sunt
conectate. Straturile complexe ale pereţilor sunt transferate coloanelor
arhitecturale, ceea ce nu este cazul la coloanele structurale.
Amplasarea coloanelor în proiect
Coloanele se desenează cel mai bine în vederea plană. Înălţimea
© Copyright Link group 1 / 10
Curs: Revit Architecture
Modul: Elemente arhitecturale
Unitate: Coloanele arhitecturale
coloanelor este definită în proprietăţile componentei. Cu ajutorul
proprietăţilor putem defini Base Level (nivelul de jos al coloanei) şi Top
Level (nivelul la care se termină coloana).
1. Daţi un clic pe tab-ul Home → Build panel → Column.
2. În Options Bar, selectaţi Room Bounding pentru a determina
coloana ca room-bounding înainte de a o seta.
NOTĂ: Proprietatea Room-bounding a coloanei o putem schimba
şi după ce setăm coloana.
3. Daţi un clic în spaţiul pentru desenare pentru a seta coloana.
De obicei, aliniem coloanele atunci când le introducem, prin selectarea
liniei grid-ului sau a peretelui. Dacă amplasăm coloanele aleatoriu şi
apoi vrem să le aliniem: dăm un clic pe tab-ul Modify → panoul Edit →
Align şi selectăm coloanele pe care vrem să le aliniem. În mijlocul
coloanelor sunt două planuri de referinţă perpendiculare pe care le
putem selecta pentru aliniere.
Ataşarea coloanelor de celelalte elemente structurale
Coloanele nu se ataşează automat de acoperişuri, de planşee
intermediare şi de plafoane. Atunci când selectăm o coloană (sau mai
multe coloane), o putem ataşa de acoperiş, de un planşeu intermediar,
de un plafon, de un plan de referinţă sau de structuri cadru.
Pentru a ataşa o coloană de un alt element structural:
1. În spaţiul pentru desen, selectaţi coloanele pe care vreţi să le
ataşaţi de un alt element structural.
© Copyright Link group 2 / 10
Curs: Revit Architecture
Modul: Elemente arhitecturale
Unitate: Coloanele arhitecturale
2. Daţi un clic pe tab-ul Modify Columns → Modify Column panel →
Attach.
3. În Options Bar:
Selectaţi Top sau Base pentru a stabili ce parte a coloanei
vreţi să o ataşaţi.
Stabiliţi Attachment Style (Cut Column, Cut Target sau Do
Not Cut).
Stabiliţi Attachment Justification (Minimum Intersection,
Intersect Column Midline sau Maximum Intersection).
Elementul structural de care ataşăm coloana se numeşte target şi
acestea pot fi acoperişurile (roofs), planşeele (floors) sau plafoanele
(ceilings). Target-ul poate fi intersectat de către coloană sau poate
intersecta coloana, dar niciunul nu trebuie să rămână neintersectat.
După ce coloana este ataşată de un alt element structural (target), îi
putem modifica proprietăţile şi reseta valorile pentru Attachment
Justification.
Stabiliţi Offset from Attachment cu care setăm distanţa
coloanei de la elementul constructiv de care se prinde.
Dacă coloana şi elementul structural de care se ataşează coloana
(target) sunt ambele elemente portante din beton, acestea vor fi unite
(cleaned) în loc să fie tăiate. Dacă coloana este structurală, iar
target-ul nestructural, va apărea un mesaj de avertisment.
4. În spaţiul pentru desenare, selectaţi target-ul (de exemplu
acoperişul sau planşeul intermediar) de care vrem să ataşăm coloana.
Exemple de coloane tăiate (Cut Column)
Attachment Style Attachment
© Copyright Link group 3 / 10
Curs: Revit Architecture
Modul: Elemente arhitecturale
Unitate: Coloanele arhitecturale
Justification
CUT COLUMN Minimum Intersection
Maximum Intersection
Minimum Intersection
Offset from
Attachment: 0’ 6”
Intersect Column
Midline
Exemple de un alt element structural tăiat (Cut Target)
Attachment Style Attachment
Justification
© Copyright Link group 4 / 10
Curs: Revit Architecture
Modul: Elemente arhitecturale
Unitate: Coloanele arhitecturale
CUT TARGET Minimum Intersection
Maximum Intersection
Minimum Intersection
Offset from
Attachment: On
Intersect Column
Midline
Desprinderea coloanelor de alte elemente constructive
© Copyright Link group 5 / 10
Curs: Revit Architecture
Modul: Elemente arhitecturale
Unitate: Coloanele arhitecturale
1. În spaţiul pentru desen, selectaţi coloana pe care vreţi să o
desprindeţi. Putem selecta mai multe coloane în acelaşi timp.
2. Daţi clic pe Modify Columns → Modify Column panel → Detach.
3. Daţi clic pe target-ul pe care vreţi să-l desprindeţi de coloană.
Dacă coloana este ataşată de target şi cu partea de sus şi cu baza sa,
daţi un clic pe Detach All în Options Bar pentru a detaşa de target
atât partea de sus, cât şi baza coloanei.
Coloanele structurale (structural columns)
Coloanele structurale se folosesc pentru modelarea elementelor
portante verticale ale construcţiei. Deşi coloanele structurale au multe
caracteristici comune cu coloanele arhitecturale, coloanele structurale
au proprietăţi suplimentare care sunt defnite prin configuraţia lor şi
prin standardele industriale.
Coloanele structurale se deosebesc de cele arhitecturale şi prin
comportament.
Elementele structurale, precum grinzile şi fundaţiile se unesc cu
coloanele structurale, în timp ce acesta nu este cazul cu coloanele
arhitecturale.
De obicei, desenele sau modelele pe care le obţinem de la arhitect
conţin un grid şi coloane arhitecturale. Creăm coloanele structurale
prin amplasarea manuală a fiecăreia dintre ele sau folosind
instrumentul On Grids pentru punerea coloanei pe intersecţia
selectată a liniilor de grid.
Coloanele structurale se pot crea în vederi plane sau 3D.
© Copyright Link group 6 / 10
Curs: Revit Architecture
Modul: Elemente arhitecturale
Unitate: Coloanele arhitecturale
Imaginea 2: Coloane structurale
Setarea coloanelor în vederile 3D
Este utilă setarea grid-ului înainte de a adăuga coloanele structurale,
deoarece acestea se vor ataşa de liniile grid-ului.
© Copyright Link group 7 / 10
Curs: Revit Architecture
Modul: Elemente arhitecturale
Unitate: Coloanele arhitecturale
Imaginea 3: Exemplu de grid pentru setarea elementelor structurale
Liniile grid-ului oferă şi planuri verticale pentru setarea grinzilor. Daţi
un clic pe tab-ul Home → Datum panel → Grid.
Putem seta coloane structurale care se ataşează de alte elemente
structurale.
© Copyright Link group 8 / 10
Curs: Revit Architecture
Modul: Elemente arhitecturale
Unitate: Coloanele arhitecturale
REVA_16 - Revit Architecture
1. Coloana:
a) poate fi un bounding element
b) trebuie să fie un bounding element
c) nu poate fi un bounding element
2. Pentru a alinia coloanele, folosim:
a) instrumentul Align
b) instrumentul Array
c) instrumentul Line
d) instrumentul Attach
3. Pentru a ataşa coloana de un alt element structural,
folosim:
a) instrumentul Attach
b) instrumentul Array
c) instrumentul Align
4. Elementul Target poate fi:
a) Wall
b) Roof
c) Railing
5. Coloanele structurale:
a) au mai puţine proprietăţi pe care le putem seta faţă de
coloanele arhitecturale
b) au proprietăţi identice cu coloanele arhitecturale
c) au mai multe proprietăţi pe care le putem seta decât
coloanele arhitecturale
© Copyright Link group 9 / 10
Curs: Revit Architecture
Modul: Elemente arhitecturale
Unitate: Coloanele arhitecturale
1. Coloana:
a
2. Pentru a alinia coloanele, folosim:
a
3. Pentru a ataşa coloana de un alt element structural,
folosim:
a
4. Elementul Target poate fi:
b
5. Coloanele structurale:
c
© Copyright Link group 10 / 10
S-ar putea să vă placă și
- Imbinari SudateDocument12 paginiImbinari SudatecristivantuÎncă nu există evaluări
- Desen Tehnic 2017 NGDocument102 paginiDesen Tehnic 2017 NGArh. Ionut SESCUÎncă nu există evaluări
- Laborator Solidworks PDFDocument162 paginiLaborator Solidworks PDFLucian CiolanÎncă nu există evaluări
- Utilizarea Programelor de Calcul - EtabsDocument30 paginiUtilizarea Programelor de Calcul - EtabsValentin BalanÎncă nu există evaluări
- Model Cartea Constructiei PVDocument12 paginiModel Cartea Constructiei PVdioac100% (4)
- Curs Solid Works (Proiectare Asistata Pe Calculator)Document18 paginiCurs Solid Works (Proiectare Asistata Pe Calculator)Colidiuc Alexandru100% (2)
- Suport Curs SolidWorks 99Document105 paginiSuport Curs SolidWorks 99Vlad TusanÎncă nu există evaluări
- Primii Pasi-RevitDocument54 paginiPrimii Pasi-RevitSebastian ApostolÎncă nu există evaluări
- Catia V5Document67 paginiCatia V5Elena FlorinaÎncă nu există evaluări
- CATIA Indrumar PDFDocument22 paginiCATIA Indrumar PDFAndrei HerciuÎncă nu există evaluări
- Curs Si Lab Solid WorksDocument162 paginiCurs Si Lab Solid WorksCiolea Ovidiu Alexandru86% (7)
- Buletin de Control Dimensional Si Vizual A Imbinarilor SudateDocument2 paginiBuletin de Control Dimensional Si Vizual A Imbinarilor SudateMarius CiucuÎncă nu există evaluări
- Proiectarea Echip - de PresareDocument5 paginiProiectarea Echip - de PresareConstantin ArdeleanÎncă nu există evaluări
- Proiectarea Parametrizata CATIA V5 - Istvan Silviu AdrianDocument14 paginiProiectarea Parametrizata CATIA V5 - Istvan Silviu AdrianAdrian IștvanÎncă nu există evaluări
- Catia V5 PDFDocument67 paginiCatia V5 PDFMosescu Gabriel100% (1)
- GP 035 1998Document40 paginiGP 035 1998tmssorin100% (1)
- GP 035 1998Document40 paginiGP 035 1998tmssorin100% (1)
- Greutati SpecificeDocument5 paginiGreutati SpecificeMihaela Ciurel100% (4)
- Greutati SpecificeDocument5 paginiGreutati SpecificeMihaela Ciurel100% (4)
- Ghid de Utilizare AC 6.0Document430 paginiGhid de Utilizare AC 6.0Velea DragosÎncă nu există evaluări
- Lab 1. Realizarea Schițelor În CATIA V5Document7 paginiLab 1. Realizarea Schițelor În CATIA V5Andrei Alexandra-FlorentinaÎncă nu există evaluări
- Coordonarea Modulara Si Plan AmplasareDocument11 paginiCoordonarea Modulara Si Plan AmplasareGenoveva Tecaru-CroitoruÎncă nu există evaluări
- PAC 2 - Lab 1Document6 paginiPAC 2 - Lab 1Deftu Andrei RazvanÎncă nu există evaluări
- Curs 1Document7 paginiCurs 1catalinux2004100% (1)
- Proiectare Asistata de Calculator: 1. Scurt IstoricDocument95 paginiProiectare Asistata de Calculator: 1. Scurt IstoricSara HeartÎncă nu există evaluări
- Crearea-Unui-Arbore CatiaDocument10 paginiCrearea-Unui-Arbore CatiaCRISTIAN GOMOESCUÎncă nu există evaluări
- Curs 5 (Block)Document7 paginiCurs 5 (Block)BEBE9100% (2)
- Curs - 4 (Indicarea Unei Pozitii)Document5 paginiCurs - 4 (Indicarea Unei Pozitii)BEBE9100% (2)
- Tehnica Modelarii in Solidworks A Structurilor MetaliceDocument7 paginiTehnica Modelarii in Solidworks A Structurilor MetaliceBrezoi BettinaÎncă nu există evaluări
- Capitolul Iv Utilizarea SimbolurilorDocument3 paginiCapitolul Iv Utilizarea Simbolurilorraileanmark0Încă nu există evaluări
- 09.laborator AutoCAD 2DDocument8 pagini09.laborator AutoCAD 2DIulian MatheÎncă nu există evaluări
- L2-02 Modelarea Unui Rotor de PompaDocument22 paginiL2-02 Modelarea Unui Rotor de PompavasileÎncă nu există evaluări
- Grafica Computerizata !!!!!!!!!!!!!!Document56 paginiGrafica Computerizata !!!!!!!!!!!!!!Victor TutuianuÎncă nu există evaluări
- Lucrarea Nr. 7Document13 paginiLucrarea Nr. 7DjKenus KenusÎncă nu există evaluări
- AutoCAD - Cotarea DesenelorDocument16 paginiAutoCAD - Cotarea DesenelorNatalia DanilaÎncă nu există evaluări
- Lectii SolidWorks 1a TablaDocument31 paginiLectii SolidWorks 1a Tablavintiloius100% (1)
- UI6 NouDocument15 paginiUI6 NoumatacheÎncă nu există evaluări
- SolidWorks 2000Document0 paginiSolidWorks 2000Goronea CristianÎncă nu există evaluări
- Curs 1Document6 paginiCurs 1Ninel Dică100% (1)
- Blockuri Dinamice AutocadDocument3 paginiBlockuri Dinamice AutocadAnonymous v4I1w8RÎncă nu există evaluări
- Curs 1: Clasificarea Desenelor TehniceDocument6 paginiCurs 1: Clasificarea Desenelor TehniceMaria ȘtefaniaÎncă nu există evaluări
- Laborator AutoCADDocument9 paginiLaborator AutoCADpopescugeorge_84Încă nu există evaluări
- CATIA-Piese Corp de RevolutieDocument2 paginiCATIA-Piese Corp de RevolutiesanderoalexÎncă nu există evaluări
- Curs1 SketcherDocument11 paginiCurs1 SketchermaruzulÎncă nu există evaluări
- Curs CATIA PDFDocument29 paginiCurs CATIA PDFGeorgeÎncă nu există evaluări
- PDMS 2Document19 paginiPDMS 2Costin Viorel VlășceanuÎncă nu există evaluări
- Capitolul Viii Aplica ŢII: Trasarea Chenarului Şi Executarea IndicatoruluiDocument8 paginiCapitolul Viii Aplica ŢII: Trasarea Chenarului Şi Executarea Indicatoruluiraileanmark0Încă nu există evaluări
- Inventor Training Intermediate Class Rev.03Document68 paginiInventor Training Intermediate Class Rev.03reludo100% (1)
- Șabloane de ProiectareDocument36 paginiȘabloane de ProiectareLidia ArtiomÎncă nu există evaluări
- Unitatea de Invatare U3Document20 paginiUnitatea de Invatare U3Radu DelaAfumatiÎncă nu există evaluări
- Etape in Intocmirea Desenului de AnsambluDocument7 paginiEtape in Intocmirea Desenului de AnsambluMazare DragosÎncă nu există evaluări
- GDGDHDocument13 paginiGDGDHSopca AndreeaÎncă nu există evaluări
- Modelarea Unei Piese de Tip RacordDocument21 paginiModelarea Unei Piese de Tip Racordr@3u100% (1)
- 09 Aplicatia 3D AntebratDocument11 pagini09 Aplicatia 3D AntebratAlexandru BocoșÎncă nu există evaluări
- Crearea PereţilorDocument9 paginiCrearea PereţilorMarius CiucuÎncă nu există evaluări
- Crearea AcoperişurilorDocument12 paginiCrearea AcoperişurilorMarius CiucuÎncă nu există evaluări
- Crearea PlanşeelorDocument10 paginiCrearea PlanşeelorMarius CiucuÎncă nu există evaluări
- DatumsDocument10 paginiDatumsMarius CiucuÎncă nu există evaluări
- Crearea PlafonuluiDocument8 paginiCrearea PlafonuluiMarius CiucuÎncă nu există evaluări
- Crearea BalustradelorDocument10 paginiCrearea BalustradelorMarius CiucuÎncă nu există evaluări
- Componente Auxiliare Ale ModeluluiDocument10 paginiComponente Auxiliare Ale ModeluluiMarius CiucuÎncă nu există evaluări
- R2Document1 paginăR2Marius CiucuÎncă nu există evaluări
- CoteleDocument13 paginiCoteleMarius CiucuÎncă nu există evaluări
- Po Salciva Plan Sectiune Peroane Zona CurentaDocument1 paginăPo Salciva Plan Sectiune Peroane Zona CurentaMarius CiucuÎncă nu există evaluări
- Bare de LinistireDocument1 paginăBare de LinistireMarius CiucuÎncă nu există evaluări
- Po Salciva Plan Sectiune Peroane Zona CurentaDocument1 paginăPo Salciva Plan Sectiune Peroane Zona CurentaMarius CiucuÎncă nu există evaluări
- Buletin de Examinare A Stratului de GrundDocument1 paginăBuletin de Examinare A Stratului de GrundMarius CiucuÎncă nu există evaluări
- Calculator Masa Specifica TeavaDocument3 paginiCalculator Masa Specifica TeavaRăzvan GurcăÎncă nu există evaluări
- Descriere Linie ZincareDocument2 paginiDescriere Linie ZincareMarius CiucuÎncă nu există evaluări
- Dupa Greutatea Specifica Aparenta Se Disting Urmatoarelecategorii de BetoaneDocument4 paginiDupa Greutatea Specifica Aparenta Se Disting Urmatoarelecategorii de BetoaneMarius CiucuÎncă nu există evaluări