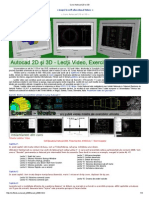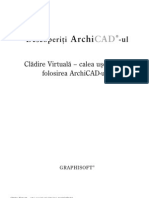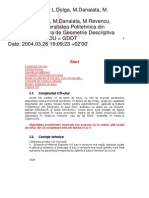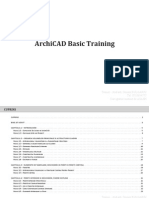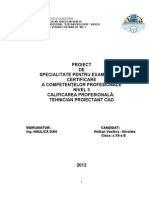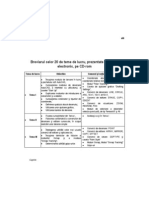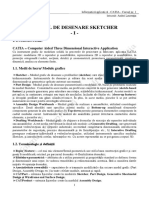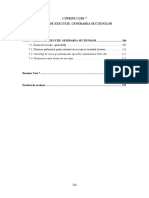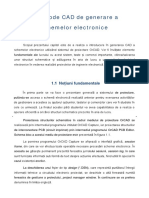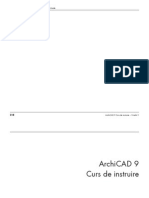Documente Academic
Documente Profesional
Documente Cultură
Ghid de Utilizare AC 6.0
Încărcat de
Velea DragosTitlu original
Drepturi de autor
Formate disponibile
Partajați acest document
Partajați sau inserați document
Vi se pare util acest document?
Este necorespunzător acest conținut?
Raportați acest documentDrepturi de autor:
Formate disponibile
Ghid de Utilizare AC 6.0
Încărcat de
Velea DragosDrepturi de autor:
Formate disponibile
capitolul 1.
Introducere
Introducere
Acest capitol descrie structura Ghidului de Utilizare ºi prezintã
noutãþile regãsite în ArchiCAD 6.0
Capitolul 1: Mediul de lucru ArchiCAD prezintã principalele
proprietãþi ale mediului de lucru cu referiri la rolul jucat.
Capitolul 2: Principii de bazã examineazã implementarea
conceptelor arhitecturale de bazã în clãdirea virtualã a ArchiCAD.
Capitolul 3: Tehnici de construcþie prezintã metode, tehnici ºi
posibilitãþi la îndemânã pentru construirea elementelor de construcþie
virtualã.
Capitolul 4: Uneltele, exploreazã Biblioteca de unelete. Trece în
revistã setãrile generale pentru fiecare uneltã ºi oferã o descriere
detaliatã a opþiunilor speciale ºi tehnicilor care ajutã la exploatarea
maximã a uneltei.
Capitolul 5: Meniurile discutã meniurile desfãºurabile.
Toate meniu comenzile sunt descrise, incluzând detalii privind modul
de utilizare.
Capitolul 6: Biblioteca ArchiCAD introduce tipuri de elemente din
fiºiere externe, incluzând uºi, ferestre, lãmpi, obiecte ºi componente de
datã de bazã pentru calcule (ªtampile zonã, Proprietãþi obiecte).
Mai vezi...
Pe tot parcursul ghidului veþi gãsi indicaþii "Mai vezi...", care vã
conduce la pãrþi corelate cu tema în discuþie.
ArchiCAD 6.0 Ghid de utilizare
1
capitolul 1. Introducere
Noutãþi în versiunea 6.0
Modelare arhitecturalã
Noi tipuri de pereþi
Douã noi tipuri de pereþi apar ca Metode de Construcþie a pereþilor.
Peretele trapezoidal, în suprafeþele se defineºte prin punctele de
începere ºi terminare a liniei de referenþã, respectiv grosimea la
începere ºi terminare. Peretele poligonal se defineºte prin vârfuri. În
acest caz nu se aplicã parametrii de grosime ºi direcþie. Aceºti pereþi
se editeazã în acelaºi mod ca celelalte elemente poligonale.
Pentru alte informaþii: Unealta perete din Capitolul 4 ºi
Editarea poligoanelor la Tehnici de construcþie în Capitolul 3.
Unealta reþea spaþialã
Aceastã unealtã creeazã suprafeþe poligonale neregulate bazate pe
noduri la Cote ce pot fi definite. Reþeaua se poate edita ca orice poligon
ºi poate conþine goluri. Cotele de noduri pot fi definite separat.
Unealta ºarpantã din versiunea precedentã au fost transformate în
elemente de reþea.
Pentru alte informaþii: Unealta reþea spaþialã din Capitolul 4
ºi Editarea poligoanelor la Tehnici de construcþie în Capitolul 3.
Structuri multistrat pentru acoperiºuri
Structurile multistrat cunoscute de la pereþi ºi planºee pot fi utilizate
acum ºi la acoperiºuri. Intersecþiile curate ale acestor elemente sunt
asigurate chiar ºi atunci, când grosimea lor a fost modificatã.
Pentru alte informaþii: Unealta Acoperiº la capitolul 4 ºi
comanda Structuri multistrat la Meniul Opþiuni, la Capitolul 4.
Aranjarea elementelor la Acoperiº
În versiunea 6.0 aranjarea elementelor la o suprafaþã de acoperiº nu
se limiteazã la pereþi ºi stâlpi. În afara acestor elemente este posibilã
ºi aranjarea planºeelor, ferestrelor, uºilor ºi chiar elementelor de
bibliotecã. Dacã pereþii sunt intersectaþi de un acoperiº complex, nu
mai este necesarã tãierea pereþilor. Elementele sunt intersectate de
poligonul acoperiºului ºi nu de planuri infinite.
Pentru alte informaþii: Comanda Aranjeazã la acoperiº în meniul
Opþiuni, la Capitolul 5 ºi unealta Acoperiº la Capitolul 4
ArchiCAD 6.0 Ghid de utilizare
2
capitolul 1. Introducere
Editarea 3D ºi Navigare
Editarea directã este acum posibilã ºi în fereastra 3D, atât în
axonometrie cât ºi în perspectivã. Elementele selectate pot fi întinse,
înãlþimile de pereþi ºi grosimile de planºeu pot fi modificate. Elemente
uºi pot fi deasemeni create. Este posibilã ºi navigarea interactivã.
Pentru alte informaþii: ... în fereastra 3D la Tehnici de
construcþie, Capitolul 3.
Productivitate 2D
Noi metode de construcþie relativã
În bordul de control modificat posibilitãþile de construcþie relativã
permit construcþie perpendicularã, paralelã, bisectoare, (offset) ºi
(multiple offset).
Mai vezi...
Bordul de control la Tehnici de construcþie, la Capitolul 3.
Puncte cheie noi
Noua posibilitate de control a punctelor cheie face posibilã divizarea
de orice fel a elementelor din plan. Elementele pot fi împârþite în
oricâte pãrþi egale sau în anumite proporþii. La punctele de divizare
apar puncte temporare, care dispare în câteva secunde sau dupã
terminarea construcþiei.
Aceastã unealtã transformã forma în orice alt tip de element. ... în
spaþiu gol va cãuta elementele de construcþie apropiate.
Mai veui...
Bordul de control la Tehnici de construcþie, la Capitolul 3.
ArchiCAD 6.0 Ghid de utilizare
3
capitolul 1. Introducere
Generarea elipselor
Trei noi moduri geometrice pentru Arc/Cerc permit desemnarea
elipselor prin definirea dreptunghiului determinant, centrului ºi unui
colþ al dreptunghiului determinant sau celor douã ase. O elipsã poate
fi transformatã în orice alt element.
Mai vezi...
Unealta Arc/Cerc la Capitolul 3.
Descompunerea elementelor
Elemente ca obiecte, uºi sau ferestre pot fi descompuse în linii ºi arce
2D. Aceste elemente rãmân grupate dupã descompunere, pot fi deci
manipulate ca elemente, dar pot fi deasemeni modificate cu unelte 2D.
Mai vezi...
Comenzile meniu pentru Unelte la Capitolul 5.
Operaþii tip Boole cu poligoane
Elementele de tip poligon (planºee, acoperiºuri, haºuri, zone) pot fi
suprapuse sau extrase unul din celãlalt prin folosirea noilor icoane din
(pet palette).
Mai vezi...
Editarea poligoanelor la Tehnici de Construcþie, Capitolul 3.
Crearea simbolurilor
Pata este un nou element cu informaþii 2D. Moºteneºte conþinutul
unei suprafeþe selectate cu unealta selector de suprafaþã sub forma
unui simbol 2D opac. Acest simbol poate fi editat ºi parametrizat ca
element de bibliotecã. La aºezare simbolul este inserat în ordinea de
desenare astfel încât sã acopere elementele situate dedesubt. Acest tip
de lucru este ideal la detalierea desenelor.
Mai vezi...
Comenzile meniu pentru unelte, Capitolul 5.
Redimensionarea
O nouã comandã din meniul Editare face posibilã redimensionarea
geometriei elementelor printr-un raport ce poate fi definit numeric
(existã trei posibilitãþi diferite) sau în mod grafic. Comanda poate
afecta oopþional anumite tipuri de elemente.
Mai vezi...
Comanda Redimensioneazã, Meniul Editare, Capitolul 5.
ArchiCAD 6.0 Ghid de utilizare
4
capitolul 1. Introducere
Reînprospãtarea Zonelor
Zonele pot fi acum reînprospãtate astfel încât în cazul deplasãrii unui
perete elementul zonã sã gãseascã automat noul perimetru al zonei.
Mai vezi...
Comanda reînprospãteazã zona în meniul Unelte, Capitolul 5.
Sistem de grilaj oblic
Paleta coordonate conþine douã unelte noi. Una din ele roteºte
sistemul infinit de grilaj ºi direcþiile legate iar elementele vor fi
poziþionate pe noul sistem. Cu cealaltã se poate trece de la sistemul
original la al oblic ºi invers.
Mai vezi...
Descrierea opþiunilor privind grilajul la Paleta coordonate,Capitolul 2.
Control elevaþie ºi gravitate
Paleta coordonate conþine acum coordonatele z ale elementelor din
Plan cât ºi butonul de control al gravitãþii care permite aºezarea noilor
elemente pe cele existente.
Mai vezi...
Meniul Calculeazã, Capitolul 5 ºi efectuarea calculelor, Capitolul 6.
Posibilitãþi avansate de listare
Meniul Calcule reînnoit permite vizionarea datelor numierice sau
descripþie sau chiar informaþii grafice despre proiect. În structura
datelor de proprietãþi este elementul de bibliotecã Proprietãþi Obiect
care stocheazã detalii despre producãtor, preþ ºi altele. Alte date sunt
stocate în baze de date tip text. Listele pot fi editate ca text sau cu for-
mate grafice.
Mai vezi...
Meniul Calculeazã, Capitolul 5 ºi Efectuarea calculelor, Capitolul 6.
ArchiCAD 6.0 Ghid de utilizare
5
capitolul 1. Introducere
ArchiCAD 6.0 Ghid de utilizare
6
Capitolul 1
Mediul de lucru ArchiCAD
În acest capitol prezentãm principalele proprietãþi ale mediului de
lucru ArchiCAD. Privirea de ansamblu ne ajutã la orientarea între
funcþiunile ºi componentele ArchiCAD-ului.
Dupã masa de desen electronicã: clãdire
virtualã ...
Mediul de lucru ArchiCAD se aseamãnã în multe privinþe cu masa
obiºnuitã de proiectare sau de desenare. Considerãm însã cã
ArchiCAD-ul începe de fapt acolo unde nu se mai poate lucra cu
uneltele obiºnuite.
ArchiCAD-ul ne oferã unelte, care asigurã un mod de lucru comod,
plãcut, în timp ce utilizatorul exploateazã din plin precizia ºi
capacitatea sistemului.
Dupã pornirea programului pe ecran apare suprafaþa de proiectare
ArchiCAD cu urmãtoarele componente: imaginea planului, meniul
principal, biblioteca de unelte, fereastra coordonatelor, bordul de
control precum ºi alte ferestre, care ne aratã diferite imagini ale
proiectului. Aceste componente vor fi prezentate în partea urmãtoare
a capitolului.
Descrierea mai detaliatã va avea loc în urmãtoarele
capitole:
Capitolul 2: Concepte de bazã; Capitolul 3: Tehnici de construcþie;
Capitolul 4: Uneltele; Capitolul 5: Comenzile meniu.
ArchiCAD 6.0 Ghid de utilizare
7
capitolul 1. Mediul de lucru ArchiCAD
Fereastra de dialog Startup
La pornirea ArchiCAD apare o fereastrã de dialog care cere sã vã
identificaþi ºi sã alegeþi urmãtoarea temã de lucru pentru program.
Opþiunile sunt urmãtoarele:
- Creeazã proiect Solo
- Deschide ultimul proiect Solo salvat (sau fiºierul Desen, numai
în variantele pentru Team Work.
- (Sign in) la un proiect Team Work în lucru (variante pentru TW)
- Deschide orice proiect Solo sau fiºier Desen (numai variante
TW).
Aceastã fereastrã de dialog apare la fiecare lansare a programului.
Dacã nu doriþi sã o vedeþi, cãutaþi comanda "Nu arãta aceastã
fereastrã de dialog la urmãtoarea deschidere". Pentru a o reactiva,
selectaþi "Aratã fereastra de dialog Startup"la
Opþiuni/Preferinþe/Diverse.
Ferestrele de construcþie ºi Prezentare
Modelul Dvs. poate fi construit în ferestrele ArchiCAD prin afiºarea
diferitelor vederi ale proiectului.
- Fereastra Planului este spaþiul principal de construcþie unde
are loc majoritatea operaþiilor de editare.
- Fereastra 3D oferã o posibilitate de verificare imediatã a
operaþiilor efectuate în alte ferestre ºi totodatã de editare
directã a modelului.
- Un numãr oarecare de Ferestre Secþiune/Faþadã poate fi definit
printr-o unealtã specificã oricând, oriunde.
- Imaginile-model sunt imagini fotorealistice generate din vederea
curentã afiºatã în fereastra 3D.
ArchiCAD 6.0 Ghid de utilizare
8
capitolul 1. Mediul de lucru ArchiCAD
Fereastra planului
Elementul principal al suprafeþei de lucru ArchiCAD este planul.
Aceastã fereastrã are un rol cheie din douã puncte de vedere:
- Prezintã proiectul actual în forma obiºnuitã de desen tehnic de
construcþii:
- Pe de altã parte asigurã acel mediu de modelare în plan,
respectiv în spaþiu pe care sistemul îl utilizeazã la toate
operaþiile de proiectare.
Deºi avem o imagine planã, aici se pot defini legãturi spaþiale speciale
între elementele de construcþii.
Când este activatã fereastra planului desenul se poate salva în
diferite formate.
Fereastra planului se aseamãnã cu o coalã de desen. În timp ce
dimensiunea colii de desen obiºnuite este limitatã de dimensiunea
planºetei tradiþionale, suprafaþa de lucru în ArchiCAD poate fi oricât
de mare.
Deºi suprafaþa de desen ArchiCAD este infinitã, prin utilizarea barei
de rulare sau prin clicarea pe suprafaþa gri din bara de rulare
suprafaþa de desen poate fi deplasatã cu o treime în direcþia doritã.
Pentru deplasarea mai departe operaþia se poate repeta.
ArchiCAD 6.0 Ghid de utilizare
9
capitolul 1. Mediul de lucru ArchiCAD
Lucrând în Fereastra plan se poate utiliza majoritatea funcþiunilor
oferite de Paletele plutitoare sau alte componenete (Interface 9.)
Fereastra 3D
Construcþia proiectatã în plan se poate vedea ca imagine spaþialã cu
ajutorul ferestrei 3D. În fereastra 3D se poate vizualiza întregul
proiect sau porþiuni alese din acesta.Totodatã, modelul poate fi editat
direct în 3D. Fereastra este asociatã direct planului ºi
Secþiunilor/Faþadelor. Existã posibilitatea reprezentãrii în
Blocuri/Linii, Linii ascunse, În culori sau imagini fotorandate, în toate
modurile de afiºare axonometrice ºi perspectivice.
- În faza de proiectare fereastra 3D dã posibilitatea controlului
vizual al proiectului
- În faza de documentare în aceastã fereastrã se executã desenele
obiºnuite 3D
Modelul apãrut în fereastra 3D se poate detalia, cizela prin comanda
Fotografiazã sau se poate transmite la alte programe în format 2D sau
3D.
Elementele de construcþie existente pot fi editate sau modificate în
fereastra 3D, altele noi pot fi create. Orice modificare efectuatã în alte
ferestre, va fi vizibilã în fereastra 3D þi invers. Cele mai multe unelte
sunt accesibile în fereastra 3D.
Mai vezi ...
Lucrul în Fereastra 3D, Capitolul 3, cât ºi Meniul Imagine ºi
Fereastrã, Capitolul 5.
ArchiCAD 6.0 Ghid de utilizare
10
capitolul 1. Mediul de lucru ArchiCAD
Ferestrele Secþiune/Faþadã
Apelând la Secþiune/Faþadã din Biblioteca de unelte, putem face
oricâte secþiuni sau faþade la proiect, care vor apãrea fiecare în
ferestre separate.
Existã douã tipuri de Secþiune/Faþadã:
- Secþiunile model sunt constituite din elemente de construcþie, de
aceea tot ce se modificã în aceastã fereastrã, se va modifica ºi în
fereastra planului. Astfel utilizarea ferestrei model este o cale de
modificare a modelului construcþiei.
- Secþiunile de desen sunt constituite numai din haºuri 2D ºi din
linii. Din aceastã cauzã modificãrile efecuate în asemenea
ferestre de secþiuni nu apar în plan.
Mai vezi ...
Lucrând în Fereastra Secþiune/Faþadã, Capitolul 3, Unealta
Secþiune/Faþadã, Capitolul 4 ºi Comenzile meniului Afiºare,
Capitolul 5.
Ferestrele Imagine
Cu ajutorul funcþiunii fotorandare se poate genera un numãr oarecare
de imagini ale modelului. Dupã realizarea acestei imagini pot fi
stocate în fiºiere separate, independente de model cu comanda
Salveazã sau Salveazã ca, din meniul fiºier.
Imaginile nu sunt editabile, dar pot fi exportate pentru procesare ºi
retur.
ArchiCAD 6.0 Ghid de utilizare
11
capitolul 1. Mediul de lucru ArchiCAD
Imaginile modelului sunt listate într-un meniu ierarhic cu fiºierele în
GIF, PICT, BMP, WMP, EMF, TIFF, JPEG, ce se deschide cu comanda
Fiºier/Deschide.
Notã: Nici imaginile modelului generate cu ArchiCAD, nici
fiºierele externe deschise nu sunt menþinute ca parte a
proiectului la salvare.
Ferestrele respective vor fi salvate dacã doriþi ca fiºiere sepa-
rate.
Mai vezi ...
Pentru explicaþii mai detaliate, Capitolul 5.
Fereastra uneltei de bibliotecã
Elementele de bibliotecã sunt elemente parametrice compuse realizate
anterior. Asemenea elemente de bibliotecã se pot realiza în ArchiCAD,
sau cu alte programe.
Elementele de bibliotecã pot fi accesibile în ferestre separate de
construcþie.
Mai vezi ...
Capitolul 6. Fiºier/Deschide element de bibliotecã
Ferestre de liste
ArchiCAD asigurã diferite opþiuni pentru realizarea calculelor pentru
întregul proiect, setãri de elemente setate sau zone.
Lista de elemente sau componente va arãta o listã detaliatã de
cantitãþi a proiectului întreg sau unei pãrþi definite.
Lista zonelor afiºeazã o listã completã de cantitãþi a tuturor zonelor
sau a celor selectate. Zonele sunt unitãþi ale planului (încãperi,
grupuri de încãperi sau chiar porþiuni mai noi definite cu unealta
încãpere).
Listele afiºate în aceastã fereastrã pot fi exportate printr-o gamã
variatã de tipuri de fiºiere pentru prelucrare ulterioarã.
Mai vezi ...
Comenzile meniului Calcule ºi descrierea Comenzii Salveazã din
meniul Fiºier, Capitolul 5, cât ºi Efectuarea Calculelor, Capitolul 6.
ArchiCAD 6.0 Ghid de utilizare
12
capitolul 1. Mediul de lucru ArchiCAD
Ferestrele Auxiliare
Un numãr de ferestre auxiliare sunt accesibile în orice moment pentru
a furniza date despre starea actualã a proiectului. Acestea sunt
Notiþele, Previzualizarea, Raport imagine ºi listare, Elemente de
bibliotecã, care lipsesc.
Fereastra Note (Notiþe)
Aceastã fereastrã funcþioneazã ca un Notepad. Se poate folosii pentru
înscrierea notelor, comentariilior. Se poate deschide oricând, indiferent
de fereastra activã.
Oricând deschideþi aceastã fereastrã, se afiºeazã data ºi ora dupã care
apare un marcaj clipatã de inserþie.
Orice text introdus aici va fi salvat împreunã în proiectul.
ArchiCAD 6.0 Ghid de utilizare
13
capitolul 1. Mediul de lucru ArchiCAD
Fereastra previzualizare
În aceastã fereastrã se poate introduce o imagine foto... a proiectului.
Aceastã imagine este prezentatã în Fereastra de dialog pentru
identificarea mai uºoarã a fiºierelor.
Fereastra raport
Aceastã fereastrã afiºeazã informaþii despre procesul de creere a
imaginii sau listãrii, dacã a-þi remarcat opþiunea Scrie raport din
Opþiuni/Preferinþe/Imagine ºi listare.
ArchiCAD 6.0 Ghid de utilizare
14
capitolul 1. Mediul de lucru ArchiCAD
Fereastra Elementelor de bibliotecã, care lipsesc
Aceastã fereastrã aratã lista fiºierelor externe la care elementele în
folosinþã fac referiri, dar ele lipsesc din biblioteca încãrcatã împreunã
cu proiectul.
Notã: Pentru a vã asigura, ca nici un Element de bibliotecã sã nu
lipseascã, apelaþi la comanda Salveazã special/Arhiv din meniul
Fiºier.
Alte componente ale ecranului (Interface)
Bara de meniuri
Bara de meniuri este un element cunoscut din majoritatea
aplicaþiilor Macintosh sau Windows. Ea asigurã un punct de acces la
alte funcþiuni ale ArchiCAD.
Când selectaþi un titlu de meniu lista comenzilor de meniu conexe va
apare pentru selecþie. În funcþie de fereastra activã, comenzile
inaccesibile vor apãrea gri.
Notã: În mediu Windows o bazã de unelte personalizabilã poate
fi introdusã sub bara de meniuri, pentru prescurtarea
comenzilor mai frecvent utilizate.
Mai vezi ...
Comenzile de meniu ArchiCAD sunt descrise în detaliu înCapitolul 5.
ArchiCAD 6.0 Ghid de utilizare
15
capitolul 1. Mediul de lucru ArchiCAD
Butoane de comenzi pe bara de afiºare.
Toate ferestrele grafice conþin la partea inferioarã un set de butoane
care asigurã acces uºor la anumite comenzi din meniul afiºare.
Clicarea pe butonul Scarã este prescurtarea comenzii Scarã desen
din meniul Opþiuni.
Inscripþia butonului Valoarea scalãrii ne aratã în mod continuu
valoarea actualã a scalãrii (în procente). Prin clicarea dublã pe buton
se executã comanda Afiºare/Dupã scarã.
Clicând pe butonul Vederi, apelãm la Paleta de vederi. Se obþine
acelaºi lucru, dacã clicãm pe linia de titlu a ferestrei Paleta de
vederi, sau dacã alegem comanda de meniu Fereastrã/Palete
plutitoare/Aratã paleta de vederi.
Ultimul set de butoane, Mãreºte, Micºoreazã, Deplaseazã, Aratã
totul, Vedere urmãtoare, Vedere precedentã sunt echivalentele
comenzilor cu acelaºi nume din meniul Afiºare. Prin clicarea dublã pe
butoanele Mãrire respectiv Micºorare putem obþine o mãrire cu
200%, respectiv o micºorare de 50%.
Palete plutitoare
ArchiCAD-ul ne oferã un numãr mare de palete plutitoare. În cele ce
urmeazã vom prezenta funcþionarea unor zone ºi palete, deasemenea
sunt prezentate ºi ferestrele în care ele se pot utiliza.
Paleta de unelte
În partea stângã a ecranului, paleta de unelte conþine o serie de unelte
de desenare ajutãtoare.
Pentru selectare, construcþie 3D, desenare 2D ºi vizualizare.
Mai vezi ...
Descrierea uneltelor cu trãsãturi comune ºi specifice, Capitolul 4.
ArchiCAD 6.0 Ghid de utilizare
16
capitolul 1. Mediul de lucru ArchiCAD
Paleta coordonatelor
Paleta coordonatelor aratã valorile exacte ale coordonatelor
X-Y ºi polare ale cursorului ArchiCAD, în sistemul de coordonate al
desenului.
Deºi elementele se pot poziþiona cu precizie mare ºi cu mouse, în
scopul obþinerii unei precizii mai ridicate, avem posibilitatea definirii
numerice a coordonatelor de desenare, cu ajutorul Paletei
coordonatelor.
Paleta coordonatelor mai conþine butoanele de control ale originii,
grilajului ajutãtor ºi gravitãþii.
Paleta coordonatelor este accesibilã în oricare fereastrã de
construcþie.
Mai vezi ...
Folosirea Ferestrei coordonatelor este discutatã în detaliu la
Capitolul 2.
Bordul de control
Bordul de control conþine un numãr de elemente ajutãtoare sofisticate,
utilizate des, sub formã de butoane. Opþiunile includ Metode de
construcþie relativã, Butoane de control pentru atragerea cursorului,
butonul de suspendare a grupãrii ºi unealta Bagheta magicã pentru
conversia între tipuri de element. Prin alegerea formei mãrite a
bordului apare cãsuþa de mesaje care afiºeazã urmãtorii paºi de
executat.
Bordul de control este vizibil numai dacã se lucreazã într-o fereastrã a
proiectului.
ArchiCAD 6.0 Ghid de utilizare
17
capitolul 1. Mediul de lucru ArchiCAD
Mai vezi ...
Alte informaþii despre folosirea Bordului de control la Capitolul 3.
Paleta info
Paleta plutitoare Paleta info ne oferã date despre elementele de
construcþie. Dã posibilitatea de acces direct la cele mai importante
setãri ale oricãrui element, ºi modificarea unor parametri.
Paleta info afiºeazã urmãtoarele:
dacã nu este selectat nici un element:
- butonul uneltei active cu modul de construcþie sau geometric
curent
- valoarea de bazã a înãlþimii sau a mãrimii caracterelor, setate
pentru unealta activã;
- numele elementului de bibliotecã ºi haºura setatã pentru
unealta activã, denumirea tipului de caracter ºi de linie;
- tipul de haºurã setatã pentru unealta activã;
- denumirea stratului setat pentru unealtã;
În cazul unui element selectat informaþiile afiºate se referã la ultimul
element selectat.
În cazul suprapunerii elementelor dacã clicãm în continuare de mai
multe ori cu cursorul pipã (în modul de lucru sãgeatã), putem trece în
revistã elementele accesibile.
Cotele de nivel se mãsoarã de la nivelul 0.00 al proiectului. Excepþii
sunt ferestrele ºi uºile, deoarece poziþionarea acestora se face în raport
cu planul inferior al peretelui.
Paleta info este accesibilã numai în ferestrele de construcþie.
ArchiCAD 6.0 Ghid de utilizare
18
capitolul 1. Mediul de lucru ArchiCAD
Paleta de vederi
Cu ajutorul paletei de vederi se poate schimba modul de afiºare al
proiectului, între diferite afiºãri predefinite sau definite de utilizator.
Ea poate ajutã în accesul uºor la Planuri ºi Secþiuni/Faþade create în
cursul lucrului.
Mai vezi ...
Descrierea detailatã la Capitolul 2.
Paleta de Navigare 3D
Paleta de navigare 3D ajutã la crearea ºi afiºarea vizionãrii dinamice
a proiectului ºi la trecerea la elementele pe care doriþi sã le editaþi. Ea
mai coordoneazã ºi miºcãrile de camerã ºi traseu. Paleta de
navigare 3D este accesibilã doar în fereastra 3D.
Mai vezi ...
O descriere ... a paletei de navigare 3D este prezentatã la Capitolul
3, lucrul cu elemente 3D.
ArchiCAD 6.0 Ghid de utilizare
19
capitolul 1. Mediul de lucru ArchiCAD
ArchiCAD 6.0 Ghid de utilizare
20
Capitolul 2
Principii de bazã
Înainte de a începe proiectarea, trebuie sã cunoaºteþi modul în care
conceptele arhitecturale sunt manipulate de ArchiCAD, incluzând
Scara, Grilajul, Coordonatele, Nivelele, ºi Straturile.
Este deasemeni util sã învãþaþi cum elementele existente pot fi
selectate, grupate ºi blocate pentru un control optim.
Scara
Noþiunea de Scarã în sensul obiºnuit nu se poate aplica în planul de
lucru ArchiCAD, deoarece planul de lucru al ArchiCAD-ului este o
fereastrã deschisã deasupra unui spaþiu infinit, în timp ce planul de
lucru tradiþional este finit.
ArchiCAD 6.0 Ghid de utilizare
21
capitolul 2. Principii de bazã
În loc sã proiectãm ºi sã desenãm într-o anumitã scarã pe o coalã de
hârtie, în ArchiCAD putem construi modelul proiectului cu coordonate
reale, în scara 1:1.
Aici putem alege dimensiunile planului de lucru în funcþie de tipul
proiectului.
Se poate modifica mãrirea ferestrei ºi ne putem deplasa în tot planul
de lucru, cu ajutorul comenzilor Afiºare/Deplasaeazã, respectiv
/Mãreºte, cu ajutorul benzilor de rulare orizontale ºi verticale, ºi cu
ajutorul butoanelor Mãreºte/Micºoreazã ºi Deplaseazã din butoane
de comenzi.
Valoarea actualã a scãrii ºi a mãririi este afiºatã tot timpul la
butoanele de comandã. Clicând de douã ori pe butonul Mãreºte,
Micºoreazã, obþinem o mãrire de 200%, respectiv o micºorare la 50%.
Clicând pe butonul Valoarea mãririi, proiectul va apare la
dimensiuni iniþiale de 100%.
Pentru construirea mai uºoarã a detaliilor, pentru mãrire, ºi pentru
obþinerea porþiunii dorite a ecranului ne stã la dispoziþie comanda de
Deplasare.
ArchiCAD 6.0 Ghid de utilizare
22
capitolul 2. Principii de bazã
Distanþa liniilor ajutãtoare apãrute în planul de lucru (vezi figura de
mai sus), indicã întotdeauna valoarea actualã a mãririi. Sistemul de
Grilaj-ajutãtor al ArchiCAD -ului va fi detaliat în continuare în acest
capitol.
Câmpul coordonatelor ne aratã întotdeauna dimensiunile actuale ale
elementului desenat, poziþia acestuia faþã de origine, indiferent de
valoarea actualã a mãririi ºi de scara proiectului.
Valorile apãrute în Fereastra Coordonatelor pot fi metrice sau
mãsurate în picior ºi þol. Sistemul unitãþii de mãsurã se poate regla cu
comanda Opþiuni/Preferinþe/Unitãþi de desen.
Mai vezi ...
Descrierea Butoanelor de comenzi Capitolul 1, Comenzile meniului
Afiºare ºi Unitãþile de mãsurã accesibile în Opþiuni/Preferinþe,
Capitolul 5.
Scara desenelor executate
Scara în construcþii, în sens tradiþional, (ex 1:1000, sau 1/4"=1") are rol
atunci, când executãm desene la scarã pe hârtie sau plasãm proiectul
sub forma programului Plot Maker sau în fiºier de imagine tip raster
pentru alte programe de prelucrare de imagini.
Setarea scãrii la desenare
ArchiCAD-ul e capabil sã imprime proiectul la orice scarã.
Pentru setarea scãrii:
1) Alegeþi comanda Opþiuni/Scarã plan sau clicaþi pe domeniul
Scarã, aflatã lîngã bara de rulare orizontalã a Ferestrei
planului.
2) Scrieþi valoarea doritã a scãrii în fereastra de dialog ce apare sau
alegeþi una din scãrile meniului desfãºurabil. Scara curentã ºi
nivelul mãririi (în procente faþã de dimensiunea actualã) sunt
prezentate pe butoanele de comenzi.
Observaþie: Sistemul va lua în considerare valoarea realã la
exportare în formate de fiºier DXF sau DWG.
ArchiCAD 6.0 Ghid de utilizare
23
capitolul 2. Principii de bazã
Scara de imprimare / desenare
Ferestrele de dialog ce apar la comenzile Imprimare ... ºi Desenare
... ale ArchiCAD -ului, dau posibilitatea specificãrii scãrii, de fiecare
datã când se imprimã sau se deseneazã. Descrierea acestora se gãseºte
la comenzile Imprimã ... respectiv Deseneazã ..., în capitolul 5.
Conform scãrii
Peste posibilitãþile de mai sus, proiectul se poate reprezenta la scara
setatã actualã la comanda Afiºare/Dupã scarã sau cu clicarea pe
butonul Valoarea scalãrii de pe fereastra Bordului de control.
Mai vezi ...
Meniul afiºare, Capitolul 5
Elemente proporþionale cu scara ºi elemente cu
dimensiuni fixe
În proiectul ArchiCAD cele mai multe elemente se construiesc în
sistem real de coordonate, proporþional cu scara, aºa cum au fost
descrise pânã acum.
Elemente proporþionale cu scara
Dimensiunea elementelor proporþionale cu scara se modificã, ori de
câte ori se modificã scara proiectului. Asemenea elemente
proporþionale cu scara sunt toate elementele constructive ca de
exemplu pereti, obiecte, ºarpantã, etc.
Elemente cu dimensiuni fixe
Elementele cu dimensiuni fixe au aceleaºi dimensiuni ºi la imprimare
ºi pe ecran, indiferent de scara actualã.
La texte, cote ºi sãgeþi se pot ataºa dimensiuni constante în milimetri
sau în pixeli.
În ArchiCAD utilizatorul decide dacã un element îºi modificã
dimensiunea împreunã cu scara proiectului. Se recomandã alegerea
soluþiei cu elemente proporþionale cu scara.Liniile întrerupte ºi
haºurile pot fi proporþionale cu scara sau fixe. Aceastã caracteristicã
se poate seta pentru fiecare tip de linie sau haºurã individual, cu
comanda de meniu Opþiuni/Tipuri de linii sau Opþiuni/Tipuri de
haºuri.
ArchiCAD 6.0 Ghid de utilizare
24
capitolul 2. Principii de bazã
Aceastã setare este proprietatea tipului de linie ºi de haºurã, care nu
se poate modifica la elementele constructive.
Setarea scãrii proiectului
Prin schimbarea scãrii proiectului imaginea elementelor constructive
nu se modificã, în schimb desenele fixe vor fi mai mari sau mai mici
faþã de elementele constructive. Alegând o scarã mai mare, elementele
fixe vor fi mai mici faþã de elementele constructive ºi invers.
Pe ecran elementele corespunzãtoare scãrii, ºi elementele cu
dimensiuni fixe vor figura împreunã în concordanþã cu scara de proiect
setatã.
Baza de coordonate (Fereastra coordonatelor)
Baza de coordonate ArchiCAD asigurã informaþii privind poziþia
actualã în Fereastra activã, despre Origine ºi starea Grilajului.
Butoanele de control accesibile sunt, de la stânga spre dreapta:
- Butonul Originii utilizatorului dã posibilitatea reaºezãrii originii
oriunde în proiect.
- Butonul Grilajului oblic defineºte unghiul Grijalului.
- Butonul de control al tipului de grilaj dã posibilitatea de
schimbare între grilaj ... ºi oblic.
- Câmpurile de coordinate carteziene ºi polare aratã coordonatele
ºi dau posibilitatea introducerii numerice a coordonatelor în
timpul desenãrii.
- Butoanele de Bravitate aºeazã elementele în raport cu plaºee ºi
acoperiºuri existente.
- Câmpul desfãºurabil Elevaþie permite sã alegeþi între cote
absolute sau relative în câmpul Elevaþie.
Aceste butoane de control vor fi discutate în urmãtoarele paragrafe,
grupate în 4 teme majore: Origini, Coordonate, Grilaje ºi
Gravitate/Elevaþie.
Origini
Toate desenele ArchiCAD se situeazã într-un sistem plan de
coordonate, cu axele invizibile. Ca în orice sistem de coordonate, ºi aici
valorile coordonatelor se pot specifica faþã de origine.
ArchiCAD 6.0 Ghid de utilizare
25
capitolul 2. Principii de bazã
ArchiCAD -ul cunoaºte trei tipuri de origini ale sistemului de
coordonate.
Originea proiectului, a cãrei poziþie rãmâne neschimbatã pe
toatã viaþa proiectului.
Originea utilizatorului este un punct liber deplasabil, care ne
oferã ajutor la desenare ºi la mãsurare. Acest punct se poate aºeza
pe orice punct cheie, ºi în continuare coordonatele se vor mãsura de
aici. Acesta este avantajos de multe ori, dacã se deseneazã elemente
cu dimensiuni date, faþã de un perete existent, ºarpantã, etc.
Originea de construcþie care apare numai în timpul operaþiilor
de desenare ºi construcþie.
Faþã de aceastã origine mãsurãm unghiul liniei de desenare, ºi
distanþa punctului de capãt.
Originea este marcatã de litera X (îngroºatã).numitã indicator de orig-
ine, iar în 3D cele trei axe de coordonate ca un indicator de referinþã a
planurilor pe care se poate efectua editarea. Cînd transferãm
Originea utilizatorului sau desenãm un element nou, va arãta noua
poziþie a originii.
Mai vezi ...
Lucrul în 3D, Capitolul 3.
Marcarea originii utilizatorului
Conform reglãrii de bazã originea sistemului de coordonate al
proiectului se situeazã în apropierea colþului stâng inferior al
ferestrei.Originea utilizatorului se poate crea în orice punct cheie
prin apãsarea simultanã a tastelor Modificator ºi Schimbãtor
(Macintosh), respectiv ALT ºi SHIFT (Windows), prin aºezarea
cursorului în punctul dorit.
Dacã originea trebuie aºezatã într-un spaþiu în care nu existã încã
desen, atunci se pune un punct în locul dorit, apoi se transferã originea
aici, în modul descris mai sus.
Originea utilizatorului nu se poate plasa în punctele
elementelor în curs de realizare.
Pentru aºezarea Originii utilizatorului pe originea proiectului,
se clicheazã pe unealta Punct, SHIFT, clicare pe originea actualãºi
se apasã pe tasta DEL.
ArchiCAD 6.0 Ghid de utilizare
26
capitolul 2. Principii de bazã
Observaþie: Dacã Originea utilizatorului stã pe Punct, atunci cu
aceºti paºi am ºters doar primul punct. Repetaþi paºii pentru
ºtergerea Originii utilizatorului.
Existã douã cãi de creere a Originii Utilizatorului:
- În orice punct cheie prin combinaþia Alt-Shift
- În orice loc prin utilizarea butonului Originea Utilizatorului din
Bordul de control.
Folosind combinaþia Alt-Shift:
Apãsaþi simultan tastele Alt ºi Shift în timp ce miºcaþi cursorul pe
punctul cheie unde doriþi sã poziþionaþi Originea.
Folisind butonul Originea Utilizatorului:
Acest buton permite amplasarea Orinii într-o zonã în care nu existã
desen.
1) Clicaþi pe butonul Originea Utilizatorului
2) Clicaþi pe orice punct al Planului. Prin aceasta aþi poziþionat
noua origine.
Fereastra coordonatelor
În timpul întocmirii proiectelor ArchiCAD conþinutul Ferestrei
coordinatelor oferã în mod continuu un punct de sprijin. Fereastra
coordinatelor aratã valorile coordonatelor rectangulare ºi polare,
corespunzãtoare poziþiei momentane a cursorului sensibil.
Apariþia unghiului polar se poate bloca cu butoanele de comandã
Paralel/Perpendicular. Fereastra coordinatelor mai are o funcþie
utilã: putem trece de la reprezentare în coordonate absolute, la
coordonate relative, prin clicare pe butoanele Delta.
Valorile absolute aratã valorile distanþelor pe orizontalã,
verticalã, radial ºi valorile unghiurilor cursorului, de la originea
proiectului, sau de la Originea utilizatorului, dar nici o datã de la
de la punctul de începere a construcþiei.
Valorile relative aratã valorile distanþelor pe orizontalã,
verticalã, radial ºi valorile unghiurilor cursorului sensibil de la
originea proiectului sau de la originea utilizatorului, înainte de
desenarea unui element nou, ºi de la punctul de începere al
elementului, dacã un element e în curs de construire.
În general se poate spune cã coordonatele absolute carteziene ºi
coordonatele relative polare dau cele mai multe informaþii, deci
acestea sunt cele mai des utilizate.La o origine utilizator bine aleasã
coordonatele carteziene absolute aratã locul de construcþie faþã de
punctele importante ale proiectului, pe când coordonatele relative
polare ne dau lungimea ºi unghiurile elementelor aflate în curs de
desenare.
ArchiCAD 6.0 Ghid de utilizare
27
capitolul 2. Principii de bazã
Pentru reîntoarcerea la Originea proiectului, clicaþi de douã ori pe
butonul Originea Utilizatorului. Puteþi deasemeni selecta Originea
curentã cu unealta sãgeatã (sau Shif+clicare dacã altã unealã e activã)
ºi apãsa tasta DEL.
Mãsurarea distanþelor
Mãsurarea distanþelor în proiect e întotdeauna uºoarã, independentã
de scara setatã sau de mãrimea afiºãrii. Pentru mãsurarea distanþei
între douã puncte de construcþie:
1) Se aºeazã originea utilizatorului pe primul punct
2) Se deplaseazã cursorul pe al doilea punct
3) Se citesc valorile lui x,y, ºi r din fereastra coordonatelor.
Mãsurarea se poate face atât în coordonate relative cât ºi în
coordonate absolute. Dacã utilizatorul nu doreºte mutarea originii
utilizatorului, atunci se începe trasarea unei linii între cele douã
puncte, se citesc coordonatele ºi se ºterge linia.
Specificarea numericã a coordonatelor
În loc de desenare cu cursorul deplasat de mouse coordonatele
numerice se pot specifica direct de la tastaturã sau se poate alege
metoda combinatã mouse-tastaturã. Aceste metode pot fi utile, dacã ne
stã la dispoziþie o listã cu perechi de coordonate calculate înainte, sau
dacã precizia doritã este mai mare decât precizia ce se poate realiza cu
mouse.
Pentru specificarea valorii unei coordonate se introduce numele
coordonatei (x,y,a sau r) ºi valoarea ataºatã acesteia. Exemplu x3
sau y-4. La valorile pozitive nu este obligatorie introducerea
semnului "+".
Ordinea de introducere a valorilor coordonatelor nu are
importanþã, încheirea operaþiei de introducere a valorilor se
poate face cu apãsarea tastei ENTER sau cu o clicare cu
mouse-ul.
Coordonatele se pot copia în memoria tampon ºi de acolo insera.
Comenzile Tãiere, Copiere, Inserare în timpul introducerii
coordonatelor nu sunt active, astfel trebuie utilizate prescurtãrile
de taste adecvate.
Cu valoarea actualã a coordonatelor se pot executa operaþii de
adunãri ºi scãderi cu ataºarea semnelor "+" sau "-" dupã valoare.
De exemplu introducerea x3+ înseamnã adãugarea numãrului 3
la valoarea lui x. Pentru scãderea valorilor întregi de picior
rebuie introdusã douã semne de "-", deoarece primul semn aratã
cã urmeazã valori având unitatea de mãsurã de picioare-þoli.
ArchiCAD 6.0 Ghid de utilizare
28
capitolul 2. Principii de bazã
Dacã lucrãm în picioare-þoli, atunci "3" va însemna pentru
ArchiCAD 3 picioare. astfel introducerea 3'6, 3'6" sau 3-6
înseamnã 3 picioare ºi 6 þoli.
Afiºarea de control a coordonatelor numerice
Înainte de a încheia desenarea unui element, se pot afiºa coordonatele
introduse numeric, prin introducerea repetatã a numelui coordonatei.
Dacã se tasteazã acelaºi nume de coordonatã, este interzisã miºcarea
mouse-ului, deoarece astfel se revine la introducerea graficã a datelor.
Încheierea introducerii datelor numerice
Dacã odatã s-a început introducerea coordonatelor numerice prin
tastarea lui x, y, z, a sau r, atunci valoarea selectatã va fi evidenþiatã
pe monitor. În acest moment existã mai multe posibilitãþi:
Se pot introduce alte valori de coordonate: se introduce numele
acestei coordonate ºi valoarea ei.
Se poate reveni la introducerea graficã: prin clicare pe biblioteca
de unelte, pe bordul de control sau pe linia de meniu, sau se
introduce din nou numele coordonatei.
Se poate finaliza elementul construit: tastând ENTER sau
RETURN, sau clicând oriunde pe suprafaþa de lucru
Se poate ºterge toatã introducerea numericã: prin clicarea dublã
pe butonul Anulare de pe bordul de control sau prin revenirea la
introducerea graficã, clicând oriunde în fereastra de lucru.
Pentru prezentarea coordonatelor absolute ºi relative, încercãm sã
desenãm o linie din punctul x2, y3. (grilajul în ambele direcþii este
fixat la valoarea de 1 m.)
punctul de pornire
Originea
ArchiCAD 6.0 Ghid de utilizare
29
capitolul 2. Principii de bazã
Dacã scriem: x+3, y-3 (valoare absolutã), va fi punctul al doilea.
punctul de pornire
Originea
al doilea punct
Dacã scriem acestã valoare ca o valoare relativã, putem observa
urmãtorul lucru.
punctul de pornire
Originea
al doilea punct
Sistemul de grilaj ajutãtor
Nu întotdeauna este uºor sã facem faþã preciziei mari oferite de
ArchiCAD. Fereastra coordonatelor ne dã poziþia cursorului cu o
precizie de patru zecimale. Fãrã o unealtã ajutãtoare, mouse-ul nu se
poate dirija atât de precis ca racordarea pereþilor sau aºezarea ele-
mentelor sã se desfãºoare aºa cum dorim.
Douã sisteme de grilaje ajutãtoare ne ajutã la utilizarea preciziei
ArchiCAD -ului: Grilajul ajutãtor ºi Grilajul de construcþii
Ca ºi hârtia milimetricã, grilajul ajutãtor al ArchiCAD -ului ne ajutã
la orientare ºi la sesizarea scãrii.
Grilajul activat ajutã la detalierea pãrþilor importante ale proiec-
tului.
Grilajul, conform necesitãþii operaþiei de desenare actuale, se
poate dezactiva ºi apoi activa oricând.
Bordul de control dã posibilitatea realizãrii ºi folosirea unui gri-
laj oblic.
ArchiCAD 6.0 Ghid de utilizare
30
capitolul 2. Principii de bazã
Poziþionarea pe grilaj
Funcþiunea de poziþionare pe grilaj dã posibilitatea de precizare a
dimensiunilor ºi a poziþiei elementelor de desenare cu cursorul. Când
grilajul este activat, ne putem miºca doar pe punctele de colþ ale
acestuia cu cursorul. Astfel poziþia cursorului se poate defini exact
chiar ºi la o scarã mai micã.
Când folosim aºezarea pe grilaj, atunci un punct mic, negru urmãreºte
traseul cursorului ºi se deplaseazã din nod în nod. Acesta ne aratã
poziþia efectivã de desenare pentru urmãtoarea operaþie de desenare.
Observaþie: Când desenãm cu aºezarea pe grilaj, atunci prin
miºcarea cursorului linia neagrã sare din nod în nod.
Grilajul nu este accesibil în 3D.
Definirea distanþelor în grilaj
Pentru setarea distanþelor în grilaj la Grilajul ajutãtor sau la
Grilajul de construcþie alegeþi comanda Opþiuni/Vedere
principalã ºi Grilaj. (Vezi mai jos)
Grilajul de construcþie
Este util ca Grilajul de construcþie sã se regleze dupã un modul
caracteristic al proiectului.
De exemplu proiectând o locuinþã Japonezã, puteþi defini grilajul dupã
dimeniuni de Tatami.
ArchiCAD 6.0 Ghid de utilizare
31
capitolul 2. Principii de bazã
Grilajul auxiliar
Grilajul de construcþie se poate completa cu un Grilaj auxiliar, care de
asemenea este vizibil pe ecran. Grilajul auxiliar se poate seta în
practicã dupã o dimensiune mai micã, caracteristicã proiectului, ca de
exemplu grosimea pereþilor, sau grosimea fundaþiilor.
Vizibilitatea grilajului de construcþie
Conform definiþiei de bazã grilajul de construcþie este vizibil în Plan.
Grilajul se poate activa sau dezactiva cu comanda Opþiuni/Aratã
grilajul
Posibilitatea de imprimare
Grilajul de construcþie se poate scoate la imprimantã împreunã cu
planul, dacã alegem DA la opþiunea Imprimã grilajul, din fereastrea
de dialog ce apare la comanda Fiºier/Imprimare.
Observaþie: Dacã opþiunea Opþiuni/Aratã grilajul este dezacti-
vatã, atunci în fereastrea de dialog Vederea principalã ºi grilaj
nu apare posibilitatea de reglare a Grilajului de construcþie.
Grilajul ajutãtor
Grilajul ajutãtor este un grilaj invizibil, ce corespunde la cea mai
micã dimensiune liniarã utilizatã în proiect. Acesta poate fi de
exemplu 1 sau 5 centimetri, dacã proiectãm o clãdire mai micã, dar
poate fi unul sau mai mulþi metri, la un plan de situaþie la scarã mare.
Pasul Grilajului vertical ºi orizontal se poate impune separat,
oferind astfel posibilitatea proiecþiei unor situaþii geometrice aparte.
Originea grilajului ajutãtor se poate deplasa în direcþie verticalã sau
orizontalã faþã de originea sistemului de coordonate.
Realizarea unui grilaj oblic
Douã butoane din fereastra Coordonatelor ajutã la realizarea ºi
folosirea unui grilaj rotit sau oblic.
Clicaþi pe al doilea buton dinspre stânga pentru a activa acest tip de
grilaj. Veþi putea desena un vector în Plan, care va servi la definirea
unghiului grilajului oblic în raport cu axa orizontalã. Pentru aceasta
puteþi apela la oricare mod de construcþie.
ArchiCAD 6.0 Ghid de utilizare
32
capitolul 2. Principii de bazã
Grilajul oblic este definit ºi afiºat imediat.
Urmãtoarele douã butoane permit trecerea în orice moment de la un
tip de grilaj la celãlalt.
Observaþie: Folosind un grilaj oblic direcþiile legate vor fi
calculate în raport cu acest sistem.
Grilajul oblic nu este accesibil în fereastra 3D.
Mai vezi...
Direcþii legate mai jos în acest capitol ºi Fereastra de dialog Preferinþe
corespunzãtoare în Capitolul 5.
Activarea ºi dezactivarea grilajelor
Dacã un grilaj este activ, atunci cursorul sare în nodurile grilajului.
Este posibil, ca în timpul lucrului sã dorim sã dezactivãm temporar
aºezarea pe grilaj (exemplu dorim sã aºezãm o mobilã într-un loc,
unde nu este grilaj). Acest lucru se poate realiza uºor.
ArchiCAD 6.0 Ghid de utilizare
33
capitolul 2. Principii de bazã
Sistemul de grilaj se poate regla în trei locuri:
- cu ajutorul bordului de control se poate activa sau dezactiva
oricare grilaj. Aici mai existã ºi posibilitatea afiºãrii unui grilaj
oblic.
- cu comanda Opþiuni/Poziþionare grilaj se poate dezactiva sau
activa aºezarea pe grilaj, dar nu se poate specifica, care grilaj sã
fie activ.
- în fereastrea de dialog Opþiuni/Vedere principalã ºi grilaj se
poate alege acel grilaj, pe care dorim aºezarea.
În afara de posibilitãþile de setare de mai sus, aºezarea pe grilaj se
poate dezactiva sau activa temporar cu tasta ESC.
Aºezarea pe grilaj va fi activã respectiv inactivã atâta timp, cât tasta
se þine apãsatã.
Mai vezi...
Capitolul 5 pentru detalii la meniul Opþiuni.
Desenarea fãrã grilaj
Dacã se deseneazã cu sistemul de grilaj dezactivat, se poate desena
foarte precis cu urmãtoarele unelte ajutãtoare:
- Prin specificarea numericã a coordonatelor avem posibilitatea de
a impune coordonatele punctului de desenare de la tastaturã, în
loc de mouse.
- Prin opþiunea Direcþii blocate se poate desena cu mousul doar
pe anumite direcþii (exemplu orizontal sau vertical)
- Cu ajutorul butoanelor de comandã Paralel/perpendicular se
pot desena linii sau elemente paralele sau perpendiculare la ele-
mentul dat.
La aceste posibilitãþi vom da o descriere detaliatã în cele ce urmeazã
(mai jos în acest capitol).
ArchiCAD 6.0 Ghid de utilizare
34
capitolul 2. Principii de bazã
Valori în elevaþie ºi gravitate
În ArchiCAD valorile în elevaþie ale elementului ce urmeazã a fi
poziþionat pot fi verificate în mai multe feluri:
- În bordul de control se poate alege dacã valorile sã fie afiºate de
la cota ±0,00 sau de la nivelul activ.
- Când trageþi cursorul (pointer!) deasupra unui planºeu sau
acoperiº (cu iconul corespunzãtor de gravitate activ, vezi mai jos)
schimbãrile valorilor cotei z pot fi urmãrite în permaneneþã în
bordul de control. Când se suprapun mai multe planºee sau
acoperiºuri, va fi afiºatã cea mai înaltã cotã.
- Elevaþia elementelului care va fi aºezat este afiºat în Paleta Info.
Gravitatea este o posibilitate de a plasa elemente în raport cu elevaþia
unui planºeu sau acoperiº.
- Prin clicarea pe primul buton elementele nou create vor fi plasate
la cota Nivelului curent.
- Clicând pe al doilea buton elementele nou create vor fi plasate la
cota Planºeului situat dedesupt.
- Clicând pe al treilea buton elementele nou create vor fi plasate pe
acoperiºul situat dedesupt.
Observaþie: Gravitatea afecteazã elementul nou creat ºi nu poate
fi folositã pentru editarea celor existente.
Existã douã posibilitãþi de activare a Gravitãþii:
- din fereastra de dialog a setãrii elementului înainte de a-l crea.
- din bordul de control înaintea aºezãrii.
La activarea Gravitãþii din fereastra de dialog a setãrii elementului,
valorile de elevaþie faþã de cota ±0,00 ºi cota nivelului activ vor apãrea
ºterse ºi veþi avea posibilitatea definirii unei elevaþii în raport cu ele-
mentul de dedesupt în câmpul de editare corespunzãtor.
Mai vezi...
Lucrul în fereastra 3D la Capitolul 3 ºi Trage ºi Aruncã, mai jos în
acest capitol.
ArchiCAD 6.0 Ghid de utilizare
35
capitolul 2. Principii de bazã
Vederi ºi Ferestre
În ArchiCAD existã o mare varietate de polibilitãþi pentru vizionarea
diferitelor pãrþi ale Clãdirii Virtuale, iar posiblitãþi mai de prescurtare
ajutã la gãsirea combinaþiilor stocate de elemente ºi vederi.
Nivele ºi straturi
"Nivelele" reprezintã o separare fizicã între elemente în raport cu
nivelul cãruia îi aparþin. Fiecare nivel are o singurã fereastrã de plan
în care se pot aºeaza elemente. Numai planul Nivelului curent este
afiºat pentru editare, imprimare sau salvare într-un format de fiºier.
Indiferent însã de nivelul afiºat, toate nivelele sunt reprezentate în
vederile 3D (în afara cazului în care aþi ales o limitare în acest sens).
Nivelele sunt folosite pentru reprezentare separatã a fiecãrui etaj al
unei structuri multietajate.
Se poate naviga între nivele prin comenzile ºi prescurtãrile din
meniul ierarhic Opþiuni/ivele. Mai mult, fereastra Vederi permite
vizionarea unei imagini de prezentare a fiecãrui nivel existent ºi a vã
deplasa la nivelul ales.
În timp ce planurile sunt desenate pe Nivele, fiecare element al
planului este situat într-un strat anume. Straturile sunt globale, adicã
ele sunt accesibile pe fiecare Nivel, ca ºi în fiecare fereastrã de lucru
(Planuri ºi Secþiuni/Faþade).
Straturile permit o separare logicã a elementelor. Grupuri de
elemente cote, simboluri electrice, etc. sunt p0lasate pe acelaºi strat.
Straturile pot fi arãtate sau ascunse în funcþie de ce doriþi sã
prezentaþi, salvaþi într-unformat de fiºier, imprimaþi sau proiectaþi în
3D. Ele pot fi deasemeni blocate pentru a preveni selectarea sau
modificarea anumitor elemente.
ArchiCAD 6.0 Ghid de utilizare
36
capitolul 2. Principii de bazã
Pentru a automatiza procesul de arãtare, ascundere sau blocare a
straturilor, puteþi defini anumite setãri în Combinaþii de Straturi, iar
mai târziu sã alegeþi dintre acestea dupã denumire în meniul ierarhic
Opþiuni/Straturi.
Deoarece fiecare Unealtã este ataºatã prin setãrile de bazã la un Strat
elementele sunt automat plasate pe Straturi diferite prin utilizarea
Uneltei.
Mai vezi...
Meniurile ierarhice Nivele ºi Straturi sunt explicate la Meniul Opþiuni
în Capitolul 5.
Paleta de vederi
ArchiCAD 6.0 Ghid de utilizare
37
capitolul 2. Principii de bazã
Paletã de vederi vã permite sã vizionaþi Ferestre de plan,
Secþiune/Faþadã, cât ºi diferite vederi predefinite la nivele de mãrire
la alegere, în Planul de lucru sau în ferestrele Secþiune-Faþadã.
Clicarea pe butonul "Du-te" va afiºa imediat vederea aleasã în Plan
sau Fereastra Secþiune/Faþadã. Dubla clicare în interiorul vederii
încadrate are acelaºi efect.
Paleta de vederi conþine trei butoane care vã ajutã sã navigaþi între
Nivele, Secþiuni/Faþade ºi vederi predefinite de ambele feluri.
- Paleta de vederi apare la lansarea ArchiCAD ca setare de bazã.
Se pot defini vederi în Planul nivelului activ sau Fereastra S-F
activã. În ambele cazuri butonul Vederi trebuie activat.
- Butonul Nivele ºi Secþiuni/Faþade aratã doar liste de vederi
pentru navigare, nu se pot crea vederi noi.
Observaþie: Clicarea pe butonul Vederi va arãta Vederea Nivelului
sau Secþiunii/Faþadei selectate anterior.
Nivele
Când butonul Nivele este activ, lista nivelelor proiectului curent apare
pe partea dreaptã, iar vederea nivelului activ pe partea stângã. Se
poate alege oricare nivel ºi se poate activa prin clicare pe "Du-te la"
sau dublã clicare pe numele nivelului. Acestea sunt echivalente cu
comanda Opþiuni/Nivele/Du-te la nivelul.
Observaþie: Trecerea un nivel va activa în mod automat butonul
Vederi ºi va arãta lista Vederilor la nivelul selectat. Pentru crearea
unor vederi noi, vezi instrucþiunile detailate mai jos.
ArchiCAD 6.0 Ghid de utilizare
38
capitolul 2. Principii de bazã
Secþiuni/Faþade
Când butonul Secþiuni/Faþade este activ, lista Secþiunilor/Faþadelor
definite apare pe partea dreaptã. Se poate alege oricare secþiune a
listei ºi se poate activa prin clicare pe "Du-te la" sau dublã clicare pe
numele din listã. Acestea sunt echivalente cu alegerea numelui
Ferestrei S/F din meniul ierarhic Secþiuni/Faþade din meniul Ferestre.
Observaþie: Trecerea la o Secþiune/Faþadã va activa în mod
automat butonul Vederi ºi va arãta lista de vederi a Ferestrei S-F
selectate. Pentru crearea vederilor noi, vezi instrucþiunile detailate
mai jos.
Vederi
Butonul vederi este accesibil atât în fereastra Plan, cât ºi în ale
Secþiuni/Faþade.
Partea stângã a paletei Vederi afiºeazã toate elementele nivelului sau
secþiunii curente, cât ºi limitele vederii al cãrei nume este (high-
lighed), în lista din partea dreaptã.
ArchiCAD 6.0 Ghid de utilizare
39
capitolul 2. Principii de bazã
Vederea indicatã de chenar la activarea Paletei Vederi va fi cea din
Planul de lucru (Worksheet), iar vederea (highlighted) în listã va fi
Vederea curentã. Împrospãtaþi vederea pentru a relecta schimbãrile
din planul de lucru (planºa de lucru) prin dublu clicare pe zona din
afara chenarului.
Observaþie: Împrospãtarea se poate efectua ºi prin comanda
Redeseneazã toate vederile din meniul local deschis cu sãgeata
unicã din colþul dreapta sus al paletei.
Puteþi schimba conþinutul ºi extinderea vederii afiºate prin ajustarea
dimensiunii ºi locului chenarului.
- Pentru schimbarea formei sau dimensiunii chenarului trageþi
colþurile sau marginile.
- Pentru schimbarea locului chenarului miºcaþi interiorul cu
cursorul mânã.
- Pentru folosirea desenului detaliului din chenar clicaþi de douã
ori în interiorul chenarului sau clicaþi pe butonul "Du-te la".
Aceste operaþii funcþioneazã ca comenzile Mãreºte/Micºoreazã ºi
Deplaseazã pentru a permite realizarea unor vederi utile.
De reþinut, cã dacã forma chenarului nu corespunde formei planºei,
vederea va fi reproporþionatã pentru a umple chenarul fãrã
distorsiuni.
Partea dreaptã a paletei Vederi listeazã vederile modelului.
Denumirile de bazã ale listei sunt Vederea Curentã ºi Vedere
principalã (care corespunde vederii setate ca Vedere principalã din
fereastra de dialog, Vedere Principalã ºi Grilaj sau prin alegerea
comenzii Afiºare) Setare Vedere Principalã. Se pot adãuga la aceastã
listã vederi proprii. Astfel o vedere parþialã utilã este întotdeauna la
înemânã, fãrã sã fie nevoie de repetarea operaþiilor de mãrire ºi
deplasare pentru a o obþine.
Un nume de vedere poate conþine referiri la o varietate de setãri,
indicate de apariþia unor icoane dupã nume:
- Vederea stocheazã setãrile curente de mãrire/micºorare.
- Vederea stocheazã starea curentã a Straturilor (arãtat/ascuns,
blocat/diblocat).
- Vederea stocheazã toate atributele curente setate în fereastra de
dialog Opþiuni de Reprezentare din meniul Opþiuni.
- Vederea stocheazã scara la care vederea a fost realizatã.
Meniul de construire alistei de vederi
Se poate deasemeni schimba denumirea vederilor existente alegând
Renumeºte vederea.
ArchiCAD 6.0 Ghid de utilizare
40
capitolul 2. Principii de bazã
Va apare o fereastrã de dialog, unde puteþi alege care din atributele
curente (nivel mãrire, Straturi, Opþiuni de reprezentare, Scarã) sã fie
salvate împreunã cu vederea. Este posibilã definirea unor vederi
vizibile doar pe nivelul activ sau accesibil la toate nivelele.
Comanda ªterge va ºterge numele indicat de pe listã. Cu comenzile
de mai jos se pot ºterge toate vederile sau vederile arãtate pentru
Nivele ºi Secþiuni.
Redeseneazã vedere Nivel/Secþiune ºi Redeseneazã toate
vederile va reâmprospãta informaþiile pentru a include toate
modificãrile efectuate. Pentru o singurã vedere acest lucru se poate
asigura cu dublã clicare pesuprafaþa din afara chenarului.
Folosirea Paletei de Vederi
Paleta de vederi este afiºatã oricând clicaþi pe butonul vederi de pe
bordul de control sau prin alegerea comenzii. Aratã paleta de vederi
din meniul Fereastra (dacã paleta este ascunsã).
Puteþi alege ca paleta sã fie afiºatã în permanenþã prin activarea
butonului "Ac" din partea superioarã a paletei. Cu butonul "Ac"
dezactivat, ori de câte ori veþi trece la o vedere selectatã din paletã,
paleta va fi ascunsã.
ArchiCAD 6.0 Ghid de utilizare
41
capitolul 2. Principii de bazã
Observaþie: Toate aceste opþiuni sunt accesibile din meniul
Fereastrã prin alegerea comenzii Palete plutitoare/Forma paletei.
Mai puteþi opta pentru a vedea o versiune mãritã a paletei.
Trage ºi aruncã
Tehnica Trage ºi aruncã este cunoscutã tât în aplicaþiile Machintosh ºi
Windows ca o prescurtare a operaþiilor de deschidere a fiºierelorsau
copierea ºi inserarea elementelor de diferite feluri în interiorul
ferestrelor sau între ele, în aceeaºi aplicaþie sau chiar între aplicaþii.
Deoarece ArchiCAD are mai multe tipuri diferite de ferestre,
implementarea tehnicii Trage ºi Aruncã permite copierea elementelor
din ferestre.
Observaþie: Funcþiunea Trage ºi aruncã poate fi activatã ºi dezac-
tivatã din Fereastra de dialog Opþiuni/Preferinþe/Diverse.
Tranferul de date între diferite tipuri de ferstre
Datele pot fi aduse într-o fereastrã cu condiþia ca aceasta sã poatã
conþine tipul datelor trase ºi aruncate.
Tragerea ºi aruncarea textelor
La transferul textelor existã urmãtoarele posibilitãþi:
- din orice fereastrã ArchiCAD tip text sau din fereastra tip text a
oricãrei alte aplicaþie capabile de tehnica Trage ºi aruncã într-o
altã fereastrã ArchiCAD tip text.
- din orice fereastrã tip text în orice fereastrã 2D (Plan, Secþiune,
Simbol Bibliotecã), cu parametrii de bazã.
- deplasarea ºi copierea textului în aceeaºi fereastrã.
- creating text type clipped files în the MacOS Finder or the
Windows Desktop.
ArchiCAD 6.0 Ghid de utilizare
42
capitolul 2. Principii de bazã
- inserarea (clipping files) într-o fereastrã tip text.
- aruncarea textului din fereastra tip text în (...) pentru ºtergerea
textului.
- aruncarea fiºierelor (plain) text într-o fereastrã tip text (în anu-
mite restricþii).
Tragerea ºi aruncarea imaginilor
La transferul imaginilor existã urmãtoarele posiblitãþi:
- Tragerea unei imagini întregi sau unei pãrþi selectate din
fereastra 3D, fereastra imaginii foto... sau fereastra de
previzualizare.
- aruncarea unui fiºier tip PICT, BMP, TIFF, GIF sau JPEG într-o
fereastrã - element de bibliotecã.
- aruncarea unui fiºier-imagine într-o fereastrã 2D pentru inserare
ca figurã.
- crearea unui fiºier (clipping) în MacOS Finder.
- inserarea unui fiºier (clipping) într-o fereastrã de previzualizare
2D.
Tragerea ºi Aruncarea Elementelor de bibliotecã
Se poate trage ºi arunca un fiºier tip Element de bibliotecã din MacOS
Finder sau Windows Explorer în plan.
Ferestrele ºi uºile pot fi aruncate numai într-un perete existent.
Aruncarea unui element de bibliotecã în Plan activeazã unealta
corespunzãtoare în Biblioteca de unelte ºi noul element aºezat devine
setare de bazã pentru tipul de element.
Este posibliã aºezarea mai multor elemente de bibliotecã în acelaºi
timp prin tragere ºi aruncare.
Tragerea ºi Aruncarea elementelor de Plan
Dacã o porþiune de plan este selectatã cu unealta Selector de suprafaþã
dsau Sãgeatã, prin apãsarea pe mouse ºi tragerea cursorului se poate
iniþia operaþia de Tragere ºi Aruncare.
Pot fi copiate urmãtoarele:
- elemente de plan (format modul)
- elemente selectate din plan în format imagine
- descrierea 2D ºi/sau 3D a elementului în format text.
Descrierea GDL este generatã numai când aruncarea se produce
într-o fereastrã de descriere sibol 3D. Descrierea 2D a elementelor
selectate apare în orice fereastrã tip text.
ArchiCAD 6.0 Ghid de utilizare
43
capitolul 2. Principii de bazã
Selectarea
Multe meniuri ºi ferestre de dialog ArchiCAD opereazã cu elemente
selectate. Totodatã veþi avea nevoie des de controlul elementelor
selectate. ArchiCAD asigurã mai multe metode de selectare a
elementelor din proiect.
Comenzile de editare opereazã pe:
- elemente selectate, dacã existã, sau
- ... un element.
Listarea ºi vizualizarea 3D opereazã pe:
- elemente selectate, dacã existã sau
- toate elementele
Mai vezi...
Funcþiuni de selectare specifice petr. Windows la Lucrul în fereastrã
Secþiune/Faþadã ºi Lucrul în fereastra 3D, Capitolul 3.
Moduri de selecþie
În ArchiCAD sunt ºase moduri de selecþie a elementelor de desen:
- Unealta Sãgeatã, care e cea mai utilizatã unealtã de selecþie
- Unealta Selector de suprafaþã, care completeazã unealta Sãgeatã
- Clicarea cu apãsarea tastei SHIFT, prescurtarea cu taste a
selecþiei, care se poate folosi întotdeauna independent de unealta
activã.
- Clicarea cu butonul drept al mouse-ului (numai în Windows),
independent de unelta activã.
- Comanda Alege toate ... selecteazã clase de elemente în funcþie
de unealta activã, (sau toate elementele, dacã unealta Sãgeatã
este activã)
- Comanda Alege selectiv face posibilã selectarea sau anularea
selectãrii pe baza numeroaselor criterii.
Mai vezi...
Descrierea uneltelor Sãgeatã ºi Selector de suprafaþã ºi comenzile
Alege toate ºi Gãseºte ºi selecteazã din meniul Editare, Capitolul 5.
ArchiCAD 6.0 Ghid de utilizare
44
capitolul 2. Principii de bazã
Puncte de selecþie
Fiecãrui tip de element aparþin puncte caracteristice, care apar ca
puncte cheie dacã selectãm elementul.
Dacã selectãm cu Suprafaþa de selectare, atunci nu apar punctele
cheie, deoarece aceastã unealtã selecteazã o suprafaþã, nu elemente
unice.
Selectare ºi Straturi
Metodele de selectare prezentate mai sus se referã la selectarea
elementelor din Stratul activ. ArchiCAD -ul grupeazã elementele în
straturi transparente, suprapuse (Strat) pentru operaþiile de
construcþie sau de tipãrire.
- În straturile ascunse nu se pot selecta elemente
- În straturi blocate se poate clica pe elemente dar nici acestea nu
pot fi selectate.
Este eficient dacã crearea straturilor ºi gruparea elementelor se
executã astfel încât ele sã ajute selectãrile dorite, ocolind construcþiile
eronate.
Mai vezi...
Pentru mai multe informaþii despre straturi mai vezi meniul Opþiuni,
Capitolul 5.
Selectare ºi elemente blocate
Elementele blocate pot fi selectate dar nu pot fi editate. La selectarea
unui astfel de element va apare un câmp galben avertizându-vã cã
elementul este blocat. Punctele cheie ale elementului blocat apar gri.
Se pot deschide ferestrele de setare ale acestor elemente, dar nu se pot
schimba parametrii. Butonul OK care ar valida astfel de schimbãri
apare gri.
ArchiCAD 6.0 Ghid de utilizare
45
capitolul 2. Principii de bazã
Observaþii pentru utilizatori Theam Work:
Elementele din afara spaþiului Dvs propriu de lucru se comportã la fel
cu elementele blocate. Apariþia câmpului galben va preciza dacã ele-
mentul este blocat, rezervat unui coleg sau pur ºi simplu se aflã în
afara câmpului Dvs de lucru.
Gruparea elementelor
Grupele pot fi create prin selectarea elementelor aparþinând sau nu
aceluiaºi tip ºi alegerea comenzii Unelte/Grupe. Elementele astfel
grupate vor putea fi selectate ºi modificate împreunã.
Urmãtoarele operaþii pot fi efectuate simultan pe toate elemente ale
unui grup.
- Selectare
- Câteva din funcþiunile meniului Editare (Extrage, Roteºte,
Oglindeºte, Multiplicã)
- Asociere de atributuri (proprietãþi).
Se pot crea elemente în grupe prin activarea comenzii. Autogrupare
din meniul Unelte. Dacã aceastã opþiune este activã elementele de
perete ºi acoperiºurile complexe, etc. vor fi create în mod automat ca
un grup.
Urmãtoarele tipuri de element nu pot fi grupate: tipurile de cotare,
zonele, Etichetele, liniile de Secþiune/Faþadã, Camerele. Uºile ºi
ferestrele pot fi grupate doar ca parte a peretelui cãmin îi aparþin.
Elemente aparþinând altor nivele ºi al cãror contur este vizibil pe
nivelul activ nu pot fi parte a unui grup din nivelul activ.
Observaþie: Semnele de selectare ale elementelor grupate sunt
cercuri mici, iar elementele negrupate sunt marcate cu pãtrate
negre. Elementele selectate individual, care însã aparþin unui grup
sunt marcate cu pãtrate goale.
Gruparea ºi degruparea nu se pot realiza în 3D, aici se pot doar
suspenda grupele.
Degruparea
Pentru a face ca elementele sã fie din nou individuale se alege
comanda Unelte/Degrupeazã.
ArchiCAD 6.0 Ghid de utilizare
46
capitolul 2. Principii de bazã
Poate fi însã nevoie ca o singurã operaþie sã fie realizatã pe un element
al grupului. În acest caz desfacerea legãturilor de grup poate fi neplã-
cutã, deoarece va fi nevoie de selectarea din nou a fiecãrui element
pentru a reface grupul.
Soluþia este suspendarea temporarã a grupului prin comanda
Unelte/Suspendã Grupul. Dacã comanda de schimbare este precedatã
de un semn pipã, elementele care au fost asociate unui grup pot fi
selectate ºi modificate separat. Dacã comanda nu este precedatã de
semnul pipã, grupul este reactivat.
Butonul suspendã grupul este accesibil ºi în (control box).
Ierarhia de grupe
Grupele pot fi grupate în grupe de nivel mai înalt. Degruparea unei
selecþii ce constã din douã sau mai multe grupe de nivel inferior duce
mai întâi la divizarea în grupele componenete. Poate fi nevoie de
executarea repetatã a comenzii Unelete/Degrupeazã pânã când
elementul va putea fi selectat ºi editat individual.
Prin suspendarea grupelor toate grupele vor fi temporar inactive, deci
orice element, poate fi selectat ºi editat individual, chiar dacã fac parte
ditr-o ierarhie complexã de grupe.
Grupe ºi structuri
Gruparea elementelor nu le schimbã parametrii setaþi, fiecare
rãmânând pe stratul propriu.
Dacã anumite elemente din grupã sunt în strat ascuns:
- elementele de pe stratul ascuns vor fi invizibile
- prin selectarea grupei elementele invizibile rãmân neselectate
- prin editarea grupei (tragere, rotire, oglindire, multiplicare) ele-
mentele invizibile îºi vor schimba ºi ele poziþia
- prin modificarea proprietãþilor ºi parametrilor, aceºtia se vor
modifica ºi pentru elementele invizibile.
Dacã anumite elemente din grupã sunt în strat blocat:
- elementele din stratul blocat vor fi vizibile în plan, dar vor bloca
toatã grupa. Grupa nu va putea fi editatã
- prin selectarea grupei toate elementele vor fi selectate, dar cu
pãtrate gri. Folosiþi suspendarea grupei pentru editarea
elementelor neblocate.
ArchiCAD 6.0 Ghid de utilizare
47
capitolul 2. Principii de bazã
Observaþie pentru utilizatori TeamWork: elemente ale unei grupe
pot fi rezervate unui coleg în timp ce grupa rãmâne activã.
Proprietãþiel ºi parametria elementelor rezervate pot fi modificate
prin suspendarea prealabilã a grupei.
Suprapunerea din cadrul aceleiaºi clase depinde de ordinea de
poziþionare a elementelor. De exemplu, dacã existã pereþi care se
încruciºeazã, ultimul poziþionat se va suprapune întotdeauna
celorlalþi. Dacã se schimbã proprietãþile unui perete situat dedesupt,
acesta va fi "mai recent" ºi se va suprapune celorlalþi.
Ordine de suprapunere definitã de utilizator
Ordinea predefinitã în ArchiCAD este utilã de cele mai multe ori, dar
s-ar putea sã doriþi suprapunerea unor elemente în alt mod. De
exemplu, pentru ca o broºurã sã se suprapunã unui element 2D sau
unui obiect, o serie de comenzi din meniul Unelte vã permite sã
schimbaþi ordinea de bazã.
Pentru elemente noi comenzile funþioneazã în felul urmãtor:
Forwar-Adu în faþã: Cu aceastã comandã elementul (elementele)
selectat(e) se vor suprapune tuturor elementelor nemodificate din
aceaºi clasã sau clasã inferioarã, dar vor rãmâne sub elementele din
clase superioare.
- Adu deasupra: Cu aceastã comandã elementul (elementele)
selectat(e) se vor suprapune tuturor elementelor.
- Trimite în spate: Cu aceastã comandã elementul (elementele)
selectat(e) vor fi în spatele tuturor elementelor din propria clasã
sau clase superioare, dar vor rãmâne suprapuse elementelor din
clase inferioare.
- Trimite dedesupt: Cu aceastã comandã elementul (elementele)
selectat(e) vor fi sub toate celelalte elemente.
- Reseteazã ordinea de bazã: Prin aceastã comandã se
restaureazã ordinea de suprapunere din setarea de bazã.
Observaþie: Folosirea acestor comenzi obligã ArchiCAD sã
redeseneze întreg conþinutul ferestrei. La desene foarte mari
aceasta poate sã ia timp. Pentru a reduce timpul de redesenare,
focalizaþi pe elementul editat.
Mecanismul ordinii de suprapunere
Ambele tipuri de ordine de suprapunere (de bazã ºi individualizatã) se
bazeazã pe douã mecanisme: clase ºi nivele de suprapunere.
ArchiCAD plaseazã elementele în 14 nivele de suprapunere. Fiecare
nivel poate conþine orice tip de element.
ArchiCAD 6.0 Ghid de utilizare
48
capitolul 2. Principii de bazã
Ordinea finalã de suprapunere care apare pe ecran ºi este imprimatã
se bazeazã pe nivel de suprapunere ºi clasã de element. Toate ele-
mentele de pe un nivel se vor suprapune elementelor dintr-o clasã infe-
rioarã, indiferent de clasã.
Elementele noi sunt întotdeauna plasate pe nivelul preferat al prorpiei
clase. Preferinþele de nivel sunt:
1-4 gol prin setare de bazã
5 Adnotãri
6 Elemente 2D
7 Elemente de bibliotecã
8 Structuri 3D
9 Poligoane 2D
10 Figuri
11-14 Gol prin setare de bazã
Prin setãrile de bazã, primele ºi ultimele 4 nivele sunt goale. Se pot
trimite elemente de orice tip î'n aceste nivele prin procedeele arãtate
înainte.
De exemplu, aducând o haºurã din nivelul 9 în nivelul 8, care este
nivelul de bazã al structurilor, aceastã haºurã se va suprapune
tuturor haºurilor rãmase în nivelul 9, dar va rãmâne acoperitã de
structurile nemodificate din nivelul 8.
Dacã mai urcã un nivel, va acoperi toate structurile. Totuºi va rãmâne
sub elementele de bibliotecã nemodificate din nivelul 7.
Astfel haºura poate fi adusã deasupra tuturor elementelor suprapuse.
ArchiCAD 6.0 Ghid de utilizare
49
capitolul 2. Principii de bazã
Comenzile Adu deasupra ºi Trimite dedesupt vor aºeza elementul
selectat deasupra sau sub toate elementele existente. Aceasta nu este
în mod obligatoriu nivelul 1 sau 14, adicã va mai exista posiblitatea de
a aduce deasupra sau trimite dedesupt alte elemente.
Textele aduse pe primul nivel nu pot fi suprapuse. Dacã doriþi ca o
haºurã sã se suprapunã, va trebui sã trimiteþi textul pe un nivel
inferior.
Dacã veþi încerca sã aduceþi în faþã elemente deja situate pe nivelul
superior, veþi fi avertizaþi.
Prin miºcarea simultanã a mai multor elemente situate pe nivelele
diferite, fiecare element va urca sau va coborî un singur nivel.
Pãrin aducerea în faþã a elementelor de diferite tipuri, ele se vor
suprapune tuturor elementelor nemodificate ºi vor menþine ordinea de
suprapunere între ele.
Elementele compuse (Zone, Haºuri)
Zonele ºi Haºurile sunt elemente compuse din componente de clase
diferite. Aceste componente îºi menþin ordinea specificã clasei, de
exemplu textul zonei se va suprapune haºurii zonei. Deºi se poate
schimba ordinea de suprapunere separat, haºura zonei nu se va
suprapune niciodatã textului zonei, miºcarea unui component
determinând miºcarea celuilalt.
Observaþie: Nivelul de suprapunere a Haºurilor ºi Zonelor se
poate seta într-un meniu desfãºþurabil în fereastra de dialog
Opþiuni de reprezentare, dar aceastã setare este efectivã numai în
cadrul aceluiaºi nivel. De exemplu, dacã se seteazã ca Haºurile sã
se suprapunã Zonelor, dar o zonã anume se aflã într-un nivel
superior, Zona se va suprapune haºurii.
Ordinea la afiºare ºi imprimare
Ordinea de suprapunere se pãstreazã la imprimare sau prelucrare în
PlotMaker.
La plotare sau export DXF/DWG toate elementele vor fi transparente,
ceea ce înseamnã cã elemente ascunse sau parþial acoperite vor fi
vizibile. Pentru a avea o imagine (Preview) setaái Haºurile de
construcþie ºi haºurile de tip poligon ca vectoriale în Fereastra de
dialog Opþiuni de reprezentare ºi setaþi Haºurile ca transparente în
Preferinþe/Diverse.
ArchiCAD 6.0 Ghid de utilizare
50
Capitolul 3
Tehnici de construcþie
Acest capitol se concentreazã pe diferitele procedee ºi tehnici de
construcþie la îndemânã pentru proiectarea elementelor de Clãdire
Virtualã. La început se prezintã tehnici pentru realizarea planului,
apoi posibilitãþile specifice ferestrelor Secþiune/Faþadã ºi 3D.
Construirea planului
Odatã ce planul general al proiectului este determinat, puteþi începe
desenarea pereþilor, planºeelor ºi celorlalte elemente arhitecturale.
Procedeul devine mai uºor datoritã unei game largi de facilitãþi ale
ArchiCAD.
- Paleta Info vã permite ajustarea rapidã ºi uºoarã a unor
parametrii de desenare.
- Bordul de control oferã opþiuni pentru crearea rapidã a noilor
elemente prin relaþiile speciale cu cele existente.
- Limita de toleranþã a atracþiei cursorului este un ajutor
permanenet pentru poziþionare faþã de elemente existente.
- Direcþiile legate ajutã la desenarea elementelor în relaþie
specificã cu elemente existente ºi presetarea direcþiilor. Sunt
similare cu ... tradiþionale.
Uneletele ajutãtoare de construcþie sunt integrate în procesul de
desenare. Se pot seta parametrii de desenare în Bordul de control, se
poate mãri un detaliu sau trece la Grilajul ajutãtor fãrã întreruperea
procesului de desenare.
ArchiCAD 6.0 Ghid de utilizare
51
capitolul 3. Metode de costrucþie
Funcþiunule paletei info
Cu ajutorul Paletei info se pot modifica numeroase setãri ºi parametri.
- Dacã se clicheazã pe butonul uneltei active sau pe denumirea
Element de bibliotecã/Tip de haºurã, efectul este ca ºi cum s-ar
clica de douã ori pe Biblioteca de unelte. Aici se poate efectua
orice modificare doritã.
- Dacã se clicheazã pe câmpurile, ce conþin cotele de nivel, atunci
se pot modifica ºi aceste date.
- Clicarea pe câmpul numeric ce oferã informaþii despre elevaþie
permite schimbarea acestor date.
Ovservaþie: pentru elemente 3D se aratã atât cota la bazã, cât ºi
cota superioarã. Ambele se pot activa rapid prin apãsarea tastelor
b sau O.
- Clicare pe butonul straturi permite accesul la fereastra de dialog
Setare straturi, dacã nici un element nu este selectat, sau la
fereastra de dialog Editã setul selectat, dacã existã elemente
selectate.
- Alegerea numelui unui strat din meniul desfãºurabil ce se
deschide prin butonul straturi se poate modifica ataºarea
elementului la strat.
În afarã de aceste posibilitãþi Paleta Info mai are urmãtoarele
funcþiuni:
- Procedee de construcþie, care permit acces rapid la opþiuni de
unelte editabile înaintea desenãrii.
- Metode geometrice, care permit acces rapid la configuraþii
geometrice.
Bordul de control
Bordul de control conþine un numãr mare de funcþiuni:
- Metodele de construcþie relativã constrâng cursorul la un
unghi sau distanþã definitã în timpul desenãrii sau editãrii.
- Variantele de Atragere a cursorului controleazã modul în
care cursorul se deplaseazã.
- Butonul de suspendare a grupelor permite alegerea dintre
editarea elementelor grupate împreunã sau individual.
- Unealta Bagheta Magicã traseazã conturul elementelor
existente pentru a crea elemente noi de alt tip.
- Butonul Punct Special genereazã automat puncte temporare
pe diferite pãrþi ale ...
ArchiCAD 6.0 Ghid de utilizare
52
capitolul 3. Metode de costrucþie
- În varianta mãritã a Bordului de control o fereastrã de mesaj
prezintã instrucþiuni pas cu pas în timp ce desenaþi sau editaþi.
Icoanele metodelor de construcþie relativã
Metodele de construcþie relativã controleazã deplasarea cursorului în
timpul desenãrii prin constrângerea la un unghi sau distanþã definitã
în timpul desenãrii sau editãrii.
- Metodele Paralel, Perpendicular ºi Bisector determinã
miºcarea cursorului într-un unghi constant.
- Metodele (Offset) ºi (Offset) repetat ajutã desenarea
poligoanelor prin informaþii grafice în timpul desenãrii.
- Metoda Punct special ajutã la gãsirea unor puncte speciale pe
... în vederea aºezãrii cursorului pe un punct definit geometric.
Numai unul din cei ºase modificatori poate fi activ în acelaºi timp
Activarea se face prin clicare pe butonul aferent.
Observaþie: în forma extinsã a bordului de control cele ºase
icoane sunt vizibile în acelaºi timp. Astfel, puteþi alege metodele
din meniul desfãºurabil ce se deschide prin clicarea pe butonul
ultimei metode alese.
Metoda curentã poate fi activatã sau dezactivatã prin clicarea pe
buton. Folosirea metodei o dezactiveazã automat.
Primele douã metode, paralel ºi perpendicular funcþioneazã identic.
Ajutã la introducerea geometricã a datelor cu oricare unealtã'.
Trasarea bisectoarelor
Existã douã cãi de definire a unui bisector. Se poate începe desenarea
noului element, dupã care se alege metoda de trasare a Bisectorului,
sau se poate alege mai întâi metoda dupã care se începe traarea.
Dacã începeþi mai întâi desenarea elementului:
1) Începeþi desenarea elementului
2) Activaþi butonul unghi bisector pe bordul de control
3) Definiþi vectorii de referinþã prin utilizarea aceleiaºi metode ca la
cotarea unghiului
ArchiCAD 6.0 Ghid de utilizare
53
capitolul 3. Metode de costrucþie
4) Mouse-ul este constrâns la deplasarea pe bisectoare
5) Clicaþi pentru terminarea operaþiei.
Dacã alegeþi mai întâi metoda:
1) Activaþi butonul Unghi bisector pe bordul de control
2) Definiþi vectorii de referinþã
3) Clicaþi pentru desenarea noului element. Mouse-ul se va deplasa
pe bisectoare.
Observaþie: Dacã apãsaþi tasta Shift, se anuleazã constrângerea
ºi direcþiile legate presetate vor fi active.
Mai vezi: Cotarea unghiularã este detaliatã în Capitolul 4.
(Offset and repetitive offset)
Metodele () creeazã lanþ de linii la distanþã datã faþã de un poligon
desenat.
Aceste metode nu pot fi activate în timpul desenãrii unui element ºi
nu au efect pe elemente definite printr-o singurã clicare.
Pentru un element poligonal (offset):
1) Alegeþi ºi activaþi metoda () (Dacã unealta activã nu suportã
forme poligonale, ArchiCAD vã va informa prin semn sonor.
2) Desenaþi un lanþ de linii închis ssau deschis. Se poate foloi ºi
unealta Baheta Magicã pentru definirea conturului poligonal al
acestui element.
3) Terminaþi lanþul de linii prin dublã clicare sau atingerea
butonului OK din Bordul de Control. Dupã terminare va apare o
linie elasticã începând cu punctul de capãt al lanþului de linii ºi
miºcânduºse perpendicular pe ultimul segment.
ArchiCAD 6.0 Ghid de utilizare
54
capitolul 3. Metode de costrucþie
4) Clicaþi pentru plasarea elementului.
Când folosiþi metoda () repetat, se fac aceeaºi paºi, doar cã procesul nu
se terminã prin plasarea elementului prin clicare. Puteþi continua
plasarea altor elemente pânã când decideþi terminarea
- prin dublã clicare se terminã procesul la desenarea ultimului
element.
- prin activarea butonului renunþã se terminã procesul prin
omiterea ultimului element.
Punct special
Cu aceastã metodã puteþi plasa un punct cheie la puncte de divizare
alese. Punctele de divizare vor fi calculate pe baza setãrii curente
Punct Special (mai jos în acest capitol).
Metoda poate fi activatã înaintea sau în timpul desenãrii ºi are efecte
diferite în funcþie de tipul de punct special ales.
- Cu opþiunile "Jumãtate" ºi "Procent" va apare un singur punct
special.
- Cu opþiunile "Diviziuni" ºi "Distanþe" pot apare mai multe
puncte speciale.
Pentru a folosi butonul Punct Special:
1) Activaþi butonul Punct Special
2) Clicaþi pentru introducerea punctului de începere al vectorului.
3a) Când apare un singur punct special, clicaþi pentru punctul de
terminare al vectorului. Cursorul este atras la punctul special.
3b) Când apar mai multe puncte speciale, clicaþi pentru terminarea
vectorului. Cursorul îºi schimbã poziþia între punctele posibile.
Clicaþi încã o datã pe punctul dorit.
ArchiCAD 6.0 Ghid de utilizare
55
capitolul 3. Metode de costrucþie
Observaþie: Procentul este calculat întotdeauna de la pornire.
Aceastã funcþiune nu este activã în fereastra 3D.
Variante de determinare a miºcãrii cursorului
Acest set de butoane controleazã modul în care poziþia curentã a
cursorului este proiectatã pe linia elasticã constrânsã la o direcþie
predefinitã.
Metode devine activã când începeþi desenarea unui vector. Dacã þineþi
apãsatã tasta Shift ºi vectorul este blocat la un unghi definit, cursorul
este proiectat prin setare de bazã la miºcare perpendicaularã pe
unghiul legat.
La orice moment în timpul operaþiei se poate trece la constrângere
verticalã sau orizontalã. Aceasta va determina proiectarea verticalã
sau orizontalã a cursorului, iar vectorul rãmâne blocat la acelaºi
unghi.
Prin terminarea vectorului, constrângerea se întoarce la
varianta perpendicularã din setarea de bazã.
Observaþie: Apãsarea tastei Q produce schimbarea între
variante în ... timpul trasãrii.
ArchiCAD 6.0 Ghid de utilizare
56
capitolul 3. Metode de costrucþie
Butonul Suspendã Grupele
Aceste icoane acþioneazã ca un schimbãtor ºi are acelaºi efect cu
comanda "Suspendã grupele".
- Cu butonul din partea stângã activ, elementele grupate vor fi
selectate ºi editate împreunã.
- Cu butonul din dreapta activ, elementele grupate pot fi selectate
ºi editate independent.
Unealta Baheta magicã
Prin Funcþiunea Bagheta Magicã ArchiCAD vã permite sã trasaþi
conturul elementelor pentru a crea alte elemente. Aceastã funcþiune
este deosebit de utilã dacã doriþi, de exemp0lu, sã creaþi elemente
circulare sau poligonale care ar fi altfel foarte dificil de construit din
linii, sau sã generaþi diferite tipuri de elemente cu forme identice în
plan.
Transformarea se efectueazã prin selectarea noului tip de element din
Biblioteca de Unelte ºi clicând pe forma sau elementul iniþial la
apariþia cursorului Baghta magicã.
Observaþie: Bagheta Magicã preferã elementele selectate în
cazul suprapunerii elementelor.
Excepþie de la regulã: la transformarea unui element oarecare în Plan
de acoperiº va trebui sã treceþi prin întreg procesul uzual, ºi anume sã
desenaþi linia de direcþie ºi sã definiþi direcþia pantei.
Ca exemplu al procedeului: desenaþi o formã în plan folosind unealta
Haºurã. Dupã aceasta selectaþi unealta Perete. Metoda de construcþie
aleasã va determina orientarea peretelui faþã de perimetrul haºurii.
ArchiCAD 6.0 Ghid de utilizare
57
capitolul 3. Metode de costrucþie
Clicaþi pe iconul uneltei Bagheta Magicã în Bordul de Control ºi
poziþionaþi cursorul pe elementul 2 D, apoi clicaþi. Patru pereþi vor fi
poziþionaþi pe conturul Haºurii.
Observaþie: Ca (prescurtare, shortcut) puteþi poziþiona cursorul
Mercedes sau Pipã pe forma 2D ºi sã clicaþi pe Space. Cursorul va
lua forma de Baghetã magicã ºi ºi noul perete va fi construit.
Toate aceste elemente vor fi parte a proiectului ºi vor putea fi
manipulate independent. (De exemplu, puteþi selecta pereþii ºi puteþi
sã-i mutaþi de lângã haºurã).
Alte caracteristici ale noului element sunt determinate de conþinutul
ferestrei de dialog setãri. Trebuie sã verificaþi întotdeauna, dacã
acestea sunt corecte, înainte sau dupã transformare, în mod special
dacã elementele trebuie sã fie într-o relaþie anume (ex. un acoperiº ce
... pe un perete).
În mod sililar se pot trasa forme pentru crearea unor goluri în orice
element poligonal.
Observaþie: ArchiCAD nu poate tranforma elemente în pereþi cu
formã trapezoidalã sau poligonalã. Dacã alegeþi metode
geometricã Perete poligonal la selectarea unui element de tip
cerc, arc, sau poligon, acest element va fi tranformat într-un ... de
pereþi sub formã de poligon. Dacã poligonul se interseteazã, veþi
fi avertizat.
Observaþie pentru Team Work: La lucrul în Team Work,
perimetrul unui element blocat, rezervat pentru alþii sau din
afara suprafeþei Dvs de lucru poate fi trasat în vederea creerii de
alte elemente.
Unealta Bagheta Magicã nu este accesibilã în fereastra 3D decât
pentru creerea planºeelor din planºee sau acoperiºuri.
Mai vezi: Setãrile Baghetei Magice se regãsesc la meniul Unelte,
Capitolul 5.
ArchiCAD 6.0 Ghid de utilizare
58
capitolul 3. Metode de costrucþie
Puncte speciale
Când cursorul se schimbã în ... pe muchii ºi butonul Puncte speciale
este activ, punctele speciale sunt create în mod automat. Ele se
comportã ca punctele cheie, adicã cursorul se va schimba în Pipã
deasupra lor. Punctele speciale apar temporar ºi dispar dupã 4-5
secunde.
Punctele speciale pot sã aparã pe mai multe muchii în acelaºi timp.
Existã 4 opþiuni în meniul desfãºurabil deschis de sãgeata micã în
colþul dreapta jos al ferestrei de control Puncte speciale.
- Jumãtate: Împarte o muchie în douã pãrþi egale.
- Diviziune: Împarte muchia într-un numãr de pãrþi egale situat
între 3-20.
- Procent: Împarte o muchie în douã pãrþi într-un raport definit
de Dvs (0% este punctul de capãt cel mai apropiat de cursor).
- Distanþã: Împarte o muchie în douã pãrþi în funcþie de o distanþã
setatã. Distanþa se mãsoarã de la punctul de capãt cel mai
apropiat de cursor.
Fereastra de indicaþii
Prin alegerea afiºãrii maximizate a Bordului de control (lângã butonul
...), bordul se va extinde incluzând indicaþii pas cu pas pentru
operaþiile de desenare.
ArchiCAD 6.0 Ghid de utilizare
59
capitolul 3. Metode de costrucþie
Aura cursorului
Funcþia Aura cursorului a ArchiCAD-ului este una dintre
mecanismele, care ne ajutã la exploatarea preciziei mari a
programului.
Pentru poziþionarea cursorului cu mare exactitate pe elementele
constructive, colþurile ºi laturile elementelor atrag automat cursorul
aflat în apropierea lor pe poziþia corectã. Intensitatea acestei atracþii,
adicã limita în interiorul cãreia se manifestã acest efect poate fi setatã
cu comanda Opþiuni/Preferinþe....
Funcþia Atracþie ne ajutã la poziþionarea automatã pe puncte
speciale, de exemplu pe puncte de intersecþie ale muchiilor ºi liniilor
trasate, pe proiecþia perpendicularã a originii de construcþie, etc. Un
astfel de punct special poate fi punctul de intersecþie al unei linii, al
unui arc sau al unei curbe. Forma cursorului aratã tipul punctului
special gãsit de ArchiCAD în locul respectiv.
Generarea automatã apunctului
Nu existã posibilitate directã pentru tragerea cursorului pe punctul de
intersecþie virtual a douã sau a mai multor elemente.
1) Selectaþi o linie, muchie sau arc ºi poziþionaþi cursorul asupra
altui element (devine o sãgeatã cu Mercedes dacã unealta sãgeatã
este activã, sau simplu Mercedes dacã altã unealtã e activã).
2) Command-ictare (Machintosh) sau Ctrl-clicare (Windows) pentru
generarea punctului de intersectare.
Observaþie: existã o excepþie: .../Ctrl clicare pe muchia unui
acoperiº în timp ce altul este selectat va aranja planul de acoperiº
la muchia comunã (dacã existã) a celor douã acoperiºuri. Mai vezi
la tehnici ale uneltei Acoperiº, Capitolul 4.
ArchiCAD 6.0 Ghid de utilizare
60
capitolul 3. Metode de costrucþie
Tragere pe punctul de tangenþã la Cerc/Arc de cerc
Nu existã metodã directã pentru tragerea cursorului pe puncte de
tangenþã. Sã se selecteze arcul (arcele) ºi MÃR-clicare (Macintosh)
respectiv CTRL-clicare cu cursorul pipã pe oricare element. Astfel s-au
creat punctele de tangenþã, care pot fi utilizate în continuare la
construcþie.
Puncte proiectate paralel ºi vertical
Cu MÃR-clicare (Macintosh), respectiv CTRL-clicare (Windows) se pot
adãuga puncte la urmãtoarele elemente:
-Pentru definirea unei proiecþii paralele dintr-un anumit punct al
unui perete, al unui plan de acoperiº, al unei ºarpante, al unei
linii, al plãcii sau al unei margini.
-Definirea unei proiecþii perpendiculare a unui punct din orice
element, (locul cursorului pipã) sau a unui spaþiu gol (locul
cursorului cruce), în raport cu un perete, placã, plan de acoperiº,
haºurã, linie sau o ºarpantã specificatã.
Atracþie la punctul median dintre douã elemente
Nu existã metodã directã pentru tragerea cursorului pe un punct
imaginar median dintre douã elemente. Sunt douã posibilitãþi pentru
construirea acestor puncte mediane:
- Se deseneazã o linie între cele douã elemente, apoi se marcheazã
cu un punct mijlocul liniei de desenare ºi se ºterge linia
ajutãtoare.
- Se marcheazã cu un punct primul element (ori cu unealta punct,
ori cu una din metodele de mai sus), apoi MÃR/CTRL-clicare pe
al doilea element cu cursorul pipã.
ArchiCAD 6.0 Ghid de utilizare
61
capitolul 3. Metode de costrucþie
Direcþii legate
Operaþia Direcþii legate funcþioneazã în ArchiCAD asemãnãtor
folosirii echerului respectiv teului la desenarea planurilor.
Se pot utiliza douã direcþii legate:
- legarea coordonatei - dã posibilitatea blocãrii oricãrei date din
fereastra coordonatelor
- legarea unghiurilor - se pot defini perechi de unghiuri folosite
des în timpul desenãrii.
Aceastã tehnicã e disponibilã la folosirea oricãrei unelte 2D ºi 3D.
Legarea coordonatelor
Deplasarea cursorului se poate bloca cu tastele MODIFICATOR
(Macintosh) respectiv ALT (Windows) ºi cu una din tastele x, y, a sau
r. Astfel valoarea coordonatei alese va primi un chenar în fereastra
coordinatelor, acesta arãtând starea blocatã a coordonatei.
Dupã legarea coordonatelor putem da anumite distanþe ºi cu
selectarea unor puncte cheie exterioare.
Cu blocarea valorii lui X se utilizeazã un liniar pe verticalã, cu
blocarea lui Y se utilizeazã un liniar pe orizontalã.
Cu blocarea valorii lui a se lucreazã ca ºi cu un liniar aºezat oblic.
Cu blocarea valorii lui r, putem desena elemente cu lungimi definite
ale razei, unde lungimea se precizeazã grafic sau numeric.
Legarea coordonatelor se poate dezactiva cu tastele MODIFICATOR
(Macintosh) respectiv ALT (Windows) ºi o tastã diferitã de x, y, a sau
r, în continuare prin apãsarea tastei SPAÞIU sau cu clicarea în
dreptunghiul caracteristicii blocate din fereastra coordonatelor.
Observaþie: Atragerea Cursorului, Cirecþiile legate ºi Grilajul
ajutor sunt independente unul faþã de celãlalt, deci pot apãrea
conflicte ocazionale între ele. Pentru a evita aceastã posibilitate,
Grilajul ajutãtor are prioritate faþã de celelalte, iar Direcþiile
legate utilizeazã sau devanseazã Atragerea cursorului (Cursor ...)
Legarea unghiurilor
Pentru a folosi corect metoda Legãrii Unghiurilor, trebuiesc cunoscute
douã principii de bazã:
- Linii elastice: linia elasticã este o linie groasã, care urmãreºte
cursorul fin în timpul desenãrii sau construirii elementelor.
Folosirea unghiurilor legate este posibilã numai dacã s-a desenat
cu linii elastice.
ArchiCAD 6.0 Ghid de utilizare
62
capitolul 3. Metode de costrucþie
- Unghi polar: unghiurile legate temporar blocheazã valoarea
unghiului de deplasare a cursorului fin în fereastra
coordonatelor, ºi în locul acesteia foloseºte unul dintre cele trei
perechi de unghiuri setate cu, comanda
Opþiuni/Preferinþe/Direcþii legate, sau foloseºte valoarea
unghiului interior al elementului (detaliat mai jos).
Metoda unghiurilor legate
În urma blocãrii valorii unghiului de desenare, se pot alinia sau lega
elemente noi în mod exact.
Pentru a folosi metoda unghiurilor legate trebuie:
1) Sã se poziþioneze cursorul fin în apropierea valorii unghiului
definit, la care se doreºte alinierea în timpul desenãrii, deci în aºa
fel încât cursorul sã creeze o linie elasticã.
2) Sã se apase tasta SHIFT, pentru ca sã fie valabilã blocarea.
Lângã unghiul legat, cursorul se poate deplasa oriunde pe ecran, ºi se
poate poziþiona pe orice, fãrã sã se piardã unghiul liniei desenate. Faþã
de alte programe de desenare, unde linia elasticã sare de la un unghi
legat la altul în cursul miºcãrii cursorului, aici rãmâne pe valoarea
blocatã.
Pentru a modifica valoarea unghiului liniei elastice:
1) se elibereazã tasta SHIFT ºi se ia o poziþie în apropierea
unghiului dorit.
2) se apasã din nou tasta SHIFT.
ArchiCAD 6.0 Ghid de utilizare
63
capitolul 3. Metode de costrucþie
Specificarea valorilor perechilor de unghiuri
Metoda direcþiilor legate se bazeazã pe trei perechi de unghiuri, care
se pot seta cu comanda Opþiuni/Preferinþe/Direcþii legate:
Urmãtoarele trei perechi de unghiuri se pot preciza în ArchiCAD:
- Orizontal-vertical - perechile de unghiuri, care determinã
direcþiile normale x-y
- Unghiul constant - Care se foloseºte în proiecte, în care apare
un unghi repetat. (Exemplu: obiectele dintr-un amplasament
sunt aºezate cu un anumit unghi faþã de un drum.)
- Unghi unic - care se utilizeazã la fel ca Unghiul constant, dar
valoarea lui se poate modifica în timpul desenãrii, fãrã sã fie
întrerupt procesul, clicând pe unul dintre butoanele
paralel/perpendicular ºi pe o laturã de referinþã.
unghi primar
unghi secundar
unchi unic de 45°
unghiul
constant de 30°
vertical / orizontal
originea desenului
ArchiCAD 6.0 Ghid de utilizare
64
capitolul 3. Metode de costrucþie
Urmãtoarele douã exemple ne aratã, ce efect are metoda Direcþiilor
legate în cursul folosirii uneltei Perete, dacã în timpul desenãrii sau
construcþiei se utilizeazã tasta SHIFT.
Desenarea unui element nou cu Direcþii legate
Dupã ce a fost selectatã unealta Perete, se poziþioneazã originea liniei
elastice a elementului, cu clicare se deplaseazã cursorul din origine ºi
se apasã tasta SHIFT.
ArchiCAD -ul executã urmãtoarele:
1) transferã originea de construcþie în originea liniei elastice (acest
lucru îl aratã litera X îngroºatã)
2) cautã acea valoare de unghi legat, care este cel mai aproape de
unghiul liniei elastice.
3) blocheazã unghiul liniei elastice conform valorii unghiului ales,
iar în final
4) blocheazã valoarea unghiului polar din Fereastra coordonatelor
conform unghiului ales, ºi traseazã un chenar în jurul butonului
a:.
Construirea unui element cu Direcþii legate
Dupã ce s-a selectat un element cu unealta Sãgeatã (sau cu
SHIFT-clicare dacã altã unealtã este activã), se clicheazã pe linia de
referinþã a elementului, sau pe capãtul liniei de referinþã, ca aceasta
sã fie deplasatã sau alungitã. Dacã apare Linia elasticã, tasta SHIFT
se þine apãsatã, ArchiCAD -ul se va executa urmãtoarele:
1) cautã un Punct cheie în jurul cursorului. Punctul cel mai
apropiat ce se poate alege va fi Originea de construcþie
2) deplaseazã Originea de construcþie în cel mai apropiat Punct
cheie (originea va fi marcatã cu un X îngroºat)
- Dacã originea se mutã pe poziþia iniþialã a Punctului cheie
deplasat, atunci mecanismul de Direcþii legate se va referi la
vectorul de deplasare al Punctului cheie.
ArchiCAD 6.0 Ghid de utilizare
65
capitolul 3. Metode de costrucþie
Acesta înseamnã cã punctul de capãt se poate deplasa orizontal,
vertical sau în celelalte direcþii legate.
- Dacã originea se mutã pe celãlalt capãt al elementului sau al
laturii, atunci valorile Unghiurilor legate vor avea efect asupra
elementului sau laturii, deci tot elementul se poate poziþiona
orizontal, vertical sau oblic, conform unei valori de Unghi legat.
- Dacã originea nu s-a deplasat în poziþia corectã, se elibereazã
tasta SHIFT, se aºeazã cursorul mai aproape de punctul dorit ºi
se apasã încã o datã pe tasta SHIFT.
Punct cheie posibil
La construirea elementelor liniare ArchiCAD-ul alege dintre cele douã
capete ale liniei de referinþã pe cel mai apropiat de cursorul fin.
La construirea elementelor plane (placã, acoperiº, haºurã-poligon)
ArchiCAD-ul selecteazã dintre punctele învecinate punctul care se aflã
cel mai aproape de cursorul fin (exemplu: cele douã puncte învecinate
punctului cheie al conturului plãcii).
Pe deasupra ArchiCAD -ul selecteazã valoarea unghiului cel mai
apropiat de direcþia formatã de cãtre cursorul fin din originea de
construcþie.
În funcþie de tipul dreptunghiului ativat din fereastra de dialog
Preferinþe/Direcþii legate, ArchiCAD-ul alege din urmãtoarele
patru perechi de unghiuri posibile:
- Orizontal/Verical
ArchiCAD 6.0 Ghid de utilizare
66
capitolul 3. Metode de costrucþie
- Constant
- Unic
- Unghiul intern propriu al muchiei construite.
Observaþie: Dacã se aflã n capete de muchii în originea de
construcþie, atunci ArchiCAD -ul poate sã aleagã dintre n
unghiuri (exemplu: douã muchii învecinate al conturului plãcii).
ArchiCAD -ul în continuare:
- blocheazã direcþia liniei elastice la valoarea unghiului legat aflat
cel mai aproape.
- blocheazã valoarea unghiului polar din fereastra cooronatelor
conform unghiului ales, ºi traseazã un chenar în jurul butonului
a: pentru a confirma blocarea.
Alegerea între coordonatele legate ºi Unghiurile legate
În cele mai multe cazuri, metoda Unghiurilor legate e mai simplã, mai
rapidã ºi mai uºor de utilizat faþã de Coordonatele legate, în anumite
cazuri însã aplicarea ei prezintã dificultãþi.Urmãtoarele douã exemple
ne aratã cazuri în care folosirea coordonatelor legate dau rezultate mai
bune.
Blocarea înainte de începerea desenãrii
Dacã se doreºte blocarea unei coordonate înainte de începerea
desenului, coordonata legatã e singurul drum posibil. Unghiurile
legate se pot utiliza numai la liniile elastice, deci valorile unghiurilor
legate se pot selecta numai dupã începerea desenãrii.
Coordonatele de miºcare a cursorului.
Distanþa cursorului în direcþe radialã.
Poziþia cursorului pe orizontalã.
ArchiCAD 6.0 Ghid de utilizare
67
capitolul 3. Metode de costrucþie
Construirea elementelor aranjate pe linie
Dacã trebuie construit un element, care conþine unghiuri legate, dar
pe de altã parte trebuie sã fie aliniat orizontal sau vertical la un
element existent, atunci se pot aplica împreunã coordonatele legate ºi
metoda introducerii numerice, dupã cum urmeazã:
1) se începe desenarea elementului
2) se selecteazã punctul dorit al elementului existent pentru
aranjarea dupã o linie.
3) se blocheazã coordonata X sau Y
4) se tasteazã a ºi unghiul dorit (se observã cã metoda Unghiurilor
legate nu se mai poate aplica, dacã o coordonatã deja e blocatã)
5) se tasteazã încã o datã a pentru a verifica modificarea.
6) sã se tasteze ENTER pentru a încheia operaþia.
ArchiCAD 6.0 Ghid de utilizare
68
capitolul 3. Metode de costrucþie
Construirea poligoanelor
În ArchiCAD se gãsesc patru elemente de tip poligon, care sunt
asemãnãtoare din punct de vedere al executãrii ºi a construcþiei lor.
Acestea sunt urmãtoarele: placa, planul de acoperiº, haºurã ºi
încãpere. Aceste elemente posedã numeroase unelte de construcþie
comune, pe care le prezentãm în continuare.
Mai vezi: Posibilitãþile suplimentare accesibile în fereastra 3D la
lucrul în fereastra 3D mai jos în acest capitol.
Trasarea conturului poligonului
Conturul de poligon se poate realiza prin douã moduri:
- prin trasare manualã, cu ajutorul metodelor geometrice
disponibile în cazul uneltei date;
- clicând pe punctele cheie al unui poligon existent sau pe muchiile
ºirului de elemente liniare (pereþi, linii, arce, curbe)
Dacã lanþul elementelor liniare nu este închis, ArchiCAD-ul
alcãtuieºte poligonul: va închide automat cu un segment drept.
Un plan exterior sau interior al unui ºir de pereþi se poate selecta,
indiferent de direcþia liniei de referinþã, prin clicare pe un colþ
exterior sau interior al peretelui.
Prin utilizarea uneltei Baheta Magicã (sau combinaþia space-click) pe
una din muchiile sau nodurile unui poligon sau ... de elemente lineare.
Rezultatul obþinut prin folosirea Bahetei Magicã depinde de setãrile
uneltei respecive. Acest lucru este foarte important la trasarea
conturului unui poligon cu Bagheta magicã. În funcþie de metoda
geometricã activã, puteþi crea pereþi pe conturul polgonului sau o
masã de zidãrie în interiorul conturului.
La trasarea poligoanelor sau lanþurilor de elemente, elementele
circulare sau curbe vor fi aproximate cu segmente lineare sau curbe
conform setãrilor din fereastra de dialog a Baghetei Magice.
ArchiCAD 6.0 Ghid de utilizare
69
capitolul 3. Metode de costrucþie
Trasarea directã (manualã) a conturului nu este posibilã. Segmentele
se pot curba în modul descris în capitolul "Modificarea conturului
poligonului".
Observaþie: Poligonul de încãpere se poate realiza simplu, prin
clicarea în interiorul unui spaþiu închis (ex.camerã). ArchiCAD-ul
calculeazã automat limitele poligonului.
Mai vezi: Decrierea Ferestrei de dialog Trasarea curbelor la Meniul
Editare, Capitolul 5.
Crearea golurilor în poligoane
Deseori avem nevoie de crearea unor goluri în poligoane, pentru
aºezarea diferitelor obiecte, de exemplu scãri, sau formarea podului
deschis.
Programul va interpreta ca gol, dacã dupã marcarea unui poligon în
interiorul acestuia se deseneazã.
Oservaþie: Dacã s-a uitat marcarea poligonului înainte de a crea
în interiorul acestuia un nou poligon, noul contur nu va fi
interpretat ca gol, ci ca un poligon. Pentru verificare se selecteazã
poligonul în imaginea planului. Dacã au fost create goluri, pe
conturul exterior ºi interior al poligonului apar punctele de
marcare. Dacã nu s-a reuºit crearea golului, se pot selecta ºi
ºterge poligoanele create din greºealã.
Se pot crea poligoane de forme oarecare prin metoda
SPAÞIU-clicare, prezentatã mai sus. Golul este o zonã neutrã, ºi
se utilizeazã ca ºi alte spaþii libere ale suprafeþei de lucru. Golul
se poate folosi la anularea selectãrii poligonului sau la crearea
unui poligon nou, independent, în interiorul golului.
ArchiCAD 6.0 Ghid de utilizare
70
capitolul 3. Metode de costrucþie
Observaþie: Dacã conturul unui gol creat intersecteazã conturul
exterior al poligonului din jurul sãu, sau conturul altor goluri,
programul transmite un mesaj de avertizare, totuºi conturul
golului se va realiza.
Deplasarea golurilor în interiorul poligoanelor
Golurile create în plãci, acoperiºuri sau haºuri se pot modifica cu toate
comenzile din meniul Editare, fãrã modificarea elementului în jurul
golului.
Dacã se aplicã unealta Sãgeatã sau dacã se clicheazã cu cursorul
Mercedes pe conturul golului, golul s-a selectat fãrã elementul din
jurul lui. Dupã selectare, golul poate fi mutat liber, roti, oglindi sau
multiplica.
Dacã se clicheazã pe gol cu cursorul Pipã, se selecteazã întregul
element înconjurãtor, împreunã cu toate golurile din acesta.
Golurile se pot deplasa ºi cu unealta selector de suprafaþã. Se traseazã
suprafaþa de selectare în jurul întregului gol, apoi se defineºte vectorul
cu care se doreºte deplasarea golului.
Avertizare: Dacã s-a selectat doar o parte a golului cu Selectorul
de suprafaþã, la întindere acesta se va deforma.
Zonele sunt poligoane speciale, golurile aºezate în interiorul acestora
nu se pot selecta ºi construi separat. Deplasarea ºi modificarea
golurilor este posibilã numai cu unealta Selector de suprafaþã.
Modificarea conturului unui poligon
Puteþi modifica conturul unui poligon (inclusiv golul din el) la muchii
sau vârfuri.
Orice poligon poate fi modificat numai atunci, când unealta care l-a
creat este selectatã în Biblioteca de unelte.
Dacã clicaþi pe muchia sau vârful unui poligon selectat ºi þineþi
butonul apãsat, apare o paletã desãfºurabilã. Eliberarea butonului pe
iconul dorit vã va permite executarea operaþiei.
ArchiCAD 6.0 Ghid de utilizare
71
capitolul 3. Metode de costrucþie
Crearea muchiilor de poligin
Dacã se clicheazã pe o muchie a poligonului selectat ºi butonul
mouse-ului se þine apãsat, va apãrea o paletã desfãºurabilã.
- aºezãrii unui punct cheie pe muchia poligonului, apoi se trage
la locul dorit. Prin clicare dublã punctul cheie se poate aºeza pe
muchie fãrã deplasare.
Observaþie: Nu se poate aºeza punct cheie pe segmente curbe.
Dacã se clicheazã pe un segment curb, acesta va fi schimbat cu
coarda lui.
- se curbeazã un segment drept prin deplasarea unui punct al
acestuia. Arcul astfel obþinut intersectezã punctul deplasat,
respectiv cele douã puncte de capãt ale muchiei iniþiale.
Observaþie: Dacã segmentul curb intersecteazã oricare altã
muchie a poligonului, ArchiCAD-ul trimite mesaj de eroare, dar
operaþia nu se va ºterge.
- Redimensioneazã grafic muchia poligonului. Punctele de
capãt ale muchiei alese vor fi înlocuite prin întinderea ambelor
muchii vecine în propria direcþie. Dacã din acþiune rezultã un
poligon, care se autointersecteazã, ArchiCAD va regulariza forma
poligonului.
ArchiCAD 6.0 Ghid de utilizare
72
capitolul 3. Metode de costrucþie
Observaþie:Dacã încercaþi sã redimensionaþi un poligon pe unul
din segmentele curbe, ArchiCAD va reduce raza astfel încât arcul
ce rezultã sã intersecteze sau sã fie tangent cu una din muchiile
vecine.
- se extinde poligonul existent prin definirea unui poligon nou sau
utilizarea Baghetei Magice pentru unul existent. Poligonul nou
trebuie sã se intersecteze cu cel existent sau sã aibe o muchie
comunã.
- se substrag muchii din poligonul existent. Operaþia este inversa
celei precedente. În acest caz aria ce se intersecteazã cu poligonul
existent va fi substrasã.
Observaþie: când se lucreazã cu poligoane de tip diferit paleta
desfãºurabilã va conþine ºi alte icoane, care permit transformaþii
specifice uneltei respective. Mai vezi descrierea tehnicilor
specifice diferitelor unelte la Capitolul 4.
ArchiCAD 6.0 Ghid de utilizare
73
capitolul 3. Metode de costrucþie
Construirea punctelor cheie de poligon
Dacã se clicheazã pe un punct cheie al unui poligon din unealta activã,
pe paleta desfãºurabilã ce apare, se poate alege între urmãtoarele
posibilitãþi:
- prinderea ºi mutarea punctului cheie. Muchiile aferente vor
urmãri mutarea. Punctul cheie se poate anula prin unirea
acestuia cu un punct cheie învecinat.
Dacã punctul cheie se uneºte cu un punct cheie mai îndepãrtat,
porþiunea mai micã a poligonului se va ºterge.
Dacã punctul cheie se transferã astfel încât laturile poligonului
se intersecteazã, programul ne va avertiza.
Dacã se transferã un punct de capãt ale unei muchii curbe,
segmentul de arc se poate întinde astfel încât unghiul central
(raportul arc-coardã) va rãmâne identic.
- rotunjirea vârfului poligonului. Curba tangentã astfel
obþinutã se poate seta în fereastra de dialog Raza de rotunjire.
Unghiurile se pot seta doar unul câte unul, dar dupã setarea
razei, în cazul urmãtoarelor rotunjiri trebuie trebuie doar sã se
clicheze pe vârful respectiv, apoi în fereastra de dialog trebuie
evidenþiatã raza.
Dacã curba de rotunjire trece peste vârfurile învecinate, atunci
mãrimea razei va scãdea pânã ce punctul de capãt al arcului va fi cel
mai apropiat vârf din vecinãtate.
În cazul segmentelor curbe de poligon, rotunjirea se va face în acelaºi
mod.
ArchiCAD 6.0 Ghid de utilizare
74
capitolul 3. Metode de costrucþie
- Redimensionarea întregului poligon. Muchiile vor fi înlocuite ºi
comprimate/întinse. Dacã din acþiune rezultã un poligon ce se
autointersecteazã, se produce reularizarea automatã.
- modificarea dimensiunii întregului poligon. Valoarea
mãririi sau a micºorãrii se poate seta în fereastra de dialog ce
apare. Dacã se clicheazã pe butonul OK, operaþia selectatã se va
executa, muchiile se vor alungi. Dacã din operaþie rezultã un
poligon ale cãrui laturi se intersectezã, va apare un mesaj de
avertisment.
- extinderea sau substragerea muchiilor (a se vedea mai sus la
Editarea muchiilor poligonului).
Observaþii: când selucreazã cu un perete sau o reþea spaþialã,
paleta desfãºurabilã va conþine un icon suplimentar specific
acestor unelte, care vã permit sã scurtaþi sau întindeþi linia de
referinþã a peretelui poligonal, respectiv sã modificaþi înãlþimea
proiectelor din reþea. Mai vezi tehnicile uneltelor Perete ºi Reþea
spaþialã, Capitolul 4.
Poligoane ºi suprafeþe selectate cu unealta selector de
suprafaþã
Punctele cheie poligon aflate pe suprafeþe selectate cu unealta selector
de suprafaþã se pot transfera împreunã.
Descrierea acestuia vezi la capitolul 4, referitor la unealta Selector de
suprafaþã.
Tãierea poligoanelor
Poligoanele se pot tãia cu comanda Editare/Taie în doi (vezi descrierea
acesteia în capitolul 5).
La tãierea poligoanelor se utilizeazã linii drepte sau muchii. Aceastã
operaþie nu afecteazã încãperile.
ArchiCAD 6.0 Ghid de utilizare
75
capitolul 3. Metode de costrucþie
Formele cursorului
Când lucraþi în ArchiCAD veþi observa cã în locuri ºi situaþii diferite
cursorul îºi va schimba forma, informându-vã despre relaþia sa cu
elemente existente sau acþiuni pe care trebuie sã le executaþi.
În Anexa de la sfrârºitul acestei cãrþi veþi gãsi o listã completã a
formelor cursorului în ArchiCAD.
Corectare
Butonul renunþã
Dacã în cursul unui ºir de operaþii (exemplu la proiectare sau la
execuþia unei transformãri) ne rãzgândim înainte de terminare,
atunci se clicheazã pe butonul Renunþã al Bordului de control.
Dacã dorim ca ºirul de operaþii (exemplu: s-a început desenarea unei
linii, apoi s-a selectat butonul paralel sau perpendicular ºi s-a
desenat un vector) sã fie anulat total, atunci operaþiile se pot anula pe
rând unul câte unul clicând în mod repetat pe butonul Renunþã. Dacã
în timpul unei astfel de operaþii se schimbã unealta activã, atunci
toatã operaþia se ºterge.
Nu trebuie / Totuºi trebuie
Pentru anularea operaþiilor încheiate se foloseºte comanda Editare/Nu
trebuie. Se pot anula Maxim 99 de operaþii prin apelarea repetatã la
aceasã comandã. Pentru anularea comenzii Nu trebuie se foloseºte
comanda totuºi trebuie.
ªtergere
Elementele nedorite se selecteazã, apoi se ºterg cu comanda
Construire/ªtergere sau cu apãsarea tastei DEL. Sã se verifice cu
atenþie, ca numai elementele nedorite sã fie selectate. Eventualele
ºtergeri greºite se pot reface cu comanda Construire/Nu trebuie.
ArchiCAD 6.0 Ghid de utilizare
76
capitolul 3. Metode de costrucþie
Alte metode
Se poate întrerupe operaþia de desenare, dacã:
- în timpul desenãrii se apasã tasta DEL
- se schimbã unealta în timpul operaþiei
- se apasã una dintre tastele SÃGEATÃ SUS, JOS, STÎNGA,
DREAPTA.
Lucrul în ferestrele Secþiune/Faþadã
Ferestre S/F sunt generate prin plasarea liniilor de secþionare în plan
cu unealta S/F.
Odatã ce s-a definit o linie de secþionare, numele S/F corespunzãtoare
apare în meniul ierarhic corespunzãtor în meniul Fereastrã ºi poate fi
deschisã prin clicarea pe numele ei.
Existã douã tipuri de S/F: Modelul dinamic, care este legat de model ºi
poate fi editat interactiv cu Planul, ºi Desenul static, care sunt desene
editabile independente.
Ferestrele model
Modelele sunt secþiuni sau faþade ale construcþiei digitale. Ele sunt
compuse din elemente de construcþie ºi orice schimbare efectuatã
într-o fereastrã S/F va fi automat preluatã de Plan ºi odatã cu
activarea, de celelalte ferestre SF.
Ferestrele Secþiune/Faþadã model sunt editabile, dar aici nu se pot
crea elemente noi, cu excepþia duplicãrii Ferestrelor ºi Uºilor exis-
tente.
Observaþie: Chiar dacã se copiazã ºi se insereazã elemente de
construcþie, se obþin doar elemente simple de desen.
ArchiCAD 6.0 Ghid de utilizare
77
capitolul 3. Metode de costrucþie
Schimbãrile efectuate pe elemente de construcþie în fereastra 3D sau
alte ferestre SF vor apare atunci când se activeazã din nou fereastra
Secþiune/Faþadã sau se alege Afiºare/Reconstruieºte Modelul. Procesul
de reâmprospãtare funcþioneazã numai pe elemente de construcþie,
elementele adiþionale 2D rãmân neschimbate.
Elementele construcþie pot fi modificate doar în Fereastra de dialog
Setãri sau în Paleta Info.
Atenþie: ªtergerea unui element de construcþie în fereastra
Model va ºterge elementul atât în Plan, cât ºi în modelul 3D.
Ferestrele tip Desen
Modelele pot fi transformate în simple Desene prin
Afiºare/Transformã secþiune/faþadã. Toate elementele de
construcþie vor fi astfel transformate în linii ºi haºuri. Se pot adãuga
elemente de desen la aceastã fereastrã cu elemente de desen 2D, se pot
plasa obiecte 2D ºi blocuri de text, chiar prin procedeul
copiazã/insereazã.
Schimbãrile efectuate se pot afiºa în fereastra Desen prin
Afiºare/Redeseneazã SF. În acest caz elementele adiþionale rãmân
neschimbate, în afara cotelor asociative.
Selecþia
Conþinutul ferestrei SF depinde de setãrile alese pentru linia de
secþiune ºi nu de ceea ce este selectat în mod curent în Plan.
Elementele selectate în Plan nu afecteazã ferestrele SF în nici un fel.
ArchiCAD 6.0 Ghid de utilizare
78
capitolul 3. Metode de costrucþie
Selecþia fãcutã în fereastra SF este total independentã de orice altã
selecþie din alte ferestre.
Editarea în Secþiune/Faþadã
Când lucraþi într-o fereastrã SF puteþi folosi multe din funcþiunile
oferite de baza de meniuri, biblioteca de unelte, bordul de control,
bordul de coordonate ºi paleta vederi.
Salvarea Secþiune/Faþadã
SF sunt salvate odatã în proiectul, dar este posibilã salvarea acestor
ferestre ºi ca fiºiere separate într-o varietate de formate desen prin
comanda Fiºier/Salveazã ca...
Mai vezi:
Unealta SF în Capitolul 4 ºi comenzile meniului Afiºare, Capitolul 5.
Lucrul în fereastra 3D
În ArchiCAD 6.0 fereastra 3D este un mediu interactiv în care puteþi:
- sã creaþi ºi sã editaþi elemente 3D
- sã schimbaþi punctul de vedere ºi proiecþia, deci sã vã deplasaþi
în Clãdirea Virtualã.
Când fereastra 3D este activã, o paletã suplimentarã Navigare 3D va
apare pentru controlul editãrii ºi navigaþiei.
Subcapitolele de mai jos se vor concentra pe conceptele ºi tehnicile
care diferã de cele întâlnite în editarea din Plan ºi SF.
Reguli de bazã pentru Editare
În fereastra 3D poziþia cursorului este interpretatã ca spaþialã, deºi
ecranul este 2D. Pentru compensarea acestei "dimensiuni pierdute" se
folosesc mai multe reguli ºi legãri.
Biblioteca de unelte ºi Fereastra 3D
Când fereastra de unelte 3D este activã, biblioteca de unelte blocheazã
toate elementele 2D. Toate uneltele 3D sunt accesibile.
ArchiCAD 6.0 Ghid de utilizare
79
capitolul 3. Metode de costrucþie
Originea utilizatorului în 3D
În interiorul ferestrei 3D originea utilizatorului ºi axele x, y ºi z sunt
afiºate cu linii negre groase. Liniile au 1 m lungime.
Pentru a muta originea utilizatorului în 3D efectuaþi una din
urmãtoarele operaþii:
- apãsaþi Alt-Shift ºi atingeþi orice punct cheie al unui element fãrã
clicare.
- clicaþi pe butonul Orogine în bordul de coordonate ºi clicaþi pe un
nod de element, o suprafaþã sau un spaþiu gol. Aceasta va miºca
originea fãrã sã schimbe cota de înãlþime.
Observaþie: Deplasarea originii pe o suprafaþã este posibilã doar
în modul Linii Ascunse sau Colorat.
Originea utilizatorului are mai multã semnificaþie ca în Plan:
- Dacã Gravitatea este dezactivatã, cota sa de înãlþime determinã
cota de poziþionare a noilor elemente.
- În Bordul de coordonate valorile z pot fi citite în raport cu cota
±0,00 Proiect sau Originea Utilizatorului.
- În ferestrele de dialog setãri valorile de elevaþie sunt în raport cu
Originea utilizatorului în locul cotei nivelului.
ArchiCAD 6.0 Ghid de utilizare
80
capitolul 3. Metode de costrucþie
Controlul Editãrii în Paleta Navigaþie 3D
Paleta Navigare 3D ajutã la orientare în 3D. Posibilitãle de control al
nagigaþiei vor fi descrise mai jos.
Paleta mai conþine o serie de funcþiuni pentru editarea în 3D
incluzând butonul Editare comutatorul (Switch) Cursor Inteligent.
Butonul Editare
Pentru editarea elementelor clicaþi mai întâi pe butonul Editare (cu
icon sãgeatã) în zona Editare-Deplasare a paletei de navigare 3D.
Aceasta activeazã modul Editare. În biblioteca de Unelte, toate
tipurile de element de construcþie 3D vor fi accesibile.
Butonul Cursorului inteligent
Din cele douã butoane de sub butonul Editare cel din dreapta con-
troleazã modul de atragere a cursorului.
- Dacã butonul este dezactivat, cursorul se miºcã în planul curent
de editare ºi este atras numai de noduri ºi muchii situate în acest
plan.
- Dacã butonul este activat, se pot gãsi toate muchiile, liniile de
referinþã etc. ale elementelor care sunt afiºate în fereastra 3D.
În procesul de creere sau editare a elementelor poziþia nodurilor
ce atrag cursorul este întotdeauna proiectatã pe planul curent de
referinþã. Astfel puteþi elinia elemente la alte elemente, situate
deasupra sau dedesupt.
Butonul liniilor de cursor
Acest buton se aflã în partea stângã sub iconul sãgeatã.
Dacã este activat, cursorul ºi axele de coordonate sunt legate de "linii
de cursor" dotate cu pãtrate de ... pentru a localiza poziþia cursorului
în spaþiu.
Atragerea cursorului ºi selectarea
Comportamentul cursorului în relaþie cu elemente existente ºi
metodele de selectare a lor au fost descrise mai sus. Paragrafele
urmãtoare sunt concentrate pe funcþiunile specifice 3D.
ArchiCAD 6.0 Ghid de utilizare
81
capitolul 3. Metode de costrucþie
Noduri ºi Muchii
În fereastra 3D cursorul inteligent este atras de urmãtoarele noduri
ale elementelor de construcþie:
- Pereþi simpli: linia de referinþã ºi punctele cheie la bazã,
punctele cheie la partea superioarã.
- Pereþi poligonali muchii ºi puncte cheie la bazã, puncte
cheie la partea superioarã.
- Deschideri în pereþi: punctele cheie ale golului de zidãrie pe
ambele pãrþi ale peretelui.
- Obiecte ºi lãmpi: aceleaºi puncte cheie de la baza elementului
ca în Plan. Obiectele noi din ArchiCAD 6,0 au ... puncte cheie la
vârf.
- Planºee: Toate punctele cheie ºi muchiile din planul superior.
- Acoperiºuri: Puncte cheie ºi muchii în planul superior. Dacã
acoperiºul este selectat, se adaugã punctele de capãt ale liniei de
pantã.
- Reþele spaþiale: puncte cheie ºi muchii la bazã, punctele de cotã
din noduri.
Suplimentar, cursorul va indica intersecþii, relaþii tangenþiale ºi
perpendiculare ca în Plan. Aceasta funcþioneazã numai în cazul de
intersecþie realã.
Gãsirea punctelor cheie ºi muchiilor ascunse
În modurile de reprezentare cu linii ascunse ºi colorat cursorul nu
poate fi atras de puncte cheie ºi muchii invizibile.
Pentru a le gãsi:
- Selectaþi un element. Atunci punctele cheie ascunse vor fi marcate
ºi cursorul va reuºi sã le prindã.
- Treceþi la modul cu linii. Toate punctele cheie ºi toate muchiile vor
fi accesibile.
ArchiCAD 6.0 Ghid de utilizare
82
capitolul 3. Metode de costrucþie
Metode de selectare
- Selectarea prin puncte cheie sau muchii.
Funcþioneazã la fel ca în plan.
- Selectarea prin suprafeþe.
Se poate selecta orice element prin clicarea pe orice punct aflat pe
suprafaþa sa cu unealta sãgeatã, fãrã gãsirea vreunuia din punctele
cheie. Procedeul funcþioneazã ºi în modul linii, dar aici nu aveþi indicii
vizuale despre suprafaþa vizibilã.
Aceastã metodã funcþioneazã numai cu unealta Sãgeatã. Shift+clicare
la altã unealtã cere gãsirea unui punct cheie sau muchii la fel ca în
plan.
- Selectarea prin arii.
Apãsaþi butonul mouse-ului, în unealta Sãgeatã, oriunde în afara unui
punct cheie sau muchii ºi deplasaþi mouse-ul þinând butonul apãsat.
Veþi desena un dreptunghi de selectare ca ºi în Plan. Toate elementele
cu punct cheie în interiorul dreptunghiular vor fi selectate.
Fãrã pãtrate de selectare
Dacã toate pãtratele de selectare ale unui element sunt în afara ved-
erii curente, elementul nu poate fi selectat.
Aceasta înseamnã cã într-o vedere mãritã cu un perete sau planºeu
nelãsând fond gol în desen puteþi desena dreptunghiuri de selectare
sau deselecta elemente clicând pe suprafaþa acestui element, fãrã
riscul de a-l deplasa fãrã sã ºtiþi.
Deºi pare restrictiv, aceastã regulã este de mare ajutor la lucrul cu
interioarele.
Totuºi, dacã folosiþi metode de selectare automatã, ca comanda Alege
toate sau folosind paleta Gãseºte ºi selecteazã, chiar ºi aceste
elemente vor fi selectate.
Vederi-model aranjate ºi puncte de selectare
În cazul vederilor 3D aranjate, ce rezultã dintr-o selectare cu unealta
Selector de suprafaþã sau Utilizarea planurilor de secþionare 3D ºi
comanda Secþionare 3D, câteva elemente vor fi doar parþial vizibile.
Dacã elementele sunt selectate, punctele de selectare ale elementului
vor fi afiºate ºi toate punctele cheie ºi muchiile pot fi gãsite de cursor.
La editare o imagine-fantomã temporarã a întregului element va fi
vizibilã.
ArchiCAD 6.0 Ghid de utilizare
83
capitolul 3. Metode de costrucþie
Elemente nou plasate sau existente deplasate în afara modelului aran-
jat vor dispare din fereastra 3D. Folosiþi comanda Nu trebuie pentru a
vã întoarce la elemente existente sau ... la Fereastra Plan pentru a
deplsaþi acele elemente în locul potrivit.
Folosirea uneltei Selector de suprafaþã
Unealta selector de suprafaþã are urmãtoarele funcþiuni în fereastra
3D:
- Folosind primele trei metode din paleta Info puteþi defini prisme.
Cu o prismã comanda Alege toate va selecta toate elementele
din interiorul prismei dacã Unealta Sãgeatã este selectatã.
Clicaþi pe altã Unealtã ºi folosiþi Alege toate pentru a selecta
elementele de acel tip.
- Folosind ultima metodã puteþi desena un simplu dreptunghi care
poate fi folosit pentru copierea imaginii 3D pe Clipboard. La
comanda Copiazã va apare o fereastrã de dialog cu o serie de
opþiuni speciale pentru conþinutul Clipboard-ului.
Unealta Selector de suprafaþã nu poate fi folositã pentru deplasarea
sau întinderea elementelor în fereastra 3D.
Observaþie: Pentru reglarea finã a poziþiei dreptunghiului de
selectare, deplasaþi-l cu unealta sãgeatã (În plan deplasarea
dreptunghiului presupune folosirea uneltei Selector de
suprafaþã).
ArchiCAD 6.0 Ghid de utilizare
84
capitolul 3. Metode de costrucþie
Construirea elementelor noi în 3D
În ArchiCad 6.0 elementele de construcþie pot fi create direct în
fereastra 3D.
Controlul elevaþiei
Înainte de a începe desenarea unui element, setaþi elementul astfel
încât sã vã asiguraþi cã el va fi poziþionat la cota corectã.
Mai întâi setaþi Gravitatea.
Gravitatea activã:
Cu aceastã funcþiune pereþii, stâlpii ºi elementele de bibliotecã vor fi
poziþionate pe planeul sau acoperiºul pe care clicaþi. Elemente de alt
tip se vor comporta ca transparente, clicarea va face ca elementul
poziþionat sã gãseascã primul planºeu sau acoperiº trecând pereþi sau
obiect.
Pentru a pãstra o distanþã de la planeu sau acoperiº deschideþi
fereastra de dialogsetãri a obiectului ºi setaþi valoarea "Pânã la
elementul dedesupt" doritã. Dacã specificaþi o distanþã, cursorul se va
deplasa tot pe suprafaþa planºeului sau acoperiºului, iar un mic
triunghi care se miºcã cu el va marca poziþia elementului pe care
urmeazã sã-l poziþionaþi.
Câmpul z în bordul de coordonate va afiºa elevaþia suprafeþei la
cursor, în timnp ce paleta Info aratã cotele superioare ºi inferioare ale
elementului. Toate aceste valori se schimbã automat când miºcaþi
cursorul pe alt planºeu sau acoperiº.
Gravitate dezactivatã:
În acest mod principalul factor este cota la care se aflã Originea
Utilizatorului. Deplasaþi Originea Utilizatorului la cota doritã în
modul descries înainte, iar în fereastra de dialog Setãri a uneltei setaþi
valorile "La originea utilizatorului" sau "La cota 0 priect", dupã nevoie.
Dacã specificaþi o distanþã de la originea utilizatorului, cursorul se va
deplasa în planul orizontal definit de Originea Utilizatorului ºi un mic
triunghi care se deplaseazã împreunã cu cursorul va marca poziþia
actualã a elementului în curs de poziþionare.
Câmpul z din bordul dinbordul Coordonatelor va afiºa elevaþia Origini
Utilizatorului, iar Paleta Info aratã cotele superioare ºi inferioare ale
elementului.
Aceasta se aplicã ºi la tipuri de elemente pentru care gravitatea nu
funcþioneazã: planºee ºi reþele spaþiale.
ArchiCAD 6.0 Ghid de utilizare
85
capitolul 3. Metode de costrucþie
Elevaþia uºilor ºi Ferestrelor
Elevaþia golurilor în zidãrie este definitã de ferestrele de dialog a
setãrii lor ºi se mãsoarã de la baza peretelui în care se poziþioneazã.
Elevaþia ºi Nivele
Fereastra 3D afiºeazã întotdeauna o înºirare anume de Nivele. Tutuºi,
nu existã indicii privind apartenenþa elementelor la nivele.
Noile elemente sunt întotdeauna aºezate în cadrul acestei înºirãri
penivelul cãruia elevaþia lor corespunde cel mai bine.
Aceasta înseamnã:
- Dacã conþinutul ferestrei 3D a fost definit prin selectare
individualã sau cu Unealta Selector de suprafaþã pe un singur
nivel, elementele noi vor fi poziþionate pe acest nivel indiferent de
elevaþie,
- Dacã un numãr de nivele sunt afiºate ca set în fereastra de
dialog "Select Image Items", noile elemente care se înscrie într-un
nivel afiºat se adaugã acestui nivel în timp ce elementele plasate
foarte înalt sau foarte jos se adaugã nivelului superior sau
inferior.
Notaþi cã aceasta se aplicã doar elementelor nou create. Elementele
existente vor rãmâne întotdeauna penivelul iniþial, indiferent de
ajustãrile efectuate în fereastra 3D. Pentru a le deplasa la alt nivel se
activeazã fereastra Plan, se decupeazã elementul ºi se insereazã la alt
nivel.
Crearea elementelor
În cele mai multe cazuri crearea unui element nou presupune cu un
pas mai mult, decât în Plan. Dupã ce se defineºte poziþia elementului
pe plan orizontal curent, se deseneazã un vector pentru înãlþime.
În toate cazurile dubla clicare în locul desenãrii vectorului de înãlþime
va plasa elementul cu înãlþimea setatã în fereastra de dialog Setãri a
elementului.
La desenare folosiþi Butonul Cursorul Inteligent ºi atragerea la
elemente.
Pereþi, Stâlpi, Obiecte ºi Lãmpi:
- Introduceþi geometria în plan a elementului cum aþi proceda ºi în
plan.
- Clicaþi pentru înãlþime. Reþineþi cã înãlþimea obiectelor din
biblioteci mai vechi nu poate di modificatã grafic.
ArchiCAD 6.0 Ghid de utilizare
86
capitolul 3. Metode de costrucþie
Uºi ºi Ferestre:
- Clicaþi pe o suprafaþã de perete sau linie de referinþã sau la un
punct de intersecþie a liniilor de referinþã a doi pereþi.
- Clicaþi poziþia deschiderii.
- Valorile de elevaþie sunt date de setãrile Ferestrei/Uºii.
- Clicaþi pe sensul de deschidere. Un mic semn (Stick) vã va da
indiciu privind partea clicatã a peretelui.
Planºee:
- Introduceþi geometria în plan a suprafeþei superioare cum aþi pro-
ceda ºi în plan.
- Clicaþi pentru grosimea planºeului.
Acoperiºuri:
- Acoperiºurile nu pot fi create în fereastra 3D. Creaþi-le în plan ºi
editaþi-le în fereastra 3D.
Reþele spaþiale:
- Introduceþi geometria ... în plan, aºa cum aþi proceda în fereastra
Planului.
- Clicaþi pe elevaþia planului superior.
Editarea elementelor existente
Mai întâi selectaþi elementul pe care doriþi sã-l editaþi.
Editarea cu Unealta Sãgeatã
Clicând pe muchia sau punctul cheie a unui element selectat cu
unealta Sãgeatã se va deschide o paletã desfãºurabilã cu patru oper-
aþii de editare: Trage, Înalþã, Întindere orizontalã, Întindere verticalã.
În afarã de ultima aceste opþiuni sunt accesibile ca comenzi în meniul
Editare.
Trage în 3D
Cu ajutorul butonului Trage elementul selectat poate fi deplasat în
altã poziþie. Mai întâi deplasaþi elementul în planul orizontal de
editare ºi clicaþi. Dupã aceasta determinaþi deplasarea pe verticalã.
Cursorul inteligent este sensibil la punctele cheie ale altor elemente,
veþi putea deci sã deplasaþi elementul selectat în raport cu mediul în
care se aflã.
ªi deschiderile pot fi trase în 3D. Principala diferenþã faþã de Plan este
cã deschiderile uºilor ºi ferestrelor selectate pot fi deplasate simultan
în pereþi diferiþi dacã au o poziþie paralelã sau concentricã.
ArchiCAD 6.0 Ghid de utilizare
87
capitolul 3. Metode de costrucþie
Înalþã în 3D
Cu butonul Înalþã se poate schimba poziþia verticalã a elementelor
selectate în mod grafic, în raport cu mediul în care se aflã. Poziþia
orizontalã rãmâne neschimbatã.
Întindere pe orizontalã în 3D
Butonul Îndinde pe orizontalã permite întinderea sau comprimarea
elementelor de construcþie. Operaþia are loc în plan orizontal,
coordinata z rãmâne neschimbatã.
Urmãtoarele elemente pot fi întinse orizontal:
- punctele de capãt ale pereþilor simplã prin deplasarea punctelor
cheie ale liniei de rereinþã de la baza peretelui.
- raza pereþilor curbaþi prin deplasarea liniei de referinþã la baza
peretelui.
- unghiul pereþilor curbaþi prin deplasarea punctelor cheie ale
liniei de referinþã de la baza peretelui.
- lãþimea ºi adâncimea obiectelor prin deplasarea oricãrui punct
cheie a paralelepipedului cuprinzãtor.
Întindere pe verticalã în 3D
Întinderea pe verticalã se poate efectua numai în fereastra 3D.
Urmãtoarele elemente pot fi întinse pe verticalã:
- înãlþimea pereþilor ºi stâlpilor
- grosimea planºeelor ºi acoperiºurilor
- înãlþimea uºilor, ferestrelor sau obiectelor înþelepte din
ArchiCAD 6.0
- distanþa dintre poligonul de bazã ºi suprafaþa superioarã a
reþelelor spaþiale.
ArchiCAD 6.0 Ghid de utilizare
88
capitolul 3. Metode de costrucþie
Editarea cu comenzile Meniu
Lucrând în fereastra 3D unele din comenzile meniului Editare sunt
inactive. Celelalte pot fi utilizate exact ca în Plan.
Comanda multiplicã funcþioneazã puþin diferit: în locul unei valorice
pentru deplasarea pe verticalã se afiºeazã un buton activ/inactiv
(On/Off).
Cu butonul inactiv paºii procesului sunt aceiaºi ca ºi în Plan ºi Copiile
vor fi poziþionate pe acelaºi plan orizontal ca originalul. Cu butonul
activ se adaugã un pas duplimentar în vederea stabilirii grafice a
deplasãrii pe înãlþime.
Vectorul de referinþã necesar pentru majoritatea comenzilor Meniu
poate fi început pe un punct cheie de element sau pe o suprafaþã.
Pentru începerea operaþiei pe o suprafaþã folosiþi modul Linii ascunse
sau Colorat.
Clicarea pe suprafaþã goalã începe editarea pe nivelul ... al Originii
Utilizatorului.
Editarea elementelor poligonale când unealta lor este activã
Ca ºi în plan, editarea unui Planºeu, Acoperiº sau Reþea spaþialã cu
unealta respectivã activã va deschide o paletã desfãºurabilã cu
opþiuni de editare operifice uneltei. Acestea funcþioneazã ca în plan cu
urmãtoarele posiblitãþi suplimentare:
- Când clicaþi pe puncte cheie ale unui Acoperiº, se adaugã iconul
pantei de acoperiº. Alegeþi-l pentru schimbarea pantei
acoperiºului. Reþineþi cã grosimea realã a acoperiºului rãmâne
constantã.
- Clicând pe nodurile unei Reþele Spaþiale ºi alegând iconul
Elevaþia Nodului, accesibil ºi în plan, puteþi sã miºcaþi nodul pe
verticalã fãrã sã introduceþi valori numerice.
Paleta de Navigare 3D
Paleta de Navigare 3D are unelte ºi posibilitãþi de control pentru:
- schimbarea interactivã a proiecþiei 3D
- explorarea spaþiilor 3D (dacã dimensiunea modelului ºi
performanþele calculatorului p ermit)
- editarea punctelor de referinþã ale drumurilor de animaþie.
Vederile Perspective ºi Arconometrice au ferestre de control specifice.
ArchiCAD 6.0 Ghid de utilizare
89
capitolul 3. Metode de costrucþie
Butonul modului de proiecþie din parter dreaptã sus a paletei trece de
la un tip de vedere al altul, asemeni butonului ... în fereastra de
dialog setare proiecþie 3D.
Controlul Editare-Miºcare conþine:
Butonul modului Editare reprezentat de o sãgeatã cu acest mod
activ uneltele de construcþie 3D pot fi folosite pentru editare.
Uneltele de miºcare care permit deplasarea prin fereastra 3D prin
schmbarea proiecþiei 3D.
Aceste unelte sunt diferite pentru perspectivã ºi axonometrie ºi pot fi
modificate prin activarea modului Miºcare. A se vedea detalii mai jos.
Butonul Nu trebuie din partea dreaptã jos pentru renunþarea la
ultima schimbare de vedere.
Bazele Navigaþiei
Navigaþia este controlatã de Uneltele de Miºcare ºi Modurile de
Miºcare. Existã opþiuni diferite pentru axonometrie ºi perspectivã.
Toate combinaþiile între Moduri ºi Unelte realizeazã un fel diferit de
miºcare.
Indiferent de Unealtã ºi Mod trebuie sã clicaþi în fereastra 3D ãentru
a începe miºcarea. Clicaþi mai întâi pe centru imaginii. Se va afiºa o
imagina simplificatã a modelului. ArchiCAD va ignora contururile,
treceþi la imaginile tip colorat, bloc sau linii (Modele mici pe
calculatoare performante produc cele mai bune rezultate).
În mijlocul imaginii va apare un dreptunghi. Aceasta este "suprafaþa
neutrã". Dacã clicaþi oriunde între dreptunghi ºi marginea ferestrei, se
începe miºcarea. Clicaþi deasupra sau dedesupt pentru un tip de
miºcare, la stânga sau la dreapta pentru alt tip, în colþuri pentru
combinaþia celor douã.
Clicaþi în apropierea dreptunghiului pentru miºcare înceatã, în
apropierea marginilor pentru miºcare rapidã. Pentru vitezã constantã
þineþi butonul mouse-ului apãsat. Cursorul poate fi tras pentru
schimbarea vitezei sau sensului de miºcare. Pentru viteze maxime
mãriþi fereastra la maxim.
ArchiCAD 6.0 Ghid de utilizare
90
capitolul 3. Metode de costrucþie
Când vã opriþi se afiºeazã o imagine simplificatã pânã când folosiþi
unul din butoanele Uitã-te la, Refã, Nu trebuie sau Mod Editare. În
acest caz imaginea va fi reconstruitã cu setãrile curentã ale ferestrei
3D. În vederi axonometrice noua vedere a modelului va fi aranjatã la
dimeniunea ferestrei.
Cu uneltele de miºcare se poate clica dublu pe butoanele de
mãrire/micºorare la baza ferestrei 3D ºi se poate utiliza unul din
butoanele Aranjeazã la fereastrã, Federe urmãtoare, Vedere
precedentã. Nu se poate trasa triunghi de mãrire în interiorul ferestrei
3D ºi nu se poate deplasa imaginea.
Navigarea în perspectivã
Navigarea în perspectivã este definitã de combinaþia Uneltelor ºi
Modurilor de miºcare.
Unelte de Miºcare
Existã trei unelte de miºcare în vederile perspectivice
1) Plimbare
- Sus-jos: miºcare înainte ºi înapoi pe orizontalã
- Stînga-Dreapta: Întoarcere
2) Miºcare lateralã
- Sus-jos: miºcare sus-jos
- Stânga-Dreapta: miºcare lateralã spre stânga sau dreapta
3) Întoarcere
- Sus-jos: vedere sau întoarcere sus ºi jos cu unghi ± 90°
- Stânga-Dreapta: Întoarcere.
ArchiCAD 6.0 Ghid de utilizare
91
capitolul 3. Metode de costrucþie
Moduri de miºcare
Cele douã moduri de miºcare în perspectivã sunt urmãtoarele:
- Camerã: menþine distanþa fizicã între camerã ºi obiect.
- Blocare Obiect: menþine obiectul curent la centru imaginii (mai
vazi butoanele "Uitã-te la").
Combinaþiile de Unelte ºi Moduri de miºcare
Combinaþiile urmãtoare existã în vederile de perspectiva: (Reþineþi cã
iconul uneltei se schimbã în zona de Editare a miºcãrii potrivit
modului ales).
- Plimbarea-camerã: Plimbarea printr-o construcþie, vederi
jur-împrejur ºi încãperi.
- Plimbare-Blocare obiect: Miºcare jur-împrejur în exterior,
apropiere-depãrtare de Obiect.
- Miºcare lateralã - blocare obiect: miºcare sus-jos, cu privirea
menþinutã pe un punct.
- Întoarcere-camerã: camera fixatã într-un punct, privirea în
toate direcþiile.
- Întoarcere-blocare obiect: deplasare pesuprafaþa unui "glob de
sticlã, cu privirea menþinutã peantreu."
Combinaþii de taste ºi trucuri
În cazul uneltelor Plimbare ºi Miºcare lateralã, apãsarea tastei Shift
realizeazã trecerea la cealaltã unealtã.
La utilizarea uneltei întoarcere, apãsaþi tasta Shift ºi clicaþi spre
stânga sau dreapta pentru schimbarea unghiului (Roll).
Alte butoane de control
Clicaþi pe butoanele Uitã-te la..., apoi pe o suprafaþã în fereastra 3D
pentru setarea interactivã a obiectului.
- cu butonul din stânga veþi avea o vedere din faþã a suprafeþei
clicate în timp ce distanþa la obiect va fi constantã.
- cu butonul din dreapta punctul clicat va fi obiectul în timp ce
poziþia camerei rãmâne neschimbatã.
Este recomandat ca înaintea folosirii modului Blocare obiect sã setaþi
un Obiect corespunzãtor prin folosirea acestor butoane sau în
fereastra de dialog pentru miºcarea respectivã.
ArchiCAD 6.0 Ghid de utilizare
92
capitolul 3. Metode de costrucþie
Reþineþi cã puteþi deplasa Obiectul la suprafeþe vizibile numai în
fereastra 3D. Pentru a plasa obiectul în spaþiu gol sau un punct ascuns
în clãdire, folosiþi posibilitãþile grafice sau numerice de control ale
ferestrei de dialog Setãri proiecþie 3D.
Clicaþi pe butoanele de Resetare pentru normalizarea vederilor
distorsionate.
- Butonul din stânga va reseta ... (Roll) la zero, deci linia de orizont
va fi din nou în plan orizontal.
- Butonul din dreapta va aduce punctul de observare la celaºi nivel
cu Obiectul pentru a realiza o linie de privire orizontalã.
- Butonul glisant Conul de vedere este singurul control al
perspectivei care poate fi folosit ºi în modul Editare 3D. Trageþi
butonul pentru a schimba unghiul de vedere.
Navigarea în vederi Axonometrice
Unealta Miºcare
Unealta Întoarcere este singura unealtã de miºcare în Axonometrie.
Clicarea oriunde va începe o miºcare de rotaþie.
Moduri de miºcare
Existã douã moduri de miºcare cu vederi axonometrice:
1) Model
- Roteºti modelul în jurul axelor X, Y ºi Z ale proiectului
- Sus-jos: rotaþie în jurul axei X
- Stânga-Dreapta: rotaþie în jurul axei Z. Aceastã miºcare menþine
... verticale pe verticalã. Pentru rotaþie în jurul axei Y apãsaþi
tasta Shift.
2) Imagine
- Roteºte modelul în jurul axelor X, Y ºi Z ale ecranului.
- Sus-jos: roteºte modelul în jurul axului orizontal.
- Stânga-dreapta: roteºte modelul în jurul axului vertical. Apãsând
Shift se realizeazãrotaþia în jurul axului perpendicular pe ecran.
Alte controale
Clicaþi butonul "Uitã-te la ..." din stânga pentru vedere din faþã a
suprafeþei clicate. Aceasta permite vederi adevãrate a planurilor de
acoperiº ºi altor suprafeþe oblice.
Clicaþi pe Resetare pentru nominalizarea vederilor distorsionate.
- butonul din stânga va reda verticalelor poziþia verticalã
- butonul din dreapta va genera o vedere lateralã standard
menþionând ... constant.
ArchiCAD 6.0 Ghid de utilizare
93
capitolul 3. Metode de costrucþie
Constolul Animaþiei
Pentru reglarea finã a animaþiilor folosiþi butonul paletei
desfãºurabile din partea dreapta sus a paletei.
Fãrã camerã selectatã sau cu mai multe camere selectate în Plan veþi
obþine urmãtorul meniu:
Aºeazã o camerã în drum
Alegând comanda veþi aºeza o camerã în plan care va corespunde
vederii curente din fereastra 3D. Dacã aveþi deja camere în plan, care
definesc un drum pentru animaþie, noua camerã va fi adãugatã
imediat dupã camera activã, marcatã în plan cu conul ei de vedere.
Cu o singurã camerã veþi obþine urmãtorul meniu:
- Du-te la precedenta: se întoarce pe drumul animaþiai pentru
selectarea camerei precedente.
- Du-te la urmãtoarea: face pas înainte pentru gãsirea
urmãtoarei camere.
- Modificã pe cea selectatã: relgeazã camera selectatã pentru a
corespunde proiecþiei curente. Folosiþi Comanda atunci, când aþi
schimbat vederea în fereastra 3D.
- Întoarce vederea la cea selectatã: renunþã la toate
schimbãrile efectuate manual ºi aratã modelul 3D aºa cum se
vede prin camera selectatã.
- Insereazã o camerã nouã dupã cea selectatã: introduce o
camerã nouã ºi o camerã nouã ºi o selecteazã în plan.
În vederi axonometrice veþi obþine meniul:
- Editeazã proiecþiile presetate: deschide aceeaºi fereastrã de
dialog ca cea accesibilã din fereastre Setãrii proiecþie 3D.
- Adaugã proiecþia curentã: salveazã proiecþia curentã listei
proiecþiilor presetate.
ArchiCAD 6.0 Ghid de utilizare
94
Capitolul 4
Uneltele
Acest capitol conþine descrierea generalã a Paletei de unelte
ArchiCAD, ºi modul de utilizare ºi setare al unor unelte, respectiv
utilizarea acestora în timpul lucrului. Explicaþiile referitoare la
desenare ºi la construirea desenului sunt completate cu sfaturi ºi
trucuri, unde este posibil.
Paleta de unelte
În paleta de unelte ArchiCAD se gãsesc numeroase unelte
performante de construcþie, care sunt obligatorii în fazele proiectãrii.
Unele sunt asemãnãtoare uneltelor obiºnuite din desenul tehnic,
altele sunt mai presus de posibilitãþile lucrului manual. Setãrile lor
sunt asemãnãtoare în mare majoritate, de aceea ne-am ocupat de
prezentarea acestora doar o singurã datã, detaliile specifice fiind
prezentate mai târziu
În forma de bazã a paletei uneltele sunt grupate în cadrul unui
singur buton iar uneletele specifice apar la apãsarea acestui buton.
Pentru a avea simultan acces la toate uneltele, alegeþi opþiunea Extins
din Paleta plutitoare/Forma paletelor, meniul Fereastra.
Grupe de unelte
Dupã funcþiuni, uneltele se pot clasifica în grupe: Sãgeatã, Selector
de suprafaþã - primele douã unelte servesc la alegerea ºi manipu-
larea elementelor de construcþie.
Perete, Stâlp, Fereastrã, Uºã, Obiect, Lampã, Planºeu,
Acoperiº, Plasã.
Urmãtoarele unelte ne dau posibilitatea desenãrii în plan ºi
modelãrii în spaþiu, simultan. Elementele astfel realizate apar ca
elemente de construcþie 2D în Plan, iar în fereastra 3D acestea apar
ArchiCAD 6.0 Ghid de utilizare
95
capitolul 4. Uneltele ArchiCAD
ca elemente de construcþie. Descrierea lor ºi componenetele apar în
lista componenetelor sau elementelor.
Dimensionare, Dimensionare de razã, Dimensionare de nivel,
Cotare de nivel, Dimensionare de unghi, Text, Etichetã,
Încãpere
Aceste unelte de dimensionare ºi etichetare dau posibilitatea de
aºezare a informaþiilor variate de tip text, legate de elementele de
construcþie, în Plan, Secþiune/Faþadã ºi în lista încãperilor.
Haºuri, Linie, Cerc/ Elipsã, Arc, Punct - aceste unelte creeazã doar
elemente vizibile în 2D. Ele servesc numai ca elemente ajutãtoare de
desenare, ca puncte de referinþã sau ca ºabloane ale elementelor
complexe 3D.
Secþiune/Faþadã ºi Camera de luat vederi
Ultimele douã unelte servesc la marcarea faþadelor, secþiunilor, a
imaginilor axonometrice ºi în perspectivã, respectiv la marcarea
traseelor de deplasare în Plan.
O a ºasea grupã de unelte poate sã aparã pentru programe auxiliare
exterioare - de exemplu StairMaker.
Accesibilitatea uneltelor.
În funcþie de fereastra activã aceste unelte sunt accesibile toate,
câteva sau nici una.
- În fereastra plan toate uneltele sunt accesibile
- În ferestrele Secþiune/Faþadã uneltele Cotã de nivel, încãpere,
Secþiune/Faþadã ºi Camerã apar gri. Uneltele de
construcþie pot fi folosite doar pentru selectarea ºi editarea
elementelor, nu se pot crea elemente noi.
- În fereastra simbol 2D Element de bibliotecã numai
uneltele de selectare ºi desenare 2D (inclusiv unealta text) sunt
accesibile.
- În fereastra 3D numai uneltele de selectare ºi construcþie 3D sunt
accesibile.
- În fereastra lista încãperilor sau Imagine model, unealta selector
de suprafaþã este singura accesibilã pentru selectarea unor pãrþi
ale ferestrei în vederea copierii. Paleta de unelte este ascunsã.
Alegerea uneltelor
Uneltele se pot alege în mai multe moduri:
- clicarea dublã pe butonul uneltei respective în paleta de unelte
ArchiCAD 6.0 Ghid de utilizare
96
capitolul 4. Uneltele ArchiCAD
- cu ajutorul tastelor SÃGEATÃ SUS/JOS ale tastaturii ne putem
deplasa între butoanele bibliotecii de unelte.
- prin apãsarea tastei SÃGEATA DREAPTA putem schimba
unealta folositã cu unealta Sãgeatã. Acest procedeu este util, dacã
dorim sã deplasãm rapid sau sã întindem elemente realizate,
respectiv sã revenim la desen.
- pe lângã activarea tastei MODIFICATOR (Macintosh) sau ALT
(Windows) clicãm pe un element de construcþie existent, pentru a
alege unealta cu care o realizãm. Cu aceastã operaþie abordãm
parametrii elementului (Vezi paragraful cu Transferul
parametrilor, la sfârºitul capitolului).
Ferestrele de dialog. Setãri unelte.
Fiecãrei unelte îi aparþine o fereastrã de dialog, unde se poate seta sau
modifica apariþia ºi parametrii elementelor ce se deseneazã cu
aceasta.
Unele din ferestrele de dialog setãri sunt compuse dintr-o parte care
se schimbã odatã cu proprietãþile definite, altele au aranjament mai
simplu, dar toate conþin o serie de funcþiuni.
ArchiCAD 6.0 Ghid de utilizare
97
capitolul 4. Uneltele ArchiCAD
În fereastra de dialog putem executa urmãtoarele operaþii:
- Specificarea setãrii de bazã a elementelor ce se vor desena (dacã
la deschiderea ferestrei de dialog nu a fost nimic selectat); sau:
- Modificarea setãrii elementelor deja existente, dacã acestea au
fost selectate la deschiderea ferestrei de dialog.
Deschiderea ferestrei de dialog
Fereastra de dialog Setare unelte se poate deschide în mai multe
moduri:
- prin clicare dublã pe butonul uneltei;
- prin activarea tastei SÃGEATÃ STÎNGA pe tastaturã;
- prin alegerea din meniu a comenzii Opþiuni/Setare Unelte, în
timp ce butonul uneltei dorite este aciv.
- prin clicare în cãsuþa corespunzãtoare din Paleta info
- prin clicare pe un element cu butonul din dreapta (Windows) sau
apãsând tasta Control (Machintosh) ºi alegerea comenzii Setãri
elemente.
ArchiCAD 6.0 Ghid de utilizare
98
capitolul 4. Uneltele ArchiCAD
Valorile de bazã ale "Setãrii Uneltelor"
Prin alegerea unei unelte vom desena totdeauna elemente, ale cãror
parametri vor lua setãrile de bazã ale uneltei date. La pornirea
ArchiCAD -ului programul va încãrca aceste setãri de bazã.
Setarea de bazã a uneltei poate fi vãzutã prin deschiderea ferestrei de
dialog Setare unelte, dacã nu este selectat nimic. Dacã privim setarea
de bazã, în colþul drept superior al ferestrei de dialog apare mesajul
"Valoare de bazã". Dacã modificãm setarea de bazã a unei unelte,
elementele desenate în continuare cu aceasta vor lua caracteristici noi.
Setãrile sunt salvate întotdeauna în cadrul unui proiect, astfel la
urmãtoarea deschidere a proiectului rãmân valabile valorile ºi setãrile
utilizate ultima datã, ºi putem continua lucrul în acelaºi mediu, în
care l-am întrerupt.
În afarã de aceasta, prin ieºirea din ArchiCAD toate setãrile se
salveazã în "Fiºierul de Preferinþe", de aceea la urmãtoarea pornire a
programului, chiar dacã deschidem un proiect inexistent, în noua
suprafaþã de lucru valorile de bazã vor fi cele utilizate ultima datã.
Observaþie: În cazul pornirii ArchiCAD -ului dupã instalare sau
în cazul lipsei fiºierului "Preferinþe", ferestrele de dialog vor lua
valorile implicite. Ulterior, revenirea la setarea implicitã este
posibilã prin alegerea comenzii Fiºier/Total nou, în timp ce se þine
apãsatã tasta MODIFICATOR (Macintosh) sau ALT (Windows).
Setarea elementelor existente
Verificarea ºi modificarea setãrii elementelor existente se poate
executa selectând elementul, apoi deschizând Fereastra de dialog a
uneltei respective.
Efectul modificãrii ferestrei de dialog Setare unelte depinde de
numãrul elementelor selectate:
- Dacã nu este selectat nimic, atunci vor fi afiºate setãrile de bazã
actuale, iar în colþul din dreapta sus apar cuvintele "Valoare de
bazã". Prin modificarea valorilor se poate schimba setarea de
bazã a uneltei date.
- Dacã s-a selectat un singur element, atunci modificãrile se referã
doar la acest element ºi setarea de bazã nu se modificã.
- Dacã sunt selectate mai multe elemente, atunci sunt valabile
urmãtoarele reguli:
ArchiCAD 6.0 Ghid de utilizare
99
capitolul 4. Uneltele ArchiCAD
1) Numãrul elementelor selectate va apare în colþul superior
dreapta al fereastrei de dialog.
2) Modificãrile vor fi valabile numai la acele elemente, care au fost
create cu unealta activatã. Aceasta înseamnã cã, de exemplu,
culoarea peniþei de desenare a unei linii nu se poate modifica din
fereastra de dialog Setãri de plãci.
Observaþie: Asocierile de straturi, respectiv de culoare se pot
executa deodatã pentru elemente diferite, într-un singur pas, în
fereastra de dialog creatã în acest scop.
Mai vezi...
A se vedea Capitolul 5, meniul Editare, comanda Editã setul selectat.
3.) Dacã elementele alese nu sunt identice, atunci va apare setarea
ultimului element selectat.
Observaþii: Cu ajutorul dreptunghiului de selectare desenat cu
unealta Sãgeatã se pot vedea setãrile unui element, anulând
selectarea elementului, apoi reselectându-l din nou, înaintea
deschiderii fereastrei de dialog Setãri.
4) Numai setãrile modificate vor fi valabile pentru elementele
selectate, deci trebuie selectate ºi modificate separat toate
caracteristicile în oricare dintre elemente alese, chiar dacã în
fereastra de dialog Setãri apare valoarea corectã. În unele cazuri
aceasta înseamnã cã trebuiesc reintroduse valori, sau trebuie sã
se aleagã o nouã haºurã, ca apoi sã se revinã la cea iniþialã,
pentru ca aceasta sã se modifice la fiecare element.
Prin modificarea elementelor selectate în fereastra de dialog
Setãri nu se modificã setarea de bazã a uneltei curente. Anulând
selectarea elementelor alese, se poate vedea în fereastra de dialog
deschisã, cã setarea de bazã nu s-a modificat.
Elementul (elementele) selectat(e) se modificã atât în plan, cât ºi
în fereastra 3D, împreunã cu valorile Listei de materiale ataºate.
ArchiCAD 6.0 Ghid de utilizare
100
capitolul 4. Uneltele ArchiCAD
Transferul parametrilor
Dacã dorim sã transferãm caracteristicile unui element existent la alt
element, nu trebuie scrisã fiecare valoare separat. ArchiCAD-ul ne
oferã posibilitatea de a transfera caracteristicile unui element existent
la un alt element, cu douã butoane. Astfel devine posibilã pe de o
parte, modificarea setãrii de bazã a ferestrei de dialog Setãri, iar pe de
altã parte, modificarea parametrilor elementelor existente, fãrã
selectarea uneltei ºi fãrã deschiderea ferestrelor de dialog.
Preluarea setãrilor unui element existent
Se apasã tasta MODIFICATOR (Macintosh) sau tasta ALT (Windows)
ºi în acelaºi timp se clicheazã pe un element. Cu aceastã operaþie
parametrii elementului devin setãri de bazã ale uneltei respective.
(Pentru verificare se poate deschide fereastra de dialog.)
În timpul transferului setãrilor butonul uneltei va deveni activ. Astfel
cu clicarea urmãtoare se poate desena cu caracteristicile elementului
selectat anterior. Aceastã proprietate a ArchiCAD-ului accelereazã
Observaþie: La clicarea pe elemente diferite suprapuse, se va
modifica elementul desenat cu unealta activã la momentul
respectiv. În acest caz s-ar putea sã fie nevoie prima datã de
activarea uneltei, ºi apoi urmeazã preluarea respectiv transferul
setãrilor.
ArchiCAD 6.0 Ghid de utilizare
101
capitolul 4. Uneltele ArchiCAD
Cãsuþe de text ºi cãsuþe de cifre
Modificarea sau introducerea valorilor noi aflate în aceste cãsuþe se
pot efectua cu ajutorul mouse-ului ºi a tastaturii. ArchiCAD -ul are la
dispoziþie un verificator de corectitudine, care împiedicã înscrierea
valorilor greºite. În cazul introducerii unor valori greºite (de exemplu
înãlþime de perete cu valoare negativã) sistemul ne avertizeazã
sonor, dacã se încearcã pãrãsirea zonei respective.
În cazul valorilor legate între ele, ca înãlþimea parapetului, valorile
conexe recalculate corespunzãtor valorilor înscrise.
Aceastã reîmprospãtare se va produce la apãsarea tastei OK sau la
pãrãsirea cãsuþeu.
În afarã de selectarea parþialã sau totalã a cãsuþelor cu mouse-ul,
pentru modificarea rapidã a cãsuþelor succesive putem utiliza ºi tasta
TAB.
În fereastra de dialog se pot folosii ºi comenzile Decupeazã,
Copieazã, Insereazã ºi ªterge.
Setãri generale de unelte
Ferestrele de dialog Setãri ale diferitelor unelte sunt asemãnãtoare
din punct de vedere al funcþionãrii lor.
Aceste funcþiuni sunt prezentate aici împreunã. Numai diferenþele
specifice pentru unelte vor fi discutate la uneltele respective.
Unele unelte cu un numãr mare de setãri au ferestre de dialog ale
cãror conþinut diferã în funcþie de tipul de atribut (Parametri, Plan,
Model, Listare).
Control general ºi Atribute
În aceste ferestre de dialog posibilitãþile generale de control sunt
întotdeauna afiºate, chiar ºi în acelea al cãror conþinut se schimbã în
funcþie de tipul de atribut selectat. Ele conþin date geometrice, ataºare
la straturi ºi butoanele OK ºi Renunþã, care vã permit validarea sau
anularea operaþiilor.
ArchiCAD 6.0 Ghid de utilizare
102
capitolul 4. Uneltele ArchiCAD
Câmpul de nivel vertical
Cu ajutorul câmpurilor de nivel se poate defini poziþia pe verticalã a
unor elemente.
Comanda Setãrile nivelelor defineºte nivelele de referinþã pe verticalã
ale elementelor structurale.Câmpurile de nivel aratã distanþa pe ver-
ticalã faþã de nivelul actual.
Iconul Gravitate selectat determinã plasarea unui element nou creat
în conformotate cu proecþia pe verticalã setatã sau pe suprafaþa unui
element existent.
Câmpzrile "de la acest nivel" ºi "de la cota 0.00" se leagã între ele,
modificarea uneia atrage modificarea automatã a celeilalte.
Vezi ...
Capitolul 5, Meniul Opþiuni, Nivele ºi Gravitate la capitolul 2.
Gravitate
Pereþii, stâlpii, obiectele ºi lãmpile pot fi plasate în relaþie cu nivelul
curent, cu un planºeu sau acoperiº intercalat.
Mai vezi ...
Descrierea Gravitãþii în discutarea Paletei de coordonate,
Capitolul 3.
Metode de construcþie
Cele mai multe unelte au tipuri sau metode de construcþie care pot fi
alese sau din paleta Info, sau din propria fereastrã de dialog setãri. A
se vedea fiecare unealtã în parte pentr metodele specifice.
ArchiCAD 6.0 Ghid de utilizare
103
capitolul 4. Uneltele ArchiCAD
Zona de previzualizare
Elementele de bibliotecã (uºi, ferestre, obiecte, lãmpi, zone) pot fi
previzualizate în fereastra lor de dialog.
În partea dreaptã a ferestrei de dialog zona de previzualizare afiºeazã
simbolul 2D, vederea sau axonometria cu linii ascunse,
vederea 3D coloratã, imaginea fotorandatã sau notele informative.
Dacã sunt selectate mai multe elemente, va apare ultimul selectat.
La dreapta ferestrei de previzualizare unul sau douã butoane vã
permit sã rotiþi simbolul 2D sau vederea 3D, iar butonul de jos va
deschide un meniu desfãºurabil cu care puteþi afiºa simbolul, vederea
3D, imaginea de previzualizare sau chiar notele informative.
Mai vezi ...
Despre cum se poate ataºa o imagine de previzualizare unui element
de bibliotecã, Capitolul 6.
Contur pe alte nivele
Afiºarea Obiectelor, Lãmpilor, Planºeelor, Acoperiºurilor sau Planºelor
pe alte nivele este controlatã de trei cãsuþe de control, prin care con-
turul acestor elemente poate fi arãtat pe toate nivelele, nivelul urmã-
tor sau nivelul inferior.
Dacã oricare din aceste pãtrate este activ, elementul respectiv poate fi
editat pe toate nivelel unde este vizibil, nu numai pe propriul nivel.
ArchiCAD 6.0 Ghid de utilizare
104
capitolul 4. Uneltele ArchiCAD
Aceastã operaþiune poate fi activatã ºi dezactivatã pentru fiecare caz
individual în parte. Pentru reprezentarea elementului pe alte nivele se
pot alege tipuri de linii în Opþiuni/Preferinþe/Elemente îndepãrtate.
Meniul desfãºurabil de selecþie a straturilor
Orice desenãm în ArchiCAD, elementul desenat va ajunge într-unul
dintre straturile accesibile. În zona derulantã aflatã în partea stângã,
se poate selecta stratul ataºat elementelor. Straturile sunt înºirate în
ordine alfabeticã, cu excepþia primului, care se numeºte Strat Mãr în
Macintosh ºi Strat ArchiCAD în Windows.Oricare strat al listei poate
fi ataºat unui element. Excepþie fac uºile ºi ferestrele, care aparþin
întotdeauna stratului peretelui din care fac parte.
Straturile vizibile sunt indicate de un ochi deschis, cele invizibile de
un ochi închi Simbolul lacãt înaintea numelui stratului aratã dacã
stratul respeciv este blocat în vederea prevenirii modificãrilor sau nu.
ArchiCAD 6.0 Ghid de utilizare
105
capitolul 4. Uneltele ArchiCAD
Se pot selecta ºi straturile invizibile. În cazul în care se doreºte
desenarea pe un strat invizibil vom primi un avertisment, cã stratul
uneltei respective este ascuns. În acest caz ori vizualizãm stratul, ori
întrerupem desenarea, ori deschidem fereastra de dialog Setãri de
unelte ºi alegem un nou strat.
Nu se poate construi pe straturi blocate. Numele lor apare obturat în
listã. Se poate alege dacã numele lor sã nu fie deloc afiºat prin
Opþiuni/Preferinþe/Diverse.
Mai vezi ...
Capitolul 5, Meniul Opþiuni, Straturi.
Butoanele OK ºi Renunþã
Prin clicarea pe butonul OK acceptãm modificãrile. Prin clicarea pe
butonul Renunþã se pierd toate modificãrile efectuate în fereastra de
dialog.
ArchiCAD 6.0 Ghid de utilizare
106
capitolul 4. Uneltele ArchiCAD
Atributuri Plan ºi Secþiuni
Paleta ºi câmpul de culoare a peniþei de desenare
Aceastã zonã este identicã la toate uneltele, însã la unele (ca la
Dimensionare) programul foloseºte mai multe palete. Culorile se pot
seta cu ajutorul numerelor de la 1 la 99 aflate în partea stângã, iar
clicând pe partea dreaptã putem selecta dintre culorile existente.
Între culoarea peniþei ºi numãr se aflã grosimea peniþei.
Numãrul setãrii peniþei va fi transcris automat cu deplasarea
dreptunghiului de selectare pe paletã.
Paleta este un tabel de culori de 10x10, astfel e uºor sã deducem
culoarea din poziþia din tabel: culoarea cu numãrul 23 se aflã pe
linia a 3-a ºi coloana a 3-a.
Nr. 100 în colþul dreapta jos este rezervat pentru peniþã de fond. În
alte cazuri este obturat.
Mai vezi ...
Capitolul 5, Meniul Opþiuni, Peniþe ºi culori.
ArchiCAD 6.0 Ghid de utilizare
107
capitolul 4. Uneltele ArchiCAD
Paleta tipului ºi numelui liniei
Aceastã paletã apare la majoritatea uneltelor. Unele permit definirea
mai multor tipuri de linie pentru componente.
Liniile standard pot fi specificate din meniul desfãºurabil. Se pot crea
linii de tip individual prin comanda Opþiuni/tipuri de linie.
Mai vezi ...
Capitolul 5 pentru detalii.
Paleta de haºuri ºi tipuri de haºuri
Aceastã paletã care funcþioneazã în mod asemãnãtor cu Paleta de
culori a peniþei, este folositã de cãtre uneltele Perete, Stâlp, Planºeu,
Acoperiº, Plasã, Haºurã ºi Elemente de bibliotecã.
Haºurile sunt înºirate în ordine alfabeticã, ºi spre deosebire de zona
numericã a paletei de culori, numele haºurii nu se poate transcrie, ci
prin deplasarea cursorului pe paletã, acesta se modificã automat.
Listele haºurilor ataºate diferitelor unelte vor diferi între ele.
În cazul Pereþilor, Planºelos ºi Acoperiºurilor în afarã de haºuri apar
în rândul de jos ºi structurile stratificate posibile, care se pot selecta
în mod identic cu haºurile.
Haºura Peretelui se vede în plan, iar haºurile plãcii, Planului de
acoperiº în Secþiune/faþadã.
ArchiCAD 6.0 Ghid de utilizare
108
capitolul 4. Uneltele ArchiCAD
Reþineþi:
Se pot redefini culoarea haºurii ºi culoarea fondului în câmpurile
de peniþe ºi culori. Alte opþiuni de haºuri sunt accesibile în
Opþiuni/Preferinþe/Diverse. Se poate alege o setare globalã
prin clicarea pe unul din cele trei butoane (Toate haºurile
transparente, Foloseºte culoarea de fond a haºurii ºi
foloseºte culoarea de fond a desenului). Toate vor afecta
apariþia culorii fondului, iar aceasta vã poate ajuta la integrarea
în proiectul dvs. fiºiere din versiuni precedente ArchiCAD.
Mai vezi ...
Lucrul în Secþiune/Faþadã, Capitolul 3 ºi comenzile Tipul Haºurii ºi
Structuri miltidtrat (meniul Opþiuni), Capitolul 5.
Atribute Model
Ferestrele de control pentru atribute model sunt comune tuturor unel-
telor de construcþie. Cele mai multe opþiuni vor fi descrise mai jos, a se
mai vedea descrierea uneltelor pentru informaþii specifice.
Meniurile desfãºurabile de materiale
Aceste palete sunt disponibile la orice unealtã 3D, dintre care unele ca
unealta Perete sau unealta Placã posedã palete diferite pentru
suprafaþe diferite. Pentru selectarea materialului la suprafaþa doritã,
se clicheazã pe numele dorit.
Clicând pe butonul lanþ se poate introduce acelaºi material pentru
toate suprafeþele.
În pãtrate se pot vedea culorile suprafeþei.
Materialele sunt înºirate în ordine alfabeticã, cu excepþia primului,
GENERAL. În imaginile 3D, dacã se selecteazã aceasta ca material,
atunci suprafaþa va fi coloratã de cãtre program, utilizând culoarea
peniþei elementului.
ArchiCAD 6.0 Ghid de utilizare
109
capitolul 4. Uneltele ArchiCAD
Elementele de bibliotecã pot avea ºi setãri suplimentare de material
incluse în listele de parametri.
Mai vezi ...
Capitolul 5, comanda Opþiuni/Material.
Aranjarea la acoperiº
Dacã un element de construcþie (Pereþi, planºee, Elemente de bib-
liotecã) este aranjat la un acoperiº prin comanda Aranjeazã la
acoperiº, va apare un buton în aceastã parte a ferestrei de dialog,
permiþând anularea aranjãrii ºi refacerea elementelor în starea
iniþialã.
Mai vezi ...
Procesul aranjãrii este descris la Capitolul 5, Meniul Editare,
Comanda Aranjeazã la acoperiº.
Atribute de listare
Pagina Atribute de listare este comunã tuturor uneltelor de
construcþie, cât ºi Uneltelor zonã ºi Haºurã, adicã pentru toate
elementele ce pot apare în calcule.
Mai vezi ...
Comenzile meniului Calcue, Capitolul 5 ºi Executã calculele,
Capitolul 6.
ArchiCAD 6.0 Ghid de utilizare
110
capitolul 4. Uneltele ArchiCAD
Câmpul ID
Aceastã zonã se poate folosi numai la elementele 3D.
Fiecãrui element îi aparþine un identificator separat, care se poate
vizualiza ºi în lista de materiale, ºi care este depozitat la salvarea
proiectului sau a unei pãrþi a acestuia, ca descriere GDL.
Textul poate consta din orice caracter, dar lungimea acestuia nu poate
sã depãºeascã 15 caractere.
În cazul în care între cele 15 caractere apar ºi cifre, la desenarea
urmãtorului element asemãnãtor, aceastã cifrã creºte cu o unitate,
astfel fiecare element nou va primi un identificator separat dacã este
activat butonul Creºtere automatã ID la Opþiuni/Preferinþe/Diverse.
Fiecare element va avea propriul ID unic.
În cazul multiplicãrii ºi dublãrii elementelor, identificatorul copiei va
fi identic cu cel al originalului.
În cazul inserãrii elementelor noi pot sã aparã probleme în jurul
identificatoarelor, deoarece ArchiCAD -ul nu verificã eventualele
coincidenþe de identificatoare, aceastã problemã intrã în sarcina
utilizatorului.
Observaþie: Toate elementele structurale au un identificator
intern, care este generat automat de cãtre program ºi pãstrat în
cursul proiectãrii.
Observaþie: Modificarea unei caracteristici (exemplu
modificarea unei culori ataºate la unealta cu numãr de peniþã
dat) are efect asupra tuturor elementelor ce posedã caracteristici
asemãnãtoare, în contrar cu Setare Unelte, unde se modificã
numai parametrul unui element.
Aceastã proprietate se poate exploata dacã dorim sã modificãm
culoarea tuturor liniilor în roºu. În loc sã selectãm fiecare linie una
câte una, parcurgând toate elementele, apoi sã modificãm numãrul
peniþei în fereastra de dialog Setare linii, caracteristicile culorii
peniþei se pot modifica într-un singur pas în fereastra de dialog al
comenzii Opþiuni/Peniþe ºi culori.
ArchiCAD 6.0 Ghid de utilizare
111
capitolul 4. Uneltele ArchiCAD
Observaþie: Modificarea caracteristicilor generale, ca de
exemplu modificarea culorii peniþei, nu se pãstreazã dacã copiem
elemente dintr-un proiect în altul. În cazul lucrului în grup
trebuie avut în vedere acest lucru.
Proprietãþi
Proprietãþile constau din componente ºi descrieri. Elementele de
construcþie pot fi realizate din componente ca cãrãmizi, izolaþii,
mortar care sunt listate prin cod, nume, cantitate ºi unitate de
mãsurã. Descrierile conþin informaþii suplimentare despre elemente.
Existã douã cãi pentru asocierea componentelor ºi descrierilor la
elemente de construcþie: dupã criteriu ºi dupã asociere Puteþi asocia
variabile la o combinaþie de condiþii ca haºuri, culori de peniþã ºi tipuri
de element. Pentru a realiza aceasta, aplicaþi Criterii.
S-ar putea sã aveþi nevoie de a asocia informaþii suplimentare la
elemente selectate, sau sã creaþi asocieri care diferã de criteriile
standard. În acest caz clicaþi dupã asociere.
Dacã doriþi o combinaþie a celor douã, apãsaþi Dupã criterii ºi asociere.
Dacã doriþi sã creaþi o asociere, porniþi prin a o defini direct din
aceastã fereastrã de dialog prin clicare pe Asociere proprietãþi.
Numele criteriului sau asocierii va fi afiºat dedesubt. În acest moment
se poate retrage o asociere curentã prin butonul Detaºeazã.
Alegerea butonului Criterii va obtura celelalte butoane.
Editarea Atributelor uneltei
Atributele sunt colecþii globale de straturi, peniþe, culori, materiale,
haºuri etc. care sunt accesibile în cazul tuturor uneltelor. Aceste seturi
de atribute sunt editabile, iar listele ºi paletele din fereastra de Setare
a uneltei sunt afiºate.
Observaþie: Schimbarea unui atribut (ca de exemplu
schimbarea culorii unei peniþe) afecteazã toate elementele care
folosesc acel atribut. Aceasta este în contrast cu setãrile uneltei
care afecteazã caracteristicile unui singur element.
ArchiCAD 6.0 Ghid de utilizare
112
capitolul 4. Uneltele ArchiCAD
Puteþi profita de acest lucru dacã, de exemplu, doriþi sã schimbaþi
culoarea tuturor peniþelor roºii. O opþiune ar fi selectarea tuturora ºi
schimbarea culorii peniþei în fereastra Setare Linie, la toate nivelele.
Altã abordare ar fi schimbarea atributului culoarea peniþei în roºu.
Observaþie: Schimbãrile globale de atribut nu se vor menþine
când elementele sunt copiate dintr-un grup care are standarde
interne proprii.
Mai vezi ...
Accesul la atribute se poate face din meniul Opþiuni, Capitolul 5.
Unealta Sãgeatã
Unealta Sãgeatã se poate folosi la executarea urmãtoarelor operaþii:
- Selectarea elementelor structurale ºi anularea selectãrii
- Deplasarea ºi întinderea elementelor de construcþie.
Cum unealta Sãgeatã se poate folosi atât pentru selectarea
elementelor cât ºi pentru modificarea lor, deseori aceasta este cea mai
rapidã ºi cea mai uºoarã metodã de editare.
Selectarea elementelor
Sã deplasãm cursorul Sãgeatã în apropierea marginii sau colþului
elementului ºi sã clicãm cu butonul mouse-ului. În jurul elementului
vor apãrea puncte cheie, semnificând cã elementul este selectat.
Asemãnãtor putem clica ºi putem trasa dreptunghi de selectare în
jurul elementelor.
ArchiCAD 6.0 Ghid de utilizare
113
capitolul 4. Uneltele ArchiCAD
Toate elementele care au cel puþin un punct cheie în interiorul
dreptunghiului de selectare, vor fi selectate, ºi în jurul fiecãruia apar
punctele care aratã selectarea. În acest mod putem selecta cu uºurinþã
elemente de tipuri diferite, apoi se poate anula una câte una selectarea
acelor elemente care nu dorim sã fie alese.
Când se suprapun mai multe elemente, clicarea succesivã cu cursorul
pipã va trece în revistã punctele cheie ale elementelor. Paleta info
oferã informaþii vizuale despre ultimul element selectat.
În fereastra 3D puteþi selecta elemente prin simpla clicare pe
suprafaþa lor.
Mai vezi ...
Editare în 3D, Capitolul 3.
Anularea selectãrii elementelor
Pentru a anula selectarea unuia sau a mai multor elemente, se
clicheazã cu unealta sãgeatã pe elementul respectiv, sau se traseazã
un dreptungi de selectare în jurul lor, în timp ce se apasã tasta SHIFT.
În acest mod putem anula unul câte unul, sau în grup selectarea
elementului (elementelor).
Dacã se doreºte anularea tuturor selectãrilor, se clicheazã cu oricare
unealtã (inclusiv sãgeatã) pe o porþiune goalã oarecare a suprafeþei de
lucru ArchiCAD.
ArchiCAD 6.0 Ghid de utilizare
114
capitolul 4. Uneltele ArchiCAD
Întinderea ºi compresia elementelor
Dupã selectarea unei linii sau unui perete sã se clicheze cu cursorul
sãgeatã pe punctul de capãt al elementului, respectiv pe capãtul liniei
de referinþã. Cu miºcarea cursorului peretele sau linia se va întinde
sau se va comprima.
1.) Sã se clicheze pe punctul de capãt al peretelui.
2.) Se întinde peretele prin deplasarea punctului de capãt al
acestuia pe o altã poziþie, deplasând cursorul.
3.) Peretele se va întinde ºi se va roti în aºa fel , încât punctul de
capãt al acestuia sã fie pe noua poziþie.
Observaþie: Se pot întinde simultan mai mulþi pereþi sau mai
multe linii selectate, dacã clicãm pe punctele comune de capãt ºi
deplasãm cursorul.
Obiectele ºi lãmpile pot fi întinse prin deplasarea punctelor cheie.
Acest lucru este posibil doar dacã punctele cheie au fost corect definite.
Deplasarea elementelor
Pentru deplasarea unui element, se clicheazã pe marginea sau pe
punctul cheie al elementului selectat ºi se miºcã cursorul. Elementul,
datoritã miºcãrii cursorului, se va deplasa dupã direcþia vectorului
dat.
ArchiCAD 6.0 Ghid de utilizare
115
capitolul 4. Uneltele ArchiCAD
Acestã funcþie acþioneazã ºi dacã sunt selectate mai multe elemente în
acelaºi timp, în acest caz toate elementele se vor deplasa dupã acelaºi
vector.
Tasta sãgeatã
Apãsarea tastei sãgeata dreaptã determinã trecerea de la unealta
folositã ultima datã la unealta sãgeatã, accelerând trecerea la unealta
Sãgeatã sau o operaþie de editare ºi întoarecearea la unealta folositã.
Unealta Selector de suprafaþã
Unealta selector de suprafaþã se foloseºte pentru selectarea în grup a
elementelor ArchiCAD. Domeniul ei de aplicare este
identic cu domeniul uneltei sãgeatã, ºi este deosebit de util la
selectarea ºi la deplasarea grupurilor de elemente.
Moduri de selecþie
Uneltei selector de suprafaþã aparþin douã moduri de selecþie,
în paleta info.
Modul selecþie de suprafaþã pe un nivel ne dã posibilitatea selec-
tãrii, modificãrii, ºtergerii, tãierii/copierii/inserãrii elementelor in
nivelul curent.
ArchiCAD 6.0 Ghid de utilizare
116
capitolul 4. Uneltele ArchiCAD
Modul selecþie de suprafaþã pe toate nivelele ne dã posibilitatea
selectãrii, modificãrii, ºtergerii, tãierii/copierii/inserãrii elementelor in
toate nivelele proiectului.
Aceste controale sunt obturate în fereastra 3D.
Trasarea dreptunghiului selector de suprafaþã
Ca prim pas în selectarea ºi construcþia cu unealta Selector de
suprafaþã, trebuie definitã o suprafaþã de selectare dreptunghiularã
sau poligonalã, alegând între 3 moduri geometrice. Sunt accesibile
toate uneltele ajutãtoare de construcþie, inclusiv butoanele de
comandã ºi introducerea numericã a datelor.
Dacã s-a început trasarea suprafeþei într-un punct greºit, atunci ori
trebuie terminatã ºi începutã din nou, ori se clicheazã pe butonul
Renunþã, ºi se redeseneazã suprafaþa.
- Dacã se clicheazã pe un punct cheie sau pe o muchie în interiorul
suprafeþei, atunci cursorul va lua forma de Pipã sau Mercedes.
Dacã acum se miºcã cursorul, suprafaþa selectatã împreunã cu
toate punctele cheie ºi muchiile cuprinse în interior se vor
deplasa împreunã cu acesta. (Vezi în continuare Trucurile de
selectare a suprafeþelor).
- Dacã se clicheazã în interiorul unei suprafeþe selectate fãrã
atingerea unui punct cheie sau unei muchii, cursorul ia forma de
harpon. În acest caz prin miºcarea cursorului se va deplasa doar
suprafaþa selectatã, lãsând nemodificate toate elementele
cuprinse.
Suprafaþa selectatã rãmâne vizibilã pânã la o nouã selecþie sau pânã
la trecerea la o nouã unealtã: forma ºi dimensiunea nu se mai poate
modifica dupã setare.
Moduri geometrice
Pe Paleta info se poate alege între trei forme de selector de suprafaþã,
în ferestrele Plan ºi Secþiune/Faþadã.
Procedeul Poligon defineºte o suprafaþã de selectare cu un numãr de
puncte oarecare. Liniile de contur se pot trasa în mod arbitrar.
Simultan cu terminarea unei linii începe trasarea liniei urmãtoare.
Selectorul de suprafaþã de formã Poligon se poate închide prin
clicare dublã pe ultimul punct prin clicarea pe OK pe Bordul de
control, sau prin poziþionarea ultimului punct pe primul, clicând apoi
cu cursorul Ciocan, ce apare. Dupã trasarea suprafeþei selectate va
apãrea linie de contur întreruptã.
ArchiCAD 6.0 Ghid de utilizare
117
capitolul 4. Uneltele ArchiCAD
Modul Dreptunghi defineºte un dreptunghi de selectare , care are
laturile perpendiculare pe grilajul de bazã. Dupã prima clicare drep-
tunghiul elastic va urmãri cursorul, vizualizând suprafaþa de
selectare. Clicând pe colþul diametral opus, dreptunghiulde selectare
va apãrea cu linie întreruptã de contur.
Modul dreptunghi rotit defineºte un dreptunghi de selectare la
unghi oarecare. La utilizarea acestui mod se deseneazã întâi o laturã
a dreptunghiului cu douã clicãri, apoi cu o nouã clicare se definesc
lungimile laturilor perpendiculare. Dreptunghiul de selector va
apãrea cu linie de contur întreruptã.
În fereastra 3D unealta are 4 moduri geometrice. Primele trei sunt
extensia modului Poligonal, Dreptunghi ºi Dreptunghi rotit. Mai
întâi se definesc bazele paralelepipedului de selectare ca în Plan,
dupã care se defineºte înãlþimea spaþiului. Axele de coordonate sunt
în permanenþã prezente pentru a vã ajuta.
ArchiCAD 6.0 Ghid de utilizare
118
capitolul 4. Uneltele ArchiCAD
Al patrulea mod geometric permite desenarea unei suprafeþe de
selectare 2D pentru a vã permite copierea unor pãrþi din fereastra 3D
sub formã de imagine.
Mai vezi ...
Lucrul în 3D, capitolul 3, comenzile Copiazã/Lucreazã în descrierea
meniului Editare, Capitolul 3.
Condiþii de selectare
Selectarea executatã cu Selectorul de suprafaþã are diferite criterii, în
funcþie de ce dorim sã facem cu elementele selectate ºi în care
fereastrã ne aflãm.
În fereastra planului:
- Dacã se doreºte tãierea, copierea, ºtergerea, deplasarea,
oglindirea sau dublarea, atunci cel puþin un punct cheie trebuie
sã se afle în interiorul Suprafeþei de selectare. Operaþiile de
construcþie se referã la întregul element.
- Dacã se doreºte întinderea sau comprimarea elementelor,
Selectorul de suprafaþã trebuie sã conþinã doar acele puncte ale
elementelor liniare, poligonale sau curbe, pe care dorim sã le
deplasãm. Dacã toate punctele elementului se aflã în interiorul
selectorului de suprafaþã, în loc de întindere programul va muta
elementul.
-Dacã dorim sã vedem elemente în 3D, toate detaliile elementelor
ce sunt în interiorul suprafeþei de selectare vor apãrea în
fereastra 3D, chiar dacã nu existã punct de selectare sau punct în
partea selectatã a elementului.
Observaþie: Dacã aþi selectat o arie concavã în modul poligonal,
poligonul de selectare va fi completat pentru a avea o formã
convexã în vederea 3D.
ArchiCAD 6.0 Ghid de utilizare
119
capitolul 4. Uneltele ArchiCAD
- Dacã doriþi o selectare individualã restrânsã la o suprafaþã
anume, elementele care au cel puþin un punct cheie în interiorul
suprafeþei vor fi selectate.
În ferestrele Secþiune/Faþadã
- Dacã doriþi sã decupaþi sau sã copiaþi elemente, ele trebuie sã
aibã cel puþin un punct cheie în interiorul dreptunghiului de
selectare pentru a fi selectate. Operaþiile de Editare vor avea
efect asupra întregului element, dar în cazul elementelor de 2D
numai o copie descompusã în desen 2D va fi copiatã.
- Dacã doriþi sã trageþi sau sã întindeþi/comprimaþi elemente,
unealta poate fi folositã ca în plan, dar va afecta numai
elementele 2D. Mai vezi Lucrul în ferestrele SF, Capitolul 3.
- Dacã doriþi sã selectaþi elemente individual, unealta va fi
folositã ca în Plan.
În fereastra 3D
- Dacã doriþi sã selectaþi elemente individual, unealta va fi
folositã ca în plan, aceasta fiind singura ei funcþiune în
fereastra 3D.
- Dacã doriþi o imagine a desenului 3D, veþi obþine o imagine
delimitatã de un dreptunghi de selectare 2D.
Anularea selectãrii
Anularea selectãrii se poate face prin desenarea unui nou Selector de
suprafaþã, prin clicarea dublã în afara dreptunghiului, sau prin
selectarea unei unelte noi. Dacã alegeþi altã unealtã, dreptunghiul de
selectare va fi reþinut pentru a salva suprafaþa recent salvatã. Cu
dispariþia dreptunghiului de selecþie vor fi anulate toate selecþiile de
elemente anterioare.
Tehnici cu unealta selector de suprafaþã
Întindere/micºorare în cazul poligoanelor
Punctele cheie ale elementelor poligonale (planºeu, acoperiº, haºurã,
gol, încãpere) care se aflã în interiorul Suprafeþei de selectare, se pot
deplasa într-o poziþie nouã, cu ajutorul comenzii Editare/Întinde,
conform vectorului definit de punctul de începere ºi de terminare al
întinderii.
ArchiCAD 6.0 Ghid de utilizare
120
capitolul 4. Uneltele ArchiCAD
Existã posibilitatea de întindere fãrã utilizarea comenzii Întindere,
dacã în interiorul suprafeþei selectate mouse-ul se poziþioneazã pe
punctul cheie al elementului ºi apoi se specificã vectorul de
întindere.
Dacã toate punctele cheie ale poligonului se aflã în afara selectorului
de suprafaþã, efectul întinderii este identic cu cel al deplasãrii.
Dacã nici un punct al unui element nu se aflã în interiorul
selectorului de suprafaþã, întinderea nu va avea efect.
Întindere/comprimare în cazul altor tipuri de elemente
Stâlpi, obiecte ºi lãmpi nu se pot întinde cu selectorul de suprafaþã.
Dacã oricare dintre aceste elemente se aflã în interiorul selectorului de
suprafaþã, la mutarea Selectorului de suprafaþã se vor deplasa ºi ele.
Pereþii, arcele, liniile ºi curbele se pot întinde de asemenea cu
selectorul de suprafaþã.
Nodurile aflate în interiorul selectorului de suprafaþã vor avea o
poziþie nouã, în timp ce nodurile din exterior îºi vor pãstra poziþiile
iniþiale.
La întinderea cu selectorul de suprafaþã a arcelor ºi a pereþilor în
formã de arc, unghiurile centrale (adicã raportul arc/coardã) vor
rãmâne neschimbate.
ArchiCAD 6.0 Ghid de utilizare
121
capitolul 4. Uneltele ArchiCAD
Întinderea executatã cu selectorul de suprafaþã nu funcþioneazã în
cazul camerelor de luat vederi.
Utilizarea altor comenzi de construcþie în interiorul
selectorului de suprafaþã
În afarã de comanda Taie ºi Aranjeazã, toate comenzile din meniul
Construcþie se pot utiliza în cadrul uneltei selector de suprafaþã.
- În cazul elementelor poligonale, stâlpilor, obiectelor, curbelor ºi
imaginilor cel puþin un punct al acestora trebuie sã se afle în
interiorul siprafeþei selectate.
- Pereþii, arcele ºi liniile se pot construi, dacã o porþiune a lor se
aflã în interiorul suprafeþei selectate.
Copieri în planul parter din vederi 3D ºi Faþade
Cu ajutorul Selectorului de suprafaþã se poate copia o porþiune din
fereastra 3D, o porþiune sau o imagine din fereastra secþiuni/faþade în
planul parter. Astfel devine posibilã afiºarea sau imprimarea pe
hârtie a planului alãturi de alte vederi.
1.) Sã se creeze vederea doritã.
2.) Cu Selectorul de suprafaþã sã se selecteze zona ce va fi copiatã.
3.) Sã se selecteze comanda Construcþie/Copiere pentru a copia zona
selectatã în memoria tampon.
4.) Se trece la Plan ºi se selecteazã comanda Construcþie/Înserare.
ArchiCAD 6.0 Ghid de utilizare
122
capitolul 4. Uneltele ArchiCAD
5.) Cu ajutorul cursorului harpon se deplaseazã imaginea în poziþia
doritã în plan.
6.) Se finalizeazã operaþia prin clicarea în afara zonei
dreptunghiului.
- Faþadele apar în plan ca elemente 2D de mãrime nescalatã
- Porþiunile de imagini apar în plan ca fotografii de ecran
- Porþiunea ferestrei 3D va fi inseratã în fereastra planului ca un
element 2D, sau ca imagine adãugatã, în funcþie de modul
selectat în timpul copierii.
Vezi ...
Capitolul 5, Meniul Editare / Decupeazã, Copiazã.
Detalii 3D în cadrul suprafeþei selectate
Unealta Selector de suprafaþã se poate utiliza ºi la vizualizarea unor
detalii ale modelelor 3D. Desenând suprafaþa de selectare în jurul
pãrþii dorite din planul parter, în fereastra 3D va apãrea numai zona
selectatã. Acest truc este aplicabil pentru nivelul activ sau pentru
toate nivelele, în funcþie de modul de construcþie.
Manipularea figurilor
Cu funcþia de Manipulare a figurilor a ArchiCAD-ului se pot insera în
planul de lucru elemente 2D executate cu ajutorul programului, sau
fiºiere create cu alte surse.
La inserarea ca imagine foto a conþinutului ferestrei 3D, sau la
importarea imaginilor raster, figura se poate poziþiona ca un obiect.
ArchiCAD 6.0 Ghid de utilizare
123
capitolul 4. Uneltele ArchiCAD
Figura astfel aºezatã va apãrea într-o suprafaþã de selecþie în mãrime
ºi pe poziþia originalã, în plan, dacã nu trasãm înainte de înserare un
dreptunghi de selectare. În cazul din urmã figura inseratã se va forma
dupã mãrimea dreptunghiului.
Se pot modifica numai setãrile Stratului figurilor prin selectarea
figurii ºi prin deschiderea ferestrei de dialog Opþiuni / Straturi.
Ca setare implicitã, orice figurã va fi inseratã în stratul Figuri.
Dupã inserarea figurii, sunt posibile ºi alte operaþii de construire, ca
ºi în cazul oricãrui alt obiect, cu ajutorul comenzilor de meniu Editare,
ca Deplasare, Întindere, Rotire. Figurile se pot selecta cu ajutorul
uneltei Sãgeatã clicând pe rând pe chenarele figurilor, urmatã de acti-
varea uneltei Selector de suprafaþã ºi a comenzii Editare/Alege
toate figurile.
Unealta perete
Peretele este un element de bazã în construcþii, pe care ArchiCAD-ul
îl creeazã cu ajutorul uneltei Perete. ArchiCAD-ul realizeazã:
- conturul ºi haºura peretelui în 2D ºi
- un corp de perete solid în 3D.
Pereþii se aflã în relaþii deosebite cu celelalte elemente create în
ArchiCAD:
- Alþi pereþi: Între pereþi se creeazã automat intersecþii de tip L
sau T.
- Uºi ºi ferestre: Aceste elemente se pot crea numai în pereþi, în
timpul creerii lor devin pãrþi componente ale pereþilor.
- Plãci: În 3D marginile pereþilor ºi plãcilor legate între ele se ºterg,
astfel se vor crea imagini 3D ºi Faþade clare.
- Acoperiºuri: Pereþii se pot aranja la planuri de acoperiº.
- Stâlpi: racordãri automate pereþi+stâlpi, cãptuºealã pereþi în
jurul stâlpilor.
ArchiCAD 6.0 Ghid de utilizare
124
capitolul 4. Uneltele ArchiCAD
Desenarea pereþilor
Pereþii din ArchiCAD conþin numeroase caracteristici, care se pot
preciza în Bordul de control respeciv în fereastra de dialog Setãri de
pereþi. Înainte de a intra în explicarea detaliatã unor parametrii de
pereþi, sã analizãm cum se deseneazã Pereþii în ArchiCAD.
Moduri geometrice ale pereþilor
Pentru desenarea unor structuri de pereþi speciale, ArchiCAD ne pune
la dispoziþie zece moduri geometrice.
Modul geometric un singur perete creeazã un singur element de
perete, care se defineºte prin desenarea liniei de referinþã.
Modul geometric ºir de pereþi creeazã pereþi legaþi între ei, ale cãror
linii de referinþã se leagã automat între ele.
Determinarea primului element de perete este identicã cu cea din
Modul geometric de un singur perete, cu deosebirea cã odatã cu
încheierea desenãrii liniei de referinþã se dã punctul de începere al
liniei de referinþã a urmãtorului element.
Prin clicare dublã (sau cu clicarea pe butonul Renunþã aflat pe Bordul
de control) putem încheia desenarea lanþului de pereþi.
Modul geometric pereþi în dreptunghi creeazã pereþi legaþi între
ei dupã un contur dreptunghiular, care se poate preciza prin punctele
de capãt ale unei diagonale ale dreptunghiului. Acest mod deseneazã
întotdeauna un dreptunghi ale cãrui laturi sunt paralele cu grilajul de
construcþie.
Nu sunt afectaþi de utilizarea unui grilaj oblic.
Modul geometric pereþi în dreptunghi rotit creeazã elemente de
pereþi în mod asemãnãtor cu modul precedent, cu deosebirea cã întîi
se defineºte vectorul de rotire al dreptunghiului. Vectorul de rotire
determinã în acelaºi timp ºi lungimile celor doi pereþi paraleli cu
acesta, deºi prin apãsarea tastei SHIFT se poate elimina
obligativitatea determinãrii lungimilor, astfel programul va avea în
vedere numai direcþia vectorului de rotire.
ArchiCAD 6.0 Ghid de utilizare
125
capitolul 4. Uneltele ArchiCAD
Observaþie: Modurile geometrice: Lanþ de pereþi, Pereþi în
dreptunghi, Pereþi în dreptunghi rotit creeazã într-un singur pas
mai mulþe elemente, dar independente. Dupã terminarea
desenãrii, fiecare element se poate modifica independent.
Totuºi, dacã activaþi funcþiunea Grupare automatã, pereþii vor fi
grupaþi ºi astfel se pot edita împreunã.
Butoanele din rândul al doilea oferã posibilitatea desenãrii pereþilor
în formã de arc. Cele patru metode accesibile funcþioneazã la fel ca ºi
în cazul Cerc/Arc. Descrierea completã a acestora se gãseºte în
paragraful uneltei Cerc/arc al manualului de utilizare.
Observaþie: Nu puteþi crea pereþi cu metodele de construcþie
prin tangente sau (Poliarc) în 3D.Ultimele douã moduri vã permit
desenarea unor pereþi a cãror grosime nu este constantã.
Peretele trapezoid sau metoda neparalelã dã posibilitatea desenãrii
unor pereþi cu grosime variabilã. Grosimile la ambele capete ale
peretelui pot fi setate în fereastra Setãrii perete
Observaþie: Dacã alegeþi o structurã compusã pentru astfel de
pereþi, numai miezul îºi va schimba grosimea.
ArchiCAD 6.0 Ghid de utilizare
126
capitolul 4. Uneltele ArchiCAD
Peretele poligonal permite desenarea unor pereþi cu formã
neregulatã. Aceastã metodã tranformã pur ºi simplu un poligon în
perete.
Existã câteva restricþii pentru pereþi poligonali:
- nu pot conþine uºi sau ferestre
- nu pot avea structurã compusã
- trebuie sã aibe cel puþin patru laturi, ceea ce înseamnã cã tãierea
în douã pãrþi poate naºte rezultate stranii.
Linia de referinþã
Putem începe desenarea liniei cu o clicare, dupã care cursorul e
urmãrit de o linie elasticã, pe care o putem fixa cu o nouã clicare.
Aceastã linie elasticã reprezintã linia de referinþã a peretelui, ajutând
racordarea exactã a pereþilor ºi gãsirea lor cu cursorul.
Poziþia peretelui faþã de linia de referinþã o putem determina cu
ajutorul modurilor de construcþie ale pereþilor, care va fi detaliatã la
sfârºitul capitolului.
Dacã deplasãm cursorul deasupra unei linii de referinþã a unui perete,
atunci forma cursorului se transformã în formã Mercedes, arãtând cã
a gãsit linia de referinþã. În timpul trasãrii liniei de referinþã,
grosimea peretelui este simbolizatã cu linie întreruptã, care în acelaºi
timp aratã ºi poziþia peretelui faþã de linia de referinþã. Punctele de
capãt ale liniilor de referinþã vor fi salvate de document, ºi din aceastã
cauzã acestea rãmân pe loc ºi atunci când se modificã grosimea,
poziþia, sau direcþia peretelui.
- Cursorul nu sesizeazã toatã suprafaþa peretelui, ci numai linia de
referinþã.
- Uºile ºi ferestrele se poziþioneazã pe puncte de colþ sau ale liniilor
de referinþã.
- Liniile de referinþã intersectate genereazã pereþii intersectaþi
- Peretele se poate muta dintr-o parte în alta a liniei de referinþã,
dar linia de referinþã nu se poate muta pe cealaltã parte a
peretelui.
Pereþi poligonali ºi linia de referinþã
ArchiCAD permite redefinirea liniei de referinþã a pereþilor poligonali.
Când aþi terminat desenarea peretelui poligonal, dezafectaþi
intersecþii curate (meniul opþiuni) ºi veþi gãsi mai multe linii de
referinþã de-a lungul perimetrului.
ArchiCAD 6.0 Ghid de utilizare
127
capitolul 4. Uneltele ArchiCAD
Alegeþi unealta perete ºi selectaþi peretele poligonal. Clicaþi un punct
cheie. Va apare o paletã desfãºurabilã cu un icon suplimentar la sfârºit
care permite lungirea sau scurtarea liniei de referinþã.
Moduri de construire ale pereþilor
Poziþia peretelui faþã de linia de referinþã este determinatã de
modurile de construcþie ale pereþilor de pe bordul de control, ºi
fereastra de dialog setãri de perete.
Programul utilizeazã linia de referinþã pentru crearea intersecþiilor
curate, pentru deplasãri ºi întinderi.
Alegerea unui buton de poziþie perete modificã poziþia implicitã a
peretelui faþã de linia de referinþã sau transferã linia de referinþã a
peretelui selectat. Se poate modifica direcþia liniilor de referinþã ale
mai multor pereþi (de odatã), dacã prima datã se selecteazã liniile, apoi
schimbãm modul de construire al pereþilor pe bordul de control sau în
fereastra de dialog setãri de perete.
Observaþii: Se poate modifica ºi în timpul desenãrii poziþia
liniei de referinþã pe Bordul de control, înainte de a fixa cu o
clicare al doilea punct al liniei elastice.
Fereastra de dialog Setãri de perete
Fereastra de dialog Setãri de perete face posibilã modificarea
parametrilor elementelor de pereþi, sau modificarea setãrii implicite.
Fereastra de dialog se poate deschide cu clicarea dublã pe unealta
perete, sau cu activarea uneltei Perete ºi apãsarea tastei Sãgeatã
Stânga.
Fereastra de dialog Setãri de perete este alcãtuitã din douã pãrþi.
În partea dreaptã se pot efectua setãrile referitoare la geometria
peretelui
În partea stângã se pot efectua diferite setãri cu ajutorul a trei unelte.
Multe din setãri sunt comune pentru toate uneltele. Descrierea
acestora a fost prezentatã în partea Setãri comune în cadrul acestui
capitol. De aceea numai diferenþele ºi setãrile specifice vor fi discutate
mai jos.
ArchiCAD 6.0 Ghid de utilizare
128
capitolul 4. Uneltele ArchiCAD
Setãri generale
Înãlþimea peretelui ºi poziþia lui
În zona Înãlþime se poate preciza înãlþimea realã a peretelui.
Urmãtoarele trei zone aratã înãlþimea planului inferior al peretelui
faþã de planuri diferite.
Aceste setãri se leagã între ele, astfel introducerea datelor
contradictorii nu e posibilã. Pereþii sunt legaþi mai mult de nivelul lor
activ decât de nivelul absolut 0.00, ceea ce însemnã cã, dacã modificãm
nivelul unui etaj, toþi pereþii de la acest etaj, îºi modificã cota
împreunã cu acesta, adicã valorile din zonele de la cota 0.00 se
modificã automat.
Câmpul "la elementul de dedesubt" va fi activ dacã este activatã
Gravitatea. A se vedea detalii mai jos.
Observaþie: În paleta info este posibil accesul rapid la valorile
absolute de elevaþie ale peretelui
Grosimea peretelui
Pentru setarea grosimii peretelui se scrie valoarea doritã în
câmpulrespectiv. Folosind combinaþiile de taste putem copia, insera, ºi
tãia din aceastã zonã.
Pereþii neparaleli au douã câmpuri, pentru grosime la început ºi la
capãt.Grosimea nu se poate modifica, dacã s-a selectat perete
stratificat în paleta desfãºurabilã de haºuri. Modificarea grosimii
acestor pereþi se poate face numai în fereastra de dialog
Opþiuni/Structuri multistrat.
ArchiCAD 6.0 Ghid de utilizare
129
capitolul 4. Uneltele ArchiCAD
Observaþii: Se selecteazã peretele stratificat ce va fi modificat ºi
se clicheazã pe butonul OK, apoi se deschide fereastra de
dialog Pereþi stratificaþi, unde se poate modifica automat acest
tip de perete.
Poziþia peretelui faþã de linia de referinþã
Distanþa liniei de referinþã de la marginea peretelui se poate seta în
câmpul de text. În cazul elementelor stratificate, marginea plãcilor se
poate defini cu pereþi având linia de referinþã deplasatã.
Observaþie: Parametrul de deplasare nu se poate utiliza la
desenarea pereþilor axiali.
Atribute de Plan
Parametrii de pereþi stratificaþi
Cu ajutorul Pereþilor stratificaþi multistrat se pot crea pereþi cu
structuri stratificate cu tipuri de haºuri diferite.
La crearea Pereþilor stratificaþi, peretele e afiºat ca o structurã
compusã ºi din punct de vedere grafic, iar în Listele de materiale se
pot urmãri cantitãþile diferitelor tipuri de straturi.
ArchiCAD 6.0 Ghid de utilizare
130
capitolul 4. Uneltele ArchiCAD
Observaþii: În cazul modului Intersecþii curate, cursorul fin se
poziþioneazã în punctul de capãt al pereþilor, respectiv la
intersecþii pe punctele cheie ale straturilor.
Putem alege dintre pereþi stratificaþi existenþi prin clicarea pe porþi-
unea respectivã a meniului de haºuri.
Paleta desfãºurabilã desfãºurabilã al tipurilor de haºuri vizualizeazã
tipul de haºurã activã astfel încât sã reflecte ºi setarea culorii peniþei.
Peretele stratificat se poate desena ºi cu mai multe culori deodatã.
Definirea culorii de peniþã a pereþilor este asemãnãtoare cu cea a
elementelor de bibliotecã. Se pot utiliza culorile de peniþe date în
fereastra de dialog Structuri stratificate, sau neglijându-le pe acestea,
se pot folosi setãri unice de culori de peniþã.
Dacã se clicheazã pe butonul Foloseºte culoarea liniei ºi haºurii
peretelui multistrat, programul alege definiþia multicolorã a
structurii selectate ºi o va aplica pentru perete. Butonul va apare ºters
dacã peretele actual este unistrat. Pentru trecerea de la haºurã
stratificatã la cea simplã, este necesarã activarea butonului de sus.
Mai vezi ...
Comenzile Tipuri de haºuri ºi Straturi multistrat, meniul Opþiuni,
Capitolul 5.
Culori de peniþe
Culoarea conturului haºurii ºi fondului de haºurã pentru pereþi se
poate seta independent în paleta de modificare a numãrului de peniþe.
Pentru selectarea Peniþei introducem numãrul adecvat, sau clicãm pe
meniul desfãºurabil de culori ºi selectãm culoarea þinând apãsat
butonul mouse-ului.
ArchiCAD 6.0 Ghid de utilizare
131
capitolul 4. Uneltele ArchiCAD
- Primul numãr de perniþã se referã la conturul peretelui.
- Al doilea numãr se referã la culoarea haºurii ºi liniei de
separare a straturilor în cazul structurilor multistrat.
- Al treilea numãr se referã la culoarea fondului haºurii.
Mai vezi ...
Comanda peniþe ºi culori, meniul Opþiuni, Capitolul 5.
Atribute model
Materialele suprafeþelor de pereþi
Pereþii apar în ferestrele 3D ºi în fereastra Fotografiere ca ºi corpuri
pline. Se pot alege diferite materiale pentru cele trei suprafeþe
caracteristice (latura liniei de referinþã, margini, latura opusã), sau un
singur material de pe cele trei palete desfãºurabile ce apar.
ArchiCAD 6.0 Ghid de utilizare
132
capitolul 4. Uneltele ArchiCAD
Pentru selectarea unui material predefinit, prima datã se clicheazã pe
zona respectivã a paletei, apoi se clicheazã pe unui dintre materialele
apãrute în paleta desfãºurabilã. Se pot crea materiale cu ajutorul
comenzii Opþiuni/Materiale.
Observaþii: Diferenþa esenþialã dintre haºuri ºi materiale este
cã haºurile au efect asupra Planului ºi a Listei de materiale, în
timp ce setãrile de materiale au efect asupra Imaginilor 3D ºi al
Umbririlor.
Mai vezi ...
Comanda materiale, meniul opþiuni, Capitolul 5. Pentru alte detalii
despre setãrile de materiale, a se mai vedea Setãri comune mai sus în
acest capitol.
Peniþe pentru secþiuni
În aceastã parte a ferestrei Setãri se poate alege peniþã aparte pentru
marcarea pereþilor secþionaþi în fereastra Secþiuni/Faþade.
Detalii de grinzi
Structura portantã din grinzi de lemn masiv se poate aplica în
ArchiCAD 6.0 numai pereþilor drepþi. Pereþii de acest fel vor apare în
ferestrele Secþiune-Faþadã ºi 3D cu aceleaºi oþiuni de texturã care pot
fi setaþi în fereastra de dialog Detalii de grinzi.
- Aplicã material faþã exterioarã pentru feþele orizontale. Dacã se
activeazã aceastã cãsuþã, feþele superioare, inferioare ºi feþele
golurilor vor apare cu acelaºi material ca exteriorul.
ArchiCAD 6.0 Ghid de utilizare
133
capitolul 4. Uneltele ArchiCAD
- Aliniazã textura la feþele de pereþi: prin aceastã cãsuþã, textura
peretelui va fi aliniatã la perete pentru prevenirea fragmentãrii.
- Începe cu jumãtate de grindã: cu aceastã cãsuþã activ, peretele va
începe cu grindã cu înãlþimea jumãtãþitã.
- Grinzi pãtrate: dacã este marcat, grinzilr vor fi prelucrate pe
toate feþele. Dacã nu, grinzile sunt rotunzi.
- Înãlþime grinzii: în acest câmp se poate seta înãlþimea grinzilor.
Observaþie: Dacã determinaþi o înãlþime mai mare decât
lãþimea peretelui, buºtenii nu se vor atinge.
Tehnici de pereþi
Racordarea pereþilor
Modul de racordare a pereþilor determinã diferitele intersecþii,
deoarece acestea se creeazã doar la pereþi racordaþi corespunzãtor.
Esenþa racordãrii constã în poziþionarea exactã a liniilor de referinþã,
simpla intersecþie a acestora nu dã rezultatele dorite.
Liniile lor trebuie sã se racordeze la punctul de capãt, sau sã formeze
intersecþii curate de forma T respectiv L.
Observaþii: Dacã se doreºte crearea unor legãturi complexe,
atunci este mai eficient sã se dezactiveze comanda
Opþiuni/Intersecþii curate, deoarece în acest caz vor fi vizibile
liniile de referinþã, astfel fiind posibilã racordarea exactã.
ArchiCAD 6.0 Ghid de utilizare
134
capitolul 4. Uneltele ArchiCAD
Probleme de intersectãri
Racordarea pereþilor cu haºuri diferite.
În cazul racordãrii în L a diferiþilor pereþi haºurile se vor schimba
dupã bisectoarea intersecþiei. În cazul intersecþiilor de forma T contu-
rul peretelui, ce trece peste intersecþie, va rãmâne continuu.
Dacã se cer detalii de desene mai amãnunþite la intersecþia pereþilor,
atunci înainte de desenare sau de tipãrire trebuie efectuate ºi câteva
modificãri în proiect, cu ajutorul programului PlotMaker.
Prioritatea la intersecþia a trei pereþi.
Intersecþiile a trei pereþi se bazeazã pe anumite reguli de prioritate, ºi
ele se realizeazã în doi paºi. Prima datã programul racordeazã cei doi
pereþi mai groºi, apoi la aceºtia se va lega al treilea perete.
Dacã grosimea tuturor pereþilor ce urmeazã racordaþi este identicã,
atunci pereþii multistrat vor avea prioritate faþã de pereþii omogeni.
Dacã racordarea triplã de pereþi nu ne satisface aºteptãrile, atunci se
deplaseazã puþin punctul de capãt al unui perete, astfel se vor crea
douã racordãri duble în loc de o racordare triplã.
ArchiCAD 6.0 Ghid de utilizare
135
capitolul 4. Uneltele ArchiCAD
Racordarea pereþilor deplasaþi pe verticalã.
Dacã se încearcã legarea a doi pereþi care pe direcþie verticalã sunt
dezaxaþi, sau ei doar se ating, aceºti pereþi nu se vor racorda nici în
Plan, nici în Fereastra 3D.
Programul racordeazã automat pereþii ce se leagã, ºi analizând
straturile acestora, legãtura se va realiza în conformitate cu acestea.
Racordarea pereþiilor multistrat
Programul realizeazã automat racordarea în funcþie de straturile
identice din pereþi.
Transformarea încruciºãrilor în racordãri
Pentru transformarea unei încruciºãrilor într-o racordare sunt
necesari urmãtorii paºi:
1) Se deseneazã doi pereþi care se încruciºãrilor.
2) Se selecteazã unul dintre ei.
3) Se alege comanda Taie în doi din meniul Editare.
4) Se clicheazã pe celãlalt perete cu cursorul Mercedes. Apare
cursorul Ochi dând posibilitatea alegerii porþiunii din peretele
tãiat, care va rãmâne selectat. Se clicheazã pe o parte.
5) Astfel s-a tãiat peretele selectat. Se alege comanda
Afiºare/Reconstruieºte care va aranja racordarea.
ArchiCAD 6.0 Ghid de utilizare
136
capitolul 4. Uneltele ArchiCAD
Observaþie: Aceastã metodã funcþioneazã ºi în cazul mai multor
pereþi selectaþi deodatã.
Fragmentarea pereþilor
Se poate întâmpla ca în timpul lucrului sã dorim sã fragmentãm
pereþii în douã sau mai multe bucãþi. În ArchiCAD gãsim pentru
aceastã operaþie o combinaþie de taste, care seamãnã cu crearea unei
intersecþii de pereþi, amintite mai sus.
1) Se selecteazã peretele (pereþii) ce urmeazã a fi fragmentat
2) Se selecteazã comanda Editare/Taie în doi.
- Dacã se doreºte tãierea unui perete la o racordare cu un element
existent liniar sau curb, sau cu o muchie a unui element, atunci
se clicheazã cu cursorul Mercedes pe elementul liniar sau curb,
sau pe muchia elementului.
- Dacã se doreºte tãierea unuia sau a mai multor pereþi în dreptul
unei linii imaginare, pur ºi simplu se traseazã o linie între douã
puncte libere din plan.
3) Când apare cursorul Ochi se clicheazã pe o parte a liniei. Prin
acesta se alege care segment de perete sã rãmânã selectat.
4) Peretele astfel selectat va fi tãiat.
Observaþie: Pentru tãierea pereþilor se poate utiliza în orice
condiþii comanda Editare/Extre pereþi/Taie peretele.
Aranjarea pereþilor la alte elemente
Dacã se doreºte scurtarea sau alungirea pereþilor deja desenati pânã
la o linie imaginarã, atunci:
1) Se selecteazã peretele (pereþii) pe care dorim sã-l alungim sau
sã-l potrivim la un element existent.
2) Se alege comanda Aranjeazã la ... din meniul Editare.
3) Se clicheazã pe acea margine sau muchie a elementului, la care
dorim sã racordãm pereþii, sau se traverseazã o linie pe plan
ArchiCAD 6.0 Ghid de utilizare
137
capitolul 4. Uneltele ArchiCAD
între puncte libere
4) Toþi pereþii selectaþi, care au punct de intersecþie real sau
proiectat cu o muchie selectatã prin clicare, cu un arc sau cu o
linie trasatã acum, se vor alungi sau scurta pânã la muchia, arcul
sau a linia respectivã.
Observaþie: Dacã mãrimea prelungirii este definitã de un
element paralel cu peretele, este nevoie de utilizarea comenzii
Editare/Întindere ºi de introducerea coordonatelor
corespunzãtoare.
Mai vezi ...
Capitolul 5 pt informaþii despre comanda Întinde (meniul Editare) ºi
Capitolul 3 pentru coordonate legate.
Executarea golurilor în pereþi
Goluri speciale se pot executa în pereþi cu ajutorul Golurilor de uºi
ºi de ferestre, tangente între ele.
Pereþi autentici în formã de arc
Toþi pereþii realizaþi prin utilizarea modului geometric Perete în formã
de arc sunt construiþi din arce autentice ºi nu din segmente drepte de
pereþi.
ArchiCAD 6.0 Ghid de utilizare
138
capitolul 4. Uneltele ArchiCAD
Se pot deasemeni trasa ºi transforma contururile oricãrui element
curb cu metoda de transformare a elementelor prezentatã la Capitolul
3. În acest caz depinde de setarea uneltei Bagheta Magicã dacã veþi
obþine un arc autentic sau o serie de segmente de pereþi drepþi.
Mai vezi ...
Transformarea elementelor, Capitolul 3.
Executarea pereþilor în timpan
Dacã avem nevoie de un perete care se racordeazã la planuri de
acoperiº date, sau dacã are un colþ rotunjit, acesta se poate executa
uºor prin tãierea peretelui obiºnuit cu planurile corespunzãtoare de
acoperiº.
Pentru racordarea pereþilor la planurile de acoperiº se utilizeazã
comanda Editare/Aranjeazã la acoperiº care este detaliatã în
capitolul 5.
1.) Peretele ce urmeazã a fi tãiat trebuie sã aibã iniþial o înãlþime
mai mare decât cea a acoperiºului.
2.) Cu ajutorul comenzii programul înlãturã partea peretelui aflatã
deasupra planului inferior al acoperiºului.
Aceastã operaþie se poate executa de odatã la toþi pereþii selectaþi, dar
se poate aplica separat pentru peretele selectat în momentul respectiv,
cât ºi pentru un plan de acoperiº.
Observaþie: Comanda Aranjeazã la acoperiº nu se poate folosi în
fereastra 3D.
ArchiCAD 6.0 Ghid de utilizare
139
capitolul 4. Uneltele ArchiCAD
Unealta Stâlp
Cu ajutorul uneltei Stâlp se pot crea piloane respectiv stâlpi cu
secþiuni dreptunghiulare.
În ArchiCAD stâlpii au douã componente: sâmburele ºi înveliºul.
Ambele au haºuri ºi culori de peniþe diferite. Sâmburele este partea
structuralã care preia încãrcarea, în timp ce înveliºul serveºte ca strat
strat de protecþie antifoc, de izolare termicã sau numai ca strat de
acoperire.
Înveliº
Sâmbure
Toate elementele executate cu ajutorul uneltei Stâlp au secþiunea
dreptunghiularã. Stâlpii pot fi liberi sau pot fi legaþi de pereþi.
Legãtura dintre stâlpi ºi pereþi este inteligentã, deci programul
realizeazã legãtura luând în considerare proprietãþile peretelui (vezi
mai jos partea Stâlpi ºi pereþi).
Desenarea stâlpilor
Stâlpii se pot poziþiona cu nouã puncte cheie în modurile geometrice:
cu centrul, cu colþurile sau punctele mediane laterale. Poziþionarea cu
centrul este setarea de bazã, dar se poate alege ºi alt punct de
ancorare pe miez în setãri generale, în fereastra de dialog setãri stâlp.
Moduri geometrice
Pe Paleta info avem acces la douã moduri geometrice.
În Modul Geometric stâlp ortogonal se poate plasa printr-o
singurã clicare un stâlp, ale cãrei laturi sunt direcþionate de grilajul
principal.
În Modul Geometric stâlp rotit se poate plasa un stâlp, a cãrui
poziþie nu este încã definitã, acesta se poate roti liber. Cu o clicare se
poate defini centrul stâlpului, ºi cu o nouã clicare se poate seta
unghiul fãcut cu orizontala.
ArchiCAD 6.0 Ghid de utilizare
140
capitolul 4. Uneltele ArchiCAD
- Pentru a plasa un stâlp în oricare mod geometric cu unul din
colþuri sau punct mediuan lateral, trebuie sã setaþi un punct nou
de ancorare în
fereastra Setãri Stâlpi.
- Un stâlp cu înveliº este întotdeauna poziþionat cu un punct de
ancorare de pe miez. Nu este nevoie de îndepãrtarea miezului
pentru a realizara acest lucru.
-Aºezarea stâlpilor cu înveliº de la un colþ al sâmburelui se face în
felul urmãtor: grosimea înveliºului se reduce la zero temporar,
apoi se deplaseazã stâlpul de la colþ, iar în final se readuce
grosimea înveliºului.
Moduri de construcþie
Pe Bordul de control avem acces la douã moduri de construcþie: Stâlpi
realizaþi cu Modul simplu se pot îngloba în orice perete unde îºi
creeazã loc.
Stâlpii realizaþi astfel îºi pãstreazã întotdeauna materialele de
suprafaþã setate în fereastra de dialog Setãri de stâlpi.
Poziþionãrile stâlpilor realizaþi în Modul învelire sunt mai
inteligente. Dacã intersecteazã pereþi multistrat, atunci, straturile
speciale ale pereþilor intersectaþi îmbracã stâlpul. Aceasta înseamnã
cã straturile exterioare sau interioare ale peretelui înconjoarã stâlpul
structural, asigurând o suprafaþã exterioarã sau interioarã uniformã.
Stâlpii realizaþi cu acest procedeu moºtenesc în totdeauna materialul
suprafeþei peretelui la care se leagã. Dacã sunt liberi, aceºtia vor
apãrea cu materiale proprii.
Mai amãnunþit vezi pãrþile care se referã la racordarea ºi învelirea
pereþilor din acest capitiol.
Obsetrvaþie: Modul cu înveliº funcþioneazã numai cu pereþi
normali ºi trapezoidali, nu ºi cu pereþi poligonali sau curbi.
ArchiCAD 6.0 Ghid de utilizare
141
capitolul 4. Uneltele ArchiCAD
Setãri stâlpi
În fereastra de dialog Setãri stâlpi avem posibilitatea de a seta
parametrii stâlpilor selectaþi, respectiv definirea setãrilor de bazã
pentru stâlpi care se vor realiza mai târziu.
Majoritatea modurilor posibile de setare corespund cu cele de la
unealta Perete. Descrierea lor se gãseºte la pereþi sau la Setãri
generale de unelte, la începutul capitolului.
Setãri generale
Posibilitãþile de control specifice pentru stâlpi sunt:
- dimensiuni pentru cele douã laturi ale miezului dreptunghiular
- grosimea înveliºului
- punctul de ancorare cu care se poziþioneazã stâlpul.
ArchiCAD 6.0 Ghid de utilizare
142
capitolul 4. Uneltele ArchiCAD
Atribute de plan ºi Secþiune
Simbol miez
Sunt accesibile trei opþiuni pentru simbolul miezului în plan, gol,
barat sau X.
Peniþe ºi culori
Pot fi definite diferite culori pentru contur, haºura ºi fondul haºurii,
cât ºi pentru haºura înveliºului.
Haºuri
Se pot defini haºuri ºi fonduri diferite pentru miez ºi înveliº.
Stâlpi ºi pereþi
Dacã stâlpul a fost creat cu înveliº ºi intersecteazã pereþi, va prelua
materialele de suprafaþã ale acestor pereþi.
Stâlpi neînveliþi
Stâlpii neînveliþi nu modificã forma peretelui, îºi creeazã doar loc,
strãpungând toate straturile peretelui. Limitele dintre straturile
peretelui ºi stâlp dispar dacã haºurile sunt identice.
Conturul sâmburilor marcaþi cu diagonalã sau cu X este trasat
integral de cãtre program, trecând cu vederea peste haºurile identice.
Existã trei variaþii de stâlpi:
1) Stâlp independent de perete
2) Stâlp înglobat în perete multistrat
3) Stâlp înglobat în perete simplu
ArchiCAD 6.0 Ghid de utilizare
143
capitolul 4. Uneltele ArchiCAD
Haºura peretelui ºi a înveliºului diferã.
Haºura peretelui ºi a înveliºului sunt
identice.
Haºura peretelui ºi a sâmburelui sunt
identice. Semnul sâmburelui este X.
Haºura peretelui ºi a sâmburelui diferã.
Haºura peretelui ºi a sâmburelui sunt
identice
Stâlpi inveliþi
Stâlpii înveliþi pot sã întrerupã numai straturile de rezistenþã ale
pereþilor multistrat. Celelalte straturi de pereþi îmbracã stâlpul,
pãstrându-ºi grosimile. Acest lucru se realizeazã numai dacã:
- stâlpul a fost realizat cu Modul învelire
- stâlpul intersecteazã un perete multistrat
- peretele multistrat are straturi nestructurale
- stâlpul este tangent sau intersecteazã straturile structurale ale
peretelui multistrat
Haºura peretelui ºi a înveliºului diferã.
Haºura peretelui ºi a înveliºului sunt identice.
Haºura peretelui ºi a sâmburelui sunt identice.
Semnul sâmburelui este X.
Haºura peretelui ºi a sâmburelui diferã.
Haºura peretelui ºi a sâmburelui sunt identice
ArchiCAD 6.0 Ghid de utilizare
144
capitolul 4. Uneltele ArchiCAD
Învelirea nu se poate realiza la pereþi curbi.
Mai vezi ...
Comanda Opþiuni/Structuri multistrat la Capitolul 5 pentru definirea
miezului ºi înveliºului pereþilor compuºi.
Vederea 3D a stâlpului
Stâlpii liberi sunt modelaþi ca blocuri simple dreptunghiulare.
Modelarea înglobãrii stâlpului în perete se realizeazã în mod special.
Pereþii merg în mod continuu iar pãrþile ieºite ale stâlpilor sunt
aºezate la suprafaþa peretelui ca niºte paralelipipezi. Aceastã metodã
dã imagine perfectã atât în cazul reprezentãrii cu linii cât ºi
reprezentãrii cu culori.
Se observã cã toþi stâlpii aºezaþi în modul Structural învelire preiau
materialul suprafeþei peretelui chiar dacã înveliºul peretelui nu este
adaptat pentru învelirea stâlpului.
Dacã un stâlp trece de baza sau partea suprerioarã a peretelui la care
se racordeazã, este nevoie de modelarea din bucãþi separate
poziþionate în prelungire.
ArchiCAD 6.0 Ghid de utilizare
145
capitolul 4. Uneltele ArchiCAD
Vederea de mai sus a fost creatã cu ºase stâlpi în modul arãtat
înainte.
Dacã suprafaþa stâlpului se racordeazã în acelaºi plan 3D la suprafaþa
plãcii sau la suprafaþa altui stâlp, liniile de racordare nu se vãd în 3D.
Unealta Uºã ºi Fereastrã
Uºile ºi Ferestrele sunt elemente de bibliotecã, care se pot folosii în
mai mute proiecte ArchiCAD.
În proiectul ArchiCAD se pot aºeza Uºi ºi Ferestre doar dacã acestea
sunt conþinute de pereþi. Ele nu se pot aºeza independente în proiect.
Din momentul în care o uºã sau o fereastrã s-a aºezat într-un perete,
aceasta devine o parte a peretelui, ºi va rãmâne în perete ºi la
deplasarea sau întinderea acestuia.
Observaþie: Din aceastã cauzã un gol nu se poate transforma
într-o imagine independentã 3D, transformarea ei se face
împreunã cu peretele care-l include.
Uºile ºi ferestrele produc goluri reale, circulabile în perete, astfel
vizualizarea în 3D devine mult mai exactã ºi realã, deºi transparenþa
se poate dezactiva (în cazul celor mai multe uºi ºi ferestre acest lucru
este asigurat).
Observaþie: Deoarece Uºile ºi Ferestrele nu se pot aºeza
independent, ele ajung automat pe stratul pe care se aflã ºi
peretele din care fac parte.
Nu se pot poziþiona uºi ºi ferestre în pereþi poligonali.
ArchiCAD 6.0 Ghid de utilizare
146
capitolul 4. Uneltele ArchiCAD
Poziþionarea uºilor ºi ferestrelor
Prin activarea în Paleta de unelte a uneltei Fereastrã sau Uºã, ºi prin
clicarea pe linia de referinþã a unui perete, fereastra sau uºa din
setarea de bazã ajunge în perete. Dacã nu s-a clicat pe linia de
referinþã, ci doar pe suprafaþa de lucru (unde cursorul nu s-a
transformat în Mercedes), ArchiCAD-ul nu face posibilã aºezarea uºii
sau a ferestrei.
În ArchiCAD se pot alege douã tipuri de goluri:
- Gol în zidãrie, ne ajutã sã vedem cum va arãta
faþada dupã aºezarea elementelor de închidere. Acestea sunt cele
mai simple elemente de ferestre ºi uºi în bibliotecã.
- Elemente de bibliotecã de uºi ºi ferestre, aceste elemente
complexe constau din: descriere 3D, descrierea caracteristicii
pentru lista de materiale ºi dintr-un simbol 2D pentru plan. În
afarã de acestea se mai pot defini un ºir de informaþii detaliate
referitor la gol. Vezi capitolul "Crearea golurilor de formã
specialã".
Gol în zidãrie
1) Se deschide fereastra de dialog a setãrii uneltei corespunzãtoare
(Uºã sau fereastrã) prin clicare dublã pe unealtã.
2) Se clicheazã pe Gol în zidãrie pe suprafaþa de Prezentare.
3) Dacã este necesar, se modificã parametrii dimensiunii golului în
câmpuri.
4) Se clicheazã pe linia de referinþã a peretelui.
5) În peretele selectat apare golul.
Poziþionarea uºilor ºi ferestrelor în pereþi
Golurile depozitate în biblioteca ArchiCAD trebuiesc întâi cãutate ºi
selectate în fereastra de dialog corespunzãtoare.
Pentru crearea uºilor ºi ferestrelor mai detaliate este nevoie de
construirea elementelor de bibliotecã.
Observaþie: Planul parter va fi salvat în biblioteca activã. Dacã
se doreºte acces direct la fiºierele aflate în alte directoare,
atunci ori cu comanda Biblioteci active se activeazã acest
ArchiCAD 6.0 Ghid de utilizare
147
capitolul 4. Uneltele ArchiCAD
biblioteci (Meniul Fiºier), ori planul parter se salveazã arhivat.
(Vezi comanda Salveazã special/Arhiv în capitolul 5). Dacã
acestea nu vor fi luate în considerare, atunci elementele aflate în
alte biblioteci nu vor apãrea automat la urmãtoarea deschidere a
planului parter.
Avertizare: Dacã la deschiderea unui proiect apare o fereastrã
de avertizare, cã lipsesc câteva elemente din biblioteca activã,
atunci obiectele respective nu vor apãrea nici în Planul de lucru,
nici în fereastra 3D, respectiv în lista de materiale.
Modurile geometrice Uºã ºi Fereastrã
În program se gãsesc douã moduri geometrice de uºã ºi fereastrã, în
scopul poziþionãrii mai uºoare a golurilor.
Poziþionarea se poate executa cu axul uºii respectiv ferestrei sau cu
colþuri, ceea ce se seteazã prin activarea butoanelor Bordului de
control. În cazul poziþionãrii pe colþ dupã clicarea pe perete apare
cursorul Ochi dublu (1), ºi prin miºcarea mouse-ului se poate modifica
poziþia ferestrei între cele douã pãrþi ale punctului de clicare (2),
oferind posibilitatea aºezãrii golului prin clicarea în poziþia doritã (3).
Poziþionarea se va face ca ºi în cazul colþurilor de pereþi.
Observaþie: Modul de poziþionare ales va fi valabil pentru
ambele tipuri de goluri, pânã ce acesta nu va fi schimbat.
Poziþia golurilor
Goluri de Ferestre sau Uºi se pot plasa în pereþi cu orice cursor Pipã
sau Mercedes, acest lucru nu este limitat la anumite puncte ale liniei
de referinþã. Prin activarea comenzii Opþiuni/Intersecþii curate se pot
plasa goluri în toate punctele unde se întâlnesc mai mulþi pereþi.
Observaþie: În unele cazuri se poate întâmpla cã cursorul a luat
forma Mercedes, totuºi golurile nu se pot poziþiona în punctul dat.
Cauza poate fi suprapunerea marginii unui alt element
dedesenare (Placã, Acoperiº, Haºurã sau linie) cu peretele, ºi
acesta este sesizat de cursor. Se dezactiveazã comanda
Opþiuni/Intersecþii curate pentru a ne convinge dacã am ales
într-adevãr linia de referinþã a peretelui.
ArchiCAD 6.0 Ghid de utilizare
148
capitolul 4. Uneltele ArchiCAD
Goluri poziþionate greºit
Dacã se doreºte aºezarea unei uºi sau a unei ferestre în apropierea
capãtului sau pãrþii superioare a peretelui, se poate întâmpla sã nu
existe spaþiu suficient pentru includerea acesteia. În acest caz apare o
avertizare ºi se poate retrage operaþia.
Moduri de construcþie pentru uºi ºi ferestre
Prin alegerea modurilor de construcþie ale Bordului de control se poate
definii modul în care Uºa/Fereastra selectatã sau din selectare de bazã
va fi poziþionatã.
- Modul de construcþie în planul peretelui aºeazã uºa respectiv
fereastra la marginea corpului de perete, în aceastã situaþie
clicând cu cursorul ochi se poate selecta una dintre cele douã
planuri ale peretelui. Dacã s-a ales acest mod, lãþimea
parapetului va fi automat zero.
-Prin utilizarea modului de construcþie cu linia de mijloc
uºa/fereastra va ajunge în mijlocul peretelui, conform
dimensiunii date în fereastra de dialog a setãrilor. Cursorul ochi
dã posibilitatea alegerii dintre planurile peretelui.
- Modul de construcþie cu urechi realizeazã un gol cu urechi, care
s-a setat în fereastra de dialog Uºã/Fereastrã. Cu cursorul ochi se
poate marca partea peretelui unde se va realiza urechea.
Stabilirea direcþiei de deschidere
Deoarece ferestrele ºi uºile au modele 3D, programul are nevoie de
precizarea sensului de deschidere.specificate ºi direcþiile în care
acestea se deschid. O singurã clicare este suficientã pentru
poziþionarea golurilor ºi pentru specificarea direcþiei de deschidere.
- Ferestre: prin clicare se stabileºte latura exterioarã a ferestrei.
ArchiCAD 6.0 Ghid de utilizare
149
capitolul 4. Uneltele ArchiCAD
ArchiCAD-ul va stabili înãlþimea parapetului întotdeauna pe
aceastã laturã.
- Uºi: clicarea stabileºte direcþia de deschidere a uºii. În cazul
uºilor cu urechi, care nu sunt de tip german, înãlþimea
parapetului este definitã de aceastã laturã, iar în cazul uºilor cu
urechi de tip german, de latura opusã.
Dacã se doreºte modificarea sensului de deschidere a uºii, atunci se
selecteazã aceasta ºi se marcheazã pãtratul de oglindire în fereastra
de dialog a setãrilor. Astfel sensul de deschidere a uºii/ferestrei va
ajunge pe cealaltã laturã a peretelui, dar înãlþimea parapetului/
urechii stabilitã pe latura iniþialã, rãmâne neschimbatã.
În modul 3D al proiectului se pot urmãri aceste modificãri.
Setãri de Ferestre ºi Uºi
Fereastra de dialog Setãri Uºi/Ferestre este în mare mãsurã similarã
celorlalte unelte. Acestea au fost prezentate anterior, de aceea se vor
specifica numai diferenþele ºi setãrile specifice.
Setãri generale
În partea dreaptã a ferestrei, în afara zonei de previzualizare apar
opþiuni pentru ºpalet ºi pentru cotare.
ArchiCAD 6.0 Ghid de utilizare
150
capitolul 4. Uneltele ArchiCAD
Spalet
În zona Toc a ferestrei de dialog Setãri de uºi ºi ferestre se gãsesc
aceleaºi butoane care apar ºi pe Bordul de control (vezi mai sus),
respectiv zona de setare a lãþimii de parapet, pãtratul de selectare al
basculãrii ºi butonul Setare, cu ajutorul cãruia se pot seta
dimensiunile structurilor ce înconjoarã golul.
Modul de poziþionare al golului se poate seta cu butoanele modului de
construcþie în felul amintit mai sus.
Butonul Setare deschide fereastra de dialog Spalet.
Se pot specifica alte valori în zonele de modificare, pentru setarea
înãlþimii superioare ºi inferioare, lãþimii ºi adâncimii.
Lãþimea de parapet regleazã distanþa golului de la suprafaþa peretelui
în direcþia în care clicãm cu cursorul Ochi. (În modul de construcþie
Suprafaþã de perete acesta nu funcþioneazã)
Dacã se doreºte schimbarea direcþiei de deschidere cu pãstrarea
tocului, se utilizeazã pãtratul de basculare.
ArchiCAD 6.0 Ghid de utilizare
151
capitolul 4. Uneltele ArchiCAD
Dimensiunea golului
Cu ajutorul uneltei Fereastrã ºi Uºã putem crea o dimensionare unicã
în fereastra de dialog Setarea dimensionãrii, care se poate deschide
prin clicarea pe butonul Setare.
Aceste opþiuni se pot defini separat pentru fiecare fereastrã, ºi conþin
urmãtoarele:
- Tipul ºi mãrimea caracterelor de dimensionare ce se pot defini de
cãtre utilizator (tipurile de caractere ale maºinii de desenare
conþin unghiul caracterelor înclinate)
- Linia medianã de lungime reglabilã
- Dimensiunile nominale ce se pot alege pentru cadrul
uºii/ferestrei.
- Notarea înãlþimii parapetului/pragului ce se poate alege,
împreunã cu textul reglabil dinainte.
- Poziþionãri de texte ce se pot seta în detalii
- Definirea laturilor interioare/exterioare.
Prin folosirea pãtratului "Individualizat" se pot asocia opþiuni
predefinite de dimensionare ºi poate fi setat nivelul de referinþã ºi
textul de prefix al parapetului.
ArchiCAD 6.0 Ghid de utilizare
152
capitolul 4. Uneltele ArchiCAD
Parametri
Clicând pe primul buton mare din partea stângã a ferestrei de dialog
Setãri uºã/fereastrã se va deschide o listã de parametrii.
Dimensiuni nominale ale uºilor ºi ferestrelor
Dimensiunile golurilor se pot seta în patru cãsuþe de editare, în partea
dreaptã a fereastrei de dialog.
Datele referitoare la înãlþime respectiv lãþime se pot seta prin
modificarea primilor doi parametri.
Înãlþimea parapetului (pragului) ºi cota superioarã a golului (cota )
sunt interdependente, dacã modificãm unul dintre ele, celãlalt se va
schimba automat. Dacã modificãm înãlþimea golului, înãlþimea
parapetului va primi valoare nouã.
Dimensiunea fizicã a golurilor din pereþi poate fi mai mare decât
dimensiunea lor nominalã.
Alþi parametri
Urmãtorii parametrii ai ferestrei de dialog influenþeazã nu numai
realizarea imaginilor 3D, ci ºi Simbolurile planului (descrierea GDL a
uºilor/ferestrelor cu descriere parametricã 2D).
Atribute de plan
Clicând pe al doilea buton mare în fereastra de dialog Setãri se va
deschide a doua (paginã a ferestrei setãri) afiºând opþiuni pentru
modul de apariþie a deschiderii în plan ºi secþiune.
ArchiCAD 6.0 Ghid de utilizare
153
capitolul 4. Uneltele ArchiCAD
Culori de peniþã ºi tipuri de linii.
Opþiunile Culori simbol ºi Linii simbol permit, prin marcare, folosirea
aceleaºi peniþe ºi linii care au fost folosite la crearea simbolului 2D.
Când butoanele sunt dezactivate, se poate folosi orice peniþã ºi tip de
linie.
Încadrare de pereþi în 2D
ArchiCAD asigurã posibilitãþi de încadrare a ferestrelor, respectiv a
uºilor, ce apar ca setãri de bazã în cazul poziþionãrii golurilor.
Încadrarea automatã în 2D se poate activa ºi dezactiva prin clicare pe
butonul de încadrare.
Observaþie: Dacã dorim sã vedem setãrile 2D pe modelul 3D la
golurile propriu-zise trebuiesc ataºate elemente reale 3D, sau
trebuie transcrisã descrierea GDL a uºii sau a ferestrei
respective.
Atribute model
Clicând pe al treilea buton dinspre stânga veþi deschide o fereastrã în
care puteþi defini atribute pentru vederea 3D.
ArchiCAD 6.0 Ghid de utilizare
154
capitolul 4. Uneltele ArchiCAD
Materialele suprafeþei
Dintre materialele ataºate la ferestre respectiv uºi (ce se pot folosi la
Fotografiere în 3D), putem alege cu ajutorul meniului desfãºurabil de
aici.
În afarã de aceasta se pot specifica numeroase alte materiale pentru
diferitele pãrþi ale ferestrei respectiv uºii, în descriereaGDL a
Materialelor de suprafaþã ºi în restul de parametri ai golului (vezi
comanda Document/Deschide element de bibliotecã mai jos).
Marcând "Foloseºte materialele obiectului" ArchiCAD va ignora
setãrile de material ºi va folosi setãrile cu care elementul de bibliotecã
a fost creat.
Vizualizarea uºilor ºi ferestrelor
În fereastra de dialog Opþiuni/Opþiuni de reprezentare se gãseºte
o setare care face posibilã vizualizarea sau ascunderea uºilor ºi
ferestrelor în plan,arãtarea sau ascunderea cotelor, sau prin clicare pe
Tavan Reflectat, arãtarea buiandrugului în modul în care este arãtat
parapetul unei ferestre.
Tehnici de uºi ºi ferestre
Tehnicile detaliate mai jos oferã în continuare posibilitãþi de
construcþie ºi creare de goluri.
Deplasarea elementelor de închidere ale golurilor
Cu ajutorul comenzii Editare/Trage se poate modifica poziþia Uºii sau
Ferestrei în perete.
1) Se selecteazã golul ºi se alege comanda Editare/Trage.
2) Se deplaseazã golul în direcþia corespunzãtoare noii poziþii,
astfel o linie elasticã va urmãri cursorul. În poziþia doritã se
elibereazã butonul mouse-ului.
ArchiCAD 6.0 Ghid de utilizare
155
capitolul 4. Uneltele ArchiCAD
3) Golul a ajuns în noua sa poziþie.
Observaþie: Scoaterea golului din perete nu este posibilã. Dacã
se deplaseazã un gol într-un perete în formã de arc, cadrul
elastic al golului se va deplasa în dreptul conturului peretelui,
indiferent unde s-a aºezat cursorul. Din toate celelalte puncte de
vedere procedeul este identic cu cel din cazul golurilor aflate în
pereþi drepþi.
Întindere ºi micºorare
Asemãnãtor cu alte elemente structurale ºi uºile/ferestrele se pot
întinde respectiv micºora. Modificarea dimensiunii în afarã de Plan se
mai poate urmãri ºi în fereastra de dialog Setãri.
Atenþie: Întinderea va avea efect în totdeauna asupra
dimensiunii totale, care poate diferi de dimensiunea nominalã.
Oglindirea ºi rotirea golurilor
Comenzile Oglindeºte ºi Roteºte vor modifica direcþia de deschidere a
ferestrei sau a uºii.
ArchiCAD 6.0 Ghid de utilizare
156
capitolul 4. Uneltele ArchiCAD
Multiplicarea golurilor
Golurile se pot multiplica cu comenzile,
Editare/Trage copia, Oglindeºte copia
ºi Editare/Multiplicã/Trage, Roteºte, Înalþã.
Fiecare comandã amintitã mai sus este utilã dacã se doreºte
schimbarea sensului de deschidere a unui gol existent, sau dacã se
doreºte plasarea mai multor goluri identice într-un perete. Descrierea
detaliatã a funcþionãrii acestor comenzi se gãseºte în
capitolul 5.
Unealta Obiect ºi Lampã
Uneltele obiect ºi Lampã sunt reprezentate de un singur icon în
varianta de bazã a Paletei de unelte. Iconul aratã unealta activã.
Pentru a vedea cealaltã unealtã, clicaþi ºi þineþi apãsatã sãgeata micã
din partea stânga jos a butonului. Se mai poate opta pe varianta
extinsã a paletei din Fereastrã/Palete plutitoare/Forma paletei pentru
a vedea ambele unelte în acelaºi timp.
Unealta Obiect se foloseºte la plasarea ºi modificarea elementelor de
bibliotecã de tip obiect. Obiectele apar în plan, ca simboluri 2D, în
Secþiune/Faþadã, în modelul 3D (dacã au descriere în 3D), respectiv în
lista de materiale.
Unealta lampã se foloseºte pentru plasarea surselor de luminã în
proiect.
Setãrile ºi regulile care se referã la obiectele de Bibliotecã ArchiCAD
sunt asemãnãtoare cu cele detaliate la uºi ºi ferestre, de aceea în
aceastã parte se vor detalia numai caracteristicile ce diferã.
Lãmpile au o serie de controale specifice.
ArchiCAD 6.0 Ghid de utilizare
157
capitolul 4. Uneltele ArchiCAD
Plasarea obiectelor
Obiectul se poate plasa în Plan prin clicare. Pentru poziþionarea
exactã se pot utiliza coordonate introduse manual, cercul de atracþie,
liniarul sau grilajul de construcþie. Aceasta oferã posibilitatea de
plasare cu mare exactitate a mobilei în poziþii specifice din încãpere
sau unele în raport cu altele. La aºezarea precisã a obiectelor (scaunul
lângã masã, de exemplu) ne ajutã ºi punctele ce se gãsesc pe acestea,
deoarece cursorul este sensibil la aceste puncte.
Puncte cheie de obiect
În contrar cu pereþii sau cu alte elemente construite pe parcurs,
simbolurile obiectelor au forme definite dinainte, iar cursorul fin este
sensibil numai la punctele cheie fixate ale simbolului, nu ºi la laturi.
Obiectele se pot plasa, selecta ºi potrivi la alte elemente cu aceste
puncte cheie.
Acesta este punctul de poziþionare al obiectului, considerat ca definiþie
de bazã.
Restul punctelor cheie se simbolizeazã cu un X în fereastra de dialog,
ele devin puncte de poziþionare prin clicare, astfel obiectele se pot
plasa întotdeauna cu punctul cel mai favorabil, rapid ºi exact.
Dacã doriþi sã schimbaþi punctul de poziþionare principal, activaþi
fereastra de previzualizare pentru a avea o imagine a poziþiei
punctelor cheie.
Mai vezi ...
Alte detalii despre folosirea, crearea ºi modificarea
elementelor de bibliotecã la Capitolul 6, cât ºi în GDL inclus în pachet.
ArchiCAD 6.0 Ghid de utilizare
158
capitolul 4. Uneltele ArchiCAD
Moduri gemetrice de obiect
În paleta info sunt aceesibile partu moduri geometrice pentru plasarea
obiectelor ºi lãmpilor.
Modul geometric paralel aºeazã automat elementele de bibliotecã
paralel cu direcþia grilajului de construcþie, dacã înainte de plasare
nu s-a specificat un unghi de rotire în fereastra de dialog Setãri.
Obiectul se poate roti la fel ºi mai târziu cu comanda Editare/Roteºte
sau cu modificarea ulterioarã a unghiului de rotire în fereastra Setãri.
Pentru utilizarea Modului geometric rotit întâi se precizeazã
printr-o clicare Punctul de Poziþionare al Obiectului, apoi prin
plasarea liniei elastice ce apare se specificã Vectorul de Rotire al
Obiectului, în care ne poate ajuta de exemplu, setarea Direcþiilor
legate.
Modul geometric diagonal funcþioneazã la fel ca Modul geometric
dreptunghiular în cazul pereþilor, plãcilor, etc.
Modul Geometric diagonal rotit funcþioneazã la fel ca Modul
Geometric dreptunghiular rotit în cazul pereþilor, plãcilor, etc.
Aceste moduri dau posibilitate definirii în plan a parametrilor A ºi B
pentru lumini ºi obiecte. Rezultatul utilizãrii acestor moduri depinde
de punctele de poziþionare ce au fost specificate pe Simbolul 2D,
respectiv în Descrierea 2D, la crearea elementelor.
Dacã punctele se gãsesc în colþurile pãtratului ce cuprinde obiectul,
atunci atât parametrul A, cât ºi parametrul B se poate da grafic.
Dacã punctul s-a marcat de-a lungul laturii obiectului, atunci numai
un parametru se poate da grafic, celãlalt va lua valoarea setatã în
fereastra de dialog a setãrilor.
Dacã se selecteazã un punct din interiorul zonei de cuprindere a
simbolului, atunci nici un parametru nu se poate da grafic, ºi plasarea
elementului se va face conform modului simplu perpendicular sau
rotit.
ArchiCAD 6.0 Ghid de utilizare
159
capitolul 4. Uneltele ArchiCAD
Observaþie: La utilizarea Modului Geometric rotit, deschiderea
ferestrei Setãri de obiect ºi specificarea unghiului de rotire
înainte de definirea vectorului de rotire nu are nici un efect. Dacã
s-a decis cã se va folosi tastatura pentru introducerea datelor,
atunci sã se aleagã Modul Geometric paralel ºi sã se
utilizeze Valori de unghiuri polare în câmpul coordonatelor.
Fereastra de dialog Setãri de obiect
Setãrile Obiect ºi Lampã întâlnite ºi la alte unelte sunt prezentate la
Capitolul Setãri comune. Se vor discuta mai jos numai setãrile
specifice.
Parametri
În afara lãþimii ºi lungimii se poate seta unghiul de rotaþie în plan.
Activând iconul lanþ aflat de dreapta câmpului de editare a lãþimii ºi
lungimii este posibilã corelarea acestor dimensiuni pentru a menþine
raportul între ele.
Obiecte oglindite
Sub câmpul unghiului se aflã o cãsuþã de control, care poate fi
folositã
ArchiCAD 6.0 Ghid de utilizare
160
capitolul 4. Uneltele ArchiCAD
pentru a poziþiona Elemente de bibliotecã oglindite. Aceastã opþiune
reflectã întreaga descriere 3D a Elementului de bibliotecã dupã un ax
definit în fereastra de dialog.
Observaþie: Parametrul de oglindire este inclus în orice transfer
de parametri prin fereastra de dialog Setãri (a se vedea partea
Transfer de parametri mai sus în acest capitol).
Parametri de Lampã
Câþiva parametrii sunt specifici pentru lampã.
Culoarea luminii se poate seta prin clicarea dublã pe câmpul Culoarea
luminii. Culoarea se poate alege în fereastra de dialog standard
Macintosh sau Windows de setare a luminii.
Lângã câmpul de setare a luminii se poate da ca lampa respectivã sã
fie sau nu activã în timpul Fotografierii.
Luminozitatea Lãmpii se poate seta cu comutator liniar sau prin
introducerea unui numãr între zero ºi 100 în câmp. Dacã din greºealã
s-a introdus un numãr mai mare, atunci luminozitatea va fi automat
100.
Tehnici de obiecte
Întinderea obiectelor
La întinderea obiectelor sunt valabile aceleaºi reguli ca ºi la Modurile
Geometrice diagonale. Pentru stabilirea faptului cã un obiect se poate
sau nu defini grafic cu douã puncte opuse (sau se poate sau nu întinde
cu unealta Sãgeatã), ArchiCAD-ul verificã pe simbol existenþa
punctelor care aratã colþurile opuse ale pãtratului. Acest pãtrat întins
teoretic are dimensiunea A*B. Întinderea obiectelor depinde de faptul
cã în cursul creerii elementului de bibliotecã au fost sau nu definite
asemenea puncte opuse.
ArchiCAD 6.0 Ghid de utilizare
161
capitolul 4. Uneltele ArchiCAD
Unealta Planºeu
Planºeele sunt elementele de construcþie orizontale de bazã ale
ArchiCAD-ului, care pot fi desenate ca poligoane în Plan ºi din aceastã
cauzã ele pot lua orice formã. Planºeele desenate deja se pot modifica
cu uºurinþã în fereastra de dialog Setãri de planºeu.
Moduri gemetrice de planºeu
În ArchiCAD avem posibilitatea de utilizare a trei Moduri Geometrice
de planºeu.
Modul Geometric poligon - Cu ajutorul mouse-ului sau a tastaturii
se poate desena cu uºurinþã conturul planºeului. Se poate clica pe rând
pe fiecare punct de colþ în planul de lucru, pentru care ne stau la
dispoziþie toate elementele ajutãtoare de construcþie (inclusiv
introducerea numericã a datelor)
Pentru închiderea conturului poligonului se clicheazã dublu la
ultimul colþ sau se clicheazã încã o datã pe primul, dar tot acest
rezultat se poate obþine prin apãsarea tastei OK a Bordului de control.
Odatã cu desenarea celui de-al treilea punct al conturului, tasta OK
devine utilizabilã, ºi clicãnd pe aceasta se revine automat pe punctul
de plecare, fãcând inutilã folosirea mãririi în cazul în care punctul de
plecare s-ar afla în apropierea unui punct sesizabil al altui element.
Din procesul de construire a planºeului se poate ieºi oricând prin
apãsarea tastei Totuºi nu, aflat pe Bordul de control.
Modul geometric dreptunghi creeazã un planºeu drepunghiular cu
laturile paralele ... Dreptunghiul este numit prin definirea a douã
culþuri diagonal opuse.
Modul Geometric dreptunghi / rotit - Cu ajutorul lui se poate crea
planºeudreptunghiularã, desenatã cu un vector de rotire dat faþã de
linia de referinþã. Vectorul de rotire totodatã defineºte ºi lungimea
celor douã laturi paralele cu acesta.
Idee:Obligativitatea ce se referã la lungime se poate elimina prin
þinerea apãsatã a tastei SHIFT, astfel numai direcþia vectorului
va fi decisivã.
ArchiCAD 6.0 Ghid de utilizare
162
capitolul 4. Uneltele ArchiCAD
Setãri de planºeu
Fereastra de dialog Setãri Placã este în multe privinþe asemãnãtoare
celei pentru pereþi. Numai elementele specifice vor fi discutate mai jos.
Setãri generale
Grosime ºi înãlþime
Înãlþimea ºi grosimea planºeului se poate seta independent una faþã
de cealaltã. Înãlþimea planului superior al planºeului se seteazã în
raport cu nivelul activ sau în raport cu punctul zero absolut al
proiectului. Valorile pe înãlþime sunt legate între ele, de aceea
modificarea uneia dintre ele atrage dupã ea transcrierea automatã a
celorlalte. Înãlþimea raportatã la nivelul activ are prioritate faþã de
cealaltã înãlþime.
Dacã poziþia nivelului activ se modificã cu comanda Opþiuni/Setãri de
nivele, valoarea mãsuratã de la nivelul zero se va modifica.
Atribute de plan ºi secþiune
Culori de peniþã ºi haºuri
Se pot defini structuri multistrat policolore pentru reprezentarea
planºeelor în Ferestrele de secþiune.
La alegerea unei structuri multistrat se poate seta o nouã culoare de
haºurã, fond pentru haºurã ºi culoare de contur pentru line de
secþionare, sau se poate apela la culorile predefinite. În cazul din urmã
marcaþi cãsuþa de control. Foloseºte culorile de haºurã a structurii
multistrat ºi Foloseºte culoarea de fond a structurii multistrat.
Ambele vor fi obturate dacã aþi ales o haºurã simplã.
ArchiCAD 6.0 Ghid de utilizare
163
capitolul 4. Uneltele ArchiCAD
Tehnici de planºee
Îmbinarea planºeelor cu pereþi
Dacã se construieºte un perete pe un planºeu astfel, încât o margine a
ei coincide cu conturul planºeului, linia care coincide va fi ºtearsã
automat de cãtre program în imaginea 3D. Prin aceasta programul
asigurã vizualizarea cu linii ascunse.
Mai vezi ...
Editarea poligoanelor, Capitolul 3.
Unealta Acoperiº
Unealta sofisticatã Acoperiº a ArchiCAD are caracteristici foarte
flexibile. Pe de o parte toate caracteristicile geometrice (împreunã cu
golurile aflate în el) se pot modifica, pe de altã parte se pot utiliza nu
numai la desenarea acoperiºurilor obiºnuite, ci se pot crea numeroase
forme complexe 3D cu ajutorul lor.
Modurile geometrice ale acoperiºului
În unealta Plan de acoperiº se gãsesc ºase moduri geometrice, cu
ajutorul cãrora se pot crea forme simple ºi complexe de acoperiº.
Descrierea detaliatã a paºilor necesari, împreunã cu diferitele moduri
se gãseºte în continuare.
- Modul geometric poligonal- creeazã un plan de acoperiº
definit cu un poligon. Descrierea detaliatã se gãseºte la
"Desenarea planului de acoperiº simplu".
- Modul geometric dreptunghiular - deseneazã un acoperiº de
formã dreptunghiularã.
Descrierea detaliatã se gãseºte la "Desenarea planului de acoperiº
simplu"
ArchiCAD 6.0 Ghid de utilizare
164
capitolul 4. Uneltele ArchiCAD
- Modul geometric dreptunghiular rotit - Este asemãnãtor cu
Modul geometric dreptunghiular, aici însã se poate da linia de
referinþã sub orice unghi. Descrierea detaliatã se gãseºte la
"Desenarea planului de acoperiº simplu".
- Modul geometric lanþ de acoperiº - se poate crea orice
acoperiº cu bazã de poligon sau cu bazã curbilinie, care are o
pantã uniformã. Descrierea detaliatã se gãseºte la "Desenarea
planului de acoperiº complex".
- Modul geometric cupolã - deseneazã acoperiºuri cupole în
formã de calotã sfericã. Descrierea detaliatã se aflã la "Desenarea
acoperiºurilor cu bole".
- Modul geometric boltã - oferã posibilitatea modelãrii
structurilor cu formã liberã. Descrierea detaliatã se aflã la
"Desenarea acoperiºurilor cu boltã".
Desenarea planurilor de acoperiº simple
Cele mai simple acoperiºuri sunt cele dreptunghiulare.
1.) Se selecteazã unealta Plan de acoperiº din Paleta de unelte,
apoi una dintre primele trei moduri geometrice, pe Paleta info
2.) Se defineºte poziþia liniei de direcþie cu douã clicãri. În modul
dreptunghiular acoperiºul va avea în totdeauna unghiuri drepte.
În cele mai multe cazuri se doreºte ca linia de direcþie a acoperiºului
sã se afle pe linia de referinþã a unui planºeu sau unui perete.
Poziþionarea exactã a acesteia e ajutatã de schimbarea formei
cursorului.
3.) Dupã definirea liniei de direcþie, apare o nouã formã de cursor,
cursorul ochi, aºteptând pentru precizarea înclinãrii planului de
acoperiº.
4.) Apoi se poate desena conturul acoperiºului prin clicarea pe rând
pe colþuri.
Linia de direcþie
Punctul critic al construirii planului de acoperiº îl reprezintã definirea
liniei de direcþie, care de fapt este o dreaptã în planul inferior al
acoperiºului, care nu va fi imprimatã.
Planul de acoperiº se poate interpreta ca un plan oblic în lungul
liniei de direcþie, de aceea cota streaºinei se poate preciza prin setarea
cotei liniei de direcþie.
Linia de direcþie a acoperiºului, fiind un element auxiliar abstract, va
fi afiºatã numai dacã activaþi Aratã linia de direcþie din
Opþiuni/Opþiuni de reprezentare.
ArchiCAD 6.0 Ghid de utilizare
165
capitolul 4. Uneltele ArchiCAD
Desenarea planurilor de acoperiº complexe
Cu ajutorul Modului geometric lanþ de acoperiº se poate realiza orice
acoperiº cu baza poligonalã sau curbã având pantã constantã.
Conturul bazei acoperiºului se poate specifica în douã moduri:
- Conturul se poate desena dupã alegerea uneltei Acoperiº din
Paleta de unelte ºi dupã selectarea Modulului lanþ din paleta
info.
Cu aceastã metodã prin trasarea conturului se pot crea acoperiºuri cu
bazã poligonalã.
Puteþi folosi ºi unealta Bagheta magicã sau simpla space-clicare cu
cursorul Mercedes când unealta Acoperiº este activã.
Contururile pot sã conþinã ºi segmente de arc. Sunt admise numai
contururile închise. În cazul contururilor curbe numãrul planurilor de
acoperiº generate de program depinde de setãrile actuale date in
fereastra de dialog Bagheta magicã aflatã în meniul Unelte.
Observaþie: pentru acoperiºuri complexe, unealta Bagheta
Magicã va folosi întotdeauna opþiunea Segmente Lineare, chiar
dacã este activ butonul Potrivire optimã.
Dupã definirea conturului va apãrea fereastra de dialog Setare lanþ de
acoperiº.
ArchiCAD 6.0 Ghid de utilizare
166
capitolul 4. Uneltele ArchiCAD
Lanþurile de acoperiºuri pot consta din cel mult patru nivele.
Înclinarea ºi înãlþimea maximã a fiecãrui segment se poate specifica
independent de celelalte segmente. ArchiCAD-ul utilizeazã un
algoritm special pentru gãsirea celei mai bune soluþii la toate
contururile poligonale. Înãlþimea specificatã în fereastra de dialog
Setãri este limita maximã. Dacã acoperiºul întâlneºte un plan înainte
de atingerea limitei, atunci acesta nu va urca mai sus. Dacã ajunge la
maxim astfel încât nu a întâlnit nici un plan, atunci un plan
orizontal va închide acoperiºul. Dupã terminarea structurii de
acoperiº elementele acestuia se vor putea construi independent unul
faþã de altul.
ArchiCAD 6.0 Ghid de utilizare
167
capitolul 4. Uneltele ArchiCAD
Desenarea acoperiºurilor cupolã
Pentru desenarea acoperiºurilor în formã de cupolã se alege modul
geometric Cupolã pe Paleta info. Prima clicare va indica centrul
arcului, a doua începutul conturului, iar a treia capãtul
conturului. Clicarea dublã pe punctul de începere va trasa toatã
cupola
Dupã definirea conturului va apãrea fereastra de dialog Setare
acoperiº cupolã. Zona de construcþie aflatã în stânga sus a fereastrei
de dialog conþine înãlþimea acoperiºului cupolã, mãsuratã de la
centrul acestuia. Aceastã valoare poate varia între valoarea de bazã ºi
valoarea maximã admisã, adicã înãlþimea semisferei. Prin
introducerea unor valori mai mici cupola se poate aplatiza.
Urmãtoarea zonã de construcþie conþine date referitoare la înãlþimea
bazei cupolei. Numãrul benzilor ºi segmentelor ce alcãtuiesc cupola se
pot specifica de asemenea în aceastã fereastrã de dialog. Valorile
acestora se dau referitor la 90 ºi 360 de grade.
Grosimea acoperiºului mãsuratã perpendicular pe înãlþime se poate
seta de asemenea. Tãierea muchiilor acoperiºului se poate dirija cu
butoanele aflate în dreapta.
Cele trei moduri posibile de tãiere sunt modul perpendicular, vertical
ºi orizontal. Cupola terminatã deja nu se poate manipula în mod unic,
ci fiecare porþiune se poate construi ca un plan de acoperiº
independent.
Desenarea acoperiºurilor curbe
Pentru definirea curburii dorite a acoperiºului existã douã cãi posibile.
Curba trasatã în plan reprezintã secþiunea transversalã a
acoperiºului. Definirea curburii acoperiºului se poate face prin
utilizarea unui arc, a unei curbe sau al unui contur de perete în modul
geometric al acoperiºurilor curbe, prin bagheta magicã sau prin
trasarea ºirului de arce, clicând în final pe butonul Renunþã. Prima
ArchiCAD 6.0 Ghid de utilizare
168
capitolul 4. Uneltele ArchiCAD
clicare defineºte ºi poziþia acoperiºului curb.
Dupã specificarea curbei trebuie definitã lungimea acoperiºului prin
marcarea punctului de început ºi de capãt. În acelaºi timp pe baza
secþiunii transversale se poate specifica partea ce va fi superioarã.
Dupã introducerea curbei apare conturul acoperiºului cu ajutorul unei
linii elastice, capetele acesteia fiind legate în punctele de capãt ale
curbei-secþiune. O laturã a acestui contur este punctul inferior
imaginar ºi totodatã un plan al acoperiºului. Cu prima clicare se
specificã punctul de începere ºi forma acoperiºului, cu cea de-a doua
clicare se poate defini lungimea acoperiºului. Planurile de acoperiº
rezultate se pot construi independent unul faþã de celãlalt. Numãrul
planurilor de acoperiº realizate depinde de setãrile ferestrei de dialog
(meniul de construcþie).
Observaþie: ArchiCAD permite numai acoperiºurilor care sunt
atise de o ploaie imaginarã care cade vertical. Astfel se omite
trasarea acoperiºurilor care se autointersecteazã. Acesta
înseamnã cã aceeaºi curbã constituie un acoperiº corect cu o
anumitã poziþie a conturului, iar cu o altã valoare a unghiului
constituie un acoperiº incorect. Aceasta sedatoreazã faptului cã
forma acoperiºului nu este definitã numai de curbã, ci ºi de
unghiul conturului ataºat acestuia. Punctele de capãt ale
acoperiºului trebuiesc definite astfel încât porþiunea mai groasã
a liniei elastice sã nu intersecteze curba iniþialã a secþiunii
transversale.
ArchiCAD 6.0 Ghid de utilizare
169
capitolul 4. Uneltele ArchiCAD
Setãri de acoperiº
Cele mai multe setãri ale Acoperiºului sunt identice cu cele ale altor
unelte. Numai setãrile specifice vor fi discutate aici.
Setãri generale
Înãlþimea acoperiºului
Înãlþimea liniei de direcþie se poate seta în raport cu Cota 0.00, sau în
raport cu nivelul activ. Aceste douã setãri se leagã între ele, ºi ca la
ªarpante ºi la Planºeu, nivelul activ are prioritate, ceea ce înseamnã
cã dacã schimbãm cota nivelului activ, acoperiºul se va deplasa împre-
unã cu acesta ºi se modificã automat valoarea de la cota 0.00.
Unghiul de înclinare al acoperiºului
Unitatea de mãsurã a unghiului de înclinare se poate seta în meniul
desfãºurabil aflat lângã câmpul de modificare a valorii unghiului, care
poate fi în grade, procente, sau valoarea de urcare pe o lungime
orizontalã de 12 picioare respectiv de 12 þoli.
În general unghiul de înclinare al acoperiºului este o valoare pozitivã,
dar se pot introduce ºi valori negative, în acest caz planul de acoperiº
creat va fi inversat, direcþia de urcare precizatã cu cursorul ochi
devine de fapt direcþie de coborâre
Grosimea Acoperiºuli
Grosimea acoperiºului se poate seta ca proiecþie pe verticalã, sau
perpendicular pe pantã.
Atribute de plan ºi secþiune
Culori de peniþã ºi haºuri
Se pot defini structuri multistrat policolore pentru reprezentarea
acoperiºurilor în secþiune.
ArchiCAD 6.0 Ghid de utilizare
170
capitolul 4. Uneltele ArchiCAD
La alegerea unei structuri multistrat, se poate seta o culoare de
haºurã, fond sau contur sau se pot aplica culorile predefinite ale struc-
turii multistrat. În cazul din urmã marcaþi (Checkboxes). Foloseºte
culorile de haºurã a structurii multistrat ºi Foloseºte culoarea de fond
a structurii multistrat. Ambele vor fi obturate la alegerea simplei
haºuri.
Atribute model
Unghiul paziei
Aceste valori determinã unghiurile streaºinei ºi pazici. Acestea
pot fi verticale ºi perpendiculare pe pantã. Posibilitatea unghiului unic
apare ºters.
Unghi unic se poate defini ulterior, în afara acestei ferestre de dialog.
Tehnici de acoperiº
Acoperiºurile sunt obiecte complexe ºi pot fi manipulate cu mai multe
tehnici în ArhiCAD.
Marcarea Planului de acoperiº
Marcarea planurilor de acoperiº se poate executa cu ajutorul liniilor de
referinþã, ale contururilor ºi cu ajutorul punctelor cheie.
Stabilirea dimensiunilor pe înãlþime ale acoperiºului
Înãlþimea acoperiºului se modificã în continuu pe direþia de înclinare,
poziþionarea pe verticalã a liniei de direcþie ºi unghiul de înclinare se
poate verifica oricând în fereastra de dialog Setãri de acoperiº.
Poziþionarea pe verticalã a unui punct oarecare aflat pe acoperiº, se
poate determina prin selectarea acoperiºului ºi clicarea pe punct, în
timp ce þinem apãsatã tasta MÃR (Macintosh) respectiv CTRL
(Windows). Aceastã operaþie deschide o fereastrã de dialog ,care aratã
cotele raportate la planul inferior respectiv superior al acoperiºului.
ArchiCAD 6.0 Ghid de utilizare
171
capitolul 4. Uneltele ArchiCAD
Prin modificarea oricãrei valori în aceastã fereastrã de dialog,
acoperiºul se roteºte în jurul liniei de direcþie, în timp ce valoarea
unghiului de înclinare se schimbã în raport cu rotirea.
Observaþie: Clicând pe un capãt al liniei de referinþã cu
apãsarea tastei MÃR/CTRL, se poate modifica înãlþimea
întregului plan de acoperiº fãrã sã se modifice unghiul de
înclinare.
O astfel de clicare pe marginea acoperiºului nu deschide
fereastra de dialog care aratã valorile de înãlþimi, deoarece
aceastã operaþie se poate folosi numai la intersecþia
acoperiºurilor.
Intersecþii de acoperiºuri în 3D
În afarã de posibilitatea de modificare a conturului acoperiºului în
plan, ArchiCAD-ul ne oferã posibilitatea construirii acoperiºurilor în
spaþiu.
Ca exemplu sã vedem urmãtoarele douã planuri de acoperiº:
Pentru racordarea a douã planuri de acoperiº se procedeazã în felul
urmãtor:
1) Se selecteazã în plan cel cu înãlþimea mai micã ºi MÃR-clicare
(Macintosh) respectiv CTRL-clicare (Windows) pe celãlalt
acoperiº.
2) Se selecteazã al doilea plan de acoperiº ºi MÃR-clicare
(Macintosh) respectiv CTRL-clicare (Windows) pe acoperiºul de
înãlþime mai micã.
3) Astfel cele douã suprafeþe vor fi racordate.
ArchiCAD 6.0 Ghid de utilizare
172
capitolul 4. Uneltele ArchiCAD
Întâlnirea a douã planuri de acoperiº în acest fel înseamnã racordarea
lor.
Pentru realizarea racordãrilor mai sofisticate, sau în cazul mai multor
planuri de acoperiº decât douã, este necesarã specificarea mai multor
puncte cheie, procedeul de racordare este însã asemãnãtor.
Se poate întâmpla sã fie nevoie de modificarea ulterioarã a unghiului
pazei.
Acest lucru va fi posibil prin marcarea tuturor planurilor de acoperiº
pe care dorim sã le racordãm, apoi aºezând cursorul pe coama comunã,
butonul mouse-ului se þine apãsat în continuu. Se selecteazã în
meniul desfãºurabil care va apãrea opþiunea Construcþie muchie de
acoperiº. Aceasta deschide o fereastrã de dialog.
Setãrile de aici vor fi valabile pentru toate planurile de acoperiº, care
sunt racordate în plan la coama comunã.
ArchiCAD 6.0 Ghid de utilizare
173
capitolul 4. Uneltele ArchiCAD
Tãierea pereþilor cu planuri de acoperiº
Cu ajutorul planurilor de acoperiº se pot tãia pãrþile superioare sau
inferioare ale pereþilor, stâlpilor, planºeelor, uºilor, ferestrelor ºi
mobilierului astfel se pot realiza racordãri exacte.
Elementele nivelului activ se pot aranja la acoperiº individual sau în
grup.
Pentru aranjarea elementelor la un acoperiº:
1. Selectaþi acoperiºul sau elementele pe care doriþi sã le aranjaþi.
2. Alegeþi Editare/Aranjeazã la acoperiº. Va apare o fereastrã de
dialog listând elemente pe care acoperiºul le poate tãia.
3. Alegeþi elementele pentru tãiere prin marcarea pãtratului
corespunzãtor, decideþi dacã doriþi sã eliminaþi partea superioarã
sau inferioarã ºi apãsaþi pe butonul Aranjeazã.
Numai elementele intersectate de acoperiº se pot aranja. Acoperiºul va
tãia numai elementele situate sub poligon.
Se pot utiliza ºi acoperiºuri de pe alte nivele, cu conturul arãtat pe
nivelul dat pentru aranjarea elementelor.
Selectaþi elementele de tãiat, apoi Command-clicare (Machintosh) sau
Ctrl clicare pe muchia sau punctul cheie al acoperiºului. Procedeul
invers va funcþiona ºi el: selectaþi acoperiºul cu care doriþi sã tãiaþi
elementele ºi Command-clicare, respectiv Ctrl-clicare pe
elementele ce urmeazã a fi tãiate.
ArchiCAD 6.0 Ghid de utilizare
174
capitolul 4. Uneltele ArchiCAD
Observaþie: Aranjarea la acoperiº nu se poate realiza în 3D.
Mai vezi ...
Editare poligoane, Capitolul 3 ºi Aranjeazã la acoperiº, Meniul
editare, Capitolul 5.
Unealta Plasã
Unealta plasã este un instrument puternic pentru crearea
suprafeþelor de orice formã prin definirea cotelor de nivel a punctelor
caracteristice ºi
interpolarea dintre ele. Cu ajutorul acestei unelte se pot crea
suprafeþe, suprafeþe pe soclu vertical sau volume solide.
Moduri geometrice
Plasele pot fi construite folosind patru moduri geometrice:
- Poligon
- Dreptunghi
- Dreptunghi rotit
- Plasã cu pantã regulatã.
Primele trei moduri funcþioneazã identic cu uneltele Planºeu ºi
Haºurã. A se vedea secþiunile despre modurile geometrice ale acestor
unelte pentru detalii.
Al patrulea mod permite realizare rapidã a unor suprafeþe plane.
Dupã definirea conturului dreptunghiului, Fereastra de dialog a
Plasei cu pantã regulatã se deschide automat.
ArchiCAD 6.0 Ghid de utilizare
175
capitolul 4. Uneltele ArchiCAD
În prima parte a ferestrei se poate seta numãrul diviziunilor în plan.
Dupã aceea se seteazã cota a trei colþuri, a patra cotã fiind generatã în
mod automat.
Ca, confirmare a setãrilor, ArchiCAD va desena plasa.
Moduri de construcþie
Cele trei opþiuni accesibile în paleta Info ºi fereastra de Setãri Plasã
sunt suprafaþã, suprafaþa pe soclu ºi volum solid. Alegerea poate sã
restrângã opþiunile de Material în Atribute Model.
Desenarea plaselor
Plasele se deseneazã în douã faze.
Mai întâi se deseneazã un poligon cu unul din modurile geometrice,
aºezat în planul de bazã setat în prealabil în fereastra de dialog
Setãri.
Poligonul se poate edita dupã selectare ºi resetarea uneltei Plasã în
modul arãtat la Editarea Poligoanelor, Capitol 3. Clicarea pe linia
poligonului va deschide o paletã desfãºurabilã.
Clicând pe unul din noduri se poate edita elevaþia nodurilor, dacã aþi
ales utlimul buton al paletei. Aceasta deschide fereastra de
dialog.Înãlþimea punctelor plasei, unde se poate da o nouã cotã pentru
fiecare punct.
Schimbarea cotei unui punct nu va schimba cota punctelor vecine.
Dupã aceasta alegeþi unealta Plasã în timp ce Plasa rãmâne
selectatã.
Desenaþi o linie sau un poligon închis. Confirmând un poligon închis,
fereastra de dialog Puncte noi în plasã se va deschide permiþându-vã
definirea noilor noduri ale unui gol creat sau ale suprafeþei.
ArchiCAD 6.0 Ghid de utilizare
176
capitolul 4. Uneltele ArchiCAD
Dacã desenaþi în afara poligonului, numai nodurile din interiorul
conturului vor face parte din plasã.
Plasa va putea fi dezvoltatã ºi editatã mai târziu.
Planul de bazã ºi modurile
Plasa este creatã cu ajutorul Planului de bazã ºi muchiilor.
Se deseneazã poligonul de contur al plasei proiectat într-un plan de
bazã. Dupã aceasta se pot ridica punctele caracteristice în afara
acestui plan.
Existã douã tipuri de muchii în plasã: definite de utilizator ºi
generate.
Muchie definitã
Muchie generatã
Muchiile definite de utilizator formeazã profilul caracteristic al plasei
ºi sunt întotdeauna vizibile.
Când poligoanele sau nodurile sunt la cote diferite ºi opþiuna Aratã
toate muchiile sunt selectate, care nu sunt încã legate de o muchie
definitã de
utilizator. De aceea ele nu sunt arãtate dacã nodurile au aceeaºi cotã.
Observaþie: Crearea de noi muchii nu este posibilã în fereastra
3D.
Setãri Plasã
Fereastra de dialog Setãri Plasã permite specificarea unor parametri
pentru Plase.
Compoziþia ferestrei este în mare parte identicã cu cea a altor unelte.
ArchiCAD 6.0 Ghid de utilizare
177
capitolul 4. Uneltele ArchiCAD
Mai vezi ...
Setãri comune de Unelte la începutul acestui capitol pentru detalii.
Setãri generale
Elevaþie
În afara elevaþiei Planului de bazã se poate seta adâncimea corpului
plasei sau partea situatã sub planul de bazã
Aratã muchiile
Douã butoane radio permit activarea sau dezactivarea vizibilitãþii
muchiilor generate.
Atribute de plan ºi secþiune
Tipuri de linie ºi culori peniþã.
Se poate alege un tip de linie pentru reprezentarea muchiilor.
ArchiCAD foloseºte acelaºi tip de linie pentru cele douã tipuri de
muchie. Distincþia se poate face prin alegerea culorii în paleta culori.
Dacã plasa este creatã ca corp solid, se poate defini tipul liniei de
secþionare, a haºurii ºi a fondului.
ArchiCAD 6.0 Ghid de utilizare
178
capitolul 4. Uneltele ArchiCAD
Atribute Model
Materiale ºi muchii estompate
Conform modului de construcþie aplicat, se pot seta materiale pentru
diferitele laturi ale blocului plasei.
Butoanele radio situate dedesubt controleazã apariþia muchiilor
generate în modelul 3D. Dacã se alege Muchii estompate, numai
muchiile definite de utilizator vor apare în vederea 3D.
Tehnici Plasã
Plasele sunt obiecte complexe care pot fi manipulate cu diferite
tehnici ArchiCAD. Mai vezi Editarea poligoanelor, capitolul 3.
Editarea cotei nodurilor
Dacã doriþi sã editaþi elevaþia nodurilor dintr-o plasã existentã, alegeþi
unealta Plasã, clicaþi pe una din muchii sau noduri. Apare o paletã
desfãºurabilã.
Clicaþi pe ultimul buton al paletei pentru a deschide fereastra de
dialog Elevaþie Punct Plasã unde se poate edita elevaþia nodului selec-
tat sau ambelor noduri de pe o muchie.
Unealta de cotare
În afiºarea de bazã a Paletei de unelte, diferitele unelte de cotare sunt
reprezentate de un singur buton. Pentru a vedea toate uneltele în
acelaºi timp, alegeþi opþiunea Extinsã din Fereastrã/Palete
plutitoare/Forma paletei.
Unealta de Cotare este o unealtã ArchiCAD foarte eficientã ºi
sofisticatã, cu ajutorul cãruia proiectelor li se pot ataºa ºiruri de cote.
Unealta se poate folosi cu urmãtoarele setãri:
- Semiautomatã - Cu ajutorul ArchiCAD-ului se pot ataºa linii de
cote la marginile, sau la punctele cheie ale elementelor, folosind
operaþiile de construcþie uzuale (cerc de atracþie, direcþii legate
etc.).
- Asociativã - Modificãrile elementelor (de exemplu întinderea
unui Perete) sunt urmãrite de liniile de cote ºi de valorile cotelor.
- Sisteme de unitãþi de mãsurã diferite- Cu ajutorul
ArchiCAD-ului e posibilã transformarea uºoarã a cotelor în
unitãþi de mãsurã anglosaxone.
ArchiCAD 6.0 Ghid de utilizare
179
capitolul 4. Uneltele ArchiCAD
Elementele ºirului de cote
În cursul cotãrii putem întâlni urmãtoarele noþiuni:
- Punct de referinþã - reprezintã acele puncte ale elementelor
ArchiCAD pe care dorim aºezarea liniilor ajutãtoare de cotã. -
Punct de cotã - reprezintã punctul de intersecþie între linia de
cotã ºi lina ajutãtoare de cotã.
- Unitatea de cotare - este elementul de bazã a lanþului de cote,
care conþine linia de cotã aflatã între douã puncte de referinþã
învecinate (liniile ajutãtoare) ºi valoarea lungimii. Pentru
selectarea lui se clicheazã pe punctul median al liniei de cote cu
cursorul Pipã+Shift.
- Valoarea cotei - reprezintã blocul de text care conþine valoarea
cotei. Aceasta se poate selecta cu clicarea pe colþul inferior din
stânga.
- Lanþ de cote - reprezintã un ºir de unitãþi de cote legate între
ele, care se poate selecta cu clicarea pe punctele libere ale liniei
de cote cu cursorul Mercedes.
ArchiCAD 6.0 Ghid de utilizare
180
capitolul 4. Uneltele ArchiCAD
- Asociativitate - însemnã cã fiecare punct de cotã are legãturã cu
punctul de referinþã care îl defineºte, ºi modificarea lui este
urmãritã de valorile lanþului ºi a liniilor de cote.
Observaþie: Prin întinderea, deplasarea peretelui, prin
modificarea, ºtergerea golurilor din perete, prin schimbarea
formelor iniþiale ale plãcilor, acoperiºurilor, haºurilor, lanþul de
cote se modificã automat
Poziþionarea cotelor
Sã analizãm prin urmãtorul exemplu posibilitãþile oferite de Unealta
de cotare:
1.) Se construieºte un Perete cu un gol.
2.) Se selecteazã Unealta de Cotare, prin clicare pe buton, pe urmã
se precizeazã primul punct de referinþã. Astfel butonul Renunþã
de pe Bordul de control se va putea activa.
3.) Se clicheazã pe punctul de capãt al peretelui sau al ferestrei, ºi
apoi se închide lanþul de cote prin clicare dublã. Apãsarea tastei
ENTER sau clicarea pe butonul OK de pe Bordul de control are
acelaºi efect. Apare cursorul Ciocan.
4.) Dupã ce apare cursorul fin Ciocan, se clicheazã pe acel punct
unde se doreºte poziþionarea liniei de cote.
5.) Programul calculeazã valorile ºi apare lanþul de cote.
Elemente care se pot cota
Urmãtoarele elemente se pot cota cu ajutorul punctelor lor de
referinþã:
- Elemente structurale: pereþi, stâlpi, ferestre ºi uºi (numai
marginile ºi mijlocul), obiecte, plãci, acoperiºuri, plase.
- Elemente de desenare: haºuri, linii, arce, cercuri, curbe, puncte
cheie
ArchiCAD 6.0 Ghid de utilizare
181
capitolul 4. Uneltele ArchiCAD
Moduri geometrice de cotare
Dupã ce se activeazã unealta Cotare se poate selecta dintre trei
moduri geometrice de cotare de pe paleta info, pentru
specificarea poziþiei ºirului de cote.
Modul geometric de cotare verical - creeazã lanþuri de cote
verticale, independent de poziþiile elementelor sau punctelor cheie.
Modul geometric de cotare orizontal - creeazã înotdeauna lanþuri
de cote orizontale, indiferent de poziþia elementelor ce se coteazã sau
punctelor cheie.
Modul geometric de cotare oblicã - creeazã întotdeauna lanþuri de
cote paralele cu direcþia datã de primul ºi al doilea punct de cotã,
indiferent de unghiul elementelor cotate sau al punctelor cheie.
Setarea modului geometric de cotare se referã la întregul lanþ de cote
ºi nu este posibilã modificarea dupã terminare, nici separat pentru
fiecare cotã nici global pentru întregul lanþ de cote.
Moduri de construcþie ale cotelor
În Cotare existã trei moduri sau tipuri posibile de construcþie. Acestea
figureazã ca butoane pe paleta info ºi în fereastra de dialog de setare
a Uneltei de Cotare.
În Modul direct se poate mãsura ºi vizualiza distanþa dintre douã
puncte învecinate.
În Modul cumulativ punctul zero în lanþul de cote va fi considerat
primul punct de referinþã. Fiecare valoare de cotã ne va da distanþa
dintre punctul de referinþã ºi punctul zero.
În Procedeul liniei de bazã distanþele se vor mãsura ca ºi în Modul
cumulativ, pe care însã vor apãrea doar semne de cote în locul liniilor
de cote complete, ºi punctul zero nu va fi aparent.
Renunþare ºi finalizare
Prin precizarea primului punct de referinþã butonul Renunþã al
Bordului de control se va putea activa; prin activarea lui se poate ieºi
din operaþia de cotare.
ArchiCAD 6.0 Ghid de utilizare
182
capitolul 4. Uneltele ArchiCAD
Prin precizarea celui de-al doilea punct de referinþã devine utilizabil
ºi butonul OK, semnalând astfel cã în continuare se pot crea lanþuri
de cote valabile.
Anularea punctului de referinþã
Orice punct de referinþã se poate anula dacã se clicheazã din nou pe el
cu cursorul creion plin.
Setãri de cotare
În aceastã fereastrã de dialog avem acces la opþiuni, indiferent de
porþiunea selectatã a lanþului de cote.
- Dacã se selecteazã întregul lanþ, vom avea acces la toate
opþiunile.
- Dacã este selectatã o unitate oarecare a unui lanþ complex,
atunci stratul, tipul peniþei, posibilitãþile de setare, ca ºi Setãrile
de peniþã referitoare la liniile ºi simbolurile de cotã vor fi ºterse.
- Dacã s-a selectat un singur punct de cotã, atunci va fi accesibilã
doar opþiunea liniei de cotã.
- Dacã sunt selectate una sau câteva cifre de cote ºi se alege ultima
comandã din meniul Opþiuni, sau se clicheazã pe butonul
ArchiCAD 6.0 Ghid de utilizare
183
capitolul 4. Uneltele ArchiCAD
corespunzãtor al Ferestrei de informaþii, va apãrea fereastra de
dialog de Setare a cifrei de cotã (nu ºi dacã se clicheazã dublu pe
butonul uneltei de Cotare în paleta de unelte).
Multe din setãrile uneltei cotare sunt aceleaºi cu ale celorlalte unelte.
Mai vezi Setãri comune de unelte mai sus în acest capitol. Vor fi
discutate numai setãrile specifice cotãrii.
Peniþe
Se pot specifica peniþe diferite pentru valorile de dimensiuni, linii ºi
marcare.
Tipurile de cifre
Formatul cifrei de cotã se poate da în fereastra de dialog Setãri/Cotare.
Schimbarea formatului se referã la întregul proiect.
Simboluri
Utilizând meniul desfãºurabil se poate seta simbolul de cotare dorit.
Ultimul tip de simbol este special, deoarece va rezulta linie dublã de
cotã, ce înconjoarã valoarea cotei. La utilizarea acestui simbol nu
funcþioneazã Setãrile poziþiilor valorilor de cotã.
Stil de cifre
Cu aceste setãri se pot specifica formatele textelor de cotare. Setãrile
Dimensiunea fonturilor sau Înclinat se pot aplica pentru lanþuri de
cote dar ºi pentru unitãþi de cote. Opþiunea Înclinat apare în fereastra
de dialog, dacã se utilizeazã fonturi Bitmap/True Type.
Prin alegerea fonturilor vectoriale va apãrea zonã de text înclinatã,
oferind posibilitatea setãrii unghiului de înclinare. Tipul de caractere
înclinate utilizate în cazul fonturilor Bitmap/True Type este înclinat la
75 de grade.
Cu butoanele se poate specifica poziþia valorilor de cote faþã de liniile
de cotare.
Linii ajutãtoare de cotã
În aceastã zonã se poate seta tipul liniei ajutãtoare de cotã, care se
poate referi la întregul lanþ de cote, la anumite unitãþi sau numai la
punctele de cotã selectate.
În afarã de aceasta, activând butonul corespunzãtor se poate alege
între diferitele moduri de cotare: fãrã linii ajutãtoare de cotã, cu linii
ajutãtoare scurte de cotã sau lungimea liniei ajutãtoare de cotã
predefinite.
Cu opþiunea de linie ajutãtoare scurtã, lungimea liniei ajutãtoare se
va alinia automat la tipul de închidere a liniei de cotã (ºi astfel la
mãrimea textului).
ArchiCAD 6.0 Ghid de utilizare
184
capitolul 4. Uneltele ArchiCAD
Pentru desenarea liniei ajutãtoare mai lungi existã douã moduri:
1.) Folosirea liniilor ajutãtoare de lãþime la alegere.
2.) Pãstrarea aceleiaºi distaþe între punctul de referinþã ºi
capãtul liniei ajutãtoare de cotã cu ajutorul Lungimii variabile a
liniei ajutãtoare
Lãþimea ºi distanþa liniei ajutãtoare de cotã se poate defini ºi cu
ajutorul butonului Altele..., aºa cum vom vedea la sfârºitul capitolului.
Mãrime constantã
Cu activarea pãtratului de selectarea dimensiunii constante, se poate
activa cotarea asociativã, astfel cotele devin elemente simple grafice ºi
nu sunt în legãturã cu elementele 2D respectiv 3D ale proiectului.
Dupã ce o cotã se trece la mãrime constantã, nu se mai poate readuce
la valoare asociativã, modificarea este definitivã. Dacã capetele de cote
ale lanþurilor de cote nu sunt legate de punctele cheie ale elementelor,
lanþul de cote se poate considera ca mãrime constantã. Acestea, deºi
sunt considerate simboluri grafice simple, au douã cazuri în care se
comportã la fel ca celelalte cote:
1.) La rotire ºi la oglindire valoarea cotei se roteºte, ca sã se poatã
citi.
2.) Cu schimbarea sistemului de unitãþi de mãsurã în meniul
Setãri, se vor modifica toate valorile de cote.
Posibilitãþi de cotare
Prin clicarea pe butonul Opþiuni... aflat sub pãtratul de selectare
Dimensiuni constante, se poate deschide fereastra de dialog Opþiuni
cotare.
Aceastã fereastrã de dialog asigurã posibilitatea de:
- a seta mãrimea capãtului liniei de cotã, atât timp cât nu se
schimbã dimensiunea textului cotei
ArchiCAD 6.0 Ghid de utilizare
185
capitolul 4. Uneltele ArchiCAD
- a seta distanþa dintre punctul de referinþã ºi capãtul liniei
ajutãtoare de cotã, care este în legãturã cu scara proiectului, nu
este o valoare constantã.
- a seta o lungime unicã a liniilor ajutãtoare de cotã, care este în
legãturã cu scara proiectului, aceasta însã se poate activa numai
în cazul setãrii liniilor ajutãtoare de cotã de lungime constantã.
- a seta cotele detaliate ale ferestrelor ºi uºilor, care aºeazã sub
linia de cotã ºi valoarea înãlþimii golurilor, acolo unde sunt cotate
colþurile golurilor. Opþiunea cota de înãlþime este asociativã, ºi
odatã cu modificarea înãlþimii golului se modificã automat ºi
valoarea.
Opþiunea de cotare detaliatã a ferestrelor ºi uºilor se poate ataºa
separat pentru fiecare cotã, global pentru toate cotele deja create sau
ca setare implicitã.
Tehnici de cotare
Cotarea grosimii peretelui
Clicând pe linia de referinþã a pereþilor perpendicular pe lanþul de
cote, se pot selecta ambele pãrþi ale pereþilor deodatã.
La terminarea lanþului de cote, apar numai acele capete de linie de
cotã, care se aflã pe pereþii perpendiculari pe cote.
Dacã în modul geometric oblic se începe cotarea marcând cu simbol
dublu cele douã pãrþi ale peretelui, atunci aceste simboluri vor
proiecta unghiul lanþului de cote perpendicular pe perete.
Puncte suprapuse
Proprietatea de asociativitate a cotãrii necesitã operaþii de selectare
efectuate cu atenþie deosebitã, datoritã punctelor elementelor
suprapuse.
Selectarea dintre punctele cheie suprapuse se desfãºoarã în modul
urmãtor:
1.) Se poate recunoaºte elementul cotat prin apariþia pãtratelor de
selecþie la aºezarea cotei.
ArchiCAD 6.0 Ghid de utilizare
186
capitolul 4. Uneltele ArchiCAD
2.) Dacã a fost selectat elementul dorit, atunci se clicheazã pur ºi
simplu pe punctul urmãtor. Cu activarea butonului OK se poate
definitiva selectarea fãrã sã aparã cursorul Ciocan.
3.) Dacã punctul de poziþionare a liniei de cote nu se referã la
elementul dorit, se continuã clicarea în acelaºi punct, pânã ce nu
vor apãrea punctele de poziþionare în jurul elementului respectiv.
4.) Dacã s-a gãsit elementul dorit, se clicheazã pe elementul
urmãtor sau se terminã cotarea în modul descris mai sus. Dacã
totuºi este nevoie de încã o linie de cotã, se clicheazã din nou pe
punctul ce-l defineºte. Se continuã clicarea, pânã când se
hotãreºte cotarea cãrui element va fi cotat în punctul respectiv.
Modificarea lanþului de cote
Asemãnãtor cu celelalte elemente ArchiCAD ºi lanþul de cote se poate
deplasa, roti ºi oglindi.
- Dacã se modificã toate elementele la care se referã lanþul de cote,
atunci se va modifica ºi lanþul împreunã cu elemente.
- Dacã se modificã doar unele elemente, linia de cotã rãmâne pe loc,
unghiul ei nu se schimbã, numai capetele liniilor de cotã,
liniile ajutãtoare de cotare ºi valorile cotelor vor urmãri
modificãrile.
- Dacã se multiplicã elemente cotate selectând ºi cotele lor, cotele
multiplicate se vor referi ºi la elemente nou create.
Observaþie: Unitãþile de Cotare sau Punctele de cote nu se pot
deplasa sau roti de pe lanþul original sau nu-l pot oglindi pe
acesta.
Deplasare:
Lanþul de cote se poate deplasa, dar cotarea asociativã nu se poate
miºca decât în direcþia liniilor ajutãtoare, chiar ºi în cazul în care
cursorul mouse-ului nu se miºcã în acest sens pe suprafaþa de lucru.
ArchiCAD 6.0 Ghid de utilizare
187
capitolul 4. Uneltele ArchiCAD
Rotire:
Pentru schimbarea direcþiei unui lanþ de cote existente, singura
metodã este folosirea comenzii Editare/Roteºte. ªi în acest caz,
punctele de cote se referã la punctele de referinþe anterioare ºi valorile
de-a lungul liniei de cote se modificã conform acesteia. Dupã rotire,
programul recoteazã automat toate punctele de referinþã, ºi pãstrând
ordinea de cotare iniþialã afiºeazã valorile pe noua direcþie.
Oglindire:
Lanþul de cote se poate oglindi pe faþa opusã a peretelui, pentru
aceastã operaþie rãmân valabile acelaºi reguli ca ºi la rotire.
Observaþie: La poziþionarea valorilor cotelor, programul are
grijã ca ele sã se poatã citi de jos sau din dreapta.
Inserarea elementelor de cotare
Într-un lanþ de cote deja existent se pot insera puncte noi de cote în
numãr oarecare, selectând lanþul de cote, clicînd apoi pe noul punct de
referinþã simultan cu apãsarea tastelor MÃR (Macintosh) , respectiv
CTRL (Windows). Noul punct se poate situa oriunde în interiorul sau
în exteriorul lanþului.
ArchiCAD 6.0 Ghid de utilizare
188
capitolul 4. Uneltele ArchiCAD
Unitãþile de cotare existente se vor diviza în numãrul necesar.
Inserarea unor puncte noi nu este posibilã prin selectarea directã a
unei unitãþi de cotare în acest scop, trebuie selectat lanþul de cote.
Observaþie: Pe lanþul de cotare se poate însera numai un singur
punct deodatã, ºi în acest caz nu avem posibilitatea alegerii
dintre elementele suprapuse.
ªtergerea elementelor lanþului de cote
În cazul în care se selecteazã apoi se ºterge un punct de cotare din
mijlocul unui ºir de cote, cele douã segmente de cote de lângã acesta se
contopesc.
Dacã elementul ºters a fost un punct marginal al lanþului de cote,
atunci ultima unitate de cotã dispare integral ºi lanþul se scurteazã.
În cazul în care se ºterge o întreagã unitate de cotã din interiorul unui
lanþ de cote, atunci lanþul se împarte în douã.
Cotarea automatã a grosimilor de pereþi
Selectând lanþul de cote existent ºi clicând pe linia de referinþã a unui
perete perpendicular ºi apãsând în acelaºi timp tastele MÃR
(Macintosh), respectiv CTRL (Windows), grosimea peretelui poate fi
inseratã cu uºurinþã în lanþul de cote.
ArchiCAD 6.0 Ghid de utilizare
189
capitolul 4. Uneltele ArchiCAD
Setarea manualã a lungimii liniilor ajutãtoare de cote
Lungimea liniilor ajutãtoare de cote unice ºi variabile se pot seta ºi
manual:
- la o linie ajutãtoare
- la linie ajutãtoare ºi la unitatea de cotã
- la toate linile ajutãtoare de cotã din interiorul lanþului
Pentru setarea manualã se selecteazã unitatea de cotã, punctul sau
lanþul, ºi când Unealta de cotare este activã se prinde linia de
referinþã sau punctul cheie ale pãrþii selectate, ºi se trage linia de
distanþare gri de la linia de cotare.
Prin clicarea la distanþa doritã, liniile ajutãtoare de cote se scurteazã
respectiv se prelungesc.
Liniile ajutãtoare de cote variabile nu se prelungesc nici o datã peste
punctele de referinþã al elementelui cotat.
Pentru starea manualã fãrã linii ajutãtoare de cotã, sau cu linii
ajutãtoare scurte prima datã se revine la modul de cotare anterior în
fereastra de dialog Setãri de cotare.
Unealta de Cotare de razã
În afiºarea de bazã a Paletei de unelte, diferitele unelte de cotare sunt
reprezentate de un singur buton. Pentru a vedea toate uneltele în
acelaºi timp, alegeþi opþiunea Extinsã din Fereastrã/Palete
plutitoare/Forma paletei.
Cu unealta de Cotare de razã se pot cota razele elementelor curbe
(perete, placã, acoperiº, plasã, haºurã, cerc, arc) în Plan, sau în
Secþiuni-Faþade
ArchiCAD 6.0 Ghid de utilizare
190
capitolul 4. Uneltele ArchiCAD
Cotãrile de raze sunt semiautomate ºi sunt ataºate întotdeauna la un
singur element.
Multe caracteristici ale uneltei de Cotare de razã sunt identice cu cele
ale uneltei de Cotare.
Trasarea cotelor de raze
Cotele de raze au douã pãrþi principale: linia de cotã ºi eticheta.
Linia de cotã se aflã întotdeauna pe direcþia razei, ºi semnul de la
începutul ei aratã întotdeauna spre elementul curb. Cu clicarea pe
orice punct al elementului curb se poate începe desenarea unei linii de
cote spre centrul curbei sau în partea opusã.
Eticheta aparþine de capãtul liniei de cotã, ºi aratã dimensiunea razei
acesteia. Direcþia ei se poate preciza în fereastra de dialog Setãri
cotare radialã.
Observaþie: În cazul ºtergerii unui element curb, se vor ºterge ºi
cotãrile de razã asociate acestuia.
Moduri de construcþie
Dintre cele douã moduri de cotare de razã se poate alege în Bordul de
control sau în fereastra de dialog Setãri cotare radialã.
Cu punct de centru: Dacã se alege acest tip ºi se aºeazã în proiect o
cotã de razã, centrul curbei va fi marcat automat cu o cruce.
Fãrã punct de centru: În acest caz centrul nu va fi marcat.
Setãri de cotare radialã
Fereastra de dialog a Cotãrii radiale este asemãnãtoare cu fereastra
de dialog a uneltei Cotare liniarã.
Se vor discuta numai diferenþele.
ArchiCAD 6.0 Ghid de utilizare
191
capitolul 4. Uneltele ArchiCAD
Tip
ªi aici se poate alege tipul Cotãrii radiale , ca în Bordul de control.
Etichetã
Se poate alege ºi direcþia etichetei. Aceasta poate sã fie paralelã cu
linia de cotã, orizontalã sau verticalã.
Notare
Aceastã cãsuþã oferã posibilitatea definirii unei notaþii, care apare în
faþa valorii razei.
Tehnici de cotãri de razã
Marcarea centrului elementelor curbe
Ataºarea unei cote de razã la un element curb dã posibilitatea
marcãrii centrului acestuia, la care se poate poziþiona cursorul mai
târziu.
Deplasarea cotelor de razã
Cota de razã nu se poate deplasa de la elementul la care a fost ataºatã;
ea se poate miºca doar în lungul curbei elementului.
Unealta de Cotare de nivel
În afiºarea de bazã a Paletei de unelte, diferitele unelte de cotare sunt
reprezentate de un singur buton. Pentru a vedea toate uneltele în
acelaºi timp, alegeþi opþiunea Extinsã din Fereastrã/Palete
plutitoare/Forma paletei.
Cu unealtea Cotare de nivel se pot poziþiona ºi seta cote de nivel
cunoscute în domeniul construcþiei ºi topografiei.
Aceastã unealtã funcþioneazã în primul rând pe elemente construite
cu unealta Planºeu. Se pot poziþiona marcaje standard sau automate
de nivel.
ArchiCAD 6.0 Ghid de utilizare
192
capitolul 4. Uneltele ArchiCAD
Poziþionarea cotelor de nivel
Poziþionarea cotelor de nivel începe cu selectarea uneltei Cotare de
nivel din Paleta de unelte, dupã care se clicheazã pe orice punct din
Suprafaþa de lucru.
Poziþionarea cotelor de nivel pe planºee sau acoperiºuri
În cazul în care se doreºte poziþionarea unei cote de nivel pe un
planºeu oarecare sau pe un acoperiº ºi nu pe nivelul activ:
1) Se selecteazã un acoperiº, a cãrui poziþie pe înãlþime diferã de
cota de nivel a nivelului activ.
2) Se clicheazã cu unealta Cotare de nivel pe poziþia doritã pentru
cotã.
Valoarea poziþiei pe înãlþime a plãcii selectate apare pe lângã cota de
nivel standard, care rãmâne asociativã ºi în cazul în care se trage de
la planºeul selectat.
Asociativitate
Cotarea de nivel este asociativã: dacã se modificã poziþia pe verticalã
a plãcii sau a nivelului, valoarea de lângã cota de nivel se modificã
automat.
În cazul planºeelor asociativitatea va funcþiona numai dacã planºeul a
fost selectat.
ArchiCAD 6.0 Ghid de utilizare
193
capitolul 4. Uneltele ArchiCAD
Setãrile Cotãrii de nivel
ArchiCAD-ul ne oferã numeroase setãri pentru cote de nivel.
Rotirea Cotei de nivel
Cota de nivel poziþionatã sau aflatã în curs de poziþionare se poate roti
cu valoarea introdusã în zona de modificare, în acest caz textul se
roteºte împreunã cu simbol, pãstrând relaþia originalã.
Tipul Cotei
În fereastra de dialog setãri se poate alege dintre numeroase simboluri
de cotã.
Chenarul textului cotei de nivel
Prin activarea opþiunii de chenar în jurul textului cotei de nivel se pot
evidenþia valorile cotãrilor pe verticalã. Chenarul se regleazã automat
la dimensiunea textului, separat nu se poate seta.
Tehnicile cotãrii de nivel
Textul cotelor de nivel se poate modifica individual, se poate deplasa
sau roti indiferent de valoarea cotei de nivel.. ªi cotele de nivel sunt
elemente independente, astfel ele se pot modifica separat asemãnãtor
cu celelalte elemente, adicã se pot deplasa, roti sau oglindi cu sau fãrã
copia lor. În cazul în care cotele de nivel se multiplicã împreunã cu
planºeele ataºate, noile valori de înãlþimi sunt legate de copii. În cazul
în care se multiplicã numai cotele de nivel, cotele nou create vor fi
legate de nivelul iniþial.
ArchiCAD 6.0 Ghid de utilizare
194
capitolul 4. Uneltele ArchiCAD
Unealta de Cotare de înãlþime
În afiºarea de bazã a Paletei de unelte, diferitele unelte de cotare sunt
reprezentate de un singur buton. Pentru a vedea toate uneltele în
acelaºi timp, alegeþi opþiunea Extinsã din Fereastrã/Palete
plutitoare/Forma paletei.
Unealta de Cotare pe secþiuni, faþade seamãnã cel mai mult cu
unealta de cotare de nivel, detaliatã mai sus. În douã proprietãþi
importante însã, acesta diferã de unealta de Cotare pe nivel:
- Cu unealta de Cotare pe înãlþime, în Plan se poate marca numai
distanþa punctului actual de la axa Y, care nu este aceeaºi cu
dimensiunea pe verticalã în lungul axei Z, pe care unealta Cotare
de nivel o aºeazã pe plan.
- Valorile uneltei Cotare de înãlþime nu sunt asociative, sunt doar
elemente grafice.
Modurile geometrice ale cotãrii de înãlþime
Pentru Cotarea de înãlþime, programul asigurã douã moduri
geometrice în Bordul de control.
- Modul geometric cote de înãlþime particulare - cu ajutorul
lui se pot poziþiona simboluri de cote de înãlþime în proiect, cu
selectarea uneltei, apoi cu clicarea pe poziþia doritã. Astfel în
poziþia respectivã va apãrea distanþa actualã de la axa Y a
punctului determinat, concomitent cu un simbol de cote de
înãlþime.
- Modul geometric cote de înãlþime grupate - în modul arãtat
mai jos, aºeazã simbolurile cotelor de înãlþime în lungul unei linii
verticale invizibile.
Poziþionarea Cotelor de înãltime în grup:
1) Se selecteazã butonul modului grupat pe Bordul de control.
2) Se clicheazã unul câte unul pe puntele elementelor de faþadã ce
se doresc sã fie cotate.
3) Se clicheazã dublu pentru poziþionarea ultimului punct al cotei de
înãlþime.
4) Cu cursorul fin Ciocan se clicheazã pe poziþia în care se doreºte
plasarea cotelor în lungul liniei verticale.
Setãrile cotãrii de înãlþime
Fereastra de dialog Setãrile cotãrii de înãlþime oferã numeroase
posibilitãþi de creare ºi setare a cotelor de înãlþime.
ArchiCAD 6.0 Ghid de utilizare
195
capitolul 4. Uneltele ArchiCAD
Unealta are multe elemente comune cu alte unelte de cotare. De aceea
aici se vor discuta doar diferenþele.
Setãri de cote
Cãsuþele de setare ale cotelor dau posibilitatea de setare a dimensiu-
nii simbolului de cotã de înãlþime ce apare. Aceste valori se pot referi
la cote deja existente, sau pot fi setãri implicite pentru cotele ce se vor
crea în viitor.
Tipul cotei
Din panoul de selectare se poate alege cel mai potrivit dintre
numeroasele tipuri de cote.
Existã posibilitatea de specificare a formelor de cotã, respectiv se
poate decide ca poziþia cotei sã fie deasupra sau dedesubtul liniei de
cotã, ºi ca aceasta sã fie plinã sau goalã.
Cotare de înãlþime cu semnul "+"
Aici se poate decide afiºarea sau nu a semnului "+" sau "-" în faþa
valorilor de cote de nivel, ce semnificã direcþia faþã de punctul 0 al
axei Z.
Tehnicile cotãrii de înãlþime
Modificarea cotãrii de înãlþime
Simbolurile cotelor de înãlþime sunt elemente independente, care se
pot modifica unul câte unul. Asemãnãtor cu celelalte elemente
cunoscute, ele se pot deplasa, oglindi, roti, cu sau fãrã copii. Cum aces-
te simboluri nu sunt asociative, valorile cotelor nu se
modificã în cursul miºcãrii.
ArchiCAD 6.0 Ghid de utilizare
196
capitolul 4. Uneltele ArchiCAD
Poziþionarea simbolurilor de cote de înãlþime
Cel mai simplu mod pentru poziþionarea simbolurilor de cote de
înãlþime este urmãtorul:
1) Cu ajutorul uneltei Secþiune/Faþadã se specificã în plan vederea
doritã.
2) Se deschide fereastra Secþiune/Faþadã ce aparþine de aceasta din
meniul Ferestre.
3) Se poziþioneazã simbolurile de cote de înãlþime dorite în aceastã
fereastrã.
Salvarea cu nume nou
Cotarea de înãlþime a faþadelor se poate efectua cu ajutorul comenzii
Fiºier/Salvare cu nume nou în felul urmãtor:
1) Se creeazã o vedere tridimensionalã în modul de prezentare cu
linii sau cu linii ascunse, sau în perspectivã, ori în axonometrie,
dar cel mai bun rezultat se obþine atunci când se foloseºte o
vedere ortogonalã.
2) Se salveazã fereastra 3D ca document ArchiCAD, 2D.
3) Se închide proiectul actual ºi se deschide proiectul nou. Astfel
nivelul 0 se setazã automat la nivelul 0 al proiectului, deci la
poziþionarea cotelor de înãlþime se obþin date corecte.
4) Se activeazã unealta Cotare de înãlþime, ºi prin utilizarea unuia
dintre modurile geometrice, se poziþioneazã simbolurile de cote de
înãlþime prin clicare.
Copiere ºi inserare
Cu comenzile Editare/Copiazã se pot crea faþade ºi secþiuni cotabile în
Plan, în urmãtorii paºi:
1) Cu ajutorul uneltei Selector de suprafaþã se deseneazã un
dreptunghi în jurul suprafeþei pe care dorim s-o copiem.
2) Se alege comanda Editare/Copiazã pentru ca elementele 2D sã
ajungã în Memorie tampon.
3) Se clicheazã în Plan pe comanda Editare/Insereazã, poziþionând
astfel elementele copiate.
Pentru ca la poziþionarea cotelor de înãlþime sã se obþinã o valoare
corectã, originea utilizatorului se deplaseazã pe verticalã în punctul
zero al proiectului.
ArchiCAD 6.0 Ghid de utilizare
197
capitolul 4. Uneltele ArchiCAD
Unealta de Cotare de unghi
În afiºarea de bazã a Paletei de unelte, diferitele unelte de cotare sunt
reprezentate de un singur buton. Pentru a vedea toate uneltele în
acelaºi timp, alegeþi opþiunea Extinsã din Fereastrã/Palete
plutitoare/Forma paletei.
Unealta de Cotare de unghi dã posibilitatea poziþionãrii cotelor
unghiurilor între linii ºi/sau între muchiile elementelor drepte. Ca ºi
cotarea liniilor sau a razelor, ºi cotarea unghiurilor este semiautomatã
ºi complet asociativã.
Trasarea cotelor de unghiuri
Pentru apariþia cotei de unghi în Plan este nevoie de precizarea a
patru puncte de referinþã.
Aceste puncte se pot preciza în urmãtoarele moduri:
- Prin clicarea pe o linie sau pe un element deja existent (perete,
placã, plasã, haºurã, acoperiº). Astfel apar instantaneu douã
puncte de referinþã pe linia/muchia selectatã prin clicare.
- Prin clicarea pe punctele elementelor existente
- Prin clicarea pe orice punct al desenului (în acest caz cotarea
unghiului nu va fi asociativã)
- Prin clicarea pe o muchie deja existentã, rezultã patru puncte.
ArchiCAD-ul utilizeazã cele douã drepte de lungimi infinite,
determinate de cele patru puncte date. În funcþie de modul geometric
ales pe paleta info sau în fereastra de dialog Setãri, ºi în funcþie de
poziþia clicãrii cu cursorul Ciocan, programul calculeazã în moduri
diferite valorile unghiurilor, ºi le poziþioneazã în locuri diferite.
Cele douã drepte infinite împart spaþiul în patru cadrane.
ArchiCAD-ul va aºeza valoarea cotei unghiului în cadranul în care s-a
clicat dupã apariþia cursorului Ciocan. Linia de cotã (arcul) va trece
prin punctul de clicare.
Valoarea cotei unghiului va fi poziþionatã automat lângã punctul din
mijlocul arcului. Linia de cotã a unghiului se poate trage pe o altã
poziþie, de la punctul de inserare a valorii cotei.
Modurile geometrice
În fereastra de dialog Setãri de cotare a unghiurilor sau pe paleta
info, se poate alege dintre douã moduri geometrice: modul
geometric de unghi primar, ºi modul geometric de ungi complementar.
ArchiCAD 6.0 Ghid de utilizare
198
capitolul 4. Uneltele ArchiCAD
Dacã se coteazã în modul geometric de unghi primar, atunci programul
va cota numai cadranul selectat cu cursorul Ciocan.
Dacã se coteazã în modul geometric de ungi complementar, atunci
ArchiCAD-ul va calcula ºi unghiurile celor douã cadrane învecinate cu
cadranul ales.
Observaþie: ArchiCAD-ul nu poate sã coteze un unghi de 180 de
grade. Pentru aceasta se utilizeazã unealta Arc cu modul Sãgeatã
dublã, iar valoarea se scrie ca text pe semicerc.
Setãri de cotare
Aceleaºi setãri stau la dispoziþie ca ºi la uneltele Cotarea liniarã sau
Cotarea razelor, având în vedere stilul cifrelor, culoarea peniþei ºi tipul
liniei de cotare. În afarã de aceasta se mai poate preciza ca cotarea sã
se refere la un unghi primar sau la un unghi complementar.
ArchiCAD 6.0 Ghid de utilizare
199
capitolul 4. Uneltele ArchiCAD
Poziþionarea valorilor
Primul buton poziþioneazã valorile numerice în exteriorul liniei de
cotã, în timp ce ultimele poziþioneazã în interiorul ei.
Direcþia cifrei
Dacã se activeazã primul buton, atunci valoarea cotei unghiului va fi
întotdeauna orizontalã. Activând al doilea buton, valoarea cotei
unghiului va fi poziþionatã întotdeauna pe direcþia razei, în cazul
activãrii celui de-al treilea buton, aceasta va fi paralelã cu tangenta la
curbã.
Unealta text
Aceastã unealtã performantã de etichetare oferã posibilitatea creerii
textelor formate din mai multe rânduri, cu diferite tipuri de caractere
în diferite stiluri.
Observaþie: În forma de bazã a Paletei de unelte , uneltele text
ºi etichetã sunt grupate la un singur buton. Pentru a vedea ºi
cealaltã unealtã, se clicheazã pe sãgeata micã din colþul din
dreapta jos al butonului, sau se alege vairanta Extinsã din
Fereastrã/Palete plutitoare/Forma paletei.
Poziþionarea blocurilor de texte
ArchiCAD-ul utilizeazã douã tipuri de texte: Texte formatate ºi Texte
neformatate.
Crearea textelor formatate
Pentru poziþionarea unui text, în primul rând trebuie desenat un
dreptunghi elastic cu unealta Text, clicând pe capetele unei
diagonale. Astfel dreptunghiul dat va apãrea în blocul de text
împreunã cu un cursor clipitor.
Aici începeþi textul.
În timpul introducerii textului, atunci când se ajunge la marginea
dreptunghiului, cursorul sare automat în rândul nou. Se poate sãri
oricând într-un rând nou ºi prin activarea tastei ENTER. La
terminarea textului se apasã butonul OK, iar pentru a întrerupe
introducerea textului se apasã butonul Nu trebuie pe Bordul de
control.
ArchiCAD 6.0 Ghid de utilizare
200
capitolul 4. Uneltele ArchiCAD
Crearea textelor neformatate
Textele neformatate sunt deosebit de utile atunci când nu se ºtie
dinainte ce lungimi vor avea rândurile textului.
Text neformatat se poate crea cu clicare dublã, când unealta Text este
activã. Se poate începe introducerea textului. Numãrul de caractere
dintr-un rând e nelimitat. Apãsarea tastei ENTER semnificã automat
începerea unui nou rând. Lãþimea textului este determinatã de
dimensiunea celui mai lung rând.
Setãri text
Aceastã fereastrã de dialog oferã posibilitãþi generale pentru
determinarea poziþiei ºi formei textului.
Tip de caracter, stil ºi dimensiune
Aceºti parametri ne ajutã la alegerea ºi specificarea tipului de
caractere, al stilului ºi al dimensiunii textului.
Setãrile de stil ºi dimensiune se pot referi la elementele de text
selectate, dar pot fi ºi setãri implicite pentru textele ce se vor introduce
mai târziu.
Programul considerã dimensiunea textului ca o valoare absolutã, de
aceea la schimbarea scãrii cu comanda Reprezentare/Setãri de scarã,
dimensiunea textului ce apare pe ecran va fi diferitã.
Direcþia textului
Unghiul direcþiei de scriere este definit de câmpul de modificare
creatã în fereastra de dialog. La folosirea fonturilor de plotter apare o
a doua cãsuþã de setare. Dupã rotire sau oglindire, textele se vor putea
citi întotdeauna de jos în sus sau de la stânga la dreapta.
ArchiCAD 6.0 Ghid de utilizare
201
capitolul 4. Uneltele ArchiCAD
Distanþa dintre rânduri
Distanþa dintre rânduri poate fi dependentã de dimensiunea
caracterelor sau se poate defini prin introducerea unei valori.
Alinierea ºi punctul de ancorare
Cu aceste posibilitãþi de setare se poate schimba alinierea textului. Se
clicheazã pe unul dintre butoanele de aliniere la stânga, centrat, sau
aliniat la dreapta, apoi pe acel punct al suprafeþei de lucru în care se
doreºte inserarea textului.
Punctul de ancoraj ne ajutã la modificarea elementelor de text,
deoarece acest punct rãmâne pe loc în cazul modificãrii dimensiunii
literelor sau altor caracteristici ºi astfel fixeazã textul faþã de
elementele din jur.
Posibilitãþi de vizualizare a textelor
Colþurile blocurilor de texte se pot vizualiza, astfel este mai uºoarã
gãsirea ºi modificarea lor, în timp ce acestea se vor putea citi în
continuare. O altã posibilitate este schimbarea textului cu o suprafaþã
omogenã de culoare gri, accelerând astfel afiºarea desenului.
Setãrile prezentate mai sus se pot executa în meniul Opþiuni/Opþiuni
de reprezentare.
Observaþie: La o scarã foarte micã, când textul nu se mai poate
citi, programul afiºeazã automat în loc de texte, Texte
schematizate. În timpul editãrii textelor programul mãreºte
temporar blocurile.
ArchiCAD 6.0 Ghid de utilizare
202
capitolul 4. Uneltele ArchiCAD
Tehnici de texte
Selectarea blocurilor de texte
Blocul de text executat se poate selecta prin clicarea pe colþurile sau
pe mijlocul lui, dupã care în jurul textului apar puncte de prindere.
Dupã selectare blocul de texte se poate reseta sau muta la fel ca
celelalte elemente ale programului. Dacã se selecteazã textul din bloc,
atunci se poate modifica, respectiv completa.
Truc: Întru-cât punctele de prindere nu sunt afiºate ºi se gãsesc
greu, cea mai simplã posibilitate de selectare este dreptunghiul
de selectare trasat cu unealta Sãgeatã, în jurul primelor
caractere.
Modificarea blocurilor de texte
Cu ajutorul comenzii Editare/Întinde se poate modifica forma
blocurilor de texte scrise ºi selectate, trãgându-l de punctul cheie
Blocul de text se întinde ca o linie elasticã, în timp ce textul din
interior se reformateazã conform formei noi a blocului.
Modificarea textelor în blocuri
Cea mai simplã metodã pentru începerea modificãrii textului este
activarea uneltei Text, apoi comanda Editare/Alege toate textele, ºi se
clicheazã pe blocul ce se doreºte sã fie modificat. Astfel nu trebuiesc
cãutate punctele cheie ale blocurilor.
Pentru modificarea conþinutului textului prima datã se selecteazã
blocul de text.
1) Cu unealta activã Text se clicheazã pe blocul de text
selectat.Drept urmare apare un chenar gri pentru modificarea
textului. Textele rotite în timpul modificãrilor revin în poziþie
orizontalã.
ArchiCAD 6.0 Ghid de utilizare
203
capitolul 4. Uneltele ArchiCAD
2) În interiorul chenarului se pot copia, tãia sau insera porþiuni de
texte.
3) Dacã s-a încheiat modificarea blocului, se clicheazã pe urmãtorul
bloc.
4) Dacã s-au încheiat modificãrile întregului text, se clicheazã pe un
punct oarecare al suprafeþei de lucru sau clicaþi OK în Bordul de
control.
Observaþie: Prin apãsarea tastei Renunþã nu se întrerupe
procesul de modificare, dar blocul de texte rãmâne selectat.
Unealta Etichetã
Etichetele sunt blocuri de texte ce se pot ataºa la elementele de
construcþie, care ne ajutã la identificarea acestora. Se poate trasa
chenar în jurul lor, li se pot ataºa sãgeþi, eventual etichete unice, sau
la grupurile elementelor structurale se poate ataºa etichetare
automatã.
Observaþie: În forma de bazã a Paletei de unelte , uneltele text
ºi etichetã sunt grupate la un singur buton. Pentru a vedea ºi
cealaltã unealtã, se clicheazã pe sãgeata micã din colþul din
dreapta jos al butonului, sau se alege vairanta Extinsã din
Fereastrã/Palete plutitoare/Forma paletei.
Poziþionarea etichetelor
Existã douã tipuri în etichetã în ArchiCAD:
- Etichetele unice se deseneazã separat pe Planuri, astfel nu sunt
legate de elemente de construcþie.
- Etichetele automate ce sunt legate de elemente se pot crea cu
ajutorul comenzilor submeniului Opþiuni/Etichete. În submeniu
se poate alege dintre douã opþiuni: se eticheteazã automat toate
elementele nou create, ce aparþin clasei de elemente selectate în
fereastra de dialog Etichetare automatã, sau ataºeazã etichete
numai la elementele selectate. Împreunã cu elementele înºirate
în lista de materiale se pot vizualiza ºi etichetele automate
asociate acestora.
Observaþie: Etichetarea automatã este legatã de elemente, în cazul
ºtergerii elementelui se va ºterge ºi eticheta, ºtergerea etichetei însã
nu are influenþã asupra elementului.
Etichetarea automatã
Cu selectarea comenzii Unelte/Etichete/Automat, în fereastra de
dialog Etichetare automatã apar toate elementele nou create de tipuri
precizate, împreunã cu numãrul lor ID sau numãrul intern ID.
ArchiCAD 6.0 Ghid de utilizare
204
capitolul 4. Uneltele ArchiCAD
Prin alegerea comenzii Opþiuni/Etichete/Pe cele selectate, elementelor
selectate li se pot ataºa etichete, conform setãrilor precizate în
fereastra de dialog Etichetare automatã.
Etichete independente
Pentru crearea etichetelor independente:
1) Se clicheazã în Plan în punctul de poziþionare al capãtului sãgeþii.
2) Se traseazã o linie elasticã de la punctul de începere pânã la
punctul în care se va termina linia etichetei.
3) Se traseazã o linie în direcþia precizatã în fereastra de dialog
Setãri Etichetã, ºi se clicheazã în punctul în care se doreºte
poziþionarea celei de a doua pãrþi a liniei etichetei. Aceastã
operaþie deschide automat zona de text a etichetei.
4) Se introduce textul etichetei dorite (maxim 25 de caractere) în
zona de text ºi se apasã tasta ENTER sau se clicheazã pe butonul
OK/ pe Bordul de control. Eticheta din setarea implicitã va
apãrea pe suprafaþa de lucru.
Baie
Setãrile etichetelor
În fereastra de dialog Setãri Etichetã se poate preciza poziþia etichetei,
textul ei, ºi datele ce definesc caracteristicile textului.
ArchiCAD 6.0 Ghid de utilizare
205
capitolul 4. Uneltele ArchiCAD
Numai setãrile specifice ale etichetelor vor fi prezentate aici.
Încadrare
Lângã setãrile de font se pot asocia tipuri de încadrare prin simpla
activare a butonului cu simbolul textului încadrat. Codul este în mod
automat dimensionat sã cuprindã textul ºi nu poate fi editat
independent. Blocurile de text sunt afiºate în plan ca transparente,
chiar dacã sunt încadrate.
Peniþe
Se pot seta peniþe diferite pentru text, sãgeatã ºi linii.
Dimensiunea sãgeþii.
În acest câmp se poate seta dimensiunea sãgeþii în puncte sau num.
Direcþia testului
Acest câmp permite setarea unui unghi oarecare pentru al doilea
segment al liniei ºi pentru blocul de text.
Tipul etichetei
Dacã prin selectarea unei etichete automate se deschide fereastra de
dialog, se poate alege tipul de etichetã cu ajutorul butoanelor aflate la
partea inferioarã a ferestrei.
- Setarea independentã - oferã posibilitatea poziþionãrii celor
maximum 25 de caractere.
- Setarea ID - poziþioneazã numãrul ID al elementului textului
etichetei
- Setarea ID intern - poziþioneazã numãrul special, interior al
elementului în textul etichetei, care va fi pãstrat de cãtre
program pânã ce existã proiectul.
Poziþia etichetei automate
Se pot seta patru poziþii pentru Etichete automate:
ArchiCAD 6.0 Ghid de utilizare
206
capitolul 4. Uneltele ArchiCAD
- Modul paralel - Eticheta va apãrea paralel cu elementul.
- Modul vertical - Etichetele sunt verticale ºi se pot citi de jos în
sus
- Modul orizontal - aºeazã etichetele întotdeauna pe orizontalã
- Modul independent - aºeazã eticheta dupã direcþia datã la
setarea unghiului aflat în apropierea butonului.
Textul etichetei
Aici se pot seta atât textul Etichetãrii automate cât ºi textul
Etichetãrii Unice. Textul ce apare în timpul etichetãrii automate poate
sã fie numãrul ID al elementului sau numãrul ID interior. Modificarea
acestui text atrage dupã sine schimbarea tipului ferestrei etichetãrii
automate în fereastra de etichetare unicã.
Etichetele unice pot avea numai texte unice, acestea se pot modifica
dupã plac.
ArchiCAD 6.0 Ghid de utilizare
207
capitolul 4. Uneltele ArchiCAD
Tehnicile etichetãrii
Modificarea lungimii liniilor etichetelor respectiv modificarea poziþiei
textului se poate face prin alungirea punctelor cheie.
Eticheta se poate fixa prin oricare punct cheie, ºi cu comenzile de
meniu Editare se poate modifica dupã cerinþe.
Observaþie: Pentru deplasarea etichetei prima datã trebuie
selectatã eticheta în timp ce unealta Etichetã este activã.
Unealta Încãpere
Cu ajutorul uneltei Încãpere se pot specifica în planurile proiectului
unitãþi de suprafeþe, considerate încãperi. Se pot ataºa Încãperi la
camere, grupuri de camere sau chiar la o porþiune mai mare a
proiectului. Încãperile apar în Plan ca zone (haºuri) ºi ca note de
încãperi ataºate ale zonelor de încãperi. Zonele de încãperi marcheazã
suprafaþa încãperii în planurile proiectului, iar Nota de încãpere
conþine informaþiile de texte referitoare la încãpere, ca numele, codul,
suprafaþa ºi alþi parametri posibili, ca materialul pardoselii, suprafaþa
(cu sau fãrã goluri), etc.
Notele de încãperi al ArchiCAD-ului sunt elemente de bibliotecã.
Notele predefinite ale ArchiCAD-ului se aflã în biblioteca ArchiCAD,
însã comportarea lor diferã în multe privinþe faþã de comportarea altor
tipuri de elemente de bibliotecã cum ar fi obiectul, uºa, fereastra,
deoarece notele de încãperi posedã simboluri 2D, descrieri GDL de 2D
ºi descrieri de proprietãþi.
Notele de încãperi sunt elemente de bibliotecã inteligente,
parametrizate, ale cãror formã, conþinut ºi comportare se poate alinia
la orice stil de proiectare.
În ArchiCAD, încãperile sunt grupate în categorii.
ArchiCAD 6.0 Ghid de utilizare
208
capitolul 4. Uneltele ArchiCAD
Categoriile de încãperi grupeazã încãperile cu destinaþii
asemãnãtoare ca de exemplu zone comune, laboratoare, birouri, etc.
Unele categorii de încãperi sunt predefinite în ArchiCAD, dar dupã
dorinþã se pot crea ºi categorii proprii în meniul Opþiuni, utilizând
comanda Categorii de încãperi.... Încãperile de diferite categorii se pot
reprezenta cu diferite culori ºi li se pot ataºa diferite note de încãperi.
Datoritã informaþiilor stocate în încãperi, întocmirea evidenþei
spaþiilor cu ArchiCAD este uºoarã, folosind comanda Listã de încãperi
din meniul Calcule. Lista de încãperi afiºeazã numeroase alte
informaþii utile, care sunt rezultate din calculul caracteristicilor
încãperilor.
Modurile de definire ale încãperilor
Existã douã moduri pentru definirea încãperilor: ori se deseneazã
conturul încãperii cu ajutorul punctelor de colþ, ori se lasã în seama
ArchiCAD-ului, care recunoaºte automat limitele încãperii înconjurate
cu pereþi.
Odatãt definitã zona încãperii, nota încãperii va apãrea automat în
plan.
Modul lanþul de linii este cel mai eficient atunci, când limitele
încãperii nu sunt determinate în mod cert de pereþii înconjurãtori, sau
dacã aceeaºi Încãpere include mai multe camere separate cu pereþi.
Cu aceastã metodã, clicând pe fiecare colþ al încãperii se deseneazã
pur ºi simplu un lanþ de linii. Desenarea se poate încheia prin
clicarea din-nou pe punctul de începere, sau prin clicarea din nou pe
punctul de începere, prin clicare dublã pe ultimul punct, sau prin
clicare pe butonul OK din bordu de control.Îîn acest caz conturul se va
închide automat.
Ambele moduri de recunoaºtere automatã a încãperilor se
bazeazã pe faptul cã majoritatea încãperilor sunt înconjurate cu
pereþi, iar golurile din pereþi sunt uºi ºi ferestre. Sã se clicheze în
interiorul suprafeþei închise cu pereþi, astfel ArchiCAD-ul o va
considera automat ca încãpere ºi nota încãperii.
Cele douã metode opþionale controleazã aceastã recunoaºtere. Dacã
alegeþi primul buton ArchiCAD va defini întotdeauna suprafaþa zonei
prin feþele interioare ale pereþilor.
Dacã alegeþi al doilea buton, ArchiCAD va considera liniile de
referinþã ale pereþilor ca limita încãperii. Haºura zonei nu se va
suprapune peretelui, decât în cazul comenzii Adu deasupra.
Dacã peretele are deschideri care nu sunt uºi sau ferestre, ArchiCAD
va continua sã caute limitele încãperii în afara unitãþii spaþiale pe
care aþi dorit sã o identificaþi ca zonã. În acest caz rezultatul poate sã
ArchiCAD 6.0 Ghid de utilizare
209
capitolul 4. Uneltele ArchiCAD
sã nu fie cel aºteptet, este recomandatã folosirea modului poligon.
În cazul încãperilor independente, recunoaºterea automatã a încãperii
dã rezultat satisfãcãtor ºi dacã încãperea este deschisã ArchiCAD va
cãuta pereþii de închidere ai încãperii dacã nu-i gãseºte, va închide
automat încãperea.
Setãri de încãperi
Zonele sunt elemente de bibliotecã, iar fereastra lor de dialog Setãri
seamãnã mult cu cea a uneltelor Uºã ºi Fereastrã.
ArchiCAD 6.0 Ghid de utilizare
210
capitolul 4. Uneltele ArchiCAD
Prezentarea categoriilor ºi a notelor de încãperi
În zona de previzualizare este afiºatã ºtampila zonei. ªtampilele sunt
asociate categoriilor de zone, ceea ce înseamnã cã prin schimbarea
categoriilor în Parametri, imaginea ºtampilei va fi schimbatã.
Lângã zona de previzualizare, o listã derulantã permite alegerea
categoriei de zonã.
Încãperile care au aceleaºi funcþiuni, aparþin aceleiaºi categorii, ca de
exemplu baie, bucãtãrie, zonã de locuinþã. Precizarea categoriilor de
încãperi impune determinarea unui set de nume, cod, culoare, notã de
încãpere. În ArchiCAD existã categorii de încãperi predefinite, dar se
pot crea noi categorii prin fereastra de dialog Categorii de zone ale
meniului Opþiuni.
Denumirea încãperii ºi Numãrul zonei
Aceastã zonã de construcþie oferã posibilitatea de numerotare a
încãperilor în Planuri. Pentru fiecare încãpere trebuie precizat numele
acesteia, iar numãrul de ordine va creºte automat cu fiecare încãpere
creatã. Dupã precizarea încãperii ºi dupã poziþionarea notei în desenul
Plan, programul calculeazã automat diferite informaþii
geometrice (aria, perimetrul încãperii, perimetrul golurilor, perimetrul
cu pereþi, suprafaþa delimitatã de pereþi, etc.)
Dimensiunea de text ºi culoarea notei de încãpere
Dimensiunea textului se poate preciza în valori absolute, adicã cu
modificarea scãrii mãrimea textului rãmâne identicã.
Se poate seta culoarea doritã pentru zonã în fereastra de editare a
numãrului de peniþã sau se pot utiliza culorile predefinite prin
marcarea cutiei de control Foloseºte Culorile ªtampilei de zonã
Înãlþimea încãperii, poziþionare ºi grosimea pardoselii
Zonele sunt definite de volumul total al unui spaþiu deasupra
nivelului activ. Totuºi, s-ar putea sã doriþi excluderea volumului
structurii de pardosealã. În acest caz introduceþi grosimea pardoselii
în cãsuþa de editare reducând astfel înãlþimea încãperii.
Parametrii
Împreunã cu alþi parametri ai notei de încãpere se poate seta afiºarea
2D ºi conþinutul notei de încãpere, la fel ca afiºarea ºi conþinutul listei
de încãperi.
În GDL 2D se pot descrie note de încãperi cu numãr nelimitat ºi
astfel conþinutul Listei Parametrilor poate sã se schimbe de la
încãpere la încãpere. Aceºti parametri au efect asupra modului de
apariþie ºi conþinutului notei de încãpere.
ArchiCAD 6.0 Ghid de utilizare
211
capitolul 4. Uneltele ArchiCAD
Suprafaþa mãsuratã
În cazul zonelor selectate veþi gãsi afiºatã suprafaþa ultimei zone
selectate. Când se creeazã o zonã de bazã, cãsuþa este obturatã.
Tehnici de încãperi
Majoritatea tehnicilor descrise în partea "Construcþia poligoanelor" se
pot aplica ºi în cazul încãperilor. Cele mai importante excepþii sunt
urmãtoarele:
- Golurile din interiorul încãperilor se pot întinde cu ajutorul
uneltei Selector de suprafaþã, ºi se pot construi cu metodele de
construire ale poligoanelor, dar nu se pot selecta independent de
încãperi ºi nici nu se pot ºterge.
- Încãperile nu se pot cota, deoarece conþin deja date de cotare.
Mai vezi ...
Comanda Reîmprospãteazã Zonele în meniul Unelte, Capitolul 5.
Unealta Haºurã
Cu ajutorul uneltei Haºurã se pot crea în Planuri ºi în alte vederi 2D
haºuri unice ºi create dinainte. Aceastã unealtã este utilã atunci, când
se deseneazã secþiuni sau detalii.
Un exemplu bun pentru utilizarea uneltei Haºurã este reprezentarea
graficã a diferitelor materiale ale pardoselilor, sau detalierea
faþadelor. Unealta Haºurã este capabilã ºi de calcularea ariilor
poligoanelor din Plan, în acest caz se asociazã ºi un text la suprafaþã,
a cãrei valoare urmãreºte modificarea formei suprafeþei.
Haºurile sunt listate în calculele de cantitãþi cu componentele ºi
descrierile asociate. Astfel de descrieri pot fi legate de peniþã sau tip
de haºurã.
Modurile geometrice pentru haºuri
Desenarea haºurilor seamãnã cu desenarea planºelor ºi acoperiºurilor,
astfel ne stau la dispoziþie trei moduri geometrice, care se vor detalia
mai jos.
Cercul de atracþie ºi celelalte moduri de construcþie ajutã la aºezarea
Haºurii la celelalte elemente.
- Modul geometric poligonal - se deseneazã conturul cu ajutorul
mouseului
ArchiCAD 6.0 Ghid de utilizare
212
capitolul 4. Uneltele ArchiCAD
- Modul geometric dreptunghiular - prin utilizarea lui se pot
crea haºuri cu patru colþuri în unghi drept care se definesc prin
clicarea pe cele douã capete ale unei diagonale. Laturile
dreptunghiului creat sunt totdeauna paralele cu direcþiile
Grilajului de construcþie.
- Modul geometric dreptunghi rotit - prin utilizarea lui se pot
crea haºuri cu patru colþuri în unghi drept la care o laturã este
paralelã cu linia de referinþã desenatã.
Marcarea suprafeþei
În fereastra de dialog Setãri Haºuri avem posibilitatea selectãrii
butonului Aratã aria haºuratã, care asigurã afiºarea mãrimii
suprafeþei pe ecran.
Dupã desenarea haºurii, apare cursorul fin Ciocan, cu care se poate
poziþiona textul haºurii pe desen. Aceastã comandã funcþioneazã la fel
la toate modurile geometrice. Valorile suprafeþelor dupã rotire ºi
oglindire se pot citi întotdeauna de la stânga la dreapta sau de jos în
sus.
Când selectaþi numai textul unei haºuri, alegând ultima comandã a
meniului Editare se deschide fereastra de dialog Setãri dimensiune
text ... editarea fontului ºi caracteristicilor peniþei pentru textul
suprafeþei selectate.
Clicarea pe butonul text din Paleta Info are acelaºi efect.
Fereastra de dialog a fost prezentatã mai înainte, la unealta cotare.
Setãri haºuri
În fereastra de dialog Setãri haºuri se pot impune caracteristicile
elementelor selectate sau setãrile de bazã ale elementelor ce se vor
desena mai târziu.
Cele mai multe setãri ale uneltei au fost deja discutate la secþiunea
Setãri comune de Unelte. Numai diferenþele ºi opþiunile specifice vor
fi prezentate mai jos.
ArchiCAD 6.0 Ghid de utilizare
213
capitolul 4. Uneltele ArchiCAD
Tipurile haºurilor
Pentru alegerea tipului de haºurã se selecteazã unul dintre
elementele, aºezate în ordine alfabeticã, ale meniului de haºuri.
Paleta desfãºurabilã a haºurilor este afiºatã cu culorile actuale de
peniþã, atât pentru haºurã cât ºi pentru fond.
În ArchiCAD se pot alege douã tipuri de haºuri:
- Haºurile vectoriale sunt constituite din linii sau bucãþi de linii
simple, de aceea ele se pot desena uºor cu ploterul cu peniþe.
Forma vectorialã a haºurii se poate vizualiza pe ecran prin
setarea zonelor corespunzãtoare ale ferestrei de dialog
Opþiuni/Opþiuni de reprezentare.
- Haºurile bitmap sunt mult mai amãnunþite decât cele
vectoriale, deoarece sunt construite dintr-o mulþime de puncte,
astfel pot fi numai imprimate, ploterul cu peniþe nu le poate
vizualiza.
Cele douã tipuri de haºuri pot corespunde, deoarecee orice tip de
haºurã are o formã vectorialã ºi o formã bitmap.
ArchiCAD 6.0 Ghid de utilizare
214
capitolul 4. Uneltele ArchiCAD
Se poate adãuga la aceste douã tipuri, se poate selecta Haºura solidã
în Opþiuni/Opþiuni de reprezentare Tipuri de haºuri în meniul aparent
sunt de tip bitmap, fiecare dintre ele are un nume de
referinþã, ce se poate modifica în fereastra de dialog Opþiuni/Tipuri de
haºuri.
În Opþiuni/Preferinþe/Diverse se poate alege setarea Toate haºurile
transparente.
Mai vezi ...
Pentru aprofundarea cunoºtinþelor despre editarea, folosirea ºi
diferenþele dintre haºurile bitmap ºi vactoriale, se vor mai vedea-
comenzile Tipuri de haºuri ºi Opþiuni de reprezentare în Capitolul 5.
Haºuri cu sau fãrã chenar
Comutatoarele ce se referã la haºuri decid dacã marginile haºurilor
desenate vor fi sau nu vizibile.
Meniul desfãºurabil Tipul liniei chenarului permite alegerea dintre
diferite tipuri de linii. Acestea pot fi editate în Fereastra de dialog
Tipuri de linii, meniul Opþiuni.
Orientarea Haºurii
În ArchiCAD se pot seta douã orientãri de haºurare, în fereastra de
dialog Setãri haºuri ºi la modurile de construcþie ale paletei
info, care se referã numai la haºurile vectoriale.
- Modul Dupã origine proiect începe haºura la originea proiectului
ºi vizualizeazã numai zona din interiorul conturului.
- Modul Dupã origine haºurã începe haºurarea de la punctul de
începere a haºurii. Vectorul de direcþie considerat în acest mod
aratã de la prima spre a doua clicare.
Orientarea se mai poate seta ca opþiune de reprezentare în
Opþiuni/Opþiuni de reprezentare/Tratarea haºurilor.
Tehnici de haºuri
Toate tehnicile de construcþie descrise în paragraful "Construirea
poligoanelor" din capitolul 3 se pot aplica ºi la unealta Haºurã.
Poziþionarea haºurii goale
1. Asiguraþi-vã în fereastra de dialog setãri haºurã este
marcatã cãsuþa de control Aratã textul.
2. Selectaþi haºura Spaþiu gol.
3. Desenaþi elementul de haºurã în locul dorit.
4. Plasaþi textul cu cursorul Ciocan.
ArchiCAD 6.0 Ghid de utilizare
215
capitolul 4. Uneltele ArchiCAD
Unealta Linie
Linia este cel mai simplu ºi cel mai util element al ArchiCAD-ului, cu
ajutorul cãruia se poate crea aproape orice formã, fãrã restricþii.
În afiºarea de bazã a Paletei de unelte, uneltele Linie, Arc/Cerc ºi
Curbã sunt reprezentate de un singur buton. Pentru a vedea toate
uneltele în acelaºi timp, alegeþi opþiunea Extinsã din Fereastrã/Palete
plutitoare/Forma paletei.
Moduri geometrice de linie
Programul asigurã patru moduri geometrice de linie:
- Modul geometric de linie unic - cu ajutorul lui putem trasa în
planul de lucru o linie definitã de punctul de începere ºi de punctul de
terminare al acesteia.
- Modul geometric de linie grupat - cu ajutorul lui putem trasa un
lanþ din linii, legate între ele la punctele de capãt, astfel încât punctul
de capãt al fiecãrui element sã fie în acelaºi timp ºi punctul de început
al elementului urmãtor. Lanþul de linii se poate termina prin apãsarea
butonului Renunþã de pe Bordul de control, sau prin clicare dublã pe
ultimul punct. Fiecare membru al grupului de linii este un element
independent, de aceea se poate modifica independent.
- Modul geometric dreptunghi - cu ajutorul lui se poate crea un
grup de linii în formã de dreptunghi, cu linii ce se unesc în colþuri.
Dreptunghius se defineºte cu punctele de capãt ale unei diagonale,
prima clicare defineºte coordonata Y a liniei de referinþã de bazã, iar
a doua defineºte coordonatele X ºi Y ale vârfului dreptunghi opus.
Laturile dreptunghiului desenate cu modul geometric pãtrat sunt
întotdeauna paralele cu grilajul de construcþie.
- Modul geometric dreptungi rotit - cu ajutorul lui se creeazã
grupul format din patru linii, amintit mai sus, cu deosebirea cã prima
datã trebuie definit vectorul de rotire al liniei de referinþã de bazã.
Vectorul totodatã ne dã ºi lungimea laturilor paralele cu acesta, dar
prin apãsarea tastei SHIFT aceastã legare se poate anula, astfel va
rãmâne valabilã doar componenta de rotire unghiularã a vectorului.
Setãri de linii
Multe din setãrile uneltei Linii sunt aceleaºi cu ale celorlalte unelte.
Mai vezi Setãri comune de unelte mai sus în acest
capitol. Vor fi discutate numai setãrile specifice Liniei.
ArchiCAD 6.0 Ghid de utilizare
216
capitolul 4. Uneltele ArchiCAD
Setarea capetelor de sãgeþi
La setarea capãtului de sãgeatã ne stã la dispoziþie aceeaºi gamã de
tipuri de sãgeþi ca ºi la unealta Cotare. Prin selectarea capãtului
sãgeþii ºi prin deschiderea ferestrei de dialog Setãri, setarea se poate
aplica ºi la linii existente deja. Aici se pot impune ºi setãrile de bazã
referitoare la liniile ce se vor trasa în continuare, în cazul în care nu a
fost selectat nimic. Sã nu uitãm însã, cã dimensiunea capãtului de
sãgeatã, culoarea ºi grosimea de peniþã a acestuia se pot modifica ºi
separat.
Ultimul tip de capãt de sãgeatã este special datoritã faptului cã
creeazã o linie dublã, cu sãgeþi la ambele capete, prin utilizarea cãreia
cursorul se poziþioneazã pe axul invizibil dintre cele douã linii.
Moduri de construcþie de linii
În ArchiCAD existã posibilitatea de alegere dintre patru moduri de
construcþii de linii:
ArchiCAD 6.0 Ghid de utilizare
217
capitolul 4. Uneltele ArchiCAD
- Modul de construcþie de linii fãrã sãgeatã executã linii
simple, fãrã sãgeatã.
- Modul de construcþie cu sãgeatã la punctul de începere
aºeazã sãgeata setatã pe punctul de începere al liniei.
- Modul de construcþie cu sãgeatã la punctul de capãt aºeazã
sãgeata setatã pe capãtul liniei.
- Modul de construcþie cu sãgeatã dublã aºeazã sãgeata setatã
în ambele puncte de capãt ale liniei.
Tehnici de linii
Pentru modificarea ºi construcþia liniilor ne stau la dispoziþie
numeroase tehnici.
Punctul de mijloc a liniei
Punctele de mijloc ale elementelor linie sunt semnalate de
transformarea cursorului în Pipã. Acest truc ne ajutã la gãsirea
punctelor de mijloc ale elementelor.
Intersectare, rotunjire, tãiere
Aceste comenzi sunt folosite la intersectarea liniilor ºi descrierea lor
detaliatã se aflã în paragraful comenzilor corespunzãtoare în
capitolul 5.
Unealta Arc/Cerc
Cu ajutorul uneltei Arc/Cerc se pot poziþiona cercuri respectiv arce în
Plan, ce pot fi foarte utile pentru desenarea pereþilor în formã de arc,
cu utilizarea Baghetei Magice (mai vezi Transformaþii de elemente,
Capitolul 3.)
În afiºarea de bazã a Paletei de unelte, uneltele Linie, Arc/Cerc ºi
Curbã sunt reprezentate de un singur buton. Pentru a vedea toate
uneltele în acelaºi timp, alegeþi opþiunea Extinsã din Fereastrã/Palete
plutitoare/Forma paletei.
Moduri geometrice Arc/Cerc
Pentru desenarea arcelor ºi cercurilor programul asigurã patru
moduri geometrice:
- modul geometric arc/cerc cu punct central. Cu ajutorul lui
cercul sau arcul se poate defini prin trei clicãri:
1) Definirea centrului- aceastã operaþie poziþioneazã centrul
arcului/cercului în Plan.
2) Definirea punctului de pornire - ce determinã lungimea raze, ºi
începutul arcului.
ArchiCAD 6.0 Ghid de utilizare
218
capitolul 4. Uneltele ArchiCAD
3) Definirea punctului de capãt - care la arce poate fi un punct
oarecare al perimetrului, iar la cercuri ori se roteºte punctul în
jurul centrului, ori pur ºi simplu se clicheazã dublu în punctul de
pornire.
Un arc se poate termina ºi prin tragerea punctului de capãt pe poziþia
doritã, apoi se clicheazã dublu. Pentru realizarea unui arc cu unghi
diferit de cel definit de cel de-al treilea punct, se activeazã unealta
Sãgeatã, se selecteazã arcul, se clicheazã pe cel de-al treilea punct, ºi
se miºcã în mãsura doritã, apoi cu o nouã clicare se încheie desenarea.
Pentru desenarea unui cerc întreg se clicheazã odatã pe cel de-al
treilea punct, apoi se miºcã cursorul în jurul centrului, ºi se clicheazã
din nou pe primul punct.
-modul geometric arc/cerc cu trei puncte. Cu ajutorul lui se
poate defini arcul care trece prin trei puncte, apoi desenarea se
poate încheia prin clicare, rotind cursorul cu unghiul dorit.
1) Se clicheazã pe primul punct cu cursorul Pipã sau Cruce.
2) Se clicheazã pe cel de-al doilea punct cu cursorulCreion gol.
3) Se clicheazã pe al treilea punct, ce determinã perimetrul.
4) Se deplaseazã arcul în mãsura doritã, apoi se clicheazã.
- modul geometric punct de tangenþã la cerc. Cu ajutorul lui
1 2
4
3
se pot desena doar cercuri, dar acestea se pot transforma mai
târziu în arce.
Acesta este cel mai complex ºi cel mai sofisticat mod din cele patru
moduri geometrice. Metoda, în funcþie de câte puncte de referinþã
posibile s-au dat, necesitã miºcarea mouse-ului la terminarea
operaþiei.
Operaþia cere selectarea a trei puncte de începere, asemãnãtor cu
modul geometric arc/cerc cu trei puncte, dar acestea pot fi puncte de
tangeþã, fapt semnalat de cãtre punctul independent. La aceastã
metodã programul nu considerã ca puncte de tangenþã punctele de
capãt ale elementelor, deci între cele trei definiþii pot fi maximum douã
puncte de capãt. Dacã se selecteazã mai mult decât douã puncte,
operaþia revine la modul geometric arc/cerc cu trei puncte, amintit
mai sus. Aceastã metodã poate lucra numai cu tangente drepte, deci
punctele de tangenþã pot fi numai Planºee, margini de pereþi, linii, etc.
Dacã se clicheazã cu cursorul fin Mercedes pe marginea elementului
ArchiCAD 6.0 Ghid de utilizare
219
capitolul 4. Uneltele ArchiCAD
în formã de arc, cercul ce va lua naºtere nu va atinge elementul curb,
el trece doar prin punct.
Pentru definire se poate utiliza una, douã sau trei tangente.
- O tangentã/douã puncte
- Douã tangente/un punct
- Trei tangente
În primele douã cazuri tangentele ºi punctele se pot specifica în ordine
oarecare.
În funcþie de caracteristicile geometrice (maxim4) programul poate
calcula mai multe soluþii, în acest caz, dupã clicarea ultimului punct
cu cursorul Ochi ºi cercul mobil gri din zona soluþiilor, se poate
specifica rezultatul ce se doreºte a fi pãstrat. Dacã nu existã soluþie (de
exemplu s-au dat trei drepte paralele ca tangente), cercul gri nu va
apãrea.
1) Se clicheazã pe o tangentã cu cursorul Mercedes.
2) Se clicheazã pe a doua tangentã cu cursorul creion plin.
3) Se clicheazã pe punctul liber cu cursorul creion gol.
4) Se specificã rezultatul dorit cu cursorul ochi.
5) Se clicheazã.
La specificarea a trei tangente, trebuie sã alegem dintre patru soluþii.
- modul geometric grup de arce Cu ajutorul lui se pot crea
lanþuri de arce consecutive.
Aceastã metodã se bazeazã de fapt pe definirea de o tangentã/douã
puncte, la fiecare membru al lanþului.Punctul de începere ºi de capãt
a primei tangente ºi al primului arc se poate defini liber, toate arcele
ArchiCAD 6.0 Ghid de utilizare
220
capitolul 4. Uneltele ArchiCAD
ºi ca punct de începere tangenta punctului de capãt ºi punctul de capãt
al arcului anterior, dar punctul de capãt al arcului se poate defini liber.
La selectarea ºi modificarea arcelor segmentele de arce se pot
manipula independent.
- Elipsa diagonalã creeazã o elipsã definitã de un dreptunghi.
Metoda realizeazã elipsa ca înscrisã într-un dreptunghi invizibil
definit de douã puncte ale diagonalei.
1. Definiþi primul punct al diagonalei imaginare.
2. Prin întinderea diagonalei se obþin elipse de diferite mãrimi.
3. Se alege elipsa doritã.
- Elipsa semi-diagonalã funcþioneazã în acelaºi fel, dar aici
dreptunghiul imaginar este definit de centru ºi punctul de capãt
al semi-diagonalei.
- Modul Raze de elipsã defineºte un arc de elipsã prin raza
mare, o altã razã ºi unghiul arcului.
1. Definiþi centrul elipsei.
2. Alegeþi orientarea razei mari prin a doua clicare.
3. Se obþine linia elasticã a celei de a doua raze care se poate
întinde la diferite lungimi ºi unghiuri.
ArchiCAD 6.0 Ghid de utilizare
221
capitolul 4. Uneltele ArchiCAD
Va fi vizibilã elipsa corespunzãtoare celor douã raze.
Dacã întindeþi raza unicã astfel încât sã fie egalã sau mai mare decât
raza mare, elipsa nu poate fi trasatã.
4. În faza finalã se poate defini arcul de elipsã dorit. Mai întâi
definiþi punctul de începere al unghiului. Apoi, cu o altã linie
elasticã, poziþionaþi cealaltã laturã. Dupã terminare cele douã
linii ajutãtoare nu vor fi vizibile.
Setãri Arc/Cerc
Multe din setãrile uneltei Cerc sunt aceleaºi cu ale celorlalte unelte.
Mai vezi Setãri comune de unelte mai sus în acest capitol. Vor fi
discutate numai setãrile specifice.
Setarea sãgeþilor
Unealta Arc/Cerc utilizeazã aceeaºi gamã de sãgeþi, ca ºi unealta
Cotare ºi Linie, cu excepþia tipului cu liniile duble. Sã nu uitãm, cã
dimensiunea, culoarea peniþei ºi grosimea peniþei se poate seta
separat pentru sãgeata respectivã.
ArchiCAD 6.0 Ghid de utilizare
222
capitolul 4. Uneltele ArchiCAD
Sãgeþi se pot ataºa doar la arce, cercurile sunt elemente închise, fãrã
punct de începere ºi punct de capãt, astfel nu existã posibilitatea de
selectare a unui capãt de linie.
- Dacã un arc prevãzut cu sãgeatã se transformã într-un cerc,
sãgeata dispare pur ºi simplu.
- Dacã se deschide un cerc, se pot ataºa sãgeþi prin deschiderea
ferestrei de dialog, în modul detaliat mai jos.
Moduri de construcþie Arc/Cerc
Ca ºi în cazul liniilor, ºi aici ne stau la dispoziþie patru moduri de
construcþie ale sãgeþilor.
Dupã trasarea arcului, stilul sãgeþii se poate transforma liber în
oricare tip din gama existentã, în fereastra de dialog Setare Arc/Cerc.
- Modul de construcþie fãrã sãgeatã creeazã un arc simplu, fãrã
sãgeatã.
- Modul de construcþie de sãgeatã în punctul de începere
aºeazã sãgeata cu setarea actualã în punctul de începere al
arcului.
- Modul de construcþie de sãgeatã în punctul de capãt aºeazã
sãgeata cu setarea actualã în punctul de capãt al arcului.
- Modul de construcþie cu sãgeatã dublã aºeazã sãgeata cu
setarea actualã pe ambele puncte marginale ale arcului.
Tehnici de Arc/Cerc
Urmãtoarele trucuri se pot aplica la definirea ºi modificarea cercurilor
ºi arcelor.
Modificarea arcelor ºi cercurilor prin tragere
Cu ajutorul uneltei Sãgeatã, prin tragerea punctelor de capãt
corespunzãtoare se pot obþine urmãtoarele:
- Modificarea lungimii arcului de la un punct de capãt cu cursorul
pipã.
- Închiderea arcului (Transformarea arcului în cerc), trãgând
punctul de capãt pe punctul de începere, cu cursorul pipã.
Descrierea unui cerc (Transformarea în Arc) prin tragerea unui
punc de referinþã.
- Mãrirea razei cercului sau arcului cu prinderea conturului
elementului cu cursorul fin Mercedes.
- Tragerea cercului (Translatare), cu prinderea centrului cu
cursorul fin pipã.
ArchiCAD 6.0 Ghid de utilizare
223
capitolul 4. Uneltele ArchiCAD
Unealta Curbã
Unealta Curbã foloseºte la desenarea exactã ºi uºoarã a curbelor
libere. Aceste curbe aparþin clasei curbelor naturale sau Bezier.
Unealta oferã o libertate mare la desenarea structurilor ºi obiectelor
de formã oarecare, fãrã restricþiile uneltei Arc.
În afiºarea de bazã a Paletei de unelte, uneltele Linie, Arc/Cerc ºi
Curbã sunt reprezentate de un singur buton. Pentru a vedea toate
uneltele în acelaºi timp, alegeþi opþiunea Extinsã din
Fereastrã/Palete plutitoare/Forma paletei.
Moduri geometrice
ArchiCAD-ul manipuleazã douã tipuri de curbe: curbele naturale ºi
curbele Bezier. Butonul care alege una din cele douã tipuri, se aflã în
fereastra de dialog Setãri de curbe, pe Bordul de control.
Curbele naturale se pot defini prin plasarea punctelor cheie, pe care
programul le leagã automat, realizând curba continuã. Unghiul
tangentei ºi forma curbei astfel create sunt definite de punctele cheie
plasate una dupã alta. Acest procedeu se poate încheia prin clicare
dublã pe ultimul punct cheie, sau prin clicare pe butonul OK pe Bordul
de control. Din clicarea pe OK rezultã în totdeauna o curbã închisã.
Curbele Bezier sunt mai complicate, dar corespund mai bine la crearea
formelor speciale. ªi curbele Bezier sunt definite de puncte cheie, dar
în afarã de acesta, ele au mânere tangente reglabile, pe ambele pãrþi
ale punctelor cheie, Forma curbei Bezier este influenþatã de direcþia
tangentei ºi lungimea mânerelor tangente.
Pentru definirea curbelor Bezier se clicheazã odatã, aºezând prin
aceastã clicare un punct cheie. Se þine apãsat butonul mouse-ului, ºi
prin deplasarea de pe punctul cheie se defineºte tangenta de la început
ºi lungimea mânerelor. Dacã se dezactiveazã butonul mouse-ului,
ArchiCAD-ul presupune cã prin urmãtoarea clicare se doreºte
poziþionarea urmãtorului punct cheie.
Se þine apãsatã tasta mouse-ului ºi se specificã urmãtoarea tangentã
ºi punct cheie ca ºi înainte. Procedeul se poate încheia prin clicarea
dublã pe ultimul punct cheie, prin apãsarea de douã ori a tastei
ENTER sau prin activarea butonului OK pe Bordul de control. Curbele
Bezier se pot construi prin modificarea lungimii ºi poziþiei mânerelor.
Unghiul celor douã mânere ce aparþin la acelaºi punct cheie este
identic, ºi poate sã difere numai lungimea lor.
Observaþie: Mânerele ce aparþin unei curbe Bezier sunt vizibile
în Plan, dacã curba a fost selectatã. Dacã s-au selectat mai multe
curbe deodatã, atunci sunt vizibile numai mânerele ce aparþin
ultimei curbe selectate.
ArchiCAD 6.0 Ghid de utilizare
224
capitolul 4. Uneltele ArchiCAD
Tipul curbelor selectate se poate schimba prin clicare pe butonul
corespunzãtor pe Bordul de control, sau în fereastra de dialog
Setãri de curbe.
Moduri de construcþie
În fereastra de dialog Setãri de curbe sau pe Bordul de control ne stau
la dispoziþie patru moduri de construcþie de Curbe. Acestea corespund
cu modurile ce aparþin Liniilor; fãrã sãgeatã, cu sãgeatã la punctul de
începere, cu sãgeatã la punctul de capãt, cu sãgeþi la ambele capete.
Stilul vârfului de sãgeatã poate fi oricare dintre cele 14 stiluri
accesibile în fereastra de dialog Setãri de curbe.
Setãri de curbe
Multe din setãrile uneltei Curbã sunt aceleaºi cu ale celorlalte unelte.
Mai vezi Setãri comune de unelte mai sus în acest capitol. Vor fi
discutate numai setãrile specifice.
Curbe deschise ºi închise
Curbele pot fi deschise sau închise. Tipul de curbã corespunzãtor se
poate selecta în fereastra de dialog Setãri de curbe, la Atribute de plan.
ArchiCAD 6.0 Ghid de utilizare
225
capitolul 4. Uneltele ArchiCAD
Observaþie: Dacã desenarea unei curbe se încheie cu clicarea pe
butonul OK al Bordului de control, atunci se obþine o curbã
închisã.
Setãri de sãgeþi
Setãrile uneltei Curbã corespund cu cele de la uneltele Cotare, Linie ºi
Arc/Cerc. Dimensiunea, grosimea ºi culoarea de peniþã a sãgeþilor se
pot defini independent. Numai curbele deschise pot avea sãgeþi. Dacã
desenarea unei curbe s-a început cu desenarea sãgeþii, iar mai târziu
se doreºte închiderea curbei, atunci sãgeata va dispare automat.
Tehnici de curbe
Deplasarea curbelor
Cu ajutorul uneltei Sãgeatã o curbã se poate deplasa prin punctele de
capãt, prin punctele de cheie sau prin perimetrul ei.
Dacã unealta Curbã este activatã, ºi s-a selectat o curbã, atunci
pentru deplasarea întregii curbe trebuie utilizatã comanda Deplasare.
Construcþia curbelor
Dacã în Biblioteca de unelte unealta Curbã este activã, ºi s-a selectat
o curbã, ea pote fi construitã liber, în urmãtorul mod:
- Punctele cheie se pot muta prin clicarea pe acestea, sau prin
clicarea pe mânere ºi prin deplasarea lor (inclusiv punctele de
capãt).
- Prin clicarea pe perimetrul curbei se poate crea un nou punct
cheie, care apoi se poate muta.
Observaþie: Pentru deplasarea simultanã a mai multor puncte
cheie se utilizeazã unealta Selector de suprafaþã.
Unealta Punct
Desenarea punctelor
Pentru poziþionarea punctelor în Plan se respectã urmãtorii paºi:
1) Se selecteazã din Biblioteca de unelte unealta Punct prin clicare
pe buton.
2) Se clicheazã cu cursorul pe poziþia în care dorim sã aºezãm
punctul. Pentru poziþionarea exactã se pot utiliza toate
elementele ajutãtoare de construcþie obiºnuite.
Observaþie: Punctele nu apar nici la desenare, nici la
imprimare.
ArchiCAD 6.0 Ghid de utilizare
226
capitolul 4. Uneltele ArchiCAD
Setarea punctelor
Folii ºi peniþe
Aceste setãri funcþioneazã în modul cunoscut de la celelalte elemente,
pentru informaþii detaliate vezi partea "Setãri generale".
Unealta Secþiune/Faþadã
Aceastã unealtã foloseºte la executarea secþiunilor ºi faþadelor, ce se
realizeazã cu ajutorul simbolurilor de secþiuni aºezate în Plan.
Unealta Secþiune/Faþadã plaseazã simboluri standard de
secþiune/faþadã ºi o linie de secþionare în Plan. Fiecare simbol de
secþiune creeazã automat o fereastrã nouã, în care programul
vizualizeazã modelul secþiune/faþadã, respectiv desenul.
Simbolurile secþiune/faþadã apar pe toate nivelele proiectului.
Poziþionarea liniilor de secþionare
Pentru poziþionarea în Plan a liniilor de secþionare se urmãresc
urmãtorii paºi:
1) Cu linia elasticã ce apare dupã clicare se poate începe desenarea
direcþiei secþiunii.
2) Cu a doua clicare se poate specifica direcþia planului de
secþionare ºi lungimea primului segment.
Toate segmentele liniei de secþionare vor fi paralele cu primul
segment, deºi se pot aplica deplasãri perpendiculare pe
urmãtoarele segmente ale liniei.
3) Desenarea se poate încheia prin clicare dublã pe ultimul punct
sau prin clicare pe butonul OK al Bordului de control.
4) Cu cursorul Ochi ce apare, se poate specifica direcþia ºi
adâncimea proiecþiei secþiunii.
5) La terminarea liniei de secþionare sãgeþile ºi numele secþiunii vor
apãrea automat pe desen.
ArchiCAD 6.0 Ghid de utilizare
227
capitolul 4. Uneltele ArchiCAD
Setãri de secþiune/faþadã
Fereastra de dialog Setãri de secþiune/faþadã asigurã modificarea
imaginii liniei de secþionare în Plan prin numeroºi parametri.
Se pot selecta peniþe diferite pentru linia de secþionare ºi ID.
Tipuri de linii
Secþiunea se poate vizualiza în Plan cu orice tip de linie ce figureazã
pe paleta desfãºurabilã. În afarã de aceasta ºi utilizatorul poate
proiecta tipuri de linii unice, cu ajutorul comenzii Opþiuni/Tipuri de
linii.
ArchiCAD 6.0 Ghid de utilizare
228
capitolul 4. Uneltele ArchiCAD
Observaþie: Dacã se doreºte sã se lucreze cu o linie de secþionare
frântã, atunci se creeazã o linie întreruptã cu simbolul de 5mm ºi
cu spaþiul cel mai lung posibil, ºi se asociazã noul tip de linie la
secþiunea selectatã.
Mai vezi ...
Comanda tipuri de linie din meniul Opþiuni, Capitolul 5
Sãgeþi
Din mijlocul ferestrei de dialog se pot selecta sãgeþi pentru
specificarea direcþiei secþiunii. Aici se poate specifica, deasemenea, ca
programul sã plaseze sãgeþi numai la unul sau la ambele capete ale
liniei de secþionare.
Tip ºi dimensiune de caracter
În aceste câmpuri se poate seta forma de afiºare în Plan a numelui de
referinþã a secþiunii.
Adâncime
În mijlocul ferestrei de dialog se poate seta adâncimea secþiunii pe
infinit sau limitat. Prin setarea celei de a doua posibilitãþi, elementele
de peste limitã nu vor apãrea pe secþiune.
Limite verticale
Secþiunea se poate specifica astfel încât vederea rezultatã sã fie
limitatã cu douã planuri orizontale. Limitarea poate fi utilã atunci,
când nu se doreºte realizarea secþionãrii întregului model.
ArchiCAD 6.0 Ghid de utilizare
229
capitolul 4. Uneltele ArchiCAD
Denumire de secþiune ºi ID de referinþã
În cîmpul aflat la partea superioarã a ferestrei de dialog se poate seta
denumirea secþiunii actuale (se pot utiliza cel mult 31 de caractere).
Aceastã denumire apare în submeniul Fereastrã/Secþiune/faþadã ºi în
zona de titlu a ferestrei secþiunii.
În afarã de acesta se mai poate da un ID de referinþã, cu lungimea de
maxim 7caractere; acesta apare lângã simbolul secþiunii din Plan.
Pentru a vedea aceste culori în fereastra Secþiune, activaþi Foloseºte
culorile de secþiune ale elementului.
Modificarea setãrilor
Caracteristicile simbolului de secþiune selectat se pot modifica în
fereastra de dialog a setãrilor.
Simbolul de secþiune se poate specifica de la orice punct cheie
poziþionat la cele douã capete, în mijloc, sau de la punctul cheie aflat
la mijlocul liniei de adâncime, care nu este prezentã întotdeauna.
Tehnici de Secþiune/faþadã
Urmãtoarele paragrafe se referã la editarea liniilor de secþionare în
plan. Tehnicile utilizabile în Fereastra Secþiune/Faþadã sunt detaliate
în Capitolul 3.
Modificarea simbolurilor de secþiuni
Simbolul de secþiune selectat poate fi manipulat ca o unitate cu
comenzile meniului Editare ºi cu unealta Sãgeatã (cu execepþia
întinderii). Lungimea liniei de secþionare se poate modifica prin
activarea uneltei Secþiune/faþadã ºi prinderea liniei.
Modificarea adâncimii secþiunii
Adâncimea secþiunii selectate se poate modifica prin transformarea
limitei acesteia. Se clicheazã pe aceastã linie ºi se trage pe poziþia
doritã.
Înaintea începerii operaþiei asiguraþi-vã cã unealta S/F este activã.
Modificarea ºi vizualizarea secþiunilor
Secþiunile dorite se pot vedea prin clicare pe denumirea ce apare în
submeniurile Fereastrã/Secþiune/faþadã. Elementele ce apar aici sunt
identice cu cele ce ar apãrea în fereastra 3D, adicã vizibilitatea
straturilor, selecþiile ºi setãrile ferestrei de dialog Elemente de
proiecþie sunt valabile.
Toate vederile realizate cu aceastã unealtã devin pãrþi ale proiectului,
la salvare ele se vor depozita împreunã cu proiectul, atât timp, cât
simbolurile de secþiune ce se referã la acestea rãmân în Plan.
ArchiCAD 6.0 Ghid de utilizare
230
capitolul 4. Uneltele ArchiCAD
Conþinutul ferestrei Secþiune/faþadã se poate salva ºi ca fiºiere
separate, în diferite formate (vezi comanda Fiºier/Salveazã în
capitolul 5.)
Unealta Camerã
Cu ajutorul uneltei Camerã se pot preciza setãrile vederilor de
perspectivã, trasee de plimbare, imagini panoramice Quick Time VR,
trasee de imagini QTVR ºi filme navigabile de obiecte.
Tipuri de camere
Clicarea dublã pe butonul uneltei Camerã al Paletei de unelte
ArchiCAD deschide fereastra de dialog Setãri de camerã. Conþinutul
ferestrei de dialog Setãri camerã este diferit în cazul celor trei tipuri
de Camerã.
Aceastã fereastrã de dialog ºi Planul sunt active în acelaºi timp, astfel
se pot modifica setãrile, poziþia ºi sensul camerelor, fãrã deschiderea
ºi închiderea repetatã a ferestrei. Fereastra de dialog dispare însã,
dacã fereastra 3D este deasupra. Tipul de camerã dorit se poate
selecta din meniul desfãºurabil aflat la partea superioarã a ferestrei
de dialog, sau din Modurile de construcþie, aflate pe paleta info.
Perspective ºi plimbãri
Poziþionarea camerei
Se selecteazã unealta Camerã din Paleta de unelte ºi se verificã dacã
în fereastra de dialog Setãri de camerã a fost selectatã opþiunea sim-
plã Camerã.
Prima clicare aºeazã în Plan o camerã, cu parametrii corespunzãtori
setãrii de bazã. Pentru stabilirea sensului vederii, se traseazã o linie
elasticã ºi se clicheazã din nou. Cu a doua clicare se defineºte poziþia
obiectuli pe Plan. Înãlþimea obiectului va fi înãlþimea
corespunzãtoare setãrii de bazã. Dupã închiderea operaþiei, apare
butonul soare, conform setãrii de bazã.
Vezi alte informaþii despre proiecþia 3D în partea despre Meniul
Imaginedin capitolul 5.
ArchiCAD 6.0 Ghid de utilizare
231
capitolul 4. Uneltele ArchiCAD
Definirea traseelor de plimbare
Prin aºezarea mai multor camere se defineºte traseul de plimbare, ale
cãrui parametri se pot seta în fereastra de dialog Traseu. Aceasta se
poate deschide prin clicarea pe butonul Traseu..., aflat în partea
inferioarã din stânga a ferestrei de dialog Setãri camerã.
Numai o camerã poate fi activã în acelaºi timp ea este semnalatã de
soarele ce apare lângã aceasta, ºi simbolurile unghiurilor de vedere.
Camera activã este totdeauna aceea, care s-a plasat ultima datã, dacã
nu se selecteazã alta. Toate camerelecare se aºeazã în Plan se
conecteazã la traseul de plimbare dupã camera activã.
Soare
Obiectul
Traseu
Camerã activã
Alte camere
Observaþie: Plimbarea se poate crea ºi dintr-un anumit grup al
proiecþiilor paralele 3D, dar ele vor fi tratate de program, ca
imagini perspectivice. Poate exista doar un singur grup de
proiecþie paralelã, care nu se construieºte prin Setãri de camerã,
ci prin fereastra de dialog Obiect/Proiecþii paralele. Deoarece
distanþa obiectului în cazul proiecþiilor paralele este infinitã,
acesta nu se poate vizualiza în Plan.
Mai vezi ...
Comanda Creeazã plimbare, meniul Imagine, Capitolul 5.
Setãri de camerã
Fereastra de dialog Setãri camerã oferã posibilitatea de setare a
parametrilor camerelor date sau selectate, a definirii ºi modificãrii
traseelor de plimbare, ºi specificarea unui ºir de alþi parametrii. Sub
meniul desfãºurabil Tipul de camerã, o serie de butoane de comandã
folosesc la definirea ºi modificarea traseelor de plimbare.
ArchiCAD 6.0 Ghid de utilizare
232
capitolul 4. Uneltele ArchiCAD
La orice proiect nou aparþine un traseu cu denumirea "00:Traseu fãrã
nume", conform definiþiei de bazã, în care vor ajunge camerele plasate
prima datã. Acest traseu poate fi redenumit în modul prezentat mai
jos.
Dacã existã mai multe trasee de plimbare în proiect, atunci dintre
acestea se poate alege cu ajutorul meniului desfãºurabil Denumire de
traseu.
Se poate începe un traseu nou al proiecþiilor 3D prin clicare pe butonul
Nou.... În fereastra de dialog Drum nou se poate specifica denumirea
noului drum. Dreptunghiul de selectare oferã posibilitatea de a
executa copia proiecþiei actuale atunci, când se defineºte un nou
traseu. Astfel se poate pãstra iniþialul, iar copia se poate modifica sub
altã denumire.
Denumirile plimbãrilor existente se pot modifica prin selectarea
traseelor în meniul desfãºurabil Lista de trasee ºi prin clicarea pe
butonul Altã denumire.
ArchiCAD 6.0 Ghid de utilizare
233
capitolul 4. Uneltele ArchiCAD
Se introduce noua denumire în fereastra de dialog ºi se clicheazã pe
butonul OK.
Pentru ºtergerea traseului actual se clicheazã pe butonul OK, dupã
care programul cere susþinerea operaþiei. Denumirea traseului
dispare apoi de pe listã, ºi toate camerele ce-i aparþin se vor ºterge.
Dacã a rãmas doar un singur traseu, atunci acesta nu se mai poate
ºterge. Cele douã câmpuri numerice de sub denumirea traseului
conþin numãrul de ordine din traseul actual al camerei date, ºi
numãrul pãtratelor de imagine, ce aºteaptã animaþia la imaginea
datã.
Se poate naviga între camerele drumului curent folosind sãgeþile de
lângã numãrul camerei.
Sub aceste câmpuri, butonul Finiseazã drumul camerelor dã
posibilitatea nivelãrii traseului de cãtre camera Bezier la camerele
specificate din Plan. Comanda restabileºte traseul iniþial, dacã
acesta a fost modificat anterior.
Parametrii de camerã
În cele ºase câmpuri din mijlocul ferestrei de dialog Setãri de camerã
se pot seta înãlþimea, distanþa, unghiul de vedere, unghiul de rotire ºi
înãlþimea de obiect, ce aparþin la camera respectivã.
Sub acestea, în alte douã câmpuri, se pot specifica parametrii soarelui.
Opþiuni de trasee
Butonul drum... aflat în partea de jos a ferestrei de dialog Setãri de
camerã face posibilã deschiderea ferestrei de dialog Opþiuni drum ºi
setarea unui ºir de parametri ºi opþiuni. Se poate specifica ºi modifica
denumirea traseului actual, se poate ataºa o linie de deplasare, ºi se
poate selecta peniþa cu care sã aparã traseul în Plan.
ArchiCAD 6.0 Ghid de utilizare
234
capitolul 4. Uneltele ArchiCAD
Linii de deplasare
Linia de deplasare a camerei defineºte traseul camerei în timpul
animaþiei plimbãrii, în urmãtorul mod:
- se alege modul Bezier sau modul Poligonal pentru definirea
traseului camerei. Opþiunea Bezier permite o miºcare foarte finã
a camerei, în timp ce în modul poligon rezultã o miºcare
întreruptã.
- Setarea Liniei de miºcare deschise sau închise a camerei decide
ca animaþia sã reînceapã sau nu dupã ultimul cadru.
Linia de deplasare obiect determinã forma traseului a punctului-
obiect în timpul plimbãrii ºi animaþiei.
- Dacã se alege Poligonul, atunci punctele-obiect dintre cele douã
cadre ale filmului se vor situa pe dreapta ce leagã douã
puncte-obiect consecutive. Prin alegere drumul finisat ce
aparþine punctelor-obiect va fi curbiliniu, dar conþine
întotdeauna punctele-obiect setate iniþial la imaginile principale.
(Opþiunea Drum finisat se pote activa numai dacã pentru
miºcarea camerei s-a ales opþiunea Bezier )
Sfat: Se poate utiliza miºcarea poligon, dar punctul-obiect stã pe loc
sau se miºcã puþin. Acest caz apare atunci când se înconjoarã o clãdire,
dar privirea se îndreaptã spre un punct. În alte cazuri se pot încerca
ambele metode înainte de a decide care este cea care corespunde.
ArchiCAD 6.0 Ghid de utilizare
235
capitolul 4. Uneltele ArchiCAD
Concentrarea punctului de vedere
Toate imaginile realizate cu camerã ºi aºezate în plan se considerã
imagini cheie.
ArchiCAD-ul, prin interpolare între imaginile cheie, creeazã Vederi
intermediare, din care rezultã o animaþie mai bunã.
Mãrirea numãrului de imagini intermediare mãreºte continuitatea
animaþiei, dar creerea acestor imagini intermediare necesitã timp, iar
depozitarea lor necesitã spaþiu pe disk.
Vizualizãri
În meniul desfãºurabil Opþiuni de vizualizare se poate alege dintre
patru posibilitãþi de vizualizare în Plan. Cu ajutorul butoanelor
Camere ºi Tot se poate preciza numãrul imaginilor ce se
vizualizeazã, sau ca toate imaginile sã aparã în Plan. Aceastã setare
apare în fereastra de dialog Plimbare ca setare de bazã ºi operaþiile
se referã doar la partea vizibilã a traseului.
Se poate defini, în continuare, culoarea de peniþã, cu care apare
traseul în plan.
ArchiCAD 6.0 Ghid de utilizare
236
capitolul 4. Uneltele ArchiCAD
Opþiuni Soare
Fereastra de dialog Soare se poate deschide prin clicarea pe butonul
de la partea inferioarã a ferestrei de dialog Camerã. Alte informaþii
despre aceastã opþiune se gãsesc la descrierea comenzii Verificarea
însoririi în capitolul 5.
Peniþe
Aceastã setare funcþioneazã la fel ca ºi în cazul setãrii altor unelte.
Pentru descrierea completã vezi paragraful "Setãri generale".
În partea dreaptã inferioarã a ferestrei de dialog Camerã se poate
alege culoarea de peniþã pentru Camerã.
Pentru schimbarea culorii traseului se activeazã butonul Traseu..., ce
deschide fereastra de dialog Setãri de trasee.
Aplicarea setãrilor camerei
Pentru aplicarea setãrilor referitoare la camerã ºi la traseu, în cazul
camerei respectiv traseului actual, se activeazã butonul Aplicã din
partea dreaptã de jos a ferestrei de dialog.
Pentru ca aceste modificãri sã aparã în Plan, nu trebuie sã se închidã
fereastra de dialog.
Verificarea Setãrii în 3D
Pentru activarea vederii 3D de la camera setatã se alege camera ºi se
plaseazã pe fereastra 3D.
Observaþie: În cazul selectãrii mai multor camere, se va afiºa
imaginea camerei active.
Prin ataºarea la fereastra 3D, parametrii de perspectivã definiþi de
camerã vor fi copiaþi de cãtre program în fereastra de dialog Setare
obiect, deºi modificarea vederii existente aici va avea efect numai
asupra ferestrei 3D, ºi nu schimbã camera în Plan. Pentru
modificarea acesteia, schimbarea trebuie fãcutã în Plan, ºi numai
dupã aceasta se trece la fereastra 3D.
La setarea punctului de vedere se poate utiliza o perspectivã datã:
- Pentru schimbare rapidã de perspectivã, fãrã modificarea
ferestrelor
- Pentru vizualizarea în perspectivã a elementelor de bibliotecã
(deoarece în cursul operaþiilor efectuate cu elemente de
bibliotecã nu se poate preciza camera).
ArchiCAD 6.0 Ghid de utilizare
237
capitolul 4. Uneltele ArchiCAD
Tehnici de camerã
Dupã selectare, cea mai mare parte a comenzilor meniului Editare se
pot aplica pentru toate camerele ºi toate camerele modificate devin
pãrþi ale traseului de plimbare.
Dacã Biblioteca de unelte este poziþionatã pe unealta Camerã, atunci
prin deplasarea punctelor cheie se poate schimba poziþia camerei în
Plan. Curba traseului ºi tangenta ei se pot modifica prin deplasarea
punctelor de capãt.
Observaþie: Cele amintite mai sus se referã numai la trasee de
tip Bezier. Dacã traseul nu este vizibil momentan, se deschide
fereastra de dialog Drum din fereastra de dialog Setãri camerã,
ºi-l vizualizãm.
Obiecte QTVR
Cu ajutorul ArchiCAD-ului se pot crea obiecte ce se pot deplasa liber
prin utilizarea tehnologiei Apple QTVR.
Se poate defini o sferã pentru camere, în jurul cãreia se pot plasa ºi
miºca obiectele. Animaþiile realizate prin acest procedeu se pot vedea
cu player-ul QTVR.
Dacã se selecteazã un obiect QTVR din meniul desfãºurabil Tip de
camerã, ce se aflã la partea superioarã a ferestrei de dialog Setãri
camerã, va apãrea o fereastrã de dialog puþin diferitã de cea dinainte.
Tehnologia Real VR poate sã creeze doar scene VR, nu ºi obiecte VR.
ArchiCAD 6.0 Ghid de utilizare
238
capitolul 4. Uneltele ArchiCAD
Definirea obiectului QTVR
Printr-o clicare simplã pe Plan se poate plasa o camerã QTVR de
obiect, pentru care vor fi valabile setãrile de bazã. Urmãtoarele clicãri
nu creeazã camere, deoarece numai o singurã camerã se poate afla în
acelaºi timp pe Plan. Dacã completarea QTVR a fost introdusã în mod
corespunzãtor în fiºierul Add-Ons al ArchiCAD-ului, atunci cu ajutorul
Creeazã obiect QTVR, aflat în meniul Imagine, se poate realiza
animaþie QTVR de obiect.
Mai vezi ...
Comanda Creeazã Obiect VR din meniul Imagine, Capitolul 5.
Cele mai multe controale din fereastra de dialog sunt identice cu cele
ale Camerei. Se vor discuta mai jos doar diferenþele ºi setãrile
specifice.
Sub butoanele Nou, Renumeºte ºi ªterge se gãseºte o listã
derulantã conþinând numele Obiectelor VR accesibile. Fiecare proiect
nou conþine un Obiect VR de bazã denumit Obiect fãrã nume 01, al
cãrui nume va fi folosit pentru prima camerã poziþionatã.
Parametrii de obiecte QTVR
Cu ajutorul zonelor construibile, aflate în mijlocul ferestrei de dialog
Setãri camerã, se poate defini pentru obiectul QTVR implicit sau
selectat raza, înãlþimea centrului, conul de vedere, numãrul
medianelor ºi paralelelor pentru divizarea suprafeþei de sferã.
Cu cât se dau mai multe mediane ºi paralele, cu atât divizarea va fi
mai bunã.
Cu ajutorul vederii inferioare ºi superioare se poate defini o secþiune
de sferã sau chiar ºi o suprafaþã întreagã de sferã.
Marcând cutia de control Soarele se miºcã cu observatorul
ArchiCAD va defini poziþia soarelui în relaþie cu punctul de observare.
Mai vezi ...
Comanda Creeazã studiu însorire din meniul Imagine, Capitolul 5.
ArchiCAD 6.0 Ghid de utilizare
239
capitolul 4. Uneltele ArchiCAD
Dacã fereastra de previzualizare este activã, vor apare informaþii
suplimentare în Fereastra de dialog Directorii, incluzând ID-uri
pentru Previzualizare proiect ºi Corectare.
Direcþia de privire
Cu cele douã butoane ce se gãsesc în partea inferioarã a ferestrei de
dialog se poate seta ca direcþia de privire sã fie spre centrul obiectului
sau în direcþie opusã.
Tehnici de obiecte QTVR
Pentru obiectul selectat se pot aplica comenzile Deplasare, Oglindire
ºi Rotire ale meniului Editare. Dacã unealta Camerã este activã,
atunci prin mutarea oricãrui punct cheie al obiectului se poate
modifica poziþia 2D a acestuia. Se pot muta cu ajutorul punctelor cheie
ºi soarele ºi camera. La unul din punctele cheie ale obiectului apare un
con de vedere. Dacã se activeazã ferestra 3D, ArchiCAD-ul executã o
proiecþie 3D, prin utilizarea conului de vedere al obiectului. Pentru
modificarea poziþiei conului de vederi se selecteazã acesta ºi se
deplaseazã punctul cheie al acestuia pe un alt punct cheie al
obiectului.
Scenã RealVR
Prin utilizarea tehnologiei RealVR, cu ajutorul ArchiCAD-ului se pot
crea ºcene panoramice navigabile, ce se pot vedea cu ajutorul
Player-ului RealVR.
ArchiCAD 6.0 Ghid de utilizare
240
capitolul 4. Uneltele ArchiCAD
Plasarea camerei panoramice
Prima clicare în Plan poziþioneazã o camerã panoramicã, apoi cu o a
doua clicare se defineºte direcþia de privire. (În scena RealVR aceastã
camerã determinã poziþia de începere ºi direcþia de vedere.) Dupã
încheierea operaþiei apare denumirea panoramei ºi butonul soare,
conform setãrilor de bazã. Dacã la scena actualã nu se dau mai multe
camere, se poate crea o scenã RealVR cu un singur punct cheie.
Direcþia privirii ºi poziþia soarelui se pot modifica prin deplasarea
punctelor cheie ale acestora cu cursorul Pipã, dacã unealta Camerã
este activã.
Definirea scenelor RealVR
Prin plasarea mai multor camere panoramice se poate crea situaþie cu
mai multe puncte cheie. Numai o camerã va fi activã deodatã. Lângã
camera activã se gãseºte soarele Camera activã este întotdeauna
aceea care s-a poziþionat ultima datã, în afarã de cazul când s-a
selectat alta. Conform definiþiei de bazã, toate panoramele au
denumirea de Panoramã-X (unde X este numãrul de ordine a camerei).
Denumirea se poate schimba în zona de construcþie Denumire
panoramã, aflatã în mijlocul ferestrei de dialog Setãri de camerã.
În cazul mai multor camere, nu pot exista camere independente, cel
puþin o legãturã trebuie sã-i aparþinã fiecãrei camere. Dacã legãtura
camerelor nu este continuã, apare o avertizare atunci, când se
încearcã creerea scenei RealVR cu ajutorul comenzii Creeazã scenã
RealVR, ce se gãseºte în meniul Imagine. Legãturile vor determina
trecerea de la un punct de vedere la altul, în scena RealVR.
Legãturile se pot desena odatã cu camerele, dar ele se pot plasa ºi
dupã desenarea acestora. Dacã se doreºte plasarea unei noi camere,
care se va lega la o altã camerã, atunci desenarea se începe prin
clicarea pe punctul cheie din mijlocul camerei, la care se doreºte
legãtura. A doua clicare determinã poziþia camerei noi. Prin simple
clicãri în Plan se pot plasa camere independente. Pentru legarea a
douã camere independente se clicheazã pe punctul cheie din mijlocul
camerelor, cu cursorul pipã. Orice camerã se poate lega cu orice
camerã a scenei RealVR.
ArchiCAD 6.0 Ghid de utilizare
241
capitolul 4. Uneltele ArchiCAD
Dacã unealta Camerã este activã, se poate obþine linia frântã de
legãturã, prin deplasarea punctului cheie din mijlocul liniei (ce este
marcat cu un cerc). Linia frântã poate fi utilã atunci când douã camere
se situeazã pe cele douã pãrþi ale unui perete. În locul trecerii prin
perete se poate ajunge la camera urmãtoare printr-o uºã, fãrã sã fie
nevoie de plasarea unei camere suplimentare la gol. Orice legãturã se
poate anula prin selectarea ºi ºtergerea punctului cheie din mijloc.
Crearea scenei RealVR
Dacã elementele RealVR au fost plasate corespunzãtor, se poate crea
situaþia RealVR cu ajutorul comenzii Creeazã scenã RealVR, ce se
gãseºte în meniul Imagine.
Setarea scenei RealVR
În cazul scenei RealVR la partea superioarã a ferestrei de dialog ne
stau la dispoziþie aceleaºi butoane, ca ºi în cazul camerelor simple sau
obiectelor QTVR: Nou..., Renumire ºi ªterge.
Numai scena actualã RealVR apare în Plan. Denumirea acesteia este
afiºatã în Lista de situaþii al meniului desfãºurabil, dedesubtul celor
trei butoane de comenzi.
Parametrii de panoramã
Într-o zonã de construcþie din fereastra de dialog Setarea scenei
RealVR se poate seta înãlþimea punctului de vedere camerei selectate.
Opþiunile Soare ºi setãrile culorii de peniþã funcþioneazã ºi aici la fel
ca ºi în cazul camerelor ºi al obiectelor QTVR (vezi mai sus).
Tehnici de scene RealVR
Poziþia unei camere panoramice selectate se poate modifica utilizând
cursorul sau comenzile meniului Editare, cu excepþia comenzii
Roteºte. Dacã unealta Sãgeatã este activã, se poate modifica poziþia
2D a camerei, cu ajutorul oricãrui punct cheie. Dacã unealta Camerã
este activã, soarele se poate deplasa prin mutarea punctului cheie al
acestuia, utilizând cursorul Pipã.
Dacã se doreºte definirea unui alt punct cheie decât cel de pânã acum,
ca punct de începere, atunci se selecteazã acesta (dacã unealta
Camerã este activã), ºi cercul ce marcheazã punctul de începere se
deplaseazã deasupra centrului celuilalt punct.
ArchiCAD 6.0 Ghid de utilizare
242
Capitolul 5
Comenzile Meniu
Acest capitol prezintã toate comenzile accesibile din ºirul de meniu al
ArchiCAD-ului. Fiecãrei opþiuni din meniu îi corespunde un capitol
distinct. În aceste capitole comenzile sunt prezentate în ordinea
apariþiei lor, ºi anume de sus în jos.
Meniul Fiºier
Prin comenzile meniului Fiºier pot fi setate caracteristicile principale
ale mediului de lucru ArchiCAD. Prin aceste comenzi se pot:
- deschide, salva, sau închide toate fiºierele ºi accesoriile.
- manipula elemente din bibliotecã
- seta ploterul, imprimanta,digitizorul.
- plota/imprima proiectele.
ArchiCAD 6.0 Ghid de utilizare
243
capitolul 5. Comenzile Meniu
Nou
Prin utilizarea comenzii Nou, deschidem un proiect nou. Proiectul nou,
care deocamdatã se va numi Fãrã nume, preia setãrile proiectului
precedent, biblioteca activã, valorile de bazã ale parametrilor, grilajul
ajutãtor ºi auxiliar.
Deoarece ArchiCAD-ul þine deschis numai un singur proiect, comanda
Nou va închide proiectul precedent. Dacã în aceasta se gãsesc
modificãri care n-au fost salvate, primim un mesaj de atenþionare.
Total nou
Dacã activãm comanda Nou, þinând apãsat butonul ALT (Windows) ea
se va schimba în comanda Total nou.
Aceastã comandã deschide un proiect nou, ºi reseteazã toate setãrile ºi
ferestrele de dialog la valorile lor de bazã (setãrile "din fabricã" ale
ArchiCADului). Acest lucru poate fi util când:
- proiectantul trebuie sã-ºi prezinte proiectul pe un calculator
necunoscut pentru el, sau
- în timpul lucrului vrem sã realizãm un proiect de demonstraþie cu
setãrile de bazã, fãrã a reporni programul.
Deschide
Comanda deschide documente existente folosibile în ArchiCAD, din
fereastra de dialog Deschide Fiºier proiect ArchiCAD.
Mai jos se prezintã tipurile de fiºier recunoscute de cãtre ArchiCAD.
Observaþie: Comanda nu se poate utiliza dacã fereastra activã
este fereastra unui element de bibliotecã.
Dacã fereastra de previzualizare este activã, vor apare informaþii
suplimentare în Fereastra de dialog Directorii, incluzând ID-uri
pentru Previzualizare proiect ºi Corectare.
Tipuri de fiºier în ArchiCAD
Cu comanda Deschide se pot deschide urmãtoarele tipuri de fiºier:
Proiect Solo, Arhivã proiect Solo, Desen, Arhivã desen.
Un numãr însemnat de fiºiere externe pot fi deasemeni deschise în
cazul în care extensiile respective au fost în mod corect instalate în
mapa ADD-Ons: Fiºiere DWG ºi DXF, ca ºi Zoom ºi Wave front.
Se mai pot deschide fiºiere de imagine ca Imagini Model.
Tipurile de fiºier sunt detaliate mai jos.
Important: Proiectele Team Work create prin împãrþirea unui
Proiect Solo nu pot fi deschise cu comanda Deschide.
Va trebui sã alegeþi Team Work/Corectare pentru a lucra cu astfel de
fiºiere.
ArchiCAD 6.0 Ghid de utilizare
244
capitolul 5. Comenzile Meniu
Proiect Solo
Fiºierele deschise cu comanda Fiºier/Deschide sau create cu
Fiºier/Nou sunt proiecte Solo (*.PLN). Acestea pot fi tranformate mai
târziu în Proiecte de Echipã prin împãrþirea lor în copii ArchiCAD
capabile de Team Work.
Acest tip de document este documentul specific de bazã al ArchiCAD.
Include modelul contrucþiei ca desene de plan a tuturor nivelelor ºi
datele 3D ce le aparþin. Acest format conþine faþade, secþiuni ºi
imagini 3D, cât ºi date de mediu ca setãri de bazã, atribute ºi refeiri la
Biblioteci.
Deschizând un proiect solo toate ferestrele proiectului curent vor fi
închise ºi veþi fi avertizat sã salavaþi modificãrile. La deschiderea
documentelor existente trebuie sã vã asiguraþi cã dispuneþi de
Biblioteca cu care proiectul a fost creat. Dacã biblioteca originalã nu
este activã, obiectele folosite nu pot fi reprezentate. Veþi fi avertizat cã
existã elemente lipsã din biblioteca activã.
Activaþi Elemente de bibliotecã care lipsesc din meniul Fereastrã
pentru a vedea care sunt aceste elemente. Aceastã fereastrã se poate
imprima sau salva pentru a vã ajuta sã introduceþi elementele în
biblioteca activã.
Pentru a vã asigura cã nici un element nu lipseºte ºi cã fiºierele se vor
deschide cu toate elementele de bibliotecã chiar ºi pe alt calculator,
salvaþi proiectul în format Arhiv.
Fiºier Arhiv
Documentele de arhivã (*.PLA) pot fi deschise când în fereastra de dia-
log Directoriu formatul Proiect Solo Arhiv este selectat.
Un proiect arhiv este asemãnãtor unui proiect simplu, dar include nu
numai referiri la bibliotecã, ci ºi toate elementele de bibliotecã folosite
în proiect.
La deschiderea fiºierului va fi creatã o nouã bibliotecã din elementele
conþinute de proiect. Veþi vedea o fereastrã la dialog în vederea
denumirii acestei biblioteci. La crearea acestei biblioteci ArchiCAD
converteºte automat elementele de bibliotecã în formatul cerut de
platforma calculatorului pe care lucraþi (Macintosh sau Windows).
Mai vezi ...
Comanda Salveazã special/Arhiv mai jos.
Desen
În variante Team Work, dacã un membru al echipei se alãtureazã
Proiectului, calculatorul sãu va încârca o copie a acestuia.
ArchiCAD 6.0 Ghid de utilizare
245
capitolul 5. Comenzile Meniu
Aceastã copie se poate salva cu comanda Fiºier/Salveazã. Astfel se creeazã un
Desen al Proiectului de Echipã, care este identic cu Proiectul Solo, dar conþine
detaliile de rezervare.
Aceste fiºiere pot fi deschise pe copii ArchiCAD fãrã TeamWork, prin
Fiºier/Deschide, dar la salvare vor fi tranformate în Proiect Solo.
Arhivã Desen
În cazul lucrului Off-line este important pentru membrii Team Work
sã aibe la îndemânã toate elementele de bibliotecã ale proiectului, cât
ºi proprietãþile. În acest caz soluþia este salvarea unui Desen Arhiv.
Fiºiere DXF AutoCAD ºi fiºiere desen AutoCAD
Fiºierele AutoCAD DXF (Drawing eXchange Format) ºi DWG pot fi
deschise ca desene 2D.
Observaþie: Aceste tipuri de fiºiere sunt accesibile numai dacã
extensiile respective sunt corect instalate în mapa Completãri.
Fiºiere Zoom (numai Macintosh) ºi Wavefront
Prin icoanele alãturate pot fi deschise fiºiere Zoom sau Wavefront.
Modelele 3D din aceste fiºiere vor fi definite ca seturi de linii (adicã
desen 2D).Dat fiind faptul cã aceste fiºiere conþin descrierea 3D,
ArchiCAD-ul face posibilã alegerea în 3D a vederilor (desenelor 2D)
înaintea importãrii documentelor. Prin selectarea unuia dintre cele
trei butoane va fi importatã vederea de sus, faþã sau lateralã a
modelului original 3D.
Observaþie: Aceste tipuri de fiºiere sunt accesibile numai dacã
extensiile respective sunt corect instalate în mapa Completãri.
Fiºiere Bitmap
Formatele GIF, TIFF, PICT (numai Macintosh), Bitmap, JPEG ºi
Metafile (numai Windows) nu sunt deschise ca un proiect, ele se
deschid ca imagini bitmap.
Deschiderea fiºierelor prin Reþea
Dacã fiºierul în care doriþi sã lucraþi este deja utilizat de cãtre cineva
folosind reþeaua localã, ArchiCAD-ul vã atenþioneazã, afiºând numele
utilizatorului.
În acest caz aveþi urmãtoarele posibilitãþi:
- nu deschideþi fiºierul
- deschideþi fiºierul fãrã drept de intervenþie
- deschideþi fiºierul fãrã orice restricþie
ArchiCAD 6.0 Ghid de utilizare
246
capitolul 5. Comenzile Meniu
Dacã deschideþi fiºierul numai pentru citire, puteþi modifica, dar nu
puteþi salva decât folosind alt nume sau salvaþi într-o altã mapã. Dacã
încercaþi sã suprascrieþi fiºierul original, ArchiCAD-ul vã va atenþiona
din nou cã fiºierul este utilizat de cãtre cineva, ºi nu poate fi
suprascris cu proiectul modificat de dv.
Proiectul poate fi deschis ºi având toate drepturile, însã trebuie
procedat cu mare grijã!
Uneori, programul ArchiCAD poate crede cã fiºierul este deschis deºi
în realitate el nu este folosit. Asemenea cazuri pot fi:
- la ultima utilizare fiºierul a fost incorect deschis sau închis în
ArchiCAD. (De ex. Prãbuºire sau eroare de sistem.)
- s-a fãcut o copie a fiºierului deja deschis de altcineva, iar copia
conþine numele acestui utilizator.
Observaþie: Dacã lucraþi în fiºierul deschis de altcineva,
deschizându-l cu toate drepturile, vã puteþi suprascrie proiectul
fãrã nici o atenþionare din partea programului.
Uneºte
Comanda Uneºte dã posibilitatea aºezãrii elementelor altor proiecte
sau a unor imagini în proiectul curent sau în fereastra
Secþiune/Faþadã deschisã.
Legarea a douã proiecte
Legarea unui proiect întreg este mai complex, deoarece ArchiCAD-ul
trebuie sã uneascã proiectele la fiecare nivel în parte. Dacã unim o
clãdire multietajatã cu proiectul actual, ArchiCAD-ul va întreba care
nivel al proiectului de introdus sã corespundã cu nivelul actual de
lucru, ºi va da ºi o sugestie. Dacã proiectul actual nu conþine nivele
destule, ArchiCAD va crea în mod automat nivelele care lipsesc.
Caracteristicile sunt recunoscute de ArchiCAD prin numele lor ºi din
aceastã cauzã:
- dacã numele caracteristicilor în cele douã proiecte sunt
identice atunci caracteristicile elementelor introduse vor lua
valoarea caracteristicilor actualului proiect.
- dacã numele unei caracteristici din proiectul introdus nu apare în
proiectul actual, atunci setul actual de caracteristici se va
întregi cu aceastã caracteristicã.
Proiectul introdus înainte de poziþionarea finalã, poate fi rotit,
deplasat sau oglindit.
ArchiCAD 6.0 Ghid de utilizare
247
capitolul 5. Comenzile Meniu
Module
Fiºierul modul (*.mod) conþine un grup de elemente ArchiCAD, care se
gãsesc la un nivel al proiectului actual.
Documentul modul funcþioneazã pe principiul Clipboard.
Modulele nu conþin informaþii legate de nivelul lor de origine, astfel ele
pot fi inserate la oricare dintre nivelele actualului proiect.
În Module se gãsesc caracteristicile proprii ale elementelor (straturi,
culori de peniþã, haºuri, materiale etc.), dar la legare valoarea
caracteristicilor se va prelua din proiectul actual folosind numere de
identificare interioare. Dacã proiectul sursã ºi proiectul vizat lucreazã
cu acelaºi set de caracteristici, imaginea modulului va rãmâne
neschimbatã. Elementele Modulului vor fi din nou
independente dupã poziþionare.
Conþinutul Modulului va ajunge mai întâi pe Clipboard, apoi se
insereazã în plan.
Elementele vor fi înconjurate de linie întreruptã. Clicând în interiorul
dreptunghiului, elementele pot fi deplasate în poziþia doritã. Clicând
în afara dreptunghiului sau asupra butonului OK de pe bordul de
control, elementele se fixeazã pe suprafaþa de lucru.
Cu utilizarea comenzii Insereazã, acelaºi element poate fi introdus în
mod repetat.
Crearea Modulului este descrisã mai jos la comanda Salveazã ca, tot
în acest capitol.
Observaþie: Prin legarea unui Modul în fereastra
Secþiune/Faþadã se vor copia numai elemente 2D.
Introducerea fiºierelor imagine
Alegând fiºiere PICT, TIFF, WMF, EMF sau JPEG avem posibilitatea
deschiderii multor documente produse de alte programe.
- programe de desen sau de picturã
- vederi ºi faþade 3D proprii ArchiCAD-ului, care au fost salvate în
format PICT sau WMF sau
- fotografii, care au fost salvate în format PICT/WMF
Dacã deschidem astfel de fiºiere, proiectul actual se întregeºte cu noi
elemente, fãrã suprascrierea elementelor existente.
Documentele PICT/WMF create în programe de desen (De ex.
ArchiCAD 6.0 Ghid de utilizare
248
capitolul 5. Comenzile Meniu
Mac Draw) pot fi înscrise în ArchiCADîntr-unul din formatele de mai
jos.
- Ca element de desen.
- Figurã compusã.
Dacã introducem fiºierul PICT/WMF/EMF ca element de desen
atunci el va apare ca o grupare de elemente redactabile, la scara
precizatã în fereastra de dialog Scara a meniului ArchiCAD Opþiuni.
Dacã introducem fiºierul PICT/WMF/EMF ca figurã atunci ea va
apare ca imagine bitmap, în toatã mãrimea, indiferent de setãrile
scarã, micºorare sau mãrire ale ArchiCAD-ului. Ea poate fi selectatã
prin colþurile sale.
Înainte de alegerea comenzii Uneºte, putem determina locul ºi scara
figurii pe planºa de lucru. Dacã cu Unealta de selector de suprafaþã
trasãm un dreptunghi în locul dorit, figura se va încadra în acesta.
Observaþie: Sã fim atenþi la raportul laturilor dreptunghiului,
ca sã nu avem ca rezultat o imagine deformatã.
Deschizând fiºierele PICT/WMF/EMF ca figuri, ele ajung pe un strat
de Figuri. Dacã însã fiºierele PICT/WMF/EMF vor fi deschise ca
desene, elementele lor vor ajunge la straturile corespunzãtoare
uneltei cu care pot fi redactate (Liniile ajung pe stratul liniilor, arcele
în stratul Arcelor, etc.).
Formatul desen este indicat atunci când importãm proiecte
arhitecturale sau elemente dintr-un program compatibil cu
PICT/WMF/EMF.
Formatul figuri este utilizat în mod normal pentru ilustraþii.
Închide
Are efectul similar cu butonul de închidere din dreapta sus al ferestrei
active. Dupã închiderea ferestrei planului apare urmãtorul mesaj:
ArchiCAD 6.0 Ghid de utilizare
249
capitolul 5. Comenzile Meniu
Închizând fereastra proiect închidem întregul document (cu excepþia
elementelor de bibliotecã).
Observaþie pentru utilizatori de Team Work. Dacã v-aþi
corectat la un Proiect de echipã, aþi efectuat schimbãri ºi aþi ales
comanda Închide, veþi fi avertizat sã pãrãsiþi proiectul ºi sã
trimiteþi schimbãrile la proiectul central, sau sã le salvaþi local
prin crearea unui Desen.
Salveazã
Comanda va salva conþinutul ferestrei actuale active.
Dacã documentul a mai fost salvat sau a fost deschis dintr-un fiºier
existent, comanda va salva modificãrile.
Dacã documentul este nou (a fost creat cu comanda Nou, sau
programul a fost pornit direct de la iconul programului ArchiCAD),
atunci comanda Salveazã deschide aceeaºi fereastrã ca ºi comanda
Salveazã ca...
Observaþii pentru utilizatori de Team Work: Dacã v-aþi
corectat la un Proiect de echipã, alegerea comenzii Salveazã vã
avertizeazã sã salvaþi o simplã copie Desen, cu precizarea
detaliilor de rezervare. Pentru salvarea unui Desen Arhiv,
Inclusiv Elementele de bibliotecã, va trebui sã alegeþi Salveazã
Special/Arhiv.
Salvarea unui proiect de echipã
În variante Team Work Administratorul salveazã Proiectul prin
împãrþire. Dupã aceea proiectul va fi salvat ori de câte ori un membru
al echipei efectueazã schimbãri.
Salveazã ca...
Are efecte similare cu comanda Salveazã, însã mai existã
posibilitãþile:
- salveazã proiectul sub un nou nume, ºi þine deschis proiectul nou,
sau
- exportã conþinutul diferitelor ferestre ale proiectului în formatele
de fiºier corespunzãtoare.
ArchiCAD 6.0 Ghid de utilizare
250
capitolul 5. Comenzile Meniu
Dupã alegerea comenzii selectaþi formatul-fiºier în care doriþi sã
salvaþi documentul. Existã o gamã largã de formate la dispoziþie
pentru salvarea proiectului ºi a modelului 3D, posibilitãþi care sunt
puþin diferite în funcþie de platforma aleasã, Macintosh sau Windows.
Salvarea proiectelor Solo ºi Desenelor.
Lucrând în plan comanda Salveazã ca... permite alegerea dintre un
numãr mare de opþiuni.
- Fiºier proiect în ArchiCAD 6.0, 5.0 sau 5.1, sau pe Clipboard-ul
special în format Modul.
- Desene PlotMaker sau topCAD.
- Fiºiere 3D GDL.
- Imagini în format PICT (Machintosh) sau BMP.
Alte opþiuni pot fi accesibile în funcþie de conþinutul mapei ADD Ons.
Salvarea conþinutului ferestrei 3D.
Salvarea imaginii 3D se poate efectua într-unul din formate:
- fiºier imagine PICT (MacOS), GIF, TIFF, JPEG, WFF ºi EMP
(Windows).
- fiºiere desen 2D PlotMaker, top CAD (MacOs).
- formate Element de bibliotecã (MacOS)/Uºã, Fereastrã sau
Obiect (Windows).
Un numãr de alte formate pot fi alese dupã conþinutul mapei
AddOns, care poate diferi în funcþie de þara în care aþi achiziþionat
ArchiCAD.
Salvarea ferestrei Secþiune/Faþadã
Salvarea ferestrei S/F se poate efectua ca:
- Fiºier proiect ArchiCAD 6.0, 5.0 sau 5.1 ºi 3DGDL, ca în cazul
planului.
Toate celelalte formate vor include numai conþinutul ferestrei
active.
- Modul
- fiºier imagine PICT (MacOS) sau BMP
- fiºier desen PlotMaker sau topCAD (MacOS).
Accesibilitatea altor opþiuni inclusiv DWG ºi DXF depinde de
conþinutul mapei AddON.
Salvarea Imaginilor Model
Imaginile create în ArchiCAD prin fotorandare pot fi salvate în for-
mate PICT (MacOS), THF, GIF, JPEG sau BMP.
ArchiCAD 6.0 Ghid de utilizare
251
capitolul 5. Comenzile Meniu
Salvarea Calculelor
Listele de componente, elemente sau zone pot fi salvate ca Text
simplu, Text tabulat sau Tabel, iar listele formatate care conþin
eventual ºi informaþii grafice ca RTF (Rich Text Format), Proiect
ArchiCAD sau Desen PlotMaker.
Ce se salveazã în diferitele formate de fiºier?
Conþinutul fiºierului salvat din ArchiCAD depinde de tipul ferestrei
active ºi formatul ales.
Proiect (*.pln).
Conþinutul întreg al proiectului este salvat, incluzând toate datele 3D,
secþiuni, faþade ºi listele de calcul. Aceastã opþiune este accesibilã
numai din fereastra planului. Documentul astfel creat poate fi
redeschis prin comanda Deschide... alegând formatul Plan/Proiect
Solo.
Elementele de bibliotecã, inclusiv Proprietãþile necesare listãrii nu
sunt salvate cu planul. Ele devin parte a bibliotecii. Pentru a le
include, salvarea trebuie sã fie efectuatã în Salveazã Special/Arhiv.
Nici imaginile nu vor fi salvate înpreunã cu proiectul. Acestea vor fi
salvate separat.
Proiect format 5.0/5.1
Alegând acest format, elementele care nu fac parte din ArchiCAD
5.0/5.1 nu vor fi salvate. A se vedea funcþiunile noi ale ArchiCAD, cu
lista noilor elemente, la Capitolul 1.
Fiºier PlotMaker (*.pmk)
Straturile vizibile ale nivelului actual, respectiv imaginea din
fereastra 3D sunt reþinute sub formã de linii 2D, arce, text þi haºuri
pentru PlotMaker. PlotMaker-ul este un program pentru redactarea ºi
imprimarea desenelor create de diferitele programe CAD.
Clipboard-ul ca modul (*.mod)
Fiºiere modul ArchiCAD
Alegând formatul Modul ArchiCAD putem salva conþinutul
Clipboard-ului într-un format specific ArchiCAD-ului: ºi anume
într-un Modul.
ArchiCAD 6.0 Ghid de utilizare
252
capitolul 5. Comenzile Meniu
Pentru aceasta, trebuie copiate elementele selectate pe Clipboard, cu
ajutorul comenzii Copiazã. Detalii complicate ale proiectului pot fi
salvate astfel, cu scopul reutilizãrii ulterioare în alte proiecte. Un
exemplu tipic este salvarea modulelor bucãtãriei sau a bãii.
Modulul poate fi legat la oricare nivel al aceluiaºi proiect sau la un alt
proiect.
Observaþie: Dacã caracteristicile nu au acelaºi nume în cele
douã proiecte (proiectul sursã ºi cel vizat), s-ar putea întâmpla ca
modulul inserat sã-ºi schimbe caracteristicile.
Este indicatã stocarea modulelor într-o bibliotecã separatã, de
unde oricând pot fi deschise prin comanda Leagã/Modul
A se vedea secþiunea Model la comanda Deschide pentru alte infor-
maþii
Aceste module se pot salva în mape speciale unde se poate asigura
accesul la ele prin folosirea comenzii Uneºte.
Fiºiere cu format de Imagine
Prin alegerea acestor formate (PICT/BMP/TIFF/GIF/JPEG) poate fi
salvatã imaginea ecran atât a proiectului, cât ºi a vederii 3D. Acesta
este singurul format care poate salva întregul conþinut al
reprezentãrilor 3D color sau fotografiate.
Planul poate fi salvat ºi el ca desen la scara actualã.
Aceste formate pot fi redeschise prin comanda Deschide, dar nu mai
pot fi manipulate ca proiecte ArchiCAD.
ArchiCAD 6.0 Ghid de utilizare
253
capitolul 5. Comenzile Meniu
Fiºier topCAD (numai în Macintosh)
Proiectul sau reprezentarea 3D poate fi importatã în topCAD. TopCAD
este un program de desen tehnic eficient, produs de Graphisoft.
Fiºier GDL ArchiCAD (*.gdl)
Este posibilã salvarea proiectului ca descriere GDL. Limbajul de
Descriere Geometricã (Geometric Description Language = GDL),
distribuit odatã cu ArchiCAD, serveºte la crearea sau modificarea
elementelor de bibliotecã. Este utilizabil numai dacã fereastra
planului este activã.
GDL permite transformarea modelelor 3D din ArchiCAD în elemente
de bibliotecã, ca apoi sã fie utilizate în alte proiecte ArchiCAD ca atare.
Elementele care apar în fereastra 3D vor fi stocate ca elemente GDL
3D.
Elemente 2D (*.2dl)
Deºi modelul 3D este un rezultat al programului, vederile 3D selectate
(de obicei faþade ºi secþiuni) pot fi modificate numai dacã proiectul este
stocat ca elemente 2D.
Astfel vom avea de a face cu proiecte reale, care pot fi completate cu
cote ºi alte elemente 2D.
Aceastã posibilitate are ca rezultat un document independent,
conþinând linii ºi haºuri, care poate fi redactat ca ºi plan ArchiCAD.
Formatul Elemente 2D este accesibil numai din fereastra 3D activã.
Fiºiere linii 2D pot fi înscrise în ArchiCAD alegând formatul proiect ºi
prin comanda Deschide...
Vederea 2D deschisã poate fi cotatã, completatã cu elemente de
bibliotecã 2D, haºuri etc.
Element de bibliotecã (Macintosh) /Fiºier uºã, fiºier fereastrã,
fiºier obiect (Windows)
Formatele element de bibliotecã fac posibilã salvarea elementelor din
plan în trei formate diferite. Salvarea elementelor 3D ca elemente de
bibliotecã poate fi fãcutã numai din fereastra 3D activã.
La salvare, avem posibilitatea de a alege forma în care se salveazã
descrierea:
- GDL-redactabil.
- descriere în coduri binare.
Mai existã ºi posibilitatea eliminãrii liniilor care se suprapun.
Atenþie: În unele cazuri calculul dureazã mult ºi solicitã
memorie multã.
ArchiCAD 6.0 Ghid de utilizare
254
capitolul 5. Comenzile Meniu
.Salveazã special
Acest meniu ierarhic conþine câteva posibilitãþi de salvare a mediului
de lucru.
Salvare de arhivã
Proiectul ArchiCAD poate folosi Elemente de Bibliotecã care se gãsesc
în fiºiere exterioare. La pornirea programului (ArchiCAD-ului) trebuie
selectate bibliotecile active. În aceste biblioteci proiectul va cãuta
elementele de bibliotecã.
Într-un mediu de lucru nou (pe un alt calculator) aceste fiºiere
exterioare pot lipsi.
Pentru ca sã fie disponibile toate fiºierele aparþinând proiectului
trebuie folositã comanda Salveazã special. În documentul salvat ca
arhivã, se salveazã toate elementele de bibliotecã, ºi toate
caracteristicile folosite în proiect.
În funcþie de setare, documentul arhivã poate conþine fondul necesar
imaginilor fotografiate, fiºierele texturã ºi salvãrile fiºiere-imagine
care atât pe PC-uri cât ºi pe cele Macintosh sunt în format TIFF.
O altã casetã de selecþie face posibilã salvarea tuturor elementelor
bibliotecii active, chiar dacã unele dintre ele nu figureazã în plan.
Numele fiºierelor arhivã salvate în Windows este creat de cãtre
ArchiCAD în mod normal din numele dat în fereastra de dialog
Salveazã ca arhivã prin extinderea automatã.
Deschizând un document-proiect de tip arhivã din fereastra de dialog
Deschide, în mod automat se creeazã o bibliotecã nouã de elemente
care trebuie denumitã. Aceasta va cuprinde toate elementele folosite
de cãtre proiect. Eventualele elemente necesare care nu se gãsesc în ea
trebuie copiate din biblioteca exterioarã.
ArchiCAD 6.0 Ghid de utilizare
255
capitolul 5. Comenzile Meniu
Important: Salvarea ca arhivã face posibilã reinstalarea
integralã a proiectului într-un alt mediu de lucru. Documentele
arhivã nu conþin tipurile de caractere/litere folosite în proiect.
Din aceastã cauzã, pentru a obþine o reprezentare cu text
identicã cu cea originalã, caracterele corespunzãtoare trebuie
instalate.
Legãturi directe
Când salvaþi fiºiere din ArchiCAD în format PlotMaker, ºi apoi le
aºezaþi pe planºa de proiect PlotMaker prin comanda Import Desen...,
între fiºierul salvat ºi planºa de proiect se creeazã o legãturã directã.
Prin comanda Legãturã... aceastã legãturã poate fi revizuitã ºi aveþi ºi
posibilitatea reînnoirii mai multor fiºiere deodatã.
Când alegeþi Salveazã special/Legãturi directe, ArchiCAD pregãteºte
ºi afiºeazã o listã a fiºierelor salvate în format Plot Maker din
ferestrele active Plan ºi Secþiune/Faþadã, conþinând numele ºi
destinaþia fiºierelor, ca ºi numele combinaþiilor de straturi active în
momentul salvãrii.
Clicând pe butonul Salveazã, conþinutul curent al ferestrelor listate va
fi salvat din nou folosind aceleaºi denumiri de fiºier, combinaþii de
straturi ºi scãrile desenate.
Selectând elemente ale listei, ele pot fi ºterse sau împrospãtate
individual.
Observaþie: Înaintea salvãrii legãturilor directe reâmprospãtaþi
ferestrele Secþiune/Faþadã pentru salvarea modificãrilor.
ArchiCAD 6.0 Ghid de utilizare
256
capitolul 5. Comenzile Meniu
Obiect ArchiCAD
Prin aceastã comandã Planul este salvat (în totalitate sau o parte
selectatã) în Descrieri 2D ºi 3D ale unui nou element de bibliotecã
ArchiCAD.
Observaþie: Elementul de bibliotecã astfel generat poate fi
transformat într-un element binar, conþinând doar informaþii bina-
re.
1) Deschideþi elementul de bibliotecã
2) Alegeþi fereastra Vedere 2D
3) Selectaþi toate elementele ºi copiaþi-le
4) Treceþi la fereastra simbol 2D ºi înseraþi elementele copiate.
5) Treceþi la vederea 3D ºi generaþi modelul elementului de
bibliotecã.
6) Treceþi la fereastra de prezentare a elementului de bibliotecã ºi
alegeþi comanda Salveazã ca...
7) Alegeþi "Format binar" în fereastra de dialog care apare ºi clicaþi
Salveazã.
Depozit Plan
Prin alegerea acestei comenzi se creeazã un fiºier cu o descriere ASCII
a planului curent, în vederea post-procesãrii proiectului. Cele trei cutii
de control permit alegerea funcþiunilor ce se salveazã.
Info proiect
Aceastã comandã afiºeazã informaþiile editabile despre proiectul
deschis
ArchiCAD 6.0 Ghid de utilizare
257
capitolul 5. Comenzile Meniu
Element nou de bibliotecã
Alegând un element din meniul ierarhic permite crearea unui
element nou de bibliotecã.
Mai vezi ...
Biblioteca ArchiCAD, Capitolul 6.
Deschide element de bibliotecã...
Alegând aceastã comandã se deschide un element de bibliotecã
existent în vederea editãrii. Apare o fereastrã de dialog, conþinând
douã meniuri desfãºurabile pentru formatele de fiºier ºi opþiunile de
deschidere.
Observaþie: Dacã alegeþi aceastã comandã atunci când un
singur element de bibliotecã este selectat, se va deschide
fereastra de prezentare a acesteia.
Mai vezi ...
Descrierea completã a comenzii este prezentatã în capitolul 6.
Încarcã biblioteci
Aceastã comandã deschide o fereastrã de dialog din care se pot
specifica mapele de bibliotecã. Acestea vor deveni biblioteci active.
Observaþie: Partea stângã a acestei ferestre este identicã cu ceea
a Directoriului. Diferenþa este cã aici se aleg Biblioteci ºi un docu-
mente individuale. Pentru deschiderea unei mape clicaþi de douã
ori pe numele ei sau clicaþi Deschide (MacIntosch). Pentru adãu-
garea unei mape la Biblioteca Activã, clicaþi pe nume ºi pe butonul
Adaugã sau trageþi numele în spaþiul rezervat bibliotecii
active. Numele mapei va apare în lista Bibliotecilor Active.
ArchiCAD 6.0 Ghid de utilizare
258
capitolul 5. Comenzile Meniu
Eliminarea unei biblioteci se face prin clicarea pe butonul Eliminã sau
prin tragere în afara listei (Windows 95).
Fereastra poate fi lãsatã neschimbatã prin butonul renunþã. Dacã
doriþi efectuarea schimbãrii, apãsaþi terminat. Va apare o fereastrã
care vã va informa despre procesul de încãrcare, care poate fi opritã
prin butonul Stop.
Dacã un proiect este deschis, uºile, ferestrele ºi obiectele iniþiale sunt
substituite prin elemente cu denumir identice. Elementele care nu au
corespondent în biblioteca activã nu sunt afiºate.
Dupã specificarea bibliotecii active, va apare o fereastrã cu lista
imprimabilã a elementelor de bibliotecã care lipsesc.
Observaþie: În copii Team Work numai conducãtorul echipei poate
defini biblioteca activã. Ceilalþi membri pot încãrca alte biblioteci,
dar numai pentru propria folosinþã.
Mai vezi ...
Biblioteca ArchiCAD, Capitolul 6.
Setãri pentru digitizor...
Dupã o instalare standard a ArchiCAD-ului (care instaleazã si mapa
Digitware), puteþi folosi digitizoarele cele mai uzuale. Cu ajutorul
digitizorului puteþi transpune coordinate de la un desen existent în
ArchiCAD.
Ca reacþie la comanda Setare digitizor apare fereastra de dialog
Setare digitizor. Posibilitãþile de setare sunt prezentate în punctele
urmãtoare.
ArchiCAD 6.0 Ghid de utilizare
259
capitolul 5. Comenzile Meniu
Setare scarã
Dacã desenul de digitalizat este foarte exact (hârtia nu s-a modificat
datoritã umezelii de exemplu) ºi este la o scarã standard, atunci
reglaþi scara digitizorului la scara desenului în câmpul Scara.
Setare distanþã
Dacã desenul nu este la o scarã standard, sau hârtia s-a tras dintr-o
cauzã oarecare, atunci folosiþi butonul Setare distanþã pentru setarea
scãrii.
Observaþie: Înainte de folosirea butonului Setare distanþã setaþi
scara digitizorului la 1:1. Dacã uitaþi acest lucru, scara
digitizorului nu va fi corectã.
Va apare o fereastrã de dialog în care puteþi înscrie distanþa corectã
între cele douã puncte selectate cu digitizorul.
Cu ajutorul celor douã meniuri sau palete de alegere din partea supe-
rioarã a ferestrei de dialog puteþi alege tipul digitizorului.
Setare origine
Prin aceastã setare putem fixa originea digitalizãrii. Dupã clicarea
asupra butonului Setare origine, clicaþi cu selectorul digitizorului
asupra punctului de pe desenul de digitalizat în care vreþi sã fixaþi
originea planului ArchiCAD.
Setare azimut
Prin butonul Setare azimut se poate seta direcþia axei x în desen.
Dupã selectarea comenzii, programul aºteaptã o clicare din partea
digitizorului. Linia care leagã originea anterior setatã cu acest punct
nou va corespunde direcþiei orizontale a suprafeþei de lucru ArchiCAD.
Observaþie: cele trei posibilitãþi de mai sus funcþioneazã numai cu
digitizorul pornit. Vezi mai jos comanda Închide-porneºte
digitizorul.
ArchiCAD 6.0 Ghid de utilizare
260
capitolul 5. Comenzile Meniu
Configurare
În partea superioarã a ferestrei de dialog se afiºeazã numele
digitizorului, folosit la momentul respectiv.
Funcþia Unelte poate fi utilizatã numai dacã digitizorul este închis.
Vezi mai jos comanda Închide-Porneºte digitizorul.
Portul de cuplare/conectare
Prin aceastã comandã se poate alege portul de cuplare/conectare. Dacã
am ales digitizorul, putem seta caracteristicile comunicaþiei de date:
vitezã de transpunere, numãrul databiþilor ºi a stopbiþilor,
paritatea ºi formatul de date. Pentru multe din digitizoarele uzuale
fereastra aratã ºi poziþia corectã a tastaturii de setare, pentru o setare
corectã a digitizorului. Alte detalii ale setãrii digitizorului se pot afla
din prospectul ºi manualul de utilizare al acestuia.
Porneºte digitizorul
Cu ajutorul comenzii Porneºte digitizorul vã puteþi asigura cã
digitizorul funcþioneazã numai în timpul procesului de digitalizare, ºi
astfel se evitã eventuala amestecare a informaþiilor de cãtre mouse ºi
digitizor. Porniþi digitizorul numai înaintea procesului de digitalizare,
ºi opriþi-l imediat dupã terminarea acestuia.
Mouse-ul ºi digitizorul pot fi active împreunã.
Setãri pentru ploter
Prin comanda Setãri pentru ploter, puteþi selecta driverul
ploterului ºi puteþi seta dimensiunile hârtiei ºi alte caracteristici ale
ploterului. În continuare detaliem comenzile de setare ale ploterului.
ArchiCAD 6.0 Ghid de utilizare
261
capitolul 5. Comenzile Meniu
Selectarea ploterului
Tipul ploterului actual ºi numele producãtorului apar în douã meniuri
în partea superioarã a ferestrei de dialog. Pentru schimbarea tipului
ploterului folosiþi aceste douã meniuri.
Conþinutul listei de plotere depinde de driverele instalate la
calculatorul dumneavoastrã.
- În cazul calculatoarelor Macintosh, driverul ploterului trebuie sã
se afle în mapa Plotware din mapa Graphisoft, ºi care poate fi
gãsitã ori în Mapa Sistemulul ori în mapa care conþine
ArchiCAD-ul.
- În cazul calculatoarelor având la bazã Windows, driverele se pot
gãsi în biblioteca secundarã Plotware. Aceasta se va gãsi ori în
biblioteca secundarã identicã cu cea a ArchiCAD-ului, ori în
biblioteca secundarã de Registrare Windows sub numele de
Graphisoft Shared Folder".
ArchiCAD 6.0 Ghid de utilizare
262
capitolul 5. Comenzile Meniu
Setãri PCI
În cazul selectãrii unor drivere CalComp sau Versatec, va apare un
nou buton în fereastra de dialog Setare ploter, ºi care deschide
fereastra de dialog PCI.
Aceste setãri sunt proprietãþi standard al limbajului de plotare
CalComp, ºi care trebuie ºi ele setate pentru o calitate de plotare
corespunzãtoare.Dacã alegeþi ploterul din familia CalComp TechJet,
butonul setare PCI nu devine vizibil, deoarece aceste drivere
comunicã cu ploterul în limbaj HPGL.
Observaþie: Utilizatorii care folosesc aceste plotere pentru
desenare din AutoCAD, vor observa cã setarea PCI a ploterului va
fi diferitã de valorile de bazã ale acestei ferestre de dialog. Pentru
un rezultat optim, valorile ferestrei dialog trebuie setate la valorile
identice cu cele ale ploterului.
Tipul ploterului nu apare pe listã
Dacã aþi gãsit producãtorul ploterului, dar tipul nu apare pe listã,
alegeþi un ploter de dimensiunile similare ale aceluiaºi producãtor (de
ex. de dimensiunea E). Dacã sunt mai multe, încercaþi-le pe toate.
Alegeþi întotdeauna Manipulare: prin hardware.
Observaþie: câteva modele OCE ºi toate modelele Schlumburger
apar în meniu ca modele Benson.
Producãtorul ploterului nu apare pe listã
Dacã producãtorul nu este prezent în listã prin nici un model, atunci
studiaþi descrierea/prospectul ploterului ºi cãutaþi punctele referitoare
la compatibilitate ºi emulaþie.
Dacã ploterul recunoaºte vreuna din formatele de date HPGL,
HPGL-2, DMPL, BGL, sau PCI, aveþi o ºansã de a utiliza
ArchiCAD-ul.
Sã setãm ploterul pentru unul din limbajele de pe lista de mai jos.
(Ordinea listei este importantã. Este indicat a folosi primul limbaj
utilizabil de pe listã.)
În toate cazurile alegeþi setarea: Manipulare: prin hardware.
ArchiCAD 6.0 Ghid de utilizare
263
capitolul 5. Comenzile Meniu
Tip plotter Driver
HPGL-2 ºi RTL HP DesignJet 750C
(normativ Hewlett Packard)
HPGL-2 plotter cu peniþe HP DraftPro Plus
(normativ Hewlett Packard)
HPGL General HPGL
(normativ Hewlett Packard) originea plotterului
7885A DraftMaster 1 HP
centrul desenului (originea plotterului:
DMPL DMP62
(Normativ Houston)
BGL (Benson/Schlumberg/OCE) Benson 18xx serie
1645-R Benson
PCI (plotter cu peniþe) 1023
PCI (plotter electrostatic) 5855
(Normativ CalComp)
Caracteristici ploter
În partea de jos a ferestrei de dialog pot fi setate caracteristicile
ploterului ales.
În câmpul "Hârtie" poate fi selectatã dimensiunea hârtiei.
Dimensiunile neutilizabile apar în gri.
Prin elementele de setare puteþi seta poziþia desenului.
ArchiCAD 6.0 Ghid de utilizare
264
capitolul 5. Comenzile Meniu
Conectare
În acest câmp poate fi setat modul conectãrii. Posibilitãþile conectãrii
sunt diferite pentru calculatoarele Macintosh ºi Windows.
Posibilitãþi de conectare (Machintosh)
Acest meniu apare la calculatoarele Macintosh. Conþinutul sãu
depinde de tipul de conectare a datelor CTB instalat.
Moduri de conectare standard
- Periferie Modem
- Periferie imprimantã
Unele plotere fac posibilã numai conectarea serialã.
Mapa de colectare
În aceastã parte a ferestrei de dialog Setare ploter puteþi defini o mapã
în care puteþi colecta fiºierele de desenat ori din calculatorul propriu
ori din orice calculator aflat pe reþea.
Înlocuire fonturi
Sub numele ploterului selectat se aflã butonul Înloc. caractere care
activeazã fereastra de dialog de acelaºi nume, ºi unde puteþi seta
înfãþiºarea blocurilor de text.
Fereastra de dialog aratã toate tipurile de font care se gãsesc în mapa
Familii de fonturi (Macintosh) respectiv între fonturile TrueType ale
sistemului (Windows).
Observaþie: Versiunea Windows a ArchiCAD-ului utilizeazã
numai fonturi TrueType. Fonturi bitmap sau PostScript nu pot fi
utilizate.
Tipurile de fonturi utilizate în plan vor apare evidenþiate
(Macintosh) sau cu caractere înclinate (Windows).
Puteþi alege între opþiunile:
- Setãri indicate pentru ploterul selectat
- Setare manualã
ArchiCAD 6.0 Ghid de utilizare
265
capitolul 5. Comenzile Meniu
Un tip de font poate fi plotat în trei moduri:
- Metoda cea mai rapidã: sã schimbãm tipul de caracter cu unul din
interiorul ploterului.
- Utilizaþi tipurile de fonturi vectoriale care se gãsesc în mapa
VectorFonts. Cu ajutorul fonturilor vectoriale, desenarea/plotarea
va fi mai rapidã dar aspectul va fi mai simplu decât în cazul
fonturilor TrueType.
- Sã folosim fonturile bitmap (numai Macintosh), TrueType
respectiv PostScript, care dau caracterele cu aspectul cel mai
frumos.
Pentu modificarea setãrii de schimbarea a fonturilor selectaþi unul sau
mai multe tipuri de fonturi din listã clicaþi asupra butonului Setare
manualã ºi alegeþi un mod de desenare din primul meniu aflat sub
listã.
- Alegând Ploter-ul, nu mai aveþi alte posibilitãþi.
- Alegând Vectoriale, atunci într-un meniu secundar puteþi alege
fontul vectorial.
- Alegând Bitmap (Machintosh), atunci puteþi porni sau opri
fineþea Bitmap.
- Optând pentru TrueType sau PostScript, puteþi defini
dimensiunea de caracter peste care trebuie efectuatã ºi haºura
interioarã. Caracterele mai mici vor fi desenate numai prin
conturul lor (pentru a economisi timp ºi cernealã).
Observaþie: Opþiunile TrueType sau PostScript sunt posibilitãþi
alternative; pentu un tip de font, puteþi opta pentru una din ele.
Caracterele PostScript pot fi plotate numai dacã Managerul Adobe
Type este instalat ºi funcþioneazã în calculator. Mai vezi manualul
PlotMaker.
ArchiCAD 6.0 Ghid de utilizare
266
capitolul 5. Comenzile Meniu
Desenare
Comanda face sã aparã urmãtoarea fereastrã de dialog.
În partea superioarã a ferestrei puteþi opta unde vor ajunge datele de
plotat: direct pe ploter, într-un fiºier-date sau sã fie înscrise în mapa
Colector desene definite anterior în fereastra de dialog Setare desen.
Puteþi opta pentru o plotare ulterioarã în background. Fiºierele pot fi
expediate prin dischete sau modemuri în birouri care fac plotãri
contra-cost.
În partea de mijloc a ferestrei de dialog se pot seta caracteristicile
procesului de plotare.
- Plotare: "Mai multe peniþe" utilizãm toate poziþiile de peniþã
pentu ca diferitelor grosimi de linii sã le asociem peniþe de grosi-
mi diferite; "O singurã peniþã" deseneazã totul cu o singurã
peniþã.
- Text ºi semne. Selectând Mãrime constantã vor fi desenate în
dimensiunile lor reale, independente de scara setatã. Selectând
Raporteazã la scarã, mãrimea textului ºi a semnelor va apare în
funcþie de scara desenului.
- Grilaj: Aceastã opþiune asigurã desenarea grilajului ºi asocierea
unei culori de peniþe independente.
Partea inferioarã a ferestrei de dialog regleazã dimensiunile
desenului pe hârtie.
Dimensiunea desenului poate fi schimbatã prin setarea scãrii de
desenare în câmpul Scara desenãrii.
Câmpul cu mãrimea desenului pe hârtie ne aratã poziþia pe care o va
avea desenul pe hârtie.
Mai vezi ...
Scarã ºi (Output) la capitolul 2 ºi discutarea Mãrimii textului la
comanda Imprimã.
ArchiCAD 6.0 Ghid
de utilizare
267
capitolul 5. Comenzile Meniu
Desenare prin Colectorul de desene
În cazul plotãrii la o reþea este o metodã foarte utilã plotarea prin
Colectorul de desene. Porniþi mai întâi aplicatã PlotFlow, (cuprinsã în
pachetul program ArchiCAD), apoi setaþi ploterul cu care vreþi sã
plotaþi fiºierele. În continuare trebuie sã denumiþi ºi mapa Colectoare
de desene din care PlotFlow-ul va citi fiºierele. Acest colector trebuie
sã fie acelaºi pe care l-aþi selectat în fereastra de dialog setare desen.
Oricând trimiteþi un fiºier în Colectorul de desene el va fi plotat
automatic de cãtre PlotFlow. Colectorul de desene nu trebuie sã fie
neapãrat pe calculatorul în care este PlotFlow-ul; ArchiCAD-ul se
poate afla pe un calculator iar colectorul de desene ºi PlotFlow-ul pot
fi pe un alt calculator al reþelei.
Cu ajutorul colectorului de desene se pot rezolva într-un mod eficient
problemele de plotare datorate unei reþele mixte alcãtuite din PC-uri
ºi Mac-uri. Sã punem Colectorul de desene pe un server Windows NT,
care poate sã citeascã datele atât de pe calculatoarele pe bazã
Windows cât ºi de pe cele pe baza Macintosh.
PlotMaker
Deºi se pot crea desene de mare precizie direct din ArchiCAD,
Graphisoft vã propune folosirea programului PlotMaker pentru
realizarea documentelor finale.
Mai vezi ...
Manualul PlotMaker.
Setare imprimantã
Prin comanda Setare imprimantã se pot fixa dimensiunile, poziþia ºi
alte caracteristici ale colilor imprimate. Efectul comenzii depinde de
tipul de imprimantã ales în Unelte (Macintosh), respectiv pe Panoul
de control Imprimantã (Windows).
Mai vezi...
Alte detalii gãsiþi în manualele Macintosh, Windows sau a
imprimantei.
Imprimare...
Comanda imprimã proiectul, dupã ce anterior imprimanta a fost
aleasã ºi setatã în Unelte (Macintosh), respectiv pe Panoul de Control
Imprimantã (Windows).
ArchiCAD 6.0 Ghid de utilizare
268
capitolul 5. Comenzile Meniu
Ca efect la comanda Imprimare... apare fereastra de dialog în care se
pot seta diferitele caracteristici. În partea superioarã se aflã setãrile
uzuale de imprimare, numãr de exemplare, aºezarea colii etc. În
partea inferioarã gãsim setãri specifice ArchiCAD-ului.
Vederea imprimatã ºi grilajului ajutãtor
Clicând asupra butonului corespunzãtor puteþi opta pentru
imprimarea întregului desen sau numai pentru imprimarea vederii
actuale. Puteþi opta ºi pentru imprimarea grilajului ajutãtor.
Scara imprimãrii
Scara de imprimare corespunzãtoare setãrii de bazã este calculatã de
program în funcþie de dimensiunile colii date în fereastra de dialog
Setare coalã ºi în funcþie de caracteristicile poziþiei colii. La scara
astfel calculatã, desenul va umple coala cât este posibil.
Aceastã valoare de scarã poate fi modificatã prin câmpul Scara
imprimãrii. "Numãrul colilor de imprimat" aratã numãrul necesar al
colilor, ºi va arãta ºi împãrþirea desenului pe coli dacã imprimaþi pe
mai multe coli.
Mãrimea textului ºi a semnelor
Este o decizie importantã alegerea între "Mãrime constantã" respectiv
"Raporteazã la scarã" dacã doriþi o mãrime de text ºi haºuri/texturi
optimale. Aceastã alegere va afecta ºi alte elemente: de exemplu
sãgeþile cotelor, linii întrerupte ºi texte independente de scarã.
ArchiCAD 6.0 Ghid de utilizare
269
capitolul 5. Comenzile Meniu
Text ºi semn Mãrime normalã Aranjeazã la scarã
Mãrit = 1:50 Mãrit = 1:50
Original = 1:100
Documente recente
Prin aceastã parte a meniului se pot lista ultimele documente deschise
pentru acces mai uºor.
Ieºire
Comanda va închide toate ferestrele active ºi pãrãseºte programul.
Comanda poate fi datã în orice mod de reprezentare, veþi primi un
mesaj pentru salvarea tuturor modificãrilor.
Observaþie: Dupã închidere ArchiCAD-ul reþine setãrile ºi
valorile actuale în fiºierul Setãri.
ArchiCAD 6.0 Ghid de utilizare
270
capitolul 5. Comenzile Meniu
Meniul Editare
Pe lângã funcþiile uzuale Nu trebuie, Decupeazã, Insereazã ºi ªterge,
meniul Editare mai cuprinde ºi comenzile de transformare ale
ArchiCAD-ului, precum ºi un mare numãr de opþiuni pentru editarea
ferestrelor de text. Meniul este accesibil tuturor tipurilor de ferestre,
(Plan, 3D, Secþiune/Faþadã, Descrieri), dar conþinutul diferã dupã
tipul de fereastrã.
În prima parte vor fi prezentate funcþiunile de bazã, urmate de
comenzile accesibile în ferestrele de desenare. La urmã sunt
prezentate comenzile specifice ferestrelor tip text.
Observaþie: În fereastra Plan, la clicare pe butonul din dreapta
(Windows) respectiv apãsarea tastei Control (MacIntosh) se
deschide un meniu local, care afiºeazã majoritatea comenzilor de
editare. Se poate folosi aceastã posiblitate pentru editare rapidã.
ArchiCAD 6.0 Ghid de utilizare
271
capitolul 5. Comenzile Meniu
Nu trebuie
Totuºi trebuie
Cu ajutorul acestor comenzi puteþi anula ultimele operaþii efectuate,
cu mai mulþi paºi în urmã. Fiecare datã comanda "Nu trebuie" va
anula ultimul pas efectuat, respectiv un pas astfel anulat poate fi
totuºi efectuat din nou cu comanda "Totuºi trebuie". Numele actualei
comenzi anulate va apare în meniu împreunã cu comanda Nu trebuie
sau Totuºi trebuie. Puteþi folosi metoda pentru a încerca ºi anula
soluþii pânã când gãsiþi calea cea potrivitã.
Numãrul paºilor care pot fi anulaþi se poate seta în fereastra de dialog
setare "Nu trebuie". Valoarea de bazã este 20. În ferestrele tip text
operaþia poate fi efectuatã doar pentru ultimul pas.
Observaþie: La salvarea proiectului se ºterge lista adunatã a
paºilor ce pot fi anulaþi. Nu trebuie sã salvaþi repetat pentru ca sã
nu vi se piardã datele în cazul cãderii sistemului, funcþiunea de sal-
vare automatã a ArchiCAD-ului va salva aceste date în mod regu-
lat conform setãrilor.
Salvarea automatã nu va ºterge paºii ce pot fi anulaþi.
Mai vezi ...
Salvarea automatã la Opþiuni/Preferinþe.
ArchiCAD 6.0 Ghid de utilizare
272
capitolul 5. Comenzile Meniu
Repetã (Numele ultimei comenzi)
Repetã ultima comandã de editare cu excepþia urmãtoarelor: Nu
trebuie, Totuºi trebuie, Repetã, ªterge, Alege toate, Alege selectiv.
Decupeazã
Comanda va ºterge din proiect elementele selectate ºi le va aºeza pe
Clipboard, pentru reutilizarea lor prin comanda Insereazã. Metoda
poate fi utilizatã ºi asupra conþinutului unor câmpuri numerice ale
ferestrelor de dialog sau a câmpului de coordonate "Decupeazã", poate
fi folositã atât în mod de construcþie cât ºi în mod de redactare text.
Observaþie: Comanda Decupeazã nu este accesibilã în fereastra 3D.
Decuparea elementelor din fereastra Secþiune, Faþadã
Puteþi decupa orice element din fereastra Secþiune/Faþadã. Elementul
decupat va ajunge pe Clipboard iar modificãrile apar imediat în plan.
Elementele decupate pot fi înserate în plan sau în fereastra
Secþiune/Faþadã numai ca linii ºi texte. Prin comenzile
Decupeazã/Insereazã nu se pot crea elemente noi în ferestrele
Secþiune/Faþadã.
Copiazã
Are efectul asemãnãtor cu comanda Decupeazã, fiindcã va aºeza pe
Clipboard elementul selectat dar nu îl va ºterge din locul lui iniþial.
Copiere din ferestrele Secþiune/Faþadã
Din ferestre Secþiune/Faþadã Model se poate copia oricare din
elemente, dar elementele astfel copiate pot fi aºezate în plan sau
într-o fereastrã Secþiune/Faþadã numai ca linii ºi texte.
Prin comenzile Copiazã/Insereazã nu se pot crea elemente noi în
ferestrele Secþiune/Faþadã.
Copiere din fereastra 3D
ArchiCAD 6.0 Ghid de utilizare
273
capitolul 5. Comenzile Meniu
Faþã de comanda Decupeazã, comanda Copiazã se poate utilizata ºi în
fereastra 3D. Dacã fereastra 3D este activã ºi aþi aºezat dreptunghiul
selector, atunci comanda Copiazã va activa o fereastrã de dialog în
care puteþi defini elementele de copiat pe Clipboard.
Copiazã/Salveazã ca
Alegerea "Imagine ecran" va copia conþinutul ferestrei 3D ca o singurã
imagine (figurã).
Alegerea "Desen" va genera o imagine care se compune din pãrþile
setate în fereastra de dialog "Desen la scarã", va rezulta o imagine
care corespunde planului. În acest caz, dacã inseraþi o vedere lateralã
în plan, dimensiunle vor corespunde imaginii planului.
Elemente de copiat
Cu urmãtoarele meniuri se pot seta elementele dorite a fi copiate pe
Clipboard.
Umbrele vederii de sus pot fi copiate când doriþi umbrele exacte
mãsurabile în plan. La desene/vederi de proiecþie ortogonalã, umbrele
ºi texturile 3D asigurã un aspect real desenelor de faþadã.
Poligoane
În partea infeioarã se poate seta dacã sã copiem ºi poligoanele care nu
sunt vizibile (de exemplu conturul unei ferestre care se aflã dupã un
perete) sau numai pe cele vizibile. Poligoanele pot fi copiate cu sau
fãrã contur.
Eliminarea liniilor acoperite
Aceastã cãsuþã va apare dacã doriþi sã copiaþi dintr-o imagine cu linii
sau linii ascunse.
Prin miºcare liniile ascunse vor fi eliminate din copie.
ArchiCAD 6.0 Ghid de utilizare
274
capitolul 5. Comenzile Meniu
Observaþie: Când doriþi sã copiaþi elemente din fereastra 3D într-
o faþadã de exemplu, este indicatã folosirea funcþiunilor ºi "Fãrã
contur". ªi aºa, secþionarea poligoanelor necesitã mult timp ºi
multã memorie.
Mai vezi ...
Salveazã ca.../Elemente 2D la meniul fiºier.
Observaþie: Comanda copiazã poate fi folositã în fereastra 3D doar
pentru copierea imaginilor selectate cu unealta Selector de
suprafaþã.
Insereazã
Clipboard-ul poate fi folosit nu numai la stocarea elementelor
ArchiCAD pentru inserþie ci ºi la importarea desenelor bitmap ºi a
datelor de alt tip. Comanda Insereazã va insera conþinutul
Clipboard-ului în proiectul actual sau într-o fereastrã text, de exemplu
în descrierea GDL.
Inserþia elementelor din plan
La inserþie, elementele din plan îºi menþin direcþiile x-y. Înainte de
inserþia finalã ele pot fi deplasate, rotite ºi oglindite.
- Dacã elementele inserate la valoarea de mãrire actualã nu ar
încape în fereastrã, veþi primi un mesaj de atenþionare care va
propune o nouã setare pentru ca elementele sã încapã în
fereastrã.
- Dacã inseraþi cu un dreptunghi selector referitor la mai multe
nivele, trebuie sã precizaþi care dintre nivelele copiate vreþi sã-l
inseraþi în nivelul actual.
- Caracteristicile sunt recunoscute de program dupã numele lor.
Dacã elementele de pe Clipboard fac referiri la caracteristici cu
nume care nu se aflã în proiectul actual, atunci vor fi copiate ºi
aceste caracteristici ºi vor completa caracteristicile proiectului.
Observaþie: Dacã decupaþi sau copiaþi o parte selectatã apoi o
inseraþi pe un alt nivel fãrã sã-i modificaþi scara (valoarea mãririi)
ºi fãrã sã o miºcaþi, atunci partea copiatã va fi inseratã în acelaºi
loc al noului nivel. Între comenzile Copiazã ºi Insereazã puteþi
schimba nivelul, astfel dispuneþi de o metodã eficientã
pentru copierea elementelor de pe un nivel pe altul.
Inserþia elementelor din fereastra Secþiune/Faþadã.
Elementele ferestrelor Secþiune/Faþadã (Model sau Desen) pot fi
inserate în plan sau într-o fereastrã Secþiune/Faþadã numai ca linii
ArchiCAD 6.0 Ghid de utilizare
275
capitolul 5. Comenzile Meniu
ºi haºuri (elemente 2D).
Prin comenzile Decupeazã/Insereazã respectiv Copiazã/Insereazã nu
se pot crea elemente noi în ferestrele Secþiune/Faþadã.
Inserþie din alte programe
Dacã imaginile inserate din alte programe conþin elemente de desen
va apare o fereastrã de dialog.
Puteþi insera imaginea ca un grup de elemente de desen, care apoi vor
apare ca linii, blocuri de texte ºi haºuri în ArchiCAD sau o puteþi
insera ca figurã de sine stãtãtoare.
Puteþi insera în ArchiCAD ºi texte alcãtuite din mai multe linii,
importate dintr-un editor de texte.
ªterge
Elementele selectate se vor ºterge din fereastra-proiect sau -text. Faþã
de comenzile Decupeazã ºi Copiazã, elementele ºterse nu vor ajunge
pe Clipboard. În cazul unei ºtergeri eronate, elementul ºters poate fi
readus în plan cu comanda Editare/Nu trebuie. Corespondentul
comenzii ºterge de pe tastaturã este butonul DEL sau Backspace.
ªtergerea elementelor ferestrelor Secþiune/Faþadã
Dacã ºtergeþi elemente din fereastra Secþiune/Faþadã, ele se vor ºterge
ºi din plan.
Dacã ºtergeþi elemente 2D din fereastra Secþiune/Faþadã sau dacã
ºtergeþi orice element din fereastra Secþiune/Faþadã Desen, celelalte
ferestre vor rãmâne neschimbate.
Alege toate
Comanda va selecta toate elementele create de unealta actualã de pe
nivelul actual ºi care se aflã într-un strat vizibil. Numele uneltei
folosite la momentul respectiv va apare în rândul meniului "Alege
toate".
- Dacã unealta activã este Sãgeata, comanda va selecta toate ele-
mentele de construcþie de pe nivelul actual.
- Dacã unealta de Selectare suprafaþã este cea activã, comanda va
selecta figurile aflate la nivelul actual.
ArchiCAD 6.0 Ghid de utilizare
276
capitolul 5. Comenzile Meniu
Observaþie: Dacã alegeþi comanda Alege toate atunci când
suprafaþã este selectatã cu unealta Selector de Suprafaþã, numai
elementele din interior vor fi selectate.
Alege selectiv
Prin comanda Alege selevtiv puteþi selecta mai multe elemente din
straturile editabile ale ferestrei actuale în funcþie de diferite
caracteristici ale elementelor. Selectarea se poate face în funcþie de
combinaþia doritã de tip, texturã, culoare peniþã, tip de linie, material
de suprafaþã, strat, înãlþime, nume, ID, ºi caracter/literã.
Dupã ce aþi precizat toate condiþiile necesare, clicaþi asupra butonului
"Adaugã la cele selectate". Se va efectua selectarea elementelor care
au caracteristicile menþionate, fãrã închiderea ferestrei de dialog.
Fereastra de dialog poate fi folositã ºi pentru anularea selectãrii unor
elemente. Verificaþi-vã alegerea, apoi clicaþi asupra butonului
"Terminã selecþia". Selectarea elementelor care corespund condiþiilor
se va anula.
Întinde
Cu ajutorul comenzii se poate întinde sau comprima orice element
ArchiCAD. Selectaþi elementul ºi activaþi comanda Întinde. Astfel
puteþi prinde capãtul elementului ºi îl puteþi trage într-un alt loc.
ArchiCAD 6.0 Ghid de utilizare
277
capitolul 5. Comenzile Meniu
Elementul va fi întins sau comprimat în funcþie de poziþia nouã a
capãtului. Celãlalt capãt va rãmâne pe loc. Vectorul este determinat
prin douã clicãri
Se pot folosii ºi direcþiile fixe ºi setarea relativã numericã a
coordonatelor.
Observaþie: pereþi, linii sau arce de cerc care au capetele comune
pot fi întinse împreunã.
În fereastran 3D, dacã unealta sãgeatã este activã, este posibilã
întinderea atât pe verticalã cât ºi pe orizontalã.
Întinderea uºilor ºi ferestrelor
O trãsãturã foarte utilã a uºilor ºi ferestrelor întinse este cã se pot
folosi puncte de referinþã din afara peretelui. Punctul de capãt al
vectorului de întindere va fi proiectat perpendicular pe perete pentru
a defini noua poziþie a ferestrei.
Întindere de fereastrã
Rezultatul
Întinderea cu unealta Selector de suprafaþã
Este posibilã întinderea elementelor poligonale (Planºee, acoperiºuri,
Haºuri, Goluri) cât ºi a lniilor de secþionare cu Selectorul de suprafaþã.
1) Desenaþi suprafaþa de selectare în jurul poligonului pe care doriþi
sã-l întindeþi.
ArchiCAD 6.0 Ghid de utilizare
278
capitolul 5. Comenzile Meniu
2a) Definiþi vectorul de întindere prin clicare pe un nod din
interiorul suprafeþei de selectare ºi un punct din exterior (în acest
caz nu trebuie aleasã comanda Întinde), sau
2b) Alegeþi comanda întinde ºi definiþi vectorul prin clicare pe douã
puncte diferite.
3) Forma elementelor poligonale care au noduri în interiorul
suprafeþei de selectare se va modifica.
Observaþie: Întinderea cu Selectorul de suprafaþã nu poate fi efec-
tuatã în fereastra 3D.
Limitele opraþiei de întindere:
Dacã un perete este comprimat astfel încât ambele capete ale unei
deschideri rãmân în afara peretelui, deschiderea este ºtearsã. Dacã un
capãt rãmâne în perete, deschiderea rãmâne pe loc.
Înainte de întindere Dupã întindere
Scalare
Comanda permite mãrirea sau micºorarea elementelor selectate în
mod grafic sau numeric.
Fereastra de dialog ce se deschide oferã alte opþiuni pentru
scalarea grosimii pereþilor, mãrimii elementelor de bibliotecã, textelor,
sãgeþilor.
1) Selectaþi prin oricare metodã elementele pe care doriþi sã le
transformaþi ºi alegeþi Scalare.
ArchiCAD 6.0 Ghid de utilizare
279
capitolul 5. Comenzile Meniu
2) Selectaþi opþiunea doritã ºi clicaþi OK.
3) Clicaþi oriunde pe fereastra de lucru. Operaþia de transformare
va fi efectuatã.
Observaþie: Comanda este accesibilã în Plan, iar în
Secþiune/Faþadã numai pentru elementele de construcþie.
ArchiCAD 6.0 Ghid de utilizare
280
capitolul 5. Comenzile Meniu
Taie în douã
Aceastã comandã va tãia pereþii, liniile, planºeele, planurile de
acoperiº ºi poligoanele texturilor/haºurilor de-a lungul unui segment
de linie, de arc sau în lungul laturii unui poligon.
- Selectaþi elementele de tãiat.
- Alegeþi comanda Taie în doi.
- Desenaþi segmentul de tãiere, sau clicaþi pe o linie, arc, perete sau
laturã de poligon cu cursorul Mercedes.
- Clicaþi cu cursorul pe una din câmpurile determinate de linia de
secþiune.
- În partea unde aþi dat clic-ul, elementele rãmân selectate, iar în
partea cealaltã selecþia se anuleazã.
Observaþie: Comanda este accesibilã în Plan, iar în
Secþiune/Faþadã numai pentru elementele de construcþie. Nu se
poate folosi în fereastra 3D.
Aranjeazã
Comanda va aranja punctele de capãt ale pereþilor ºi liniilor la linii,
arce sau laturile poligoanelor, prin prelungire sau prin tãiere.
- Selectaþi pereþii ºi/sau liniile de aranjat.
- Alegeþi comanda Aranjeazã.
- Desenaþi segmentul sau clicaþi asupra unei linii, pereþi, laturi de
poligon sau arc/cerc existent cu cursorul Mercedes. Punctele de
capãt ale elementelor selectate se aranjeazã (se vor afla pe linia
de adjustare) la elementul asupra cãruia am clicat cu cursorul.
ArchiCAD 6.0 Ghid de utilizare
281
capitolul 5. Comenzile Meniu
Observaþie: Comanda este accesibilã în Plan.
Eliminã segmentul
Selectaþi eliminã segmentul ºi clicaþi pe un element. Segmentul clicat
dintre douã puncte de intersecþie cele mai apropiate va fi eliminat.
Sunt luate în considerare numai punctele de intersecþie afiºate, cele
din afara vederii curente nu conteazã.
Se poate alege ºi prescurtarea and/Ctrl-clicare pentru elemente
neselectate. Dacã elementele sunt selectate se va realiza tãierea
elementelor sau calcularea intersecþiei.
Elementele care pot fi aranjate sunt: pereþi, linii, cercuri ºi arce.
Observaþie: Comanda este accesibilã în Plan, iar în
Secþiune/Faþadã numai pentru elementele de construcþie. Nu se
poate folosi în fereastra 3D.
Aranjeazã la acoperiº
Se pot tãia pãrþi de pereþi, stâlpi, planºee ºi elemente de bibliotecã
(inclusiv uºi ºi ferestre) pentru a fi potrivite sub acoperiºuri. Pentru
activarea comenzii trebuie selectat sau un acoperiº, sau un element
din cele enumerate mai sus.
Dacã sunt selectaþi pereþi, stâlpi, planºee ºi elemente de bibliotecã, ele
vor fi aranjate la acoperiºurile situate deasupra. Dacã existã ºi
acoperiºuri selectate, elementele vor fi aranjate numai la acoperiºurile
selectate. Obiectele sunt tãiate numai dacã se situeazã parþial sau
integral sub acoperiº
Dacã se selecteazã numai acoperiºuri, se vor defini elementele care
urmeazã a fi tãiate în fereastra de dialog care apare.
ArchiCAD 6.0 Ghid de utilizare
282
capitolul 5. Comenzile Meniu
Odatã ce aceste elemente sunt definite, toate elementele de acel tip
situate sub acoperiº vor fi tãiate de acoperiº.
Taie partea superioarã/inferioarã
Elementele definite pot fi tãiate la partea superioarã sau inferioarã în
funcþie de butonul radio activat în fereastra de dialog.
Dacã este activat butonul Taie partea superioarã, elementele vor fi
tãiate de planul inferior al acoperiºului.
Dacã este activat butonul Taie parte inferioarã, elementele vor fi
tãiate de planul superior.
Tãierea pereþilor, stâlpilor ºi elementelor de bibliotecã.
Se pot tãia forme complexe în pereþi folosind aceastã comandã.
Peretele va urma întotdeauna forma acoperiºului de deasupra, oricâte
segmente de acoperiº ar exista. Totuºi trebuie sã reþineþi, cã orice
acoperiº poate realiza doar decupaje paralele în pereþi (ex.2).
ArchiCAD 6.0 Ghid de utilizare
283
capitolul 5. Comenzile Meniu
Dacã tãiaþi un perete cu un acoperiº care trece în întregime prin
perete, acesta va fi tãiat în douã pãrþi. Una tãiatã la capãt, iar cealaltã
un perete separat fãrã tãieturi. Aceasta începe din punctul în care se
terminã acoperiºul.
Existã o excepþie: Dacã în perete existã deschideri care ar avea puncte
de ambele pãrþi, peretele rãmâne întreg.
Tãierea planºeelor
Cu aceastã comandã ºi planºeele pot fi tãiate cu acoperiºul. Existã
totuºi o diferenþã importantã faþã de tãierea pereþilor. Timp ce alte
elemente sunt tãiate doar parþial, planºeele sunt tãiate de-a lungul
liniei de intersecþie cu planul de acoperiº.
Refacerea elementelor dupã tãiere
Dacã s-a tãiat un element cu un acoperiº, apare un buton suplimentar
în Fereastra de dialog Setãri a elementului, permiþând refacerea situ-
aþieianterioare tãierii.
ArchiCAD 6.0 Ghid de utilizare
284
capitolul 5. Comenzile Meniu
Tãierea cu un acoperiº îndepãrtat
Pentru tãierea unui perete/stâlp cu planul unui acoperiº îndepãrtat:
1. Selectaþi peretele/stâlãul sau planul de acoperiº
2. And-clicare (MacIntosh) sau Ctrl-clicare (Windows) pe celãlat
element.
Observaþie: Pentru tãierea corectã a peretelui asiguraþi-vã ca
acesta sã fie suficient de înalt.
Comanda este accesibilã numai în fereastra Plan.
Trage
Comanda va muta elementele selectate. Comanda este independentã
de unealta activã. Pentru folosirea comenzii:
- Selectaþi elementul de mutat.
- Alegeþi comanda Editare/Trage.
- Definiþi direcþia ºi lungimea mutãrii prin trasarea liniei
(vectorului de tragere) corespunzãtoare.
Vectorul de tragere este trasat oriunde pe ecran. În mod normal se
începe de la un punct caracteristic al elementului selectat, dar este
posibilã legarea a douã puncte arbitrare.
- Toate elementele selectate se deplaseazã într-un loc nou.
- Dacã doriþi deplasarea unei deschideri într-un perete fãrã
deplasarea peretelui, selectaþi deschiderea în mod individual.
ArchiCAD 6.0 Ghid de utilizare
285
capitolul 5. Comenzile Meniu
În fereastra 3D se pot trage elemente prin selectarea unui punct cheie
ºi alegerea primului buton din paleta desfãºurabilã. (Unealta Sãgeatã
fiind activã). A se vedea descrierea acestei tehnici la Capitolul 3, lucrul
cu elemente în 3D.
Limitele operaþiilor de tragere
- Nu se poate trage o deschidere complet în afara peretelui.
- În cazul deschiderilor nu se poate folosi un vector situat în afara
elementului selectat.
Observaþie: Dacã se defineºte o suprafaþã în plan pentru
vizualizare în 3D ºi se trage un element în afara acestei suprefeþe,
el va dispare din fereastra 3D. Dacã se înalþã un element prin
tragere, se va obþine aceeaºi fereastrã de dialog ca la comanda
Înalþã, în cazul tragerii
elementului pe alt nivel.
Roteºte
Comanda roteºte permite rotirea oricãrui element selectat în Plan sau
în fereastra 3D sau a elementelor adãugate manual la fereastra
Secþiune/Faþadã. Chiar ºi în fereastra 3D, rotaþia se face în plan
orizontal.
Observaþie: Câmpurile de text, cotele ºi cotele haºurilor pot fi
citite din dreapta sau de sus în jos, ºi dupã rotire.
Pentru utilizarea comenzii Roteºte:
1) Selectaþi elementul de rotit.
2) Alegeþi comanda Roteºte.
3) Definiþi centrul rotirii:
- clicaþi asupra centrului.
4) Definiþi unghiul de rotire
- clicaþi asupra punctului de pornire/al unghiului de rotire, miºcaþi
cursorul.
- clicaþi pe punctul de capãt corespunzãtor de pe raza
corespunzãtoare.
ArchiCAD 6.0 Ghid de utilizare
286
capitolul 5. Comenzile Meniu
Observaþie: ªtampila de zonã nu poate fi rotitã.
Oglindeºte
Comanda Oglindeºte va crea imaginea oglinditã a elementului
selectat în plan ºi 3D. Comanda Oglindeºte este independentã de
unealta activã. Puteþi oglindi un numãr oarecare de elemente în
acelaºi timp. Textele, sãgeþile ºi cotele sunt lizibile ºi dupã oglindire,
oglindirea se referã numai la dregtunghiul care le cuprinde.
Pentru utilizarea comenzii Oglindeºte:
- Selectaþi elementul de oglindit.
- Alegeþi comanda oglindeºte
Toate elementele selectate vor fi oglindite.
Observaþie: ªtampila de zonã nu poate fi oglinditã.
Trage copia
Comanda Trage copia funcþioneazã la fel ca comanda Trage, cu
deosebirea cã elementul original va rãmâne intact ºi numai o copie a
sa va fi mutatã.
ArchiCAD 6.0 Ghid de utilizare
287
capitolul 5. Comenzile Meniu
Observaþie: Dacã se realizeazã o singurã copie a unei deschideri,
calea mai uºoarã este option-clicare (MacIntosh) sau Alt-clicare
(Windows) pentru preluarea parametrilor, dupã care se
poziþioneazã o copie cu urmãtoarea clicare. A se vedea Transferul
Parametrilor, Capitolul 4 pentru detalii.
Roteºte copia
Funcþioneazã la fel ca comanda Roteºte, însã elementul rotit rãmâne
intact, numai copia lui se va roti.
Observaþie: Aceastã comandã nu este utilizabilã pentru uºi ºi fer-
estre.
Oglindeºte copia
Comanda oglindeºte copia funcþioneazã ca ºi comanda oglindeºte, doar
cã elementul original rãmâne intact ºi selectat în timp ce o copie este
oglinditã.
Comanda e valabilã ºi pentru uºi ºi ferestre cu condiþia sã se clicheze
pe linia de referinþã a peretelui ºi ca copia ogliditã sã nu iasã din
perete.
Înalþã ...
Comanda Înalþã permite deplasarea elementelor selectate paralel cu
axa z.
În fereastra 3D se alege comanda Înalþã (oricare unealtã poate fi
activã) sau se clicheazã pe un nod al elementului cu unealta sãgeatã,
ºi se alege al doilea buton din paleta desfãºurabilã care apare. Dupã
aceasta deplasarea se poate realiza grafic sau numeric.
În ferestrele Plan ºi Secþiune/Faþadã alegând comanda Înalþã apare
fereastra de dialog Înalþã, cu ajutorul cãreia putem deplasa
elementele selectate paralel cu axa Z, în direcþia pozitivã sau negativã.
Utilizând comanda putem seta înãlþimea elementelor asemãnãtoare
(elemente de bibliotecã, pardoseli, elemente de susþinerea a lãmpilor
de exemplu).
ArchiCAD 6.0 Ghid de utilizare
288
capitolul 5. Comenzile Meniu
Prin aceastã comandã se poate verifica poziþia pe verticalã a ele-
mentelor în cursul miºcãrii.
Pentru utilizarea comenzii Înalþã
- Selectaþi elementul(-ele) de înãlþat sau de coborât.
- Alegeþi comanda Înalþã. Apare o fereastrã de dialog.
- Înscrieþi valoarea în câmpul de setare/editare ºi clicaþi asupra
butonului OK.
Elementele se vor deplasa în sens vertical.
Pentru a realiza copii pe verticalã în loc sã deplasaþi originalul, folosiþi
comanda Multiplicã prezentatã mai jos.
În cazul în care înãlþaþi un element selectat astfel încât sã ajungã pe
alt nivel, o fereastrã de dialog vã va întreba dacã doriþi sã menþineþi
elementul pe nivelul iniþial sau doriþi sã-l reaºezaþi pe alt nivel.
Aceasta se va întâmpla numai dacã existã deja acel nivel.
Exemplu: aveþi o construcþie cu douã nivele cu înãlþime egalã de 3m.
Dacã coborâþi un scaun de la etaj cu 2 m, apare fereastra de dialog, dar
dacã-l ridicaþi cu 4, neexistând nivel superior, fereastra nu apare.
Dacã înãlþaþi simultan mai multe elemente, din care mai multe decât
unul îndeplinesc criteriul de mai sus, fereastra apare odatã ºi în
funcþie de rãspuns nici unul sau toate elementele selectate trec pe alt
nivel.
Multiplicã...
Comanda multiplicã va crea un numãr oarecare de copii identice ale
elementului selectat, în urmãtoarele variante:
- Copiile se vor gãsi pe o linie dreaptã în lungul liniei de referinþã
a multiplicãrii.
- Copiile se vor gãsi rotite în funcþie de arcul de referinþã al
multiplicãrii.
- Copiile se vor ridica vertical (una peste alta) la distanþe egale
date (asemãnãtor comenzii Înalþã, numai cã aici se creeazã copii).
ArchiCAD 6.0 Ghid de utilizare
289
capitolul 5. Comenzile Meniu
Se creeazã o matrice de copii de-a lungul a douã linii de referinþã
definite.
- Copiile se amplaseazã ridicate ºi rotite sau deplasate în funcþie de
o valoare de ridicare datã ºi în lungul unei linii sau unui arc de
referinþã al multiplicãrii. Aceastã comandã este utilã la crearea
scãrilor drepte sau elicoidale.
Observaþie: Blocurile de texte, etichetele, cotele ºi blocurile de text
din poligoane sunt întotdeauna lizibile.
Pentru folosirea comenzii Multiplicã, setaþi parametrii în fereastra
de dialog ºi aplicaþi setãrile prin trasarea unei linii de referinþã.
1) Selectaþi elementele pe care doriþi sã le multiplicaþi.
2) Alegeþi comanda Multiplicã din meniul Editare. Apare fereastra
de dialog Multiplicã.
3) Alegeþi parametrii doriþi. A se vedea Opþiuni de multiplicare mai
jos.
4) Clicaþi butonul OK pentru revenire la proiect
5) Definiþi linia sau arcul de referinþã pentru crearea numãrului
specificat de copii (pentru matrice se definesc douã linii de
referinþã).
Dacã decideþi sã nu mai efectuaþi multiplicarea, apãsaþi butonul
Renunþã în Bordul de control. Dupã pãrãsirea ferestrei de dialog
singura posibilitate de renunþare este comanda Nu trebuie.
Observaþie: pentru schimbarea poziþiei unui element fãrã a real-
iza copii folosiþi comanda Înalþã.
ArchiCAD 6.0 Ghid de utilizare
290
capitolul 5. Comenzile Meniu
Opþiuni de multiplicare
O serie de butoane radio specificã tipul de operaþie de multiplicare.
- Trage multiplicã copiile de-a lungul unei drepte definite ptintr-o
linie de referinþã.
- Roteºte multiplicã copiile de-a lungul unui arc, folosind unghiul
specificat pentru arcul de referinþã.
- Înalþã multiplicã copiile pe verticalã.
- Matrice aºeazã copiile într-o matrice definitã de douã linii
dereferinþã perpendiculare. Trebuie definit numãrul de copii pe
ambele direcþii.
În partea inferioarã a ferestrei de dialog opþiunile de distribuire
determinã modul în care vor fi interpretate punctul de începere ºi de
terminare.
- Repetã aºeazã copiile la o distanþã egalã de repetare
- Distribuie aºeazã copiile prin împãrþirea egalã dintre punctul de
pornire ºi de capãt.
- Distribuie -1 aºeazã copiile asemãnãtor modului anterior, dar
distanþa va fi împãrþitã în Nr. de copii +1, nici o copie nefiind
poziþionatã pe punctul de capãt.
- Împrãºtie aºeazã copiile la distanþe egale de-a lungul liniei de
referinþã desenate. În acest caz în locul numãrului de copii se
seteazã distanþa dintre copii.
Multiplicare pe verticalã
Se poate defini valoarea care se adaugã cotei fiecãrei copii ale
elementului multiplicat.
ArchiCAD 6.0 Ghid de utilizare
291
capitolul 5. Comenzile Meniu
În cazul multiplicãrii elemntelor în fereastra 3D, deplasarea pe
verticalã trebuie definitã printr-un vector ºi nu printr-o valoare
înscrisã în fereastra de dialog.
Observaþie: La multiplicarea uºilor ºi ferestrelor nu uitaþi cã
ArchiCAD va aºeza copiile deschiderilor în peretele din care fac
parte, chiar dacã valoarea înãlþimii depãºeºte nivelul curent.
Editã setul selectat
Comanda editã setul selectat deschide o fereastrã de dialog care face
posibilã editarea atributelor specifice simultan pentru mai multe
tipuri de elemente.
În ArchiCAD toate elementele împart douã atribute de bazã cu toate
celelalte: ataºarea la straturi ºi culoarea/grosimea de peniþã.
- Fereastra de dialog Editã setul selectat controleazã aceste douã
atribute ºi poate sã le modifice fãrã sã piardã selecþia.
- Toate celelalte atribute ale elementelor selectate rãmân
neschimbate.
ArchiCAD 6.0 Ghid de utilizare
292
capitolul 5. Comenzile Meniu
Ferestre ºi Uºi
Existã un control suplimentar pentru ferestre ºi uºi. Chiar dacã uºile
ºi ferestrele nu sunt selectate în mod explicit, se poate modifica
culoarea lor de peniþã dacã peretele ce le conþine este inclus în setul
selectat. Pentru a modifica peniþa ferestrelor ºi uºilor, marcaþi cãsuþa
de control Modificã elementele asociate.
Observaþie: Ferestrele ºi uºile fac întotdeauna parte din stratul
peretelui care le conþine.
Etichetare automatã
O altã cãsuþa de control poate fi folositã pentru modificarea peniþei ºi
stratului etichetelor care nu sunt explicit selectate, dacã elementele la
care sunt legate sunt selectate.
Cazuri speciale
Stratul va fi întotdeauna modificat, dar peniþa se va comporta în mod
diferenþiat în urmãtorul caz:
- Peniþa elementelor de bibliotecã poate fi modificatã, dar numai în
cazul în care elementul nu este setat astfel încât sã aparã cu
peniþa-simbol predefinitã.
Elemente compuse
Toate componentele elementelor compuse, ca pereþi, lanþuri de cote
sau marcaje compuse din linii, sãgeþi ºi text vor fi modificate
împreunã.
Matrice de informaþii
Fereastra de dialog Editã setul selectat afiºeazã un tabel de informaþii
cu tipul ºi cantitatea elementelor de elemente diferite din setul
selectat. Comanda Editã setul selectat nu este accesibilã în 3D.
Setãri unelte
Aceasta este o parte de meniu dinamicã, numele ei schimbându-se în
funcþie de unealta selectatã.
- Dacã nici un element nu este selectat, comanda deschide
fereastra de dialog a uneltei active cu setãrile de bazã.
- Dacã un singur element este selectat, comanda deschide fereastra
de dialog corespunzãtoare cu setarea elementului selectat.
- Dacã mai multe elemente sunt selectate, comanda deschide
fereastra de dialog a ultimului element selectat.
ArchiCAD 6.0 Ghid de utilizare
293
capitolul 5. Comenzile Meniu
Mai vezi:
Descrierea ferestrelor de dialog Setãri a diferitelor unelte la
Capitolul4,ºi explicarea proprietãþilor elementelor create de
dezvoltatori exteriori în Anexã.
Comenzile meniului Editare în ferestrele de text.
În cazul în care se lucreazã în ferestre de text cele mai multe
comenzi ale meniului Editare se schimbã pentru a asigura
posibilitatea editãrii textelor.
Stil text
Comanda stil text deschide o fereastrã de dialog pentru determinarea
modului de apariþie a textului.
ArchiCAD 6.0 Ghid de utilizare
294
capitolul 5. Comenzile Meniu
Tab
Se poate determina numãrul de caractere sãrite prin apãsarea tastei
Tab.
Font & Mãrime
Prin setarea fontului se poate alege tipul de caracter din sistem.
Schimbarea fontului afecteazã întreaga fereastrã text.
Observaþie: Se pot seta diferite tipuri de caractere pentru diferite
ferestre de text. Într-un document nou ferestrele de text vor avea
formatul definit la ultima utilizare a ArchiCAD.
Gãseºte ºi înlocuieºte
Comanda deschide fereastra de dialog Gãseºte care oferã opþiunile de
cãutare folosite în majoritatea aplicaþiilor de procesare text.
- Gãseºte toate apariþiile unui cuvânt, unei fraze sau grup de
caractere dintr-o fereastrã sau dintr-un text selectat.
- Gãseºte ºi înlocuieºte cuvinte în modul precizat.
- Cãutare ºi înlocuire ulterioarã
Gãseºte Selecþia
Aceastã comandã cautã (...) selectat în text conform direcþiei setate în
Fereastra de dialog Gãseºte.
Gãseºte din nou/Înlocuieºte din nou
Comenzile repetã ultima operaþie de gãsire ºi înlocuire în direcþia
setatã în fereastra de dialog Gãseºte.
ArchiCAD 6.0 Ghid de utilizare
295
capitolul 5. Comenzile Meniu
Du-te la rândul
Aceastã comandã permite gãsirea unui rând prin simpla introducere a
numãrului în fereastra de editare. Este utilã mai ales la editarea ºi
verificarea descrierilor GDL.
Comenteazã/Fãrã comentariu
Comenzi valabile numai pentru Descrierile 2D, 3D ºi Proprietãþi ale
elementelor de bibliotecã. Ele permit schimbarea rândurilor de
comandã selectate în rânduri de comentariu ºi invers. Comanda
Comenteazã aºeazã semne de exclamare în faþa rândurilor selectate,
iar comanda Fãrã comentariu le eliminã. Aceastã funcþiune este utilã
când doriþi sã vizualizaþi doar o parte a descrierii.
Se poate comenta întregul conþinut al ferestrei dacã alegeþi mai întâi
comanda Alege toate din meniul Editare.
Mãreºte paragfarul/Micºoreazã paragraful
Aceastã comandã va aºeza sau elimina numãrul de spaþii goale
definite în fereastra Format pentru începerea paragrafului.
Observaþie: Comenzile sunt accesibile ºi ca prescurtãri în partea
inferioarã a ferestrei text.
ArchiCAD 6.0 Ghid de utilizare
296
capitolul 5. Comenzile Meniu
Meniul unelte
Comenzile meniului unelte permit:
- gruparea ºi degruparea elementelor
- modificarea ordinii de suprapunere a elementelor la desenare
- blocarea elementelor pentru prevenirea modificãrilor accidentale
- definirea modurilor de transformare a elementelor
- adãugarea de etichete automate sau la alegere la elemente
- împrospãtarea informaþiilor zonale
- adãugarea funcþiunilor externe definite ca ArchiCAD ADD-Ons.
Grupeazã
Creeazã un nouã grupã din elementele selectate. Elemente de diferit
tip pot fi grupate ºi se pot grupa chiar grupuri existente.
Mai vezi ...
descrierea conceptelor de bazã ArchiCAD la Capitolul 2 despre
proprietãþile grupelor.
Important: Dacã salvaþi proiectul în format ArchiCAD 5.0 se
pierd toate informaþiile de grupare.
ArchiCAD 6.0 Ghid de utilizare
297
capitolul 5. Comenzile Meniu
Degrupeazã
ªterge informaþiile de grupare ale elementelor selectate. Ele redevin
elemente independente.
Informaþia de grupare este ierarhicã, ceea ce înseamnã cã dacã douã
grupe au fost grupate într-un grup ierarhic superior, alegând
Degrupeazã va separa mai întâi cele douã grupe ºi va fi nevoie de
alegerea din nou a comenzii pentru a obþine elemente independente.
Gruparea/Degruparea nu este accesibilã în fereastra 3D.
Suspendã grupele
Suspendã temporar informaþiile de grupã. Toate elmentele grupate vor
fi tratate ca independente. Aceasta permite modificarea simplã a unui
element fãrã afectarea celorlalte. Alegerea din nou a comenzii va
reforma grupul.
O cãsuþã de control indicã dacã comanda este sau nu activã.
Observaþie: În bordul de control existã douã butoane care au
acelaºi efect.
Comanda este accesibilã ºi în fereastra 3D.
Grupare automatã
Aceastã comandã permite crearea automatã a elementelor în grup.
Dacã comanda e activatã, elementele simultan create vor fi grupate
împreunã (de ex. dreptunghi de pereþi, acoperiº, etc.)
Adu deasupra
Cu aceastã comandã elementele selectate se vor suprapune tuturor
celorlalte.
Adu în faþã
Cu aceastã comandã elementele selectate se vor suprapune tuturor
elementelor nemodificate din clasa proprie sau inferioarã, dar vor
rãmâne sub elementele din clase superioare.
ArchiCAD 6.0 Ghid de utilizare
298
capitolul 5. Comenzile Meniu
Trimite în spate
Cu aceastã comandã elementelor selectate se vor suprapune toate
elementele neschimbate din clasa proprie sau superioarã, dar vor
rãmâne deasupra elementelor din clase inferioare.
Trimite dedesubt
Cu aceastã comandã elementelor selectate se suprapun toate
elementele.
Reseteazã ordinea de bazã
Aceastã opþiune rearanjeazã elementele modificate în ordinea de
suprapunere de bazã.
A se vedea Capitolul 2 pentru deschiderea conceptelor de bazã privind
ordinea de desenare a elementele suprapuse.
Blocheazã
Comanda blocheazã elementele selectate pentru prevenirea
modificãrii accidentale. Elementele blocate pot fi în continuare
selectate ºi folosite pentru construcþie relativã ºi pentru transfer de
parametri.
Observaþie pentru Teamwork: puteþi bloca numai elemente
care vã sunt rezervate. Elementele blocate nu pot fi rezervate de
alþii. Informaþia de blocare este menþinutã ºi dupã ce aþi pãrãsit
proiectul.
Deblocheazã
Comanda va debloca elementele selectate.
Observaþie pentru Teamwork: puteþi debloca numai
elementele blocate de Dvs.
Deblocheazã toate elementele
Meniul ierarhic permite deblocarea tuturor elementelor
Ale mele
Deblocheazã toate elementele blocate anterior
Ale altora
Specificã pentru Team Work, comanda este accesibilã numai pentru
conducãtorul echipei. Permite deblocarea tuturor elementelor blocate
de oricare coleg prin alegerea numelui din fereastra de dialog care
apare.
ArchiCAD 6.0 Ghid de utilizare
299
capitolul 5. Comenzile Meniu
Ale întregii echipe
Asemãnãtor cazului anterior, dar deblocheazã toate elementele.
Creeazã detaliu
Cu aceastã comandã se poate salva suprafaþa delimitatã cu Selectorul
de suprafaþã ca element de bibliotecã 2D. Se poate folosi mai târziu
pentru "editarea" planului cu detalii, economisind astfel timpul pentru
modelare.
Pentru crearea unui detaliu delimitaþi o suprafaþã din plan sau
Secþiune/Faþadã cu Selectorul de suprafaþã ºi alegeþi comanda
Creeazã detaliu. Fereastra de dialog care apare vã va permite sã
specificaþi locaþia ºi numele elementului creat.
Se poate naviga uºor printre bibliotecile încãrcate folosind lista care
apare în partea de jos a ferestrei.
Dacã marcaþi cãsuþa de control Aºeazã detaliu acum, se poate aºeza
elementul creat imediat dupã ce a fost salvat.
ArchiCAD 6.0 Ghid de utilizare
300
capitolul 5. Comenzile Meniu
Observaþie: Obiectele create astfel vor avea un comportament
parametric, specificat printr-un model special în biblioteca
ArchiCAD. Dacã acest model lipseºte din bibliotecile active, veþi
avea totuºi posibilitatea sã salvaþi detaliu, dar ca simple
elemente. Dacã ArchiCAD nu va gãsi Modelul de detaliu, vã
avertizeazã ºi veþi avea posibilitatea de a continua sau nu
operaþia.
Setãri Bagheta magicã
Comanda are efect asupra transformãrii Arcelor, Cercurilor ºi
Curbelor în pereþi sau elemente de tip poligonal.
Transformarea este descrisã la Capitolul 3, Tehnici de Construcþie. În
timpul transformãrii curbele sunt desenate sau aproximate conform
setãrilor din fereastra de dialog.
Metode de trasare
Cu cele douã butoane radio din dreapta se poate alege dintre douã
metode de tranformare.
- Cu Potrivire optimã tranformarea este efectuatã cu segmente
curbe urmând cât mai mult posibil forma naturalã a curbei
originale.
- Cu Preferã Segmente Lineare se folosesc numai segmente lin-
eare.
Observaþie: La transformarea elementelor curbe în Plase se vor
folosi numai segmente drepte.
Opþiuni pentru segmente liniare
Patru butoane radio din partea dreaptã dau posibilitatea alegerii din
serie de opþiuni pentru aproximarea curbelor.
ArchiCAD 6.0 Ghid de utilizare
301
capitolul 5. Comenzile Meniu
Descompune
Comanda va transforma elementele selectate în elemente de bazã
(linii fãrã sãgeþi, cercuri, arce, curbe, arce eliptice, haºuri fãrã chenar,
texte pe un rând). Elementele originale se ºterg.
Excepþii:
- În ferestrele S/F, elementele de construcþie secþionate nu pot fi
descompuse deoarece nu se pot ºterge în Secþiune.
- Poligoane de zonã ºi etichete
- Linii de secþionare ºi Camere
- Elemente de bazã 2D.
Câteva exemple:
- Planºeele, Acoperiºurile ºi Plasele sunt descompuse în linii.
- Pereþii ºi stâlpii sunt descompuºi în linii ºi haºuri, împreunã cu
uºile ºi ferestrele din componenþã.
- Uºile ºi ferestrele selectate fãrã perete sunt descompuse ca
elemente de bibliotecã ºi sunt înlocuite cu goluri în zidãrie.
- Cotele sunt descompuse în linii ºi elementele de bazã ale sãgeþii.
- Elementele de bibliotecã sunt descompuse în elementele de bazã.
Observaþie: Dacã gruparea automatã este activã,
descompunerea va crea elemente de bazã grupate.
ArchiCAD 6.0 Ghid de utilizare
302
capitolul 5. Comenzile Meniu
Extre linii
Meniul oferã trei comenzi care pot modifica relaþia dintre douã linii.
Cu ajutorul lor putem scurta sau prelungi liniile pentru ca sã se creeze
intersecþia doritã.
Rotunjire
Va lega capetele liniilor printr-un arc de cerc.
Dacã alegeþi aceastã comandã va apare o fereastrã de dialog, în care
puteþi seta raza rotunjirii.
Teºire
Uneºte douã capete de linii cu un segment linear. O fereastrã de
dialog va permite setarea razei.
Intersectare
Va prelungi sau scurta liniile, pentru ca ele sã se întâlneascã într-un
punct.
ArchiCAD 6.0 Ghid de utilizare
303
capitolul 5. Comenzile Meniu
Linii de nivel pe acoperiº
Comanda va aºeza linii pe acoperiº la cota definitã în fereastra de
dialog.
Se poate defini dacã linia de nivel sã fie aºezatã pe planul superior sau
inferior al acoperiºului selectat cu butonul radio aferent.
În câmpurile din mijloc se poate specifica cota la care doriþi linia de
nivel. Cota poate fi datã faþã de nivelul propriu sau faþã de cota 0
proiect.
Când se marcheazã cãsuþa de control Omite liniile din afara
acoperiºului, nu se vor desena liniile de nivel care cad în afara
poligonului acoperiºului cãruia îi aparþin. Cãsuþa fiind dezactivatã,
toate liniile ce rezultã vor fi desenate. În acest caz liniile care cad în
afara poligonului vor fi desenate egale cu linia de pivotare a planului
cãruia îi aparþin.
Când se marcheazã cãsuþa de control Grupeazã cu Acoperiºul, liniile
de nivel vor fi grupate cu acoperiºul cãruia îi aparþin.
Observaþie: Aceastã opþiune apare gri dacã Suspendã Grupele
este activ.
ArchiCAD 6.0 Ghid de utilizare
304
capitolul 5. Comenzile Meniu
Etichete
Comanda deschide un submeniu care permite controlul modului în
care se realizeazã etichetarea automatã.
Etichetare automatã
Alegerea comenzii deschide o fereastrã de dialog.
Controalele din partea stângã activeazã/dezactiveazã etichetarea
automatã pentru diferitele tipuri de elemente.
Se poate alege dintre douã opþiuni de text pentru etichetare: ID-ul
elementului etichetat sau ID ul unic intern.
Eticheteazã/ªterge etichetarea elementelor
selectate
Cele douã comenzi permit adãugarea sau eliminarea etichetelor
pentru elemente selectate.
Mai vezi ...
Unealta etichetare este descrisã la Capitolul 4.
ArchiCAD 6.0 Ghid de utilizare
305
capitolul 5. Comenzile Meniu
Împrospãteazã Zonele
La modificarea desenului zonele asociative nu se adapteazã în mod
automat modificãrilor. Comanda Împrospãteazã zonele aduce zonele la
zi cu restul desenului ºi vã avertizeazã asupra eventualelor Zone
problematice. Fereastra de dialog care apare vã furnizeazã informaþii
despre modul în care fiecare zonã s-a adaptat.
Fereastra aratã zonele care s-au schimbat, iar cele care prezintã
probleme vor fi preselectate.
ArchiCAD 6.0 Ghid de utilizare
306
capitolul 5. Comenzile Meniu
Fereastra de dialog conþine urmãtoarele coloane:
Stare: Acesta este locul în care ArchiCAD vã comunicã dacã zona poate
fi reâmprospãtatã ºi dacã nu, care este natura problemei. Icoanele
care apar, reprezintã urmãtoarele:
ArchiCAD a împrospãtat cu succes Zona Dvs.
Zona a fost creatã manual ºi nu poate fi împrospãtatã automat.
Stratul zonei este blocat. Deblocaþi stratul în fereastra de dialog
setarea stratului ºi repetaþi procesul.
Zona se auto-intersecteazã. Ca ºi în cazul poligoanelor, va fi nevoie de
rearanjarea zonei astfel încât sã aveþi o geometrie corectã sau sã
tãiaþi poligonul în douã zone. Puteþi examina zona selectând-o ºi
apãsând butonul Mãreºte la selecþie. Repetaþi procesul de
împrospãtare.
Punctul de referinþã al zonei se aflã în afara limitei proprii. Fiecare
zonã asociatã trebuie sã aibe un punct de referinþã în interiorul ei.
Dacã primiþi acest mesaj de eroare, deplasaþi punctul de referinþã în
interiorul zonei ºi repetaþi procesul de împrospãtare.
Zona pe care doriþi sã o împrospãtaþi nu se aflã în spaþiul Dvs. de
lucru. Eroarea se poate produce numai în ArchiCAD pentru
Teamwork, când zona este rezervatã de un coleg. Trebuie ca acel coleg
sã vã asigure accesul la zonã.
Zona pe care încercaþi sã o împrospãtaþi nu poate fi aranjatã din cauza
dificultãþii de a-i gãsi toate laturile. Folosiþi butonul Mãreºte la
Selecþie pentru repetarea împrospãtãrii.
Numãr
Aceastã coloanã conþine numãrul care a fost asociat unei zone anume.
Nume
Aceastã coloanã conþine numele Zonei
Mp adãugaþi
Aceastã coloanã conþine informaþii despre modul în care zona s-a
schimbat.
Pentru a modifica unitatea, folosiþi meniul desfãºurabil din dreapta
sus.
ArchiCAD 6.0 Ghid de utilizare
307
capitolul 5. Comenzile Meniu
Încarcã Add-On
Add-ons sunt mici piese de software care adaugã funcþionalitate
ArchiCAD-ului.
- Add-ons de Import-Export sunt filtre care permit deschiderea ºi
salvarea date ArchiCAD în diferite formate de fiºier, incluzând
DXF ºi DWG. Numele de Add-ons încãrcate apar în ferestrele de
dialog Deschide... ºi Salveazã ca...
- Add-ons tip unelte adaugã posibilitãþi de editare. Numele lor
apare sub prezenta comandã.
toate Add-ons din mapa Add-ons din aceeaºi mapã cu ArchiCAD
vor fi automat încãrcate ºi accesibile la lansarea programului.
Cu comanda Încarcã Add-Ons este posibil accesul la Add-Ons
ArchiCAD care sunt în alte Mape sau care au fost plasate în Mapa
Add-Ons în timp ce programul era deja în folosinþã.
Alegând comanda, apare o fereastrã de dialog vã permite sã alegeþi
Add-On pentru încãrcare.
Dupã încãrcare ArchiCAD afiºeazã informaþii despre funcþia
adãugatã. Din acel moment Add-On este accesibil:
Observaþie: La o nouã lansare a ArchiCAD Add-On încãrcat ante-
rior cu aceastã comandã nu va fi accesibil. Va fi nevoie de o nouã
încãrcare sau de plasare în ... Add-On înainte de lansarea
ArchiCAD.
ArchiCAD 6.0 Ghid de utilizare
308
capitolul 5. Comenzile Meniu
Meniul Opþiuni
Comenzile meniului opþiuni permit:
- Controlul scãrii ºi structurii grilajului
- personalizarea opþiunilor de afiºare ºi reprezentare pentru clase-
le de elemente
- definirea ºi manipularea structurii pe straturi ºi nivele
- modificarea atributelor folosite în proiect, incluzând culori de
peniþã, materiale, tipuri de linii ºi haºuri, structuri multistrat ºi
categorii de zone.
- setarea preferinþelor generale folosite în program, inclusiv per-
sonalizarea prescurtãrilor de tastaturã.
Scarã plan
Scara tradiþionalã de desen are efect numai supra imprimãrilor ºi
plotãrilor. Mãrimea afiºãrii nu se schimbã la rescalare. Numai
mãrimea relativã a elementelor cu mãrime fixatã (ex. texte) se
schimbã.
Dupã setarea unei scãri veþi vedea o previzualizare a proiectului plotat
sau imprimat la acea scarã. Pentru a obþine o imagine realã (nu una
mãritã) alegeþi Afiºare/Mãrime actualã dupã setarea scãrii.
Se poate selecta o scarã standard sau se poate înscrie una individualã.
ArchiCAD 6.0 Ghid de utilizare
309
capitolul 5. Comenzile Meniu
Observaþie: Dacã schimbaþi scara desenului vederea curentã se
va modifica corespunzãtor, gradul de mãrire rãmânând constant.
Pentru a vã întoarce la vederea precedentã alegeþi
Afiºare/Vederea precedentã.
Pentru setarea scãrii documentului Dvs, activaþi comanda Scarã
Desen ºi specificaþi o scarã în fereastra de dialog.
Scãrile standard sunt arãtate în funcþie de standarde metrice sau US,
în funcþie de unitatea setatã în Preferinþe/Unitãþi de desen, Descrierea
mai jos în acest capitol.
Observaþie: butonul Scarã desen din bara de afiºare are acelaºi
efect.
Scarã secþiune
La alegerea comenzii în Secþiune/Faþadã, numele se schimbã în
Scarã secþiune. Puteþi schimba scara la orice fereastrã S/F.
ArchiCAD 6.0 Ghid de utilizare
310
capitolul 5. Comenzile Meniu
Opþiuni de reprezentare
Comanda deschide o fereastrã de dialog, în care pot fi setate modurile
de reprezentare în plan a diferitelor elemente.
A doua grupã de meniuri (sub linia de împãrþire) va influenþa nu
numai reprezentarea în plan a elementelor dar ºi imaginea lor
imprimatã ºi plotatã respectiv ºi fiºierele exportate.
Intersecþii curate
Comanda este accesibilã ºi din aceastã fereastrã de dialog.Ca ºi din
meniul Opþiuni (mai jos).
Linii de referinþã acoperiº
Comanda ascunde sau aratã liniile pivot ale acoperiºurilor.
Mai vezi...
Capitolul 4: Unealta de acoperiº
Linii de referinþã haºuri
Ascunde sau aratã liniile de bazã ale haºurii/texturii.
Mai vezi...
Capitolul 4: Unealta haºurã
ArchiCAD 6.0 Ghid de utilizare
311
capitolul 5. Comenzile Meniu
Text
Blocurile de text pot fi reprezentate în mai multe moduri.
- Reprezentare simplã fãrã contur
- Text cu contur cu colþuri care înlesnesc selectarea ºi editarea
textului, timp ce textul rãmâne lizibil.
- Text reprezentat print-un dreptunghi plin gri nefiind lizibil.
- Text reprezentat print-un dreptunghi plin gri cu colþuri.
Observaþie: Textele la care mãrimea caracterelor în setarea actu-
alã este sub 5 pixeli, apar întotdeauna ca dreptunghiuri pline, iar
peste 48 de pixeli sunt întotdeana reprezentate normal.
Mai vezi...
Capitolul 4: unealta text
Colþuri imagine
Ascunde sau aratã colþurile imaginii.
Limita secþiunii
Adâncimea secþiunii poate fi ascunsã sau aparentã în plan.
Mai vezi ...
Capitolul 4:unealta de secþiune/faþadã
Grosime linii
Pentru liniile din plan existã douã posibilitãþi de setare:
- conform Grosimii peniþei, la care toate liniile apar cu grosimile
setate în fereastra de dialog peniþe ºi culori, ºi ajung sã fie
impimate sau plotate cu aceste grosimi.
- modul "Fir de pãr" la care fiecare linie va fi reprezentatã,
imprimatã sau plotatã ca o linie subþire de 1 pixel (sau cu
grosimea minimã a ploterului/imprimantei în cazul acestor
operaþii). Aceastã opþiune accelereazã redesenarea ecranului.
Haºuri
Reprezentarea Haºurilor perete are patru moduri:
- "Gol" va face elementele de construcþie sã aparã fãrã haºurã.
Aceastã metodã accelereazã reprezentarea elementelor.
- Cu opþiunea plin elementele de construcþie apar ca umplere
100%.
- "Imagine bitmap" este modul cel mai uzual de reprezentare.
Pereþii apar cu haºuri bitmap.
ArchiCAD 6.0 Ghid de utilizare
312
capitolul 5. Comenzile Meniu
- "Vectorial" (cu linii) va schimba Imaginea Bitmap cu o haºurã cu
linii vectoriale.
Haºuri poligonale
Sunt trei posibilitãþi în reprezentarea a haºurilor: Plin, Imagine
Bitmap ºi Vectorial.
Uºi ºi ferestre
Existã trei opþiuni pentru reprezetarea uºilor ºi ferestrelor în plan
- împreunã cu cotele
- fãrã cote
- ascunse
- uºi ºi ferestre ascunse, liniile de pe tavan arãtate.
Poligonul zonelor
Existã trei posibilitãþi în reprezentarea poligoanelor încãpere:
- Culorile încãperii sunt ascunse, numai ºtampila este vizibilã.
Observaþie: Dacã aþi ales aceastã posibilitate, nu mai puteþi edita
poligoanele încãperi.
- Culorile încãperii sunt vizibile peste Haºuri/texe.
- Culorile încãperii sunt vizibile sub Haºuri/texturi.
Vedere principalã ºi grilaj...
Cu ajutorul comenzii se pot seta caracteristicile grilajului de editare ºi
ale grilajului ajutãtor, ºi se poate defini o Vederea principalã a
proiectului.
ArchiCAD 6.0 Ghid de utilizare
313
capitolul 5. Comenzile Meniu
Rolul ºi utilizarea grilajului de editare ºi celui ajutãtor s-a prezentat
mai sus.
Grilajul de construcþie
Distanþa între liniile verticale ºi între cele orizontale paote fi setatã
independent. Parametrii de construcþie au urmãtoarea semnificaþie:
- Valorile distanþelor reprezintã distanþa dintre liniile grilajului.
- Numãrul paºilor determinã numãrul repetãrii texturii.
- Dupã liniile grilaj conform numãrul paºilor Grilajului principal
urmeazã liniile secundare conform nimãrul paºilor al grilajului
secundar, iar apoi modelul se repetã.
Prin setarea distanþelor grilajului secundar se pot seta grilaje cu
distanþe egale sau nu.
Grilajul ajutãtor
Distanþele între liniile verticale ºi cele orizontale ale grilajului
ajutãtor pot fi setate independent una de alta. Grilajul ajutãtor poate
fi deplasat faþã de elemente constructive sau faþã de grilajul de
editare, prin setarea valorii Deplasãrii.
Deoarece deplasarea grilajului ajutãtor se face faþã de originea de
utilizare, este indicatã mutarea originii de utilizare în locul setãrii
valorii de deplasare.
Observaþie: Valoarea deplasãrii nu poate fi mai mare decât
valoarea actualã a distanþei.
Fond, liniile grilajului ºi detaliu
Prin Fond puteþi set culoarea suprafeþei de lucru 2D. Daþi dublu clic
pe Fond ºi se deschide fereastra de dialog de editare a culorii. Puteþi
selecta culoarea doritã ori grafic ori numeric prin setarea
componentelor HSB (nuanþã-intensitate-luminozitate) sau a
componenetelor de culoare RGB (roºu-verde-albastru).
Setarea culorii liniilor grilajului se face similar cu cea a fondului.
ArchiCAD 6.0 Ghid de utilizare
314
capitolul 5. Comenzile Meniu
Clicând asupra butonului Aceastã vedere, va apare valoarea actualã a
mãririi ºi a deplasãrii în fereastra modelului grilajului.
Poziþionare pe grilaj
Comanda Poziþionare pe grilaj funcþioneazã ca buton pentru activarea
sau inactivarea ultimului tip de grilaj folosit.
Dacã comanda este activatã, grilajul este folosit, dacã nu, grilajul nu
este folosit. Alegerea comenzii Poziþionare pe grilaj este echivalentã cu
alegerea uneia dintre icoanele Poziþionare pe grilaj ale Bordului de
control.
Când grilajul este activ, cursorul sare de la un punct al grilajului la
altul.
Aratã grilajul temporar
Existã douã prescurtãri prin tastaturã pentru activarea sau
inactivarea rapidã a grilajului.
- Pentru suspendarea temporarã a folosirii grilajului apãsaþi
butonul ESC, dacã comanda Aratã grilajul este activã.
- Puteþi activa temporar grilajul prin butonul ESC chiar dacã
comanda Aratã grilajul nu este activã.
Aratã grilajul
Dacã comanda este activã, grilajul de editare este vizibil pe ecran,
dacã nu, atunci grilajul este invizibil. Grilajul de editare se seteazã cu
comanda Vedere principalã ºi grilaj ajutãtor.
Independent de activara comenzii, dacã grilajul ar fi prea des (liniile
învecinate la o distanþã mai micã decât 3 pixeli), el nu va apare pe
ecran. Pentru ca grilajul sã fie vizibil, trebuie aleasã o distanþã mai
mare între liniile învecinate sau o valoare de mãrire mai mare.
Aceastã setare este valabilã ºi pentru fereastra de dialog.
Intersecþii curate
Comanda intersecþii curate funcþioneazã ca un buton. Când alegeþi
comanda, funcþiunea se activeazã, dacã renunþaþi la alegere, ea nu
mai funcþioneazã.
Intersecþii curate, activ
Când butonul este activat, atunci imaginea planului este precum
documentul imprimat sau plotat. Liniile de intersectare ale pereþilor
apar normale, liniile de referinþã nefiind vizibile.
Cursorul este sensibil la punctele interioare ºi exterioare ale
intersecþiei, de exemplu la colþurile unei camere.
ArchiCAD 6.0 Ghid de utilizare
315
capitolul 5. Comenzile Meniu
Acest lucru uºureazã calculul suprafeþelor, cotarea pereþilor.
Dacã reprezentarea pereþilor este incorectã:
1) Inactivaþi ºi activaþi din nou comanda Intersecþii curate.
2) Alegeþi comanda Afiºare/Reconstruieºte.
Intersecþia pereþilor va fi recalculatã ºi reconstruitã.
Intersecþii curate, inactiv
Când comanda este inactivã, pe ecran apare modul de reprezentare al
editãrii.
ArchiCAD 6.0 Ghid de utilizare
316
capitolul 5. Comenzile Meniu
Liniile de referinþã ale pereþilor ºi ale acoperiºurilor sunt vizibile.
Pereþii apar ca blocuri simplificate, fãrã construcþia intersecþiilor
complexe.
Inactivarea comenzii este utilã când într-un nod se întâlnesc mai
multe elemente. Vizibilitatea liniilor de referinþã vã ajutã la editarea
elementelor.
Nivele
Partea de meniu Nivele deschide un submeniu cu comenzi care permit:
- definirea structurii verticale, nivel cu nivel.
- navigarea între nivele ºi determinarea nivelului afiºat.
- deplasarea elementelor cu ajutorul unei funcþiuni de
decupare/copiere ºi inserare.
Toate funcþiunile din Nivele sunt controlate de submeniu. Nivelele ºi
valorile lor de elevaþie sunt afiºate în partea de jos a submeniului.
Nivelul curent este marcat ºi numele sãu apare în bara de titlu a
ferestrei Plan.
Observaþie: Nivelele pot fi listate ºi deschise din paleta vederi.
Mai vezi ...
Descrierea Paletei, Capitolul 2.
Setãri Nivele
Dacã alegeþi comanda Setãri Nivel din submeniu apare o fereastrã de
dialog care permite definirea structurii pe verticalã a Proiectului.
Controalele ferestrei sunt descrise mai jos.
ArchiCAD 6.0 Ghid de utilizare
317
capitolul 5. Comenzile Meniu
Adãugarea ºi ºtergerea nivelelor
Partea superioarã a ferestrei de dialog oferã o listã a nivelelor
existente în proiect. Pentru un proiect nou existã un singur nivel. Se
poate adãuga un nivel pe listã prin butoanele Insereazã deasupra sau
Insereazã dedesubt, sau se poate ºterge un nivel cu butonul ªterge.
Noul nivel apare deasupra sau sub nivelul selectat, afiºat îngroºat.
Numerotarea nivelelor se împrospãteazã automat. Practic nu existã
limite pentru numãrul nivelelor.
Numerotarea nivelelor
În funcþie de versiunea folositã, planul parter este nr. 1 (US) sau 0
(Versiune internaþionalã).
Selectarea unui Nivel
Selectaþi un nivel din listã pentru a-l activa. La închiderea ferestrei de
dialog nivelul afiºat va fi cel selectat.
Definirea unui nivel
Nivelul selectat poate fi definit în cãsuþele de editare. În afara
numãrului generat automat Nivelul poate fi denumit ºi se poate
defini înãlþimea ºi cota.
Observaþie: Înãlþimea este distanþa pe verticalã pânã la Nivelul
urmãtor, iar Cota este înãlþimea faþã de cota ± 0,00.
Schimbãrile aduse înãlþimii ºi cotei pot fi interpretate diferit:
- Dacã se modificã înãlþimea unui nivel, aceasta va afecta cota
fiecãrui nivel situat deasupra (dacã numãrul nivelului este
pozitiv) sau dedesubt (dacã numãrul este negativ).
ArchiCAD 6.0 Ghid de utilizare
318
capitolul 5. Comenzile Meniu
- Dacã se modificã cota unui nivel, aceasta va afecta înãlþimea
nivelelor vecine.
Deplasarea elementelor între nivele
Pentru a copia elemente de pe un nivel pe altul se poate utiliza pro-
cedeul standard Decupeazã, Copiazã ºi Insereazã din meniul Editare
selectând ºi copiind elemente de pe Nivelul-sursã, afiºând Nivelul de
destinaþie ºi folosind comanda Insereazã pentru a aºeza copiile.
Se mai pot folosi butoanele Decupeazã, Copiazã, Insereazã ºi ªterge
din interiorul ferestrei de dialog Nivele.
Elementele de inserat sunt selectate conform setãrilor Control
Inserare. Se marcheazã tipurile de elemente care trebuiesc inserate.
Observaþie: Cãsuþele de marcare Control Inserare vor avea efect
numai dacã clicaþi butonul Insereazã pe Nivelul...
Toate clasele de elemente de pe nivelul selectat sunt decupate ºi
copiate atunci când clicaþi butoanele Decupeazã de pe Nivel ºi Copiazã
de pe Nivel.
Decupeazã de pe Nivel eliminã elementele de pe nivelul-sursã, în timp
ce copiazã de pe nivel lasã originalul intact.
Selectaþi din listã nivelul pe care doriþi sã inseraþi elementele
decupate sau copiate. Dupã selectare, clicaþi butonul Insereazã. Toate
clasele de elemente marcate vor fi aºezate pe nivelul nou.
Dacã doriþi sã ºtergeþi toate elementele de pe un nivel, selectaþi acel
nivel ºi clicaþi ªterge.
Observaþie: Aceste operaþii nu sunt efectuate pânã când nu le con-
firmaþi prin butonul OK ºi nu pãrãsiþi fereastra de dialog.
Lista operaþiilor
Pentru a vã ajuta sã efectuaþi operaþiile dorite, toþi paºi sunt listaþi.
Clicând OK ArchiCAD vã va întreba dacã sunteþi sigur cã doriþi con-
tinuarea operaþiei.
ArchiCAD 6.0 Ghid de utilizare
319
capitolul 5. Comenzile Meniu
Un nivel mai sus/Un nivel mai jos.
Comenzile activeazã nivelul superior sau inferior. Dacã salvarea
automatã este activatã, comanda efectueazã ºi o salvare automatã.
Dacã încercaþi sã treceþi la un nivel inexistent, o fereastrã de dialog va
da posibilitatea creerii unui nou nivel.
Du-te la Nivelul...
Comanda deschide o fereastrã de dialog permiþând trecerea directã la
un Nivel existent ºi care aratã numãrul nivelelor existente.
Introducând un numãr care este în afara gamei oferite, clicarea pe OK
va ignora tentativa de trecere la alt nivel.
Observaþie: altã posibilitate convenabilã de deplasare între nivele
este cea oferitã de Paleta Vederi.
Lista Nivelelor
Fiecare nivel definit în fereastra de dialog Nivele va fi trecut în lista
de la partea inferioarã a submeniului Nivele. Fiecare nivel este afiºat
cu numele ºi cota.
Straturi
Straturile ArchiCAD-ului fac posibilã gruparea elementelor desenului
cu scopul reprezentãrii lor selective sau pentru crearea listei de
materiale.
ArchiCAD 6.0 Ghid de utilizare
320
capitolul 5. Comenzile Meniu
La alegerea comenzii Straturi din meniu, se va deschide un meniu
secundar cu comenzi specifice de straturi.
Setãri strat
Comanda va deschide fereastra de dialog Setãri strat în care se pot
seta straturile corespunzãtor proiectului.
Straturile definite anterior sunt afiºate pe lista din partea stângã a
ferestrei. Pentru a selecta un strat, clicaþi pe nume.
Nou ...
Clicând asupra butonului Nou, se deschide o fereastrã de dialog în
care puteþi da numele noului strat. Clicând asupra butonului OK, aþi
creat stratul.
ªterge
Puteþi ºterge stratul selectat, clicând asupra butonului ªterge. Se vor
ºterge toate elementele stratului respectiv. Butonul ªterge activat va
ºterge toate straturile care sunt selectate.
ArchiCAD 6.0 Ghid de utilizare
321
capitolul 5. Comenzile Meniu
Observaþie: Aceastã operaþie nu poate fi anulatã prin comanda
Nu trebuie, mai mult, ea va ºterge lista paºilor Nu trebuie/Totuºi
trebuie. Pentru a evita ºtergerile întâmplãtoare nedorite,
programul va trimite un mesaj de atenþionare înaintea ºtergerii.
Renumire ...
Pentru a renumi un strat de pe listã clicaþi asupra butonului
Renumire ... Putem pune punct dupã orice nume ºi putem scrie o
extindere. Straturile pot fi grupate prin aceste extinderi.
Aratã ºi ascunde
Pentru ca conþinutul unui strat sã fie vizibil pe suprafaþa de lucru, sã
clicãm pe butonul Aratã. Aceastã operaþie se referã la toate straturile
de pe listã.
Clicaþi butonul Ascunde pentru a ascunde un strat. Numele acestuia
va apãrea bturat în listã.
Blocheazã ºi Deblochezã
Butoanele Blocheazã ºi Deblochezã vor bloca sau debloca straturile
selectate. Sub efectul lor iconul lacãt în faþa numelui stratului se
deschide sau se închide. Aceste funcþiuni se referã la toate straturile
selectate.
Când stratul e deblocat, el este activ. Conþinutul este accesibil pentru
editare ºi în el se pot aºeza elemente noi.
Când stratul e deblocat, el apare pe ecran, cursorul simte elementele
din el pentru a realiza racordãrile corecte, dar aceste elemente nu se
pot edita.
Posibilitãþi de listare
Aceste posibilitãþi/opþiuni vã ajutã sã vã descurcaþi în liste de straturi
lungi.
- Clicaþi asupra acestui buton pentru lista straturilor în funcþie de
numele lor.
- Clicaþi asupra acestui buton pentru lista straturilor în funcþie de
extensia lor.
- Înscrieþi numele extensiei cãutate în câmpul din dreapta
butonului Aceastã extensie.
ArchiCAD 6.0 Ghid de utilizare
322
capitolul 5. Comenzile Meniu
Alege toate
Butonul va selecta toate straturile. Numele straturilor ascunse va
apare gri pe listã. Dacã stratul este blocat, iconul lacãt închis este
vizibil în stânga numelui.
Combinaþii straturi
Puteþi defini combinaþii de straturi, puteþi crea ºi stoca acestea prin
elementele de control din dreapta ferestrei de dialog Setare straturi.
Pentru o manipulare simplã în lista din dreapta va apare numele
tuturor grupurilor de straturi create.
Aratã toate straturile
Comanda va face vizibile toate elementele desenate pe straturile
existente.
Peniþe ºi culori...
Cu aceastã comandã se pot modifica ºi verifica setãrile peniþelor ºi
culorilor din ArchiCAD. În ArchiCAD, peniþele sunt unelte de desen
simulate care au culoare ºi grosime de linie.
- Puteþi asocia câte o peniþã pentru fiecare document. Peniþa aleasã
va determina grosimea de linie ºi culoarea elementelor desenate
cu ea.
- Culoarea ºi grosimea de linie cu care elementul se va desena
poate fi modificatã asociind o peniþã nouã sau modificând
caracteristicile peniþei în fereastra de dialog Peniþe ºi culori.
ArchiCAD 6.0 Ghid de utilizare
323
capitolul 5. Comenzile Meniu
Peniþe
În tabel sunt disponibile 99 de peniþe. Numãrul lor de ordine este
indicat de poziþia din tabel: rândul 1 de la 1-10, rândul 2 11-20 ºi aºa
mai departe.
Culori
Fiecãrei peniþe îi corespunde, conform setãrii de bazã, câte o culoare,
dar se poate edita orice culoare prin dublã clicare pe cãsuþa peniþei. În
fereastra de dialog care apare se poate seta o culoare numeric sau
grafic prin mixaj NSL (Nuanþã-Saturaþie-Luminozitate) sau RVA
(Roºu-Verde-Albastru). Clicând OK, noua culoare apare în cãsuþa
peniþei. Dupã redefinirea culorii elementele ArchiCAD îºi schimbã
imediat culoarea.
Culoarea peniþelor de pe plotter este determinatã de culoarea realã a
peniþelor din aparat corespunzând numãrului de peniþã dat.
Grosimi de peniþã
În ArchiCAD sunt definite 99 de peniþe. În funcþie de tipul de plotter
sau imprimantã acestea apar în mod diferit, conform tabelului de mai
jos:
ArchiCAD oferã grosimi predefinite pentru fiecare din cele 99 peniþe.
Grosimile se mãsoarã în puncte mm, în funcþie de initatea setatã în
câmpul alãturat.
- Grosimile sunt efective dacã se activeazã Opþiuni de
reprezentare/Grosime linii/Grosime realã. Dacã grosimea este
setatã "Fir de pãr" toate liniile au grosime de 1 pixel.
- Grosimile sunt redate exact, pe imprimante cu laser cu rezoluþie
mare sau plottere configurate.
- Se pot asocia culori diferite pentru sãgeþi, diferitele elemente ale
cotãrii sau haºurii.
- Grosimile sunt salvate la exportul în PlotMaker.
Observaþie: o grosime de 0,00 produce o linie cu cea mai redusã
grosime posibilã.
ArchiCAD 6.0 Ghid de utilizare
324
capitolul 5. Comenzile Meniu
Tip aparat Peniþe
Imprimantã Nu existã peniþe asociate, grosimile ºi culorile
sunt redate de imprimantã în funcþie de
setãrile din Imprimã/Opþiuni.
Pen Plotter Peniþele ArchiCAD sunt interpretate pentru
peniþele plotterului cu modul 8. Aceasta
înseamnã cã peniþele ArchiCAD nr. 1, 9, 17, 25
etc. vor fi desenate cu peniþa nr. 1 de pe plot-
ter, numerele 2, 10, 18, 26, etc. cu peniþa nr. 2
ºi aºa mai departe. Grosimile ºi culorile de pe
desenul plotat depind de grosimile peniþei
plotterului.
Raster Plotter Nu existã peniþe asociate, grosimile ºi culorile
sunt redate pe plotter dacã este posibil.
Plot Maker Desenele salvate ca Fiºiere PlotMaker preiau
informaþiile din ArchiCAD.
Din PlotMaker în Peniþele ArchiCAD sunt transmise manual
Pen Plotter sau prin modul predefinit cãtre Plotter.
Culorile ºi grosimile depind de peniþele plot-
terului ºi pot sã difere de desenul afiºat pe
ecran.
Din PlotMaker în ArchiCAD dã posibilitatea definirii grosimilor
Raster Plotter de peniþã de cãtre utilizator. Grosimile sunt
mãsurate în puncte sau mm, în funcþie de
unitãþile de desen setate. Astfel este posibilã
reprezentarea planurilor cu o mare varietate
de grosimi pentru prezentãri grafice de mare
clasã.
ArchiCAD 6.0 Ghid de utilizare
325
capitolul 5. Comenzile Meniu
Tipuri de linii
Când alegeþi comanda Tipuri de linii... se deschide fereastra de dialog
"Tipuri de linii..." în care puteþi selecta, modifica sau ºterge Tipurile de
linii (continuã, punctatã, întreruptã, etc.). Puteþi crea tipuri de linii
proprii.
Crearea tipurilor de linii proprii
Puteþi crea un tip nou de linie clicând asupra butonului Nou. În
fereastra de mai sus puteþi alege între creearea unei linii întrerupte
sau unei linii cu simboluri.
Puteþi dubla tipul selectat, ºi puteþi modifica copia.
Linii întrerupte
Dupã editarea denumirii noii linii, asiguraþi-vã ca tipul de linie sã fie
întrerupt sã apãsaþi OK. Veþi obþine o fereastrã de dialog compusã din
douã pãrþi. În partea inferioarã sub Editã tipul selectat veþi putea
edita în mod grafic prima componentã a liniei. Steguleþele albe ºi
negre reprezintã diferitele segmente ale liniei întrerupte. Se pot adãu-
ga sau ºterge secþiuni dupã nevoie prin deplasarea triunghiului de
marcaj sub cãsuþele de setare numericã.
ArchiCAD 6.0 Ghid de utilizare
326
capitolul 5. Comenzile Meniu
Fiecare steguleþ negru reprezintã capãtul segmentul plin din linii,
lungimea putând fi editatã prin tragerea steguleþului pe orizontalã
sau prin introducerea numericã. Steguleþele albe reprezintã pasul
dintre segmente ºi poate fi editat în mod similar. Valorile din câmpul
numeric sunt date în unitatea de desen setatã. Dacã de exemplu
unitatea de desen este metrul, scara din fereastrã va fi în mm.
Linii simbol
Liniile simbol sunt create prin desenarea unui ºablon folosind Linii,
Arce ºi Puncte. Dupã terminare selectaþi toate componenetele cu
unealta Sãgeatã ºi alegeþi Copiazã din meniul Editare. Dupã aceasta
alegeþi Tipuri de linii din meniul Opþiuni ºi clicaþi butonul Nou.
Selectaþi Simbol pentru tipul de linie ºi editaþi numele dorit pentru
noua linie. Veþi obþine o fereastrã de dialog.
Apãsaþi butonul de jos Insereazã componenta liniei. Componenta
aleasã înainte va apare în fereastra de editare graficã. Se poate edita
scara atât pentru componenta de linie cât ºi pentru pasul dintre
ArchiCAD 6.0 Ghid de utilizare
327
capitolul 5. Comenzile Meniu
prin tragerea steguleþelor sau introducând valori în cãsuþele situate
dedesubt. Componenta de linie va fi scalatã ca întreg. Modificãrile de
dimensiuni sunt reflectate de valorile din cãsuþele de editare numer-
icã.
Observaþie: Numai Arcele, Liniile ºi Punctele pot fi folosite
pentru definirea liniilor simbol. Dacã selecþiunea pentru
componente include ºi alte tipuri de elemente, acestea nu vor fi
inserate în fereastra de dialog.
Funcþiunea standard Copiazã-Insereazã nu funcþioneazã în acest caz.
Modificarea unei linii simbol
Dacã doriþi modificarea unei linii simbol dupã ce componenetele
originale au fost ºterse din plan, trebuie sã selectaþi mai întâi linia din
fereastra de dialog Tipuri de linii, iar dupã aceasta sã apãsaþi butonul
Copiazã componentele liniei. Prin inserarea acestor componente în
plan, ele redevin editabile.
ªtergerea unui tip de linie
Dacã doriþi sã ºtergeþi un tip de linie din lista celor accesibile, selectaþi
tipul de linie din Tipuri de linii ºi apãsaþi butonul ªterge.
Scalarea Tipurilor de linie
Modul de apariþie a liniilor pe ecran, imprimantã sau plotter depinde
de urmãtoarele opþiuni:
- Prin selectarea acestei opþiuni elementele de linii sunt aºezate pe
planºã la scara datã ºi interpretate ca celelalte elemente de
construcþie. Dacã se schimbã scara planºei, liniile se mãresc sau
se micºoreazã proporþional.
- Prin selectarea acestei opþiuni, liniile îºi pãstreazã dimensiunile
independent de scarã.
În toate ferestrele de dialog unde sunt listate tipurile de linii,
acestea vor apare la scara setatã original.
Lista desfãºurabilã din partea dreaptã a ferestrei de dialog afiºeazã
toate tipurile de haºuri în ordine alfabeticã.
Tipuri de haºuri...
Haºurile sunt modele geometrice plane asociabile pereþilor, stâlpilor,
planºeelor, acoperiºurilor ºi poligoanelor.
Fiecare haºurã are douã forme de reprezentare: bitmap ºi vectorial.
În proiect, toate haºurile pot fi în acelaºi timp bitmap sau vectoriale.
Acest lucru se seteazã cu comanda Opþiuni de Reprezentare.
La comanda Tipuri de haºuri va apare fereastra de dialog cu ajutorul
cãreia puteþi seta modele bitmap ºi vectoriale pentru uneltele Perete
ºi Haºuri.
ArchiCAD 6.0 Ghid de utilizare
328
capitolul 5. Comenzile Meniu
Amândouã tipuri de haºuri pot fi reprezentate pe ecran ºi pot fi
imprimate, dar numai haºurile vectoriale pot fi plotate.
Crearea haºurilor
Pentru a crea un model de haºurã, clicaþi butonul Nou. În fereastra de
dialog se pot crea haºuri simbol sau se poate ... ºi simplu duplica tipul
de haºurã curent, dupã care se poate edita copia.
Prin butonul ªterge se poate elimina oricare tip de haºurã.
Dacã doriþi schimbarea numelui unei haºuri, selectaþi tipul, clicaþi
Renumeºte ºi introduceþi noul nume.
Puteþi sã vã reântoarceþi oricând la tipurile de bazã alegând Nou ºi
reseteazã din meniul Fiºier.
Haºuri bitmap
Fereastra micã de haºurã permite urmãrirea ºi editarea modelului
bitmap pixel cu pixel. Noul model rãmâne asociat numelui. ºi
modelului vectorial. Poate fi imprimat, dar nu se poate scala, mãri sau
roti.
ArchiCAD 6.0 Ghid de utilizare
329
capitolul 5. Comenzile Meniu
Pentru editarea modelelor bitmap selectaþi un model din listã, apoi
clicaþi cu sãgeata în fereastra micã pentru a activa sau dezactiva
punctele.
Haºuri vectoriale
Haºurile vectoriale sunt compuse din segmente liniare individuale.
Sunt afiºate mai încet în ArchiCAD, dar pot fi plotate, scalate, rotite ºi
mãrite.
Haºurile pot fi întinse ºi comprimate în ambele direcþii, ca ºi rotite
prin introducerea unghiului în cãsuþa corespunzãtoare. Se poate seta
ºi nivelul de mãrire.
Observaþie: Geometria internã a haºurilor vectoriale nu poate fi
editate în ArchiCAD.
Scalarea haºurilor vectoriale
Haºurile vectoriale pot apare cu distanþe folosind comanda Scaleazã
cu Planul, sau ca desen fix folosind Scaleazã independent.
- Când modul Scaleazã cu planul este activ, modelul rãmâne
proporþional cu desenul.
- În modul Scalat Independent, haºurile rãmân cu dimensiunile
constante independent de scara desenului.
Pentru schimbarea modelului vectorial al unui tip de haºurã:
1) Selectaþi haºura
2) Clicaþi butonul ªterge
3) Selectaþi alt tip de haºurã din listã
4) Clicaþi butonul Nou. Aceasta va determina haºura selectatã sã o
înlocuiascã pe cea ºtearsã. Toate elementele care au folosit
haºura ºtearsã vor conþine cea nouã.
5) Setaþi scalarea, orientarea ºi pasul
6) Clicaþi OK pentru terminare.
ArchiCAD 6.0 Ghid de utilizare
330
capitolul 5. Comenzile Meniu
Haºuri simbol
Haºurile simbol sunt create prin desenarea prealabilã a ºablnului în
plan, folosind linii, arce ºi puncte. Dupã terminarea ºablonului,
selectaþi toate componentele folosind unealta Sãgeatã ºi alegeþi
Copiazã din meniul Editare. Selectaþi Tipuri de haºuri din meniul
Opþiuni, clicaþi butonul Nou. Selectaþi Haºurã Simbol ca tip de haºurã
din fereastra de dialog ºi editaþi numele pe care-l doriþi pentru haºurã.
Apãsaþi butonul Insereazã deasupra ferestrei de previzualizare.
Componenta anterior realizatã va apare în fereastrã. Puteþi edita
ritmul de repetare, scara ºi dimensiunea motivului de bazã ca ºi
unghiul de rotire.
Observaþie: numai liniile, arcele ºi punctele pot fi folosite pentru
definirea unei haºuri simbol. Dacã selecþia componentelor include
curbe, texte sau alte elemente, acestea nu vor fi inserate în
fereastrã.
Modificarea unei haºuri-simbol
Dacã doriþi sã modificaþi o haºurã simbol dupã ce componentele
originale au fost ºterse din plan, trebuie sã selectaþi haºura din Tipuri
de haºuri ºi sã apãsaþi butonul Copiazã. Inserând haºura în Plan, ea
redevine editabilã.
Ataºarea haºurilor la Unelte
Clicaþi cãsuþele de marcaj reprezentative ale elementelor cãrora doriþi
sã le ataºaþi haºuri.
- Cãsuþa de sus: Haºuri 2D
- Cãsuþa de jos: Elemente de construcþie
ArchiCAD 6.0 Ghid de utilizare
331
capitolul 5. Comenzile Meniu
Afiºarea haºurilor
Setarea aleasã în Opþiuni de reprezentare/Haºuri de construcþie ºi
Haºuri poligonale va decide dacã vor fi afiºate haºuri bitmap sau
haºuri vectoriale.
Desenul imprimat depinde ºi de setarea din Opþiuni de reprezentare,
deoarece plotarea ºi exportul în PlotMaker se face întotdeauna cu
haºuri vectoriale.
Mai vezi ...
Comanda Opþiuni de reprezentare, meniul Opþiuni, Capitolul 5.
Plotarea haºurilor
Modele standard incluse în paleta de bazã a ArchiCAD ºi PlotMaker.
Posibilitãþi de prezentare: Tip Vectorial
Fãrã spaþiu Spaþiu des Spaþiu activ
(0.1 mm) (>0.1 mm)
Ecran imprimantã Nu Umplere Vectorial
continuã
Ploter imprimantã Nu Umplere Vectorial
continuã
Ploter imprimantã Nu Umplere Vectorial
continuã
Posibilitãþi de prezentare: Tip Bitmap
100% 75, 50, Alte modele
25 & 0%
Ecran imprimantã Continuã Gri 72 dpi
Bitmap
Ploter imprimantã Continuã Gri Umplere
vectorialã
Ploter imprimantã în mod vectorial
ArchiCAD 6.0 Ghid de utilizare
332
capitolul 5. Comenzile Meniu
Structuri multistrat
Pereþii, planºeele ºi acoperiºurile pot fi structuri multistrat. Stâlpii
primesc haºuri separate pentru nucleu ºi înveliº.
Lista structurilor multistrat
În meniul din dreapta puteþi alege dintre diferite structuri multistrat.
Dacã clicaþi asupra numelui structurii, în câmpul de setare din partea
stângã al ferestrei va apare lista componentelor.
Lista se poate edita în trei moduri.
- Adãugarea unei structuri noi se face cu butonul Duplicã.
Structura selectatã se va dubla ºi va apare inscripþia Copie lângã
numele ei.
- Redenumirea unei structuri existente prin butonul Renumire
- ªtergerea elementului de pe listã cu butonul ªterge.
ArchiCAD 6.0 Ghid de utilizare
333
capitolul 5. Comenzile Meniu
Definirea straturilor
În partea stângã a ferestrei de dialog se poate selecta stratul clicând
pe nume în listã sau pe reprezentarea graficã.
Se pot edita straturi prin folosirea contralelor de sub listã.
Se poate modifica grosimea, haºura, orientarea haºurii ºi peniþa
oricãrui strat.
Se pot alege peniþe diferite pentru contur, fond ºi haºurã.
Pentru desenarea liniei dintre douã straturi ArchiCAD va cãuta
stratul cu contur mai gros. În cazul grosimilor egale va fi aleasã
culoarea haºurii situate mai jos în listã.
Orientarea haºurilor vectoriale ale pereþilor paote urma opþional
unghiul peretelui.
Straturile structurale
Toate structurile multistrat includ straturi de rezistenþã, care au un
rol important la legarea pereþilor cu stâlpii. Prin setare de bazã
stratul structural este cel mai gros, dar se poate schimba aceastã
setare.
Se pot alege mai multe straturi ca straturi structurale, dar ele trebuie
sã fie alãturate.
Observaþie: Haºurile ataºate pentru pereþi rãmân valabile ºi pen-
tru structurile multistrat.
Important: La desenarea unui perete trapezoidal cu o haºurã
multiplã, veþi remarca cã numai stratul structural va urma
grosimea peretelui.
ArchiCAD 6.0 Ghid de utilizare
334
capitolul 5. Comenzile Meniu
Materiale
Dupã alegerea comenzii Materiale... apare fereastra de dialog
Materiale, în care se pot seta caracteristicile materialelor.
În ferestrele de dialog Setãri ale uneltelor 3D se pot asocia materiale
elementelor ArchiCAD. Imaginile color ale ferestrei 3D utilizeazã
numai culoarea materialelor, timp ce fotografiile (comanda
Imagine/Fotografiazã) utilizeazã toate caracteristicile materialelor.
Fereastra de dialog Materiale conþine toate posibilitãþile de setare
privind suprafaþa materialelor ArchiCAD.
Meniul superior aratã gama de materiale folosite în proiect.
Duplicã, Renumire, ªterge
Lista materialelor poate fi modificatã prin cele trei butoane din partea
dreaptã.
- Pentru a adãuga listei un material nou, clicaþi asupra butonului
Duplicã, apoi redenumiþi copia în fereastra de dialog ce apare.
- Clicaþi asupra butonului Renumire, dacã vreþi sã redenumiþi un
material, apoi înscrieþi noua denumire în fereastra de dialog.
- Pentru ºtergerea materialului actual, clicaþi asupra butonului
ªterge.
Observaþie: La creerea unui material nou dublaþi un material care
este asemãnãtor materialului dorit. Astfel îl puteþi edita cu un
minim efort.
Setarea caracteristicilor materialului
Caracteristicile de suprafaþã ale materialului se pot seta prin alegerea
culorii ºi a tipului de material.
Previz. Auto.
Pentru a avea imaginea noului material, clicaþi asupra cãsuþei de
selecþie Previz. Auto. Comanda va prezenta în câmpul de exemplu din
partea dreaptã caracteristicile noului material, conform datelor
luminii solare actuale.
ArchiCAD 6.0 Ghid de utilizare
335
capitolul 5. Comenzile Meniu
Dacã rezultã o imagine stranie, verificaþi dacã culoarea luminii solare
este albã.
Expert
Clicând asupra butonul Expert... fereastra de dialog Materiale devine
mai complexã. Astfel pot fi setate caracteristici ca reflecþia,
transparenþa, strãlucirea. Puteþi alege dintre posibilitãþile texturilor
ºi haºurilor 3D corespunzãtoare materialelor standard sau unice.
Atribute de reflexie
Majoritatea atributelor de reflexie ale materialelor sunt date prin
procent din limita teoreticã. Valorile se pot edita numeric sau cu
ajutorul butoanelor.
Controlul Ambient seteazã procentul de luminã ambientalã pe care
materialul o reflectã.
Controlul Difuziei descrie calitatea suprafeþei materialului.
Suprafeþele rugoase tind sã reflecte lumina directã într-un mod
difuz-setare apropiatã procentului maxim. Reflexia difuzã aratã mai
degrabã culoarea materialului decât culoarea luminii.
ArchiCAD 6.0 Ghid de utilizare
336
capitolul 5. Comenzile Meniu
Setarea Oglindire este opusã Difuziei. Este reflexie directã arãtând
mai degrabã culoarea luminii decât cea a materialului. O suprafaþã
finã va produce oglindirii puternice (spre 100%), iar un material moale
ºi deschis la culoare aproape nimic (spre 0%).
Culoarea oglindirii este teoretic culoarea luminii, dar programul
permite definirea independentã. Clicaþi dublu pe cãsuþa culorii pentru
stabilirea culorii.
Strãlucirea este capacitatea unei suprafeþe curbe de a reflecta
luminã directã din sursã punctualã într-un mod mai mult sau mai
puþin focalizat. Cât mai focalizatã este reflexia, cu atât mai strãlucitor
apare suprafaþa.
Atribute de transparenþã
Urmãtoarele douã controale definesc modul în care lumina penetreazã
materialul.
Transmisia indicã procentul în care lumina trece prin material.
Sticla este în vârful scalei, iar materialele opace la polul opus.
Atenuarea controleazã modul în care transmisia este diminuatã în
timp ce suprafaþa se abate de poziþia perpendicularã pe punctul de
observare.
Atribute de emisie
Controalele aratã fluorescenþa materialelor
Culoarea emisiei se seteazã prin dublã clicare pe cãsuþa culorii. În
cãsuþa de editare care apare se poate selecta culoarea prin mixajul
componentelor NSL sau RVA.
Atenuarea dicteazã modul în care intensitatea luminii emise scade în
timp ce punctul de observare se îndepãrteazã de obiect.
ArchiCAD 6.0 Ghid de utilizare
337
capitolul 5. Comenzile Meniu
Haºuri 3D
Este posibilã alegerea unei haºuri pentru materialul care va fi afiºat
în fereastra 3D pentru Umbrire Analiticã sau Linii Ascunse prin
activarea Haºurãrii 3D în fereastra setãri 3D.
Observaþie: Haºurile 3D nu afecteazã imaginile ...
Texturi
Se poate asocia o texturã oricãrui material.
Numele texturii selectate apare în câmpul arãtat ºi este afiºat odatã
cu numele Materialului în paletele desfãºurabile.
O previzualizare a Texturii este arãtatã deasupra numelui Texturii.
- Clicând ªterge Textura va fi disociatã de material.
- Clicând Editã Textura va deschide fereastra de dialog Setãri
Texturã unde se poate alege o texturã din biblioteca activã dacã
nici o texturã nu a fost asociatã materialului, sau se poate înlocui
Textura cu alta.
Fereastra de dialog conþine un numãr de opþiuni pentru editarea
texturilor.
ArchiCAD 6.0 Ghid de utilizare
338
capitolul 5. Comenzile Meniu
Numele texturii curente este afiºat în titlul ferestrei de dialog.
Dimensiunile imaginii în pixeli sunt deasemeni arãtate.
În partea stângã a ferestrei de dialog o fereastrã de previzualizare
aratã textura într-un simplu pãtrat. Cu ajutorul meniului
desfãºurabil de mai jos se poate seta o proporþie de repetare a aceleiaºi
texturi la dimensiunile dorite.
În partea de mijloc a ferestrei o serie de controale permit definirea
mãrimii, unghiului, originii ºi proporþiilor texturii aºa cum va apare.
- Primele douã câmpuri de editare definesc proporþia
vertical/ orizontal a texturii.
- Marcând Pãstreazã proporþiile originale de mai jos asigurã
pãstrarea proporþiilor originale.
- Urmãtorul câmp permite rotirea texturii.
- Se poate seta cu o serie de butoane radio modul în care vor fi
alãturate modulele de texturã.
- Activând Origine oarecare ArchiCAD va alege un punct de
Origine oarecare.
Aceastã opþiune este utilã atunci când doriþi ca mai multe elemente cu
aceeaºi texturã sã arate diferit.
La dreapta ferestrei de dialog o serie de opþiuni sunt rezervate pentru
control Canal Alfa.
În imaginile color 32 biþi, Canalul Alfa este un canal suplimentar faþã
de componentele RVA care pot fi editate în aplicaþii cu Adobe
Photoshop. ArchiCAD permite exploatarea informaþiilor plasate în
Canalul Alfa în mai multe feluri.
Suprafaþã: Dacã valoarea alfa este albã, atunci veþi obþine culoarea
texturii, iar dacã este neagrã, atunci culoarea originalã va apare în
pixelii daþi ai suprafeþei date. Dacã valoarea este o nuanþã de gri, cele
douã culori vor fi amestecate.
Ambient: Ca mai sus, dar aplicat la culoarea Ambientalã.
Oglindire: Controleazã modul în care efectul de oglindire este luat în
calcul. Dacã valoarea alfa este albã, efectul de oglindire este luat în
considerare în totalitate la pixelul dat. Dacã valoarea e neagrã, nu se
va þine cont de oglindire. ªi în acest caz existã valori intermediare.
Difuzie: Controleazã efectul luminii difuze în modul arãtat mai sus.
Harta denivelãrii: Controleazã normala la suprafaþã permiþând un
efect convex la suprafaþã. Valorile albe reprezintã denivelãrii convexe,
cele negre gãuri.
ArchiCAD 6.0 Ghid de utilizare
339
capitolul 5. Comenzile Meniu
Transparenþã: Dacã volarea e albã, culoarea texturii este vizibilã.
Dacã e neagrã, textura e perfect transparentã. Sunt permise valorile
intermediare
La partea inferioarã a ferestrei de dialog un set de butoane Cautã
sunt accesibile pentru cãutare în fiºierele de texturi ale bibliotecii
active.
Formatele de fiºier pentru texturi pot fi PICT, TIFF sau GIF în
MacIntosh, BMP, TIFF, GIF sau JPEG în Windows. În Windows
numai fiºierele BMP sau TIFF pot conþine informaþii de Canal Alfa.
Categorii de zone
Încãperile cu funcþi asemãnãtoare pot fi grupate pe categorii diferite.
Categoriile de încãperi ale ArchiCAD-ului fac mai eficientã folosirea
uneltei Încãpere.
Definirea Categoriilor de zone se face în modul urmãtor.
- Codul categoriei ajutã la definirea rapidã a categoriilor. În
unele þãri acest numãr trebuie rectificat conform standardelor
locale. Poate apare ºi în ªtampila încãperii.
- Numele categoriei descrie scopul sau domeniul de utilizare al
categoriei.
- Culoarea categoriei ajutã la identificarea categoriilor identice
în plan.
- ªtampila categoriei poate fi asociatã la fiecare categorie.
Pentru parametrii fiecãrei categorii se pot defini valori de bazã.
La alegerea comenzii Categorii de încãperi apare o fereastrã de dialog
în care puteþi crea, modifica sau ºterge categorii de încãperi.
ArchiCAD 6.0 Ghid de utilizare
340
capitolul 5. Comenzile Meniu
Crearea categoriilor de zone
Categoriile de zonã predefinite sunt afiºate în partea de stânga sus a
ferestrei de dialog. Dacã doriþi sã adãugaþi o nouã categorie clicaþi
butonul Nou ºi completaþi în câmpul Numelui ºi Codului. Prin dublã
clicare pe cãsuþa culorii se poate asocia orice culoare noii categorii.
Se poate selecta o ºtampilã de zonã pentru noua categorie prin clicare
pe butonul cu sãgeatã micã sau prin selectarea unui nou element de
bibliotecã clicând pe meniul desfãºurabil de lângã numele ºtampilei de
zonã.
ªtergerea categoriilor de zonã
Se poate ºterge o categorie de zonã prin selectare din lista de categorii
ºi clicare pe butonul ªterge.
Parametrii de bazã al ªtampilei de zonã
Parametrii de bazã pot fi modificaþi în lista de parametri ai categoriei
curente.
Aceºtia sunt listaþi în câmpuri speciale în fereastra de dialog.
Setãri zonã:
- Nume zonã
- Nr. zonã
- Nivel zonã
- Înãlþime zonã.
Valorile de bazã introduse vor apare în fereastra de dialog setãri zonã
la selectarea categoriei respective.
Lista de parametri a ºtampilei conþine mai multe elemente decât cea
a Ferestrei Setãri.
Câþiva parametri sunt variabile interne ale elementului de bibliotecã
ªtampilã zonã. Aceste variabile sunt valori asociate la definirea zonei
în plan. În funcþie de forma ºtempilei de zonã aceste valori pot fi
afiºate. Când zona este definitã valorile de bazã sunt în mod automat
transcrise în valori reale, mãsurate.
Variabile interne sunt:
- Aria mãsuratã;
- Perimetrul zonei;
- Perimetrul golului din zonã;
- Perimetru de-a lungul pereþilor;
- Suprafaþa pereþilor;
- Suprafaþa totalã a uºilor;
- Lãþimea totalã a uºilor;
- Suprafaþa totalã a ferestrei;
- Lãþimea totalã a ferestrelor;
- Colþuri convexe;
- Colþuri concave.
ArchiCAD 6.0 Ghid de utilizare
341
capitolul 5. Comenzile Meniu
Variabile definite de utilizator apar la capãtul listei parametrilor de
bazã.
Mai vezi ...
Unealta Zonã la Capitolul 4 ºi Comenzile setãri listare ºi
Listeazã zona din meniul Calcule, mai jos în acest capitol.
Preferinþe
Selectarea punctului din meniu va deschide un meniu secundar
cu cele ºapte comenzi de setare, ca ºi comanda Meniu prescurtãri,
care permite personalizarea combinaþiilor de taste pentru prescurtãri.
Toate aceste comenzi deschid ferestre de dialog care controleazã
opþiuni operaþionale care uºureazã folosirea ArchiCAD. Lista de
comenzi Preferinþe este accesibilã în partea superioarã a fiecãrei din cele
ºapte ferestre de dialog Preferinþe.
Unitãþi de desen
În fereastra de dialog Unitãþi de desen poate fi setat sistemul
unitãþilor de mãsurã, numãrul zecimalelor, precizia unghiurilor,
dimensiunea textului ºi afiºarea valorii unghiurilor în zecimale.
ArchiCAD 6.0 Ghid de utilizare
342
capitolul 5. Comenzile Meniu
La alegerea Unitate geodezicã, unghiurile sunt mãsurate faþã de
direcþia nordului (setat în fereastra de dialog Soare), în celelalte cazuri
faþã de orizontalã, în sens opus acelor de ceasornic.
Precizia valorilor numerice de dimensiuni ºi unghiuri, înãlþimea de
literã (caracter), unghi de înclinaþie etc., se pot seta în meniurile
corespunzãtoare.
Dimensiuni
Prin setãrile Dimensiuni existã posibilitatea de setare a sistemelor de
reguli corespunzãtoare diferitelor standarde de dimensionare.
Puteþi modifica precizia diferitelor unelte de dimensionare utilizând
standardele uzuale cum sunt de exemplu US Bilder sau DN, sau puteþi
face setãri unice.
ArchiCAD 6.0 Ghid de utilizare
343
capitolul 5. Comenzile Meniu
Direcþii legate
Fereastra de dialog Direcþii legate face posibilã setarea perechilor de
unghiuri pentru desenarea în direcþii fixate cu ajutorul butonului
SHIFT.
Elemente îndepãrtate
Fereastra de dialog permite definirea tipului de linie folositã pentru
reprezentarea elementelor situate pe alte nivele decât cele pe care au
fost create. Se pot reprezenta planºee, acoperiºuri, plase ºi obiecte
doar pe propriul nivel, pe un nivel mai sus, un nivel mai jos sau pe
toate nivelele, prin marcarea cãsuþelor respective. Tipurile de linii
sunt cele accesibile prin comanda Tipuri de linii.
ArchiCAD 6.0 Ghid de utilizare
344
capitolul 5. Comenzile Meniu
Modelare ºi listare
Fereastra de dialog Modelare 3D dã posibilitatea reconstruirii
ferestrelor 3D, urmãririi procesului fotografierii, executãrii unui
raport, ºi manipulãrii mesajelor procesului fotografierii.
Reconstruire automatã
Cu aceastã opþiune activatã afiºarea 3D este reîmprospãtatã dupã
fiecare modificare în plan, în momentul activãrii ferestrei 3D.
Dacã opþiunea este dezactivatã, se poate modifica metoda de proiecþie
ºi modelare, astfel încât modelarea sã nu se efectueze între modificãri.
Se poate lucra în fereastra de dialog Setãri Proiecþie 3D astfel încât
clicând OK sã se pãstreze setãrile fãrã lansarea modelãrii.
Cu opþinea dezactivatã, modelul 3D nu aratã modificãrile pânã când
alegeþi comanda Reconstruieºte din meniul Afiºare. Dezactivarea
opþiunii poate fi utilã atunci când doriþi sã menþineþi o imagine 3D în
fereastrã pentru o perioadã mai lungã ºi doriþi sã preveniþi
reconstruirea automatã.
Schimbarea Setãrilor 3D
Cu opþiunea activatã, schimbarea setãrilor 3D activeazã automat
fereastra 3D.
Pãstreazã detaliul mãrit
Marcând aceastã cãsuþã se va pãstra partea mãritã a vederii 3D în
fereastrã chiar ºi la reconstruirea ferestrei.
Dacã opþiunea e dezactivatã, reconstruirea ferestrei 3D va re-crea
fereastra 3D la nivelul de mãrire original.
ArchiCAD 6.0 Ghid de utilizare
345
capitolul 5. Comenzile Meniu
Aratã fereastra de avansare
Cu aceastã opþiune activã, avansarea procesului de creere a imaginii
3D sau a listãrii va fi arãtat într-o fereastrã. Aceasta vã ajutã sã
decideþi, dacã e cazul sã anulaþi procesele lungi de calculare sau
modelare 3D.
Observaþie: avansarea indicatorului nu este proporþionalã cu tim-
pul efectiv, ci cu cantitatea datelor prelucrate.
Întrerupe cu mesaje de eroare
Acest control permite apariþia mesajelor de eroare pe ecran înaintea
terminãrii procesului. Dacã este inactiv, mesajele de eroare vor apare
în fereastra Raport.
Scrie raport
Raportul este mai mult decât o simplã listã de mesaje. Poate fi folosit
ºi pentru urmãrirea procesului de creere a imaginilor. Ori de câte ori
fereastra 3D e reconstruitã, fereastra Raport este rescrisã de la
început. Noile proiecþii, secþiunile 3D ºi randãrile de dupã
reconstruire nu ºterg conþinutul ferestrei, noile comentarii fiind
adãugate
Siguranþa datelor
Fereastra de dialog conþine controale pentru reducerea riscului de
pierdere a datelor ºi deteriorare a fiºierelor. Acest lucru este important
dacã existã posibilitatea întreruperii curentului sau cãderilor de
tensiune, sau dacã sistemul se prãbuºeºte.
ArchiCAD 6.0 Ghid de utilizare
346
capitolul 5. Comenzile Meniu
Salvare automatã
Funcþiunea salvare automatã controleazã o serie de opþiuni pentru
protecþie împotriva pierderilor de date. Dacã sunteþi obligat sã
reconectaþi calculatorul din orice motiv, la urmãtoarea lansare a
ArchiCAD o fereastrã de dialog vã dã posibilitatea reluãrii lucrului
întrerupt.
Dacã salvarea automatã este activatã, din când în când poate sã
aparã cursorul buldozer pe ecran. Toate schimbãrile de la ultima
salvare (automatã sau manualã) sunt stocate în Mapa temporarã.
Chiar ºi la proiecte mari, salvarea automatã se produce în timp redus.
Autosalvarea este activatã prin setarea de bazã. Pentru a o activa
manual, deschideþi fereastra de dialog Siguranþa Datelor ºi clicaþi
butonul Salvare automatã activã. Clicaþi salvare automatã inactivã
dacã sunteþi sigur cã nu aveþi nevoie de salvare automatã.
Pentru configurarea metodei de Salvare automatã, clicaþi pe unul din
butoanele Salveazã la ... Cele douã opþiuni funcþioneazã în felul
urmãtor:
- Prin selectarea metodei bazate pe interval se poate introduce
timpul în secunde pentru ciclul de salvare automatã.
- Prin selectarea metodei bazate pe numãrul de operaþii se poate
seta numãrul de operaþii dupã care se produce salvarea.
Faþã de salvarea manualã, în cazul salvãrii automate se pot folosi
comenzile.
Nu trebuie/Totuºi trebuie.
Existã trei limitãri pentru salvãrile automate. Urmãtoarele operaþii
trebuiesc salvate manual:
- Deschide element de bibliotecã.
- Imagini fotorandate
- Toate tipurile de liste de calcul.
Limita Nu trebuie/Totuºi trebuie
Un câmp de editare situat sub opþiunile de salvare automatã permite
setarea numãrului de paºi care pot fi anulaþi prin comanda Nu
trebuie. Setarea de bazã este 20.
Copie rezervã
Marcând cãsuþa copie rezervã se pot crea copii de rezervã ale versiunii
salvate anterioare, prin salvarea cu extensia ".bak".
Integritate permanentã
Activarea acestei cãsuþe va duce la controlul permanent al integritãþii
datelor din Proiect. Oricare date din fiºier ar suferi deteriorãri,
ArchiCAD va încerca imediat remedierea ºi vã va informa despre
rezultat.
ArchiCAD 6.0 Ghid de utilizare
347
capitolul 5. Comenzile Meniu
Altele
Fereastra de dialog Altele conþine o serie de opþiuni.
Limita de atracþie a cursorului
Se poate seta distanþa de la care cursorul este atras la un punct cheie
sau muchie. Toleranþa poate varia între 0 ºi 9 pixeli. Apropierea de un
punct se poate realiza ºi prin mãrirea desenului.
O toleranþã micã poate încetini lucrul, fiindcã va fi mai dificilã gãsirea
unui punct. Totuºi, ea poate fi utilã atunci când se doreºte distincþia
dintre elemente apropiate cu o toleranþã mai mare, în acest caz poate
fi nevoie de mãriri suplimentare. Toleranþa mare este mai utilã pentru
desenarea rapidã. În mod practic, valoarea de 3 asigurã un lucru rapid
în valoarea de 1 o mai mare precizie, în timp ce 0 dezactiveazã atracþia
cursorului.
Desenarea liniilor
Opþiunile de desenare a liniilor afecteazã operaþiile de desenare pe
ecran ca desenarea pereþilor sau tragerea unui element.
Sunt prevãzute douã opþiuni: Mac-like (MacIntosh) sau Standard
(Windows), respectiv CAD like (MacIntosh) sau CAD (Windows).
Cu metoda Standard:
- Clicaþi ºi trageþi elementul
- Eliberaþi butonul.
Pentru operaþii în mai mulþi paºi ca desenarea arcelor, primul vector
este introdus prin tragere, iar ceilalþi paºi sunt efectuaþi în modul
CAD descris mai jos. Dacã apãsaþi x, y, r sau a în timpul unei peraþii
de desen Standard, sau dacã eliberaþi butonul pe fereastra uneltei în
bara de meniu, modul CAD va fi temporar activat.
ArchiCAD 6.0 Ghid de utilizare
348
capitolul 5. Comenzile Meniu
Cu metoda CAD:
- Clicaþi pe punctul de începere
- Deplasaþi-vã pe punctul de capãt ºi clicaþi încã o datã.
Apariþia fondului
Se poate alege între folosirea fondului de desen, haºuri transparente
sau fondul haºurii pentru afiºarea secþiunilor.
Afiºeazã fereastra de dialog Startup
Dacã opþiunea este marcatã, o fereastrã de dialog apare la lansarea
ArchiCAD pentru a vã permite sã alegeþi dintre crearea unui proiect
nou, deschiderea unui proiect existent, conectare la un proiect în
echipã sau deschiderea unui document oarecare.
Redesenare automatã
Dacã opþiunea e marcatã, planul va fi redesenat în mod automat dupã
fiecare modificare.
Activare Trage-ºi-Aruncã
Cu aceastã opþiune se poate controla accesibilitatea funcþiunii Trage ºi
Aruncã. Descrierea la capitolul 2.
Nr. ID în progresie automatã
Folosind aceastã cãsuþã, numãrul ID al unui element nou va fi
automat urmãtor elementului anterior creat.
Ascunde Straturile blocate în palete desfãºurabile.
Cu aceastã opþiune straturile blocate nu vor fi arãtate de paletele
desfãºurabile. Bineînþeles, ele se pot vedea alegând Opþiuni/Straturi,
unde se poate debloca la nevoie.
Localizarea Mapei Temporare
Opþiunea controleazã localizarea Mapei temporare ArchiCAD.
Butonul Volum este accesibil dacã existã mai multe volume pe
computerul Dvs. în mod direct sau prin Reþea. El apare gri dacã nu
existã astfel de volume.
ArchiCAD 6.0 Ghid de utilizare
349
capitolul 5. Comenzile Meniu
Opþiunea permite reaºezarea Mapei Temporare pe un drive adiþional
pentru a economisi spaþiu pe drive-ul de bazã.
Mapa Temporarã conþine mai multe fiºiere importante, ca:
- Documente salvate automat pentru relacsarea lucrului întrerupt
- Tampoane 3D care-ºi schimbã dimensiunile în cursul Proiecþiilor
3D (MacIntosh) sau operaþiilor de Fotorandare în funcþie de
complexitatea imaginii.
Pe Macintosh sunt recomandate hard disk-uri foarte mari pentru
imagini complexe, deoarece Mapa Temporarã se poate extinde la zeci
de megabiþi.
Pe Windows aceste date sunt menþinute în memoria virtualã. Setaþi
limitarea fiºierului la cea mai mare valoare posibilã la randarea cu
umbre a modelelor complexe.
Observaþie: Dacã drive-ul de bazã nu are spaþiul liber
recomandat la lansarea ArchiCAD, veþi avea posibilitatea alegerii
unui alt drive prin apariþia unei cãsuþe de avertizare.
Prescurtãri
Comanda permite asocierea propriilor prescurtãri pentru fiecare
comandã din meniu.
Alegeþi un nume de meniu din meniul desfãºurabil, dupã care selectaþi
o comandã din fereastra Comenzi.
Se poate crea o prescurtare pentru comanda selectatã prin definirea
unei combinaþii de taste pe partea dreaptã a ferestrei de dialog.
Confirmaþi prescurtarea aleasã prin clicare pe butonul Asociazã. Dacã
nu mai aveþi nevoie de prescurtare, clicaþi Disociazã.
ArchiCAD 6.0 Ghid de utilizare
350
capitolul 5. Comenzile Meniu
Meniul Imagine
Meniul Imagine conþine comenzile legate de modelarea ºi fotografierea
3D.
Structura meniului Imagine este urmãtoarea
-Primele trei comenzi fac posibile setãri generale de modelare,
incluzând setarea punctului de vedere, selectarea elementelor
care vor fi obiectele proiecþiei, ºi setarea caracteristicilor de bazã
ale ferestrei 3D.
- Urmãtoarele douã comenzi servesc la setarea creerii secþiunilor
specifice ale ArchiCAD-ului, prin care proiectul poate fi secþionat
cu scopul creerii secþiunilor de arhitecturã, respectiv pentru
crearea unor vederi speciale.
- Urmãtoarele patru comenzi servesc la alegerea uneia dintre cele
patru metode de modelare. Metoda Bloc cea mai rapidã în
primul rând, iar metoda Colorat, la care fiecare suprafaþã vizibilã
poartã culoarea corectã a materialului asociat. Trebuie precizat,
cã timpul de modelare nu depinde numai de metoda aleasã, ci ºi
de setãrile efectuate în fereastra de dialog Setãri 3D.
- Urmãtoarele comenzi sunt pentru controlul setãrilor
Fotografierii, animaþiei ºi studiului însoririi. Cu aceste funcþiuni
se pot crea imagini elaborate fixe sau animate.
ArchiCAD 6.0 Ghid de utilizare
351
capitolul 5. Comenzile Meniu
Setãri proiecþie 3D...
Înainte de a reprezenta o imagine 3D sau a porni o fotografiere, puteþi
alege punctul de vedere corespunzãtor în fereastra Setãri proiecþie 3D.
Fereastra de dialog este disponibilã sub douã forme: Proiecþii
axonometrice, respectiv Setãri perspectivã.
Setãri perspectivã
În ArchiCAD avem toate posibilitãþile de setare pentru creerea
perspectivelor cu o exigenþã maximã. Puteþi seta toate caracteristicile
importante, ca de exemplu locul punctului de vedere, înãlþimea lui,
locul obiectului ºi înãlþimea lui, unghiul conului de vedere ºi poziþia
soarelui. Pentru a reprezenta modelul astfel setat, clicaþi asupra
butonului OK.
Câmpul model de reprezentare
În câmpul model din partea stângã a ferestrei de dialog se aratã
planul, cum apare el în fereastra Plani. Dacã vreþi sã vedeþi un alt
detaliu în câmpul model, pãrãsiþi fereastra de dialog ºi setaþi prin
comenzile meniului Reprezentare, apoi deschideþi din nou aceastã
fereastrã
Editarea perspectivei
Linia continuã din câmpul model este direcþia vederii, legând punctul
de vedere cu obiectul. Atât punctul de vedere, cât ºi obiectul pot fi
deplasate clicând asupra lor.
Clicaþi oriunde în câmpul model ºi linia direcþiei vederii se roteºte în
jurul obiectului ajungând în punctul unde aþi clicat.
ArchiCAD 6.0 Ghid de utilizare
352
capitolul 5. Comenzile Meniu
Unghiul conului de vedere este vizibil în câmpul model, iar dacã
direcþia vederii este orizontalã, atunci acest unghi va arãta exact
unghiul de vedere. Dacã direcþia vederii nu este orizontalã, acest
unghi are numai rol informativ (nefiind egal cu unghiul conului de
vedere).
Puteþi seta ºi numeric poziþia relativã a punctului de vedere ºi a
obiectului prin completarea câmpurilor Distanþã ºi Azimut din
partea dreaptã a ferestrei. Efectul valorilor setate poate fi urmãrit
grafic în câmpul model. (În acest caz, poziþia obiectului este fixatã.)
Înãlþimea punctului de vedere ºi a obiectului, unghiul conului de
vedere ºi rotirea camerei de luat vederi pot fi setate cu ajutorul
urmãtoarelor câmpuri.
Posibilitãþi
1. Pentru o perspectivã cu un singur punct de fugã setaþi
punctul de observare ºi obiectul la aceeaºi înãlþime. Setaþi
direcþia de vedere paralel cu una din direcþiile de bazã ale
proiectului.
2. Pentru perspectivã cu douã puncte de fugã setaþi punctul de
observare ºi obiectul la aceeaºi înãlþime. Celelalte setãri pot avea
orice valoare.
3. Pentru perspectivã cu trei puncte de fugã setaþi punctul de
observare ºi obiectul la înãlþimi diferite.
4. Pentru a obþine o perspectivã de sus setaþi cota punctului de
observare deasupra obiectului, trageþi obiectul în locul dorit ºi
setaþi distanþa la zero prin tragerea punctului de observare pânã
când câmpul valoric indicã 0. (Nu se poate introduce numeric
valoarea 0).
5. Pentru previzualizarea rapidã a proiecþiilor alegeþi opþiunea de
modelare Blocuri 3D descrisã mai jos.
ArchiCAD 6.0 Ghid de utilizare
353
capitolul 5. Comenzile Meniu
Resetarea Punctului de vedere ºi obiectului
Dupã mãriri, deplasãri sau setãri numerice de distanþã punctul de ºi
obiectul pot sã disparã din suprafaþa de previzualizare. Pentru a le
regãsi apãsaþi Shift-clicare (punct de observare) ºi/sau
Option-clicare/Alt-clicare (obiect). Ele se vor deplasa pe punctul de
clicare.
Camere în perspectivã
Setãrile unei camere pot fi copiate în fereastra de dialog Setare
perspectivã selectând o singurã camerã ºi deschizând fereastra Setare
perspectivã. Setarea camerei nu se mai poate face aici.
Setarea direcþiei iluminãrii (soare)
Mijlocul câmpului model este legat de o linie întreruptã cu iconul
soarelui. Aceastã linie aratã direcþia iluminãrii în cazul modelãrii
color ºi în cazul fotografierii. Iconul soare poate fi rotit de
jur-împrejur, dar nu poate fi adus mai aproape. Distanþa soarelui este
luatã ca fiind infinitã. Atât înãlþimea, cât ºi valoarea azimutului pot fi
setate numeric în câmpurile inferioare setãrii punctului de vedere ºi al
obiectului.
Soare...
Clicând asupra butonului Soare... se deschide fereastra de dialog
Soare, care oferã un numãr de setãri a luminii solare pentru
fotografiere.
Observaþie: Aceastã fereastrã de dialog poate fi deshisã ºi din
Fereastra Setãri Camerã.
ArchiCAD 6.0 Ghid de utilizare
354
capitolul 5. Comenzile Meniu
Parametrii luminii solare
Caracteristicile luminii pot fi setate în partea superioarã a ferestrei de
dialog Soare.
Dubla clicare pe cãsuþa culorii deschide fereastra de dialog Editã
culoarea. Culoarea luminii direcþionate se poate seta cu valoare între
0-100%.
- Puteþi decide cât din lumina direcþionatã este reprezentatã prin
luminã ambientalã.
- Atât culoarea, cât ºi intensitatea luminii direcþionate pot afecta
lumina ambientalã în funcþie de procentajul specificat în câmpul
Contribuþie la Ambient (%).
Luminã ambientalã
Ca opusã luminii direcþionate, lumina ambientalã este nedirecþionatã
ºi poate substitui lumina reflectatã din ambientul real. Poate lumina
suprafeþe altfel umbrite.
Lumina ambientalã poate avea propria culoare ºi intensitate variabilã
pentru obþinerea unor efecte speciale la fotografiere.
- Culoarea poate fi editatã în fereastra de dialog Editã Culoarea
- Intensitatea poate fi setatã între 0-100%.
Ceaþã
Pentru aprofundarea caracterului realistic al imaginii acest efect
atmosferic atenueazã lumina în funcþie de distanþa faþã de punctul de
vedere. Se poate seta culoarea ceþii prin dubla clicare pe cãsuþa care
deschide fereastra de dialog Editã Culoarea.
Se pot seta 4 nivele de intensitate pentru efect.
Observaþie: Pentru aplicarea acestui efect asiguraþi-vã ca Ceaþa
sã fie activatã în fereastra de dialog Setãri Imagine Foto descrisã
mai jos.
Aplicã
Clicaþi pe acest buton pentru testarea setãrilor de mai sus.
ArchiCAD 6.0 Ghid de utilizare
355
capitolul 5. Comenzile Meniu
Seteazã Oraºul
Prin acest buton se poate specifica o localizare geograficã prin latitu-
dine ºi longitudine sau prin specificarea unui oraº inclus în listã.
Adãugarea unei noi localitãþi
1) Înscrieþi urmãtoarele în cãsuþele de editare corespunzãtoare:
- Numele localitãþii
- Coordonatele exacte
- Zona fusului orar.
2) Clicaþi butonul adaugã
Noua localitate va apare în ordine alfabeticã
ªtergerea unei localitãþi
1) Selectaþi numele localitãþii din listã
2) Apãsaþi butonul ªterge.
Setarea datei ºi orei
În fereastra de dialog Soare se poate specifica data ºi ora. Corecþia +1
orã (Orar de varã) permite corectarea salvãrilor pentru lumina solarã.
Ca rezultat al acestor specificãri se poate obþine direcþia exactã a
poziþiei soarelui, cu un icon ce indicã dacã este noapte sau zi.
ArchiCAD 6.0 Ghid de utilizare
356
capitolul 5. Comenzile Meniu
Orientarea
Orientarea planului este definitã prin setarea direcþiei Nord în raport
cu poziþia desenului pe ecran. Se poate trage acul compasului sau se
pot introduce valori numerice în raport cu axul X al planºei.
Dacã se defineºte poziþia soarelui prin definirea localitãþii cu data ºi
ora, setãrile vor fi calculate în raport cu orientarea, Estul fiind la 0,00
grade.
Proiecþii axonometrice
În fereastra de dialog Proiecþii axonometrice paleta tipurilor de
proiecþie oferã o gamã largã a modurilor de proiecþie, iar cu ajutorul
câmpului model ºi setãrii punctului de vedere, rezultatul poate fi
îmbunãtãþit.
Puteþi alege dintre 12 moduri de proiecþie, incluzând vederile
axonometrice, laterale, de sus în jos, de jos în sus, respectiv
axonometrii proprii.
Punct de vedere ºi Unghi Soare
Se poate seta direcþia vederii ºi poziþia soarelui cu controalele ºi
cãsuþele de editare din dreapta zonei de previzualizare. Ca ºi în cazul
perspectivelor, distanþa soarelui de la obiect este consideratã infinitã,
iar pentru axonometrii ºi distanþa punctului de vedere este infinitã.
ArchiCAD 6.0 Ghid de utilizare
357
capitolul 5. Comenzile Meniu
Clicând simplu pe iconul Camerã sau Soare acestea se pot trage în
poziþia doritã. Efectul schimbãrilor este arãtat de rotirea casei din
zona de previzualizare ºi valorile din cãsuþele de editare.
- Pentru a deplasa camera sau soarele în paºi de 45° clicaþi o datã
lângã direcþia doritã pe oricare din cercurile gri.
- Pentru a le deplasa în paºi de 5°, trageþi icoanele.
- Pentru deplasãri la unghi oarecare introduceþi valorile dorite în
cãsuþele de editare.
Direcþia camerei ºi a soarelui poate fi setatã grafic sau numeric, dar
unghiul de incidenþã al luminii solare poate fi setat doar numeric.
Setare de axonometrie proprie
Puteþi seta o axonometrie proprie prin setarea numericã a unghiurior
ºi proporþiilor de scurtare ale axelor, dar puteþi face acest lucru ºi prin
modificarea corespunzãtoare a iconului cãsuþã în câmpul model.
Vederi pãstrate
Clicând asupra butonului Pre-Setãri... se deschide o nouã fereastrã de
dialog, cu ajutorul cãreia puteþi stoca seturi de caracteristici, cu
scopul de a le putea folosi mai târziu. Setãrile astfel pãstrate pot fi
folosite ulterior ºi pentru creerea imaginilor în miºcare.
Animaþiile bazate pe vederi axonometrice nu sunt comparabile cu
animaþiile din perspective, chiar dacã au fost create cu aceeaºi
comandã. Folosind cadre intermediare, se va obþine o metamorfozã
animatã de la o proiecþie la alta.
Butonul Adaugã Proiecþie Curentã plaseazã vederea curentã pe listã.
Vederile de pe listã vor fi cadre-cheie în animaþie. Fiecare cadru poate
fi denumit în fereastra de dialog care apare la apãsarea acestui buton.
Dacã nici o proiecþie nu este selectatã, va fi adãugatã proiecþia Nou.
Dacã existã proiecþie selectatã, proiecþia Nou va fi Inseratã înaintea
ei.
Butonul Seteazã la Proiecþia Curentã schimbã cadrul din listã cu cel
pe care l-aþi setat ca prioritar, în fereastra Pre-Setãri.
ArchiCAD 6.0 Ghid de utilizare
358
capitolul 5. Comenzile Meniu
Butonul ªterge eliminã un cadru de pe listã.
În partea Opþiuni pentru Animaþie din partea stânga-jos a ferestrei de
dialog se poate seta numãrul de cadre intermediare care vor fi create
de ArchiCAD prin interpolare între cadrele consecutiv definite.
Butoanele Deschide ºi Închide controleazã dacã animaþia va fi sau
nu reluatã dupã ultimul cadru.
Cadre de aºteptare are acelaºi efect ca ºi în descrierea Uneltei
Camerã, Capitolul 4.
Selectare elemente de reprezentare...
Sub efectul comenzii Selectare elemente de reprezentare..., în
fereastra ce apare putem selecta tipurile de elemente apãrute în
procesul modelãrii 3D, ºi care apar apoi în ferestrele Secþiune/Faþadã.
Selectarea fãcutã în plan are prioritate faþã de setãrile din acestã
fereastrã
ArchiCAD 6.0 Ghid de utilizare
359
capitolul 5. Comenzile Meniu
Puteþi selecta numai jumãtate de plan, sau numai o descriere GDL.
Aceastã metodã selectivã economiseºte timp la proiectele complexe a
cãror modelare dureazã mult.
Nivele modelate
Nivelele care vor fi modelate pot fi specificate în modul într-o ordine
continuã, ca ºi prin opþiunea Toate Nivelele.
Tipuri de elemente
Tipurile de elemente care vor fi modelate pot fi determinate prin
marcarea cãsuþelor din fereastrã. Dacã uºile ºi ferestrele nu sunt
marcate, deschiderile vor fi interpretate ca gol în zidãrie.
Efect de selectare
Dacã se creeazã o suprafaþã de selectare cu Selectorul de suprafaþã
înaintea modelãrii aceasta poate fi folositã pentru modelare directã
sau inversã. La modelare inversã se pot exclude elementele interioare
pentru a modela doar exteriorul. Marcajul poate afecta mai multe
nivele.
Dacã este activatã cãsuþa Aranjeazã la selecþie, modelul va fi creat
numai pânã la limita selecþiei.
Setãri fereastrã 3D...
La alegerea comenzii Setare fereastrã 3D va apare o fereastrã de
dialog în care pot fi setate caracteristicile imaginii din fereastra 3D.
Setãrile posibile pot fi grupate conform urmãtoarelor:
- Metode pentru setarea caracteristicilor modelãrii cu linii ascunse
ºi colorate.
- Efecte, cu care pot fi setate haºurile vectoriale 3D ºi umbrirea
vectorialã.
- Reprezentare, grup în care se pot seta mãrimea ferestrei 3D,
fondul ferestrei 3D ºi grosimea de linie folositã la reprezentare.
ArchiCAD 6.0 Ghid de utilizare
360
capitolul 5. Comenzile Meniu
Modul cu linii ascunse
Puteþi seta dacã proiecþia cu linii ascunse sã fie efectuatã analitic sau
rapid. Metoda Exact creeazã vederi mai precise. Metoda Rapid este
utilã la proiecte complexe, când dorim sã verificãm proiectul pe ecran,
iar metoda analitic ar dura mai mult.
Modul Colorat
ªi în modul Colorat putem alege între metodele Rapid ºi analitic.
Caracteristicile importante ale celor douã metode sunt:
Metoda analiticã:
- poligoane de suprafaþã exacte
- imaginea poate fi mãritã independent de rezoluþie
- haºuri vectoriale 3D ºi umbrirea vectorialã sunt utilizabile
- poate fi salvatã în mai multe formate (ºi în format PlotMaker)
- este plotabilã în orice dimensiuni prin ploterele rasteriale (HP
Design Jet de exemplu)
Metoda rapidã:
- imagini bitmap
- efectele nu sunt utilizabile, nu poate fi plotatã.
Mai puteþi seta, dacã doriþi sã vedeþi sau nu conturul elementului în
modul Colorat. Conturul va arãta muchiile elementelor modelate.
- Metoda Rapid dã rezultate rapide dar nu ascunde toate liniile
- Metoda Analitic dã un rezultat perfect, dar utilizarea lui poate
dura ceva timp la proiectele mari.
ArchiCAD 6.0 Ghid de utilizare
361
capitolul 5. Comenzile Meniu
Fineþe de acoperire
Prin aceastã setare puteþi seta numãrul liniilor verticale prin care
creaþi modelul cu linii ascunse.
Un numãr mai mare de linii dã o imagine mai realistã, dar dureazã
mai mult prelucrarea datelor. Pentru o imagine rapidã dar clarã
alegeþi valori între 3 ºi 10 în funcþie de mãrimea ecranului.
Haºuri vectoriale 3D
Efectul este utilizabil numai la imaginile Linii ascunse-analitic ºi
Color-analitic.
Dacã aþi selectat deja o haºurã 3D în fereastra de dialog
Material-Expert pentru oricare din materialele folosite în Proiect,
puteþi decide dacã aceasta va apare cu sau fãrã haºurã.
Mai vezi ...
Alegerea materialelor ºi haºurilor este discutatã în acest Capitol, la
Meniul Opþiuni/Materiale.
Transparenþa în umbrire
Acest control permite arãtarea elementelor cu definiþie de
transparenþã a materialului ºi în vederi colorate, nu numai în imagini
fotorealistice. Opþiunea nu este accesibilã în cazul imprimãrii pe o
imprimantã Postscript.
Umbrire vectorialã
În fereastra 3D puteþi activa funcþiunea de umbrire a ArchiCAD-ului,
ºi puteþi decide dacã doriþi sã reprezentaþi ºi linia conturului
umbrelor.
ArchiCAD 6.0 Ghid de utilizare
362
capitolul 5. Comenzile Meniu
Observaþie: ArchiCAD-ul calculeazã umbrele pentru fiecare
element în parte. În cazul opþiunii Fãrã contur, fiecare umbrã va fi
o entitate. În cazul opþiunii Cu Contur, umbrele se amestecã ºi vor
crea o singurã sau mai multe umbre mari.
Reprezentare
Aici puteþi seta dimensiunile verticale ºi orizontale în pixeli.
Selectând caseta, puteþi modifica dimensiunile, pãstrând proporþia
originalã.
Observaþie: Puteþi racorda dimensiunea fotografierii la
dimensiunea ferestrei 3D prin comanda Setãri fotografiere,
Mãrime de imagine ºi fond.
Grosime linii
Puteþi seta dacã grosimea liniei cu care sunt desenate modelele sã fie
de unul sau de doi pixeli.
Fond
Puteþi alege un fond simplu pentru imaginea 3D, sau acelaºi fond ca
cel setat la Setãri foto. Culorile ºi imaginile setate acolo vor apare ca
fondul modelului 3D.
ArchiCAD 6.0 Ghid de utilizare
363
capitolul 5. Comenzile Meniu
Planuri de secþionare 3D...
Comanda va deschide fereastra de dialog Planuri de secþionare 3D.
Prin secþiuni 3D puteþi crea secþiuni uzuale sau speciale. Comanda nu
este accesibilã dacã fereastra 3D este goalã sau nu a fost încã deschisã
Fereastra de dialog Secþionare 3D are opþiuni pentru controlul
tuturor aspectelor procesului de secþionare. Acestea sunt descrise mai
jos.
Secþiuni 3D
În fereastra de dialog Planuri de secþionare 3D..., se vãd trei proiecþii
ortogonale importante ale clãdirii.
Pentru acrea o secþiune, desenaþi o linie într-una din aceste vederi,
linie care va deveni un plan de secþiune perpendicularã pe vederea
actualã. Dupã desenarea liniei va apara cursorul Ochi, pentru a alege
direcþia de privire al secþiunii.
Desenând linia de secþiune, puteþi folosi echere sau setarea numericã
ca ºi la editarea planului. Dacã prima încercare nu reuºeºte, daþi
dublu clic asupra liniei cu cursorul Mercedes. Linia va dispare, ºi
puteþi sã desenaþi una nouã. Dacã doriþi sã ºtergeþi toate planurile de
secþiune, clicaþi pe butonul ªterge toate planurile.
ArchiCAD 6.0 Ghid de utilizare
364
capitolul 5. Comenzile Meniu
Dacã planul ales corespunde, clicaþi OK pentru revenirea la modelul
3D.
Accentuarea suprafeþelor ºi muchiilor Secþionate
Controalele Haºurã & Peniþã a Secþiunii permit accentuarea liniilor ºi
suprafeþelor de secþionare 3D.
Puteþi crea suprafeþele speciale de secþionare cu muchii diferit
colorate, ca ºi suprafeþe cu definiþie de material la invidual alegere.
Pentru a crea astfel de suprafeþe, clicaþi pe butonul [Custom] ºi alegeþi
un material din meniul care apare.
Dacã clicaþi Foloseºte Atributele elementului, suprafeþele secþionate
vor avea aceleaºi materiale ºi culori ca ºi muchiile ºi suprafeþele
nesecþionate.
Suprafeþele de secþionare a elementelor de bibliotecã vor fi colorate ca
ºi materialul setat pentru elementul de bibliotecã. Dacã elementul de
bibliotecã are descrieri interne de material, va fi preluat primul
material din descriere.
Observaþie: Funcþiunea Planuri de Secþionare 3D nu aratã
diferitele straturi ale structurilor multistrat. Pentru a obþine secþi-
uni care sã le arate, folosiþi unealta Secþiune/Faþadã.
Secþionãrile 3D pe care le definiþi sunt salvate cu proiectul ºi pot fi
refolosite la urmãtoarea deschidere a acestuia.
ArchiCAD 6.0 Ghid de utilizare
365
capitolul 5. Comenzile Meniu
Secþionare 3D
Secþionare 3D este un mod de reprezentare al ArchiCAD-ului. Dacã
este selectatã, secþiunile selectate în fereastra Planuri de secþionare
3D se efectuazã pentru fiecare reconstruire a modelului. Pentru
activarea Secþionãrii 3D, acest punct din meniu trebuie selectat.
Odatã ce modelul secþionat a fost creat, acesta poate fi salvat într-o
varietate de fiºiere pentru prelucrare (a se vedea comenzile meniului
Fiºier în acest Capitol).
Bloc
La alegerea modului Bloc, în fereastra 3D va apare numai volumul
elementelor, fãrã goluri ºi deschideri. Culoarea peniþei va fi cea
asociatã elementului.
Acesta este cel mai rapid mod de afiºare. Poate fi folosit doar
informativ în privinþa volumelor create, dar este un mod rapid de a
verifica dacã punctul de vedere a fost bine ales.
Observaþie: Se pot defini diferite Blocuri în Descrierea GDL 3D
prin comanda BODY. A se vedea manualul GDL
Linii
Elementele apar reprezentate prin liniile muchiilor, culoarea de peniþã
va fi cea prim setatã pentru elementele în parte. Acest mod de
reprezentare aratã mult mai multe detalii ca modul Bloc.
ArchiCAD 6.0 Ghid de utilizare
366
capitolul 5. Comenzile Meniu
Linii ascunse
Dã o imagine asemãnãtoare modului Linii, dar muchiile din spatele
elementelor nu vor fi aparente. ªi aici, culoarea peniþei corespunde
culorii peniþei elementului.
Acest mod este cel mai bun pentru interpretare uºoarã dacã nu doriþi
o vedere cu umbre. Este deasemeni adaptat la imprimãri.
Pe plotter cu peniþe, acest mod dã cele mai bune rezultate în special cu
analiticã. Aceste vederi se pot salva în diferite formate de fiºier 2D sau
3D.
Colorat
La alegerea modului Colorat, fiecare suprafaþã vizibilã a modelului 3D
va fi coloratã conform culorii setate în fereastra de dialog Setare punct
de vedere.
Culoarea suprafeþelor va fi datã de culoarea materialului setat pentru
element, ºi va fi independentã de culoarea luminii, setate în fereastra
de dialog Soare.
Dacã în fereastra de dialog Setare fereastrã 3D opþiunea Cu contur
este activã, atunci linia conturului (muchiilor) va fi desenatã cu peniþa
elementului.
Modul colorat este util pentru:
- Reprezentare rapidã pe ecran
- Control uºor al culorilor de suprafeþe
- În orice reprezentare unde nu e nevoie de calitate fotorealisticã.
Acelaºi obiect sub formã de bloc, linii, linii ascunse ºi în mod colorat.
ArchiCAD 6.0 Ghid de utilizare
367
capitolul 5. Comenzile Meniu
Setãri fotografiere
Meniul Setare fotografie conþine patru comenzi.
Aceste comenzi deschid ferestre de setare a fotografierii.
Observaþie: Viteza fotografierii este determinatã practic de
dimensiunile imaginii; complexitatea modelului va influenþa viteza
de execuþie numai în modul Colorat.
Efecte
La alegerea Efecte va apare fereastra de dialog:
La partea superioarã a ferestrei de dialog se poate alege un mecanism
de randare
ArchiCAD 6.0 Ghid de utilizare
368
capitolul 5. Comenzile Meniu
Metodã
Metoda aleasã va decide gradul de precizie a algoritmilor calculului
imaginii.
Alegând Cel mai bun programul va calcula relaþiile de iluminare
pentru fiecare punct al ecranului.
În metodele cu precizie mai micã calculeazã pentru fiecare al doilea,
treilea punct al ecranului ºi aºa mai departe. Efectul alegerii
procedurilor este evident în cazul suprafeþelor curbe.
Folosirea mai multor surse de liminã poate necesita setarea Cel mai
bun.
Butonul Randare planã aproximeazã suprafeþele prin planuri.
Efecte speciale ca Tranparenþã, suprafeþe fine sunt încã în accesibile.
Opþiunea Randare planã este mai rapidã decât toate celelalte, dar mai
lentã decât modul Colorat din Fereastra 3D originalã.
Acoperire
Calitatea contururilor fotografiilor poate fi setatã prin alegerea
potrivitã a Acoperirii. Fragmentarea contururilor scade cum avansãm
de la Nu existã pânã la Cel mai bun.
Alegerea Cel mai bun este bine sã se rezerve pentru,
imaginea finalã, timpul prelucrãrii majorându-se cu creºterea
calitãþii.
Urmãtoarele cãsuþe de control permit activarea unei serii de efecte,
din care unele sunt inþial setate în fereastra de dialog
Opþiuni/Materiale.
Strãlucire
Selectând aceastã cãsuþã de selecþie, programul va lua în considerare
caracteristicile de oglindire setate anterior în meniul
Opþiuni/Materiale, pentru creearea efectului de strãlucire la
calcularea fotografierii.
Ceaþã
Aceastã casetã trebuie selectatã dacã doriþi ca setãrile culoare-ceaþã ºi
gradul ceþii ale comenzii Setare punct de vedere sã fie valabile la
fotografiere.
Când s-a ales modul Randare planã setãrile pentru ceaþã sunt
ignorate.
ArchiCAD 6.0 Ghid de utilizare
369
capitolul 5. Comenzile Meniu
Ceaþã activatã Ceaþã dezactivatã
Emitere
Activaþi aceastã cãsuþã pentru ca caracteristica de emitere setatã în
fereastra de dialog Opþiuni/Materiale sã fie vizibilã ºi la fotografiere.
Când s-a ales modul Randare planã setãrile pentru emitere sunt
ignorate.
Transparenþã
Prin aceastã opþiune puteþi seta dacã programul sã ia în considerare
transparenþa materialului ºi la fotografiere.
Când s-a ales modul Randare planã, setãrile pentru transparenþã sunt
ignorate.
Suprafeþe uniforme
Suprafeþele curbate, aproximate cu planuri, devin mai realistice
selectând acest efect.
Când s-a ales modul Randare planã setãrile pentru suprafeþe
uniforme sunt ignorate.
Atenuare lãmpi
Dacã acest efect nu este selectat, atunci datele de reducere în funcþie
de unghi ºi distanþã setate în descrierile GDL, vor fi preluate cu
valoarea zero. Aceasta produce o limitã de contrast între suprafeþele
luminoase sau închise.
Lãmpile trebuiesc activate în cãsuþele de control Surse de luminã dacã
doriþi atenuarea luminii lor.
Texturi
Cãsuþa selectatã va face sã aparã pe suprafeþele corespunzãtoare ºi
imaginile bitmap din descrierea GDL a elementelor de bibliotecã.
ArchiCAD 6.0 Ghid de utilizare
370
capitolul 5. Comenzile Meniu
Surse de luminã
Aici pot fi setate sursele de luminã în cazul fotografierii. (Soare,
Lãmpi, sau amândouã). Cel puþin una din ele trebuie selectatã.
Alegerea lãmpii are efect dacã existã în proiect elemente de tip Lampã.
Ele trebuie aprinse într-o fereastrã de dialog corespunzãtoare.
Umbrire
Aici puteþi seta sursele de luminã care vor genera umbre. Dacã
rezultatul este incorect (de exemplu elemente mici nu dau umbre),
atunci activaþi butonul Exactitate mare.
Opþiuni...
Butonul Opþiuni este accesibil numai dacã în fereastra de dialog
Efecte Randare fotorealisticã s-a ales mecanismul de randare
ArchiCAD. Prin clicare se deschide o nouã fereastrã de dialog unde se
poate alege dintre douã opþiuni.
Dacã s-a marcat cãsuþa Foloseºte tranparenþa în calculele de umbrire,
ArchiCAD va crea umbre diferite pentru materiale cu tranparenþã
diferitã. Culoarea materialului transparent va afecta culoarea
umbrelor. Acest lucru este valabil ºi pentru materiale cu Canal Alfa,
unde canalul alfa este folosit pentru definirea transparenþei
materialului. Dacã s-a marcat Acoperire 100%, se va obþine un
rezultat mult mai bun, dar generat mult mai încet.
Dimensiuni imagine ºi fond
În aceastã fereastrã pot fi setate caracteristicile fondului modelului 3D
fotografiate.
Culori
Dacã butonul Culori este selectatã atunci butoanele Culoarea
Cerului ºi Culoarea Pãmântului dau posibilitatea setãrii culorii
cerului ºi a pãmântului, în fereastra Setare culoare. În cursul
procesului fotografierii, ArchiCAD-ul va racorda linia orizontului
fondului la linia orizontului imaginii în mod automat.
În proiecþii paralele, dacã baza elementelor este vizibilã, se foloseºte
culoarea cerului.
ArchiCAD 6.0 Ghid de utilizare
371
capitolul 5. Comenzile Meniu
Dacã nu, se foloseºte culoarea terenului.
Dacã aveþi nevoie pur ºi simplu de un fond monocrom, clicaþi iconul
lanþ în fereastra de previzualizare ºi setaþi culoarea cerului sau
terenului.
Imagine
Existã posibilitatea inserþiei unor imagini bitmap ca fond al modelului
fotografiat.
ArchiCAD 6.0 Ghid de utilizare
372
capitolul 5. Comenzile Meniu
Puteþi obþine o reprezentare spectaculoasã prin aºezarea modelului în
faþa unui fond fotografiat existent. Selectaþi butonul Imagine bitmap
ºi cãutaþi imaginea fond corespunzãtoare.
Dacã doriþi altã imagine pentru fond, clicaþi Deschide imagine ºi
alegeþi imaginea doritã. Modelul va fi suprapus imaginii de fond
mascând-o dacã este necesar în felul arãtat mai jos.
Observaþie: Imaginea de fond poate fi salvatã odatã cu proiectul la
salvãri de arhivã.
Imaginea de fond este aranjatã la fereastra de previzualizare unde
se poate rescala.
Aratã Imaginea sau Poza
Dacã butonul radio este setat la o Imagine, fereastra de previzualizare
va arãta toatã imaginea deschisã, iar un cadru îngroºat reprezintã
imaginea fotorealisticã pe care doriþi sã o suprapuneþi. Cadrul poate fi
tras la locul potrivit.
Dacã cadrul gros nu e vizibil, înseamnã cã este prea mare. Clicaþi în
imagine ºi veþi vedea întreg cadrul. În acest caz trebuie sã schimbaþi
sau gradul de mãrire, sau valorile de dimensiune ale imaginii. În caz
ideal cadrul este mai mic decât imaginea de fond, astfel încât sã puteþi
alege detaliul potrivit.
Dacã butonul radio este setat pe Pozã în fereastra de previzualizare,
veþi vedea doar partea încadratã a fondului. Se poate selecta altã parte
a imaginii de fond prin clicare pe fereastra de previzualizare ºi
trãgând cadrul.
Foloseºte Canal Alfa
Aceastã cãsuþã de control permite folosirea informaþiilor de Canal Alfa
ale imaginii de fond deschise. Culoarea albã a Canalului Alfa va face
ca Imaginea de fond sã fie dominantã, iar culoarea neagrã va asigura
dominanþa Pozei.
ArchiCAD 6.0 Ghid de utilizare
373
capitolul 5. Comenzile Meniu
Mai vezi ...
Partea Opþiuni/Materiale/Texturi din acest capitol conþine informaþii
mai detaliate despre Canalul Alfa.
Dimensiuni imagine
Dimensiunea fotografiei poate fi setatã numeric, sau poate fi racordatã
la dimensiunea actualei ferestre 3D clicând pe butonul Ca fereastra
3D. Proporþia înãlþime/lãþime a fotografiei va apare în câmpul de
prezentare.
Pãstreazã proporþiile
Dacã marcaþi aceastã cãsuþã de control, raportul pe lãþime ºi înãlþime
a imagini obþinute se va pãstra. Dacã schimbaþi una din valori,
cealaltã se schimbã în concordanþã
Mãreºte la fereastra 3D
Cu acest buton imaginile fotorealistice vor avea aceleaºi dimensiuni ca
fereastra 3D. Dacã proporþiile sunt diferite, se obþin fâºii din culoarea
de fond pe laturile incomplete.
Luminozitate ºi imagine parþialã
Puteþi seta intensitatea corespunzãtoare prin bara de reglare
Închis-Deschis.
ArchiCAD 6.0 Ghid de utilizare
374
capitolul 5. Comenzile Meniu
Luminozitate imaginii
Folosiþi butonul pentru reglare de la luminos la întunecat.
Corecþia supraexponãrii
Pentru Corecþia supraexponãrii aveþi trei posibilitãþi.
- ArchiCAD-ul va întuneca toate suprafeþele faþã de valoarea
calculatã ºi valoarea cea mai luminoasã va fi cea albã. Astfel
pãstrãm contrastul între pãrþile întunecate ºi deschise ale
imaginii, dar detaliile pãrþilor întunecate pot sã disparã.
- Programul va întuneca numai suprafeþele cu supraexpunere.
Astfel pãrþile întunecate nu vor fi prea întunecate, dar pãrþile
luminoase îºi vor pierde din contrast.
- Suprafeþele supraexpuse vor fi colorate de o culoare precizatã, cu
rol informativ.
Aplicã setãrile la cea mai recentã Pozã
Când clicaþi pe butonul Aplicã, ArchiCAD va crea o nouã Pozã din
ultima Imagine fotorealisticã folosind corecþiile setate în fereastra de
dialog. Crearea acestei imagini va lua mai puþin timp.
Detaliu imagine
Prin setãrile respective puteþi alege un detaliu al imaginii 3D, ca
obiect al fotografierii. Aceasta este util în cazul când nu vreþi sã
pierdeþi timpul cu calcularea întregii imagini.
Metoda poate fi utilã pentru compararea condiþiilor diferite de
iluminare sau materiale în cazul unei imagini date. Se mai poate folosi
pentru continuarea procesului de creere a unor imagini a cãror
generare a fost înreruptã.
Folosiþi aceastã metodã dacã aþi adus o modificare care afecteazã doar
partea nerandatã a întregii imagini.
ArchiCAD 6.0 Ghid de utilizare
375
capitolul 5. Comenzile Meniu
Memorie
În fereastra de dialog Memorie vã puteþi orienta privind mãrimea
suprafeþei de memorie. Clicând asupra butonului Estimeazã
complexitatea, ArchiCAD-ul va estima suprafaþa necesarã fotografiei
ce urmeazã a fi executatã.
Fotografiazã
Prin aceastã comandã se poate porni funcþiunea de fotografiere
conform setãrilor de mai sus.
Fotografia terminatã va apare într-o fereastrã nouã, în care însã ea nu
mai poate fi editatã. Pe ecran pot sã aparã simultan mai multe
Ferestre de fotografiat.
Se poate folosi Selectorul de suprafaþã pentru copierea unor pãrþi ale
Pozei.
Important: Imaginile fotorealistice nu sunt salvate odatã cu
proiectul. Dacã doriþi sã le pãstraþi, trebuie sã le salvaþi special.
Închiderea unei ferestre de Imagine Fotorealisticã fãrã a o salva
înseamnã cã nu veþi putea sã o mai deschideþi.
Creeazã animaþie...
Numele comenzii este în funcþie de tipul camerei de luat vederi setat
în fereastra Setãri camerã (Camerã, obiect QTVR, Scenã RealVR).
ArchiCAD 6.0 Ghid de utilizare
376
capitolul 5. Comenzile Meniu
Plimbare
Dacã este setatã o camerã simplã , se va adãuga numelui comenzii ºi
numele camerei. Comanda Plimbare... va crea o serie de imagini
normale sau fotografii 3D.
Puteþi derula animaþia imediat pe ecran sau puteþi salva imaginile în
formatul dorit ºi puteþi sã le vizionaþi mai târziu prin procedeul
PlayBack al ArchiCAD. Acest procedeu permite vizionarea fãrã a avea
ArchiCAD instalat pe calculator.
Pentru a derula comanda Creeazã Plimbare trebuie sã aveþi cel puþin
o Proiecþie paralelã presetatã sau un traseu de animaþie cu cel puþin
douã camere.
Cele douã pãrþi ale ferestrei de dialog care apare permit setareasursei
ºi rezultatelor Plimbãrii.
Sursã
Puteþi alege ca sursa de pornire sã fie ori vederile 3D ale proiectului,
setate cu fereastra Setare punct de vedere, respectiv prin alegerea
modului în meniul Imagine, ori puteþi crea imagini fotorealistice
printr-o Plimbare.
Prin marcarea cãsuþei Reconstruieºte modelul pentru fiecare cadru se
pot crea efecte adiþionale de animaþie, cu condiþia ca elementele de
bibliotecã folosite sã aibe alt mod de apariþie în fiecare cadru.
Atingerea acestui scop se poate învãþa prin folosirea Variabilei Globale
GDL (a se vedea în Manualul GDL).
În partea de jos a laturii referitoare la Sursã puteþi decide dacã doriþi
sã folosiþi numai cadrele din setul de proiecþii ales, sau dacã doriþi ºi
cadre intermediare, sau dacã Plimbarea va conþine numai o parte din
cadrele setului.
ArchiCAD 6.0 Ghid de utilizare
377
capitolul 5. Comenzile Meniu
Rezultat
În aceastã parte a ferestrei puteþi seta formatul ºi adâncimea de culori
ale imaginilor de salvat, formatele de exportare posibile.
Formatele includ:
- Serie de imagini PICT (MacIntosh) sau BMP (Windows)
- Fiºiere PICS (MacIntosh) sau BMS (Windows)
- Scrapbook (numai MacIntosh)
- Animaþie QT
- Fiºiere Animaþie ProFLC ale Autodesk (numai Windows)
- Fiºiere AVI (numai Windows)
- Elemente 2D
- Desene Plot Maker
- desene top CAD (numai MacIntosh)
Comprimarea
Pe MacIntosh: Folosind una din metodele Quick Time compression
prin marcarea cãsuþei Comprimare Imagine va reduce extinderea
fiºierului de animaþie. Se recomandã Apple Animation. Comprimarea
este accesibilã numai dacã Quick Time este instalat pe computer.
Primele patru formate suportã comprimarea imaginii. Definiþi modul
în care aceasta se va produce în fereastra de dialog care apare când
clicaþi pe butonul Seteazã...
Specificaþi metoda de comprimare ºi culorile prin meniurile
desfãºurabile din partea superioarã a ferestrei de dialog.
Imaginile comprimate se pot rescala în funcþie de setãrile fãcute în
fereastra de dialog deschisã la clicarea pe Rescaleazã.
Pentru Windows: Fiºierele FLC sunt comprimate automat.
Vizionare pe Ecran
Clicaþi pe butonul Aratã pentru procesarea ºi arãtarea imediatã a
Plimbãrii. Animaþia rezultatã poate fi salvatã ulterior în modul descris
mai sus.
Film, obiect QTVR
Dacã în paleta Setare Camerã este selectat obiectul QTVR, va apare
Creeazã obiect QTVR.
Extensiunile QTVR trebuie sã fie instalate în mod adecvat pentru a
putea profita de aceastã opþiune.
Alegerea comenzii va deschide o fereastrã de dialog unde se pot seta
câteva opþiuni pentru a crea un obiect navigabil care va putea fi
vizionat cu QTVR Player (Apple).
Pentru o descriere detaliatã a opþiunilor Sursã ºi Rezultat a se vedea
comanda Creeazã Plimbare mai sus.
ArchiCAD 6.0 Ghid de utilizare
378
capitolul 5. Comenzile Meniu
Observaþie: Apple ºi Graphisoft recomandã metoda de
comprimare Cinepack.
Clicând Salveazã... vi se va solicita sã denumiþi obiectul
navigabil.
Toate informaþiile 3D de care aveþi nevoie vor fi exportate în acest
format nou.
Rezultatul poate fi vizionat lansând QTVR Player.
Scenã RealVR
Dacã în paleta Setare Camerã este selectat Scenã RealVR, va apare
Creeazã Scenã RealVR.
Trebuie sã dispuneþi de extensiile VR (QTVR sau RealVR) instalate în
mod adecvat pentru a profita de aceastã opþiune.
Alegerea comenzii va deschide o fereastrã de dialog unde se pot seta
câteva opþiuni pentru a crea panorame sau imagini care se vor putea
viziona cu aplicaþiile adecvate.
Cu ajutorul Conului de vedere se poate defini unghiul camerei, în care
se poate crea un factor de mãrire cu setare de bazã pentru
vederea panoramicã. Acesta nu poate fi mai mare decât Conul de
Vedere.
Pentru Crearea Scenelor panoramice VR existã trei opþiuni.
Alegând Scenã permite salvarea tuturor panoramelor definite în Plan
împreunã cu fiºierul de control care conþine datele navigãrii.
ArchiCAD 6.0 Ghid de utilizare
379
capitolul 5. Comenzile Meniu
Pentru vizionare este nevoie de deschiderea acestui fiºier.
Alegând Panorame permite salvarea panoramelor fãrã un fiºier de
control. Fiecare panoramã poate fi vizionatã separat, dar nu este
posibilã navigarea între ele.
Alegând Imagini permite salvarea imaginilor statice din Panoramã
care se pot edita ulterior ca imagini bitmap. Aceste fiºiere nu se pot
viziona în QTVR player. Dupã editare trebuie sã folosiþi uneltele
QTVR ale Apple pentru a crea manual un fiºier utilizabil în QTVR
player.
Fereastra de dialog conþine o serie de opþiuni. Se poate seta înãlþimea
ºi lãþimea imaginii, cât ºi dimensiunile ferestrei în QTVR player (toate
în pixeli).
Marcând cãsuþa Pãstreazã proporþiile asigurã ca imaginea sã nu fie
distorsionatã.
Studiul însoririi
Cu ajutorul comenzii Studiul însoririi puteþi crea asemenea comenzii
Plimbare... o serie de imagini simple sau fotorealistice 3D conform
parametrilor setaþi în ferestrele Setãri punct de vedere, Fereastra
3D foto, respectiv în fereastra Studiul însoririi. Puteþi sã vizionaþi
animaþia astfel creatã imediat sau puteþi salva imaginile în
formate fiºier, ºi le puteþi derula ulterior prin programul Playback.
Fereastra de dialog Studiul însoririi este asemãnãtoare ferestrei
Plimbare, cu deosebirile prezentate mai jos.
ArchiCAD 6.0 Ghid de utilizare
380
capitolul 5. Comenzile Meniu
Proiecþiile unui studiu de însorire sunt realizate de program conform
proiecþiilor paralele respectiv vederii perspective date în fereastra
Setãri punct de vedere. Datele geografice ale modelului ºi parametrii
soarelui le puteþi seta în fereastra Setãri soare.
Seteazã data
Se poate defini o zi anume a anului pentru locul definit anterior în
partea stânga sus a ferestrei de dialog. Folosiþi meniul desfãºurabil
pentru selectarea lunii ºi înscrieþi ziua în câmpul de editare, sau
folosiþi sãgeata.
Folosiþi butoanele radio din secþiunea de mijloc, partea stângã pentru
a defini un studiu complet de la rãsãritul pânã la apusul soarelui sau
specificaþi o parte a zilei pentru Studiul de însorire.
Vizionarea pe ecran ºi Salvarea studiului de însorire.
Clicaþi pe butonul Aratã pentru derularea pe ecran a Studiului.
Clicaþi pe butonul Salveazã pentru a salva studiul în formatul de fiºier
ales.
ArchiCAD 6.0 Ghid de utilizare
381
capitolul 5. Comenzile Meniu
ArchiCAD 6.0 Ghid de utilizare
382
capitolul 5. Comenzile Meniu
Meniul Calcule
Comenzile meniului Calcule permit efectuarea diferitelor
calcule. Liste complete de material, Tablorui de tâmplãrie, Note, etc.
pot fi generate automat.
Mai vezi:
Structura datelor de proprietãþi ºi generalitãþi despre listare sunt
detaliate în Capitolul 6.
Proprietãþi noi
Proprietãþile sunt definiþii logice create în ArchiCAD ca elemente de
bibliotecã denumite Obiecte de Proprietate.
Obiectele de Proprietate sunt legate de elemente în douã feluri:
automat prin corespondenþa criteriilor setate în fereastra de dialog
Criteriu (mai jos) sau individual din ferestrele de dialog Setãri ale
diferitelor elemente prin clicare pe butonul Asociazã Proprietãþi ºi
selectând un fiºier de Proprietãþi. Este posibilã ºi combinarea celor
douã metode.
Alegând comanda Proprietãþi noi va deschide un Obiect de
Proprietate nou, gol pe care-l veþi putea edita.
ArchiCAD 6.0 Ghid de utilizare
383
capitolul 5. Comenzile Meniu
Editã Proprietãþi
Alegând aceastã comandã veþi avea posibilitatea sã selectaþi un Obiect
de Proprietate existent ºi sã-l editaþi.
Observaþie: Dacã alegeþi comanda în timp ce un element de con-
strucþie este selectat, se vor deschide automat Obiectele de Proprietate
asociate.
Parametri
În aceastã secþiune a ferestrei de dialog se pot seta valori de bazã,
tipuri ºi denumiri pentru variabilele care definesc atributele
Elementelor de bibliotecã tip Proprietãþi. Aceºti parametri pot ajuta la
verificarea definirii corecte a componenetelor.
Observaþii: Parametrii nu apar în listele de calcul. Se poate doar
seta valoarea lor de bazã ca ºi pentru orice alt element de bibliotecã
ºi se pot utiliza în descrieri.
Mai vezi:
Parametri în secþiunea de definire a Elementelor de Bibliotecã,
Capitolul 6.
Componente locale
Clicând pe butonul Nou se poate crea o linie nouã de componente,
adicã ocomponentã care va fi aplicatã numai Elementului de
Bibliotecã în care a fost definitã.
Se poate edita codul, denumirea ºi cantitatea componentei locale a
cãrei Cod a fost selectat din meniul desfãºurabil. Unitatea poate fi
deasemeni schimbatã prin meniul Unitãþi ºi prin înscrierea unei
expresii în câmpul de editare Proporþional cu... Aceasta poate fi orice
expresie GDL folosind variabile globale ºi locale. De exemplu, dacã
doriþi sã calculaþi numai suprafaþa unei pazii din lemn, înscrieþi
"ROOF-EDGE-SUF".
Descrieri locale
Clicând pe butonul Nou se poate crea o nouã linie localã de descriere,
adicã o descriere care va fi aplicatã numai elementului de bibliotecã în
care a fost definit.
Se poate edita codul ºi textul pentru descrierea localã al cãrui Cod a
fost selectat din meniul defãºurabil.
Clicând pe butonul Text complet veþi obþine o descriere mai lungã a
elementului sau structurii. Aceastã descriere poate include parametri
tehnici care sunt independenþi de cei presetaþi în ArchiCAD.
ArchiCAD 6.0 Ghid de utilizare
384
capitolul 5. Comenzile Meniu
Componente ºi Descrieri legate de Date de bazã centrale.
Clicând pe cãsuþa Conecteazã la Bazã de date (atunci când butonul
Componente sau Descriere este activ) permite corectarea unei
Componente sau Descriere localã la o Bazã de date centralã, cu
condiþia ca sã existe aceastã posibilitate.
Legãtura de referinþã poate fi înlocuitã cu alta din aceeaºi Bazã de
date clicând butonul Seteazã.
Criteria
Comanda deschide o fereastrã care permite criteriile de listare.
Criteria poate fi o combinaþie a urmãtorilor parametri: Tip Element,
Culoare de Peniþã, Culoare Haºurã, Tip Haºurã, Strat, Tip Linie, pânã
la trei tipuri de Materiale, Nume, ID ºi Proprietãþi.
Criteriile existente apar într-o listã în partea inferioarã a ferestrei. Un
singur criteriu poate fi selectat deodatã ºi poate fi editat în modul
descris mai jos.
Fiecare criteriu poate fi asociat unui Obiect de Proprietate.
Elementele care îndeplinesc unul din criterii vor fi listate folosind
proprietãþile Obiectului de Proprietate potrivit.
Valorile parametrilor folosiþi cu o condiþie pentru un criteriu dat apar
în listã, iar cele care vor fi ignorate sunt marcate "-".
ArchiCAD 6.0 Ghid de utilizare
385
capitolul 5. Comenzile Meniu
Valorile condiþionate pot fi setate în douã câmpuri alternative în
partea superioarã a ferestrei, între care se poate naviga prin butoanele
radio din partea de sus a ferestrei.
Clicând pe butonul din stânga aveþi acces la opþiunile Tipul
Elementului, Culoarea peniþei, Peniþa Haºurii, Tipul Haºurii, Strat,
Tipul liniei. Toate acestea pot fi setate.
Clicând pe butonul din dreapta se activeazã al doilea set de opþiuni
cuprinzând Materialele pentru cele trei suprafeþe, denumire (pentru
elemente de bibliotecã) ºi Nr. ID.
Asociazã proprietãþi
Pentru a asocia proprietãþi unui criteriu, selectaþi-l din listã ºi clicaþi
pe butonul Asociazã Proprietãþi. Apare o fereastrã de dialog, care
poate fi activatã ºi din fereastra de dialog Setãri a elementelor.
ArchiCAD 6.0 Ghid de utilizare
386
capitolul 5. Comenzile Meniu
În aceastã fereastrã de dialog veþi putea selecta un Obiect de
Proprietãþi din Bibliotecile Active. Componentele sau descrierile
Elementului de Bibliotecã tip proprietãþi sunt afiºate pentru a uºura
selectarea.
Când vã întoarceþi la fereastra de dialog Criteria, numele Obiectului
selectat va apare în rândul criteriului selectat.
Important: dacã clicaþi în fereastra de dialog, ArchiCAD va
suprascrie fiºierul existent listcrit.txt sau va crea unul nou dacã
nu existã încã nici unul.
Componente
Bazele de date de referinþã ale Elementelor de bibliotecã tip
Proprietãþi pot fi editate cu aceastã comandã. Datele sunt identificate
prin Cod ºi Cod-cheie.
Alegerea acestei comenzi deschide baza de date a componetelor
(compdata.txt) cu editorul ei.
Clicaþi pe butonul Nou pentru a insera o nouã componentã în lista de
sub cheia curentã.
Observaþie: Componentele noi pot fi create doar dacã existã un
fiºier Bazã de date - Cheie (listkey.txt) accesibil într-una din
bibliotecile active.
- Dacã butonul radio Cheie este dezactivatã, meniul desfãºurabil
Cheie funcþioneazã ca filtru pentru conþinutul listei, adicã veþi
putea seta cheia curentã. Vor apare numai componentele ce
aparþin acestei Chei.
- Dacã butonul este activat, în afara funcþiunii de filtru meniul
Cheie devine activ permiþând schimbarea cheii pentru
componenta selectatã.
ArchiCAD 6.0 Ghid de utilizare
387
capitolul 5. Comenzile Meniu
Se poate edita Codul, Denumirea ºi Cantitatea în câmpul de text
situat deasupra. Aceºti parametri pot fi editaþi doar atunci când
butonul radio corespunzãtor este activ. Unitãþile ºi referinþele pot fi
alese din meniul desfãºurabil.
Observaþie: Referinþa funcþioneazã ca setare de bazã pentru
calculele de antitãþi ºi poate fi descris în câmpul Proporþional dacã
la o componentã se fac referiri dintr-un Obiect-Proprietate.
Pentru eliminarea unei componente existente, alegeþi numele ºi cli-
caþi pe butonul ªterge.
Important: Dacã clicaþi OK, ArchiCAD va rescrie fiºierul
existent compdata.txt în Bibliotecã.
Descrieri
Bazele de date de referinþã pot fi editate folosind aceastã comandã.
Datele sunt identificate dupã Cod Cheie ºi Cod.
Alegând aceastã comandã se deschide o bazã de date de descrieri:
(descdata.txt).
Clicaþi pe butonul Nou pentru a insera o descriere nouã în lista de
descrieri de sub cheia curentã.
Observaþie: Se pot crea descrieri noi numai dacã existã un fiºier
listkey.txt accesibil într-una din Bibliotecile active.
- Dacã butonul radio Cheie este dezactivat, meniul desfãºurabil
lucreazã ca un filtru pentru conþinutul listei, însemnând cã veþi
avea posibilitatea setãrii Cheii curente. Vor apare numai
descrierile aparþinând acestei Chei.
- Dacã butonul Cheie este activ, în afara funcþiunii de filtru
meniul Cheie devine activ, permiþând schimbarea Cheii pentru
descrierea selectatã.
ArchiCAD 6.0 Ghid de utilizare
388
capitolul 5. Comenzile Meniu
Se poate edita Codul ºi Textul scurt în câmpul de text de deasupra.
Aceºti parametri pot fi editaþi doar dacã butonul corespunzãtor este
activ.
Clicând pe butonul Text complet se deschide Editorul Text Complet,
unde puteþi înscrie descrierea elementului sau structurii, inclusiv
detalii tehnice ca instrucþiuni de asamblare sau de securitate.
Observaþie: Textul Scurt este întotdeauna primul rând al Textului
Complet ºi poate fi editat fãrã deschiderea Editorului Text
Complet.
Pentru eliminarea unei descrieri existente selectaþi-o ºi apãsaþi
Delete.
Important: Dacã clicaþi OK, ArchiCAD va rescrie fiºierul
existent descdata.txt.
Chei
Cheile sunt categorii care ajutã la gruparea logicã a componentelor ºi
descrierilor. Alegând comanda Chei se deschide baza de date Chei
(listkey.txt), în care se poate edita codul ºi numele Cheii selectate.
Clicând pe butonul Nou veþi crea o cheie nouã pe listã, în timp ce
butonul Delete ºterge cheia selectatã.
Important: Dacã clicaþi OK, ArchiCAD va rescrie fiºierul
existent listkey.txt.
ArchiCAD 6.0 Ghid de utilizare
389
capitolul 5. Comenzile Meniu
Unitãþi
Aceastã comandã deschide baza de date Unitãþi, unde puteþi seta
unitãþile de mãsurã de referinþã. Toate unitãþile trebuie sã aibe un
Cod unic din raþiuni de identificare.
Pentru definirea unei noi unitãþi, clicaþi pe butonul Nou. Opþiunile
sunt urmãtoarele:
- Cod: acest buton face posibilã editarea unitãþii.
- Unitate: dacã acest buton este activ, puteþi defini orice nume
pentru unitate. Pe partea dreaptã a ferestrei de dialog, butonul
Conversie este activat, permiþând operaþia de conversie.
- Opþiuni: dacã acest buton este activ, cinci noi opþiuni permit
alegerea modului de prezentare a unitãþii. Opþiunile active sunt
marcate "+", iar cele inactive "-".
ArchiCAD 6.0 Ghid de utilizare
390
capitolul 5. Comenzile Meniu
- Cifre: acest buton permite setarea numãrului de cifre ºi zecimale
afiºate la folosirea unitãþii selectate.
Reguli comune pentru Baze de date.
Identificare
Bazele de date pentru Chei ºi Unitãþi sunt singulare. Datele sunt
identificate prin coduri, de aceea codurile trebuie sã fie unice.
Bazele de date pentru Componente ºi Descrieri sunt grupate sub Chei.
Identificatorul datei este Cheia ºi Codul. Aceasta înseamnã cã sub o
Cheie codurile trebuie sã fie unice, dar acelaºi Cod poate exista sub
diferite Chei în acelaºi timp.
Manipularea Erorilor
O datã este invalidã dacã nu are cod sau identificatorul nu este unic.
La editarea unei date validitatea este controlatã în mod continuu.
Dacã se detecteazã o datã invalidã, programul emite un semnal sonor
ºi textul se modificã în Italic.
În acest caz este nevoie de fixarea Codului înaintea clicãrii pe alt
control decât câmpul de editare al Codului, altfel data invalidã va fi
imediat ºtearsã. Odatã ce Codul a fost fixat ºi data devine valabilã,
textul redevine drept.
În baza de date Criteriu o datã este consideratã invalidã dacã toate
condiþiile sunt dezactivate sau se gãsesc date identice.
Datele invalide nu sunt marcate atunci când se deschide o Bazã de
date cu Editor.
Clicând OK programul va cãuta datele invalide ºi veþi fi avertizat cã
acestea nu vor fi salvate.
ArchiCAD 6.0 Ghid de utilizare
391
capitolul 5. Comenzile Meniu
Observaþie: Datele de componente ºi descrieri cu Cheia lipsã nu
vor fi considerate invalide, ceea ce înseamnã cã ele pot fi salvate.
Datele noi trebuiesc create sub Chei existente. De aceea butonul Nou
apare Gri atunci când s-a ales Cheie lipsã.
Setãri Listã
Din proiectul Dvs se pot realiza calcule detaliate bazate pe
proprietãþile pereþilor, planºeelor ºi altor elemente folosite. Comanda
Setãri Listã este folositã pentru definirea elementelor, componentelor
sau zonelor care vor fi luate în calcul, ca ºi complexitatea ºi formatul
listei.
Comanda deschide urmãtoarea fereastrã de dialog:
În meniul desfãºurabil Listã... se poate alege tipul de listã (Elemente,
Componente sau Zone).
ArchiCAD 6.0 Ghid de utilizare
392
capitolul 5. Comenzile Meniu
Conþinutul ferestrei se va schimba în funcþie de alegerea fãcutã.
Listele pot fi stocate sub diferite denumiri ºi numai denumirile
seturilor aparþinând tipului ales vor apare în meniul desfãºurabil Set
listã.
Seturile de listã pot fi duplicate, redenumite sau ºterse prin clicare pe
butoanele potrivite. Numai lista al cãrui nume apare în meniu poate fi
editatã.
Patru butoane radio de sub controalele principale permit finisarea
listelor în funcþie de Filtre, Complexitate la alegere. Formate într-o
gamã variatã ºi, în cazul zonelor, opþiuni pentru construcþie Relativã.
Conþinutul ferestrei de dialog se schimbã în funcþie de tipul Listei
alese ºi butonului selectat pentru opþiuni de setare.
Important: Clicând OK în fereastra de dialog Setãri Listã vor fi
rescrise toate listele schimbate care sunt stocate în fiºierul
Preferinþe al Proiectului ºi în fiºierul listset.txt din Bibliotecã.
Aceasta permite folosirea aceloraºi setãri la proiecte diferite.
- La lansarea ArchiCAD fãrã a deschide un proiect, seturile de listã
sunt încãrcate din fiºierele Preferinþe.
- La deschiderea unui Proiect se vor încãrca seturile de liste din
proiect (listset.txt nu va fi încãrcat din bibliotecile proiectului).
- La alegerea comenzii Fiºier/Biblioteci active primul fiºier
listset.txt gãsit în bibliotecile selectate va fi încãrcat.
Liste de Elemente
Prima opþiune pentru tipul de listã este Lista de Elemente. Aceasta
furnizeazã informaþii despre elementele de construcþie selectate
pentru a fi incluse.
Filtre
Filtrele determinã care elemente sã fie listate. Lista poate fi finisatã
prin cãsuþe de marcaj pentru a include sau exclude elemente dupã
anumite criterii.
ArchiCAD 6.0 Ghid de utilizare
393
capitolul 5. Comenzile Meniu
În secþiunea Tipuri de elemente a ferestrei de dialog activarea unui
buton reprezentând un tip de element de construcþie se adaugã la
raport, în timp ce dezactivarea butonului duce la eliminarea tipului de
element din calcule.
Clicând butonul Proprietãþi se deschide o fereastrã de dialog în care
puteþi alege Obiectul de Proprietate dorit din bibliotecile active.
Numai elementele care sunt asociate Obiectului de Proprietate (dupã
criterii sau direct în fereastra de Setãri a elementului) vor fi listate.
Puteþi decide sã includeþi toate Proprietãþile prin activarea cãsuþei
Toate.
Se poate exclude din listare orice element care nu este etichetat sau nu
are numãr ID prin activarea cãsuþei corespunzãtoare.
Opþiunea Deschiderea minimã care va fi scãzutã din perete
determinã dimensiunile minime la care golul este scãzut din volumul
pereþilor. Limita se poate determina într-o cãsuþã editabilã.
La partea inferioarã a ferestrei de dialog listele de Straturi ºi Nivele
permit includerea sau excluderea din Lista de Elemente tuturor
elementelor elemente situate pe straturi sau nivele date.
ArchiCAD 6.0 Ghid de utilizare
394
capitolul 5. Comenzile Meniu
Complexitate
Controalele din aceastã parte a ferestrei de dialog determinã canti-
tatea de informaþii care va fi inclusã în raport pentru fiecare element.
Caracteristicile individuale ale fiecãrui element sunt adãugate la
raport pentru detaliere sau eliminate pentru scurtare.
Pe partea stângã se pot controla proprietãþile elementelor, iar pe
partea dreaptã se pot selecta parametrii.
În lista Chei se poate selecta Cheia pentru filtrarea componentelor ºi
descrierilor pentru listare. Prin activarea cãsuþei Toate, toate
proprietãþile de sub toate Cheile vor fi incluse.
Sub chei un grup de butoane ajutã la definirea unor combinaþii de
componente ºi descrieri. Clicând pe butonul Selectare se deschide o
nouã fereastrã de dialog pentru selectarea Componentelor ºi
Descrierilor pentru a fi listate direct din aceste baze de date.
ArchiCAD 6.0 Ghid de utilizare
395
capitolul 5. Comenzile Meniu
Observaþie: Numai Componentele ºi Descrierile de sub Cheile
selectate sunt accesibile aici.
În lista Parametrii Globali ai Elementelor se poate alege oricare din
parametrii comenzii ai tuturor tipurilor: suprafaþã, volum, înãlþime,
grosime, ID, etc. ªi aici se pot selecta mai multe elemente, sau se poate
marca cãsuþa Toate pentru a include toþi parametrii în raport.
În partea stângã jos alþi parametri pot fi aleºi pentru listare.
Alternativ se poate seta o selecþie de parametri pentru listare în
fereastra de dialog Alege Elemente de Bibliotecã clicând pe butonul Ca
la elemente de bibliotecã.
Format
Clicând pe butonul Format se adaugã controale la fereastra Setare
Listã pentru setarea ordinii logice de proprietãþi ºi parametri în
funcþie de Filtrele ºi Opþiunile de Complexitate alese. Aici se poate
defini forma generalã a
raportului.
Sunt oferite douã opþiuni: se poate crea o listã simplã de date activând
Simplu sau se poate selecta un model predefinit prin activarea
butonului Formatat.
Dacã aþi optat pentru Formatat, clicaþi pe butonul Model pentru a
alege fiºierul Model din Bibliotecã.
ArchiCAD 6.0 Ghid de utilizare
396
capitolul 5. Comenzile Meniu
- Activând cãsuþa Antet veþi crea un antet în partea de sus a
raportului.
- Opþiunea Fiecare element în rând separat creeazã un rând
separat chiar ºi pentru elemente identice, iar Adaugã ºi
Grupeazã Elementele identice.
- Opþiunea listeazã toþi parametrii componentelor ca Chei, Coduri,
etc. Alegând Numai cantitãþile va afiºa cantitãþile fãrã unitãþi.
- [Unfold descriptors VS. Numai primul rând] determinã dacã
toþi parametrii - inclusiv Chei, Coduri ºi Textul Întreg - vor fi
listaþi, sau numai Textul Scurt, adicã primul rând al Textului
Întreg va apare în Calcule.
Lista componentelor
A doua opþiune în meniul Listã este Lista componentelor. Aceastã listã
furnizeazã informaþii despre componentele elementelor de construcþii
selectate anterior pentru a fi incluse.
Filtre
În lista Chei se pot selecta Cheile pentru filtrarea componentelor ºi
descrierilor spre listare. Activând cãsuþa Toate, toate componentele ºi
descrierile de sub orice chei vor fi listate.
Celelalte opþiuni sunt identice cu cele pentru Listele de Elemente.
Complexitate
Parametrii ºi Proprietãþile Globale ale elementelor pot fi selectate în
modul descris anterior pentru Listele de Elemente.
ArchiCAD 6.0 Ghid de utilizare
397
capitolul 5. Comenzile Meniu
Butoanele Componente Opþionale determinã care pãrþi ale
componentelor vor fi listate (numerele ºi cantitatea apar întotdeauna).
Butoanele Descrieri Opþionale determinã care pãrþi ale descrierilor
vor fi listate (Textul scurt este întotdeauna prezent).
Format
Sunt accesibile aceleaºi opþiuni ca pentru Listele de Elemente, cu
câteva diferenþe.
Listele simple nu conþin opþiunile Unfold Components ºi Unfold
Descriptori) deoarece elementele listate sunt ele însele Componente
ºi Descrieri.
În lista parametrilor de dedesubt parametrii globali ºi pãrþile selectate
ale Componentelor ºi Descrierilor vor apare în funcþie de selecþia
efectuatã în pagina Complexitate.
Liste de zone
Filtre
În aceastã fereastrã existã controale specifice pentru zone.
Se pot folosi toate categoriile de zone din Proiect prin marcarea cãsuþei
Toate sau se pot selecta zonele prin clicare.
Zonele pot fi filtrate ºi prin definirea condiþiilor pentru Nr. Zonei în
meniul desfãºurabil ºi câmpul de text.
Cãsuþa de marcaj Omite Zonele fãrã Nr. de Zonã permite omiterea
Zonelor fãrã numãr, iar Cãsuþa Omite Zonele fãrã ID permite igno-
rarea zonelor fãrã nr. ID.
Complexitate
Controalele specifice Listelor de Zone sunt urmãtoarele:
- Lista Cheilor permite filtrarea componentelor ºi descrierilor pentru
listare.
- Cãsuþa Toate activã face ca toþi parametrii adiþionali ai Elementelor de
Bibliotecã tip Zonã aºezate sã aparã în listã.
- Butonul Ca în Elementul de bibliotecã permite selectarea Elementelor
de bibliotecã tip zonã din Bibliotecile active în Fereastra de dialog Alege
ArchiCAD 6.0 Ghid de utilizare
398
capitolul 5. Comenzile Meniu
Elemente de bibliotecã. În acest caz numai parametrii adiþionali care sunt
identici cu cei incluºi în Elementele de Bibliotecã selectate vor fi incluºi în
listã.
- Opþiunea Construcþie Relativã ajutã la selectarea elementelor ºi
construcþiilor în relaþie cu Zona aleasã.
Construcþii relative.
Acest buton este accesibil numai pentru Liste de Zone.
Definiþia de Zonã nu se restrânge la informaþii geometrice. Conþine ºi
elementele de construcþie care sunt în relaþii cu Zona, în mod concret:
pereþii de-a lungul perimetrului Zonei, ferestrele ºi uºile din aceºti
pereþi, cât ºi obiectele din interiorul Zonei.
În aceastã paginã se pot seta Cheile, componentele, descrierile, para-
metrii adiþionali, parametrii globali de elemente ºi parametrii
tipurilor de elemente selectate ale construcþiilor relative alese din
alternativã Complexitate.
Format
În pagina Format a Listelor de Zone, proprietãþile zonei ºi parametrii
Construcþiei relative sunt reparaþi. Aceasta înseamnã cã parametrii
Zonei apar în prima parte iar parametrii Construcþiei relative în
partea a doua a listei.
ArchiCAD 6.0 Ghid de utilizare
399
capitolul 5. Comenzile Meniu
Creeazã Listã de Elemente, Componente, Zone.
Aceste comenzi creeazã liste bazate pe condiþiile setate în listele
definite în fereastra de dialog Setãri Listã. Seturile de listã definite
apar într-un meniu ierarhic deschis de comanda corespunzãtoare.
- Dacã o listã a fost definitã în format Simplu, va apare într-o
fereastrã tip text editabilã.
- Dacã o listã a fost definitã cu opþiunea Formatat folosind un fiºier
Model, va apare într-o fereastrã de desen needitabilã.
Prima comandã în fiecare meniu ierarhic este De Bazã care genereazã
o listã simplã cu doar câþiva parametri.
Listarea Atributelor Dupã...
Toate mecanismele [algoritmele] de listare din mapa AddOns apar
într-un meniu
ierarhic. Prin setare de bazã Mecanismul de listare ArchiCAD va fi
activ.
Mecanismul ales din meniu va deschide propria fereastrã de dialog în
care atributele de listare pot fi asociate elementelor din proiect.
Aceastã fereastrã de dialog poate fi deschisã ºi din pagina alternativã
Atribute de Listare din ferestrele de dialog Setãri prin butonul
Asociazã Proprietãþi.
Dacã vreun mecanism de listare are mai multe comenzi, acestea vor
apare într-un meniu secundar.
ArchiCAD 6.0 Ghid de utilizare
400
capitolul 5. Comenzile Meniu
Meniul Afiºare
Comenzile meniului Afiºare afecteazã vederea din fereastra
ArchiCAD.
Primul set de comenzi permite reîmprospãtarea ºi curãþarea planului,
ferestrei Secþiune/Faþadã sau 3D ºi separarea/reconectarea secþiunii
sau faþadei de model.
Urmãtorul set de comenzi oferã control complet asupra vederilor: ele
se pot mãri sau micºora, deplasa în fereastrã sau se poate realiza
trecerea de la o vedere la alta.
Observaþie: cele mai multe din aceste comenzi sunt accesibile sub
formã de prescurtãri din bara de Afiºare în modul prezentat în
Capitolul 1.
Redeseneazã
Dupã operaþiuni de transformare sau de ºtergere de multe ori rãmân
urme pe ecran. Aceasta este o problemã de reprezentare tranzitorie.
Acest lucru dispare dupã aplicarea comenzii Redeseneazã, care va
curãþa ecranul.
ArchiCAD 6.0 Ghid de utilizare
401
capitolul 5. Comenzile Meniu
Reconstruieºte
Având activatã Intersecþii curate, dupã efectuarea unor intersecþii vor
rãmâne urme. Comanda Reconstruieºte asigurã reconstruirea clarã
chiar ºi în cele mai complexe cazuri.
Reconstruirea ferestrei 3D
Dacã Reconstruirea automatã nu a fost setatã la comanda
Opþiuni/Setãri/Modelare 3D, atunci fereastra 3D nu va urmãri
modificãrile planimetrice.
La comanda Reconstruieºte, programul va înnoi vechiul model.
Aceastã operaþiune poate dura mai mult timp în cazul proiectelor
mari.
Reconstruieºte modelul
Dacã lucraþi într-o secþiune model, comanda va fi Reconstruieºte
modelul.
Lucrând într-o fereastrã model, unele modificãri complexe (de
exemplu modificarea unui element de bibliotecã) nu vor apare în mod
automat în ferastrã. Pentru a avea imaginea exactã a modelului
folosiþi comanda Reconstruieºte modelul.
Reconstruieºte desenul
Dacã lucraþi într-o secþiune care conþine numai elemente 2D, numele
comenzii se schimbã. La efectul comenzii, puteþi înnoi imaginea-ecran,
dar noile modificãri efectuate în Fereastra desen nu vor apare în mod
automat în fereastra secþiune. Pentru reprezentarea noilor modificãri
utilizaþi comanda Reînnoire Secþiune/Faþadã.
Transformã Secþiune/Faþadã
Comanda este accesibilã numai dacã lucraþi într-o fereastrã
secþiune/faþadã model. La desprinderea ferestrei secþiune/faþadã de tip
model, elementele constructive ale secþiunii/faþadei se transformã în
elemente de desen 2D. (Linii, arce, haºuri.)
Atenþie: Dupã aplicarea comenzii comanda Nu trebuie nu poate
fi folositã.
ArchiCAD 6.0 Ghid de utilizare
402
capitolul 5. Comenzile Meniu
Împrospãtare secþiune/faþadã
Dacã aþi desprins o secþiune/faþadã dinamicã din plan, numele
comenzii Desprinde Secþiune/Faþadã se schimbã în împrospãtare
secþiune/faþadã. Comanda poate fi folositã numai în cazul
secþiunilor/faþadelor statice, de tip desen.
Comanda va reconstrui fereastra fãrã a influenþa elementele adãugate
prin uneltele corespunzãtoare în fereastra Secþiune/faþadã.
Reconstruieºte toate Modelele/Reîmprospãteazã
toate desenele.
Cu aceastã comandã se pot reconstrui toate ferestrele Secþiune/Faþadã
deodatã.
Mãreºte
Un anumit detaliu al desenelor, planului sau a vederii 3D poate fi
mãrit în urmãtorii paºi.
1.) Alegeþi comanda Mãreºte.
2.) Desenaþi un dreptunghi cu cursorul Mãrire în jurul detaliului de
mãrit. Puteþi desena dreptunghiul lângã oricare unealtã activã.
Suprafaþa înconjuratã se mãreºte la dimensiunile suprafeþei de lucru
ArchiCAD.
Observaþie: Clicând asupra butonului Mãreºte al icoanelor Barei
de control, efectuaþi aceeaºi comandã.
Micºoreazã
Comanda Micºoreazã are efectul contrar comenzii Mãreºte. Întreaga
suprafaþã de lucru se va micºora în dreptunghiul selectat prin cursorul
Micºorare.
ArchiCAD 6.0 Ghid de utilizare
403
capitolul 5. Comenzile Meniu
Observaþie: Clicând asupra butonului Micºoreazã al icoanelor din
Bara de control, efectuãm aceaºi comandã.
Deplaseazã
Prin comanda Deplaseazã, întregul desen poate fi deplasat pe o
planºetã imaginarã, în mãsura ºi direcþia datã de Vectorul de
deplasare. Valoarea mãririi rãmâne neschimbatã.
Pentru a deplasa desenul, daþi comanda Deplaseazã ºi desenaþi o linie
cu cursorul Palmã. Întreaga suprafaþã de ecran se va deplasa cu
lungimea ºi direcþia datã de linia desenatã.
Puteþi folosi echere sau setarea numericã pentru a ajunge în pãrþi mai
îndepãrtate al suprafeþei de lucru.
Observaþie: Utilizarea comenzii Deplaseazã poate fi fãcutã cu
ajutorul butoanelor Paralel/Perpendicular sau a Direcþiilor legate
pentru o deplasare mai precisã.
Clicând asupra butonului Deplaseazã a icoanelor din Bara de control,
efectuãm aceeaºi comandã.
ArchiCAD 6.0 Ghid de utilizare
404
capitolul 5. Comenzile Meniu
Mãreºte la selecþie
Aceastã comandã alege vederea astfel încât pe ecran sã fie afiºate toate
elementele selectate.
Aratã totul
Prin comanda Aratã totul puteþi seta o scarã, în care toate elementele
proiectului aflate în straturi vizibile vor fi aparente.
Aceasta este o bunã metodã de verificare dacã nu cumva aþi amplasat
un element în vreun colþ îndepãrtat al planului printr-o metodã de
multipicare sau printr-o setare numericã greºitã.
Dupã scarã
Comanda dupã scarã seteazã o valoare de mãrire la care elementele
vor avea dimensiunile la scara setatã pentru desen.
Aceastã funcþionare este efectiv utilizabilã în cazul monitoarelor mari,
la care dimensiunile ecranului sunt comparabile cu cea a planºei de
desen.
Pe ecran întreg
Comanda este utilizabilã numai în Windows. Ea va face sã disparã
Setul uneltelor, mãreºte fereastra principalã ºi aratã numai o barã de
meniu înaltã de un punct-ecran (pixel).
Va apare o paletã plutitoare în colþul din stânga sus.
Clicând asupra iconului, puteþi reveni la dimensiunile normale ale
ecranului. Butonul F12 de pe tastaturã are acelaºi rol.
Vedere principalã
Prin comanda Vedere principalã, vã puteþi întoarce la vederea
principalã setatã la comanda Opþiuni/Vedere principalã ºi grilaj
ajutãtor.
Pentru a modifica aceasta, trebuie sã vã întoarceþi în meniul Opþiuni,
ºi trebuie sã modificaþi caracteristicile câmpului de prezentare sau sã
clicaþi asupra butonului Vedere principalã. Când ieºiþi din ArchiCAD,
programul va salva setãrile actuale în fiºierul Setãri.
ArchiCAD 6.0 Ghid de utilizare
405
capitolul 5. Comenzile Meniu
Recomandare: Setaþi vederea principalã pentru vederea
utilizatã cel mai des, pentru o uºoarã întoarcere la ea.
Observaþie: Puteþi sã vã întoarceþi la vederea principalã,
selectând-o din paleta Vederi.
Setare Vedere principalã
În afara opþiunilor de definiþie numericã oferite de fereastra de dialog
Vedere principalã ºi grilaj (Meniul opþiuni), se poate decide în orice
moment salvarea vederii curente ca Vedere principalã. Astfel veþi avea
întotdeauna posibilitatea sã vã întoarceþi la aceastã vedere cu
comanda Vedere principalã
Vedere precedentã
Prin utilizarea comenzii, puteþi rechema penultima vedere. Ea poate fi
datã de 19 ori consecutiv.
Observaþie: Puteþi rechema orice vedere selectatã ºi denumitã,
selectând numele vederii din paleta Vederi.
Vedere urmãtoare
Aceastã comandã este inversa precedentei. Dacã v-aþi întors câþiva
paºi în urmã, comanda vã ajutã sã vã întoarceþi iar înainte pânã la
ultima vedere generatã.
Clicând pe butonul Vedere urmãtoare din bara de afiºare are acelaºi
efect.
ArchiCAD 6.0 Ghid de utilizare
406
capitolul 5. Comenzile Meniu
Meniul fereastrã
Meniul serveºte la manipularea multiplelor ferestre ºi palete
ArchiCAD. Meniul se compune dintr-un meniu care deschide un
meniu secundar (Palete plutitoare) ºi din lista ferestrelor deschise la
momentul actual.
Palete plutitoare
Prin acest meniu puteþi seta forma de reprezentare a Paletei de
unelte, a Câmpului de coordonate a Bordului de control ºi a paletei
Vederi.
Selectând Paletele plutitoare apare meniul secundar din stânga.
Prin comenzile acestui meniu secundar puteþi ascunde ºi închide
palete (Paletei de unelte, Câmpul coordonatelor ºi bordul de control) ºi
puteþi seta forma ºi dimensiunile acestora.
ArchiCAD 6.0 Ghid de utilizare
407
capitolul 5. Comenzile Meniu
Forma paletelor
Comanda deschide fereastra de dialog Forma paletelor.
Mãritã
La alegerea opþiunii Mãritã paleta va apare mãritã. Aceasta este utilã
în cazul unui monitor mare, pentru a evita lucrul de aproape.
Simplu sau extins
Clicaþi asupra iconului sau butonului pentru a opta pentru varianta de
bazã sau cea extinsã a paletei.
Aratã/ascunde paleta
În meniul secundar, sub comanda Forma paletelor se gãsesc
posibilitãþile de ascundere-prezentare a diferitelor palete. Dacã
ascundeþi o paletã clicând pe Ascunde, atunci numele comenzii se
transformã în Aratã, ºi invers.
Lista ferestrelor
Lista ferestrelor se gãseºte sub punctul Palete plutitoare.
Când porniþi prima oarã ArchiCAD-ul atunci lista va arãta starea de
bazã. Deschizând alte ferestre în cursul lucrului, numele acestora va
apare pe listã.
Dacã selectaþi o fereastrã, ea devine activã ºi va apare în faþã.
Fereastra activã va avea semnul bifat în stânga numelui.
Fereastra 3D, Lista materialelor ºi fereastra Note vor apare pe listã
indiferent dacã sunt active sau nu. Ferestrele elementelor de
bibliotecã deschise pot fi activate printr-un singur pas.
ArchiCAD 6.0 Ghid de utilizare
408
Capitolul 6
Biblioteca ArchiCAD
Acest capitol prezintã tipurile de elemente din fiºiere externe ca Uºi,
Ferestre, Lãmpi, Obiecte generale ºi Baze de date ca ªtampile de Zonã
ºi obiecte de Proprietãþi.
Oricând aveþi nevoie de un element complex care depãºeºte
capacitatea setului de bazã oferit de ArchiCAD sau un tip de element
cu un rol sau comportament specific, puteþi apela la obiecte
parametrice predefinite din mape numite Biblioteci.
Aceastã mapã poate fi specificatã în fereastra de dialog
Fiºier/Biblioteci Active ºi este încãrcatã la lansarea ArchiCAD.
Manipulare bibliotecã
Bibliotecile ArchiCAD conþin un numãr mare de elemente
prefabricate.
În mod normal, acestea sunt într-o ordine ierarhicã în mapa Bibliotecã
ArchiCAD.
Pentru diferitele utilizãri putem folosi biblioteci diferite/distincte (de
ex. pentru construcþii civile, contrucþii industriale, etc.) ºi astfel putem
evita bibliotecile prea mari.
Mutarea elementelor de bibliotecã
Elementele unice care nu apar în Bibliotecile active, pot fi utilizate
prin comanda Alege Alt Obiect/Uºã/Fereastrã/Lampã din fereastra de
dialog Setãri unelte. Elementele astfel aºezate în proiect nu vor ajunge
în nici una dintre bibliotecile active. Dacã vrem sã adãugãm
Bibliotecilor active un nou element îl aºezãm cu ajutorul serviciilor
Finder (Macintosh), Manipulare fiºier (Windows NT) sau Windows
Explorer (Windows 95) în mapa Bibliotecã archiCAD. Astfel noul
element va fi accesibil proiectului direct din aceasta. Când porniþi
prima datã ArchiCAD-ul conform setãrilor de bazã, atunci el va cãuta
o bibliotecã cu numele Bibliotecã ArchiCAD.
ArchiCAD 6.0 Ghid de utilizare
409
capitolul 6. Biblioteca ArchiCAD
Biblioteca de elemente de pornire
La prima pornire ArchiCAD-ul va cãuta în mod automat Biblioteca
ArchiCAD.
Dacã biblioteca prin definiþia de bazã a ArchiCAD-ului se gãseºte în
aceeaºi bibliotecã ca ºi ArchiCAD-ul, ea va fi deschisã ºi tratatã ca
biblioteca activã.
Dacã ea nu se gãseºte, va apare fereastra de dialog Bibliotecii Active,
în care puteþi alege Biblioteca de pornire.
- Dacã aþi mai utilizat programul, ºi aþi pornit executând dublu clic
asupra iconului, va fi activã combinaþia-Bibliotecã care a fost
activã la utilizarea anterioarã.
- Dacã aþi modificat poziþia sau numele unei mape/biblioteci în
combinaþia-Bibliotecã activã, atunci programul nu o va gãsi ºi va
apare fereastra de dialog Biblioteci active.
- Dacã deschideþi un proiect din interiorul ArchiCAD-ului
(comanda Deschide...) sau prin dublu clic asupra unui
fiºier-proiect în Finder/Fiºier, atunci aceasta va apare cu
combinaþia-Bibliotecã activã cu care a fost creatã.
Dacã între timp aþi modificat numele sau poziþia în ierarhia fiºier a
mapei/bibliotecii, atunci la deschiderea proiectului se vor întâmpla
urmãtoarele:
- Dacã combinaþia-Bibliotecã activã la momentul respectiv conþine
mape cu nume identice cu cel original, atunci proiectul se va
deschide cu aceastã combinaþie-Bibliotecã activã.
- Dacã numele mapelor din combinaþia-Bibliotecã originalã nu se
regãseºte în Biblioteca activã actualã atunci ArchiCAD-ul va
încerca sã gãseascã în mapa/biblioteca proiectului Bibliotecile cu
numele originale. Dacã gãseºte astfel de mape, proiectul se va
deschide cu acestea.
- Dacã nu existã mape de acelaºi nume cu cele originale va apare o
fereastrã de dialog. În aceasta puteþi defini o nouã
combinaþie-Bibliotecã, o puteþi accepta pe cea actualã, sau vã
puteþi reîntoarce cu comanda Renunþã.
ArchiCAD 6.0 Ghid de utilizare
410
capitolul 6. Biblioteca ArchiCAD
Observaþie: Dacã în acest caz clicaþi asupra butonului OK!
proiectul se va deschide fãrã bibliotecã. Toate elementele de
bibliotecã vor lipsi.
Biblioteca de elemente ºi formatul-fiºier arhivã
Când deschideþi un proiect arhivã, se creeazã o bibliotecã specialã care
conþine toate elementele de bibliotecã ºi toate caracteristicile folosite
de cãtre proiect.
De fiecare datã când deschideþi acest tip de document, va apare o
fereastrã de dialog ºi va cere numele acestei biblioteci speciale. Dupã
denumire, ea va deveni biblioteca activã.
Observaþie: dacã la salvarea arhivã a proiectului lipseau
elemente de bibliotecã din biblioteca atunci activã, atunci aceste
elemnte vor lipsi ºi din documentul arhivã, indiferent dacã apare
numele elementelor sau nu.
Vezi comanda Alte salvãri/Salveazã ca arhivã în meniul Fiºier.
Elemente de bibliotecã care lipsesc
Dacã deschideþi un proiect cu o bibliotecã de elemente imcompletã, va
apare o fereastrã de atenþionare.
Clicând asupra butonului OK, proiectul va fi lansat fãrã elementele
care lipsesc.
Dacã vreþi sã vedeþi care elemente lipsesc, activaþi fereastra Elemente
de bibliotecã lipsã din meniul Fereastrã. Lista elementelor va apare
într-o fereastrã text.
Aceastã listã poate fi salvatã sau o puteþi scoate la imprimantã pentru
a vã aminti.
Elementele care lipsesc pot fi introduse una câte una folosind opþiunea
Alege altã din ferestrele de dialog Setãri Uºã, Fereastrã, Obiect ºi
Lampã sau din Categorii zone. Dacã aþi gãsit elementul, el va apare în
proiect.
Altã soluþie este sã vã întoarceþi în Finder (Macintosh), sau în
Manipulare Fiºier/ Windows Explorer (Windows 95), aºezaþi
elementele ce lipsesc în una din mapele combinaþiei-Biblioteci active ºi
o reînnoiþi pe aceasta din urmã, deschizând fereastra de dialog
Biblioteci active ºi clicând asupra OK!
A treia soluþie este de a adãuga mapa cu elementele ce lipsesc listei
Bibliotecilor active din fereastra de dialog a Biblioteci active. În
ambele cazuri toate elementele vor apare în proiect.
ArchiCAD 6.0 Ghid de utilizare
411
capitolul 6. Biblioteca ArchiCAD
Aºezarea elementelor de bibliotecã
Elementele de bibliotecã pot fi aºezate în plan cu unealta
corespunzãtoare tipului: Uºã/Fereastrã, Obiect, Lampã, Zonã. Aceste
elemente pot fi folosite de mai multe ori în proiect sau de mai multe
proiecte în acelaºi timp.
Existã mai multe opþiuni de cãutare în fereastra de dialog.
Cele mai simple unelte de navigare sunt icoanele sãgeatã din colþul
zonei de previzualizare. Acestea permit cãutarea în bibliotecile active.
În fereastra de dialog Setãri Fereastrã apar numai ferestreoe, la
Setãri Uºã numai Uºile.
Sãgeata de alãturi deschide un meniu desfãºurabil:
- Comanda Alege altã... Fereastrã, Uºã, Obiect va deschide o
fereastrã care permite navigarea liberã în sistemul de fiºiere atât
în interiorul cât ºi în afara bibliotecii active.
Lista Uºilor ºi Ferestrelor care rezidã în mapa activã este
prezentatã sub opþiunea Gol în zidãrie ºi numele mapei. Pentru a
alege o nouã mapã, folosiþi comanda Alege altã Fereastrã/Uºã.
Observaþie: Sub Windows aceastã listã conþine numele
Elementelor de Bibliotecã. Pentru a vedea numele de fiºier clicaþi
pe sãgeata de deschidere a meniului þinând Alt apãsat. []
- Cu comanda Alege [Library Browser] se poate alege altã apli-
caþie de cãutare.
ArchiCAD 6.0 Ghid de utilizare
412
capitolul 6. Biblioteca ArchiCAD
Crearea elementelor de bibliotecã
Dacã setul de elemente de bibliotecã accesibil în Biblioteca ArchiCAD
nu conþine obiectul de care aveþi nevoie, puteþi crea acest element
datoritã limbajului de programare GDL înglobat în ArchiCAD.
Manualul GDL vã ajutã la învãþarea procesului de creere a
elementelor simple sau sofisticate cu acest limbaj.
Este posibilã deasemeni crearea unor elemente în plan ºi salvarea lor
în format Element de bibliotecã ArchiCAD. A se vedea descrierea
comenzii Salveazã special/Element de bibliotecã în meniul Fiºier,
Captilolul 5.
Noi elemente de bibliotecã pot fi create din desene prin
Fiºier/Element nou de bibliotecã.
Tipuri de elemente de bibliotecã
Elementele Uºã, Fereastrã, Obiect, Lampã, ºi Încãpere sunt elemente
speciale 2D ºi 3D care apar ca elemente gata fãcute ºi care pot fi
aºezate în proiect cu mijloacele corespunzãtoare. Biblioteca de
elemente ArchiCAD poate fi completatã de elemente create de cãtre
utilizator, sau se pot crea biblioteci noi pentru ele.
Elementele sunt alcãtuite dintr-un simbol 2D (care apare în plan)
dintr-o descriere 2D (cu ajutorul cãreia se pot crea elemente
parametrizate) ºi o descriere 3D (care dã modelul 3D).Existã câteva
excepþii: Texturi, fiºiere Descriere Generalã de Proprietãþi ºi fiºiere
Modele de listare, care, deºi aºezate în bibliotecã, nu conþin informaþii
geometrice. Ele pot fi legate de elemente de bibliotecã geometrice
pentru a accentua caracterul realistic.
ArchiCAD 6.0 Ghid de utilizare
413
capitolul 6. Biblioteca ArchiCAD
Prin setare de bazã ArchiCAD interpreteazã fiºierele în formatul lor
pentru editare (Obiectul ca Obiect, Uºa ca Uºã, etc.) Dacã se alege
formatul de fiºier GDL în meniul Deschide ca... varianta Ca descriere
va fi activã. Prin aceastã opþiune se pot edita sau se pot crea fiºiere
GDL ca fiºiere de text, fãrã simbol 2D. Acest tip de GDL poate fi
inserat în fereastra GDL a altor elemente, sau se pot face referiri la el
ca la ... intern.
Elementele de bibliotecã create de editori externi (... Maker, ArchiSite,
etc) sunt deschise în formatul Element de bibliotecã care a fost definit
de aplicaþia respectivã.
Se pot deasemeni importa elemente de bibliotecã cu diferite formate
(DXF, DWG, Zoom, Wavefront).
Observaþie: Aceste formate de fiºier sunt accesibile numai dacã
extensiile potrivite sunt corecte instalate în mapa AddOns.
Pot fi precizate ºi datele tehnice pentru antemãsurãtoare.
Comanda "Deschide element de bibliotecã..." va deschide fereastra de
dialog Manipulare fiºier, în care sunt enumerate formatele fiºier
disponibile ºi posibilitãþile de deschidere.
Fereastra de setare a Elementului de Bibliotecã
Dacã deschideþi un element de bibliotecã sau creaþi unul nou, va apare
o fereastrã proprie a elementului. În aceastã fereastrã pot fi setate
dimensiunile ºi alþi parametrii, Respectiv se poate crea sau redacta
descrierea GDL al elementului. Fereastra de dialog depinde de tipul
de element ales.
Fereastra are cinci componente:
- butoane de comandã ºi meniuri de selectare unde aveþi acces la
comenzi ºi puteþi deschide ferestre ale elementului.
- Atribute speciale unde sunt definite variabilele elementului de
bibliotecã
- Parametrii folosiþi în descrierea GDL
- Componente ce definesc Elementul de bibliotecã ºi sunt folosite în
liste ºi calcule
- Descrieri precise ale Elementului de bibliotecã
ArchiCAD 6.0 Ghid de utilizare
414
capitolul 6. Biblioteca ArchiCAD
Butoanele de comandã ºi meniurile sunt descrise mai jos.
Mãrime simbol 2D
Aceastã alegere este posibilã numai în cazul în care elementul este
Obiect, Lampã sau Încãpere. Din fereastra simbolului 2D preia
dimensiunile dreptunghiului simbolului 2D ºi seteazã valoarea de
bazã a dimensiunii 3D al obiectului.
Fereastra activã.
Aici se poate alege care din cele 8 (opt) ferestre ale elementului bib-
liotecii sã fie activã.
ArchiCAD 6.0 Ghid de utilizare
415
capitolul 6. Biblioteca ArchiCAD
În acest meniu se poate alege care din cele 10 ferestre ale elementului
de bibliotecã sã fie activã. Ferestrele sunt de tip text sau grafic.
În partea de jos a ferestrelor tip text câteva din funcþiunile cele mai
folosite sunt accesibile sunt formã de butoane.
- Primul buton transformã liniile selectate în comentarii, adicã linii
care nu vor fi descrise.
(Comentariile sunt identificate printr-un semn de exclamare la
începutul rândului. Aceasta este echivalentul Comenzi
Editare/Comentariu.)
- Al doilea buton are efectul opus: transformã orice comentariu
selectat în linii executabile. Aceasta este echivalentul comenzii
Editare/Nu comenta.
- Al treilea ºi al patrulea buton va formata fereastra de descriere
prin aranjarea paragrafelor la stânga sau dreapta.
- În fine, al cincilea buton verificã descrierea GDL a ferestrei
active.
Descrierea de setare (Master Script)
Descrierea de setare va fi executatã de fiecare datã când alte descrieri
sunt executate. Cel mai important beneficiu din aceastã descriere este
faptul cã puteþi defini în mod global variabile sau operaþii, sau sã aveþi
acces la date externe înaintea executãrii altor descrieri.
Simbol 2D
Orice element de bibliotecã care este introdus în proiect apare în plan
printr-un simbol 2D.
Simbolul 2D poate fi realizat prin redactarea unui simbol existent sau
prin crearea unui simbol total nou cu uneltele 2D ale ArchiCAD-ului:
Sãgeatã, Dreptunghi selector, Text, Haºurã, Linie, Arc/Cerc ºi Punct.
Simbolul final care va apare în plan se va compune din elementele
acestei ferestre ºi din descrierea 2D (dacã existã).
Meniul Straturile simbolului 2D, (detaliat mai jos) uºureazã lucrul în
fereastra simbol 2D.
ArchiCAD 6.0 Ghid de utilizare
416
capitolul 6. Biblioteca ArchiCAD
Descriere 2D
În aceastã fereastrã de descriere se poate crea un simbol 2D
parametric folosind tranformaþiile ºi elementele 2D ºi GDL.
Vedere 2D
Fereastra Vedere 2D permite verificarea simbolului care va fi arãtat în
Plan.
Dacã Descrierea 2D este definitã, vederea va fi calcultatã þinând cont
de aceastã descriere, chiar dacã fereastra conþine elemente grafice.
Pentru a pãrãsi editarea 2D închideþi fereastra de editare a
simbolului sau alegeþi altã fereastrã din meniul Activeazã fereastrã
sau din meniul Fereastrã.
Descriere 3D
În aceastã fereastrã de descriere se poate gãsi ºi edita descrierea GDL
a elementului de bibliotecã.
Când aþi terminat lucrul cu descrierea puteþi prãsãi fereastra de
editare prin clicare pe altã fereastrã sau pe cãsuþa de pãrãsire a
ferestrei de editare.
ArchiCAD 6.0 Ghid de utilizare
417
capitolul 6. Biblioteca ArchiCAD
Observaþie: Aceastã fereastrã nu poate fi activatã pentru Zone
sau Obiecte de Proprietãþi.
Vedere 3D
În aceastã fereastrã apare o vedere 3D a elementului de bibliotecã
creat prin descrierea GDL. Modul de proiecþie ºi alte setãri se dau în
fereastra de dialog Imagine/Setãri proiecþie 3D.
Setãrile efectuate aici nu modificã setãrile ferestrei 3D a proiectului,
deoarece sistemul trateazã diferit vederea 3D a proiectului ºi vederea
3D a elementului de bibliotecã. Aceastã fereastrã nu poate fi deschisã
pentru Încãperi.
Asocierea descrierilor 2D ºi 3D
Simbolul 2D ºi descrierea 3D sunt asociate în mod automat, ele apar
în biblioteca de elemente ca un singur element.
Nu existã însã unealtã inclusã în program pentru controlarea
compatibilitãþii geometrice a celor douã componente.
Cauza cea mai frecventã a incompatibilitãþii este poziþia diferitã a
componentelor faþã de punctul de referinþã.
Pentru a înlãtura acestã problemã:
1) Clicaþi asupra ferestrei elementului de bibliotecã, selectând.
2) Alegeþi Setare punct de vedere/Vedere de sus ºi setaþi unghi-
ul la 270°.
3) Alegeþi Editare/Alege toate, apoi Editare/Copiazã. Activaþi
fereastra Simbol 2D ºi alegeþi Editare/Insereazã. Aceasta va
aºeza vederea de sus a obiectului în fereastra simbol.
ArchiCAD 6.0 Ghid de utilizare
418
capitolul 6. Biblioteca ArchiCAD
4) Alegeþi Nu trebuie dupã verificarea corespondeþei dintre simbol
ºi vederea 3D. Astfel veþi elimina liniile 3D.
Prin aceastã metodã puteþi crea simbolurile 2D cu ajutorul ArchiCAD.
Nu mai e nevoie decât sã adãugaþi puncte, tipuri de linii, etc.
Procedura este identicã pentru Uºi ºi Ferestre, cu urmãtoarele
modificãri:
- Alegeþi Vedre lateralã în loc de Vedere de sus (unghiul de
vedere fiind tot 270°.)
- Va fi aºezatã o vedere oglinditã. Selectaþi liniile aºezate ºi oglin-
iþi-le faþã de linia de referinþã a peretelui.
Observaþii: Când aºezaþi o vedere Bloc liniile suplimentare sunt
eliminate. Folosind Linii Ascunse dispar ºi liniile nevãzute.
Se poate asigura compatibilitatea dintre simbolul 2D ºi modelul 3D
printr-o descriere parametricã în GDL pentru simbol.
Sub meniul Activeazã Fereastrã existã controale suplimentare pentru
uºurarea lucrului ºi simbolul 2D al elementului de bibliotecã.
Fragmente simbol 2D
Prin acest meniu puteþi face vizibile sau sã ascundeþi straturile
simbolului 2D. Fiecare element de bibliotecã dispune de 16 straturi.
Selectarea stratului pentru redactare în fereastra simbol 2D, este
posibilã în fereastra de dialog Setãri al uneltei actuale utilizate.
ArchiCAD 6.0 Ghid de utilizare
419
capitolul 6. Biblioteca ArchiCAD
Meniul asigurã posibilitãþile:
- Aratã tot; toate straturile vor fi aparente
- Ascunde tot; toate straturile vor fi invizibile
- 1-16; poate fi selectat unul sau mai multe straturi pentru a fi
arãtate sau ascunse.
Observaþie: nu se poate desena pe un strat ascuns.
Componente
Fiecãrui element de bibliotecã se poate asocia o serie de Componente
definind compoziþia Elementului de Bibliotecã pentru folosirea în
listare ºi calcule. Prin apãsarea butonului Componente în fereastra de
dialog a elementului de bibliotecã, partea de jos a ferestrei se
schimbã.
O componentã se poate lega de o bazã de date externã dintr-una din
bibliotecile active prin butonul Leagã.
Dacã o componentã este legatã de o bazã de date nu poate fi editatã.
Dacã doriþi sã o modificaþi, componenta se poate detaºa prin apãsarea
repetatã a butonului Leagã.
O componentã are urmãtoarele câmpuri: Cheie, Cod, Nume,
Cantitate, Unitate ºi Proporþional cu.
Cheie
Cheia se referã la un grup de atribute - grupate dupã anumite criterii
ºi se compune dintr-un numãr. Meniul desfãºurabil Chei conþine lista
completã a cheilor definite.
Cod
Codul definºete numãrul de referinþã a Componentei în cadrul grupei
de sub Cheie.
ArchiCAD 6.0 Ghid de utilizare
420
capitolul 6. Biblioteca ArchiCAD
Nume
Acest câmp conþine denumirea care descrie componenta.
Cantitate
Acesta este un câmp numeric ºi defineºte numprul de unitãþi pentru
listare în Liste de materiale.
Unitate
Clicarea pe acest câmp deschide un meniu unde se poate alege
unitatea de mãsurã.
Proporþional cu...
Acesta este un câmp opþional. Dacã este gol, ArchiCAD va considera o
relaþie liniarã între Cantitate ºi atributul dat în definiþia pentru
unitate. Pe de altã parte în acest câmp se poate specifica orice relaþie
GDL, folosind parametrii definiþi.
Editarea Compontelor
Se pot crea noi componente prin apãsarea butonului Nou. Noua
componentã va fi activatã ºi puteþi sã-i setaþi valori în Bara de Titlu
prin clicare pe câmpul pe care doriþi sã-l editaþi ºi în care veþi putea
înscrie valori.
Butonul seteazã devine activ numai atunci când componenta
selectatã are legãturi cu o bazã de date. Apãsând acest buton puteþi
acorda componentei o valoare diferitã de cea din baza de date.
Se poate ºterge oricând o componentã prin selectare ºi apãsarea
butonului ºterge.
Descrieri
O serie întreagã de Descrieri pot fi asociate fiecãrui element de
bibliotecã în vederea descrierii pentru folosire în liste ºi calcule,
Descrierile se comportã în acelaºi fel cu componentele.
ArchiCAD 6.0 Ghid de utilizare
421
capitolul 6. Biblioteca ArchiCAD
O descriere constã din urmtãoarele câmpuri: Cheie, Cod ºi Text Scurt.
Pentru descrierea câmpurilor Cheie ºi Cod a se vedea descrierea
Componentelor.
Text Scurt
Primul rând al textului Descrieri este vizibil în acest câmp. În cazul
descrierilor scurte câmpul se poate folosi pentru înscrierea textului.
Clicând pe butonul Text se va deschide o nouã fereastrã de dialog, cu
un câmp de text mai larg pentru mai multe rânduri de text. Cheia ºi
numele descrierii sunt afiºate ºi ele.
Descriere caracteristici
Prin deschiderea acestei ferestre puteþi asocia diferite componente ale
Elementelor de bibliotecã, utilizând parametrii elementului, ºi
expresiile GDL. Fereastra Descriere caracteristici este o simplã
fereastrã text, asemãnãtor descrierilor 2D ºi 3D.
ArchiCAD 6.0 Ghid de utilizare
422
capitolul 6. Biblioteca ArchiCAD
Descriere listã valori
Folosind aceastã descriere se pot defini opþiunile pentru a acorda
valori la un anume material. Câmpul de lucru este o fereastrã de text,
similar ferestrelor de descrieri 2D ºi 3D.
Observaþii
Fereastrã text care face posibilã anexarea observaþiilor sau mesajelor
elementului de bibliotecã. Însemnãrile în aceastã fereastrã nu au nici
o influenþã asupra elementului de bibliotecã, nici asupra
comportamentului lui în cadrul programului.
Fereastra se activeazã din meniul care se aflã în partea superioarã a
Suprafeþei de prezentare, iar aceasta din urmã are locul în colþul din
stânga sus al ferestrelor de dialog Obiect, Uºã, Fereastrã, Lampã.
Imagine de prezentare
Imaginea de prezentare face posibilã anexarea unor imagini despre
elementul de bibliotecã, imagine care nu va afecta în nici un fel
elementul sau comportamentul lui.
Se gãseºte în acelaºi meniu cu Nota/Observaþii. Imaginea de
prezentare este o fereastrã de tip PICT (Macintosh) sau .bmp
(Windows), ºi nu este redactabilã. Conþinutul clipboardului poate fi
inserat în aceastã fereastrã.
Deschiderea ferestrelor elementelor de bibliotecã
Toate cele opt ferestre prezentate mai sus pot fi deschise ºi din
meniul Fereastrã unde apare lista ferestrelor tuturor elementelor de
bibliotecã accesibile, sub forma unui meniu secundar în dreptul
numelui elementului de bibliotecã.
ArchiCAD 6.0 Ghid de utilizare
423
capitolul 6. Biblioteca ArchiCAD
Cãsuþã de marcaj Puncte
Unde este aplicabil, în fereastra Elementului de bibliotecã apare
cãsuþa de marcaj Puncte pe dreptunghiul de cuprindere.
Punctul activ al simbolului 2D
Alegând Punctele dreptunghiului circumscris, punctul de anco-
rare la aºezarea elementului va fi cel din stânga jos. (Semnalat printr-
un pãtrãþel negru pe simbolul 2D al elementului în fereastra de dialog
Setãri unelte, ºi unde se poate schimba punctul de ancorare.) Aceste
puncte respectiv funcþiuni sunt întotdeauna accesibile, independent
dacã apar în descrierea GDL a elementului de bibliotecã sau nu.
Dacã nu vã convine alegerea punctului de ancorare, el poate fi
introdus prin descrierea GDL în poziþia doritã (vezi manualul GDL).
Dacã nu este dat dreptunghiul cuprinzãtor, nici puncte GDL nu sunt
în descriere, atunci programul ArchiCAD va plasa un punct în
originea elementului ºi va considera cã acesta este punctul activ.
Caracteristici speciale
În partea din mijloc a ferestrei de dialog a elementului de bibliotecã se
gãsesc icoane ºi casete de setare pentru caracteristicile speciale ale
elementului. Caracteristicile speciale reprezintã grupul minim al
caracteristicilor prin care elementul este unic determinat. (De obicei
acestea sunt ºi caracteristicile care se schimbã.) Numãrul ºi tipurile
acestor caracteristici speciale depind de tipul elementului de
bibliotecã.
În cazul ferestrelor
În cazul uºilor
ArchiCAD 6.0 Ghid de utilizare
424
capitolul 6. Biblioteca ArchiCAD
Buton de selecþie a conturului (în 3D)
Figura urmãtoare aratã imaginea câtorva deschideri dupã alegerea
posibilitãþii Cu contur.
Se observã conturul deschiderii dreptunghiulare create de ArchiCAD
ºi în cadrul acestuia apar modificãrile deschiderii efectuate în
elementele de bibliotecã.
Fãrã contur apare numai deschiderea modificatã, înglobatã în perete.
Butoanele se comportã similar cu cele descrise la ferestrele de dialog
Uºã-fereastrã.
Grosimea tocului ºi grosimea nominalã
În câmpurile mãrimea tocului ºi mãrimea nominalã puteþi defini
contactul geometric între deschidere ºi elementul de bibliotecã
(fereastrã sau uºã) prin numere reale sau prin expresii parametrice
GDL. (Vezi Manualul GDL.)
ArchiCAD 6.0 Ghid de utilizare
425
capitolul 6. Biblioteca ArchiCAD
Parametri
Prin setarea de bazã butonul Patarmetri este activ. În partea de jos a
ferestrei de dialog se pot adãuga ºi edita parametri pentru descrierea
GDL a elementului de bibliotecã. Se pot asocia valori la aceste
variabile pentru definirea atributelor unui element dat. Valorile
asociate aici vor fi valori de bazã în fereastra Setãri.
Parametri obligatorii
Grupul parametrilor obligatorii este separat printr-o linie de grupul
parametrilor care pot fi alese liber. Parametrii obligatorii sunt:
- Dimensiunile x ºi y ale Uºilor ºi Ferestrelor
- Dimensiunile x ºi y ale Obiectelor
- Dimensiunile x ºi y ale Lãmpilor, opþiunea Închis-Deschis,
setarea Culoare Luminã ºi Intensitate luminã.
- Parametrii obligatorii ai Încãperilor, vezi la comanda Categorii de
încãperi din meniul Opþiuni.
Parametrii obligatorii sunt cei care asigurã determinarea elementului
de bibliotecã de un tip dat.
Aceºti parametri se gãsesc ºi sub formã de icoane în partea superioarã
a ferestrei de dialog a elementului de bibiliotecã. Valorile pot fi setate
cu ajutorul lor, dar ºi direct prin înscrierea în listã. (Mai vezi:
Caracteristici speciale, respectiv mai jos Setarea Parametrilor)
De observat cã existã douã feluri de parametri obligatorii pentru
lãmpi:
- caracteristici fizice (dimensiunile x ºi y/caracteristicile A ºi B)
- caracteristici de iluminat (Aprins-Stins, culoare, intensitate,
caracteristicile EG)
ArchiCAD 6.0 Ghid de utilizare
426
capitolul 6. Biblioteca ArchiCAD
Încãperile conþin mult mai mulþi parametri obligatorii faþã de alte
elemente de bibliotecã. Numele acestora indicã conþinutul
parametrilor.
Alþi parametri
În lista parametrilor sub linie se aflã o listã redactabilã cu alþi para-
metri. Aceºti parametri pot fi utilizaþi în descrierea GDL, puteþi sã vã
referiþi la ei ca caracteristici sau ºiruri de caractere; C, D, E etc. (În
cazul lãmpilor H, I, J).
Valorile lor vor apare ca valori de bazã în fereastra de dialog.
Legaã de Descriere listã Valori/Defineºte ordinea
Numai unul sau nici unul din aceste butoane poate fi activ în acelaºi
moment.
Folosind butonul Leagã de Descriere listã valori posibilitatea de a
alege valori pentru Parametrul dat va fi restrâns la cele definite în
Descriere Listã Valori.
Prin apãrarea butonului Defineºte ordinea se deschide o nouã
fereastrã de dialog unde se poate seta o ordine pentru acel parametru,
la care se fac referiri din Descrierea 2D, 3D, Proprietãþi sau Listã
Valori a elementului.
ArchiCAD 6.0 Ghid de utilizare
427
capitolul 6. Biblioteca ArchiCAD
Câmpurile din tabel se pot edita prin clicare pe ele. Câmpul poate fi
editate în partea dreptã a ferestrei. Unde tipurile de variabile permit,
se pot alege valori dintr-un meniu secundar.
Se pot insera rânduri în tabel prin selectarea butonului ce indicã
numãrul rândului ºi apãsarea butonului Insereazã. ªtergere se
efectueazã identic. Acleaºi procedeu se poate executa ºi pentru
coloane.
ArchiCAD 6.0 Ghid de utilizare
428
capitolul 6. Biblioteca ArchiCAD
Setarea parametrilor
Lista parametrilor se seteazã selectând rândul dorit ºi clicând asupra
lui. ArchiCAD-ul aºeazã parametrii setabili într-un dreptunghi de
setare. În cazul caracteristicilor obligatorii numai valoarea poate fi
modificatã, dupã semnul "=". La caracteristici liber alese se poate
schimba ºi iconul tip, poate fi redactat textul descrierii ºi bineînþeles
ºi valoarea.
Clicaþi în dreptunghiul de setare, ºi înscrieþi modificãrile în câmpurile
de text, respectiv numerice, sau clicaþi asupra iconului ºi alegeþi un tip
de parametru. (Sau setãri complementare dacã e necesar).
Tipurile de parametri posibili sunt:
Lungime: determinã dimensiunile fizice ale elementului de bibliotecã
(ºi le transformã în orice unitate de mãsurã)
Unghi: determinã valoarea rotirii în zecimale la operaþii GDL cum
sunt rotirea sau definirea arcelor.
Numãr real: determinã valori zecimale sau nu la calcule GDL cum
este de exemplu valoarea de mãrire.
Numãr întreg: Numere fãrã unitate de mãsurã.
Boolean: valoarea parametrului Boolean poate fi numai 1 sau 0. Este
indicatã folosirea acestui tip de variabile unde trebuie date valori
da/nu în cursul definirii elementului de bibliotecã. Aceste valori (1 sau
0) pot fi înscrise direct în caseta valorii sau pot fi setate clicând în
caseta de selecþie din dreptul rândului.
Abc Variabila de tip text poate avea max. 255 caractere.
Material: materialul poate fi determinat ca parametru GDL. Puteþi
selecta oricare din materialele folosite de cãtre ArchiCAD, clicând
asupra casetei de setare a materialului. Vezi Materialele în cap. 5
respectiv comanda Material (meniul Opþiuni) mai jos în acest capitol.
Tipul de linie: puteþi determina tipul de linie ca parametru GDL.
Puteþi alege oricare tip de linie folosit de ArchiCAD, din lista Tip de
linie. Vezi comanda Tip de linie (meniul Opþiuni) mai jos în acest
capitol.
Tipul de haºurã: Puteþi determina tipul de haºurã ca parametru
GDL. Selectarea oricãrui tip de haºurã se face clicând asupra casetei
texturã, iar apoi clicând pe tipul de haºurã dorit de pe paleta ce apare.
Vezi comanda Tipul de haºurã (meniul Opþiuni) mai jos în acest
capitol.
Culoare peniþã: determinarea culorii peniþei ca parametru GDL.
ArchiCAD 6.0 Ghid de utilizare
429
capitolul 6. Biblioteca ArchiCAD
Observaþie: Dacã aþi selectat tipul Material, Linie, Mãsurã, sau
Culoare Peniþã, apare un buton la capãtul rândului prin care
puteþi alege o nouã valoare din lista urmãtoare.
ArchiCAD 6.0 Ghid de utilizare
430
S-ar putea să vă placă și
- Structuri Din Zidarie - Modele de Calcul StructuralDocument463 paginiStructuri Din Zidarie - Modele de Calcul StructuralAndreeaMuntianu100% (1)
- Curs Introductiv AutocadDocument79 paginiCurs Introductiv Autocadrotor1976Încă nu există evaluări
- Curs Autocad 2D Si 3DDocument4 paginiCurs Autocad 2D Si 3DTipa Marius-GeorgeÎncă nu există evaluări
- M2 - Utilizarea Aplicatiilor de Tip CadDocument18 paginiM2 - Utilizarea Aplicatiilor de Tip CadCoconcea Elena100% (2)
- Curs Solid Works (Proiectare Asistata Pe Calculator)Document18 paginiCurs Solid Works (Proiectare Asistata Pe Calculator)Colidiuc Alexandru100% (2)
- Sketcher CatiaDocument32 paginiSketcher CatiaBuruiana AndraÎncă nu există evaluări
- Archicad in 30 MinutesDocument58 paginiArchicad in 30 Minutesdragosbogdanlucian100% (1)
- Carte AutoCAD 3Document268 paginiCarte AutoCAD 3GeorgeAntonÎncă nu există evaluări
- Curs Autocad PDFDocument124 paginiCurs Autocad PDFNicolae TabircaÎncă nu există evaluări
- Reprezentarea Tridimensională in AutoCAD, Modelarea Solid de Tip Flanşa - Atestat Profesional.Document19 paginiReprezentarea Tridimensională in AutoCAD, Modelarea Solid de Tip Flanşa - Atestat Profesional.Roxana Lazăr100% (1)
- RevitDocument4 paginiRevitsupportLSMÎncă nu există evaluări
- Curs ArchiCAD BWDocument37 paginiCurs ArchiCAD BWstoica_ramona_5Încă nu există evaluări
- Atestat EuDocument24 paginiAtestat EuVasilik NikoletaÎncă nu există evaluări
- Autocad TutorialDocument149 paginiAutocad TutorialRoxana MardaruÎncă nu există evaluări
- Lab 1. Realizarea Schițelor În CATIA V5Document7 paginiLab 1. Realizarea Schițelor În CATIA V5Andrei Alexandra-FlorentinaÎncă nu există evaluări
- 3D CAD Software Pentru Constructii Metalice Professional EditionDocument10 pagini3D CAD Software Pentru Constructii Metalice Professional EditionCodreanu PetruÎncă nu există evaluări
- Coloanele ArhitecturaleDocument10 paginiColoanele ArhitecturaleMarius CiucuÎncă nu există evaluări
- 09.laborator AutoCAD 2DDocument8 pagini09.laborator AutoCAD 2DIulian MatheÎncă nu există evaluări
- TCAD L1-Notiuni Fundamentale PDFDocument16 paginiTCAD L1-Notiuni Fundamentale PDFedfÎncă nu există evaluări
- Proiectare Asistata de Calculator: 1. Scurt IstoricDocument95 paginiProiectare Asistata de Calculator: 1. Scurt IstoricSara HeartÎncă nu există evaluări
- Tcad l1Document9 paginiTcad l1sandu_liviaÎncă nu există evaluări
- Curs1 SketcherDocument11 paginiCurs1 SketchermaruzulÎncă nu există evaluări
- Curs 7 - GacDocument27 paginiCurs 7 - GacAlexander BoharecÎncă nu există evaluări
- Tcad C1Document8 paginiTcad C1István FarmasÎncă nu există evaluări
- Archicad 9-Nivel 2-200dpi RomanDocument167 paginiArchicad 9-Nivel 2-200dpi RomanVali EnciuÎncă nu există evaluări
- Manual AX3000-2012Document184 paginiManual AX3000-2012Sisu StefanÎncă nu există evaluări
- Curs - AutoCAD - LiceuDocument26 paginiCurs - AutoCAD - Liceulilianafronea6Încă nu există evaluări
- Curricum InventoryDocument9 paginiCurricum InventoryMihai LunguÎncă nu există evaluări
- Lucrarea 1Document9 paginiLucrarea 1Ovidiu B. CiprianÎncă nu există evaluări
- PAC 2 - Lab 1Document6 paginiPAC 2 - Lab 1Deftu Andrei RazvanÎncă nu există evaluări
- Allplan - Fatade - Definiții SchemaDocument12 paginiAllplan - Fatade - Definiții SchemaDaniel Ionuț BerindeanuÎncă nu există evaluări
- Part Design v.1.2Document43 paginiPart Design v.1.2Alex Cheran100% (1)
- Curs 3 - GacDocument15 paginiCurs 3 - GacAlexander BoharecÎncă nu există evaluări
- Curs Allplan Arhitectura BasicDocument3 paginiCurs Allplan Arhitectura BasicPandas CornerrÎncă nu există evaluări
- Unitatea5 BAZE DE DATEDocument22 paginiUnitatea5 BAZE DE DATEAdela NegÎncă nu există evaluări
- LayereDocument6 paginiLayereMihai DariusÎncă nu există evaluări
- Ajutoare Grafice Folosite in AutoCADDocument17 paginiAjutoare Grafice Folosite in AutoCADGABRIELA DUMITRUÎncă nu există evaluări
- PDMS 2Document19 paginiPDMS 2Costin Viorel VlășceanuÎncă nu există evaluări
- Modul Training Revit - SumarDocument8 paginiModul Training Revit - SumarIonut MateiucÎncă nu există evaluări
- Revit Transferul Tipurilor de Familii Intre ProiecteDocument2 paginiRevit Transferul Tipurilor de Familii Intre ProiectetmssorinÎncă nu există evaluări
- LL3 PSSMDocument4 paginiLL3 PSSMAnaÎncă nu există evaluări
- UntitledDocument16 paginiUntitledkimik47Încă nu există evaluări