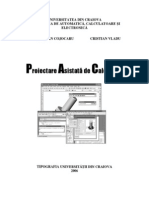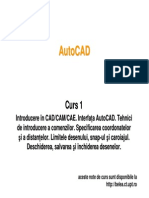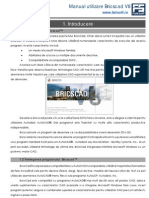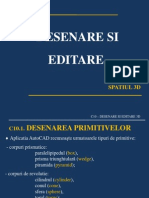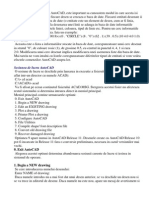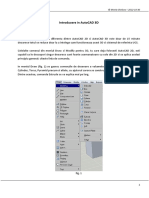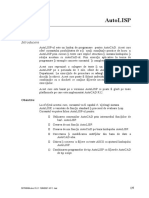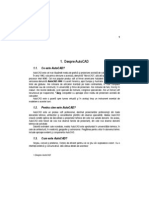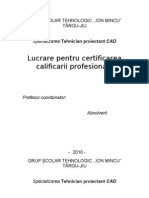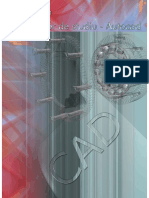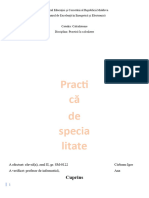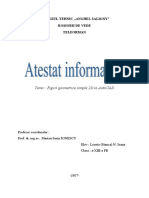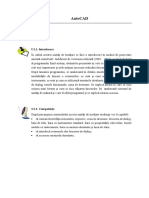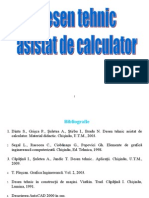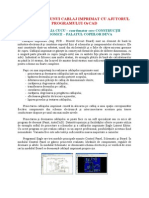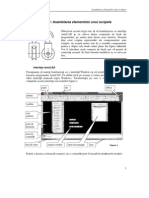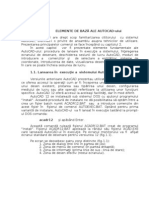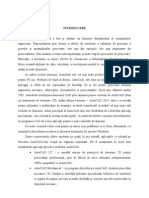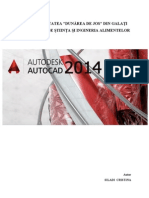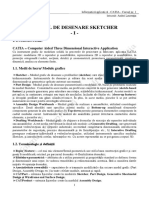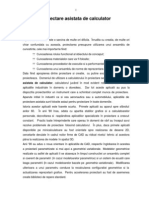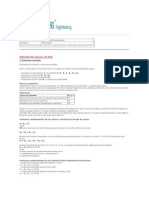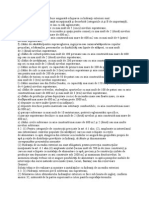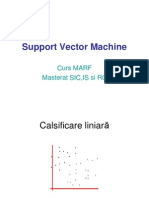Documente Academic
Documente Profesional
Documente Cultură
Carte AutoCAD 3
Încărcat de
GeorgeAntonDrepturi de autor
Formate disponibile
Partajați acest document
Partajați sau inserați document
Vi se pare util acest document?
Este necorespunzător acest conținut?
Raportați acest documentDrepturi de autor:
Formate disponibile
Carte AutoCAD 3
Încărcat de
GeorgeAntonDrepturi de autor:
Formate disponibile
a
Start
Coninutul CD-ului
Cerine tehnice
Operaii pregtitoare
Cunotine anterioare necesare
Modul de utilizare al CD-ului. Cum s navigai
Convenii de notare i utilizare
Despre drepturile de autor
Cuprins CD
I.1. Coninutul CD-ului
Acest CD conine 10 de teme de lucru, cu 100 de exerciii (probleme)
disponibile numai n format electronic, n fiiere de tip HTML, axate pe capitolele
importante din cartea Desen tehnic pentru electrotehnic, aprut la Editura
Politehnica din Timioara, n anul 2002, avndu-i ca autori pe Lia DOLGA,
Marian DNIA i Mihai REVENCU. Unele teme sunt nsoite de fiiere
adiionale necesare n cursul exerciiilor, fiiere de tip DWG (AutoCAD 2000)
disponibile n folder-ul Desene sau de tip DWT, existente n folder-ul
TEMPLATE.
Majoritatea problemelor rezolvate sau propuse au n vedere att soluii
2D ct i 3D! Se excepteaz cele din temele IX i X.
I.2. Cerine tehnice
Utilizarea acestui CD necesit:
Browser-ul Internet Explorer 4.0 sau o versiune mai nou; opional, poate
fi utilizat i browser-ul Netscape 4 sau o versiune mai nou (pentru care ns
autoarea nu garanteaz inspectarea optim a tuturor temelor de lucru);
Start
Digitally signed by L.Dolga, M.Danaiata, M.
Revencu
DN: CN = L.Dolga, M.Danaiata, M.Revencu,
C = RO, O = Universitatea Politehnica din
Timisoara / Catedra de Geometrie Descriptiva
si Desen Tehnic, OU = GDDT
Date: 2004.03.26 19:09:23 +02'00'
b
AutoCAD 2000 n instalare complet (Full instalation) sau o versiune
mai nou AutoCAD;
Rezoluia de 800x600 - True Color sau apropiat, pentru proprietile de
display ale sistemului de calcul;
Fontul Arial n variantele Regular, Italic, Bold, Bold italic,
Capacitatea de a citi pe ecran fonturi romneti.
I.3. Operaii pregtitoare
n directorul-rdcin al CD-ului, exist folder-ul Template. Coninutul lui
trebuie s fie copiat n folder-ul Template din AutoCAD2000. Utilizatorii cu mai
mult experien pot defini o cale spre folder-ul original de pe CD, evitnd
copierea. Operaia este realizabil prin comanda OPTIONS din AutoCAD. Totui,
autorii nu garanteaz funcionarea normal n aceast ultim variant i
recomand copierea fiierelor menionate la locaia respectiv.
I.4. Cunotine anterioare necesare
Autorii au considerat c utilizatorii cunosc mediul AutoCAD la nivel suficient
spre mediu. Scopul temelor de lucru nu este nvarea lucrului n AutoCAD, ci
folosirea acestuia pentru elaborarea unor documente de inginerie grafic.
Autorii recomand parcurgerea lucrrii AutoCAD 2000 n douzeci de pai
(autoare Lia DOLGA), aprut la Editura Politehnica din Timioara n anul
2001, pentru nsuirea modului de lucru cu AutoCAD2000. Este binevenit
parcurgerea temelor I-VIII (desenare 2D) i XV-XX (modelare spaial) existente
pe CD-ul asociat crii respective.
I.5. Modul de utilizare al CD-ului. Cum s navigai
n directorul-rdcin al CD-ului este disponibil fiierul Start_CD.htm. Acesta
poate fi deschis cu browser-ul indicat.
Fiierul de start deschide calea spre cuprinsul CD-ului.
Pentru realizarea practic a exerciiilor cuprinse n temele de lucru, este
necesar s lansai n lucru AutoCAD 2000 i browser-ul de fiiere HTML,
pstrnd ambele aplicaii deschise.
Fiierul unei teme de lucru este structurat n 3 frame-uri, care s permit
citirea coninutului (n frame-ul principal), vizualizarea i accesarea cuprinsului
temei (frame-ul din stnga) i accesarea celorlalte teme (frame-ul de sus).
Se recomand ca temele de lucru s fie parcurse succesiv, n ordinea n care
sunt ele prezentate n cuprins. Este recomandabil de asemenea ca exerciiile din
Lia DOLGA AutoCAD 2000 n douzeci de pai
c
cadrul fiecrei teme s fie parcurse n ordinea prezentat, pentru ca noiunile
propuse spre studiu i aplicare s fie nelese. nainte de a realiza exerciiile,
utilizatorul este invitat s parcurg bibliografia aferent temei respective. Unele
teme necesit deschiderea anumitor fiiere-desen create n teme anterioare.
Anumite teme necesit deschiderea unor fiiere-desen create de autori i
existente n folder-ul Desene.
Anumite soluii au fost prezentate n concordan cu obiectivele temei
respective de studiu, i n funcie de noiunile studiate n temele anterioare.
I.6. Convenii de notare i de utilizare
Numele real al comenzilor AutoCAD a fost ortografiat n toate temele cu
majuscule.
Autorii au optat n marea majoritate a cazurilor pentru selectarea comenzilor
din meniurile derulante. Liniile acestor meniuri au fost denumite n conformitate
cu meniul nsui. Preferina pentru utilizarea meniurilor derulante este justificat
prin prezena lor aproape cert n fereastra AutoCAD i prin posibilitatea
menionrii lor alfanumerice. Utilizatorii pot recurge la tastarea comenzilor sau la
selectarea lor din barele de instrumente.
I.7. Despre drepturile de autor
Acest CD nu se comercializeaz separat. Reproducerea sa neautorizat este
ilegal.
Cele dou volume ale crii, primul n format tiprit i al doilea pe CD, sunt
inseparabile i fac obiectul unei publicaii unitare.
Exerciiile cuprinse n volumul II sunt concepute i organizate de autorii crii
i constituie elemente de originalitate i proprietate intelectual. Ele sunt puse la
dispoziia oricrui utilizator al crii, pentru aplicarea i nsuirea noiunilor
explicate n volumul I.
Soluiile prezentate nu sunt unice. Utilizatorii pot descoperi singuri variante de
lucru diferite, mai eficiente, mai rapide, mai simple.
Comentarii, observaii, sugestii privind subiectul crii:
mailto:ldolga@mec.utt.ro
napoi la nceputul paginii
Start
I.1
Tema I. Linii, formate, scari de reprezentare
I. Tema I. Linii, formate, scri de reprezentare
I.1. Obiective
nsuirea modului de utilizare a diferitelor tipuri de linii n desenul tehnic industrial,
Utilizarea diferitelor scri standardizate de reprezentare n proiecii ortogonale,
Utilizarea formatelor standardizate din seria A.
I.2. Noiuni aplicate
Tipuri de linii,
Haurarea suprafeelor secionate,
Delimitarea seciunii pariale prin linii de ruptur,
Generarea proieciilor la diferite scri de reprezentare,
Crearea unor layout-uri pe diferite formate standardizate din seria A.
I.3. Bibliografie
Capitolul 2
Capitolul 12
I.4. Exerciii
I.4.1. E1
1. Considernd desenul E1.dwg, reprezentnd un element dintr-o instalaie
pneumatic de comand, modificai corespunztor desenul, astfel nct proiecia
desenat s redea corect obiectul din punctul de vedere al utilizrii tipurilor de linii.
Realizai de asemenea seciunea parial n tronsonul vertical, astfel nct
prelucrrile interioare s devin vizibile. Piesa este prevzut cu un filet exterior cu
ieire pe tronsonul orizontal i cu guri filetate interioare strpunse la capetele
tronsonului vertical. Tronsonul orizontal are de asemenea o gaur cilindric
nfundat, nevizibil pe proiecia considerat. Aspectul iniial i cel final al
desenului sunt redate n continuare.
I.2
Figura I.1
Figura I.2
1. Lansai aplicaia AutoCAD, conform instruciunilor de la postul de lucru. La apariia
casetei Start Up, optai pentru deschiderea desenului E1.dwg din folder-ul
Desene al CD-rom-ului. Desenul se prezint n spaiul modelului i, deocamdat, are
toate muchiile n layer 0, astfel c toate apar trasate cu linie continu subire.
2. Pentru a demara lucrul, mrii imaginea prin comanda ZOOM, opiunea Window,
astfel nct figura s ocupe o suprafa ct mai mare din zona grafic.
3. Reprezentarea are dou axe, una vertical i una orizontal, constituind axele celor
doi cilindri exteriori care compun forma geometric a piesei. Corectai liniile de ax,
schimbnd layer-ul lor de apartenen n layer Axe. n acest scop, selectai prin clic
cu mouse-ul cele dou linii marcate cu cercule pe figur.
Lia DOLGA, Marian DNIA, MIHAI REVENCU Desen tehnic pentru electrotehnic
I.3
Figura I.3
4. Deschidei lista sintetic de layer-e de pe bara de instrumente Object properties i
selectai numele pentru layer Axe. Cele dou linii selectate vor deveni linii de ax,
trasate corespunztor cu linie punct subire. Deselectai cele dou linii, astfel nct
gripps-urile lor s dispar, folosind meniul asociat butonului drept al mouse-ului,
comanda Deselect All. Observai depirea contururilor exterioare de ctre liniile de
ax cu 2-3 mm!
Figura I.4
5. Conturul exterior al piesei se reprezint cu linie continu groas. Pentru muchiile
vizibile, a fost definit layer Vizibile, care are asociat drept lime de linie bylayer
valoarea 0.5 mm. Selectai conturul exterior pe toate laturile (clic cu mouse-ul
succesiv, pe fiecare contur) i modificai layer-ul de apartenen n Vizibile. Muchiile
exterioare dobndesc culoare albastr. Pentru a vedea limea de linie n desen,
apsai butonul LWT de pe bara de stare a ferestrei AutoCAD. Butonul are funcia de
afiare/ascundere a limii liniilor. Pe timpul lucrului, e recomandat afiarea n format
subire a tuturor liniilor (butonul LWT ridicat).
Figura I.5
Tema I. Linii, formate, scari de reprezentare
I.4
6. Cilindrul vertical va fi reprezentat n seciune parial, astfel nct prelucrrile interioare
s devin vizibile. Muchiile interioare vizibile se traseaz de asemenea cu linie
continu groas. Pentru a le reprezenta corect, selectai muchiile marcate pe figura de
mai jos i modificai layer-ul de apartenen n Vizibile.
Figura I.6
7. Cilindrul vertical are la capete dou guri filetate. Vrful filetului acestora se
deseneaz tot cu linie continu groas. Modificai corespunztor aceste muchii (cele
marcate pe figura urmtoare).
Figura I.7
8. Terminaia filetului exterior, reprezentat n vedere pe tronsonul orizontal din stnga, se
deseneaz cu linie continu groas. Acelai tip de linie este necesar pentru muchia
teirii conice de la nceputul filetului (muchiile marcate cu triunghi pe figura anterioar).
Modificai i n acest caz layer-ul de apartenen n Vizibile. Proiecia are aspectul
din figura urmtoare.
Lia DOLGA, Marian DNIA, MIHAI REVENCU Desen tehnic pentru electrotehnic
I.5
Figura I.8
9. Fundul filetelor se reprezint cu linie continu subire, att n cazul filetului exterior n
vedere longitudinal, ct i n cazul filetului interior n seciune longitudinal. Aceste
muchii vor fi plasate n layer Fictive, ntruct nu sunt muchii reale ale obiectului.
Selectai liniile de fund ale filetelor, marcate pe figura urmtoare, i plasai-le n layer
Fictive.
Figura I.9
10. ntruct cele dou suprafee exterioare sunt racordate, nu exist practic o muchie
vizibil ntre acestea. Pentru a le delimita, se poate folosi o muchie fictiv, trasat cu
linie continu subire, fr s ating muchiile de contur exterior. Muchia are forma unui
arc uor curbat spre axa cilindrului de diametru mai mare. i aceastmuchie trebuie
sfie plasat tot n layer Fictive. Operai modificarea respectiv, selectnd arcul n
cauz.
11. Conturul gurii cilindrice nfundate este acoperit pe acest proiecie. Muchiile sale
trebuie aadar s fie plasate n layer Acoperite. Selectai muchiile marcate pe figura
de mai jos i schimbai layer-ul lor n Acoperite.
Tema I. Linii, formate, scari de reprezentare
I.6
Figura I.10
12. Modifcarea este redat n continuare.
Figura I.11
13. Trasai linia de ruptur care va delimita seciunea parial prin tronsonul vertical.
Aceasta se deseneaz cu linie continu subire ondulat. Ea va fi plasat n layer
Fictive, nefiind o muchie real a obiectului. Pentru a face curent layer Fictive,
deschidei lista sintetic de layer-e de pe bara de instrumente Object Properties i
selectai numele layer-ului dorit. nchidei apoi lista prin clic n desen. Layerul
specificat (este vorba de Fictive) devine layer curent. Pentru a desena linia, utilizai o
curb spline. Din meniul derulant Draw, selectai linia Spline. ncepei curba din
punctul A, situat pe muchia superioar (vezi figura) i indicai o succesiune de 7-8
puncte pn n punctul B (de pe muchia inferioar), puncte dispuse neregulat, fr s
ntretiai alte muchii laterale. Specificai apoi valori potrivite pentru tangentele la
plecare i la sosire, astfel nct curba s nu depeasc conturul exterior.
Lia DOLGA, Marian DNIA, MIHAI REVENCU Desen tehnic pentru electrotehnic
I.7
Figura I.12
14. n zona secionat, suprafeele obinute prin secionare se haureaz. Haura este un
model compus din linii continue subiri paralele i echidistante. n dreptul filetelor
interioare, haura ajunge pn la linia de vrf a filetului. Haura se plaseaz n layer
Hauri, care trebuie declarat layer curent (folosii bara de proprieti ale obiectelor,
din care deschidei lista sintetic de layer-e i selectai layer Hauri).
15. Pentru a indica uor i corect regiunea de haurat n zona filetelor interioare, e util s
ngheai layer Fictive; n prealabil, aducei curba spline n layer 0, spre a o pstra
vizibil. Ea trebuie s delimiteze haura n partea stng. Apoi, n lista sintetic de
layer-e de pe bara de proprieti ale obiectelor, selectai simbolul n form de soare
ataat layer-ului Fictive. Simbolul se transform n fulg de zpad, semnificnd
nghearea layer-ului. Astfel, obiectele plasate n layer Fictive devin nevizibile.
16. Pentru a crea haura, din meniul derulant Draw, selectai linia Hatch. n caseta de
dialog afiat, optai pentru modelul de haurANSI31. Apoi optai pentru metoda
Pick Points n indicarea suprafeei de haurat i facei clic pe rnd, n punctele
marcate pe desen.
Figura I.13
Tema I. Linii, formate, scari de reprezentare
I.8
17. ncheiai specificarea punctelor i nchidei caseta de dialog aferent haurrii prin
butonul OK.
18. Topii layer Fictive; filetele devin complet vizibile.
19. Selectai curba spline i schimbai-i layer-ul din nou n Fictive.
20. Activai afiarea limii de linie prin apsarea butonului LWT de pe bara de stare.
21. Dac pe ecran cele dou muchii ale teirii de la nceputul filetului exterior orizontal se
suprapun, modificai valoarea limii de linie pentru layer-ele Vizibile i Chenar1 n
0.35 uniti. Rezultatul este similar celui din fingura de mai jos.
Figura I.14
22. ncercai s interpretai acum proiecia desenat!
23. Salvai desenul sub numele E1rezovat la locaia pe care o folosii uzual pentru
desenele AutoCAD.
24. n partea doua a exerciiului, desenul va fi redat la diferite scri standardizate. Pentru
aceasta, se folosesc layout-urile de pagin definite deja n desen. Pe un format A3 cu
baza latura mare, prezentai desenul la scara 1:1! n acest scop, trecei n spaiul
hrtiei, pe layout-ul cu numele A3 tip X, prin clic pe eticheta acestuia, la partea
inferioar a desenului.
Lia DOLGA, Marian DNIA, MIHAI REVENCU Desen tehnic pentru electrotehnic
I.9
Figura I.15
25. n layout, exist un viewport care prezint desenul la o scar oarecare, aleas dup
principiul Scale to Fit. Selectai viewport-ul prin clic pe conturul su i schimbai-i prin
intermediul casetei de proprieti (asociat meniului de buton drept al mouse-ului)
proprietatea de Standard scale la valoarea 1:1. Ajustai dac e necesar marginile i
poziia viewport-ului n desen, pentru a reda complet reprezentarea (vezi figura
urmtoare).
Figura I.16
26. Sesizai plasarea viewport-ului n layer 0, layer care este marcat spre a nu fi plotat.
Aceasta nseamn c elementele desenate n acest layer nu se vor vedea la plotarea
desenului.
27. Indicatorul este realizat sub forma unui bloc. Rubricile cu un coninut variabil sunt
create prin atribute incluse n bloc. Pentru completarea indicatorului, mrii mai nti
zona respectiv prin ZOOM Window. Utilizai comanda de editare a atributelor, pe
care o lansai din meniul derulant Modify, linia Attribute. Optai pentru Single
(adic atributele unui singur bloc). n caseta de editare a atributelor deschis astfel,
Tema I. Linii, formate, scari de reprezentare
I.10
introducei valorile corecte pentru atributele respective. La nchiderea casetei,
AutoCAD va afia valorile corectate ale atributelor.
Figura I.17
28. Aplicai comanda ZOOM cu opiunea All, pentru a vizualiza ntregul desen i apoi
executai o nou salvare, sub acelai nume.
29. Pe formatul A 4 tip X i apoi pe A4 tip Y, prezentai desenul la scara 1:2. Repetai i n
aceste cazuri completarea indicatorului (atenie la valoarea scrii!) i salvai de fiecare
dat desenul.
30. Observai posibilitatea de a prezenta acelai model n diferite moduri: la diferite scri,
pe diferite formate ale foii de hrtie.
I.4.2. E2
2. Considernd desenul E2.dwg, din folder-ul Desene de pe CD-rom,
transformai desenul astfel nct liniile s fie utilizate corect, prin tipurile
corespunztoare. Completai seciunea suprapus cu haura necesar. Desenai
apoi i poziia n micare a prghiei reprezentate (fr seciunea transversal),
poziie rotit la 60 spre dreapta fa de cea de repaus. Cotai unghiular aceast
poziie.
1. Lansai AutoCAD i deschidei desenul E2.dwg. Desenul reprezint prghia
menionat n poziia de repaus, dar desenat numai cu linii continue.
Figura I.18
Lia DOLGA, Marian DNIA, MIHAI REVENCU Desen tehnic pentru electrotehnic
I.11
2. Axa longitudinal a prghiei, axele transversale ale capetelor i axa seciunii trebuie
s fie desenate cu linie punct subire. Selectai aceste patru axe i trecei-le n layer
Axe.
Figura I.19
3. Restul liniilor din desen sunt muchii vizibile. Selectai conturul exterior, conturul
seciunii transversale i al gurilor de capt i plasai-le n layer Axe.
4. Seciunea transversal este una suprapus. Conturul unei seciuni suprapuse se
traseaz cu linie subire. Selectai conturul seciunii i schimbai-i proprietatea de
lime de linie (Lineweight) din bylayer, n valoare 0.
Figura I.20
5. Seciunea suprapus trebuie s fie haurat. Facei curent layer Hauri i apoi
aplicai comanda de haurare, selectnd pentru haurare conturul seciunii. Utilizai
modelul ANSI31, pe care este indicat s-l rotii la 30.
Tema I. Linii, formate, scari de reprezentare
I.12
Figura I.21
6. Pentru a obine desenul prghiei i n poziia extrem opus celei de repaus, poziie
atins n timpul micrii, trebuie s multiplicai prghia (conturul exterior, orificiul mic i
axele, cu excepia axei seciunii) polar fa de centrul orificiului de diametru mare.
Unghiul de multiplicare va fi de -60. Aplicai n acest scop comanda ARRAY, din
meniul derulant Modify. Selectai obiectele vizate, apoi specificai tipul de multiplicare
polar. Precizai poziia polului ca fiind n centrul orificiului de diametru mare. Indicai
numrul de 2 exemplare rezultate dup multiplicare i unghiul de -60. Optai pentru
rotirea obiectelor la multiplicare. Rezultatul este cel din figura urmtoare.
Figura I.22
7. Contururile vizibile ale poziiei n micare se reprezint cu linie dou puncte subire.
Liniile respective trebuie s fie plasate n layer Auxiliare. Selectai n acest scop
conturul exterior multiplicat pe dreapta i cel al orificiului mic i schimbai layer-ul lor
de apartenen n Auxiliare.
Lia DOLGA, Marian DNIA, MIHAI REVENCU Desen tehnic pentru electrotehnic
I.13
Figura I.23
8. Trasai cu linie punct subire arcul de cerc care indic traseul de micare. Facei
curent layer Axe. Din meniul derulant Draw, lansai comanda ARC, alegnd metoda
Start, Center, Angle. Arcul ncepe n centrul orificiului de diametru mic pe stnga, are
centrul n centrul orificiului mare i deschiderea de -60.
9. Pe desen, arcul trebuie s depeasc ns punctele extreme ale micrii. Pentru a-l
prelungi pe circumferin, aplicai comanda LENGTHEN (meniul derulant Modify).
Optai pentru alungire dinamic (cuvntul-cheie Dynamic). Selectai pe rnd cele
dou capete ale arcului i indicai prin clic cu mouse-ul noua poziie a fiecruia, astfel
nct arcul s depeasc pe lateral cele dou contururi exterioare.
Figura I.24
10. Cotai unghiul de deplasare. Facei curent layer Cote. Verificai dac stilul curent de
cotare este cel Standard. Dac e necesar, desemnai-l ca stil curent de cotare. n
acest scop, din meniul derulant Dimension, selectai linia Style. n caseta de dialog
Tema I. Linii, formate, scari de reprezentare
I.14
deschis, selectai numele stilului Standard i apsai butonul Set Current. Apoi,
din acelai meniu derulant Dimension, selectai comanda de dimensionare
unghiular (linia Angular). Indicai cele dou axe longitudinale de pe stnga i
respectiv de pe dreapta ca fiind laturile unghiului cotat. Plasai cota n exteriorul
desenului, n partea sa superioar.
11. Studiai desenul dup aceste transformri i ncercai s nelegei reprezentarea.
Figura I.25
12. Prezentai desenul la scara 1:2 pe un format A4 tip Y. Folosii n acest scop layout-ul
A4 tip Y definit deja n desen. Modificai proprietatea de scar de prezentare a
viewport-ului existent la valaorea 1:2. Renunai la celelalte layout-uri, tergndu-le din
desen.
13. Completai indicatorul din formatul A4 pstrat, prin editarea atributelor coninute n
blocul respectiv (meniul derulant Modify, linia Attribute, opiunea Single).
14. Observaie: n aceast form de prezentare, nlimea textului cotei este relativ mic.
Se poate modifica aceast nlime prin intermediul casetei de proprieti a cotei, sau
se poate adopta o alt solu,tie, care va fi abordat ulterior, n alte teme de lucru.
15. Urmeaz acum prezentarea desenului pe un layout la scara 1:1, i anume pe un
format A3 cu baza latura mic (tip Y).
16. Declarai layer 0 ca layer curent.
17. Creai un nou layout, de mrimea unui format A3 tip Y. n acest scop, din meniul
derulant Insert, selectai linia Layout i apoi opiunea Layout Wizard. Parcurgei
succesiv paii specificai de programul de asisten, conform indicaiilor de mai jos.
18. Denumii noul layout A3 tip Y. Selectai dispozitivul de plotare DWF ePlot.pc3, care
v permite o mare variaie de formate de plotare, deoarece creaz copia hard a
desenului n fiier.
Lia DOLGA, Marian DNIA, MIHAI REVENCU Desen tehnic pentru electrotehnic
I.15
Tema I. Linii, formate, scari de reprezentare
19. La mrimea foii de hrtie, optai pentru ISOA3(297.00x420.00 MM), cu exprimarea
dimensiunilor liniare n milimetri.
20. Stabilii o orientare de tip Portrait a formatului.
21. La ntrebarea despre Title Block, alegei un indicator de tip UPT_A3_tipY, din gama
celor oferite pe CD-rom. Optai pentru inserarea sa n desen ca bloc.
22. Stabilii un singur viewport pe format, optnd pentru Single n rubrica Viewport
setup.
23. Acceptai scara 1:1 pentru prezentarea modelului n viewport.
24. Trecei peste penultimul pas, Pick Location, fr s precizai nimic, urmnd ca
AutoCAD s plaseze singur viewport-ul pe format de hrtie ales.
25. ncheiai operaia de creare a layout-ului prin Finish.
26. Pentru a vizualiza limea muchiilor vizibile, activai prin butonul LWT de pe bara de
stare, aceast opiune.
27. Completai indicatorul formatului i apoi salvai desenul sub numele E2rezolvat.
napoi la nceputul paginii
II.1
Tema II. Corpuri geometrice simple regulate
II. Tema II. Corpuri geometrice simple regulate
II.1. Obiective
nsuirea modului de reprezentare n proiecii ortogonale a corpurilor simple cu forme
regulate: cubul, paralelipipedul dreptunghic, corpuri prismatice, corpuri piramidale,
cilindrul circular drept, conul circular drept,
Modelarea spaial a corpurilor simple i obinerea automat a vederilor ortogonale
ale acestora.
II.2. Noiuni aplicate
Reprezentarea n proiecii ortogonale,
Dispunerea proieciilor n sistem european,
Generarea solidelor 3D n medii CAD i a vederilor ortogonale i izometrice.
II.3. Bibliografie
Capitolul 3
II.4. Exerciii
II.4.1. CG1
1. Primul exerciiu const n reprezentarea n proiecii ortogonale a unui cilindru
circular drept, cu nlimea de 100 mm i diametrul bazei de 60 mm. Baza cilindrului
este situat in planul orizontal. Pentru buna fixare a corespondenei dintre obiect i
imaginea sa n proiecii ortogonale, se vor trasa trei proiecii: vederea din fa, cea
de sus i cea din stnga, dispuse n sistem european.
1. ncepei un desen nou, cu opiunea Use a Template a casetei Start Up. Din lista
oferit de AutoCAD, selectai ablonul UPT-ET.
2. Modificai pasul de Snap la valoarea de 5 uniti.
3. Desenul ncepe cu realizarea vederii de sus. Deoarece baza cilindrului este paralel
cu planul orizontal, vederea de sus red baza n adevrata sa mrime i form.
Proiecia este un cerc de diametru egal cu al bazei. Desemnai layer Vizibile ca layer
curent. Din meniul derulant Draw, apelai comanda CIRCLE i selectai metoda
Center,Diameter. Precizai punctul de coordonate 150,120 ca fiind punctul de centru,
apoi introducei valoarea diametrului de 60.
4. Este necesar s se marcheze centrul proieciei prin dou axe perpendiculare ntre ele,
depind cu 2 mm conturul circular. Declarai acum layer Axe ca fiind curent.
Urmeaz s activai modurile Osnap Quadrant i Center, utile n construcie.
Plasai cursorul deasupra butonului OSNAP de pe bara de stare, apoi acionai
butonul drept al mouse-ului.
II.2
Figura II.1
5. Din meniul derulant afiat de AutoCAD, selectai linia Settings, pentru a deschide
caseta Drafting Settings, cu panoul Object Snap deasupra. Marcai modurile Osnap
Quadrant i Center ca fiind active. Marcai de asemenea rubrica Object Snap On.
nchidei caseta prin OK.
Figura II.2
6. Mrii imaginea n zona desenat prin ZOOM Window.
7. Declarai layer Axe ca fiind curent. Trasai o linie vertical din quadrantul de nord n
cel de sud al cercului, apoi una orizontal, ntre quadranii de vest i de est.
8. Axele trebuie s depeasc ns conturul cercului cu 2 mm. Pentru a le prelungi,
apelai comanda LENGTHEN din meniul derulant Modify. Introducei opiunea
DElta i apoi valoarea 2, ca rspuns la cererea Enter delta length. Selectai pe rnd
fiecare capt al celor dou axe, spre a le prelungi cu 2 mm. Ai obinut un desen
similar celui de mai jos.
Figura II.3
9. Se trece la realizarea vederii din fa, care trebuie s fie aliniat pe vertical cu cea de
sus. Aplicai comanda ZOOM cu opiunea All, pentru a afia ntregul desen. Vederea
Lia DOLGA, Marian DNIA, MIHAI REVENCU Desen tehnic pentru electrotehnic
II.3
are forma unui un dreptunghi cu baza egal cu diametrul cilindrului i nlimea egal
cu cea a cilindrului. Se poate folosi o polilinie, sau o secven de 4 linii.
10. O bun aliniere a proieciei curente cu cea precedent se obine cu ajutorul liniilor de
construcie. Declarai layer Construcii ca fiind curent. Se vor trasa linii de constructie
verticale care sunt de ajutor n alinierea i determinarea limii vederii. Din meniul
derulant Draw selectai linia Construction Line, i apoi precizai opiunea Ver.
Punctai n quadranii de vest i apoi de est ai cercului trasat.
Figura II.4
11. Se observ c liniile de construcie sunt linii de lungime infinit. Ele traverseaz
totdeauna ntregul ecran, indiferent de amplificarea imaginii.
12. Desemnai layer Vizibile ca fiind layer curent.
13. Este util s activai funcia Polar Tracking, cu un increment unghiular de 90. Plasai
cursorul deasupra butonului POLAR de pe bara de stare i apsai butonul drept al
mouse-ului. Selectai linia Settings. n panoul Polar Tracking al casetei de dialog
afiate, setai valorile de mai jos. NU nchidei caseta!
Figura II.5
Tema II. Corpuri geometrice simple regulate
II.4
14. Activai panoul Object Snap al casetei Drafting Settings i declarai activ modul
Intersection.Dezactivai celelalte dou moduri Osnap. nchidei caseta de dialog
apsnd butonul OK.
15. Din meniul derulant Draw, selectai linia Polyline. Se consider o distan de 30 de
uniti ntre proiecii. Ca urmare, pentru punctul de nceput al poliliniei, punctai n
120,180. Deplasai cursorul spre dreapta, astfel nct firul de tracking s intercepteze
direcia de 0. Deplasai-l spre dreapta, pn la intersecia cu linia de construcie
vertical din partea respectiv. AutoCAD afieaz n acest moment interceptarea
interseciei dintre firul de tracking i linia de construcie.
Figura II.6
16. Punctai n punctul de intersecie detectat.
17. Punei cursorul pe vertical (la 90), deasupra punctului specificat i punctai la
distana de 100 de uniti, afiat de funcia Polar Tracking.
18. Deplasai cursorul pe orizontal spre stnga, pn la intersecia cu linia de construcie
vertical din aceast parte. Punctai aici, apoi nchidei prin opiunea Close polilinia.
Ai desenat conturul vederii din fa.
Figura II.7
Lia DOLGA, Marian DNIA, MIHAI REVENCU Desen tehnic pentru electrotehnic
II.5
19. Se trece la realizarea vederii laterale a cilindrului. Se vor duce linii de construcie
orizontale, ce trec prin vrfurile dreptunghiului anterior desenat. Facei curent layer
Construcii. Din meniul derulant Draw, lansai comanda pentru linii de construcie.
Optai prin Hor pentru poziionarea orizontal a liniilor. Apoi punctai pe rnd ntr-unul
din vrfurile de sus i respectiv de jos ale vederii din fa.
Figura II.8
20. Liniile de construcie orizontale delimiteaz nlimea vederii laterale.
21. Vederea lateral a cilindrului circular drept este tot un dreptunghi, de dimensiuni egale
cu ale dreptunghiului ce reprezint vederea din fa. Cele dou vederi laterale sunt
indentice. Se opteaz pentru desenarea vederii din stnga. Se consider o distan
spre dreapta de 30 de uniti fa de vederea din fa.
22. Facei curent layer Vizibile i desenai o polilinie care ncepe din punctul de
coordonate 210,180. Punctul urmtor va fi pe orizontal spre dreapta la distan de 60
de uniti. Profitai de afiajul funciei Polar Tracking pentru determinarea acestui
punct. Urmrii apoi direcia vertical, n sus, pn la intersecia firului de tracking cu
linia de construcie orizontal. Al treilea vrf este situat la stnga pe orizontal, la
distana de 60 de uniti. Conturul poate fi nchis prin Close.
Figura II.9
Tema II. Corpuri geometrice simple regulate
II.6
23. Layer Construcii se nghea, pentru a face nevizibile liniile de construcie. Acestea
au avut doar rol ajuttor. n acest scop, deschidei lista sintetic de layer-e de pe bara
de instrumente Object Properties i facei clic pe simbolul soarelui corespunztor
layer-ului Construcii. Simbolul devine fulg de zpad, iar obiectele din layer
Construcii devin nevizibile.
Figura II.10
24. Trebuie trasat axa longitudinal a vederii din fa i a celei laterale. Facei curent
layer Axe. Activai modul Osnap Midpoint (putei dezactiva modul Intersection).
25. Apelai comanda LINE i desenai o linie vertical ntre mijloacele laturilor orizontale
ale dreptunghiului ce reprezint vederea din fa. Desenai similar axa vederii laterale.
Pentru ca cele dou axe s depeasc conturul proieciilor cu 2 milimetri, aplicai
comanda LENGTHEN (meniul derulant Modify). Introducei opiunea DElta i
valoarea 2, apoi selectai fiecare capt al fiecreia din axele verticale desenate n
aceast etap. Reprezentarea este redat mai jos. Se observ alinierea proieciilor pe
vertical i repsectiv pe orizontal i coincidena dimensiunii de gabarit aliniate pentru
fiecare pereche de proiecii.
Figura II.11
Lia DOLGA, Marian DNIA, MIHAI REVENCU Desen tehnic pentru electrotehnic
II.7
26. Pe un layout de tip A4 Y, generai la scara 1:1 imaginea desenului. n acest scop,
trecei n al treilea layout al desenului (A4 tip Y). Setai scara modelului n viewport la
1:1. Ajustai prin gripps-uri marginile viewport-ului i poziia acestuia pe format, asfel
nct desenul s fie integral redat i poziionat adecvat.
27. Completai indicatorul prin editarea atributelor incluse n blocul ce-l definete. Apelai
pentru aceasta, din meniul derulant Modify linia Attribute, opiunea Single. n
caseta de dialog afiat, introducei datele necesare.
II.4.2. CG2
2. Modelai spaial un cilindru circular drept cu baza n planul orizontal, baza avnd
diametrul de 60 mm, iar nimea cilindrului fiind de 100 mm. Generai apoi ntr-un
layout adecvat vederile ortogonale corespunztoare vederii din fa, de sus i din
stnga ale obiectului. Afiai de asemenea o vedere izometric a obiectului.
1. ncepei un desen nou folosind ablonul UPT-ET.
2. Pentru vizualizarea simultan a spaiului de modelare din diferite puncte, zona grafic
va fi mprit n mai multe viewport-uri. n fiecare viewport va fi aleas o vedere
diferit, ortogonal sau spaial oarecare. Din meniul derulant View, selectai linia
New Viewpotrs. n caseta de dialog referitoare la viewport-uri, localizai rubrica
Setup i optai pentru vederi 3D (vezi figura urmtoare). Apoi, din lista de
combinaii posibile, prezentat pe stnga, n rubrica Standard viewports, selectai
combinaia Four equal, ceea ce nseamn 4 viewport-uri egale.
Figura II.12
Tema II. Corpuri geometrice simple regulate
3. n fereastra de Preview a casetei, facei clic pe viewport-ul preafiat n stnga-sus
(vezi figura anterioar). Deschidei lista derulant de vederi predefinite, din rubrica
II.8
Change view to: i selectai Front, pentru a stabili n acest viewport vederea din
fa.
4. Selectai apoi viewport-ul preafiat n dreapta-sus; i optai pentru Left n rubrica
Change view to:. Astfel, viewport-ul va afia vederea ortogonal din stnga.
5. Selectai n fereastra Preview viewport-ul din dreapta-jos i optai pentru schimbarea
vederii n SE Isometric. Aceasta va fi o vedere spaial cu ochiul privitorului n
punctul de coordonate 1,-1,1 i direci privirii spre origine.
6. Selectai n final n fereastra Preview viewport-ul din stnga-jos i schimbai vederea
n Top, ceea ce corespunde vederii ortogonale de sus.
7. nchidei caseta de dialog Viewports prin OK.
8. Zona grafic are acum configuraia din figura urmtoare. Din modul de afiare a
iconiei pentru sistemul de coordonate n fiecare viewport ortogonal, se observ c
AutoCAD a asociat fiecruia un sistem de coordonate adecvat. n cel din dreapta-jos,
unde vederea este spaial, sistemul de coordonate asociat este cel fix (WCS), identic
cu al vederii de sus.
Figura II.13
9. Viewport-ul curent este cel cu chenar gros, n care cursorul are aspectul clasic n
desenare. n acest caz, e vorba de viewport-ul SE Isometric.
10. Facei curent layer Vizibile. Dezactivai dac e necesar, afiarea limii de linie
(butonul LWT al barei de stare ridicat).
11. Corpul de reprezentat are o form geometric simpl, corespunztoare unei primitive
solide simple modelabile analitic: cilidrul drept. Pentru a-l construi, din meniul derulant
Draw, selectai linia Solids, i optai pentru Cylinder. Precizai punctul de
Lia DOLGA, Marian DNIA, MIHAI REVENCU Desen tehnic pentru electrotehnic
II.9
coordonate 150,120 ca fiind centrul primei baze. Introducei apoi cuvntul-cheie
Diameter, fie tastnd d, fie din meniul contextual asociat butonului drept al
mouse-ului. Specificai valoarea de 60 pentru diametru. Pentru nlime, introducei
valoarea 100. AutoCAD creaz cilindrul, care este vizibil simultan n toate cele 4
viewport-uri.
12. Afiarea curent a solidelor este de tip wireframe, adic prin muchii i vrfuri.
13. Aplicai comanda ZOOM cu opiunea Window, pentru a mri imaginea n viewport-ul
curent (SE Isometric), astfel nct corpul s ocupe la maxim viewport-ul.
14. Stabilii o afiare Gouraud Shaded, folosind din meniul derulant View linia Shade
i opiunea corespunztoare. Modelul se prezint astfel:
Figura II.14
15. Pentru a obine o imagine similar reprezentrii n proiecii ortogonale, se vor ascunde
muchiile nevizibile n cele 3 viewport-uri ortogonale. Selectai viewport-ul din
stnga-jos. Scriei pe prompter de comand numele variabilei de sistem DISPSILH i
introducei valoarea 1 pentru aceasta. Variabila controleaz afiarea muchiilor
intermediare de pe suprafaele exterioare curbe la ascunderea muchiilor nevizibile.
Valoarea 1 suprim afiarea acestor muchii intermediare, singurele vizibile fiind cele
de margine.
16. Aplicai comanda HIDE (meniul derulant View) pe viewport-ul curent. Selectai apoi
viewport-ul din stnga-sus i repetai comanda HIDE. Procedai la fel pe viewport-ul
din dreapta-sus. Rezultatul este urmtorul:
Tema II. Corpuri geometrice simple regulate
II.10
Figura II.15
17. Se observ obinerea unor imagini similare cu cele desenate manual, la
reprezentarea n proiecii ortogonale.
18. Viewport-urile create n spaiul modelului nu pot fi plotate simultan pe hrtie. Pentru a
genera imaginile necesare n spaiul hrtiei, selectai layout-ul A4 tip Y. tergei
viewport-ul existent. Facei curent layer 0.
19. Pentru a crea imaginile dorite, selectai din nou linia Viewports, din meniul derulant
View. Optai pentru New Viewports. Caseta de dialog deschis prezint
configuraia curent din spaiul modelului (Active Model Configuration). Acceptai
aceeai configuraie de imagini i pentru spaiul hrtiei. Programul solicit punctele
diagonal-opuse ntre care s ncadreze viewport-urile. Punctai pe rnd n 185,50 i
apoi n 25,275. AutoCAD genereaz 4 viewport-uri cu prezentarea modelului n
aceleai vederi ca i n spaiul modelului.
20. Selectai pe contur cele 3 viewport-uri cu imagini ortogonale i apelai caseta de
proprieti, prin intermediul meniului contextual asociat butonului drept al mouse-ului
sau al liniei Porperties din meniul derulant Modify. Stabilii o scar de 1:1 pentru
toate viewport-urile. Optai de asemenea pentru Yes n linia Hide plot, fapt ce face
ca la plotare muchiile acoperite s nu fie afiate:
Lia DOLGA, Marian DNIA, MIHAI REVENCU Desen tehnic pentru electrotehnic
II.11
Figura II.16
21. nchidei caseta de proprieti.
22. Selectai viewport-ul izometric i optai n caseta de proprieti pentru Scale to Fit i
pentru Yes n lina Hide plot.
23. n felul acesta, vederile ortogonale vor fi plotate la scara 1:1, n toate viewporturile
muchiile acoperite fiind ascunse. Se face meniunea c la plotare, nu pot fi generate
imagini de tip shaded, aa cum se prezint imaginea izometric pe ecran.
24. Aplicai un Print preview (meniul derulant File), pentru a verifica modul n care se
va prezenta pe hrtie desenul. Imaginea corespunde celei ce urmeaz.
Tema II. Corpuri geometrice simple regulate
II.12
Figura II.17
25. Salvai desenul sub numele CG2.dwg.
26. Se face observaia c cilindrul circular drept necesit o singur proiecie ortogonal,
pentru a fi redat complet, i anume o vedere longitudinal. Vederea de capt i/sau
cea lateral nu sunt necesare.
II.4.3. CG3
3. S se reprezinte un trunchi de piramid dreapt cu baza ptrat, baza fiind situat
n planul vertical. Laturile bazelor sunt orizontale i verticale. Trunchiul de piramid
are latura bazei mari de 60 mm, cea a bazei mici de 30 mm, iar nlimea de 100 mm.
Se vor crea vederile din fa, de sus i din stnga.
1. La piramida dreapt cu baza ptrat nlimea dus din centrul bazei mici cade exact n
centrul bazei mari, care este intersecia diagonalelor ptratului. Cele dou baze ale
trunchiului de piramid sunt paralele, iar cele 4 fee laterale sunt egale ntre ele.
2. ncepei un desen nou, folosind ablonul UPT-ET. Modificai pasul de snap la
valoarea 5.
3. Vederea din fa prezint trunchiul de piramid vzut de la capt. Conform principiului
de a dispune spre observator formele de dimensiuni mici, i mai departe de observator
pe cele de dimensiuni mari, se consider baza mic spre observator, iar baza mare n
plan mai ndeprtat. Ambele baze sunt paralele cu planul de proiecie; ca urmare, vor
apare n adevrata lor form i mrime pe aceast proiecie.
4. Vederea din fa este mrginit de un contur ptrat de latur 60 uniti, egal cu latura
bazei mari, laturile fiind orizontale i respectiv verticale. Conturul poate fi trasat
printr-una din comenzile LINE sau PLINE, sau RECTANG, sau POLYGON.
Considernd conturul un poligon regulat, din meniul derulant Draw, lansai comanda
Lia DOLGA, Marian DNIA, MIHAI REVENCU Desen tehnic pentru electrotehnic
II.13
POLYGON. Specificai numrul de 4 laturi i apoi opiunea de Edge. Precizai primul
punct al laturii ca fiind n 150,200. Precizai al doilea capt al laturii pe orizontal spre
dreapta, la distana de 60 de uniti. AutoCAD a desenat un ptrat cu vrful din
stnga-jos n 150,200 i latura de 60 de uniti, prima latur fiind orizontal.
5. Mrii imaginea n zona de lucru prin ZOOM Window.
6. Facei curent layer Axe. Declarai modul Osnap Midpoint activ i trasai axele
orizontall i vertical, ntre mijloacele laturilor opuse. Pentru a prelungi aceste axe cu
2 mm peste contur, lansai comanda LENGTHEN (meniul derulant Modify). Indicai
opiunea DElta, tastnd de sau selectnd-o din meniul contextual asociat butonului
drept al mouse-ului i apoi valoarea de 2. Selectai succesiv fiecare capt al liniilor de
ax, pentru a obine alungirea dorit.
7. Pentru a desena conturul bazei mici, revenii n layer Vizibile. Lansai din nou
comanda POLYGON i pstrai numrul de 4 laturi. De data aceasta, ptratul va fi
raportat la un cerc de referin. Indicai centrul acestuia la intersecia celor dou axe
(180,230). Poligonul va fi circumscris unui cerc de raz 15 uniti. Indicai
corespunztor rspunsurile la ntrebrile formulate de AutoCAD. Desenarea s-a bazat
pe faptul c ptratul circumscris unui cerc are latura egal cu diametrul acestuia.
Rezultatul este cel din figur:
Figura II.18
8. Se a traseaz muchiile laterale ale trunchiului de piramid. Lansai comanda LINE
(meniul derulant Draw) i unii 2 vrfuri aflate pe aceeai parte ale bazei mari i
bazei mici.
9. Pentru a obine i celelate 3 muchii laterale, multiplicai polar linia desenat. Din
meniul derulant Modify, apelai comanda ARRAY. Selectai linia, optai pentru
multiplicare polar, indicai intersecia axelor ca punct n jurul cruia s se realizeze
multiplicarea, acceptai unghiul de 360, i opiunea de rotire a liniei n timpul
multiplicrii. S-au obinut toate cele 4 muchii laterale:
Figura II.19
Tema II. Corpuri geometrice simple regulate
II.14
10. Vizualizai prin ZOOM All ntregul desen.
11. Pentru desenarea vederii de sus sunt utile liniile de construcie verticale, iar pentru
viitoarea vedere lateral, liniile de construcie orizontale. Facei curent layer
Construcii. Activai modul Osnap Inersection i dezactivai modul Midpoint.
12. Din meniul derulant Draw, lansai comanda pentru desenarea liniilor de construcie,
selectnd linia Construction Line. Optai pentru Ver, spre a desena liniile verticale i
trasai 4 astfel de linii, care trec prin vrfurile bazei mari i ale bazei mici, pe vederea
din fa. Lansai a doua oar comanda pentru desenarea liniilor de construcie, optai
pentru Hor i trasai 4 linii orizontale care trec prin vrfurile fiecreia din cele dou
baze pe vederea din fa. Liniile de construcie acoper laturile bazelor desenate
anterior.
Figura II.20
13. Se stabilete distana de 30 de uniti ntre vederea din fa i fiecare din celelalte
vederi. Pentru a desena vederea de sus, facei curent layer Vizibile.
14. Vederea de sus este delimitat la partea superioar de un segment orizontal care
reprezint baza mare. Motivul este urmtorul: baza mare este perpendicular pe
planul orizontal, fapt pentru care ea apare pe vederea de sus ca o linie; deoarece
baza mare este n acelai timp paralel cu planul vertical, linia respectiv este
orizontal.
15. Activai funcia Polar Tracking, cu un increment unghiular de 90.
16. Lansai comanda de desenare a unei polilinii (meniul Draw, linia Polyline). ncepei
polilinia din punctul de coordonate 150,170, aflat pe linia de construcie vertical din
stnga. Pentru al doilea punct, deplasai cursorul spre dreapta, pe orizontal, pn la
intersecia cu linia de construcie vertical din dreapta. Punctai n acest punct:
Figura II.21
Lia DOLGA, Marian DNIA, MIHAI REVENCU Desen tehnic pentru electrotehnic
II.15
17. Urmtorul punct se afl cu 100 de uniti mai jos, pe linia de construcie vertical care
trece prin vrfurile din dreapta ale bazei mici (195,70). Al treilea punct este spre
stnga, pe orizontal, la intersecia firului orizontal de tracking cu linia de construcie
vertical care trece prin vrfurile din stnga ale bazei mici, dup care nchidei polilinia
prin Close.
18. Vederea de sus este practic un trapez isoscel, cu baza mare sus i baza mic jos.:
Figura II.22
19. Pentru a evidenia faptul c faa lateral ale trunchiului de piramid este plan, se pot
trasa diagonalele ei cu linie continu subire. Aceste linii nu au coresponden pe
desen, ci sunt fictive. Facei aadar curent layer Fictive. Lansai comanda LINE de 2
ori succesiv i unii vrfurile diagonal opuse ale trapezului isoscel ce reprezint
vederea de sus.
Tema II. Corpuri geometrice simple regulate
Figura II.23
II.16
20. Deoarece trunchiul de piramid este drept i are baza de form ptrat, vederea
lateral din stnga coincide cu cea de sus i reprezint vederea oricreia din feele
laterale ale obiectului.
21. Pentru a obine simplu vederea lateral, se poate multiplca polar vederea de sus. Din
meniul derulant Modify, lansai comanda ARRAY. Selectai vederea de sus, optai
pentru polar la tipul de multiplicare i precizai intersecia axelor vederii din fa
(180,230) drept centru de multiplicare. Numrul de exemplare rezultat va fi de 2, iar
unghiul de multiplicare 90. Rspunsul la ntrebarea privind eventuala rotire a
obiectelor n timpul multiplicrii este afirmativ (Yes).
Figura II.24
22. ngheai layer Construcii, pentru a face nevizibile liniile ajuttoare utilizate n lucru.
23. Facei curent layer Axe i activai modul Osnap Midpoint. Apoi trasai cu ajutorul
comenzii LINE axele longitudinale ale vederii de sus i ale celei laterale. Alungii
aceste axe pentru a depi cu 2 mm, folosind comanda LENGTHEN (meniul derulant
Modify), cu opiunea DElta. Procedai similar ca la vederea din fa.
Figura II.25
Lia DOLGA, Marian DNIA, MIHAI REVENCU Desen tehnic pentru electrotehnic
II.17
24. Pentru a prezenta corespunztor desenul n spaiul hrtiei, facei curent primul layout,
A3 tip X.
25. Selectai viewport-ul si apelai caseta sa de proprieti. Setai scara de prezentare a
modelului n viewport la 1:1. Ajustai dimensiunile i poziia viewport-ului, pentru o
prezentare integral i centrat pe format.
26. Activai afiarea limii de linie prin apsarea butonului LWT de pe bara de stare.
27. Completai indicatorul prin comanda de editare a atributelor, apelabil din meniul
derulant Modify, linia Attribute, opiunea Single.
28. Vizualizai prin Print Preview layout-ul:
Figura II.26
29. Salvai desenul sun numele CG3.dwg.
30. Observaii i comentarii privind reprezentarea:
Pentru a reprezenta complet corpul considerat, sunt suficiente dou proiecii: o vedere
n lungul corpului i una de la capt. n cazul de fa erau suficiente vederea din fa i
cea de sus sau ce lateral.
Corpul prezint simetrie global stnga-dreapta, motiv pentru care vederile laterale
sunt simetrice n oglind. Dac se dorete obinerea vederii din dreapta, se poate aplica
comanda de oglindire asupra vederii din stnga, n raport cu axa vertical de simetrie a
vederii din fa; corpul prezint de asemenea simetrie sus-jos, avnd o ax global
orizontal de simetrie. Pentru obinerea uoar a vederii de jos, se poate oglindi vederea
de sus fa de axa orizontal a vederii din fa.
Tema II. Corpuri geometrice simple regulate
II.18
Simetria stnga-dreapta a vederii din fa determin o simetrie similar pe desen
pentru vederea de sus, iar simetria sus-jos a vederii din fa induce o simetrie similar a
vederii (vederilor) laterale.
Reprezentarea n proiecii ortogonale a acestui corp exemplific modul n care se
proiecteaz pe planele de proiecie diferitele suprafee.
Bazele corpului sunt suprafee paralele cu un plan de proiecie, i anume cu cel
vertical; ca urmare, pe planul vertical, bazele se proiecteaz n adevrata form i
mrime. Bazele sunt n acelai timp perpendiculare pe planul orizontal i pe planul lateral.
Pe aceste plane, ele se proiecteazsub forma unor segmente paralelele orizontale,
respectiv verticale.
Feele laterale ale corpului, fiecare de forma unui trapez isoscel, sunt suprafee
perpendiculare pe unul din planele de proiecie, iar fa de celelalte plane de proiecie sut
nclinate. Pe planul pe care sunt perpendiculare, ele se proiecteaz sub forma unor
segmente nclinate, iar pe celelalte dou plane de proiecie sub forma unor trapeze
isoscele, de arie mai mic dect aria feei. Fie spre exemplu, faa marcat din figura de
mai jos:
A
B
C
D
Figura II.27
Faa ABCD este perpendicular pe planul orizontal, pe care se proiecteaz sub forma
unui segment nclinat, i nclinat fa de planul vertical i fa de planul lateral, plane pe
care proiecia este un trapez isoscel, de arie micorat fa de cea real a suprafeei prin
cosinusul unghiului de nclinare a suprafeei fa de plan.
Lia DOLGA, Marian DNIA, MIHAI REVENCU Desen tehnic pentru electrotehnic
II.19
Figura II.28
II.4.4. CG4
4. S se modeleze tridimensional un trunchi de piramid dreapt cu baza ptrat,
baza fiind situat n planul vertical. Dimensiunile sunt: latura bazei mari 60 mm,
latura bazaei mici 30 mm, nlimea 100 mm. S se creeze n spaiul hrtiei, pe un
layout adecvat, vederile ortogonale din fa, de sus i din stnga.
1. ncepei un desen nou pe ablonul UPT-ET.
2. Facei curent layer Vizibile.
3. Creai n spaiul modelului o configuraie de 4 viewport-uri, ca n figura de mai jos,
apelnd din meniul derulant View linia Viewports, cu opiunea New Viewports.
Atenie la rubricile Setup i Change view to:!
Tema II. Corpuri geometrice simple regulate
II.20
Figura II.29
4. Dup nchiderea casetei Viewports, AutoCAD a generat cele 4 viewport-uri,
corespunztoare vederii de sus (Top), din fa (Front), din stnga (Left) i
SE-izometrice (SE Isometric).
5. Forma obiectului de modelat poate fi obinut prin diferite combinaii ale unor primitive
solide simple. Una din acestea folosete dou corpuri extrudate (vezi figura
urmtoare), obinute prin extrudarea proieciei trunchiului de piramid pe planul
vertical (corpul albastru din figur) i respectiv pe planul lateral (corpul rou din figur).
Cele dou corpuri au centrul bazei mari comun. Trunchiul de piramid rezult ca
intersecie boolean a celor dou corpuri (corpul verde din figur).
Lia DOLGA, Marian DNIA, MIHAI REVENCU Desen tehnic pentru electrotehnic
II.21
Figura II.30
6. Activai viewport-ul din stnga-jos, corespunztor vederii de sus.
7. nainte de a demara desenarea, se evideniaz necesitatea ca acele contururi plane
care trebuie s fie extrudate s fie neaprat contururi nchise automat.
8. n conformitate cu indicaia de la punctul anterior, lansai comanda de desenare a unei
polilinii i desenai un trapez isoscel dup secvena de mai jos:
PLINE
Specify start point: 100,200
Current line-width is 0.0000
Specify next point or [Arc/Close/Halfwidth/Length/Undo/Width]: @60,0
Specify next point or [Arc/Close/Halfwidth/Length/Undo/Width]: @-15,-100
Specify next point or [Arc/Close/Halfwidth/Length/Undo/Width]: @-30,0
Specify next point or [Arc/Close/Halfwidth/Length/Undo/Width]: c
Command:
Tema II. Corpuri geometrice simple regulate
II.22
Figura II.31
9. Rezultatul este vizibil n toate viewport-urile simultan. Deoarece figura este plasat n
planul orizontal, proieciile ei pe planul vertical i pe cel lateral sunt segmente
orizontale.
10. Lansai comanda de extrudare a conturului desenat, pentru generarea unui obiect
solid. Din meniul derulant Draw, selectai linia Solids i optai pentru Extrude.
Selectai polilinia, specificai valoarea de 60 pentru nlimea de extrudare i apoi
valoarea 0 pentru unghiul de diminuare a suprafeei la captul opus. Aceasta va face
ca seciunea corpului extrudat s rmn constant de-a lungul grosimii de extrudare:
Figura II.32
11. Pentru a vizualiza mai ndeaproape construcia, selectai vieport-ul izometric i aplicai
un ZOOM Window adecvat.
Lia DOLGA, Marian DNIA, MIHAI REVENCU Desen tehnic pentru electrotehnic
II.23
12. Al doilea corp se obine prin multiplicarea polar a primului n jurul centrului bazei
mari.
13. Selectai vieport-ul din stnga-sus drept viewport curent (clic cu mouse-ul pe suprafaa
sa). Acesta corespunde vederii din fa. Mrii imaginea prin ZOOM Window.
14. Activai modul Osnap Midpoint i funcia Osnap Tracking; folosii n acest scop
butoanele de pe bara de stare.
Figura II.33
15. Din meniul derulant Modify lansai comanda ARRAY, selectai corpul i optai pentru
tip polar de multiplicare. Indicai drept centru de multiplicare centrul bazei mari,
localizat uor prin Osnap tracking pe mijloacele laturilor bazei (vezi figura). Pentru a
obine punctul, interceptai mijlocul laturii verticale din stnga i, fr a puncta,
deplasai cursorul spre dreapta, astfel nct AutoCAD s afieze firul de tracking la 0
fa de acest mijloc. Prsii direcia fr s trecei peste punctul interceptat!
Interceptai acum mijlocul laturii verticale de sus i deplasai cursorul n jos pe
vertical, pentru un tracking la 270 fa de acest ultim punct. Deplasai cursorul cu
grij pe firul de tracking pn cnd acesta intersecteaz precedenta direcie urmrit.
n momentul cnd cursorul se gsete pe ambele direcii simultan , AutoCAD afieaz
dublul tracking, ca n figura de mai jos. Selectai punctul obinut prin clic cu mouse-ul.
Figura II.34
16. Precizai numrul de 2 exemplare rezultate prin multiplicare, valoarea de 90 pentru
unghiul pe care s se distribuie aceste exemplare i rspunsul Yes pentru rotirea
obiectelor n timpul multiplicrii. Rezultatul este urmtorul:
Tema II. Corpuri geometrice simple regulate
II.24
Figura II.35
17. Trunchiul de piramid se gsete la intersecia boolean a celor dou volume. n
acest scop, din meniul derulant Modfy, selectai linia Solids Editing i opiunea
Intersect. Selectai cele dou corpuri. Programul nltur prile necomune i
pstreaz numai volumul comun. Acesta este trunchiul de piramid dorit.
18. Pentru o prezentare mai clar i mai edificatoare, selectai viewport-ul izometric, mrii
imaginea prin ZOOM Window astfel nct s ocupe la maxim viewport-ul i aplicai
vizualizarea de tip Gouraud Shaded (meniul derulant View, linia Shade).
19. Este preferabil ca imaginea n fiecare viewport ortogonal s se prezinte la aceeai
scar. n acest scop, viewport-urile ortogonale vor fi scalate n raport cu spaiul hrtiei.
Selectai viewport-ul din stnga-sus.
20. Aplicai succesiv comanda ZOOM cu opinea 1, ceea ce semnific o afiare a
desenului n ntregime i apoi ZOOM cu opiunea 2XP, adic o mrire a desenului de
2 ori n raport cu unitile din spaiul hrtiei.
21. Selectai apoi viewport-ul din stnga-jos i repetai punctul 20. Deplasai prin comanda
PAN de tip Realtime imaginea n viewport, astfel nct s fie aproximativ aliniat cu
cea de sus.
22. Selectai viewport-ul din dreapta-sus i repetai punctul 20.
Lia DOLGA, Marian DNIA, MIHAI REVENCU Desen tehnic pentru electrotehnic
II.25
Figura II.36
23. Pentru a prezenta pe un format de hrtie obiectul, trecei n paperspace, pe layout-ul
A3 tip X.
24. Facei curent layer 0.
25. tergei viewport-ul existent i creai aceleai viewport-uri ca i n spaiul modelului.
Apelai n acest scop din meniul derulant View linia Viewports i opiunea New
Viewports. n caseta de dialog afiat, verificai dac opiunile sunt cele de mai jos
(dac e necesar, modificai-le corespunztor):
Tema II. Corpuri geometrice simple regulate
II.26
Figura II.37
26. Indicai punctele 395,50 i 45,270 pentru a delimita spaiul de creare a viewport-urilor.
27. Selectai toate cele 4 viewport-uri i stabilii scara modelului n viewport de 1:1, n
caseta de proprieti. Optai de asemenea pentru Yes la rubrica Hide plot a casetei
de proprieti.
28. Dac este necesar, ajustai conturul viewport-ului izometric, pentru ca obiectul s fie
centrat n viewport i s se ncadreze integral.
29. Completai indicatorul prin editarea atributelor sale, la fel ca n exerciiul CG2.
30. Salvai desenul sub numele CG4.dwg.
31. Testai cu Print Preview modul n care se va plota desenul.
Lia DOLGA, Marian DNIA, MIHAI REVENCU Desen tehnic pentru electrotehnic
II.27
Figura II.38
32. Dac dorii o imagine mai apropiat de reprezentarea clasic n proiecii ortogonale,
putei trasa aici, n spaiul hrtiei, axele proieciilor i diagonalele feelor laterale. n
acest scop, desemnai layer Axe drept layer curent i, cu modul Osnap Midpoint
activ, trasai prin comanda LINE axele respective. Aplicai comanda LENGTHEN
(meniul derulant Modify), cu opiunea DElta, pentru a le alungi peste contur cu
2 mm. Apoi desemnai layer-ul Fictive ca layer curent i, cu modul Osnap Endpoint
activ, trasai prin comanda LINE diagonalele feelor laterale. Aceste obiecte create n
spaiul hrtiei nu sunt vizibile n spaiul modelului i nu afecteaz n nici un fel modelul.
Figura II.39
33. Salvai din nou desenul sub acelai nume, CG4.dwg.
Tema II. Corpuri geometrice simple regulate
II.28
Lia DOLGA, Marian DNIA, MIHAI REVENCU Desen tehnic pentru electrotehnic
II.4.5. CG5
5. S se reprezinte n trei proiecii ortogonale un con circular drept cu baza n
planul orizontal i vrful deasupra bazei. Diametrul bazei este 40 mm, iar nlimea
100 mm. S se prezinte pe un format de hrtie standardizat din seria A, adecvat
ales, la scara 1:2 desenul obinut (salvare CG5.dwg).
II.4.6. CG6
6. S se modeleze n spaiul tridimensional un con circular drept cu baza n planul
orizontal i vrful deasupra bazei. Diametrul bazei este 40 mm, iar nlimea
100 mm. S se prezinte pe un format de hrtie standardizat din seria A, adecvat
ales, la scara 1:2 modelul obinut, n trei proiecii ortogonale i una izometric
(salvare CG6.dwg).
II.4.7. CG7
7. S se reprezinte n trei proiecii ortogonale un paralelipiped dreptunghic cu
feele paralele cu planele de proiecie. Dimensiunile sunt 50 mm, 60 mm, 70 mm. S
se prezinte pe un format de hrtie standardizat din seria A, adecvat ales, la scara
1:1 desenul obinut (salvare CG7.dwg).
II.4.8. CG8
8. S se modeleze n spaiul tridimensional un paralelipiped dreptunghic cu feele
paralele cu planele de proiecie. Dimensiunile sunt 50 mm, 60 mm, 70 mm. S se
prezinte pe un format de hrtie standardizat din seria A, adecvat ales, la scara 1:1
modelul obinut, n trei proiecii ortogonale i una izometric (salvare CG8.dwg).
II.4.9. CG9
9. S se reprezinte n trei proiecii ortogonale un trunchi de con circular drept cu
baza n planul lateral. Diametrul bazei mari este 60 mm, cel al bazei mici de 40 mm,
iar nlimea de 60 mm. S se prezinte pe un format de hrtie standardizat din seria
A, adecvat ales, la scara 1:1 desenul obinut (salvare CG9.dwg).
II.4.10. CG10
10. S se modeleze n spaiul tridimensional un trunchi de con con circular drept cu
baza n planul lateral. Diametrul bazei mari este de 60 mm, cel al bazei mici de
40 mm, iar nlimea de 60 mm. S se prezinte pe un format de hrtie standardizat
din seria A, adecvat ales, la scara 1:1 modelul obinut, n trei proiecii ortogonale i
una izometric (salvare CG10.dwg).
1. Modelarea trunchiului de con se poate realiza fie prin scderea boolean a dou
conuri cu vrful comun i bazele egale cu baza mare, respectiv baza mic a
trunchiului de con, modelare care necesit ns calculul nlimilor celor dou conuri
(nu totdeauna posibil la valori exacte),
2. fie sub forma unui corp de revoluie, obinut prin rotirea unui trapez dreptunghic cu
bazele egale cu razele celor dou baze ale trunchiului de con i nlimea egal cu
aceea a trunchiului de con n jurul laturii perpendiculare pe baze (vezi figura
urmtoare).
3. Se face observaia c nu este posibil generarea trunchiului de con prin rotirea unui
trapez isoscel n jurul axei sale de simetrie, deoarece AutoCAD nu poate genera
corpuri de revoluie prin autointersectarea volumului n timpul rotirii. Axa de revoluie
trebuie s fie exterioar suprafeei care se rotete sau adiacent ei.
II.29
DA! NU!
Figura II.40
II.4.11. CG11
11. S se reprezinte n trei proiecii ortogonale o piramid dreapt cu baza ptrat,
baza fiind situat n planul orizontal. Latura bazei este 40 mm, iar nlimea de
50 mm. S se prezinte pe un format de hrtie standardizat din seria A, adecvat ales,
la scara 2:1 desenul obinut (salvare CG11.dwg).
II.4.12. CG12
12. S se modeleze n spaiul tridimensional o piramid dreapt cu baza ptrat, baza
fiind situat n planul lateral. Latura bazei este de 40 mm, iar nlimea de 50 mm. S
se prezinte pe un format de hrtie standardizat din seria A, adecvat ales, la scara
2:1 modelul obinut, n trei proiecii ortogonale i una izometric (salvare
CG12.dwg).
1. Generarea piramidei se poate realiza fie similar cu trunchiul de piramid din CG4, dar
extrudnd un triunghi isoscel cu latura egal cu cea a bazei i cu nlimea egal cu
cea a piramidei.
2. O alt posibilitate de generare a formei piramidale pornete de la o prism dreapt cu
baza ptrat, egal cu a piramidei i de nlime egal de asemenea cu a piramidei,
prism din care se nltur prin comanda SLICE (meniul derulant Draw, linia Solids,
opiunea corespunztoare) succesiv prile necesare. Procedura este exemplificat
vizual n figura de mai jos:
Figura II.41
3. Este util s activa,ti modurile Osnap Endpoint i Midpoint.
II.4.13. CG13
13. S se reprezinte n trei proiecii ortogonale o prism dreapt cu baza triunghi
echilateral, baza fiind situat n planul orizontal. Latura bazei este 40 mm, iar
nlimea prismei de 50 mm. S se prezinte pe un format de hrtie standardizat din
seria A, adecvat ales, la scara 2:1 desenul obinut (salvare CG13.dwg).
Tema II. Corpuri geometrice simple regulate
II.30
1. Prisma va fi poziionat cu una din muchiile bazei paralel cu planul vertical i vrful
bazei opus acestei muchii spre observator, pentru ca vederea din fa s redea cele
mai multe detalii.
2. Ca urmare a poziionrii menionate, n locul vederii de sus, va fi preferat vederea de
jos, care ofer mai multe muchii vizibile.
3. Pentru realizarea vederii laterale, e necesar determinarea dimensiunii acesteia pe
orizontal, dimensiune dat de nlimea triunghiului de baz. Utilizai indicaiile din
figura urmtoare pentru a determina dimensiunea n cauz (Nicidecum nu efectuai
calcule manuale!):
Figura II.42
II.4.14. CG14
14. S se modeleze n spaiul tridimensional o prism dreapt cu baza triunghi
echilateral, baza fiind situat n planul orizontal. Latura bazei este de 40 mm, iar
nlimea prismei de 50 mm. S se prezinte pe un format de hrtie standardizat din
seria A, adecvat ales, la scara 2:1 modelul obinut, n trei proiecii ortogonale i una
izometric (salvare CG14.dwg).
II.4.15. CG15
15. S se reprezinte n trei proiecii ortogonale o piramid dreapt cu baza triunghi
echilateral, baza fiind situat n planul vertical. Latura bazei este 100 mm, iar
nlimea piramidei de 60 mm. S se prezinte pe un format de hrtie standardizat
din seria A, adecvat ales, la scara 1:1 desenul obinut (salvare CG15.dwg).
1. Se poziioneaz baza cu o latur orizontal i vrful bazei opus acestei laturi pe
vertical deasupra.
2. Atenie, vederea lateral nu este identic cu cea de sus!
3. Profitai de explicaiile de la CG13 pentru determinarea dimensiunilor vederii laterale!
II.4.16. CG16
16. S se modeleze n spaiul tridimensional o piramid dreapt cu baza triunghi
echilateral, baza fiind situat n planul vertical. Latura bazei este de 100 mm, iar
nlimea piramidei de 60 mm. S se prezinte pe un format de hrtie standardizat
Lia DOLGA, Marian DNIA, MIHAI REVENCU Desen tehnic pentru electrotehnic
II.31
din seria A, adecvat ales, la scara 1:1 modelul obinut, n trei proiecii ortogonale i
una izometric (salvare CG16.dwg).
1. Pentru obinerea piramidei putei pleca de la prisma dreapt cu baza triunghi
echilateral de aceleai dimensiuni cu ale viitoarei piramide. Prisma se obine prin
extrudarea bazei triunghiulare pe o nlime egal cu cea a piramidei. Viitorul vrf al
piramidei va fi situat la intersecia medianelor bazei opuse. Apoi nlturai succesiv
prin comanda SLICE cele trei pri necesare, determinate de cte o latur a bazei i
viitorul vrf al piramidei. Este util s activai modurile Osnap Endpoint, Midpoint i
Intersection.
Figura II.43
napoi la nceputul paginii
Tema II. Corpuri geometrice simple regulate
III.1
Tema III. Piese de tip placa plana subtire
III. Tema III. Piese de tip plac plan subire
III.1. Obiective
nsuirea modului de reprezentare n proiecii ortogonale i de dimensionare a pieselor
de tip plac plan subire de grosime uniform,
Modelarea spaial a pieselor de tip plac plan subire de grosime uniform i
obinerea automat a vederilor ortogonale ale acestora.
III.2. Noiuni aplicate
Reprezentarea n proiecii ortogonale, alegerea proieciilor necesare,
Cotarea plcilor plane subiri de grosime uniform,
Generarea solidelor 3D n medii CAD prin extrudare, operaii booleene cu solide i
generarea vederilor ortogonale, izometrice sau spaiale oarecare,
Afiarea pe ecran n diferite moduri a solidelor spaiale,
Pregtirea pentru plotare a solidelor spaiale.
III.3. Bibliografie
Capitolul 3
Capitolul 5
III.4. Exerciii
III.4.1. PL1
1. S se reprezinte n proieciile ortogonale necesare i s se coteze complet
cadranul de contor electric monofazat, confecionat din tabl de aluminiu de
grosime 0.5 mm. Dimensiunile cadranului se determin de pe reeaua izometric,
tiind c un pas de reea este de 5 mm. Observaie: decupajul n form de
paralelogram se coteaz indicnd latura mare, unghiul interior mic i limea sa
(perpendicular pe latura mare). S se prezinte desenul pe un format standardizat
din seria A, ales astfel nct dimensiunile s fie lizibile.
III.2
Figura III.1
1. ncepei un desen nou, cu opiunea Use a Template a casetei Start Up. Selectai
ablonul UPT-ET.
2. Piesele de tip plac plan subire de grosime uniform necesit o singur proiecie
ortogonal, i anume vederea frontal. Pentru precizarea grosimii, nevizibil pe
vederea frontal, se va utiliza o cotare convenional printr-o linie de indicaie. Toate
decupajele pieselor de acest tip sunt strpunse, att cele realizate pe conturul
exterior, ct i cele realizate pe suprafaa plcii.
3. Dimensiunile de gabarit frontale ale cadranului sunt: 85 mm x 70 mm (17 pai de
reea x 14 pai de reea). Razele de racordare a muchiilor sunt de 5 mm.
4. Pentru a trasa conturul, facei curent layer Vizibile.
5. Setai pasul de gril la valoarea 5; grila de pe desenul AutoCAD va avea astfel
aceeai distribuie ca i caroiajul izometric din enunul exerciiului.
6. Setai pasul de Snap la valoarea de 2.5 uniti, pentru a intercepta jumti de pai de
gril.
7. Din meniul derulant Draw, lansai comanda RECTANG, care permite desenarea unor
dreptunghiuri. Optai pentru Fillet, dreptunghiul urmnd s aib colurile rotunjite.
Lia DOLGA, Marian DNIA, MIHAI REVENCU Desen tehnic pentru electrotehnic
III.3
Specificai raza de 5 uniti, apoi precizai primul col ca fiind n punctul de coordonate
130,130. Pentru colul diagonal opus, introducei coordonatele relative @85,70.
8. Prin comanda ZOOM cu opiunea Window, mrii imaginea n zona de lucru.
9. Pentru a desena orificiile dreptunghiulare de fixare, de la partea superioar, lansai din
nou comanda RECTANG. Sesizai memorarea razei de racordare! Pentru a restabili
valoarea nul, optai mai nti pentru Fillet i apoi introducei valoarea 0 pentru raz.
10. n continuare, specificai poziia primului col n 150,195 i pe cea a colului diagonal
opus la 2.5 uniti mai la dreapta i 2.5 uniti mai sus (tastai @2.5,2.5) sau punctai
cu un pas de snap mai la dreapta i cu unul mai sus fa de punctul curent.
11. Se copiaz conturul decupajului la o distan de 37.5 uniti mai la dreapta pe
orizontal. Din meniul derulant Modify, lansai comanda COPY. Selectai conturul,
introducei valoarea distanei de 37.5,0, apoi tastai <ENTER> ca rspuns privind al
doilea punct; astfel programul consider valorile introduse ca fiind distane:
Figura III.2
12. Decupajul dreptunghiular mare are dimensiunile 42.5 mm x 7.5 mm. Lansai din nou
comanda de desenare a unui dreptunghi (RECTANG) i precizai primul su col ca
fiind n punctul de coordonate 145,175. Al doilea col va fi la @42.5,7.5 distan fa
de primul.
13. Orificiul circular are diametrul de 5 mm i centrul n punctul de coordonate 172.5,165.
Din meniul derulant Draw, lansai comanda CIRCLE, optnd pentru metoda Center,
Diameter. Apoi introducei pe rnd datele solicitate.
Figura III.3
14. Decupajul n form de paralelogram are dimensiunile: 45 mm pe latura orizontal i
7.5 mm pe lime, msurat pe vertical, iar unghiul interior ascuit de 45. Desenarea
Tema III. Piese de tip placa plana subtire
III.4
poate fi realizat prin linii sau printr-o polilinie nchis. n cea de-a doua variant, din
meniul derulant Draw, selectai linia Polyline i precizai primul punct,
corespunztor colului din stnga-jos: 147.5,150.
15. Punctai apoi pe orizontal spre dreapta la 45 de uniti.
16. Punctul al treilea de pe contur este la 7.5 uniti mai la dreapta i tot la 7.5 uniti mai
sus fa de cel curent (tastai @7.5,7.5, sau punctai cu 3 pai de snap mai la dreapta
i tot cu 3 pai de snap mai sus).
17. Al patrulea punct este la 45 de uniti spre stnga pe orizontal.
18. nchidei conturul prin opiunea Close. Desenul propriu-zis al plcii este realizat.
19. Facei curent layer Axe i trasai cele dou axe perpendiculare care marcheaz
centrul orificiului circular. Utilizai comanda LINE, urmrind ca extremitile s
depeasc printr-un pas de Snap (2.5 mm) conturul orificiului.
Figura III.4
20. La nscrierea cotelor, se are n vedere cotarea elementelor de form i a poziiilor
acestora pe plac. Se nscriu de asemenea cotele de gabarit. Cotele de poziie ale
orificiilor circulare se raporteaz la centrul acestora, iar cele de poziie ale decupajelor
dreptunghiulare sau poligonale la muchiile decupajelor.
21. Pentru nscrierea cotelor, facei curent layer Cote.
22. Cotele vor fi plasate n marea lor majoritate n exteriorul conturului piesei. Executai un
ZOOM Out, pentru a afia pe ecran o zon mai extins din desen.
23. Este util s vizualizai bara de instrumente Dimension. n acest scop, din meniul
derulant View, lansai comanda TOOLBARS, care deschide caseta de dialog cu
acelai nume. Caseta dispune de o list a tuturor barelor de instrumente existente n
mediul AutoCAD. Marcai csua ptrat ce precede numele barei de instrumente
Dimension. Bara va fi afiat pe ecran imediat. nchidei acum caseta Toolbars.
Putei plasa bara de instrumente Dimension la marginea zonei grafice, sau o putei
pstra flotant peste desen.
Figura III.5
24. Verificai dac stilul curent de cotare este cel denumit Standard. Verificarea este
simpl cu ajutorul barei de instrumente Dimension. n rubrica sintetic pentru stilurile
de cotare, este vizibil numele stilului curent. Dac este necesar, setai stilul de cotare
Lia DOLGA, Marian DNIA, MIHAI REVENCU Desen tehnic pentru electrotehnic
III.5
Standard ca stil curent (deschidei lista sintetic de stiluri de cotare prin sgeata din
dreapta ei i facei clic pe numele stilului vizat, apoi facei clic n afara listei, pe desen).
25. Toate comenzile de cotare pot fi lansate prin butoanele de pe bara de instrumente
Dimension, sau prin liniile destinate lor din meniul derulant Dimension.
26. Primele cote se refer la decupajul n form de paralelogram.
27. Se va cota poziia pe orizontal, n raport cu latura din stnga a cadranului. Apelai
comanda de nscriere a unor dimensiuni liniare (DIMLINEAR), fie prin butonul asociat
ei de pe bara de instrumente Dimension, fie din meniul derulant Dimension. Indicai
pe rnd cele dou puncte marcate pe figura de mai jos drept capete ale liniilor de
extensie din cot, apoi plasai cota la aproximativ 7 uniti sub conturul exterior.
Figura III.6
28. Observai c AutoCAD a determinat singur valoarea dimensiunii, pe care o acceptai
ca atare, ea fiind corect.
29. Cotai similar lungimea decupajului, pe orizontal.
30. Prin comanda de dimensionare a unghiurilor (DIMANGULAR), cotai unghiul ascuit al
paralelogramului. Din motive de spaiu, msurai acest unghi n dreapta, ca unghi
exterior (vezi figura urmtoare). AutoCAD adaug singur unitatea de msur.
Figura III.7
Tema III. Piese de tip placa plana subtire
III.6
31. Se coteaz liniar dimensiunea pe vertical a decupajului, msurat ca pe figura de
mai jos. Cota se dispune pe stnga desenului, la aproximativ 7 uniti n afara
conturului. Textul cotei nu ncape ntre liniile de extensie. Plasai-l n afara lor, n
partea de jos, deoarece deasupra va fi o densitate mai mare de cote. Dac programul
l-a nscris pe partea de sus, selectai cota, pentru a vizualiza gripps-urile ei, activai
gripp-ul textului i mutai-l convenabil.
Figura III.8
32. Se coteaz poziia pe vertical a decupajului, tot prin comanda DIMLINEAR.
Msurarea se realizeaz fa de muchia orizontal inferioar a cadranului. Cota se
plaseaz tot pe stnga, la aproximativ 7 uniti mai n afar fa de cota precedent.
Figura III.9
33. Urmeaz nscrierea cotelor pentru orificiul circular. Cotai prin comanda
DIMDIAMETER diametrul orificiului i plasai cota pe dreapta-sus fa de cerc, n afara
sa, chiar peste proiecie. AutoCAD adaug singur litera n faa valorii cotei.
Lia DOLGA, Marian DNIA, MIHAI REVENCU Desen tehnic pentru electrotehnic
34. Cotai prin DIMLINEAR poziia pe orizontal a centrului orificiului n raport cu muchia
din stnga. Selectai captul de sus al axei orizontale a orificiului, ca punct de cotare i
nu centrul propriu-zis, pentru a nu suprapune linia de extensie peste ax! Plasai cota
chiar peste proiecie (vezi figura urmtoare), deoarece este dificil o dispunere n
afara conturului exterior. Cotai similar, poziia pe vertical a centrului orificiului,
III.7
msurnd distana de la captul din stnga al axei orizontale a orificiului pn la
muchia inferioar a cadranului.
Figura III.10
35. Se continu cotarea cu nscrierea dimensiunilor decupajului dreptunghiular. Cotai pe
orizontal poziia sa fa de muchia din stnga. Cota este de tip liniar i se dispune
peste proiecie, deasupra orificiului. n continuarea acestei cote, pe orizontal,
msurai lungimea decupajului.
36. Cotai dimensiunea pe vertical a decupajului dreptunghiular i plasai cota n stnga,
eventual aliniat cu cea de valoare 20 mm.
37. Cotai poziia decupajului pe vertical, tot fa de muchia inferioar orizontal a
cadranului. Plasai-o pe stnga, mai nafar dect precedenta.
Figura III.11
38. Se continu cu dimensionarea celor dou orificii de fixare mici, de form
dreptunghiular. Cotai dimensiunile celui din dreapta, pe orizontal i pe vertical.
Plasai cotele deasupra, respectiv pe dreapta proieciei, la cte aproximativ 7 uniti n
afara conturului.
Tema III. Piese de tip placa plana subtire
III.8
Figura III.12
39. Cotai dimensiunea orizontal a celui de-al doilea orificiu de fixare, din stnga. Plasai
cota deasupra desenului, aliniat cu cea similar din dreapta.
40. Cotai poziia pe vertical a orificiului dreptunghiular mic din stnga. Raportai-o la
muchia de sus a cadranului i plasai cota pe stnga proieciei. Textul cotei va fi plasat
n partea de sus, pentru a nu se suprapune cu alte cote.
Figura III.13
41. Cota de poziie pe vertical a orificiului din dreapta este evident aceeai cu a celui din
stnga; nu mai este necesar nscrierea ei pe desen.
42. Cotai poziia pe orizontal a orificiului din stnga fa de muchia din stnga a
cadranului i plasai cota deasupra proieciei, la distan de aproximativ 7 uniti de
cotele de valoare 2.5 mm. Plasai similar cota de poziie a orificiului din dreapta fa de
cel din stnga.
Lia DOLGA, Marian DNIA, MIHAI REVENCU Desen tehnic pentru electrotehnic
III.9
Figura III.14
43. Se continu prin cotarea conturului exterior. Lansai comanda de cotare a razelor
(DIMRADIUS) i cotai raza racordrii de col, plasnd cota pe colul din dreapta-jos,
n afara conturului piesei, spre dreapta. AutoCAD nscrie automat litera R n faa valorii
cotei.
44. Marcai centrele de curbur ale racordrilor din coluri. Putei folosi tot o comand din
setul celor de dimensionare: DIMCENTER, localizat pe bara de instrumente
Dimension corespunznd butonului , sau n meniul derulant Dimension, pe
linia Center Mark. Aplicai-o succesiv, pe fiecare arc de col al cadranului:
Figura III.15
45. Cotele de gabarit pe orizontal i pe vertical sunt de tip liniar i pot fi plasate la
partea superioar, respectiv pe stnga desenului, n afara celor anterior nscrise, la
distana clasic de 7 mm.
Tema III. Piese de tip placa plana subtire
III.10
Figura III.16
46. A treia cot de gabarit este grosimea. Ea se nscrie pe o linie de indicaie, terminat
cu punct pe suprafaa plcii. Ca urmare, facei curent stilul de cotare Linie de
indicatie, cu ajutorul listei sintetice de stiluri de cotare de pe bara de instrumente
Dimension.
47. Din meniul derulant Dimension, selectai linia Leader, sau apsai butonul de
pe bara de instrumente Dimension. AutoCAD lanseaz astfel comanda QLEADER,
pentru crearea unor notaii sprijinite pe o linie de indicaie. La lansare, optai imediat
pentru Settings. n caseta de dialog Leader Settings, marcai pe rnd, n fiecare din
cele trei panouri, Annotation, Leader Line & Arrows i Attachement, opiunile
redate n figurile urmtoare:
Figura III.17
Lia DOLGA, Marian DNIA, MIHAI REVENCU Desen tehnic pentru electrotehnic
III.11
Figura III.18
Figura III.19
48. Ultima opiune, din panoul Attachment, asigur scrierea notaiei deasupra liniei de
indicaie. nchidei caseta Leader Settings prin OK.
49. Punctai n 200,140, pentru primul punct al liniei de indicaie, apoi, oblic, n afara
conturului cadranului, de exemplu, n 235,145. Introducei un rspuns nul pentru al
treilea punct (adic tastai <ENTER>). Trecei tot cu un rspuns nul peste ntrebarea
privind limea textului. Optai apoi pentru Mtext, fornd programul s deschid
editorul intern pentru textele de tip paragraf. Stabilii o nlime a caracterelor de 3.5
uniti n rubrica Font height. Apoi nscriei textul gros. 0.5 (vezi figura) i nchidei
prin OK editorul intern de texte.
Figura III.20
Tema III. Piese de tip placa plana subtire
III.12
Figura III.21
50. Pentru a dispune de o imagine final a reprezentrii, activai afiarea limii de linie,
prin butonul LWT de pe bara de stare.
51. n continuare, se pregtete un layout pentru plotarea desenului. Prezentarea
desenului la scara 1:1 duce la o densitate prea mare de informaii pe o suprafa
relativ mic. Prezentarea la scara 2:1 ar fi probabil cea optim.
52. Alegei n acest caz layout-ul A3 tip X. n viewport-ul existent, modelul se prezint la
o scar nestandardizat, derivat din condiia Scale to fit. Setai prin caseta de
proprieti a viewport-ului scara 2:1.
53. Ajustai dimensiunile viewport-ului, cu ajutorul gripps-urilor sale, astfel nct modelul
s se ncadreze corect i complet n viewport.
54. Un aparent incovenient este legat de dimensiunea textelor din cote. O scalare 2:1
scaleaz i textele la aceeai valoare, astfel c ele apar de nlime 7 uniti. Pentru a
readuce valoarea nlimii lor la cea iniial stabilit (3.5 uniti), procedai dup cum
urmeaz:
55. Facei clic pe comutatorul spaiului de lucru aflat pe dreapta barei de stare,
, astfel nct s trecei din spaiul hrtiei n
cel al modelului, dar n interiorul viewport-ului flotant (PAPER trece n MODEL).
56. Apelai comanda pentru definirea i modificarea stilurilor de cotare (DIMSTYLE), fie
din meniul derulant Dimension, linia Style, fie prin butonul de pe bara de
instrumente Dimension.
57. n caseta Dimension Style Manager, selectai stilul Standard i acionai butonul
Modify. Activai panoul Fit. n grupul de informaii Scale for Dimension Features,
optai pentru Scale dimensions to layout (paperspace), ca n figura de mai jos:
Lia DOLGA, Marian DNIA, MIHAI REVENCU Desen tehnic pentru electrotehnic
III.13
Figura III.22
58. ncheiai prin OK modificarea stilului de cotare selectat.
59. Selectai acum stilul Linie de indicatie i repetai ultimii doi pai.
60. nchidei apoi caseta Dimension Style Manager.
61. Facei curent stilul de cotare Standard.
62. Din meniul derulant Dimension, selectai linia Update. La solicitarea comenzii,
selectai toate cotele, cu excepia liniei de indicaie. Pentru o selectare comod,
procedai astfel:
Tastai all la cererea de selectare a obiectelor, fapt ce face s fie selectate toate
obiectele din spaiul modelului; apoi introducei cuvntul-cheie Remove (tastai r);
AutoCAD comut din mod aditiv de selectare, n mod exclusiv i afieaz cererea
Remove objects: selectai linia de indicaie i textul asociat ei, apoi ncheiai procesul
de selectare.
63. AutoCAD a micorat corespunztor toate elementele cotrii (sgei, extensii, nlimi
de texte, etc.), astfel nct plotate la scara 2:1, ele s aib dimensiunile originale.
64. Facei curent stilul de cotare Linie de indicaie.
65. Din meniul derulant Dimension apelai linia Update i selectai linia de indicaie.
AutoCAD a procedat ca i la punctul 63.
66. Textul de pe linia de indicaie nu s-a micorat ns. Acesta nu aparine unei cote, ci
este pur i simplu un obiect de tip text. Pentru a-i micora nlimea, selectai-l, apelai
caseta de proprieti i operai modificarea.
67. Facei clic pe comutatorul spaiului de lucru de pe bara de stare, pentru a reveni din
spaiul modelului, n cel al hrtiei (MODEL trece n PAPER).
68. Completai indicatorul prin editarea atributelor variabile. Folosii n acest scop, din
meniul derulant Modify, linia Attribute i opiunea Single. Selectai indicatorul prin
clic pe un element al lui. n caseta pentru atribute, introducei valorile adecvate.
Tema III. Piese de tip placa plana subtire
III.14
Lia DOLGA, Marian DNIA, MIHAI REVENCU Desen tehnic pentru electrotehnic
69. Layout-urile nefolosite vor fi terse. Plasai cursorul pe eticheta layout-ului A4 tip X i
apsai butonul drept al mouse-ului. Din meniul contextual asociat, selectai linia
Delete. Plasa,ti apoi cursorul pe eticheta layout-ului A4 tip Y i repetai tergerea.
70. Salvai desenul sub numele PL1.dwg.
71. Se face observaia c n cazul prezentrii desenului la scara 1:1, paii 55-67 nu ar mai
fi fost necesari. Paii respectivi sunt necesari pentru orice plotare a desenului din
layout, la o alt scar dect la cea la care a fost desenat, dac elementele cotrii au
fost concepute pentru desenul original.
III.4.2. PL2
2. S se modeleze tridimensional piesa din problema precedent i s se prezinte
pe un layout corespunztor unui format standardizat din seria A, la o scar
standardizat potrivit aleas. S se includ n prezentare i o imagine spaial.
1. ncepei un desen nou bazat pe ablonul UPT-ET.
2. Piesa va fi modelat prin extrudarea diferitelor forme plane care o definesc, extrudare
corespunztoare grosimii de 0.5 milimetri.
3. Facei curent layer Vizibile i desenai piesa n conformitate cu indicaiile din
problema precedent. Liniile de ax nu sunt necesare.
4. Toate contururile se vor transforma n obiecte de tip Region, un obiect plan
considerat solid de grosime nul. Regiunile pot fi generate din contururi nchise
(numite bucle, loops n limba englez). O bucl este pentru AutoCAD o curb sau o
secven de curbe conectate la capete, care definete o arie plan printr-un contur ce
nu se autointersecteaz. Buclele pot fi combinaii de linii, polilinii, cercuri, arce, elipse,
arce eliptice, curbe spline, faete 3D. Obiectele care compun o bucl trebuie s fie
nchise sau s formeze contururi nchise prin atingerea lor pe capete. Obiectele
respective trebuie s fie de asemenea coplanare.
5. Din meniul derulant Draw, selectai comanda REGION. Selectai toate contururile
desenate. La o execuie corect a comenzii, vei primi mesajul:
6 l oops ext r act ed.
6 Regi ons cr eat ed.
6. Rezolvarea poate continua pe dou ci:
extrudarea tuturor regiunilor prin aplicarea comenzii EXTRUDE pe nlimea de
0.5 uniti asupra lor i apoi aplicarea unei diferene booleene (comanda
(SUBTRACT) ntre regiunea corespunztoare conturului exterior i celelalte regiuni,
care definesc decupajele de pe suprafa;
efectuarea unei diferene booleene prin comanda SUBTRACT ntre regiunea
exterioar i celelalte, urmat de extrudarea prin comanda EXTRUDE a regiunii
compozite rezultate.
7. Aplicnd a doua variant, din meniul derulant Modify, selectai linia Solids Editing,
opiunea Subtract. La solicitarea Select solids and regions to subtract from ,
selectai regiunea exterioar, apoi ncheiai selecia; ai indicat obiectul cu rol de
desczut, la solicitarea Select solids and regions to subtract , selectai orificiul
circular, cele dou orificii dreptunghiulare mici, orificiul dreptunghiular mare i cel n
form de paralelogram, apoi ncheiai selecia; ai precizat obiectele cu rol de scztor.
AutoCAD a generat o regiune de form complex, corespunztoare suprafeei frontale
finale a cadranului.
III.15
8. Pentru a vizualiza optim procesul de ngroare prin extrudare, mprii ecranul n
dou viewport-uri. n acest scop, din meniul derulant View, selectai linia Viewports,
i opiunea New Viewports. n caseta de dialog deschis, optai pentru dou
viewport-uri dispuse pe vertical, cu stabilirea condiiilor de vederi 3D n rubrica
Setup, ca n figura urmtoare:
Figura III.23
9. n viewport-ul din stnga vom pstra vederea de sus, de fapt vedera plan anterioar,
iar n cel din dreapta vom opta pentru o vedere spaial de tip SE Isometric.
10. Pentru a extruda regiunea existent, din meniul derulant Draw, selectai linia
Solids, optnd pentru Extrude. Selectai regiunea pe un contur al ei i ncheiai
selecia. Tastai valoarea 0.5 la cererea privind nlimea de extrudare. Acceptai
unghiul <0> ca unghi de extrudare. Astfel cele dou fee ale corpului extrudat vor avea
aceeai arie. AutoCAD a generat corpul solid extrudat din regiunea existent.
Regiunea a disprut ca i obiect de sine stttor n desen:
Figura III.24
Tema III. Piese de tip placa plana subtire
III.16
11. n viewport-ul izometric (cel din dreapta), optai pentru o afiare de tip Gouraud
Shaded. Dispunei astfel de o prezentare mai realistic a obiectului:
Figura III.25
12. Facei curent viewport-ul din stnga.
13. Executai un ZOOM Out i facei curent layer Cote. Vizualizai bara de instrumente
Dimension, prin intermediul comenzii TOOLBARS, din meniul derulant View.
14. Verificai dac stilul curent de cotare este cel numit Standard; n caz contrar,
declarai-l stil curent.
15. Cotai obiectul pe vederea frontal, dup aceleai principii ca i n problema
precedent, cu urmtoarele excepii:
Plasai cota unghiular de 45 chiar pe suprafaa cadranului, pentru a economisi
spaiu lateral;
Cotai poziia orificiului circular att pe orizontal, ct i pe vertical fa de centrul
bazei sale;
Pentru cotarea clar a razei de racordare, trasai un arc adiional spre interiorul
obiectului, ca n figura urmtoare:
Figura III.26
Lia DOLGA, Marian DNIA, MIHAI REVENCU Desen tehnic pentru electrotehnic
III.17
Plasai linia de indicaie pentru grosime n partea inferioar, pentru a economisi
spaiu pe lateral (vezi figura anterioar).
16. Facei curent layer 0.
17. Trecei n spaiul hrtiei, n layout-ul A3 tip X.
18. Layout-ul conine un viewport cu imaginea frontal a obiectului. n caseta de
proprieti a viewport-ului, stabilii o scalare 2:1 a modelului.
19. Ajustai marginile i poziia viewport-ului pe format, astfel nct s redea complet
obiectul i dimensiunile nscrise, dar pe un minim de suprafa. n partea dreapt a
formatului, pstrai o zon liber, destinat unui al doilea viewport, care s prezinte
imaginea spaial a modelului.
20. Pentru a defini un viewport cu prezentarea spaial a modelului, selectai linia
Viewports din meniul derulant View. Optai pentru New Viewports i apoi, n
caseta de dialog deschis, pentru Single. n rubrica Setup a casetei, selectai
varianta 3D, iar n rubrica Change view to:, alegei din lista disponibil vederea
izometric de Sud-Est. nchidei caseta Viewports prin OK. Punctai apoi pe format
pentru a defini dou coluri diagonal opuse ale viewport-ului. O posibil dispunere este
prezentat n figura urmtoare:
Figura III.27
21. Cteva transformri vor optimiza prezentarea spaial n noul viewport.
22. Intrai n interiorul viewport-ului spaial nou creat, n spaiul modelului, prin comutatorul
Model or Paper space de pe bara de stare. Viewport-ul va avea acum chenar gros,
iar zona de lucru accesibil este restrns la interiorul viewport-ului.
23. Optai pentru afiare de tip Gouraud Shaded (meniul derulant View, linia
Shade, ). Dac e necesar, dezactivai afiarea grilei, prin butonul Grid On/Off de
pe bara de stare.
24. Deschidei caseta Layer Properties Manager (meniul derulant Format, linia
Layer). Selectai layer Cote. Marcai rubrica Freeze in active viewport, din
dreapta-jos. Selectai layer Axe i marcai aceeai opiune.
Tema III. Piese de tip placa plana subtire
III.18
Figura III.28
25. Aceast opiune va determina ascunderea cotelor i a axelor n viewport-ul curent.
26. Maximizai imaginea n format printr-un ZOOM Window adecvat.
Figura III.29
27. NU prsii nc spaiul modelului! Dar,
28. Pentru a adapta mrimea elementelor din cote la scara de prezentare a modelului
(mrimea sgeilor, a textelor, etc.), trecei n viewport-ul plan din stnga (clic pe
suprafaa sa) i accesai caseta Dimension Style Manager (meniul derulant
Lia DOLGA, Marian DNIA, MIHAI REVENCU Desen tehnic pentru electrotehnic
III.19
Dimension, linia Style). Selectai stilul Standard, apoi acionai butonul Modify.
Activai panoul Fit. Marcai opiunea Scale dimensions to layout (paperspace).
nchidei succesiv prin OK, i respectiv Close cele dou casete. Mrimea sgeilor
i nlimea textelor din cote se njumtesc.
29. Eventual, modificai nlimea textului de pe linia de indicaie pentru grosimea piesei.
30. Revenii n spaiul hrtiei, prin comutatorul Model or Paper space de pe bara de
stare.
31. Selectai viewport-ul spaial, apelai caseta sa de proprieti i optai pentru Yes pe
ultima linie a casetei, la Hide Plot.
32. Verificai prin Print Preview aspectul foii virtuale de hrtie.
33. Completai rubricile indicatorului prin editarea atributelor sale (meniul derulant
Modify, linia Attribute, opiunea Single).
34. Dezavantajul crerii cotelor este permanenta lor vizibilitate n spaiul modelului. O
eventual ngheare a layer-ului Cote nu este acceptabil, ntruct le face nevizibile
peste tot n desen, inclusiv n viewport-ul plan din layout.
35. tergei celelalte layout-uri.
36. Salvai desenul sub numele PL2.dwg
III.4.3. PL3
3. S se reprezinte n proieciile ortogonale necesare i s se coteze panoul din
fa al unui aparat electric, panou redat n figura de mai jos. S se prezinte desenul
pe un format standardizat din seria A, la o scar standardizat potrivit aleas.
Dimensiunile obiectului se determin de pe reeaua ortogonal pe care este
desenat n figura de enun a problemei.
Figura III.30
1. ncepei un desen nou folosind ablonul UPT-ET.
Tema III. Piese de tip placa plana subtire
III.20
2. Piesa de reprezentat este o plac plan subire de grosime uniform. Aceasta
necesit o singur proiecie ortogonal, i anume vederea frontal.
3. Analiznd figura din enun, se observ c orificiul a crui raz este notat ca fiind R10
ocup dou ptrate de reea. Aceasta nseamn pe de o parte c diametrul orificiului
este de 20 milimetri, iar pe de alt parte c un pas de reea este de 10 milimetri.
4. Dimensiunile de gabarit ale panoului, determinate prin numrarea pailor de reea,
sunt 300 mm x 200 mm x 2 mm. Raza de racordare a conturului exterior este de
30 mm. Decupajul ptrat are latura de 80 mm, cu colurile teite la 45 cu 10 mm.
Decupajul dreptunghiular are dimensiunile 20 mm x 60 mm.
5. Valoarea pasului de reea corespunde chiar pasului de gril de 10 uniti, iniial setat.
6. Pentru o desenare comod, stabilii pasul de Snap la 10 uniti. Ulterior el va fi
micorat.
7. Facei curent layer Vizibile.
8. Desenai prin comanda RECTANG (meniul derulant Draw) dreptunghiul pentru
conturul exterior, setnd raza de Fillet la valoarea 30. Plasai primul col n punctul
de coordonate 60,60, iar al doilea la @300,200.
9. Desenai decupajul de form ptrat, tot prin comanda RECTANG. Imediat dup
lansarea comenzii, apelai opiunea Chamfer, pentru a tei colurile nc din timpul
desenrii, i setai ambele distane de teire la valoarea 10. Indicai primul col n
120,140, iar pe cel diagonal opus la @80,80.
Figura III.31
10. Apelai a treia oar comanda RECTANG, pentru a desena decupajul dreptunghiular.
Prima opiune a comenzii va fi Chamfer; introducei valoarea 0 pentru fiecare
distan. n pasul urmtor, punctai n 300,220 pentru primul col al dreptunghului,
respectiv n 320,160 pentru al doilea col.
11. Setai modul Osnap Center activ.
12. Se deseneaz orificul circular de raz 3, din stnga-jos. Din meniul derulant Draw,
apelai comanda CIRCLE i optai pentru Center, Radius. Punctai n centrul
racordrii de col din stnga-jos, pentru a preciza poziia centrului orificiului i
introducei valoarea 3 pentru raz.
13. Generai toate cele 4 orificii de fixare de la coluri, apelnd comanda ARRAY (meniul
derulant Modify). Selectai cercul desenat, optai pentru multiplicare rectangular, i
specificai numrul de 2 pentru rnduri i respectiv 2 pentru coloane. Punctai n
centrul cercului i apoi n centrul arcului de col diagonal opus, pentru a preciza celula
unitate n cadrul multiplicrii (acest rspuns include att distana pe orizontal, ct i
cea pe vertical din cadrul multiplicrii).
Lia DOLGA, Marian DNIA, MIHAI REVENCU Desen tehnic pentru electrotehnic
III.21
14. Se deseneaz primul orificiu circular de raz 6. Apelai din nou comanda CIRCLE, cu
metoda Center, Radius. Precizai centrul ca fiind n 140,100, iar pentru raz
introducei valoarea 6.
15. Multiplicai rectangular prin comanda ARRAY (meniul derulant Modify) acest cerc, n
1 rnd i 4 coloane, cu distana de 40 ntre coloane. Au rezultat toate cele 4 guri de
raz 6 mm.
16. Prin comanda CIRCLE, metoda Center, Radius, desenai orificiul circular de raz
10 mm. Punctai n 310,130 pentru centru i introducei valoarea 10 pentru raz.
17. Desenarea muchiilor obiectului este finisat.
Figura III.32
18. Facei curent layer Axe, pentru a trasa axele necesare.
19. Datorit dimensiunilor mici ale orificiilor de col, se poate folosi pentru marcarea
centrelor lor comanda specific din meniul derulant Dimension. Comanda n cauz
va crea un marcator de centru ale crui dimensiuni sunt stabilite n cadrul stilului de
cotare. Pentru a adapta mrimea marcajului, apelai caseta Dimension Style
Manager (meniul derulant Dimension, linia Style), selectai stilul de cotare
Standard i apsai butonul Modify. Activai panoul Lines and Arrows. n
dreapta-jos, panoul dispune de setri pentru marcatorul de centru:
Figura III.33
20. n prezent, mrimea marcatorului este de 3 uniti. Schimbai valoarea la 8 uniti,
care este acoperitoare pentru aproape toate orificiile.
21. nchidei prin OK, respectiv Close cele dou casete.
22. Setai pasul de Snap la valoarea 1.
Tema III. Piese de tip placa plana subtire
III.22
23. Din meniul derulant Dimension, selectai linia Center Mark. Selectai unul din
orificiile mici de raz 3 uniti. AutoCAD genereaz marcajul de centru pentru acesta.
Repetai comanda pentru toate orificiile de raz 3 i 6 uniti.
24. Pentru marcarea centrului orificiului de raz 10 uniti, desenai dou linii
perpendiculare (comanda LINE), depind conturul circular cu cteva uniti.
Figura III.34
25. Pentru cotare, facei curent layer Cote vizualizai bara de instrumente Dimension.
26. Se desemneaz drept baze de referin, muchiile exterioare din stnga i respectiv de
jos ale panoului. Tipurile de cote necesare sunt cele de form, de poziie i de gabarit.
Poziia orificiilor circulare se specific pentru centrul lor, n timp ce poziia decupajelor
poligonale se raporteaz la muchiile acestora. La cele 4 orificii circulare identice
echidistante, de raz 6, se aplic cotarea simplificat admis n astfel de cazuri (vezi
figura de mai jos).
Figura III.35
27. Pentru cota de gabarit reprezentnd grosimea, se va folosi o linie de indicaie (stilul de
cotare Linie de indicaie).
28. O posibil soluie este prezentat n continuare.
29. Pentru simbolul de ptrat ce precede cota de 80, reprezentnd latura decupajului
ptrat, se deseneaz manual un ptrat n faa cotei, plasat n layer Cote, dar de
aceeai culoare ca i textul cotei (s-a modificat culoarea sa din bylayer n Green).
Lia DOLGA, Marian DNIA, MIHAI REVENCU Desen tehnic pentru electrotehnic
III.23
Figura III.36
30. Pentru prezentarea n layout, trecei n formatul predefinit A3 tip X. Setai scara de
prezentare a modelului n viewport la valoarea 1:1. E necesar s ajustai cu grij
marginile viewport-ului i poziia sa pe format, pentru o ncadrare complet a
modelului. Revenii n spaiul modelului i ajustai eventual distana ntre cotele
paralele succesive dispuse pe orizontal la numai 6 uniti, pentru a obine un plus de
economie n dimensiunea pe vertical a desenului.
31. Completai rubricile variabile ale indicatorului din layout-ul A3 tip X.
32. Salvai desenul sub numele PL3.dwg.
III.4.4. PL4
4. S se modeleze spaial panoul din problema precedent i s se prezinte
modelul pe un layout adecvat, la o scar standardizat.
1. Putei deschide desenul PL3.dwg, salvat anterior, dar salvai-l imediat sub un alt
nume, i anume PL4.dwg.
2. Facei curent layer Vizibile.
3. Trecei n spaiul modelului, apoi ngheai temporar layer Cote i layer Axe.
Operaia este indicat pentru o mai comod selectare a obiectelor n timpul modelrii.
4. Transformai prin comanda REGION (meniul derulant Draw) contururile desenate n
regiuni.
5. Scdei booleean prin comanda SUBTRACT (meniul derulant Modify, linia Solids
Editing, opiunea Subtract) din regiunea mare, reprezentnd ntreaga suprafa a
panoului, celelalte 11 regiuni.
6. Extrudai regiunea compozit astfel obinut pe o nlime de 2 uniti, la unghi 0.
Tema III. Piese de tip placa plana subtire
III.24
7. Topii cele dou layer-e anterior ngheate.
8. Facei curent layer 0.
9. Spaiul disponibil pe formatul A3 tip X nu mai este suficient, spre a prezenta obiectul
n layout i ntr-o imagine spaial, dac se pstreaz scara 1:1 pentru prezentarea
modelului n viewport-ul ortogonal. O micorare la scara 1:2 a modelului nu este
recomandat, datorit dimensiunilor mici ale orificiilor de raz 3 i datorit distanelor
dintre liniile de cot paralele succesive, care s-ar micora i ele la valori prea mici.
10. Alegei un format de prezentare mai mare, definind un nou layout, A2 tip X. n acest
scop, din meniul derulant Insert, selectai linia Layout i opiunea Layout Wizard:
denumii layout-ul A2 tip X;
selectai drept dispozitiv de plotare DWF ePlot.pc3;
alegei formatul ISO A2 (594 mm x 420 mm), msurat n milimetri;
optai pentru orientare Landscape (adic baza formatului va fi latura mare);
optai pentru None la alegerea indicatorului; acesta va fi creat ulterior;
optai pentru un singur viewport, Single, la scara 1:1;
apsai butonul Select location i punctai n 395,100 i apoi n 35,370;
acceptai ncheierea operaiei prin butonul Finish.
11. Cu layer 0 ca layer curent, creai un nou viewport, cu o prezentare spaial a
panoului, plasndu-l n dreapta, pe formatul A2.
12. n paii urmtori aplicai punctele similare (21-26) din problema PL2.
13. Dac prezentarea spaial curent nu este cea mai bun, cutai un alt punct din care
s privii desenul, cu ajutorul comenzii 3DORBIT (meniul derulant View).
14. Revenii n spaiul hrtiei.
15. Dac mai este necesar, ajustai poziia i dimensiunile celor dou viewport-uri.
16. n caseta de proprieti a viewport-ului spaial, optai pentru Yes pe linia Hide Plot.
17. Facei curent layer Chenar1 i trasai chenarul pe formatul A2, fie prin linii, fie printr-o
polilinie (comanda PLINE sau comanda RECTANG).
18. Inserai blocul denumit indicator, care este deja creat, nc din ablonul UPT-ET. n
acest scop, din meniul derulant Inset, selectai linia Block. n caseta de dialog
deschis, cutai numele blocului dorit. Optai pentru o scalare uniform 1:1:
Figura III.37
19. Poziionai acest bloc n colul din dreapta-jos al chenarului. Specificai corespunztor
valorile atributelor.
Lia DOLGA, Marian DNIA, MIHAI REVENCU Desen tehnic pentru electrotehnic
III.25
20. Salvai din nou desenul sub numele atribuit la nceput (PL4.dwg).
III.4.5. PL5
5. S se reprezinte n proieciile ortogonale necesare i s se coteze placa
izolatoare din figura urmtoare. S se prezinte desenul pe un format standardizat
din seria A, la o scar standardizat potrivit aleas. Dimensiunile obiectului se
determin de pe reeaua ortogonal pe care este desenat n figura de enun a
problemei. Grosimea materialului este de 1 mm.
Figura III.38
1. ncepei un desen nou cu ablonul UPT-ET.
2. Setai pasul de Snap la valoarea 5.
3. Facei curent layer Axe i desenai dou linii perpendiculare, cu lungimea de
aproximativ 150 de uniti, intersectndu-se pe mijloacele lor.
4. Toate celelalte elemente desenate vor fi grupate n jurul celor dou axe. Aplicai
comanda ZOOM cu opiunea Window, pentru a maximiza imaginea pe ecran.
5. Facei curent layer Vizibile i desenai un cerc cu centrul la intersecia axelor i de
raz 70. Acesta corespunde conturului exterior al piesei.
6. Urmai mai departe fazele de desenare redate n figurile alturate i avnd n vedere
dimensiunile rezultate de pe reeaua ortogonal:
Tema III. Piese de tip placa plana subtire
III.26
Figura III.39
7. Facei curent layer Axe i desenai un cerc de raz 60. Acesta este cercul purttor al
centrelor celor 8 orificii circulare.
8. Desenai un cerc concentric cu precedentul i de raz 40. Acesta este cercul purttor
al centrelor pentru arcele de raz 10 uniti, de pe contur.
Lia DOLGA, Marian DNIA, MIHAI REVENCU Desen tehnic pentru electrotehnic
III.27
9. Desenai de asemenea o linie care unete mijlocul unui arc de raz 70, de pe contur
cu centrul piesei:
Figura III.40
10. Cu layer Vizibile ca layer curent, desenai un cerc de raz 5 uniti, cu centrul la
intersecia dintre cercul purttor de raz 60 i ultima linie. Apoi multiplicai polar n jurul
centrului piesei cercul i ultima linie, n 8 exemplare.
Figura III.41
11. Ajustai capetele axelor, cu ajutorul gripps-urilor lor.
12. Pentru nscrierea dimensiunilor, facei curent layer Cote i vizualizai bara de
instrumente Dimension. Micorai pasul de Snap la valoarea 1.
13. Cotai corespunztor, prin cote de tip raz, diametru, liniar i unghiular, dimensiunile
necesare.
14. n cazul diametrului celor 8 orificii circulare, nscriei cota o singur dat, iar n faa
valorii cotei introducei prefixul 8x. n acest scop, dup nscrierea cotei, aplicai
modificarea pe textul acesteia, selectnd din meniul derulant Modify linia Text.
15. Procedai similar n cazul cotei de 45, dintre dou orificii circulare succesive, pentru a
evidenia repetitivitatea i dispunerea polar echidistant.
Tema III. Piese de tip placa plana subtire
III.28
16. Cotai grosimea pe linie de indicaie, cu stilul de cotare adecvat.
17. Pentru a finisa desenul, mai este necesar marcarea unor centre de curbur: al
racordrilor de raz 2.5 uniti i al semicercurilor de raz 10 uniti, de pe conturul
plcii.
18. Facei curent layer Axe.
19. Facei curent stilul de cotare Standard.
20. Apelai comanda DIMCENTER (meniul derulant Modify, linia Center Mark, sau
butonul corespunztor de pe bara de instrumente Dimension). Selectai arcul de
racordare pe care ai nscris cota R2.5. Opional, repetai marcarea centrului pe toate
celelalte 15 arce de racordare de raz 2.5. Pentru o bun vizualizare i o selectare
comod, profitai de comenzile ZOOM i PAN, pentru a mri imaginea i a o
panorama n fereastra de afiare.
21. Marcai apoi centrele celor 4 arce de raz 10 uniti de pe contur, care nu se afl pe
axa orizontal sau pe axa vertical a piesei.
22. Un posibil rezultat al nscrierii dimensiunilor este prezentat mai jos:
Figura III.42
23. Pentru o prezentare pe format standardizat, se poate utiliza layout-ul A4 tip Y, cu
modelul expus la scara 1:1.
Lia DOLGA, Marian DNIA, MIHAI REVENCU Desen tehnic pentru electrotehnic
III.29
III.4.6. PL6
6. S se modeleze spaial piesa din problema precedent i s se prezinte pe un
layout corespunztor unui format standardizat din seria A, incluznd i o imagine
spaial a piesei.
1. Bazai-v pe indicaiile din problema PL4 i pe desenul obinut n problema
precedent.
2. Salvai acest desen sub numele PL6.dwg
III.4.7. PL7
7. S se reprezinte n proieciile ortogonale necesare i s se coteze placa din
figur, apoi s se prezinte pe un format standardizat din seria A la o scar potrivit
aleas (PL7.dwg).
Figura III.43
III.4.8. PL8
8. S se modeleze spaial placa din problema precedent i s se prezinte pe un
format standardizat din seria A, ntr-o vedere ortogonal i una spaial
(PL8.dwg).
III.4.9. PL9
9. S se reprezinte n proieciile ortogonale necesare i s se coteze cadranul din
figur, apoi s se prezinte pe un format standardizat din seria A la o scar potrivit
aleas (PL9.dwg). Dimensiunile se determin de pe reeaua izometric, al crei
Tema III. Piese de tip placa plana subtire
III.30
pas de reea este de 10 mm. Orificiile circulare mari au diametrul de 6 mm, iar cele
mici, reprezentate simplificat, de 3 mm. Grosimea cadranului este de 2 mm.
Figura III.44
1. Poziia celor 4 orificii circulare se coteaz polar, n raport cu vrful din dreapta-jos al
cadranului.
III.4.10. PL10
10. S se modeleze spaial piesa din problema precedent i s se prezinte pe un
layout corespunztor unui format standardizat din seria A, incluznd i o imagine
spaial a piesei (PL10.dwg).
III.4.11. PL11
11. S se reprezinte n proieciile ortogonale necesare i s se coteze cadranul din
figur, apoi s se prezinte pe un format standardizat din seria A la o scar potrivit
aleas (PL11.dwg). Dimensiunile se determin de pe reeaua izometric, al crei
pas de reea este de 5 mm. Orificiile circulare mari au diametrul de 2.5 mm, iar cele
Lia DOLGA, Marian DNIA, MIHAI REVENCU Desen tehnic pentru electrotehnic
III.31
mici, reprezentate simplificat, de 2 mm. Grosimea cadranului este de 0.8 mm.
Poziia orificiilor mici se coteaz polar, n raport cu vrful din stnga-jos, iar a celor
mari rectangular. Bazele de referin pentru cotele dispuse rectangular vor fi latura
vertical din dreapta, respectiv latura orizontal de jos.
Figura III.45
1. O posibil soluie pentru nscrierea dimensiunilor este prezentat n continuare:
Figura III.46
Tema III. Piese de tip placa plana subtire
III.32
III.4.12. PL12
12. S se modeleze spaial cadranul din problema precedent i s se prezinte pe
un layout corespunztor unui format standardizat din seria A, incluznd i o
imagine spaial a piesei (PL12.dwg).
III.4.13. PL13
13. S se reprezinte n proieciile ortogonale necesare i s se coteze prghia plan
din figur, apoi s se prezinte pe un format standardizat din seria A la o scar
potrivit aleas (PL13.dwg). Dimensiunile se determin de pe reeaua izometric, al
crei pas de reea este de 10 mm. Grosimea prghiei este de 2 mm.
Figura III.47
III.4.14. PL14
14. S se modeleze spaial prghia din problema precedent i s se prezinte pe un
layout corespunztor unui format standardizat din seria A, incluznd i o imagine
spaial a piesei (PL14.dwg).
III.4.15. PL15
15. S se reprezinte n proieciile ortogonale necesare i s se coteze placa de
fixare din figur. Dimensiunile plcii sunt exprimate n inch. Pasul de reea din
figur este de 0.1 inch. Orificiile ptrate sunt identice i echidistante i au latura de
0.25 inch. Poziionarea lor se realizeaz n raport cu centrele orificiilor. Datorit
cerinelor de precizie foarte ridicat n execuie, poziiile decupajelor se specific
toate fa de un element de referin comun: latura din stnga pe orizontal i cea
de sus pe vertical. S se prezinte pe un layout corespunztor, msurat n inch
desenul realizat.
Lia DOLGA, Marian DNIA, MIHAI REVENCU Desen tehnic pentru electrotehnic
Figura III.48
III.33
1. Dimensiunile fiind exprimate n inch, este preferabil un format adecvat. ncepei lucrul
prin opiunea Start from Scratch i optai pentru format English.
2. Setai pasul de gril la valoarea 0.1, punnd astfel grila n coinciden cu cea din
enun.
3. Pentru a dispune rapid de o organizare adecvat n layer-e, se vor importa layer-e
dintr-un alt desen, prin intermediul utilitarului AutoCAD Design Center.
4. Din meniul derulant Tools, selectai linia AutoCAD Design Center. Programul
afieaz fereastra acestuia peste cea pentru desenul propriu-zis.
5. Pe bara de instrumente de la partea superioar a acestei ferestre, apsai butonul
Tree View Toggle (vezi figura de mai jos), astfel ca n stnga ferestrei Design
Center s avei o afiare arborescent a fiierelor. Cutai pe stnga, n directorul
aplicaiei AutoCAD 2000, subdirectorul Template. Localizai aici fiierul
UPT-ET.dwg. Selectai fiierul.
Figura III.49
6. n partea dreapt a ferestrei Design Center sunt afiate elementele importabile din
desen: eventualele blocuri definite, stilurile de cotare, layer-ele, layout-urile, etc.
Deschidei grupul Layers, prin dublu clic pe iconia respectiv (vezi figura anterioar,
iconia evideniat pe galben).
7. Selectai aditiv (clic cu butonul stng al mouse-ului+ tasta <Shift> apsat) toate
layer-ele, exceptnd-ul pe layer 0 i tragei cu mouse-ul aceste layer-e peste
suprafaa desenului curent. n acest fel ai importat structura de layer-e a desenului
baleiat cu Design Center ndesenul curent.
8. nchidei fereastra Design Center.
9. Deoarece liniile discontinue importate fuseser ncrcate din biblioteca acadiso.lin,
care corespunde formatului metric, este recomandabil s le rencrcai, optnd pentru
Tema III. Piese de tip placa plana subtire
III.34
biblioteca acad.lin. Aceasta corespunde formatului n inch. n acest scop, din meniul
derulant Format, selectai linia Linetype. n caseta de dialog deschis, apsai
butonul Load. AutoCAD vizualizeaz modelele de linii din biblioteca acad.lin.
Selectai liniile ISO dash dot, Divide i Hidden i apoi apsai butonul OK.
AutoCAD sesizeaz existena lor n desen i solicit o eventual rencrcare:
Figura III.50
10. Optai pentru renccarea tuturor liniilor. n felul acesta, se vor actualiza definiiile n
conformitate cu biblioteca de lucru pentru formate n inch.
11. Se poate ncepe acum desenarea plcii, urmatde nscrierea cotelor.
12. O cotare corect a orificiilor este redat mai jos.
Figura III.51
13. n stilul de cotare Standard original, s-a modificat culoarea textului cotelor n green,
iar n panoul Fit al acestuia s-a optat pentru Always draw dim lines between
extension lines (vezi caseta din figur, rubrica din dreapta-jos):
Lia DOLGA, Marian DNIA, MIHAI REVENCU Desen tehnic pentru electrotehnic
III.35
Figura III.52
III.4.16. PL16
16. S se modeleze spaial placa din problema precedent i s se prezinte pe un
layout corespunztor unui format standardizat din seria A, msurat n inch,
incluznd i o imagine spaial a piesei (PL16.dwg).
III.4.17. PL17
17. S se reprezinte n proieciile ortogonale necesare i s se coteze cosa din
figura urmtoare. S se prezinte desenul pe un format standardizat din seria A la o
scar standardizat potrivit aleas (PL17.dwg). Pasul de reea este de 5 mm.
Grosimea piesei este de 0.5 mm.
Figura III.53
Tema III. Piese de tip placa plana subtire
III.36
1. Pentru crearea conturului exterior, desenai un cerc de raz 10 mm, precum i cele
dou segmente paralele ce formeaz partea lamelar a cosei (40 mm lungime, la
distan de 10 mm unul de cellalt). Aplicai apoi comanda FILLET cu raza de
10 uniti ntre cerc i fiecare din cele dou segmente i tiai prin comanda TRIM
poriunea de cerc dintre cele dou arce de racordare (vezi figura de mai jos):
Figura III.54
III.4.18. PL18
18. S se modeleze spaial cosa din problema precedent i s se prezinte pe un
layout corespunztor unui format standardizat din seria A, msurat n mm,
incluznd i o imagine spaial a piesei (PL18.dwg).
III.4.19. PL19
19. S se reprezinte n proieciile ortogonale necesare i s se coteze ecranul
antimagnetic de wattmetru din figura urmtoare. S se prezinte desenul pe un
format standardizat din seria A la o scar standardizat potrivit aleas
(PL19.dwg). Pasul de reea este de 10 mm. Grosimea piesei este de 0.35 mm.
Conturul exterior are n partea superioar raza diferit de cea din partea inferioar.
Observai dispunerea asimetric a decupajului dreptunghiular!
Lia DOLGA, Marian DNIA, MIHAI REVENCU Desen tehnic pentru electrotehnic
III.37
Figura III.55
III.4.20. PL20
20. S se modeleze spaial ecranul antimagnetic din problema precedent i s se
prezinte pe un layout corespunztor unui format standardizat din seria A, msurat
n mm, incluznd i o imagine spaial a piesei (PL20.dwg).
napoi la nceputul paginii
Tema III. Piese de tip placa plana subtire
IV.1
Tema IV. Piese cu configuratie axial-simetrica
IV. Tema IV. Piese cu configuraie axial-simetric
IV.1. Obiective
nsuirea modului de reprezentare n proiecii ortogonale i de dimensionare a pieselor
cu configuraie axial-simetric,
Modelarea spaial a pieselor studiate i obinerea automat a vederilor ortogonale ale
acestora.
IV.2. Noiuni aplicate
Reprezentarea n proiecii ortogonale, alegerea proieciilor necesare,
Cotarea pieselor cu configuraie axial-simetric,
Generarea solidelor 3D n medii CAD i a vederilor ortogonale i izometrice.
IV.3. Bibliografie
Capitolul 3
Capitolul 5
IV.4. Exerciii
IV.4.1. AX1
1. S se reprezinte n proieciile ortogonale necesare i s se coteze piesa de tip
ax descris n continuare. Forma geometric a axului este compus din trei
tronsoane cilindrice n prelungire, avnd axa longitudinal comun. Diametrele
celor trei tronsoane care compun piesa sunt de la stnga spre dreapta: 60, 70,
56 mm. Lungimile acestor tronsoane sunt: 50, 60, 45 mm. Tronsoanele de capt
sunt teite conic pe 2 mm la 45. Trecerea de la un tronson cilindric la cellalt se
realizeaz printr-o raz de racordare de 2 mm. S se prezinte desenul pe un format
standardizat din seria A la o scar standardizat.
1. Demarai lucrul ntr-un desen nou, bazat pe ablonul UPT-ET.
2. Piesa de reprezentat are configuraia geometric axial-simetric. Piesele de acest tip
necesit o singur proiecie ortogonal, i anume una n lungul axei.
3. Desenarea pieselor de revoluie demareaz prin trasarea axei. n acest scop, declarai
layer Axe drept layer curent. Activati funcia Polar Tracking, cu un increment
unghiular de 90. Apelai comanda LINE. Lungimea total a axului este
50+60+45 mm=155 mm. Trasai o orizontal de lungime acoperitoare (>=160 mm),
ncepnd de exemplu din punctul de coordonate 70,160. Cu ajutorul indicaiei de pe
firul de tracking, deplasai-v spre dreapta cu 160 mm.
4. Se trece la desenarea conturului. Facei curent layer Vizibile.
5. Modul de abordare a desenului n continuare poate diferi dup prioritile pe care le
are reprezentarea:
IV.2
dac obiectul este conceput, proiectat n momentul respectiv, fiecare tronson
este abordat separat. Prin urmare, i desenarea axului urmeaz n mod firesc
aceast succesiune: se deseneaz fiecare tronson (vezi figura urmtoare):
dac desenul exist deja sub o alt form, i trebuie doar s fie reprodus cu
ajutorul calculatorului, atunci abordarea poate fi una global, pe toat lungimea
axului, de o parte a axei, urmnd ca partea simetric s se genereze automat prin
oglindire (vezi figura urmtoare):
elaborarea desenului pe tronsoane
elaborarea desenului bazat pe simetrie
Figura IV.1
6. n rezolvarea curent se adopt a doua variant de abordare a desenului, deoarece
forma geometric a axului este integral cunoscut n momentul nceperii reprezentrii.
7. Facei curent layer Vizibile.
8. Pentru trasarea conturului longitudinal al axului, se utilizeaz fie o polilinie, fie o
succesiune de linii. Desenul ncepe din punctul de coordonate 70,160 i descrie
semidiametrul primului tronson pe vertical (30 de uniti) n sus, apoi lungimea
tronsonului pe orizontal spre dreapta (50 de uniti); se continu cu treapta de
trecere de la semidiametrul primului tronson la semidiametrul celui de-al doilea, pe
vertical n sus (10 uniti=(70-60)/2) i apoi lungimea tronsonului al doilea spre
dreapta, pe orizontal (60 uniti). Urmeaz treapta de trecere la semidiametrul
ultimului tronson, pe vertical (-7 uniti=(56-70)/2), i apoi lungimea acestuia pe
orizontal spre dreapta (45 de uniti). Se aduce conturul poligonal pn pe ax,
pentru a reda captul din dreapta al axului.
9. Aplicai un ZOOM Window pe zona de lucru, pentru a maximiza imaginea n
fereastr.
Lia DOLGA, Marian DNIA, MIHAI REVENCU Desen tehnic pentru electrotehnic
IV.3
Figura IV.2
10. Redai teirea conic de la captul din stnga: din meniul derulant Modify, lansai
comanda CHAMFER. Specificai opiunea Distance i introducei pentru ambele
distane de teire valoarea 2. Aceasta face ca teirea s fie la 45. Repetai comanda
CHAMFER i selectai latura de capt a conturului precum i cea perpendicular pe
ea (vezi marcajul cu cercule rou pe figura anterioar).
11. Procedai similar pentru a realiza teirea conic la captul din dreapta. Nu este
necesar s reintroducei distanele de teire, deoarece ele sunt memorate ca valori
curente pn la o nou modificare.
Figura IV.3
12. Realizai racordrile dintre tronsoane. Apelai comanda FILLET (meniul derulant
Modify) i introducei opiunea Radius, specificnd valoarea de 2 uniti pentru
aceasta.
13. Repetai comanda FILLET i selectai muchiile marcate cu cercule rou pe figura
anterioar.
14. Procedai la fel pentru racordarea dintre celelalte dou tronsoane.
Figura IV.4
15. Pentru a obine jumtatea de sub ax a conturului axului, apelai comanda MIRROR
(meniul derulant Modify). Selectai conturul, apoi indicai dou puncte diferie ntre ele
de pe ax, pentru a defini axa de oglindire. Optai pentru pstrarea obiectelor
originale, introducnd rspunsul No la ultima ntrebare a comenzii:
Tema IV. Piese cu configuratie axial-simetrica
IV.4
Figura IV.5
16. Declarai modul Osnap Endpoint activ i trasai prin linii muchiile transversale ale
desenului: bazele teirilor de capt, precum i muchiile dintre tronsoane:
Figura IV.6
17. Ajustai lungimea axei pe partea stng, prin clic pe ax, clic pe gripp-ul de capt al
acesteia i tragerea lui mai spre stnga, pe orizontal, cu 2-3 mm. Desenul este
finisat.
18. Se trece la nscrierea dimensiunilor. Tipurile de cote necesare sunt cele de lungime ,si
cele de diametre. Pe lungime se va folosi o cotare n paralel, cu dou baze de
referin: suprafaa de capt din stnga i cea de capt din dreapta.
19. Facei curent layer Cote i vizualizai bara de instrumente Dimension.
20. Cotai liniar lungimea fiecrei teiri de capt (2 mm). Adugai valorii implicite a cotei
sufixul x45. Putei opera adugarea chiar n timpul crerii cotei, imediat dup
precizarea celor dou puncte de msurare, specificnd opiunea Mtext, sau
ncheierea comenzii de creare a cotei, prin comanda de modificare a unui text (meniul
derulant Modify linia Text).
21. Cotai liniar lungimea fiecrui tronson de capt. Dispunei fiecare cot la aproximativ
7 uniti mai nafara desenului fa de cotele pentru teiri.
22. Cotai liniar lungimea total a axului. Aceasta este i cota de gabarit pe direcia
respectiv.
Lia DOLGA, Marian DNIA, MIHAI REVENCU Desen tehnic pentru electrotehnic
IV.5
Figura IV.7
23. Cotai cele dou raze de racordare prin cote de tip radial.
24. Se trece la cotarea diametrelor. Diametrul unui tronson cilindric apare pe proiecia
longitudinal a acestuia sub forma unei linii perpendiculare pe ax, care determin
limea dreptunghiului de proiecie. AutoCAD nu poate sesiza semnificaia de
diametru a liniei respective. Din acest motiv, cotei liniare msurate automat de
program trebuie s i se alture prefixul .
25. Cotai liniar limea proieciei pentru tronsonul din stnga; poziionai cota n afara
conturului exterior al axului, la 7 uniti spre stnga. Adugai cotei prefixul . Operai
adugarea fie n timpul comenzii de cotare, fie dup ncheierea acesteia, prin
modificarea textului (meniul derulant Modify linia Text).
Figura IV.8
26. Cotai similar limea proieciei la captul din dreapta, reprezentnd cota de diametru
al acestui tronson.
27. Cota de diametru pentru tronsonul central este tot de tip liniar i poate fi plasat chiar
peste proiecie, pentru a evita intersectarea elementelor din diferite cote. Adugai
prefixul pentru diametru cotei respective.
Tema IV. Piese cu configuratie axial-simetrica
IV.6
28. Pentru a evita suprapunerea textului cu linia de ax, situaie nepermis la cotare, dup
crearea cotei, selectai cota respectiv, pentru a vizualiza gripps-urile ei. Activai prin
clic gripp-ul textului cotei i deplasai-l deasupra sau dedesubt de ax:
Figura IV.9
29. Cota de diametru maxim reprezint i cota de gabarit pentru celelalte dou direcii
ortogonale: valoarea cotei de gabarit pe fiecare din aceste direcii este aceeai,
datorit configuraiei particulare a pieselor axial-simetrice.
30. Facei curent layer Axe i marcai centrele arcelor de racordare dintre tronsoane prin
comanda DIMCENTER (meniul derulant Dimension linia Center Mark, sau butonul
corespunztor al barei de instrumente Dimension). Probabil c se cere aplicat o
mrire a imaginii n zona arcelor prin ZOOM Window i apoi o deplasare a desenului
n fereastra de afiare prin comanda PAN.
Figura IV.10
31. Reprezentarea este finisat n spaiul modelului.
32. Pentru o prezentare pe format standardizat, trecei n spaiul hrtiei: deoarece
lungimea desenului, inclusiv cotele de capt este de aproximativ 180 uniti, iar
Lia DOLGA, Marian DNIA, MIHAI REVENCU Desen tehnic pentru electrotehnic
IV.7
densitatea de elemente desenate i cotate nu este mare, se poate opta pentru scar
1:1, caz n care desenul se poate ncadra pe un format A4 tip Y.
33. Trecei n layout-ul A4 tip Y. Setai scara de afiare a modelului n viewport-ul
existent la 1:1. Ajustai marginile viewport-ului, pentru o ncadrare corect a
reprezentrii n format. Eventual, micorai pasul de Snap la valoarea 1.
34. Completai indicatorul prin editarea atributelor coninute n el (meniul derulant Modify
linia Attribute, opiunea Single).
35. tergei celelalte layout-uri.
36. Salvai desenul sub numele AX1.dwg.
IV.4.2. AX2
2. S se modeleze spaial axul din problema precedent i s se genereze
proieciile ortogonale necesare, alturi de o prezentare spaial a modelului, pe un
format standardizat din seria A.
1. ncepei un desen nou folosind ablonul UPT-ET.
2. Axul va fi modelat spaial sub forma unui corp de revoluie, prin rotirea unui contur
plan nchis n jurul axei longitudinale a obiectului. Acesta contur poate fi conturul
seciunii longitudinale prin ax. Atenie! Conturul care se rotete nu are voie s se
intersecteze cu axa de revoluie, fapt pentru care se consider doar semiseciunea
longitudinal i nu ntreaga seciune (vezi figura de mai jos):
axa de revoluie
contur plan nchis
Figura IV.11
3. Reluai operaiile de lucru din problema precedent, de la nceput, pn la punctul 14
inclusiv, considernd ns o lungime mai mare la desenarea axei longitudinale a
piesei.
4. Conturul plan care se rotete trebuie s fie neaprat nchis automat. Dac acesta se
deseneaz din linii, ulterior trebuie s fie transformat ntr-o polilinie nchis. Dac el se
deseneaz printr-o polilinie, polilinia trebuie s fie nchis automat prin opiunea
Close.
5. Dac desenarea s-a realizat din linii, din meniul derulant Modify, optai pentru
Polyline, selectai oricare din liniile de pe contur i acceptai modificarea ei ntr-o
polilinie. Apoi introducei opiunea Join i selectai tot conturul. AutoCAD trebuie s
comunice adugarea a 10 segmente la polilinia iniial. n felul acesta conturul a
devenit o polilinie; n aceeai comand, optai pentru Close; AutoCAD unete captul
din dreapta cu cel din stnga printr-un segment suprapus peste ax, genernd astfel o
polilinie nchis. ncheiai comanda de editare a poliliniei.
6. mprii ecranul n dou viewport-uri, pe vertical (meniul derulant View, linia
Viewports, opiunea New Viewports). n caseta de dialog Viewports, optai pentru
setri de tip 3D, cu vederea de sus (Top View) n stnga i o vedere izometric de
Sud-Est n dreapta.
Tema IV. Piese cu configuratie axial-simetrica
IV.8
7. Pentru a genera solidul de revoluie, din meniul derulant Draw selectai linia Solids
i optai pentru Revolve. Selectai conturul nchis creat anterior, apoi, la definirea
axei de revoluie, optai pentru Object i indicai axa longitudinal prin clic pe ea.
Acceptai unghiul de revoluie de 360. AutoCAD a generat obiectul solid care
reprezint modelul spaial al axului.
8. n viewport-ul din stnga, dezactivai grila i optai pentru afiare de tip Gouraud
Shaded.
9. Setai acelai mod de afiare n viewport-ul din dreapta:
Figura IV.12
10. O posibil cotare se poate realiza n viewport-ul din stnga.
11. Facei curent layer Cote.
12. Activai modul Osnap Quadrant.
13. Cotai pe partea inferioar a vederii cele trei diametre. Folosii cot de tip Diameter.
Selectai fiecare cilindru la un capt al su, pe quadrant.
14. Cotai pe partea superioar a vederii lungimile teirilor conice i lungimile tronsoanelor
de capt, precum i lungimea total a axului. Adugai sufixul x45 pentru lungimile
teirilor.
15. Cotarea razelor de racordare se poate realiza numai prin linie de indicaie.
16. Din meniul derulant Dimension, lansai comanda QLEADER (linia de meniu
Leader). Optai imediat pentru Settings. Stabilii cerinele obinuite pentru linia de
indicaie, cu excepia punctului ngroat. Deoarece linia de indicaie se va sprijini pe o
muchie, se pstreaz sgeata ca element de capt. n panoul Attachment, optai
pentru Underline bottom line). ncepei linia de indicaie de pe un quadrant al zonei
racordate (vezi figura urmtoare). Apoi continuai comanda n mod obinuit. nscriei
textul R2 pe linia de indicaie.
Lia DOLGA, Marian DNIA, MIHAI REVENCU Desen tehnic pentru electrotehnic
IV.9
Figura IV.13
17. Pentru prezentarea n spaiul hrtiei, optai pentru layout-ul A3 tip X.
18. Facei curent layer 0.
19. Setai scara 1:1 pentru prezentarea modelului n viewport-ul existent. Ajustai mrimea
acestuia i deplasai-l n format, pentru a crea spaiul necesar unui al doilea viewport.
20. Din meniul derulant View, selectai linia Viewports i optai pentru New Viewports.
Stabilii un nou Single n lista de configuraii posibile. n rubrica Setup optai pentru
3D, iar alturi, n rubrica Change view to:, alegei SE Isometric. Punctai apoi n
zona liber din format, pentru a indica dou coluri diagonal opuse ale viitorului
viewport.
21. Intrai n interiorul acestui viewport spaial prin intermediul comutatorului spaiului de
lucru Model or Paper Space de pe bara de stare. Apelai caseta Layer Properties
Manager, selectnd linia Layer din meniul derulant Format.
22. Selectai layer Cote. Marcai rubrica Freeze in active viewport. Apoi nchidei prin
OK aceast caset. Cotele nu mai sunt vizibile n viewport-ul spaial.
23. Maximizai imaginea prin ZOOM Window n acest viewport.
24. Eventual optai pentru o afiare de tip Gouraud Shaded.
25. Revenii n spaiul hrtiei, prin intermediul comutatorului Model or Paper Space de pe
bara de stare.
26. Selectai viewport-ul curent i apelai caseta sa de proprieti. Opta,ti pentru Yes pe
ultima linie a casetei, n rubrica Hide Plot.
27. Selectai viewport-ul cu imaginea ortogonal. Apelai caseta sa de proprieti i optai
i n acest caz pentru Hide Plot n rubrica adecvat.
Tema IV. Piese cu configuratie axial-simetrica
IV.10
28. Pentru ca AutoCAD s afieze numai silueta corpului la ascunderea muchiilor
nevizibile, nu i muchiile intermediare de pe suprafeele cilindrice, setai variabila
DISPSILH pe valoarea 1. n acest scop, tastai numele variabilei pe prompter de
comand. La solicitarea programului, specificai noua valoare: 1.
29. Aplicai Print Preview, pentru a verifica modul de prezentare a desenului la tiprirea
sa pe hrtie. Avei rbdare, generarea imaginii dureaz, deoarece AutoCAD
proceseaz ascunderea muchiilor nevizibile n ambele viewport-uri!
Lia DOLGA, Marian DNIA, MIHAI REVENCU Desen tehnic pentru electrotehnic
Figura IV.14
30. Completai indicatorul prin editarea atributelor sale.
31. tergei celelalte layout-uri i salvai desenul sub numele AX2.dwg.
IV.4.3. AX3
3. S se reprezinte n proieciile ortogonale necesare i s se coteze piesa de tip
ax din figur (AX3.dwg). S se prezinte desenul pe un format standardizat.
50
50
25
30
30
100
Figura IV.15
IV.11
IV.4.4. AX4
4. S se modeleze spaial axul din problema precedent i s se genereze
proieciile ortogonale necesare, alturi de o prezentare spaial a modelului, pe un
format standardizat din seria A (AX4.dwg).
IV.4.5. AX5
5. S se reprezinte n proieciile ortogonale necesare i s se coteze piesa de tip
ax din figur (AX5.dwg). S se prezinte desenul pe un format standardizat.
Figura IV.16
1. Raza tronsonului sferic de capt rezult prin respectarea celorlalte cote: distana de
10 uniti ntre captul tronsonului conic i centrul sferei i diametrul mic al tronsonului
conic de 20 uniti (vezi figura de mai jos).
Tema IV. Piese cu configuratie axial-simetrica
IV.12
Figura IV.17
2. La cotare, pentru tronsoanele tronconice se poate nscrie conicitatea. n acest caz,
cota pentru unul din cele dou diametre de capt nu mai este necesar. Se
recomand cotarea diametrului mare, care este comun pentru ambele tronsoane.
Totui, pentru o determinare uoar a captului din dreapta, este binevenit nscrierea
sub form de cot auxiliar a diametrului mic al trunchiului de con, de valoare 20.
3. Lungimea necotat, este tronsonul cilindric scurt, de diametru 40, de la mijlocul
axului, care asigur cumularea toleranelor,.
Figura IV.18
IV.4.6. AX6
6. S se modeleze spaial axul din problema precedent i s se genereze
proieciile ortogonale necesare, alturi de o prezentare spaial a modelului, pe un
format standardizat din seria A (AX6.dwg).
1. Prezena sferei nu mpiedic generarea solidului ca i corp de revoluie, prin rotirea
conturului nchis al semiseciunii longitudinale n jurul axei piesei.
IV.4.7. AX7
7. S se reprezinte n proieciile ortogonale necesare i s se coteze piesa de tip
ax din figur (AX7.dwg). S se prezinte desenul pe un format standardizat.
Lia DOLGA, Marian DNIA, MIHAI REVENCU Desen tehnic pentru electrotehnic
IV.13
Figura IV.19
1. La cotarea conului de capt se consider lungimea tronsonului cilindric + cea a
conului. Se coteaz de asemenea unghiul la vrf n con.
2. Cota de 90 a fost modificat dup crearea ei, pentru scrierea textului n poziie
vertical i deplasarea lui de pe linia de cot. Din meniul derulant Dimension, s-a
selectat linia Align Text i apoi opiunea Angle. S-a introdus valoarea 1 pentru
unghi, deoarece valoarea 0 ar fi meninut textul aliniat cu linia de cot. Apoi, prin
intermediul gripp-ului asociat textului din cot, s-a deplasat textul lateral fa de linia
de cot.
Figura IV.20
Tema IV. Piese cu configuratie axial-simetrica
IV.14
IV.4.8. AX8
8. S se modeleze spaial axul din problema precedent i s se genereze
proieciile ortogonale necesare, alturi de o prezentare spaial a modelului, pe un
format standardizat din seria A (AX8.dwg).
IV.4.9. AX9
9. S se reprezinte n proieciile ortogonale necesare i s se coteze buca din
figur. Dimensiunile se determin de pe reeaua izometric, al crei pas este de
5 mm. S se prezinte desenul pe un format standardizat la o scar adecvat.
Observaie: figura prezint obiectul parial secionat, pentru a evidenia configuraia
interioar. Buca este o piesa de revoluie complet n jurul axei longitudinale.
Figura IV.21
1. Piesa aparine categoriei celor axial-simetrice. Ca urmare, necesit o singur proiectie
ortogonal; ntruct prezint prelucrri interioare, este necesar reprezentarea n
seciune. O modalitate sintetic de reprezentare este cea n semiseciune, fiind astfel
simultan vizibile att prelucrrile interioare ct i formele exterioare.
2. Poziia de reprezentare corespunde principalei poziii n care buca se gsete n
timpul prelucrrii, deoarece, din punct de vedere al poziiei de funcionare, ea
funcioneaz n orice poziie. Jumtatea desenatn vedere va fi deasupra axei, iar
cea desenat n seciune sub ax.
3. ncepei un desen nou folosind ablonul UPT-ET.
4. Deoarece caroiajul izometric are pasul de 5 uniti, este util s setai pasul de gril la
valoarea 5.
Lia DOLGA, Marian DNIA, MIHAI REVENCU Desen tehnic pentru electrotehnic
IV.15
5. Facei curent layer Axe i trasai axa longitudinal a bucei, sub forma unei linii
orizontale care trece prin coordonata Y de valoare 150. Considerai o lungime de
aproximativ 45 uniti.
6. Mrii imaginea n zona de lucru prin ZOOM Window.
7. Se trece la desenarea muchiilor vizibile. Facei curent layer Vizibile.
8. Deoarece pe contur exist dimensiuni egale cu jumti de pas de caroiaj, setai pasul
de Snap la valoarea 2.5 uniti.
9. Pe exterior, buca se compune din dou tronsoane cilindrice, cu axa longitudinal n
prelungire. Primul are diametrul de 50 mm i lungimea de 25 mm, iar al doilea are
diametrul de 60 mm i lungimea de 12.5 mm. Ca i n cazul pieselor de tip ax, se
deseneaz conturul longitudinal:
Figura IV.22
10. Oglindii conturul exterior fa de axa longitudinal, pentru a obine jumtatea
corespunzatoare seciunii (meniul derulant Modify, comanda MIRROR). Se face
observaia c acest contur este simetric pe seciune i pe vedere.
Figura IV.23
11. Pe jumtatea desenat n vedere, trasai muchia transversal liniar ce delimiteaz
cele dou tronsoane unul de cellalt.
Tema IV. Piese cu configuratie axial-simetrica
IV.16
12. Pe jumtatea desenat n seciune, evideniai prelucrrile interioare. n partea stng,
exist un canal cilindric de diametru 40 mm i de lungime 25 mm. Acesta apare n
proiecie longitudinal ca un dreptunghi lat ct diametrul i lung ct generatoarea
cilindrului, dispus simetric fa de axa longitudinal. Deoarece se deseneaz numai
jumtatea de sub ax, aspectul este urmtorul (pe figur, s-a evideniat prin lime mai
mare conturul dreptunghiului n cauz):
Figura IV.24
13. La captul drept a seciunii, exist un canal cilindric de lungime 7.5 mm i de diametru
50 mm. Modul de reprezentare este similar cu al canalului cilindric de la captul stng:
un dreptunghi lat de 50 mm i de lungime 7.5 uniti, plasat simetric fa de ax.
Deoarece este redat pe jumtate, pe desen apare doar jumtatea sa inferioar (pe
figur, s-a evideniat prin lime mai mare conturul dreptunghiului n cauz):
Lia DOLGA, Marian DNIA, MIHAI REVENCU Desen tehnic pentru electrotehnic
Figura IV.25
IV.17
14. Pe jumtatea desenat n seciune, suprafeele obinute prin secionare trebuie s fie
haurate. Este vorba de suprafaa indicat n figur prin culoarea violet:
Figura IV.26
15. Facei curent layer Hauri.
Tema IV. Piese cu configuratie axial-simetrica
IV.18
16. Din meniul derulant Draw, selectai linia Hatch. AutoCAD deschide caseta de dialog
Boundary Hatch (adic haurarea domeniilor), cu panoul QuicK activ.
17. Apsai butonul , asociat rubricii Pattern, pentru a accesa biblioteca de modele
de haurare. Selectai grupul de modele ANSI, prin clic pe eticheta panoului
respectiv, la partea superioar a subcasetei de dialog deschise pe moment.Selectai
modelul ANSI37 (vezi figura de enun). Acesta corespunde unui material plastic.
nchidei subcaseta de modele prin OK.
18. Ai revenit n caseta principal pentru haurare. n partea dreapt a casetei, apsai
butonul Pick Points ( ), pentru a informa programul asupra
modului de indicare a suprafeei de haurat. Facei clic ntr-un punct din interiorul
suprafeei vizate. Apoi revenii printr-un rspuns nul n caseta principal. Testai prin
Preview aspectul viitoarei hauri. Acceptai-o i nchidei caseta de haurare prin
OK.
Figura IV.27
19. Desenul este elaborat.
20. Se trece la nscrierea dimensiunilor. Facei curent layer Cote.
21. Tipurile de cote necesare sunt diametrele exterioare i interioare, precum i lungimile
diferitelor tronsoane. Cotele exterioare vor fi plastae pe jumtatea desenat n vedere,
iar cele interioare pe jumtatea desenat n seciune.
22. Activai modul Osnap Endpoint.
23. Cotai liniar lungimea tronsonului din stnga pe exterior. Plasai cota deasupra
proieciei.
24. Cotai n paralel lungimea total a bucei i plasai cota pe acceai parte a axei. Cota
de gabarit se consider totdeauna o cot exterioar.
25. Cotai liniar lungimea canalului cilindric din stnga. Plasai cota sub proiecie. Este o
simpl coinciden de valoare egalitatea acestei cote i a celei exterioare de 25 mm.
Cele dou cote dimensioneaz fiecare alt element de form; de aceea trebuie s fie
nscrise amndou pe desen.
Lia DOLGA, Marian DNIA, MIHAI REVENCU Desen tehnic pentru electrotehnic
IV.19
26. Cotai liniar lungimea canalului cilindric din partea dreapt i plasai cota de asemenea
sub proiecie.
Figura IV.28
27. Grosimea de perete dintre cele dou prelucrri interioare nu se coteaz. Cota
respectiv ar nchide lanul de dimensiuni ntre cotele interioare i cea de gabarit.
Dimensiunea respectiv rezult prin prelucrri.
28. Se trece la nscrierea diametrelor. Pe seciune, diametrele sunt reprezentate pe
jumtate. Cotele respective vor avea aspect asimetric, cu sgeat i linie de extensie
la un singur capt. Dup crearea cotei respective, se vor aplica anumite modificri.
29. Cotai deci liniar diametrul interior al canalului din stnga, ncepnd neaprat cota de
jos n sus. Adugai i prefixul n faa valorii dimensiunii. Creai cota integral,
simetric fa de ax, ca n figur:
Figura IV.29
Tema IV. Piese cu configuratie axial-simetrica
IV.20
30. Pe prompter de comand, selectai cota i apelai caseta de proprieti. n caset,
facei clic pe + n faa grupului Lines & Arrows, pentru a desfura acest grup de
proprieti:
Figura IV.30
31. Ducei cursorul n linia Arrow2. Deschidei lista derulant cu diferitele elemente de
capt posibile i selectai varianta None, adic nici un element la al doilea capt al
cotei.
32. Ducei cursorul n linia Dim line 2 i setai valoarea Off. Aceasta suprim captul al
doilea al liniei de cot, scurtnd corespunztor linia.
33. Ducei cursorul n linia Ext line 2 i setai valoarea Off. Astfel se suprim linia de
extensie (linia ajuttoare) de la al doilea capt al cotei.
34. nchidei caseta de proprieti. Cota a dobndit un aspect asimetric:
Lia DOLGA, Marian DNIA, MIHAI REVENCU Desen tehnic pentru electrotehnic
IV.21
Figura IV.31
35. Dac cota a fost nscris ncepnd de sus n jos, modificrile menionate ar fi trebuit
s se refere la primul ei capt.
36. Cotai liniar diametrul interior la captul din dreapta. Creai cota iniial simetric fa
de ax. Adugai prefixul pentru diametru.
37. Pentru a conferi acestei cote aspectul celei anterioare, se pot opera aceleai
modificri, sau se poate aplica comanda MATCHPROP, care copiaz proprietile
unui obiect surs la un alt obiect din desen. Pentru a lansa comanda, din meniul
derulant Modify, selectai linia Match Properties. Selectai cota de 40 ca i
obiect-surs. AutoCAD schimb cursorul n browser i solicit obiectul destinaie.
Selectai cota de 50 drept obiect-destinaie. ncheiai apoi comanda printr-un
rspuns nul. Cota de 50 are acum aspect asimetric:
Figura IV.32
Tema IV. Piese cu configuratie axial-simetrica
IV.22
38. Cotai liniar pe stnga i pe dreapta cele dou diametre exterioare, adugnd i
prefixul pentru diametru:
Figura IV.33
39. Pentru prezentarea modelului pe un format de hrtie standardizat, e necesar s
alegei mai nti scara la acare acesta va apare. Scara de 1:1 nu este potrivit,
datorit dimensiunilor mici ale obiectului. Pentru o scar de 2:1, formatul A4 tip Y
pare corespunztor.
40. Trecei n spaiul hrtiei, pe layout-ul A4 tip Y. Selectai viewport-ul existent. Setai
scara de afiare a modelului, mai nti la 1:1. Ajustai dimensiunile viewport-ului pentru
o ncadrare bun. Setai din nou scara la 2:1 i reajustai viewport-ul ca dimensiuni i
poziie. Trecerea la scara 2:1 direct de la cea original ar fi condus probabil la
dispariia modelului, ajustarea viewport-ului devenind mai anevoioas.
41. Prin scalarea 2:1 a modelului, i elementele cotelor se dubleaz ca mrime. Pentru a
le readuce la dimensinile normale, intrai n interiorul viewport-ului, prin comutatorul
spaiului de lucru Model or Paper Space, de pe bara de stare. Din meniul derulant
Dimension, apelai linia Style. n caseta Dimension Style Manager, selectai stilul
Standard i apsai butonul de modificare. Activai panoul Fit al casetei de
modificri. Marcai rubrica Scale dimensions to layout. AutoCAD va scala mrimea
elementelor din cote, astfel nct n layout acestea s aib dimensiuni uzuale. nchidei
succesiv, prin OK i respectiv prin Close cele dou casete.
42. Revenii n spaiul hrtiei, cu ajutorul comutatorului Model or Paper Space, de pe
bara de stare.
43. Completai rubricile indicatorului prin editarea atributelor sale.
44. Salvai desenul sub numele AX9.dwg.
IV.4.10. AX10
10. S se modeleze spaial buca din problema precedent. S se prezinte modelul
ntr-o imagine ortogonal i una spaial, pe un format standardizat.
1. Buca este un corp de revoluie, care poate fi modelat uor prin rotirea semiseciunii
longitudinale n jurul axei.
Lia DOLGA, Marian DNIA, MIHAI REVENCU Desen tehnic pentru electrotehnic
IV.23
2. Deschidei desenul AX9.dwg i salvai-l imediat sub numele AX10.dwg.
3. n spaiul modelului, ngheai layer Cote i layer Hauri.
4. Pstrai din desenul precedent conturul suprafeei haurate de pe seciune, tergnd
celelalte muchii vizibile:
Figura IV.34
5. Pentru a delimita un contur nchis, e necesar s desenai segmentul de nchidere pe
ax, cu layer Vizibile ca layer curent:
Figura IV.35
6. Pentru a genera un solid de revoluie, obiectul care se rotete trebuie s fie o regiune
sau o polilinie nchis. Oricare din variante e corect. Optai la alegere pentru una din
ele:
Pentru prima variant: din meniul derulant Draw, lansai comanda REGION.
Selectai toate muchiile vizibile care contureaz seciunea. AutoCAD genereaz un
obiect de tip region, de forma seciunii. Liniile au disprut din desen.
Pentru a doua variant: din meniul derulant Modify, selectai linia Polyline.
Selectai un segment de pe conturul seciunii. Dac AutoCAD solicit, acceptai
transformarea n polilinie. Apoi introducei opiunea Join. Selectai toate segmentele
de pe contur spre a fi unite ntr-o singur polinie. Dup unire, AutoCAD trebuie s
vad polilinia ca fiind nchis. Verificai acest lucru, prin existena cuvntului-cheie
Open n irul de opiuni ale comenzii. Dac el exist, polilinia vizat este nchis. n
caz contrar, exist erori de desenare i e preferabil s reluai construcia de la nceput.
ncheiai comanda curent.
7. O vizualizare mai complet a procesului de generare a solidului este posibil prin
mprirea ecranului n dou viewport-uri, pe vertical. n cel din stnga se va pstra
vederea curent. n cel din dreapta va fi setat o vedere izometric de Sud-Est. n
acest scop, selectai din meniul derulant View, linia Viewports i opiunea New
Viewports. Stabilii urmtoarele setri n caseta de dialog Viewports:
Tema IV. Piese cu configuratie axial-simetrica
IV.24
Figura IV.36
8. Prezentarea modelului este acum urmtoarea:
Figura IV.37
Lia DOLGA, Marian DNIA, MIHAI REVENCU Desen tehnic pentru electrotehnic
IV.25
9. Din meniul derulant Draw, selectai linia Solids i apelai comanda REVOLVE.
Selectai seciunea (regiune sau polilinie). Optai pentru Object la definirea axei de
revoluie i selectai axa longitudinal. Acceptai unghiul de rotaie de 360. AutoCAD
a creat corpul solid corespunztor. Ajustai imaginea prin ZOOM Extents n fiecare
viewport. Afiarea solidului este de tip wirerame.
10. Setai n ambele viewport-uri o vizualizare de tip Gouraud Shaded (meniul derulant
View, linia Shade, ) i dezactivai grila.
Figura IV.38
11. Pentru a vizualiza mai bine interiorul bucei, vor fi operate anumite modificri:
colorarea diferit a suprafeelor exterioare, precum i aplicarea unor plane de clipping
pe imaginea ortogonal.
12. Facei curent viewport-ul din dreapta.
13. Din meniul derulant Modify, selectai linia Solids Editing i optai pentru Color
Faces. Urmeaz s indicai feele vizate. Selectai un punct de pe muchia circular de
capt de la captul stng, ca n figura urmtoare:
Figura IV.39
14. AutoCAD selecteaz suprafaa de la captul stng i cea lateral a tronsonului mic
(rspuns 2 faces found). Acestea se supralumineaz.
15. Continuai selecia punctnd pe cercul de capt al tronsonului mare, spre captul
stng al tronsonului, ca n figur:
Tema IV. Piese cu configuratie axial-simetrica
IV.26
Figura IV.40
16. AutoCAD selecteaz nc dou fee: cea lateral a cilindrului mare i cea de capt a
cilindrului mare, spre captul stng. i acestea se supralumineaz.
17. Continuai selecia, punctnd pe cercul de capt al cilindrului exterior spre captul din
dreapta, ca n figur:
Figura IV.41
18. AutoCAD selecteaz dou suprafee: cea lateral a cilindrului mare, care este deja
selectat, i cea de capt a cilindrului mare, spre captul drept.
19. ncheiai selecia. AutoCAD deschide caseta de culori. Selectai culoarea 51 (galben
pal), sau o alt culoare deschis, ct mai diferit de albastru. nchidei caseta de culori
prin OK.
20. Suprafeele exterioare ale bucei se coloreaz n galben deschis, n timp ce
suprafeele din interior rmn albastre. ncheiai comanda curent.
21. Pentru a vedea simultan buca dinspre ambele capete, se va crea un nou viewport,
prin divizarea celui curent pe orizontal. Verificai ca viewport-ul curent s fie cel din
dreapta. Apoi, din meniul derulant View, selectai linia New Viewports. Setai
opiunile din caseta Viewports conform figurii ce urmeaz. Atenie mrit la rubrica
Apply to! Setarea se aplic viewport-ului curent! Selectai deci Current Viewport!
Alegei de asemenea n caset vederile SW Isometric pentru viewport-ul de sus i
SE Isometric pentru cel de jos.
Lia DOLGA, Marian DNIA, MIHAI REVENCU Desen tehnic pentru electrotehnic
IV.27
Figura IV.42
22. Rezultatul divizrii viewport-ului este urmtorul:
Figura IV.43
Tema IV. Piese cu configuratie axial-simetrica
IV.28
Lia DOLGA, Marian DNIA, MIHAI REVENCU Desen tehnic pentru electrotehnic
dow n cele dou viewport-uri izometrice.
25. icai comanda
26.
in meniul contextual asociat, selectai linia More i apoi
Adjust Clipping Planes:
23. Maximizai imaginea prin ZOOM Win
24. Facei curent viewport-ul din stnga.
Micorai imaginea, pentru a ocupa aproximativ din viewport: apl
ZOOM, cu opiunea 0.7x, care micoreaz imaginea curent de 0.7 ori.
Din meniul derulant View, apelai comanda 3DORBIT. Dup apariia orbitalului n
jurul obiectului, apsai butonul drept al mouse-ului, innd cursorul deasupra
viewport-ului respectiv. D
Figura IV.44
27. AutoCAD afieaz o nou fereastr, numit Adjust Clipping Planes:
Figura IV.45
IV.29
28. Fereastra ofer o vedere ortogonal perpendicular pe cea curent, util n plasarea
planelor de clipping. Acestea realizeaz o secionare a imaginii, limitnd-o la zona
cuprins ntre plane. Dac planul din spate (back clipping plane) este dezactivat,
imaginea nu este limitat n spate. Dac planul din fa (front clipping plane) este
dezactivat, imaginea nu este limitat frontal.
29. Deplasai spre dreapta aceast fereastr, pentru a urmri efectul clipping-ului n
viewport-ul stng.
30. Poziia iniial a planelor de clipping este aproape convenabil: planul din spate este
dezactivat, iar cel din fa, activ, se gsete chiar la jumtatea limii proieciei,
secionnd imaginea n lungul axei longitudinale. Pentru a vedea i axa longitudinal,
trebuie deplasat foarte puin planul din fa n jos. n acest scop, ducei cursorul pe
linia ce simbolizeaz planul de clipping, pn cnd cursorul devine prismatic cu dou
sgei:
Figura IV.46
31. Sprijinii sgeata din stnga a cursorului pe linia planului i deplasai-l foarte puin, cu
finee, n jos. Sesizai apariia axei longitudinale pe imaginea din viewport-ul stng.
32. Se face observaia c aceste plane nu secioneaz obiectul, ci limiteaz doar
imaginea pe ecran.
33. Imaginea obinut n viewport corespunde cu aproximaie unei seciuni longitudinale
prin buc.
34. nchidei fereastra de clipping i ncheiai comanda 3DORBIT. n viewport-ul din
stnga privii buca ca i cnd s-ar fi realizat o seciune longitudinal total prin ea.
Tema IV. Piese cu configuratie axial-simetrica
IV.30
Figura IV.47
35. Topii layer Cote. Dimensiunile nscrise pe reprezentarea plan corespund cu cele
necesare pe reprezentarea 3D. Ele se gsesc n planul de secionare a imaginii. Dac
aceste cote nu apar la topirea layer-ului, apelai comanda 3DORBIT i reajustai puin
poziia planului de clipping din fa: cobori-l puin n ferestra de clipping. Apoi
nchidei ferestra de clipping i ncheiai comanda 3DORBIT.
36. Topii layer Hauri. Oglindii haura fa de axa longitudinal, pentru a haura
ntreaga seciune.
37. Pe viewport-ul din stnga, ajustai imaginea prin ZOOM Realtime, pentru o bun
ncadrare n viewport.
38. Urmeaz pregtirea imaginilor pe formatul de hrtie virtual, n vederea plotrii.
Trecei n layout-ul A3 tip X.
39. Apelai caseta de proprieti a viewport-ului existent. Setai scara modelului n
vieport-ul existent la 2:1 i optai pentru Yes la rubrica Hide plot.
40. Ajustai dimensiunile i poziia viewport-ului i deplasai-l spre stnga pe format. n
partea dreapt se rezerv spaiu pentru dou viewport-uri spaiale.
41. Facei curent layer 0.
42. Din meniul derulant View, selectai linia Viewports, optnd pentru New Viewports.
Procedai similar ca i n spaiul modelului, numai c de data aceasta nu trebuie s
optai pentru mprirea viewport-ului curent. Plasai cele dou viewport-uri izometrice
nou create n spaiul liber din dreapta.
43. Selectai pe contur cele dou noi viewport-uri, apelai caseta lor de proprieti i optai
pentru Yes n linia Hide plot.
44. Este necesar maximizarea imaginii n cele dou viewport-uri i nghearea layer-ului
pentru cote n aceste viewport-uri.
45. Intrai n interiorul viewport-ului de jos, prin intermediul comutatorului pentru spaiul de
lucru de pe bara de stare (Model or Paper Space).
46. Din meniul derulant Format, lansai comanda LAYER. n caseta Layer Properties
Manager, selectai layer Cote i marcai opiunea Freeze in Active Viewport.
Selectai layer Hauri i marcai aceeai opiune.
Lia DOLGA, Marian DNIA, MIHAI REVENCU Desen tehnic pentru electrotehnic
IV.31
47. Optai pentru afiare de tip Gouraud Shaded i ajustai imaginea n viewport.
48. Trecei n viewport-ul de sus (dreapta), prin clic pe suprafaa sa. Repetai paii 46-47.
49. Trecei n interiorul viewport-ului ortogonal, din stnga. Optai pentru afiare de tip
Gouraud Shaded, Edges On. Ajustai planele de clipping pentru a genera o imagine
secionat longitudinal. Atenie: imaginea este valabil pe ecran! Ea nu poate fi plotat
ca atare pe hrtie. Urmrii vizibilitatea cotelor, a haurii i a axei longitudinale.
50. Revenii n spaiul hrtiei, acionnd comutatorul spaiului de lucru de pe bara de stare.
51. Setai variabila de sistem DISPSILH pe valoarea 1, pentru ca la ascunderea muchiilor
nevizibile, AutoCAD s genereze doar silueta corpului, nu i muchiile intermediare. Pe
prompter de comand, tastai numele variabilei. La solicitarea AutoCAD, introducei
noua valoare.
52. Testai cu Print Preview formatul creat.
53. Salvai din nou desenul sub numele de AX10.dwg.
IV.4.11. AX11
11. S se reprezinte n proieciile ortogonale necesare i s se coteze carcasa de
rezisten din figur. Dimensiunile ei se determin de pe reeaua izometric, tiind
c un pas de reea are valoarea 10 mm. S se prezinte desenul pe un format
standardizat din seria A (Ax11.dwg).
Figura IV.48
IV.4.12. AX12
12. S se modeleze spaial carcasa din problema precedent. S se prezinte
modelul ntr-o imagine ortogonal i una spaial, pe un format standardizat
(AX12.dwg).
IV.4.13. AX13
13. S se reprezinte n proieciile ortogonale necesare i s se coteze buca de
trecere din figur. Dimensiunile ei se determin de pe reeaua izometric, tiind c
un pas de reea are valoarea 10 mm. S se prezinte desenul pe un format
standardizat din seria A (Ax13.dwg).
Tema IV. Piese cu configuratie axial-simetrica
IV.32
Figura IV.49
IV.4.14. AX14
14. S se modeleze spaial buca de trecere din problema precedent. S se
prezinte modelul ntr-o imagine ortogonal i una spaial, pe un format
standardizat (AX14.dwg).
IV.4.15. AX15
15. S se reprezinte n proieciile ortogonale necesare i s se coteze capacul din
figur. Dimensiunile ei se determin de pe reeaua izometric, tiind c un pas de
reea are valoarea 10 mm. S se prezinte desenul pe un format standardizat din
seria A (Ax15.dwg).
Figura IV.50
IV.4.16. AX16
16. S se modeleze spaial capacul din problema precedent. S se prezinte
modelul ntr-o imagine ortogonal i una spaial, pe un format standardizat
(AX16.dwg).
napoi la nceputul paginii
Lia DOLGA, Marian DNIA, MIHAI REVENCU Desen tehnic pentru electrotehnic
V.1
V. Tema V. Piese n dou proiecii ortogonale
V.1. Obiective
nsuirea modului de reprezentare n proiecii ortogonale i de dimensionare a pieselor
care necesit dou proiecii ortogonale,
Modelarea spaial a pieselor studiate i obinerea automat a vederilor ortogonale ale
acestora.
V.2. Noiuni aplicate
Reprezentarea n proiecii ortogonale, alegerea proieciilor necesare,
nscrierea dimensiunilor n desene,
Generarea solidelor 3D n medii CAD i a vederilor ortogonale i izometrice.
V.3. Bibliografie
Capitolul 3
Capitolul 4
Capitolul 5
V.4. Exerciii
V.4.1. PRO2_1
1. S se reprezinte n proieciile ortogonale necesare i s se coteze
contragreutatea din figur. Dimensiunile se determin de pe reprezentarea
izometric, tiind c un pas de reea este de 10 mm. S se prezinte desenul pe un
format standardizat din seria A la o scar potrivit aleas.
Figura V.1
Tema V. Piese in doua proiectii ortogonale
V.2
1. Geometria piesei este o combinaie de forme de revoluie i forme prismatice. Global,
piesa este generat din doi cilindri coaxiali, cu axa longitudinal n prelungire. Corpul
de revoluie este traversat de un canal prismatic, cu rol de ghidare, a crui form este
o combinaie de dou paralelipipede.
2. Geometria piesei impune reprezentarea acesteia n dou proiecii ortogonale.
3. Poziia de reprezentare este cea de pe figura de enun.
4. Una din proiecii va fi vederea de sus, iar ca proiecie principal se va desena o
seciune care s pun n eviden configuraia transversal a canalului prismatic.
5. ncepei un desen nou utiliznd ablonul UPT-ET.
6. Desenul ncepe cu realizarea vederii de sus.
7. Dimensiunile celor doi cilindri exteriori sunt: cel de la baz cu diametrul de 80 mm i
nlimea de 30 mm, iar cel de deasupra cu diametrul de 40 mm i nlimea de
15 mm.
8. Facei curent layer Axe i trasai dou axe perpendiculare de lungime 90 mm,
intersectndu-se pe mijloacele lor n punctul de coordonate 150,100.
9. Mrii imaginea n zona de lucru prin ZOOM Window.
10. Declarai layer Vizibile ca fiind layer curent.
11. Pentru desenarea conturului exterior al vederii de sus, desenai un cerc cu centrul la
intersecia axelor i de diametru 80 uniti (meniul derulant Draw, linia Circle,
metoda Center, Diameter).
12. Desenai un alt cerc concentric cu primul, de diametru 40 de uniti. El reprezint
conturul cilindrului mic, privit de la capt:
Figura V.2
13. Limea canalului n partea de sus, care este vizibil pe aceast proiecie, este de
10 mm. Dac se consider direcia canalului fa-spate, pe vederea de sus muchiile
lui apar sub forma a dou linii verticale paralele ntre ele, dispuse simetric fa de axa
vertical. Lungimea lor nu se poate calcula n mod direct, ci se obine printr-o
construcie geometric adecvat.
14. Trasai aceste muchii prin comanda LINE, asigurnd o lungime mai mare dect cea
necesar, astfel nct s depeasc la ambele capete conturul circular. (de exemplu
LINE 155,50 155,150; LINE 145,50 145,150):
Lia DOLGA, Marian DNIA, MIHAI REVENCU Desen tehnic pentru electrotehnic
V.3
Figura V.3
15. Aplicai comanda TRIM (meniul derulant Modify), selectnd cercul mare ca muchie
tietoare i pe rnd, cele 4 capete de segmente, ca obiecte de tiat.
16. O nou operaie de tip TRIM va ndeprta poriunile din conturul circular mic delimitate
ntre cele dou muchii liniare. Lansai din nou comanda TRIM i selectai cele dou
segmente drept muchii tietoare. Apoi, ca obiecte de tiat, selectai pe rnd, cele 2
puncte de pe figura de mai jos:
Figura V.4
17. Rezultatul este urmtorul:
Figura V.5
18. Muchiile vizibile de pe vederea de sus sunt redate integral.
Tema V. Piese in doua proiectii ortogonale
V.4
19. Pentru a evideia continuitatea canalului pe toat piesa, se deseneaz muchiile
acoperite reprezentnd partea de baz a canalului, de lime 20 mm.
20. Facei curent layer Acoperite.
21. Trasai dou linii verticale, simetrice fa de ax, la distana de 20 uniti una de
cealalt (de exemplu LINE 140,50 140,150 LINE 160,50 160,150).
22. Lansai comanda TRIM (meniul derulant Modify) i selectai conturul exterior ca i
muchie tietoare. Ca obiecte de tiat, selectai capetele liniilor pe ambele pri.
Rezultatul este cel din figur:
Figura V.6
23. Pe proiecia desenat, se marcheaz traseul de secionare. Acesta coincide cu axa
orizontal a proieciei. Se adaug liniei de ax segmentele groase de capt, sgeile
care indic direci privirii i literele majuscule pentru identificarea seciunii.
24. Facei curent layer Notaii.
25. Prelungii axa orizontal cu 10 uniti n fiecare parte. Putei proceda ntr-unul din urmtoarele
dou moduri:
Din meniul derulant Modify, selectai comanda LENGTHEN. Introducei opiunea
DElta i apoi valoarea 10. Selectai fiecare capt al axei orizontale pentru a fi
prelungit; apoi ncheiai comanda.
Pe prompter de comand, selectai linia de ax. Se vizualizeaz gripps-urile.
Activai gripp-ul din stnga, prin clic pe el. Deplasai-l spre stnga, cu 10 uniti. Facei
clic pe noua poziie. Procedai la fel cu gripp-ul din dreapta, deplasndu-l spre dreapta
cu 10 uniti. Pentru a nltura gripps-urile, tastai <Esc>,<Esc> sau, din meniul
contextual asociat butonului drept al mouse-ului, selectai linia Deselect All.
26. Pentru a desena segmentul ngroat, din meniul derulant Draw, apelai linia
Polyline. Specificai ca punct de start, captul din stnga al axei orizontale.
Introducei apoi opiunea Width, pentru a conferi lime liniei. Specificai valoarea 1
att pentru limea la nceputul verigii (Starting Width:), ct i pentru cea de la
sfritul verigii (Ending Width:). Indicai o lungime de 10 uniti spre dreapta pentru
punctul urmtor. ncheiai polilinia printr-un rspuns nul.
27. Pentru desenarea sgeii, se poate folosi tot o polilinie, sau se poate profita de
comanda QLEADER, care deseneaz linii de indicaie. Din meniul derulant
Dimension, selectai linia Leader i optai imediat pentru Settings. n panoul
Annotation al casetei de dialog Leader Settings, marcai opiunea None
referitoare la tipul notaiei; aceasta nseamn c linia de indicaie nu susine nici o
notaie. Apoi nchidei prin OK caseta de dialog i punctai n 100,100 (mijlocul
Lia DOLGA, Marian DNIA, MIHAI REVENCU Desen tehnic pentru electrotehnic
V.5
segmentului ngroat) pentru a ncepe sgeata. Urmtorul punct va fi pe vertical mai
jos cu 15 uniti. ncheiai comanda printr-un rspuns nul.
28. Apelai comanda TEXT (meniul derulant Draw, linia Text, opiunea Single Line
Text), pentru a nota majuscula de identificare a seciunii. Optai pentru Justify i
apoi pentru Right, cu scopul de a alinia la dreapta textul. Punctai n 97,85 pentru a
preciza punctul de aliniere. Impunei valoarea 5 pentru nlimea caracterelor i
acceptai unghiul 0 pentru rotaia liniei de baz. Coninutul textului este majuscula A.
ncheiai comanda prin dou rspunsuri nule succesive:
Figura V.7
29. Pentru a obine elementele de capt ale traseului de secionare pe partea sa dreapt,
copiai obiectele create pe stnga. Din meniul derulant Modify lansai comanda
COPY. Apoi punctai n ordine, n 90,110 i n 110,80. S-a realizat o selecie de tip
Window. Numai trei obiecte sunt incluse integral n dreptunghiul de selecie, deci
numai acestea au fost selectate (segmentul ngroat, sgeata i majuscula). ncheiai
selectarea printr-un rspuns nul. Precizai apoi distana de copiere: 100,0. La
ntrebarea privind al doilea punct, dai un rspuns nul. AutoCAD consider valorile
specificate ca o distan relativ n coordonate rectangulare. Rezultatul este
urmtorul:
Figura V.8
30. Aplicai comanda ZOOM cu opiunea All, pentru a vizualiza ntregul desen.
31. Seciunea preconizat va nlocui vederea din fa. Ea va ocupa locul acesteia, fiind
plasat deasupra vederii deja desenate.
32. Cele dou proiecii sunt aliniate pe vertical i au aceeai dimensiune orizontal de
gabarit.
Tema V. Piese in doua proiectii ortogonale
V.6
Lia DOLGA, Marian DNIA, MIHAI REVENCU Desen tehnic pentru electrotehnic
33. Pentru o aliniere comod a proieciilor, facei curent layer Construcii. Vei trasa dou
linii de construcie verticale, care s delimiteze pe orizontal vederea de sus.
34. Declarai modurile Osnap Quadrant i Intersection active.
35. Activai funcia Polar Tracking cu un increment unghiular de 90.
36. Comanda pentru linii de construcie este localizat n meniul derulant Draw, pe linia
Construction Line. Dup lansare introducei opiunea Ver. Apoi indicai quadrantul
de vest i respectiv cel de est ale conturului exterior pe proiecia desenat, ca puncte
prin care s treac liniile de construcie.
37. Mrii acum imaginea n zona situat deasupra vederii existente.
38. Seciunea transversal prin contragreutate prezint simetrie stnga-dreapta. Se poate
desena deci pe jumtate, iar a doua jumtate s fie obinut prin oglindire. nlimea
seciunii este de 30 mm + 15 mm = 45 mm.
39. Facei curent layer Axe pentru a trasa axa vertical a seciunii. Ea trebuie s aib
aceeai coordonat X ca i axa vederii de sus. Lungimea este de 45 mm + 6 mm.
Desenai o linie de exemplu din 150,177, de lungime 51, pe vertical n sus.
40. Facei curent layer Vizibile. Se deseneaz n continuare conturul seciunii, pe
jumtatea dreapt.
41. Se consider baza seciunii la cota de Y=180. Trasai o linie orizontal din punctul
150,180, spre dreapta, pn la intersecia cu linia de construcie vertical. Aceasta
este i baza tronsonului cilindric mare. Deoarece nlimea acestui tronson este de
30 mm, continuai cu o linie vertical de lungime 30 uniti.
42. La nlimea curent, se gsete treapta de trecere la diametrul mic. Diferena de
diametre este de 80 mm 40 mm = 40 mm. Treapta de trecere are valoarea
semidiferenei diametrelor, adic 40 mm/2, deci 20 mm. Desenai din punctul curent,
n continuare, o linie orizontal spre stnga, lung de 20 uniti.
43. Tronsonul cilindric superior are nlimea de 15 mm. Desenai mai departe o linie
vertical de lungime 15 uniti. Dac cilindrul ar fi plin, baza superioar ar corespunde
razei de 20 mm. Desenai deocamdat ntregul segment superior, orizontal, spre
stnga, de lungime 20 uniti:
V.7
Figura V.9
44. Canalul prismatic este delimitat lateral de dou muchii verticale, la distana de 10 mm
una de cealalt n partea de sus, i respectiv de 20 mm una de cealalt n partea de
jos. nlimea poriunii nguste este de 25 mm, iar a celei mai late de 10 mm.
45. Trasai o linie la distana de 5 uniti fa de ax, pe dreapta, ncepnd din punctul
155,225, de lungime 25 uniti pe vertical n jos:
Figura V.10
46. De aici, canalul se lrgete cu 10 mm. Trasai mai departe o linie orizontal spre
dreapta, de lungime 5 uniti, apoi, o linie vertical n jos, lung de 10 uniti,
reprezentnd peretele lateral al canalului. Continuai cu o linie orizontal spre stnga,
pn la ax, pentru a delimita suprafaa inferioar a canalului prismatic:
Tema V. Piese in doua proiectii ortogonale
Figura V.11
V.8
47. nlturai extremitatea stng a muchiei superioare a seciunii, cu ajutorul comenzii
TRIM:
Muchie
tietoare
Obiect
de tiat
Figura V.12
48. Pentru a obine jumtatea stng a seciunii, apelai comanda MIRROR (meniul
derulant Modify). Selectai toate muchiile vizibile ale seciunii, NU i axa, indicai
capetele axei drept puncte ale liniei de oglindire i rspundei negativ (No) la
ntrebarea privind eventuala tergere a obiectelor originale.
49. Conturul seciunii este trasat. Se trece la haurarea suprafeei secionate.
50. Facei curent layer Hauri.
51. Din meniul derulant Draw, selectai linia Hatch. Este necesar s specificai modelul
haurii i suprafaa de haurat. Pentru a preciza modelul, apsai butonul , din
dreptul rubricii Pattern, accesnd astfel biblioteca de modele. Din grupul de modele
ANSI, selectai modelul ANSI31. nchidei prin OK subcaseta de modele. n
caseta principal pentru haurare, apsai butonul Select Objects,
. Apoi selectai toate muchiile vizibile ale seciunii (NU i axa!).
ncheiai selecia i revenii n caseta de haurare. Acceptai prin OK haura:
Lia DOLGA, Marian DNIA, MIHAI REVENCU Desen tehnic pentru electrotehnic
Figura V.13
52. Faceti curent layer Notaii pentru a scrie deasupra seciunii numele seciunii. Apelai
comanda TEXT (meniul derulant Draw, linia Text, opiunea Single Line Text).
Introducei cuvntul-cheie Justify i apoi modul de aliniere Center. Precizai punctul
150,245 ca punct de aliniere a textului i acceptai rotaia de 0 a liniei de baz.
Tastai textul A A.
V.9
Figura V.14
53. n scopul nscrierii dimensiunilor, facei curent layer Cote. Pentru a cota comod
seciunea, ngheai layer Hauri. ngheai de asemenea layer Construcii,
deoarece rolul liniilor de construcie s-a ncheiat.
54. Cotai liniar, pe seciune, dimensiunea pe orizontal a canalului prismatic, pe partea
de sus i respectiv pe partea sa de jos. Plasai cotele deasupra i respectiv sub
seciune:
Figura V.15
55. Cotai liniar pe vertical, pe dreapta seciunii, poziia canalului prismatic fa de baza
piesei i nlimea de 10 uniti a zonei largi:
Tema V. Piese in doua proiectii ortogonale
Figura V.16
56. nlimea zonei nguste a canalului nu se coteaz. Ea rezult din diferena cotelor
nscrise fa de gabaritul piesei pe vertical.
V.10
57. Cotai liniar, pe vertical, pe stnga seciunii, nlimea tronsonului mic i gabaritul
piesei pe vertical:
Figura V.17
58. Cotai pe vederea de sus diametrul exterior i diametrul cilindrului mic:
Figura V.18
59. nscrierea cotelor este ncheiat. Topii layer Hauri.
60. Aplicai comanda ZOOM cu opiunea All.
61. Pentru prezentarea pe un format de hrtie standardizat, trecei n layout-ul A4 tip Y.
62. Selectai viewport-ul existent, stabilii scara de 1:1 pentru prezentarea modelului, apoi
ajustai dimensiunile i poziia viewport-ului, pentru a se ncadra corect n format.
63. Completai rubricile indicatorului, prin editarea atributelor sale (meniul derulant
Modify, linia Attribute, opiunea Single).
64. Salvai desenul sub numele PRO2_1.dwg.
Lia DOLGA, Marian DNIA, MIHAI REVENCU Desen tehnic pentru electrotehnic
V.11
V.4.2. PRO2_2
2. S se modeleze spaial obiectul din problema precedent. S se prezinte apoi n
vederile ortogonale necesare i ntr-una spaial, pe un format standardizat din
seria A.
1. ncepei un desen nou pe ablonul UPT-ET.
2. Forma geometric a contragreutii este obinut prin scderea dintr-un corp de
revoluie a unei combinaii de dou paralelipipede paralele adiacente, avnd aceeai
lungime.
3. Pentru a urmri eficient generarea volumului, se mparte ecranul n trei viewport-uri,
unul cu vedere spaial i dou cu vederi ortogonale. Din meniul derulant View,
selectai linia Viewports i optai pentru New Viewports. Din lista de viewport-uri
stnadard, alegei configuraia Three: Right. Setai n fiecare viewport vederea din
figura urmtoare:
Figura V.19
4. Facei clic pe viewport-ul vederii din fa, situat n stnga-sus pe ecran. Astfel el
devine viewport curent.
5. Facei curent layer Axe i desenai axa vertical a obiectului, ca o linie vertical de
lungime 55 uniti.
6. Mrii imaginea prin ZOOM Window n zona de lucru.
7. Modificai pasul de Snap la valoarea 5.
Tema V. Piese in doua proiectii ortogonale
V.12
8. Facei curent layer Vizibile.
9. Desenai conturul exterior al piesei, pe o parte a axei, ignornd canalul prismatic(vezi
punctele 41-47). Trasai i segmentul de nchidere a conturului peste ax, pentru a
delimita o zon nchis.
10. Din meniul derulant Draw, lansai comanda REGION. Selectai conturul desenat. Ai
creat un obiect de tip regiune.
11. Pentru a genera corpul de revoluie, din meniul derulant Draw, optai pentru Solids
i apoi pentru Revolve. Selectai regiunea drept obiect care se rotete, apoi optai
pentru Object la specificarea axei de revoluie. Selectai axa longitudinal i
acceptai rotaia pe 360. AutoCAD a generat corpul de revoluie din figur:
Figura V.20
12. Aplicai ZOOM Window pe fiecare viewport i, dac e necesar, panoramai imaginea
prin comanda PAN, Realtime, pentru a mbunti modul de prezentare n ferestre.
13. Revenii n viewport-ul vederii din fa!
14. Facei curent layer Construcii. Maximizai imaginea n viewport.
15. Trasai profilul transversal al canalului, prin linii sau printr-o polilinie, dispunndu-l
simetric fa de axa longitudinal (vezi figura de mai jos, conturul rou):
25
5
10
20
25
5
10
Figura V.21
16. Privit simultan, n toate cele 3 viewport-uri, acesta are aspectul urmtor:
Lia DOLGA, Marian DNIA, MIHAI REVENCU Desen tehnic pentru electrotehnic
V.13
Figura V.22
17. Transformai conturul ntr-o regiune sau ntr-o polilinie nchis. Pentru a-l transforma n
regiune, din meniul derulant Draw, lansai comanda REGION. Selectai ntregul
contur rou. AutoCAD comunic formarea unui obiect de tip region.
18. Deoarece planul curent XY al vederii din fa se afl pe axa longitudinal, profilul
transversal al canalului s-a creat n centrul obiectului.
19. Facei curent viewport-ul vederii de sus, situat n stnga-jos pe ecran.
20. Prin extrudarea profilului, se va genera forma canalului. Pentru a genera canalul pe
toat mrimea obiectului, trebuie s mutai mai nti profilul canalului la marginea
corpului de revoluie. Lansai comanda MOVE (meniul derulant Modfy), selectai
conturul rou i introducei distana relativ 0,-40 la valoarea deplasrii. Pentru al
doilea punct, introducei un rspuns nul. AutoCAD va deplasa conturul rou pe
verticala vederii, mai jos cu 40 de uniti, devenind tangent la conturul exterior.
21. Din meniul derulant Draw, selectai linia Solids i opiunea Extrude. Selectai
conturul rou. Specificai valoarea 80 ca nlime de extrudare. Valoarea este
negativ pentru ca extrudarea s se produc n spatele profilului. Acceptai unghiul de
extrudare de 0. AutoCAD genereaz un corp solid de forma canalului prismatic:
Figura V.23
Tema V. Piese in doua proiectii ortogonale
V.14
22. Facei curent layer Vizibile.
23. Pentru a finisa forma contragreutii, trebuie efectuat diferena booleean ntre corpul
de revoluie (albastru) i cel extrudat (rou). Din meniul derulant Modify, selectai
linia Solids Editing i optai pentru Subtract. n primul set de selecie includei corpul
albastru: acest set constituie desczutul operaiei. ncheiai primul set de selecie. n
al doilea set includei corpul rou; acest set este scztorul operaiei. Dup
ncheierea seleciei, AutoCAD creaz corpul compozit preconizat.
24. Afiai viewport-ul din dreapta i cel din stnga-sus n mod Gouraud Shaded (meniul
derulant View, linia Shade, opiunea Gouraud Shaded). Pentru viewport-ul din
stnga-jos o afiare de acelai tip ar fi neinteresant:
Figura V.24
25. Pentru a prezenta modelul pe un format de hrtie, trecei n layout-ul A3 tip X.
26. Facei curent layer 0.
27. Setai variabila de sistem DISPSILH pe valoarea 1 (tastai numele variabilei pe
prompter de comand i introducei valoarea 1).
28. tergei viewport-ul existent.
29. Creai trei viewport-uri similare celor din spaiul modelului (vezi pasul 3 al problemei).
n viewport-urile ortogonale optai pentru prezentarea modelului la scara 2:1. Aceeai
scar este indicat i pentru viewport-ul izometric.
30. Stabilii pentru toate viewport-urile opiunea de ascundere a muchiilor nevizibile la
plotare (prin intermediul casetei de proprieti).
31. Verificai cu Print Preview corectitudinea setrilor.
32. Completai rubricile variabile ale indicatorului i salvai desenul sub numele
PRO2_2.dwg.
V.4.3. PRO2_3
3. S se reprezinte n proieciile ortogonale necesare i s se coteze miezul de
ferit din figura urmtoare. Dimensiunile se vor determina de pe reprezentarea
izometric, tiind c un pas de reea este de 2 mm.
Lia DOLGA, Marian DNIA, MIHAI REVENCU Desen tehnic pentru electrotehnic
V.15
Figura V.25
1. Forma geometric a piesei are la baz 4 cilindri coaxiali, n care exist 4 crestturi
transversale simetrice. Muchiile crestturilor sunrt racordate cu pereii cilindrici.
Crestturile sunr realizate pe direcii paralele cu cele dou axe perpendiculare ale
contururilor circulare.
2. Poziia de reprezentare este cea din figura de enun. Piesa necesit dou proiecii
ortogonale: proiecia principal, care este o vedere perpendicular pe axa
longitudinal, i o proiecie lateral de tip seciune frnt, jumtate prin cresttur,
jumtate prin peretele vertical.
3. ncepei un desen nou folosind ablonul UPT-ET.
4. Dimensiunile de gabarit sunt: 20 X10 mm. Se consider unitatea de desenare
(drawing unit) egal cu 0.1 mm, adic modelul se deseneaz la scara 10:1.
5. Desenarea ncepe cu vederea de sus.
6. Facei curent layer Axe i trasai cele dou axe perpendiculare, de lungime
260 uniti fiecare, intersectndu-se n punctul de coordonate 130,150.
7. Mrii imaginea n zona de lucru, prin ZOOM Window.
8. Setai modul Osnap Intersection activ.
9. Setai pasul de gril la valoarea 2. Acesta va coincide cu pasul reelei izometrice de pe
figura de enun.
10. Facei curent layer Vizibile i desenai dou cercuri concentrice, cu centrul la
intersecia axelor i de raze 20, respectiv 40 uniti.
11. Desenai alte dou cercuri concentrice cu precendetele, de raze 80 i respectiv 100
uniti.
Tema V. Piese in doua proiectii ortogonale
V.16
Figura V.26
12. Partea cea mai laborioas a desenului o constituie realizarea arcelor din crestturile
exterioare ale piesei. Acestea necesit cteva construcii auxiliare.
13. Arcul de cerc mic din cresttur este racordat cu arcele laterale de raz 80 i respectiv
100 uniti. Centrele tuturor acestor arce de capt se gsesc pe un cerc concentric cu
conturul exterior i de raz (100 80)/2=90 uniti. Facei curent layer Axe i
desenai un cerc cu centrul la intersecia axelor i de raz 90.
14. Facei curent layer Construcii.
15. Mrii imaginea n zona cadranului 1 al desenului, ca n figur:
Figura V.27
16. Trasai o linie vertical la distana de 20 uniti spre dreapta fa de ax, astfel nct
ea s intersecteze cele dou cercuri de raz 80 i respectiv 100 uniti:
Lia DOLGA, Marian DNIA, MIHAI REVENCU Desen tehnic pentru electrotehnic
V.17
Figura V.28
17. Notai cu m intersecia liniei roii cu cercul de raz 90 uniti, existent n layer Axe.
18. Trasai prin LINE raza care unete centrul cercurilor cu punctul m i extindei aceast
raz pn la cercul exterior (meniul derulant Modify, linia Extend, cercul
exterior = muchie de grani, raza roie = obiect de extins):
Figura V.29
19. Arcul de racordare are centrul n m i capetele la intersecia razei roii cu cercurile
albastre. Fie cele dou puncte de intersecie n i p:
Figura V.30
Tema V. Piese in doua proiectii ortogonale
V.18
20. Facei curent layer Vizibile.
21. Din meniul derulant Draw, lansai comanda ARC, selectnd metoda Start, Center,
End. Indicai punctul de start n n, centrul arcului n m i punctul de sfrit n p
(profitai de funcionarea modului Osnap Intersection).
Figura V.31
22. Arcul desenat este racordat n punctele n i p cu cele dou cercuri: mn este raz de
capt pentru arcul mic, dar aparine i razei cercului mare, deci este perpendicular pe
ambele contururi circulare n punctul n (conform proprietii razei de a fi
perpendicular pe contur). Ca urmare, perpendiculara pe raz n punctul n, adic
tangenta, este aceeai pentru ambele obiecte: arc i cerc. Acelai raionament este
valabil i pentru punctul p.
23. ngheai layer Construcii.
24. Oglindii arcul fa de axa vertical, spre a obine arcul simetric din cresttur. Din
meniul derulant Modify, selectai comanda MIRROR. Selectai arcul i specificai
dou puncte de pe axa vertical, diferite ntre ele, pentru a defini linia de oglindire.
Optai pentru No la ntrebarea privind tergerea obiectului original.
25. Micorai imaginea, pentru a vizualiza ntregul contur exterior.
26. Setai grila le un pas de 10 uniti.
27. Pentru a obine arcele corespunztoare tuturor crestturilor, aplicai comanda de
multiplicare ARRAY (meniul derulant Modify). Selectai cele dou arce i optai
pentru multiplicare polar (Polar). Precizai numrul de 4 exemplare i unghiul de
360, cu opiunea de rotire a obiectelor prin multiplicare:
Figura V.32
Lia DOLGA, Marian DNIA, MIHAI REVENCU Desen tehnic pentru electrotehnic
V.19
28. nlturarea fragmentelor inutile din cercul de raz 80 se realizeaz prin comanda
TRIM (meniul Modify). n categoria Cutting edges, selectai toate cele 8 arce, iar n
categoria Object to trim, selectai pe rnd, poriunile din cerc de pe cele 4 axe:
Figura V.33
29. Desenarea propriu-zis a vederii este ncheiat. Urmeaz marcarea pe vedere a
traseului de secionare. Acesta corespunde unei seciuni frnte. Deasupra axei
orizontale, traseul coincide cu axa vertical, iar sub axa orizontal, traseul trece peste
raza median a miezului.
30. Facei curent layer Notaii.
31. Desenai printr-o polilinie un segment de lime 1 unitate, ntre punctele 130,280 i
130,260. Acesta este segmentul ngroat.
32. Din meniul derulant Dimension, selectai linia Leader, pentru a crea sgeata pentru
direcia privirii. Imediat dup lansare, introducei opiunea Settings. n caseta Leader
Settings, activai panoul Annotation. Marcai opiunea None la tipul de notaie
ataat liniei, adic nici o notaie. nchidei caseta Leader Settings i indicai mijlocul
segmentului ngroat ca punct de plecare pentru leader. Al doilea punct va fi cu 20 de
uniti pe orizontal spre stnga.
33. Extremitatea de jos a traseului de secionare se obine prin oglindirea extremitii de
sus. Unghiul dintre cele dou jumti ale traseului este de 135. Setai incrementul
funciei Polar Tracking la 22.5, care este un divizor al unghiului de 135. Asigurai-v
c funcia Polar Tracking este activ.
34. Deoarece unghiul care va trebui s fie interceptat are valoarea 67.5, pentru a-l citi
corect, din meniul derulant Format selectai linia Units i optai pentru afiarea cu
precizie de o cifr la partea zecimal a valorilor unghiulare.
35. Aplicai comanda MIRROR asupra segmentului ngroat i sgeii. Drept linie de
oglindire, interceptai raza care merge pe direcia 157.5 (aceasta face cu verticala
unghiul de 67.5):
Tema V. Piese in doua proiectii ortogonale
V.20
Figura V.34
36. Lng sgei, nscriei literele majuscule care identific seciunea, cu o nlime a
caracterelor de 5 uniti.
37. Trasai segmentele ngroate care trebuie exist la schimbarea de direcie a traseului
de secionare. Folosii tot o polilinie (meniul derulant Draw, linia Polyline), ntre
punctele 130,160 @10<-90 @10<225.
38. Facei curent layer Axe. Trasai o linie, din centrul vederii, la 225, de lungime 130
uniti. Traseul de secionare este acum marcat integral:
Figura V.35
39. Desenarea continu cu realizarea seciunii frnte. Aceasta va fi plasat n dreapta
vederii existente, vedere fa de care va fi aliniat pe orizontal.
Lia DOLGA, Marian DNIA, MIHAI REVENCU Desen tehnic pentru electrotehnic
V.21
40. Pentru o aliniere comod, topii i facei curent layer Construcii.
41. Desenai 4 linii de construcie orizontale (meniul derulant Draw, linia Construction
Line, opiunea Hor), care trec prin urmtoarele puncte ale vederii existente:
quadrantul de nord al conturului exterior,
punctul n,
punctul p,
quadrantul de sud al conturului exterior.
Figura V.36
42. Facei curent layer Axe.
43. Trasai axa longitudinal a proieciei, aliniat pe orizontal cu axa orizontal de pe
vederea alturat. Aceasta va fi o linie din 275,150, de lungime 110 uniti, pe direcia
orizontal spre dreapta.
44. Facei curent layer Vizibile.
45. Se deseneaz jumtatea de seciune aflat deasupra axei orizontale.
46. Desenai baza piesei, pe jumtatea superioar a proieciei printr-o linie vertical, ntre
punctele 280,150 i 280,250, punct n care se i intersecteaz cu prima linie de
construcie.
47. De aici, continuai spre dreapta, cu o linie orizontal de lungime 20 de uniti,
reprezentnd nlimea bazei piesei. Ea coincide ca direcie cu prima linie de
construcie.
48. Urmeaz un segment vertical, de lungime 60 de uniti, reprezentnd diferena de
raze ntre cercul exterior i cel interior de raz 40 de uniti:
Tema V. Piese in doua proiectii ortogonale
V.22
Figura V.37
49. Pe partea interioar, nlimea miezului este de 8 mm, deci 80 de uniti pe desen; de
aceea, ducei din punctul curent un segment orizontal spre dreapta, de lungime 80.
50. Segmentul urmtor coboar pe vertical, pn pe axa orizontal.
51. Se completeaz i linia orizontal de lungime 100 de uniti, corespunznd canalului
axial strpuns prin miez:
Figura V.38
Lia DOLGA, Marian DNIA, MIHAI REVENCU Desen tehnic pentru electrotehnic
V.23
52. n dreptul punctului n pe partea suprioar a seciunii va apare generatoarea limit a
zonei racordate a miezului. Desenai o linie orizontal plasat pe a doua linie de
construcie (linia prin n), de lungime 80 de uniti, ncepnd de la baza miezului spre
dreapta (linia ngroat pe figur):
Figura V.39
53. Cobori o vertical din punctul curent, pn intersecteaz celelalte muchii vizibile.
54. Opional, pe a treia linie de construcie, care trece prin punctul p, se poate trasa o
muchie fictiv, reprezentnd muchia dintre cele dou suprafee cilindrice racordate:
cea de cresttur i restul peretelui.
55. Facei curent layer Fictive.
56. Desenai o linie orizontal, peste a treia linie de construcie, linia prin p, care s nu
ating muchiile vizibile. Ea va fi muchia fictiv.
Figura V.40
Tema V. Piese in doua proiectii ortogonale
V.24
57. Pentru desenarea jumtii de seciune aflate sub ax, sunt necesare construcii
ajuttoare pe vederea anterioar. Mrii imaginea ca n figura de mai jos:
Figura V.41
58. Facei curent layer Construcii.
59. Din punctul notat cu a pe figur, reprezentnd intersecia dintre arcul mic i cel mare
de raz 80 de uniti, ducei o perpendicular pe traseul de secionare:
Figura V.42
60. Din centrul arcului de racordare ce trece prin a, adic din punctul b, ducei raza
perpendicular pe linia roie tocmai creat. Extindei aceast linie, pn intersecteaz
arcul mic n punctul c (meniul derulant Modify, comanda EXTEND):
Lia DOLGA, Marian DNIA, MIHAI REVENCU Desen tehnic pentru electrotehnic
V.25
Figura V.43
61. Din punctul c, ducei o perpendicular pe braul inferior al traseului de secionare.
62. Din punctul d, simetricul lui b fa de axa vertical, ducei o perpendicular pe ultima
linie:
Figura V.44
63. Ultima linie intersecteaz arcul mic albastru n punctul b. Din acest punct, ducei o
perpendicular pe traseul de secionare:
Tema V. Piese in doua proiectii ortogonale
V.26
Figura V.45
64. Picioarele celor trei perpendiculare pe traseul de secionare sunt punctele 1, 2, 3 (vezi
figura de mai jos). Ele sunt proieciile punctelor de pe contur pe direcia de secionare
considerat.
65. Desenai un arc de cerc prin metoda Start, Center, End, care ncepe n punctul 1, are
centrul n centrul proieciei i se termin pe axa vertical (unde se obine punctul 4):
Figura V.46
66. Desenai cte un arc similar prin punctele 2 i 3 (nceputul n punctul x, centrul n
centrul proieciei, sfritul pe axa vertical), obinnd pe axa vertical punctele 5 i 6:
Lia DOLGA, Marian DNIA, MIHAI REVENCU Desen tehnic pentru electrotehnic
V.27
Figura V.47
67. Punctele 4, 5, 6 sunt proieciile punctelor importante de pe contur pe direcia de
secionare considerat.
68. Ducei linii de construcie orizontale prin punctele 4, 5, 6:
Figura V.48
69. Facei curent layer Vizibile.
70. Aplicai un ZOOM All.
71. Desenai baza piesei sub axa orizontal, pe jumtatea inferioar a proieciei, printr-o
linie vertical, ntre punctele 280,150 i 280,50. Ai ajuns pe linia de construcie
Tema V. Piese in doua proiectii ortogonale
V.28
inferioar. De aici, spre dreapta, trasai conturul exterior al piesei, ca o linie orizontal
de lungime 100 uniti.
72. n continuare, seciunea trece prin miezul lateral. Trasai grosimea lui, de 20 de uniti,
sub forma unei linii verticale n sus. Apoi construii peretele interior, ca o linie
orizontal spre stnga, de lungime 80 de uniti:
Figura V.49
73. Seciunea trece apoi spre miezul interior, printr-o diferen de raze de 40 uniti,
desenat ca o linie vertical n sus, spre ax, de lungime 40. Redai acum peretele
interior, printr-o orizontalde lungime 80, spre dreapta:
Figura V.50
Lia DOLGA, Marian DNIA, MIHAI REVENCU Desen tehnic pentru electrotehnic
74. Continuai conturul seciunii printr-un segment vertical pn la ax.
V.29
75. Trasai apoi generatoarea canalului axial strpuns pe aceast parte a seciunii, ca o
linie orizontal, de lungime 100 de uniti, paralel cu axa orizontal, la distana de 20
de uniti de aceasta:
Figura V.51
76. Pe liniile de construcie prin punctul 4 i punctul 5, trasai segmentele orizontale de
lungime 80 (muchiile marcate cu cercule pe figura urmtoare):
Figura V.52
77. Unii extremitile din dreapta ale acestor muchii cu muchiile vizibile de deasupra i
respectiv de sub ele (vezi marcajele pe figura de mai jos):
Tema V. Piese in doua proiectii ortogonale
V.30
Figura V.53
78. Facei curent layer Fictive i trasai muchia fictiv corespunztoare punctului a,
proiectat n punctul 6. Desenai-o printr-o linie orizontal care nu atinge muchiile
vizibile, poziionat pe linia de construcie ce trece prin 6 (vezi marcajul cu cercule):
Figura V.54
79. ngheai layer Construcii.
80. Facei curent layer Hauri.
81. Apelai comanda de haurare din meniul derulant Draw. Optai pentru model
ANSI31, apoi punctai n interiorul zonelor de haurat i aplicai haura:
Lia DOLGA, Marian DNIA, MIHAI REVENCU Desen tehnic pentru electrotehnic
V.31
Figura V.55
82. Scriei numele seciunii deasupra acesteia: A A.
83. Facei curent layer Cote, pentru a nscrie dimensiunile. O posibil cotare
satisfctoare este redat n continuare:
Tema V. Piese in doua proiectii ortogonale
Figura V.56
V.32
84. Deoarece desenul este realizat la scara 10:1, este necesar modificarea coeficientului
aplicat dimensiunilor msurate de AutoCAD, astfel nct valoarea afiat s fie cea
real. n acest scop, din meniul derulant Dimension, selectai linia Style. Selectai
stilul de cotare Standard i apsai butonul Modify. n caseta de modificri, selectai
panoul Primary Units. n stnga-jos, n rubrica Scale factor, nscriei valoarea 0.1,
apoi nchidei corect ambele casete. AutoCAD actualizeaz automat valorile cotelor,
micorndu-le de 10 ori, adic la valoarea lor real.
85. Scurtai capetele axelor acolo unde e cazul.
86. Prezentarea pe layout se poate realiza selectnd layout-ul A3 tip X.
87. Selectai viewport-ul curent, apelai caseta sa de proprieti i stabilii scara de afiare
a modelului n viewport de 1:1.
88. Pentru a reui ncadrarea pe format, mai trebuie probabil s ajustai cotele
(plasndu-le ct mai aproape de contur), precum i marginile viewport-ului.
89. Completai rubricile indicatorului, prin editarea atributelor acestuia. Atenie la scar!
Modelul nsui este realizat 10:1!
90. Salvai desenul sub numele PRO2_3.dwg.
V.4.4. PRO2_4
4. S se modeleze spaial miezul de ferit din problema precedent. S se prezinte
desenul n vederile ortogonale necesare i ntr-o imagine spaial, pe un layout
adecvat.
1. Parcugei paii 1-28 din problema precedent.
2. Aplicai comanda TRIM, pentru a tia conturul circular pe exterior, ntre arcele de
racordare (chiar poriunile aflate pe axele vederii). Ca muchii tietoare, selectai cele 8
arce de racordare, iar ca obiecte tiate, cercul exterior pe poriunile necesare:
Figura V.57
3. Lansai comanda REGION (meniul derulant Draw) i selectai cele 16 elemente de
perei laterali ai miezului, pentru a forma regiuni (vezi figura de mai jos):
Lia DOLGA, Marian DNIA, MIHAI REVENCU Desen tehnic pentru electrotehnic
V.33
Figura V.58
4. mprii ecranul n 3 viewport-uri, dup indicaiile din figura urmtoare:
Figura V.59
Tema V. Piese in doua proiectii ortogonale
V.34
5. Facei curent viewport-ul din stnga-sus i stabilii o afiare de tip Gouraud Shaded
(meniul derulant View, linia Shade, ).
6. Facei curent viewport-ul din dreapta i stabilii acelai tip de afiare.
7. Facei curent viewport-ul din stnga-jos.
8. Aplicai comanda EXTRUDE (meniul derulant Draw, linia Solids, opiunea
Extrude), pentru a extruda cele 4 regiuni pe o nlime de 80 uniti la unghi 0.
Figura V.60
9. Creai un cilindru circular drept (meniul derulant Draw, linia Solids, ), cu centrul la
intersecia axelor (130,150), de raz 100 de uniti, i de nlime 20 uniti. nlimea
se specific negativ pentru a genera cilindrul n jos, pe axa Z.
10. tergei cercurile interioare nc existente pe desen.
11. Reunii cele 5 corpuri existente, adic cilindrul i cele 4 obinute prin extrudare (meniul
derulant Modify, linia Solids Editing, opiunea Union).
12. Desenai un cilindru cu centrul la intersecia axelor, de raz 40 i nlime 80.
13. Reunii acest cilindru cu corpul existent.
14. Desenai un cilindru cu centrul n 130,150,-20, de raz 20 i nlime 100. Cota
negativ Z=-20 este necesar pentru a poziiona cilindrul la baza piesei.
15. Scdei booleean din corpul mare acest ultim cilindru. n acest scop, din meniul
derulant Modify, selectai linia Solids Editing i apoi optai pentru Subtract. n
primul set de selecie, includei corpul mare, iar n cel de-al doilea set, ultimul cilindru.
16. Modelul spaial este realizat, la scara 10:1.
17. Facei curent viewport-ul din stnga-sus. Micorai mult imaginea prin ZOOM
Realtime.
18. Din meniul derulant View, lansai comanda 3DORBIT. Apsai butonul drept al
mouse-ului i selectai opiunea More, apoi Adjust Clipping Planes.
19. Mutai fereastra Adjust Clipping Planes pe partea dreapt a ecranului.
20. Verificai n aceast fereastr ca numai planul de clipping din fa s fie activ (Front
Clipping Plane On), iar cel din spate s fie inactiv.
Lia DOLGA, Marian DNIA, MIHAI REVENCU Desen tehnic pentru electrotehnic
V.35
21. Ducei cursorul pe linia care evideniaz planul de clipping din fa i deplasai planul
de clipping din fa pn la jumatatea corpului, al intersecia axelor. nchidei fereastra
de clipping i mrii imaginea n viewport-ul din stnga-sus prin ZOOM Realtime.
22. Putei vizualiza acum interiorul obiectului, simulnd o secionare:
Figura V.61
23. Pentru prezentarea n layout, procedai ca i n problemele similare precedente.
24. Salvai desenul sub numele PRO2_4.dwg.
V.4.5. PRO2_5
5. S se reprezinte n proieciile ortogonale necesare i s se coteze membrama de
cauciuc aparinnd unui buton electric de pornire/oprire, din figura urmtoare.
Dimensiunile se determin de pe reeau izometric, tiind c un pas de reea este
de 5 mm. S se prezinte pe un format de hrtie standardizat, la o scar potrivit
aleas (PRO2_5.dwg).
Figura V.62
Tema V. Piese in doua proiectii ortogonale
V.36
1. Se consider o semiseciune longitudinal i o vedere de la unul din capete. Deoarece
numrul de detalii este acelai, este indiferent dac se alege vederea de sus sau cea
de jos.
2. Piesa se deseneaz n poziia din figura de enun.
3. Jumtatea n vedere se plaseaz pe stnga axei verticale, iar cea n seciune pe
dreapta axei.
4. Membrana are grosime de perete constant. La haurare, aceasta se nnegrete
complet, deoarece limea seciunii pe desen este mai mic dect 2 mm. Pentru
aceasta, modelul de haurare ales este Solid, din grupa Other predefined.
V.4.6. PRO2_6
6. S se modeleze spaial obiectul din problema precedent. S se prezinte pe un
layout adecvat, din gama celor standardizate de tip A, vederile ortogonale necesare
i o vedere spaial potrivit aleas (PRO2_6.dwg).
1. Piesa se modeleaz ca un corp de revoluie, generat prin rotirea conturului seciunii
longitudinale. n pasul urmtor se aplic cele 4 orificii, prin scderea unor cilindri din
corpul de revoluie.
V.4.7. PRO2_7
7. S se reprezinte n proieciile ortogonale necesare i s se coteze corpul unui
buton electric de pornire/oprire, din figura urmtoare. Dimensiunile se determin de
pe reeau izometric, tiind c un pas de reea este de 5 mm. S se prezinte pe un
format de hrtie standardizat, la o scar potrivit aleas (PRO2_7.dwg).
Figura V.63
Lia DOLGA, Marian DNIA, MIHAI REVENCU Desen tehnic pentru electrotehnic
V.37
1. Piesa necesit 2 proiecii ortogonale: o seciune longitudinal i o vedere de capt.
2. Existena orificiului transversal strpuns impune traseul de secionare n lungul axei
acestui orificiu.
3. Nervurile laterale NU se haureaz n seciunea longitudinal, deoarece planul de
secionare considerat trece n lungul nervurilor.
V.4.8. PRO2_8
8. S se modeleze spaial obiectul din problema precedent. S se prezinte pe un
layout adecvat, din gama celor standardizate de tip A, vederile ortogonale necesare
i o vedere spaial potrivit aleas (PRO2_8.dwg).
V.4.9. PRO2_9
9. S se reprezinte n proieciile ortogonale necesare i s se coteze carcasa de
rezisten din figura urmtoare. Dimensiunile se determin de pe reeau izometric,
tiind c un pas de reea este de 10 mm. S se prezinte pe un format de hrtie
standardizat, la o scar potrivit aleas (PRO2_9.dwg).
Figura V.64
1. Carcasa necesit dou proiecii ortogonale: o semiseciune longitudinal i o vedere
de capt. Planul de secionare trebuie s treac prin cresttura lateral.
2. Desenarea ncepe neaprat cu vederea de sus.
3. Pentru a determina muchia lateral a crestturii pe seciune, se traseaz linii de
construcie:
Tema V. Piese in doua proiectii ortogonale
V.38
Figura V.65
V.4.10. PRO2_10
10. S se modeleze spaial obiectul din problema precedent. S se prezinte pe un
layout adecvat, din gama celor standardizate de tip A, vederile ortogonale necesare
i o vedere spaial potrivit aleas (PRO2_10.dwg).
V.4.11. PRO2_11
11. S se reprezinte n proieciile ortogonale necesare i s se coteze discul din
figura urmtoare. Dimensiunile se determin de pe reeaua izometric, tiind c un
pas al acesteia este de 10 mm. S se prezinte desenul pe un layout adecvat.
Figura V.66
Lia DOLGA, Marian DNIA, MIHAI REVENCU Desen tehnic pentru electrotehnic
V.39
Tema V. Piese in doua proiectii ortogonale
V.4.12. PRO2_12
12. S se modeleze spaial obiectul din problema precedent. S se prezinte pe un
layout adecvat, din gama celor standardizate de tip A, vederile ortogonale necesare
i o vedere spaial potrivit aleas (PRO2_12.dwg).
napoi la nceputul paginii
VI.1
VI. Tema VI. Piese complexe
VI.1. Obiective
nsuirea modului de reprezentare n proiecii ortogonale i de dimensionare a pieselor
care necesit mai multe proiecii ortogonale,
Modelarea spaial a pieselor studiate i obinerea automat a vederilor ortogonale ale
acestora.
VI.2. Noiuni aplicate
Reprezentarea n proiecii ortogonale, alegerea proieciilor necesare,
Realizarea seciunilor de diferite tipuri,
nscrierea dimensiunilor n desene,
Generarea solidelor 3D n medii CAD i a vederilor ortogonale i izometrice.
VI.3. Bibliografie
Capitolul 3
Capitolul 4
Capitolul 5
VI.4. Exerciii
VI.4.1. PRON_1
1. S se reprezinte n proieciile ortogonale necesare i s se coteze corpul de
trecere din figur. Piesa prezint o simetrie global n raport cu fanta central.
Tema VI. Piese complexe
Figura VI.1
VI.2
Dimensiunile i poziiile diferitelor orificii sunt prezentate n continuare:
1: diametru 2.98 mm, poziia axei: orizontal, la 5.2 mm pe orizontal spre
dreapta fa de orificiul 2 i 8.2 mm pe vertical n sus fa de 2;
2: diametru 8 mm, poziia axei: orizontal, la 18 mm de la muchia vertical din
fa a piesei i 11.5 mm de la muchia orizontal superioar a piesei;
3: diametru 5 mm, poziia axei: orizontal, la 4 mm de la muchia vertical din
fa a piesei i 11.5 mm de la muchia orizontal superioar a piesei; se gsete pe
aceeai orizontal cu 2;
4: filet M8, poziia axei: vertical, central, n planul de simetrie al piesei i n
planul axei longitudinale a orificiului 3.
toate orificiile sunt strpunse i teite conic la intrare, spre exteriorul piesei, cu
0.5x45;
5: ambele prelucrri sunt dispuse simetric fa de planul de simetrie vertical al
piesei; adncime pe orizontal n pies: 11 mm, lime pe orizontal 5.3 mm,
dimensiune pe vertical 21.5 mm n total (vezi figura):
21.5
5.3
11
Figura VI.2
S se prezinte desenul pe un format standardizat din seria A la o scar potrivit
aleas.
1. Piesa necesit 3 vederi ortogonale i o seciune. Datorit coplanaritii axelor orificiilor
2 i 3, seciunea va fi una plan, orizontal, care s conin axele acestor orificii. Pe
una din vederi se poate realiza o seciune parial, pentru a face vizibil orificiul filetat
pe lungimea sa.
2. Vederea din fa va prezenta orificiile 1, 2, 3 vzute de la capt.
3. Datorit complexitii piesei, este indicat s se traseze pe vederi i muchiile acoperite.
4. ncepei desenul utiliznd ablonul UPT-ET.
5. Activai funcia Polar Tracking, cu un increment unghiular de 90.
6. Facei curent layer Vizibile i desenai conturul exterior al vederii din fa, astfel nct
colul din stnga-sus s fie situat n punctul de coordonate 160,200. Se va trasa nti
tot dreptunghiul de ncadrare a feei, iar dup aceea se vor tei colurile. Utiliznd o
polilinie, i parcurgnd conturul n sens antiorar, secvena de lucru este:
Lia DOLGA, Marian DNIA, MIHAI REVENCU Desen tehnic pentru electrotehnic
VI.3
PLINE
Specify start point: 160,200
Current line-width is 0.0000
Specify next point or [Arc/Close/Halfwidth/Length/Undo/Width]: 33.5 ( pe
i r ul de t r acki ng l a - 90) f
Specify next point or [Arc/Close/Halfwidth/Length/Undo/Width]: 26.5 ( pe
i r ul de t r acki ng l a 0) f
Specify next point or [Arc/Close/Halfwidth/Length/Undo/Width]: 33.5 ( pe
i r ul de t r acki ng l a 90) f
Specify next point or [Arc/Close/Halfwidth/Length/Undo/Width]: c
7. Mrii imaginea n zona de lucru prin ZOOM Window.
8. Deoarece mai multe elemente ale feei se raporteaz la colul din stnga-sus,
translatai originea sistemului de coordonate n acest punct, definind astfel un nou
sistem de coordonate (un User Coordinate System, pe scurt UCS). n acest scop,
din meniul derulant Tools, selectai linia Move UCS. Punctai n 160,200. AutoCAD
realizeaz translaia dorit. Acum punctul de coordonate 0,0 este chiar colul din
stnga-sus al dreptunghiului desenat.
9. Din meniul derulant Modify, apelai comanda CHAMFER, pentru a tei colurile pe
partea stng. Introducei opiunea Distance. Specificai ambele distane de teire ca
fiind de 9.5 uniti.
10. Apelai din nou CHAMFER i selectai pe rnd muchia vertical din stnga i cea
orizontal de sus ca obiecte care se teesc.
11. Apelai comanda CHAMFER i optai din nou pentru Distance. Acum specificai
ambele distane de teire de 8 uniti.
12. O nou lansare a comenzii CHAMFER permite indicarea muchiei verticale din stnga
i a celei orizontale de jos ca obiecte ale teirii. Ai obinut urmtorul contur:
Figura VI.3
13. Declarai modurile Osnap Intersection , Center i Endpoint active.
Tema VI. Piese complexe
VI.4
14. Activai funcia Osnap Tracking, apsnd butonul OTRACK de pe bara de stare. Cu
aceste pregtiri, v vei putea raporta uor la muchiile diferitelor fee.
15. Vei desena orificiul 3 privit de la capt.
16. Din meniul derulant Draw, lansai comanda CIRCLE, cu metoda Center, Diameter.
Drept punct de centru, specificai 4,-11.5. Introducei valoarea 5 pentru diametru.
17. Desenai orificiul 2, ca un cerc cu centrul n 18,-11.5 i de diametru 8 uniti.
18. Vei desena orificiul 1, ca un cerc cu centrul raportat la cel al orificiului 2. Lansai
comanda CIRCLE, optnd pentru metoda Center, Diameter. La cererea privind
poziia centrului, localizai pe bara de intrumente Standard butonul Temporary
Tracking Point i apsai-l:
Figura VI.4
19. AutoCAD solicit poziia punctului de referin temporar. Ducei cursorul deasupra
centrului ultimului cerc, fr s facei clic. La interceptarea centrului, deplasai cursorul
spre dreapta pe orizontal, astfel nct s apar firul de tracking. Tastai distana 5.2:
Lia DOLGA, Marian DNIA, MIHAI REVENCU Desen tehnic pentru electrotehnic
Figura VI.5
VI.5
20. AutoCAD mut punctul de tracking corespunztor, cu 5.2 uniti mai la dreapta.
Figura VI.6
21. Cele dou puncte de referin temporare succesive sunt marcate prin mici cruciulie
(roie, verde).
22. Nu facei clic! Punei firul de tracking pe vertical n sus i tastai distana 8.2.
23. Acest punct devine centrul noului cerc. Introducei valoarea 2.98 pentru diametru.
Figura VI.7
24. Teirea conic de capt a oricruia dintre orificii se vede sub forma unui cerc
concentric cu cel de baz, avnd raza cu 0.5 uniti mai mare. Pentru construcia
acestuia, se poate aplica comanda OFFSET. Dezactivai temporar modurile Osnap
active (prin clic pe butonul OSNAP de pe bara de stare) i lansai comanda OFFSET
(meniul derulant Modify). Setai o distan de 0.5 uniti pentru construcia obiectului
paralel. Apoi selectai unul din cercurile de baz i indicai un punct n afara sa pentru
a desena cercul de teire. Repetai selecia pe celelalte dou cercuri.
25. Reactivai modurile Osnap anterior active, apsnd butonul OSNAP de pe bara de
stare.
Tema VI. Piese complexe
VI.6
26. Trasai muchia orizontal care delimiteaz zona teit inferioar. ncepei linia de la
intersecia teirii, deplasai cursorul spre dreapta i punctai la intersecia firului de
tracking cu muchia vertical dreapt:
Figura VI.8
27. Facei curent layer Acoperite i trasai muchiile liniare acoperite pe aceast vedere;
LINE 0,-21.5 ;punei firul de tracking pe orizontal spre dreapta i tastai distana
11; punei firul de tracking pe vertical n sus i facei clic la intersecia firului cu
muchia superioar a vederii.
LINE 0,-19.5 punei firul de tracking pe orizontal spre dreapta i facei clic la
intersecia firului cu muchia din dreapta a piesei.
Figura VI.9
28. Facei curent layer Axe i desenai axa longitudinal a orificiului filetat (numrul 4).
Aceast ax este vertical pe desen. ncepei linia din punctul 18,-19 i trasai-o pe
vertical n jos de lungime 16.5.
Lia DOLGA, Marian DNIA, MIHAI REVENCU Desen tehnic pentru electrotehnic
VI.7
29. Marcai centrele celor 3 orificii prin linii de ax care depesc contururile circulare cu 2
uniti.
30. Facei din nou curent layer Acoperite.
31. Desenai generatoarele orificiului filetat, de o parte i de alta a axei, la distanele de 4
uniti de ax. Acestea corespund fundului de filet al orificiului.
32. Ducei cu ajutorul comenzii OFFSET (meniul derulant Modify) la distana de 0.5
uniti, dou paralele la generatoarele n cauz, plasate spre ax. Acestea reprezint
vrful filetului orificiului, care nu se coteaz pe desen.
Figura VI.10
33. Vederea din fa este ncheiat.
34. Se trece la realizarea vederii din stnga. Aceasta va fi plasat pe desen la dreapta
celei din fa, aliniat pe orizontal cu prima.
35. Facei curent layer Vizibile.
36. Micorai aproximativ de 2 ori imaginea prin ZOOM Out i deplasai-o spre stnga,
prin PAN Realtime.
37. Considernd un spaiu pe orizontal ntre proiecii, ncepei desenarea conturului
printr-o linie sau o polilinie din punctul de coordonate 100,0 exprimate n actualul
sistem de coordonate. Interceptai direciile n continuare cu firul de tracking.
Continuai pe vertical n jos, cu 33.5, la dreapta pe orizontal cu 36 de uniti, pe
vertical n sus cu 33.5 i nchidei conturul prin Close.
38. Mutai originea sistemului curent de coordonate la mijlocul laturii orizontale inferioare a
proieciei (meniul derulant Tools, linia Move UCS, mod Osnap Midpoint aplicat pe
latura respectiv):
Figura VI.11
Tema VI. Piese complexe
VI.8
39. Facei curent layer Axe i desenai axa vertical de simetrie a vederii, depind sus
i jos conturul exterior cu 2 uniti.
40. Trasai axa longitudinal a orificiului 1 pe aceast proiecie, ca o linie orizontal,
aliniat cu cetrul cercului corespunztor de pe vederea din fa. Aplicai funcia
Osnap tracking pe centrul cercului vizat, cu firul de tracking pe orizontal spre
dreapta.
41. Trasai n aceeai modalitate axa orizontal a orificiului 2 i apoi a orificiului 3.
42. Facei din nou curent layer Vizibile.
43. Lansai comanda CHAMFER (meniul derulant Modify) pentru a tei colurile vederii
n partea inferioar. Distana de teire curent de 8 uniti corespunde (la nevoie,
reintroducei valoarea). Indicai muchiile din stnga-jos pentru a fi teite. Repetai
comanda CHAMFER i indicai muchiile din dreapta-jos.
44. Mrii imaginea prin ZOOM Window.
Figura VI.12
45. Trasai muchia orizontal care delimiteaz teirile aplicate. Profitai de modul Osnap
activ Endpoint sau Intersection.
46. Se deseneaz prelucrrile 5 din enun.
47. Trasai o linie vertical la 4 uniti mai la dreapta de colul din stnga-sus al proieciei
(aplicai tracking-ul pe capt, cu distana de 4), de lungime 18.85 uniti pe vertical n
jos (obinut prin urmtorul calcul: 21.5-5.3/2 = 18.85).
48. Ducei o paralel la linie (comanda OFFSET) la distana de 5.3 uniti la dreapta de
aceasta.
49. Aplicai comanda FILLET, pentru a desena arcul de capt al fantei. Ignorai valoarea
razei curente a comenzii. Selectai pe rnd, fiecare din cele dou linii, spre captul de
jos. AutoCAD creaz arcul de racordare necesar.
50. Se realizeaz fanta central, de lime 8.2 i adncime 19.5 uniti, dintr-o secven
de linii. Dup lansarea comenzii LINE, poziionai cursorul pe intersecia axei piesei cu
muchia superioar i fr a face clic, deplasai cursorul spre dreapta pe orizontal,
pentru a afia firul de tracking. Scriei pe taste distana de 4.1.
Lia DOLGA, Marian DNIA, MIHAI REVENCU Desen tehnic pentru electrotehnic
VI.9
Figura VI.13
51. Linia are o lungime pe vertical n jos de 19.5 uniti:
Figura VI.14
52. Se continu cu un segment orizontal spre stnga de lungime 8.2 uniti (poziionai
firul de tracking i scriei distana 8.2):
Tema VI. Piese complexe
VI.10
Figura VI.15
53. Se ncheie desenarea cu un segment vertical n sus pn la intersecia firului de
tracking cu muchia orizontal superioar:
Figura VI.16
54. Aplicai comanda TRIM, considernd muchiile verticale trasate acum drept muchii
tietoare. Tiai zona de mijloc a muchiei superioare orizontale.
55. Facei curent layer Axe i trasai axele fantei din stnga.
56. Oglindii conturul i axele fantei din stnga fa de axa median a piesei, pentru a
obine fanta din dreapta.
Lia DOLGA, Marian DNIA, MIHAI REVENCU Desen tehnic pentru electrotehnic
VI.11
Figura VI.17
57. Declarai layer Vizibile ca fiind layer curent.
58. Trasai prin comanda LINE cele 4 muchii orizontale care delimiteaz zona superioar,
nclinat, aflate la 9.5 mm mai jos fa de muchia superioar. Reperai punctul de
ncepere cu ajutorul funciei Osnap tracking, aplicat pe vertical n jos fa de colul
din stnga-sus al vederii. Punctai pe firul de tracking la distana de 9.5 uniti:
Figura VI.18
59. Poziionai cursorul pe orizontal spre dreapta i punctai la intersecia cu prima
muchie vertical ntlnit, apoi ncheiai linia respectiv.
Tema VI. Piese complexe
VI.12
Figura VI.19
60. Lansai a doua oar comanda LINE. Pentru punctul de nceput, interceptai captul
unde ai rmas, FR s punctai pe el. Deplasai mai departe cursorul pe orizontal
spre dreapta, astfel nct s interceptai pe firul de tracking intersecia cu urmtoarea
muchie vertical i punctai aici:
Figura VI.20
61. Poziionai cursorul pe orizontal spre dreapta i punctai la intersecia cu prima
muchie vertical ntlnit, apoi ncheiai linia respectiv.
62. Continuai de aceeai manier, pentru trasarea celorlalte 2 muchii, sau obinei-le prin
oglindirea primelor dou fa de axa vertical a vederii.
Lia DOLGA, Marian DNIA, MIHAI REVENCU Desen tehnic pentru electrotehnic
VI.13
Figura VI.21
63. Facei curent layer Acoperite; trasai ca la punctele 31-32 orificiul filetat.
Figura VI.22
64. Vederea din stnga este ncheiat. Vederea din dreapta va fi desenat n partea
stng a proieciei principale, aliniat pe orizontal cu aceasta.
65. Micorai amplificarea imaginii, pentru a vedea simultan cele dou vederi desenate.
66. Vederea din dreapta poate fi obinut prin oglindirea celei din stnga fa de proiecia
principal, dup care se vor aplica o serie de transformri (vezi figura de mai jos):
Figura VI.23
Tema VI. Piese complexe
VI.14
67. Pentru a realiza seciunea, aplicai mai nti comanda ZOOM cu opiunea All.
68. Seciunea orizontal nlocuiete vederea de sus, deci va ocupa locul acesteia n
dispunerea proieciilor.
69. Planul de secionare este orizontal i trece prin axele orificiilor 2 i 3.
70. Pentru a v imagina mai uor corpul secionat, este redat n continuare o imagine n
perspectiv a seciunii respective:
Figura VI.24
71. Mrii imaginea, astfel nct s vizualizai comod vederea din fa i zona de sub ea:
Figura VI.25
Lia DOLGA, Marian DNIA, MIHAI REVENCU Desen tehnic pentru electrotehnic
VI.15
72. Facei curent layer Vizibile i trasai conturul exterior al proieciei, folosind fie
comanda LINE, fie PLINE. ncepei desenul din punctul aflat la 40 uniti pe vertical
mai jos fa de colul din dreapta-jos al vederii din fa. Interceptai punctul de
ncepere cu ajutorul funciei Osnap tracking, ca n figur i punctai pe punct:
Figura VI.26
73. Continuai pe vertical n jos cu 36 uniti, spre stnga pe orizontal cu 26.5 uniti,
napoi pe vertical n sus cu 36 uniti, dup care nchidei conturul prin Close.
74. Din meniul derulant Tools, selectai linia Move UCS, pentru a translata originea
sistemului de coordonate n colul din stnga-sus al proieciei curente.
75. Facei curent layer Axe.
76. Trasai axa longitudinal a orificiului 3, ca o linie ntre punctele 4,3 4,-39.
77. Pentru a obine axa longitudinal ale orificiului 2, din meniul derulant Modify, lansai
comanda OFFSET. Introducei distana de 14 i selectai ultima linie, indicnd un
punct n dreapta ei pentru poziia paralelei.
78. Desenai axa median a piesei, ca o linie orizontal trasat la mijlocul proieciei (LINE
3.5,-18 30,-18).
79. Facei curent layer Vizibile.
80. Desenai cele dou muchii orizontale care delimiteaz fanta transversal median,
sub forma a dou linii orizontale situate de o parte i de alta a axei proieciei la
distana de 4.1 uniti (LINE 0,-13.9 26.5,-13.9, ).
Figura VI.27
Tema VI. Piese complexe
VI.16
81. Trasai muchiile prelucrrilor 5. ncepei o linie din punctul de coordonate 0,-4.
Continuai pe orizontal spre dreapta cu 11 uniti, apoi pe vertical n jos cu 5.3
uniti. Revenii la stnga pe orizontal cu 11 uniti. Oglindii prin comanda MIRROR
acest contur fa de axa proieciei.
Figura VI.28
82. Mrii mult imaginea n colul din stnga-jos al proieciei (vezi figura de mai jos).
83. Desenai muchiile orificiului 3, ca n figura urmtoare (muchiile au fost evideniate
ngroat). Diametrul orificiului este de 5 mm, deci distanele muchiilor fa de axa
orificiului sunt de 2.5 uniti. Nu uitai teirea conic de la intrare, de 0.5 uniti la 45!
Figura VI.29
84. Oglindii prin comanda MIRROR muchiile trasate la punctul 83, considernd ca linie de
oglindire axa proieciei. Rezult reprezentarea orificiului 3 secionat longitudinal.
85. Repetai punctele 83-84 pentru desenarea orificiului 2 secionat longitudinal. Diametrul
su este de 8 mm, deci distana muchiilor lui pn la axa proprie este de 4 mm.
Figura VI.30
Lia DOLGA, Marian DNIA, MIHAI REVENCU Desen tehnic pentru electrotehnic
VI.17
86. Desenai orificiul filetat 4 vzut de la captul su superior. Fiind vorba de un filet
interior, vei utiliza un contur circular pentru vrful filetului. Desenai un cerc cu centrul
la intersecia axei proieciei cu axa orificiului 1, i de diametru 7 uniti.
87. Pentru a desena arcul de fund al filetului, facei curent layer Fictive.
88. Din meniul derulant Draw, lansai comanda ARC selectnd metoda Center, Start,
Angle. Precizai punctul de centru n centrul cercului anterior. Punctul de start este n
18,-14. Unghiul este de 270. Arcul rezultat are diametrul de 8 uniti, care
corespunde diametrului nominal al filetului.
89. Rotii puin acest arc prin comanda ROTATE (meniul derulant Modify). Punctul de
referin n rotaie este centrul arcului, iar valoarea unghiului este de 5.
Figura VI.31
90. Facei curent layer Hauri i ngheati layer Fictive. Lansai comanda de haurare
(meniul derulant Draw, linia Hatch). Setai modelul ANSI31. Optai pentru Pick
Points n indicarea suprafeelor de haurat i punctai n zonele marcate pe desenul
urmtor prin puncte:
Figura VI.32
Tema VI. Piese complexe
VI.18
91. Topii layer Fictive. Reprezentarea seciunii este ncheiat.
92. Aplicai comanda ZOOM cu opiunea Extents, pentru a afia ntreaga suprafa
efectiv desenat.
93. Revenii la sistemul fix de coordonate (World Coordinate System), selectnd din
meniul derulant Tools linia New UCS i opiunea World.
94. Maximizai imaginea prin ZOOM Window pe vederea din fa.
95. Mai este necesar marcarea traseului de secionare pe vederea din fa.
96. tergei axa orizontal a cercului mare.
97. Facei clic pe axa orizontal a cercului din stnga, i prelungii-o, astfel nct s
depeasc conturul exterior al vederii cu 12 uniti pe fiecare parte. Ai indicat astfel
traseul de secionare.
98. Facei curent layer Notaii, n care vei plasa elementele de capt ale traseului:
sgeile, segmentele ngroate i majusculele de identificare.
99. Trasai segmentul ngroat de la captul traseului, printr-o polilinie (meniul derulant
Draw, linia Polyline) ncepnd din captul din stnga al traseului. Introducei
opiunea Width i specificai valoarea 1 pentru lime la ambele capete. Indicai
punctul urmtor spre dreapta pe orizontal cu 10 uniti, apoi ncheiai polilinia.
100. Pentru crearea sgeii care indic direcia privirii, din meniul derulant Dimension,
selectai linia Leader. Introducei opiunea Settings i n caseta Leader Settings,
activai panoul Annotation. Optai pentru None la tipul notaiei. nchidei caseta
Leader Settings prin OK. Indicai ca punct de plecare pentru sgeat mijlocul
segmentului ngroat. Captul opus este la 12 de uniti pe vertical n sus. ncheiai
comanda prin rspuns nul.
101. Scriei prin comanda TEXT (meniul derulant Draw, linia Text, opiunea Single
Line Text majuscula A, la dreapta sgeii, cu o nlime de 5 uniti:
Figura VI.33
102. Copiai marcajul de capt al traseului (segment ngroat, sgeat, majuscul) i la
captul din dreapta al traseului.
Lia DOLGA, Marian DNIA, MIHAI REVENCU Desen tehnic pentru electrotehnic
VI.19
Figura VI.34
103. Aplicai din nou comanda ZOOM cu opiunea Extents.
104. Scriei printr-un text de tip Single Line centrat deasupra seciunii numele ei:
A - A.
Figura VI.35
105. Facei curent layer Cote, pentru a nscrie dimensiunile.
106. Vizualizai vederea din fa i nscriei cotele de mai jos, ajustnd poziia
marcajului pentru traseul de secionare. Se coteaz diametrul orificiului circular mic (1)
i poziia sa, poziia orificiului circular 3 i cea a orificiului circular 3. Se coteaz de
asemenea teirile conturului exterior, pe stnga vederii.
Tema VI. Piese complexe
VI.20
Figura VI.36
107. nscriei pe vederea din stnga cotele din figura urmtoare. Aici se are n vedere
cotarea fantelor simetrice. Datorit proprietii de simetrie, este suficient cotarea
uneia din ele, att n ceea ce privete poziia sa, ct i n ceea ce privete mrimea.
Figura VI.37
108. Pe vederea din dreapta cotai urmtoarele elemente: gabaritul piesei pe dou
direcii, fanta central strpuns i teirea plan de la baz, vzut pe aceast fa.
Lia DOLGA, Marian DNIA, MIHAI REVENCU Desen tehnic pentru electrotehnic
VI.21
Figura VI.38
109. Pe seciune dispunei cotele din figura urmtoare. Pentru scrierea cotei de M8
reprezentnd diametrul nominal al filetului, optai pentru cot de tip diametru. Selectai
arcul drept element cotat. Plasai cota aproximativ ca n figur. Dup nscrierea ei,
facei clic pe cot i apsai butonul drept al mouse-ului. Din meniul contextual
asociat, selectai linia Properties. Facei clic pe semnul + din faa grupului de
proprieti Primary Units. n caset se detaliaz acest grup. Adugai n linia Dim
prefix majuscula M. nchidei caseta de proprieti. AutoCAD a nlocuit prefixul cu
majuscula M.
Figura VI.39
110. Aplicai comanda ZOOM cu opiunea Extents, pentru a vizualiza desenul n
totalitatea sa.
111. Facei curent layer Notaii.
112. Din meniul derulant Draw, selectai linia Text, cu opiunea Multiline Text.
nscriei ntr-un dreptunghi cu colurile n punctele 210,130 i respectiv 310,110, textul
din figur. Atenie, micorai nlimea caracterelor de la 5, la 3.5 uniti!
Tema VI. Piese complexe
VI.22
Figura VI.40
113. Reprezentarea piesei este ncheiat. Desenul se prezint astfel:
Figura VI.41
114. Observaie: deocamdat, toleranele dimensionale din figura de enun au fost
ignorate. Ele vor fi reluate ulterior, ntr-un alt capitol de probleme.
115. Pentru prezentarea desenului pe un format standardizat, trecei n layout-ul A3 tip
X. Selectai viewport-ul existent i stabilii scara de afiare a modelului de 1:1.
116. Completai rubricile indicatorului prin editarea atributelor sale.
117. Salvai desenul sub numele PRON_1.dwg.
118. Observaie: nota de pe desen poate fi nscris n spaiul hrtiei. n general este
recomandabil aceast din urm soluie; totui, s-a optat pentru scrierea ei n spaiul
modelului, ntruct se refer direct la o dimensiune din desen. Informaiile respective
nu au fost nscrise efectiv ca i elemente de cot, deoarece nscrierea lor ridic
probleme de plasare ncarc desenul. S-a profitat de faptul c au toate aceeai
valoare.
Lia DOLGA, Marian DNIA, MIHAI REVENCU Desen tehnic pentru electrotehnic
VI.23
VI.4.2. PRON_2
2. S se modeleze n spaiul tridimensional piesa din problema precedent. S se
genereze n spaiul hrtiei proieciile 2D ale acesteia, la scara 2:1. Gaura filetat
strpuns se modeleaz la diametrul vrfului de filet (7.2 uniti) i nu la valoarea
de 8 uniti. Filetul nu se modeleaz.
1. ncepei un desen nou pe format A3 cu baza latura mare, demarnd lucrul prin
opiunea Start from Scratch.
2. Creai layer corp i facei-l curent.
3. mprii ecranul n dou vieport-uri pe vertical. Pentru nceput, stabilii n vieport-ul
din dreapta o vedere izometric de Sud-Vest. n viewport-ul din stnga, stabilii
vederea din fa (Front View), cu adaptarea sistemului de coordonate (UCS)
pentreu aceast vedere.
4. Desenai n viewport-ul din stnga un dreptunghi de dimensiuni 26.5 x 33.5, dintr-o
polilinie nchis automat. Mrii imaginea prin ZOOM.
5. Teii colul din stnga-sus pe ambele laturi cu 9.5 uniti, utiliznd comanda
CHAMFER.
6. Extrudai profilul pe o lungime de 36 uniti, la unghi de extrudare 0.
7. Facei curent viewport-ul din dreapta. Modificai punctul din care privii corpul prin
comanda VPOINT la 1,-1,0.5.
8. Teii prin comanda CHAMFER cele trei muchii ale bazei de jos a corpului, cea din
fa, cea din stnga i cea din spate, cu ambele distane de teire de 8 uniti. Ai
obinut corpul din imagine.
Figura VI.42
9. Trebuie s stabilii sistemul de coordonate cu planul XY pe faa lateral proeminent
din stnga. Din meniul pull-down Tools, apelai linia New UCS, cu opiunea Face.
Selectai una din muchiile feei. Dac e necesar, folosii opiunea Next, pentru a
localiza faa dorit. Iconia pentru UCS va ocupa poziia de mai jos sau una similar
pe un alt vrf al feei. La nevoie, translatai sistemul de coordonate prin comanda
UCS, opiunea Origin astfel nct s coincid cu figura.
Tema VI. Piese complexe
VI.24
Figura VI.43
10. Desenai dintr-o polilinie nchis, n viewport-ul din dreapta, conturul decupajului
nfundat , avnd vrful A n punctul de coordonate 4,9.5. Atenie! Nu operai
n viewport-ul stng,! UCS-ul s-ar putea modifica! Desenarea nu este dificil n
viewport-ul din dreapta, mai ales dac activai funcia Polar Tracking.
Figura VI.44
11. Extrudai profilul desenat pe o distan de 11 uniti, la unghi 0.
12. Oglindii prin comanda MIRROR corpul generat, considernd ca ax de oglindire o
vertical ce trece prin mijlocul feei-suport pentru UCS.
13. Scdei din corpul de baz cele dou corpuri noi. Stadiul de construcie este urmtorul
(s-a aplicat comanda HIDE pe viewport-ul din dreapta):
Figura VI.45
14. Pentru a descrie forma fantei centrale, creai prin comanda BOX un paralelipiped cu
primul col n 13.9,-10, avnd lungimea de 8.2 uniti, limea de 19.5 uniti i
Lia DOLGA, Marian DNIA, MIHAI REVENCU Desen tehnic pentru electrotehnic
VI.25
nlimea de 26.5 uniti. Putei poziiona paralelipipedul i cu ajutorul modului Osnap
From i raportarea la mijlocul feei suport pentru UCS.
15. Scdei booleean din corpul de baz acest paralelipiped.
Figura VI.46
16. Revenii la sistemul fix de coordonate n viewport-ul din dreapta.
Figura VI.47
17. Activai modul Osnap MIDpoint i funcia Osnap Tracking.
18. Pentru a realiza orificiul filetat central, creai un cilindru circular cu centrul situat fa de
mijlocul laturii din stnga a fantei, marcat pe figura anterioar, la distan de 18 uniti
pe orizontal spre dreapta. Diametrul bazei este de 7.2 uniti, iar nlimea cilindrului
14 uniti.
19. Scdei cilindrul din corpul de baz.
20. Pentru a verifica poziia orificiului, stabilii pe moment in viewport-ul stng vederea de
sus. Aspectul este cel de mai jos.
Figura VI.48
Tema VI. Piese complexe
VI.26
21. Restabilii n viewport-ul din stnga vederea din fa.
22. Crearea gurilor cilindrice orizontale implic definirea unui UCS adecvat.
23. Facei curent viewport-ul din dreapta.
24. Translatai originea sistemului de coordonate n punctul C de pe figura de mai jos i
apoi rotii sistemul de coordonate n jurul axei X cu 90 (meniul derulant Tools, linia
New UCS, opiunea X).
Figura VI.49
25. ntr-o imagine cu muchiile ascunse, n viewport-ul din dreapta obinei:
Figura VI.50
26. Gurile cilindrice vor fi modelate prin scderea unor cilindri din corpul de baz.
nlimea acestora va fi de 36 uniti, ct dimensiunea de gabarit a piesei pe direcia
respectiv.
27. Creai un cilindru circular cu centrul bazei n punctul de coordonate 4,14, de diametru
5 uniti i nlime -36 uniti. Valoarea 14 s-a obinut din diferena 33.5 8 - 11.5.
Lia DOLGA, Marian DNIA, MIHAI REVENCU Desen tehnic pentru electrotehnic
VI.27
28. Creai n mod similar un cilindru de diametru 8 uniti i de aceeai nlime, poziionat
n punctul de coordonate 18,14.
29. Creai cilindrul de diametru 2.98 uniti, avnd centrul la distana @5.22,8.22 fa de
centrul cilindrului precedent.
30. Scdei din corpul de baz cei trei cilindri creai. ntr-o imagine cu muchiile nevizibile
ascunse, rezult:
Figura VI.51
31. Din meniul pull-down View, optai prin linia Shade pentru afiare de tip Hidden.
32. Aplicai comanda CHAMFER, pentru a tei cu 0.5x45 muchiile bazelor vizibile ale
celor trei orificii strpunse obinute.
33. n viewport-ul din dreapta stabilii vederea izometric de Nord-Vest i teii muchiile
bazelor opuse ale celor trei orificii, tot la aceeai valoare de teire. Rezultatul este:
Figura VI.52
34. Forma geometric a piesei din enun este elaborat.
35. Revenii la sistemul fix de coordonate (UCS W) n viewport-ul din dreapta.
36. Privii desenul din punctul de coordonate 1,-1,0.5.
Tema VI. Piese complexe
VI.28
37. Modificai culoarea ataat layer-ului corp n galben.
38. Optai prin meniul pull-down View linia Shade pentru vizualizarea Gouraud
Shaded, cu scopul de a inspecta modelul, dup care revenii la fiarea 2D Wireframe.
39. Generarea proieciilor 2D n spaiul hrtiei, este precedat de stabilirea ctorva condiii
adecvate.
40. ncrcai n desen liniile discontinue de tip Hidden i ACAD_ISO10W100 (ISO
dash dot).
41. Setai variabila de sistem HPNAME, care stabilete numele modelului curent de
haurare, pe valoarea ANSI31.
42. Stabilii sistemul curent de coordonate ca fiind cel corespunztor vederii din fa. n
acest scop, selectai din meniul pull-down Tools linia Orthographic UCS i opiunea
Front.
43. Pentru a crea un layout dup propriile necesiti, din meniul pull-down Tools,
selectai linia Wizard i apoi linia Create Layout. Un miniprogram de asisten v va
ghida n definirea unui layout nou. Fiecare pas se ncheie prin acionarea butonului
Next, pentru trecerea n pasul urmtor.
Figura VI.53
44. n primul pas, denumii noul layout Proiectii. Acionai butonul Next.
45. n pasul al doilea, alegei tipul de imprimant, conform dotrii hard disponibile.
46. Stabilii formatul paginii la 210 x 297 milimetri.
47. Optai pentru format de tip Landscape, adic baza formatului este definit de latura
mare, de 297 milimetri.
48. Pasul urmtor solicit alegerea unui indicator, Title Block. Optai pentru None, ceea
ce nseamn neincluderea unui indicator predefinit de firm.
49. n pasul pentru alegerea vieport-urilor, optai pentru None n rubrica Viewport
Setup. Nu acum se definesc concret viewport-urile, ci dup ncheierea programului de
asisten, prin comenzi specifice lucrului cu obiecte solide.
Lia DOLGA, Marian DNIA, MIHAI REVENCU Desen tehnic pentru electrotehnic
VI.29
50. Prin acionarea butonului Finish, au fost parcuri toi paii programului de asisten
pentru definirea unui nou layout.
51. Layout-ul Proiecii s-a creat n continuarea celor dou layout-uri existente.
52. Vechile layout-uri sunt momentan inutile. Activai pe rnd fiecare din aceste layout-uri
prin click pe eticheta lor, trecei cu Cancel peste cerinele de configurare a paginii, i
apsai butonul drept al mouse-ului. Optai pentru Delete, spre a terge layout-ul
selectat.
53. Activai layout-ul Proiecii.
54. Aplicai mai nti comanda SOLVIEW, pentru a pregti vederile i seciunile 2D dorite.
Comanda poate fi introdus prin tastare, prin butonul , de pe bara de
instrumente Solids, sau prin selectare din meniul pull-down Draw, linia Solids.
Figura VI.54
55. Prima vedere 2D pregtit de comanda SOLVIEW trebuie s fie obinut prin opiunea
Ucs, ca proiecie pe planul XY al unui sistem de coordonate cunoscut. Optai
printr-un rspuns nul, pentru varianta <Current>, deci pentru sistemul curent de
coordonate. Specificai valoarea 2 la cererea privind scara vederii. Poziionai centrul
vederii aproximativ n punctul de coordonate 140,150. Acceptai aceast poziie i
delimitai printr-un dreptunghi solicitat de program spaiul vederii 2D definite.
Introduceti denumirea v_fata pentru aceast vedere.
56. Comanda nu se ncheie, ci permite definirea altor vederi i seciuni, dependente de
cele existente n momentul respectiv n desen, sau independente, dup un anumit
sistem de coordonate.
Tema VI. Piese complexe
VI.30
57. Dac ai rmas n comanda SOLVIEW, continuai definirea vederilor urmtoare; dac
ai ncheiat comanda, lansai-o din nou!
58. Vederile laterale stnga i dreapta vor fi definite ca vederi ortogonale n raport cu cea
din fa. Optai pentru Ortho i apoi localizai mijlocul laturii verticale din stnga a
vederii din fa pentru a indica direcia privirii. Poziionai vederea nou definit n
dreapta proieciei principale, astfel nct cele dou vederi s nu se suprapun.
Delimitai dreptunghiul de ncadrare a vederii din stnga i denumii-o v_stanga.
59. Procedai similar pentru a defini n stnga vederii din fa, vederea lateral dreapta.
Denumii aceast vedere v_dreapta.
60. Pentru a defini seciunea care ine locul vederii de sus n enunul exerciiului, optai
pentru Section n comanda SOLVIEW. AutoCAD comut n spaiul modelului, dar n
viewport-ul flotant i nu n panoul Model. Sesizai apariia unui chenar gros la
vederea curent (ultima creat).
61. Seciunea trebuie ns s fie definit n raport cu vederea din fa. Ca urmare, facei
clic n chenarul acesteia.
62. Vederea este activat i trebuie s precizai prin dou puncte poziia planului de
secionare. Interceptai pe rnd, prin modul Osnap Center, centrele celor dou orificii
strpunse situate pe aceeai orizontal (orificiul de diametru mare i cel de diametru
mijlociu). Indicai un punct situat deasupra acestora pentru a stabili poziia privitorului.
Acceptai scara 2 propus de program i poziionai viewport-ul sub cel al proieciei
principale (vederea din fa).
63. Delimitai dreptunghiul de ncadrare a seciunii i denumii proiecia sectiune.
64. Pn n acest moment, AutoCAD a definit n spaiul hrtiei viewport-uri flotante, care
s ofere imaginea dorit a obiectului.
65. Programul a generat automat seturi de layer-e pentru muchiile vizibile, pentru cele
ascunse, pentru eventualele hauri i cote corespunztoare fiecrei vederi. Pentru a
constata acest lucru, deschidei caseta de layer-e i observai noile layer-e!
66. Modificai culoarea ataat fiecrui layer cu sufixul -HID n magenta. Trebuie s
identificai 4 astfel de layer-e. Sesizai c AutoCAD le-a asociat automat linia
discontinu de tip Hidden!
67. Modificai culoarea bylayer a tuturor layer-elor pentru muchii vizibile (sufixul VIS)
n albastru. Exist 4 astfel de layer-e.
68. Aplicai comanda SOLDRAW, pentru a genera efectiv imaginile plane vizate.
Comanda SOLDRAW poate fi tastat, sau selectat din meniul pull-down Draw, linia
Solids, opiunea Setup, sau poate fi lansat prin butonul de pe bara de
instrumente Solids.
69. Selectai pe chenarul lor, toate cele 4 viewport-uri flotante. Avei rbdare, generarea
imaginilor dureaz cteva secunde!
70. Ai obinut rezultatul urmtor:
Lia DOLGA, Marian DNIA, MIHAI REVENCU Desen tehnic pentru electrotehnic
VI.31
Figura VI.55
71. Muchiile vizibile au fost generate n layer-ele *-VIS, cele acoperite n layer-ele
*-HID, iar haura n layer sectiune-HAT.
72. La crearea viewport-urilor, s-a generat automat n desen layer VPORTS, n care
AutoCAD plaseaz obiectele de acest tip.
73. Verificai ca layer-ul curent s fie VPORTS.
74. Creai n stnga-jos un viewport cu obiectul 3D privit spaial. n acest scop, aplicai
comanda MVIEW. Precizai apoi dou coluri diagonal opuse ale viewport-ului.
AutoCAD a creat noul viewport cu imaginea obiectului privit plan dup ultimul sistem
de coordonate cu care s-a operat (probabil, cel corespunztor seciunii).
75. Pentru a ajusta imaginea, acionai comutatorul pentru spaiul de lucru, ,
de pa bara de stare; astfel trecei n modelspace, dar n viewport-ul flotant tocmai
creat. Viewport-ul a dobndit chenar gros.
76. Stabilii punctul de coordonate 1,-1,0.5 din care s privii modelul, optai pentru
afiarea de tip Gouraud Shaded (meniul pull-down View, linia Shade, ) i
aplicai convenabil comenzile ZOOM i PAN, spre a ocupa optim viewport-ul cu
imagine.
77. Revenii n spaiul hrtiei, prin acelai comutator.
78. Creai layer Axe, avnd asociate culoarea orange (21) i linia ISO dash dot.
79. Spaiul curent de lucru trebuie s fie cel al hrtiei (verificai!).
80. Facei curent layer Axe i activti ajutorul grafic ORTHO. Trasai axele de simetrie
ale orificiilor. Interceptai punctele de desenare prin moduri Osnap adecvate.
81. Ai obinut urmtorul rezultat.
Tema VI. Piese complexe
VI.32
Figura VI.56
82. Pentru ca la plotarea desenului s nu apar i chenarele viewport-urilor, optai pentru
blocarea tipririi layer-ului VPORTS, prin clic pe simbolul de imprimant din linia
corespunztoare lui, pe bara Object Properties.
83. Dac dorii ca pe ecran chenarele viewport-urilor s fie nevizibile, ngheai layer
VPORTS. Imaginile din viewport-uri nu vor dispare, va dispare doar chenarul lor.
84. Din pcate, n spaiul modelului, toate aceste desene 2D sunt vizibile i nu pot fi
ndeprtate. n funcie de plasamentul concret al obiectului n raport cu sistemul de
axe, elementele respective sunt mai apropiate sau mai deprtate de obiectul 3D.
Elementele 2D din seciune sunt chiar suprapuse cu obiectul.
85. Axele trasate n final sunt obiecte create n spaiul hrtiei. Ele nu pot fi vzute n nici
un fel n spaiul modelului.
86. Exerciiul s-a ncheiat. Salvai desenul sub numele PRON_2.dwg.
napoi la nceputul paginii
Lia DOLGA, Marian DNIA, MIHAI REVENCU Desen tehnic pentru electrotehnic
VII.1
VII. Tema VII. Piese cu filet
VII.1. Obiective
nsuirea modului de reprezentare n proiecii ortogonale i de dimensionare a pieselor
cu filete standardizate,
Modelarea spaial a pieselor studiate i obinerea automat a vederilor ortogonale ale
acestora.
VII.2. Noiuni aplicate
Reprezentarea n proiecii ortogonale, alegerea proieciilor necesare,
Realizarea seciunilor de diferite tipuri,
Reprezentarea convenional a filetelor standardizate,
nscrierea dimensiunilor n desene, inclusiv pentru filetele standardizate,
Generarea solidelor 3D n medii CAD i a vederilor ortogonale i izometrice.
VII.3. Bibliografie
Capitolul 4
Capitolul 5
Capitolul 6
VII.4. Exerciii
VII.4.1. FIL_1
1. S se reprezinte n proieciile ortogonale necesare i s se coteze braul de
susinere din figur. S se prezinte desenul pe un format standardizat.
Figura VII.1
Tema VII. Piese cu filet
VII.2
1. Braul de susinere este o pies de revoluie, prelucrat cu fee plane pe dou direcii
diferite, fapt pentru care necesit 3 proiecii ortogonale. Acestea sunt dou vederi
longitudinale i una de capt. Pe una din vederile longitudinale se realizeaz o
seciune parial pentru a evidenia gaura filetat nfundat.
2. ncepei un desen nou pe ablonul UPT-ET.
3. Proiecia principal se consider vederea longitudinal care prezint orificiul cilindric
de diametru 8 mm privit de la capt.
4. Facei curent layer Axe.
5. Trasai axa longitudinal a proieciei, ca o linie orizontal, ncepnd din punctul de
coordonate 98,200 i de lungime 64 uniti.
6. Mrii imaginea prin ZOOM Window n zona de lucru.
7. Facei curent layer Vizibile.
8. Activai funcia Polar Tracking cu incrementul unghiular de 90.
9. Desenai conturul exterior al piesei, ncepnd din punctul de coordonate 100,200.
Diametrul piesei este de 16 mm, deci trasai o linie vertical n sus de 8 uniti.
10. Continuai cu o orizontal de lungime 61 uniti spre dreapta i apoi una n jos, pe
vertical, pn la ax.
11. Apelai comanda CHAMFER (meniul derulant Modify) i setai ambele distane de
teire la valoarea 6.5.
12. Repetai comanda CHAMFER i selectai ultimele 2 linii pentru a fi teite.
Figura VII.2
13. Este necesar abordarea simultan a vederii de capt (stnga), pentru a obine
muchiile frezrii de pe faa superioar.
14. Desenai un cerc cu centrul n 250,200 i de diametru 16, corespunznd conturului
exterior al vederii din stnga.
15. Dac cercul nu este vizibil, micorai imaginea prin ZOOM Realtime i deplasai-o
prin PAN Realtime, astfel nct ambele proiecii la care se lucreaz s fie vizibile.
16. Facei curent layer Axe.
17. Marcai axele cercului anterior prin dou linii perpendiculare de lungime 20,
intersectndu-se n 250,200.
18. Declarai din nou layer Vizibile ca layer de lucru.
19. Limea frezrii la 45 estede 8 mm. Muchiile acesteia sunt acoperite pe vederea din
stnga.
20. Facei curent layer Acoperite i trasai pe vederea din stnga dou linii verticale
paralele, dispuse simetric fa de axa vertical a vederii, la distan de 4 uniti fa de
ax. Lungimea lor va depi conturul exterior:
Lia DOLGA, Marian DNIA, MIHAI REVENCU Desen tehnic pentru electrotehnic
VII.3
Figura VII.3
21. Pentru a ajusta capetele celor dou muchii, lansai comanda TRIM (meniul derulant
Modify) i selectai cercul drept muchie tietoare. Selectai apoi pe rnd fiecare din
cele 4 capete ale liniilor acoperite, pentru a fi retezate pn la cerc.
Figura VII.4
22. Punctele obinute la intersecia celor dou muchii verticale cu cercul sunt puncte de
referin n construciile ulterioare. Fie punctul A de pe figur intersecie de referin.
23. Modificai valoarea pasului de Snap la 0.5 uniti.
24. Tot pe vederea din stnga, desenai muchiile pentru vrful piesei, ca dou linii
orizontale dispuse simetric fa de ax, la distana de 1.5 uniti de ax fiecare.
Aceast valoare rezult ca semidiferen dintre dimensiunea de gabarit (16) i
dimensiunile celor dou teiri la 45 (6.5): (16 2 x 6.5) / 2 (LINE 246,201.5 @8,0
OFFSET, 3, clic pe ultima linie, clic sub linie). Liniile orizontale au capetele pe
verticalele trasate anterior.
Tema VII. Piese cu filet
Figura VII.5
VII.4
25. Activai modul Osnap Intersection, fr ca alte moduri Osnap s fie active.
26. Readucei valoarea pasului de Snap la 1.
27. De aici, problema are dou variante de rezolvare: varianta I (clasic) i varianta II
(ingenioas, cere mai mult dexteritate n mnuirea mouse-ului).
28. Varianta I
1. Facei curent layer Construcii.
2. Trasai o linie de construcie raportat la vederea din stnga. Din meniul derulant
Draw, selectai linia Construction Line, introducei opiunea Hor i indicai
intersecia de referin A:
Figura VII.6
3. Facei curent layer Vizibile.
4. Activai funcia Osnap Tracking.
5. Pe vederea din fa, urmeaz s construii frezarea de pe faa superioar.
6. Lansai comanda LINE i trecei cursorul peste extremitatea dreapt a vederii,
pentru a intercepta intersecia conturului cu linia de ax, dar nu facei clic. Deplasai
cursorul spre stnga pe orizontal, n lungul firului de tracking. Facei clic la 28 de
uniti distan de intersecie (ca pe figura de mai jos):
Figura VII.7
7. Dup selectarea punctului de capt, punei firul de tracking pe vertical n sus, i
deplasai cursorul, pn cnd firul intersecteaz linia de construcie. Selectai
punctul:
Figura VII.8
Lia DOLGA, Marian DNIA, MIHAI REVENCU Desen tehnic pentru electrotehnic
VII.5
8. Apoi punei firul de tracking pe orizontal spre dreapta, n lungul liniei de
construcie. Deplasai cursorul, pn la intersecia cu muchia de contur. Selectai
punctul i ncheiai comanda. Acesta este conturul frezrii, pe jumtate de
proiecie.
Figura VII.9
9. ngheai layer Construcii.
10. Continuati de la punctul 30
29. Varianta II
1. n aceast variant, liniile de construcie sunt substituite prin firul de tracking.
2. Facei curent layer Vizibile.
3. Lansai comanda LINE. Pentru punctul de nceput al liniei, interceptai fr a
selecta, extremitatea dreapt a proieciei principale pe ax i facei tracking la 180
pe acest punct, pn la distana de 28 de uniti (spre stnga). Selectai punctul:
Figura VII.10
4. Deplasai puin firul de tracking pe vertical n sus i apoi prsii direcia. Trecei
cursorul peste intersecia de referin (punctul A) de pe vederea din stnga. Nu
selectai punctul, ci facei tracking pe direcie la 180, pn cnd cele dou fire de
tracking se intersecteaz (vezi figura urmtoare). Selectai punctul comun celor
dou fire de tracking:
Figura VII.11
5. Apoi direcionai firul de tracking pe orizontal spre dreapta, pn intersecteaz
muchia exterioar. Selectai punctul i ncheiai secvena de linii:
Tema VII. Piese cu filet
VII.6
Figura VII.12
30. Mrii imaginea n zona vederii din fa (ZOOM Window sau Realtime).
31. Pentru a crea racordarea de raz 0.5 de la colul teirii, apelai comanda FILLET,
introducei opiunea Radius i stabilii raza de racordare la valoarea 0.5. Repetai
comanda, selectnd cele dou muchii de col ale frezrii.
Figura VII.13
32. Jumtatea inferioar a proieciei va rezulta prin oglindire. Lansai comanda MIRROR
(meniul derulant Modify) i selectai jumtatea de proiecie desenat deasupra
axei.Selectai dou puncte de pe axa longitudinal pentru a defini linia de oglindire:
Figura VII.14
33. Se va realiza orificiul circular strpuns (meniul derulant Draw, linia Circle, opiunea
Center, Diameter). Centrul su este la distana de 54 uniti de captul din stnga al
proieciei. Pentru a-l determina, trecei cursorul peste intersecia dintre ax i muchiile
piesei, la extremitatea stng a vederii i facei tracking pn la distana de 54 uniti
pe orizontal. Selectai acest punct. Apoi introducei valoarea diametrului de 8 uniti.
Figura VII.15
Lia DOLGA, Marian DNIA, MIHAI REVENCU Desen tehnic pentru electrotehnic
VII.7
34. Reprezentai teirea conic de 0.5x45, desennd nc un cerc concentric cu primul,
avnd raza cu 0.5 uniti mai mare. Putei folosi fie comanda CIRCLE, fie comanda
OFFSET (meniul derulant " Modify) cu distana 0.5.
35. Pentru a evita suprapunerea vizual a celor dou cercuri, al cror contur este foarte
apropiat, deschidei caseta Layer Properties Manager (meniul derulant " Format,
linia Layer), selectai layer Vizibile i modificai limea liniilor acestuia la 0.35. Apoi
nchidei caseta prin OK.
36. Dezactivai modul Osnap Intersection.
37. Trasai n layer Axe o linie vertical care s marcheze centrul orificiului circular.
Figura VII.16
38. Activai din nou modul Osnap Intersection.
39. Cu ajutorul comenzilor ZOOM i PAN, vizualizai vederea din stnga mrit, astfel
nct s ocupe ct mai bine fereastra de afiare. Se va realiza reprezentarea gurii
filetate nfundate.
40. Diametrul cotat n cazul filetelor interioare este cel mare, al fundului de filet. Pentru a
desena corect diametrul vrfului de filet, e necesar s dispunem de un standard de
filete metrice, din care s determinm diametrul vrfului. Acesta este de 5 mm n cazul
filetului interior M6.
41. Desenai n layer Vizibile un cerc cu centrul la intersecia axelor i diametrul de 5.
42. Facei curent layer Fictive.
43. Vei desena un arc de cerc corespunztor fundului de filet (diametrul de 6 mm).
44. Din meniul derulant Draw, selectai comanda ARC, cu metoda Center, Start, Angle.
Indicai punctul de centru al arcului la intersecia axelor. Punctul de start va fi pe
vertical n sus la distana de 3 uniti (folosii Osnap tracking-ul pe intersecia axelor).
Unghiul arcului este de 270.
45. Rotii apoi acest arc cu cteva grade n jurul centrului. Lansai comanda ROTATE
(meniul derulant " Modify), selectai arcul, specificai intersecia axelor drept punct de
baz la rotaie i precizai valoarea de 5 pentru unghiul de rotaie (5):
Tema VII. Piese cu filet
Figura VII.17
VII.8
46. Lungimea gurii filetate nfundate va fi evideniat printr-o seciune parial (ruptur) la
captul din stnga al proieciei principale.
47. Vizualizai vederea din fa (combinaii de ZOOM, PAN).
48. Trasai chiar n layer-ul curent (Fictive) o curb spline avnd capetele pe cele dou
muchii orizontale de sus i de jos. ncepei curba din punctul 122,208 (s-a inut cont de
lungimea de 18 a gurii, la care s-a adugat o rezerv pentru conul de fund). Indicai
apoi alte 4-5 puncte nealiniate ntre ele, mai jos, ultimul fiind pe muchia inferioar.
Pentru direcia tangentei la start i la sfrit, indicai astfel de valori nct curba spline
s nu depeasc muchia exterioar (vezi figura).
Figura VII.18
49. Reprezentarea unei guri filetate nfundate ntr-o seciune longitudinal prin axa ei are
aspectul urmtor:
Figura VII.19
50. Desenai fundul filetului. Lansai comanda LINE. Primul punct se determin prin
tracking pe intersecia axei cu muchia de capt, la 3 uniti pe vertical n sus:
Figura VII.20
Lia DOLGA, Marian DNIA, MIHAI REVENCU Desen tehnic pentru electrotehnic
VII.9
51. Al doilea capt al liniei de fund este pe orizontal, pe firul de tracking, la distana de 12
uniti spre dreapta.
52. Desenai similar linia simetric aflat sub ax sau obinei-o prin oglindire.
53. Facei curent layer Vizibile pentru a desena terminaia filetului, vrful filetului i zona
de fund a gurii: cea cilindric nefiletat i conul de fund.
54. Filetul gurii nfundate este filet cu ieire, deci terminaia sa este dat de o linie groas
continu perpendicular pe axa filetului. Unii prin comanda LINE extremitile din
dreapta ale liniilor de fund ale filetului:
Figura VII.21
55. Vrful filetului i zona nefiletat se reprezint printr-o linie orizontal, care ncepe la
2.5 uniti pe vertical n sus fa de intersecia axei cu muchia de capt. Linia este
orizontal spre dreapta, de lungime 18 uniti. Apoi cobori cu urmtorul segment
pn pe ax. Se consider punctul B ca element de referin n construcia urmtoare.
Figura VII.22
56. Setai incrementul unghiular al funciei Polar Tracking la valoarea 30.
57. Pentru conul de fund, desenai o linie ncepnd din punctul B; punei firul de tracking
pe direcie la 300, i selectai punctul aflat la intersecia firului cu axa orizontal.
Figura VII.23
Tema VII. Piese cu filet
VII.10
58. Aplicai comanda MIRROR (meniul derulant "Modify) asupra ultimelor 3 linii;
oglindindii-le n raport cu axa, obinnd astfel jumtatea de sub ax a desenului;
Figura VII.24
59. Facei curent layer Hauri, pentru a haura suprafaa secionat. Aceasta este
delimitat de muchia din stnga i muchiile exterioare ale piesei, de linia de ruptur,
de vrful filetului i de conul de fund.
60. Dezactivai ajutorul grafic Snap, ridicnd butonul SNAP de pe bara de stare.
61. Din meniul derulant Draw, lansai comanda pentru haurare (linia Hatch). Alegei
modelul ANSI31. Optai pentru indicarea suprafeelor de haurat prin Pick Points.
Facei clic n zonele sugerate pe figura urmtoare:
Figura VII.25
62. Ai obinut seciunea parial care permite explicitarea gurii filetate nfundate.
Figura VII.26
63. Atenie: la haurarea seciunilor prin filetele interioare, haura ajunge de la linia groas
a conturului exterior, la linia groas a vrfului de filet. Haura nu se oprete la fundul
filetului! Din acest motiv ai indicat 4 puncte n specificarea suprafeei de haurat!
64. Activai pasul de Snap!
65. Ajustai, dac e necesar, lungimea axei vederii, pentru ca aceasta s depeasc
muchiile de contur cu 2-3 uniti. Putei efectua corectura cu ajutorul gripps-urilor axei.
66. Vederea din fa este finisat. Se trece la realizarea vederii de sus, care va fi plasat
sub vederea din fa, aliniat cu aceasta pe vertical.
Lia DOLGA, Marian DNIA, MIHAI REVENCU Desen tehnic pentru electrotehnic
VII.11
67. Aplicai comanda ZOOM cu opiunea Extents, pentru a dispune pe ecran de
imaginea ntregii zone efectiv desenate.
68. Facei curent layer Vizibile.
69. Vizualizai prin ZOOM i PAN proiecia principal i aproximativ nc 80 de uniti pe
vertical sub aceasta.
70. Copiai prin comanda COPY (meniul derulant " Modify) axa proieciei principale mai
jos pe vertical cu 60 de uniti.
71. Modificai incrementul unghiular al funciei Polar Tracking la valoarea 90.
72. Desenai jumtatea de deasupra axei a vederii, fie prin comanda LINE, fie prin PLINE,
ncepnd din punctul 100,140. Trasai un segment vertical de 8 uniti, apoi unul
orizontal a crui lungime o determinai prin dublu tracking, ca pe figur:
Figura VII.27
73. Cobori apoi cu un segment de 4 uniti pe vertical ((16-8)/2) i, n continuare,
trasai pe orizontal spre dreapta un segment de 28 uniti. Urmeaz un segment
vertical n jos pn la ax:
Tema VII. Piese cu filet
VII.12
Figura VII.28
74. Aplicai comanda FILLET (meniul derulant " Modify) pentru a rotunji colul C de pe
figur. Raza curent de racordare de 0.5 uniti este corespunztoare.
75. Oglindii prin comanda MIRROR (meniul derulant " Modify) conturul trasat, fa de
ax. Ai obinut conturul exterior n ntregime.
76. Pentru trasarea muchiei arcuite care delimiteaz teirea de 6.5 uniti, lansai
comanda ARC (meniul derulant " Draw) i optai pentru metoda 3 Points. Primul
punct l determinai combinnd tracking-ul cu modul Osnap Inersection, ca pe figur:
Figura VII.29
Lia DOLGA, Marian DNIA, MIHAI REVENCU Desen tehnic pentru electrotehnic
VII.13
77. Al doilea punct al arcului se gsete pe axa proieciei, determinat tot prin combinarea
tracking-ului cu modul Osnap Intersection, ca mai jos:
Figura VII.30
78. Punctul al treilea al arcului se determin printr-o combinaie de tracking cu modul
Osnap Intersection, similar celei pentru primul punct:
Figura VII.31
Tema VII. Piese cu filet
VII.14
79. Facei curent layer Axe i trasai axa longitudinal a orificiului cilindric strpuns.
Aceasta este aliniat pe vertical cu marcajul de centru de pe vederea din fa:
Figura VII.32
80. Mrii mult imaginea asupra vederii de sus n zona orificiului de 8, facei curent layer
Acoperite i trasai muchiile orificiului strpuns, tiind c are diametrul de 8 uniti i
la ambele capete este teit conic cu 0.5x45.
81. Schimbai prin comanda LTSCALE (scris de la tastatur) aspectul liniilor discontinue.
Setai o valoare de 0.4 pentru factorul de scar al liniilor discontinue.
Figura VII.33
82. Aplicai comanda ZOOM cu opiunea Extents, pentru a vizualiza desenul realizat:
Lia DOLGA, Marian DNIA, MIHAI REVENCU Desen tehnic pentru electrotehnic
VII.15
Figura VII.34
83. Observaie: n realizarea vederii de sus, funcia Osnap Tracking putea s fie
substituit prin linii de construcie verticale, trasate pe vederea din fa, prin punctele
de aliniere.
84. Facei curent layer Cote pentru a nscrie dimensiunile necesare pe desen.
85. Mrii imaginea asupra vederii din fa, dar cu un oarecare spaiu n jurul ei, pentru a
dispune cotele.
86. ngheai layer Hauri, fapt ce va permite o selectare uoar a elementelor care se
coteaz pe seciune.
87. Pe vederea din fa cotai mai nti gaura filetat nfundat: lungimea filetului, i
lungimea gurii (fr conul de fund, care nu se coteaz).
88. Cotarea diametrului filetului o realizai de fapt printr-o cot liniar. Dup crearea cotei,
adugai prefixul M textului cotei, care s simbolizeze filetul metric. Selectai cota prin
clic pe ea i apelai caseta de proprieti (meniul derulant " Modify linia Properties,
sau meniul contextual asociat butonului drept al mouse-ului). n caseta Properties,
facei clic pe semnul + ce precede titlul Primary Units. Ai detaliat grupul respectiv de
proprieti. n linia Dim prefix, nscriei majuscula M. nchidei caseta Properties.
Figura VII.35
Tema VII. Piese cu filet
VII.16
89. AutoCAD a ataat prefixul M valorii msurate a cotei. Aceeai adugare ar fi putut s
fie realizat prin comanda de modificare a textului (meniul derulant " Modify, linia
Text).
Figura VII.36
90. Cotai pe partea de sus a proieciei teirea de 6.5 i lungimea total a piesei.
Dispunerea acestor dou cote deasupra axei asigur respectarea principiului de
separare a cotelor interioare de cele exterioare. dugai cotei de 6.5 sufixul x45.
Figura VII.37
91. Cotai de asemenea diametrul exterior al piesei, dispunnd cota pe dreapta vederii din
fa. Folosii o cotare liniar i adugai prefixul cotei nscrise.
92. Topii layer Hauri.
Lia DOLGA, Marian DNIA, MIHAI REVENCU Desen tehnic pentru electrotehnic
VII.17
Figura VII.38
93. Cota de 16 ar putea fi nscris pe vederea lateral. S-a optat n acest caz pentru
gruparea cotelor referitoare la acelai element pe ct posibil, pe aceeai proiecie.
94. Cotai de asemenea pe vederea din fa poziia orificiului cilindric fa de muchia din
stnga i diametrul acestuia. Poziionai cota de diametru aproape de vertical.
Adugai textului cotei pentru diametru sufixul strapuns.
95. Pentru ca textul respectiv s fie uor de citit, modificai proprietile cotei, astfel nct
textul ei s nu mai fie aliniat cu linia de cot. n acest scop, dup crearea cotei,
selectai-o prin clic pe ea. Apelai caseta de proprieti (meniul derulant " Modify sau
meniul contextual asociat butonului drept de mouse). Detaliai grupul de informaii
Text prin clic pe semnul + din faa numelui acestui grup. n dreptul proprietii Text
outside align, schimbai opiunea curent n Off. Aceasta oblig textul cotei s se
repoziioneze cu baza pe orizontal.
Figura VII.39
Tema VII. Piese cu filet
VII.18
96. Deplasai textul cotei, cu ajutorul gripp-ului asociat lui, astfel nct s nu se suprapun
cu alte elemente din desen.
Figura VII.40
97. Vizualizai vederea de sus, cu un spaiu suficient n jur, pentru a nscrie dimensiunile
necesare.
98. Pe vederea de sus nscriei cotele referitoare la frezarea plan bilateral: lungimea
acesteia, distana dintre plane i racordarea de col de R0.5.
Figura VII.41
99. Cota pentru teirea conic va fi nscris sub form de not pe desen, deoarece
elementul respectiv nu este vizibil.
100. Aplcai comanda ZOOM cu opiunea Extents.
101. Facei curent layer Notaii.
102. Cu ajutorul comenzii MTEXT (meniul derulant " Draw, linia Text, opiunea
Multiline Text), nscriei urmtorul text n dreapta vederii de sus:
Not: Teirile conice necotate au valoarea 0.5x45.
103. Aplicai comanda ZOOM cu opiunea All, pentru a afia desenul n totalitate:
Lia DOLGA, Marian DNIA, MIHAI REVENCU Desen tehnic pentru electrotehnic
VII.19
Figura VII.42
104. La prezentarea desenului pe un format de hrtie standardizat din seria A, trecei n
layout-ul A3 tip X. Selectai viewport-ul existent i stabilii scara 2:1 pentru afiarea
modelului n viewport.
105. Ajustai prin gripps-uri marginile i poziia viewport-ului, pentru o ncadrare corect
n format.
106. La scara 2:1, dimensiunile sgeilor i ale textelor din cote sunt prea mari.
107. Pentru a le corecta, intrai n spaiul modelului, n interiorul viewport-ului existent,
prin intermediul comutatorului Model or Paper Space de pe bara de stare. Din meniul
derulant Dimension, apelai linia Style, selectai stilul Standard i apsai butonul
Modify. n caseta de dialog Dimension Style Manager, activai panoul Fit. Marcai
rubrica Scale dimensions to layout (paperspace), situat n dreapta panoului.
nchidei corect casetele de dialog deschise succesiv.
108. Revenii n spaiul hrtiei prin comutatorul Model or Paper Space de pe bara de
stare.
109. AutoCAD a njumtit dimensiunile elementelor din blocurile de cote (mrimea
sgeilor, nlimea textului, etc.).
110. Completai indicatorul desenului prin editarea atributelor sale.
111. Salvai desenul sub numele FIL_1.dwg
VII.4.2. FIL_2
2. S se modeleze spaial piesa din problema precedent, apoi s se prezinte n
trei vederi ortogonale i una sau dou vederi spaiale pe un format standardizat din
seria A.
1. ncepei un desen nou pe formatul UPT-ET.
Tema VII. Piese cu filet
2. Pe baza experienei din problema precedent, mprii ecranul n 4 viewport-uri egale,
ca n figur (meniul derulant " View, linia Viewports, opiunea New Viewports):
VII.20
Figura VII.43
3. n parcurgerea algoritmului propus pentru rezolvarea problemei, este esenial s
lucrai corect cu viewport-urile. Fiecare viewport ortogonal are propriul su sistem de
coordonate, de aceea, ceea ce corespunde unui viewport, nu se potrivete n sistemul
asociat altui viewport. Este important s schimbai corect i la timp viewport-urile. Nu
schimbai viewport-ul n timpul unei comenzi, deoarece nu mai avei controlul atent al
sistemului de coordonate n care lucrai! Dac ai comis o greeal, este recomandat
s ntrerupei comanda i s revenii prin comenzi U (forma scurt de UNDO)
succesive pn la faza corect.
4. Facei curent viewport-ul din dreapta-sus, care corespunde vederii ortogonale din
stnga.
5. Facei curent layer Vizibile.
6. Creai un cilindru (meniul derulant " Draw, linia Solids,) cu centrul bazei n origine,
raza bazei de 8 uniti i nlimea de 61 uniti.
7. Selectai pe rnd fiecare viewport i maximizai imaginea prin ZOOM Window.
8. Facei curent viewport-ul din stnga-sus.
9. Facei curent layer Construcii.
10. Desenai printr-o polilinie, un triunghi dreptunghic isoscel, ncepnd din punctul de
coordonate 61,8. Continuai prin @0,-6.5, @-6.5,6.5 Close. Triunghiul se gsete la
extremitatea superioar a cilindrului pe aceast vedere i are catetele de 6.5 uniti,
spre stnga i respectiv n jos:
Lia DOLGA, Marian DNIA, MIHAI REVENCU Desen tehnic pentru electrotehnic
VII.21
Figura VII.44
11. Prin comanda EXTRUDE, extrudai acest triunghi pe nlimea de 8 uniti la unghi 0.
12. Pentru ca noul corp s fie dispus simetric fa de axa cilindrului, facei mai nti curent
viewport-ul din stnga-jos.
13. Activai funcia Polar Tracking cu un increment unghiular de 90.
14. Dezactivai eventualele moduri Osnap active.
15. Din meniul derulant " Modify, lansai comanda MOVE. Selectai corpul extrudat.
Indicai punctul 61,0,0 ca punct de plecare. Punei firul de tracking la 90 i precizai o
valoare de 4 uniti n lungul su. Corpul este acum simetric plasat fa de faa lateral
a cilindrului:
Figura VII.45
16. Facei curent viewport-ul din dreapta-sus.
17. Trebuie s obinei nc un corp extrudat, simetric cu primul fa de un plan orizontal
ce trece prin axa cilindrului.
18. Aplicai comanda MIRROR, selectai corpul extrudat, iar ca linie de oglindire, punctai
n 0,0,0 i ntr-un alt punct, pe orizontal spre dreapta. Nu tergei corpul original.
19. Facei curent layer Vizibile.
20. Din meniul derulant " Modify, selectai linia Solids Editing i optai pentru Subtract,
pentru a scdea din cilindru corpurile extrudate. n primul set de obiecte selectate
includei cilindrul, apoi, n al doilea set de obiecte selectate, includei corpurile
extrudate.
21. Facei curent viewport-ul din dreapta-jos i stabilii o afiare de tip Gouraud Shaded
(meniul derulant " View, linia Shade, ).
22. Rmnei n viewport-ul din dreapta-jos.
23. Facei curent layer Construcii.
24. Setai pasul de Snap la 0.5 uniti.
25. Activai modul Osnap Endpoint.
26. Din meniul derulant " Draw, linia Solids, lansai comanda BOX. Indicai primul col n
punctul evidenait pe figura urmtoare, interceptat cu modul Osnap Endpoint:
Tema VII. Piese cu filet
VII.22
Figura VII.46
27. Introducei opiunea Length i specificai lungimea de -28 uniti (dimensiunea n
lungul axei X curente). La cererea privind limea (dimensiunea n lungul axei Y
curente), introducei valoarea 6, iar la cererea privind nlimea (dimensiunea n
lungul axei Z curente), punctai pe rnd n colul iniial indicat i apoi n cel simetric
situat pe vertical deasupra primului (vezi ilustraia urmtoare).
Figura VII.47
28. Rezultatul este prezentat n continuare:
Lia DOLGA, Marian DNIA, MIHAI REVENCU Desen tehnic pentru electrotehnic
VII.23
Figura VII.48
29. Apelai comanda MIRROR, selectai noul corp i oglindii-l fa de o linie care trece
prin 0,0 i 1,0. Ai obinut nc un corp paralelipipedic, simetric cu primul fa de axa
OX.
Figura VII.49
30. Facei curent layer Vizibile.
31. Pentru a obine frezrile plane, scdei din corpul albastru cele dou paralelipipede
roii. n acest scop, din meniul derulant " Modify, selectai linia Solids Editing i
optai pentru Subtract. n primul set de obiecte selectate includei corpul albastru, iar
n cel de-al doilea set de obiecte selectate includei corpurile roii.
32. Ai obinut forma prelucrat pe toate feele a piesei de modelat:
Tema VII. Piese cu filet
VII.24
Figura VII.50
33. Facei din nou curent layer Construcii.
34. Pentru a modela orificiul cilindric strpuns, va fi creat un cilindru corespunztor.
Lansai comanda CYLINDER. Centrul bazei este n 54,-4,0. Raza bazei este de 4
uniti. Pentru ca baza s fie n panul XZ, introducei opiunea Center of other end,
punei firul de Polar Tracking la 90 i scriei distana de 8 uniti n lungul firului, sau
tastai @0,8,0. Construcia este prezentat n figur:
Figura VII.51
Lia DOLGA, Marian DNIA, MIHAI REVENCU Desen tehnic pentru electrotehnic
VII.25
35. Facei curent layer Vizibile.
36. Facei curent viewport-ul din stnga-jos.
37. Apelai comanda SUBTRACT ca i n fazele anterioare i scdei din corpul albastru
cilindrul rou. Rezultatul este prezentat mai jos.
Figura VII.52
38. Pentru a racorda muchiile de adncime ale frezrilor, apelai comanda FILLET. Setai
raza pe valoarea de 0.5.
39. Apelai din nou comanda FILLET i selectai corpul n punctul indicat prin ptrel
marcator pe figura urmtoare:
Figura VII.53
40. Acceptai apoi raza de 0.5.
41. n pasul urmtor selectai i muchia simetric primeia n raport cu axa OX, ca pe figura
de mai jos, apoi ncheiai comanda:
Tema VII. Piese cu filet
VII.26
Figura VII.54
42. Realizarea racordrii este vizibil n toate viewport-urile.
43. Se trece la modelarea gurii filetate nfundate de la captul din stnga. Se va modela
un orificiu corespunztor vrfului de filet. Elicea filetului nu se modeleaz. Pentru
modelarea simultan a conului de fund, este preferabil generarea corpului ca i
form de revoluie. De aceea, se va desena semiprofilul longitudinal al gurii, de la
intrare pn la fundul ei, apoi se va crea din acesta forma de revoluie.
44. Facei curent layer Axe.
45. Desenai axa longitudinal a piesei, ca o linie din 3,0,0, de lungime 65 uniti spre
dreapta, pe orizontal, pe firul de tracking.
46. Facei curent layer Construcii.
47. Stabilii valoarea incrementului unghiular pentru funcia Polar Tracking la 30.
48. Dezactivai modul Osnap Endpoint, dar activai n schimb modul Osnap
Intersection.
49. Din meniul derulant "Draw, selectai linia Polyline. ncepei polilinia din origine
(0,0,0). Punei firul de tracking pe vertical n sus i introducei distana 2.5. Continuai
cu un segment orizontal spre dreapta de lungime 18 uniti pe firul de tracking, iar apoi
punei firul de tracking pe direcia de 300 i punctai la intersecia firului cu axa.
Introducei opiunea Close, pentru a nchide automat polilinia.
50. Este esenial ca acest contur s fi fost nchis automat. Dac ai ntrerupt polilinia n
cursul desenrii ei, creai o regiune din conturul rou. n acest scop, din meniul
derulant Draw, apelai comanda REGION. Selectai toate muchiile roii.
51. Generarea corpului de revoluie se realizeaz prin comanda REVOLVE (meniul
derulant "Draw, linia Solids, opiunea ). Selectai obiectul rou. La ntrebarea
privind axa de revoluie, introducei opiunea X. Acceptai unghiul de 360 ca unghi
de rotaie a profilului. Ai obinut forma pozitiv a orificiului.
Lia DOLGA, Marian DNIA, MIHAI REVENCU Desen tehnic pentru electrotehnic
VII.27
Figura VII.55
52. Axa galben a fost necesar pentru construcia uoar a profilului, nu pentru definirea
corpului de revoluie.
53. Facei curent layer Vizibile.
54. Apelai comanda SUBTRACT i scdei din corpul albastru pe cel rou.
55. Vei vedea mai bine orificiul creat, dac facei curent viewport-ul din dreapta-jos i
alegei o vedere izometric de sud-vest, deoarece captul din stnga al piesei este
acum vizibil.
Figura VII.56
56. Mai trebuie s modelai teirile conice de la capetele orificiului strpuns.
57. Modificai afiarea imaginii n viewport-ul curent (cel din dreapta-jos) n 2D
Wireframe (meniul derulant " View, linia Shade, opiunea, ).
58. Mrii imaginea prin ZOOM Window n zona orificiului strpuns (vezi figura):
Tema VII. Piese cu filet
VII.28
Figura VII.57
59. Din meniul derulant "Modify, lansai comanda CHAMFER. Selectai suprafaa
cilindric lateral a orificiului, prin clic pe o generatoare afiat. Introducei valoarea
distanei de teire de 0.5. Introducei i a doua valoare tot de 0.5. Atenie! AutoCAD nu
seteaz automat a doua valoare egal cu prima! n pasul urmtor optai pentru Loop.
Apoi facei clic pentru selecie pe rnd, pe fiecare muchie circular a orificiului.
ncheiai comanda printr-un rspuns nul. AutoCAD a creat teirile conice la ambele
capete ale orificiului:
Figura VII.58
60. Optai pentru ZOOM All sau Extents n viewport-ul curent i revenii la afiarea
Gouraud Shaded.
61. Facei curent viewport-ul din stnga-jos i stabilii i aici afiarea Gouraud Shaded.
Dezactivai grila. Procedai la fel cu viewport-ul din stnga-sus (Gouraud Shaded,
Grid Off).
62. Facei curent viewport-ul din dreapta-sus. Schimbai vederea n SE-Isometric. Optai
pentru afiare Gouraud Shaded i dezactivai grila:
Lia DOLGA, Marian DNIA, MIHAI REVENCU Desen tehnic pentru electrotehnic
VII.29
Figura VII.59
63. Pentru prezentarea modelului n spaiul hrtiei, selectai layout-ul A3 tip X.
64. tergei viewport-ul existent.
65. Facei curent layer 0.
66. Din meniul derulant View, selectai linia Viewports i optai pentru New Viewports.
n caseta de dialog deschis, alegei configuraia similar celei din spaiul modelului i
setai vederile dorite. nchidei caseta de dialog i punctai n 400,50 apoi n 25,275
pentru a plasa viewport-urile pe format.
67. Selectai toate viewport-urile prin clic pe conturul lor. Apelai caseta de proprieti i
stabilii pentru toate scara de 2:1 pentru prezentarea modelului n viewport, precum i
opiunea de Hide Plot.
68. Setai variabila DISPSILH pe 1 (scriei pe tastatur numele variabilei i apoi, la
solicitarea AutoCAD, introducei valoarea 1).
69. Testai cu Print Preview modul de prezentare.
70. Completai indicatorul.
71. Opional, se poate stabili pe una din vederile ortogonale din stnga o prezentare
parial, prin activarea planului de clipping din fa, pentru a simula seciunea n corp.
72. Salvai desenul sub numele FIL_2.dwg.
VII.4.3. FIL_3
3. S se reprezinte n proieciile ortogonale necesare i s se coteze izolatorul
ceramic din figur. Dimensiunile se determin de pe reeaua izometric, tiind c un
pas de reea este de 5 mm. Izolatorul este prevzut cu 4 guri filetate nfundate.
Lungimea filetului este de 10 mm. Pentru simplificarea reprezentrii, filetul se
consider de tip metric normal (M6 cu diametrul vrfului de 5 mm). S se prezinte
pe un format de hrtie standardizat din seria A desenul realizat (FIL_3.dwg).
Tema VII. Piese cu filet
VII.30
Figura VII.60
1. Se recomand realizarea unei vederi de capt i a unei seciuni frnte, jumtate pe
diagonal, prin axa gurilor, iar jumtate pe la mijlocul laturii bazei.
2. Pentru haurare, se va alege un model adecvat din biblioteca de modele, similar cu
cel utilizat n enun.
VII.4.4. FIL_4
4. S se modeleze spaial piesa din problema precedent i s se prezinte modelul
pe un format de hrtie standardizat din seria A, n mai multe vederi ortogonale i n
cel puin o vedere spaial potrivit aleas (FIL_4.dwg).
1. Modelarea este uoar dac se construiete regiunea ce definete baza, fr gurile
filetate. Aceast regiune se extrudeaz, iar din corpul obinut se scad 4 forme adecvat
construite pentru a modela gurile nfundate. Modelarea filetului se realizeaz la
diametrul vrfului, care este de 5 mm.
VII.4.5. FIL_5
5. S se reprezinte n proieciile ortogonale necesare i s se coteze capacul de
conector din figur (realizat din policarbonat alb opac). Dimensiunile se determin
de pe reeaua izometric, tiind c un pas de reea este de 5 mm. Capacul este
prevzut cu filet exterior pe toat lungimea tronsonului inferior (M10, cu diametrul
fundului de filet de 8.5 mm). S se prezinte pe un format de hrtie standardizat din
seria A desenul realizat (FIL_5.dwg).
Lia DOLGA, Marian DNIA, MIHAI REVENCU Desen tehnic pentru electrotehnic
VII.31
Figura VII.61
1. Piesa are forma axial-simetric, deci este suficient o semiseciune longitudinal.
VII.4.6. FIL_6
6. S se modeleze spaial piesa din problema precedent i s se prezinte modelul
pe un format de hrtie standardizat din seria A, cu vederile ortogonale necesare i o
vedere spaial potrivit aleas. Filetul se modeleaz la diametrul vrfului
(FIL_6.dwg).
VII.4.7. FIL_7
7. S se reprezinte n proieciile ortogonale necesare i s se coteze manonul
cablului unui detector de incendiu, din figur (realizat din policarbonat alb opac).
Dimensiunile se determin de pe reeaua izometric, tiind c un pas de reea este
de 5 mm. Capacul este prevzut cu filet exterior pe toat lungimea tronsonului la
intrare (M12 cu diametrul fundului de 10.2 mm). S se prezinte pe un format de
hrtie standardizat din seria A desenul realizat (FIL_7.dwg).
Tema VII. Piese cu filet
VII.32
Figura VII.62
VII.4.8. FIL_8
8. S se modeleze spaial piesa din problema precedent i s se prezinte modelul
pe un format de hrtie standardizat din seria A, cu vederile ortogonale necesare i o
vedere spaial potrivit aleas (FIL_8.dwg).
VII.4.9. FIL_9
9. S se reprezinte n proieciile ortogonale necesare i s se coteze racordul
metalic din figur. Dimensiunile se determin de pe reeaua izometric, tiind c un
pas de reea este de 5 mm. Piesa este prevzut cu filet interior metric cu ieire la
ambele capete (M16, cu diametrul vrfului de 14 mm). Lungimea acestuia este de 6
mm n ambele cazuri. S se prezinte pe un format de hrtie standardizat din seria A
desenul realizat (FIL_9.dwg).
Lia DOLGA, Marian DNIA, MIHAI REVENCU Desen tehnic pentru electrotehnic
VII.33
Figura VII.63
VII.4.10. FIL_10
10. S se modeleze spaial piesa din problema precedent i s se prezinte modelul
pe un format de hrtie standardizat din seria A, cu vederile ortogonale necesare i o
vedere spaial potrivit aleas. S se simuleze secionarea prin poziionarea
adecvat a planelor de clipping (FIL_10.dwg).
VII.4.11. FIL_11
11. S se reprezinte n proieciile ortogonale necesare i s se coteze capacul din
figur, Capacul este prevzut n interior cu filet cu degajare. Dimensiunile se
determin de pe reeaua izometric, tiind c un pas de reea este de 10 mm. Filetul
se considerde tip metric normal (M20, cu diametrul vrfului de 17.5). S se prezinte
modelul pe un format de hrtie standardizat, la o scar potrivit aleas
(FIL_11.dwg).
Tema VII. Piese cu filet
Figura VII.64
VII.34
Lia DOLGA, Marian DNIA, MIHAI REVENCU Desen tehnic pentru electrotehnic
1. Piesa are configuraie axial-simetric. Ea se preteaz la o reprezentare n
semiseciune longitudinal sau n seciune longitudinal total. ntruct pe exterior nu
exist detalii, se recomand reprezentarea n seciune total, pentru o mai clar
redare a filetului.
2. La filetul interior cu degajare, se coteaz lungimea degajrii i lungimea de nfiletare
(lungimea filetului + lungimea degajrii).
VII.4.12. FIL_12
12. S se modeleze spaial piesa din problema precedent i s se prezinte modelul
pe un format de hrtie standardizat din seria A, cu vederile ortogonale necesare i o
vedere spaial potrivit aleas. S se simuleze secionarea prin poziionarea
adecvat a planelor de clipping (FIL_12.dwg).
napoi la nceputul paginii
VIII.1
Tema VIII.Arbori drepti
VIII. Tema VIII. Arbori drepi
VIII.1. Obiective
nsuirea modului de reprezentare n proiecii ortogonale i de dimensionare a pieselor
de tip arbore drept,
Modelarea spaial a pieselor studiate i obinerea automat a vederilor ortogonale ale
acestora.
VIII.2. Noiuni aplicate
Reprezentarea n proiecii ortogonale, alegerea proieciilor necesare,
Realizarea seciunilor propriu-zise,
Reprezentarea convenional a filetelor standardizate,
nscrierea dimensiunilor n desene, inclusiv pentru filetele standardizate,
Generarea solidelor 3D n medii CAD i a vederilor ortogonale i izometrice.
VIII.3. Bibliografie
Capitolul 4
Capitolul 5
Capitolul 9
VIII.4. Exerciii
VIII.4.1. ARB_1
1. S se reprezinte n proieciile ortogonale necesare i s se coteze arborele din
figur. S se prezinte desenul pe un format standardizat din seria A, la o scar
potrivit aleas.
VIII.2
Figura VIII.1
1. Piesa este una de tip arbore drept.
2. Forma geometric este dat de o succesiune de tronsoane iniial cilindrice, cu axele n
prelungire, pe care sunt realizate diferite prelucrri.
3. O astfel de pies poate fi optim reprezentat ntr-o vedere longitudinal i mai multe
seciuni propriu-zise.
4. Vederea se alege pe partea pe care sunt vizibile cele mai multe detalii de form. n
raport cu figura de enun, vederea se consider privind arborele de sus.
5. Seciunile pun n eviden prelucrrile interioare. Cea mai comod plasare a lor este n
poziie deplasat n lungul traseului de secionare. Aceste trasee se aleg astfel nct
s fie evideniate elementele de form n adncime. Planele de secionare sunt redate
n rou pe figura de enun.
Lia DOLGA, Marian DNIA, MIHAI REVENCU Desen tehnic pentru electrotehnic
VIII.3
6. ncepei un desen nou pe ablonul UPT-ET.
7. Activai funcia Polar Tracking cu incrementul unghiular de 90.
8. Facei curent layer Axe i desenai axa longitudinal a arborelui, ca o linie orizontal
ncepnd din 40,200, de lungime 200 de uniti. Ulterior, lungimea axei va fi ajustat
corespunztor.
9. Mrii imaginea n zona de lucru, astfel nct s cuprindei ntreaga ax n fereastra de
afiare.
10. Numerotarea tronsoanelor se consider de la stnga la dreapta. Aceast numerotare
nu influeneaz desenul, ci ajut doar la identificarea tronsoanelor.
11. Primul tronson din stnga are dimensiunile :50, lungimea de 65; al doilea tronson
(cel central) are dimensiunile: 60, lungimea 50; al treilea tronson are dimensiunile:
40, lungimea 180 65 50 = 65.
12. Modul de abordare a proieciei longitudinale va fi asemntor cu cel de la piesele
axial-simetrice: se va desena profilul arborelui de o parte a axei, apoi se va oglindi
pentru a obine ntregul profil. n paii urmtori se vor detalia diferitele prelucrri de pe
tronsoane.
13. Facei curent layer Vizibile.
14. Setai deocamdat pasul de Snap pe valoarea 5.
15. Trasai conturul redat mai jos n albastru, ncepnd din punctul de coordonate 40,200,
unde se cosider plasat captul din stnga al arborelui. Profitai de utilitatea funciei
Polar Tracking; poziionai firul de tracking de fiecare dat pe direcia necesar,
orizontal sau vertical, i scriei valoarea distanei.
25 20
65 5
50
10
40,200
Figura VIII.2
16. Activai modul Osnap Intersection.
17. Aplicnd comanda MIRROR, obinei jumtatea inferioar a conturului (meniul
derulant "Modify); selectai conturul trasat i indicai dou puncte diferite de pe ax
pentru a defini linia de oglindire. Nu tergei setul original de obiecte.
18. Trasai muchiile transversale care delimiteaz tronsoanele (comanda LINE; punctele
de desenare sunt localizate prin modul Osnap Intersection).
Tema VIII.Arbori drepti
VIII.4
Figura VIII.3
19. Mutai originea sistemului de coordonate n punctul 40,200, apelnd din meniul
derulant " Tools linia Move UCS.
20. Se deseneaz n continuare prelucrrile de pe primul tronson. Acesta prezint o
cresttur median de lime 20 i lungime 35 de uniti, dispus n lungul axei,
simetric fa de aceasta.
21. ncepei o linie din 0,10. Trasai-o orizontal, spre dreapta, de lungime 35. Cobori
apoi pe vertical cu 20 de uniti i revenii spre stnga, pe orizontal, la captul
arborelui:
Figura VIII.4
22. Zona median a captului arborelui, delimitat de cele dou muchii orizontale ale
crestturii, trebuie s fie nlturat. Apelai comanda TRIM (meniul derulant " Modify).
Selectai cele dou muchii orizontale ale crestturii drept muchii tietoare (cutting
edges). Pentru a indica obiectele tiate, punctai pe muchiile de capt ale arborelui,
de o parte i de alta a axei.
Figura VIII.5
Lia DOLGA, Marian DNIA, MIHAI REVENCU Desen tehnic pentru electrotehnic
VIII.5
23. Pe tronsonul curent exist un orificiu cilindric strpuns, de diametru 14, la distana
de 17 mm de captul din stnga.
24. Pentru a trasa axa orificiului, declarai layer Axe ca layer curent.
25. Setai pasul de Snap la valoarea 1.
26. Trasai o linie vertical, din punctul 17,30 pn n 17,-30.
27. Facei curent layer Vizibile.
28. Activai funcia Osnap Tracking.
29. n dreptul orificiului, muchia tronsonului devine o curb arcuit spre axa tronsonului.
Deoarece arcul respectiv are deviaie mic de la linia dreapt, se poate neglija
desenarea lui. Pentru a-l pune n eviden, totui, desenai un arc prin trei puncte, i
anume extremitile diametrului orificiului i un punct de pe ax: 24,25 17,24 10,25.
30. Prin comanda MIRROR, obinei arcul simetric fa de axa longitudinal a arborelui.
31. Mrii mult imaginea n zona de lucru.
32. Lansai comanda TRIM i selectai cele dou arce desenate ca muchii tietoare. Drept
obiecte de tiat, indicai generatoarele tronsonului ntre capetele arcelor:
Figura VIII.6
33. Facei curent layer Acoperite i desenai generatoarele orificiului, ca linii verticale de
la capetele arcelor pn la crestturi:
Figura VIII.7
34. Pentru a explicita ct mai complet tronsonul, se realizeaz o seciune deplasat prin
axa orificiului. Planul de secionare este perpendicular pe vederea longitudinal (vezi
figura de enun).
Tema VIII.Arbori drepti
VIII.6
35. Micorai imaginea, astfel nct n partea de jos s devin vizibil o zon de
aproximativ 100 de uniti sub conturul tronsonului.
36. Selectai axa vertical i activai gripp-ul ei inferior. Alungii axa, mutnd gripp-ul n
punctul de coordonate 17,-120. Axa vertical a devenit traseu de secionare. Tastai
succesiv <Esc><Esc>, pentru a nltura gripps-urile.
37. Facei curent layer Vizibile.
38. Desenai un cerc cu centrul n 17,-90 i de diametru 50 de uniti.
39. Facei curent layer Axe.
40. Desenai axa orizontal a seciunii, astfel nct s depeasc cercul cu 2-3 uniti.
Figura VIII.8
41. Revenii la layer-ul Vizibile ca layer curent.
42. Trasai dou linii orizontale, de o parte i de alta a axei, la distan de 10 uniti fiecare
fa de ax, mai lungi dect diametrul cercului i secante la cerc. Distana dintre ele
este limea crestturii.
43. Ajustai prin comanda TRIM lungimea celor dou linii, astfel nct s aib capetele pe
conturul cercului.
44. Aplicai comanda TRIM, pentru a ndeprta poriunile de cerc cuprinse ntre cele dou
linii, pe stnga i pe dreapta. Cele dou linii vor fi muchii tietoare, iar cercul, pe
prile laterale, va fi obiectul de tiat.
Lia DOLGA, Marian DNIA, MIHAI REVENCU Desen tehnic pentru electrotehnic
Figura VIII.9
VIII.7
45. Mrii imaginea n zona seciunii.
46. Trasai pe vertical, de o parte i de alta a axei, la cte 7 mm, muchiile orificiului
strpuns. Ajustai lungimea lor pn la conturul seciunii, respectiv al crestturii.
Figura VIII.10
47. Facei curent layer Hauri.
48. Haurai (meniul derulant "Draw, linia Hatch) cele 4 suprafee laterale ale seciunii.
Modelul de haurare este ANSI31.
Figura VIII.11
49. Reprezentarea detaliilor pentru primul tronson este ncheiat.
50. Pe tronsonul al doilea, arborele are dou guri cilindrice nfundate de diametru 16 i
adncime 20 mm msurat de la generatoarea tronsonului. Axele lor longitudinale
sunt n prelungire. Gurile se gsesc la distana de 25 mm de captul din stnga al
tronsonului.
51. Facei curent layer Axe.
52. Afiai n fereastr prin combinaii de PAN i ZOOM zona celui de-al doilea tronson.
53. Desenai o linie vertical ntre punctele 90,33 i 90,-33.
54. Facei curent layer Vizibile.
55. Conturai gaura transversal de 16, printr-un cerc cu centrul la intersecia celor dou
axe de pe tronson i de diametru 16 uniti.
Figura VIII.12
Tema VIII.Arbori drepti
VIII.8
56. Adncimea gurilor nu este vizibil pe vederea longitudinal. De aceea, este necesar
o seciune transversal prin tronson. Planul ei conine axele gurilor (vezi planul rou
pe figura de enun).
57. Micorai imaginea prin ZOOM Realtime i deplasai-o n sus n fereastra de afiare
prin PAN Realtime, pentru a face vizibil i zona de sub arbore (95-100 de uniti
vizibile sub conturul arborelui).
58. Facei clic pe axa gurilor. Aceasta va fi i traseu de secionare. Facei clic pe gripp-ul
de jos al axei i alungii linia cu 90 de uniti pe vertical n jos.
59. Desenai un cerc cu centrul n 90,-90 i de diametru 60 de uniti. Acesta reprezint
conturul exterior al seciunii.
60. Facei curent layer Axe.
61. Trasai axa orizontal a seciunii, astfel nct s depeasc cercul cu 2-3 uniti.
62. Facei curent layer Vizibile.
63. Mrii imaginea n zona seciunii n lucru.
64. Trasai conturul gurilor, ghidndu-v dup figura urmtoare, apoi facei curent layer
Hauri i haurai seciunea.
Figura VIII.13
65. Aplicai un ZOOM Extents, pentru a avea n imagine desenul n totalitate.
66. Pe tronsonul al treilea exist un canal de pan, de lime 12 mm i adncime 4.5 mm
msurat pe peretele canalului. Distana ntre axele capetelor rotunjite este de 18 mm,
iar poziia canalului este dat n raport cu extremitatea dreapt a arborelui, fa de
care se gsete la distana de 21 mm.
67. Facei curent layer Axe.
68. Desenai dou linii verticale, de lungime 20 uniti, avnd mijloacele pe ax,
perpendiculare pe axa arborelui, prima la distana de 21 uniti fa de captul din
dreapta al piesei, iar a doua la distan de 18 uniti spre stnga fa de precedenta.
69. Facei curent layer Vizibile.
70. Mrii imaginea n zona de lucru.
71. Conturai canalul de pan, ca n figura de mai jos.
Lia DOLGA, Marian DNIA, MIHAI REVENCU Desen tehnic pentru electrotehnic
VIII.9
Figura VIII.14
72. Adncimea canalului va fi evideniat pe o seciune deplasat realizat cu un plan
perpendicular pe axa arborelui, n zona dintre cele dou axe (vezi figura de enun).
73. Vizualizai desenul astfel nct sub proiecia principal s fie vizibil o zon de
aproximativ 100 de uniti.
74. Facei curent layer Axe i desenai traseul de secionare sub forma unei linii
verticale, ntre punctele 150,33 i 150,-123.
75. Desenai axa orizontal a viitoarei seciuni, ca o linie ntre 127,-90 i 173,-90.
76. Facei curent layer Vizibile.
77. Desenai un cerc cu centrul la intersecia liniilor precedente (150,190) i de diametru
40 de uniti.
78. Stabilii incrementul unghiular de 90 pentru funcia Polar Tracking.
79. Mrii mult imaginea n zona seciunii, acolo unde trebuie s plasai canalul de pan.
80. Se vor desena muchiile de contur ale canalului de pan, tiind c limea sa este de
12 mm. Aceast lime se dispune pe seciune simetric fa de axa orizontal. Datorit
msurrii adncimii de 4.5 uniti pe peretele canalului, ordinea de desenare difer
ntructva de tronsoanele precedente. Apelai tot timpul la funcia Osnap Tracking!
Figura VIII.15
81. Aplicai comanda TRIM pentru a nltura zona de contur circular dintre pereii canalului
de pan.
Tema VIII.Arbori drepti
VIII.10
Figura VIII.16
82. Facei curent layer Hauri.
83. Apelai comanda de haurare pe suprafaa seciunii.
84. Aplicai comanda ZOOM cu opiunea All.
85. Ajustai axa longitudinal a proieciei principale.
Figura VIII.17
86. Facei curent layer Cote pentru a nscrie n desen dimensiunile necesare.
87. Pe timpul cotrii, e util s ngheai layer Hauri.
88. Pe tronsonul din stnga e necesar s se coteze limea i lungimea crestturii, poziia
orificiului fa de capt i lungimea tronsonului. Diametrul tronsonului se nscrie pe
Lia DOLGA, Marian DNIA, MIHAI REVENCU Desen tehnic pentru electrotehnic
VIII.11
seciune (din motive de uniformitate a cotrii tronsoanelor i de evitare a
suprancrcrii proieciei lungitudinale), iar diametrul orificiului de asemenea (nu este
vizibil pe vedere).
89. Pe tronsonul central se coteaz poziia gurilor i diametrul lor (precedat de factorul 2
de multiplicare a elementului). Nu se nscrie lungimea tronsonului. Ea rezult ca
diferen ntre lungimea de gabarit i lungimile tronsoanelor de capt. Diametrul
tronsonului se coteaz pe seciune, pebtru a nu suprancrca desenul. Tot pe seciune
se coteaz adncimea gurilor nfundate.
90. Pe tronsonul al treilea se coteaz poziia i lungimea canalului de pan, raza canalului
la capete, precum i lungimea tronsonului. Diametrul tronsonului se coteaz pe
seciune. Tot pe seciune se coteaz i adncimea canalului de pan. Informativ, s-a
nscris i limea acestuia, ca o cot auxiliar.
91. Pe proiecia longitudinal se mai coteaz lungimea de gabarit.
92. Datorit plasrii seciunilor sub proiecia principal, s-au dispus majoritatea cotelor
deasupra acesteia, ncepnd cu cele mai mici spre contur.
93. O posibil soluie de cotare este ilustrat mai jos:
Figura VIII.18
94. Continuai problema cu etapa de plasare n layout (A3, scara 1:1) i completare a
indicatorului.
95. Salvai desenul sub numele ARB_1.dwg.
Tema VIII.Arbori drepti
VIII.12
VIII.4.2. ARB_2
2. S se modeleze spaial arborele din problema precedent i s se prezinte pe un
format standardizat n vederi optime (ortogonale i spaiale) (ARB_2.dwg).
1. Modelarea ncepe prin desenarea semiprofilului longitudinal, similar cu punctele 6-15
din problema precedent. Lucrai ns n layer Construcii.
2. nchidei conturul semiprofilului, ca n figura de mai jos:
25 20
65 5
50
10
40,200
Figura VIII.19
3. Transformai n regiune semiprofilul arborelui, apelnd comanda REGION din meniul
derulant "Draw. Selectai tot profilul rou n acest scop.
4. Facei curent layer Vizibile.
5. Din meniul derulant "Draw, selectai linia Solids i optai pentru REVOLVE, cu
scopul de a genera forma de baz a arborelui. Ca obiect care se rotete, indicai
regiunea roie. La specificarea axei, introducei opiunea Object i selectai axa
longitudinal creat n desen. AutoCAD a generat forma de baz a arborelui.
6. mprii ecranul n dou viewport-uri, pe vertical: n cel din stnga pstrai vederea
curent (de sus), iar n cel din dreapta stabilii o vedere izometric de sud-est.
7. Mutai originea sistemului de coordonate n punctul de coordonate 40,200 (meniul
derulant Tools, linia Move UCS). Atfel, captul din stnga al arborelui are centrul
bazei n origine.
8. Facei curent viewport-ul din stnga.
9. Facei curent layer Construcii.
10. Pentru a crea cresttura, construii un paralelipiped prin comanda BOX (meniul
derulant "Draw, linia Solids, ). Primul col este n punctul 0,-10,-25. Introducei
apoi opiunea Length i specificai valoarea lungimii de 35. Pentru lime, introducei
valoarea 20, iar pentru nlime valoarea 50. Ai obinut corpul rou din figur.
Figura VIII.20
Lia DOLGA, Marian DNIA, MIHAI REVENCU Desen tehnic pentru electrotehnic
VIII.13
11. Facei curent layer Vizibile.
12. Aplicai scderea booleean prin comanda SUBTRACT, pentru a nltura din corpul
albastru pe cel rou.
13. Pentru a obine o imagine mai realistic a arborelui, trecei n viewport-ul din dreapta i
optai pentru afiare de tip Gouraud Shaded (meniul derulant View, linia Shade).
14. Revenii n viewport-ul stng.
15. Facei curent layer Construcii.
16. Vei modela un cilindru pentru orificiul strpuns. Lansai comanda CYLINDER i
indicai centrul n 17,-25,0. Precizai raza bazei de 7 uniti. Optai pentru Center of
other end i indicai centrul celuilalt capt punctnd pe firul de tracking al funciei
Polar Tracking, direcionat la 90, la distana de 50 (sau tastai @50<90).
Figura VIII.21
17. Facei curent layer Vizibile i scdei prin comanda SUBTRACT din corpul albastru
pe cel rou. Rezultatul este redat mai jos.
Tema VIII.Arbori drepti
Figura VIII.22
VIII.14
18. n continuare vor fi modelate prelucrrile de pe tronsonul 2.
19. Pentru a modela i conul de fund simultan cu lungimea util a gurii, forma respectiv
va fi obinut ca un corp de revoluie.
20. Facei curent viewport-ul din dreapta i stabilii vederea din fa (Front View). n acest
scop, din meniul derulant " View, selectai linia 3D Views i optai pentru Front.
Odat cu schimbarea vederii, AutoCAD actualizeaz i sistemul de coordonate, astfel
c noul plan XY corespunde acum vederii din fa.
21. Stabilii o afiare de tip wireframe. Din meniul derulant " View, linia Shade, alegei
2D Wireframe. Astfel modelul devine transparent i vei vedea ce se ntmpl n
interiorul su.
22. Mutai originea sistemului de coordonate n centrul bazei din stnga. Interceptai
punctul prin mod Osnap Center.
23. Facei curent layer Axe.
24. Declarai i modul Osnap Quadrant activ, pe lng Intersection.
25. Verificai dac funcia Osnap Tracking e activ. La nevoie, activai-o!
26. Trasai axa comun a celor dou orificii, ca o linie vertical, situat la distana de 25
de uniti de captul stng al tronsonului central.
27. Mrii imaginea n zona tronsonului central.
28. Facei curent layer Construcii.
29. Setai incrementul unghiular al funciei Polar Tracking la 30.
30. Activai funcia Osnap Tracking.
31. Desenai semiprofilul gurii nfundate aflate deasupra axei. Pentru conul de fund,
bazai-v pe trackingla 210! nchidei conturul prin Close.
Figura VIII.23
32. Apelai comanda REGION i transformai conturul rou n regiune.
33. Facei curent layer Vizibile.
34. Apelai comanda REVOLVE pentru a genera corpul de revoluie. Selectai regiunea
ca obiect care se rotete. Introducei opiunea Object pentru specificarea axei i apoi
selectai axa trasat cu civa pai mai devreme.
Lia DOLGA, Marian DNIA, MIHAI REVENCU Desen tehnic pentru electrotehnic
VIII.15
Figura VIII.24
35. Pentru a obine orificiul aflat sub ax, aplicai comanda MIRROR. Selectai corpul rou
i indicai dou puncte de pe axa longitudinal drept linie de oglindire.
Figura VIII.25
36. Facei curent layer Vizibile .
37. Scdei booleean prin comanda SUBTRACT din corpul albastru pe cele roii.
38. Optai n viewport-ul curent pentru afiare Gouraud Shaded i pentru o vedere
sud-est izometric.
Tema VIII.Arbori drepti
VIII.16
Figura VIII.26
39. Canalul de pan de pe tronsonul din dreapta se modeleaz lucrnd n viewport-ul din
stnga.
40. Facei curent viewport-ul din stnga.
41. Facei curent layer Construcii.
42. Mrii imaginea n zona tronsonului 3.
43. Conturul bazei canalului se deseneaz cu o polilinie nchis, format dintr-o
succesiune de o linie, un arc, o linie i o nchidere pe arc. ncepei o polilinie din
159,6,20. Trasai un segment spre stnga de lungime 18 uniti, cu ajutorul funciei
Polar Tracking. n cadrul comenzii curente, introducei opiunea de Arc. Punei firul
de tracking la 270 i indicai o distan de 12 uniti pe fir. Tot n cadrul comenzii
curente, introducei opiunea Line; punei firul de tracking pe orizontal spre dreapta
i introducei distana de 18 n lungul firului. Optai pentru Arc i apoi pentru CLose.
Ai obinut rezultatul de mai jos:
Figura VIII.27
Lia DOLGA, Marian DNIA, MIHAI REVENCU Desen tehnic pentru electrotehnic
VIII.17
44. Acest profil urmeaz s fie extrudat.
45. Pentru a cunoate grosimea corpului extrudat, deschidei desenul ARB_1.dwg i
msurai pe seciunea prin tronsonul 3 adncimea canalului pn la generatoarea
cilindrului. Rezult o valoare de 5.42 uniti.
46. Pentru sigurana lucrului, n cazul n care conturul canalului nu a fost construit printr-o
polilinie nchis automat cu opiunea Close, transformai mai nti n regiune acest
contur. Din meniul derulant " Draw, apelai comanda REGION. Selectai conturul
rou.
47. Din meniul derulant Draw, linia Solids, lansai comanda EXTRUDE. Selectai
regiunea roie pentru a fi extrudat. Introducei nimea de 5.42 i unghiul 0. Semnul
din faa nlimii de extrudare determin programul s creeze corpul n sensul
negativ al lui Z.
48. Facei curent layer Vizibile.
49. Aplicai comanda SUBTRACT, scznd din corpul albastru pe cel rou.
50. Aplicai comanda ZOOM cu opiunea Extents n viewport-ul curent.
51. Optai pentru o afiare Gouraud Shaded i dezactivai grila. Rezultatul este prezentat
n continuare. Cu aceasta, operaia de modelare s-a ncheiat.
Figura VIII.28
52. Pentru evidenierea seciunilor n tronsoane, vor fi generate aceste forme.
53. Apelai prin comanda LAYER (meniul derulant Format) caseta Layer Properties
Manager. Modificai tipul de linie asociat layer-ului Auxiliare n linie continu.
Schimbai de asemenea culoarea asociat layer-ului hauri n verde (green).
54. Facei curent layer Auxiliare.
55. Optai n ambele viewport-uri pentru afiare 2D wireframe (meniul derulant " View,
linia Shade, ).
56. Facei curent viewport-ul din stnga.
57. Din meniul derulant " Draw, selectai linia Solids, optnd pentru Section. Selectai
arborele. La cererea de precizare a planului de secionare, introducei opiunea YZ
(tastai YZ, sau selectai opiunea din meniul contextual asociat butonului drept al
mouse-ului). Specificai apoi punctul 17,0,0 ca aparinnd planului de secionare.
Tema VIII.Arbori drepti
VIII.18
AutoCAD genereaz conturul seciunii plane corespunztoare. Acesta e vizibil pe
ambele viewport-uri, n culoare verde.
Figura VIII.29
58. Repetai comanda SECTION, cu aceeai opiune privind corpul de secionat (arborele)
i tipul planului de secionare (YZ). Indicai punctul de centru al gurii tronsonului 2
ca punct aparintor planului de secionare.
59. Generai seciunea prin dreptul canalului de pan n mod similar, punctul aparintor
planului de secionare fiind 150,0,0.
Figura VIII.30
60. Facei curent layer Hauri.
61. Haurarea suprafeelor secionate se poate realiza numai dac planul curent XY
coincide cu cel al seciunii.
62. Din meniul derulant " Tools, apelai linia New UCS i optai pentru Object. Selectai
seciunea prin tronsonul 1. AutoCAD schimb corespunztor sistemul de coordonate,
Lia DOLGA, Marian DNIA, MIHAI REVENCU Desen tehnic pentru electrotehnic
VIII.19
dispunnd planul XY n planul seciunii selectate. Observai iconia pentru UCS din
colul viewport-ului! Planul curent este perpendicular pe viewport. Totui putei desena
n el.
63. Din meniul derulant " Draw, selectai linia Hatch. Alegei modelul ANSI31 i optai
neaprat pentru metoda Select Objects n indicarea zonei de haurat. Selectai
seciunea pe conturul ei. Pe viewport-ul din dreapta putei observa crearea haurii.
64. Repetai paii 62-63 viznd pe rnd a doua i a treia seciune.
65. n viewport-ul izometric cele trei seciuni sunt bine vizibile.
Figura VIII.31
66. Pentru sigurana unor construcii sau modificri ulterioare, revenii n viewport-ul din
stnga la sistemul de coordonate asociat vederii, restabilind vederea ortogonal de sus.
Din meniul derulant " View, selectai linia 3D Views i apoi optai pentu Top. Automat,
AutoCAD restabilete i sistemul de coordonate corespunztor.
67. Parcurgei mai departe paii de realizare a unui layout adecvat.
68. Trecei n layout-ul A3 tip X.
69. Facei curent layer 0.
70. tergei viewport-ul existent i generai altele noi. O propunere este prezentat mai
jos. n viewport-ul din dreapta-jos, s-a optat pentru nghearea layer-ului Vizibile n
viewport. n viewport-ul din dreapta-sus s-a optat pentru afiare de tip Gouraud
Shaded Edges On, care red i conturul seciunilor.
71. Tuturor viewport-urilor li s-a stabilit proprietatea de Hide Plot.
72. Pentru viewport-urile ortogonale s-a ales scara de afiare 1:1.
Tema VIII.Arbori drepti
VIII.20
Figura VIII.32
73. Completai indicatorul i salvai desenul sub numele ARB_2.dwg.
74. O prezentare mai realistic a modelului poate fi realizat prin atribuirea texturilor de
material, prin iluminare, umbrire i prezentare n imagine randat a acestuia. n figura
urmtoare este redat un exemplu (fiierul ARB_2_mostra.dwg).
Figura VIII.33
Lia DOLGA, Marian DNIA, MIHAI REVENCU Desen tehnic pentru electrotehnic
VIII.21
VIII.4.3. ARB_3
3. S se reprezinte n proieciile ortogonale necesare i s se coteze arborele din
figur. S se prezinte desenul pe un format standardizat din seria A, la o scar
potrivit aleas (ARB_3.dwg). Atenie! Arborele este tubular!
Figura VIII.34
VIII.4.4. ARB_4
4. S se modeleze spaial arborele din problema precedent i s se prezinte pe un
format standardizat n vederi optime (ortogonale i spaiale) (ARB_4.dwg).
1. O mostr modelat spaial i prezentat realistic este redat mai jos.
Figura VIII.35
Tema VIII.Arbori drepti
VIII.22
VIII.4.5. ARB_5
5. S se reprezinte n proieciile ortogonale necesare i s se coteze arborele din
figur. S se prezinte desenul pe un format standardizat din seria A, la o scar
potrivit aleas (ARB_5.dwg).
Figura VIII.36
VIII.4.6. ARB_6
6. S se modeleze spaial arborele din problema precedent i s se prezinte pe un
format standardizat n vederi optime (ortogonale i spaiale) (ARB_6.dwg).
1. O mostr de model spaial prezentat realistic este redat mai jos.
Lia DOLGA, Marian DNIA, MIHAI REVENCU Desen tehnic pentru electrotehnic
VIII.23
Figura VIII.37
VIII.4.7. ARB_7
7. S se reprezinte n proieciile ortogonale necesare i s se coteze arborele din
figur. S se prezinte desenul pe un format standardizat din seria A, la o scar
potrivit aleas (ARB_7.dwg).
Tema VIII.Arbori drepti
VIII.24
Figura VIII.38
VIII.4.8. ARB_8
8. S se modeleze spaial arborele din problema precedent i s se prezinte pe un
format standardizat n vederi optime (ortogonale i spaiale) (ARB_8.dwg).
Figura VIII.39
Lia DOLGA, Marian DNIA, MIHAI REVENCU Desen tehnic pentru electrotehnic
VIII.25
VIII.4.9. ARB_9
9. S se reprezinte n proieciile ortogonale necesare i s se coteze arborele din
figur. S se prezinte desenul pe un format standardizat din seria A, la o scar
potrivit aleas (ARB_9.dwg).
Figura VIII.40
VIII.4.10. ARB_10
10. S se modeleze spaial arborele din problema precedent i s se prezinte pe un
format standardizat n vederi optime (ortogonale i spaiale) (ARB_10.dwg).
Figura VIII.41
napoi la nceputul paginii
Tema VIII.Arbori drepti
IX.1
Tema IX.Tolerante si rugozitati
IX. Tema IX. Tolerane i rugoziti
IX.1. Obiective
Aplicarea noiunilor de tolerare dimensional i geometric a desenelor,
Studiul modului de notare a calitii suprafeelor.
IX.2. Noiuni aplicate
nscrierea toleranelor dimensionale,
nscrierea toleranelor geometrice,
nscrierea rugozitii.
IX.3. Bibliografie
Capitolul 5
Capitolul 7
Capitolul 8
IX.4. Exerciii
IX.4.1. TR_1
1. Se consider desenul AX1.dwg. S se nscrie pe desen urmtoarele informaii:
Tolerane dimensionale generale n clasa de toleran mijlocie;
Toleran geometric la coaxialitate de 0.1 a tronsonului central n raport
cu cel din dreapta i cu cel din stnga;
Rugozitatea dat de R
a
=6.3 m pe toate suprafeele cu excepia suprafeei
laterale a tronsonului central, pentru care parametrul de profil este
R
a
=3.2 m.
1. Deschidei desenul AX1.dwg.
2. Cele trei rubrici barate ale indicatorului pot fi folosite pentru nscrierea informaiilor
generale privind toleranele dimensionale, calitatea suprafeei i materialul din care se
execut obiectul reprezentat. Deoarece indicatorul este un bloc, pentru modificarea
coninutului su e necesar editarea blocului prin intermediul editrii referinelor.
3. n rubricile menionate ale indicatorului se poate nscrie informaia privind toleranele
dimensionale generale sub forma textului ISO 2768-m, precum i valoarea rugozitii
predominante de 6.3.
4. Trecei n spaiul hrtiei, n oricare din cele trei layout-uri.
5. Din meniul derulant Modify, alegei linia In-place Xref and Block Edit, selectnd
opiunea Edit Reference. Aceasta corespunde comenzii REFEDIT. Selectai blocul
indicator prin clic pe un element al su (oricare). AutoCAD afieaz caseta de dialog
IX.2
Reference Edit, focalizat pe blocul numit indicator, precum i bara de instrumente
Refedit.
Figura IX.1
6. Acceptai prin OK editarea blocului n cauz.
7. AutoCAD solicit selectarea elementelor concrete incluse (ncuibate=nested) n bloc
a cror editare se dorete. Selectai cele trei linii orizontale din indicator, apoi ncheiai
selecia. Acestea sunt singurele elemente din bloc ce pot s fie modificate n aceast
etap. tergei 2 din liniile respective.
8. Facei curent layer Chenar_date_variabile
9. n locul uneia din linii nscriei textul ISO 2768-m.
10. n locul celei de-a doua linii terse, desenai simbolul general de rugozitate i nscriei
valoarea 6.3 a rugozitii predominante.
Figura IX.2
11. Pentru a pstra modificrile i a ncheia editarea blocului, apsai butonul Save back
changes to reference de pe bara de instrumente Refedit, sau selectai linia Save
Reference Edit din submeniul asociat grupului In-place Xref and Block Edit al
Lia DOLGA, Marian DNIA, MIHAI REVENCU Desen tehnic pentru electrotehnic
IX.3
meniului derulant Modify. AuotCAD avertizeaz asupra salvrii modificrilor.
Acceptai cu OK aceste salvri. Operaia se nchide, iar n blocul indicator, pe oricare
din layout-uri, apar noile informaii.
12. Revenii n spaiul modelului.
13. Toleranele geometrice se nscriu prin intermediul comenzii QLEADER din meniul
derulant " Dimension. Ele pot fi plasate fie n layer Notaii, fie n layer Cote. Se
alege prima variant.
14. Facei curent layer Notaii.
15. Urmeaz s nscriei tolarana la coaxialitate pe tronsonul central. Deoarece se refer
la axa elementului, simbolul va fi plasat n prelungirea liniei de cot pentru diametru a
acestui tronson.
16. Verificai dac stilul de cotare este cel numit Standard. n caz contrar, declarai-l stil
curent de cotare. Accesai n acest scop caseta Dimension Style Manager,
selectnd linia Style din meniul derulant " Dimension, sau verificai rubrica Dim
Style Control de pe bara de instrumente Dimension.
17. Din meniul derulant " Dimension, selectai linia Leader. Introducei imediat opiunea
Settings. n caseta de dialog Leader Settings, activai panoul Leader Settings.
Optai pentru anotaie de tip Tolerance. nchidei caseta prin OK. Indicai primul
punct al liniei de indicaie chiar la captul inferior al cotei de 70.
18. Continuai cu un segment pe vertical n jos la 25 de uniti i apoi spre dreapta pe
orizontal nc 20 uniti. ncheiai printr-un rspuns nul trasarea segmentelor liniei de
indicaie. AutoCAD afieaz caseta Geometric Tolerance. nscriei n caset
informaiile necesare (simbolul n rubrica Sym, valoarea n rubrica Tolerance 1,
baza de referin A n rubrica Datum 1 i baza de referin B n rubrica Datum 2),
ajutndu-v i de figura de mai jos:
Figura IX.3
19. Mai trebuie s menionai bazele de referin A i B.
20. Procedai ca i n cazul anterior, dar nu completai dect rubrica pentru baz de
referin n caseta Geometric Tolerance. Pentru a nlocui sgeata cu triunghi
nnegrit, aa cum e necesar la menionarea bazei de referin, dup crearea
simbolului i ncheierea comenzii, facei clic pe linia de indicaie a simbolului. Apelai
caseta de proprieti i localizai linia Arrow. Schimbai sgeata n Datum triangle
Tema IX.Tolerante si rugozitati
IX.4
filled. Plasai nceputul liniei n prelungirea cotelor de diametru ale celor dou
tronsoane, deoarece se refer la axa fiecruia.
21. Rezultatul este cel din figura urmtoare:
Figura IX.4
22. Mai trebuie s nscriei rugozitatea de 3.2 m pe suprafaa lateral a tronsonului
central.
23. Facei curent layer Notaii, dac nu este deja layer de lucru.
24. Deoarece textele cotelor au nlimea de 3.5 mm, pentru simbolul de rugozitate
dimensiunea vertical definitorie H este 5 mm. Desenai simbolul din 2 linii (subiri!),
ca mai jos. Plasai vrful simbolului pe generatoarea superioar a cilindrului.
Figura IX.5
25. nscriei printr-un text Single Line aliniat centrat stnga-dreapta fa de verticala care
trece prin vrful simbolului textul 3.2.
Lia DOLGA, Marian DNIA, MIHAI REVENCU Desen tehnic pentru electrotehnic
IX.5
Figura IX.6
26. Salvai desenul sub acelai nume sau sub un nume nou.
IX.4.2. TR_2
2. Se consider desenul PRON_1.dwg.
S se nscrie pe desen toleranele dimensionale din figura de enun,
ignorate iniial la crearea desenului.
S se tolereze dimensional diametrele orificiilor circulare 2 i 3 n clasa
de toleran H7.
Pentru orificiul circular 1 se va nscrie tolerana dimensional simetric
de 0.01 mm.
S se prevad o toleran de simetrie de 0.05 mm a feelor verticale ale
fantei strpunse n raport cu planul de simetrie al feei superioare orizontale
a piesei.
S se prevad o rugozitate de Ra=1.7 m pentru suprafeele cilindrice ale
orificiilor 2 i 3 obinut printr-o operaie final de prelucrare cu ndeprtare
de material.
1. Deschidei desenul PRON_1.dwg.
2. Lucrai n spaiul modelului.
3. Toleranele dimensionale date n enunul problemei de reprezentare a piesei se refer
la dimensiunile fantei strpunse: 8.20.1 mm pentru lime i 19.50.2 mm pentru
nlime. Aceste dimensiuni sunt nscrise pe vederea din dreapta. Aplicai comanda
ZOOM cu opiunea Window, pentru a mri imaginea asupra vederii din dreapta.
4. Selectai cota de 8.2, prin clic pe ea. Apelai caseta de proprieti i localizai grupul de
informaii Tolerances. Facei clic pe semnul +, pentru a detalia grupul. Optai pentru
stabilirea noilor valori conform figurii:
Tema IX.Tolerante si rugozitati
IX.6
Figura IX.7
5. AutoCAD actualizeaz cota corespunztor.
6. Nu nchidei caseta nc!
7. Facei clic n desen i apoi selectai cota vertical de 19.5. Operai aceleai modificri,
doar c valoarea toleranei va fi de 0.2. Cota este actualizat automat de program.
Figura IX.8
8. Observaie: o modificare cu acelai efect aparent ar fi putut s fie fcut prin editarea
textului cotei i adugarea sufixului corespunztor. Vizual nu ar fi fost nici o deosebire.
Lia DOLGA, Marian DNIA, MIHAI REVENCU Desen tehnic pentru electrotehnic
IX.7
Pentru AutoCAD ns, diferena este mare: una reprezint o toleran, iar cealalt un
text.
9. Tolerarea dimensional a diametrelor pentru orificiile 2 i 3 se realizeaz pe seciune,
deoarece pe aceast proiecie sunt nscrise cotele respective.
10. Vizualizai seciunea.
11. Din meniul derulant " Modify, selectai linia Text. Selectai textul cotei 8. Ateptai
deschiderea editorului de texte. Ducei cursorul dup simbolul pentru valoarea
msurat i adugai textul H7. Apoi nchidei prin OK editorul. Aceasta nu este o
informaie pe care AutoCAD s o recunoasc drept toleran.
Figura IX.9
12. Vizualizai vederea din fa, pe care este cotat diametrul orificiului circular 1.
13. Selectai cota de 2.98 i procedai ca i n cazul celor pentru orificiile 2 i 3.
Prevedei o toleran simetric de 0.01. Atenie la precizia de afiare, care trebuie s
cuprind 2 zecimale!
Figura IX.10
14. Pentru a nscrie tolerana la simetrie a feelor verticale ale fantei, revenii pe vederea
din dreapta.
15. Facei curent layer Notaii.
Tema IX.Tolerante si rugozitati
IX.8
16. Deoarece tolerana de simetrie se refer la planul de simetrie al fantei, simbolul se
traseaz n prelungirea liniei de cot de 8.2.
17. Pentru a elibera spaiu n partea dreapt a proieciei, mutai cota de 19.5 pe stnga,
prin clic pe cot i apoi pe unul din cele 2 gripps-uri ale liniei de cot. Mutai linia de
cot n poziia dorit. (Tastai <Esc><Esc> pentru a ascunde gripps-urile).
18. Din meniul derulant " Dimension, selectai linia Leader i introducei opiunea
Settings. Specificai n caseta deschis c dorii s ataai liniei o toleran. n panoul
Leader Line and Arrow optai pentru None ca bloc de capt, deoarece drept
sgeat va fi reutilizat cea a cotei. ncepei linia de indicaie de la extremitatea
dreapt a cotei de 8.2. Indicai al doilea punct pe orizontal spre dreapta la 15 uniti.
Apoi introducei rspunsul nul care deschide caseta Geometric Tolerance.
Introducei valorile conform figurii de mai jos i nchidei caseta:
Figura IX.11
19. Nu s-a specificat o liter pentru baza de referin, deoarece simbolul de toleran va fi
legat direct de baz.
20. Repetai comanda QLEADER i optai Settings. Marcai opiunea None la tipul
informaiei ataate. Stabilii din nou elementul de capt de tip Datum triangle filled i
mrii numrul punctelor de definiie la 4 (vezi modelul de mai jos).
Figura IX.12
Lia DOLGA, Marian DNIA, MIHAI REVENCU Desen tehnic pentru electrotehnic
IX.9
21. ncepei linia de indicaie din extremitatea dreapt a cotei de 36, care definete faa
superioar. Continuai spre dreapta, n jos i spre stnga, astfel nct s ajungei pe
simbolul de toleran n partea sa dreapt.
Figura IX.13
22. Pentru nscrierea rugozitii, vizualizai seciunea.
23. Referindu-se la suprafaa cilindric a orificiului 2, simbolul de rugozitate poate fi plasat
pe prelungirea liniei de cot pentru diametru. Desenai corespunztor simbolul
( )i nscriei valoarea 1.7.
24. Copiai elementele de rugozitate i n prelungirea cotei de diametru pentru orificiul 3,
dar plasai informaia n stnga cotei.
Figura IX.14
25. Salvai desenul sub acelai nume sau sub unul diferit.
IX.4.3. TR_3
3. Se consider desenul FIL_.dwg. S se nscrie pe desen urmtoarele
informaii:
Cota de 8 se tolereaz dimensional cu abaterile +0.03 i 0.015;
Poziia orificiului de 8 (dat prin cota de 54 mm) se tolereaz
dimensional cu 0.1 mm;
Tema IX.Tolerante si rugozitati
IX.10
Pentru suprafaa cilindric a orificiului de 8 se prevede o rugozitate de
1.7 m, obinut printr-o prelucrare final cu ndeprtare de material.
Diametrul de gabarit de 16 se tolereaz dimensional cu 0 i 0.1;
Cota liniar de 8 mm reprezentnd grosimea la vrf se tolereaz
dimensional cu 0 i 0.1 mm.
1. Deschidei desenul FIL_1.dwg.
2. Vei lucra n spaiul modelului.
3. Pentru a prevedea toleranele dimensionale, vizualizai vederea din fa, pe care s-au
cotat elementele pentru orificiul cilindric strpuns.
4. Selectai cota de 8, prin clic pe ea.
5. Apelai caseta de proprieti i detaliai grupul de proprieti Tolerances. Stabilii
proprietile conform figurii de mai jos:
Figura IX.15
6. Pentru cota de poziie a orificiului (54), stabilii proprietile de nscriere a toleranelor
ca n figura de mai jos:
Lia DOLGA, Marian DNIA, MIHAI REVENCU Desen tehnic pentru electrotehnic
IX.11
Figura IX.16
7. Pe aceeai proiecie tolerai dimensional diametrul de gabarit de 16. Selectai cota i
apelai caseta de proprieti. Stabilii urmtoarea stare a proprietilor de resort.
Figura IX.17
Tema IX.Tolerante si rugozitati
IX.12
8. Atenie! Fa de situaiile anterioare, s-a optat pentru Yes la suprimarea zerourilor
nesemnificative, n rubrica Tolerance suppress trailing zeros, pentru a permite
toleranei nule s apar ca valoare ntreag.
9. Mutai corespunztor cotele de 16 i 8, pentru a nu se suprapune. Figura de mai
jos este un posibil rezultat:
Figura IX.18
10. Desenai simbolul de rugozitate cu vrful sprijinit pe prelungirea liniei de cot al
diametrului de 8 i nscriei valoarea rugozitii (vezi problema anterioar).
Figura IX.19
11. Vizualizai vederea de sus i tolerai corespunztor cota de 8 mm, ghidndu-v dup
figura urmtoare. Atenie din nou la opiunea de suprimare a zerourilor nesemnificative
ale valorilor toleranelor!
Lia DOLGA, Marian DNIA, MIHAI REVENCU Desen tehnic pentru electrotehnic
IX.13
Figura IX.20
12. Soluia este evideniat n continuare:
Figura IX.21
13. Salvai desenul sub acelai nume sau sub un nume diferit.
IX.4.4. TR_4
4. Se consider desenul AX5.dwg. S se nscrie pe desen urmtoarele rugoziti,
exprimate toate prin parametrul de profil R
a
:
Tema IX.Tolerante si rugozitati
IX.14
Figura IX.22
Tronsonul A (suprafaa lateral): 1.6
Tronsonul B (suprafaa lateral): 3.2
Tronsonul C (suprafaa lateral): 1.6
Tronsonul D (suprafaa lateral): 3.2
Tronsonul E (suprafaa lateral): 3.2
1. Deschidei desenul AX5.dwg.
2. Lucrai n spaiul modelului.
3. Se observ c exist o valoare predominant, 3.2, care poate fi nscris n indicator,
pentru a nu ncrca inutil desenul.
4. nscriei rugozitile pe tronsoanele A i C, la fel ca n problemele anterioare.
5. Trecei n spaiul hrtiei, pe layout-ul existent. Din meniul derulant " Modify, selectai
linia In-place Xref and Block Edit i optai pentru Edit Reference. Selectai
indicatorul i continuai ca i n problema IX.4.1, subpunctele 5-11.
6. Salvai desenul sub acelai nume sau sub unul diferit.
IX.4.5. TR_5
5. Se consider desenul AX7.dwg, creat anterior. Numerotnd tronsoanele axului
de la stnga la dreapta, s se nscrie pentru fiecare tronson urmtoarele rugoziti
Lia DOLGA, Marian DNIA, MIHAI REVENCU Desen tehnic pentru electrotehnic
IX.15
Tema IX.Tolerante si rugozitati
ale feelor laterale, exprimate prin parametrul de profil R
a
: I-1.6 II-3.2 III-1.6 faa
conic-0.8.
1. Se observ c valorile rugozitii difer de la o suprafa la cealalt. Se va proceda la
nscrierea acestor valori n mod concret pe desen, neexistnd posibilitatea de a le
prevedea n indicator.
IX.4.6. TR_6
6. Se consider desenul PL1.dwg. S se menioneze pe desen cerina de
ncadrare a toleranelor dimensionale n clasa de execuie fin i s se nscrie
tolerana la planitate a suprafeei cadranului de valoare 0.05 mm.
napoi la nceputul paginii
X.1
Tema X.Desenul de ansamblu
X. Tema X. Desenul de ansamblu
X.1. Obiective
Realizarea unor desene de ansamblu pentru mici ansambluri din domeniul
electro-mecanic
X.2. Noiuni aplicate
Reprezentarea ansamblurilor,
nscrierea dimensiunilor pe desenele de ansamblu,
Poziionarea componentelor i crearea tabelului de componen.
X.3. Bibliografie
Capitolul 10
Capitolul 6
Capitolul 9
X.4. Exerciii
X.4.1. ANS_1
1. Sa se realizeze ansamblul unei mufe conectoare, formata din trei componente,
prezentate n desenul ANS_1_ENUNT.dwg, din folder-ul Desene. Asamblarea se
va realiza ntr-un desenou, prin suprapunerea celor trei desene. Suprapunerea se
va realiza astfel nct componentele s fie situate n poziia de montaj a acestora,
conform cotelor din figura alturat. Desenul de ansamblu se va realiza innd cont
de regulile de desenare privind suprapunerea liniilor i secionarea pieselor
componente. Se vor trece pe desen numere de poziie i se va completa tabelul de
componen. Denumirea reperelor n ordine de la stnga la dreapta este: tift,
capac, suport. Opional, completai i rubrica referitoare la material.
X.2
Figura X.1
1. Se va lucra ntr-un desen nou, folosind ablonul UPT-ET.
2. Desenele de repere pot fi inserate n noul desen prin comanda INSERT (meniul
derulant Insert.
3. Salvai desenul sub numele ANS_1.dwg
X.4.2. ANS_2
2. S se realizeze desenul de ansamblu pentru un racord, compus din trei repere,
prezentate n desenul ANS_2_ENUNT.dwg din folder-ul Desene. Asamblarea
Lia DOLGA, Marian DNIA, MIHAI REVENCU Desen tehnic pentru electrotehnic
X.3
componentelor se va realiza prin suprapunere, innd cont de cotele de montaj i
de regulile de desenare a ansamblurilor, conform cu figura alturat.
Figura X.2
1. Folosii ablonul cunoscut i salvai desenul sub numele ANS_2.dwg.
X.4.3. AN S_3
3. S se realizeze desenul de ansamblu al racordului din figur, avnd trei
componente prezentate n fiierul ANS_3_ENUNT.dwg din folder-ul Desene.
Asamblarea acestora se va realiza prin suprapunere, innd cont de regulile de
desenare a ansamblurilor i de figura alturat (ANS_3.dwg). Pe desen se vor
nscrie dimensiunile necesare.
Tema X.Desenul de ansamblu
X.4
Figura X.3
X.4.4. ANS_4
4. S se realizeze desenul de ansamblu al unui buton de pornire/oprire, ale crui
componente sunt prezentate n fiierul ANS_4_ENUNT.dwg din folder-ul
Desene. n componena acestuia se includ un subansamblu i alte patru
componente. Se va realiza mai nti desenul de asamblare al subansamblului. Se va
apoi realiza ansamblul final, rezultat n urma suprapunerii componentelor,
respectnd cotele de montaj i regulile de desenare a ansamblurilor
(ANS_4.dwg). Se vor nscrie pe desen dimensiunile necesare. Pentru realizarea
subansamblului i a ansamblului final, ghidai-v dup modelul din figura
urmtoare. Imaginea din stnga prezint componentele suprapuse, iar imaginea din
dreapta este rezultatul asamblrii. Se menioneaz faptul c fiecare component
este reprezentat n poziia de montaj.
Lia DOLGA, Marian DNIA, MIHAI REVENCU Desen tehnic pentru electrotehnic
X.5
Figura X.4
napoi la nceputul paginii
Tema X.Desenul de ansamblu
S-ar putea să vă placă și
- Indrumar PACDocument136 paginiIndrumar PACBica Razvan100% (1)
- Indrumar Grafica Autocad (RO)Document212 paginiIndrumar Grafica Autocad (RO)adrianionescu4u50% (2)
- Autocad 2010Document127 paginiAutocad 2010Vasile Milescu100% (3)
- Curs AutoCAD - 1Document34 paginiCurs AutoCAD - 1AncaCheşcheşGâtaÎncă nu există evaluări
- Autocad Pentru IncepatoriDocument161 paginiAutocad Pentru Incepatoriirinelp_2100% (2)
- Trucuri AutoCADDocument41 paginiTrucuri AutoCADiulian1000100% (2)
- Curs AutoCAD 2D - Bogdan VLADDocument44 paginiCurs AutoCAD 2D - Bogdan VLADRadu IonutÎncă nu există evaluări
- Curs AutoCAD 2010 - Vol1Document449 paginiCurs AutoCAD 2010 - Vol1Ionuț Stănculea100% (2)
- Manual AutocadDocument132 paginiManual AutocadAlexandru NeaguÎncă nu există evaluări
- Manual Bricscad V8 - Cap1Document16 paginiManual Bricscad V8 - Cap1phocos123100% (1)
- Curs Itegral AutocadDocument162 paginiCurs Itegral AutocadNicolae IsacÎncă nu există evaluări
- c10 AUTOCAD CURS PENTRU INCEPATORIDocument26 paginic10 AUTOCAD CURS PENTRU INCEPATORIBabuta MadalinÎncă nu există evaluări
- Curs Autocad 3Document18 paginiCurs Autocad 3BEBE9100% (1)
- Programa Curs AutoCAD Si AutoCAD LTDocument2 paginiPrograma Curs AutoCAD Si AutoCAD LTMihay_meÎncă nu există evaluări
- Curs Introductiv AutocadDocument79 paginiCurs Introductiv Autocadrotor1976Încă nu există evaluări
- Trucuri in AutoCADDocument2 paginiTrucuri in AutoCADdi TalapaniniÎncă nu există evaluări
- Manual AutoCADDocument228 paginiManual AutoCADcorladigabriel92% (51)
- AutoCAD 2012 - PetrescuDocument42 paginiAutoCAD 2012 - PetrescuIonut AndreiÎncă nu există evaluări
- Lista Comenzilor AutoCADDocument30 paginiLista Comenzilor AutoCADCîrstea Mădălina100% (1)
- Tiparirea Des Din AutoCADDocument6 paginiTiparirea Des Din AutoCADAlexandra EÎncă nu există evaluări
- Auto CadDocument84 paginiAuto CadezitentaÎncă nu există evaluări
- Proiectare Asistata de Calculator in 3D Cu AutoCAD Indrumar de LaboratorDocument8 paginiProiectare Asistata de Calculator in 3D Cu AutoCAD Indrumar de Laboratorionut767330% (2)
- AutoCAD 3D PDFDocument10 paginiAutoCAD 3D PDFAndrei PlumbÎncă nu există evaluări
- Lectii AutoCADDocument259 paginiLectii AutoCADMorosanu Alin100% (1)
- Proiectarea in AutoCad 2009Document137 paginiProiectarea in AutoCad 2009Marian Baciu100% (2)
- Proiectarea in Auto-CAD-GeneralitatiDocument25 paginiProiectarea in Auto-CAD-GeneralitatiAnonymous Vrndt2Încă nu există evaluări
- Proiectarea in Auto-CAD-GeneralitatiDocument25 paginiProiectarea in Auto-CAD-GeneralitatiAnonymous Vrndt2Încă nu există evaluări
- AutoCAD - Interfata de Utilizare A Programului AutoCADDocument12 paginiAutoCAD - Interfata de Utilizare A Programului AutoCADNatalia DanilaÎncă nu există evaluări
- Curs Grafica Inginereasca AutocadDocument232 paginiCurs Grafica Inginereasca Autocadalinam69Încă nu există evaluări
- TCAD L1-Notiuni Fundamentale PDFDocument16 paginiTCAD L1-Notiuni Fundamentale PDFedfÎncă nu există evaluări
- Atestat CompletDocument18 paginiAtestat Completr@3u100% (1)
- Tcad C1Document8 paginiTcad C1István FarmasÎncă nu există evaluări
- Manual CAD CD Boss - noPWDocument92 paginiManual CAD CD Boss - noPWDani AngelescuÎncă nu există evaluări
- Tcad l1Document9 paginiTcad l1sandu_liviaÎncă nu există evaluări
- IgorDocument8 paginiIgoradrianwyqÎncă nu există evaluări
- Ajutoare Grafice Folosite in AutoCADDocument17 paginiAjutoare Grafice Folosite in AutoCADGABRIELA DUMITRUÎncă nu există evaluări
- Proiectare Asistata de Calculator in 3D Cu AutoCAD Indrumar de LaboratorDocument33 paginiProiectare Asistata de Calculator in 3D Cu AutoCAD Indrumar de LaboratorCosette ScurtuÎncă nu există evaluări
- Figuri Geometrice Simple 2D in AutoCADDocument28 paginiFiguri Geometrice Simple 2D in AutoCADAnonymous Vrndt2Încă nu există evaluări
- Reprezentarea Tridimensionala in autoCAD Modelarea Unui Solid de Tip Flansa Cu StutDocument10 paginiReprezentarea Tridimensionala in autoCAD Modelarea Unui Solid de Tip Flansa Cu StutRoxana LazărÎncă nu există evaluări
- 1.prezentare GeneralaDocument4 pagini1.prezentare GeneralaLaur GlucozaÎncă nu există evaluări
- Indrumar PacDocument119 paginiIndrumar PacIrina BuracÎncă nu există evaluări
- Auto CADDocument2 paginiAuto CADdragosÎncă nu există evaluări
- Prezentare Generala Auto CadDocument24 paginiPrezentare Generala Auto CadAnonymous Vrndt2Încă nu există evaluări
- Norme Generale de Executare A Desenelor TehniceDocument55 paginiNorme Generale de Executare A Desenelor TehniceCheptea VictorÎncă nu există evaluări
- Prezentare Generala Auto CadDocument24 paginiPrezentare Generala Auto CadAnonymous Vrndt2100% (1)
- Atestat CompletDocument21 paginiAtestat Completr@3uÎncă nu există evaluări
- Proiect CAD 2011dDocument29 paginiProiect CAD 2011dgmgsdsÎncă nu există evaluări
- Realizare Cablaje ImprimateDocument8 paginiRealizare Cablaje ImprimatepaulkupasÎncă nu există evaluări
- Autocad 3Document15 paginiAutocad 3Liviu CalistruÎncă nu există evaluări
- Grafica Asistata Pe CalculatorDocument13 paginiGrafica Asistata Pe CalculatorLavinia BenedicÎncă nu există evaluări
- Lucrari in Autocad 1Document8 paginiLucrari in Autocad 1Cristea NicolaeÎncă nu există evaluări
- Acad C1Document14 paginiAcad C1Florin-Catalin GrecÎncă nu există evaluări
- Referat AutocadDocument10 paginiReferat AutocadCristian Varzan0% (3)
- Referat AutocadDocument11 paginiReferat AutocadCristian VarzanÎncă nu există evaluări
- Lectii AutoCADDocument144 paginiLectii AutoCADciprianjustinÎncă nu există evaluări
- Autocad - Prezentare GeneralăDocument10 paginiAutocad - Prezentare GeneralăDinulescu MariusÎncă nu există evaluări
- Auto CADDocument10 paginiAuto CADpicu marianÎncă nu există evaluări
- Curs1 SketcherDocument11 paginiCurs1 SketchermaruzulÎncă nu există evaluări
- Auto CadDocument4 paginiAuto CadBecheanu FlorinÎncă nu există evaluări
- Curs Solid Works (Proiectare Asistata Pe Calculator)Document18 paginiCurs Solid Works (Proiectare Asistata Pe Calculator)Colidiuc Alexandru100% (2)
- Paratras NetDocument3 paginiParatras NetGeorgeAntonÎncă nu există evaluări
- 227-FIRA-03-2xT8 218 236 258-Matis Ed12snDocument6 pagini227-FIRA-03-2xT8 218 236 258-Matis Ed12snGeorgeAntonÎncă nu există evaluări
- Hidranti ExterioriDocument3 paginiHidranti ExterioriGeorgeAntonÎncă nu există evaluări
- Necesarul de Apa Potabila Pentru Consum IgienicoDocument6 paginiNecesarul de Apa Potabila Pentru Consum IgienicoTeodora GheorghiuÎncă nu există evaluări
- Memoriu Tehnic - Liste de CantitatiDocument20 paginiMemoriu Tehnic - Liste de CantitatiGeorgeAntonÎncă nu există evaluări
- Memoriu Tehnic - Liste de CantitatiDocument20 paginiMemoriu Tehnic - Liste de CantitatiGeorgeAntonÎncă nu există evaluări
- Lecu Tica Vidrascu IMPLVER 442ADocument51 paginiLecu Tica Vidrascu IMPLVER 442AGeorgeAntonÎncă nu există evaluări
- Curs SVM MarfDocument37 paginiCurs SVM MarfGeorgeAntonÎncă nu există evaluări