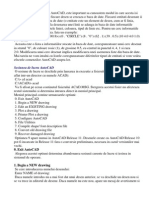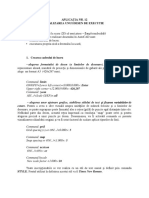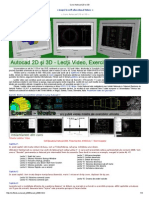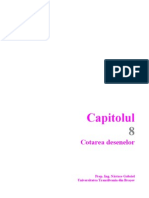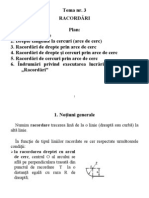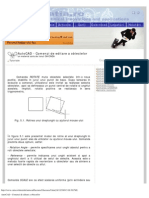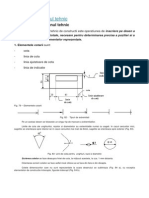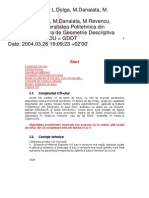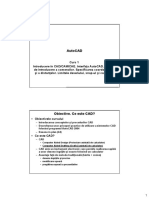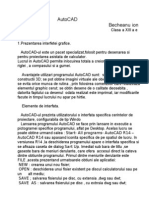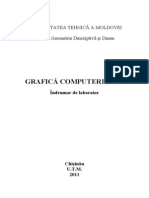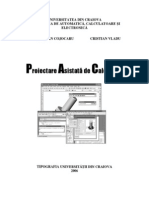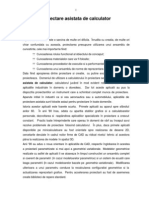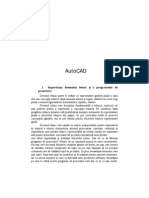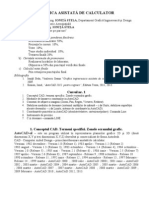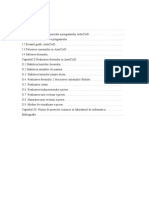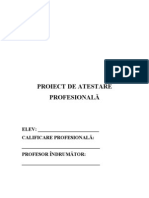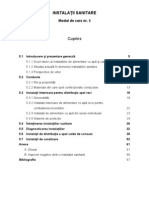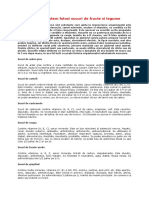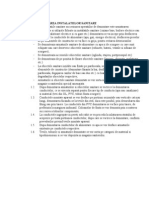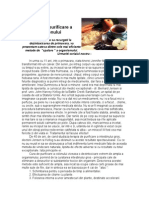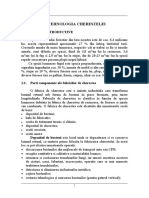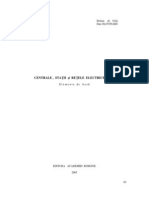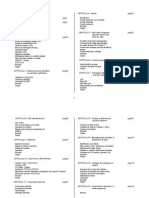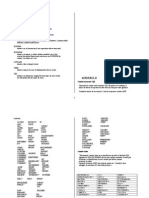Documente Academic
Documente Profesional
Documente Cultură
Indrumar Grafica Autocad (RO)
Încărcat de
adrianionescu4uTitlu original
Drepturi de autor
Formate disponibile
Partajați acest document
Partajați sau inserați document
Vi se pare util acest document?
Este necorespunzător acest conținut?
Raportați acest documentDrepturi de autor:
Formate disponibile
Indrumar Grafica Autocad (RO)
Încărcat de
adrianionescu4uDrepturi de autor:
Formate disponibile
Grafic interactiv - ndrumar de laborator ________________________________________ Autocad
L1 - Configurarea mediului de lucru AutoCAD 2009, faciliti pentru desenarea
rapid i precis, sisteme de coordonate, moduri OSNAP n desenarea 2D
1. Scop
Scopul principal al lucrrii este de a familiariza utilizatorii AutoCAD cu primii pai ce trebuiesc
parcuri pentru iniializarea unui desen. Un prim pas este acela de a configura spaiul de lucru n
AutoCAD pentru realizarea unui desen 2D. n continuare se dorete familiarizarea cu principalele
sisteme de coordonate utilizate la realizarea desenelor. n finalul lucrrii se urmrete fixarea
noiunilor de control primar al procesului de desenare i folosirea uneltelor de acces la punctele
speciale ale primitivelor grafice.
2. Resurse
Interfaa AutoCAD 2009: bara de meniuri, fereastra pentru stabilirea opiunilor.
3. Produs i funcii folosite
Produs: AutoCAD 2009.
Meniuri: File, Format, Options, Annotate.
4. Mod de lucru
Configurarea mediului de desenare n AutoCAD
Dup lansarea programului (figura 1), ca rezultat al succesiunii de comenzi sugerat n figur, pe
ecran apare interfaa programului AutoCAD 2009 cu bara de meniuri, care ofer asisten pentru
nceperea sesiunii de desenare. Comenzile pentru aceast aciune sunt:
QNEW (CREATES A BLANK DRAWING FILE) se creeaz un document pentru un desen nou pe
baza unui ablon predefinit (figura 2.a);
OPEN (OPEN AN EXISTING DRAWING) dac se dorete deschiderea unui desen n curs de
execuie sau executat anterior (figura 2.b).
Figura 1. Iniializarea programului AutoCAD 2009
1
Universitatea Petrol Gaze din Ploieti
a.
b.
Figura 2. Comenzi pentru nceperea sesiunii de desenare din AutoCAD 2009
Dup lansarea uneia dintre comenzi, dup preferin, va apare fereastra de dialog specific i anume:
SELECT TEMPLATE n cazul comenzii QNEW (figura 3.a);
SELECT FILE n cazul comenzii (figura 3.b).
a.
b.
Figura 3. Ferestrele de dialog pentru comenzile QNEW i OPEN
a.
b.
Figura 4. Setrile pentru desenarea 2D n AutoCAD 2009
(uniti de msur pentru dimensiunile elementelor i stabilirea preciziei de desenare)
De asemenea, se fac setrile pentru desen (figura 4), uniti de msur comanda UNITS , i
formatul de desenare comanda DRAWING LIMITS , parcurgndu-se comenzile sugerate n desen,
Grafic interactiv - ndrumar de laborator ________________________________________ Autocad
opiunile fiind urmtoarele:
pasul 1 lungimi;
pasul 2 unghiuri;
pasul 3 msurarea unghiurilor;
pasul 4 sensul de msurare a unghiurilor;
pasul 5 stabilirea formatului (suprafeei) utilizate.
Spaiul model este un mediu tridimensional n care se pot crea obiecte 2D sau 3D (modele) ce
alctuiesc desenul (spaiul delimitat cu linie groas) (figura 5).
Figura 5. Spaiul de lucru i spaiul model
Caseta de dialog Options
Dialogul Options ncorporeaz vechea fereastr Preferences din versiunea anterioar mpreun cu un
numr de mbuntiri care uureaz controlul asupra mediului de desenare i managementul
sistemului. Noua fereastr de dialog este redimensionabil, dar trebuie s aib o dimensiune minim
astfel nct s poat afia toate opiunile incluse ntr-o singur fil (figura 6).
Figura 6. Fereastra de dialog OPTIONS
3
Universitatea Petrol Gaze din Ploieti
Fereastra de dialog Options se folosete pentru a afia profilul curent al desenului activ. Numele
profilului i numele desenului sunt afiate n zona superioar a casetei de dialog.
O setare este stocat n desenul curent sau este salvat n registre. Dac este stocat cu desenul,
selectai un icon n dreptul setrii.
FILES se fac setrile specifice fiierului de lucru;
DISPLAY stabilirea caracteristicilor cromatice ale elementelor din fereastra de lucru i a
modurilor de afiare a desenului;
OPEN AND SAVE sunt precizate referinele ce in de deschiderea i salvarea fiierelor de
lucru;
PLOT AND PUBLISHING setrile specifice ale opiunilor de plotare (tiprire);
SYSTEM optimizarea sistemului de lucru pentru obinerea celor mai bune rezultate la
realizarea desenelor cu AutoCAD;
USER PREFERENCES este zona n care utilizatorul AutoCAD i poate personaliza stilul de
lucru i opiunile aferente interfeelor de desenare;
DRAFTING activarea saltului la punctele caracteristice i extremitile obiectelor desenate,
specificaiile modului de vizualizare a pointerelor i aperturii;
SELECTION sunt stabilite modurile n care se face selecia obiectelor desenate (momentul
selecie obiectelor desenate, modurile de adugare a unuia sau mai multor obiecte la cele
selectate precum i la mutarea acestora n spaiul de desenare, iniializarea desenelor n zone
specificate din afara unui obiect, gruparea obiectelor, asocierea unui tip de haur pentru
obiectele selectate) n vederea aciunii unor comenzi complexe asupra acestora; stabilirea
dimensiunilor, atributelor de culoare utilizate la marcarea punctelor de agare a
obiectelor desenat;
PROFILE Definete o configuraie pentru gestionarea sistemului i a setrilor desenelor;
EXTENSIBLE Dac suntei un dezvoltator al programului putei adauga fiiere pentru
realizarea setrilor n dialogul Options.
Caseta de dialog Options este afiat selectnd Options n diferite casete de dialog. Spre exemplu, n
caseta de dialog Drafting Setings, efectuai clic pe butonul Options pentru a afia caseta Drafting.
Meniul Annotate
n bara de meniuri AutoCAD 2009 apare o serie de noi opiuni ce faciliteaz utilizarea. Un rol
important n economia modului de desenare l au componentele de lucru ale meniului Annotate
(figura 7). Adnotrile sunt notele sau alte tipuri de simboluri sau obiecte explicative care sunt folosite
pentru a aduga informaiile la desen. Exemplele relevante ale tipurilor de obiecte la care pot fi
Grafic interactiv - ndrumar de laborator ________________________________________ Autocad
asociate adnotrile sunt: haurile, textele, tabelele, dimensiunile, toleranele, blocurile, atributele
etc. Obiectele la care s-au solicitat adnotrile se modific n funcie de scara de desenare care se
adopt de ctre utilizator.
Figura 7. Meniul Annotate
Sisteme de coordonate.
SISTEMUL DE COORDONATE UNIVERSAL WCS (world coordinate system) este un sistem de axe de
coordonate rectangular, avnd originea n colul stnga-jos al ecranului, axa OX orientat spre
dreapta, axa OY orientat n sus, axa OZ perpendicular pe OX , OY i avnd sensul dinspre ecran spre
utilizator.
SISTEMUL DE COORDONATE DEFINIT DE UTILIZATOR UCS (user coordinate system) originea i
direciile axelor X,Y,Z pot fi mutate, rotite sau chiar aliniate cu obiectele desenului, axele rmnnd
perpendiculare ntre ele. Comanda UCS permite poziionarea originii sistemului de axe oriunde n
planul bidimensional sau tridimensional, alegnd punctul fa de care se raporteaz desenul (figura 8).
Figura 8. Bara de instrumente pentru setarea sistemului de coordonate
Comanda UCS:
-
Origin - specific o nou coordonat X,Y sau Z a punctului origine;
3point - permite stabilirea axelor X, Y prin specificarea originii i a unui punct pe fiecare ax;
OBject - definete un sistem de coordonate pe baza unui obiect selectat;
Z - rotete axele X,Y n jurul axei Z;
Prev - determin revenirea la sistemul UCS anterior. Se pot reface ultimele 10 UCS folosite;
Restore reface un sistem UCS denumit anterior;
Save stocheaz sistemul UCS curent, folosind numele specificat.
Del terge un sistem UCS stocat;
Universitatea Petrol Gaze din Ploieti
-
<World> - stabilete ca i sistem UCS curent sistemul WCS.
Comanda UCSICON:
-
On - activeaz pictograma UCS;
OFF dezactiveaz pictograma UCS;
All aplic modificrile pictogramei UCS n toate ferestrele de vizualizare;
Noorigin afieaz pictograma UCS n colul stngajos al ferestrei de vizualizare;
ORigin - afieaz pictograma UCS n punctul (0,0) al sistemului UCS curent.
n AutoCAD exist mai multe modaliti de introducere a coordonatelor pentru realizarea desenelor:
Utilizarea coordonatelor absolute: sunt msurate totdeauna fa de origine (0,0,0), se
introduc de la tastatur, scriind valorile pentru axele X,Y (separate prin virgul). La
introducerea coordonatelor polare , modul de introducere este distan < unghi (Ex. 25 < 150
unghiurile se msoar n sens invers acelor de ceasornic). Dac liniile care alctuiesc un
obiect nu sunt ortogonale, desenul este greoi, lipsit de precizie.
Utilizarea coordonatelor relative: specific poziia fa de ultimul punct desenat, este o
metod mai direct i poate fi utilizat att pentru coordonate rectangulare ct i polare.
Coordonatele relative pot fi difereniate fa de cele polare prin simbolul @ care precede
valorile introduse.
Introducerea direct a distane: se poate specifica direcia i distana celui de-al doilea punct
fa de primul punct.
Afiarea coordonatelor: fereastra de afiare a coordonatelor este prezent n colul stnga jos.
Exemple:
COORDONATELE ABSOLUTE
Exemplu:
(60,50)
C: Line
y
From point: 20, 30
To point: 60, 50
(20,30)
To point
COORDONATELE RELATIVE
Exemplu:
C: Line
From point: 20, 30
To point: @ 40, 20
simbolul @ [shift+2].
To point:
Rezultatul acestei executii este identic cu cel precedent.
Grafic interactiv - ndrumar de laborator ________________________________________ Autocad
900
COORDONATELE POLARE
Exemplu:
10
180
To point: 10<60
600
0,0
dist = 10
00
unghiul = 600
COORDONATELE POLARE RELATIVE
2700
Coordonatele polare relative sunt masurate n functie de ultimul punct introdus, precedate de @.
Exemplu: @10<60
Configurarea facilitilor de desenare
AutoCAD include anumite faciliti (Drawing Aids bara de comenzi de sub linia de comand) care
ajut la crearea unor desene precise (figura 9):
Figura 9. Faciliti de desenare - Drawing Aids
ORTHO acest mod ajut la desenarea liniilor ortogonale, cursorul se deplaseaz fie vertical
fie orizontal ( se poate activa/dezactiva apsnd F8);
SOLID FILL (FILL) opiunea stabilete dac anumite obiecte au i coninut, nu numai contur;
QUICK TEXT (QTEXT) nlocuiete elementele de text din desene cu casete goale, indicnd
conturul obiectelor tip text. Reduc operaiile de regenerare (REGEN) i redesenare
(REDRAW);
BLIPS (BLIPMODE) controleaz afiarea marcajelor temporare;
HIGHLIGHT (HIGHLIGHT) permite evidenierea obiectelor selectate;
GROUPS activeaz sau dezactiveaz modul de selectare Group, selectarea unui obiect
dintr-un grup va duce la selectarea ntregului grup de obiecte;
HATCH dac opiunea este activat, selectarea unei hauri asociative determin i
selectarea obiectelor de contur.
SNAP (SALT) cnd aceast opiune este activat, cursorul n cruce este forat s se
7
Universitatea Petrol Gaze din Ploieti
deplaseze de-a lungul i de-a latul unei reele de puncte de salt invizibile (figura 10). Se poate
stabili pasul pe X, Y. Opiunile Snap Angle, X Base, Y Base controleaz unghiul de rotaie al
grilei fa de sistemul UCS curent i coordonatele originii reelei de salt. Se activeaz sau
dezactiveaz cu F9, ctrl + B sau de pe bara de stare.
GRID (GRIL) pe lng reeaua de puncte invizibile se poate folosi i o reea de puncte
vizibile pe suprafaa de desenare (figura 10). Cnd este activat, punctele grilei devin vizibile,
fiind spaiate conform X Spacing i Y Spacing. De obicei reeaua Grid se coreleaz cu reeaua
Snap. Se activeaz sau dezactiveaz cu F7, ctrl +G sau de pe bara de stare.
ISOMETRIC SNAP/GRID (grile izometrice) ajut la crearea desenelor bidimensionale
izometrice.
POLAR TRACKING - Stabilete unghiul de urmat pn la ultimul obiect desenat, cu opiunea
pentru coordonate relative sau absolute.
OSNAP (DDOSNAP) (salturile la obiecte) aceste moduri sunt folosite pentru identificarea
simpl i direct a punctelor cheie corelate cu obiectele desenului. Pentru activarea meniului
pop-up al cursorului se ine apsat shift i se apas butonul dreapta de la mouse. Dac se
activeaz bara cu instrumente Osnap, aceasta poate fi afiat att vertical ct i orizontal.
Figura 10. Fereastra de dialog pentru opiunile SNAP i GRID
AutoCAD prezint 13 moduri Osnap (figura 11), dintre care se amintesc:
-
Center gsete centrul unui cerc sau arc de cerc;
Endpoint - gsete captul unei linii sau unui arc;
Insertion gsete punctul de inserare al obiectelor tip text sau bloc;
Intersection localizeaz intersecia dintre dou linii, arce, cercuri sau orice combinaii ale
acestora;
Midpoint gsete punctul median al unei linii sau al unui arc;
Grafic interactiv - ndrumar de laborator ________________________________________ Autocad
-
Nearest gsete punctul aparinnd unui obiect care se afl cel mai aproape de punctul
selectat;
Node localizeaz un punct;
Perpendicular returneaz punctul de intersecie al obiectului selectat cu o linie
perpendicular pe acel obiect, cobort n punctul curent;
Quadrant gsete pe un cerc sau un arc de cerc punctul cel mai apropiat situat la 00, 900,
1800, 2700 fa de sistemul UCS;
Tangent gsete punctul aparinnd cercului sau arcului selectat, care mpreun cu
punctul curent determin tangenta la obiectul respectiv;
Tracking specific poziia unui punct fa de alte puncte ale desenului, prin deplasri pe
direcii ortogonale.
Figura 11. Modurile OSNAP
5. Comentarii, concluzii
Prin prezenta lucrare se face o scurt introducere n mediul de lucru AutoCAD i se fixeaz, prin
exemplele prezentate, principalele cunotine necesare la realizarea temelor din lucrrile urmtoare.
Comenzile i meniurile, prezentate n aceast lucrare, permit configurarea mediului de lucru
AutoCAD 2009, familiarizeaz utilizatorul cu facilitile pentru desenarea rapid i precis, sistemele
de coordonate, modurile OSNAP n desenarea 2D. Utilizarea tuturor acestor comenzi i meniuri, din
etapa de iniiere a desenului, optimizeaz munca proiectantului, pstreaz acurateea de desenare
iar timpul necesar realizrii acestuia se mbuntete considerabil.
Universitatea Petrol Gaze din Ploieti
L2 - Comenzi pentru desenarea entitilor (primitivelor) simple 2D n AutoCAD
1. Scop
Scopul principal al lucrrii este de a familiariza utilizatorii AutoCAD cu comenzile pentru crearea
entitilor (primitivelor) elementare, simple i reluarea comenzilor din laboratorul precedent. Pentru
desenarea primitivelor grafice 2D, se pot folosi meniul Draw, sau bara de instrumente cu acelai
nume. Firete, este posibil i lansarea comenzilor de desenare din zona de comenzi.
2. Resurse
Interfaa AutoCAD 2009.
3. Produs i funcii folosite
Produs: AutoCAD 2009.
Meniul: DRAW (POINT, LINE, XLINE, RAY, CIRCLE, ARC, ELLIPSE).
4. Mod de lucru
Dup lansarea programului, pe ecran apare fereastra principal de lucru (unelte de lucru i spaiul de
desenare). Pentru parcurgerea acestui laborator se iniiaz dintre uneltele de lucru, meniul DRAW
(figura 1). Se pot observa pictogramele aferente entitilor (primitivelor) elementare, simple: punct,
linie, cerc, arc de cerc, elips, arc de elips.
Figura 1. Meniul DRAW desenarea entitilor (primitivelor) elementare
n continuare se va face prezentarea modurilor de realizare a acestor entiti (primitivelor)
elementare, n cazul desenrii 2D.
Comanda POINT genereaz puncte; modul n care aceste entiti sunt reprezentate, dat fiind c ele
nu ocup loc n spaiu, este setat din meniul Format - Point Style. Alegerea unei forme i
Grafic interactiv - ndrumar de laborator ________________________________________ Autocad
dimensiuni pentru punct echivaleaz cu alocarea anumitor valori pentru variabilele sistem, respectiv,
PDMODE i PDSIZE.
n figura 2 sunt sugerate modalitile de lansare a comenzii de desenare a punctului/punctelor.
n cazul folosirii meniului Draw, Single Point, respectiv Multiple Point, vor determina respectiv,
desenarea unui singur punct, sau a unei succesiuni de puncte. n principiu pentru desenarea unui
punct sunt necesare coordonatele acestuia, sau se poate utiliza metoda interactiv, executarea unui
clic pe spaiul de desenare.
Figura 2. POINT desenarea entitilor (primitivelor) elementare de tip punct(e)
Codurile corespunztoare modurilor de marcare a punctelor sunt:
(nimic)
32
33
34
35
36
64
65
66
67
68
96
97
98
99
100
Forma
Codul
Forma
Codul
Forma
Codul
Forma
Codul
Comanda LINE obiectul cel mai des ntlnit n AutoCAD este linia. Ca i n geometrie, segmentele
sunt definite prin distanele dintre dou puncte (From point, to point). Pentru a trasa o linie este
suficient s se introduc de la tastatur L litera L (LINE) urmat de - ENTER, la sfritul liniei
deschise apsndu-se din nou - ENTER sau, dac linia se nchide n punctul iniial,
literaC(Close). Pe lng procedeul descris mai sus se poate selecta cu mouse-ul pictograma
respectiv. Punctele de la capetele segmentelor de linii pot fi indicate n mai multe moduri (vezi
laboratorul 1, seciunea Configurarea facilitilor de desenare moduri OSNAP).
11
Universitatea Petrol Gaze din Ploieti
Figura 3. LINE desenarea entitilor (primitivelor) elementare de tip linie(i)
Exemplul 1. Prin introducerea coordonatelor absolute (Ox i Oy) ale punctului respectiv de la
tastatur, valorile fiind separate prin virgul:
Command:
From point:
To point:
To point:
To point
To point
To point:
L
20,250
70,250
70,230
110,240
176,235
P2(70,250)
P1(20,250)
P4(110,240)
P3(70,230)
P3(70,230)
P5(176,235)
P5(176,234)
Exemplul 2. Prin introducerea coordonatelor relative (pentru fiecare segment originea este punctul
precedent) de la tastatur, nainte de introducerea valorilor coordonatelor relative scriindu-se
semnul @ valorile coordonatelor relative fiind separate prin virgul; dac deplasarea spre al
doilea punct este n sens invers fa de direciile axelor de coordonate, valoarea coordonatei relative
va fi precedat de semnul -.
Command:
From point:
To point:
To point:
To point
To point:
To point:
To point:
To point:
L
20,170
@50,0
@0,-20
@0,-20
@40,10
@66,-6
@-30,15
P2(@50,0)
P1(20,170)
P6(@-30,15)
P4(@40,10)
P3(@0,-20)
P5(@66,-6)
Exemplul 3. Prin introducerea coordonatelor polare relative (pentru fiecare segment originea este
punctul precedent) de la tastatur, pentru fiecare "second point" scriindu-se semnul "@" urmat de
lungimea segmentului , semnul "<" i valoarea unghiului msurat n sens trigonometric. Dac sensul
de msurare a unghiului este cel orar, valoarea sa va fi precedat de semnul "-".
Grafic interactiv - ndrumar de laborator ________________________________________ Autocad
Command:
From point:
To point:
To point:
To point:
To point:
To point:
To point:
L
20,90
@50<0
@20<-90
@40<30
@70<-30
@25<60
P2(@50<0)
P4(@40<30)
P6(@25<60)
P1(20,90)
P3(@20<-90)
P5(@70<-30)
Punctele pot fi selectate foarte uor (dar mai puin precis) executnd clic cu tasta din stnga mouselui (i urmrind simultan coordonatele afiate sub linia de comand). Dac s-a greit, se selecteaz
pictograma UNDO sau se apas tasta "U = UNDO" urmat de - ENTER, sau CTRL+C. Apsarea tastei
- ENTER dup executarea unei comenzi determin repetarea acesteia. Revenirea la situaia
dinaintea tergerii se face tastnd REDO (figura 4).
Figura 4. Comenzi de revenire la pasul anterior de desenare - UNDO i REDO
Un caracter aparte l au cele dou tipuri de linii ajuttoare Construction Line i Ray
Comanda XLINE - Construction Line sunt linii cu dimensiune infinit (drepte), utilizate ca linii de
referin sau ajuttoare la realizarea desenelor (de construcie) (figura 5).
Figura 5. Comanda XLINE - realizarea liniilor de referin sau de construcie
Comanda RAY - sunt linii cu extremitatea ntr-un punct i dimensiune infinit ntr-o anumit direcie
(semidrepte), utilizate ca linii de referin pentru creearea altor obiecte ce au o direcie comun
(figura 6).
13
Universitatea Petrol Gaze din Ploieti
Figura 6. Comanda RAY - realizarea liniilor de referin pentru ceearea altor obiecte
Comanda CIRCLE - Cercurile se obin foarte uor cu ajutorul comenzii CIRCLE i ENTER sau a
pictogramei din meniul Draw (figura 7).
Figura 7. CIRCLE desenarea entitilor (primitivelor) elementare de tip cerc(uri)
n linia de comand apare mesajul: Command: CIRCLE 3P/3P/TTR/<Center point>: prin care
suntem ntrebai dac dorim s construim cercul ntr-unul din modurile specificate mai jos, i anume:
a. prin centru i raz sau diametru
Exemplul 1.
Command: Selectarea pictogramei sau CIRCLE + ENTER
CIRCLE 3P/2P/TTR/<Center point>:
C(100,100) + ENTER
Diameter/<Radius>:
20 + ENTER
(Dac se d diametrul n loc de raz, se va scrie
sau
mai nti D+ENTER, apoi se va da valoarea)
C(100,100) + ENTER
D + ENTER
40 + ENTER
R
C
Grafic interactiv - ndrumar de laborator ________________________________________ Autocad
P2
b. prin trei puncte de pe cerc (3P)
Exemplul 2.
Command: Selectarea pictogramei sau CIRCLE + ENTER
CIRCLE 3P/2P/TTR/<Center point>:
3P + ENTER
First point:
P1(50,50) + ENTER
Second point:
P2(70,100) + ENTER
Third point:
P3(80,90) + ENTER
P3
P1
c. prin dou puncte de pe cerc diametral opuse (2P)
Exemplul 3.
Command: Selectarea pictogramei sau CIRCLE + ENTER
CIRCLE 3P/2P/TTR/<Center point>:
2P + ENTER
First point on diameter:
P1(50,50) + ENTER
Second point on diameter:
P2(75,75) + ENTER
P1
d. prin specificarea a dou entiti la care cercul va fi tangent i a mrimii razei (TTR)
Exemplul 4.
Command: Selectarea pictogramei sau CIRCLE + ENTER
CIRCLE 3P/2P/TTR/<Center point>:
TTR + ENTER
Enter tangent specification:
(se indic un punct de pe linie)
P1 + ENTER
Enter tangent specification:
(se indic un punct de pe elips)
P2 + ENTER
Figura 8. VIEWRES corectarea vizualizrii cercurilor
Observaie: Dac desenul arcului sau cercului apare pe ecran ca un poligon, se d comanda VIEWRES
+ ENTER, n urma creia este afiat densitatea segmentelor 100 i care poate avea valori ntre
10 i 20000. Dac se d o densitate mai mare (ex. 1000 + ENTER) cercurile vor aprea mult mai
corect (figura 8).
Comanda ARC aceast comand este folosit pentru desenarea arcelor de cerc. Trasarea unui arc
de cerc se face cu ajutorul comenzii: ARC i ENTER sau a pictogramei din meniul Draw (figura 9),
n mai multe moduri, pentru definire fiind nevoie de trei elemente.
15
Universitatea Petrol Gaze din Ploieti
Figura 9. ARC desenarea entitilor (primitivelor) elementare de tip arc(uri)
a. prin trei puncte
Exemplul 1.
Command: Selectarea pictogramei sau ARC + ENTER
Center/<Start point>:
P1(100,100) + ENTER
Center/End/<Second point>:
P2(120,80) + ENTER
End point:
P3(140,75) + ENTER
P1
P2
P3
b. prin punct iniial, centru i punct final
Exemplul 2.
Command: Selectarea pictogramei sau ARC + ENTER
Center/<Start point>:
P1(180,150) + ENTER
Center/End/<Second point>:
Ce + ENTER
Center:
P2(150,150) + ENTER
Angle/Length of chord/<End point>:
P3(145,180) + ENTER
P3
P2
P1
c. prin punct iniial, centru, unghi la centru
Exemplul 3.
Command: Selectarea pictogramei sau ARC + ENTER
Center/<Start point>:
P1(100,200) + ENTER
Center/End/<Second point>:
Ce + ENTER
Center:
P2(60,200) + ENTER
Angle/Length of chord/<End point>:
A + ENTER
Included angle:
90+ENTER
d. prin punct iniial, centru, lungimea corzii
90o
P2
P1
Grafic interactiv - ndrumar de laborator ________________________________________ Autocad
Exemplul 4.
Command: Selectarea pictogramei sau ARC + ENTER
Center/<Start point>:
P1(150,200) + ENTER
Center/End/<Second point>:
Ce + ENTER
Center:
P2(110,200) + ENTER
Angle/Length of chord/<End point>:
L + ENTER
Length of chord:
50+ENTER
P2
P1
e. prin punct iniial, punct final, raz
Exemplul 5.
Command: Selectarea pictogramei sau ARC + ENTER
Center/<Start point>:
P1(60,250) + ENTER
Center/End/<Second point>:
E + ENTER
End point:
P2(25,280) + ENTER
Angle/Direction/Radius/<Center point>:
R + ENTER
Radius:
30+ENTER
P2
R
P1
f. prin punct iniial, punct final, unghi:
Exemplul 6.
Command: Selectarea pictogramei sau ARC + ENTER
Center/<Start point>:
P1(120,220) + ENTER
Center/End/<Second point>:
E + ENTER
End point:
P2(80,180) + ENTER
Angle/Direction/Radius/<Center point>:
A + ENTER
Radius:
90+ENTER
P2
90o
P1
g. prin punct iniial, punct final, direcie iniial (unghi):
Exemplul 7.
Command: Selectarea pictogramei sau ARC + ENTER
Center/<Start point>:
P1(200,220) + ENTER
Center/End/<Second point>:
E + ENTER
P3
End point:
P2(180,260) + ENTER
Angle/Direction/Radius/<Center point>:
D + ENTER
Direction from start point:
90+ENTER
P2
90o
h. Continuarea ultimei linii sau a ultimului arc (vezi figura precedent Exemplul 7, stnga):
Exemplul 8.
Command: Selectarea pictogramei sau ARC + ENTER
Center/<Start point>:
ENTER
End point:
P3(145,235) + ENTER
Comanda ELLIPSE aceast comand este folosit pentru desenarea elipselor. Trasarea unei elipse
se face cu ajutorul comenzii: ELLIPSE i ENTER sau a pictogramei din meniul Draw (figura 10), n
mai multe moduri.
17
P1
Universitatea Petrol Gaze din Ploieti
Figura 10. Ellipse desenarea entitilor (primitivelor) elementare de tip elips(e)
a. Elipsa definit prin axe i excentricitate
Exemplul 1.
Command: Selectarea pictogramei sau ELLIPSE + ENTER
Arc/Center<Axis endpoint 1>:
P1(50,50) + ENTER
Axis endpoint 2:
P2(100,50) + ENTER
<Other axis distance>/Rotation:
30 + ENTER
P1
P2
P2
b. Elipsa definit prin axe
Exemplul 2.
Command: Selectarea pictogramei sau ELLIPSE + ENTER
Arc/Center<Axis endpoint 1>:
P1(120,50) + ENTER
Axis endpoint 2:
P2(170,50) + ENTER
<Other axis distance>/Rotation:
P3(145,65) + ENTER
P3
P1
P2
c. Elipsa obinut prin rotire
Exemplul 3.
Command: Selectarea pictogramei sau ELLIPSE + ENTER
Arc/Center<Axis endpoint 1>:
P1(120,150) + ENTER
Axis endpoint 2:
P2(170,150) + ENTER
<Other axis distance>/Rotation:
R + ENTER
Rotation around major axis:
60 + ENTER P1
(Rotation = R+ENTER definete unghiul sub
RETURN
care este privit cercul, sau unghiul seciunii
printr-un cilindru fa de direcia normal la
ax, deci R=maxim 89,4 definete o elips
aplatisat = o linie, iar R=0 definete un cerc)
P2
Grafic interactiv - ndrumar de laborator ________________________________________ Autocad
d. Elips definit prin centru i axe:
Exemplul 3.
Command: Selectarea pictogramei sau ELLIPSE + ENTER
Arc/Center<Axis endpoint 1>:
C + ENTER
Center of ellipse:
P1(70,200) + ENTER
Axis endpoint 2:
P2(70,185) + ENTER
<Other axis distance>/Rotation:
P3(100,200) + ENTER
P1
P3
P2
Tot cu ajutorul comenzii ELLIPSE se pot desena arce eliptice (arcele de elips). Trasarea unui arc
eliptic se face cu ajutorul comenzii: ELLIPSE i ENTER apoi specificarea cu ajutorul literei a a cii
de desenare sau a pictogramei din meniul Draw (figura 11), n mai multe moduri.
Figura 11. Ellipse desenarea entitilor (primitivelor) elementare de tip arc(e) eliptic(e)
Arc eliptic (arc de elips)
Exemplu.
Command: Selectarea pictogramei sau ELLIPSE + ENTER i A + ENTER
Arc/Center<Axis endpoint 1>:
A + ENTER
Center of ellipse:
P1(120,200) + ENTER
-30
Axis endpoint 2:
P2(120,180) + ENTER
<Other axis distance>/Rotation:
40 + ENTER
Parameter/<start angle>:
-30 + ENTER
Parameter/Included /<end angle>
230 + ENTER
S1
S2
P1
P2
230
5. Comentarii, concluzii
Prin prezenta lucrare se familiarizeaz utilizatorii AutoCAD cu comenzile i modurile de lucru pentru
crearea entitilor (primitivelor) elementare, simple i de asemenea fixarea noiunilor se permit
19
Universitatea Petrol Gaze din Ploieti
utilizarea facilitilor de configurare a mediului de lucru i desenare, prezentate n laboratorul
precedent pentru AutoCAD 2009. Comenzile i meniul, prezentate n aceast lucrare, asigur
cunotinele necesare realizrii principalelor entiti (primitive) elementare, simple pentru realizarea
unor desene 2D. Pentru desenarea primitivelor grafice 2D, se pot folosi meniul Draw, sau bara de
instrumente cu acelai nume. De asemenea, s-a familiarizat utilizatorul cu posibilitatea de lansarea
comenzilor de desenare din zona de comenzi. Utilizarea tuturor acestor comenzi specifice meniului
DRAW, la realizarea desenului, optimizeaz munca proiectantului prin acurateea de desenare i
scurtarea timpului de execuie al acestuia.
6. Aplicaii, teme, exerciii
Comenzile utilizate pentru realizarea temelor sunt: Meniurile File (Open Sheet), View (UCS), Format
(Units), Draw (Point, Line, Xline, Ray, Circle, Arc, Ellipse), Osnap, Faciliti de desenare (Grid, Snap).
1. Utiliznd comenzile LINE i ARC realizai desenul din figurile 12 i 13
Figura 12. Exerciiul 1
Figura 13. Exerciiul 1
Grafic interactiv - ndrumar de laborator ________________________________________ Autocad
2. Utiliznd comenzile LINE i SNAP (rotirea reelei SNAP) realizai desenul din figura 14
Figura 14. Exerciiul 2
3. Utiliznd comenzile ELLIPSE i ARC realizai desenul din figura 15
Figura 15. Exerciiul 3
4. Utiliznd comenzile LINE, CIRCLE i ELLIPSE realizai desenul din figura 16
Figura 16. Exerciiul 4
21
Universitatea Petrol Gaze din Ploieti
5. Utiliznd comanda ELLIPSE realizai desenul din figura 17
Figura 17. Exerciiul 5
6. Realizai desenul din figura 18, utiliznd soluia optim, folosind cunotinele prezentate n acest
laborator i uneltele de precizie: filtrarea punctelor, SNAP, ORTHO, OSNAP etc. din laboratorul 1.
Figura 18. Exerciiul 6
Grafic interactiv - ndrumar de laborator ________________________________________ Autocad
L3 - Comenzi pentru desenarea entitilor (primitivelor) complexe 2D n
AutoCAD
1. Scop
Scopul principal al lucrrii este de a familiariza utilizatorii AutoCAD cu comenzile pentru crearea
entitilor (primitivelor) complexe i reluarea comenzilor din laboratorul 1. Pentru desenarea
primitivelor grafice 2D, se pot folosi meniul Draw, sau bara de instrumente cu acelai nume. Firete,
este posibil i lansarea comenzilor de desenare din zona de comenzi.
2. Resurse
Interfaa AutoCAD 2009.
3. Produs i funcii folosite
Produs: AutoCAD 2009.
Meniul: DRAW (RECTANG, POLYGON, PLINE, SPLINE, MLINE).
4. Mod de lucru
Dup lansarea programului, pe ecran apare fereastra principal de lucru (unelte de lucru i spaiul de
desenare). Pentru parcurgerea acestui laborator se iniiaz dintre uneltele de lucru, meniul DRAW
(figura 1). Se pot observa pictogramele aferente entitilor (primitivelor) complexe: dreptunghi,
poligon, polilinia, curba splin, multilinia.
Figura 1. Meniul DRAW desenarea entitilor (primitivelor) complexe
n continuare se va face prezentarea modurilor de realizare a acestor entiti (primitivelor) complexe,
n cazul desenrii 2D.
Comanda RECTANG - Construirea unui dreptunghi este util pentru realizarea unor pri din desen cu
aceast form dar mai ales n faza iniial a desenrii i anume n faza de amplasare pe "coala de
23
Universitatea Petrol Gaze din Ploieti
desen" a componentelor (proieciilor) desenului. Desenul propriu-zis are mai multe proiecii (de
obicei) amplasate corespunztor n anumite zone ale colii de desen. Este relativ uor - mai ales
pentru nceput - s se delimiteze aceste zone cu ajutorul unor linii nchise (care se vor terge ulterior)
realizate sub forma unor dreptunghiuri obinute n urma comenzilor prezentate mai jos (vezi figura 2,
se pot activa i comenzi din seciunea Configurarea facilitilor de desenare moduri OSNAP). De
asemenea este recomandabil ca pe ecran s fie vizibil ntreaga coal de desen - ntreg spaiul de
desenare, ceea ce se poate obine cu ajutorul comenzii ZOOM + ENTER i A + ENTER.
Figura 2. RECTANG desenarea entitilor (primitivelor) complexe de tip dreptunghi(uri)
Exemplu.
Command:
RECTANG + ENTER
First corner (se indic un punct corespunztor
unui col al dreptunghiului, de ex.:):
Other corner (se indic un punct
corespunztor colului diagonal opus, de ex.:):
P2
P1(10,10) + ENTER
P2(150,100) + ENTER
P1
Comanda POLYGON - este comanda pentru desenarea poligoanelor regulate. Iniializarea unui desen
sau pri de desen se va face cu ajutorul comenzii POLYGON + ENTER sau prin selectarea
pictogramei (vezi figura 3). n acest caz exist 5 moduri de iniializare.
n linia de comand prima oar va apare mesajul: Command: _POLYGON Enter number of sides
<5>: prin care suntem ntrebai cte laturi are poligonul regulat pe care-l vom construi (valoarea
implicit fiind 5), apoi ni se cere s specificm centrul poligonului i dac acesta este
nscris/circumscris ntr-un/unui cerc i raza acestuia.
Grafic interactiv - ndrumar de laborator ________________________________________ Autocad
Figura 3. POLYGON desenarea entitilor (primitivelor) complexe de tip poligon(oane)
a. Poligon regulat nscris ntr-un cerc definit prin centru i raz:
Exemplul 1.
Command: Selectarea pictogramei sau POLYGON + ENTER
Number of sides:
4 + ENTER
Edge/<Center of polygon>:
P1(60,60) + ENTER
(Inscribed in circle/Circumscribed about circle (I/C):
I + ENTER
R
Radius of circle:
40 + ENTER
P1
b. Poligon regulat nscris ntr-un cerc definit prin centru i un punct:
Exemplul 2.
Command: Selectarea pictogramei sau POLYGON + ENTER
Number of sides:
6 + ENTER
Edge/<Center of polygon>:
P1(100,60) + ENTER
Inscribed in circle/Circumscribed about circle (I/C):
I + ENTER
Radius of circle:
P2(85,35) + ENTER
P1
P2
c. Poligon regulat circumscris unui cerc definit prin centru i raz:
Exemplul 3.
Command: Selectarea pictogramei sau POLYGON + ENTER
Number of sides:
5 + ENTER
Edge/<Center of polygon>:
P1(180,60) + ENTER
Inscribed in circle/Circumscribed about circle (I/C):
C + ENTER
Radius of circle:
15 + ENTER
25
P1
Universitatea Petrol Gaze din Ploieti
d. Poligon regulat circumscris unui cerc definit prin centru i un punct:
Exemplul 4.
Command: Selectarea pictogramei sau POLYGON + ENTER
Number of sides:
8 + ENTER
Edge/<Center of polygon>:
P1(100,100) + ENTER
Inscribed in circle/Circumscribed about circle (I/C):
C + ENTER
Radius of circle:
P1(80,100) + ENTER
P1
e. Poligon regulat construit prin indicarea punctelor din dou coluri alturate:
Exemplul 5.
Command: Selectarea pictogramei sau POLYGON + ENTER
Number of sides:
3 + ENTER
Edge/<Center of polygon>:
E + ENTER
First point of edge:
P1(100,150) + ENTER
Second point of edge:
P2(130,100) + ENTER
P1
Comanda PLINE aceast comand este folosit pentru desenarea poliliniilor (entiti complexe
continuue, formate din entiti simple diferite interconectate succesiv ntre ele). Pentru a desena un
segment de polilinie, trebuiesc specificate punctul de nceput i sfrit ale acestuia. Dac se dorete
continuarea poliliniei cu unul sau mai multe segmente adiionale se va/vor specifica punctele de
sfrit al/ale fiecrui segment. Desenarea poliliniilor se va realiza cu ajutorul comenzii: PLINE +
ENTER sau a pictogramei din meniul Draw (figura 4).
Figura 4. PLINE desenarea entitilor (primitivelor) complexe de tip polilinie(i)
P2
Grafic interactiv - ndrumar de laborator ________________________________________ Autocad
Exemplu
Command: Selectarea pictogramei sau PLINE + ENTER
Specify start point:
P1(100,100) + ENTER
Specify
next
point
or
[Arc/Halfwidth/Length/Undo/Width]:
P2(120,80) + ENTER
Specify
next
point
or
[Arc/Halfwidth/Length/Undo/Width]:
A + ENTER
End point:
P3(140,75) + ENTER
P1
P2
P3
Observaii:
a. Se pot desena entiti continuue de tip polilinie cu grosimi variabile utiliznd comenzile WIDTH i
HALFWIDTH dup ce se specific punctul de nceput al poliliniei. De asemenea se pot desena polilinii
cu grosime variabil (figura 5).
Grosime uniform
Grosimi variabile
Grosime variabil
Figura 5. Tipurile entitilor (primitivelor) complexe de tip polilinie(i)
b. Odat creat polilinia:
- se poate separa n entiti simple de tip linii, arce (entitile din care a fost constituit iniial
polilinia) utiliznd comanda EXPLODE aceeai comand se poate utiliza i n cazul entitilor de tip
dreptunghi;
- aceasta se poate conecta cu alt polilinie, linie sau arc utiliznd comanda JOIN.
Figura 6. MLINE desenarea entitilor (primitivelor) complexe de tip elips(e)
27
Universitatea Petrol Gaze din Ploieti
Comanda MLINE - aceast comand este folosit pentru desenarea multiliniilor. Iniializarea unui
desen sau pri de desen se va face cu ajutorul comenzii MLINE + ENTER sau prin selectarea
pictogramei (vezi figura 6). Multilinia este de fapt tot o entitate complex, n componena creia intr
mai multe segmente paralele. Implicit este vorba despre dou astfel de segmente, dar este posibil s
se creeze multilinii cu o structur orict de complex, care s conin mai multe trasee paralele,
eventual trasate cu diferite tipuri de linie, cu diferite culori sau grosimi de linie i cu diverse
modaliti de ncepere i/sau terminare a multiliniei.
Exemplu
Command: Selectarea pictogramei sau MLINE + ENTER
Justification = Top, Scale = 20.00, Style =
STANDARD
Specify
start
point
or
[Justification/Scale/STyle]:
P1(50,50) + ENTER
Specify next point:
P2(100,50) + ENTER
Specify next point or [Undo]:
ENTER
P1
P2
P2
Observaii:
a. Opiunea SCALE (scar) definete un factor care nmulete valorile distanelor dintre liniile ce
formeaz multilinia. Aceste elemente sunt atribute ale aa-numitelor stiluri de multilinie. Un stil se
definete cu ajutorul cmpului Format Multilinie ...
Un stil odat definit, poate fi folosit pentru desenarea unei multilinii cu ajutorul opiunii STyle din
prompterul comenzii MLINE.
b. Cu ajutorul casetelor de dialog Multiline Style, Element Properties i Multiline Properties, se
definesc, se ncarc sau se redenumesc noi stiluri de multilinii (Multiline Style), se seteaz numrul
de linii din componena multiliniei, distanele dintre acestea, culoarea i tipul de linie cu care vor fi
desenate (Element Properties) i se stabilete modul de nchidere al multiliniilor, precum i umplerea
sau nu cu culoare (Multiline Properties).
c. Cu ajutorul comenzii MLEDIT sau a casetei de dialog Multiline Edit Tools, se pot controla
interseciile multiliniilor sau se pot introduce noi noduri (vertex-uri), sau se pot realiza ntreruperi n
traseele multiliniei.
Comanda SPLINE - aceast comand este folosit pentru desenarea curbelor spline Iniializarea unui
desen sau pri de desen se va face cu ajutorul comenzii SPLINE + ENTER sau prin selectarea
pictogramei (vezi figura 7). Curbele de acest tip, fac parte din categoria aa-numitelor curbe de
form liber. Curbele spline construite de AutoCAD sunt trasee ce jaloneaz un set de puncte n
limitele unei distane (numit i toleran).
Grafic interactiv - ndrumar de laborator ________________________________________ Autocad
Figura 7. SPLINE desenarea entitilor (primitivelor) complexe de tip curbe spline
Exemplu
Command: Selectarea pictogramei sau SPLINE + ENTER
Specify first point or [Object]:
Specify next point:
Specify next point or [Close/Fit tolerance] <start tangent>:
Specify next point or [Close/Fit tolerance] <start tangent>:
Specify next point or [Close/Fit tolerance] <start tangent>:
Specify next point or [Close/Fit tolerance] <start tangent>:
Specify next point or [Close/Fit tolerance] <start tangent>:
Specify start tangent:
Specify end tangent:
P1(50,50) + ENTER
P2(100,100) + ENTER
P3(150,75) + ENTER
P4(200,125) + ENTER
P5(250,50) + ENTER
P6(300,150) + ENTER
P7(350,100) + ENTER
30
45
5. Comentarii, concluzii
Prin prezenta lucrare se familiarizeaz utilizatorii AutoCAD cu comenzile i modurile de lucru pentru
crearea entitilor (primitivelor) complexe i de asemenea fixarea noiunilor se permit utilizarea
facilitilor de configurare a mediului de lucru i desenare, prezentate n laboratorul 1 pentru
AutoCAD 2009. Comenzile i meniul, prezentate n aceast lucrare, asigur cunotinele necesare
realizrii principalelor entiti (primitive) complexe pentru realizarea unor desene 2D. Pentru
desenarea primitivelor grafice 2D, se pot folosi meniul Draw, sau bara de instrumente cu acelai
nume. De asemenea, s-a familiarizat utilizatorul cu posibilitatea de lansarea comenzilor de desenare
29
Universitatea Petrol Gaze din Ploieti
din zona de comenzi. Utilizarea tuturor acestor comenzi specifice meniului DRAW, la realizarea
desenului, optimizeaz munca proiectantului prin acurateea de desenare i scurtarea timpului de
execuie al acestuia.
6. Aplicaii, teme, exerciii
Comenzile utilizate pentru realizarea temelor sunt: Meniurile File (Open Sheet), View (UCS), Format
(Units), Draw (Rectang, Polygon, Pline, Spline, Mline), Osnap, Faciliti de desenare (Grid, Snap).
1. Utiliznd comenzile RECTANG, PLINE, CIRCLE i SNAP realizai desenul din figurile 8 i 9
Figura 8. Exerciiul 1a (RECTANG, PLINE, OSNAP )
Figura 9. Exerciiul 1b (RECTANG, CIRCLE)
Grafic interactiv - ndrumar de laborator ________________________________________ Autocad
2. Utiliznd comenzile MLINE, LINE i OSNAP realizai desenul din figura 10
Figura 10. Exerciiul 2
3. Utiliznd comenzile PLINE realizai desenul din figura 11
Figura 11. Exerciiul 3
31
Universitatea Petrol Gaze din Ploieti
L4 - Comenzi i instrumente de vizualizare a desenelor 2D realizate n
AutoCAD
1. Scop
ntruct una din principalele nemulumiri, pe care le exprim proiectanii atunci cnd trec de la
planet la utilizarea AutoCAD, este legat de faptul c date fiind dimensiunile reduse ale monitorului
se pierde vederea de ansamblu a unui desen de mari dimensiuni. innd seama de acest context,
scopul principal al lucrrii este de a familiariza utilizatorii cu comenzile i instrumentele de vizualizare
a desenelor 2D. Operarea cu AutoCAD (sau orice alt soft de acest tip), presupune o permanent
succesiune de focalizri pe detalii (pentru a putea lucra efectiv) i vederi generale (pentru a avea o
imagine global a desenului, a alinierilor ntre proiecii, etc.). Dei la nceput poate prea greoi, cu
timpul acest mod de lucru devine natural. Pentru vizualizarea desenelor 2D realizate n AutoCAD , se
pot folosi meniul VIEW, sau bara de instrumente cu acelai nume. De asemenea, este posibil i
lansarea comenzilor de desenare din zona de comenzi.
2. Resurse
Interfaa AutoCAD 2009.
3. Produs i funcii folosite
Produs: AutoCAD 2009.
Meniul: VIEW (ZOOM, PAN, AERIAL VIEW, VIEWPORT, STEERING WHEELS).
4. Mod de lucru
Dup lansarea programului, pe ecran apare fereastra principal de lucru (unelte de lucru i spaiul de
desenare).
Pentru parcurgerea acestui laborator se iniiaz dintre uneltele de lucru, meniul VIEW (figura 1). Se
pot observa pictogramele aferente instrumentelor utilizate la vizualizarea desenelor 2D realizate n
AutoCAD: ZOOM, PAN, AERIAL VIEW, VIEWPORT, STEERING WEELS.
n continuare se va face prezentarea modurilor de aplicare a acestor comenzi, n cazul vizualizrii
desenelor 2D.
Pentru a stabili zona dreptunghiular din desen vizibil n spaiul de afiare al ferestrei AutoCAD, se
folosete comanda ZOOM cu opiunile sale.
Apelarea comenzii ZOOM se poate face cu ajutorul unuia din butoanele ce pot fi regsite pe bara de
instrumente MENIU BROWSER (figura 2).
Grafic interactiv - ndrumar de laborator ________________________________________ Autocad
Figura 1. Meniul VIEW instrumente de vizualizare
Mrire:
- n timp real
- Precedent
- Fereastr
- Dinamic
- Cu scalare
- Centru
- Obiect
Mrire
Micorare
- General
- Extindere maxim
Figura 2. ZOOM opiuni de mrire a desenelor 2D n AutoCAD
Comanda ZOOM - Comenzi de tip ZOOM se pot lansa i din meniul VIEW ZOOM vezi figura 2, sau
se poate lansa pur i simplu comanda ZOOM la prompterul COMMAND.
Orice metod s-ar folosi, n zona de comenzi se va dezvolta un dialog de tipul celui din exemplu.
Exemplu.
Command:
ZOOM + ENTER
Specify corner of window, enter a scale factor (nX or nXP), or
[All/Center/Dynamic/Extents/Previous/Scale/Window] <real time>:
(se indic un punct corespunztor unui col al ferestrei i se introduce factorul de scalare sau litera
de la celelalte opiuni).
Modurile de operare cu opiuni ale comenzii ZOOM se vor detalia la laborator pe exemple concrete.
33
Universitatea Petrol Gaze din Ploieti
Comanda PAN - este comanda pentru panoramarea desenelor executate n AutoCAD. Dac toate
elementele unui desen nu ncap n limitele spaiului de lucru, este evident c tot ce iese n afara
acestui spaiu nu este vizibil. n figura 3 s-a ncercat simularea unei asemenea situaii, cu observaia
c aici fereastra AutoCAD a fost considerat transparent, astfel c se pot vedea complet cercul,
dreptunghiul, segmentul i triunghiul. n realitate, sunt vizibile numai acele pri din cerc, dreptunghi,
segment i triunghi care se ncadreaz n spaiul de afiare. Comanda de panoramare permite
deplasarea ntregului desen n spatele ferestrei de vizualizare, ceea ce conduce la aducerea n zona
vizibil a unor zone din desen nevzute la un moment dat.
Panoramarea se face cu ajutorul butonului, sau al meniului VIEW PAN, aa cum se poate vedea n
figura 4. Firete exist i posibilitatea lansrii din zona de comenzi.
Figura 3. Simularea unei situaii n care este util folosirea comenzii PAN
Figura 4. PAN lansarea comenzi de panoramare
Grafic interactiv - ndrumar de laborator ________________________________________ Autocad
Exemplu.
Command:
PAN + ENTER
(Command: '_PAN)
Press ESC or ENTER to exit, or right-click to display shortcut menu.
(dac se d click dreapta pe display se activeaz fereastra cu scurtturi la menu).
Modurile de operare cu opiuni ale comenzii PAN se vor detalia la laborator pe exemple concrete.
Comanda AERIAL VIEW aceast comand este folosit pentru activarea comenzii respectiv ferestrei
ce permite o vedere aerian sau de ansamblu a desenului 2D realizat n AutoCAD. Aceast facilitate
permite urmrirea simultan a ansamblului desenului i a unei zone de detaliu. Acest lucru este
posibil prin deschiderea unei ferestre suplimentare n care este surprins ntregul desen. Mai mult,
folosind aceast fereastr se poate naviga n desen alegnd interactiv zona de detaliu ce se va
prezenta n fereastra de lucru AutoCAD. Declanarea vederii aeriene se poate face cu ajutorul
cmpului VIEW AERIAL VIEW, aa cum se poate vedea n figura 5.
Figura 5. AERIAL VIEW lansarea comenzii de vizualizare aerian sau de ansamblu
Figura 6. Exemplu de vizualizare aerian sau de ansamblu utiliznd comanda AERIAL VIEW
Modul de operare AERIAL VIEW va fi descris pe larg n cadrul orelor de activiti practice.
Comanda VIEWPORT/VPORT - afieaz simultan layout-uri multiple sau viewport-uri succesive ale
35
Universitatea Petrol Gaze din Ploieti
desenului. Pentru a realiza afiri multiple se folosete butonul ce poate fi regsit pe bara de
instrumente MENIU BROWSER sau se tasteaz n linia de comanda: VPORTS sau VIEWPORTS (figura 7).
Figura 7. Afiarea simultan a mai multor layout-uri sau viewport-uri utiliznd comanda VIEWPORT/VPORT
Exemplu.
Command:
VPORTS sau VIEWPORTS + ENTER
Se va introduce opiunea dorit sau se va apsa ENTER pentru mesajul implicit (3 viewport-uri):
Horizontal/Vertical/Above/Below/Left/<Right>
Opiuni: - Save: Salveaz aranjamentul viewport-ului curent.
- Restore:Restabilete configurarea viewport-ului salvat anterior.
- Delete: terge aranjamentul unui viewport salvat anterior.
- Join: Unete dou viewport-uri adiacente de aceeai mrime, pentru a crea un viewport
mai mare.
Single: - Modifica afiarea pentru un singur viewport.
?:
- Afieaza lista de aranjamente salvate.
Modurile de operare cu opiuni ale comenzii VPORTS sau VIEWPORTS se vor detalia la laborator pe
exemple concrete.
Comanda STEERING WHEEL. n AutoCAD 2009 apar dou obiecte de vizualizare noi, i anume
STEERING WHEEL i un VIEWCUBE cu ajutorul crora se aleg foarte uor vederile 2D, 3D. STEERING
WHEEL (comanda se acceseaz ca n figura 8), o unealt foarte util pentru comenzile de vizualizare a
desenelor n general i pentru cele 2D n special, este un cerc mprit pe categorii care se plimb
dup cursor, fcnd navigarea n desen (ZOOM, PAN, ORBIT, WALK etc.) foarte lesne de utilizat. Ce
este cu adevrat impresionant este acel REWIND TOOL din STEERING WHEEL care aduce napoi
vederile prin care s-a trecut deja.
Grafic interactiv - ndrumar de laborator ________________________________________ Autocad
Figura 8. STEERING WHEEL unealt ce uureaz accesarea comenzilor de vizualizare
Modurile de operare cu opiuni ale facilitii STEEREING WHEEL se vor detalia la laborator pe
exemple concrete.
5. Comentarii, concluzii
Prin prezenta lucrare se familiarizeaz utilizatorii AutoCAD cu comenzile, facilitile i modurile de
lucru pentru vizualizarea desenelor 2D. Comenzile i meniul, prezentate n aceast lucrare, asigur
cunotinele necesare vizualizrii desenelor 2D. Pentru vizualizarea desenelor 2D, se pot folosi
meniul VIEW, sau bara de instrumente cu acelai nume. De asemenea, s-a ncercat familiarizarea
utilizatorului cu posibilitatea de lansarea comenzilor de vizualizare din zona de comenzi. Utilizarea
tuturor acestor comenzi specifice meniului VIEW, la realizarea desenului, optimizeaz munca
proiectantului prin acurateea de desenare i scurtarea timpului de execuie al acestuia.
37
Universitatea Petrol Gaze din Ploieti
L5 - Tehnici de editare i modificare a macro-geometriei desenelor n 2D
1. Scop
Scopul lucrrii este de a deprinde i utiliza resursele necesare realizrii operaiilor de editare,
modificare a geometriei unui desen sau de scalare, respectiv multiplicare, prin aplicare unui numr
de comenzi din meniul derulant Modify.
Prin nsuirea acestor cunotine, utilizatorul are posibilitatea att s corecteze sau s modifice un
anumit desen sau o anumit poriune dintr-un desen, ct i s mute, copieze sau s multiplice acelai
desen.
Comenzile care vor fi detaliate n aceast lucrare de laborator sunt prezentate pe scurt n
enumerarea prezentat n continuare:
ERASE (permite tergerea unor obiecte selectate n prealabil);
COPY (permite copierea unor obiecte);
MIRROR (permite oglindirea unor obiecte n raport cu o ax);
MOVE (permite deplasare unor obiecte);
ROTATE (permite rotire sub un anumit unghi al unor obiecte);
EXPLODE (permite anularea oricror legturi ntre diferite obiecte, respectiv descompunerea
n elemente primare).
2. Resurse
Fiierele utilizate n cadrul temei de laborator vor fi puse la dispoziia studenilor de ctre
ndrumtorul de laborator.
3. Produs i funcii folosite
Produs: Autocad2009
Comenzi: ERASE; COPY; MIRROR; MOVE; ROTATE; EXPLODE.
Grafic interactiv - ndrumar de laborator ________________________________________ Autocad
4. Mod de lucru
I. Comanda ERASE
(permite tergerea unor obiecte selectate n prealabil).
Comanda se poate activa n 3 moduri:
Din tabul Home,
Meniul Modify
panelul Modify
Comand prompt
Dup activarea comenzii, prompterul din parte inferioar a interfeei de lucru a Autocad-ului indic
selectarea obiectelor care vor fi terse, terminarea seleciei obiectelor se face prin apsarea tastei
ENTER sau folosind dreapta mouse, aa cum se prezint n succesiunea urmtoare de imagini:
Sfat:
comanda se poate activa i prin introducerea n linia de comanda a literei E urmat de
apsarea tastei ENTER;
o alternativ la selectarea obiectelor care vor fi terse este folosirea literei L (se selecteaz
ultimul obiect selectat), P (se reactualizeaz ultima selecie fcut) sauALL (se selecteaz
toate obiectele desenate);
obiectele desenate n Autocad pot fi terse folosind i tasta Delete de la tastatur (folosind
mouse-ul se selecteaz obiectele ce vor fi terse urmat de apsarea tastei Delete).
39
Universitatea Petrol Gaze din Ploieti
II. Comanda COPY
(permite copierea unor obiecte).
Comanda se poate activa n 3 moduri:
Meniul Modify
Din tabul Home,
panelul Modify
Comand prompt
Modul de utilizare al comenzii COPY.
Activarea comenzii
Selectarea obiectelor ce vor fi copiate urmat de
apsarea tastei ENTER select objects
Specificarea punctului de referin Specify base point
or displacement
Specificarea celui de al doilea punct de referin
(destinaia) Specify second point of displacement
Sfat:
comanda COPY are posibilitatea multiplicrii unor obiecte prin tastarea literei M nainte de
pasul la care se specific primul punct de referin;
comanda se poate activa i prin introducerea n linia de comanda a grupului de litere CP
urmat de apsarea tastei ENTER;
utiliznd modurile OSNAP i coordonatele se pot efectua copieri precise ale obiectelor
Grafic interactiv - ndrumar de laborator ________________________________________ Autocad
selectate (v. L1).
III. Comanda MIRROR
(permite oglindirea unor obiecte n raport cu o ax).
Comanda se poate activa n 3 moduri:
Din tabul Home,
Meniul Modify
panelul Modify
Comand prompt
Modul de utilizare al comenzii MIRROR.
Activarea comenzii
Selectarea obiectelor surs ce vor fi
oglindite urmat de apsarea tastei ENTER
select objects
Specificarea linie de oglindire prin marcarea
a dou puncte de pe linia respectiv:
specify first point of mirror line
specify second point of mirror line
tergerea obiectelor surs Delete source
objects cu dou opiuni:
-
Da Y
Nu N
Sfat:
se utilizeaz n special pentru realizarea figurilor ce prezint o anumit simetrie;
linia de oglindire poate fi i o linie imaginar determinat de dou puncte din desenul
respectiv.
41
Universitatea Petrol Gaze din Ploieti
IV. Comanda MOVE
(permite deplasare unor obiecte).
Comanda se poate activa n 3 moduri:
Meniul Modify
Din tabul Home,
panelul Modify
Comand prompt
Modul de utilizare al comenzii MOVE.
Activarea comenzii
Selectarea obiectelor ce vor fi deplasate urmat de
apsarea tastei ENTER select objects
Specificarea punctului de referin Specify base point
or displacement (punctul unde se afl obiectul nainte
de aplicarea comenzii)
Specificarea celui de al doilea punct de referin
Specify second point of displacement (punctul unde se
va afla obiectul dup aplicarea comenzii - destinaia)
Sfat:
utiliznd modurile OSNAP i coordonatele se pot efectua deplasri precise ale obiectelor
selectate;
comanda se poate activa i prin introducerea n linia de comand a literei M urmat de
Grafic interactiv - ndrumar de laborator ________________________________________ Autocad
apsarea tastei ENTER.
V. Comanda ROTATE
(permite rotire unor obiecte n jurul unui punct determinat iniial).
Comanda se poate activa n 3 moduri:
Din tabul Home,
Meniul Modify
panelul Modify
Comand prompt
Modul de utilizare al comenzii ROTATE.
Activarea comenzii rotate
Selectarea obiectelor ce vor fi deplasate urmat de
apsarea tastei ENTER select objects
Specificarea punctului n jurul cruia se vor roti
obiectele selectate anterior Specify base point
Specificarea unghiului sub care se face rotirea
Specify rotation angle
Sfat:
rotirea se face n sens trigonometric dac unghiul introdus este pozitiv i n sens orar dac
unghiul introdus este negativ.
43
Universitatea Petrol Gaze din Ploieti
VI. Comanda EXPLODE
(permite anularea oricror legturi ntre diferite obiecte, respectiv
descompunerea n elemente primare).
Comanda se poate activa n 3 moduri:
Din tabul Home,
Meniul Modify
panelul Modify
Comand prompt
Dup activarea comenzii, prompterul din parte inferioar a interfeei de lucru a Autocad-ului indic
selectarea obiectelor care vor fi explodate, selectare urmat de apsarea tastei ENTER.
5. Comentarii, concluzii
Comenzile prezentate permit modificarea macro-geometriei unui desen prin aplicarea unor comenzi
de tergere, copiere, rotire, deplasare, oglindirea sau descompunerea n elemente primare. Pentru
nelegerea comenzilor aprofundate n acest laborator se prezint n continuare trei desene a cror
execuie necesit utilizarea corect a comenzilor ERASE, COPY, MIRROR, MOVE; ROTATE; EXPLODE.
Sfaturi privind realizarea desenului prezentat n
14
14
figura alturat
90
10
30
14
10
14
R7
90
40
50
R7
30
40
50
Grafic interactiv - ndrumar de laborator ________________________________________ Autocad
se realizeaz conturul folosind comanda LINE (se
folosesc coordonate absolute i coordonate
relative) i se deseneaz cele dou cercuri din
punctul A prin comanda CIRCLE
se copiaz cercurile din punctul A n punctul B
prin comanda COPY
pentru tergerea unor eventuale linii ajuttoare
se folosete comanda ERASE
desenul poate fi reluat n laboratoarele ulterioare
pentru realizarea cotrii
Sfaturi privind realizarea desenului prezentat n
figura alturat
conturul
folosind
comanda
50
realizeaz
RECTANGLE i cele dou cercuri din punctul A prin
4xR
se
10
10
folosind de dou ori comanda MIRROR se obin
10
10
comanda CIRCLE
A
50
R5
4x
10
10
10
acestuia folosind comanda ROTATE i de mutarea
MOVE
45
folosind comanda RECTANGLE, urmat de rotirea
dreptunghiului n punctul B folosind comanda
45
se realizeaz separat dreptunghiul din punctul B
10
cele patru grupuri de cercuri
10
10
pentru definitivarea desenului se mai aplic o
dat
comanda
MIRROR
pentru
obinerea
dreptunghiului din partea inferioar
R1
Sfaturi privind realizarea desenului prezentat n figura
alturat
13
5
x
45
16
Universitatea Petrol Gaze din Ploieti
se
realizeaz
conturul
folosind
comanda
RECTANGLE i cele dou cercuri din punctul A prin
comanda CIRCLE
folosind de dou ori comanda MIRROR se obin
cele patru grupuri de cercuri
se realizeaz separat dreptunghiul din punctul B
folosind comanda RECTANGLE, urmat de rotirea
acestuia folosind comanda ROTATE i de mutarea
dreptunghiului n punctul B folosind comanda
MOVE
pentru definitivarea desenului se mai aplic o dat
comanda MIRROR pentru obinerea dreptunghiului
din partea inferioar
Grafic interactiv - ndrumar de laborator ________________________________________ Autocad
L6 - Tehnici de editare i modificare a micro-geometriei desenelor n 2D
1. Scop
Scopul lucrrii este de a deprinde i utiliza resursele necesare realizrii operaiilor de editare,
modificare a geometriei unui desen sau de scalare, respectiv multiplicare, prin aplicare unui numr
de comenzi din meniul derulant Modify.
Prin nsuirea acestor cunotine, utilizatorul are posibilitatea att s corecteze sau s modifice un
anumit desen sau o anumit poriune dintr-un desen, ct i s mute, copieze sau s multiplice acelai
desen.
Comenzile care vor fi detaliate n aceast lucrare de laborator sunt prezentate pe scurt n
enumerarea prezentat n continuare:
TRIM (permite tierea unor obiecte n raport cu o muchie tietoare selectat n prealabil);
EXTEND (permite extinderea unor obiecte pn la o anumit frontier selectat n prealabil);
CHAMFER (permite racordare prin linii drepte ale unor mbinri de obiecte);
FILLET (permite racordare prin arce de cerc ale unor mbinri de obiecte);
BREAK AT POINT (permite ntreruperea unor obiecte ntr-un anumit punct prestabilit);
BREAK (permite ntreruperea unor obiecte ntre anumite puncte prestabilite).
2. Resurse
Fiierele utilizate n cadrul temei de laborator vor fi puse la dispoziia studenilor de ctre
ndrumtorul de laborator.
3. Produs i funcii folosite
Produs: Autocad2009
Comenzi: TRIM, EXTEND, CHAMFER, FILLET, BREAK AT POINT, BREAK.
47
Universitatea Petrol Gaze din Ploieti
4. Mod de lucru
I. Comanda TRIM
(permite tierea unor obiecte n raport cu o muchie tietoare).
Comanda se poate activa n 3 moduri:
Meniul Modify
Din tabul Home,
Comand prompt
panelul Modify
Modul de utilizare al comenzii TRIM.
Activarea comenzii
Selectarea muchiilor tietoare (limitele folosite la
efectuarea tierii) urmat de apsarea tastei
ENTER Select cutting edges Select objects:
Selectarea obiectelor care vor fi tiate urmat de
apsarea tastei ENTER Select object to trim or
shift-select to extend
Sfat:
la selectarea muchiilor tietoare se poate apsa tasta ENTER avnd ca rezultat
transformarea tuturor obiectelor din desen n muchii tietoare;
comanda se poate transforma n EXTEND dac la selectarea obiectelor care vor fi tiate se
va ine apsat tasta SHIFT;
comanda se poate activa i prin introducerea n linia de comanda a grupului de litere TR
urmat de apsarea tastei ENTER.
Grafic interactiv - ndrumar de laborator ________________________________________ Autocad
II. Comanda EXTEND
(permite tierea unor obiecte n raport cu o muchie tietoare).
Comanda se poate activa n 3 moduri:
Din tabul Home,
Meniul Modify
Comand prompt
panelul Modify
Modul de utilizare al comenzii EXTEND.
Activarea comenzii
Selectarea limitelor sau frontierelor pn la
care se vor extinde obiectele (boundary
edges) urmat de apsarea tastei ENTER
Select objects
Selectarea obiectelor care vor fi extinse
urmat de apsarea tastei ENTER Select
object to extend or shift -select to trim
Sfat:
la selectarea limitelor sau frontierelor se poate apsa tasta ENTER avnd ca rezultat
transformarea tuturor obiectelor din desen n frontiere;
comanda se poate transforma n TRIM dac la selectarea obiectelor care vor fi tiate se va
ine apsat tasta SHIFT.
49
Universitatea Petrol Gaze din Ploieti
III. Comanda CHAMFER
(permite racordare prin linii drepte ale unor mbinri de obiecte).
Comanda se poate activa n 3 moduri:
Meniul Modify
Din tabul Home,
Comand prompt
panelul Modify
Modul de utilizare al comenzii CHAMFER.
Activarea comenzii
Pentru realizarea racordrilor prin teirea obiectelor se pot folosi dou metode:
1. specificarea mrimii lungimilor care vor fi tiate de pe cele dou obiecte ce formeaz o
mbinare (activarea metodei se realizeaz prin tastarea literei d - distance)
2. specificarea lungimi i a unghiului sub care se va realiza racordarea celor dou obiecte ce
formeaz o mbinare (activarea metodei se realizeaz prin tastarea literei a - angle)
Dup introducerea mrimilor necesare realizrii teiturii, se selecteaz pe rnd cele dou obiecte ce
formeaz o mbinare.
Sfat:
la specificarea mrimii lungimilor ce vor fi tiate (n cazul n care cele dou mrimi nu sunt
egale) trebuie s se in cont de ordinea n care acestea au fost introduse i anume: prima
distan introdus de la tastatur va corespunde cu prima linie selectat, iar a doua distan
cu a doua linie selectat.
trebuie avut n vedere ca mrimea lungimilor ce urmeaz a fi tiate nu trebuie s fie mai
mare dect mrimea liniilor care alctuiesc mbinarea respectiv;
Grafic interactiv - ndrumar de laborator ________________________________________ Autocad
n cazul realizrii unei racordrii unui obiect de tip polilinie, dup introducerea mrimii
lungimilor necesare racordrii, se apas de la tastatur litera P, dup care se selecteaz
obiectul de tip polilinie. Comanda are ca rezultat racordarea tuturor vrfurilor polilinie.
IV. Comanda FILLET
(permite racordare prin arce de cerc ale unor mbinri de obiecte).
Comanda se poate activa n 3 moduri:
Din tabul Home,
Meniul Modify
panelul Modify
51
Comand prompt
Universitatea Petrol Gaze din Ploieti
Modul de utilizare al comenzii FILLET.
Activarea comenzii
Specificarea razei cu care se face racordarea
unei
mbinri
dintre
dou
obiecte
prin
introducerea de la tastatur a literei R,
urmat de apsarea tastei ENTER
Selectarea obiectelor care vor fi racordate
printr-un arc de cerc cu raza R.
Sfat:
comanda FILLET se poate aplica i la racordarea unui obiect de tip cerc cu un obiect de tip
linie sau cerc, avantaj care nu este posibil n cazul folosirii comenzii CHAMFER;
n cazul realizrii unei racordrii unui obiect de tip polilinie, dup introducerea mrimii razei,
se apas de la tastatur litera P, dup care se selecteaz obiectul de tip polilinie, comanda
are ca rezultat racordarea tuturor vrfurilor polilinie cu valoarea introdus la pasul anterior.
V. Comanda BREAK
(permite ntreruperea unor obiecte ntre anumite puncte prestabilite) i
BREAK AT POINT
(permite ntreruperea unor obiecte ntr-un anumit punct
prestabilit).
Comanda se poate activa n 3 moduri:
Meniul Modify
Din tabul Home,
panelul Modify
Comand prompt
Grafic interactiv - ndrumar de laborator ________________________________________ Autocad
Modul de utilizare al comenzilor BREAK i BREAK AT POINT.
Activarea comenzii.
Selectarea obiectului care va fi rupt ntre
dou repere specificate ulterior.
Pentru specificare reperelor ntre care se
va rupe obiectul exist dou posibiliti:
1. se ia n considerare punctul n care
a fost selectat obiectul ca fiind
primul reper urmat de specificarea
celui de al doilea reper
2. se introduce de la tastatur litera
F First point astfel nct se vor
introduce
ambele
repere
ale
ruperii
Sfat:
pentru specificare reperelor se pot folosi att coordonate (dac se tiu) ct i folosind
identificnd reperele cu click stnga mouse;
n cazul comenzii BREAK AT POINT, se poate folosi comanda detaliat anterior cu
observaia c cele dou repere trebuie s se suprapun (dup indicarea primului reper, la cel
de al doilea reper se indic punctul indicat anterior), rezultnd astfel dou obiecte separate
din obiectul iniial.
5. Comentarii, concluzii
Funciile prezentate permit modificarea micro-geometriei unui desen prin aplicarea unor comenzi de
tiere, extindere, racordare att prin muchii drepte ct i prin arce de cer, rupere a obiectelor.
Pentru nelegerea comenzilor aprofundate n acest laborator se prezint n continuare trei desene a
cror execuie necesit utilizarea corect a comenzilor TRIM, EXTEND, CHAMFER, FILLET, BREAK AT
POINT, BREAK.
53
Universitatea Petrol Gaze din Ploieti
Sfaturi privind realizarea desenului
prezentat n figura alturat
se deseneaz cele dou dreptunghiuri cu
latura
50
4x
R
10
10x45
de
50,
respectiv
30
(dup
desenarea acestui dreptunghi se folosete
comanda
ROTATE
pentru
obinerea
desenului) folosind comanda RECTANGLE
30
se utilizeaz comenzile CHAMFER i
5
4xR
50
FILLET
pentru
realizarea
teiturilor
reprezentate n desen
se deseneaz cercurile de raz R10
30
folosind
cunotinele
prezentate
laboratorul anterior
folosind comanda TRIM se decupeaz
poriunile din cercuri conform desenului
desenul poate fi reluat n laboratoarele
ulterioare pentru realizarea cotrii
Sfaturi privind realizarea desenului prezentat n figura
alturat (se consider deja desenat dreptunghiul
50
trasat cu linie ntrerupt)
10
se deseneaz cercul de diametru 40 folosind
comanda CIRCLE
se realizeaz linia de lungime 20 i aflat la distana
40
13
se traseaz dou linii duse din end point-urile linie
13
de 15 de cercul desenat anterior, conform figurii
A
trasate la pasul anterior pn la intersecia cu cercul
13
desenate la pasul anterior lund ca frontier
13
folosind comanda EXTEND se prelungesc liniile
dreptunghiul cu linie punctat (comanda este
datorit
absenei
distanei
dintre
15
necesar
dreptunghi i un reper de pe desen)
folosind comanda BREAK (BREAK AT POINT) se
realizeaz decuparea poriunilor AD i BC
20
Grafic interactiv - ndrumar de laborator ________________________________________ Autocad
L7 - Tehnici de editare i modificare complex a desenelor n 2D
1. Scop
Scopul lucrrii este de a deprinde i utiliza resursele necesare realizrii operaiilor de editare,
modificare a geometriei unui desen sau de scalare, respectiv multiplicare, prin aplicare unui numr
de comenzi din meniul derulant Modify.
Prin nsuirea acestor cunotine, utilizatorul are posibilitatea att s corecteze sau s modifice un
anumit desen sau o anumit poriune dintr-un desen, ct i s mute, copieze sau s multiplice acelai
desen.
Comenzile care vor fi detaliate n aceast lucrare de laborator sunt prezentate pe scurt n
enumerarea prezentat n continuare:
OFFSET (permite realizarea unei obiect paralel cu un alt obiect, la o distan prestabilit).
ARRAY (permite multiplicarea obiectelor n reele dreptunghiulare sau polare);
SCALE (permite mrirea sau micorarea unor obiecte la o anumit scar prestabilit);
STRETCH (permite modificare unor poriuni ale obiectelor fr modificare ntregului desen).
2. Resurse
Fiierele utilizate n cadrul temei de laborator vor fi puse la dispoziia studenilor de ctre
ndrumtorul de laborator.
3. Produs i funcii folosite
Produs: Autocad2009
Comenzi: OFFSET, ARRAY, SCALE, STRETCH.
55
Universitatea Petrol Gaze din Ploieti
4. Mod de lucru
I. Comanda OFFSET
(permite realizarea unei obiect paralel cu un alt obiect, la o distan
prestabilit).
Comanda se poate activa n 3 moduri:
Meniul Modify
Din tabul Home,
panelul Modify
Modul de utilizare al comenzii OFFSET.
Activarea comenzii
Specificarea distanei la care se va plasa o copie a
unui(or) obiect paralel cu obiectul selectat
urmat de apsarea tastei ENTER Select offset
distance.
Selectarea obiectului fa de care se va duce
paralela la distana specificat anterior Select
object to offset.
Indicarea partea (side) fa de obiectul selectat
unde se va realiza (trasa) paralela.
Comand prompt
Grafic interactiv - ndrumar de laborator ________________________________________ Autocad
Sfat:
o alternativ la indicarea distanei la care se va duce paralela o reprezint specificarea unui
punct prin care se va duce paralela respectiv, alternativ care se activeaz prin tastarea
literei T, nainte de indicarea distanei, urmat de apsarea tastei ENTER.
II. Comanda ARRAY
(permite multiplicarea obiectelor n reele dreptunghiulare sau polare).
Comanda se poate activa n 3 moduri:
Din tabul Home,
Meniul Modify
Comand prompt
panelul Modify
Modul de utilizare al comenzii ARRAY (la activarea comenzii ARRAY se activeaz o fereastr de tip
pop-up, aa cum se prezint n figura de mai jos).
ARRAY rectangular
ARRAY polar
57
Universitatea Petrol Gaze din Ploieti
Comanda ARRAY lucreaz ca i comanda COPY. Particularitatea const n faptul c n locul unor copii
individuale, ARRAY execut o copiere multipl, dup o anumit lege de distribuie, lege determinat
de numrul de copii dorite i modul lor de aranjare n plan, existnd dou astfel de moduri array:
rectangular i polar:
un ARRAY rectangular, necesit specificarea numrului de rnduri i coloane dorite i
distana X i Y dintre ele;
un ARRAY polar, plaseaz setul de selecie pe o circumferin imaginar (la un unghi cuprins
ntre 0o i 360o. ARRAY-ul polar este foarte util pentru a crea elemente ale asamblrilor
demontabile sau diferite alezaje necesare lor. Datele necesare realizrii comenzii sunt:
centrul circumferinei, numrul de elemente din multiplicare, unghiul pe care s fie
repartizate i dac s fie rotite sau nu.
Modul de utilizare a comenzii ARRAY rectangular.
Grafic interactiv - ndrumar de laborator ________________________________________ Autocad
Modul de utilizare a comenzii ARRAY polar.
Sfat:
la activarea comenzii ARRAY rectangular se poate construi i un singur rnd cu mai multe
coloane, sau o singur coloan cu mai multe rnduri, prin introducerea valorii 1 pentru
numrul de rnduri, respectiv coloane;
la selectarea mai multor obiecte iniiale, acestea se vor comporta ca un tot unitar la aplicarea
comenzii ARRAY;
la activarea comenzii ARRAY rectangular orientarea n plan a rndurilor i coloanelor va ine
cont de cele patru cadrane geometrice (cadrane de coordonatele carteziene), prin
introducerea semnului + sau - pentru distanele dintre rnduri i coloane;
la specificarea numrului de elemente de multiplicare pentru comanda ARRAY polar se ine
cont acest numr conine i obiectul original;
unghiul de repartizare a obiectului selectat poate fi att pozitiv cr i negativ, n funcie de
direcia n care se vor orienta obiectele.
59
Universitatea Petrol Gaze din Ploieti
III. Comanda SCALE
(permite mrirea sau micorarea unor obiecte la o anumit scar
prestabilit).
Comanda se poate activa n 3 moduri:
Din tabul Home,
Meniul Modify
panelul Modify
Modul de utilizare al comenzii SCALE.
Activarea comenzii
Selectarea obiectelor asupra crora se va
aplica comanda SCALE Select objects
urmat de apsarea tastei ENTER
Specificarea punctului care rmne fix n
timpul operaiei de scalare Specify base
point
Se
specific
factorul
de
scalare
obiectului selectat anterior Specify scale
factor urmat de apsarea tastei
ENTER
Comand prompt
Grafic interactiv - ndrumar de laborator ________________________________________ Autocad
Sfat:
la specificarea factorului de scalare se ine cont de faptul c un factor cuprins ntre 0 i 1
determin o micorare a obiectului selectat, iar un factor mai mare de 1 determin o mrire
a obiectului;
prin tastarea literei C urmat de apsarea tastei ENTER nainte de specificarea factorului
de scalare determin crearea unei copii a obiectului selectat pentru scalare.
IV. Comanda STRETCH
(permite modificare unor poriuni ale obiectelor fr modificare
ntregului desen).
Comanda se poate activa n 3 moduri:
Din tabul Home,
Meniul Modify
panelul Modify
Modul de utilizare al comenzii STRETCH.
Activarea comenzii
Selectarea obiectelor asupra crora se aplica
comanda respectiv Select object selecia se face
numai cu procedee de tip crossing: window sau
polygon.
Specificarea punctului de baz Specify base point
61
Comand prompt
Universitatea Petrol Gaze din Ploieti
Specificarea celui de al doilea punct de referin
(punctul pn unde se vor deforma obiectele
selectate anterior) Specify second point.
5. Comentarii, concluzii
Funciile prezentate permit modificarea complex a geometriei unui desen prin aplicarea unor
comenzi de realizarea a unui obiect paralel cu un alt obiect, la o distan prestabilit, de multiplicare
a obiectelor n reele dreptunghiulare sau polare, de mrire sau micorare unor obiecte la o anumit
scar prestabilit, de modificare a unor poriuni ale obiectelor fr modificare ntregului desen.
Pentru nelegerea comenzilor aprofundate n acest laborator se prezint n continuare un desen a
crui execuie necesit utilizarea corect a comenzilor OFFSET, ARRAY, SCALE, STRETCH.
Sfaturi privind realizarea desenului prezentat n figura alturat
Grafic interactiv - ndrumar de laborator ________________________________________ Autocad
se deseneaz cercul 60 folosind comanda CIRCLE
ntr-un quadrant al cercului se deseneaz trapezul cu laturile teite folosind pe rnd comenzile
RECTANGLE, ROTATE i FILLET
folosind comanda ARRAY polar array se distribuie trapezul desenat anterior conform desenului
se deseneaz dou linie ajuttoare de 4 i 15, precum i liniile folosind comanda LINE
folosind comanda CIRCLE se traseaz cercurile cu dimensiunile R3, R23, R32 i respectiv cercul cu
punctat cu R27.5
la intersecia cercului punctat cu liniile ajuttoare care formeaz unghiul de 600 se traseaz cercul
cu raz R4.5 folosind comanda CIRCLE
utiliznd comanda TRIM se elimin din desen poriunile din obiecte care nu sunt necesare
realizndu-se astfel exteriorul obiectului din interiorul cercului de 60
pentru realizarea interiorul obiectului din interiorul cercului de 60 se utilizeaz comanda OFFSET
pentru definitivarea desenului se mai traseaz cele dou linii ce unesc cercurile de raz R3 i R23,
linii ajustate ulterior folosind comanda TRIM
L8 - Posibiliti de dimensionare i haurare ale desenelor 2D
1. Scop
Scopul lucrrii este de a cunoate elementele de baz utilizate la cotare, de creare a stilurilor de
cotare, de editare a cotelor i de haurare a suprafeelor folosind comanda HATCH.
Cotarea este operaia de furnizare a unor informaii privind dimensiunile obiectelor, distana dintre
diferite repere, calitatea suprafeelor, tolerane i abateri, toate aceste informaii sunt date conform
unor norme ISO. Cotarea are ca scop furnizarea de informaii concrete despre modul cum obiectul
cotat poate fi realizat practic.
Lansarea modalitilor de cotare se face din tabul Home, panelul Annotate Dimensions, aa cum se
prezint n figura 1.
63
Universitatea Petrol Gaze din Ploieti
Figura 1. Tabul Home, panelul Annotate Dimensions
2. Resurse
Fiierele utilizate n cadrul temei de laborator vor fi puse la dispoziia studenilor de ctre
ndrumtorul de laborator.
3. Produs i funcii folosite
Produs: Autocad2009
Comenzi: Dimensions, HATCH.
4. Mod de lucru
Elementele definitorii, componente ale unei cote sunt prezentate sugestiv n figura 2.
Grafic interactiv - ndrumar de laborator ________________________________________ Autocad
Figura 2. Elementele componente ale unei cote
n funcie de geometria obiectelor desenate se pot folosi mai multe tipuri de cote. Principalele tipuri
de cotri folosite sunt prezentate n secvena urmtoare:
LINEAR (comand prompt: DLI) realizeaz cotri verticale i orizontale ale obiectelor
desenate, modul de lucru este prezentat n figura 3;
Figura 3. LINEAR
ALIGNED (comand prompt: DAL) realizeaz cotri verticale, orizontale i nclinate ale
obiectelor desenate, modul de lucru fiind identic cu cel folosit pentru cotarea de tip Linear,
un exemplu de astfel de cotare fiind prezentat n figura 4;
65
Universitatea Petrol Gaze din Ploieti
Figura 4. ALIGN
ANGULAR (comand prompt: DAN) comanda realizeaz cotarea unui unghi prin selectarea
liniilor care formeaz unghiul respectiv i poziia de aezare a valorii unghiului respectiv, un
exemplu de astfel de cotare fiind prezentat n figura 5;
Figura 5. ANGULAR
ARC LENGTH (comand prompt: DAR) comanda realizeaz cotarea unui arc de cerc prin
selectarea arcului de cerc respectiv poziionarea pe desen a valorii acestuia, un exemplu de
astfel de cotare fiind prezentat n figura 6;
Grafic interactiv - ndrumar de laborator ________________________________________ Autocad
Figura 6. ARC LENGTH
RADIUS / DIAMETER (comand prompt: DRA / DDI) comanda realizeaz cotarea unui cerc
specificndu-se fie raza acestuia prin folosirea comenzii dimradius, fie diametrul cercului
respectiv prin folosirea comenzii dimdiameter, un exemplu de astfel de cotare fiind
prezentat n figura 7;
Figura 7. RADIUS / DIAMETER
ORDINATE (comand prompt - DOR ) comanda identific coordonatele unui punct din desen
prin indicare valorii abscisei, respectiv a coordonatei, un exemplu de astfel de cotare fiind
prezentat n figura 8;
67
Universitatea Petrol Gaze din Ploieti
Figura 8. ORDINATE
Pe lng comenzile principale de dimensionare prezentate anterior, n figura 9 sunt prezentate
cteva elemente necesare realizrii unor cotri vizibile i clare a unui desen indiferent de
complexitatea acestuia.
Figura 9. Elemente ajuttoare pentru realizarea unei cotri clare i vizibile
Break realizeaz ntreruperea unei linii de cot la intersecia cu un alt obiect;
Adjust Space ajusteaz distana dintre diferite cote de pe desen;
Quick Dimension realizeaz simultan o serie de cote legate de geometria unui obiect;
Grafic interactiv - ndrumar de laborator ________________________________________ Autocad
Baseline creeaz cote liniare sau unghiulare avnd ca baz o cot existent pe desen;
Update aplic asupra cotelor stilul de cotare ales;
Inspect adaug o marc asupra unei cote care a fost inspectat;
Oblique nclin liniile ajuttoare cu un anumit unghi precizat de utilizator;
Center Mark marcheaz centrul unui cerc;
Override are ca efect modificarea unei variabile de dimensionare;
Left / Center / Right Justify - modific poziia textului de pe cot;
Text Angle ofer posibilitatea rotirii textului de pe o cot cu un unghi specificat de
utilizator;
Restore Default Text Position mut textul unei cote n poziia iniial;
Pentru controlul stilului de cotare se utilizeaz un sistem de variabile specifice denumit dimension
variables sau mai scurt dimvars, sistem care realizeaz controlul mrimii, al amplasamentului i al
aspectului dimensionrii. Aceste variabile se seteaz cu comanda SETVAR, sau mai direct, intrnd n
modul dim i apoi n submeniul DIMVARS. In tabelul 1 sunt date o parte dintre caracteristicile care
pot fi controlate cu dimvars:
Valoare
Valoare
Nume
presetat recomandat A4
Descriere
variabil
(inch)
(mm)
DIMASZ
0.1800
3
Lungimea sgeii liniei de cot
DIMCEN
0.0900
Marcheaz centrul arcelor i cercurilor
DIMDLE
0.0000
Extensia liniei de cot (peste linia ajuttoare)
DIMDLI
0.3800
Distana ntre liniile de cot succesive
DIMEXE
0.1800
Extensia liniilor ajuttoare fa de liniile de cot
DIMGAP
0.0900
Spaiu ntre text i linia de cot
DIMSCALE
1.0000
valoare
Factor de scalare al dimensiunilor, distanelor, etc.
DIMTAD
0 (OFF)
1 (ON)
Text deasupra liniei de cot (OFF = interior liniei)
DIMTIH
1 (ON)
0 (OFF)
Text orizontal (OFF = aliniat liniei de cot)
DIMTIX
0 (OFF)
1 (ON)
Foreaz textul ntre liniile ajuttoare de cot
DIMTOFL
0 (OFF)
1 (ON)
Traseaz linia de cot i ntre liniile ajuttoare
DIMTOH
1 (ON)
0 (OFF)
Text orizontal (OFF= aliniat liniei de cot)
DIMTXT
0.1800
Mrimea textului
Realizarea unui stil de cotare personalizat se poate realiza prin lansarea comenzii Dimension Style
(comand prompt - DIMSTYLE). n succesiunea de figuri (figura 10 - 16) prezentat n continuare sunt
explicate etapele principale necesare personalizrii stilului de cotare.
69
Universitatea Petrol Gaze din Ploieti
Figura 10. Introducerea unui nume pentru stilul de cotare
Figura 11. Precizarea distanei dintre cote succesive, a extinderii liniilor ajuttoare i a distanei de la care
ncepe propriu-zis cota
Grafic interactiv - ndrumar de laborator ________________________________________ Autocad
Figura 12. Se introduce mrimea sgeii (tabelul 1),
respectiv a semnului ce marcheaz centrul unui cerc
Figura 13. n aceast etap se introduce att mrimea textului de cot (de regul aceast mrime este aceeai
cu cea precizat pentru sgeat la pasul anterior), ct i modul de amplasare i aliniere a textului pe o cot
71
Universitatea Petrol Gaze din Ploieti
Figura 14. Alegerea opiunilor de amplasare a textului i cotelor n funcie de locul n care se amplaseaz cota
respectiv
Figura 15. n aceast etap se modific opiuni suplimentare privind stilul textului de cot
Grafic interactiv - ndrumar de laborator ________________________________________ Autocad
Figura 16. Aplicarea toleranelor pentru cotele de pe desen
Modul de aplicare a comenzii pentru haurare a suprafeelor - HATCH. Lansarea comenzii HATCH
(comand prompt - H) se face din tabul Home, panelul Draw, aa cum se prezint n figura 17.
Figura 17. Modul de lansare a comenzii HATCH
73
Universitatea Petrol Gaze din Ploieti
Modul de utilizare al comenzii HATCH este prezentat succint n continuare, iar n figura 18 este
prezentat un exemplu de aplicare a comenzii.
Lansarea comenzii
Selectarea zonei ce va fi haurat urmat de apsarea tastei Enter sau click dreapta mouse.
- selectarea zonei prin indicarea unui punct n interiorul unui
contur nchis
- selectarea zonei prin selectarea unui obiect ce urmeaz a fi
haurat
Alegerea tipului de haura ce va fi utilizat
Modificarea unghiului de nclinare a liniilor de haur i a distanei
dintre acestea n funcie de mrimea obiectului ce este haurat
Figura 18. Exemplu de aplicare a comenzii HATCH
Grafic interactiv - ndrumar de laborator ________________________________________ Autocad
Prin aplicarea comenzii HACTH se poate realiza haurarea solid unor suprafee cu anumite
gradiente de culori prin lansarea opiunii Gradient din meniul comenzii prezentate anterior.
5. Comentarii, concluzii
Utilizarea corect a modului de cotare reprezint o etap important n realizarea unui desen corect
i uor de interpretat att din punct de vedere a formei ct i a dimensiunilor ce l determin. Pentru
aplicarea comenzilor din meniul Dimensions i a modului de realizarea a comenzii HATCH n figura 19
se prezint spre exemplificare un desen (cotele sunt informative, ele pot fi modificate de ctre
fiecare student n parte).
75
Universitatea Petrol Gaze din Ploieti
L9 - Organizarea desenelor 2D pe starturi (LAYERS)
1. Scop
Scopul lucrrii este de a familiariza studentul cu realizarea desenelor folosind tipuri de straturi
(layers), straturi ce identific diferite componente ale desenului respectiv. Layer este numele dat
unui strat, nivel de desenare. AutoCAD permite utilizarea unui numr oarecare (dup necesitile i
opiunile utilizatorului), de astfel de straturi, care trebuiesc imaginate ca nite coli transparente, ce
pot fi vizualizate concomitent, prin suprapunere, sau individual, unul sau mai multe, cele invizibile
suferind un aa numit proces de ngheare. Layer-ele ajut foarte mult n controlul desenului i n
organizarea sa. Fiecare layer are un nume, o culoare i un tip de linie stabilite la definirea layer-ului
respectiv. Se poate lucra pe un singur layer la un moment dat, ns, lucru foarte important, se pot
prelucra (edita) entiti de pe diferite layer-e, simultan, cu condiia s nu fie ngheate.
Lansarea comenzii pentru realizarea de layers se face din tabul Home, panelul Layers Layer
properties, aa cum se prezint n figura 1.
Figura 1. Tabul Home, panelul Layers Layer properties
2. Resurse
Fiierele utilizate n cadrul temei de laborator vor fi puse la dispoziia studenilor de ctre
ndrumtorul de laborator.
3. Produs i funcii folosite
Produs: Autocad2009
Comenzi: LAYER.
Grafic interactiv - ndrumar de laborator ________________________________________ Autocad
4. Mod de lucru
n figura 2 este prezentat fereastra activ pentru realizarea diferitelor layer-e necesare realizrii
unui desen complet.
Figura 2. Definirea unor tipuri de layer-e clasice
Opiunile comenzii LAYER:
afieaz o csu de dialog pentru definirea unor filtre pentru diferite layer - e;
creeaz un grup de filtru ce conine diferite layer-e selectate n prealabil
afieaz o csu de dialog n care se pot salva setrile legate de tipurile de
layer - e
creeaz un nou layer
creeaz un nou layer ngheat (invizibil)
Ofer posibilitatea tergerii unui layer (nu se poate terge layer-ul 0 sau
DEFPOINTS)
activeaz layer-ul selectat
actualizeaz informaiile unui layer prin scalare a tuturor entitilor realizate cu
diferite tipuri de layer - e
Afieaz o csu de dialog ce permite modificarea unor opiuni de notificare a
setrilor pentru layer ul curent
77
Universitatea Petrol Gaze din Ploieti
Layerele pot fi create, fcute curente (dei un desen poate cuprinde un numr practic nelimitat de
layere, numai unul este curent, numai pe unul se deseneaz la un moment dat), terse, redenumite,
pot fi fcute (temporar) invizibile (n sensul c obiectele desenate pe ele pot fi fcute invizibile) i mai
ales li se pot ataa proprieti de tip culoare, tip i grosime de linie.
Elementele componente (atributele) unui LAYER sunt urmtoarele:
ON face vizibil un anumit layer;
OFF face invizibil un anumit layer;
Freeze nghea (face invizibil) un anumit
layer i toate entitile sunt ignorate la o
eventual regenerare, mrind
performanele AutoCAD-ului privind
cutrile i ecranul monitorului;
Thaw dezghea (face vizibil) un anumit
layer.
Lock blocheaz un anumit layer, blocarea
va face imposibil operaiile de editare
asupra
obiectelor
de
pe
layerele
respective.
Color definete o anumit culoare pentru
tot ce se deseneaz n acel layer
Linetype definete un anumit tip de linie
pentru tot ce se deseneaz n acel layer
Lineweight stabilete grosimea de linie
pentru un anumit tip de layer
Grafic interactiv - ndrumar de laborator ________________________________________ Autocad
Cele mai importante proprieti ale unui layer (culoare, tip de linie, grosime de linie, stil de plotare)
sunt prezentate succint n continuare:
definirea atributului de culoare (figura 3) unui layer
Figura 3. Definirea unei culori pentru un layer
definirea unui anumit tip de linie (figura 4)
Figura 4. Definirea unei tip de linie pentru un layer
79
Universitatea Petrol Gaze din Ploieti
Observaie: se face precizarea c utilizatorul poate aduga noi definiii de tipuri de linie la fiierele
*.lin existente (copiate la instalarea AutoCAD), dar poate s i creeze noi fiiere *.lin, dac respect
structura intern impus. n fiierele de tip *.lin, pentru fiecare tip de linie se rezerv dou rnduri,
unul pentru descriere (primul) i altul pentru definirea propriu-zis a tipului de linie.
definirea unei grosimi pentru tipul de linie definit anterior (figura 5)
Figura 5. Ataarea unei anumite grosimi de linie layer ului curent
Observaie: se face precizarea c dei se stabilete o anumit grosime de linie, acest atribut (de
grosime) se va vedea numai dac se activeaz o anumit opiune a AutoCad ului, aa cum se
prezint n figura 6.
Figura 6. Controlul vizibilitii grosimii pentru layer - e
Grafic interactiv - ndrumar de laborator ________________________________________ Autocad
Dup definirea tuturor layer lor de care este nevoie pentru a realiza un anumit desen, trebuie
specificat faptul c de fiecare dat cnd se deseneaz o entitate din desenul respectiv trebuie avut n
considerare selectarea tipului de layer care trebuie utilizat, selectarea realizndu-se din panelul Layer
aa cum se prezint n figura 7.
Figura 7. Selectarea tipurilor de layer - e
5. Comentarii, concluzii
Pentru realizarea complet a unui desen trebuie avut n vedere realizarea unor layer e care s
permit o mai bun nelegere a respectivului desen. n figura 8 este prezentat un exemplu de
realizare a unui desen folosind diferite tipuri de layer e.
Figura 8. Exemplu de utilizare a layer - lor
81
Universitatea Petrol Gaze din Ploieti
L10 - Utilizarea blocurilor in realizarea desenelor 2D
1. Scop
Scopul principal al lucrrii realizarea unui desen n AutoCAD utiliznd noiuni ca bloc i bloc dinamic.
Aceast lucrarea va pune n eviden facilitile pe care le ofer utilizatorului folosirea blocurilor n
realizarea desenelor.
2. Resurse
Fiierele imagine:
masa cu scaun.dwg
masa.jpg
Locaie:.........................
3. Produs i funcii folosite
Produs: AutoCAD
Comenzi: BLOCK, BEDIT, INSERT, PURGE, WBLOCK
4. Mod de lucru
Crearea blocurilor
n AutoCAD, se va deschide fiierul masa cu scaun.dwg. Pentru crearea unui bloc n AutoCAD putem
s utilizm una dintre cele patru metode prezentate mai jos:
Meniu AutoCAD Draw Block Make (figura 1.a)
n tab-ul Home, panelul Block (figura 1.b)
n tab-ul Blocks and References, panelul Block (figura 1.c)
Linie de comand: B sau BLOCK (figura 1.d)
Grafic interactiv - ndrumar de laborator ________________________________________ Autocad
(b)
(a)
(c)
(d)
Figura 1. Comanda de creare a blocurilor
Indiferent de metoda aleas, se va deschide o fereastr de dialog numita Block Definition (figura 2)
prin intermediul creia se pot defini o serie de parametri:
1. Numele blocului n curs de creare. n acest caz tastai SCAUN n caseta de editare de sub
eticheta NAME. Numele acestuia trebuie s fie ales astfel nct s fie uor de identificat n
cazul n care lucrm cu un numr mare de blocuri.
2. Selectarea punctului de referin (inserare) al blocului. Acest lucru se va realiza prin apsarea
butonului Pick point din seciunea Base point. Dup ce s-a realizat acest eveniment fereastra
de dialog Block Definition se va nchide temporar pn cnd se va selecta punctul de
referin dorit. n cazul nostru se va da click cu mouse-ul pe centrul cercului. Dup ce am
selectat punctul dorit fereastra de dialog Block Definition se redeschide. Valorile care se
regsesc n casetele de editare corespunztoare etichetelor X, Y, Z, reprezint coordonatele
punctului ales. n cazul desenelor 2D coordonata Z trebuie s fie 0.
3. Selectarea obiectele ce vor compune blocul. Acest lucru se poate realiza apsnd butonul
Select object din seciunea Objects. La fel ca la selectarea punctului de referin, fereastra de
dialog Block Definition se va nchide, oferindu-ne posibilitatea s selectm obiectele care-l
83
Universitatea Petrol Gaze din Ploieti
compun. Dup ce am terminat de selectat apsm tasta ENTER, pentru a ne ntoarce la
fereastra de dialog.
4. Stabilirea unitilor de msur ce vor fi folosite la inserarea blocului. n seciunea Block Unit
selectm din lista unitilor de msur, mrimea dorit (n acest caz Centimeters).
5. Includerea n definirea blocului a unui text descriptiv - seciunea Description.
6. Posibilitatea de a trece n modul de editare al blocului (imediat dup crearea acestuia) dac
se selecteaz opiunea Open in block editor.
Figura 2. Fereastra de dialog Block Definition
Tabelul 1. Opiuni Block Definition
Opiune
Scop
Retain
Pstreaz obiectele selectate pentru bloc nemodificate
Convert to Block
Convertete obiectele selectate la blocul definit. n
momentul n care am nchis fereastra de dialog Block
Definition, desenul conine o singur entitate (ne referim la
elementele selectate).
Delete
terge obiectele selectate pentru definirea blocului dup ce
operaia de crearea a acestuia a luat sfrit.
Annotative
Realizeaz o adnotare blocului. Aceast opiune ne d
posibilitatea de a modifica mrimea blocului n funcie de
cea a desenului.
Grafic interactiv - ndrumar de laborator ________________________________________ Autocad
Match block orientation to layout
Pstreaz elementele de orientare ale blocului n momentul
inserrii acestuia pe layout-ul respectiv.
Scale uniformly
Pstreaz proporiile de definire a blocului
Allow exploding
Permite blocului explodarea dup inserare
Hyperlink
Permite realizare unui legturi asociate cu blocul creat
Editarea blocurilor
Pentru editarea unui bloc n AutoCAD putem s utilizm una din cele cinci metode de mai jos:
Meniu AutoCAD Tools Block Editor (figura 3.a)
n tabul Home, panelul Block (figura 3.b)
n tabul Blocks and References, panelul Block (figura 3.c)
Linie de comand: BEDIT (figura 3.d)
Dublu click pe blocul respectiv
(b)
(a)
(c)
(d)
Figura 3. Comanda de editare a blocurilor
Indiferent de metoda utilizat se va deschide o fereastr de dialog (figura 4), prin intermediul creia
se va selecta blocul pe care dorim s-l editm.
85
Universitatea Petrol Gaze din Ploieti
Pentru a obine un bloc dinamic (aceast noiune a fost introdus ncepnd cu varianta AutoCAD
2006) vom aduga un parametru i o aciune (eveniment) de rotire care vor fi valabile pentru orice
instan de bloc, fr s utilizm comanda ROTATE.
Figura 4. Selectarea blocului pentru editare
Pentru a realiza acest lucru selectm seciunea Parameters (figura 5.a) unde selectm Rotation
Parameter.
Command: _BParameter Rotation
Specify base point or [Name/Label/Chain/Description/Palette/Value set]: click n centrul
cercului
Specify radius of parameter: 8 n acest caz
Specify default rotation angle or [Base angle] <0>: ENTER (rmne 0, valoarea implicit)
Dup ce am stabilit parametru de rotaie trebuie s ne poziionm pe seciunea Actions unde
selectam Rotate Action.
Command: _BActionTool Rotate
Select parameter: se selecteaza parametrul definit la pasul anterior
Specify selection set for action
Select objects: Specify opposite corner: 9 found (n acest caz se selecteaz tot blocul)
Specify action location or [Base type]: se alege un punct pe ecran prin intermediul cruia se
poate realiza rotirea blocului
Grafic interactiv - ndrumar de laborator ________________________________________ Autocad
(b)
(a)
Figura 5. Opiuni pentru realizarea blocurilor dinamice
Dac dorim s revenim la desenul principal apsm butonul din dreapta din seciunea Close (figura
6.a). n cazul n care s-au modificat anumii parametrii ai blocului, prin intermediul unei ferestre de
dialog (figura 6.b) putem s salvm i s actualizm obiectele respective.
(a)
(b)
Figura 6. Salvarea blocurilor n urma operaiilor de editare
Inserarea blocurilor
Pentru inserarea unui bloc n AutoCAD putem s utilizm una din cele patru metode de mai jos:
Meniu Insert Block (figura 7.a)
n tabul Home, panelul Block (figura 7.b)
n tabul Blocks and References, panelul Block (figura 7.c)
Linie de comanda: I sau INSERT (figura 7.d)
87
Universitatea Petrol Gaze din Ploieti
(b)
(a)
(d)
(c)
Figura 7. Comanda de inserare a blocurilor
Indiferent de metoda utilizat se va deschide o fereastr de dialog (figura 8), prin intermediul creia
se va selecta blocul pe care dorim s-l inserm, precum i ali parametrii.
Se selecteaz din lista de blocuri (atunci cnd lucrm cu mai multe blocuri) blocul cu numele SCAUN.
Figura 8. Fereastra de dialog Insert
Mai departe se pot stabili n mod interactiv (Specify On-screen) sau prin completarea cmpurilor de
editare ale ferestrei de dialog, punctul de inserare (Insertion point), factorii de scalare (Scale),
respectiv unghiul de rotire (Rotation).
Butonul Browse se folosete pentru inserarea de desene cu regim de bloc. Astfel de desene sunt
obinute cu ajutorul comenzii Wblock, sau sunt pur i simplu desene obinuite. Asupra ambelor
aspecte se va reveni n paragrafe urmtoare.
Controlul atributelor de culoare, tip si grosime de linie
Grafic interactiv - ndrumar de laborator ________________________________________ Autocad
La inserarea unui bloc, culoarea, tipul i grosimea de linie ale obiectelor ce l formeaz pot pstra
setrile originale, indiferent de cele curente din desenul gazd. Pot fi ns create i blocuri ale cror
obiecte s preia setrile de culoare, tip i grosime de linie corespunztoare setrilor curente pentru
aceste atribute. Astfel de blocuri se vor numi variabile, spre deosebire de cele fixe, care menin
valorile originale ale celor trei atribute.
Exist trei posibiliti de abordare a problemei modului n care blocurile pstreaz sau nu atributele de
culoare, tip i grosime de linie.
Obiectele ce compun blocul nu actualizeaz cele trei atribute pentru a le aduce n conformitate cu
setrile curente. Astfel de blocuri se numesc fixe. Ele pot fi create prin setarea atributelor de culoare,
tip i grosime de linie n mod individual pentru fiecare obiect. Deci nu se folosesc setrile de tip
BYLAYER sau BYBLOCK.
Obiectele din componena blocului preiau atributele de culoare, tip i grosime de linie de la layerul
pe care se insereaz blocul. Astfel de blocuri se mai numesc i variabile.
Pentru a crea astfel de layere, este necesar ca obiectele ce vor compune blocul s se gseasc pe
layerul 0, iar atributele de culoare, tip i grosime de linie s fie setate la crearea lor (a obiectelor), la
nivel de layer (BYLAYER).
Obiectele ce compun blocul preiau setrile de culoare, tip i grosime de linie curente, stabilite
individual i nu la nivel de layer. Dac aceste atribute nu au fost setate individual vor fi preluate
setrile de la nivel de layer. Astfel de blocuri se numesc mixte i pentru crearea lor, nainte de
crearea obiectelor ce vor compune blocul, atributele de culoare, tip i grosime de linie se vor seta la
nivel de bloc (BYBLOCK).
Tabelul 2. Blocuri fixe si variabile
Dac dorii ca obiectele blocului s:
Reine proprietile iniiale
Creai aceste
Creai obiectele cu aceste
obiecte pe layerele
proprieti
Pe oricare dar nu pe Individual i nu BYBLOCK sau
0 (zero)
BYLAYER
S moteneasc proprietile de la layerul 0 (zero)
BYLAYER
curent
S moteneasc nti proprietile individuale Pe oricare
i abia apoi pe cele ale layerului curent
tergerea blocurilor
89
BYBLOCK
Universitatea Petrol Gaze din Ploieti
Definiiile de blocuri neutilizate (deci blocurile neinserate), pot fi eliminate (reducndu-se astfel
dimensiunea fiierului desen), cu ajutorul comenzii Purge. Comanda, care deschide fereastra de
dialog (figura 8.) este folosit i pentru eliminarea altor categorii de obiecte neutilizate dintr-un
desen (stiluri de cotare, layere, tipuri de linii etc., vezi figura de mai jos).
Figura 9. Fereastra de dialog Purge
Crearea de desene bloc, sau a bibliotecilor de blocuri (wblock)
Blocul pe care l-am creat n prima parte a acestei este disponibil doar n desenul respectiv. Dac
dorim ca acest bloc s fie utilizat i n cadrul altor desene el trebuie transformat ntr-un desen bloc,
un desen de sine stttor care s conin blocul n cauz. Acest lucru se poate realiza utiliznd
comanda WBLOCK (Write BLOCK) sau simplu W. n urma acestei comenzi se va deschide fereastr de
dialog Write Block (figura 10) prin intermediul creia se pot stabili urmtoarele:
Elementele sau obiectele ce vor deveni surs pentru desenul bloc (seciunea Source), zon n
care avem posibilitatea s alegem din trei opiuni:
Grafic interactiv - ndrumar de laborator ________________________________________ Autocad
-
Block: prin intermediul acesteia putem selecta din lista derulabil de blocuri (vor
aprea doar acele blocuri create sau inserate din desenul curent) acel element (i
numai unul) pe care dorim s-l salvm.
Entire drawing: prin intermediul acesteia selectm toate elementele din desen
pentru salvarea n fiier. n aceast situaie nu este necesar procesul de selecie, iar
n ce privete punctul de baz va fi n mod implicit originea sistemului de axe al
desenului curent. Acest element se poate schimba din Meniul AutoCAD Draw
Block Base.
Objects: prin intermediul acesteia selectm acele elemente din desen care dorim s
fie salvate n fiier (click pe butonul Select objects). n acest caz se va selecta punctul
de referin (click pe butonul Pick point).
Calea i numele fiierului n care se va salva blocul, obiectele selectate sau ntregul desen
(File Name)
Unitile de msur ce vor fi utilizate la dimensionarea desenului n momentul inserrii
(Insert units).
Figura 10. Fereastra de dialog Write Block
91
Universitatea Petrol Gaze din Ploieti
Sfat: Dei nu este obligatoriu, se recomand ca numele fiierului n care se salveaz un bloc (File
name and path), s fie identic cu numele blocului. Altfel, pot aprea confuzii n cazul unui mediu real
de lucru, unde se opereaz cu un numr mare de blocuri i fiiere.
Crearea de biblioteci de blocuri
Se poate face prin parcurgerea urmtoarelor etape:
deschiderea unui desen nou;
crearea n acest desen a blocurilor ce vor compune biblioteca; acestea se vor crea cu
opiunea Delete activ n seciunea Objects;
salvarea i nchiderea desenului;
deschiderea unui desen n care se dorete inserarea de blocuri din bibliotec;
inserarea desenului-bibliotec folosind comanda Insert;
folosirea aplicaiei AutoCAD DesignCenter (figura 11), sau pur i simplu a comenzii Insert
pentru a insera oricare din blocurile coninute n fiierul bibliotec.
Figura 11. Fereastra de dialog Design center
5. Comentarii, concluzii
Comenzile prezentate permit realizarea, editarea si inserarea blocurilor intr-un desen din AutoCAD,
utilizarea acestora uurnd munca proiectantului, iar timpul necesar realizrii acestuia se
mbuntete. n figura 12 este prezentat un exemplu de realizare a unui desen cu blocuri.
Grafic interactiv - ndrumar de laborator ________________________________________ Autocad
Figura 12. Exemplu de realizare a unui desen cu blocuri
93
Universitatea Petrol Gaze din Ploieti
L11 - Blocuri cu atribute i extragerea acestora sub form tabelar
1. Scop
Scopul principal al lucrrii este realizarea unui desen n AutoCAD utiliznd noiunea de atribut de
bloc, precum i extragerea acestora. Aceast lucrarea va pune n eviden facilitile pe care le ofer
utilizatorului folosirea atributelor n realizarea desenelor.
2. Resurse
Fiierele imagine:
masa cu scaun.dwg
masa.jpg
Locaie:.........................
3. Produs i funcii folosite
Produs: AutoCAD
Comenzi: ATTDEF, INSERT, ATTDISP, ATTEDIT, BATTMAN, EATTEXT
4. Mod de lucru
Atribute de blocurilor
n componena blocurilor, pe lng obiectele grafice putem aduga i elemente de tip text numite
atribute. Prin intermediul acestora, blocurile pot s conin informaii suplimentare i dau
posibilitatea proiectantului s extrag aceast informaie, dup cum o s observm n paragrafele
urmtoare.
Definirea de atribute
Definirea de atribute se poate realiza n dou moduri:
naintea crerii efective a blocului
dup crearea acestuia
n cele ce urmeaz se vor exemplifica ambele metode de definire.
Definirea atributului naintea crerii blocului se poate realiza n urma comenzii ATTDEF (Attributes
Definition) ce poate fi lansat n patru moduri:
Meniu AutoCAD Draw Block Define Attributes (figura 1.a)
n tabul Home, panelul Block, extins (figura 1.b)
n tabul Blocks and References, panelul Attributes (figura 1.c)
Linie de comand: ATTDEF (figura 1.d)
Grafic interactiv - ndrumar de laborator ________________________________________ Autocad
(b)
(a)
(d)
(c)
Figura 1. Comanda de definire a atributelor
Indiferent de metoda aleas, se va deschide o fereastr de dialog numit Attribute Definition (figura
2) prin intermediul creia se pot selecta o serie de parametri, repartizai pe seciuni:
Seciunea Mode:
Invisible
Permite ca atributul creat s nu fie vizibil, dar poate s fie extras
Constant
Stabilete o valoare constant, pe care nu trebuie s o introducem de fiecare dat
cnd inserm un bloc. Precizm c aceast valoare nu mai poate fi modificat pe
parcursul inserrii.
Verify
Permite verificarea suplimentar a valorii la inserare, daca parametru Preset nu
este selectat
Preset
Dac este selectat acest parametru, atributul va avea la inserare valoare implicit
95
Universitatea Petrol Gaze din Ploieti
Lock position
Permite ca poziia atributului n cadrul blocului s rmn fix. n cazul n care
acest parametru nu este selectat poziia atributului poate fi modificat dup
inserarea referinei blocului respectiv.
Multiple lines
Dac este selectat, permite ca valoarea atributului s fie distribuit pe mai multe
rnduri.
Figura 2. Fereastra de dialog Attribute Definition
Seciunea Attribute:
Tag
Eticheta (numele) atributului prin intermediul creia l putem identifica. Aceasta
trebuie s fie ct mai explicit.
Prompt
n aceast caset de editare se va introduce textul ce va precede inserarea valorii
atributului asociat blocului. Dac nu se completeaz aceast caset, se va afia
eticheta atributului. n cazul n care parametrul Constant (din seciunea Mode,
prezentat anterior) este selectat nu se va mai afia acest text.
Default
Specific valoare implicit pe care o va avea atributul
Seciunea Text Settings:
Grafic interactiv - ndrumar de laborator ________________________________________ Autocad
Justification
Parametru ce permite alinierea textului
Text style
Selectare stilului de text pentru atribut; se poate alege stilurile Standard i
Annotative
Annotative
Aceast opiune ne d posibilitatea de a modifica mrimea textului n funcie de
adnotrile pe care le-am fcut asupra blocului, respectiv al desenului.
Text height
Putem defini mrimea textului
Rotation
Setarea gradului de rotaie a textului (unghiul se msoar n sens trigonometric,
n raport cu Axa OX al sistemului de coordonate)
Boundary width
Setare ce permite definirea mrimii zonei de scriere a atributului pe mai mult de
un rnd (element ce poate fi modificat doar n cazul n care este selectat
opiunea Multiple lines)
Seciunea Insertion Point:
Prin intermediul acesteia se poate defini punctul de inserare al atributului. Acesta se pot stabili n
mod interactiv (Specify on-screen) sau prin completarea casetelor de editare corespunztoare
coordonatelor pe X,Y,Z.
Studiu de caz: definirea atributului rezist
Se pleac de la fiierul rezisten.dwg i se va crea blocul rez (link catre film) ce conine atributul
rezis.
Definirea unui atribut pentru un bloc existent
Pentru a aduga un atribut pentru un bloc creat se va intra n modul de editare a acestuia (n cazul
nostru blocul rez). Vom aduga un nou atribut acestui bloc, acesta va avea eticheta pret (link catre
film).
Inserarea de blocuri cu atribute
Odat creat blocul rez cu atributele rezis i pret, se poate trece la inserarea acestuia. La fiecare
inserare (figura 3), se vor specifica valorile atributelor respective (link catre film).
Command: insert
Specify insertion point or [Basepoint/Scale/X/Y/Z/Rotate]:
Specify rotation angle <0>: 90
97
Universitatea Petrol Gaze din Ploieti
Figura 3. Fereastra de dialog Edit Attributes
Controlul vizibilitii atributelor
Controlul vizibilitii atributelor, indiferent de modul ales (Invizibil sau nu), se realizeaz cu ajutorul
comenzii ATTDISP, ce poate fi lansat n execuie prin una din cele dou metode:
Meniu AutoCAD View Attribute Display (figura 4.a);
Linia de comand: ATTDISP (figura 4.b);
Semnificaiile celor trei variante sunt:
Normal: atributele i pstreaz caracteristicile stabilite n momentul definirii;
On: Se vd toate atributele, inclusiv cele invizibile;
Off: Nu se vede nici un atribut.
Grafic interactiv - ndrumar de laborator ________________________________________ Autocad
(a)
(b)
Figura 4. Comanda de control a vizibilitii atributelor
Editarea atributelor
Chiar dup inserarea atributelor, este posibil modificarea (editarea) valorii acestora, sau chiar
modificarea anumitor parametrii (poziie, text). Editarea se poate face individual (printr-un simplu
proces de selecie), sau global (se utilizeaz filtre de selecie).
Pentru a edita atributele se utilizeaz comanda ATTEDIT ce poate fi lansat n urmtoarele moduri:
Meniu AutoCAD Modify Object Attributes (figura 5.a)
n tabul Home, panelul Block, extins (figura 5.b)
n tabul Blocks and References, panelul Attributes (figura 5.c)
Linia de comand: ATTEDIT (figura 5.d);
Dublu click pe referina blocului care conine atribute
99
Universitatea Petrol Gaze din Ploieti
(b)
(a)
(d)
(c)
Figura 5. Comanda de editare a atributelor
Pentru modificarea parametrilor de definire a atributelor utilizm comanda BATTMAN. n afar de
linia de comand aceasta opiune se gsete i n tabul Blocks and References, panelul Attributes,
butonul Manage (figura 5.c).
(a)
Grafic interactiv - ndrumar de laborator ________________________________________ Autocad
(b)
Figura 6. Fereastra de dialog Block Attribute Manager
n urma lansrii comenzii se deschide fereastra de dialog Block Attribute Manager (figura 6.a), prin
intermediul creia se pot terge atributele (butonul Remove), modifica ordinea de inserare a
acestora (butoanele Move Up i Move Down), precum i editarea lor (butonul Edit, dup o selectare
a atributului din list). Dac se apas butonul Edit se va deschide o fereastr de dialog Edit Attribute
(figura 6.b), n care se pot modifica parametrii prezentai la definirea atributelor.
Extragerea atributelor
Extragerea atributelor se va face prin lansarea comenzii EATTEXT. Aceasta ne ajut s extragem date
ale obiectelor din desen ce pot fi exportate sub form tabelar sau n fiiere externe (*.xls,
*.mdb,*.csv,*.txt). n figura 7 sunt prezentai paii necesari pentru extragerea atributelor.
(b)
(a)
Figura 7. Paii necesari pentru extragerea atributelor
101
Universitatea Petrol Gaze din Ploieti
(c)
(d)
(e)
(f)
(g)
(h)
Figura 7. Paii necesari pentru extragerea atributelor - continuare
Grafic interactiv - ndrumar de laborator ________________________________________ Autocad
5. Comentarii, concluzii
Comenzile prezentate permit definirea, inserarea i editarea atributelor ntr-un desen din AutoCAD,
precum i extragerea acestora, pentru utilizarea datelor n alte aplicaii.
Anexe
S se creeze blocul calculator cu atributele specificate, care au urmtoarele caracteristici:
TAG
PROMPT
VALUE
MONITOR
Care este diagonal monitorului?
XX"
HDD
Ce capacitate are hard-disk-ul?
X.XX GB
RAM
Ce memorie are calculatorul?
XXX MB
STATIE
Ce staie este?
XXX
S se extrag aceste atribute dup dispunerea acestora ntr-o sal de informatic.
103
Universitatea Petrol Gaze din Ploieti
L12 - Utilizarea grupurilor de obiecte i referinelor externe n AutoCAD
1. Scop
Scopul principal al lucrrii realizarea unui desen n AutoCAD utiliznd noiuni ca grup i referine
externe. Aceast lucrarea va pune n eviden facilitile pe care le ofer utilizatorului folosirea
acestor elemente n realizarea desenelor.
2. Resurse
Fiierele imagine:
Locaie:.........................
3. Produs i funcii folosite
Produs: AutoCAD
Comenzi: GROUP, XREF
4. Mod de lucru
Organizarea obiectelor utiliznd noiunea de grup
Dup cum am discutat n laboratorul L10 blocurile reprezint colecii de obiecte. Spre deosebire de
acestea (caz n care obiectele i pierd individualitatea), AutoCAD utilizeaz noiunea de grup, n cazul
acestora fiecare obiect i pstreaz propria identitate.
Crearea grupurilor de obiecte
Crearea grupurilor de obiecte se poate realiza n urma comenzii GROUP (sau simplu G). n urma
lansrii comenzii se deschide fereastra de dialog Object Grouping (figura 1). Pentru crearea unui grup
se parcurg urmtorii pai:
Se introduce numele grupului n caseta de test Group Name
Se apas pe butonul New din seciunea Create Group. Fereastra se va nchide temporar
pentru a permite selectarea obiectelor care fac parte din grupul definit.
Dup realizarea seleciei se apas tasta ENTER, se revine la fereastra iniial
Se apas butonul OK pentru finalizarea acestei comenzi
Grafic interactiv - ndrumar de laborator ________________________________________ Autocad
Figura 1. Fereastra de dialog Object Grouping
n urma lansrii comenzii se va deschide o fereastr de dialog numit Object Grouping prin
intermediul creia se pot selecta o serie de parametri, repartizai pe seciuni:
Seciunea Group Identification:
Group Name
Se atribuie grupului un nume
Description
Permite adugarea unui text descriptiv, ce va ajuta la identificarea ulterioar a
grupului. Acest text nu este obligatoriu
Find Name
Buton prin intermediul cruia se va declana un proces de selecie ce va
permite identificare grupului din care fcea parte obiectul selectat
Highlight
Buton prin intermediul cruia se pot pune n eviden obiectele ce definesc
grupul respectiv, dac n prealabil a fost selectat din list
Include Unnamed
n cazul n care se bifeaz aceast opiune se vor afia n caseta Group Name i
numele grupurilor anonime
Seciunea Create Group:
New
Buton prin intermediul cruia se va declana un proces de selecie n cursul cruia
se vor alege obiectele ce definesc grupul respectiv. nainte de a apsa pe acest
buton se completeaz cmpurile Group Name (nu neaprat i Description) sau se
bifeaz opiunea Unnamed
105
Universitatea Petrol Gaze din Ploieti
Selectable
Cu ajutorul acestui control se stabilete dac grupul creat va fi selectabil sau nu.
Dac acesta este selectabil, atunci este selectabil ca un grup, altfel obiectele care
compun grupul pot fi selectate individual nu ca un tot unitar.
Unnamed
Permite crearea unui grup fr s-l denumim.
Seciunea Change Group Options:
Remove
Permite tergerea unui grup
Add
Permite adugarea de noi obiecte la grupul selectat
Rename
Permite redenumirea unui grup
Re-order
Permite modificarea ordinii obiectelor din grup
Description
Permite modificarea descrierii unui grup
Explode
Separ n componente obiectele care fac parte din grupul selectat
Selectable
Permite selectarea obiectelor individual sau ca grup
Figura 2. Fereastra de dialog Group Member List
Referine externe
Dup cum am vzut n lucrrile anterioare putem insera n fiierul curent diferite desene cu ajutorul
blocurilor. De asemenea, putem insera un desen i ca referin extern. Diferen dintre referin i
bloc este c prima entitate nu devine parte integrant a desenului (aceasta se ncarc la deschiderea
fiierului).
Orice modificare pe care o facem asupra fiierului referin automat se va propaga (extinde) i asupra
fiierelor care-l conin. Nu trebuie s facem o actualizare manual a acestora, aa cum procedm n
cazul n care utilizm obiecte de tip bloc. AutoCAD ns ne va ateniona asupra modificrilor realizate
asupra uneia sau mai multe referine.
Un alt avantaj al utilizrii referinelor este dat de mrimea fiierului, din cauz c acestea nu fac parte
din desen. Se poate utiliza referina de cte ori dorim. n cazul n care utilizm un fiier ca referin,
se pot utiliza majoritatea comenzilor, cu excepia celor de editare pentru obiectele care compun
referina.
Grafic interactiv - ndrumar de laborator ________________________________________ Autocad
Printre comenzile ce se pot lansa se pot enumera cele duc la modificarea proprietilor layer-ului,
comenzile de scalare, rotire sau mutare a referinei i de asemenea se pot utiliza modurile OSNAP
pentru a evidenia elementele de geometrie, n acelai mod ca orice alt obiect din desen.
Dac suntem nevoii s realizm anumite modificri asupra referinei putem s o deschidem n mod
direct din Meniu AutoCAD File Open sau prin intermediul comenzii REFEDIT. Ultima comand
se lanseaz i n momentul n care se realizeaz dublu click cu mouse-ul pe referin.
Observaie: precizm c n AutoCAD nu se poate deschide un fiier referin, dac numele acestuia
coincide cu numele unui bloc existent n desenul curent. Dac totui dorim s realizm acest lucru se
poate redenumi blocul cu numele respectiv utiliznd comanda RENAME. Aceast comand se poate
folosi i pentru redenumirea diferitelor obiecte sau schimbarea numelor unor elemente.
Adugarea unui desen ca referin
La un desen se pot aduga ca referin oricte fiiere dorim. Acest proces este relativ simplu i este
prezentat n cele ce urmeaz.
Pentru adugarea unui referine externe la un desen se utilizeaz comanda XREF sau XR (eXternal
REFerences) ce poate fi lansat dup cum urmeaz:
Meniu AutoCAD Insert Externel References (figura 3.a)
n tabul Blocks and References, panelul Reference (figura 3.b)
Linie de comand: XREF sau XR (figura 3.c)
(a)
(c)
(b)
Figura 3. Comanda de adugare a referinelor externe
107
Universitatea Petrol Gaze din Ploieti
n urma execuiei comenzii se deschide panel-ul Externel References (figura 4.a). Prin intermediul
acesteia se poate selecta fiierul referin (click stnga cu mouse-ul pe butonul Attach DWG
deschizndu-se fereastra de dialog Select Reference File din figura 4.b). Se localizeaz i selecteaz
fiierul pe care-l dorim s-l inserm i prin intermediul ferestrei de dialog Externel References (figura
4.c) se pot seta opiuni (pe care le-am ntlnit i la inserarea blocurilor) de rotire, scalare i punct de
referin. Dac se alege opiunea Specify On-screen (din seciunea Insertion point) trebuie s alegem
un punct de inserare, n caz contrar desenul va fi inserat n zona implicit, adic n originea desenului
curent.
(a)
(b)
(c)
Figura 4. Elemente definitorii pentru inserarea referinelor externe
Grafic interactiv - ndrumar de laborator ________________________________________ Autocad
Observaie: dac dorim s eliminm pentru o perioad (temporar) o referin din desenul curent, se
selecteaz acesta din panel-ul Externel References se execut click dreapta cu mouse-ul i se alege
opiunea Unload. n cazul n care dorim s adugm desenul se repet aciunile precedente dar se
selecteaz opiunea Reload. Pentru eliminarea permanent (tergerea efectiv a referinei din
desenul curent) se selecteaz opiunea Detach.
Figura 5. Opiuni fiiere referin
Actualizarea unui referine
Dup cum am amintit n paragrafele anterioare desenele referin nu fac parte din desenul curent.
Cnd ntr-un fiier aflat n lucru, conine un desen referin care este modificat i salvat de ctre o
alta persoan sau chiar de ctre noi, icon-ul Manage Xrefs (situat n partea dreapta jos) i modific
forma (figura 6.a) i apare i un mesaj de atenionare. Acesta ne atrage atenia asupra modificrilor
care au intervenit asupra fiierului referin. Fiierul referin poate fi rencrcat prin intermediul
panel-ului Externel References (figura 6.b), dac se execut click dreapta pe fiierul respectiv, iar din
meniu se selecteaz opiunea Reload. Acest lucru se poate realiza i dac executm click dreapta pe
icon-ul Manage Xrefs i selectm opiunea Reload DWG Xrefs (figura 6.c).
n cazul n care desenul curent utilizeaz mai multe referine externe n acelai timp, elemente ce
sunt modificare frecvent, nu este necesar o ncrcare individual a acestora deoarece AutoCAD ofer
posibilitatea de actualizare simultan a tuturor referinelor modificate. Acest lucru este posibil dac
executm click dreapta cu mouse-ul ntr-o zon liber din panel-ul Externel References i selectm
opiunea Reload All References (figura 6.d).
109
Universitatea Petrol Gaze din Ploieti
(b)
(a)
(c)
(d)
Figura 6. Modificare fiierului referin
5. Comentarii, concluzii
Comenzile prezentate permit realizarea, editarea si inserarea referinelor externe ntr-un desen din
AutoCAD, precum i principalele aspecte legate de grupuri.
Grafic interactiv - ndrumar de laborator __________________________________________ Raster
L1 - Tipuri de fiiere. Inserarea, analiza i corelarea imaginilor
1. Scop
Scopul principal al lucrrii este prezentarea produsului Raster Design, principalele caracteristici i
faciliti pe care ni le ofer precum i tipurile de fiiere cu care acesta intereacioneaz. Aceast
lucrarea va pune n eviden facilitile pe care le ofer utilizatorului folosirea imaginilor n obinerea
desenelor prin vectorizare.
2. Resurse
Fiierele imagine:
AERIAL.tiff
Airport.tiff
Electrical.tiff
Locaie:.........................
3. Produs i funcii folosite
Produs: AutoCAD Raster Design
Comenzi: IINSERT
4. Mod de lucru
Tipuri de imagine suportate de AutoCAD Raster Design
Imagini ce pot fi deschise si prelucrate
Tip imagine
Descriere
BMP (bitmap)
Imagini de tip Bitmap sau DIB (device-independent bitmap). Pot fi
comprimate i necomprimate
CALS
Computer Aided Acquisition Logistics and Suppor. Reprezint imagini alb i
negru ce sunt utilizate pentru desene ce conin lini de acest tip.
DEM
Digital Elevation Model. Un format de fiier util pentru reprezentarea
suprafeelor topografice.
TIFF
Tagged Image File Format. Acum proprietatea Adobe, este utilizat pentru
salvarea formatelor scanate.
GIF
Graphics Interchange Format. Un format de imagine bitmap ce a fost
introdus in 1987 de CompuServe i este un tip de imagine care suport
animaii.
111
Universitatea Petrol Gaze din Ploieti
JFIF JPEG
JPEG File Interchange Format / Joint Photographics Expert Group. Cel mai
utilizat format de imagine; se recomand imaginile pe 24 bits.
JPEG 2000
Joint Photographics Expert Group 2000. Un format de fiier bazat pe JPEG
suportnd pn la 48 bits.
PCX
PC Paintbrush Exchange. O imagine de tip raster, utilizat cu succes pn
la apariia binecunoscutelor formate JPEG si GIF.
PNG
Portable Network Graphics. O imagine de tip raster aprut ca un
concurent al formatului GIF.
TARGA
Truevision's (acum AVID) TGA File Format, o imagine de tip raster creat
de Truevision Inc. de obicei pe 16 bits sau 24-bits.
GeoTIFF
Un tip aparte de fiier TIFF ce conine informaii suplimentare legate de
proiecii, sisteme de coordonate, elipsoizi, rezultate de msur sau orice
alte elemente necesare pentru a stabili cu exactitate referinele spaiale.
Imagini ce pot fi doar deschise
Tip imagine
Descriere
DOQ
Digital Orthophoto Quadrangle. O imagine de tip raster, utilizat pentru
fotografierea aerian, fiier care urmeaz s fie prelucrat pentru
nlturarea distorsiunilor.
DTED
Digital Terrain Elevation Data. Fiier ce conine elemente legate
de
punctele de elevatie. Acest format a fost dezvoltat de National Imagery
and Mapping Agency (NIMA).
ECW
Enhanced Compressed Wavelet. Un format de fiier cu grad mare de
compresie, care suport rezoluii mari i a fost dezvoltat de ER Mapper,
Inc.
ESRI Grid
Un format de imagine utilizat pentru produse ESRI GIS.
FLIC
Un format dezvoltat de Autodesk pentru realizarea animaiilor (similar cu
GIF)
GeoSPOT
Un format de imagine dezvoltat de SPOT Image Corporation, care suport
referine spaiale.
IG4
Image Group 4 bazat pe Adobe Image Styler
IKONOS (8 or 16 bit)
Formate de imagine realizate de satelitul IKONOS
Landsat FAST L7A
Formate de imagine multispectrale realizate de satelitul Landsat FAST L7A
NITF
National Imaging Transmission Format. Format de imagine utilizat de
ageniile americane i de Organizaia Naiunilor Unite.
112
Grafic interactiv - ndrumar de laborator __________________________________________ Raster
PICT
Un format de imagine introdus de Apple Macintosh care s conin att
elemente vectoriale, bitmap dar i date.
QuickBird TIFF
Un format de imagine multispectral produs de DigitalGlobe pentru
salvarea imaginilor realizate de satelitul QuickBird.
RLC
Run-Length Coding. Imagine de tip raster bazat pe algoritmul RLC.
SID (MrSID)
Multiresolution Seamless Image Database. Un tip de imagine cu grad mare
de compresie dezvoltat de LizardTech, Inc.
RLC2
Run-Length Coding. Imagine de tip raster, bazat pe algoritmul RLC.
Inserarea imaginilor
Se poate utiliza Raster Design pentru inserarea imaginilor n fiiere de desenare din AutoCAD dar i
atribuirea hrilor de culori. Putem s inserm diferite formate de imagine (prezentate n paginile
anterioare) att din directoare locale (HDD) sau din reea, dar i direct de pe Internet.
Raster Design ofer trei posibiliti de a insera o imagine:
Utilizarea opiunii Insert Image
Utilizarea opiunii Image Data
Din linia de comand sau prin intermediul unui script realizat n AutoLISP
(a)
(b)
Figura 1. Comanda de inserare a imaginilor
Din cele trei metode enumerate se va prezenta cea mai utilizat dintre aceasta i anume Insert
Image. Aceast metod permite prin intermediul unei ferestre de dialog selectarea imaginii,
atribuirea hrilor de culori i stabilirea metodei de corelare dorite. n aceast fereastr de dialog, se
poate previzualiza imaginea dar i diferite informaii legate de tipul, numrul de cadre, adncimea de
culoare, densitatea i mrimea acesteia.
113
Universitatea Petrol Gaze din Ploieti
Lansarea comenzii Insert Image se poate realiza utiliznd una dintre cele dou metode prezentate
mai jos:
n tabul Image, panelul Insert and Write (figura 1.a)
Linie de comand: IINSERT (figura 1.b)
Figura 2. Fereastra de dialog Insert Image
Indiferent de metoda aleas, se va deschide o fereastr de dialog numit Insert Image (figura 2) prin
intermediul creia se pot stabili:
1. Partiia sau dosarul n care se gsete imaginea (utiliznd proceduri standard de navigare
specifice sistemului de operare Windows). Pentru a accesa locaii implicite cum ar fi My
Documents sau Desktop putem selecta icon-urile poziionate n partea stng a ferestrei de
dialog.
114
Grafic interactiv - ndrumar de laborator __________________________________________ Raster
2. n zona Files of Type box se poate selecta tipul de imagine pe care dorim s-l inserm. n
cazul n care dorim s inserm mai multe imagini, acestea se pot selecta utiliznd procedurile
standard de selecie specifice sistemului de operare Windows.
3. n zona Insert Options se alege una din metodele de corelare ale imaginii inserate:
Quick Insert: permite inserarea automat a imaginilor utiliznd valori ale corelaiei
incluse n fiierul imagine, valori ale corelaiei incluse in fiiere separate sau s
utilizeze valori implicite ale corelaiei.
Insertion Wizard: mparte procesul de inserare ntr-o serie de pai care pot s difere
de la un tip de imagine la altul, cum ar fi atribuirea unei hri de culori, specificarea
unei surse de corelare, stabilirea diferitelor valori de poziionare i transformri ale
sistemului de coordonate (figura 3.a, 3.b, 3.c).
Insertion Dialog: ofer aceleai funcii ca metoda precedent, dar fr a parcurge
etapele pas cu pas. Se pot modifica setrile respective direct din fereastra de dialog,
n orice ordine dorim, apoi se vor aplica asupra imaginilor. Aceast metod este
recomandat utilizatorilor avansai (figura 3.d).
(a)
(b)
Figura 3. Ferestre de dialog pentru corelarea imaginilor
115
Universitatea Petrol Gaze din Ploieti
(c)
(d)
Figura 3. Ferestre de dialog pentru corelarea imaginilor - continuare
4. Dac dorim s vizualizm doar conturul (cadrul sau chenarul) imaginii pe care dorim s o
inserm selectm opiunea Show Frames Only, din zona Insert Options. Pentru a vizualiza
imaginea, dup inserarea acesteia se execut click dreapta pe conturul selectat i se
selecteaz opiunea Image Show.
5. n cazul n care inserm mai multe imagini pe care dorim s le vizualizm ca un set de imagini
selectm opiunea Treat as Multispectral.
6. Pentru a aduce n prim plan imaginea inserat dup corelare se selecteaz opiunea Zoom to
Image(s).
7. Dac imaginea pe care o inserm conine mai mult de un cadru (frame) avem posibilitatea de
selectare a uneia dintre acestea sau toate, din zona Multi-frame options.
Corelarea imaginilor
Pick Correlation Source este prima fereastr de dialog (figura 3.a) ce permite alegerea unei surse
care conine date de corelare a imaginii, dar i ali parametrii. n seciunea Correlation Source
atunci cnd este selectat una din cele trei opiuni, valorile corelaiei i alte elemente din aceast
fereastr sunt actualizate. n funcie de tipul de imagine selectat se pot ntlni patru astfel de
surce:
Image File Datele de corelate pot fi salvate ca parte din imagine n cazul n care avem
unul din formatele de imagine: RLC, IG4, IGS, GeoTags n GeoTIFF, sau HDR File n SPOT.
116
Grafic interactiv - ndrumar de laborator __________________________________________ Raster
Default Face trimitere la valorile implicite pe care le putem modifica n fereastra de
dialog Raster Design Options (figura 4.).
Resource File Reprezint un fiier creat prin procedura Raster Design Export sau este
provenit din versiuni anterioare ale aplicaiei. Fiierele acestea pot fi identificate prin
extensia *.res.
Word File - Reprezint un fiier creat prin procedura Raster Design Export pentru toate
formatele de imagini sau fiiere create de alte aplicaii. Word File pot avea diferite
extensii n funcie de formatele de imagini.
Figura 4. Fereastra de dialog Raster Design Options
Correlation Values Afieaz coordonatele X i Y ale punctului de inserarea (poziionat n
partea stng jos), unghiul de rotaie i gradul de scalare a imaginii, elemente ce depind de
sursa de corelare selectat.
Density Afieaz densitatea de pixeli a imaginii n funcie de unitatea liniar de msur.
Units Afieaz unitatea liniar de msur a imaginii.
Coordinate System Afieaz sistemul de coordonate folosit n imagine (dac imaginea
conine acest timp de informaie).
Image File Name Afieaz calea i numele fiierului imaginii surs.
Correlation File Name Afieaz calea i numele fiierului de corelare a imaginii surs.
117
Universitatea Petrol Gaze din Ploieti
Modify Correlation Values este cea doua fereastr de dialog (figura 3.b) ce permite modificarea
valorile de corelare ale imaginii, fr a afecta valorile existente n fiierul de corelare iniial.
Correlation Values Se pot modifica coordonatele punctului de inserare dac dorim s mutm
colul stnga jos a imaginii. Pentru rotirea imaginii, se poate introduce mrimea dorit a
unghiului de rotaie n sensul acelor de ceasornic. Pentru mrirea sau micorarea imaginii se
introduce un factor de scalare. Pentru a obine o imagine mai mare dect originalul se va
introduce o valoare mai mare ca 1, n caz contrar se va introduce un numr ntre 0 i 1.
Density - Afieaz densitatea de pixeli a imaginii n funcie de unitatea liniar de msur. De
exemplu, dac modificm unitatea liniar de msur a imaginii iniial cu metru, densitatea de
pixeli va fi afiat n pixel per meter.
Units - Afieaz unitatea liniar de msur a imaginii. n cazul n care modificm aceast
valoare trebuie s evitm deformarea imaginii. De exemplu dac utilizm o imagine scanat la
rezoluii exprimate n dots per inch (dpi), atunci unitatea de msur a imaginii trebuie s
rmn tot inch.
Insertion este ultima fereastr de dialog (figura 3.c) ce permite alegerea punctului de inserare,
rotirea i scalarea imaginii, sau s schimbm mrimea i culoarea conturului imaginii.
Insertion Point Specific punctul de inserare al imaginii utiliznd unitile curente din
AutoCAD dup realizarea conversiilor (n cazul unitilor) i aplicarea tuturor transformrilor de
coordonate. Dac punctul de inserare a fost ales utiliznd opiunea Pick, acest coordonate vor
fi afiate n aceast seciune.
Rotation Specific gradul de rotire utiliznd unitile curente din AutoCAD dup aplicarea
tuturor transformrilor de coordonate. Rotaia poate fi definit i dinamic prin utilizarea
opiunii Pick.
Scale Specific gradul de scalare utiliznd unitile curente din AutoCAD dup aplicarea
tuturor transformrilor de coordonate. Scalarea poate fi definit i dinamic prin utilizarea
opiunii Pick.
Color Specific culoarea conturului imaginii (n cazul imaginilor bitonale, culoarea de fundal).
De obicei aceasta este dat de culoarea layer-ului curent. n cazul inserrii imaginilor bitonale
Raster Design verific dac n sursa de corelare se gsesc informaii legate de culoare de
fundal, n caz contrar, culoarea de fundal devine cea implicit.
Pick Permite definirea dinamic elementelor prezentate mai sus.
5. Comentarii, concluzii
Comanda complex prezentat n aceast lucrare pune n eviden facilitile pe care ni le ofer
Raster Design, precum i multitudinea de fiiere cu care acesta interacioneaz.
118
Grafic interactiv - ndrumar de laborator __________________________________________ Raster
L2 - Elemente de prelucrare a imaginilor
1. Scop
Scopul principal al lucrrii este de a deprinde i utiliza resursele necesare realizrii operaiilor de
prelucrare a imaginilor raster inserate ntr-un fiier n AutoCAD. Aceast lucrarea va pune n eviden
facilitile pe care le ofer prelucrarea imaginilor n realizarea desenelor, pentru vectorizarea lor
ulterioar.
2. Resurse
Fiierele imagine:
AERIAL.tiff
Airport.tiff
Electrical.tiff
Locaie:.........................
3. Produs i funcii folosite
Produs: AutoCAD Raster Design
Comenzi: DESKEW, DESPECKLE, BIAS, INVERT, MIRROR, TOUCHUP, HISTOGRAM, CONVOLVE
4. Mod de lucru
Selectarea imaginilor
n cazul n care n desenul curent avem doar o singur imagine, Raster Design o selecteaz n mod
automat n urma lansrii unei comenzi care necesit acest lucru. Dac desenul conine cel puin dou
imagini pentru selecia acesteia putem utiliza dou metode:
Click stnga cu mouse-ul pe conturul (cadrul) imaginii dorite sau se selecteaz cu mouse-ul o
zon care delimiteaz imaginea.
Se poziioneaz cursorul mouse-ului deasupra imaginii i se realizeaz combinaia Shift +
click stnga mouse. Aceast metod este util n momentul n care nu este vizibil conturul
(cadrul) imaginii.
Comenzi pentru curarea imaginilor
Se folosesc urmtoarele comenzi (figura 1.a) pentru corectarea erorilor care apar n urma procesului
de scanare:
Deskew rotete o imagine astfel nct s se potriveasc cu unghiul de rotaie al unui vector
de desenare sau cu o alt imagine. Execuia comenzii const n:
Lansarea comenzii: Image menu Cleanup Deskew
119
Universitatea Petrol Gaze din Ploieti
Selectarea imaginii pe care dorim s o corectm
Selectarea punctului n jurul cruia se rotete imaginea
Definirea unghiului dorit prin introducerea sa sau alegnd dou puncte din desen
care sunt aliniate corect.
Despeckle permite scoaterea anumitor elemente de tip zgomot (pete sau pixeli) aprute
n urma scanrii desenului. Realizarea comenzii const n trei parcurgerea a trei pai
principali:
Definirea zonei pe care dorim s o curm. Aceasta poate fi o anumit zon
dreptunghiular, toat imaginea sau putem defini o zona specific (de exemplu un
poligon).
Definirea mrimii maxime de pixeli pe care dorim s o tergem. Pentru a realiza acest
lucru se face click cu mouse-ul pe o zon de acest fel, sau se definete aceasta prin
desenarea unei zone dreptunghiulare sau efectiv prin introducerea unei valori
numerice, ce reprezint uniti de desenare sau un numr de pixeli.
Se verific zonele selectate n mod automat de comand i se apas tasta Enter n
cazul n care selecia este corect, n caz contrar se poate renuna la anumite zone
sau se poate relua procesul de la pasul anterior prin redefinirea mrimii maxime de
pixeli pe care dorim s o tergem.
Bias - corecteaz distorsiunile legate de raportul dintre lungimea i limea imaginii, rezultate
n urma scanrii desenului. Execuia comenzii const n:
Lansarea comenzii: Image menu Cleanup Bias
Selectarea imaginii pe care dorim s o corectm
Definirea punctului de baz a imaginii sau apsarea tastei Enter pentru ca acesta s
fie ales ca punctul de inserare a imaginii
Calibrarea pe direcia X a imaginii prin selectarea a dou puncte din cadrul acesteia
(care reprezint distana) sau prin introducerea acestei valori n uniti de desenare.
Urmeaz s se introduc valoarea dorit, pentru distana selectat la pasul anterior
sau se apas tasta Enter dac se dorete ca aceast valoare s rmn neschimbat.
Calibrarea pe direcia Y a imaginii prin selectarea a dou puncte care aparin acesteia
(care reprezint distana) sau prin introducerea acestei valori n uniti de desenare.
Urmeaz s se introduc valoarea dorit pentru distana selectat la pasul anterior
sau se apas tasta Enter dac se dorete ca aceast valoare s rmn neschimbat.
120
Grafic interactiv - ndrumar de laborator __________________________________________ Raster
Invert Inverseaz zonele luminoase cu cele ntunecate ale unei imagini. n acest mod pot fi
inversate imagini bitonale, dar i cele cu nuane de gri sau imaginile color. Execuia comenzii
const n:
Lansarea comenzii: Image menu Cleanup Invert
Selectarea imaginii pe care dorim s o corectm
Apsarea tastei Enter pentru realizarea procesului de inversare
Mirror Inverseaz o imagine n raport cu axa vertical sau orizontal pentru a corecta
problemele care apar n cazul n care aplicaia scanerului inverseaz desenul. Execuia
comenzii const n:
Lansarea comenzii: Image menu Cleanup Mirror
Selectarea imaginii pe care dorim s o corectm
Pentru a realiza oglindirea pe axa orizontal se selecteaz Top to Bottom
Pentru a realiza oglindirea pe axa vertical se selecteaz Side to Side
Touchup Comand specific imaginilor bitonale, prin intermediul creia acestea se editeaz
la nivel de pixel, utiliznd ca element de editare forme circulare sau dreptunghice, acestea
putnd avea diferite mrimi, n funcie de necesitile imaginii selectate. Execuia comenzii
const n:
Lansarea comenzii: Image menu Touchup. Se deschide toolbar-ul Touchup (figura
1.b)
Selectarea formei pe care o dorim, din cele trei existente: circular
dreptunghiular
sau diagonal
Se poate modifica mrimea acestei forme
posibiliti de zoom
i pan
, modificarea culorilor de editare
, dar avem i posibiliti rectificare n cazul n care
dorim s revenim la un moment iniial
sau s continum
cu editarea la nivel
de pixel.
Dac am terminat aceast operaie se selecteaz butonul
salvm aceste modificri apsm butonul
121
, n caz c nu dorim s
Universitatea Petrol Gaze din Ploieti
(b)
(a)
Figura 1. Comanzi de curare a imaginilor
Comenzi pentru procesarea imaginilor
Urmtoarele comenzi (figura 2) realizeaz modificri permanente asupra imaginilor.
Figura 2. Comenzi pentru procesarea imaginilor
Histogram comand ce permite modificarea luminozitii i contrastului unei imagini, scoaterea n
evidena a unor detalii, dar i conversia imaginilor color la imagini cu nuane de gri sau imaginile cu
nuane de gri la imagini bitonale.
Modificarea luminozitii i contrastului imaginilor (figura 3.a)
122
Grafic interactiv - ndrumar de laborator __________________________________________ Raster
Execuia comenzii const n lansarea comenzii: Image menu Process Image
Histogram i apoi selectarea imaginii. n ceea ce privete selectarea imaginii se poate
selecta doar o anumit regiune (dreptunghiular sau avnd forma unui poligon) n
funcie de necesiti.
Luminozitatea - creterea acesteia duce la scoaterea n eviden a detaliilor din
zonele ntunecate, dar o mrire a acesteia ctre valori maxime duce la tergerea
zonele luminoase din imagine. n schimb scderea acestei mrimi duce la
ntunecarea imaginii i punerea n eviden a detaliilor din zone care sunt mult prea
luminate. O scdere sub valoarea medie a acestei caracteristici duce la ntunecarea
sau chiar obinerea unei imagini de o singur culoare (negru).
Contrastul creterea acestei caracteristici scoate n eviden diferenele ntre
zonele luminoase i cele ntunecate. n cazul imaginilor cu nuane de gri creterea
spre valori maxime ale acestei mrimi duce la obinerea unor imagini alb negru.
Scderea acestei caracteristici duce la obinerea unei imagini cu nuane de gri. n
cazul imaginilor color se pot face modificri pentru fiecare canal de culoare n parte
(rou, albastru, verde).
Egalizarea imaginilor sau scoaterea n eviden a detaliilor (figura 3.b):
Execuia comenzii const n lansarea comenzii: Image menu Process Image
Histogram i apoi selectarea imaginii. n ceea ce privete selectarea imaginii se
poate selecta doar o anumit regiune (dreptunghiular sau avnd forma unui
poligon) n funcie de necesiti.
n cazul n care majoritatea pixelilor din imagine au aceeai culoare sau nuan se
poate realiza o egalizare a acesteia pentru a scoate n eviden mai multe detalii.
Conversia unei imagini color la imagine bitonal (figura 3.c):
Execuia comenzii const n lansarea comenzii: Image menu Process Image
Histogram i apoi selectarea imaginii. n ceea ce privete selectarea imaginii se poate
selecta doar o anumit regiune (dreptunghiular sau avnd forma unui poligon) n
funcie de necesiti.
De obicei se realizeaz aceast conversie pentru a putea utiliza imaginea obinut
ntr-un proces de vectorizare. Valoarea care ne permite sa alegem care dintre pixeli
devine alb i care negru se numete prag (thresold). Este recomandat trecerea
imaginilor color la imagini cu nuane de gri i apoi conversia lor la imagini alb negru.
123
Universitatea Petrol Gaze din Ploieti
Conversia unei imagini color la imagine cu nuane de gri (figura 3.d):
Execuia comenzii const n lansarea comenzii: Image menu Process Image
Histogram i apoi selectarea imaginii. n ceea ce privete selectarea imaginii se poate
selecta doar o anumit regiune (dreptunghiular sau avnd forma unui poligon) n
funcie de necesiti.
Aceast conversie duce la obinerea unei reduceri a mrimii fiierului de tip imagine.
Se poate realiza conversia pe toate canalele simultan (RGB) sau pe fiecare canal n
parte (R, G, B).
Modificare tonurilor unei imagini (figura 3.e):
Execuia comenzii const n lansarea comenzii: Image meniu Process Image
Histogram i apoi selectarea imaginii. n ceea ce privete selectarea imaginii se poate
selecta doar o anumit regiune (dreptunghiular sau avnd forma unui poligon) n
funcie de necesiti.
Permite modificarea selectiv a contrastului imaginii de-a lungului spectrului de la
alb la negru. Pentru acest lucru Raster Design pune la dispoziie trei tipuri de curbe:
Gamma (creeaz o curb exponenial), Fitted (o curb lin, la care se pot aduga i
alte puncte) i Piecewise Linear (pentru trasarea unor drepte ntre punctele pe care
le adugm).
(a)
(b)
Figura 3. Fereastra de dialog Histogram
124
Grafic interactiv - ndrumar de laborator __________________________________________ Raster
(c)
(d)
(e)
Figura 3. Fereastra de dialog Histogram - continuare
Convolve permite utilizarea filtrelor de netezire (smoothing) sau de accentuare (sharpening) la
imaginile cu nuane de gri (figura 4.a).
Execuia comenzii const n lansarea comenzii: Image meniu Process Image Convolve
i apoi selectarea imaginii.
Pentru reducerea zgomotelor i diferenelor vizuale din imagini se recomand filtru Lowpass
Pentru reducerea zgomotelor vizuale aleatoare se recomand filtru Median
Pentru a scoate n eviden diferenele n zonele ntunecate se folosete filtru Sharpening.
125
Universitatea Petrol Gaze din Ploieti
Bitonal Filters permite utilizarea filtrelor pentru curarea imaginilor bitonale.
Execuia comenzii const n lansarea comenzii: Image menu Process Image Bitonal
Filters i apoi selectarea imaginii. n ceea ce privete selectarea imaginii se poate selecta doar
o anumit regiune (dreptunghiular sau avnd forma unui poligon) n funcie de necesiti.
Pentru reducerea numrului de pixeli din apropierea obiectelor raster se folosete filtru
Smooth (figurile 4.c i 4.d)
tergerea unui rnd de pixeli n toate direciile (la fiecare trecere) pentru toate obiectele de
tip raster meninnd n acelai timp forma de baz se realizeaz cu filtru Thin (figura 4.e).
tergerea unui rnd de pixeli n direcia selectat (la fiecare trecere) pentru toate obiectele
de tip raster meninnd n acelai timp forma de baz se realizeaz cu filtru Thicken (figura
4.f).
Separarea liniilor care se unesc pe anumite zone se realizeaz cu filtru Separate (figura 4.g).
Obinerea grosimii de un pixele pentru toate elementele raster din desen se poate realiza cu
filtru Skeletonize.
(b)
(a)
(c)
(d)
(e)
126
Grafic interactiv - ndrumar de laborator __________________________________________ Raster
(f)
(g)
Figura 4. Ferestre de dialog pentru Image Filters i Bitonal Filters
Change Density pentru imaginile care pot fi editate exist posibilitatea de a modifica valoarea
densitii pixelilor, densitatea unitilor sau ambele (figura 5.a). Motivele care duc la micorarea
densitii sunt legate de mrimea fiierului imaginii sau desenului din care aceasta face parte. n
schimb creterea acestei densiti este necesar atunci cnd avem nevoie de un numr de pixeli mai
mare pentru imaginea selectat.
Change Color Depth permite modificarea adncimii de culoare pentru o imagine. O imagine de tip
raster este format din pixeli i fiecare pixel conine informaii legate culoare. Aceasta dependen se
numete adncime de culoare (color depth) i se msoar n bits. Dac aceast adncime de culoare
este mai mare vom avea mai multe culori (de exemplu 8 bits/pixel poate s afieze 256 = 28 culori,
sau 24 bits/pixel poate s afieze 16.7 milioane culori).
Culori
Adncime de culoare
Tip imagine
o culoare
1-Bit
Bitonal
256 nuane de gri
8-Bits
Grayscale
256 colori
8-Bits
Indexed Color
16.7 milioane colori
24-Bits
True Color
Tip imagine
Bitonal
Color
Grayscale
True Color
Bitonal
Nu
Da
Da
Da
Indexed Color
Da
Nu
Da
Da
Grayscale
Da
Nu
Nu
Da
True Color
Da
Nu
True Color
Da
127
Universitatea Petrol Gaze din Ploieti
(a)
(b)
Figura 5. Fereastra de dialog Change Density i Palette Manager
Palette Manager permite modificarea individual a paletei de culori pentru imaginile pe 8 bits.
Palette Manager (figura 5.b) afieaz culorile care se regsesc n desen, permite modificare acestora,
posibilitatea ca pentru o parte din culori s li se atribuie caracteristica de transparen, comprimarea
paletei de culori, dar i importul i exportul acestei palete.
Create Mask permite ascunderea unei pri din imagine aflat n afara zonei selectate. Aceast
comand nu modific imaginea definitiv i pn la momentul cnd aceasta este dezactivat.
Lansarea comenzii (figura 6.a) se face din Image menu Create Mask. n urma acestei
aciuni se deschide o fereastr de dialog New Image Mask (figura 6.b). n ceea ce privete
selectarea acestei zone se poate selecta doar o anumit regiune (dreptunghiular sau avnd
forma unui poligon) n funcie de necesiti, aceasta putnd s conin mai multe imagini.
Modificare zonei ce definete masca se poate realiza prin selectarea butonului
sau click
dreapta pe aceasta i selectarea opiunii Redefine Mask Geometry (figura 6.c).
Pentru vizualizarea ntregii imagini sau pariale se selecteaz masca, se apas click dreapta i
se selecteaz n funcie de caz opiunea Enable (figura 6.c).
Pentru conversia unei regiuni de tip masc la o entitate denumit Image Clip se selecteaz
butonul
sau se apas click dreapta i se selecteaz opiunea Convert to Image Clip
(figura 6.c). Entitatea Image Clip ofer posibilitatea pstrrii acestei decupri chiar dac
masca este nlturat. De asemenea Image Clip nu aduce modificri permanente imaginilor.
tergerea unei regiuni de tip masc se poate realiza prin click dreapta pe aceasta i apoi se
selecteaz opiunea Erase sau prin apsarea tastei Delete.
128
Grafic interactiv - ndrumar de laborator __________________________________________ Raster
(a)
(c)
(b)
Figura 6. Comanda Create Mask
Cropping Image permite decuparea imaginilor raster (figura 7.a). Cnd se decupeaz o
imagine, zona care nu face parte din selecie devine transparent (figurile 7a i 7b). Aceast
comand realizeaz modificri permanente pentru imaginea sau imaginilor selectate.
Comanda permite selecia mai multor tipuri de entiti de la linie, pn la forme circulare i
poligonale.
Rubbing Image permite eliminarea zonei selectate pentru imagini de tip raster. Cnd se
decupeaz o imagine, zona care face parte din selecie devine transparent (figurile 8a i 8b).
Aceast comand realizeaz modificri permanente pentru imaginea sau imaginilor
selectate. Comanda permite selecia mai multor tipuri de entiti de la linie, pn la forme
circulare i poligonale.
129
Universitatea Petrol Gaze din Ploieti
(b)
(a)
(c)
Figura 7. Comanda Cropping Image
(b)
(a)
(c)
Figura 8. Comanda Rubbing Image
Merge Image permite mbinarea imaginilor
, la final se obine o singur imagine.
5. Comentarii, concluzii
Comenzile prezentate permit prelucrarea imaginilor raster ntr-un desen din AutoCAD, utilizarea
acestora uurnd munca proiectantului, iar timpul necesar realizrii acestuia se mbuntete.
130
Grafic interactiv - ndrumar de laborator __________________________________________ Raster
L3 - Obiecte de tip raster
1. Scop
Scopul principal al lucrrii este de a deprinde i utiliza resursele necesare realizrii operaiilor de
editare i modificare a imaginilor raster inserate ntr-un fiier n AutoCAD. Aceast lucrarea va pune
n eviden facilitile pe care le ofer utilizatorului folosirea obiectelor REM n realizarea desenelor,
pentru vectorizarea lor ulterioar.
2. Resurse
Fiierele imagine:
Electrical.tiff
CONTOUR.RLC
Locaie:.........................
3. Produs i funcii folosite
Produs: AutoCAD Raster Design
Comenzi: ISSMART, ISLINE, ISCIRCLE, ISARC, CREATE REGION, ENHANCED REGION
4. Mod de lucru
Putem utiliza REM (Raster Entity Manipulation) pentru a edita entiti raster n imagini bitonale, cu
nuane de gri sau color.
Obiecte de tip REM
Region (Regiunea) se utilizeaz acest obiect (entitate) pentru a selecta toi pixelii dup o
geometrie pe care o dorim. Se pot defini n acest fel entiti de tip regiune pentru imagini
bitonale, cu nuane de gri i imagini decupate. O regiune poate avea form dreptunghiular,
poligonal, diagonal i circular.
Enhanced Bitonal Region. O imagine bitonal, se poate utiliza ca regiune bitonal
mbuntit acest lucru avnd ca rezultat selectarea tuturor elementelor de tip raster n
mod automat.
Primitive. Se utilizeaz aceste elemente pentru a selecta elemente de tip raster cum sunt
liniile, cercurile i arcele. Primitivele sunt mai uor de utilizat dect regiunile i imagini
bitonale mrite deoarece le pot fi modificate dimensiunile.
131
Universitatea Petrol Gaze din Ploieti
Caracteristici ale obiectelor REM
Obiectele REM sunt similare cu obiectele din AutoCAD, dar anumite caracteristici i trsturi ale
acestora sunt specifice funciilor din Raster Design. Atunci cnd se creeaz un obiect REM, acesta
este asociat cu imaginea surs. Comenzile lansate n AutoCAD (SCALE, ROTATE, ERASE) prin care
modificm geometria sau amplasarea obiectelor REM determin o disociere n raport cu imaginea.
Dac geometria sau amplasarea imaginilor se modific, asocierea dintre imagine i obiectele REM se
pstreaz. De exemplu, dac se mut imaginea la o nou coordonat, toate obiectele REM asociate
imaginii se mut odat cu aceasta fr s fie terse. Dac imaginea este tears, toate obiectele REM
asociate acesteia sunt de asemenea terse. n cazul n care se vor muta obiectele REM datele raster
iniiale din imaginea surs vor fi eliminate.
Observaie
Pentru obinerea automat ale obiectelor REM imaginile nu trebuie s se suprapun sau s fie
alturate (se va evita astfel ca geometria obiectelor s nu se intersecteze sau suprapune).
Anumite proprieti din AutoCAD se aplic ntr-un mod obiectelor REM dect altor obiecte din
AutoCAD, dup cum urmeaz:
Color obiectelor REM nu li se pot modifica aceast proprietate din funcii specifice
AutoCAD-ului. Pentru a realiza acest lucru se utilizeaz fereastra de dialog Raster Design
Options pentru a alege culoarea pentru aceste entiti.
Layer obiectele REM sunt create implicit pe layer-ul curent, dar se poate modifica acest
aspect prin alegerea altui layer.
Linetype tipul de linie implicit pentru obiectele REM este acelai cu al layer-ului curent, dar
aceasta se poate modifica prin modificarea tipului de linie ale datelor raster din primitivele
asociate obiectelor REM.
Width permite modificri asupra grosimii de linii ale entitilor raster.
Comenzile Raster Design (Despeckle, Mirror, Invert, Histogram i Crop) nu se pot aplica asupra
ntregii imagini dac obiectele REM sunt asociate cu imaginea. Comenzile care se aplic asupra unei
regiuni a unei imagini sunt permise ct timp aceasta nu se suprapune peste alte obiecte REM.
Atunci cnd se creeaz obiectele REM asociate unei imagini, trebuie s finalizm toate operaiile
nainte s realizm editri raster asupra acestora.
Definirea obiectelor regiune REM
Se definesc aceste entiti cnd dorim s lucrm cu pixeli aflai ntr-o regiune dintr-o zon definit.
Comanda pentru crearea regiunilor se poate lansa din panel-ul Image menu Create Region sau
din linie de comand (figura 1). Se pot defini n acest mod regiuni cu form poligonal (figura 1.b),
dreptunghiular (figura 1.c), circular (figura 1.d) i diagonal (figura 1.e).
132
Grafic interactiv - ndrumar de laborator __________________________________________ Raster
(a)
(b)
(d)
(c)
(e)
Figura 1. Comenzi pentru crearea regiunilor
133
Universitatea Petrol Gaze din Ploieti
Pentru tergerea anumitor pri dintr-o regiune se apas butonul
situat n panel-ul REM extins
(figura 2).
(a)
(b)
Figura 2. Comanda pentru tergerea zonelor definite dintr-o regiune
Definirea imaginilor bitonale mbuntite
Se definesc aceste elemente pentru a putea selecta entiti raster din cadrul imaginilor bitonale.
Smart Objects permite selectarea entitilor raster linii, arce de cerc, cercurilor, poligoanelor sau
caracterelor text dintr-o regiune (figura 3.a). Se pot defini aceste regiuni definind o zon
dreptunghiular sau poligonal.
Figura 2. Comanda pentru tergerea zonelor definite dintr-o regiune
134
Grafic interactiv - ndrumar de laborator __________________________________________ Raster
Smart crossing polygon: metod care permite selecia tuturor entitilor raster care
intersecteaz sau sunt coninute de poligonul pe care-l definim (figura 4.a).
Smart crossing window: metod care permite selecia tuturor entitilor raster care
intersecteaz sau sunt coninute de dreptunghiul pe care-l definim (figura 4.b).
Smart fence: metod care permite selecia tuturor entitilor raster care intersecteaz
secvena de linii pe care o definim (figura 4.c). Elementele care se gsesc n interiorul acestei
zone nu vor fi selectate.
Smart window: metod care permite selecia tuturor entitilor raster care sunt coninute de
dreptunghiul pe care-l definim (figura 4.d). Elementele pe care le intersecteaz nu vor fi
selectate.
Smart window polygon: metod care permite selecia tuturor entitilor raster care sunt
coninute de poligonul pe care-l definim (figura 4.e). Elementele pe care le intersecteaz nu
vor fi selectate.
Connected crossing polygon: metod care permite selecia tuturor entitilor care sunt
coninute, intersecteaz sau sunt conectate de alte elemente ce intersecteaz poligonul pe
care-l definim (figura 4.f).
Connected crossing window: metod care permite selecia tuturor entitilor care sunt
coninute, intersecteaz sau sunt conectate de alte elemente ce intersecteaz dreptunghiul
pe care-l definim (figura 4.g).
Connected entity: metod care permite selecia unei entiti i a celorlalte elemente care se
intersecteaz cu aceasta (figura 4.h).
Connected fence: metod care permite selecia tuturor entitilor raster conectate care
intersecteaz secvena de linii pe care o definim (figura 4.i). Elementele care se gsesc n
interiorul acestei zone nu vor fi selectate.
Connected window: metod care permite selecia tuturor entitilor raster care se gsesc n
totalitate n zona dreptunghiular pe care o definim i nu sunt conectate la alte entiti din
afara acesteia (figura 4.j).
Connected window polygon: metod care permite selecia tuturor entitilor raster care se
gsesc n totalitate n zona poligonal pe care o definim i nu sunt conectate la alte entiti
din afara acesteia (figura 4.k).
135
Universitatea Petrol Gaze din Ploieti
(a)
(f)
(b)
(g)
(c)
(h)
(d)
(i)
(e)
(j)
(k)
Figura 4. Metode de selecie pentru imaginile bitonale
Definirea obiectelor primitive REM
Definirea acestor primitive se face pentru editarea sau mutarea lor ulterioar (figura 5.a). n acest
mod se pot selecta trei tipuri de obiecte primitive: linii, arce i cercuri. Pentru a realiza acest lucru se
pot utiliza urmtoarele comenzi:
136
Grafic interactiv - ndrumar de laborator __________________________________________ Raster
Create Primitive Line se utilizeaz cnd dorim s editm sau s mutm o entitate raster
de tip linie (figura 5.b)
Create Primitive Circle se utilizeaz cnd dorim s editm sau s mutm o entitate raster
de tip cerc (figura 5.c)
Create Primitive Arc se utilizeaz cnd dorim s editm sau s mutm o entitate raster
de tip arc (figura 5.d)
Create Primitive Smart Pick determin n mod automat geometria entitii raster
selectate (linie, arc sau cerc)
(b)
(a)
(c)
(d)
Figura 5. Definirea obiectelor primitive REM
Editarea obiectelor REM
Pentru editarea acestor obiecte se pot utiliza oricare din comenzile AutoCAD: Copy, Copyclip (copy to
clipboard) , Erase, Mirror, Modify, Move, Rotate, Scale, Stretch, Undo.
137
Universitatea Petrol Gaze din Ploieti
n afar de aceste comenzi uzuale din AutoCAD ntlnim i comenzi specifice (figura 6). Trim, Extend,
Fillet, Offset, Smooth sunt operaii ce se pot aplica asupra obiectelor REM.
Figura 6. Comanda de editare pentru obiectele REM
5. Comentarii, concluzii
Comenzile prezentate permit editarea i modificarea imaginilor raster inserate ntr-un fiier n
AutoCAD, utilizarea acestora uurnd munca proiectantului, iar timpul necesar pentru vectorizarea
unei plane se mbuntete.
138
Grafic interactiv - ndrumar de laborator __________________________________________ Raster
L4 - Conversia de la entiti de tip raster la vector
1. Scop
Scopul principal al lucrrii este obinerea unui desen n AutoCAD plecnd de la o imagine scanat
utiliznd noiuni ca vectorizare i recunoaterea textelor. Aceast lucrarea va pune n eviden
facilitile pe care le ofer utilizatorului folosirea instrumentelor de vectorizare.
2. Resurse
Fiierele imagine:
Electrical.tiff
CONTOUR.RLC
Locaie:.........................
3. Produs i funcii folosite
Produs: AutoCAD Raster Design
Comenzi: VLINE, VPLINE, VRECT, VCIRCLE, VARC, VTEXT, VMTEXT, IRECTEXT, IRECTABLE, VFPLINE,
VFCONTOUR
4. Mod de lucru
Instrumentele de vectorizare (VTools) permit conversia entitilor raster (geometrii i text) din
imagini raster bitonale. De obicei comnezile de vectorizare permit conversia entitilor raster la
vectori printr-un simplu click cu mouse-ul. De asemenea este posibil s definim aceste entiti raster
i prin dou sau mai multe puncte aflate pe imagine. Din momentul n care o comand de vectorizare
este lansat se poate continua acest proces folosind metode diferite de selecie.
Conversia entitilor de tip raster se realizeaz utiliznd apte elemente de vectorizare principale,
care corespund obiectelor din AutoCAD:
Linie
Poli-linie
Dreptunghi
Cerc
Arc de cerc
Text
Text multi-linie
Instrumentele de vectorizare (VTools) ofer o metod semi-automat de urmrire a poli-liniilor
raster pe care dorim s le vectorizm.
139
Universitatea Petrol Gaze din Ploieti
Configurarea VTools
Pentru a ne uura lucrul cu aceste instrumente putem modifica anumii parametrii din fereastra de
dialog Raster Design Options (click pe butonul
din Image Menu Insert and Write).
Raster Entity Detection permite modificarea parametrilor care determin modul n care
instrumentele de vectorizare identific entitile raster (figura 1.a).
Max jump length (pixels): specific distana Raster Design pentru a extinde entitatea raster
atunci cnd utilizm opiunea Smart pentru selectare. Se apas butonul Pick< pentru
determina aceast valoare direct din imagine.
Stop at raster intersections: determin dac instrumentele REM i VTOOLS identific
segmentele sau primitivele n ntregime.
Use raster pick gravity: permite definirea unei zone n jurul cursorului pentru a selecta mai
uor obiectele raster. Aceast zon poate fi definit prin setarea mrimii Pick aperture
(pixels)
Float tolerance (pixels): specific distana maxim (n pixeli) dintre entitatea raster i vector
pentru ca prima s poat fi selectat.
Max dash length (pixels): specific distana maxim a segmentelor de linii pentru Raster
Design pentru ca o entitate s nu fie considerat linie continu. Se poate definii aceast
valoare direct din imagine prin apsarea butonului Pick<.
Max blank length (pixels): specific distana maxim dintre segmentele de linii pentru Raster
Design pentru ca o entitate s nu fie considerat linie continu. Se poate definii aceast
valoare direct din imagine prin apsarea butonului Pick<.
VTools General Tab permite modificarea parametrilor care determin comportamentul la modul
general al instrumentelor de vectorizare (figura 1.b).
Removal Method
None: imaginea raster nu este afectat n urma procesului de vectorizare
Rub: elimin automat elementele raster, grosimea de linie putnd fi definit
REM: terge automat elementele raster, spere deosebire de Rub grosimea de linie
este aleas n mod automat, iar interseciile raster nu sunt afectate.
Vector Separation: permite stabilirea valorilor pentru grosimi de linie pentru layere
i poli-linii.
Line, Circle, Arc, and Polyline Settings
Stop at vector intersection: permite vectorizarea prin comenzi ca vline, vpline sau
varc prin selecii cu un singur click de mouse pn cnd elementele definite se
interseacteaz cu o alt entitate.
140
Grafic interactiv - ndrumar de laborator __________________________________________ Raster
Display start point glyph: permite apariia unui simbol pentru a evidenia punctul de
pornire pentru comenzile vline i vpline.
Most recently used: adaug n lista de verificare ultimele valori utilizate.
Most frequently used: adaug n lista de verificare cele mai utilizate valori.
Length: specific numrul de valori avute n vedere de lista de verificare.
Respect Drafting Settings: permite ca instruciunile SmartCorrect s fie corelate cu
opiunile OSNAP, ORTHO sau POLAR din AutoCAD.
AutoCAD APERTURE: Specific caracteristicile aperturii din tab-ul Drafting din
fereastra de dialog AutoCAD Options, proprieti care vor determina ct poate devia
vectorul rezultat, pentru a respecta setrile de draft din AutoCAD.
AutoCAD units: Definete cu cte uniti vectorul rezultat poate devia, pentru a
respecta setrile de draft din AutoCAD.
Round values: aceast caracteristic permite rotunjirea valorilor pentru entiti de
vectori care se creeaz utiliznd metoda un click pentru instrumentele Line,
Polyline, Circle i Arc.
AutoCAD precision (LUPREC/AUPREC): Specific valoare preciziei de rotunjire ca fiind
cea pe care o definim n tab-ul Units din fereastra de dialog Drawing Setup.
Specified precision: Definete valoarea preciziei de rotunjire pe care o asociem ntre
cele dou cmpuri Length (lungime) i Angle (unghi).
VTools Follower Tab permite modificarea parametrilor care determin comportamentul la modul
general al instrumentelor de urmrire pentru vectorizare (figura 1.c).
Follower color: afieaz culoare curent utilizat pentru trasarea instrumentelor de
urmrire. Dac se dorete modificarea acesteia se activeaz paleta de culori prin
apsarea butonului Select.
Pan to decision point: ajustarea automat pentru a ne asigura c punctul de decizie
curent este ntotdeauna pe ecran.
End current polyline if closed loop detected: nchide n mod automat obiectele de tip
poli-linie i curbe de nivel atunci cnd punctele de final se afl n distana de
toleran.
Close tolorence in pixels: definete distana maxim dintre punctele extreme ale
poli-liniilor pentru ca aceasta s se nchid automat. Pentru a definii aceast distan
direct din imagine se apas butonul Pick<.
Post process point: definete modul n care Raster Design construiete poli-liniile i
curbele de nivel prin instrumentele de urmrire.
141
Universitatea Petrol Gaze din Ploieti
Contour Settings i 3D Polyline Settings sunt carecteristici specifice aplicaiei AutoCAD Land
Desktop
(a)
(b)
(c)
Figura 1. Fereastra de dialog Raster Design Options
Vectorizarea geometriilor raster
Raster Design ofer o serie de instrumente de vectorizare pentru conversia liniilor raster, poli-liniilor,
dreptunghirilor, cercurilor i arcelor de cerc (figura 2.a).
Vectorizarea liniilor i poli-liniilor raster
Raster Design creeaz o entitate AutoCAD cu aceei poziie i dimensiune ca a liniei raster selectate
Dup vectorizarea liniei se pot verifica geometria sa (inclusiv unghiuri i lungime), modificarea
punctului de nceput i sfrit, dar i ajustarea sau extinderea acestia.
Pentru selectaia liniilor pentru vectorizare se pot utiliza una din cele dou metode:
Metoda implicit, culegerea unui singur punct (one pick), vectorizarea unei linii bitonale
raster cu un singur click de mouse.
142
Grafic interactiv - ndrumar de laborator __________________________________________ Raster
Metoda de selecie multipl (multi-pick), prin culegerea a cel puin dou puncte, vectorizarea
se realizeaz prin definirea punctului de nceput i de sfrit.
Vectorizarea dreptunghiurilor raster
Se poate convertii un dreptunghi raster la un dreptunghi vectorizat utiliznd instrumentul Rectangle.
Vectorizarea cercurilor raster
Instrumentul de vectorizare Circle permite vectorizarea unui cerc raster. Se pot utiliza diferite
metode de selecie pentru definirea cercului (un punct, doua puncte sau trei puncte).
Vectorizarea arcelor de cerc raster
Instrumentul de vectorizare Arc permite vectorizarea unui arc de cerc raster. Se pot utiliza diferite
metode de selecie pentru definirea acestuia (un punct, centru i dou puncte de pe arcul de cerc,
sau trei puncte de pe arcul de cerc).
(b)
(a)
Figura 2. Comenzi de vectorizare
Urmrirea poli-liniilor
Instrumentele pentru urmrirea poli-liniilor pot detecta poliliniile raster bitonale i le pot convertii
apoi la entiti AutoCAD de tipul poli-linii sau curbe de nivel. ntlnim trei instrumente specializate
pentru detectarea poli-liniilor 2D, curbelor de nivel i poli-liniilor 3D (figura 2.b).
Detectarea poli-liniilor 2D - acest instrument detecteaz poli-liniile raster pe care la convertete la
entiti AutoCAD.
Detectarea curbelor de nivel detecteaz liniile de contur raster i le convertete la entiti poli-linie
n AutoCAD sau la obiecte de tip curb de nivel dac se folosete Autodesk Land Desktop.
Detectarea poli-liniilor 3D - acest instrument interacioneaz cu entitile raster i cu vectorii
existeni pentru a crea linii 3D AutoCAD.
143
Universitatea Petrol Gaze din Ploieti
Vectorizarea textului raster
Raster Design ofer elementele necesare pentru a nlocui textul raster cu vector text, fie prin
recunotere automat, utiliznd instrumente pentru recunoterea textului, sau prin retastarea
acestuia (figura 3).
Text acest instrument creeaz o singur linie de text de tip vector n AutoCAD care poate s
nlocuiasc o entitate de tip raster existent sau s fie introdus ca entitate nou.
Multiline Text acest instrument creeaz o mai mult de o linie de text de tip vector n AutoCAD care
poate s nlocuiasc o entitate de tip raster existent sau s fie introdus ca entitate nou.
Recognize Text poate s converteasc textul raster din imagine la text sau text multilinie n
AutoCAD.
Recognize Table poate s converteasc textul raster dispus sub form tabelar, n imaginea
curent, la text sau text multilinie n AutoCAD.
(b)
(a)
Figura 3. Comenzi de recunoatere a textului
5. Comentarii, concluzii
Comenzile prezentate permit vectorizarea imaginilor raster la entiti specifice AutoCAD, utilizarea
acestora uurnd munca proiectantului, n cazul n care se dorete trecerea planelor n format
electronic.
144
Grafic interactiv - ndrumar de laborator _________________________________________ Matlab
L1 - Citirea fiierelor imagine n matricele constitutive
1. Scop
Scopul principal al lucrrii este citirea n matricele constitutive a diferitelor formate de fiiere grafice
de tip bitmap. Acest proces va pune n eviden diversele modaliti de construire logic a fiierelor
imagine de tip bitmap. Aceste fiiere sunt stocate n matrice cu diverse structuri sau dimensiuni, n
funcie de formatul fiierului sau de alte proprieti ale acestuia. Accesul la matricele constitutive
permite de fapt accesul la nivel de pixel al imaginii, cu posibilitatea de a controla/modifica
proprietile la nivel de pixel.
2. Resurse
Fiierele imagine:
imagine_1.bmp
imagine_1.gif
imagine_1.png
imagine_1 gri.bmp
imagine_1 cmyk.tif
imagine_1_transparenta.png
imagine_cu_cadre2.gif
Fiierele imagine au dimensiunea 10 x 10 pixeli (pentru a putea vizualiza integral matricele
constitutive).
Locaie:.........................
3. Produs i funcii folosite
Produs: Matlab
Funcii: imread
4. Mod de lucru
In mediul Matlab, utiliznd funcia imread, se vor citi fiiere imagine n variabile matrice.
Imagini n nuane de gri:
Pentru citirea unui fiier bmp cu nuane de gri, secvena de lucru este urmtoarea:
>> imagine_gri_bmp=imread('imagine_1 gri.bmp');
145
Universitatea Petrol Gaze din Ploieti
Matricea constitutiv se obine prin simpla evaluare a variabilei n care s-a citit fiierul:
>> imagine_gri_bmp
imagine_gri_bmp =
107
107
107
107
107
91
91
91
91
91
107
107
107
108
108
91
91
91
91
91
107
107
107
107
107
92
91
91
92
91
108
107
107
107
108
91
91
91
91
92
108
107
107
108
108
91
92
91
91
91
107
107
108
107
108
91
91
92
92
91
107
107
108
107
107
91
91
91
91
91
107
107
108
108
107
92
91
91
91
91
108
108
108
107
107
91
91
91
91
91
108
107
107
108
107
91
91
91
92
91
Fiecare valoare a matricei corespunde unui pixel al imaginii i indic nuana de gri asociat pixelului.
Valorile cuprind o scar de la 0 la 2n-1, unde n este adncimea de culoare a fiierului. Astfel, pentru
un fiier cu adncimea de culoare de 8 bii, valorile matricei vor fi n intervalul 0-255, cu 0=negru i
255=alb. Uneori, valorile matricei constitutive sunt normalizate n intervalul 0-1, cu 0=negru i 1=alb.
Pentru indicaii suplimentare asupra fiierelor n nuane de gri vezi:
MATLAB Help
Image Processing Toolbox Introduction Image Types in the Toolbox Grayscale Images
Imagini color (RGB)
>> imagine_color_rgb=imread('imagine_1.bmp');
>> imagine_color_rgb(:,:,1)
ans =
255
255
255
255
255
255
255
255
255
255
255
255
255
255
255
255
255
255
255
255
255
255
255
255
255
255
255
255
255
255
255
255
255
255
255
255
255
255
255
255
255
255
255
255
255
255
255
255
255
255
128
128
128
128
128
>> imagine_color_rgb(:,:,2)
ans =
0
146
Grafic interactiv - ndrumar de laborator _________________________________________ Matlab
0
128
128
128
128
128
128
128
128
128
128
128
128
128
128
128
128
128
128
128
128
128
128
128
128
128
128
128
128
128
128
128
128
128
128
128
128
128
128
128
128
128
128
128
128
128
>> imagine_color_rgb(:,:,3)
ans =
0
128
128
128
128
128
128
128
128
128
128
128
128
128
128
128
128
128
128
128
128
128
128
128
128
128
128
128
128
128
128
128
128
128
128
128
128
128
128
128
128
128
128
128
128
128
128
128
128
128
128
Matricea constitutiv este un masiv cu dimensiunea 10x10x3. Fiecare strat al masivului descrie o
culoare de baz (R, G, B). Domeniul valorilor este funcie de adncimea de culoare (vezi explicaiile
de la fiierele n nuane de gri).
Imagini color (CMYK)
>> imagine_color_cmyk=imread('imagine_1 cmyk.tif');
>> size(imagine_color_cmyk)
ans =
10
10
>> imagine_color_cmyk(:,:,1)
ans =
0
220
220
220
220
220
220
220
220
220
220
220
221
220
220
220
220
221
220
220
220
220
220
220
220
220
220
220
220
220
220
221
220
220
220
220
147
Universitatea Petrol Gaze din Ploieti
0
220
220
220
220
221
220
220
221
220
220
220
220
220
220
220
Dup cum se poate observa, matricea constitutiv are dimensiunea 10 x 10 x 4 i a fost prezentat
numai stratul corespunztor componentei cyan.
Imagini [color] indexate
>> [harta_de_biti harta_de_culori]=imread('imagine_1.png');
>> size(harta_de_biti)
ans =
10
10
>> size(harta_de_culori)
ans =
256
Matricea harta_de_culori conine 256 de nivele pentru culorile de baz. Mai jos se poate vedea
c n cazul imaginii considerate, apar numai 9 culori.
harta_de_culori =
1.0000
1.0000
1.0000
1.0000
1.0000
1.0000
1.0000
1.0000
1.0000
1.0000
1.0000
1.0000
0.5020
0.5020
..
Imagini *color+ cu canal *alpha+ de transparen
148
Grafic interactiv - ndrumar de laborator _________________________________________ Matlab
>>[harta_de_biti harta_de_culori transparenta] =
imread('imagine_1_transparenta.png');
>> transparenta
transparenta =
255
255
255
255
255
255
255
255
255
255
255
255
255
255
255
255
255
255
255
255
255
255
255
255
255
255
255
255
255
255
255
255
255
255
255
255
255
255
255
255
255
255
255
255
255
255
255
255
255
255
255
255
255
255
255
71
52
46
255
255
255
255
255
255
255
255
255
255
255
255
255
255
255
255
255
255
255
255
36
In acest caz, daca fiierul imagine este construit corespunztor, pe lng matricele harta_de_biti
i harta_de_culori, mai apare i matricea transparenta, care conine informaia despre
canalul alpha, al transparenei pixelilor. Valorile 0, indic transparen total. Valorile din colurile
sfertului dreapta-jos (71, 46, 36), indic o transparen parial. Uneori nivelul de transparen este
indicat de valori n intervalul 0..1, cu 0 transparen total i respectiv 1, opacitate total.
Imagini care conin mai multe cadre
Formatul gif, permite salvarea n acelai fiier imagine a mai multor cadre (frame), ceea ce permite
realizarea de animaii.
Mai jos se poate vedea cum se pot citi dintr-un astfel de fiier gif cadrele, unul cte unul. Se va
observa c fiierul este salvat n format indexat.
>> [prima_imagine harta]=imread('imagine_cu_cadre2.gif',1);
>> prima_imagine
prima_imagine =
1
149
Universitatea Petrol Gaze din Ploieti
1
0.5020
0.5020
1.0000
1.0000
1.0000
1.0000
>> harta
harta =
>> [a_doua_imagine harta]=imread('imagine_cu_cadre2.gif',2);
>> a_doua_imagine
a_doua_imagine =
1
5. Comentarii, concluzii
Funcia imread, permite citirea unei multitudini de formate de fiiere grafice n matricele
constitutive. Odat accesibile, matricele pot fi prelucrate si, prin utilizarea unor funcii de creare de
imagini, se pot reconstruit imagini ale cror matrice constitutive au fost prelucrate (vezi lucrarea..).
150
Grafic interactiv - ndrumar de laborator _________________________________________ Matlab
L2 - Afiarea i controlul primar al imaginilor
1. Scop
Scopul lucrrii este de afiarea de imagini pentru care se cunosc matricele constitutive, cu
posibilitatea de a vizualiza sau controla anumite proprieti ale imaginilor, cu accent pe imaginile
indexate.
2. Resurse
Fiierele imagine:
grafic.bmp
grafic_gri.bmp
grafic_bw.bmp
grafic_indexat.gif
blocks.gif
imagesc gri.tif
Locaie:.........................
3. Produs i funcii folosite
Produs: Matlab
Funcii: imshow, imtool, colormap
4. Mod de lucru
Utilizarea funciilor imshow i colormap
Se va utiliza funcia imshow pentru afiarea ntr-un obiect de tip Figure a unei varieti de formate
de fiiere grafice. Sintaxele folosite sunt prezentate i comentate mai jos:
>> imshow('grafic.bmp');
>> imshow('grafic_bw.bmp');
>> imshow('grafic_gri.bmp');
>> imshow('grafic_indexat.gif');
Sintaxele de mai sus deschid ntr-o fereastr de tip Figure imagini n diferite formate (sugerate chiar
de denumirile fiierelor). O astfel de fereastr arat ca n figura 1 - e vorba de o imagine n nuane de
gri).
151
Universitatea Petrol Gaze din Ploieti
Figura 1. Imagine n nuane de gri
Pentru imaginile n nuane de gri, se va testa sintaxa:
>> I=imread('grafic_gri.bmp');
>> imshow(I,[20 80]);
>> imshow(I,[40 180]); (Vezi figurile 2 i 3)
Figura 2. (imshow(I,[20 80]);
Pentru nelegerea valorilor limit 20 i 80, respectiv 40 i 180, se va vizualiza matricea constitutiv a
imaginii grafic_gri.bmp. Se va observa c elementele au valori n intervalul *0 255+, adic
imaginea poate reda 256 de nuane de gri.
Sintaxele imshow(I,[20 80]);, respectiv imshow(I,[40 180]); elimin nuanele de gri din
afara domeniilor [20 80], respectiv [40 180+. Rezultatele sunt evidente n cele dou figuri ce nsoesc
sintaxele amintite.
152
Grafic interactiv - ndrumar de laborator _________________________________________ Matlab
Figura 3 imshow(I,[40 180]);
In cazul imaginilor indexate, funcia imshow mai permite i maparea imaginii peste o anumit hart
de culori. Orice matrice care ndeplinete condiiile de form impuse de o matrice a culorilor (3
coloane, corespunztoare culorilor fundamentale ale modelului RGB sau proprietilor modelului de
culoare HSV, i un numr de linii corespunztor numrului de culori ce se dorete redat). In Matlab,
exist un set de 13 hri de culoare predefinite. O anumit hart de culoare se poate activa cu
comanda colormap, astfel:
>> colormap('Spring')
Pentru detalii despre hrile de culoare predefinite se poate consulta seciunea Help pentru funcia
colormap.
Sintaxa pentru activarea unei hri de culoare i afiarea unei imagini cu harta respectiv asociat
este urmtoarea:
>> imagine=imread('blocks.gif');
>> harta=colormap('Lines');
>> imshow(imagine,harta)
Imagine iniial, afiat cu secvena: >> imshow('blocks.gif'); este cea din partea dreapt n
figura 4.
Se poate observa cu claritate c formatul indexat NU este recomandat pentru redarea imaginilor de
tip fotografic, cu treceri fine de la o nuan la alta.
Asocierea unei anumite hri de culoare cu o imagine se poate face i interactiv folosind bara de
instrumente Property Editor (Meniul Edit al ferestrei Figures) vezi figura 5.
153
Universitatea Petrol Gaze din Ploieti
Figura 4 Imagni i hri de culoare
Mai mult, prin alegerea opiunii Custom, se ajunge la caseta de dialog Colormap Editor, cu
ajutorul creia se definete o nou hart de culori. Modificarea unei hri de culori se face prin
repoziionarea, tergerea, adugarea sau modificarea culorilor marcatorilor de pe rndul inferior.
Culorile ntre doi astfel de marcatori se calculeaz prin interpolare liniar. O hart de culori
modificat se poate salva cu o sintax de forma:
Harta_noua = get(figura,'Colormap');
Unde variabila figura reprezint identificatorul (handle) obiectului figur curent. Pentru detalii
despre identificatori, vezi
Figura 5. Asocierea unei hri de culoare n mod interactiv
154
Grafic interactiv - ndrumar de laborator _________________________________________ Matlab
Se va lucra cu fereastra Colormap Editor pentru modificarea unei hri de culoare (figura 6).
Figura 6. Fereastra Colormap Editor
Utilizarea funciei imtool
Pentru detalii despre aceast funcie vezi:
MATLAB Help
Image Processing Toolbox Using the Image Tool to Explore Images
Sintaxa:
>> imagine=imread('blocks.gif');
>> imtool(imagine)
Va afia fereastra Image Tool, care se poate completa cu o serie de panouri suplimentare, aa cum
se vede n figura 7:
Figura 7. Fereastra Image Tool
155
Universitatea Petrol Gaze din Ploieti
Se pot astfel controla (modifica) parametri ai imaginii cum ar fi: contrastul, harta de culoare, sau se
pot msura distane, se pot obine informaii despre fiecare pixel, se pot face focalizri (zoom), sau
se pot obine informaii detaliate despre fiierul imagine deschis.
Pentru imaginea blocks.gif (indexat) se vor face setri prin folosirea tuturor posibilitilor oferite
de fereastra Image Tool.
In figura 8 se poate observa efectul modificrii contrastului pentru o imagine n nuane de gri.
Figura 8. Modificarea contrastului pentru o imagine n nuane de gri
Linia groas de culoare neagr ce apare n imaginea din dreapta, adugat pentru nelegerea
fenomenului, indic mecanismul prin care se modifica contrastul:
Pixelii aflai n stnga sau n dreapta limitelor marcate de liniile verticale roii i pierd proprietile de
strlucire pe care le aveau i devin fie negrii (cei din stnga), fie albi (cei din dreapta). In exemplul
prezentat, prin deplasarea limitei din stnga spre dreapta, pixelii din zona haurat, pixelii cu
intensitatea sub 50 (pe un domeniu de la 0 la 255 de nivele) sunt trecui pe negru, deci imaginea
devine mai ntunecat. Atenie, aceti pixeli sun rspndii pe toat suprafaa imaginii.
5. Concluzii
Funciile imshow i imtool permit afiarea de imagini pornind fie de la nume de fiiere, fie de la
variabile asociate unor nume de fiiere, fie de la identificatori de fiiere imagine. Ambele funcii
permit i anumite operaii de prelucrare a imaginilor. n afara funciilor deja amintite, pentru afiarea
de imagini se mai pot folosi i funciile: image, imagesc, subimage.
156
Grafic interactiv - ndrumar de laborator _________________________________________ Matlab
157
Universitatea Petrol Gaze din Ploieti
L3 - Tehnici avansate de afiare a imaginilor
1. Scop
Scopul lucrrii este nsuirea tehnicilor complexe pentru afiarea imaginilor: afiarea mai multor
imagini n cadrului unui obiect de tip figure, afiarea simultan a cadrelor unei imagini multicadru,
crearea de animaii din imagini multicadru sau proiectarea unei imagini pe o suprafa strmb n
spaiu.
2. Resurse
Fiierele imagine:
img1.jpg
imagesc.gif
imagine-5-cadre.gif
r1.jpg, r2.jpg, r3.jpg, r4.jpg
Locaie:.........................
3. Produs i funcii folosite
Produs: Matlab
Funcii: figure,
axes,
imread,
subplot,
subimage,
imread,
size,
montage,
fullfile, dir, colormap, immovie, movie, movie2avi, wrap
4. Mod de lucru
Utilizarea obiectelor figure i axes.
Pentru crearea unui obiect figure, n care se vor insera dou obiecte de tip axes, cu dimensiuni i
poziie stabilite, urmnd ca n obiectul axes creat ultimul, s se insereze o imagine, se va utiliza
sintaxa:
>> imagine=imread('img1.jpg');
>> figure;
>> axes('position',[.1 .2 .15. .6]);
>> axes('position',[.3 .2 .4 .6]);
>> image(imagine);
Rezultatul este cel din figura de mai jos. Pe figur apar i dimensiunile sau cotele de poziionare ale
celor dou obiecte de tip axes. Se observ (figura 1) c imaginea se insereaz n obiectul axes
curent (ultimul creat). Se mai face observaia c imaginea care se insereaz n obiectul axes se
deformeaz pentru a ocupa ntreg spaiul ocupat de obiectul axes.
158
Grafic interactiv - ndrumar de laborator _________________________________________ Matlab
Figura 1. Obiectul axes
Se mai face meniunea c un obiect de tip axes se poate insera i interactiv cu ajutorul cmpului
Insert Axes din bara de meniuri a ferestrei Figure (se va testa!).
Cu ajutorului cmpului
Edit Axes Properties se pot controla proprietii ale obiectului
axes (se va testa!) vezi figura de mai jos.
Figura 2. Controlul proprietilor obiectului axes
Utilizarea funciei subplot
O alt alternativ pentru inserarea de mai multe imagini ntr-un obiect Figure, se poate folosi
funcia subplot.
159
Universitatea Petrol Gaze din Ploieti
Funcia subplot divide obiectul Figure ntr-un numr precizat de zone dreptunghiulare de tip
axes i seteaz una dintre ele ca zon activ (unde se va insera o imagine folosind de exemplu
funcia imshow. Mai jos se exemplific cele spuse.
>> im1=imread('img1.jpg');
>> subplot(2,2,3);
>> imshow(im1);
Rezultatul este:
Figura 3. Funcia subplot
O alt posibilitate este utilizarea sintaxei:
>> figure
>> subplot('Position', [0.5 0.2 0.4 0.6]);
Care produce (figura 4):
Figura 4. Variant de utilizare a funciei subplot
160
Grafic interactiv - ndrumar de laborator _________________________________________ Matlab
Utilizarea obiectului subplot, se poate face i interactiv, prin activarea (din meniul View) a aa
numitei Figure Palette. Maniera de lucru este ilustrat n figura 5.
Figura 5. Utilizarea interactiv a obiectului subplot
Coninutul oricrui obiect subplot se poate elimina cu sintaxa:
>> subplot(2,2,3,'replace');
Utilizare funciei subimage
Funcia subimage (folosit de regul mpreun cu funcia subplot), permite afiarea n acelai
obiect de tip figure a mai multor imagini, chiar dac acestea folosesc hri de culoare diferite.
Secvena de mai jos:
>> subplot(1,2,1);
>> im2=imread('imagesc.gif');
>> subimage(im2,gray);
>> subplot(1,2,2);
>> subimage(im2,hot);
Va crea dou obiecte de tip subplot ntr-un obiect Figure. n fiecare obiect de tip subplot se va
insera cte o imagine indexat, dar folosind hri de culoare diferite. Rezultatul este prezentat n
figura 6.
161
Universitatea Petrol Gaze din Ploieti
Figura 6. Imagini cu hri de culoare diferite
Afiarea cadrelor unei imagini multicadru folosind funcia montage
Dup cum se tie, formatul gif permite memorarea de imagini multicadru. Utilizarea funcie montage
permite afiarea cadrelor ce compun o astfel de imagine multicadru. In exemplul de mai jos, dei
imaginea conine cinci cadre, vor fi citite numai primele 4. Odat citite, aceste cadre, vor fi afiate
ntr-un obiect Figure.
>> imagine=imread('imagine-5-cadre.gif',1:4);
>> size(imagine)
ans =
100
100
>> montage(imagine);
Rezultatul este prezentat n figura 7.
Figura 7. Afiarea cadrelor unei imagini gif
162
Grafic interactiv - ndrumar de laborator _________________________________________ Matlab
O alt modalitate de a afia ntr-un obiect Figure mai multe imagini simultan, este cea descris n
sintaxa de mai jos (rezultatul n figura 8):
>> locatie=fullfile('C:\','matlab_demo','radiografii');
>> nume=dir(fullfile(locatie, 'r*.jpg'));
>> numele={nume.name}'
>> montage(numele);
Figura 8. Alt modalitate de a afia imagini ntr-un obiect Figure
Se face precizarea c pentru ca exemplul s funcioneze, trebuie ca fiierele r1.jpg, r2.jpg,
r3.jpg, r4.jpg s se gseasc n directorul C:\matlab_demo\radiografii.
Prima linie din secven citete in variabila locatie calea de ajungere la directorul n care se gsesc
cele patru fiiere, cale definit de funcia fullfile.
A doua instruciune citete n variabila structurat numele, numele celor patru fiiere. Al treilea rnd
extrage din variabila structurat numele numai informaia legat de numele fiierelor. Apostroful
transpune rezultatul. De altfel se recomand evaluarea variabilelor locatie, nume, numele.
Ultima instruciune realizeaz efectiv montajul, rezultatul fiind cel de mai sus.
Realizarea de animaii din cadrele unor fiiere multicadru
Prin utilizarea funciilor immovie, movie se pot crea i vizualiza animaii realizate cu cadrele unei
imagini multicadru.
163
Universitatea Petrol Gaze din Ploieti
Mai jos, este prezentat succesiunea de instruciuni care permit definirea unei animaii (funcia
immovie) i vizualizarea ei (funcia movie).
>> imagine=imread('imagine-5-cadre.gif',1:5);
>> map=colormap;
>> animatie=immovie(imagine,map);
>> movie(animatie)
>> map=colormap('Bone');
>> animatie=immovie(imagine,map);
>> movie(animatie)
>> movie(animatie,10)
Funcia colormap, activeaz o anumit hart de culoare. Instruciunea map=colormap; scrie n
variabila map harta de culori curent.
Sintaxa movie(animatie), vizualizeaz animaia o singur dat, n vreme ce sintaxa
movie(animatie,10) ruleaz animaia definit de funcia immovie de 10 ori. Se face precizarea c
durata animaiei, mai precis durata de afiare a fiecrui cadru a fost stabilit din etapa de definire a
imaginii multicadru (aici fiecare cadru dureaz 0,2 secunde).
Pentru crearea unui fiier avi care s conin animaia se poate folosi sintaxa de mai jos:
>> movie2avi(animatie,'fisier.avi');
5. Concluzii
Frecvent este necesar afiarea n obiecte de tip Figure a mai multor imagini simultan. Aceste
imagini pot fi cadre ale unei imagini multicadru, sau pur i simplu o succesiune de fiiere imagine. In
cazul imaginilor multicadru, cu ajutorul cadrelor se pot defini animaii, ce pot fi salvate n fiiere avi.
164
Grafic interactiv - ndrumar de laborator _________________________________________ Matlab
L4 - Transformri ale imaginilor
1. Scop
Lucrarea prezint funcii i metode pentru aplicarea de transformri de tipul: redimensionri, rotiri,
decupri, translaii, alinieri, imaginilor de tip bitmap.
2. Resurse
Fiierele imagine:
cladire_1.jpg
cladire_2.jpg
kandinski_2.jpg
img1.jpg
Locaie:.........................
3. Produs i funcii folosite
Produs: Matlab
Funcii: imread, figure, imshow, imresize, imcrop, imrotate
4. Mod de lucru
Redimensionarea (scalarea) imaginilor prin utilizarea funciei imresize
Orice redimensionare sau rotire a unei imagini implic rearanjarea pixelilor care o compun. Mrirea
unei imagini de exemplu, presupune crearea de noi pixeli (pentur c numrul de pixeli ai imaginii
crete prim mrirea dimensiunilor). Problema care se pune este ce proprieti vor avea pixeli noi.
Aceste proprieti vor fi stabilite n funcie de proprietile unui numr oarecare de pixeli vecini,
procesul presupunnd interpolarea. Funciile care redimensioneaz imagini permit alegerea
diverselor tipuri de interpolare, cu efecte clare asupa imaginii redimensionate.
Pentru detalii legate de metodele de interpolare folosite se vor urmri notiele de curs.
Mrirea imaginilor
Secvena de mai jos realizeaz redimensionarea unei imagini prin utilizarea diverselor tipuri de
interpolare.
>> imagine=imread('cladire_1.jpg');
>> imagine_nearest=imresize(imagine,2,'nearest');
>> imshow(imagine_nearest);
>> figure
165
Universitatea Petrol Gaze din Ploieti
>> imshow(imagine);
>> imagine_bilinear=imresize(imagine,2,'bilinear');
>> figure
>> imshow(imagine_bilinear);
>> imagine_bicubic=imresize(imagine,2,'bicubic');
>> figure
>> imshow(imagine_bicubic);
>> imagine_box=imresize(imagine,2,'box');
>> figure
>> imshow(imagine_box);
>> imagine_lanczos2=imresize(imagine,2,'lanczos2');
>> figure
>> imshow(imagine_lanczos2);
>> imagine_lanczos3=imresize(imagine,2,'lanczos3');
>> figure
>> imshow(imagine_lanczos3);
Rezultatele sunt prezentate n figura 1
Interpolare Nearest
Interpolare Bilinear
166
Grafic interactiv - ndrumar de laborator _________________________________________ Matlab
Interpolare Bicubic
Interpolare Box
Interpolare Lanczos2
Interpolare Lanczos3
Figura 1. Comparaie ntre metode de interpolare la redimensionarea imaginilor
Micorarea imaginilor
Micorarea imaginilor implic i ea mecanisme de interpolare, precum i de corectare a efectului de
dinte de fierstru (fenomenul care l produce se numete aliasing) care poate aprea n astfel de
situaii.
Sintaxa de mai jos realizeaz micorarea unor imagini prin utilizarea diverselor mecanisme de
interpolare.
>> imagine=imread('cladire_2.jpg');
>> imagine_micsorata=imresize(imagine,.2,'bicubic','Antialiasing',false);
>> imshow(imagine_micsorata);
>> imagine_micsorata_2=imresize(imagine,.2,'bicubic','Antialiasing',true);
>> figure
>> imshow(imagine_micsorata_2);
167
Universitatea Petrol Gaze din Ploieti
Rezultatele se vad n figura 2.
Fr filtru Antialiasing
Cu filtru Antialiasing
Figura 2. Efectul filtrului Antialiasing
Rotirea imaginilor prin utilizarea funciei imrotate
Secvena de mai jos realizeaz rotiri de imagini, prin folosirea diverselor metode de interpolare:
>> imagine=imread('kandinski_2.jpg');
>> imshow(imagine);
>> imagine_rotita_1=imrotate(imagine,45);
>> imagine_rotita_2=imrotate(imagine,45,'bilinear');
>> imagine_rotita_3=imrotate(imagine,45,'bicubic');
>> figure
>> imshow(imagine_rotita_1);
>> figure
>> imshow(imagine_rotita_2);
168
Grafic interactiv - ndrumar de laborator _________________________________________ Matlab
>> figure
>> imshow(imagine_rotita_3);
Rezultatele sunt prezentate n figura 3.
Figura 3. Rotirea unei imagini
In figura 4 sunt redate comparativ imagini (detalii) obinute folosind diverse metode de interpolare.
Figura 4. Detaliu al imaginii rotite cu interpolare nearest (implicit)
169
Universitatea Petrol Gaze din Ploieti
Detaliu al imaginii rotite cu interpolare:
Bilinear
Bicubic
Figura 4. Comparaie ntre metode de interpolare la rotirea unei imagini
Decuparea imaginilor cu ajutorul funciei imcrop
>> imagine=imread('cladire_2.jpg');
>> imcrop(imagine, [640, 480, 600, 400]);
Rezultatul se poate vedea n figura 5.
a.
170
Grafic interactiv - ndrumar de laborator _________________________________________ Matlab
b.
Figura 5. Decuparea unei imagini
Transformri 2D ale imaginilor
In afar de funciile predefinite pentru scalarea sau rotirea imaginilor, este posibil definirea de
transformri 2D cum ar fi: translatarea, deformarea (de diverse tipuri) a imaginilor, sau definirea
unor transformri complexe (compuse, nlnuite). Dei nu va face obiectul acestei lucrri, este
posibil i definirea de transformri 2D, folosind mecanisme similare de lucru.
In Matlab, transformarea se realizeaz n general n doi pai, astfel:
-
n primul pas se definete structurade transformare, cu ajutorul funciei maketform
n al doilea pas se realizeaz efectiv transformarea, prin utilizarea funciei imtransform.
Mai jos sunt descrise modalitile de realizare a diferitelor transformri. Se mai face precizarea c
transformrile pot fi de urmtoarele tipuri:
translatie, rotatie, scalare, deformare (shear). Liniile drepte rmn drepte, cele paralele
'affine'
rmn paralele, dar dreptunghiurile pot deveni paralelograme (de exemplu pentru
transformarea de deformare - shear).
'projective'
'box'
'custom'
Liniile drepte rmn drepte, dar cele paralele converg ctre puncte de fug, situate
chiar i n afara imaginii (sau chiar la infinit).
Este o transformare care deplaseaz i scaleaz diferit fiecare dimensiune a imaginii n
mod independent.
Sunt transformri definite de utilizator.
'composite' Transformri obinute prin compunerea unor transformri elementare.
Rotaia
Urmtoarea secven realizeaz rotirea unei imagini cu pi/6. S-a folosit matricea de rotaie cu
structura clasic:
171
Universitatea Petrol Gaze din Ploieti
cos( ) sin( ) 0
sin( ) cos( ) 0 ,
0
0
1
Unde, firete, este unghiul de rotire.
> imagine=imread('cladire_2.jpg');
>> a=pi/6;
>> matrice_de_rotatie=[cos(a) sin(a) 0;-sin(a) cos(a) 0;0 0 1];
>> % crearea structurii de transformare:
>> s_rotatie=maketform('affine',matrice_de_rotatie);
>> %realizarea efectiva a transformarii:
>> imagine_rotita=imtransform(imagine,s_rotatie);
>> %afisare imagine transformata (rotita):
>> imshow(imagine_rotita);
Rezultatul este cel din figura 6.
Figura 6. Rotirea unei imagini
Translaia
Secvena de mai jos realizeaz translaia unei imagini cu 200 de pixeli pe X i 400 pe Y.
>> imagine=imread('cladire_2.jpg');
>> matrice_translatie=[1 0 0;0 1 0; 200 400 1];
172
Grafic interactiv - ndrumar de laborator _________________________________________ Matlab
>> % imaginea e translatat cu 200 de pixeli pe direcia X i cu 400 de
pixeli pe direcia Y.
>> % creare structura de transformare:
>> trans=maketform('affine',matrice_translatie);
>> % realizarea transformarii:
>>imagine_translatata=imtransform(imagine,trans,'Xdata',
[1
1600],
'Ydata',... [1 1400], 'FillValues', [200;160;120]);
>> imshow(imagine_translatata);
Rezultatul este cel din figura 7.
Figura 7. Translatarea unei imagini
Imaginea iniial are dimensiunea 1280x960. Dup ce sufer translaia, dimensiunile ei devin
1480x1360. Parametrii Xdata i Ydata, definesc spaiul ocupat de noua imagine. Fr aceti
parametri, imaginea translatat se aprea identic cu cea veche, pentru c implicit se afieaz numai
zona efectiv a imaginii.
Se va testa secvena:
>> imagine_translatata=imtransform(imagine,trans);
>> imshow(imagine_translatata);
Parametrul FillValues, stabilete culoarea zonei afiate din afara imaginii translatate.
173
Universitatea Petrol Gaze din Ploieti
Scalarea
Definirea unei transformri de tip scalare presupune utilizarea unei matrice de transformare de
forma:
s x
0
0
sy
0
0
0
1
Secvena de comenzi care realizeaz scalarea unei imagini cu scrile sx=1.5, respectiv sy=.75, este
urmtoarea:
>> imagine=imread('img1.jpg');
>> sx=1.5;
>> sy=.75;
>> matrice_de_scalare=[sx 0 0;0 sy 0; 0 0 1];
>> structura_scalare=maketform('affine',matrice_de_scalare);
>> imagine_scalata=imtransform(imagine,structura_scalare);
>> imshow(imagine_scalata);
Rezultatul este cel din figura 8.
Imagine nescalat
Imagine scalat
Figura 8. Scalarea imaginilor
Deformarea (shear)
Deformarea face uz de o matrice de transformare de forma:
1
sh
x
0
shy
1
0
0
0
1
Transformarea de tip deformare (shear) rotete axele OX i/sau OY cu unghiurile:
x cu shx tan( x ) , respectiv y cu shy tan( y )
174
Grafic interactiv - ndrumar de laborator _________________________________________ Matlab
Secvena care realizeaz o astfel de transformare este:
>> imagine=imread('img1.jpg');
>> ax=pi/6;
>> ay=0;
>> shx=tan(ax);
>> shy=tan(ay);
>> matrice_deformare=[1 shy 0;shx 1 0;0 0 1];
>> structura_deformare=maketform('affine',matrice_deformare);
>> imagine_deformata=imtransform(imagine,structura_deformare);
>> imshow(imagine_deformata);
Se poate repeta secvena de mai sus pentru cazul n care ay=pi/4. Rezultatele se pot vedea n
figura 9.
ax=pi/6, ay=0
ax=pi/6, ay=pi/4
Figura 9. Deformarea imaginilor prin rotirea axelor
Transfomarea afin cu 3 puncte de control
Este posibil ca n locul matricelor de transformare, s se utilizeze seturi de puncte. Pentru
transformrile afine se folosesc seturi de cte trei puncte, de forma:
Se realizeaz de fapt maparea (aducerea ) punctelor pi_in, p2_in, p3_in n (peste) punctele p1_out,
p2_out, p3_out.
Mai jos este prezentat secvena ce realizeaz o astfel de transformare afin. Imaginea utilizat are
dimensiunile 116 x 118 pixeli. n figura .a. este prezentat imaginea de lucru i sunt marcate
175
Universitatea Petrol Gaze din Ploieti
colurile, precum i coordonatele lor, exprimate n coordonate pixeli (asta explic de ce punctul din
stnga sus, unde se gsete originea sistemului de axe, are coordonatele (1, 1) i nu (0, 0)). Pe figur
s-a mai marcat i punctul de la mijlocul laturii inferior orizontale. Tripleta de puncte ce se vor mapa
este sugerat de ncadrarea n ptrele. Noile puncte vor avea coordonatele (1, 1), (100, 1), (117,
60).
>> imagine=imread('img1.jpg');
>> sursa=[1 1;117 1;59 119];
>> tinta=[1 1;100 1;117 60];
>> structura_transf=maketform('affine',sursa, tinta);
>> imagine_transformata=imtransform(imagine,structura_transf);
>> imshow(imagine_transformata);
>> size(imagine_transformata)
In figura10 sunt prezentate imaginea iniial i cea transformat.
a.
b.
Figura 10. Transformare afin cu set de trei puncte
Transformare de tip proiectiv
Transformarea de tip proiectiv seamn cu cea afin cu set de trei puncte, cu diferena c se folosesc
seturi de patru puncte. Secvena de mai jos realizeaz o astfel de transformare. In figura 11. sunt
prezentate seturile de puncte (sursa-inta, input-output). Se face observaia c imaginile din figura nu
sunt redate la aceeai scar.
>> sursa=[1 1; 117 1; 117 119; 1 119];
>> tinta=[40 1; 80 1; 117 119; 1 199];
>> structura_p=maketform('projective',sursa, tinta);
>> imagine_transformata=imtransform(imagine,structura_p);
>> figure;
>> imshow(imagine_transformata);
176
Grafic interactiv - ndrumar de laborator _________________________________________ Matlab
a.
b.
Figura 11 . Transformare de tip proiectiv
Transformare de tip box
Permite scalarea diferit dup cele dou axe ale unei imagini, precum i repoziionarea imaginii
rezultate. Spre deosebire de transformarea afin de scalare, transformarea de tip box nu
presupune cunoaterea factorilor de scalare, ci doar a dimensiunii i poziiei iniiale i finale ale
imaginii prelucrate.
Mai jos se vor prezenta secvene echivalente pentru realizarea unei transformri de tip box:
>> t=maketform('box',[117 119], [59 60], [117 119]);
>> imagine_transformata=imtransform(imagine,t);
>> figure
>> imshow(imagine_transformata);
Acelai rezultata s-ar fi obinut cu sintaxa:
>> t2=maketform('box',[1 1;117 119],[59 60;117 119]);
>> imagine_transformata2=imtransform(imagine,t2);
>> figure
>> imshow(imagine_transformata2);
Rezultatul ambelor variante este prezentat n figura 12.
O secvena de tipul:
>> t3=maketform('box',[117 119], [80 60], [117 119]);
>> imagine_t=imtransform(imagine,t3);
>> imshow(imagine_t);
Va produce rezultatul din figura 13.
177
Universitatea Petrol Gaze din Ploieti
a.
b.
Figura 12. Transformare de tip box
Figura 13. Transformat de tip box cu deformarea imaginii.
Se mai face precizarea c imaginile sunt reproduse la aceeai scar. Pentru o mai bun nelegere a
mecanismului de lucru se recomand testarea dimensiunilor imaginilor (folosind funcia size).
Transformare compus (composite)
Sunt transformri n cascad. Mai jos este prezentat o secven care aplic unei imagini o scalare,
urmat de o rotire i n final o transformare proiectiv.
>> imagine=imread('img1.jpg');
>> sx=.75;
>> sy=1.25;
>> alf=pi/6;
>> scalare=[sx 0 0;0 sy 0;0 0 1];
>> rotire=[cos(alf) sin(alf) 0;-sin(alf) cos(alf) 0;0 0 1];
>> sursa=[1 1; 117 1; 117 119; 1 119];
>> tinta=[40 1; 80 1; 117 119; 1 199];
>> structura_s=maketform('affine',scalare);
>> structura_r=maketform('affine', rotire);
178
Grafic interactiv - ndrumar de laborator _________________________________________ Matlab
>> structura_p=maketform('projective',surs, tinta);
>>
structura_compusa=maketform
('composite',
structura_s,
structura_r,
structura_p);
>> imagine_finala=imtransform(imagine,structura_compusa);
>> imshow(imagine_finala);
Efectul acestei transformri compuse este prezentat n figura 14.
Figura 14. Rezultatul unei transformri compuse
5. Concluzii
Utilizarea funciilor pentru transformarea imaginilor permite realizarea unor efecte de deformare
controlate cu aplicabilitate n multe domenii ale tehnicii sau prelucrrii artistice a imaginilor.
Dithering is a technique used in computer graphics to create the illusion of color depth in images
with a limited color palette (color quantization). In a dithered image, colors not available in the
palette are approximated by a diffusion of colored pixels from within the available palette. The
human eye perceives the diffusion as a mixture of the colors within it (see color vision). Dithering is
analogous to the halftone technique used in printing. Dithered images, particularly those with
relatively few colors, can often be distinguished by a characteristic graininess, or speckled
appearance.
179
Universitatea Petrol Gaze din Ploieti
L5 - Alinierea imaginilor (image registration)
1. Scop
Scopul lucrrii de laborator este s ofere cunotinele minime necesare realizrii, cu ajutorul
produsului Matlab, alinierii imaginilor (cu sensul de suprapunere a dou imagini n general
asemntoare dar care, din diverse motive (erori de reprezentare, de fotografiere etc.) nu sunt
perfect concordante. Aplicaiile cele mai numeroase sunt n domeniul cartographic, de amenajare a
teritoriului, de arhitectur. Termenul folosit n contextul Matlab pentru alinierea imaginilor este
image registration.
2. Resurse
Fiierele imagine:
centru_ploiesti deformat1.jpg
centru_ploiesti deformat2.jpg
centru_ploiesti deformat3.jpg
centru_ploiesti rotit.jpg
centru_ploiesti etalon.jpg
Fiiere m:
aliniere_imagini_proiectiv.m
aliniere_imagini_polynomial.m
aliniere_imagini_afin.m
aliniere_imagini_rotit.m
Locaie:.........................
3. Produs i funcii folosite
Produs: Matlab
Funcii: imread,
imshow,
figure,
cpselect,
cp2tform,
imfinfo,
hold,
set,
cpcorr
4. Mod de lucru
Se pornete de la un set de imagini, mai precis fotografii, una, n nuane de gri (centru_ploiesti
etalon.jpg), i alte patru, color, care ns prezint defecte de tipul unor deformaii, care ar fi putut fi
apare de exemplu n procesul de scanare. Se dorete corectarea acestor imagini defecte, folosind
imaginea corect, care ns nu este color.
180
Grafic interactiv - ndrumar de laborator _________________________________________ Matlab
Secvene de lucru este n linii mari aceeai pentru cele patru imagini, cu variaiuni care in de tipul de
transformare folosit.
Pentru detalii despre transformrile i funciile utilizate este obligatorie consultarea notielor de curs
i a documentaiei electronice (Help) Matlab.
Aliniere folosind transformare de tip proiectiv
Secvena de lucru a fost inclus ntr-un fiier m, numit (aliniere_imagini_proiectiv.m),
prezentat mai jos. Se vor comenta numai instruciunile noi, legate strict de executarea transformrii.
Comentariile sunt scrise cu set de caractere Arial si fiecare seciune de comentarii este introdus de
caracterul %.
% se citesc in variabile cele doua imagini, cea defecta si apoi cea etalon.
imagine_deformata=imread('centru_ploiesti deformat1.jpg');
imagine_etalon=imread('centru_ploiesti etalon.jpg');
% functia cpselect permite selectarea de seturi de puncte pereche pe cele doua imagini. In final
aceste seturi de puncte vor coincide printr-un proces de mapare. Parametrul Wait permite
selectarea efectiv a punctelor i revenirea la program la terminare. Acest parametru se folosete
numai cnd funcia cpselect este utilizat ntr-un fiier script.
[a,b]=cpselect(imagine_deformata, imagine_etalon, 'wait', true);
% Se genereaz structura de transformare
structura=cp2tform(a, b, 'projective');
% Se citesc n variabila info proprietile imaginii etalon
info=imfinfo('centru_ploiesti etalon.jpg');
% Se genereaz imaginea corectat, cu plasarea ei n aceeai poziie cu cea etalon, pentru a se
permite ulterior suprapunerea i compararea lor
imagine_corectata=imtransform(imagine_deformata, structura,'XData',[1
info.Width],'YData',[1 info.Height]);
% Se afieaz imaginea corectat
imshow(imagine_corectata);
% Se menine imaginea n fereastra in care a fost afiat
hold on
% Se afieaz imaginea etalon i i se d un nivel de transparen pentru a se putea compara cu
imaginea corectat
h = imshow(imagine_etalon, gray(256));
set(h, 'AlphaData', 0.5);
Celelalte fiiere m au exact aceeai structur, dar difer prin tipul de transformare utilizat (acest lucru
apare n linia: structura=cp2tform(a, b, 'projective');
Pentru transformarea de tip proiectiv, n figura 1 sunt prezentate, imagine defect, care prezint
un efect de perspectiv, fiind ngustat n partea superioar, respectiv imaginea corectat, afiat
ns suprapus cu cea etalon, creia i s-a dat un nivel de transparen pentru a se putea pune n
eviden eventualele neconcordane. Aceeai manier de prezentare s-a folosit i pentru celelalte
181
Universitatea Petrol Gaze din Ploieti
cazuri analizate. Pe prima imagine (cea defect), sunt vizibile i punctele selectate. Pe imaginea
etalon, se vor selecta punctele cu care trebuie s corespund punctele selectate pe imaginea
defect. Scopul transformrii este tocmai de a modifica imaginea defect, pn cnd se realizeaz
suprapunerea aceste dou seturi de puncte.
Figura 1. Imaginea defect i corectat, suprapus peste cea etalon
Aliniere folosind transformare de tip polinomial
In acest caz, imaginea defect conine n zona central o curbare similar cu cea produs de
182
Grafic interactiv - ndrumar de laborator _________________________________________ Matlab
examinarea cu o lup a zonei. Fiierul m utilizat se numete (aliniere_imagini_polynomial.m),
prezentat mai jos, de aceast dat necomentat. Rezultatul este prezentat n figura 2.
imagine_deformata=imread('centru_ploiesti deformat2.jpg');
imagine_etalon=imread('centru_ploiesti etalon.jpg');
[a,b]=cpselect(imagine_deformata, imagine_etalon, 'wait', true);
structura=cp2tform(a, b, 'polynomial',3);
info=imfinfo('centru_ploiesti etalon.jpg');
imagine_corectata=imtransform(imagine_deformata, structura,'XData',[1
info.Width],'YData',[1 info.Height]);
imshow(imagine_corectata);
hold on
h = imshow(imagine_etalon, gray(256));
set(h, 'AlphaData', 0.6);
Figura 2. Imaginea defect i corectat, suprapus peste cea etalon
183
Universitatea Petrol Gaze din Ploieti
Se poate observa n figura 2 c rezultatul nu este prea bun, aa c se reia procesul cu selectarea altor
puncte de control. Aceste puncte, ca i rezultatul sunt prezentate n figura 3.
Figura 3. Imaginea defect i corectat, suprapus peste cea etalon
Aliniere folosind transformare de tip afin
De aceast dat imaginea defect este deformat n zona din dreapta. Transformata indicat este de tip afin,
cu 3 perechi de puncte de control. Fiierul m folosit se numete (aliniere_imagini_afin.m) i este
prezentat mai jos.
184
Grafic interactiv - ndrumar de laborator _________________________________________ Matlab
imagine_deformata=imread('centru_ploiesti deformat3.jpg');
imagine_etalon=imread('centru_ploiesti etalon.jpg');
[a,b]=cpselect(imagine_deformata, imagine_etalon, 'wait', true);
structura=cp2tform(a, b, 'affine');
info=imfinfo('centru_ploiesti etalon.jpg');
imagine_corectata=imtransform(imagine_deformata, structura,'XData',[1
info.Width],'YData',[1 info.Height]);
imshow(imagine_corectata);
hold on
h = imshow(imagine_etalon, gray(256));
set(h, 'AlphaData', 0.6);
Imaginea defect, ca i punctele de control selectate, precum i rezultatul sunt prezentate n
figura 4.
Figura 4. Imaginea defect i corectat, suprapus peste cea etalon
185
Universitatea Petrol Gaze din Ploieti
Aliniere folosind transformare de tip liniar
De aceast dat imaginea defect este rotit i scalat. Pentru astfel de situaii, este suficient o
transformare liniar care necesit un numr minim de dou perechi de puncte. Fiierul m utilizat se
numete (aliniere_imagini_rotit.m).
imagine_deformata=imread('centru_ploiesti rotit.jpg');
imagine_etalon=imread('centru_ploiesti etalon.jpg');
[a,b]=cpselect(imagine_deformata, imagine_etalon, 'wait', true);
structura=cp2tform(a, b, 'linear conformal');
info=imfinfo('centru_ploiesti etalon.jpg');
imagine_corectata=imtransform(imagine_deformata, structura,'XData',[1
info.Width],'YData',[1 info.Height]);
imshow(imagine_corectata);
hold on
h = imshow(imagine_etalon, gray(256));
set(h, 'AlphaData', 0.6);
Imaginea defect, punctele de control selectate, precum i rezultatul sunt prezentate n figura 5.
186
Grafic interactiv - ndrumar de laborator _________________________________________ Matlab
Figura 5. Imaginea defect i corectat, suprapus peste cea etalon
5. Comentarii, concluzii
Alinierea imaginilor (image registration) permite corectarea unor defecte altminteri foarte greu de
remediat. Principalele dou probleme sunt:
- Alegerea transformrii celei mai indicate pentru tipul de defect(e) pe care le prezint imaginea
- Alegerea perechilor de puncte de control. Numrul acestora depinde de tipul de transformare
aleas, dar n poziionarea lor utilizatorul trebuie s in cont de defecte, de distribuia lor in spaiul
imaginii, de distana dintre ele, de severitatea lor etc. Acest proces poate presupune de multe ori mai
multe ncercri.
Se face precizarea c transformrile exemplificate sunt de tip global, n sensul c sunt indicate atunci
cnd imaginile prezint defecte globale, ce afecteaz ntreg spaiul imaginii. Pentru cazul defectelor
locale, se vor utiliza transformrile liniar pe poriuni (piecewise linear), respectiv media local
ponderat (lwm local weighted mean).
187
Universitatea Petrol Gaze din Ploieti
L6 - Filtrarea liniar a imaginilor
1. Scop
Scopul lucrrii este de a prezenta tehnicile de lucru precum i funciile specializate n efectuarea de
filtrri liniare ale imaginilor. Filtrrile aplicate vor avea fie rolul de a mbuntii calitatea unei
imagini, fie de a crea efecte artistice. Aplicabilitatea nu este numai n domeniul prelucrrilor de
fotografii artistice, ci mai general, n prelucrarea de imagini tehnice (de exemplu imagini scanate
defectuos).
2. Resurse
Fiierele imagine:
scan0002.jpg
scan0004.jpg
Fiiere m:
filtru_conv_predef.m
filtre_predefinite.m
Fiiere mat:
mat1.mat
mat2.mat
Locaie:.........................
3. Produs i funcii folosite
Produs: Matlab
Funcii: IMREAD, FIGURE, SUBPLOT, IMSHOW, IMFILTER, FSPECIAL, LOAD
4. Mod de lucru
Se va pleca de la dou imagini n nuane de gri, cu adncimea de culoare de 8 bii, obinute prin
scanarea unor fotografii vechi, deci de o calitate slab. Acestor imagini li se vor aplica mai multe
tipuri de filtre liniare, de tip corelaie, respectiv convoluie i mti i se vor urmri diferenele dintre
imaginile rezultate. Pentru a accelera procesul de lucru, se vor utiliza fiiere m.
O bun nelegere a operaiilor ce se vor executa presupune n mod imperativ parcurgerea notielor
de curs sau n cel mai ru caz, a seciunii de Help:
MATLAB Help
Image Processing Toolbox Linear Filtering and Filter Design Linear Filtering
188
Grafic interactiv - ndrumar de laborator _________________________________________ Matlab
Filtre de tip corelaie i convoluie cu mti predefinite
Se vor aplica unei imaginii de slab calitate filtre predefinite Matlab cu parametrii implicii. Secvena
de lucru este reinut ntr-un fiier m (cu numele filtru_conv_predef.m), cu structura
(comentat) de mai jos:
scrsz = get(0,'ScreenSize'); % citire dimensiune ecran (exprimata in
pixeli)
imagine=imread('scan0004.jpg'); % citire imagine etalon
figure('Position',[1 1 scrsz(3)/8 scrsz(4)/8]), % creare obiect de tip
figura nou cu pozitionare si fixare dimensiune
imshow(imagine, 'InitialMagnification', 33); % afisare imagine scalata la
33% din dimensiunea initiala
h=fspecial('average'); % definire masca
imag1=imfilter(imagine,h, 'conv'); % aplicare filtru
figure('Position',[1 1 scrsz(3)/8 scrsz(4)/8]),
imshow(imag1, 'InitialMagnification', 33);
h=fspecial('disk');
imag2=imfilter(imagine,h, 'conv');
figure('Position',[1 1 scrsz(3)/8 scrsz(4)/8]), imshow(imag2,
'InitialMagnification', 33);
h=fspecial('gaussian');
imag3=imfilter(imagine,h, 'conv');
figure('Position',[1 1 scrsz(3)/8 scrsz(4)/8]), imshow(imag3,
'InitialMagnification', 33);
h=fspecial('laplacian');
imag4=imfilter(imagine,h, 'conv');
figure('Position',[1 1 scrsz(3)/8 scrsz(4)/8]), imshow(imag4,
'InitialMagnification', 33);
h=fspecial('log');
imag5=imfilter(imagine,h, 'conv');
figure('Position',[1 1 scrsz(3)/8 scrsz(4)/8]), imshow(imag5,
'InitialMagnification', 33);
h=fspecial('motion');
imag6=imfilter(imagine,h,'conv');
figure('Position',[1 1 scrsz(3)/8 scrsz(4)/8]), imshow(imag6,
'InitialMagnification', 33);
h=fspecial('prewitt');
imag7=imfilter(imagine,h,'conv');
figure('Position',[1 1 scrsz(3)/8 scrsz(4)/8]), imshow(imag7,
'InitialMagnification', 33);
h=fspecial('sobel');
imag8=imfilter(imagine,h,'conv');
figure('Position',[1 1 scrsz(3)/8 scrsz(4)/8]), imshow(imag8,
'InitialMagnification', 33);
h=fspecial('unsharp');
imag9=imfilter(imagine,h,'conv');
figure('Position',[1 1 scrsz(3)/8 scrsz(4)/8]), imshow(imag9,
'InitialMagnification', 33);
Se impun urmtoarele observaii:
-
Funcia fspecial creeaz matricea filtrului, de regul cu dimensiunea 3 x 3;
Exact aceeai secven de lucru, fr argumentul conv va determina aplicarea unui filtru
de tip corelaie (opiunea implicit);
189
Universitatea Petrol Gaze din Ploieti
-
Matricea filtrului de tip corelaie este rotit cu 180 grade fa de elementul central, n raport
cu matricea filtrului de tip convoluie;
Se va testa aplicarea de filtre de tip corelaie i se va analiza dac exist diferene notabile n
ceea ce privete rezultatele fa de cazul filtrelor de tip convoluie.
Rezultatele aplicrii filtrelor de tip convoluie sunt prezentate n figura 1, n ordinea n care apar n
fiierul m de mai sus.
originalul
average
disk
gaussian
laplacian
log
Continuare pe pagina urmtoare
190
Grafic interactiv - ndrumar de laborator _________________________________________ Matlab
motion
prewitt
sobel
unsharp
Figura 1. Filtre predefinite
Filtre de tip corelaie i convoluie cu mti definite de utilizator
n afar de filtrele predefinite, care de altfel admit parametri de reglaj, se pot defini mti pentru
filtre sub forma unor matrice cu diverse dimensiuni: 3 x 3, 5 x 5, 9 x 9 etc. Pentru exemplificare au
fost considerate urmtoarele mti (matrice):
m1=1/4*[0 1 0;1 0 1;0 1 0];
m2=1/5*[0 1 0;1 1 1;0 1 0];
m3=1/6*[0 1 0;1 2 1;0 1 0];
m4=1/8*[1 1 1;1 0 1;1 1 1];
m5=1/9*[1 1 1;1 1 1;1 1 1];
m6=1/10*[1 1 1;1 2 1;1 1 1];
m8=1/9*[1 0 0 0 1;0 1 0 1 0;0 0 1 0 0;0 1 0 1 0;1 0 0 0 1];
m9=1/9*[0 0 1 0 0;0 0 1 0 0;1 1 1 1 1;0 0 1 0 0;0 0 1 0 0];
Primele 6 au dimensiunea 3 x 3, ultimele dou, dimensiunea 5 x 5. Secvena de lucru a fost inclus
ntr-un fiier m, reprodus mai jos. n cadrul fiierului au fost folosite structuri de tip for, precum i
funcia load, care ncarc fiiere de date binare (mat), generate anterior.
load mat1 % incarcare fisier mat, care contine un masiv cu dimensiunile 3x
3 x 6
191
Universitatea Petrol Gaze din Ploieti
imagine=imread('scan0004.jpg');
imshow(imagine, 'InitialMagnification', 33); % afisare imagine initiala
figure;
n=size(M,3);
for i=1:n % se genereaza un obiect de tip figure, cu 6 obiecte de tip
subplot
imag=imfilter(imagine,M(:,:,i));
subplot(2,3,i);
imshow(imag);
end
load mat2 % incarcare fisier mat, care contine un masiv cu dimensiunile 5x
5 x 2
figure;
n=size(N,3);
for i=1:n
imag=imfilter(imagine,M(:,:,i));
subplot(1,2,i);% creare unui obiect de tip figure, cu 2 obiecte de tip
subplot
imshow(imag);
end
Rezultatele se vor prezenta sub forma a trei obiecte de tip figure. Primul va conine doar o imagine
(cea iniial), al doilea, va conine ase imagini, crora li s-au aplicat filtre cu mti matrice 3 x 3 n
vreme ce al treilea va conine numai dou imagini, obinute prin aplicarea unor mti matrice 5 x 5.
Cum funcia imfilter nu conine nici un alt argument n afara numelui imaginii asupra creia se
aplic filtrul, respectiv matricei masc, rezult c se va fi aplicat un filtru de tip corelaie. n figura 2 se
prezint numai obiectul de tip figure care conine imaginile filtrate cu mti matrice 5 x 5.
Figura 2. Imagini filtrate cu mti matrice 5 x 5
192
Grafic interactiv - ndrumar de laborator _________________________________________ Matlab
5. Comentarii, concluzii
n funcie de modul cum se construiete matricea masc a filtrului, rezultatele pot fi extrem de
variate i chiar spectaculoase. Se va aminti numai c un produs cum este Adobe Photoshop permite
aplicarea la nivel de strat (layer) a unei multitudini de filtre artistice care
produc imagini
spectaculoase. Unele din aceste filtre sunt realizate prin folosirea unor filtre liniare de tipul celor
menionate mai sus.
n funcie de efectul dorit, problema cea mai dificil este alegerea, sau construirea mtii (matricei)
adecvate.
193
Universitatea Petrol Gaze din Ploieti
L7 - Transformri morfologice ale imaginilor
1. Scop
Scopul lucrrii este de a familiariza pe cititor cu principalele transformri morfologice ale imaginilor.
Se reamintete c acest tip de transformri sunt folosite n urmtoarele operaii:
-
mbuntirea calitii imaginilor;
Restaurarea imaginilor;
Detecia muchiilor;
Scheletonizare;
Compresia imaginilor;
Detectarea de forme;
Reducerea zgomotului;
Analiza formelor;
Analiza texturilor etc.
Buna nelegere a tehnicilor/funciilor descrise n continuare presupune n mod obligatoriu
parcurgerea notielor de curs sau a surselor bibliografice indicate.
2. Resurse
Fiierele imagine:
vaporas_2.bmp
grafic1.jpg
grafic2.jpg
circuitBoard_bw.bmp
circuit board2_bw.bmp
close.jpg
r4_2.bmp
upg satelit gri.jpg
amprente_bw.jpg
litere.bmp
amprenta_zgomot.bmp
Locaie:.........................
3. Produs i funcii folosite
Produs: Matlab
194
Grafic interactiv - ndrumar de laborator _________________________________________ Matlab
Funcii: imread, figure, imshow, imdilate, imerode, imcomplement, bwmorph,
imsubtract, imadd, imtophat, imbothat
4. Mod de lucru
Pentru detalii despre funciile utilizate, ca i despre transformrile morfologice ale imaginilor, vezi:
MATLAB Help
Image Processing Toolbox Morphological Operations
Dilatarea i erodarea imaginilor
Se vor considera dou exemple care s susin utilitatea funciilor imdilate, respectiv imerode n
rezolvarea unor probleme ct se poate de concrete.
1. Se pornete de la o imagine bitmap, color (pentru a se putea ulterior mai uor identifica efectul
transformrilor morfologice), pentru care se vor realiza dilatri, respectiv erodri cu structuri
romboidale i de tip disk. Secvenele de lucru sunt prezentate mai jos, iar rezultatele n figura 1. Se
recomand testri cu diverse valori ale parametrului de dimensiune specific fiecrei structuri (romb,
disc).
Dilatare cu structur romboidal, cu dimensiunea 3:
>> imagine=imread('vaporas_2.bmp');
>> se=strel('diamond', 3);
>> imagine_dilatata=imdilate(imagine, se);
>> figure, imshow(imagine_dilatata);
Dilatare cu structur disc, cu dimensiunea 3:
>> imagine=imread('vaporas_2.bmp');
>> se=strel('diamond', 3);
>> imagine_erodata=imerode(imagine, se);
>> figure, imshow(imagine_erodata);
Imaginea iniial
195
Universitatea Petrol Gaze din Ploieti
Imaginea dilatat cu structur romboidal
Imagine erodat cu structur romboidal
Figura 1. Dilatarea, erodarea unei imagini
2. Se va realiza prelucrarea unui grafic, pentru care se dorete fie subierea trasei, fie ngroarea ei,
cu eliminarea zonelor de discontinuitate.
- Pornind de la imagine din figura 2, printr-o operaie de erodare, descris in secvena de mai jos, se
ajunge la rezultatul din figura 3.
>> imagine=imread('grafic1.jpg');
>> se=strel('diamond', 5);
>> imagine1=imerode(imagine, se);
>> figure, imshow(imagine1);
196
Grafic interactiv - ndrumar de laborator _________________________________________ Matlab
Figura 2. Grafic iniial prea subire
Figura 3. Graficul prelucrat
Observaie: Paradoxal, operaia de erodare a dus la ngroarea trasei. Aceasta pentru c fondul este alb (pixel
setat pe valoarea 0) si graficul e trasat cu negru (pixel setat pe valoarea 1). Negativarea imaginii ar presupune
ca ngroarea s se fac cu funcia imdilate.
- Pornind de la o imagine ca cea din figura 4, se va realiza subierea trasei unui grafic.
Figura 4. Grafic ce trebuie subiat
Secvena de lucru este prezentat mai jos. Din aceleai motive ca cele menionate mai sus, pentru subiere s-a
folosit funcia imdilate, i nu imerode, cum ar fi fost de ateptat.
>> imagine=imread('grafic2.jpg');
>> se=strel('diamond', 3);
>> imagine1=imdilate(imagine, se);
>> figure, imshow(imagine1);
Rezultatul este prezentat n figura 5.
Figura 5. Graficul subiat
197
Universitatea Petrol Gaze din Ploieti
Deschiderea i nchiderea imaginilor
Deschiderea sau nchiderea imaginilor (open / close) este de fapt o combinaie de operaii de tip dilatare /
erodare. Dei se poate lucra i cu funciile imdilate i imerode, n Matlab sunt definite funcii specializate:
imopen, respectiv imclose. Pentru buna lor nelegere, se recomand consultarea notielor de curs sau a
seciunii:
MATLAB Help
Image Processing Toolbox Morphological Operations Combining Dilation and Erosion
- Se pornete de la imaginea (de o calitate slab) unui circuit imprimat (figura 6.). Se dorete izolarea zonelor
unde se afl circuitele integrate. Prin utilizarea secvenei de mai jos, s eva obine rezultatul prezentat n figura
7.
>> imagine=imread('circuitBoard_bw.bmp');
>> se=strel('rectangle',[22 22]);
>> imagine_2=imopen(imagine, se);
>> figure, imshow(imagine_2);
Figura 6. Imaginea iniial a circuitului imprimat
Figura 7. Izolarea zonelor unde se gsesc circuitele integrate
198
Grafic interactiv - ndrumar de laborator _________________________________________ Matlab
Se cere precizat c izolarea zonelor unde se gsesc circuitele integrate s-a fcut prin utilizarea structurii de tip
rectangle, ale crei dimensiuni determin direct rezultatul operaiei de deschidere. Se recomand chiar
testarea secvenei pentru diferite dimensiuni ale zonei dreptunghiulare de lucru (n exemplul de mai sus, 22 x
22 pixeli).
Aceai abordare se poate folosi pentru prelucrarea imaginii din figura 8. Prin utilizarea secvenei:
>> imagine=imread('circuit board2_bw.bmp');
>> se=strel('rectangle',[16 20]);
>> imagine_2=imopen(imagine, se);
>> figure, imshow(imagine_2);
Se va obine rezultatul din figura 9. Se observ c s-a folosit tot o structur de tip dreptunghiular. Ca i
exemplul anterior, rezultatul depinde direct de dimensiunile zonei dreptunghiulare considerate (n exemplu 16
x 20).
Figura 8. Imaginea iniial a unui alt circuit imprimat
Figura 9. Izolarea zonelor unde se gsesc circuitele integrate
199
Universitatea Petrol Gaze din Ploieti
- Se pornete de la imaginea din figura 10. Se dorete nchiderea zonelor (interstiiilor) negre delimitate de
cercuri i dreptunghiuri. Rezultatul se poate vedea n figura 11. Secvena de lucru este cea de mai jos:
>> imagine=imread('close.jpg');
>> se=strel('disk', 9);
>> img=imclose(imagine, se);
>> figure, imshow(img);
Figura 10. - Imaginea inial
Figura 11. Imaginea cu interstiiile nchise
Prelucrri de imagini utiliznd funcii ce descriu operaii morfologice, altele dect imdilate i
imerode
Funcia imtophat
Aceast operaie morfologic se poate folosi pentru corectarea iluminrii neuniforme a unei imagini, aa cum
se va vedea n exemplul urmtor.
Sintaxa de mai jos citete o imagine care prezint defectul unei iluminri defectuoase i o corecteaz utiliznd
funcie imtophat i o structur de tip disc cu raza 40. Se recomand reluarea exemplului cu alte valori ale razei
discului i compararea rezultatelor.
200
Grafic interactiv - ndrumar de laborator _________________________________________ Matlab
>> imagine=imread('r4_2.bmp');
>> imshow(imagine,'InitialMagnification',300);
>> se=strel('disk', 40);
>> img=imtophat(imagine, se);
>> figure, imshow(img, 'InitialMagnification',300);
In figura 12, se pot vedea imaginea iniial, precum i cea corectat, ambele mrite cu factorul 3 (300%) vezi
instruciunile imshow.
Imaginea iniial
Imaginea corectat
Figura 12. Corectarea iluminrii defectuoase cu funciaz imtophat
Funcia imbothat
Aceast operaie morgologic se poate folosid e exemplu pentru mbuntirea contrastului unei imagini, ca n
exemplul ce urmeaz.
201
Universitatea Petrol Gaze din Ploieti
>> imagine=imread('upg satelit gri.jpg');
>> imshow(imagine,'InitialMagnification',50);
>> se=strel('disk',10);
>> img = imsubtract(imadd(imagine,imtophat(imagine,se)),...
imbothat(imagine,se));
>> figure, imshow(img, 'InitialMagnification',50);
In secvena de mai sus, contrastul se mbuntete prin adunarea imaginii iniiale cu cea filtat top-hat,
urmat de scderea din rezultat a imaginii filtrat bot-hat. In figura 13 se pot veda att imaginea iniial ct i
cea prelucrat.
Imaginea iniial
Imaginea prelucrat
Figura 13. Ameliorarea contrastului cu ajutorul transformrilor top-hat i bot-hat
Funcia bwmorph
Funcia se poate folosi pentru a realiza diverse operaii. Mai jos se vor exemplifica urmtoarele:
-
Trasarea contururilor unor zone pline
Subierea unor contururi
Skeletonizarea unor obiecte
Eliminarea zgomotului din imagini
Trasarea contururilor unor zone pline
Cu secvena urmtoare se poate trasa conturul unor zone pline:
>> imagine=imread('close.bmp');
202
Grafic interactiv - ndrumar de laborator _________________________________________ Matlab
>> imshow(imagine);
>> img=bwmorph(imagine, 'remove');
>> figure, imshow(img);
In figura 14, se pot vedea, att imaginea iniial, ct i cea n care s-au extras contururile.
Imagine iniial
Imagine cu contururi extrase
Figura 14. Extragerea contururilor
Subierea unor contururi
Se pornete de la o imagine alb-negru a unei amprente, pentru care, prin aplicarea frunciei
bwmorph, cu opiunea thin, rulat odat, respectiv de patru ori, se obin imagini cu detalii subiate.
Secvena de lucru este:
>> imagine=imcomplement(imread('amprente_bw.bmp'));
>> imshow(imagine);
>> img=bwmorph(imagine,'thin');
>> figure, imshow(img);
>> img=bwmorph(imagine,'thin',4);
>> figure, imshow(img);
Iar rezultatele apar n figura 15.
203
Universitatea Petrol Gaze din Ploieti
Funcia thin, rulat odat
Imaginea iniial
Figura 15. Subierea unor contururi cu ajutorul
funciei thin
Funcia thin, rulat de patru ori
Skeletonizare unor obiecte
Utiliznd tot funcia bwmorph, se va realiza skeletonizarea unui grup de litere. Secvena de lucru este cea de
mai jos:
>> imagine=imread('litere.bmp');
>> imshow(imagine);
>> img=bwmorph(imagine, 'skel', inf);
>> figure, imshow(img);
In figura 16 se pot vedea imaginea iniial, precum i cea obinut dup skeletonizare.
Imagine iniial
Imagine prelucrat
Figura 16. Skeletonizarea unor obiecte
204
Grafic interactiv - ndrumar de laborator _________________________________________ Matlab
Eliminarea zgomotului din imagini
Secvena de mai jos, care presupune utilizarea operaiilor morfologice de deschidere, respectiv nchidere de
imagini i care are ca efect eliminarea pixelilor parazii (zgomotului din imagine).
>> imagine=imread('amprenta_zgomot.bmp');
>> imshow(imagine);
>> se=strel('square',3);
>> img=imopen(imagine, se);
>> figure, imshow(img);
>> img2=imclose(img, se);
>> figure, inshow(img2);
Rezultatele se vd n figura 17.
Imaginea dup aplicarea funciei imopen
Imaginea iniial
Figura 17. Eliminarea zgomotului cu ajutorul funciilor
imopen urmat de imclose
Imaginea dup aplicarea funciei imclose
5. Comentarii, concluzii
Transformrile (operaiile) morfologice ofer multiple posibiliti pentru prelucrarea imaginilor, n
sensul eliminrii zgomotului, corectrii iluminrii defectuoase, ameliorrii contrastului, subierii sau
ngrorii unor elemente ale imaginilor, trasrii contururilor unor zone pline, .a.m.d. Operaiile
morfologice
pregtesc
terenul
pentru
205
recunoaterea
formelor
din
imagini.
Universitatea Petrol Gaze din Ploieti
L1 - Comenzi i instrumente de modificare grafic i vizualizare a desenelor 2D
n MathCAD
1. Scop
MathCAD, ofer o soluie pentru explorarea iterativ i analiz investigativ a desenelor 2D ce se
gsete n Menu-ul INSERT PICTURE (CTRL+T). Cu funciile sale de procesare, analiz i vizualizare
a imaginilor, aceast soluie este ideal pentru utilizatori, n general, i pentru ingineri, n special, la
modificri de imagine n diverse industrii precum fotografie, medicin, producie sau multimedia.
Este de asemenea o unealt valoroasa pentru studenii care studiaz inginerie electric sau tiina
calculatoarelor.
De asemenea exist un add-on la Mathcad, Image Processing Extension Pack, ce ofer peste 140 de
funcii pentru procesarea imaginilor, incluznd peste 50 de funcii noi i mbuntite pentru filtrare,
morfologie, detecia marginilor, segmentare i extragerea funciilor. Pe lng aceast facilitate
suplimentar n lucrul cu imaginile, operaiile obinuite din MathCAD pentru lucrul cu matrice sunt
disponibile pentru a ajuta la analizarea unor imagini stocate n form matricial.
2. Resurse
Interfaa MathCAD 14.
3. Produs i funcii folosite
Produs: MathCAD 14.
Meniul: INSERT (PICTURE CTRL + T).
4. Mod de lucru
Dup lansarea programului, pe ecran apare fereastra principal de lucru (unelte de lucru i spaiul de
lucru).
Pentru parcurgerea acestui laborator se iniiaz dintre uneltele de lucru, meniul INSERT PICTURE
(CTRL+T) (figura 1). Cnd se utilizeaz un operator de imagine pentru afiarea acesteia, MathCAD
ofer o bar de instrumente pentru a-i putea aduce modificri. Cu aceast bar de instrumente, se
pot modifica orientarea, luminozitatea i contrastul, sau gradul de scalare la o imagine. De
asemenea, putei utiliza bara de instrumente pentru a o selecta toat sau o parte din imagine pentru
a o copia n clipboard.
Pentru a accesa bara de instrumente, se d click pe imagine. MathCAD contureaz imaginea marcnd
zona limitrof cu o zon haurat, i afieaz bara de instrumente Imagine.
206
Grafic interactiv - ndrumar de laborator _______________________________________ Mathcad
a.
b.
Figura 1. Meniul INSERT PICTURE (CTRL+T) iniializarea comenzii i inserarea obiectului grafic
Bara de instrumente Imagine, prezentat n figura 1.a, permite modificarea i manipularea unei
imagini n mai multe moduri. n continuare se va face o simpl prezentare a opiunilor din bara de
instrumente Imagine:
1. Reorientarea imaginii:
- Rotirea imaginii
Rotirea imaginii n sens trigonometric (contrar sensului acelor de ceasornic) sau sensul acelor de
ceasornic. Fcnd clic pe butoanele din pictogram pentru realizarea aciunii dorite.
- Inversarea imaginii
Inversarea imaginii, fie n raport cu o ax orizontal sau cu una vertical.
- Transpunerea imaginii
Transpune imaginea. Aceast comand presupune inversarea imaginii n raport cu diagonala de la
colul din stnga sus al imaginii spre colul din dreapta jos.
- Rentoarcerea imaginii la orientarea iniial
207
Universitatea Petrol Gaze din Ploieti
ntoarce imaginea la orientarea iniial.
2. Mrire i micorare:
- Mrire i micorarea imaginii
Schimbare modului de vizualizare, astfel nct s se poat evidenia fie o poriune mai mic a
imaginii, cu detaliile mrite, sau alta mai mare cu detaliile micorate.
- Ajustarea vizualizrii imaginii
Ajustarea vizualizrii pentru a afia ntreaga imagine n fereastra de lucru.
- Ajustarea vizualizrii imaginii
Ajustarea vizualizrii pentru a afia ntreaga imagine n fereastra de lucru.
Revenirea de la ajustarea vizualizrii imaginii la mrimea sa original.
3. Ajustarea setrilor de afiare a imaginii:
- Luminozitate i culoare
Creterea sau scderea luminozitii i/sau contrastului pentru imagine.
- Resetarea luminozitii i culorii
Resetarea luminozitii i contrastului la nivelurile lor originale.
- Reglarea hrii de culori n nuane de gri
Reglai harta de culori n nuane de gri (Disponibil pentru citire de imagini doar cu nuane de gri).
- Resetarea reglarea hrii de culori n nuane de gri i aducerea la starea iniial
Resetare ajustrii hrii de culori n nuane de gri la setrile sale originale (Disponibil pentru citire de
imagini doar cu nuane de gri).
4. Selectarea total sau parial a imaginii
- Selectarea total a imaginii
Selectai ntreaga imagine, chiar dac aceasta se extinde dincolo de fereastra de afiare.
- Selectarea unei zone dreptunghiulare din imagine
Crearea unei zone dreptunghiulare de selectare. Se face click cu mouse-ul n primul punct din stnga
sus a dreptunghiului de selectare i se gliseaz mouse-ul pn n punctul din dreapta jos al
dreptunghiului de selectare i apoi se elibereaz definind astfel extremitile zonei selectat.
- Selectarea pixelilor (punctelor)
Selectarea unui pixel individual din cadrul imaginii.
- selectarea unei coloane de pixeli (puncte)
Selectarea unei coloane de pixeli (puncte) din cadrul desenului.
- selectarea unei linii de pixeli (puncte)
208
Grafic interactiv - ndrumar de laborator _______________________________________ Mathcad
Selectarea unei linii de pixeli (puncte) din cadrul desenului.
5. Copierea zonei selectate din imagine
Copierea zonei (poriunii) selectate din imagine n clipboard, ca bitmap. Este o comand uzual i se
mai poate executa folosind shortcut-ul (scurttura) CTRL + C.
6. Panoramarea imaginii n fereastra de lucru.
Panoramarea (mutarea) imaginii n fereastra de lucru (afiare) pentru a vizualiza o poriune din din
aceasta.
7. Reafiarea imaginii:
- Restabilirea proprietilor imaginii
Restabilii toate setrile (caracteristicile) imaginii la valorile iniiale.
- Reafiarea imaginii
Reafiarea imaginii cu caracteristicile iniiale.
8. Coordonatele i caracteristicile pixelilor
n partea de jos a barei de instrumente, pe dou rnduri sunt afiate coordonatele X-Y ale cursorului
precum i valorile paletei de culori n coordonate RGB.
Observaie: de asemenea, comenzile se pot executa din bara de instrumente Imagine de la meniul de
tip pop-up, disponibile atunci cnd se execut click dreapta pe imagine. Din acest meniu, se poate
selecta sau deselecta opiunea de a ascunde a argumentelor imaginii - Arguments. Activnd aceast
opiune de ascundere a numelui imaginii sau a expresiei care definete imagine, n fereastra de lucru
Mathcad va fi afiat doar o imaginea.
Se poate s schimbai culoarea poriuni selectate sau a imaginii utiliznd matricea asociat desenului
(matricea conine toi pixelii toate punctele cu caracteristicile, figura 2) afiate de a face alegeri
adecvate de imagini de la caseta de dialog Proprieti.
Pentru a deschide caseta de dialog, se face click-dreapta pe imagine i se selectai proprietile
(Properties) din meniu pop-up. Sunt disponibile urmtoarele opiuni:
a. Formatul de intrare: Grayscale; RGB Color; HSV Color; HLS Color;
b. Import din clipboard;
c.
Formatul de ieire: RGB Color; HSV Color; HLS Color. Aceast opiune este disponibil numai
dac ai bifat opiunea "Output Selected Matrix".
d. Selectarea coordonatelor de ieire/ selectarea matricei de ieire
Output Selected Coordinates/Output Selected Matrix
Modificarea coordonatelor sau a matricii de ieire din bara de instrumente. Dup selectarea acestei
opiuni, se activeaz un placeholder n partea din stnga jos a imaginii. Se completeaz
209
Universitatea Petrol Gaze din Ploieti
placeholder-ul cu o variabil ce poart numele coordonatelor. De exemplu, se poate trimite un
subset de date, din matricea asociat imaginii, prin intermediul acestei variabile n spaiul de lucru
putnd fi utilizat n continuare ca orice matrice
Figura 2. Obiectului grafic transformat n nuane de gri i matricea asociat acestuia
Observaie: Exist dou casete de dialog Properties pentru controlul regiunilor de tip imagine. Prima
caset de dialog prin care sunt controlate proprietilor regiunii, evidenierea regiunii i dezactivarea
calculelor regiunii i a doua controleaz proprietile imaginii afiate despre care am discutat
anterior.
5. Comentarii, concluzii
Prin prezenta lucrare se familiarizeaz utilizatorii AutoCAD cu comenzile, facilitile i modurile de
lucru pentru vizualizarea desenelor 2D. Comenzile i meniul, prezentate n aceast lucrare, asigur
cunotinele necesare vizualizrii desenelor 2D. Pentru vizualizarea desenelor 2D, se pot folosi
meniul VIEW, sau bara de instrumente cu acelai nume. De asemenea, s-a ncercat familiarizarea
utilizatorului cu posibilitatea de lansarea comenzilor de vizualizare din zona de comenzi. Utilizarea
tuturor acestor comenzi specifice meniului VIEW, la realizarea desenului, optimizeaz munca
proiectantului prin acurateea de desenare i scurtarea timpului de execuie al acestuia.
Prin prezenta lucrare se familiarizeaz utilizatorii cu soluiile oferite de MathCAD, pentru explorarea
iterativ i analiz investigativ a desenelor 2D. Funciile sale de procesare, analiz i vizualizare a
imaginilor, fac din acest software o soluie ideal pentru utilizatori, n general, i pentru ingineri, n
special, la modificri de imagine. Utilizarea tuturor acestor comenzi specifice meniului INSERT
PICTURE, la explorarea iterativ i analiza investigativ a desenului, optimizeaz munca utilizatorilor.
Comenzile utilizate pentru realizarea temelor sunt cele din componena meniului INSERT PICTURE
i cele specifice MathCAD-ului.
210
Grafic interactiv - ndrumar de laborator _______________________________________ Mathcad
Pasul 1. Se ncarc fiierul corespunztor obiectului grafic din memoria computerului (figura 3)
Figura 3. Obiectului grafic transformat n nuane de gri
Pasul 2. Sintaxa de lucru pentru obinerea unor rezultate specifice obiectelor grafice
b.
a.
Figura 4. Extragerea unei submatrice (a.) i modificarea nuanelor de gri ale acesteia (b.)
a.
b.
Figura 5. Inversarea nuanelor unei submatrice (a.) i inversarea poziiei acesteia (b.)
211
Universitatea Petrol Gaze din Ploieti
Teme:
S se rezolve aplicaiile corespunztoare comenzilor:
- S4 100 log(S);
- Definirea unei funcii:
f(x) if(x 1200255)
S5 f ( S)
- nlocuirea fiecrui pixel de culoare alb cu probabilitatea 0.1:
g(x) if(rnd(1) 0.1255x)
S6 g(S)
- nlturarea unei nuane de gri:
h(x) if(75 x 150x255)
S7 h(S)
- Transformri bazate pe coordonatele imaginii (m indicele liniei i n indicele coloanei):
a. Adugarea unor valuri concentrice ce pornesc din mijlocul imaginii:
S8
m n
sin ( m 51) 2 ( n 51) 2 9
m n
10
b. Trunchierea figuri prin nlturarea unor linii i coloane:
r 0 49
S9
r s
s 0 49
2 r 2 s
c. Trunchierea figuri prin calcularea medie
S10
r s
1
S
S
S
S
2 r 2 s 1
2 r 1 2 s
2 r 1 2 s 1
4 2 r 2 s
d. Construcii sintetice. Cteva teme bazate pe o imagine de form ptrat cu latura de 80:
p 0 80
q 0 80
Valuri:
A1
p q
Gril:
A2
p q
Spot luminos:
A3
p q
128 127 sin
if[ ( mod( p 15)
1) ( mod( q 110)
255
( p 41) ( q 41) 2
1
400
212
1) 100255]
S-ar putea să vă placă și
- Auto CadDocument84 paginiAuto CadezitentaÎncă nu există evaluări
- Curs Autocad 3Document18 paginiCurs Autocad 3BEBE9100% (1)
- AutoCAD 2012 - PetrescuDocument42 paginiAutoCAD 2012 - PetrescuIonut AndreiÎncă nu există evaluări
- Curs Itegral AutocadDocument162 paginiCurs Itegral AutocadNicolae IsacÎncă nu există evaluări
- Lucrare de Laborator Nr.12 Realiz - Unui Desen ExecutieDocument10 paginiLucrare de Laborator Nr.12 Realiz - Unui Desen ExecutieAdisorÎncă nu există evaluări
- Autocad Pentru IncepatoriDocument161 paginiAutocad Pentru Incepatoriirinelp_2100% (2)
- Curs Autocad 2D Si 3DDocument4 paginiCurs Autocad 2D Si 3DTipa Marius-GeorgeÎncă nu există evaluări
- Autocad ComenziDocument5 paginiAutocad ComenziSilvia PetcuÎncă nu există evaluări
- 07.laborator Infografica Anul II - AutoCAD 2DDocument23 pagini07.laborator Infografica Anul II - AutoCAD 2DbancilahoriaÎncă nu există evaluări
- Curs AutoCAD 2D - Bogdan VLADDocument44 paginiCurs AutoCAD 2D - Bogdan VLADRadu IonutÎncă nu există evaluări
- Comenzile AutoCAD - 2D+3DDocument43 paginiComenzile AutoCAD - 2D+3DCozma Iulian MarianÎncă nu există evaluări
- Curs AutoCAD - 1Document34 paginiCurs AutoCAD - 1AncaCheşcheşGâtaÎncă nu există evaluări
- ArgumentDocument50 paginiArgumentSkija Se StieÎncă nu există evaluări
- Manual AutocadDocument132 paginiManual AutocadAlexandru NeaguÎncă nu există evaluări
- DT. Tema 3. RacordariDocument18 paginiDT. Tema 3. Racordaricristina078316780Încă nu există evaluări
- Desenarea Obiectelor in AutoCADDocument60 paginiDesenarea Obiectelor in AutoCADRadu Angheluş100% (1)
- Editarea Textelor in AutocadDocument7 paginiEditarea Textelor in Autocadmateimirel1996Încă nu există evaluări
- Referat Interfata Grafica AutoCadDocument10 paginiReferat Interfata Grafica AutoCadAdrian CalescuÎncă nu există evaluări
- AutoCAD Comenzi de Editare A ObiectelorDocument9 paginiAutoCAD Comenzi de Editare A Obiectelordoruk1964Încă nu există evaluări
- Test de Evaluare AutocadDocument2 paginiTest de Evaluare AutocadAnonymous AQPH2jDÎncă nu există evaluări
- AutoCAD 2D (Suport de Curs) (PDF)Document62 paginiAutoCAD 2D (Suport de Curs) (PDF)Robciuc Dan-Marian100% (2)
- Comenzile AutoCADDocument23 paginiComenzile AutoCADritastoica50% (2)
- AUTOCAD ComenziDocument51 paginiAUTOCAD ComenziC.i. AdelaÎncă nu există evaluări
- Comenzi de EditareDocument8 paginiComenzi de EditareMihaela GolgojanÎncă nu există evaluări
- Examen Desen TEhnicDocument17 paginiExamen Desen TEhnicIon LicaÎncă nu există evaluări
- Cotarea În Desen TehnicDocument8 paginiCotarea În Desen TehnicMarian Badescu100% (1)
- Grafica Asistata de CalculatorDocument98 paginiGrafica Asistata de CalculatorSSPEEDYXxPÎncă nu există evaluări
- Carte AutoCAD 3Document268 paginiCarte AutoCAD 3GeorgeAntonÎncă nu există evaluări
- Auxiliar Documentatia TehnicaDocument54 paginiAuxiliar Documentatia TehnicaDragosCCÎncă nu există evaluări
- Curs AutoCAD - Part 1Document17 paginiCurs AutoCAD - Part 1Stanislav CÎncă nu există evaluări
- DT Curs 1Document41 paginiDT Curs 1Albu Mihai - AlinÎncă nu există evaluări
- Manual AutoCADDocument228 paginiManual AutoCADcorladigabriel92% (51)
- M2 - Utilizarea Aplicatiilor de Tip CadDocument18 paginiM2 - Utilizarea Aplicatiilor de Tip CadCoconcea Elena100% (2)
- Auto CadDocument4 paginiAuto CadBecheanu FlorinÎncă nu există evaluări
- Grafica Computerizata !!!!!!!!!!!!!!Document56 paginiGrafica Computerizata !!!!!!!!!!!!!!Victor TutuianuÎncă nu există evaluări
- Introducere in Grafica InginereascaDocument13 paginiIntroducere in Grafica InginereascaElvira ZahariaÎncă nu există evaluări
- Indrumar PACDocument136 paginiIndrumar PACBica Razvan100% (1)
- M2 Utilizarea Aplicatiilor de Tip CadDocument20 paginiM2 Utilizarea Aplicatiilor de Tip Cadlilianafronea6Încă nu există evaluări
- Curs - 5 - Autocad - Lectia 1Document40 paginiCurs - 5 - Autocad - Lectia 1ioana100% (1)
- 1.prezentare GeneralaDocument4 pagini1.prezentare GeneralaLaur GlucozaÎncă nu există evaluări
- Curs Solid Works (Proiectare Asistata Pe Calculator)Document18 paginiCurs Solid Works (Proiectare Asistata Pe Calculator)Colidiuc Alexandru100% (2)
- Figuri Geometrice Simple 2D in AutoCADDocument28 paginiFiguri Geometrice Simple 2D in AutoCADAnonymous Vrndt2Încă nu există evaluări
- CAD - AutoCAD PDFDocument26 paginiCAD - AutoCAD PDFredtfggÎncă nu există evaluări
- Curs AutocadDocument165 paginiCurs AutocadDan Nicolae PopÎncă nu există evaluări
- Bpac 1Document15 paginiBpac 1Sergiu Andrei CirteaÎncă nu există evaluări
- Grafica Pe Calculator - AutoCAD - L1Document18 paginiGrafica Pe Calculator - AutoCAD - L1OVY05Încă nu există evaluări
- Capitolul Viii Aplica ŢII: Trasarea Chenarului Şi Executarea IndicatoruluiDocument8 paginiCapitolul Viii Aplica ŢII: Trasarea Chenarului Şi Executarea Indicatoruluiraileanmark0Încă nu există evaluări
- Proiectare Asistata de Calculator: 1. Scurt IstoricDocument95 paginiProiectare Asistata de Calculator: 1. Scurt IstoricSara HeartÎncă nu există evaluări
- Grafica Asistata Pe CalculatorDocument13 paginiGrafica Asistata Pe CalculatorLavinia BenedicÎncă nu există evaluări
- Proiect CAD 2011dDocument29 paginiProiect CAD 2011dgmgsdsÎncă nu există evaluări
- Prelegere AUTOCADDocument42 paginiPrelegere AUTOCADHellena MaÎncă nu există evaluări
- AutoCAD - Curs CompletDocument135 paginiAutoCAD - Curs Completlilianafronea6Încă nu există evaluări
- Utilizarea Aplicatiilor de Tip CadDocument18 paginiUtilizarea Aplicatiilor de Tip Cadsvetlanangy_1958100% (1)
- Proiectarea in AutoCad 2009Document137 paginiProiectarea in AutoCad 2009Marian Baciu100% (2)
- Comanda 3D ArrayDocument22 paginiComanda 3D ArrayFlorentina TilvarÎncă nu există evaluări
- AutocadDocument47 paginiAutocadHortea RobertÎncă nu există evaluări
- Lab 1. Realizarea Schițelor În CATIA V5Document7 paginiLab 1. Realizarea Schițelor În CATIA V5Andrei Alexandra-FlorentinaÎncă nu există evaluări
- Auto CadDocument83 paginiAuto CadMircea SurdoiuÎncă nu există evaluări
- GDGDHDocument13 paginiGDGDHSopca AndreeaÎncă nu există evaluări
- TCAD L1-Notiuni Fundamentale PDFDocument16 paginiTCAD L1-Notiuni Fundamentale PDFedfÎncă nu există evaluări
- Instalatii SanitareDocument65 paginiInstalatii Sanitarealex_brash83% (6)
- Puterea GanduluiDocument63 paginiPuterea Ganduluioctavian tiganus89% (19)
- Planul de AfaceriDocument36 paginiPlanul de AfaceriStericaStÎncă nu există evaluări
- Alexandra Zbuchea - Tehnici de Promovare in Afaceri (Curs UVA)Document72 paginiAlexandra Zbuchea - Tehnici de Promovare in Afaceri (Curs UVA)dan2005050586% (7)
- 6th Central Pay Commission Salary CalculatorDocument15 pagini6th Central Pay Commission Salary Calculatorrakhonde100% (436)
- MetodologieDocument65 paginiMetodologiegabriel_mihÎncă nu există evaluări
- Medicamentul Complex Care Este VarzaDocument3 paginiMedicamentul Complex Care Este VarzamasergeÎncă nu există evaluări
- In Ce Afectiuni Putem Folosi Sucuri de Fructe Si LegumeDocument3 paginiIn Ce Afectiuni Putem Folosi Sucuri de Fructe Si Legumeadnana121Încă nu există evaluări
- Demontarea Instalatiilor SanitareDocument1 paginăDemontarea Instalatiilor Sanitarelupu mariusÎncă nu există evaluări
- MARULDocument3 paginiMARULEmilian GrigorescuÎncă nu există evaluări
- Cura de Vindecare A ColonuluiDocument6 paginiCura de Vindecare A Colonuluiadrianionescu4uÎncă nu există evaluări
- Analiza Discursului PublicDocument257 paginiAnaliza Discursului Publicirinutzza2010Încă nu există evaluări
- Manual Autocad 2005 (RO)Document303 paginiManual Autocad 2005 (RO)Martinez Olivier100% (1)
- Proprietatile Terapeutice Ale FructelorDocument3 paginiProprietatile Terapeutice Ale FructelorAmbra JonÎncă nu există evaluări
- Semifabricate Din Lemn - Partea IDocument71 paginiSemifabricate Din Lemn - Partea IBogdan Dobrinaș71% (7)
- Totul Despre Fructul de KIWIDocument2 paginiTotul Despre Fructul de KIWIadrianionescu4uÎncă nu există evaluări
- Tratamente Cu Pepene RosuDocument2 paginiTratamente Cu Pepene RosuAmbra JonÎncă nu există evaluări
- Cedntrale Statii Si Retele ElectriceDocument403 paginiCedntrale Statii Si Retele Electricedavion96% (27)
- Protectii Curs 11 1Document32 paginiProtectii Curs 11 1Gardean AlexandruÎncă nu există evaluări
- Tehnici ComunicareDocument22 paginiTehnici ComunicareChloe IndhiraÎncă nu există evaluări
- Pro Master 7123Document107 paginiPro Master 7123adrianionescu4uÎncă nu există evaluări
- Comunicare in IntreprindereDocument23 paginiComunicare in Intreprindereadrianionescu4uÎncă nu există evaluări
- 6th Central Pay Commission Salary CalculatorDocument15 pagini6th Central Pay Commission Salary Calculatorrakhonde100% (436)
- Metode de Purificare A OrganismuluiDocument3 paginiMetode de Purificare A OrganismuluiYuxdar ContellÎncă nu există evaluări
- Cum Pun Preturi in DevizeDocument29 paginiCum Pun Preturi in Devizeadrianionescu4uÎncă nu există evaluări
- Calculul Puterii Transformatoarelor Care Alimenteaza Serviciile PropriiDocument9 paginiCalculul Puterii Transformatoarelor Care Alimenteaza Serviciile Propriiadrianionescu4uÎncă nu există evaluări
- SqlcursDocument179 paginiSqlcursadrianionescu4uÎncă nu există evaluări
- Motor Pe Benzina K7xDocument142 paginiMotor Pe Benzina K7xRadu VasileÎncă nu există evaluări
- SqlanexeDocument20 paginiSqlanexeadrianionescu4uÎncă nu există evaluări