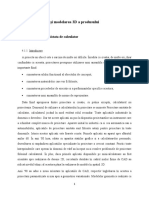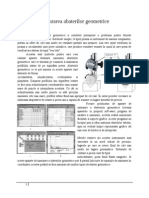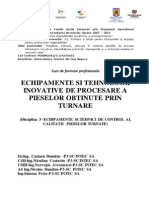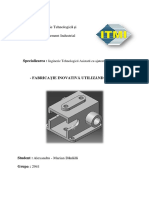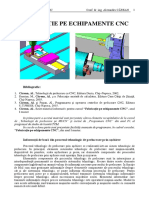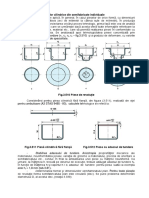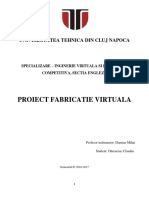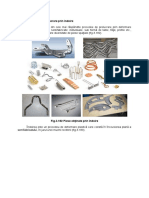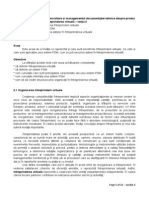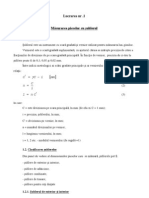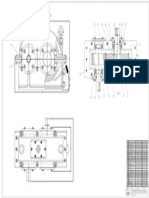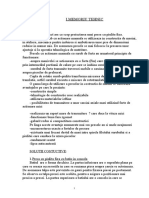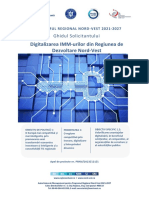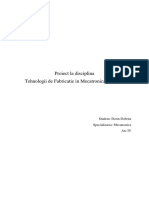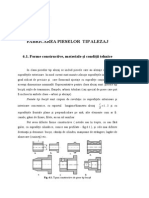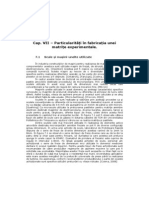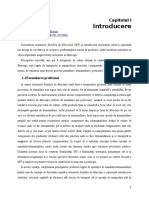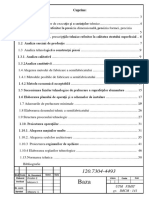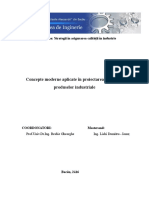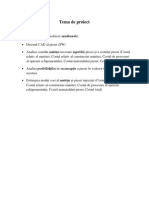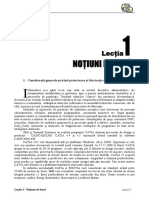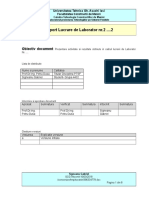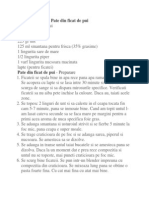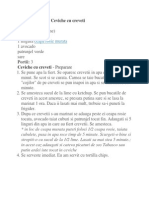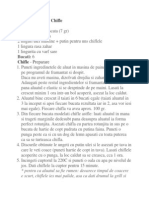Documente Academic
Documente Profesional
Documente Cultură
Proiectare Asistata de Calculator: 1. Scurt Istoric
Încărcat de
Sara HeartTitlu original
Drepturi de autor
Formate disponibile
Partajați acest document
Partajați sau inserați document
Vi se pare util acest document?
Este necorespunzător acest conținut?
Raportați acest documentDrepturi de autor:
Formate disponibile
Proiectare Asistata de Calculator: 1. Scurt Istoric
Încărcat de
Sara HeartDrepturi de autor:
Formate disponibile
1
Proiectare asistata de calculator
1. Scurt istoric
A proiecta un obiect este o sarcina de multe ori dificila. nrudita cu creatia, de multe ori chiar confundata cu aceasta, proiectarea presupune utilizarea unui ansamblu de cunostinte, cele mai importante fiind: ?? Cunoasterea rolului functional al obiectului de conceput; ?? Cunoasterea materialelor care vor fi folosite; ?? Cunoasterea procedeelor de executie si a performantelor specifice acestora; ?? Cunoasterea unui ansamblu de norme de reprezentare. Data fiind apropierea dintre proiectare si creatie, cu putine exceptii, calculatorul nu proiecteaza. Domeniul de utilizare a calculatorului n proiectare se numeste Proiectare asistata de calculator, calculatorul jucnd n mod evident rolul secundar. aplicatiile industriale n domeniu o dovedesc. Toate
Dar tot aceste aplicatii au pus la
dispozitia proiectantilor un instrument care a schimbat complet munca de proiectare. Aparute initial n industrii ca si cea aeronautica sau a automobilului, aplicatiile de proiectare asistata sunt folosite astazi pentru proiectare n toate domeniile. Istoria acestor aplicatii este foarete scurta. Primele aplicatii au aparut spre sfrsitul anilor 60. n anii '80 nsa, odata cu aparitia statiilor grafice si a calculatoarelor
personale, dezvoltarea si raspndirea aplicatiilor specializate n proiectare a crescut constant. Practic toate ntreprinderile care operau n domenii de vrf au nceput sa-si rezolve problemele de proiectare folos ind calculatorul. n plus, daca primele aplicatii disponibile pe minicalculatoare au fost orientate spre realizarea de desene 2D, cercetarile derulate n cadrul noilor firme de CAD au ridicat nivelul tehnic al acestora pna la realizarea de modele n spatiul 3D. Anii '90 au adus o noua orientare n aplicatiile de CAD, respectiv nglobarea n acestea a proiectarii parametrizate si mai apoi a geometriei variationale. Modelelor geometrice realizate cu astfel de aplicatii li se ataseaza n timpul constructiei un ansamblu complet si coerent de parametri (n cazul modeloarelor parametrice) si un sistem de ecuatii care leaga parametrii (n cazul modeloarelor bazate pe geometria variationala ). Modificarea ulterioara a unui parametru conduce la recalcularea configuratiei geometrice si la actualizarea reprezetarii grafice. Pentru accelerarea proiectarii au fost de asemenea create biblioteci de repere standard.
2. Functiile principale ale unui sistem de proiectare asistata
?? Generarea unei reprezentari grafice a modelului (obiect, ansamblu) proiectat; ?? Realiz area comenzilor de generare date; ?? Pastrarea istoricului generarii piesei (natura comenzilor, ordinea, valorile parametrilor introdusi); ?? Operarea imediata a modificarilor datorate schimbarii valorilor parametrilor.
3. Tipuri de sisteme de proiectare asistata
Primele sisteme de proiectare asistata au avut la baza modeloare orientate pe suprafete. Ele au fost create pentru a putea calcula traiectoriile sculelor masinilor cu comanda numerica, ceea ce a permis pentru prima oara materializarea precisa a unui model geometric virtual. Cercetarile n domeniul matematicii din anii '80 au condus la aparitia unei noi generatii de aplicatii destinate proiectarii asistate, respectiv cele bazate pe modeloare orientate pe operatii cu solide . n aceste aplicatii, un model este generat printr-un ansamblu de operatii booleene (reuniune, scadere, intersectie) aplicate unor blocuri grafice elementare 3D, realizate de aplicatie. Aceasta metoda de obtinere a modelelor 3D este interesanta si datorita faptului ca se poate realiza cu usurinta discretizarea lor n volume elementare si apoi se pot verifica din punct de vedere al comportamentului lor mecanic folosind metoda elementului finit. Aplicatiile actuale cele mai performante permit ambele tehnici de modelare si chiar alternarea lor n timpul realizarii unui model.
4. Exemplu fundamental
Piesa de realizat:
1. Primul bloc grafic (blocul de baza)
2.
Scaderea celui de-al doilea bloc
grafic (scadere cilindru)
3.
Adaugarea celui de-al treilea bloc
4.
Adaugarea blocului 4 (racordare
grafic (prisma)
avnd raza data)
5.
Adaugarea ultimului bloc grafic (a
2-a racordare)
Chiar si n cazul pies ei simple prezentate se observa ca, pentru a ajunge la acelasi rezultat, pot fi folosite si alte variante. Cunoasterea proiectarii asistate se reduce n esenta la doua tipuri de cunostinte: ntelegerea posibilitatilor oferite de aplicatia folosita pentru realizarea si combinarea blocurilor grafice necesare si descompunerea procesului de constructie a reperului considerat ntr-o succesiune logica de actiuni. necesita nsa mult exercitiu. Pentru o deplina nsusire ambele
Solid Works
SolidWorks este o aplicatie destinata proiectarii, functionnd sub sistemul de operare Windows. n SolidWorks un model asociat unui produs consta ntr-un ansamblu de repere (parts ), ansambluri (assemblies ) si desene de executie (drawings ). Corespunzator vor exista 3 tipuri de fisiere avnd extensiile: .sldprt pentru repere, .sldasm pentru ansambluri si .slddrw pentru desene de executie.
pictograme pentru vizualizare
Interfata aplicatiei
arbore structural memoreaza operatiile efectuate pictograme pentru operatii blocuri grafice 3D
pictograme pentru realizarea schitelor
Transformari de vizualizare
Zoom pentru incadrarea intregii piese Zoom pt. definirea unei ferestre de ncadrare Zoom dinamic Repr. filara fara ascunderea muchiilor Repr. realista Rotatie Translatie Repr. filara cu ascunderea muchiilor
Crearea unui reper
De regula crearea unui reper se realizeaza astfel :
1
Se selecteaza un plan sau o fata plana
2
Se deschide aplicatia de schitare.
3
Se deseneaza si se coteaza schita.
4
Se creaza un bloc grafic 3D
Crearea schitelor
Pentru realizarea unei schite este necesara selectarea unui plan sau a unei fete plane a modelului si actionarea butonului .
Planele predefinite, utilizabile pentru realizarea unei prime schite sunt Front, Top, si Right :
Front
Right
Top
Terminarea activitatii de schitare se indica prin actionarea asupra unuia dintre elementele continute n coltul superior stng al ferestrei de desenare.
validare schita abandonare schita
Instrumente de schitare disponibile:
Linia. Pentru trasarea unei linii se va indica cu mouse-ul (clic) primul punct si apoi al doilea (clic sau mentinere buton apasat ntre puncte). Arcul definit prin centru si doua puncte. Dupa selectarea instrumentului va fi indicat centrul, primul punct si al doilea punct. Pozitia primului punct de pe arc va defini si raza sa. Arc tangent. Arcul generat va fi tangent la curba a carei extremitate a fost selectata ca si prim punct de pe arcul de cerc. Arc definit prin 3 puncte.
7 Cerc definit prin centru si raza. Curba spline care trece prin punctele indicate. ncheierea introducerii de puncte se indica printr-un dublu clic. Poligon cu n laturi. Pentru creare se indica centrul cercului circumscris si un vrf. In panoul de proprietati se poate apoi corecta numarul de laturi, stabilit implicit la n=6. Dreptunghi generat folosind doua puncte diagonal opuse. Punct.
Linie pentru axe de simetrie. Se recomanda ca la nceputul primei schite apartinnd unui reper, primul element geometric sa nceapa din punctul care indica originea sistemului de axe afisat n centrul ferestrei de schitare sau sa fie legat de acesta:
centrul arcului coincide cu originea
Pentru
indicarea
sau
trasarea
elementelor
geometrice
mentionate
aplicatia
reactioneaza ncercnd sa anticipeze intentiile proiectantului legnd pozitia curenta a cursorului de anumite elemente geometrice apartinnd elementelor existente . Exemple: 1. Sesizarea extremitatii unei curbe:
2. Sesizarea mijlocului:
3. Sesizarea c oincidentei cu curba:
8 4. Sesizarea punctului de intersectie:
5. Sesizarea alinierii (verticala, orizontala) a cursorului fata de puncte existente:
6. Sesizarea pozitiei n raport cu nceputul arcului de cerc a cursorului mouseului:
Exercitii: 1. Modelati brida din imagine. naltimea pe care se va extruda schita este de 25 mm.
9 Observatie : Pentru a fi valida, o schita trebuie sa fie compusa dintr-unul sau mai multe contururi nchise , care nu se autointersecteaza . Daca o schita contine contururi interioare trebuie ca distanta pe care acestea sunt deplasate n vederea realizarii unui bloc grafic 3D sa fie aceeasi.
2.
Modelati suportul n forma de "V" din figura.
naltimea pe care se executa
extrudarea schitei este de 16 mm.
10 Observatie: Pentru modelarea corpurilor bazate pe schite complexe este bine sa se porneasca de la forme de baza simple, usor de generat. Folosind fetele plane ale formei de baza se pot apoi schita si adauga / extrage celelalte blocuri grafice care compun modelul.
Crearea schitelor (2)
Desi aparent simpla, realizarea schitelor 2D pune numeroase probleme. Afisarea grilei n tim pul schitarii se realizeaza actionnd butonul . n caseta de
dialog care se afiseaza se poate interveni asupra densitatii liniilor grilei (grid spacing) si asupra comportamentului aplicatiei (atractia pozitiei cursorului spre nodurile grilei, Snap to points ):
11
Introducerea constrngerilor
Un program capabil sa realizarea modele 3D parametrizate ataseaza fiecarui element grafic un ansamblu de proprietati. Unele dintre aceste proprietati sunt exprimate prin dimensiuni geometrice, altele sunt constrngeri (orizontal, vertical, concentric, paralel etc.). Utilizatorul poate modifica valorile implicite, aplicatia reactionnd prin refacerea obiectului s au ansamblului de obiecte afectat. n timpul construirii sau editarii de entitati, SolidWorks afiseaza n permanenta ntr-o fereastra de proprietati parametrii entitatii curente. Utilizatorul are posibilitatea de a schimba sau valida parametrii din fere astra. Exemplu : trasarea unui segment de dreapta :
Daca segmentul trasat este aproximativ orizontal, n timpul trasarii lnga cursorul mouse-ului este afisata litera H si o constrngere :"Horizontal" este automat nserata n lista relatiilor existente (Existing relations). n functie de pozitiile indicate cu cursorul mouse-ului vor fi sunt automat impuse coordonatele extremitatilor si lungimea segmentului. Modificarea acestor proprietati se poate att folosind fereastra de proprietati ct si butoanele de pe bara cu instrumente Sketch relations .
12 a. Introducerea de cote Se realizeaza n 3 pasi : Pasul 1 : Se selecteaza butonul de pe bara cu instrumente Tools ;
Pasul 2 : Se selecteaza entitatea sau entitatile necesare definirii cotei astfel :
Pentru a dimensiona lungimea unei linii sau a unei muchii
Se selecteaza : linia sau muchia
Nota :
succesiv cele doua linii unghiul dintre doua linii sau o linie si o muchie a modelului distanta dintre doua succesiv cele doua linii linii paralele paralele distanta de la un punct succesiv punctul si la o dreapta dreapta distanta dintre doua succesiv punctele. puncte raza unui arc arcul diametrul unui cerc cercul lungimea unui arc arcul, apoi extremitatile o distanta cnd unul centrul arcului (cercului) dintre elemente este un sau periferia si apoi al cerc sau arc de cerc doilea element
locul de plasare a cotei afecteaza dimensiunea afisata
Un punct poate fi un punct al modelului.
cota se va pune ntre centrul cercului si al doilea element.
Pasul 3 : Se indica pozitia unde va fi plasata cota. Daca se doreste un anumit tip de cota, altul dect cel implicit, dupa selectarea butonului se va selecta tipul de cota dorit din meniul contextual (clic cu butonul drept).
(punctul 1)
(punctul 2)
13
b. Introducerea de relatii Adaugarea de relatii ntre elemente se poate realiza folosind doua ferestre : fereastra Add relations, care se afiseaza la apasarea butonului si fereastra Properties, care
se afiseaza daca se selecteaza mai multe entitati apartinnd schitei.
Se pot creea relatii geometrice ntre entitati continute n schita sau ntre entitati din schita si elemente apartinnd modelului definite n etape precedente : axe, plane, muchii sau vertexuri. Informatia afisata dupa simbolul arata stadiul de definire al schitei, care poate fi incomplet definita (Under defined), complet definita ( Fully defined) sau supradefinita (Over defined), nerezolvata (Not solved) sau invalida (Invalid ).
Stadiul de definire al unei schite
O schita poate fi n timpul definirii sale ntr-una dintre starile urmatoare : ?? Complet definita (Fully defined ), elementele sale fiind trasate n negru. Exemplu :
14
?? Incomplet definita (Under defined), elementele sale fiind desenate n albastru. Schitei i se mai pot adauga relatii sau dimensiuni.
albastru
Deoarece se recomanda (a se citi este strict necesar) ca orice schita sa fie complet definita naintea folosirii ei pentru generarea de entitati 3D, atunci cnd cauza starii nu este evidenta se recomanda deplasarea cu mouse-ul a elementelor albastre sau a extremitatilor lor pentru a vedea gradele de mobilitate ramase libere. ?? Supradefinita (Over defined). Au fost adaugate prea multe relatii si cote, elementele supradefinite fiind colorate n rosu.
rosii
15 ?? Nerezolvata (Not solved), elementele fiind desenate n culoarea roz. Dimensiunea sau relatia adaugata intra n conflict cu constrngerile existente si aplicatia nu este n masura sa refaca desenul. relatiileadaugata sau
marimea laturii nu poate fi mai mare de 180 mm!
?? Nevalida (Invalid).
Elementele schitei sunt reperzentate n galben.
Geometria schitei ar fi imposibila daca schita ar fi rezolvata. A
dupa indicarea unei conditii de paralelism ntre laturile A si B, linia apare colorata n galben
Pentru a impune relatii, cel putin unul dintre elemente trebuie sa apartina schitei curente Relatiile care pot fi specificate depind de numarul de elemente selectate n prealabil, asfel : ?? un element selectat : orizontal, vertical sau fix;
16 ?? doua segmente selectate : orizontal (Horizontal), vertical, coliniar
(Colinear ), perpendicular, paralel ( Parallel), egal (Equal), fix (Fix ); ?? doua arce de cerc, doua cercuri sau un arc si un cerc : raze egale (Coradial) , tangent, concentric, egal, fix; ?? un cerc (arc) si un segment de dreapta : tangent, fix; ?? mai multe elemente : fix.
Curbe spline
Formele actuale gndite de stilisti pentru majoritatea bunurilor de consum presupun utilizarea pe scara larga a curbelor si suprafetelor complexe. Matematica pe care se bazeaza acestea a fost prezentata n anii '70, astazi ea stnd la baza tuturor sistemelor de proiectare asistata. O curba spline poate fi definita ca fiind forma pe care o ia o lama elastica (din otel de exemplu) care trece printr-un ansamblu de puncte date. Pentru a crea o curba spline : 1. se apasa butonul de pe bara cu instrumente Sketch entity ; 2. se indica punctele prin care va trece curba (cu mouse-ul);
3. Se indica terminarea succesiunii (ultimul punct) printr-un dublu-clic.
O alta varianta este deplasarea mouse-ului cu butonul apasat ntre puncte, n fiecare punct butonul mouse-ului fiind eliberat si apoi reapasat. Prin adaugarea de relatii curba spline poate fi facuta tangenta la un segment de dreapta sau un arc predefinit.
17
Editarea curbelor spline presupune modificarea formei curbei prin deplasarea pozitiei punctelor prin care aceasta trece, adaugarea sau diminuarea numarului de puncte sau modificarea tangentei la curba n fiecare dintre punctele de definire a acesteia. a. Inserarea de puncte - folosind meniul contextual;
b. Modificarea formei curbei prin rotirea tangentei ntr-un punct :
c. Stergerea de puncte (selectare + Delete)
Editarea schitelor
Odata realizate, schitele pot face obiectul unor modificari succesive. Pentru a modifica o schita ea trebuie selectata n arborele structural atasat reperului pentru ca apoi sa se selecteze succesiv Edit Sketch din meniul contextual si butonul convenabila a planului schitei. pentru plasarea
18
Exercitii : 1. Generati piesele de mai jos. naltimea pe care s -au extrudat contururile este de 18 mm.
19
Cresterea vitezei de realizare a schitelor
n realizarea unui reper, elaborarea schitelor necesare generarii blocurilor grafice bazate pe contururi plane (denumite si blocuri grafice cu geometrie explicita ) reprezinta o sarcina complexa. Aplicatiile destinate proiectarii asistate ofera un ansamblu de instrumente care permit trasarea rapida a unor contururi particulare: simetrice ale unor contururi date, echidistante, retele de entitati, entitati particulare (arce de racordare, tesituri). n SolidWorks instrumentele necesare realizarii acestor contururi sunt
accesibile din meniul derulant Tools / Sketch tools.
Generarea entitatilor grafice dispuse simetric (Tools / Sketch tools / Mirror) sau dispunerea simetrica a unor entitati (n oglinda) presupune trasarea n prealabil a unei axe de simetrie folosind butonul a. . Apoi se poate proceda n doua moduri : Se deseneaza entitatile de transformat si axa , se selecteaza axa si entitatile de transformat si se apasa butonul . Exemplu :
selectare
20
selectare
element generat
b.
Se deseneaza axa de simetrie, se selecteaza axa si se apasa butonul
Din momentul apasarii butonului si pna la deselectarea sa, pentru toate entitatile grafice generate se vor realiza simetrice. Racordarea prin arce de cerc (Tools / Sketch tools / Fillet) a doua entitati care se intersecteaza sau nu, presupune selectarea entitatilor (cu tasta Control apasata) si apasarea butonului . Daca entitatile nu se intersecteaza, aplicatia va realiza prelungirile necesare realizarii racordarii. Daca entitatile se intersecteaza aplicatia le va scurta n mod corespunzator. Marimea razei de racordare se indica n fereastra de proprietati.
n cazul n care optiunea Keep constrained corners est activa, daca entitatile se intersecteaza ntr-un punct, dupa scurtarea lor n vederea racordarii punctul n care se intersecteaza este pastrat daca exista cote care l utilizeaza.
Tesirea (Tools / Sketch tools / Chamfer) presupune selectarea a doua entitati care se intersecteaza sau nu (cu tasta Control apasata) si apasarea butonului .
21 Aplicatia va afisa panoul cu proprietati n care se poate indica modul de definire (Angle distance sau Distance-distance), marimea tesiturii sau, daca tesitura nu este la 45, dimensiunile care o definesc.
Echidistanta (Offset, Tools / Sketch tools / Offset Entities ) se deseneaza n 3 etape, respectiv : ?? se selecteaza entitatea sau entitatile implicate; ?? se actioneaza butonul si se introduce n fereastra de proprietati distanta la care se va construi echidistanta si se valideaza valoarea prin Enter; ?? se indica n zona grafica partea n care se doreste construirea echidistantei (clic). Se pot construi simultan doua echidistante (Bi-directional apasat).
Optiunea Select chain permite selectarea automata a tuturor entitatilor conectate cu entitatea selectata. Entitatile care pot fi selectate pot fi att elemente apartinnd schitei curente ct si alte contururi (muchii aparente) apartinnd reperului.
22 Extinderea unei entitati se realizeaza apasnd butonul (sau Tools / Sketch tools /
Extend) dupa care se indica entitatea care se prelungeste (clic). Selectarea unui punct apartinnd celeilalte jumatati a entitatii face ca prelungirea sa se aplice acesteia. Prelungirea se executa pna la ntlnirea unei entitati, dar un nou clic va declansa continuarea entitatii pna la ntlnirea unui alt element s.a.m.d. Limitarea unei entitati (linie, arc, cerc, elipsa, curba spline, sau linie de axa) pna la punctul n care intersecteaza o alta entitate se realizeaza selectnd succesiv butonul (sau Tools / Sketch tools / Trim ) si apoi portiunea din entitate care urmeaza sa fie suprimata.
Convertirea unor entitati (sau Tools / Sketch tools / Convert Entities) este o operatie care se aplica unor muchii aparente apartinnd reperului. n urma convertirii ele sunt proiectate n planul schitei, devin entitati n cadrul acesteia si pot fi folosite ca atare. Pentru a realiza convertirea unor entitati se selecteaza entitatile si apoi se apasa butonul .
Crearea unei retele de entitati presupune realizarea unei prime entitati si apoi repetarea acesteia. Dispunerea copiilor poate fi realizata n cadrul unei retele
rectangulare (pe linii si coloane) sau n cadrul unei retele circulare. Pentru declansarea generarii unei retele rectangulare se apasa butonul Linear step and repeat). Aplicatia va afisa fereastra de configurare urmatoare : (sau Tools / Sketch tools /
23 Pentru definirea retelei se indica numarul de entitati, pasul si unghiul directiei de dispunere a entitatilor. Editarea unghiului de dispunere si a pasului se poate realiza si prin deplasarea cu mouse-ul a punctului din vrful sagetii care indica extremitatea sirului.
Pentru desenarea unei retele circulare se selecteaza entitatea de repetat si se apasa butonul (sau Tools / Sketch tools / Circular step and repeat).
Pentru definirea unei retele circulare este necesara impunerea coordonatelor centrului (Center X, Y ), a numarului de entitati (Number) si a unghiului de dispunere (Total angle). Daca se anuleaza optiunea Egal (Equal), unghiul de dispunere total ca fi nlocuit cu pasul de dispunere (Spacing).
24
Verificarea schitei pentru generarea de entitati 3D (Tools / Sketch tools / Check sketch for feature usage) este un instrument deosebit de util n cazul schitelor complexe. Aplicatia verifica daca schita este corecta din punct de vedere al posibilitatii de generare a unui solid din tipurile active pe bara cu ins trumente Features. Pentru a trece testul, schita trebuie sa contina un contur nchis sau un contur nchis care include contururi nchise, care nu se autointersecteaza.
Impunerea unor relatii matematice (Tools / Equations) Daca ntre dimensiunile unui reper sau ale unei schite exista relatii matematice cunoscute , impunerea acestora se realizeaza astfel : ?? se coteaza elementele ale caror dimensiuni vor interveni n relatie; ?? se selecteaza Tools / Equations ?? n fereastra afisata se selecteaza Add ?? n fereastra New Equation se descrie ecuatia. Dimensiunile implicate se selecteaza cu mouse-ul iar aplicatia le va introduce numele. ?? dupa validare, ecuatia introdusa va provoca redesenarea reperului (schitei) lund n considerare relatia introdusa.
25
n cazul n care dimensiunile necesare definirii ecuatiei nu apartin aceleiasi schite se pot afisa toate dimensiunile care definesc reperul printr-un dublu clic pe pictograma ultimului bloc grafic 3D creat.
dublu clic
26
Crearea blocurilor grafic e 3D (1)
Aplicatiile bazate pe modelarea cu solide permit realizarea unui ansamblu de blocuri grafice 3D, cele mai importante fiind : ?? Blocul obtinut prin extrudarea unui contur plan (Extruded Base/Boss ):
?? Blocul obtinut prin rotirea unui contur plan :
?? Blocul obtinut prin deplasarea unui contur plan de-a lungul unei traiectorii (Sweep):
27 ?? Blocul obtinut prin unirea unui ansamblu de contururi plane (Loft) :
Aceleasi metode de generare pot fi folosite si la nlaturarea de material, pentru realizarea de cavitati.. Obtinerea unui reper folosind o aplicatie bazata pe modelarea cu solide se realizeaza n aceiasi pasi, indiferent de aplicatie. Acestia sunt : ?? Realizarea unei schite (de regula pe unul dintre planele sistemului de axe de coordonate) ?? Definirea unui bloc grafic de baza (extrudarea sau rotirea schitei) ?? Adaugarea (sau scaderea) de noi blocuri pna la definirea completa a formei reperului. Unele blocuri vor necesita realizarea de schite. De regula nu se admite crearea de forme disjuncte, deci noile blocuri trebuie sa fie unite cu cele deja construite. Instrumentele necesare definirii de blocuri grafice 3D sunt disponibile pe bara cu instrumente Features . Instrumentele inactive semnifica faptul ca nu sunt ntrunite
conditiile necesare folosirii lor.
1. Realizarea unul bloc grafic 3D prin extrudare (Extruded Boss / Base) Pentru a realiza un astfel de bloc grafic este necesara crearea unei schite valide (un contur nchis sau un contur nchis + ansamblu de contururi nchise interioare disjuncte). nainte de a iesi din schitare se va apasa butonul si apoi se vor indica urmatoarele :
28
?? Tipul de limitare : Blind (definit printr-o dimensiune), Through All (prin ntreaga piesa), Up to Vertex (pna la un vertex), Up to Surface (pna la o suprafata), Offset From Surface (pna la o echidistanta la o suprafata), Mid Plane (simetric n ambele directii). ?? Daca limitarea implica introducerea dimensiunii distantei pe care se extrudeaza, se defineste aceasta dimensiune ( poate apasa butonul . ). Daca extru-darea
trebuie sa se realizeze ntr-o directie opusa celei sugerate de aplicatie se ?? Daca extrudarea este nsotita de cresterea sau reducerea proportionala a conturului 2D de pornire se va apasa butonul si se va preciza n caseta de text corespunzatoare unghiul care defineste aceasta deformare. ?? Daca trebuie sa se realizeze o extrudare si de cealalta parte a planului schitei, se va valida caseta din dreptul etichetei Direction 2 si se vor defini n acelasi mod caracteristicile portiunii corespunzatoare.
2. Realizarea unul bloc grafic 3D prin extrudare cu nlaturare de material (Extruded Cut) nlaturarea de material permite realizarea de cavitati (strapunse sau nfundate, de tip buzunar, pe un reper aflat ntr-o anumita faza de definire.
29 Ca si n cazul precedent, constructia ncepe prin realizarea unei schite valide dupa care se selecteaza butonul de pe bara Features.
Pentru limitarea dimensiunii extrudarii sunt disponibile aceleasi optiuni ca si la p. 1. Se poate de asemenea inversa sensul extrudarii (butonul marirea sau micsorarea profilului n timpul extrudarii (butonul prezentat, extrudarea poate fi realizata n doua directii. ) si se poate indica ). Ca si n cazul deja
3. Realizarea unul bloc grafic 3D prin rotirea unui profil (Revolved Boss/Base) Realizarea unei piese de revolutie presupune folosirea unui contur (ansamblu valid de contururi) si a unei axe de rotatie. Pentru a realiza o astfel de forma trebuie realizat un contur si o axa si apoi se apasa butonul . Daca la realizarea conturului a fost nevoie sa se deseneze alte axe, naintea generarii corpului de revolutie se va selecta axa dorita.
30
Crearea unor elemente geometrice de referinta (plane, axe)
n diferite etape de definire a unui reper este necesara definirea unor elemente de referinta care sa permita generarea ulterioara de noi blocuri grafice. Principalele
elemente care pot interveni sunt planele si axele. Planele permit de exemplu realizarea unor contururi n anumite pozitii iar axele pot servi la realizarea de retele de blocuri grafice. Crearea planelor de referinta 1. Se selecteaza butonul sau Insert / Reference Geometry / Plane;
Aplicatia va afisa panoul de proprietati :
2. Se selecteaza schema de constructie si apoi se selecteaza elementele necesare.
Plan care contine o linie (muchie liniara) si un punct;
31 Plan printr-un punct, paralel cu un alt plan (fata plana) Plan care contine o axa (sau muchie rectilinie) si care face un unghi dat cu un alt plan (fata plana)
Plan paralel (offset) la un plan sau fata plana date. Trebuie specificata distanta fata de referinta. Se pot creea mai multe plane simultan.
Plan perpendicular pe o curba (muchie) ntr-un punct dat al acesteia.
Plan pe o suprafata a modelului (suprafata complexa, oarecare). Elementele selectate apar n fereastra Selections . Daca s -au selectat entitati n plus, se pot suprima din lista folosind optiunea Delete din meniul contextual (clic n lista cu butonul drept).
Crearea axelor de referinta 1. Se selecteaza butonul sau Insert / Reference Geometry / Axis ;
Aplicatia va afisa fereastra Reference Axis care permite selectarea schemei de generare si apoi selectarea entitatilor implicate. Entitatile apar n lista din fereastra si pot fi suprimate din lista (optiunea Delete din meniul contextual).
32
Observatie :
Pentru suprafetele conice sau cilindrice aplicatia construieste axe
temporare care pot fi afisate / ascunse selectnd View / Temporary Axes.
33
Crearea blocurilor grafice 3D (2)
Pe lnga blocurile grafice bazate pe schite 2D, denumite si blocuri grafice cu geometrie explicita, aplicatiile destinate proiectarii asistate permit realizarea de blocuri grafice cu geometrie implicita, a caror generare nu necesita dect indicarea unor dimensiuni. Exemple tipice de blocuri grafice 3D cu geometrie implicita sunt rotunjirile, tesiturile si alezajele.
1. Realizarea rotunjirilor (Fillet/Round) n modelarea cu solide, rotunjirile pot fi att cu raza constanta ct si cu raza variabila. n SolidWorks initierea realizarii unei rotunjiri se indica prin apasarea butonului de pe bara cu instrumente Features. urmatoare vor fi diferite. a. Rotunjire cu raza constanta : n functie de tipul rotunjirii, demersurile
Rezultat :
muchie selectata
- fara Tangent propagation :
34
Alte cazuri : - selectarea a doua muchii :
muchii selectate
rezultat :
- selectarea uei fete :
b. Rotunjirea simultana a muchiilor avnd raze diferite Pentru a realiza rotunjirea simultana a mai multor muchii, daca razele rotunjirilor difera, se selecteaza optiunea Multiple radius fillet si apoi se executa repetat introducerea razei, validarea acesteia apasnd Enter si indicarea elementului supus prelucrarii (muchie sau fata).
35
c . Realizarea rotunjirilor cu raze variabile Pentru definirea unei rotunjiri avnd raza variabila, se va selecta optiunea Variable radius si apoi muchia care urmeaza sa fie rotunjita. Pe muchie vor aparea evidentiate cinci puncte de control, cele doua capete plus alte trei corespunznd pozitiilor 25%, 50% si 75% din lungimea muchiei.
36
Puncte de control
Se vor selecta succesiv cele cinci puncte si n fiecare punct se va introduce raza dorita. Daca se introduc mai putine valori, de exemplu numai cele corespunznd capetelor, aplicatia va genera rotunjirea presupunnd o evolutie liniara a razei. control pot fi deplasate cu mouse-ul de-a lungul muchiei. Valorile razelor n puncte pot fi definite si folosind lista de puncte afisata n fereastra de proprietati. Pentru aceasta se selecteaza n fereastra grafica punctele n care se Punctele de
doreste precizarea razei (numarul punctelor de control poate fi modificat folosind caseta combinata din fereastra de proprietati) si se indica pentru fiecare punct raza.
Pentru precizarea unei raze, se selecteaza punctul n lista, se indica raza si se valideaza apasnd Enter.
37
2. Realizarea tesirilor (Chamfer) n SolidWorks initierea realizarii unei tesiri a unei muchii se indica prin apasarea butonului de pe bara cu instrumente Features . SolidWorks propune 3 tipuri de a. Tesitura de tip Angle distance :
tesituri : Angle distance , Distance distance si Vertex.
Marimea tesiturii (distanta si unghiul) se pot introduce n fereastra de proprietati sau, dupa selectarea muchiei sau fetei, n fereastra grafica.
38 b. Distance distance
c . Vertex
3. Realizarea alezajelor (Hole) Realizarea unei gauri circulare se poate realiza n doua moduri. Primul mod presupune desenarea ntr-un plan a axei gaurii si a generatoarei. Apoi se selecteaza butonul Revolved Cut de pe bara cu instrumente Features sau optiunea Cut / Revolve din meniul Insert.
39
Daca alezajul de realizat este simplu, cilindric, sau corespunde uneia dintre formele :
Hole sau Tap
Counterbore
Countersink
Pipe Tap
atunci este mai comoda generarea sa folosind Hole Wizard (butonul instrumente Features ).
de pe bara cu
40
Exemplu : a. Plasarea unei gauri de trecere : Dimensionare :
Pozitionare :
41
Dupa plasarea punctului pe suprafata pe care se practica alezajul, se indica pozitia acestuia prin cote sau constrngeri geometrice si se apasa butonul Finish.
b. Construirea unei gauri filetate : Dimensionare :
Pentru pozitionarea gaurii se va plasa un punct pe planul fetei superioare si apoi se vor indica doua constrngeri : coincidenta dintre planul frontal (Front) si punct respectiv distanta dintre punct si axa alezajului central (afisata prin activarea optiunii View / Temporary axes ).
42
4. Realizarea pieselor cu pereti subtiri (Shell) Realizarea unei forme cave avnd pererti subtiri, de grosime constanta, este mult usurata daca se realizeaza pesa plina si apoi se nlatura materialul din interior selectnd butonul (Shell , de pe bara cu instrumente Features).
Pasii corespunzatori sunt : se selecteaza butonul n fereastra de proprietati se indica grosimea ( se indica apoi fata care se deplaseaza ( ) )
Faces to remove
43
Exercitiu : Realizati piesa cava din schita :
Nota : Dupa realizarea piesei se poate vedea modelul n sectiune selectnd optiunea View / Display / Section View :
44
Rezultat :
5. Modificarea suprafetelor care prezinta nclinatii (Draft) Realizarea blocurilor grafice prin extrudare permite realizarea usoara a suprafetelor paralele cu directia de extrudare. selectnd butonul Pentru realizarea unor suprafete care prezinta nclinatii, dupa generarea unei prime solutii prin simpla extrudare se aplica o modificare (Draft de pe bara cu instrumente Features).
Pasii realizarii unui bloc grafic de acest fel sunt : se selecteaza se selecteaza o fata plana care ramne neschimbata n timpul generarii suprafetelor nclinate (Neutral plane)
45 se introduce unghiul de nclinare dorit
se selecteaza fetele care vor fi modificate
Rezultat :
6. Realizarea nervurilor (Rib) Realizarea unei nervuri de rigidizare se face n doi pasi. Mai nti se selecteaza un plan si se deseneaza un profil care, mpreuna cu fetele pe care este dispusa nervura, limiteaza marimea acesteia :
profil construit n planul frontal
46
La construirea profilului se va avea n vedere impunerea conditiei ca extremitatile acestuia sa se afle pe suprafetele care limiteaza nervura. Dupa realizarea profilului se selecteaza butonul mente Features) si se impune grosimea nervurii ( ( continuta n planul schitei sau ( Rib, de pe bara cu instru ) si directia de extrudare
- prependiculara pe planul schitei). Daca se
impune schimbarea sensului sagetii care indica directia de generare a nervurii, se poate realiza aceasta modificnd starea casetei de validare Flip material side sau printr-un clic pe sageata.
dispunere simetrica fata de planul schitei
Rezultat :
47
Accelerarea desenarii blocurilor grafice 3D. Realizarea blocurilor grafice dispuse simetric sau n retea.
Ca si n cazul schitelor 2D, si n cazul blocurilor grafice 3D exista posibilitatea de repetare a unui bloc generat, fie prin realizarea unui bloc simetric fie prin realizarea unei retele de blocuri, rectangulare sau circulare. 1. Realizarea unui bloc prin simetrie Pentru a realiza repetarea n oglinda a unui bloc grafic (sau a unui ansamblu de blocuri) se construieste entitatea de referinta si se apasa butonul (Mirror, de pe bara cu instrumente Features sau Insert / Pattern - Mirror /Mirror Feature). n continuare se indica planul fata de care se realizeaza constructia ( selecteaza entitatile supuse transformarii ( Exemplu : , Features to mirror) ) si se
2. Realizarea unei retele rectangulare Pentru generarea unei retele de entitati dispuse pe una sau doua directii se realizeaza blocul / blocurile grafice de repetat si se apasa butonul (Linear pattern de pe bara
cu instrumente Features sau Insert / Pattern - Mirror / Linear pattern) Se indica apoi succesiv : prima directie de repetare ( ( ); ), pasul ( ) si si numarul de entitati; ), pasul ( ) si numarul de entitati din retea
a doua directie de repetare (
48 blocul / blocurile grafice de repetat.
Pentru a selecta blocurile grafice de repetat se poate afisa arborele structural alaturi de fereastra cu proprietati, selectnd cu mouse-ul pictograma corespunzatoare de sub zona de afisare d in stnga ferestrei aplicatiei.
Directia de repetare a entitatilor poate fi definita prin selectarea cu mouse-ul a unei muchii rectilinii sau a unei axe special construite. Pentru inversarea directiei de repetare a entitatilor selectate, se va actiona cu mouse-ul asupra sagetii afisate la extremitatea muchiei sau axei de definire a directiei.
3. Realizarea unei retele circulare Pentru realizarea unei retele circulare de entitati trebuie construita entitatea de repetat si o axa n jurul careia se realizeaza rotatia. Axa de rotatie poate fi o axa a unei suprafete cilindrice afisata prin selectarea optiunii View / Temporary axes, sau o axa construita n acest scop. nceperea constructiei retelei se realizeaza prin apasarea butonului Pattern - Mirror / Circular pattern). Apoi se indica succesiv axa de rotatie ( dupa caz, ( ), numarul de entitati ( ), unghiul dintre entitati sau unghiul total, ) si entitatile care vor fi repetate ( ). (sau Insert /
49 Daca se valideaza caseta Equal spacing, unghiul entitati succesive. este unghiul total ocupat de retea
iar daca optiunea nu este validata, unghiul dat este unghiul la centru format de doua
Exemplu :
Modelare avansata. Crearea entitatilor de tip Sweep si Loft
1. Sweep
Un bloc grafic de tip Sweep presupune existenta a doua profile : un contur nchis numit sectiune (Sweep Section) si o cale (Sweep Path ) pe care sectiunea va fi deplasata n timpul generarii.
sectiune
cale Pentru a fi posibila generarea, punctul care marcheaza extremitatea caii va fi continut n planul sectiunii (fiind de regula un punct al acesteia). Pentru a asatisface aceasta
50 cerinta se deseneaza mai nti calea si apoi sectiunea, ntr-un plan perpendicular pe cale n punctul din extremitatea acesteia. Sectiunea, calea sau blocul rezultat nu trebuie sa prezinte autointersectari.
Exemplu :
O solutie de realizare a canii poate fi :
- se genereaza o forma de baza (cilindru D=90, H=120)
- se rotunjeste una dintre muchii (baza) la R10
51
- se genereaza toarta ( sweep avnd curba generatoare n planul frontal (Front) si curba directoare n planul lateral ( Right);
52 - se genereaza cavitatea (corp de revolutie, Revolved Cut, sau Shell) si se rotunjesc muchiile de sus.
Nota : n cazul n care se doreste reordonarea blocurilor grafice, aceasta se realizeaza deplasnd cu mouse-ul n arborele structural, blocurile care trebuie rearanjate. Primul bloc (forma de baza) nu poate fi deplasat. De asemenea, daca se doreste vizualizarea reperului asa cum era el nntr-o faza anterioara de definire, se poate deplasa frontiere de jos a ferestrei arborelui structural.
53 Generarea unui elicoid se poate face folosind o elice (curba directoare) si un cerc (curba generatoare) desenat ntr-un plan perpendicular pe elice, la extremitatea acesteia. Pentru a desena elicea, se va schita pe un plan un cerc, apoi se va selecta buto nul (Helix de pe bara cu instrumente Curves sau Insert/Curve/Helix ).
Elicea poate fi definita fie prin pas si naltime, fie prin pas si numar de spire. Se defineste apoi planul perpendicular pe elice si se deseneaza n plan pro filul spirei n sectiune (un cerc) :
54
Pentru a realiza o forma corespunznd unui filet, se deseneaza o forma de baza cilindrica din care se scade un bloc de tip sweep (Insert / Cut / Sweep).
55
2. Loft
Pentru reperele marginite de suprafete complexe modelarea folosind blocurile grafice si metodele prezentate deja se poate dovedi ineficienta. Pentru astfel de cazuri aplicatia SolidWorks ofera posibilitatea definirii de solide cunoscute ntr-un ansamblu de sectiuni plane : blocul grafic de tip Loft. Exemple :
Pentru a creea un bloc grafic de tip Loft se procedeaza de regula n felul urmator: 1. Se genereaza planele sectiunilor de definire a blocului; 2. Se creeaza n fiecare plan o sectiune; 3. Se selecteaza /Loft). (Loft, de pe bara cu instrumente Features s au Insert /Boss
Curba directoare Observatii : 1. Generarea curbei directoare se realizeaza pornind de la punctele selectate n momentul indicarii profilelor. 2. Generarea rapida a unui plan paralel cu un plan dat se face astfel : se selecteaza planul de referinta si apoi, cu tasta Control apasata, se seplaseaza planul cu mouse-ul n directia dorita obtinndu-se o copie a acestuia, se elibereaza butonul mouse-ului, dupa care se introduce distanta dintre cele doua plane.
56
Exemplu fundamental :
1. Se definesc 3 plane paralele cu planul frontal : Plane1 la 25 mm de Front, Plane2 la 25 mm de Plane1 si Plane3 la 40 mm de Plane2. 2. Pe planul frontal ( Front) se schiteaza un patrat :
57 3. Pe Plane1 se deseneaza un cerc avnd diametrul de 50mm.
4. Pe Plane2 se deseneaza un cerc care contine vrfurile patratului :
5. Schita de pe Plane2 se copiaza pe Plane3 (se selecteaza n arbore, se selecteaza apoi Edit/Copy , se selecteaza Plane3 si apoi se selecteaza Edit/Paste). Schita copiata apare ca incomplet definita. La copiere, relatia de coincidenta a punctelor patratului cu cercul nu se copiaza.
6. Se apasa butonul directoare :
(Loft) si se indica punctele care definesc o curba
58 7. Pentru a doua parte a corpului se selecteaza fata corpului situata n planul frontal (Front) si se realizeaza o schita prin copierea entitatilor (muchiilor) deja prezente (se intra n schitare si se apasa butonul , Convert entities).
8. Se genereaza apoi un plan la 200mm de planul frontal; 9. Se schiteaza pe acest plan un dreptunghi ngust (150mmx5mm), ca n figura :
10. Se genereaza apoi nca un Loft folosind noile profile :
Nota : Indicarea schitelor care definesc blocul grafic se poate face si selectndu-le din arborele structural, daca acestea sunt similare ca si forma. Selectarea necorespunzatoare a punctelor care definesc curba directoare poate conduce la solutii eronate :
59
Impunerea unor conditii la extremitati
Se considera doua curbe nchise schitate pe doua plane perpendiculare. La generarea unui bloc grafic de tip loft, daca se modifica optiunile selectate pentru Start/End Tangency se pot obtine urmatoarele solutii :
60
Realizarea familiilor de piese
Deoarece n practica se ntlneste des situatia n care trebuie realizate mai multe piese avnd forma asemanatoare dar dimensiuni diferite, Solid Works ofera posibilitatea realizarii de familii de piese. Pentru realizare a unei familii de piese se va proceda n felul urmator :
61
1. Se deseneaza una dintre piesele familiei de piese;
2. Se redenumesc blocurile grafice si dimensiunile care vor interveni n tabelul de definire a familieie de repere. Pentru a redenumi un bloc grafic l selectam n arborele de definire cu butonul drept al mouse-ului si n meniul contextual alegem Properties. Noul nume se va introduce n fereastra Feature Properties . Pentru a redenumi o cota se afiseaza dimensiunile (n arborele de definire se selecteaza Annotalions / Display annotations ). apoi se afiseaza fereastra de proprietati a dimensiunii (clic cu butonul drept al mouse-ului pe dimensiune si selectare Properties ).
62
3. Se nsereaza tabelul de definire a variantelor de proiectare (Insert / Design Table / New). n arborele de definire a reperului va fi adaugata o intrare noua (Design table). Deoarece tabelul nserat este o foaie de calcul Excel, ct timp aceasta este afisata, interfata aplicatiei Solid Works va fi nlocuita cu interfata aplicatiei Excel. Pentru a defini familia de repere se vor selecta (cu un dublu clic) cotele care definesc reperele familiei de piese, acestea fiind dispuse automat ntr-un rnd al foii de calcul Excel. Pe rndul urmator vor aparea valorile cotelor selectate.
4. Se nlocuieste numele reperului definit (First instance) cu un nume adecvat si se adauga numele si dimensiunile corespunzatoare pentru celelalte repere care formeaza familia de piese.
63
5. Se iese din foaia de calcul si se genereaza variantele definite cu un clic cu mouse-ul nafara foii de calcul Excel.
Pentru selectarea uneia dintre variantele generate se apasa butonul Configuration manager de sub arborele de definire a reperului si se selecteaza cu un dublu clic varianta dorita
Configuration manager
64
Realizarea ansamblurilor
Dupa realizarea separata a reperelor, SolidWorks permite asamblarea acestora n vederea realizarii unui produs. Aplicatia pastreaza o legatura ntre fisierele care contin reperele unui ansamblu (cu extensia .sldprt) si fisierul care contine definitia ansamblului (cu extensia .sldasm ) astfel nct modificarile aduse reperelor se vor reflecta n desenul de ansamblu. Deoarece si n cadrul ansamblului se pot aduce modificari reperelor componente, acestea vor fi operate si n fisierele reperelor. reperelor care l compun. Proiectarea prin asamblarea de repere definite n prealabil poarta denumirea de proiectare ascendenta (bottom-up). Asa cum se va vedea, SolidWorks permite crearea de noi repere si n cadrul ansamblului, a caror definire se realizeaza folosind suprafetele reperelor deja prezente, aceasta tehnica de proiectare fiind denumita descendenta (topdown). Pozitionarea reciproca a reperelor componente ale ansamblului se stabileste prin legaturi. Acestea permit blocarea succesiva a gradelor de mobilitate pe care le are un reper nesupus la legaturi. Practic ansamblul contine doar referinte la modelele
La realizarea unui ansamblu este bine sa fixam un prim reper, a carui pozitie fata de sistemul de axe atasat spatiului ansamblului este cunoscuta. Exemplu Se considera reperele Cutie si Capac : 1. Se realizeaza si se salveaza modelele celor doua repere; 2. Se creeaza un nou ansamblu (File / New / Assembly);
65 3. Se nsereaza n ansamblu cele doua repere. Pentru nserarea unui reper se selecteaza Insert / Component/ From File Primul component nserat va fi cutia si al doilea, capacul. Aplicatia declara primul component nserat ca fiind fix.
Pozitia n care se va nsera un component se indica cu mouse-ul. La nserarea unui reper, sistemul de axe al unui reperului se aliniaza automat cu cel al ansamblului. De aceasta constatare este bine sa se tina cont nca din faza de realizare a modelelor componentelor ansamblului.
66 n cazul dat se vede ca al doilea reper, capacul apare rotit fata de cutie. 4. Se roteste si se deplaseaza reperul Capac astfel nct sa ajunga aproape de pozitia sa finala. Pentru a deplasa (rotatie sau translatie) un reper n spatiul ans amblului se selecteaza reperul n arborele de definire a ansamblului, se apasa butonul deplasarii. si apoi se precizeaza n fereastra de proprietati, parametrii
5. Se impun legaturile dintre repere. apasarea butonului
Impunerea unei legaturi se initiaza prin
(mate) dupa care se indica elementele geometrice
necesare definirii legaturii si tipul acasteia. Pentru a poztiona capacul fata de cutie sa va impune coincidenta dintre perechile de fete A-A' si B -B' :
A'
67
B'
Se observa ca mai trebuie indicata o conditie pentru a aduce capacul deasupra cutiei. Aceasta poate fi de exemplu coincidenta planului de la gura cutiei cu cel corespunzator de pe capac. Daca se ncearca deplasarea capacului, se observa ca el poate translata n directia n care nca nu a fost blocat prin constrngeri.
Rezultat :
Amplasarea reperelor n ansamblu
Realizarea ansamblului presupune nserarea reperelor componente si plasarea lor n pozitiile de functionare. Plasarea unui re per ntr-o anumita pozitie n raport cu un alt reper se realizeaza prin alinierea sa aproximativa si apoi fixarea prin impunerea
68 legaturilor specifice. Primul reper adus n ansamblu este declarat implicit fix, dar
aplicatia permite fixarea sau declararea ca mobile a oricaruia dintre reperele componente (se selecteaza reperul n arborele structural cu butonul drept si n meniul contextual se alege Fix sau Float). Deoarece numarul de componente din ansamblu poate fi mare, adaugarea de noi componente poate fi dificila. Pentru a evita efectele aglomerarii se pot ascunde / afisa unele dintre componente (se selecteaza reperul n arborele structural cu butonul drept si n meniul contextual se alege Hide / Show components ). Pentru a impune legaturi ntre repere se selecteaza necesare. (Mate) si apoi entitatile n functie de natura elementelor geometrice selectate, fereastra de
proprietati va afisa posibilitatile de legare : Coincident, Parallel, Concentric , Perpendicular, Tangent, distanta sau unghi.
Observatie :
Daca nserarea unei componente n ansamblu se realizeaza prin
deplasarea sa cu mouse-ul din propria fereastra n fereastra ansamblului, se pot impune legaturi automat prin selectarea n fereastra reperului a unei entitati (suprafata, muchie) si suprapunerea cu mouse-ul peste entitatea omoloaga din ansamblu. Daca exista mai multe pozitii posibile, trecerea de la o pozitie la alta se realizeaza apasnd tasta Tab.
69
Realizarea subansamblelor
Utilizarea n cadrul unei constructii a subansamblelor permite structurarea mai buna a acesteia. Subansamblul are propriile componente si propriul set de legaturi (Mates). Exemplu fundamental : Se considera componentele de mai jo s :
Baza.SLDPRT Cabina.SLDPRT
Osie.SLDPRT
Roata.SLDPRT
Folosind reperele date se va construi un ansamblu astfel : 1. Se construieste fisierul necesar definirii ansamblului, Masina.SLDASM; 2. Se nsereaza n spatiul ansamblului Baza.SLDPRT si Cabina.SLDPRT si se asambleaza ca mai jos :
70
3. Se salveaza ansamblul si se insereaza un nou subamsamblu (Insert / Component / New Assembly sau Insert New Sub-assmbly din meniul contextual afisat daca se selecteaza pictograma ansamblului cu butonul drept al mouseului). Se da subansamblului numele Osie_fata.SLDASM.
4. Se nsereaza n subansamblu reperele Osie si Roata .
Pentru aceasta se
selecteaza subansamblul n arborele structural si se apasa butonul Edit Part :. Pe tot timpul editarii subansamblului, arborele structural al acestuia va fi reprezentat n culoarea rosie.
71
Primul reper nserat, Osie , va fi implicit fix n timp ce al doilea, Roata, va fi mobil. Se impun apoi conditiile necesare plasarii rotii pe capatul osiei. Se realizeaza apoi o copie a rotii si se plaseaza copia extremitatii libere a osiei.
5. Se nchide sesiunea de editare a subansamblului (se apasa nca o data pe butonul Edit Part ) si se impun conditiile de legatura necesare plasarii subansamblului n cadrul ansamblului. Legaturile impuse n vedere a plasarii subansamblului fata da ansamblu apar n lista de legaturi de la nivelul ansamblului n timp ce legaturile stabilite n timpul editarii subansamblului apar n lista de legaturi a acestuia.
72
6. Se realizeaza o copie a subansamblului si se pozitioneaza copia n a doua degajare din componenta corpului.
73
nserarea repetata a unui reper in ansamblu
Inserarea repetata a unui reper sau subansamblu apare frecvent n proiectare. Daca analizam un ansamblu vom gasi de exemplu elemente de fixare identice (suruburi, piulite etc.) folosite n mai multe locuri. n SolidWorks adaugarea repetata a aceluiasi reper sau subansamblu se poate face n mai multe moduri : ?? prin reluarea de mai multe ori a ciclului de actiuni necesare adaugarii unui reper; ?? prin copierea unui reper / subansamblu existent; ?? prin realizarea unei simetrii a unui obiect existent; ?? prin realizarea unei retele, circulare sau liniare.
Adaugarea unui reper n ansamblu prin copiere (Copy)
Pentru copierea unui reper existent se selecteaza reperul (de regula n arborele structural) si apoi se folosesc optiunile Copy si Paste din meniul Edit. Reperul va fi nserat n centrul sistemului de axe al ansamblului sau subansamblului, dupa care poate fi deplasat si pozitionat prin adaugarea de legaturi.
Adaugarea unui reper n ansamblu prin simetrie (Mirror)
Adaugarea unui reper sau subansamblu prin simetrie presupune selectarea optiunii Mirrored Components din meniul Insert . si apoi indicarea n fereastra de proprietati a reperului (subansamblelor, reperelor) care se duplica ( Components to Mirror) si a planului de referinta al transformarii (Mirror Plane). n fata fecarui reper sau subansamblu selectat este afisata o caseta de selectare. Daca aceasta caseta este n stare selectata, la apasarea butonului de trecere la pasul urmator se va trece la pasul 2 unde se va putea introduce numele unui fisier care va contine reperul (subansamblul) nou creat. Acesta va fi n continuare decuplat de
obiectul original, putnd fi editat separat de acesta. Daca se lasa caseta de validare neselectata (optiunea implicita) nu se va crea un nou fisier, reperul adaugat fiind o instanta (copie) a reperului original.
74
Realizarea unei retele
Pentru realizarea unei retele de repere identice sele ctati Insert / Component pattern. Exemplu : Se considera un disc avnd o retea de 8 gauri si un surub. n ansamblu, s-a nserat discul si surubul si s-au impus constrngerile necesare plasarii surubului ntruna dintre gauri. S-a selectat apoi Insert / Component pattern . n fereastra care se afiseaza se
selecteaza Use existing feature pattern deoarece reteaua de suruburi se suprapune peste reteaua deja existenta pe disc.
75 n fereastra care se afiseaza n continuare se selecteaza, folosind arborele structural, reperul care se multiplica ( Seed Components ) si reteaua de alezaje din componenta discului (Pattern feature).
Daca nu exista o retea de entitati prealabila se poate defini reteaua de suruburi selectnd succesiv Insert / Component pattern si apoi Define your own pattern (Local). n functie de natura retelei (liniare sau circulare) se va selecta Arrange in straight lines (Linear) sau Arrange in a circular fashion (Circular).
76
Daca reteaua este circulara, este necesara selectarea n continuare a entitatii care se repeta (Seed Components ), axa n jurul careia se construieste reteaua (Along Edge/Dim ), unghiul la centru ntre entitati ( Spacing ) si numarul de entitati (Instances). Pentru indicarea axei n jurul careia se construieste reteaua se pot afisa axele temporare (View / Temporary axes).
Proiectarea reperelor n ansamblu
Asamblarea unor componente, orict de simpla ar fi ea, presupune cunoasterea prealabila a acestora si modelarea lor. Activitatea de proiectare presupune nsa de cele mai multe ori gasirea de solutii constructive n timpul realizarii unui ansamblu. Solutiile pot fi dezvoltate daca se pot adauga si edita componente direct n ansamblu. Sistemele evoluate de proiectare asistata permit nu numai modelarea de piese n ansamblu dar si definirea lor n functie de piesele deja existente . n SolidWorks se pot nsera repere noi n ansamblu asa cum se va prezenta n continuare.
77
Se considera doua repere, Ax.SLDPRT si Roata_din.SLDPRT :
Ax.SLDPRT
Roata_din.SLDPRT
Se realizeaza din cele doua repere un ansamblu, ca n figura :
nserarea unui nou reper direct n ansamblu se realizeaza selectnd optiunea Component / New Part din meniul derulant Insert . Aplicatia va afisa o fereastra Save As n care va trebui sa se introduca numele noului reper :
78 Dupa definirea numelui noului reper se revine n fereastra grafica si se indica un plan sau o fata plana a unui reper existent, pe care se va desena apoi schita cu care se va construi forma de baza. n cazul dat schita se construieste prin preluarea n planul de schitare a muchiilor circulare evidentiate n figura :
muchii care formeaza schita Pentru definirea naltimii formei de baza se va reafisa roata si se v a indica fata corespunzatoare a acesteia :
79 Rezultat :
Daca se revine asupra lungimii tronsonului din ax pe care s-a construit distantierul, se observa ca se modifica automat att pozitia rotii ct si lungimea bucsei de distantare.
Realizarea unei vederi explodate
Frecvent proiectantii trebuie sa realizeze vederi ale unor ansamble care sa permita identificarea usoara att componentelor acestuia si a ordinei si a directiei de asamblare. Aceste vederi poarta numele de vederi explodate si n SolidWorks sunt generate astfel :
80 1. Se selecteaza ConfigurationManager :
2. n meniul contextual afisat la selectarea n arborele structural a intrarii Default se selecteaza New Exploded View :
3. n fereastra care se afiseaza se selec teaza butonul
(New), se indica o
directie de explodare (o axa, o muchie, un plan sau o suprafata cilindrica) si apoi se indica primul reper care va fi deplasat. Deplasarea unui reper presupune includerea sa n lista Components to explode, indicarea distantei de deplasare si apasarea butonului (Apply ).
Pentru urmatorul reper se apasa iar butonul New si se indica parametrii deplasarii acestuia. Corespunzator pasilor realizati, n arborele structural apar pasii de explodare creati.
81 Afisarea ansamblului n vedere explodata sau normala se va declansa prin indicarea n meniul contextual care se afiseaza la selectarea cu butonul drept a intrarii ExplView a optiunii Explode respectiv Collapse.
Realizarea desenului de executie
Aplicatiile destinate priectarii asistate permit generarea rapida a desenelor de executie corespunznd modelelor 3D realizate. Fisierele care contin reperele, cele care contin ansamblele si cele care contin desenele de executie sunt implicit legate unele de altele. Daca ntr-unul dintre fisiere au survenit modificari, aplicatiile sunt capabile sa le regenereze. Astfel se asigura coerenta si corectitudinea proiectelor. n general un desen de executie consta dintr-un ansamblu de vederi desenate pe baza modelului 3D. Daca este necesar, pe baza vederilor existente se pot adauga noi vederi (pentru reprezentarea unor detalii sau sectiuni).
Exemplu fundamental : Se considera reperul din figura :
82
1. Dupa ce se salveaza modelul, se selecteaza File / New sau se apasa butonul de pe bara cu instrumente Standard . n fereastra care se afiseaza se selecteaza Drawing. 2. n fereastra Sheet format to use se selecteaza formatul hrtiei pe care se va desena reperul. Pentru piesa desenata se poate alege A3-Landscape.
3. n fereastra afisata, selectati butonul
(Standard 3 view) si apoi selectati
modelul 3D n fereastra acestuia. Selectarea se poate face fie folosind arborele structural (se selecteaza pictograma afisata ca radacina a arborelui) fie se selecteaza reperul n fereastra grafica.
n fereastra desenului apar cele 3 vederi. Numele acestora apar si n arborele structural atasat modelului. Pozitia reciproca este definita de aplicatie, dar vederile pot fi deplasate cu mouse-ul de-a lungul directiilor de proiectie.
83
4. Selectati Insert / Model items . sau butonul
de pe bara cu instrumente
Annotation . Aplicatia va plasa toate cotele definite n timpul creerii modelului.
5. Selectati si stergeti vederea laterala; 6. nserati o vedere noua continnd o sectiune prin piesa. Pentru aceasta selectati vederea de sus, apasati butonul apasarea butonului activ. , butonul si desenati traseul de sectionare. La de pe bara Sketch Tools devine automat
Pentru a plasa vederea n alta pozitie selectati-o n arborele structural si apoi, n meniul contextual selectati Alignment / Break Alignment.
84
7. Selectati sectiunea si reluati nserarea de cote (Insert / Model Items). n sectiune vor aparea cotele care nu au putul fi nca puse :
8. Deplasati cota corespunznd alezajului cel mai mic din vederea principala pe sectiune. Pentru aceasta selectati cota si cu tasta Shift apasata, deplasati-o cu mouse-ul din vedere n sectiune :
9. nserati o vedere axonometrica a reperului.
Pentru aceasta selectati butonul
(Named View) si n lista propusa n fereastra de proprietati selectati Isometric :
Pentru oricare dintre vederi, scara de reprezentare poate fi modificata prin selectarea vederii si apoi, n fereastra de proprietati, selectnd caseta Custom Scale :
85
10. Selectati dimensiunea 24 si adaugati-i abateri :
86
Realizarea desenului de executie (2)
Impunerea vederii principale
Construirea automata a vederilor principale n care este reprezentat un reper se bazeaza pe dispunerea reperului n raport cu planele de coordonate Front, Top si Right. De regula nsa alegerea vederii principale trebuie realizata de proiectant. sectiuni si detalii necesare desenarii reperului. Exemplu : Se considera reperul din figura. Dupa
includerea n desenul de executie a vederii principale, se definesc celelalte vederi,
Daca se doreste realizarea desenului de executie si impunerea suprafetei A ca suprafata continuta n vederea principala se va proceda astfel : - se initiaza realizarea unui desen de executie (File / New / Drawing) si se apasa butonul . Cursorul mouse-ului devine ; - se trece n spatiul modelului si se selecteaza succesiv doua fete ortogonale din spatiul modelului, precizndu-se pentru fiecare pozitia pe care o va avea n vedere : front, left, right sau top :
87
- se revine n fereastra de senului si se indica pozitia n pagina a vederii (clic cu mouse-ul). nserarea unei noi vederi (o proiectie bazata pe vederea principala realizata) se realizeaza astfel : - se selecteaza butonul (Projection view);
- se indica vederea principala (sau orice alta vedere care sta la baza reperzentarii); - n fereastra de proprietati se selecteaza daca se doreste plasarea unei saveti de indicatie, caseta Display View Arrow; - se indica cu mouse-ul pozitia noii vederi n cadrul foii.
88
Pentru a realiza o vedere continnd un detaliu se apasa butonul instrumente Drawing.
de pe bara cu
Dupa apasarea butonului, instrumentul pentru desenarea
cercurilor de pe bara Sketch Tools este automat selectat si permite indicarea zonei care trebuie inclusa n vedere. n fereastra Detail View se poate indica numele vederii (E n exemplul dat) precum si scara de reprezentare, daca este diferita de cea a vederii n care s -a selectat zona circulara (optiunea Custom Scale ).
89
Adaugarea de cote, notatii si simboluri
Dupa realizarea numarului de vederi, sectiuni si detalii, desenul este completat prin adaugarea de cote, notatii si simboluri astfel nct sa respecte cerintele standardelor desenului industrial. Majoritatea cotelor sunt adaugate automat, prin
selectarea optiunii Insert / Model Items . Daca Exemplu : Adaugarea dimensiunii unei raze de racordare ntr-un detaliu : se apasa butonul de pe bara cu instrumente Sketch ;
se selecteaza conturul dorit :
n fereastra de proprietati se editeaza textul :
- daca dimensiunea este afisata ntre paranteze, se apasa n fereastra de proprietati a dimensiunii introduse butonul More Properties si n noua fereastra se deselecteaza Display with parantheses :
Adaugarea unor notatii se realizeaza folosind instrumentele disponibile pe bara cu instrumente Annotations . Cele mai frecvent folosite sunt prezentate n tabelul urmator.
90 Simbol Note Actiune Configurare Editare font; adaugare continut nota si deplasarea acesteia n pozitia dorita. Se selecteaza n prealabil o muchie aparenta.
Surface Finish
Geometric Totelance
Datum Feature Symbol
Se selecteaza n prealabil o linie (muchie aparenta). Se selecteaza succesiv cercurile sau arcele de cerc carora li se adauga axe.
Center Mark
Model Items
Inserare dimensiuni din model (identic cu Insert / Model Items ).
Desenul unui ansamblu
nserarea unui ansamblu n foaia de desen se realizeaza ca si n cazul desenului unui reper. Dupa ce se nsereaza vederile si sectiunile necesare definirii tuturor reperelor, se va nsera tabelul de componenta al ansamblului si se vor pozitiona reperele n ansamblu.
91
nserarea tabelului de componenta:
Se va selecta o v edere a ansamblului si apoi se va selecta Insert / Bill of Materials :
n fereastra care se afiseaza n continuare se configureaza tabelul de componenta :
nserarea numerelor de pozitie n desenul de ansamblu se realizeaza folosind butonul de pe bara cu instrumente Annotations. Dupa ce se selecteaza stilul (Style = None) se indica succesiv componentele ansamblului. Numerele nserate vor coincide cu cele din tabelul de componenta. Dupa nserare, numerele de pozitie pot fi deplasate n vederea plasarii lor conform standardului de desen.
92
Editarea foii de desen
Desenarea s-a realizat pe o foaie avnd un format impus la nceputul desenarii dar continutul a ramas cel implicit. n timpul realizarii unui desen de executie marimea foii si continutul acesteia pot fi modificate selectnd optiunea Properties n meniul contextual care se afiseaza daca se selecteaza Sheet1 .
Pentru modificarea continutului formatului pe care se deseneaza se selecteaza n acelasi meniu optiunea Edit Sheet Format pentru a intra n modul editare foaie si Edit Sheet pentru a reveni la desenul de executie. Dupa modificarea continutului formatului, acesta poate fi salvat (File / Save Sheet Format) :
93
Impunerea noului format poate fi realizata fie la nceputul constructiei unui desen de executie, n momentul selectarii formatului (Sheet Format to Use) fie ulterior, selectnd Properties n meniul contextual al foii curente.
94
Reprezentarea realista
Realizarea unei prezentari bazate pe repere realizate n SolidWorks necesita ameliorarea att a aspectului acestora ct si modificarea modului de iluminare a scenei. Un prim pas n acest sens este afisarea reperelor cu umbre, realizata prin apasarea butonului de pe bara cu instrumente View :
Deoarece imaginea componentelor unui ansamblu poate fi ameliorata prin modificari de culoare si transparenta, se poate selecta n meniul contextual optiunea Component Properties si apoi se pot schimba proprietatile care afecteaza aspectul : culoarea, stralucirea, transparenta, etc. :
95
n arborele structural aplicatia afiseaza sursele de iluminare a scenei, implicit o lumina ambientala si una directionala. Aceste surse pot fi modificate (culoare, intensitate) si completate cu altele, de diferite tipuri si orientari n spatiu.
S-ar putea să vă placă și
- Proiectarea Echip - de PresareDocument5 paginiProiectarea Echip - de PresareConstantin ArdeleanÎncă nu există evaluări
- Disertatie CAPITOLUL 4 PROIECTARE SI MODELAREDocument33 paginiDisertatie CAPITOLUL 4 PROIECTARE SI MODELARECătălínaÐamaschinÎncă nu există evaluări
- TFCA Draft 1 Carean AlDocument41 paginiTFCA Draft 1 Carean Al3DPrint GravareÎncă nu există evaluări
- Masurarea AbaterilorDocument1 paginăMasurarea AbaterilorFlorentinCocardanÎncă nu există evaluări
- Fabricatia - Asist - de - Calc A UNEI SEMIMATR-UTCLUJ 25pgDocument25 paginiFabricatia - Asist - de - Calc A UNEI SEMIMATR-UTCLUJ 25pgLucianÎncă nu există evaluări
- Proiectarea Asistată A Circuitelor: IntroducereDocument46 paginiProiectarea Asistată A Circuitelor: IntroducereAdy RakaÎncă nu există evaluări
- Curs 1Document78 paginiCurs 1Teodora PastorÎncă nu există evaluări
- Semifabricate Plane Pentru Ambutisare PDFDocument7 paginiSemifabricate Plane Pentru Ambutisare PDFMarius DorobantuÎncă nu există evaluări
- Injectie in Matrita - EliceDocument22 paginiInjectie in Matrita - EliceBeniamin ValimareanuÎncă nu există evaluări
- Proiect CatiaDocument13 paginiProiect CatiaAlexandru Marian DanailaÎncă nu există evaluări
- STD ProiectDocument44 paginiSTD ProiectMarius Neagoe100% (1)
- Inginerie SimultanaDocument20 paginiInginerie SimultanaRadashk Radu100% (1)
- TPMUCN Draft Carean A Pg58-66Document9 paginiTPMUCN Draft Carean A Pg58-66Mia MianÎncă nu există evaluări
- FECNC TAF Rezumat1 Carean Al PDFDocument20 paginiFECNC TAF Rezumat1 Carean Al PDFCrisanViorelÎncă nu există evaluări
- Exemplu de Tehnologie de Ambutisare PDFDocument6 paginiExemplu de Tehnologie de Ambutisare PDFMarius DorobantuÎncă nu există evaluări
- Semifabricate Pentru Piese Rectangulare PDFDocument7 paginiSemifabricate Pentru Piese Rectangulare PDFMarius DorobantuÎncă nu există evaluări
- Chifan Florin Rezumat Teza de DoctoratDocument88 paginiChifan Florin Rezumat Teza de DoctoratC SÎncă nu există evaluări
- Proiect AsmDocument12 paginiProiect AsmShtefDraganÎncă nu există evaluări
- Powerpoint Proiect Proiect TNDocument16 paginiPowerpoint Proiect Proiect TNGabriel NicolaeÎncă nu există evaluări
- Problemar 'Bazele Proiectarii Utilajului Tehnologic'Document107 paginiProblemar 'Bazele Proiectarii Utilajului Tehnologic'eugeniu.ciobanuÎncă nu există evaluări
- Tema Proiect IVFC Engleza (Fabricatie Virtuala) - Ohrenciuc ClaudiuDocument8 paginiTema Proiect IVFC Engleza (Fabricatie Virtuala) - Ohrenciuc ClaudiuClaudiuOhrenciucÎncă nu există evaluări
- Matrite Reconfigurabile PDFDocument5 paginiMatrite Reconfigurabile PDFMarius DorobantuÎncă nu există evaluări
- Laborator 7Document15 paginiLaborator 7MariaÎncă nu există evaluări
- Piese Indoite PDFDocument2 paginiPiese Indoite PDFMarius DorobantuÎncă nu există evaluări
- Universitatea Politehnica PROIECT TFPDocument12 paginiUniversitatea Politehnica PROIECT TFPBarariu AurelianÎncă nu există evaluări
- TezaDocument40 paginiTezasuveicavalentinÎncă nu există evaluări
- Lectia 02Document21 paginiLectia 02mihaela_stefu9291Încă nu există evaluări
- Bucsa PresetupaDocument113 paginiBucsa PresetupaRaluca Maria MincanÎncă nu există evaluări
- TDPR Proiect NettDocument41 paginiTDPR Proiect NettAlexandra PanaiteÎncă nu există evaluări
- Tolerante Si Control Dimensional - Laborator - PaterDocument67 paginiTolerante Si Control Dimensional - Laborator - PaterVladulescu MihaiÎncă nu există evaluări
- Structura Proceselor de MuncaDocument6 paginiStructura Proceselor de MuncatocaliomeÎncă nu există evaluări
- Masini-Unelte Curs 1Document8 paginiMasini-Unelte Curs 1Marius MădăraşÎncă nu există evaluări
- Rapid PrototypingDocument5 paginiRapid PrototypingVasile ErmolaiÎncă nu există evaluări
- AssemblyDocument1 paginăAssemblyDarlatiÎncă nu există evaluări
- CNCDocument32 paginiCNCDarius Iakabos100% (1)
- Presa Cu Piulita FixaDocument15 paginiPresa Cu Piulita FixaRazvan ReizorÎncă nu există evaluări
- Elemente de Proiectarea ProduselorDocument170 paginiElemente de Proiectarea ProduselorFlorin KaDaJ100% (1)
- Analiza Dinamica A Unei Structuri Mecanice de Tip Membrana Utilizand Aplicatia Catia V5pptDocument14 paginiAnaliza Dinamica A Unei Structuri Mecanice de Tip Membrana Utilizand Aplicatia Catia V5pptVoicu ClaudiuÎncă nu există evaluări
- TCD 9Document3 paginiTCD 9Diana RaicaÎncă nu există evaluări
- Ghid 121 - Digitalizarea IMM-urilorDocument81 paginiGhid 121 - Digitalizarea IMM-urilorAquel AquelÎncă nu există evaluări
- TFMDocument46 paginiTFMdodo025Încă nu există evaluări
- Fabricarea Pieselor de Tip AlezajDocument14 paginiFabricarea Pieselor de Tip Alezajandreinicusor1958-10% (1)
- 09 - Organe de MasiniDocument158 pagini09 - Organe de MasiniBogdan GabrielÎncă nu există evaluări
- Particularități În Fabricația Unei Matrițe Experimentale.Document27 paginiParticularități În Fabricația Unei Matrițe Experimentale.Ilie_Andreea100% (1)
- SFF!Document16 paginiSFF!Rus CosminÎncă nu există evaluări
- Proect TCMDocument50 paginiProect TCMAdrian LeahuÎncă nu există evaluări
- 01 Lagare-Ghidaje Hidro (Gazo)Document49 pagini01 Lagare-Ghidaje Hidro (Gazo)Loredana GheorgheÎncă nu există evaluări
- Oteluri SpecialeDocument58 paginiOteluri Specialelevinta1Încă nu există evaluări
- Curs Proiectare CompetitivaDocument151 paginiCurs Proiectare CompetitivaBumb FlorinÎncă nu există evaluări
- Metoda Demeritelor (Metoda Penalizării Defectelor)Document5 paginiMetoda Demeritelor (Metoda Penalizării Defectelor)Manuela Alexandra LazarÎncă nu există evaluări
- Ingineria CalitatiiDocument155 paginiIngineria CalitatiiRares BancÎncă nu există evaluări
- Proict CricDocument31 paginiProict CricIulian FiÎncă nu există evaluări
- 02 GhidajeDocument40 pagini02 GhidajeLoredana GheorgheÎncă nu există evaluări
- Subiecte ARPT 2018 2019-s2Document1 paginăSubiecte ARPT 2018 2019-s2Alex BrcÎncă nu există evaluări
- CmaDocument12 paginiCmaIonut Lichi100% (1)
- Teza de Curs ExpertizaDocument31 paginiTeza de Curs ExpertizaIrina MîndruÎncă nu există evaluări
- Exemplu de ProiectDocument23 paginiExemplu de ProiectMihaela ChelaruÎncă nu există evaluări
- Catia Ulbs 2012Document171 paginiCatia Ulbs 2012FlavianÎncă nu există evaluări
- 2018 PTSF SCG L2Document8 pagini2018 PTSF SCG L2Signeanu GabrielÎncă nu există evaluări
- Curs Solid Works (Proiectare Asistata Pe Calculator)Document18 paginiCurs Solid Works (Proiectare Asistata Pe Calculator)Colidiuc Alexandru100% (2)
- Sos de Rosii in Stil GrecescDocument1 paginăSos de Rosii in Stil GrecescSara HeartÎncă nu există evaluări
- Pulpe de Pui La Gratar Cu Salata de Morcovi Si GhimbirDocument2 paginiPulpe de Pui La Gratar Cu Salata de Morcovi Si GhimbirSara HeartÎncă nu există evaluări
- Salata de Mazare, Cartofi, Sparanghel Si Dressing de Menta Cu NucaDocument2 paginiSalata de Mazare, Cartofi, Sparanghel Si Dressing de Menta Cu NucaSara HeartÎncă nu există evaluări
- Supa de Cartofi Si Broccoli Cu CarnatiDocument1 paginăSupa de Cartofi Si Broccoli Cu CarnatiSara HeartÎncă nu există evaluări
- Pate Din Ficat de PuiDocument2 paginiPate Din Ficat de PuiSara HeartÎncă nu există evaluări
- Ceviche Cu CrevetiDocument1 paginăCeviche Cu CrevetiSara HeartÎncă nu există evaluări
- ChifleDocument2 paginiChifleSara HeartÎncă nu există evaluări