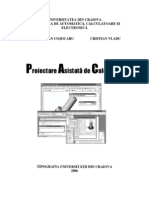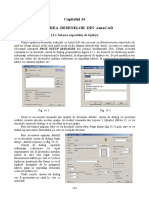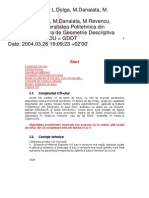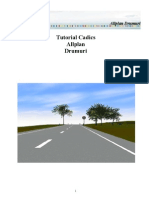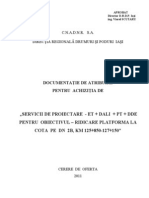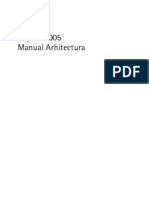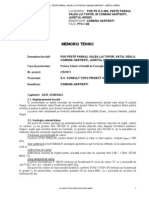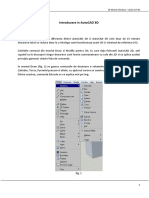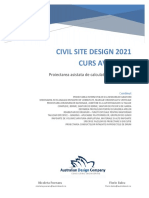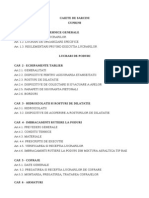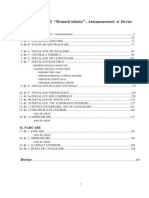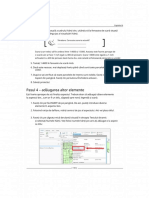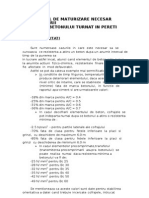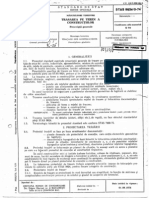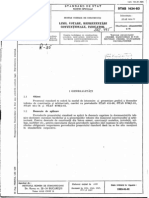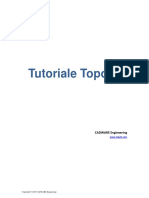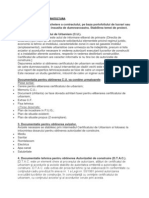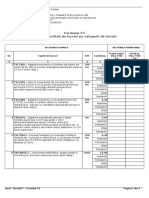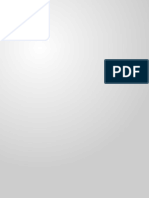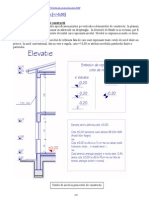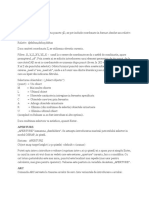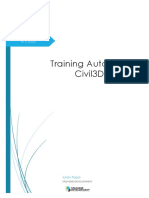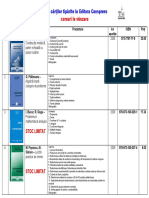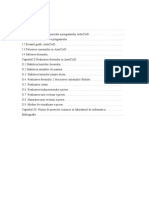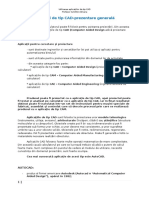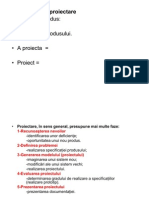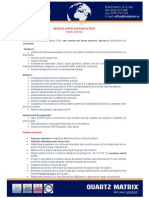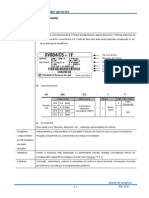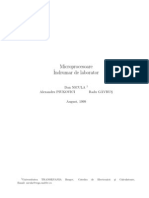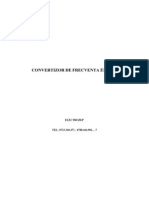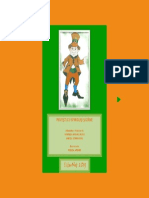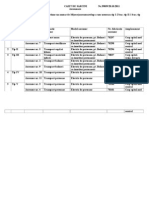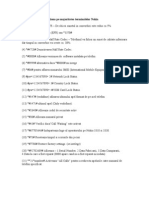Documente Academic
Documente Profesional
Documente Cultură
Manual Bricscad V8 - Cap1
Încărcat de
phocos123Titlu original
Drepturi de autor
Formate disponibile
Partajați acest document
Partajați sau inserați document
Vi se pare util acest document?
Este necorespunzător acest conținut?
Raportați acest documentDrepturi de autor:
Formate disponibile
Manual Bricscad V8 - Cap1
Încărcat de
phocos123Drepturi de autor:
Formate disponibile
Manual utilizare Bricscad V8
www.fairsoft.ro
1. Introducere
1.1 Bine ati venit n Bricscad
Felicitari pentru achizitionarea pachetului BricsCad. Chiar daca sunteti incepator sau un utilizator avansat, in curand o sa puteti crea desene utiliznd numeroasele caracteristici de executie ale acestui program. Aceste caracteristici includ: Un mediu Microsoft Windows familiar. Abilitatea de a lucra cu multiple documente deschise. Compatibilitate incomparabila DWG .
Acestea sunt doar cteva din numeroasele caracteristici care au fost incluse in program pentru a face tranzitia spre desenul bazat pe tehnologia CAD ct mai lina pentru noii utilizatori. Au fost incluse de asemenea multe trasaturi pe care utilizatorii CAD experimentati le-au cerut de-a lungul anilor n pachetul de desenare.
Deoarece Bricscad poate citi, scrie si afisa fisiere DWG fara conversie, este o alegere evidenta pentru utilizatorii Autodesk AutoCAD. Dar programul este nzestrat cu multe alte caracteristici productive indispensabile. Bricscad este un program de desenare ce va da posibilitatea creerii desenelor 2D si 3D. Bricscad este creeat pentru oricine doreste un program CAD rapid si eficient cu puterea si versatilitatea unui program standard CAD precum AutoCAD - Autodesk sau MicroStation - Bentley Systems, Inc., la un pret accesibil. Utilizand tehnologie de ultima ora, BricsCad integreaza interfata Microsoft Windows cu un puternic motor CAD.
1.2 ntelegerea programului Bricscad
BricsCad ncorporeaza o compatibilitate cu AutoCAD incomparabila, utiliznd majoritatea formatelor de fisier incluznd cele pentru desene (fisiere .dwg), tipuri de linie, modele de hasura si stiluri de text. Se pot utiliza de asemenea AutoCAD menu files si rula programe AutoLISP- Autodesk, Inc. BricsCad este compatibil cu programul AutoCAD mai mult dect orice alt produs CAD, aduce unelte suplimentare cu caracteristici CAD avansate si o integrare Microsoft Windows fara cusur. Acest program puternic asigura o combinatie superba a caracteristicilor pentru utilizatori CAD precum arhitecti, ingineri si proiectanti.
Pagina 1
Manual utilizare Bricscad V8
www.fairsoft.ro
1.3 Comparatia BricsCad si Proiectarea Asistata de Calculator (CAD) cu desenul pe
BricsCad reduce foarte mult timpul si efortul crearii si reviziei desenelor. Nu numai ca se pot produce rapid desene precise, dar se poate de asemenea reutiliza informatia din desenele anterioare. Acestea sunt principalele motive pentru tranzitia la CAD de la desenul traditional pe planseta. Ca si cu orice unealta, pentru a l utiliza efectiv, trebuie sa fiti familiar cu cteva din caracteristicile sale speciale, functii si concepte CAD. Daca sunteti familiarizat cu desenul pe plaseta, veti gasi cteva asemanari conceptuale n CAD dar si cteva diferente.
1.4 Desenul la scara
Traditional, desennd pe planseta, se determina scara desenului nainte de a ncepe desenul, deoarece se lucreaza pe o hrtie de o marime fixa. Va trebui fie redusa, fie marita entitatea de desenat pentru a se putea incadra n limitele hrtiei. La crearea unui desen n BricsCad, totul este desenat la marime normala. Se va determina tipul de unitati n care desenul este masurat. Daca va fi desenata o cladire, o unitate poate fi egala cu un metru. Daca va fi desenata o harta, o unitate de desenare poate fi egala cu un kilometru. Mediul de desenare si desenul CAD nu sunt limitate de dimensiunile unei hrtii.
1 unitate de desenare egala cu un milimetru
1 unitate de desenare egala cu un metru
Pe masura ce se desenaza, se pot utiliza comenzi precum Pan si Zoom pentru a lucra n diferite parti ale desenului si marirea desenului pentru a vedea detalii mici. Aceste comenzi nu au efect asupra marimii efective a entitatilor din desen; ele afecteaza doar felul n care desenul este afisat pe ecran. Doar n momentul n care desenul executat este printat sau plotat vom avea nevoie de setarea unei scari pentru ca desenul sa se ncadreze pe o hrtie de o anumita dimensiune.
Pagina 2
Manual utilizare Bricscad V8
www.fairsoft.ro
1.5 Creerea unui Nou Desen
In aceasta sectiune vom trece prin operatiile de baza cu fisiere in Bricscad. Acestea includ creeare unui nou desen, deschiderea unui desen salvat anterior, salvarea desenului curent si imprimarea desenului dv. Acestea sunt cateva cai prin care aceste operatii pot fi realizate. O cale foarte simpla este utilizarea meniului File. Alta abordare este utilizarea toolbar-ului Standard si in final, cateva comenzi pot fi activate utilizand tastatura.
Pentru creerea unui nou desen, tot ce trebuie sa faceti este sa dati clic pe iconita New Va aparea fereastra pe care o vedeti mai jos.
din bara
de unelte Standard sau, alternativ, puteti selecta "New.." Din meniul File sau utilizati tastatura <Ctrl> + 'N'.
Pagina 3
Manual utilizare Bricscad V8
www.fairsoft.ro
1.6 Deschiderea unui desen salvat
Pentru deschiderea unui desen, tot ce aveti de facut este sa apasati iconita cautati si selectati desenul pe care doriti sa il deschideti si dati clic Open. Open din bara
de unelte Standard sau puteti selecta "Open.." din meniul File sau apasati <Ctrl> + 'O'. Apoi, pur si simplu
1.7 Salvarea desenului
Pentru a salva desenul la care lucrati, tot ce trebuie sa faceti este sa dati clic pe iconita Save
din bara de unelte Standard. De asemenea, puteti selecta "Save" din meniul File sau apasati <Ctrl> + 'S'. Va rugam sa notati faptul ca daca lucrati la un fisier deschis in prealabil, aceasta va fi o simpla salvare a schimbarilor efectuate in sesiunea de lucru. Pentru a salva ca un desen nou va trebui sa selectati "Save As" din meniul "File". Veti putea vedea aparand fereastra de mai jos, apoi veti selecta locatia unde doriti sa salvati desenul si ii veti da un nume. In momentul in care sunteti satisfacut de locatie si nume puteti apasa "Save".
Pagina 4
Manual utilizare Bricscad V8
www.fairsoft.ro
1.8 Imprimarea desenului
Pentru imprimarea desenului la care lucrati, toti ce aveti de facut este sa apasati iconita Print din bara de unelte Standard sau puteti selecta "Print.." fin meniul File sau puteti apasa <Ctrl> + 'P'. Va aparea fereastra de mai jos. Selectati imprimanta si apoi verificati daca setarile sunt corecte (la Scale/View). Daca sunteti multumit de acestea puteti apasa Print Preview si apoi Print, in caz contrar faceti ajustarile necesare. Va rugam sa notati ca este intotdeauna recomandata verificarea tuturor setarilor inaintea imprimarii.
Verificare setari
Asigurati-va ca Selectati formatul de foaie dorit setarea Center on Page este bifata Selectati ce zona doriti sa imprimati Scara la care doriti sa imprimati
Pagina 5
Manual utilizare Bricscad V8
www.fairsoft.ro
1.9 Fereastra aplicatiei Bricscad
Fereastra programului Bricscad poate fi adaptata conplet nevoilor dv. Puteti: Deschide/ inchide linia de comanda deschide/ inchide status bar modifica setarile desenului din status bar afisa/ ascunde bara de scroll
Componentele ferestrei programului Bricscad : 1 Bara de meniu 2 Bara de unelte (Toolbar) (ancorat) 3 Ferestre desen 4 Viewport-uri desen 5 Bara de Proprietati Bricscad 6 Bara de unelte (Toolbar) (libera) 7 Bara de comanda (Command window) 8 Bara statut (Status Bar)
Pagina 6
Manual utilizare Bricscad V8
www.fairsoft.ro
1.10 Deschiderea/ inchiderea liniei de comanda
1 (optiune) Executati una din urmatoarele: Alegeti Command Bar din meniul View. Mutati cursorul catre o bara de unelte ancorata, apoi apasati clic dreapta si alegeti
Command Bar din meniul contextual Command Window se inchide daca a fost deschisa si vice versa. 2 3
NOTA
(optiune) Tastati cmdbar. Se va deschide meniul contextual CMDBAR. Alegeti una dintre optiunile din meniul contextual Cmdbar.
Puteti modifica inaltimea liniei de comanda ancorate tragand de marginea de sus. Marimea liniei de comanda libere poate fi ajustata prin tragerea de una dintre margini.
Cand linia de comanda este inchisa, optiunile comenzilor si intrarile de la tastatura vor fi
afisate in status bar.
1.10.1 Deschiderea/ inchiderea Status Bar 1 (optiune) Executati una din urmatoarele: 2 Alegeti Status Bar din meniul View. Apasati tasta F10.
Status Bar se va inchide daca a fost deschisa si vice versa.
1.10.2 Lucrul cu Status Bar
Campurile Status Bar sunt: 1 Status - Stare: Afiseaza starea programului. Cand cursorul este pe un meniu sau pe o bara de unelte: afiseaza o scurta descriere a uneltei sau a obiectului de meniu. Cand linia de comanda este inchisa: afiseaza optiunile uneltei si intrarea de tastatura. 2 3 Coordinates - Coordonate: afiseaza coordonatele pozitiei curente a cursorului (depinzand de Layer - Strat: afiseaza numele layer-ului curent. Dublu clic pentru a deschide pe fereastra de dialog Layer Explorer. Clic dreapta pentru a selecta layer-ul curent. 4 Color - Culoare: afiseaza culoarea curenta. Dublu clic pentru a deschide pe fereastra de dialog Select Color. Clic dreapta pentru a selecta una dintre culorile de baza. setarile variabile COORDS).
Pagina 7
Manual utilizare Bricscad V8
www.fairsoft.ro
5 Linetype - Tipul liniei: afiseaza numele tipului curent de linie. Dublu clic pentru a deschide Linetype Explorer. Clic dreapta pentru a selecta tipul curent de linie. Dublu clic pentru a deschide Style Explorer. Clic dreapta pentru a selecta stilul curent de text. Dublu clic pentru a deschide Dimensions Setting. Clic dreapta pentru a selecta stilul curent de cotare. Dublu clic pentru a comuta intre Snap on () /off () (activ sau inactiv) Clic dreapta, apoi alegeti Settings pentru a accesa setarile de Snap si Grid.
6 Text Style - Stil text: afiseaza numele stilului curent de text.
7 Dimension Style - Stil cotare: afiseaza numele stilului curent de cotare.
8 Snap:
9 Ortho: Dublu clic pentru a comuta intre mod Orthogonal on () /off () (activ sau inactiv) 10 Esnap:
NOTA
Dublu clic pentru a comuta intre Entity Snap on () /off () (activ sau inactiv) Clic dreapta, apoi alegeti Settings pentru a accesa setarile de Entity Snap. Dublu clic pentru a comuta intre Polar Tracking on () /off () (activ sau inactiv) Clic dreapta, apoi alegeti Settings pentru a accesa setarile Polar Tracking . Dublu clic pentru a comuta intre Snap Tracking on () /off () (activ sau inactiv) Clic dreapta, apoi alegeti Settings pentru a accesa setarile Snap Tracking . Dublu clic pentru a afisa/sau a nu afosa grosimea liniilor - Line Weights On () or Off (). Clic dreapta, apoi alegeti On sau Off in scopul de a controla afisarea grosimea liniilor . Tile : Spatiu modelare cu viewport-uri ancorate. M:Layout : Spatiu modelare cu viewport-uri libere (neancorate) P:Layout : Spatiu de lucru
Orthogonal mode - modul ortogonal - va fi dezactivat daca Polar Tracking este pornit si vice
11 Polar:
12 Strack:
12 LWT:
13 Current Workspace - Spatiul de lucru curent:
versa.
Pagina 8
Manual utilizare Bricscad V8
www.fairsoft.ro
1.11 Comenzi de desenare si proprietati
Comenzile de desenare (bara de unelte Draw) pot fi utilizate pentru crearea de noi obiecte, cum ar fi linii si cercuri. Majoritatea senelor Bricscad sunt alcatuite pur si simplu din aceste entitati si obiecte de baza. Meniul Draw Comenzile Draw pot fi apelate in mai multe moduri. Numele comenzilor sau scurtaturile (short-cuts) pot fi introduse de la tastatura, asa cum vom vedea mai departe. Comenzile pot fi apelate si din meniul principal, asa cum puteti vedea in partea stanga (meniul Draw). Comenzile mai pot fi apelate si din bara de unelte Draw din imaginea de mai sus. Metoda pe care o utilizati este la alegerea dv. In timp, veti observa ca o metoda poate fi mai rapida pentru anumite lucrari decat alta. Imaginea din dreapta este bara cu proprietati (Properties bar). Aceasta bara va permite editarea atributelor unei entitati sau a mai multor entitati, functie de situatie. Bara de unelte Draw
Acestea includ: Culoare (Color) Layer (Strat) LineType (Tip de linie) LinetypeScale (Scara tipului de linie) LineWeight (Grosimea Liniei)
Pagina 9
Manual utilizare Bricscad V8
www.fairsoft.ro
1.12 Bara de Proprietati (Properties Bar )
In bara de proprietati puteti: Stabili proprietatile curente: culoare (Color,Layer (Strat), LineType (Tip de linie), LinetypeScale (Scara tipului de linie), LineWeight (Grosimea Liniei) Vizualiza proprietatile unei singure entitati Edita proprietatile unei singure entitati Edita punctele finale ale unei linii Edita proprietatile unei selectii 1.12.1 Deschiderea Barei de Proprietati Pentru a deschide Bara de Proprietati puteti: Dati clic dreapta in momentul in care cursorul se gaseste deasupra unui toolbar. Va aparea un meniu contextual in care elementele marcate sunt deschise in mod curent. Selectati Properties Bar din meniul contextual. Dublu clic pe o entitate. Se va deschide Properties Bar, aratand proprietatile entitatii selectate. Clic pe butonul Properties ( ) din toolbar-ul Modify. Alegeti Properties din meniul Modify. Tastati properties in fereastra de comanda si apasati Enter.
NOTA Properties Bar poate fi liber sau ancorat.
Pentru a ancora Properties Bar, trageti de titlul barei in stanga sau dreapta ferestrei Bricscad.
1.12.2 Ajustarea marimii Barei de Proprietati In bara de proprietati puteti: Mutati cursorul peste una dintre marginile Barei de Cursorul se va transforma intr-o sageata cu doua Apasati si tineti butonul dreapta al mouse-ului Proprietati (1). capete pentru a trage de marginea Barei de Proprietati Mutati cursorul peste granita dintre coloanele Setting Names si Setting Fields (2). Cursorul se va transforma intr-o sageata cu doua capete Apasati si tineti butonul dreapta al mouse-ului pentru a trage margine
NOTA
Cand este ancorata, doar partea din dreapta (sau stanga) a marginii Properties Bar este
ajustabila.
Pagina 10
Manual utilizare Bricscad V8
www.fairsoft.ro
1.12.3 Setarea proprietatilor curente in Bara de Proprietati 1 . (optiune) Clic pe Color, apoi dati clic pe butonul-sageata pentru a selecta o culoare 5. (optiune) Clic pe Linetype. apoi dati clic pe butonul-sageata pentru a selecta un tip de linie
2. (optiune) Clic pe Layer, apoi dati clic pe butonul-sageata pentru a selecta un layer apoi dati clic pe butonul-sageata pentru a selecta o scara a tipului de linie 6. (optiune) Clic pe Linetweight
3. (optiune) Clic pe Linetype scale.
apoi dati clic pe butonul-sageata pentru a selecta o scara a tipului de linie
Pagina 11
Manual utilizare Bricscad V8
www.fairsoft.ro
1.13 Drawing Explorer
Noua fereastra de explorare a desenului este constituita din 4 subferestre: Open Drawings: o lista cu toate desenele care sunt deschise Details: detaliile desenului selectat sau detaliile categoriilor selectate din desen, cum ar fi: layere, blocuri, imagini,... Drawings: folderele dv. favorite cu desene Preview: o previzualizare a desenului selectat sau a blocului
1.13.1 Cum se deschide Drawing Explorer Pentru a deschide fereastra Drawing Explorer executati una dintre urmatoarele operatiuni: Dublu clic n cmpul Layer din Status Bar. Se va deschide fereastra Drawing Explorer Alege Settings Category din meniul Settings. Fereastra Drawing Explorer se va deschide aratnd detaliile categoriei selectate.
Pagina 12
Manual utilizare Bricscad V8
www.fairsoft.ro
1.13.2 Deschiderea unui desen Pentru a deschide un desen folosind Drawing Explorer: 1. Lansati Drawing Explorer. 2. n sub-fereastra Drawings cautati folderul unde se gaseste desenul.
3. Dublu clic pe desen. Desenul se va deschide, n timp ce fereastra Drawing Explorer va ramne deschisa. 4. (optional) Repetati pasii 2 si 3 pentru a deschide mai multe desene. 5. nchideti Drawing Explorer. 1.13.3 Adaugarea unui folder de desene 1. In subfereastra Drawings din fereastra principala Drawing Explorer apasati Add Folder... Se va deshide fereastra Browse For Folder . 2. In fereastra Browse For Folder executati una din urmatoarele: Pentru adaugarea unui folder existent: selectati folder-ul pe care doriti sa il adaugati. Pentru a adauga un nou folder: apasati pe butonul
3. Apasati butonul OK. Folderul a fost creat.
Pagina 13
Manual utilizare Bricscad V8
www.fairsoft.ro
1.14 Toolbar-uri
In Bricscad sunt disponibile urmatoarele toolbar-uri: Standard
Desenare 2D
Date entitate
Modificari
Ordine desenare
Vedere izometrica
Vedere
Layout
Cote
Informatii
Snap entitate
Desenare 3D
Editare Solide 3D
Solide
Renderizare
Setari
Imagini
Pagina 14
Manual utilizare Bricscad V8
www.fairsoft.ro
Unelte
Proprietati Entitate
Toolbar Flyouts (Extraoptiuni unelte) Pe unele butoane ale uneltelor o mica sageata neagra indica faptul ca exista extraoptiuni. O extraoptiune contine un grup de unelte asemanatoare. Apasati si mentineti butonul stanga al mouse-ului pentru a afisa extraoptiunea si apoi alegeti unealta. Unealta aleasa va ramane vizibila in bara de unelte extinsa. Fiecare poate fi deschis si ca unealta separata. Bara unelte Desenare 2D Optiune suplimentara Linie
Polilinie
Poligon
Modificari
Extindere/ Alungire
Masurare/ Dividere
Samfren/ Racordare
Vedere
Redesenare/Regenerare
Zoom Marire/Micsorare Rotire in timp real
Pagina 15
Manual utilizare Bricscad V8
www.fairsoft.ro
Bara unelte Cotare Optiune suplimentara Cotare Cercuri
Desenare 3D
Fete 3D
Suprafete 3D
Setari
Culoare
1.14.1 Deschiderea unui Toolbar 1. Plasati cursorul deasupra unui toolbar ancorat si apoi dati clic dreapta. Va aparea un meniu contextual. (1) Main CUI file. (2) Partial CUI files
2. Din meniul contextual alegeti fie fisierul Main CUI (...BRICSCAD) sau una dintre fisierele Partial CUI (daca exista altele)din meniul contextual. Va fi afisata o lista cu toolbar-urile disponibile in fisierul CUI. Toolbar-urile deja deschise sunt marcate. 3. Selectati toolbar-ul din meniul contextual. Se va deschide bara de unelte. 4. (optiune) Ancorati toolbar-ul prin tragerea sa de mica bara de deasupra de una din marginile ferestrei Bricscad.
NOTA
Daca selectati un toolbar care era fost deja deschis, acesta se va inchide. Pentru a preveni ancorarea toolbar-ului, apasati si tineti tasta Ctr in timpul tragerii toolbar-ului.
Trageti un toolbar de marginea
din stanga (sau de sus)
Pagina 16
S-ar putea să vă placă și
- Indrumar PACDocument136 paginiIndrumar PACBica Razvan100% (1)
- Manual Bricscad V8 - Cap2Document18 paginiManual Bricscad V8 - Cap2Eucelmaitara TataÎncă nu există evaluări
- Tiparirea Des Din AutoCADDocument6 paginiTiparirea Des Din AutoCADAlexandra EÎncă nu există evaluări
- Carte AutoCAD 3Document268 paginiCarte AutoCAD 3GeorgeAntonÎncă nu există evaluări
- Caiet de Sarcini DrumDocument14 paginiCaiet de Sarcini DrummariafleacÎncă nu există evaluări
- Windoc DevizDocument19 paginiWindoc DevizVadureanu ZahariaÎncă nu există evaluări
- Lucrari de CamasuireDocument4 paginiLucrari de CamasuireCalin DagauÎncă nu există evaluări
- Caiet de SarciniDocument32 paginiCaiet de SarciniCiprian VarlanÎncă nu există evaluări
- Scara in Autocad 2006Document12 paginiScara in Autocad 2006Cioabla Bogdan100% (1)
- Tutorial Cadics Allplan-DrumuriDocument110 paginiTutorial Cadics Allplan-Drumuridancatalin66Încă nu există evaluări
- Licitatie ProiectareDocument44 paginiLicitatie ProiectaregloriarusuÎncă nu există evaluări
- Curs AutoCAD - 1Document34 paginiCurs AutoCAD - 1AncaCheşcheşGâtaÎncă nu există evaluări
- Tutorial Allplan 2005Document473 paginiTutorial Allplan 2005beica_rzvnÎncă nu există evaluări
- Memoriu TehnicDocument7 paginiMemoriu TehnicAlex MandeaÎncă nu există evaluări
- Manual de Utilizare ISDP 2011 AM, Of, DCDocument44 paginiManual de Utilizare ISDP 2011 AM, Of, DCAlina IonitaÎncă nu există evaluări
- Curs Itegral AutocadDocument162 paginiCurs Itegral AutocadNicolae IsacÎncă nu există evaluări
- Curs - 8 9 10Document26 paginiCurs - 8 9 10yram_ana100% (1)
- Desen Tehnic Partea 1 - IndrumatorDocument39 paginiDesen Tehnic Partea 1 - IndrumatorClaudia TerheşÎncă nu există evaluări
- AutoCAD 3D PDFDocument10 paginiAutoCAD 3D PDFAndrei PlumbÎncă nu există evaluări
- Intocmire Releveu de Arhitectura - LectieDocument4 paginiIntocmire Releveu de Arhitectura - LectieBuzea ElenaÎncă nu există evaluări
- Proflt RODocument61 paginiProflt ROMarian MardareÎncă nu există evaluări
- Curs Ard Avansati PDFDocument91 paginiCurs Ard Avansati PDFRoxana-Ioana PlescaÎncă nu există evaluări
- Caiet de Sarcini Punte GeoagiuDocument73 paginiCaiet de Sarcini Punte GeoagiuMadalina Si George DincaÎncă nu există evaluări
- Memorii Tehnice, Antemasuratori DevizeDocument347 paginiMemorii Tehnice, Antemasuratori DevizeIon ViorelÎncă nu există evaluări
- Proiectarea ConstructiilorDocument7 paginiProiectarea ConstructiilorDan ScrimintÎncă nu există evaluări
- Autocad Pentru IncepatoriDocument161 paginiAutocad Pentru Incepatoriirinelp_2100% (2)
- Manual Gis 151-300Document150 paginiManual Gis 151-300ninoceliusÎncă nu există evaluări
- Gradul de Maturizare Al BetonuluiDocument8 paginiGradul de Maturizare Al BetonuluiMarius Brasoveanu100% (1)
- STAS 9824-0-74 Trasarea Pe Teren A ConstructiilorDocument2 paginiSTAS 9824-0-74 Trasarea Pe Teren A ConstructiilorNinel CristacheÎncă nu există evaluări
- Momente de Strangere Caiet de Sarcini MetalDocument1 paginăMomente de Strangere Caiet de Sarcini MetalCornel OlogeanuÎncă nu există evaluări
- Curs 03 - Reprezentări ConvenționaleDocument21 paginiCurs 03 - Reprezentări ConvenționaleTIPOCENTERÎncă nu există evaluări
- Caiet de Sarcini Sape de PantaDocument5 paginiCaiet de Sarcini Sape de PantaDasdasd SadasdÎncă nu există evaluări
- Grinzi Cu ZăbreleDocument4 paginiGrinzi Cu ZăbreleDiana Moiseanu100% (1)
- STAS 1434-83 Linii, Cotare, Reprezentari Conventionale, IndicatorDocument21 paginiSTAS 1434-83 Linii, Cotare, Reprezentari Conventionale, IndicatorBogdanBgd100% (1)
- Topolt PDFDocument93 paginiTopolt PDFIetan Marian-MihaiÎncă nu există evaluări
- Fazele Proiectarii de ArhitecturaDocument3 paginiFazele Proiectarii de ArhitecturaLaurentiu PaladeÎncă nu există evaluări
- Liste de Cantitati - Lucrari Sofia ProdcomDocument112 paginiListe de Cantitati - Lucrari Sofia ProdcomCristina TinaÎncă nu există evaluări
- Fisa de Proiect Alimentare Cu ApaDocument16 paginiFisa de Proiect Alimentare Cu ApaIorga StelaÎncă nu există evaluări
- PD 162 - 2002 NORMATIV Privind Proiectarea Autostrăzilor ExtraurbaneDocument81 paginiPD 162 - 2002 NORMATIV Privind Proiectarea Autostrăzilor ExtraurbaneSorinÎncă nu există evaluări
- Cote de Nivel. Cota ZeroDocument2 paginiCote de Nivel. Cota ZeroSebaÎncă nu există evaluări
- AMVIC - Manualul ConstructoruluiDocument9 paginiAMVIC - Manualul Constructoruluigeorge79ro100% (4)
- Sectiunea 3 - Bazin de Inot FagarasDocument19 paginiSectiunea 3 - Bazin de Inot FagarasOlivia Bianca SavanÎncă nu există evaluări
- Curs AutoCAD 2D - Bogdan VLADDocument44 paginiCurs AutoCAD 2D - Bogdan VLADRadu IonutÎncă nu există evaluări
- Prescurtari AutocadDocument20 paginiPrescurtari AutocadIoana LunguÎncă nu există evaluări
- HG 343 - 2017 Modificare HG 273 - 1994 - Receptie Lucrari Constructii Si Instalatii AferenteDocument32 paginiHG 343 - 2017 Modificare HG 273 - 1994 - Receptie Lucrari Constructii Si Instalatii AferenteIonuț Drăgănescu33% (3)
- Modul Training Autocad Civil3DDocument45 paginiModul Training Autocad Civil3DLaura Moisuc100% (1)
- Indrumator TehnologieDocument36 paginiIndrumator TehnologieCosmin Dtc DrulăÎncă nu există evaluări
- CartiDocument35 paginiCartiPavăl MariusÎncă nu există evaluări
- Aviz SalubrisDocument1 paginăAviz SalubrisFranciuc PaulÎncă nu există evaluări
- Bazele Proiectarii Structurilor in ConstructiiDocument35 paginiBazele Proiectarii Structurilor in Constructiiraul_ardeleanuÎncă nu există evaluări
- 14.laborator AutoCAD 2dplotDocument11 pagini14.laborator AutoCAD 2dplotRoman VladutÎncă nu există evaluări
- 1.prezentare GeneralaDocument4 pagini1.prezentare GeneralaLaur GlucozaÎncă nu există evaluări
- Reprezentarea Tridimensionala in autoCAD Modelarea Unui Solid de Tip Flansa Cu StutDocument10 paginiReprezentarea Tridimensionala in autoCAD Modelarea Unui Solid de Tip Flansa Cu StutRoxana LazărÎncă nu există evaluări
- Proiect CAD 2011dDocument29 paginiProiect CAD 2011dgmgsdsÎncă nu există evaluări
- Manual ProgeCAD 2009 2.04.2014Document53 paginiManual ProgeCAD 2009 2.04.2014Eugen LupanÎncă nu există evaluări
- Manual CAD CD Boss - noPWDocument92 paginiManual CAD CD Boss - noPWDani AngelescuÎncă nu există evaluări
- Exercitiu Autocad 2D UPBDocument12 paginiExercitiu Autocad 2D UPBCosmin Mihai KiritaÎncă nu există evaluări
- Proiectare Asistata de Calculator in 3D Cu AutoCAD Indrumar de LaboratorDocument33 paginiProiectare Asistata de Calculator in 3D Cu AutoCAD Indrumar de LaboratorCosette ScurtuÎncă nu există evaluări
- Curs AutocadDocument131 paginiCurs AutocadicmpÎncă nu există evaluări
- Prezentare Generala Auto CadDocument24 paginiPrezentare Generala Auto CadAnonymous Vrndt2100% (1)
- Alexandru Odobescu - Doamna ChiajnaDocument281 paginiAlexandru Odobescu - Doamna Chiajnakitikru100% (1)
- Control Acces LifturiDocument2 paginiControl Acces Lifturiphocos123Încă nu există evaluări
- Publicatii Ghid Statiuni BalneareDocument60 paginiPublicatii Ghid Statiuni BalneareGrecu DianaÎncă nu există evaluări
- Ghidul Apelor Minerale - 22.08Document57 paginiGhidul Apelor Minerale - 22.08Andreea GavrilaÎncă nu există evaluări
- Vod068213 PDFDocument2 paginiVod068213 PDFdennynormannÎncă nu există evaluări
- Nokia Lumia 520 PDFDocument93 paginiNokia Lumia 520 PDFDaniel HÎncă nu există evaluări
- Convertizor 0.5 CPDocument127 paginiConvertizor 0.5 CPphocos123Încă nu există evaluări
- Generalitati VehiculDocument16 paginiGeneralitati Vehiculphocos123Încă nu există evaluări
- Microprocesoare "Indrumar de Laborator"Document164 paginiMicroprocesoare "Indrumar de Laborator"Radu100% (2)
- Convertizor de Frecventa F1500Document61 paginiConvertizor de Frecventa F1500phocos123Încă nu există evaluări
- E1000 User ManualDocument86 paginiE1000 User ManualDarabant AdrianÎncă nu există evaluări
- Convertizor de Frecventa F1500Document61 paginiConvertizor de Frecventa F1500phocos123Încă nu există evaluări
- Manual IntelliCadDocument286 paginiManual IntelliCadFlorinFlorianÎncă nu există evaluări
- Povesti Cu Spiridusi Si ZaneDocument52 paginiPovesti Cu Spiridusi Si ZaneMarius UreaÎncă nu există evaluări
- Manual RO Alldro 3 ConectDocument37 paginiManual RO Alldro 3 Conectphocos123Încă nu există evaluări
- Caiet de Sarcini AscensoareDocument15 paginiCaiet de Sarcini Ascensoarephocos123Încă nu există evaluări
- Coduri NokiaDocument2 paginiCoduri NokiarephomÎncă nu există evaluări
- Tabele Rezistența MaterialelorDocument13 paginiTabele Rezistența MaterialelorEalangi IonutÎncă nu există evaluări
- Cartea Sobarului Si CosaruluiDocument107 paginiCartea Sobarului Si CosaruluiBantuStan100% (46)