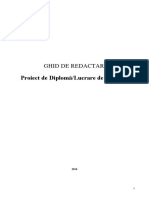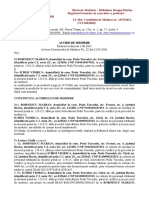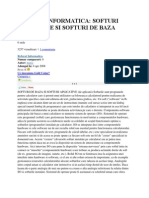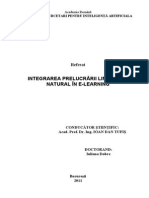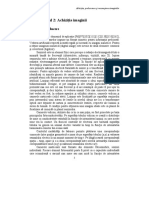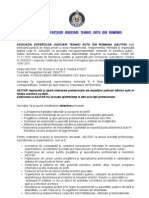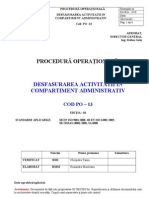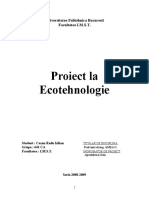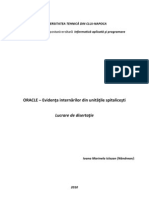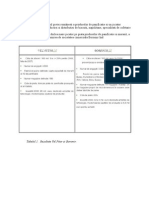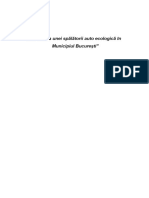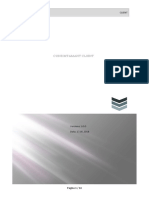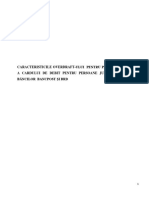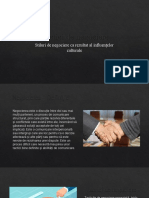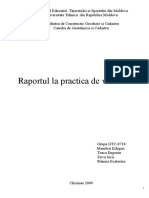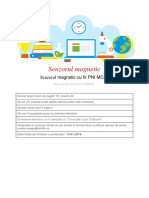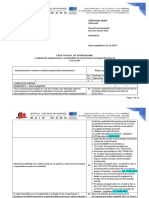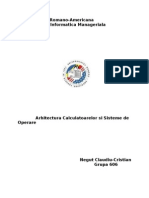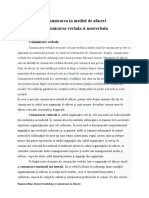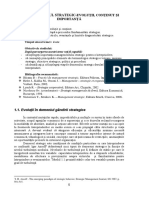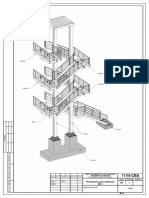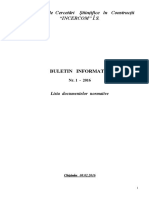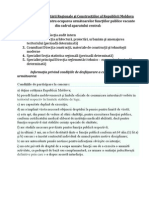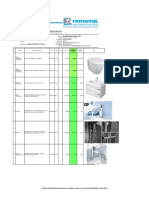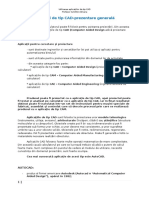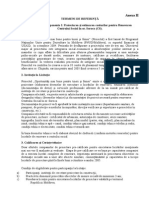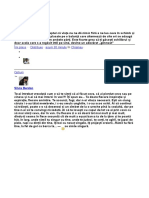Documente Academic
Documente Profesional
Documente Cultură
Manual ProgeCAD 2009 2.04.2014
Încărcat de
Eugen LupanTitlu original
Drepturi de autor
Formate disponibile
Partajați acest document
Partajați sau inserați document
Vi se pare util acest document?
Este necorespunzător acest conținut?
Raportați acest documentDrepturi de autor:
Formate disponibile
Manual ProgeCAD 2009 2.04.2014
Încărcat de
Eugen LupanDrepturi de autor:
Formate disponibile
Utilizarea aplicaiilor de tip CAD
Profesor ILIOASA Adriana
Aplicaii de tip CAD-prezentare general
n industrie, calculatorul poate fi folosit pentru asistarea proiectrii. Din aceasta
categorie fac parte aplicaiile de tip CAD (Computer Aided Design adic proiectare
asistat de calculator)
Aplicaii pentru cercetare i proiectare
- sunt destinate inginerilor i cercettorilor (ei pot utiliza i aplicaii pentru
automatizarea biroului)
- sunt utilizate pentru prelucrarea informaiilor din domeniul lor de activitate
- din aceasta categorie fac parte:
* aplicaiile de tip CAD Computer Aided Design (proiectare asistat de
calculator)
* aplicaiile de tip CAM Computer Aided Manufacturing (fabricare asistat de
calculator)
* aplicaiile de tip CAE Computer Aided Engineering (inginerie asistat de
calculator)
Produsul poate fi proiectat cu o aplicaie de tip CAD, apoi proiectul poate
fi testat i analizat pe calculator cu o aplicaie de tip CAE, iar n final rezultatul
obinut poate fi translatat ntr-un set de instruciuni pentru maini speciale de
fabricat, asamblat i controlat care s descrie procesul prin care se realizeaz
produsul cu o aplicaie de tip CAM.
Aplicaiile de tip CAD sunt folosite la proiectarea unor modele tehnologice
(instrumente, utilaje, avioane), arhitecturale (ncperi, cldiri) sau tiinifice (structura
moleculelor i a cmpurilor). Obiectele create pot fi bi- sau tridimensionale i pot fi
prezentate sub forma unor schie, a unor desene mai consistente, a unor suprafee
umbrite sau a unor obiecte solide. Obiectele pot fi rotite, redimensionate, regenerate,
redesenate. Pot fi prezentate vederi interioare ale obiectului. Poate fi generat o list cu
materialele necesare realizrii obiectului.
Aplicaiile CAD folosesc foarte multe operaii matematice de mare complexitate.
Din aceast cauz calculatorul pe care se lucreaz trebuie s aib o putere de calcul
foarte mare. Sunt complexe din punctul de vedere al modului de utilizare, necesit
cunostine din domeniul proiectrii, sunt foarte scumpe.
Cea mai cunoscut aplicaie de acest tip este AutoCAD.
AUTOCAD:
-
1|
produs al firmei americane Autodesk (Autocad = Automatical Computer
Aided Design), aprut n 1982;
Utilizarea aplicaiilor de tip CAD
Profesor ILIOASA Adriana
face parte din grupa programelor CAD (Computer Aided Design = proiectare
asistata de calculator);
este o aplicaie de grafic;
unul dintre cele mai folosite programe pentru desenare/proiectare asistata de
calculator;
Caracteristici:
o precizia: aproximare cu 16 zecimale
o mulimea obiectelor grafice i multiple posibiliti de definire a acestora de
ctre utilizator
o posibiliti deosebite de editare a elementelor grafice
o existena unui sistem de cotare foarte elaborat
o capacitate de modelare in 2D i 3D
o adaptarea programului la modul de lucru al utilizatorului
o posibilitatea dezvoltrii programului de ctre utilizator
- versiuni: AutoCAD 6,8,13,14,2000,2002,2004, 2005, 2006, 2007, 2008, 2013
- fiiere specifice: .dwg, .dxf (Drawing eXchange Format)
- compania Autodesk a mai dezvoltat i o multitudine de programe soft AutoCAD
particularizate pe anumite domenii: AutoCAD Architecture, AutoCAD Electrical,
AutoCAD Mechanical, AutoCAD Overlay, AutoCAD Land Desktop, AutoCAD Map, AutoCAD
Civil 3D.
APLICAIE PRACTIC
1. Completai tabelul urmtor:
Nr.
Crt.
Denumire
1.
CAE
2.
CAM
3.
CAD
4.
AutoCAD
ntrebare
5.
Firma
productoare
AutoCAD?
6.
An apariie
AutoCAD?
7.
Domenii de
utilizare
2|
Semnificaie
Rspunsul la ntrebare
Utilizarea aplicaiilor de tip CAD
Profesor ILIOASA Adriana
AutoCAD?
8.
Faciliti
AutoCAD?
9.
Fiiere specifice
AutoCAD
(extensii)?
2. Salvai fiierul n folderul personal cu denumirea AutoCAD.doc
3|
Utilizarea aplicaiilor de tip CAD
Profesor ILIOASA Adriana
APLICAIE PRACTIC- Rezolvare
1. Completai tabelul urmtor cu semnificaia urmatorilor termeni:
Nr.
Crt.
Denumire
Semnificaie
1. CAE
Computer Aided Engineering (inginerie asistat de calculator)
2
.
CAM
Computer Aided Manufacturing (fabricare asistat de calculator)
3
.
CAD
Computer Aided Design (proiectare asistat de calculator)
4
.
AutoCAD
Automatical Computer Aided Design
ntrebare
Rspunsul la ntrebare
5
.
Firma
productoare
AutoCAD?
Autodesk
6
.
An apariie
AutoCAD?
1982
7
.
Domenii de
utilizare
AutoCAD?
Inginerie mecanic, arhitectur
8
.
Faciliti
AutoCAD?
Desenare 2D i 3D
Cotare
Limbaj de programare AutoLISP
Lucrul cu straturi
9
.
Fiiere specifice
AutoCAD
(extensii)?
Dwg
dxf
2. Salvai fiierul n folderul personal cu denumirea AutoCAD.doc
4|
Utilizarea aplicaiilor de tip CAD
Profesor ILIOASA Adriana
5|
Utilizarea aplicaiilor de tip CAD
Profesor ILIOASA Adriana
TEMA 1 Prezentarea interfeei grafice
1. Lansarea n lucru a programului:
Click pe iconia ProgeCAD 2009 Smart de pe Desktop. Aplicaia deschide un
fiier nou.
2. Deschiderea unui fiier existent: File/Open
3. Salvarea desenului curent: Save sau Save As.
Extensia fiierelor: .dwg
Numele atribuit unui desen AutoCAD trebuie s respecte conveniile de
atribuire a numelor din sistemul de operare utilizat. n general, n mediul
Windows nu exist restricii deosebite privind aceste nume.
4. Crearea unui fiier nou: File/New
Start from Scratch/Default Settings: prin care se lanseaz rapid un nou desen, bazat
pe setrile implicite, n sistemul metric sau anglo saxon;
Use a template: prin care se ncepe un nou desen pornind de la un desen prototip
(template) deja existent;
Use a Wizard: permite alegerea explicit a unor caracteristici ale noului desen: format i
precizia de afiare a unitilor de msur pentru lungimi i unghiuri, precum i mrimea
spaiului alocat desenului;
5. Elementele ecranului progeCAD 2009 Smart
1 Bara de titlu - conine numele desenului curent
2 Bara meniurilor derulante conine toate comenzile programului: File,
Edit, View etc.
3 Bara cu instrumente standard conine butoane pentru cele mai
utilizate comenzi CAD: New, Open, Save, Print, Copy, Cut, Paste, Undo, Redo etc.
4 Bara de afiare i modificare rapid a proprietilor
obiectelor: strat, culoare, tip de linie
6|
Utilizarea aplicaiilor de tip CAD
Profesor ILIOASA Adriana
5 Zona de comand n care pe promptul command vei introduce comenzi
de la tastatur
Zona de comand permite dialogul cu utilizatorul i afieaz n mod implicit
trei linii de text.
Linia cea mai de jos, numit linie de comand este dedicat introducerii
comenzii, la invitaia Command, iar un numr configurabil de linii prezint istoricul
derulrii comenzilor.
De asemenea, tot n aceast zon, utilizatorul primete n permanen mesaje i diverse
informaii generate de progeCAD, legate de comanda activ la un moment dat. Astfel,
programul cere ca utilizatorul s stabileasc anumite opiuni ale comenzii curente, s
introduc diverse valori necesare n procesul de desenare etc.
Prin apsarea tastei F2, utilizatorul poate accesa o fereastr de text extins care
conine istoria comenzilor din sesiunea curent de lucru.
6 Bara de stare - afieaz informaii asupra strii sistemului: coordonatele,
modurile de lucru, spaiul model sau hrtie
Bara de stare, dispus la partea inferioar a ferestrei AutoCAD afieaz coordonatele
punctului curent al cursorului-ecran. Aceast bar conine butoane care permit
activarea/dezactivarea
ajutoarelor
grafice
(SNAP,
GRID,
ORTHO,
POLAR TRACKING), a modurilor Osnap (OSNAP i Osnap Tracking), a afirii limii
de linie pe ecran (Show/Hide Line Weight), precum i comutarea spaiului curent de
lucru (MODEL/PAPER).
Comutatorii Model / Layout 1/ Layout 2 servesc la stabilirea spaiului curent de
lucru: cel al modelului sau cel al hrtiei (Model space, respectiv Paper space).
Modelul (desenul) plan sau spaial este creat n spaiul modelului, dup care, n spaiul
hrtiei, sunt definite diferite imagini pentru plotare.
7 Bare mobile cu
instrumente de lucru
- prin selectarea unor
pictograme dintr-o astfel de
bar (5) se activeaz o
comand a programului;
comenzile sunt grupate pe
categorii de exemplu: comenzi
de desenare, de cotare, de
editare etc.
Afiarea/ascunderea lor
se face cu comanda
View/Toolbars
8 Zona de
desenare reprezint spaiul aflat la dispoziia utilizatorului pentru execuia desenului.
7|
Utilizarea aplicaiilor de tip CAD
Profesor ILIOASA Adriana
9 Chenarul ferestrei de desen
10 Bare de defilare: vertical i orizontal - deplaseaz
imaginea din fereastr, dup necesiti, dac aceasta nu este cuprins complet
n cmpul ferestrei
11 Butoane de minimizare, maximizare/restaurare, nchidere
12 Cursor grafic
Aplicaie practic
Realizai o captur de ecran (se apas tasta Alt+Print Screen)
Deschidei aplicaia Paint (comanda Paste)
Utiliznd instrumentul de scriere, prezentai zonele ecranului grafic, scriind numele
componentei cunoscute.
Salvai fiierul cu numele EcranProgeCAD.jpg n folderul vostru de pe Desktop.
Exemplu de rezolvare:
8|
Utilizarea aplicaiilor de tip CAD
Profesor ILIOASA Adriana
TEMA 2 Desenarea interactiv
2.1
Pregtirea lucrului
Cerine minime pentru rularea programului AutoCAD
pe
sistemul de calcul pe care se lucreaz:
-
Frecvena procesorului
Cantitatea de memorie volatil RAM
Capacitatea de afiare video a sistemului (memorie video RAM, rezoluia)
Spaiul liber pe HDD
Alegerea variantei corecte a programului corespunztoare domeniului n
care este folosit: mecanic, electronic, electromecanic, electric, construcii,
textil.
ProgeCAD/HELP/Printable HELP/Capitolul 2, pagina 16
Salvarea foii de lucru: locul salvrii, numele desenului
Extensia implicit a fiierelor AutoCAD: .dwg (compatibil AutoCAD 2007)
Transmiterea unei comenzi ctre sistemul AutoCAD se
poate face n mai multe moduri:
a) tiprirea comenzii de la tastatur, la prompterul command, n linia de
comanda; trecerea la executarea comenzii se va face la apasarea tastei Enter sau
a tastei Space;
Exemplu: Units , Enter
b) alegerea unei comenzi din meniul desfurabil
9|
Utilizarea aplicaiilor de tip CAD
Profesor ILIOASA Adriana
Exemplu: Format/Units
c) selectarea cu ajutorul mouse-ului a unei pictograme din barele de
instrumente flotante (afiate de la View/Toolbars)
Cele mai multe comenzi conin subcomenzi (opiuni) referitoare la modul de
definire a aciunii ce urmeaz a fi executat.
ntreruperea execuiei unei comenzi poate fi realizat n orice
moment, prin apsarea tastei <Esc>
Anularea comenzii anterioare se face prin comanda U, iar anularea
comenzii U prin comanda REDO. Cele dou comenzi pot fi acionate rapid prin
acionarea pictogramelor corespunztoare din bara de instrumente standard.
Stabilirea mediului de lucru
La nceperea unui desen, se iniializeaz mediul de lucru prin:
1. Alegerea unitilor de msur
2. Stabilirea limitelor desenului
3. Straturile, stabilirea tipurilor de linii, alegerea culorilor
4. Sistemul de coordonate
1. Stabilirea unitilor de msur
Command: units
sau Format/Units
Alegem precizia cu care vom lucra att pentru lungimi ct i pentru unghiuri.
Unit mode (LUNITS):
Modul de afiare al unitilor pentru lungimi
1. Scientific
2. Decimal
4.225E+01
42.25
tiinific
zecimal
3. Engineering 3'-6.25"
ingineresc
4. Architectural 3'-6 1/4"
arhitectural
5. Fractional
42
Unit mode 1-5 <2>:
fracionar
(sistemul zecimal e implicit, dac nu facem alt alegere)
Number of decimal places for LUNITS 0-8 <4>:
pentru partea zecimal)
10 |
exemplu (42,25)
(se seteaz numrul de cifre
Utilizarea aplicaiilor de tip CAD
Profesor ILIOASA Adriana
Modul de afiare a preciziei unghiurilor
exemplu 90 grade
Angular unit mode (AUNITS):
1. Decimal degrees
90.0
grade zecimale
2. Degrees/minutes/seconds 90d0'0
3. Grads
grade/minute/secunde
100.00g
4. Radians
gradiani
1.57r
5. Surveyor's units
radiani
N 00d0'0"E
Angular unit mode 1-5 <1>:
nu facem alt alegere)
uniti topometrice
(gradele zecimale sunt implicite, dac
Number of decimal places for angular units 0-8 <0>:
Angle 0 direction <0>:
East
3 o'clock = 0
North 12 o'clock = 90
West
9 o'clock = 180
South 6 o'clock = 270
Do you want angles measured clockwise? <N>Enter
2. Stabilirea limitelor desenului
(stabilirea limitelor desenului pentru un format A3,
orientare Landscape)
Comanda LIMITS definete suprafaa dreptunghiular alocat desenului prin
coordonatele colului stnga-jos i dreapta-sus.
Command: limits
Limits are off: ON/<Lower left corner> <0,0>:
Enter
Upper right corner <0,0>: 420.0000,297.0000
drept, cu 4 zecimale
11 |
coordonatele colului stng,
se introduc coordonatele colului
Utilizarea aplicaiilor de tip CAD
Profesor ILIOASA Adriana
3. Straturile
n AutoCAD, la crearea oricrui tip de obiect, acestuia i se atribuie o culoare, un
strat i un tip de linie.
Fiecare desen poate avea propria sa structur de straturi.
Crearea unui strat:
Command: Layer
sau Format/Layer
Se afieaz fereastra de dialog cu ajutorul creia se poate crea un strat,
atribuirea unei culori unui strat, alegerea stratului curent i a tipului de linie.
Comanda poate interzice modificrile efectuate pe strat, stingerea stratului,
nghearea lui.
-
12 |
Crearea unui strat: comanda Layer, n fereastra Layer Properties Manager
se apas butonul New Layer
Redenumirea unui strat: clic dreapta pe numele stratului/Rename Layer
Stabilirea proprietilor pentru strat:
Stabilirea stratului pe care se deseneaz: se selecteaz stratul i se apas
butonul Set current
Utilizarea aplicaiilor de tip CAD
Profesor ILIOASA Adriana
Aplicaie practic:
1. S se stabileasc dimensiunile paginii la formatul A3 (420,297)
2. S se stabileasc layere diferite pentru stilul i dimensiunea liniei folosit
la conturul piesei i la axe, astfel:
Chenarul i conturul vor avea culoarea alba, 0.30 grosimea liniei
Axele vor avea culoarea roie, 0.15 grosimea liniei
3. S se realizeze desenul urmtor, la scara 1:1, respectnd cotele.
Rezolvare:
1. Stabilirea unitilor de msur
Units
- Se aleg 0 zecimale
2. Stabilirea limitelor desenului (A3 420,297)
Limits
0,0
420,297
3. Stabilirea straturilor
Layer
Axe, culoare roie, linie Dashdot, grosime 0,15
Contur, culoare alb, linie Continu, grosime 0,30
4. Desenarea axelor pe stratul AXE
- Setarea stratului AXE ca strat curent
- Desenarea axelor
5. Desenarea chenarului i a conturului piesei pe stratul CONTUR
- Setarea stratului CONTUR ca strat curent
- Desenarea chenarului
- Desenarea conturului piesei
6. Salvarea desenului
13 |
Utilizarea aplicaiilor de tip CAD
Profesor ILIOASA Adriana
2.2
Sistemul de coordonate
Desenele realzate n AutoCAD sunt formate din obiecte elementare: linii,
arce, circumferine, polilinii etc. Pentru desenarea acestor obiecte sunt necesare
coordonatele punctelor care definesc elemntele care alctuiesc obiectele.
La deschiderea unei noi foi pentru desenare se observ sistemul de axe
rectangular, n colul din stnga jos al spaiului de lucru. Acesta este predefinit
de program. Originea O se afl n colul din stnga-jos al spaiului de lucru. Axa
OX este orizontal iar axa OY este vertical, perpendicular pe axa OX. Pentru
lucrul n 3D exist i axa OZ, perpendicular n origine pe planul format de axele
OX i OY.
Exist i posibilitatea definirii unui sistem de axe de ctre utilizator.
Sistemul principal de coordonate al AutoCAD este numit WCS (Word
Coordinate System) Utilizatorul poate defini ns, n orice moment, un sistem de
coordonate propriu, numit UCS (User Coordinate System), prin folosirea comenzii
UCS.
1.Coordonate absolute Sunt msurate
numai de la originea sistemului de coordonate, avnd coordonatele (0,0)
S se deseneze triunghiul:
Command: line
ENTER to use last point/Follow/<Start of line>: 30,60
Angle/Length/<End point>: 80,110
Angle/Length/Follow/Undo/<End point>: 110,60
Angle/Length/Follow/Close/Undo/<End point>: 30,60
Angle/Length/Follow/Close/Undo/<End point>:
Cancel (Escape)
14 |
Utilizarea aplicaiilor de tip CAD
Profesor ILIOASA Adriana
15 |
Utilizarea aplicaiilor de tip CAD
Profesor ILIOASA Adriana
2.Coordonate relative se specific fa de poziia ultimului punct desenat
sub form de distane.
S se
deseneze figura:
Command: line
ENTER to use last point/Follow/<Start of line>: 140,140
Angle/Length/<End point>: @50,50
Angle/Length/Follow/Undo/<End point>: @60,0
Angle/Length/Follow/Close/Undo/<End point>: @0,-20
Angle/Length/Follow/Close/Undo/<End point>:
Cancel (Enter)
3.Coordonate polare - se specific o distan i un unghi fa de ultimul
punct desenat
Unghiurile pozitive se msoar n
sens invers acelor de ceasornic
de la direcia pozitiv a axei OX.
Command: line
ENTER to use last
point/Follow/<Start of line>:
140,60
Angle/Length/<End point>: @70<45
Angle/Length/Follow/Undo/<End point>: @60<0
Angle/Length/Follow/Close/Undo/<End point>: @20<-90
Angle/Length/Follow/Close/Undo/<End point>:
Cancel (Enter)
Atenie:
16 |
Utilizarea aplicaiilor de tip CAD
Profesor ILIOASA Adriana
nainte de a trece la rezolvarea exerciiilor i/sau a activitilor propuse,
citii cu atenie sarcina de lucru;
Daca nu ai neles sau dac nu tii cum s rezolvai sarcina de lucru,
solicitai sprijinul profesorului care v ndrum;
Profesorul va ine evidena exerciiilor pe care le-ai rezolvat i a
activitilor pe care le-ai desfurat i va evalua progresul realizat.
APLICAII PRACTICE
1. Trasai urmtoarele linii
L1 care unete A(20,20) i B(40,40)
L2 care unete C(50,30) i D(70,80)
2. S se deseneze utiliznd coordonatele absolute:
3. Realizai aceleai desene utiliznd coordonatele relative.
Transcriei n caietul de notie Enunul exercitiilor i comenzile
utilizate.
4. S se construiasc figurile folosind coordonatele absolute,
relative sau polare:
17 |
Utilizarea aplicaiilor de tip CAD
Profesor ILIOASA Adriana
18 |
Utilizarea aplicaiilor de tip CAD
Profesor ILIOASA Adriana
Aplicaii practice
I S se deseneze utiliznd aplicaia ProgeCAD:
II Scriei pe caietele de notie comenzile utilizate pentru realizarea desenelor de
mai sus. n dreptul fiecrei comenzi care conine coordonate scriei litera
corespunztoare coordonatelor introduce n linia de comand.
19 |
Utilizarea aplicaiilor de tip CAD
Profesor ILIOASA Adriana
TEMA 3 Comenzi pentru desenare
1. Desenarea cercurilor
2. Cerc definit prin centru i raz
Command: circle
2Point/3Point/RadTanTan/TTT/Arc/Multiple/<Center
circle>: 170,185
of
Diameter/<Radius>: 20
3. Cerc definit prin centru i un punct
(se alege punctul cu mouse-ul)
Command: circle
2Point/3Point/RadTanTan/TTT/Arc/Multiple/<Center
circle>:250,174
Diameter/<Radius> <40.7667>: 240,191
4. Cerc definit prin centru i diametru
Command: circle
2Point/3Point/RadTanTan/TTT/Arc/Multiple/<Center
of circle>:39,84
Diameter/<Radius>: d
Diameter: 40
5. Cerc definit prin trei puncte
Command: circle
2Point/3Point/RadTanTan/TTT/Arc/Multiple/<Center of circle>:3p
First point: 153,124
Second point: 160,86
20 |
of
Utilizarea aplicaiilor de tip CAD
Profesor ILIOASA Adriana
Third point: 134,92
6. Cerc definit prin doua puncte diametral opuse
Command: circle
2Point/3Point/RadTanTan/TTT/Arc/Multiple/<Center of
circle>: 2p
First point on diameter: 263,109
Second point on diameter: 239,76
7. Cerc tangent la trei entiti
Command: circle
2Point/3Point/RadTanTan/TTT/Arc/Multiple/<Center
of circle>:ttt
First point on circle:
Second point:
Third point:
Aplicaii
S se construiasc desenele :
21 |
Utilizarea aplicaiilor de tip CAD
Profesor ILIOASA Adriana
Aplicaii desenarea cercurilor
Desenati siglele pentru urmtoarele mrci de autoturisme :
1. Sigla BMW
2. Sigla AUDI
22 |
Utilizarea aplicaiilor de tip CAD
Profesor ILIOASA Adriana
3.Sigla Mercedes Benz
4. Sigla OPEL
2. Comenzi de desenare - Arce
Desenarea unui arc se realizeaz folosind comanda Arc.
Definirea complet a arcului poate fi realizat prin specificarea uneia din
urmtoarele combinaii de caracteristici geometrice ale arcului de cerc:
a) Capetele arcului i un punct suplimentar
de pe acesta (3 puncte):
Command: arc
Center/<Start of arc>: 100,100
Angle/Center/Direction/End/Radius/<Second point>:100,150
End point: 150,100
b) Centrul cercului din care face parte i
capetele arcului:
Command: arc
ENTER to use last point/Center/Follow/<Start of arc>: c
Center of arc: 100,100
Start: @0,50
Angle/Length of chord/<End point>: @50,0
c) Centrul cercului din care face parte, punctul de nceput i
unghiul la centru:
Command: arc
23 |
Utilizarea aplicaiilor de tip CAD
Profesor ILIOASA Adriana
ENTER to use last
point/Center/Follow/<Start of arc>: c
Center of arc: 150,150
Start: @50,0
Angle/Length of chord/<End point>: a
Included angle: 90
24 |
Utilizarea aplicaiilor de tip CAD
Profesor ILIOASA Adriana
d) Centrul cercului din care face parte, punctul de nceput al
arcului i lungimea corzii care subntinde arcul de cerc:
Command: arc
ENTER to use last point/Center/Follow/<Start of arc>:
c
Center of arc: 120,120
Start: @50,0
Angle/Length of chord/<End point>: l
Length of chord: 100
e) Punctul de nceput al arcului, punctul de sfrit i raza cercului
din care acesta face parte:
Command: arc
ENTER to use last point/Center/Follow/<Start of
arc>: 140,140
Angle/Center/Direction/End/Radius/<Second
point>:e
End point: 180,40
Angle/Direction/Radius/<Center point>: r
Radius: 50
25 |
Utilizarea aplicaiilor de tip CAD
Profesor ILIOASA Adriana
Aplicaie practic arce:
S se realizeze urmtorul
desen.
Rezolvare:
Command: LINE
From point: 100,100 (P1)
To point: @30<-120 (P2)
To point: @100,0
(P4)
To point: @30<120
(P5)
To point: C
(P1
inchid conturul poligonal)
Command: ARC
Center/<Start point>: C
Center: _mid of (mijlocul segmentului P2P4)
Start point: _int of (intersectia segmentelor P1P2 si P2P4)
Angle/Length of chord/<End point>: _int of (intersectia segmentelor P4P5
si P2P4)
26 |
Utilizarea aplicaiilor de tip CAD
Profesor ILIOASA Adriana
Modurile OSNAP, SNAP, GRID i ORTHO
Pentru realizarea unui desen n AutoCAD, este nevoie s se indice diferite
puncte pe ecran capetele unui segment, centrul unui cerc, etc. Selectarea
punctelor poate fi fcut prin mai multe tehnici specifice.
1) Modul OSNAP:
Command: osnap
determin AutoCAD ca de fiecare dat cnd este solicitat precizarea unui
punct, s se ia n considerare modul OSNAP indicat
Exemplu:
command: osnap
-
se afieaz opiunile comenzii OSNAP
se selecteaz modul MID
efect: de fiecare dat cnd se va cere indicarea unui punct, s se afieze
mijlocul unei entiti
Modul OSNAP
Semnificaia
NEArest
Cel mai apropiat punct al entitii selectate, aflat n
interiorul selectorului
ENDpoint
Cel mai apropiat capt al unui segment de dreapt sau arc
MIDpoint
Mijlocul unui arc sau linii
CENter
Centrul unui cerc sau arc
PERpendicular
Piciorul perpendicularei din punctul curent pe entitatea
selectat
TANgent
Punctul de tangen al unui arc sau cerc
QUAdrant
Capetele fiecrui cvadrant al unui cerc sau arc
INSertion
Punctul de inserare pentru un bloc, text sau form
INTersection
Punctul de intersecie al unor arce, cercuri, linii
APParent
Intersection
Punctul de aparent intersectare dintre dou obiecte: de
exemplu, dou segmente ale cror prelungiri se
intersecteaz, doua entiti disjuncte n spaiu, dar
aparent suprapuse n proiecie, etc
NODe
Punct izolat, aflat n interiorul selectorului
QUIck
Pentru cazul n care mai multe moduri osnap sunt active,
alege pe primul gsit, care ndeplinete condiiile cerute
27 |
Utilizarea aplicaiilor de tip CAD
Profesor ILIOASA Adriana
Alegerea modurilor OSNAP se poate face rapid, dac este afiat bara de
instrumente Object Snap
(View/ Toolbars/ Object Snap)
Aplicaia 1: Utiliznd modurile OSNAP, realizai desenele de pe tabl
28 |
Utilizarea aplicaiilor de tip CAD
Profesor ILIOASA Adriana
2) Modul SNAP (F9)
Comanda SNAP stabilete dimensiunile pasului de deplasare a colimatorului pe
ecran.
- ca efect, modul SNAP asigur acurateea desenului, prin stabilirea rezoluiei de
desenare.
- dac punctele sunt indicate prin coordonate, nu se iau n considerare setrile
modului SNAP.
- opiunea implicit este indicarea unei mrimi a pasului de deplasare a
colimatorului
- ON/OFF activeaz/dezactiveaz modul SNAP; daca SNAP este dezactivat,
deplasarea colimatorului are loc la nivel de pixel
- modul SNAP poate fi activat/dezactivat prin apsarea repetat a tastei F9 sau
<Ctrl/S>
Aplicaia 2:
a) selectai pasul de deplasare a colimatorului pe ecran la valoarea 15
b) desenai un dreptunghi i un cerc folosind instrumentele din bara de desenare
c) dezactivai modul SNAP
3) Modul ORTHO (F8)
Comanda ORTHO activeaz modul ortogonal de desenare, prin opiunile ON/OFF
sau prin apsarea repetat a tastei F8.
Efectul activrii modului ORTHO este c desenarea i editarea se fac numai pe
direciile orizontal i vertical.
Aplicaia 3:
a) activai modul ORTHO
b) trasai 3 linii orizontale, 3 linii verticale i 3 linii oblice
c) dezactivai modul ORTHO
4) Modul GRID (F7)
Comanda GRID determin suprapunerea peste desen a unei reele de puncte.
29 |
Utilizarea aplicaiilor de tip CAD
Profesor ILIOASA Adriana
- opiunea implicit este o valoare care determin distana dintre punctele grilei;
dac se alege 0 ca valoare implicit, atunci se adopt distana de la SNAP, dac
se indic o valoare prea mic, reeaua GRID nu poate fi afiat pe ecran, fiind
prea dens.
- ON/OFF determin activarea/dezactivarea reelei GRID
- snap-determin afiarea reelei GRID pe dimensiune SNAP
- modul GRID poate fi activat sau dezactivat si prin apasarea repetata a tastei F7
sau <Ctrl/G>
Aplicaia 4:
a) afiai o reea de puncte, distana dintre punctele grilei s aib valoarea 20
b) desenai dou cercuri concentrice
c) dezactivai modul GRID
30 |
Utilizarea aplicaiilor de tip CAD
Profesor ILIOASA Adriana
Tema 4 Comenzi pentru editare (modificare i
construcie)
Comanda Copy
-
Permite copierea unui obiect desenat, obiectul iniial rmnnd
nemodificat
Command: copy
Sau Meniul Modify/Copy sau butonul Copy de pe bara cu instrumente
Modify
Dup activarea comenzii i selectarea obiectului de copiat, n fereastra de
comand va aprea mesajul :
Vector/mOde/<Base point>:
Astfel, programul solicit punctul n care se va face mutarea, lund ca
referin corpuld e copiat.
Comanda Mirror
-
Permite copierea unui obiect deja desenat, fa de o ax de simetrie
Command: mirror
Sau meniul Modify/Mirror sau butonul Mirror de pe bara cu instrumente
Modify
Pentru copierea obiectului, programul va cere prima dat selectarea
obiectului de copiat, apoi coordonatele axei de simetrie
La pasul urmtor n fereastra de comand va aprea interogarea Delete
old objects? <N>
Care cere utilizatorului s precizeze dac dorete tergerea obiectului
surs, se poate rspunde cu N (Nu) sau Y (Da)
Comanda Delete (Erase)
-
31 |
Permite tergerea unui obiect selectat din fereastra de lucru
Command: delete
Sau meniul Modify/Delete sau butonul Delete de pe bara cu instrumente
Modify
Ordinea operaiilor poate fi oricare, activarea opiunii poate fi urmat de
selectarea obiectului sau selectarea obiectului poate fi urmat de
selectarea opiunii
Utilizarea aplicaiilor de tip CAD
Profesor ILIOASA Adriana
Comanda Array
-
Comanda creaz o matrice ptratic oarecare, multiplicnd un element dat
de un numr de ori egal cu numrul de elemente ale matricei.
Command: Array
Sau din meniul Modify/Array sau butonul Array de pe bara cu
instrumente Modify
Se afieaz fereastra de dialog:
Se alege matricea rectangular sau polar
Se selecteaz obiectul de reprodus cu ajutorul mouse-ului, urmat de
completarea numrului de rnduri i coloane pe care va fi reprodus
obiectul i distana dintre elementele reproduse, pe rnduri i pe coloane.
Exemplu:
Comanda Trim
-
Comanda este folosit pentru tergerea segmentelor de dreapt sau a
arcelor de cerc nedorite dintr-un desen, pn la un punct de intersecie
Command: trim
Sau din meniul Modify/Trim sau de pe bara cu instrumente Modify
Dup activarea comenzii, n fereastra de comand va aprea mesajul
Select cutting entities for trim <ENTER to select all>:
Utilizatorul selecteaz obiectele din care se va efectua tierea, Enter
n continuare programul va afia mesajul:
Edge mode/Fence/Crossing/Projection/<Select entity to trim>:
Se vor selecta prile din desen pe care le dorim tiate
Exemplu:
32 |
Utilizarea aplicaiilor de tip CAD
Profesor ILIOASA Adriana
Comanda Extend
-
Comanda are rolul opus comenzii Trim, prelungind o dreapt, un arc de
cerc pn la primul punct de intersecie.
Command: extend
Sau din meniul Modify/Extend sau de pe bara cu instrumente Modify
Se selecteaz obiectul pn la care se va face extinderea, Enter, se
selecteaz obiectul care trebuie extins.
Comanda Break
-
33 |
Comanda are rolul de a tia pri din segmente de dreapt, arcuri, cercuri,
elipse, poligoane etc
Command: break
Sau din meniul Modify/Break sau de pe bara cu instrumente Modify
Dup apsarea butonului, programul cere utilizatorului s selecteze
elementul care trebuie modificat.
Utilizarea aplicaiilor de tip CAD
Profesor ILIOASA Adriana
Comanda Move
-
Comanda are rolul de a muta un obiect din fereastra de lucru n funcie de
coordonatele introduse de utilizator;
Command: move (sau din meniul Modify/Move sau de pe bara cu
instrumente Modify)
Dup apsarea butonului, programul cere utilizatorului s selecteze
elementul care trebuie mutat;Enter
Vector/<Base point>: Se cer coordonatele punctului de referin (orice
valoare)
Displacement point: Se cer coordonatele punctului n care se va muta
desenul (coordonate relative fa de punctul de referin).
Programul va muta obiectul folosind ca punct de referin primul punct
introdus.
Comanda Rotate
-
Comanda permite rotirea unei figuri n jurul unui punct ales, cu un unghi
dat
Command: rotate
Sau din meniul Modify/Rotate sau de pe bara cu instrumente Modify
Select entities to rotate: - selectarea obiectului care va fi rotit
Rotation point:- se cer coordonatele punctului n jurul cruia se va face
rotaia
Base angle/<Rotation angle>:- se cere unghiul sub care se va face
rotaia (n sens trigonometric)
Comanda Scale
-
34 |
Comanda are rolul de a modifica dimensiunile unui obiect din fereastra de
lucru
Command: scale
Sau din meniul Modify/Scale sau de pe bara cu instrumente Modify
Select entities to scale: programul cere utilizatorului s selecteze
elementul care trebuie modificat.
Base point: Introducerea punctului fa de care se va face modificareava fi singurul punct care nu i va modifica poziia
Base scale/<Scale factor>: aplicaia cere un factor de multiplicare a
dimensiunii , astfel,
o valoare pozitiv, subunitar pentru micorarea obiectului sau
o valoare pozitiv, supraunitar pentru mrirea obiectului
Utilizarea aplicaiilor de tip CAD
Profesor ILIOASA Adriana
Comanda Stretch
-
Comanda este folosit pentru mrirea/micorarea grupurilor de obiecte
Command: stretch sau din meniul Modify/Stretch sau de pe bara cu
instrumente Modify
Dup apsarea butonului, programul cere utilizatorului s selecteze grupul
de obiecte
Acestea vor fi alese cu ajutorul unei cutii de selectare
Base point or displacement:
Second point of displacement:
Comanda Explode
-
Comanda are rolul de a converti obiecte complexe la linii individuale i la
segmente de arc. Dup activarea comenzii, programul va cere selectarea
elementelor asupra crora va avea efect, dup selectare, acestea vor fi
marcate printr-o linie ntrerupt
Command: explode
Sau din meniul Modify/Explode sau de pe bara cu instrumente Modify
Comanda Align
-
Comanda are rolul de a alinia obiectele i este foarte folositoare n mediul
3D
Command: align
Sau din meniul Modify/Align sau de pe bara cu instrumente Modify
Pentru a explica mai uor comanda, se vor construi dou jumti de
dreptunghi, care vor fi unite cu ajutorul comenzii.
n mediul de lucru 2D, aplicaia cere utilizatorului 4 puncte, corespondente
dou cte dou.
Command : line
ENTER to use last point/Follow/<Start of line>: 100,50
Angle/Length/<End point>: 50,50
Angle/Length/Follow/Undo/<End point>: 50,200
Angle/Length/Follow/Close/Undo/<End point>: 100,200
Angle/Length/Follow/Close/Undo/<End point>:
Cancel
Command : line
ENTER to use last point/Follow/<Start of line>: 200,50
Angle/Length/<End point>: 250,50
Angle/Length/Follow/Undo/<End point>: 250,200
35 |
Utilizarea aplicaiilor de tip CAD
Profesor ILIOASA Adriana
Angle/Length/Follow/Close/Undo/<End point>: 200,200
Angle/Length/Follow/Close/Undo/<End point>:
Cancel
Command : align
Select entities:
Specify first source point: 100,50
Specify first destination point: 200,50
Specify second source point: 100,200
Specify second destination point: 200,200
Rezultatul utilizrii este un dreptunghi.
36 |
Utilizarea aplicaiilor de tip CAD
Profesor ILIOASA Adriana
Comanda Offset
- Se scrie comanda Offset
- Se introduce valoarea distanei dintre obiectele paralele paralele
- Se selecteaz obiectul la care va fi trasat paralela
- Se indic printr-un clic partea pe care dorim sa fie desenat obiectul paralel
1. Linie paralel la o linie dat prin punct impus
Command: offset
Offset distance or Through <1.0000>: t
Select object to offset: S1
Through point: P1
Select object to offset:
2. Linie paralel la o linie dat la o distan impus
Command: offset
Offset distance or Through <5.0000>:
Select object to offset: s2
Side to offset? P2
Select object to offset: *Cancel*
3. Arce paralele la un arc dat
Command: offset
Offset distance or Through <5.0000>: 10
Select object to offset: S3
Side to offset? P3
Select object to offset: S3
Side to offset?P4
Select object to offset: *Cancel*
4. Constructii de cercuri concentrice
Command: offset
Offset distance or Through <10.0000>: 20
Select object to offset: S4
Side to offset? P5
Select object to offset: *Cancel*
5. Polylinii paralele
Command: offset
Offset distance or Through <20.0000>: 5
Select object to offset: S5
Side to offset?P6
Select object to offset: *Cancel*
37 |
Utilizarea aplicaiilor de tip CAD
Profesor ILIOASA Adriana
E
xerciiu:
Construii
figurile de mai jos
38 |
Utilizarea aplicaiilor de tip CAD
Profesor ILIOASA Adriana
Comanda Fillet (RACORDAREA)
Poliliniile i segmentele de dreapt create cu ajutorul comenzii LINE din AutoCAD
nu sunt unul i acelai lucru.
Poliliniile sunt tratate ca obiecte unice i n componena lor pot intra att
segmente de dreapt, ct i arce de cerc, conectate ntre ele prin vertexuri
(vrfurile poliliniei)
1. Racordarea a dou entiti cu arc de raz impus
Command: FILLET
Fillet (radius=0): Radius/Settings/Polyline/<Select first entity>: R
Fillet radius<0>:10
Fillet (radius=10): Radius/Settings/Polyline/<Select first entity>: S1, S2
2. Racordarea a dou entiti cu arc de raz zero (intersectare)
Command: FILLET
Fillet (radius=10): Radius/Settings/Polyline/<Select first entity>:R
Fillet radius <10>:0
Fillet (radius=0): Radius/Settings/Polyline/<Select first entity>: S3, S4
3. Racordarea a doua cercuri
(la aceasta racordare nu se modifica desenul cercurilor)
Command: FILLET
Fillet (radius=0): Radius/Settings/Polyline/<Select first entity>:R
Fillet radius <0>:10
Fillet (radius=10): Radius/Settings/Polyline/<Select first entity>: S5, S6
4. Racordarea unei polylinii
Command: FILLET
Fillet (radius=10): Radius/Settings/Polyline/<Select first entity>:R
Fillet radius <10>: 10
Fillet (radius=10): Radius/Settings/Polyline/<Select first entity>:P
Select 2D polyline to fillet:S7
39 |
Utilizarea aplicaiilor de tip CAD
Profesor ILIOASA Adriana
40 |
Utilizarea aplicaiilor de tip CAD
Profesor ILIOASA Adriana
Comanda Chamfer (Teirea)
1. Teire la unghi de 450
Command: CHAMFER
Chamfer (dist1=0, dist2=0): Distance/Settings/Polyline/<Select first entity>: D
Chamfer distance on first entity <0>:15
Chamfer distance on second entity <15>:15
Command: CHAMFER
Chamfer (dist1=15, dist2=15): Distance/Settings/Polyline/<Select first entity>:
Distance/Settings/Polyline/<Select first entity>: S1
Directional/<Select second entity>:S2
2. Teire cu distane diferite
Command: CHAMFER
Distance/Settings/Polyline/<Select first entity>: D
Chamfer distance on first entity <15>: 15
Chamfer distance on second entity <15>: 5
Command : chamfer
Chamfer (dist1=15, dist2=5): Distance/Settings/Polyline/<Select first entity>: S3
Directional/<Select second entity>:S4
3. Tesirea unei polylinii
Command: CHAMFER
Distance/Settings/Polyline/<Select first entity>: d
Chamfer distance on first entity <15>: 5
Chamfer distance on second entity <5>: 5
Command : chamfer
Chamfer (dist1=5, dist2=5): Distance/Settings/Polyline/<Select first entity>: p
Select 2D polyline to chamfer: S7
41 |
Utilizarea aplicaiilor de tip CAD
Profesor ILIOASA Adriana
42 |
Utilizarea aplicaiilor de tip CAD
Profesor ILIOASA Adriana
Tema 5 Texte scrise n desen
-
permit inserarea n desen a descrierilor, numelor, comentariilor.
Comenzile specifice ProgeCAD pentru introducerea textului:
NUME
Single line text
Multiline text
PICTOGRA
MA
COMANDA
SCOP
DText
Draw/Text/Sin
gle line text
Mtext
Draw/Text/Mu
lti line text
Scrierea unui singur rnd de text
Scrierea pe un numr mare de
rnduri, opiuni pentru
formatare avansat
Draw/Text/Single line text activeaz scrierea textului pe un singur rnd
Text: Style/Align/Fit/Center/Middle/Right/Justify/<Start point>: - mesajul
aprut n fereastra de comenzi
Start point: punctul de la care va ncepe scrierea textului
Height nlimea textului, nlimea iniial a textului, poate fi modificat prin
introducerea valorii dorite
Rotation angle: unghiul cu care va fi rotit textul introdus de la atstatur, unghiul
zero fiind implicit
43 |
Utilizarea aplicaiilor de tip CAD
Profesor ILIOASA Adriana
Align- foreaz textul s se ncadreze ntre dou coordonate introduse de
utilizator, comanda modific de asemenea i nlimea textului
Fit - foreaz ncadrarea textului ntre dou puncte date, fr a modifica
nlimea textului
Center - punctul de start va devenI centrul textului
Middle punctul de start al textului va deveni centrul textului, astfel nct s se
afle la mijlocul nlimii textului
Right textul va fi aliniat la dreapta
Justify orientarea textului n spaiul de lucru, ncadrarea i poziionarea precis
a acestuia
44 |
Utilizarea aplicaiilor de tip CAD
Profesor ILIOASA Adriana
Editarea textelor existente
-
Modificarea sau corectarea unui text:
Modify/Object/Text
-
Programul cere selectarea rnduluid e editat, fiecare rnd este tratat ca
obiect separat
Apare fereastra Edit Text:
n fereastr apare textul care se va nlocui, schimbarea fiind efectuat
dup apsarea tastei Enter.
Copierea desenelor din CAD n Word
Pas 1: salvarea desenului n ProgeCAD
Pas 2: deschiderea aplicaiei MS Office Word
Pas 3: se plaseaz cursorul n locul unde se dorete inserarea desenului
Insert/Object, se selecteaz tab-ul Creare din fiier, se alege calea spre
fiierul dorit, OK
45 |
Utilizarea aplicaiilor de tip CAD
Profesor ILIOASA Adriana
Tema 6 Comenzi pentru haurare (umplerea cu
modele)
-
Este un proces important n desenul
tehnic, oferind posibilitatea de a
diferenia zonele cu plin de material
n funcie de proprietile haurii
Command: HATCH
Pattern permite alegerea modelului de
haur, programul are modele de haur
predefinite, astfel, n stnga avem stilul
haurii iar n dreapta pictograma haurii
Haura selectat va fi evideniat prin
inversia culorilor pictogramei
Pattern Properties opiunile de haurare: unghiul, mrimea la care va fi
fcut haura
Boundary (limit, grani, hotar)
Select entities permite selectarea din desen a contururilor nchise care
trebuie haurate
Select Area permite selectarea unui punct n interiorul unei arii nchise.
Haura se face n interiorul acelei zone
Aplicaie practic
Desenai planul casei voastre (un nivel) i haurai fiecare ncpere cu un stil de
haur asemntor pardoselii reale.
46 |
Utilizarea aplicaiilor de tip CAD
Profesor ILIOASA Adriana
47 |
Utilizarea aplicaiilor de tip CAD
Profesor ILIOASA Adriana
Tema 7 Comenzi pentru cotare
Activarea barei de instrumente Dimension
View /Toolbars/Dimension/Ok
Crearea unui strat pentru cotare cu numele COTARE
Stabilirea stratului Cotare ca strat current
48 |
Utilizarea aplicaiilor de tip CAD
Profesor ILIOASA Adriana
Aplicaie practic 1
a. S se stabileasc dimensiunile paginii la formatul A3 (420,297)
b. S se stabileasc layere diferite pentru stilul i dimensiunea liniei folosite
la contur i axe:
Chenarul i conturul vor avea culoarea alb, 0.30, grosimea liniei
Axele vor avea culoarea roie, 0.15 grosimea liniei
c. S se realizeze desenul la scara 1:1 respectnd cotele
d. S se salveze desenul sub numele Aplicatia1 n locul indicat de profesor.
49 |
Utilizarea aplicaiilor de tip CAD
Profesor ILIOASA Adriana
Aplicatie practic 1- REZOLVARE
Stabilirea unitilor de msur
Units
2 zecimale
Limitele desenului A3
Limits
420,297
Stabilirea straturilor
Layer
Axe - linie punct, culoarea rosie, grosime 0.15
Contur - linie continu, culoare alb, grosime 0.30
Stabilirea coordonatelor punctului de pornire al desenului
100,132
Desenarea axelor
Stabilirea stratului Axe ca strat current
Axa vertical
Line
100, 25
100,172, esc
Axa vertical
Line
140,132
60,132, esc
Axa cerc de divizare
Circle
100,132
24 (raza)
Axele pt cercurile stanga-dreapta
Line
118,60
164,60 ESC
Line
141,37
141,83 ESC
Line
59,37
59,83 ESC
Line
36,60
82,60 ESC
50 |
Utilizarea aplicaiilor de tip CAD
Profesor ILIOASA Adriana
Desenarea conturului piesei
Stabilirea stratului Contur strat current
Circle
100,132
35 (raza)
Circle
100,132
14 (raza)
Osnap
App
Circle
Selectez intersectia axelor
4 raza, cele 2 cercuri laterale
Array - Desenez cele 6 cercuri
Polar
6 elemente
Selectez un cerc
Dau coordonatele centrului
Circle
Selectez intersectia axelor
9 raza , cele 2 cercuri laterale de jos
Contur
Line
100,30
59,30
59,37esc
Line
59,78
86,78
Osnap
Endpoint
Ortho
(linia verticala)
Desenarea arcelor
Arc
C
59,60
Selectez capetele arcului
Racordari
Fillet
R
10
51 |
Utilizarea aplicaiilor de tip CAD
Profesor ILIOASA Adriana
Selectez cele 2 polyline
Fillet
R
8
Selectez cele 2 polyline
Fillet
R
10
Selectez cele 2 polyline
Desenarea tangentei
Osnap
Tan
Selectez punctele de tangent
Oglindirea desenului
Mirror
Selectez obiectele pe care doresc sa le oglindesc
Enter
Introduc coordonatele pentru capetele axei de simetrie utilizata la oglindire
Sterg elementele oglindite? Nu
52 |
Utilizarea aplicaiilor de tip CAD
Profesor ILIOASA Adriana
Cotarea desenului
Activarea barei de instrumente Dimension
View /Toolbars/Dimension/Ok
Crearea unui strat pentru cotare cu numele COTARE
Stabilirea stratului Cotare ca strat current
53 |
S-ar putea să vă placă și
- Managementul ProiectelorDocument41 paginiManagementul ProiectelorAlexandra CiocîrlanÎncă nu există evaluări
- Ghid de Redactare Proiect Diploma Lucrare Disertatie 2018Document22 paginiGhid de Redactare Proiect Diploma Lucrare Disertatie 2018Iulia AlexandraÎncă nu există evaluări
- Notiuni de Baza Privind Prelucrarea Automata A DatelorDocument16 paginiNotiuni de Baza Privind Prelucrarea Automata A DatelorDicu Andrei CatalinÎncă nu există evaluări
- Seminar NR 2Document4 paginiSeminar NR 2Emanuel EcoboaeÎncă nu există evaluări
- Acord de Mediere 2Document3 paginiAcord de Mediere 2Alex PDr100% (1)
- Evaluarea Brevetelor de InventieDocument2 paginiEvaluarea Brevetelor de InventieRoxana HuțanuÎncă nu există evaluări
- MS DosDocument17 paginiMS DosBicăjanu BiancaÎncă nu există evaluări
- Referat InformaticaDocument5 paginiReferat InformaticaRoman Si Ana MalesÎncă nu există evaluări
- ReferatDocument83 paginiReferatnirwas91Încă nu există evaluări
- Istoria Aviatiei La Nivel MondialDocument1 paginăIstoria Aviatiei La Nivel MondialSergiu GrigorașÎncă nu există evaluări
- Proiect de DisertatieDocument32 paginiProiect de DisertatieCristi PopescuÎncă nu există evaluări
- Managementul ProiectelorDocument11 paginiManagementul ProiectelorElena SmoÎncă nu există evaluări
- Structuri EuropeneDocument14 paginiStructuri EuropeneAndreeaÎncă nu există evaluări
- Achizitia Imaginii PDFDocument67 paginiAchizitia Imaginii PDFAdriana BanyaiÎncă nu există evaluări
- Proiect EducationalDocument11 paginiProiect EducationalMiggy StoneÎncă nu există evaluări
- Prezentare A.E.J.T.A.RDocument2 paginiPrezentare A.E.J.T.A.RLiviu LUPEA0% (1)
- Referat Ecotehnologii Poluarea Cu PlasticDocument12 paginiReferat Ecotehnologii Poluarea Cu PlasticDenisa SavaÎncă nu există evaluări
- Procedura AdministrativDocument8 paginiProcedura AdministrativCleo TainaÎncă nu există evaluări
- Anexa 6 Tabel Nominal Cu Rudele Si Sotul, Sotia CandidatuluiDocument2 paginiAnexa 6 Tabel Nominal Cu Rudele Si Sotul, Sotia CandidatuluianaÎncă nu există evaluări
- Aqua CarpaticaDocument12 paginiAqua CarpaticaAlexandru ValentinÎncă nu există evaluări
- Comunicarea VerbalăDocument10 paginiComunicarea VerbalăAvram PatrickÎncă nu există evaluări
- Cerinte Referat StagiuDocument1 paginăCerinte Referat StagiuMonica GrecÎncă nu există evaluări
- Raport de CercetareDocument14 paginiRaport de CercetareIonut-Marius DutanÎncă nu există evaluări
- Proiect Ecotehnologie Radu CazanDocument34 paginiProiect Ecotehnologie Radu CazanMihaela LupuÎncă nu există evaluări
- Metoda de Evaluare A Depozitului de MedDocument8 paginiMetoda de Evaluare A Depozitului de MedRada LiviaÎncă nu există evaluări
- Lucrare DisertatieDocument60 paginiLucrare Disertatienandrean_ioanaÎncă nu există evaluări
- Bench MarkingDocument12 paginiBench MarkingCiprian FratilaÎncă nu există evaluări
- Spalatorie AutoDocument14 paginiSpalatorie AutoapabazicaÎncă nu există evaluări
- Microsoft WordDocument12 paginiMicrosoft WordIachim Vasile100% (1)
- Ghid Obtinere Consimtamant GDPR Si Semnaura ElectronicaDocument14 paginiGhid Obtinere Consimtamant GDPR Si Semnaura ElectronicaAlina Mares100% (1)
- Etica 1Document9 paginiEtica 1Ralf OriÎncă nu există evaluări
- Cursul 14 - Componentele Fundamentale Ale Sistemelor ExpertDocument49 paginiCursul 14 - Componentele Fundamentale Ale Sistemelor ExpertCristi IulianÎncă nu există evaluări
- Arbori de Defectare PDFDocument13 paginiArbori de Defectare PDFrazvanjuvÎncă nu există evaluări
- Proiect de An Miscarea Marfurilor Intr-Un DepozitDocument12 paginiProiect de An Miscarea Marfurilor Intr-Un DepozitCristina TurcanuÎncă nu există evaluări
- Managementul Proiectelor Master 2015Document33 paginiManagementul Proiectelor Master 2015luserulÎncă nu există evaluări
- SistemeDeOperareAnISemII - I Florea PDFDocument197 paginiSistemeDeOperareAnISemII - I Florea PDFMadalina TurtoiÎncă nu există evaluări
- Search Col CivilDocument10 paginiSearch Col CivilIrina MironÎncă nu există evaluări
- Teoria Probabilităților Si A Informației În Sistemul de Programe MathematicaDocument148 paginiTeoria Probabilităților Si A Informației În Sistemul de Programe MathematicaOtilia SirbuÎncă nu există evaluări
- Referat-Arestare - 00041100 Tribunalul BucurestiDocument87 paginiReferat-Arestare - 00041100 Tribunalul BucurestiSorina Matei100% (1)
- Proiect Produse Si Servicii BancareDocument12 paginiProiect Produse Si Servicii BancarealinaÎncă nu există evaluări
- Tactici de NegociereDocument11 paginiTactici de NegociereEmy Giuglea100% (1)
- Ridikare TopografikaDocument36 paginiRidikare TopografikaCatalin NeculaÎncă nu există evaluări
- Senzorul Magnetic Cu FirDocument11 paginiSenzorul Magnetic Cu FirPetre RareșÎncă nu există evaluări
- Ghid Finantare PCDIDocument15 paginiGhid Finantare PCDILiviu Perikles XanthippouÎncă nu există evaluări
- Proiect de PracticaDocument7 paginiProiect de PracticaŞtefan BîrcaÎncă nu există evaluări
- Proiect de Practica: Nume Și Prenume Student Programul de MasterDocument20 paginiProiect de Practica: Nume Și Prenume Student Programul de MasterdragosÎncă nu există evaluări
- Capitolul 2 Conceptul de Sistem. Proprietati Interne Si Externe Ale SistemelorDocument44 paginiCapitolul 2 Conceptul de Sistem. Proprietati Interne Si Externe Ale SistemelorGeorge BogdanÎncă nu există evaluări
- Chestionar Autoevaluare 2019 - StructuriDocument14 paginiChestionar Autoevaluare 2019 - StructuriCocirca Ana-Maria100% (1)
- Proiect Arhitectura Sem IDocument43 paginiProiect Arhitectura Sem IVeronica NegutÎncă nu există evaluări
- Brevetul de InventieDocument15 paginiBrevetul de InventieLily EneÎncă nu există evaluări
- Procedura Operationala MediuDocument9 paginiProcedura Operationala MediuTanasescu Daniela100% (1)
- Ref RiscDocument29 paginiRef Riscovidiu ionÎncă nu există evaluări
- Proiect Constructie Abator+3 HaleDocument13 paginiProiect Constructie Abator+3 HaleAccesoriul TauÎncă nu există evaluări
- Comunicare in AfaceriDocument5 paginiComunicare in AfaceriMihai PlaeasuÎncă nu există evaluări
- Cauzele Care Inlatura Raspunderea Penala ExtrasDocument10 paginiCauzele Care Inlatura Raspunderea Penala ExtrasBiriescu RoxanaÎncă nu există evaluări
- Strategia InteprinderiDocument32 paginiStrategia Inteprinderisoryn2007Încă nu există evaluări
- Proiectarea in AutoCad 2009Document137 paginiProiectarea in AutoCad 2009Marian Baciu100% (2)
- Manual CAD CD Boss - noPWDocument92 paginiManual CAD CD Boss - noPWDani AngelescuÎncă nu există evaluări
- Proiectare Asistata de Calculator in 3D Cu AutoCAD Indrumar de LaboratorDocument33 paginiProiectare Asistata de Calculator in 3D Cu AutoCAD Indrumar de LaboratorCosette ScurtuÎncă nu există evaluări
- CAD Lab.1Document14 paginiCAD Lab.1Alexandra BallaÎncă nu există evaluări
- Catalog HeaDocument2 paginiCatalog HeaCiprian VarlanÎncă nu există evaluări
- Ciocana - 7 - Sheet - 1 - Reprezentare 3DDocument1 paginăCiocana - 7 - Sheet - 1 - Reprezentare 3DEugen LupanÎncă nu există evaluări
- 1425 CP-C.01.02-2014Document137 pagini1425 CP-C.01.02-2014Eugen LupanÎncă nu există evaluări
- Schema Ajutor de Stat Privind Sprijinirea Investiilor Destinate Promovarii Productiei Si Distributiei Energiei Termice in Sistem Centralizat Din Surse Regenerabile CFRM HG 1037Document20 paginiSchema Ajutor de Stat Privind Sprijinirea Investiilor Destinate Promovarii Productiei Si Distributiei Energiei Termice in Sistem Centralizat Din Surse Regenerabile CFRM HG 1037Eugen LupanÎncă nu există evaluări
- Sus Pe Malul NistruluiDocument1 paginăSus Pe Malul NistruluiEugen LupanÎncă nu există evaluări
- Buletin 1.2014Document26 paginiBuletin 1.2014Eugen LupanÎncă nu există evaluări
- Anunt Cu Privire La Ocuparea Functiilor Vacante Din Cadrul MDRCDocument10 paginiAnunt Cu Privire La Ocuparea Functiilor Vacante Din Cadrul MDRCmesinamÎncă nu există evaluări
- SimplaDocument4 paginiSimplaEugen LupanÎncă nu există evaluări
- 1425 CP-C.01.02-2014Document137 pagini1425 CP-C.01.02-2014Eugen LupanÎncă nu există evaluări
- TimplarieDocument1 paginăTimplarieEugen LupanÎncă nu există evaluări
- 54 Lectie Demo Engleza Nivel Incepatori InteractivDocument21 pagini54 Lectie Demo Engleza Nivel Incepatori InteractivThomas HanksÎncă nu există evaluări
- 34 Basilici Cu Cupola RotondeDocument20 pagini34 Basilici Cu Cupola RotondeCatea UrsuÎncă nu există evaluări
- Rezi KonyvDocument395 paginiRezi KonyvKinga BodorÎncă nu există evaluări
- Sketch PetitieDocument1 paginăSketch PetitieEugen LupanÎncă nu există evaluări
- Baia MareDocument2 paginiBaia MareEugen LupanÎncă nu există evaluări
- Manual ProgeCAD 2009 2.04.2014Document53 paginiManual ProgeCAD 2009 2.04.2014Eugen LupanÎncă nu există evaluări
- BO - Anexa I1Document9 paginiBO - Anexa I1Eugen LupanÎncă nu există evaluări
- Rezi KonyvDocument395 paginiRezi KonyvKinga BodorÎncă nu există evaluări
- Manual Desen Tehnic de InstalatiiDocument83 paginiManual Desen Tehnic de InstalatiiEmilia Niculescu96% (25)
- Manual ProgeCAD 2009 2.04.2014Document53 paginiManual ProgeCAD 2009 2.04.2014Eugen LupanÎncă nu există evaluări
- Ginduri SilviaDocument1 paginăGinduri SilviaEugen LupanÎncă nu există evaluări
- Hallenbau RUMDocument20 paginiHallenbau RUMEugen LupanÎncă nu există evaluări
- Analiza CompetitivitatiiDocument1 paginăAnaliza CompetitivitatiiSunt DenisaÎncă nu există evaluări
- Hallenbau RUMDocument20 paginiHallenbau RUMEugen LupanÎncă nu există evaluări
- Hallenbau RUMDocument20 paginiHallenbau RUMEugen LupanÎncă nu există evaluări
- M. Rades - Rezistenta Materialelor 1Document306 paginiM. Rades - Rezistenta Materialelor 1Mircea Rades100% (3)
- CP A.01.02/F:2014 Durabilitate: Republica MoldovaDocument31 paginiCP A.01.02/F:2014 Durabilitate: Republica MoldovaEugen LupanÎncă nu există evaluări
- Hallenbau RUMDocument20 paginiHallenbau RUMEugen LupanÎncă nu există evaluări
- Hallenbau RUMDocument20 paginiHallenbau RUMEugen LupanÎncă nu există evaluări