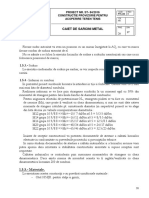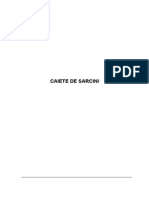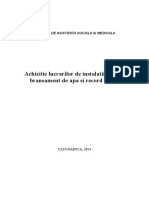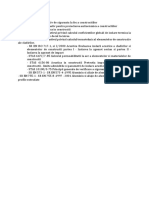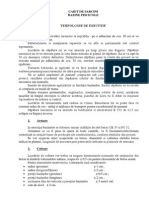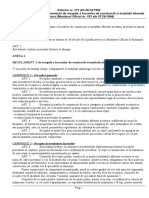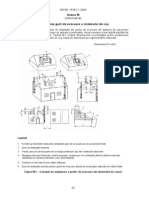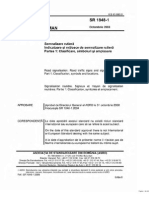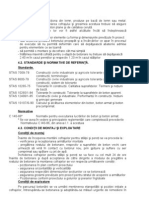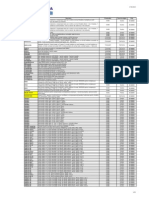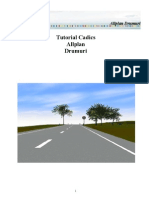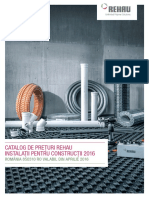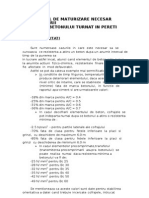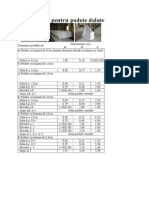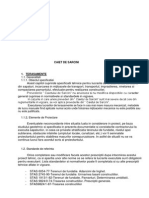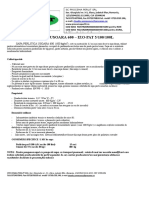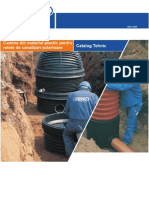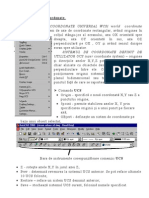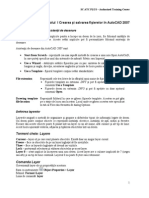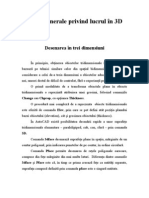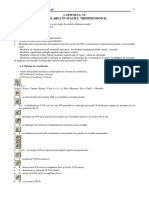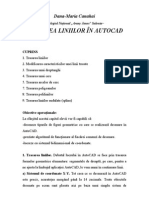Documente Academic
Documente Profesional
Documente Cultură
Manual Bricscad V8 - Cap2
Încărcat de
Eucelmaitara TataTitlu original
Drepturi de autor
Formate disponibile
Partajați acest document
Partajați sau inserați document
Vi se pare util acest document?
Este necorespunzător acest conținut?
Raportați acest documentDrepturi de autor:
Formate disponibile
Manual Bricscad V8 - Cap2
Încărcat de
Eucelmaitara TataDrepturi de autor:
Formate disponibile
Manual utilizare Bricscad V8
www.fairsoft.ro
2. Precizia in desenare
2.1 Coordonate
Cand creati entitati intr-un desen, ele sunt localizate relativ cu Sistemul de Coordonate Cartezia. Fiecare desen are un sistem de coordonate fize numit sitem de coordonate global - World Coordinate System (WCS). Puteti insa defini si sisteme de coordonate localizate oriunde in spatiul tridimensional. Acestea sunt numite sisteme de coordonate ale utilizatorului - User Coordinate Systems (UCS)- si pot fi localizate oriunde in WCS si orientate in orice directie. Pentru a preciza puncte si distante folosind tastatura puteti folosi urmatoarele formate: Coordonate Carteziene Coordonate cilindrice Coordonate sferice Normal, Bricscad lucreaza cu sistemul de coordonate cartezian ("cartezian" vine de la Descartes), dar utilizatorul isi poate defini un sistem propriu (vezi comanda UCS). Sistemul de coordonate cu care se deschide sesiunea de lucru este numit WCS (World Coordinate System); are originea in punctul 0,0,0 si unghiuri drepte intre axe. Coordonatele punctelor pot fi specificate in modurile: cartezian absolut, cartezian relativ si polar (in spatiu - coordonate cilindrice). Coordonatele absolute sunt distante masurate de la origine (0,0); coordonatele relative se masoara fata de ultimul punct anterior introdus; cele polare sunt deasemenea relative la punctul anterior, dar se introduce lungimea si unghiul, masurat in sens trigonometric. Exemple de introducere a punctelor in aceste moduri: Command: LINE From point: 10,10 (coord. carteziene absolute) To point: @10,0 (coord. carteziene relative) To point: @10<45 (coord. polare; 10 este distanta, 45 este unghiul in grade)
Pagina 17
Manual utilizare Bricscad V8
www.fairsoft.ro
2.1.1 Lucrul cu coordonate Carteziene In sistemul de coordonate Cartezian vom utiliza trei axe perpendiculare: axa x, axa y si axa z. Toate axele au originea in punctul de origine al sistemului de coordonate. Axele x si y definesc un plan orizontal, in timp ce axa x si axa z si axa y si axa z definesc plane verticale. Un punct este definit de distantele catre planele xy, xz si yz . Toate distantele sunt numite coordonate xyz- ale unui punct. Daca doriti sa introduceti coordonatele Carteziene absolute ale unui punct, tastati coordonatele x-, y- si zseparate de virgule: 45.5,57.3,60 Daca omiteti coordonate z, punctul va fi plasat in planul xy (Z = 0). Daca plasati caracterul @ in fata unei intrari, coordonatele vor fi calculate fata de punctul anterior: @45.5,57.3,60. Aceasta tehnica este numita Coordonate Carteziene Relative.
Utilizarea coordonatelor relative Carteziene pentru desenarea unui dreptunghi
1 2 3
Lansati comanda Rectangle (
).
Specificati primul colt al dreptunghiului In linia de comanda tastati: @<latime>,<inaltime> <latime>= latimea dreptunghiului in unitati de desen, masurate de-a lungul axei x <inaltime> = inaltimea dreptunghiului in unitati de desen, masurate de-a lungul axei y
Pagina 18
Manual utilizare Bricscad V8
www.fairsoft.ro
2.1.2 Lucrul cu coordonate cilindrice
Intr-un sistem de coordonate cilindrice folosim trei axe perpendiculare: axa x, axa y si axa z. Toate axele au originea in punctul de origine al sistemului de coordonate. Axa x si axa y definesc un plan orizontal, in timp ce axa x si axa z si axa y si axa z definesc plane verticale. Un punct este definit utilizand formatul urmator: R<alpha, z. Unde R = distanta pana la origine in planul xy <alpha = unghiul dintre R si axa x (unghiurile pozitive sunt masurate in sens antiorar) t z = inaltimea peste planul xy.
2.1.3 Lucrul cu coordonate sferice Intr-un sistem de coordonate sferice folosim trei axe perpendiculare: axa x, axa y si axa z. Toate axele au originea in punctul de origine al sistemului de coordonate. Axa x si axa y definesc un plan orizontal, in timp ce axa x si axa z si axa y si axa z definesc plane verticale. Un punct este definit utilizand formatul urmator: R<alpha<beta. unde R = distanta de la origine <alpha = unghiul in planul xy (unghiurile pozitive sunt masurate in sens antiorar) <beta = unghiul masurat de la planul xy (unghiurile pozitive sunt masurate peste planul xy)
Pagina 19
Manual utilizare Bricscad V8
www.fairsoft.ro
2.2 Utilizarea optiunilor Snap si Grid
Grid si Snap va ajuta sa desenati rapid si cu mare acuratete. Grid-ul este o retea de puncte vizibile si egal distantate de reprezinta o referinta vizuala. Grid-ul indica si care sunt limitele desenului. Functia snap realizeaza un set de puncte magnetice invizibile si egal distantate ce obliga cursorul-cruce sa se miste in incremente. SI grid-ul si snap-ul sunt similare intersectiile de pe o hartie milimetrica. Punctele de grid servesc doar la o referinta vizuala si nu vor fi imprimate. Snap-ul impune constrangeri punctelor pe care le puteti alege cu mouse-ul. Si snap-ul si grid-ul pot fi activate/dezactivate separat, dandu-va posibilitatea afisarii punctelor de grid, timp in care snap-ul este inactiv sivice versa. Si snap-ul si grid-ul pot fi setate diferit pentru fiecare viewport. In fiecare viewport puteti rotigrid-ul utilizand setarea Snap Angle. 2.2.1 Izometria cu ajutorul Snap si Grid Puteti utiliza optiunile snap si grid pentru realizarea de desene bidimensionale izometrice. Cu ajutorul optiunii izometrice, puteti desena o vedere simulata tridimensionala intr-un plan bidimensional, intr-un mod asemanator desenului pe hartie. Nu confundati desenul izometric cu desenele tridimensionale. Optiunea izometrica foloseste intotdeauna unul dintre cele trei planuri predefinite, planuri notate ca Stanga, Dreapta si Sus (Left, Right si Top). Nu puteti schimba aranjamentul acestor trei planuri. Daca Unghil Snap este zero, axele izometrice sunt la 30 de grade, 90 de grade si 150 de grade. Cand stabiliti setarea Snap Style ca Isometric Snap si apoi stabiliti setarea Snap Isometric Pair la Stanga (Left), Sus (Top) sau Dreapta (Right), intervalele snap-ului, grid-ului si cursorul-cruce se vor alinia planului selectat. Grid-ul este intotdeauna afisat ca izometric si utilizeaza coordonate-y pentru a calcula spatierea retelei. Daca modul Orthogonal Mode este activ, miscarile cursorului-cruce sunt constranse la planul curent izometric. 2.2.2 Afisarea optiunilor Snap si Grid Pentru afisarea setarilor Snap/Grid faceti una dintre urmatoarele operatiuni in dialogul Settings: In Status Bar, clic dreapta pe campul Snap si alegeti Settings din meniul contextual
Deschideti dialogul Systems Variables, apoi apasati butonul Drawings (
)din dialogul
Systems Variables. Sub Drafting, afisati Coordinate Input si Snap/Grid.
Pagina 20
Manual utilizare Bricscad V8
www.fairsoft.ro
2.2.3 Definirea spatierii snap-ului si grid-ului 1. Afisati setarile Snap/Grid din dialogul Settings (Settings >Settings ):
2. Setati gridul de referinta - Reference Grid - in viewport-ul curent: Afisati variabila Grid Unit . Introduceti de la tastatura valori in campurile X si Z
3. Setati spatierea snap-ului - Snap Spacing Afisati variabila Snap Unit . Introduceti de la tastatura valori in campurile X si Z
4. Inchideti dialogul fereastra System Variables 5. Daca afiasarea Grid-ului nu este activata: Dublu clic pe campul GRID ( Apasati pe unealta Grid (
Pagina 21
) de pe Status Bar. ) din oolbar-ul Settings.
Manual utilizare Bricscad V8
www.fairsoft.ro
6. Daca afiasarea Snap-ului nu este activata: Dublu clic pe campulSNAP ( Apasati pe unealta Snap ( 2.2.4 Definirea limitelor desenului 1. Faceti una dintre urmatoarele operatiuni: Clic pe butonul Drawing Limits ( ) din toolbar-ul Settings Alegeti Drawing Limits din meniul Settings Tastati in bara de comanda limits apoi apasati Enter Bara de comanda va afisas: Limits are off: ON/<Lower left corner> <x,y>: 2. Faceti una dintre urmatoarele operatiuni: Apasati Enter pentru a accepta coltul curent stanga-jos Specificati coltul stanga-jos al limitelor desenului dv. Bara de comanda va afisas: Upper right corner <x,y>: 3. Faceti una dintre urmatoarele operatiuni: Apasati Enter pentru a accepta coltul curent dreapta-sus Specificati coltul dreapta-sus al limitelor desenului dv. 2.2.5 Utilizarea Snap-ului izometric 1. Afisati setarile Snap/Grid din dialogul Settings: ) de pe Status Bar. ) din oolbar-ul Settings.
Pagina 22
Manual utilizare Bricscad V8
www.fairsoft.ro
2. Activati modul ortogonal de lucru Orthogonal Mode (apasati tasta F8). 3. Stabiliti setarea Snap Style pe Isometric Snap. 4. In Snap isometric , setati planul potrivit: Top (sus), Left (stanga) sau Right (dreapta).
2.2.6 Setarea unghiului snap-ului - Snap Angle 1. Afisati setarile Snap/Grid din dialogul Settings: 2. Selectati setarea Snap Angle. 3. Tastati o noua valoare la campul de stabilire a unghiului snap Snap Angle. 3. Inchideti dialogul Settings.
NOTA Puteti stabili Snap Angle si prin tastarea in linia de comanda a cuvantului snapang
Cand sunteti in mijlocul unei comenzi, puteti tasta 'snapang (cu un apostrof in fata),
pentru a stabili variabila Snap Angle.
2.3 Entity Snaps
Entity Snaps se refera la o functie prin care cursorul n cruce este obligat sa sara exact la un anumit punct sau la un obiect existent. Unul din avantajele principale ale utilizarii acestei metode este acela ca nu trebuie sa alegem cu exactitate un punct. Entity snaps va permit selectarea rapida de puncte geometrice ale unor entitati existente fara a fi nevoie ca sa cunoasteti coordonatele exacte ale acestor puncte. Cu entity snaps, puteti selecta capatul unei linii sau al unui arc de cerc, centrul unui cerc, intersectia dintre doua entitati sau orice alta pozitie geomentrica importanta. Puteti de asemenea sa utilizati entity snaps care sunt tangente sau perpendiculare pe o entitate existenta. Puteti utiliza entity snaps oricand doriti sa specificati un punct. Puteti lucra cu entity snaps in una sau doua feluri: Incarcati o entity snap activa ce are efect pana cand o dezactivati alegand o entity snap Incarcati o entity snap de o singura utilizare pentru o singura selectie, alegand o entity snap cand nu este alta comanda activa cand o alta comanda este activa. Puteti alege o entity snap de o singura utilizare pentru a anula o alta entity snap activa
Pagina 23
Manual utilizare Bricscad V8
www.fairsoft.ro
2.3.1 Definirea Snap-urilor Entitate - Entity Snaps 1. Faceti una din urmatoarele operatiuni: Clic pe butonul Settings ( ) din toolbarul Settings. Alegeti Settings din meniul Settings. Tastati settings in linia de comanda apoi apasati Enter. Se va deschide dialogul Settings. 2. In dialogul Settings, mariti clasa setarilor Program Options. 3. Sub Program Options mariti grupul Display settings , apoi utilizati scroll-ul in jos pana la setarile Entity Snap.
4. Definiti setarile Entity Snap .
NOTA
Puteti comuta Entity Snaps activ/inactiv prin dublu clic pe campul ESNAP din Status Bar.
Pagina 24
Manual utilizare Bricscad V8
www.fairsoft.ro
2.3.2 Stabilirea Snap-urilor Entitate - Entity Snaps Faceti una din urmatoarele operatiuni:
Apasati butoanele din toolbarul Entity Snaps.
Modurile active Entity Snaps in uz sunt aratate de butoanele apasate.
Faceti una din urmatoarele operatiuni: Apasati si tineti tasta Shift, apoi dati clic dreapta si selectati modul snap entitate din meniul contextual. Iconitele modurilor active in uz Entity Snap sunt subliniate. Cand nici o comanda nu este activa, procedura de mai sus va comuta modurile Entity Snap activ/inactiv.
Nume (Scurtatura tastatura) Nearest Endpoint Midpoint Center
Iconita
Marcaj
Descriere
Selecteaza cel mai apropiat punct al unei entitati Selecteaza cel mai apropiat puct de capat al unei entitati sau al unui segment de polilinie. Selecteaza punctul de mijloc al unei entitati sau al unui segment de polilinie. Selecteaza punctul de centru al unei arc, cerc, poligon, elipsa sau arc eliptic. Selecteaza centrul de gravitatie al unei polilinii inchise. Selecteaza punctul perpendicular pe o alta entitate. Puteti face snap pe un arc, cerc, elipsa, linie, polilinie, linie infinita, vector, splina sau pe marginea unui plan pentru a forma o aliniere perpendiculara a acelei entitati. Selecteaza punctul pe un arc, cerc, elipsa, care, atunci cand este conectata cu punctul anterior formeaza o tangenta la acea entitate. Selecteaza cel mai apropiat cuadrant al unui arc, cerc, elipse sau arc eliptic. Selecteaza punctul de insertie al unui atribut, bloc sau entitate text. Selecteaza o entitate punct. Selecteaza intersectia oricarei combinatii de entitati. Selecteaza intersectia aparenta in vederea curenta a doua entitati care nu se intersecteaza in spatiul tridimensional. Selecteaza extensia unei entitati sau intersectia extensiilor a doua entitati. Anuleaza toate modurile de snap entitate
Perpendicular
Tangent Quadrant Insertion Point Intersection Apparent Intersection Extension Clear
Pagina 25
Manual utilizare Bricscad V8
www.fairsoft.ro
2.3.3 Lucrul cu moduri multiple Entity Snap 1. Mutati cursorul catre entitatea pe care doriti sa selectati snap-ul. Va aparea una dintre marcajele unui mod Entity Snap activ. 2. Apasati tasta TAB. Punctul snap al entitatii va fi luminat. 3. Faceti una din urmatoarele: Clic pentru a accepta punctul snap Apasati tasta TAB
Va fi afisat marcajul urmatorului mod Entity Snap posibil. Punctul snap al entitatii va fi luminat. 4. (optiune) Repetati pasul 3 pana cand gasiti punctul snap cautat.
Selectarea extensiei a doua entitati
1. Cu comanda Draw Line creati 2 linii ca in figura de mai jos. Daca nu este deja activ, activati modul Extension Entity Snap mode ( 3. Mutati cursorul peste punctul de capat al primei entitati (1) O mica cruce ( O mica cruce ( ) va indica faptul ca entitatea este marcata pentru extensie ) va indica faptul ca entitatea este marcata pentru extensie 4. Mutati cursorul peste punctul de capat al celei de a doua entitati entitati (2) 5. Motati cursorul langa intersectia extensiilor celor doua entitati. Un X va indica intersectia (3). 6. Dati clic pentru a accepta selectia ). 2. Lansati o unealta de desenare Draw Line si creati 2 linii ca in figura de mai jos.
NOTA
Puteti selecta extensia unor linii, polilinii, arce si arce eliptice.
Pagina 26
Manual utilizare Bricscad V8
www.fairsoft.ro
2.4 Utilizarea modului de lucru ortogonal - Orthogonal Mode
Modul ortogonal - Orthogonal Mode - restrictioneaza miscarea cursorului la axa X si axa Y a sistemului de coordonate in uz. De exemplu, cu o orientare prestabilita de 0 grade (unghiul 0 la ora trei sau pozitia est), in momentul in care modul ortogonal este activ, liniile sunt restricionate la 0 grade, 90 de grade sau 270 de grade. Daca desenati linii: mutati cursorul in directia dorita, tastati lungimea liniei in linia de comanda si apasati Enter.
Desenarea unui patrat utilizand modul ortogonal
1. Folositi comanda Draw Line ( ). Alegeti primul punct - clic.
2. Activati modul ortogonal de lucru (tasta F8) 3. Miscati cursorul in partea dreapta si tastai in linia de comanda 10 4. Miscati cursorul in sus si tastati 10 5. Miscati cursorul in partea stanga si tastai 10 6. Activati modul Endpoint Entity Snap ( 8. Dati clic pentru a accepta selectia. Veti obtine un patrat de 10x10 unitati de lucru
NOTA Cand activati stilul de snap izometric, miscarea cursorului va fi restrictionata la echivalentul ortogonal din planul izometric. Puteti roti axele modului ortogonal folosind setareaSnap Angle. Apasati si tineti tasta Shift pentru a inversa setarea modului ortogonal.
Modul ortogonal - Orthogonal Mode - este depasit ierarhic de snap-urile entitate - entity
). ).
7. Miscati cursorul in jos, spre punctul de inceput al primei linii. Va aparea marcajul Endpoint (
snaps.
2.4.1 Comutarea in modul ortogonal Faceti una dintre urmatoarele:
NOTA
Dublu clic pe campul ORTHO din Status Bar. Apasati tasta F8. Tastati ortho in linia de comanda si apoi alegeti setarea convenabila. Stabiliti Orthogonal Mode in dialogul Settings.
Activand modul ortogonal - Ortho Mode, va dezactiva automat Polar Tracking.
Pagina 27
Manual utilizare Bricscad V8
www.fairsoft.ro
2.5 Urmarirea polara - Polar Tracking
Polar tracking va asista in desenarea de unghiuri exacte: La intervale fixe, incepand de la ora 3 (sau est) La unghiuri specifice suplimentare
Calea de urmarire polara este afisata din punctul de origine in momentul in care miscati cursorul catre unul dintre unghiurile urmarite. Caile de urmarire sunt afisate atat timp cat dreptunghiul Snap Aperture traverseaza o cale de urmarire polara. 2.5.1 Definirea setarilor urmaririi polare - Polar Tracking 1. Faceti una dintre urmatoarele: Clic dreapta pe campul POLAR de pe Status Bar, apoi clic dreapta si alegeti Settings din Deschideti dialogul Settings dialog, apoi mariti subcategoria Coordinate input de sub Drafting meniul contextual. in clasa de setari Drawing. Afisati grupul de setari Expand the Snap Tracking .
2. Ajustati setarile:
Autosnap > 0x0001: Autosnap marker (neutilizat, cerut doar pentru compatibilitatea cu AutoCad) Autosnap > 0x0002: Autosnap tooltips (neutilizat, cerut doar pentru compatibilitatea cu AutoCad) Autosnap > 0x0004: Autosnap magnet (neutilizat, cerut doar pentru compatibilitatea cu AutoCad) Autosnap > 0x0008: daca este bifat, Polar Tracking este activat. Autosnap > 0x0010: daca este bifat, Object Snap Tracking este activat. Autosnap > 0x0010: daca este bifat, vor fi afisate indicatii pentru utilizarea uneltelor pentru polar tracking si entity snap. Polar angle: seteaza incrementul unghiului polar. Polar add angles: Seteaza unghiuri polare suplimentare. Separa unghiurile pe semicoloane. Polar mode > 0x0001: daca este bifat, unghiurile polare sunt masurate relativ la entitatile selectate. Polar mode > 0x0002: daca este bifat, unghiurile polare sunt utilizate si in urmarirea entity snap. Polar mode > 0x0004: daca este bifat, vor fi folosite unghiurile suplimentare pentru urmarire polara. Polar mode > 0x0008: daca este bifat, apasati si tineti tasta Shift pentru a afla punctele de urmarire entitates. Track path: Controleaza afisarea cailor de urmarire polara si snap entitate.
Pagina 28
Manual utilizare Bricscad V8
www.fairsoft.ro
Utilizarea Polar Tracking pentru dsesenarea unei liniii
1. (optiune) Bifati setarile Polar Tracking. 2. (optiune) Daca nu este deschis deja, dati dublu clic pe campul POLAR din Status Bar. 3. Lansati unealta Draw Line ( ). 4. Specificati punctul de start al liniei. Caile de urmarire polare vor fi afisate la intervalele specificate si cu unghiurile suplimentare. Un marcaj incrucisat (X) indica punctul in uz. 5. Faceti una din urmatoarele pentru a defini punctul final al liniei. Cand este afisata linia de urmarire convenabila: Clic cand cursorul este in pozitia dorita Utilizati introducerea directa a distantei Direct Distance Entry: tastati lungimea liniei in linia de
comanda si apoi apasati Enter.
2.6 Urmarire Snap Entitate - Entity Snap Tracking
Entity Snap Tracking va ajuta la desenarea entitatilor in relatie cu alte entitati. Cand Entity Snap Tracking este activ, Bricscad va afisa alinieri temporare bazate pe puncte entity snap. Entity Snap Tracking lucreaza in combinatie cu uneltele Entity Snap. Cel putin un mod Entity Snap trebuie sa fie activat daca doriti sa utilizati Entity Snap Tracking . Alinierile Entity Snap Tracking sunt paralele cu axele X si Y ale Sistemului de Coordonate al Utilizatorului - UCS. Daca setarea mod Polar > 0x0002 este bifata, unghiurile polare utilizate in Polar Tracking (interval si unghiuri suplimentare) vor fi de asemenea folosite in Entity Snap Tracking . Punctele de aliniere sunt obtinute prin mutarea cursorului peste punctele de snap entitate. Punctele obtinute vor afisa un mic semn plus (+). Pentru a va debarasa de un punct obtinut, mutati cursorul inapoi peste semnul plus (+). Daca modul Polar > 0x0008 este bifat, trebuie sa apasati si sa tineti tasta Shift pentru a obtine punctele de urmarire entitate.Alinierile relative la un punct obtinut sunt afisate in timp ce miscati cursorul peste caile de desenare. Puteti apoi defini puncte fie pe aliniamente, fie la intersectia a doua aliniamente.
Pagina 29
Manual utilizare Bricscad V8
www.fairsoft.ro
Utilizarea Entity Snap Tracking
1. Lansati o unealta de desenare - Draw Line ( a indica faptul ca punctul urmarit este activ. 3. Cand cursorul este peste primul punct de urmarire (2), un mic semn plus (+) va fi afisat pentru a indica faptul ca punctul urmarit este activ. 4. Mutati cursorul in apropierea pozitiei 4. urmarire. Liniile de urmarire sunt afisate pentru ambele puncte de urmarire (3). Un marcaj in X indica interesectia liniilor de urmarire. Marcajele snap sunt afisate la puctele de urmarire. Un pont pentru unealta Entity Snap Tracking arata distantele de la punctele de )
2. Cand cursorul este peste primul punct de urmarire (1), un mic semn plus (+) va fi afisat pentru
5. Clic pentru a accepta punctul Entity Snap Tracking.
Pagina 30
Manual utilizare Bricscad V8
www.fairsoft.ro
2.7 Sistemul de Coordonate Utilizator
Cand creati entitati noi in desen, acestea sunt localizate in relatie cu coordonatele Carteziene ale sistemului. Fiecare desen are atasate coordonate de sistem fixe numite Sistem de Coordonate Global (SCG) - World Coordinate System - (WCS). Puteti insa defini si sisteme de coordonate arbitrare localizate oriunde in spatiul tridimensional. Acestea sunt numite Sisteme de Coordonate Utilizator (SCU) si pot fi localizate oriunde in SCG si orientate in orice directie. Puteti creea oricate SCU doriti, salvandu-le sau definindu-le pentru a va ajuta la constructia de entitati tridimensionale. Definirea unui SCU in cadrul SCG va ajuta la simplificarea crearii majoritatii entitatilor tridimensionale in combinatie cu alte entitati bidimensionale. Cand incepeti un nou desen, va aflati automat in SCG, indicat de litera W aflata in iconita. Cand afisati un desen in vederea pla, puteti vedea iconita sistemului de coordonate de sus, cu axa z orientata direct spre dv. La afisarea unui desen tridimensional in alta vedere decat vederea plan, iconita sistemului de coordonate se va schimba pentru a reflecta noul punct de vedere (viewpoint).
NOTA
Nu puteti sterge sau modifica SCG
Pentru a va ajuta sa administrati sistemul de coordonate in uz, Bricscad va afisa o iconita a sistemului de coordonate. Portiunile vizibile ale axelor reprezinta directiile pozitive.
Vedere de Sus SCG
Vedere de Sus SCU
Vedere Izometrica SCG
Vedere Izometrica SCU
Cele trei culori reprezinta cele trei axe, pentru a face mai usoara recunoasterea orientarii in spatiul tridimensional: Axa X: rosu Axa Y: verde Axa Z: albastru
Comanda Plan View restabileste vederea in plan sau Vederea de Sus a SCU sau SCG in uz. Variabila UCSICON controleaza afisarea si locatia iconitei SCU: Show icon: Controleaza daca iconita este afisata sau nu. at origin: Controleaza locatia iconitei SCU (UCS): daca este bifat, iconita va indica origineasistemului de coordonate in uz (SCU sau SCG). Oricum, daca originea nu este intre limitele viewport-ului, iconita SCU se va muta in coltul din dreapta jos al viewport-ului. Daca nu este bifata optiunea, iconita va fi afisata intotdeauna in coltul din dreapta jos al viewport-ului.
Pagina 31
Manual utilizare Bricscad V8
www.fairsoft.ro
2.7.1 Definirea unui Sistem de Coordonate Utilizator 1. Faceti una dintre urmatoarele: Clic pe butonul Coordinate Systems...( ) din bara de unelte Settings. Alegeti Coordinate Systems din meniul Settings. Tastati expucs in linia de comanda si apoi apasati Enter )din dialogul Bricscad Explorer .
Se va deschide dialogul Bricscad Explorer - Coordinate Systems. 2. Apasati pe butonul New ( Dialogul Bricscad Explorer se inchide. Linia de comanda va afisa: Current/Entity/Origin/View/X/Y/Z/ZAxis<3point>: Va fi afisata o caseta prompt: 3. Apasati Enter pentru a defini punctele SCU ce vor fi utilizate. Linia de comanda ve afisa: New origin <current origin>: 4. Specificati punctul originii SCU. Linia de comanda ve afisa: Point of positive X axis <current point>: 5. Specificati un punct pozitiv pe axa X. Linia de comanda ve afisa: Point in X-Y plane with positive Y value <current point>: 6. Specificati un punct pentru a defini axa pozitiva Y. SCU este acum definit. Se va redeschide dialogul Bricscad Explorer. 7. Apasati in campul UCS Name al noului UCS definit pentru a inlocui numele predefinit <NewUCS> Inchideti dialogul Bricscad Explorer. Optiuni Comanda Tastatura
C Enter E O V X Y Z ZA Esc
Caseta Prompt
Current 3 point Entity Origin View X Y Z Z axis Cancel
Descriere
Salveaza sistemul curent de coordonate. Defineste sistemul de coordonate utilizand puncte. Aliniaza sistemul de coordonate cu o entitate. Defineste originea sistemului de coordonate. Aliniaza sistemul de coordonate cu orientarea curenta a vederii (1). Roteste sistemul curent de coordonate dupa axa X. Roteste sistemul curent de coordonate dupa axa Y. Roteste sistemul curent de coordonate dupa axa Z. Defineste axa Z a noului sistem de coordonate (2). Abandoneaza comanda.
(1) axa X este paralela cu marginea de jos a ecranului si axa Z este perpendiculara pe orientarea vederii, axa Z pozitiva spre utilizator. Originea este copiata de la sistemul anterior de coordonate. (2) Primul punct defineste originea SCU. Al doilea punct defineste axa pozitiva Z. Planul XY este perpendicular pe axa Z cu axa Z orizontala si axa Y in sus.
Pagina 32
Manual utilizare Bricscad V8
www.fairsoft.ro
2.7.2 Restabilirea Sistemului de Coordonate Global (SCG) 1. Tastati UCS in linia de comanda, apoi apasati Enter. Linia de comanda va afisa:?/3point/Delete/Entity/Origin/Previous/Restore/Save/View/X/Y/Z/Zaxis/<World>: Va aparea o caseta prompt. 2. Faceti una dintre urmatoarele: Apasati Enter pentru a accepta optiunea prestabilita. Alegeti World din caseta prompt. Tastati W in linia de comanda si apoi apasati Enter.
2.7.2 Restabilirea Sistemului Coordonate Utilizator (SCU) 1. Faceti una dintre urmatoarele: Clic pe butonul Coordinate Systems...( ) din bara de unelte Settings. Alegeti Coordinate Systems din meniul Settings Tastati expucs in linia de comanda apoi apasati Enter.
Se va deschide dialogul Bricscad Explorer - Coordinate Systems. 2. Clic [e casuta goala din fata numelui UCS pentru a o aduce in uz.
3. Inchideti dialogul Bricscad Explorer
NOTA
Daca nu este marcat nici un UCS (SCU), sistemul de coordonate in uz va ramane WCS (SCG)
2.8 Introducerea directa a distantelor
Introducerea directa a distantelor - Direct distance entry (DDE) reprezinta tastarea directa in linia de comanda a lungimii liniilor, segmentelor de polilinie, razelor de cerc si diametre, mutarea vectoriala prin comenzi cum ar fi Move, Copy sau Stretch, etc. DDE poate fi folosit cand Orthogonal Mode sau Polar Tracking sunt active. Pentru a va ajuta sa urmariti pozitia cursorului este recomandata citirea campului de coordonate din Status Bar "Coordinates in polar form for point, distance and angle selection".
Pagina 33
Manual utilizare Bricscad V8
www.fairsoft.ro
2.8.1 Definirea setarii Coordonatelor 1. Faceti una dintre urmatoarele: Tastati coords in linia de comanda si apoi apasati Enter. Deschideti dialogul Settings si mariti subcategoria Display/Viewing (sub Drafting) in clasa de Setati setarea Coordinates la Coordinates in polar form for point, distance and angle selection. Tastati 2 si apasati Enter setari Drawing.
Pagina 34
S-ar putea să vă placă și
- Manual Bricscad V8 - Cap1Document16 paginiManual Bricscad V8 - Cap1phocos123100% (1)
- Momente de Strangere Caiet de Sarcini MetalDocument1 paginăMomente de Strangere Caiet de Sarcini MetalCornel OlogeanuÎncă nu există evaluări
- 059 Caiet de Sarcini General Ver LBG 2005-10-11Document446 pagini059 Caiet de Sarcini General Ver LBG 2005-10-11Predescu DarieÎncă nu există evaluări
- Curs 03 - Reprezentări ConvenționaleDocument21 paginiCurs 03 - Reprezentări ConvenționaleTIPOCENTERÎncă nu există evaluări
- SR en 771-1 Elemente Pentru Zidarie de Argila ArsaDocument4 paginiSR en 771-1 Elemente Pentru Zidarie de Argila ArsaSoriteu SorinÎncă nu există evaluări
- Norme VALROM - Pentru Instalatii Cu Tevi PEHD Pentru Apa Si Gaze PDFDocument25 paginiNorme VALROM - Pentru Instalatii Cu Tevi PEHD Pentru Apa Si Gaze PDFTEIUSANUÎncă nu există evaluări
- CAIET de SARCINI Semnalizare RutieraDocument11 paginiCAIET de SARCINI Semnalizare RutieraIonelaÎncă nu există evaluări
- Tavane FalseDocument3 paginiTavane FalseKopi LuwakÎncă nu există evaluări
- CAIET de SARCINI PT Lucrari Bransament Apa Canal Pata Rat DASM 2014Document3 paginiCAIET de SARCINI PT Lucrari Bransament Apa Canal Pata Rat DASM 2014Mânuță ManuelÎncă nu există evaluări
- Il-4-02-Montaj PehdDocument8 paginiIl-4-02-Montaj PehdnedelcuacÎncă nu există evaluări
- Standarde PT Tamplaria de AluminiuDocument1 paginăStandarde PT Tamplaria de AluminiuGabriel A. RaduÎncă nu există evaluări
- Greutatea Specifica A Materialelor de ConstructiiDocument5 paginiGreutatea Specifica A Materialelor de ConstructiiCostelÎncă nu există evaluări
- CR 1-1-3 - 2005 Si CR 0 - 2005Document35 paginiCR 1-1-3 - 2005 Si CR 0 - 2005vlkt0rÎncă nu există evaluări
- Caiet de Sarcini - BazineDocument7 paginiCaiet de Sarcini - BazineryyssoÎncă nu există evaluări
- Memoriu Arh HaulotteDocument11 paginiMemoriu Arh HaulotteOctavian CicuÎncă nu există evaluări
- Camin Gratar ManualDocument1 paginăCamin Gratar ManualMioara CameliaÎncă nu există evaluări
- HG273 Cartea Tehnica A ConstructieiDocument12 paginiHG273 Cartea Tehnica A Constructieiykreatza100% (1)
- Dispozitie de Santier - 2 Ok - SlatinaDocument1 paginăDispozitie de Santier - 2 Ok - SlatinaGabriel VoinescuÎncă nu există evaluări
- Robineti Actionati ManualDocument7 paginiRobineti Actionati ManualDaniel ProncoschiÎncă nu există evaluări
- DetaliuDocument1 paginăDetaliuAna AnaÎncă nu există evaluări
- SR en 15287 - 1-2008 Cosuri de Fum - ExtrasDocument3 paginiSR en 15287 - 1-2008 Cosuri de Fum - Extrascinefil70Încă nu există evaluări
- Ancore HILTI Ro 2006-2007-1 PDFDocument56 paginiAncore HILTI Ro 2006-2007-1 PDFAdelina Pristavu100% (1)
- Catalog Tehnoworld T5Document36 paginiCatalog Tehnoworld T5GoGUtkokAÎncă nu există evaluări
- 5.1 Semne ConventionaleDocument12 pagini5.1 Semne ConventionaleIoan Puiu-TudorÎncă nu există evaluări
- Stas 1848-1 2008Document86 paginiStas 1848-1 2008Sorin TrincaÎncă nu există evaluări
- CAIET SARCINI - CofrajeDocument2 paginiCAIET SARCINI - CofrajekoklenderÎncă nu există evaluări
- Profil Transversal Tip DN 18Document1 paginăProfil Transversal Tip DN 18Gabriel ComanÎncă nu există evaluări
- Expertiza Cni Strazi Ciceu - GiurgestiDocument15 paginiExpertiza Cni Strazi Ciceu - GiurgestiBorfina MariusÎncă nu există evaluări
- Automatizari CazaneDocument26 paginiAutomatizari CazaneCarmen DanaÎncă nu există evaluări
- Tutorial Modul SCIA in AllplanDocument47 paginiTutorial Modul SCIA in AllplanAlina IugaÎncă nu există evaluări
- Suruburi Pasuire Forma ADocument12 paginiSuruburi Pasuire Forma AAdrian BurlacuÎncă nu există evaluări
- Tutorial Cadics Allplan-DrumuriDocument110 paginiTutorial Cadics Allplan-Drumuridancatalin66Încă nu există evaluări
- Lucrari de CamasuireDocument4 paginiLucrari de CamasuireCalin DagauÎncă nu există evaluări
- Structura Activitatii de ProiectareDocument4 paginiStructura Activitatii de ProiectareRoxana ManoleÎncă nu există evaluări
- Instalatii Electrice de Curenti Slabi11Document23 paginiInstalatii Electrice de Curenti Slabi11Driment DanielÎncă nu există evaluări
- Caiet de Sarcini Sape de PantaDocument5 paginiCaiet de Sarcini Sape de PantaDasdasd SadasdÎncă nu există evaluări
- Catalog de Preturi Rehau Instalatii 2016 PDFDocument114 paginiCatalog de Preturi Rehau Instalatii 2016 PDFDan ParaschivÎncă nu există evaluări
- Caiet de SarciniDocument32 paginiCaiet de SarciniCiprian VarlanÎncă nu există evaluări
- Memoriu Incercari Grinzi v2Document13 paginiMemoriu Incercari Grinzi v2Francine SheltonÎncă nu există evaluări
- Plan Detaliat Implementare Lucrari PDFDocument6 paginiPlan Detaliat Implementare Lucrari PDFFaur CristianÎncă nu există evaluări
- Gradul de Maturizare Al BetonuluiDocument8 paginiGradul de Maturizare Al BetonuluiMarius Brasoveanu100% (1)
- Apometre Cu Emitator de Impulsuri - OfERTADocument1 paginăApometre Cu Emitator de Impulsuri - OfERTANicolae CretuÎncă nu există evaluări
- Caiet de Sarcini IgnifugareDocument5 paginiCaiet de Sarcini IgnifugareAndreea LicsandruÎncă nu există evaluări
- Dimensiuni Prefabricate Pentru Podete DalateDocument1 paginăDimensiuni Prefabricate Pentru Podete DalateMihai TurneanuÎncă nu există evaluări
- Caiet de Sarcini TerasamenteDocument4 paginiCaiet de Sarcini Terasamenteadrian_horaÎncă nu există evaluări
- Sape PerliticeDocument1 paginăSape PerliticeAndrei PonovaÎncă nu există evaluări
- NECULA Calcul Conducte 5Document11 paginiNECULA Calcul Conducte 5Diana SoareÎncă nu există evaluări
- Calcul Piscine Internet PDFDocument11 paginiCalcul Piscine Internet PDFMariana-Iulia LupeaÎncă nu există evaluări
- Normativ Spitale Np015Document213 paginiNormativ Spitale Np015konyicska_kingaÎncă nu există evaluări
- Camine de Polietilena Marca WavinDocument8 paginiCamine de Polietilena Marca Wavinvincze_szilardÎncă nu există evaluări
- Tehnici Editare SuprafDocument22 paginiTehnici Editare SuprafMădălin Nicu PodgoreanuÎncă nu există evaluări
- Curs Autocad BasicDocument54 paginiCurs Autocad BasicFlorin Manea100% (4)
- Atestat Proiectarea Tridimensionala Modelarea Obiectelor in 3DDocument31 paginiAtestat Proiectarea Tridimensionala Modelarea Obiectelor in 3DGABRIELA DUMITRUÎncă nu există evaluări
- GC - Tema 2. Metode de Introducere A Datelor - 09Document24 paginiGC - Tema 2. Metode de Introducere A Datelor - 09tupac_thug_4_lifeÎncă nu există evaluări
- Rezumat Autocad 2007Document13 paginiRezumat Autocad 2007issabelleblueÎncă nu există evaluări
- Comanda 3D ArrayDocument14 paginiComanda 3D ArraySorin EmanuelÎncă nu există evaluări
- Capitolul Vi Modelarea În Spa Ţiul Tridimensional: Avantajele Desen Ării În 3DDocument14 paginiCapitolul Vi Modelarea În Spa Ţiul Tridimensional: Avantajele Desen Ării În 3Draileanmark0Încă nu există evaluări
- Dana Canahai Trasarea Liniilor in AutocadDocument9 paginiDana Canahai Trasarea Liniilor in AutocadCristi1821Încă nu există evaluări
- Crerea Si Exploatarea Modelului StereoscopicDocument13 paginiCrerea Si Exploatarea Modelului StereoscopicMihail MahuÎncă nu există evaluări
- Curs 7-Orientarea ObsolutaDocument4 paginiCurs 7-Orientarea Obsolutav3d3r4Încă nu există evaluări