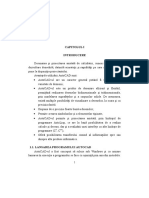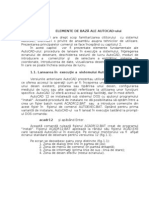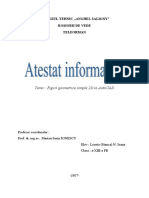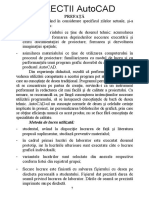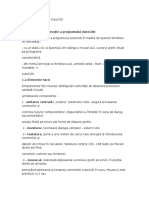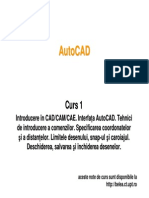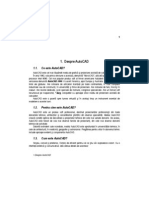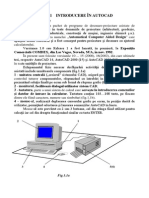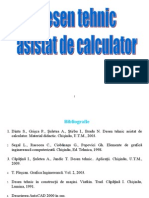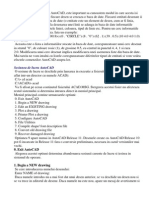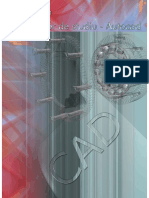Documente Academic
Documente Profesional
Documente Cultură
Auto CAD
Încărcat de
picu marian0 evaluări0% au considerat acest document util (0 voturi)
95 vizualizări10 paginiTitlu original
AutoCAD
Drepturi de autor
© Attribution Non-Commercial (BY-NC)
Formate disponibile
DOCX, PDF, TXT sau citiți online pe Scribd
Partajați acest document
Partajați sau inserați document
Vi se pare util acest document?
Este necorespunzător acest conținut?
Raportați acest documentDrepturi de autor:
Attribution Non-Commercial (BY-NC)
Formate disponibile
Descărcați ca DOCX, PDF, TXT sau citiți online pe Scribd
0 evaluări0% au considerat acest document util (0 voturi)
95 vizualizări10 paginiAuto CAD
Încărcat de
picu marianDrepturi de autor:
Attribution Non-Commercial (BY-NC)
Formate disponibile
Descărcați ca DOCX, PDF, TXT sau citiți online pe Scribd
Sunteți pe pagina 1din 10
AutoCAD - Interfata de utilizare a programului
un material scris de Ionut GHIONEA
Lansarea în execuţie a programului AutoCAD conduce la
afişarea ferestrei de dialog Create New Drawing,
prezentată în figura 1.1, care conţine opţiuni de setare a
mediului de lucru. Astfel, opţiunile de început a desenării în
AutoCAD sunt:
-Open a Drawing: permite încărcarea în vederea editării
sau imprimării a unui desen deja salvat pe un mediu de
stocare optic sau magnetic;
-Start from Scratch: permite începerea de la zero a unui
nou desen, bazat pe setările implicite, în sistemul metric
sau anglo-saxon;
-Use a Template: permite începerea unui nou desen
pornind de la un şablon (template) deja existent. Acelaşi
şablon poate sta la baza mai multor desene diferite;
-Use a Wizard: permite stabilirea avansată a
caracteristicilor mediului de lucru pentru noul desen, astfel:
formatul şi precizia de afişare a unităţilor de măsură pentru
lungimi şi unghiuri, modul de măsurare a unghiurilor (în
sens trigonometric sau invers trigonometric) şi
dimensiunea spaţiului de lucru. Desigur, aceste
caracteristici pot fi modificate şi cu ajutorul unor comenzi
specifice.
Fig. 1.1. Lansarea în execuţie a programului AutoCAD
Cea mai mare suprafaţă a interfeţei este
reprezentată de zona de desenare, aşa cum se observă în
figura 1.2.
Zona de desenare reprezintă spaţiul aflat la dispoziţia
utilizatorului, iar dimensiunile sale pot fi modificate. De
asemenea, în această zonă se observă un simbol grafic
care reprezintă axele sistemului de coordonate şi un sistem
rectangular, numit “colimator” care stabileşte poziţia
curentă a cursorului de desenare în cadrul spaţiului de
lucru.
Sub zona de desenare se află zona de introducere de
la tastatură a comenzilor programului, cu rol foarte
important în decursul utilizării acestuia. Această zonă
afişează în mod implicit trei linii de text.
Linia de jos, numită “linie de comandă”, are rolul de
a permite utilizatorului introducerea comenzilor specifice
programului AutoCAD.
Fig. 1.2. Interfaţa programului AutoCAD
De asemenea, tot în această zonă utilizatorul
primeşte în permanenţă mesaje şi diverse informaţii
generate de AutoCAD, legate de comanda activă la un
moment dat. Astfel, programul cere ca utilizatorul să
stabilească anumite opţiuni ale comenzii curente, să
introducă diverse valori necesare în procesul de desenare
etc.
Prin apăsarea tastei F2, utilizatorul poate accesa o
fereastră de text extinsă care conţine istoria comenzilor din
sesiunea curentă de lucru, în aproximativ 400 de linii de
text, aşa cum se observă în figura 1.3.
Fig. 1.3. Fereastra de text care conţine istoria comenzilor
utilizate
În partea cea mai de jos a interfeţei se găseşte zona
de stare în care sunt afişate informaţii asupra stării
sistemului: coordonatele punctului curent, modurile
ajutătoare de lucru (SNAP, GRID, ORTHO etc.), spaţiul
model sau hârtie (Model Space, Paper Space) etc.
În partea superioară a interfeţei se află linia de titlu,
care conţine numele desenului curent, zona meniurilor
desfăşurabile cu comenzile programului, bara de comenzi
standard cu butoane pentru cele mai frecvent utilizate
comenzi AutoCAD şi Windows (UNDO, REDO, ZOOM, PAN,
OPEN, SAVE, PLOT, COPY, PASTE etc.) şi linia de afişare şi
modificare rapidă a proprietăţilor obiectelor desenate (strat
– layer, tip de linie, culoare utilizată etc.).
Majoritatea comenzilor şi opţiunilor programului
AutoCAD se găsesc în meniurile desfăşurabile aflate în bara
de meniuri din partea superioară a interfeţei. O scurtă
descriere a fiecărui meniu este dată în continuare:
-meniul File conţine comenzile necesare lucrului cu
fişierele (începerea unui desen nou, salvarea, deschiderea
şi exportul desenului curent), setarea paginii pentru
imprimare, alegerea dispozitivului extern de imprimare a
desenului, stabilirea proprietăţilor acestuia etc.;
-meniul Edit conţine comenzile necesare operaţiilor
de editare a desenului curent: copiere, lipire, revenire la o
stare anterioară etc.;
-meniul View conţine comenzile de stabilire a
parametrilor vederii afişate: regenerarea desenului,
modificarea punctului de vedere asupra acestuia,
împărţirea zonei de desenare în două sau mai multe porturi
de vedere, alegerea porturilor de vedere potrivite pentru
obiectele bidimensionale şi tridimensionale etc.;
-meniul Insert conţine comenzile necesare adăugării
în spaţiul de lucru a blocurilor, a imaginilor, a fişierelor
externe în diverse formate etc.;
-meniul Format conţine comenzile care permit
stabilirea limitelor de desenare, a unităţilor de măsură, a
stilului de text, a stilului de cotare etc.;
-meniul Tools conţine comenzi care oferă informaţii
despre obiectele desenate, permit încărcarea şi rularea
programelor AutoLISP, personalizarea meniurilor etc.;
-meniul Draw conţine comenzile necesare desenării
obiectelor bidimensionale şi tridimensionale (linii, cercuri,
arce, text, suprafeţe, solide), creării regiunilor, haşurilor
etc.;
-meniul Dimension permite stabilirea stilului de
cotare şi aplicarea diferitelor tipuri de cote;
-meniul Modify conţine comenzi de modificare a unor
entităţi (ştergere, întrerupere, extindere, deplasare, rotire,
operaţii booleane etc.);
-meniul Express conţine o serie de comenzi pentru
îmbunătăţirea lucrului în mediul AutoCAD (diferite funcţii
extinse incluzând: managementul fişierelor, trasarea,
selectarea, dimensionarea şi modificarea entităţilor etc.).
-meniul Window serveşte la dispunerea convenabilă a
planşelor deschise de utilizator.
În partea din stânga a interfeţei se găsesc barele cu
instrumentele de desenare, de modificare, de cotare etc.,
organizate pe categorii. Cu ajutorul acestor bare de
instrumente, utilizatorul accesează într-un mod foarte
simplu şi intuitiv comanda care îi este necesară. Barele de
instrumente pot fi repoziţionate de către utilizator în cadrul
interfeţei.
Programul AutoCAD pune la dispoziţia utilizatorului
numeroase instrumente de învăţare. Acestea includ
asistenţă permanentă extensivă (online help) şi tutoriale.
Astfel, toate informaţiile referitoare la sintaxa comenzilor,
la variabilele de sistem şi la modurile de a realiza un desen
se află în meniul Help, apelabil din interfaţa programului
sau prin apăsarea tastei F1.
Utilizatorul are posibilitatea de a-şi personaliza
programul AutoCAD prin utilizarea opţiunii Options din
meniul Tool. Astfel, se pot schimba numeroase aspecte ale
interfeţei programului, corespunzător preferinţelor
personale (fondul de lucru din zona de desenare, mărimea
cursorului, tipul fişierului folosit pentru salvare, dispozitivul
extern de imprimare a desenului, unităţile de măsură în
care se lucrează, precizia de desenare, activarea salvării
automate etc.).
Introducerea şi utilizarea comenzilor
programului AutoCAD
Introducerea unei comenzi către programul AutoCAD
se poate face în trei moduri distincte, astfel: prin tastarea
comenzii în linia de comandă, prin alegerea comenzii din
meniul corespunzător tipului de comandă sau prin
selectarea cu ajutorul mouse-ului a unei pictograme din
barele de instrumente prezente în interfaţă.
Tastarea comenzii în linia de comandă este metoda
cea mai directă de transmitere a acesteia către program,
dar presupune cunoaşterea sintaxei comenzilor AutoCAD.
Introducerea comenzii se încheie cu apăsarea tastelor
Enter sau Space, moment în care programul verifică
corectitudinea sintaxei comenzii şi, dacă este corectă,
dispune lansarea acesteia în execuţie. În caz contrar, este
afişat un mesaj de eroare, utilizatorul fiind invitat să
apeleze fişierele cu documentaţie (help) ale programului
pentru a găsi sintaxa corectă.
Odată o comandă încheiată, programul revine la
prompterul Command:, în aşteptarea unei noi comenzi.
Repetarea ultimei comenzi se realizează prin apăsarea în
prompterul Command: a tastelor Enter sau Space, fără a
mai fi necesară tastarea explicită a comenzii. Anularea unei
comenzi este posibilă în orice moment, prin apăsarea tastei
Esc.
Fig. 1.4. Accesarea comenzii ARC din meniul Draw
Fig. 1.5. Accesarea comenzii ARC din bara de
instrumente
Alegerea unei comenzi din meniul corespunzător
clasei de comenzi respective este indicată, cu precădere,
utilizatorilor începători, fiind o metodă de introducere a
comenzilor cu cel mai ridicat grad de siguranţă.
Selectarea unui meniu prezent în interfaţa
programului conduce la desfăşurarea în cascadă a unor
submeniuri care conţin comenzile principale şi eventualele
subcomenzi ale acestora.
În figurile 1.4 şi 1.5 se observă modul de accesare a
comenzii ARC şi a diferitelor opţiuni ale acesteia din meniul
Draw, respectiv din bara de instrumente Draw. Deşi este
mai rapidă, selectarea unei comenzi dintr-o bară de
instrumente nu permite întotdeauna accesul utilizatorului la
toate opţiunile comenzii respective.
În general, barele de instrumente au proprietatea de a fi
flotante şi pot fi repoziţionate de către utilizator în interfaţa
programului. Afişarea barelor de instrumente este
controlată de opţiunea Toolbars aflată în meniul View,
accesarea acestei opţiuni conducând la apariţia ferestrei de
dialog din figura 1.5, în care utilizatorul bifează acele bare
de instrumente care îi sunt necesare în timpul desenării,
pentru a fi permanent poziţionate în interfaţă.
Fig. 1.5. Activarea barelor de instrumente
Majoritatea comenzilor conţin subcomenzi şi/sau
opţiuni referitoare la modul de definire a acţiunii ce
urmează a avea loc în urma utilizării unei comenzi. În cazul
tastării unei comenzi în linia de comandă, programul
AutoCAD solicită printr-un prompter introducerea unor
valori, alegerea uneia dintre opţiunile de utilizare ale
comenzii sau orice alte date suplimentare necesare
executării acesteia.
Opţiunea implicită în linia de comandă este cea
inclusă între paranteze unghiulare. Pentru a alege această
opţiune implicită este necesară doar apăsarea tastei Enter.
Pentru a alege orice altă opţiune disponibilă în linia de
comandă, utilizatorul trebuie să introducă litera sau literele
scrise cu caractere mari (majuscule) în numele opţiunii.
Utilizatorii avansaţi care sunt deja familiarizaţi cu
comenzile programului au posibilitatea de a introduce în
linia de comandă numai o abreviere a acestora. Astfel,
abrevierile sunt compuse din una, două sau trei litere, o
listă completă a acestora fiind disponibilă în meniul Help.
Unele dintre comenzile programului AutoCAD pot fi
utilizate în mod transparent. Majoritatea acestor comenzi
sunt de afişare, cum ar fi, spre exemplu, comanda ZOOM,
dar şi comenzi care permit modificarea setărilor sistemului
de lucru, spre exemplu, comanda SNAP. Utilizarea
transparentă a unei comenzi reprezintă introducerea
acesteia în linia de comandă în timpul executării unei alte
comenzi. Totuşi, utilizatorul nu poate executa comenzi
transparente pentru a crea obiect noi, încheia sesiuni de
desenare sau executa regenerări ale obiectelor desenate.
În plus, modificările realizate în ferestrele de dialog
deschise în mod transparent nu au efect până când nu se
încheie comanda întreruptă. De asemenea, resetarea
transparentă a unei variabile de sistem nu are efect până
la încheierea comenzii curente şi începerea uneia noi.
Pentru a fi recunoscută drept transparentă de către
program, comanda trebuie să fie precedată de caracterul
apostrof “ ‘ “, astfel: ‘zoom, ‘pan, ‘snap etc. De asemenea,
comenzile transparente pot fi alese prin selectarea lor din
meniurile desfăşurabile vertical sau prin alegerea
pictogramei corespunzătoare aflat pe bara de instrumente.
Spre a fi mai uşor de recunoscut, o paranteză unghiulară
dublă “ >> ” precede prompterul comenzii transparente.
Evident, după executarea unei comenzi transparente, se
reia comanda precedentă.
Alături de comenzile care se execută numai în linia
de comandă, programul AutoCAD conţine şi unele comenzi
care, la utilizare, se prezintă sub forma unei ferestre de
dialog, pentru a veni în sprijinul utilizatorului, simplificând
alegerea opţiunilor. Spre exemplu, executarea comenzii
OPEN conduce la deschiderea unei ferestre de dialog
prevăzută cu casete derulante, pentru listarea conţinutului,
butoane de comandă şi de validare etc. Dintre comenzile
care prezintă o fereastră de dialog în momentul rulării, mai
pot fi amintite: LOAD, TOLERANCE, OSNAP, UNITS etc.
În cazul în care în urma aplicării unui grup de
comenzi utilizatorul nu obţine rezultatul dorit, se poate
utiliza comanda UNDO care readuce desenul la o stare
anterioară, în funcţie de numărul de paşi selectaţi. Acest
număr de paşi este egal chiar cu numărul comenzilor
anulate. Ca opus al comenzii UNDO se foloseşte comanda
REDO care restabileşte starea desenului.
Pentru a simplifica accesarea unor comenzi, programul
AutoCAD pune la dispoziţia utilizatorului un număr de
taste-funcţii, apăsarea acestora având efect imediat,
indiferent de comanda activă în momentul respectiv.
Următorul tabel (Tab. 1.1) indică rolul fiecărei taste-
funcţie, oferind o descriere a utilizării sale în AutoCAD:
Tabel 1.1
Descriere
Tasta
F1 Afişează fereastra de dialog AutoCAD Help Topics,
utilizatorul având posibilitatea de a consulta, astfel,
documentaţia programului.
F2 Afişează şi ascunde fereastra de text a programului, în
care se află istoria ultimelor comenzi executate şi a tuturor
opţiunilor folosite
F3 Comută modurile ajutătoare de lucru OSNAP (object
snap) între stările activat (on) şi dezactivat (off)
F4 Comută modul Tablet între stările activat (on) şi
dezactivat (off). Tableta de desenare reprezintă un
dispozitiv digital extern cu ajutorul căruia utilizatorul
trasează entităţi grafice, selectează comenzile cel mai des
folosite, selectează obiecte etc.
F5 Comută comanda ISOPLANE pe opţiunile stânga (Left),
sus (Top) sau dreapta (Right). Planul izometric afectează
punctele predefinite prin care trece cursorul doar dacă
modul SNAP este activat, iar stilul snap este Isometric. În
al doilea caz, în care stilul snap este Standard, comanda
ISOPLANE nu are nici un efect asupra cursorului.
F6 Comută afişarea coordonatelor curente ale cursorului pe
cele trei axe ale sistemului
F7 Afişează sau ascunde o reţea de puncte cu rol ajutător,
numită grid.
F8 Comută modul Ortho între stările activat (on) şi dezactivat
(off).
F9 Comută modul Snap între stările activat (on) şi dezactivat
(off).
F10 Comută modul Polar între stările activat (on) şi dezactivat
(off).
F11 Comută modul Object Snap Tracking între stările activat
(on) şi dezactivat (off).
Ultima actualizare a site-ului: 1 februarie 2011
Contact: office@catia.ro
S-ar putea să vă placă și
- Autocad - Prezentare GeneralăDocument10 paginiAutocad - Prezentare GeneralăDinulescu MariusÎncă nu există evaluări
- AutoCAD - Interfata de Utilizare A Programului AutoCADDocument12 paginiAutoCAD - Interfata de Utilizare A Programului AutoCADNatalia DanilaÎncă nu există evaluări
- Curs Desen Tehnic Si Grafica Asistat de CalculatorDocument140 paginiCurs Desen Tehnic Si Grafica Asistat de CalculatorterebentlÎncă nu există evaluări
- AutocadDocument47 paginiAutocadHortea RobertÎncă nu există evaluări
- Bpac 1Document15 paginiBpac 1Sergiu Andrei CirteaÎncă nu există evaluări
- Acad C1Document14 paginiAcad C1Florin-Catalin GrecÎncă nu există evaluări
- Lucrare 1 in AutoCADDocument13 paginiLucrare 1 in AutoCADvaly910100% (1)
- Grafica Asistata Pe CalculatorDocument13 paginiGrafica Asistata Pe CalculatorLavinia BenedicÎncă nu există evaluări
- Curs AutocadDocument165 paginiCurs AutocadDan Nicolae PopÎncă nu există evaluări
- Figuri Geometrice Simple 2D in AutoCADDocument28 paginiFiguri Geometrice Simple 2D in AutoCADAnonymous Vrndt2Încă nu există evaluări
- Lectii AutoCADDocument144 paginiLectii AutoCADciprianjustinÎncă nu există evaluări
- UTILIZAREA PACHETULUI DE PROGRAME AutoCADDocument31 paginiUTILIZAREA PACHETULUI DE PROGRAME AutoCADRadu100% (1)
- TCAD L1-Notiuni Fundamentale PDFDocument16 paginiTCAD L1-Notiuni Fundamentale PDFedfÎncă nu există evaluări
- Prezentarea Interfetei Grafice AutocadDocument3 paginiPrezentarea Interfetei Grafice AutocadCristi1821Încă nu există evaluări
- Elemente de InterfataDocument10 paginiElemente de InterfataSimion ErhanÎncă nu există evaluări
- Atestat AutoCAD AlexDocument7 paginiAtestat AutoCAD AlexMariana Ilie100% (1)
- Curs AutoCAD - 1Document34 paginiCurs AutoCAD - 1AncaCheşcheşGâtaÎncă nu există evaluări
- Tcad C1Document8 paginiTcad C1István FarmasÎncă nu există evaluări
- Autocad 3Document15 paginiAutocad 3Liviu CalistruÎncă nu există evaluări
- Curs Grafica Inginereasca AutocadDocument232 paginiCurs Grafica Inginereasca Autocadalinam69Încă nu există evaluări
- Autocad 2010Document127 paginiAutocad 2010Vasile Milescu100% (3)
- Manual AutocadDocument132 paginiManual AutocadAlexandru NeaguÎncă nu există evaluări
- Prezentare Generala Auto CadDocument24 paginiPrezentare Generala Auto CadAnonymous Vrndt2100% (1)
- Manual AutocadDocument129 paginiManual AutocadAlexandru Alan100% (1)
- Grafica Asistata Calculator II CursDocument32 paginiGrafica Asistata Calculator II CursAndi AlexÎncă nu există evaluări
- Grafica Asistata Calculator I - LaboratorDocument104 paginiGrafica Asistata Calculator I - LaboratorViorelÎncă nu există evaluări
- Tcad l1Document9 paginiTcad l1sandu_liviaÎncă nu există evaluări
- Ajutoare Grafice Folosite in AutoCADDocument17 paginiAjutoare Grafice Folosite in AutoCADGABRIELA DUMITRUÎncă nu există evaluări
- Cap 1Document10 paginiCap 1Chris MaherÎncă nu există evaluări
- Norme Generale de Executare A Desenelor TehniceDocument55 paginiNorme Generale de Executare A Desenelor TehniceCheptea VictorÎncă nu există evaluări
- AUTOCAD Carte IncepatoriDocument95 paginiAUTOCAD Carte IncepatoriezitentaÎncă nu există evaluări
- AutoCAD 2Document8 paginiAutoCAD 2Liviu CalistruÎncă nu există evaluări
- AUTOCAD Carte IncepatoriDocument93 paginiAUTOCAD Carte Incepatoritotonel100% (4)
- Proiectare AutocadDocument95 paginiProiectare AutocadLaurentiu Persinaru100% (1)
- Auto CadDocument84 paginiAuto CadezitentaÎncă nu există evaluări
- Lucrare de Laborator NR - 1Document45 paginiLucrare de Laborator NR - 1Ion CbÎncă nu există evaluări
- Document 3Document3 paginiDocument 3Crina MariaÎncă nu există evaluări
- Manual CAD CD Boss - noPWDocument92 paginiManual CAD CD Boss - noPWDani AngelescuÎncă nu există evaluări
- Atestat CompletDocument18 paginiAtestat Completr@3u100% (1)
- Proiectare Asistata de Calculator in 3D Cu AutoCAD Indrumar de LaboratorDocument33 paginiProiectare Asistata de Calculator in 3D Cu AutoCAD Indrumar de LaboratorCosette ScurtuÎncă nu există evaluări
- Prezentare Generala Auto CadDocument24 paginiPrezentare Generala Auto CadAnonymous Vrndt2Încă nu există evaluări
- AutoCAD 2D - Curs PDFDocument130 paginiAutoCAD 2D - Curs PDFgelone_gelone100% (1)
- Curs Grafica Asistata de Calculator II PDFDocument32 paginiCurs Grafica Asistata de Calculator II PDFOVY05Încă nu există evaluări